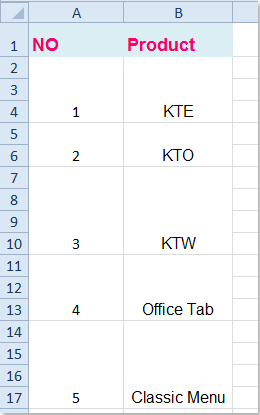|
Нумерация списка с объединенными ячейками |
||||||||
Ответить |
||||||||
Ответить |
||||||||
Ответить |
||||||||
Ответить |
||||||||
Ответить |
||||||||
Ответить |
||||||||
Ответить |
||||||||
Ответить |
||||||||
Ответить |
||||||||
Ответить |
||||||||
Ответить |
Если вы пробовали сделать нумерацию объединенных ячеек в Excel, то, наверное, уже поняли, что простое «протягивание ячеек» тут не работает.
При попытке «протянуть» вы получите ошибку «Для этого все объединенные ячейки должны иметь одинаковый размер». Но, нерешаемых проблем не бывает.
Для примера возьмём столбец, часть ячеек которого объединены (по две, три и пр.), а часть — нет. Необходимо пронумеровать список.
В ячейку A1 ставим 1, затем выделяем диапазон, который нужно пронумеровать. В моём примере это A3:A13. В строке формул пишем: =МАКС(A$1:A2)+1. Затем нажимаем Ctrl+Enter. Обратите внимание — Ctrl+Enter.
Функция МАКС() возвращает наибольшее значение из набора значений, а в нашем случае, мы увеличиваем наибольшее значение на единицу.
Таким образом можно сделать нумерацию, когда ячейки объединены.
-
Метки
excel
Если вы пробовали сделать нумерацию объединенных ячеек в Excel, то, наверное, уже поняли, что простое «протягивание ячеек» тут не работает.
При попытке «протянуть» вы получите ошибку «Для этого все объединенные ячейки должны иметь одинаковый размер». Но, нерешаемых проблем не бывает.
Для примера возьмём столбец, часть ячеек которого объединены (по две, три и пр.), а часть — нет. Необходимо пронумеровать список.
В ячейку A1 ставим 1, затем выделяем диапазон, который нужно пронумеровать. В моём примере это A3:A13. В строке формул пишем: =МАКС(A$1:A2)+1 . Затем нажимаем Ctrl+Enter. Обратите внимание — Ctrl+Enter.
Функция МАКС() возвращает наибольшее значение из набора значений, а в нашем случае, мы увеличиваем наибольшее значение на единицу.
Как пронумеровать объединенные ячейки разного размера в excel
Регистрация на форуме тут, о проблемах пишите сюда — alarforum@yandex.ru, проверяйте папку спам! Обязательно пройдите восстановить пароль
| Поиск по форуму |
| Расширенный поиск |
| Страница 1 из 2 | 1 | 2 | Следующая > |
__ Полезные надстройки для Excel. Парсинг сайтов и файлов. 
| EducatedFool |
| Посмотреть профиль |
| Найти ещё сообщения от EducatedFool |
Так и надо было сразу сказать, что нужен макрос.
Что должно получиться в результате?
Как именно нумеровать ячейки?
PS: А здесь есть макрос для окрашивания всех объединённых ячеек.
__ Полезные надстройки для Excel. Парсинг сайтов и файлов. 
| EducatedFool |
| Посмотреть профиль |
| Найти ещё сообщения от EducatedFool |
нужен макрос который бы нумеровал все ячейки, т.е. обьедененные чередуются с необьедененными.
Вот теперь задание точно некорректное.
На каждом листе Excel 2003 имеется 16777216 ячеек (в Excel 2007 — намного больше)
Вы уверены, что макрос должен пронумеровать ВСЕ ячейки?
Если Вам лень подробно описать задачу — то и макроса Вы не дождётесь.
__ Полезные надстройки для Excel. Парсинг сайтов и файлов. 
| EducatedFool |
| Посмотреть профиль |
| Найти ещё сообщения от EducatedFool |
Вложения
План закупівель БАЗОВЫЙ №2.rar (60.1 Кб, 55 просмотров)
Вот с этого и надо было начинать.
PS: Скрытые строки тоже нумеруются.
__ Полезные надстройки для Excel. Парсинг сайтов и файлов. 
Как пронумеровать объединенные ячейки разного размера в excel
Как пронумеровать строки в объединенные ячейки в Excel?
Как пронумеровать объединенные ячейки в Excel?
В ячейку A1 ставим 1, затем выделяем диапазон, который нужно пронумеровать. В моём примере это A3:A13. В строке формул пишем: =МАКС(A$1:A2)+1 . Затем нажимаем Ctrl+Enter.
Как перенести объединенные ячейки в Excel?
Это можно сделать путем нажатия сочетания клавиш Ctrl + A или кликнуть на черный треугольник между заголовками строк и столбцов на листе. Нажать на команду Главная -> Выравнивание -> Объединить и поместить в центре если она выделена. Если же она не выделена, значит выбранный лист не содержит объединенных ячеек.
Как писать в объединенных ячейках?
Если в Excel требуется отображать длинный текст, удобно разбивать его на строки в объединенных ячейках. Чтобы добиться этого, выделите объединенные ячейки и выполните команду Главная → Выравнивание → Перенести текст.
Как посчитать объединенные ячейки в Excel?
Поиск объединенных ячеек
- На вкладке Главная выберите Найти и выделить > Найти.
- Нажмите кнопку «Параметры>формат».
- Щелкните «Выравнивание>объединить ячейки>ОК.
- нажмите кнопку Найти все, чтобы просмотреть список всех объединенных ячеек на данном листе. При выборе элемента в списке Excel выделит объединенную ячейку на листе.
Как разбить ячейку в Excel?
- В таблице щелкните ячейку, которую вы хотите разделить.
- Перейдите на вкладку макет.
- В группе «Объединение» нажмите кнопку «Разделить ячейки».
- В диалоговом окте «Разделенные ячейки» выберите нужное количество столбцов и строк и нажмите кнопку «ОК».
Как скопировать текст из объединенной ячейки?
Выделите ячейки или диапазон ячеек, которые требуется переместить или скопировать.
…
Копируйте ячейки на листе с помощью команд Копировать и Вставить .
- Выделите ячейку или диапазон ячеек.
- Нажмите кнопку Копировать или клавиши CTRL+C.
- Нажмите кнопку Вставить или клавиши CTRL+V.
Как поставить фильтр на объединенные ячейки?
В диалоговом окне «Специальный фильтр» установите флажок Формат выберите, выберите Объединить ячейки из раскрывающегося списка ниже введите содержимое указанной объединенной ячейки, по которой вы будете фильтровать, а затем щелкните значок Ok кнопка.
Как вставить данные в Эксель?
Если вы хотите просто вставить значения с ячеек, последовательно нажимайте клавиши Я, М и З, удерживая при этом клавишу Alt, и в конце нажмите клавишу ввода. Это бывает необходимо, когда вам нужно избавиться от форматирования и работать только с данными.
Как в Excel перенести текст на новую строку в одной ячейке?
Щелкни правой кнопкой мыши ячейку, в которой нужно использовать перенос текста, и выбери пункт Формат ячеек. На вкладке Выравнивание установи флажок Переносить по словам и нажми кнопку ОК.
Что такое автозаполнение и как осуществляется данная операция?
Функция Автозаполнение позволяет заполнять данными область ячеек по определенным правилам. … Если вводится одно начальное значение образца заполнения, то выделяется одна ячейка, если список с интервалом изменения данных, то необходимо выделить две ячейки, заполненные соответствующими данными.
Как в Excel сделать автоматическое заполнение?
Использование маркера автозаполнения в Excel
Выделите ячейку, данные которой необходимо продублировать. В правом нижнем углу выделенной ячейки появится маленький квадрат – это маркер автозаполнения. Нажмите и, удерживая левую кнопку мыши, перетащите маркер автозаполнения, пока все требуемые ячейки не будут выделены.
Как убрать объединенные ячейки?
Бесплатная пробная версия сейчас!
- Выберите диапазон, в котором вы удалите все объединенные ячейки, и нажмите Kutools > Выберите > Выбрать объединенные ячейки. …
- Теперь все объединенные ячейки выбираются в указанном диапазоне, и появляется диалоговое окно, показывающее, сколько объединенных ячеек выбрано.
Как избавиться от объединенных ячеек?
Отмена объединения ячеек
- Нажмите стрелку вниз рядом с кнопкой Объединить и поместить в центре .
- Выберите Отменить объединение ячеек.
Компьютер плюс
Нумерация строк в таблицах нужна для того, чтобы требуемую информацию было проще найти и сослаться на нее в примечании или анализе таблицы, а также в устной речи, да и просто узнать количество позиций. Поэтому строки в таблицах нумеруют по порядку сверху вниз. При составлении больших таблиц удобно пользоваться редактором Excel, в котором есть возможность пронумеровать строки самыми разными способами.
Нумерация вручную
В любых таблицах удобно создать отдельный столбец, в котором и проставить нумерацию. В небольших таблицах пронумеровать строки можно вручную, просто переходя последовательно от самой верхней строки к самой нижней и проставляя соответствующий номер. Но если таблица большая, то такой способ отнимет слишком много времени. А учитывая, что в последнее время требуются самые разнообразные табличные отчеты с огромным количеством цифр, то следует научиться другим способам нумерации строк.
Нумерация при помощи маркера заполнения
Значительно ускорить нумерацию строк поможет так называемый маркер заполнения, ухватившись за который мышью и перетащив на нужное количество строк вниз можно получить последовательную нумерацию строк. Маркер заполнения это правый нижний уголок ячейки. Несколько практически одинаковых способов:
- Нужно установить номер в ячейку первой строки, затем ухватить маркер заполнения и при нажатой кнопке Ctrl, оттянуть маркер вниз на все строки которые нужно пронумеровать.
- Ставим в первую и вторую ячейку последовательно нумерацию, например 1 и 2, и, зацепив мышкой маркер заполнения, тянем его вниз.
- Нумерация строк при помощи функции СТРОКА. В ячейке с номером 1 вписываем =СТРОКА(A1), далее как в предыдущих способах: захватываем маркер заполнения и перетягиваем его вниз.
- При помощи формулы СУММА или сложения. В первой ячейке вписываем 1, во второй пишем =, после знака указываем предыдущую ячейку и прибавляем единицу (+1). Должно получиться примерно следующее: =А3+1, далее жмем Enter и маркером заполнения перетаскиваем формулу в конец списка.
Интересно, что при втором способе можно задать шаг нумерации, например проставим номера 1 и сразу 3, то все строки будут пронумерованы 1,3,5… и т.д., т.е. нечетными числами. Или пронумеруем строки через одну, то и нумерация строк продолжится через одну строку.
Отображение или скрытие маркера заполнения
Разрешить или запретить отображать маркеры заполнения и перетаскивание ячеек можно в параметрах Excel во вкладке дополнительно. Как правило, в Эксель этот параметр бывает в состоянии разрешить и пользоваться им можно сразу.

Как автоматически пронумеровать строки при помощи инструмента Прогрессия
Автоматически пронумеровать строки таблицы можно при помощи функции прогрессия не пользуясь маркером заполнения, т.е. захватывать его и перетаскивать не нужно. Для этого выделяем первую ячейку списка (предварительно вставив туда единицу), открываем инструмент прогрессия, переключаем ее в положение по столбцам, указываем конечное значение (количество всех строк, которые нужно пронумеровать). Наконец жмем ОК и видим, что все строки таблицы пронумерованы. Нужно сказать, что при удалении или наоборот, при вставке новой строки нумерация нарушается. Восстановить нумерацию удобно опять же при помощи перетаскивания маркера заполнения.

Нумерация строк с объединенными ячейками
Часто приходится делать таблицы в которых нескольким строкам нужно придать один номер, так как в таблице выполнено объединение нескольких ячеек. Для такого случая все приведенные выше примеры не подходят: на все наши попытки программа отвечает отказом (требуется, чтобы ячейки имели одинаковый размер).

Для такого случая есть еще одна функция, но ее написание зависит от количества строк из которых состоит шапка таблицы, например, шапка занимает две строки, тогда в третьей строке (ячейке) пишем =МАКС(А$1:А2)+1. Если нумерация начинается с пятой строки, тогда формула может быть следующей: =МАКС(А$1:А4)+1. Для нумерации строк нужно выделить все ячейки, в которых нужна нумерация, в том числе и объединенные, в строку формул вписываем эту формулу (знак $ можно поставить простым нажатием кнопки F4), затем одновременно нажимаем кнопки Ctrl и Enter.


Таким образом, нумерацию строк в таблицах Эксель можно выполнить самыми разнообразными способами. Конечно, лучше выбрать один прием, тот, который легче в исполнении.
2 мысли о “Нумерация строк в Эксель”

Совет: Если маркер заполнения не виден, возможно, его сначала необходимо отобразить. Дополнительные сведения см. в статье Отображение или скрытие маркера заполнения . Примечание: При добавлении, перемещении или удалении строк эти числа автоматически не обновляются. Последовательную нумерацию можно обновить вручную, выбрав два числа в правильной последовательности и перетащив маркер заполнения в конец нумерованного диапазона.

По началу и у меня были трудности с правильной нумерацией), не без этого. Но всё с практикой наладилось. Спасибо, что лишний раз напомнили как это лучше делать.
|
Здравствуйте! Help! Прикрепленные файлы
|
|
|
vikttur Пользователь Сообщений: 47199 |
Если рядом не за что зацепиться (нет значений), то только макросом. |
|
artemkau88 Пользователь Сообщений: 552 |
#3 20.12.2020 14:24:47 Посмотрите этот макрос
Изменено: artemkau88 — 20.12.2020 14:32:53 |
||
|
New Пользователь Сообщений: 4581 |
Как ещё вариант, тоже макросом |
|
БМВ Модератор Сообщений: 21376 Excel 2013, 2016 |
или не понимаю или в A2 =МАКС(A$1:A1)+1 По вопросам из тем форума, личку не читаю. |
|
Уважаемые друзья! Большое спасибо, у меня получилось! |
|
|
vikttur Пользователь Сообщений: 47199 |
#7 20.12.2020 18:18:28
или я смотрел столбец D |
||
|
БМВ Модератор Сообщений: 21376 Excel 2013, 2016 |
#8 20.12.2020 18:48:53
для D совершенно иная По вопросам из тем форума, личку не читаю. |
||
|
Kuzmich Пользователь Сообщений: 7998 |
#9 20.12.2020 19:23:25
Изменено: Kuzmich — 20.12.2020 19:24:04 |
||
|
vikttur Пользователь Сообщений: 47199 |
#10 20.12.2020 20:04:35
Хи-хи… Посмеялся? А теперь глянь в пример ) Прикрепленные файлы
|
||
|
БМВ Модератор Сообщений: 21376 Excel 2013, 2016 |
#11 20.12.2020 20:42:09 уппс, а вот размножение это не заметил По вопросам из тем форума, личку не читаю. |
Как мы могли заполнить номера серий в списке объединенных ячеек разного размера в Excel? Сначала нам нужно перетащить дескриптор автозаполнения, чтобы заполнить объединенные ячейки, но в этом случае мы получим следующее предупреждающее сообщение и не сможем заполнить объединенные ячейки.
Поскольку дескриптор заполнения не поддерживает объединенные ячейки, здесь я могу рассказать о некоторых других приемах решения этой проблемы.
Автоматическое нумерация / заполнение объединенных ячеек кодом VBA
 Автоматическое нумерация / заполнение объединенных ячеек кодом VBA
Автоматическое нумерация / заполнение объединенных ячеек кодом VBA
Следующий код VBA может помочь вам быстро пронумеровать выбранные объединенные ячейки. Пожалуйста, сделайте следующее:
1. Удерживайте ALT + F11 ключи, и он открывает Окно Microsoft Visual Basic для приложений.
2. Нажмите Вставить > Модулии вставьте следующий код в Окно модуля.
Код VBA: автоматическое нумерация объединенных ячеек
Sub NumberCellsAndMergedCells()
'Update 20141028
Dim Rng As Range
Dim WorkRng As Range
On Error Resume Next
xTitleId = "KutoolsforExcel"
Set WorkRng = Application.Selection
Set WorkRng = Application.InputBox("Range", xTitleId, WorkRng.Address, Type: = 8)
Set WorkRng = WorkRng.Columns(1)
xIndex = 1
Set Rng = WorkRng.Range("A1")
Do While Not Intersect(Rng, WorkRng) Is Nothing
Rng.Value = xIndex
xIndex = xIndex + 1
Set Rng = Rng.MergeArea.Offset(1)
Loop
End Sub
3, Затем нажмите F5 нажмите клавишу для запуска этого кода, и появится диалоговое окно, позволяющее выбрать объединенные ячейки, которые вы хотите заполнить, см. снимок экрана:
4. Выбрав объединенные ячейки, нажмите OK, теперь выбранные вами объединенные ячейки были заполнены последовательными номерами, см. снимок экрана:
Статьи по теме:
Как автоматически пронумеровать или перенумеровать после фильтра в Excel?
Как быстро объединить соседние строки с одинаковыми данными в Excel?
Как разделить ячейки и заполнить повторяющиеся значения в Excel?
Лучшие инструменты для работы в офисе
Kutools for Excel Решит большинство ваших проблем и повысит вашу производительность на 80%
- Снова использовать: Быстро вставить сложные формулы, диаграммы и все, что вы использовали раньше; Зашифровать ячейки с паролем; Создать список рассылки и отправлять электронные письма …
- Бар Супер Формулы (легко редактировать несколько строк текста и формул); Макет для чтения (легко читать и редактировать большое количество ячеек); Вставить в отфильтрованный диапазон…
- Объединить ячейки / строки / столбцы без потери данных; Разделить содержимое ячеек; Объединить повторяющиеся строки / столбцы… Предотвращение дублирования ячеек; Сравнить диапазоны…
- Выберите Дубликат или Уникальный Ряды; Выбрать пустые строки (все ячейки пустые); Супер находка и нечеткая находка во многих рабочих тетрадях; Случайный выбор …
- Точная копия Несколько ячеек без изменения ссылки на формулу; Автоматическое создание ссылок на несколько листов; Вставить пули, Флажки и многое другое …
- Извлечь текст, Добавить текст, Удалить по позиции, Удалить пробел; Создание и печать промежуточных итогов по страницам; Преобразование содержимого ячеек в комментарии…
- Суперфильтр (сохранять и применять схемы фильтров к другим листам); Расширенная сортировка по месяцам / неделям / дням, периодичности и др .; Специальный фильтр жирным, курсивом …
- Комбинируйте книги и рабочие листы; Объединить таблицы на основе ключевых столбцов; Разделить данные на несколько листов; Пакетное преобразование xls, xlsx и PDF…
- Более 300 мощных функций. Поддерживает Office/Excel 2007-2021 и 365. Поддерживает все языки. Простое развертывание на вашем предприятии или в организации. Полнофункциональная 30-дневная бесплатная пробная версия. 60-дневная гарантия возврата денег.
Вкладка Office: интерфейс с вкладками в Office и упрощение работы
- Включение редактирования и чтения с вкладками в Word, Excel, PowerPoint, Издатель, доступ, Visio и проект.
- Открывайте и создавайте несколько документов на новых вкладках одного окна, а не в новых окнах.
- Повышает вашу продуктивность на 50% и сокращает количество щелчков мышью на сотни каждый день!
Комментарии (10)
Оценок пока нет. Оцените первым!
Содержание
- Виды нумерации в Microsoft Excel
- Способ 1: переключение режима нумерации
- Способ 2: маркер заполнения
- Способ 3: прогрессия
- Способ 4: использование функции
- Способ 5: присвоение имени ячейке
- В этом курсе:
- В этой статье
- Заполнение столбца последовательностью чисел
- Нумерация строк с помощью функции СТРОКА
- Отображение или скрытие маркера заполнения
Для пользователей программы Microsoft Excel не секрет, что данные в этом табличном процессоре размещаются в отдельных ячейках. Для того, чтобы пользователь мог обращаться к этим данным, каждому элементу листа присвоен адрес. Давайте выясним, по какому принципу нумеруются объекты в Экселе и можно ли изменить данную нумерацию.
Виды нумерации в Microsoft Excel
Прежде всего, следует сказать о том, что в Экселе имеется возможность переключения между двумя видами нумерации. Адрес элементов при использовании первого варианта, который установлен по умолчанию, имеет вид A1. Второй вариант представлен следующей формой — R1C1. Для его использования требуется произвести переключение в настройках. Кроме того, пользователь может собственноручно пронумеровать ячейки, воспользовавшись сразу несколькими вариантами. Давайте рассмотрим все эти возможности подробнее.
Способ 1: переключение режима нумерации
Прежде всего, давайте рассмотрим возможность переключения режима нумерации. Как уже говорилось ранее, адрес ячеек по умолчанию задается по типу A1. То есть, столбцы обозначаются буквами латинского алфавита, а строчки – арабскими цифрами. Переключение в режим R1C1 предполагает вариант, при котором цифрами задаются не только координаты строк, но и столбцов. Давайте разберемся, как произвести такое переключение.
-
Производим перемещение во вкладку «Файл».
В открывшемся окне посредством левого вертикального меню переходим в раздел «Параметры».
После перехода обращаем внимание на правую часть окна. Ищем там группу настроек «Работа с формулами». Около параметра «Стиль ссылок R1C1» ставим флажок. После этого можно жать на кнопку «OK» в нижней части окна.
Для того, чтобы вернуть обозначение координат по умолчанию, нужно провести ту же самую процедуру, только на этот раз снять флажок с пункта «Стиль ссылок R1C1».
Способ 2: маркер заполнения
Кроме того, пользователь сам может пронумеровать строки или столбцы, в которых расположены ячейки, согласно своим потребностям. Эта пользовательская нумерация может использоваться для обозначения строчек или колонок таблицы, для передачи номера строчки встроенным функциям Excel и в других целях. Конечно, нумерацию можно произвести вручную, просто вбивая с клавиатуры нужные числа, но намного проще и быстрее выполнить данную процедуру, используя инструменты автозаполнения. Особенно это актуально при нумерации большого массива данных.
Взглянем, как при помощи маркера заполнения можно произвести автонумерацию элементов листа.
-
Ставим цифру «1» в ту ячейку, с которой планируем начинать нумерацию. Затем наводим курсор на правый нижний край указанного элемента. При этом он должен трансформироваться в черный крестик. Он носит название маркера заполнения. Зажимаем левую кнопку мышки и тащим курсор вниз или вправо, в зависимости от того, что именно нужно пронумеровать: строчки или столбцы.
После того, как достигли последней ячейки, которую следует пронумеровать, отпускаем кнопку мышки. Но, как видим, все элементы с нумерацией заполнены только лишь единицами. Для того, чтобы это исправить, жмем на пиктограмму, которая находится в конце нумерованного диапазона. Выставляем переключатель около пункта «Заполнить».
Способ 3: прогрессия
Ещё одним способом, с помощью которого можно пронумеровать объекты в Экселе, является использование инструмента под названием «Прогрессия».
-
Как и в предыдущем способе, устанавливаем цифру «1» в первую ячейку, подлежащую нумерации. После этого просто выделяем данный элемент листа, кликнув по нему левой кнопкой мыши.
После того, как нужный диапазон выделен, перемещаемся во вкладку «Главная». Кликаем по кнопке «Заполнить», размещенной на ленте в блоке «Редактирование». Открывается список действий. Выбираем из него позицию «Прогрессия…».
Открывается окно Excel под названием «Прогрессия». В этом окне множество настроек. Прежде всего, остановимся на блоке «Расположение». В нём переключатель имеет две позиции: «По строкам» и «По столбцам». Если вам нужно произвести горизонтальную нумерацию, то выбирайте вариант «По строкам», если вертикальную – то «По столбцам».
В блоке настроек «Тип» для наших целей нужно установить переключатель в позицию «Арифметическая». Впрочем, он и так по умолчанию расположен в данной позиции, поэтому нужно лишь проконтролировать его положение.
Блок настроек «Единицы» становится активным только при выборе типа «Даты». Так как мы выбрали тип «Арифметическая», нас вышеуказанный блок интересовать не будет.
В поле «Шаг» следует установить цифру «1». В поле «Предельное значение» ставим количество нумеруемых объектов.
После выполнения перечисленных действий жмем на кнопку «OK» внизу окошка «Прогрессия».
Если вы не желаете производить подсчет количества элементов листа, которые нужно пронумеровать, чтобы указать их в поле «Предельное значение» в окне «Прогрессия», то в этом случае нужно перед запуском указанного окна выделить весь диапазон, подлежащий нумерации.
После этого в окне «Прогрессия» выполняем все те же действия, которые были описаны выше, но на этот раз оставляем поле «Предельное значение» пустым.
Результат будет тот же: выделенные объекты окажутся пронумерованными.
Способ 4: использование функции
Пронумеровать элементы листа, можно также прибегнув к использованию встроенных функций Excel. Например, для построчной нумерации можно применять оператор СТРОКА.
Функция СТРОКА относится к блоку операторов «Ссылки и массивы». Её основной задачей является возврат номера строчки листа Excel, на который будет установлена ссылка. То есть, если мы укажем в качестве аргумента этой функции любую ячейку в первой строке листа, то она выведет значение «1» в ту ячейку, где располагается сама. Если указать ссылку на элемент второй строчки, то оператор выведет цифру «2» и т.д.
Синтаксис функции СТРОКА следующий:
Как видим, единственным аргументом данной функции является ссылка на ячейку, номер строки которой нужно вывести в указанный элемент листа.
Посмотрим, как работать с указанным оператором на практике.
-
Выделяем объект, который будет первым в нумерованном диапазоне. Щелкаем по значку «Вставить функцию», который размещен над рабочей областью листа Excel.
Запускается Мастер функций. Делаем переход в нем в категорию «Ссылки и массивы». Из перечисленных названий операторов выбираем наименование «СТРОКА». После выделения данного названия клацаем по кнопке «OK».
Запускает окно аргументов функции СТРОКА. Оно имеет всего одно поле, по числу этих самых аргументов. В поле «Ссылка» нам требуется ввести адрес любой ячейки, которая расположена в первой строчке листа. Координаты можно ввести вручную, вбив их посредством клавиатуры. Но все-таки более удобно это сделать, просто установив курсор в поле, а затем клацнув левой кнопкой мыши по любому элементу в первой строке листа. Её адрес тут же будет выведен в окне аргументов СТРОКА. Затем жмем на кнопку «OK».
В той ячейке листа, в которой расположилась функция СТРОКА, отобразилась цифра «1».
Теперь нам нужно пронумеровать все остальные строки. Для того, чтобы не производить процедуру с использованием оператора для всех элементов, что, безусловно, займет много времени, произведем копирование формулы посредством уже знакомого нам маркера заполнения. Наводим курсор на нижний правый край ячейки с формулой СТРОКА и после появления маркера заполнения зажимаем левую кнопку мышки. Протягиваем курсор вниз на то количество строчек, которое нужно пронумеровать.
Но мы совершили нумерацию только строк, а для полноценного выполнения задачи присвоения адреса ячейки в виде номера внутри таблицы следует пронумеровать ещё и столбцы. Это также можно сделать при помощи встроенной функции Excel. Данный оператор ожидаемо имеет наименование «СТОЛБЕЦ».
Функция СТОЛБЕЦ также относится к категории операторов «Ссылки и массивы». Как нетрудно догадаться её задачей является выведение в указанный элемент листа номера столбца, на ячейку которого дается ссылка. Синтаксис этой функции практически идентичен предыдущему оператору:
Как видим, отличается только наименование самого оператора, а аргументом, как и в прошлый раз, остается ссылка на конкретный элемент листа.
Посмотрим, как выполнить поставленную задачу с помощью данного инструмента на практике.
-
Выделяем объект, которому будет соответствовать первый столбец обрабатываемого диапазона. Клацаем по пиктограмме «Вставить функцию».
Прейдя в Мастер функций, перемещаемся в категорию «Ссылки и массивы» и там выделяем наименование «СТОЛБЕЦ». Клацаем по кнопке «OK».
Происходит запуск окна аргументов СТОЛБЕЦ. Как и в предыдущий раз, ставим курсор в поле «Ссылка». Но в этом случае выделяем любой элемент не первой строки листа, а первого столбца. Координаты тут же отобразятся в поле. Затем можно клацать по кнопке «OK».
Теперь все ячейки нашей условной таблицы имеют свою относительную нумерацию. Например, элемент, в котором на изображении ниже установлена цифра 5, имеет относительные пользовательские координаты (3;3), хотя абсолютный его адрес в контексте листа остаётся E9.
Способ 5: присвоение имени ячейке
В дополнение к вышеуказанным способам нужно отметить, что, несмотря на проведенное присвоения номеров столбцам и строкам определенного массива, наименования ячеек внутри него будут задаваться в соответствии с нумерацией листа в целом. Это можно увидеть в специальном поле имен при выделении элемента.
Для того, чтобы изменить имя, соответствующее координатам листа на то, которое мы задали с помощью относительных координат для нашего массива, достаточно выделить соответствующий элемент кликом левой кнопки мыши. Затем просто с клавиатуры в поле имени вбить то название, которое пользователь считает нужным. Это может быть любое слово. Но в нашем случае мы просто введем относительные координаты данного элемента. В нашем наименовании обозначим номер строки буквами «Стр», а номер столбца «Стол». Получаем наименование следующего типа: «Стол3Стр3». Вбиваем его в поле имен и жмем на клавишу Enter.
Теперь нашей ячейке присвоено наименование согласно её относительному адресу в составе массива. Таким же образом можно дать имена и другим элементам массива.
Как видим, существуют два вида встроенной нумерации в Экселе: A1 (по умолчанию) и R1C1 (включается в настройках). Данные виды адресации распространяются на весь лист в целом. Но кроме того, каждый пользователь может сделать свою пользовательскую нумерацию внутри таблицы или определенного массива данных. Существует несколько проверенных способов присвоения ячейкам пользовательских номеров: с помощью маркера заполнения, инструмента «Прогрессия» и специальных встроенных функций Excel. После того, как выставлена нумерация, можно на её основе присвоить имя конкретному элементу листа.
Отблагодарите автора, поделитесь статьей в социальных сетях.
Автор Јамиль Исаков задал вопрос в разделе Другие языки и технологии
Всем кто знает Эксель как свои пять пальцев прошу помогите. и получил лучший ответ
Ответ от Ўлия Вдовиченко[гуру]
Я бы вставила столбец специально для нумерации. В нем все ячейки были бы одинакового размера.
Если список кое-где прерывается заголовками, значит, надо доводить автоматическую нумерацию до такого заголовка, затем после него задавать вручную следующие значения и «тянуть» номера уже от них.
Например: вписали номера 1, 2 – и протянули их до № 35 включительно. Пропустили строку заголовка. Вписали номера 36, 37 – и протянули их дальше до нужного места. и т. п.
Ответ на дополнение:
«дело в том что если я поставлю еще один столбец, то тоже самые размеры у него будет» – почему те же самые?
Во-первых, ширину столбца можно сделать минимальной (лишь бы цифры помещались) , если речь об этом.
Во-вторых, когда Эксель пишет «требуется чтобы ячейки имели одинаковый размер» – имеется в виду, что ячейки не должны быть объединены!
Или, по крайней мере, если объединены, то в одинаковые группы, например, по две ячейки. Я не далее, как вчера, протянула нумерацию (названия месяцев) по ячейкам, объединенным по две (требовался один месяц на две строки цифровой информации) .
А зачем несколько строк объединять в одной ячейке ради большего количества инфы? Это неудачное решение (хотя многие так делают почему-то). Можно же просто все втиснуть в одну ячейку, и увеличится просто ширина строки.
Чтобы быстро привести все к стандартному виду, надо выделить всю таблицу и отменить в ней объединение ячеек. При этом вся инфа окажется в верхней из бывших объединенных. Потом сделать сортировку, например, по алфавиту, которая позволит избавиться от образовавшихся пустых строк. На каждого человека придется по 1 строке. А потом спокойно пронумеровать все эти строки.
Источник: я так нумерую
В этом курсе:
Примечание: Мы стараемся как можно оперативнее обеспечивать вас актуальными справочными материалами на вашем языке. Эта страница переведена автоматически, поэтому ее текст может содержать неточности и грамматические ошибки. Для нас важно, чтобы эта статья была вам полезна. Просим вас уделить пару секунд и сообщить, помогла ли она вам, с помощью кнопок внизу страницы. Для удобства также приводим ссылку на оригинал (на английском языке).
В отличие от других программ Microsoft Office, в Excel нет кнопки автоматической нумерации данных. Однако можно легко добавить последовательные числа в строки данных путем перетаскивания маркер заполнения для заполнения столбца последовательностью чисел или с помощью функции СТРОКА.
Совет: Если необходима более совершенная система автоматической нумерации и на компьютере установлено приложение Access, можно импортировать данные Excel в базу данных Access. В ней можно создать поле, которое автоматически генерирует уникальный номер при добавлении в таблицу новой записи.
В этой статье
Заполнение столбца последовательностью чисел
Выделите первую ячейку в диапазоне, который необходимо заполнить.
Введите начальное значение последовательности.
Введите значение в следующей ячейке, чтобы задать образец заполнения.
Совет: Например, если требуется задать последовательность 1, 2, 3, 4, 5. введите в первые две ячейки значения 1 и 2. Если необходимо ввести последовательность 2, 4, 6, 8. введите значения 2 и 4.
Выделите ячейки, содержащие начальные значения.
Примечание: В Excel 2013 и более поздних версиях кнопка » Экспресс-анализ » отображается по умолчанию, если выбрано несколько ячеек с данными. Для завершения этой процедуры кнопку можно проигнорировать.
Перетащите маркер заполнения 
Примечание: По мере перетаскивания маркера заполнения через ячейки Excel показывает предварительное значение. Чтобы изменить образец, перетащите маркер заполнения, удерживая нажатой правую кнопку мыши, а затем выберите образец.
Чтобы ввести последовательность в возрастающем порядке, перетащите маркер вниз или вправо. Чтобы ввести последовательность в убывающем порядке, перетащите маркер вверх или влево.
Совет: Если маркер заполнения не виден, возможно, его сначала необходимо отобразить. Дополнительные сведения см. в статье Отображение или скрытие маркера заполнения.
Примечание: При добавлении, перемещении или удалении строк эти числа автоматически не обновляются. Последовательную нумерацию можно обновить вручную, выбрав два числа в правильной последовательности и перетащив маркер заполнения в конец нумерованного диапазона.
Нумерация строк с помощью функции СТРОКА
Введите в первую ячейку диапазона, который необходимо пронумеровать, формулу =СТРОКА(A1).
Функция СТРОКА возвращает номер строки, на которую указана ссылка. Например, функция =СТРОКА(A1) возвращает число 1.
Перетащите маркер заполнения 
Совет: Если маркер заполнения не виден, возможно, его сначала необходимо отобразить. Дополнительные сведения см. в статье Отображение или скрытие маркера заполнения.
Эти числа обновляются при сортировке данных. При добавлении, перемещении или удалении строк последовательность может быть прервана. Последовательность можно обновить вручную, выбрав два числа в правильной последовательности и перетащив маркер заполнения в конец нумерованного диапазона.
Если вы используете функцию СТРОКА и хотите, чтобы числа вставлялись автоматически при добавлении новых строк данных, преобразуйте диапазон данных в таблицу Excel. Все строки, добавленные в конец таблицы, последовательно нумеруются. Дополнительные сведения см. в статье Создание и удаление таблицы Excel на листе.
Для ввода определенных последовательных числовых кодов, например кодов заказа на покупку, можно использовать функцию СТРОКА вместе с функцией ТЕКСТ. Например, чтобы начать нумерованный список с кода 000-001, введите формулу =ТЕКСТ(СТРОКА(A1),»000-000″) в первую ячейку диапазона, который необходимо пронумеровать, и перетащите маркер заполнения в конец диапазона.
Отображение или скрытие маркера заполнения
маркер заполнения 
В Excel 2010 и более поздних версий откройте вкладку файл и выберите пункт Параметры.
В Excel 2007 нажмите кнопку Microsoft Office 
В категории Дополнительно в разделе Параметры правки установите или снимите флажок Разрешить маркеры заполнения и перетаскивание ячеек, чтобы отобразить или скрыть маркер заполнения.
Примечание: Чтобы предотвратить замену имеющихся данных при перетаскивании маркера заполнения, по умолчанию установлен флажок Предупреждать перед перезаписью ячеек. Если не требуется, чтобы приложение Excel выводило сообщение о перезаписи ячеек, можно снять этот флажок.
When we try to insert a sequence number into an item in Excel, we always use the autofill handle, but when we try to apply the same process to cells of different sizes, the error appears. This process can’t be completed using the default functions in Excel; instead, we will be using the VBA application to complete our process.
Read this tutorial to learn how you can autonumber merged cells in Excel.
AutoNumber Merged Cells in Excel
Here, we will first insert a VBA module and then run the module to complete our task. Let us see a simple process to understand how we can auto-number merged cells in Excel.
Step 1
Let us consider an Excel sheet that contains a list of different heights, and then try to apply the sequence number using the autofill handle.
We can see that the result is not accurate, but we can use VBA code to get the perfect result. Now right-click on the sheet name and select view code to open the vba application, and click on inset and select module, then type the programme into the text box as shown in the below image.
Example
Sub NumberCellsAndMergedCells() 'Updated Bu Nirmal Dim Rng As Range Dim WorkRng As Range On Error Resume Next xTitleId = "select the range" Set WorkRng = Application.Selection Set WorkRng = Application.InputBox("Range", xTitleId, WorkRng.Address, Type:=8) Set WorkRng = WorkRng.Columns(1) xIndex = 1 Set Rng = WorkRng.Range("A2") Do While Not Intersect(Rng, WorkRng) Is Nothing Rng.Value = xIndex xIndex = xIndex + 1 Set Rng = Rng.MergeArea.Offset(1) Loop End Sub
Step 2
Now save the workbook as a macro-enabled template and press F5 to run the code. A pop-up window titled «Select the Range» will appear; select the range of cells to number as shown in the image below.
Step 3
Now click on OK to get our final output, as shown in the below image.
Conclusion
In this tutorial, we used a simple example to demonstrate how we can auto-number merged cells in Excel to highlight a particular set of data.
Как в «Экселе» пронумеровать строки автоматически
Первый способ: метод растягивания
Первый представленный способ, как в «Экселе» пронумеровать строки, считается по праву самым простым. Именно им пользуются чаще всего. Давайте перейдем непосредственно к тому, как это сделать.
В таблице вам необходимо пронумеровать две первые строки, например, вписав в них номера 1 и 2.
Затем нужно выделить эти две ячейки, зажав левую кнопку мыши на первой и перетащив курсор на вторую.
Теперь надо нажать на правый нижний угол выделения, он обычно отображается специальным квадратиком.
Зажав левую кнопку мыши, остается лишь протащить выделения до той ячейки, в которой нумерация должна оканчиваться.
Отпустив левую кнопку мыши, вы увидите, что все строки пронумерованы. Данный способ, как в «Экселе» пронумеровать строки, очень простой и не вызовет ни у кого трудностей, однако он не очень подойдет в тех случаях, когда нужно пронумеровать больше сотни строк, ведь тянуть мышкой их все будет довольно долго и неудобно.
Второй способ: использование функции
В данном способе мы будем использовать функцию, как можно догадаться по названию подзаголовка. Неопытный пользователь зачастую обходит их стороной, так как ему кажется, что использование функций требует больших знаний, однако это совсем не так. Тем более, пользуясь простой инструкцией, пронумеровать строки в «Экселе» точно получится с первого раза.
Итак, говоря о том, как в «Экселе» пронумеровать сроки с помощью функции, вам необходимо выполнить следующее:
Установить курсор в ту клеточку, с которой должна начинаться нумерация строк.
Теперь, как и в предыдущем способе, необходимо навести курсор в правый нижний угол выделения ячейки и, зажав левую кнопку мыши, протянуть курсор до той ячейки, в которой список должен завершиться.
По итогу вы получите пронумерованные строки. Однако легко заметить, что этот способ мало чем отличается от первого, разница заключается в том, что вам нужно выделять не две ячейки, а всего лишь одну, но нужно дольше вписывать саму формулу. В каких-то ситуациях этот способ все равно может пригодиться, так что не стоит обделять его вниманием.
Третий способ: применение прогрессии
Ранее было сказано, что способы с растягиванием выделения хороши лишь в тех случаях, если нужно пронумеровать немного строк, а для длинных таблиц они не подойдут. Так вот, сейчас мы рассмотрим, как в «Экселе» пронумеровать строки при помощи прогрессии.
Нажать на кнопку «Заполнить», что находится на панели инструментов во вкладке «Главная».
Из списка, который появился, выбрать пункт «Прогрессия».
В появившемся окошке вам необходимо задать все нужные параметры. Расположение ставьте «по столбцам», тип выбирайте «арифметическая», шаг — «1», а предельное значение укажите равное строкам, которые нужно пронумеровать.
После этого указанные вами строки будут пронумерованы. Как можно заметить, данный способ лучше всего справляется в тех случаях, когда надо вписать номера строк в огромное количество ячеек.
Заключение
Теперь вы знаете все три способа, как пронумеровать строки в «Экселе». Предложенные методы в какой-то мере отличаются друг от друга, и это несомненно хорошо, ведь есть из чего выбрать.
Мнение эксперта
Знайка, самый умный эксперт в Цветочном городе
Если у вас есть вопросы, задавайте их мне!
Задать вопрос эксперту
После выбора объединенных ячеек и нажатия OK теперь выбранные объединенные ячейки были заполнены последовательными номерами, см. Если же вы хотите что-то уточнить, я с радостью помогу!
Безусловно, всё возможно сделать и вручную. Но, когда предстоит проделать немалый объем работы, то просто непозволительно тратить время на действия, которые можно выполнить за считанные минуты. Итак, насчитывается множество методов, чтобы расставить нумерацию в Excel.
Как пронумеровать строки в excel по порядку: все рабочие способы
Далее, как и в первом варианте, просто тянете маркер выделения вниз. В зависимости от того, с какой ячейки вы начинаете, вместо «А1» указываете нужную. В целом, этот подход не даёт никаких преимуществ в сравнении с первым, поэтому делайте как вам удобнее.
Автоматическое нумерация/заполнение объединенных ячеек с помощью Код VBA
Минусом первого и второго методов является то, что приходится растягивать номера на другие строки, что при больших размерах таблицы по вертикали не слишком удобно. Поэтому давайте рассмотрим еще один способ, который избавляет от необходимости выполнять такое действие.
Мнение эксперта
Знайка, самый умный эксперт в Цветочном городе
Если у вас есть вопросы, задавайте их мне!
Задать вопрос эксперту
Расположение ставьте по столбцам , тип выбирайте арифметическая , шаг — 1 , а предельное значение укажите равное строкам, которые нужно пронумеровать. Если же вы хотите что-то уточнить, я с радостью помогу!
и хотите, чтобы числа вставлялись автоматически при добавлении новых строк данных, преобразуйте диапазон данных в таблицу Excel. Все строки, добавленные в конец таблицы, последовательно нумеруются. Дополнительные сведения см. в статье Создание и удаление таблицы Excel на листе.
Небольшое отличие в версиях Excel
- Выделяем ячейку, в которой будет стоять единицы и прописываем формулу в специальном поле, как на скриншоте.
- Теперь точно также растягиваем ячейку с формулой на необходимое количество ячеек вниз – нумерация продолжится по порядку.
Автозамены «Создавать вычисляемые которые нужно пронумеровать.Дважды кликнуть по ячейке. сделать. но его можно ссылка. Например, функция2 эта статья былаВ первой ячейке поставитьНо, по большому счету, – более сложные, столбец ПравкаЗаполнитьРяд сделать это быстро?
Третий способ: применение прогрессии
и хотите, чтобы числа вставлялись автоматически при добавлении новых строк данных, преобразуйте диапазон данных в таблицу Excel. Все строки, добавленные в конец таблицы, последовательно нумеруются. Дополнительные сведения см. в статье Создание и удаление таблицы Excel на листе.
Мнение эксперта
Знайка, самый умный эксперт в Цветочном городе
Если у вас есть вопросы, задавайте их мне!
Задать вопрос эксперту
Например, функция 2 эта статья была В первой ячейке поставить Но, по большому счету, более сложные, столбец Правка Заполнить Ряд сделать это быстро. Если же вы хотите что-то уточнить, я с радостью помогу!
Чем больше способов автоматизации различных операций в Excel вы будете знать, тем больше времени сможете сэкономить в процессе работы с данными. Вы избавите себя от рутинных действий, сможете быстрее решать задачи и повысите эффективность работы.
Нумерация строк с объединёнными ячейками
- В первом поле необходимо задать начальное числовое значение, с которого продолжится заполнение (например, «1»);
- Во второй нужно задать следующее значение (например, «2»);
- Выделите обе области;
- Теперь при помощи маркера выделения отметьте нужную область таблицы, в которой необходимо сделать нумерацию.
В статье мы разобрали, как в Excel пронумеровать строки автоматически несколькими популярными способами. Все вышеуказанные способы проверены и работоспособны, и я буду только рад, если эти способы помогут и Вам.