При частом вводе данных в формате времени (2:30), необходимость ввода двоеточия «:» серьезно снижает скорость работы. Возникает вопрос: Можно ли обойтись без ввода двоеточия?
В EXCEL при вводе данных в формате времени есть возможность избежать ввода двоеточия.
Изменяем формат ячейки
Пример Пусть нам требуется вводить часы и минуты каких-нибудь событий.
- Выделите ячейку А1 .
- Отобразите вкладку Число окна Формат ячеек ( Главная/ Число/ Формат ячеек или нажав CTRL+1 выберите вкладку Число).
- В списке Числовые форматы выберите Все форматы.
- В поле Тип введите #»:»00 или 00″:»00 (в чем разница будет показано ниже)
- Нажмите ОК .
Теперь можно вводить время, используя только числа. Введем в A1 число 230 и в ячейке увидим значение 02:30, если был установлен формат 00″:»00 и 2:30, если формат #»:»00. Для 4-х значных чисел оба формата дадут одинаковый результат.
Необходимо учитывать, что ячейка не содержит значение в формате времени, она содержит число 230. В этом можно убедиться, посмотрев на Строку формул – в ней отображается 230, а не 2:30. Изменив формат ячейки на пользовательский , мы изменили лишь формат отображения значения.
Если со значениями времени не нужно выполнять никаких действий, то задачу можно считать выполненной. Но если значения нужны для расчетов, то нужно разобраться, что делает EXCEL при вводе в ячейку значения с двоеточием, т.е. после нажатия клавиши ENTER .
Преобразование в формат времени
EXCEL интерпретирует введенное значение 2:30 (т.е. «2 двоеточие 30»), как время, т.е. устанавливает Формат ячейки Время, затем вводит в ячейку число 0,104167 (но в Строке Формул отображается 2:30:00. Если изменить формат ячейки на Число , то увидим 0,104167). Откуда взялось это число 0,104167? В форматах Время и Дата принято, что одним суткам соответствует число единица. Соответственно, один час в формате даты это 1/24 (т.к. в сутках 24 часа), а одна минута – 1/(24*60)=1/1440. Число 0,104167 из 2:30 получается так: 2 часа/24 + 30 минут/1440.
Для тех, кто не хочет возиться с двоеточием и кому нужны значения в формате Времени — алгоритм такой (см. файл примера ):
- в ячейку А1 вводим дату без двоеточия, в виде числа, например 230;
- устанавливаем пользовательский формат времени 00″:»00 (если необходимо);
- в любой другой ячейке, например В1 , пишем формулу =(ЦЕЛОЕ(A1/100)/24)+ ((A1-(ЦЕЛОЕ(A1/100)*100))/1440) (получаем 0,104167);
- меняем формат ячейки В1 на Время и получаем полноценное время – 2:30. С этим значением можно производить вычисления в формате ВРЕМЯ.
В файле примера также показано как ускорить ввод в формате чч:мм:сс (обязательно должны быть указаны часы, т.е. число должно быть >10000, т.е. 1:00:00).
Там же, «по просьбе телезрителей», показано как преобразовать любое число от 1 до 235959 в формат чч:мм:сс. Причем можно указывать только секунды, минуты и секунды, ну и конечно часы, минуты и секунды.
Еще задача: Если пользователь захотел сохранить значение времени 5 часов 23 минуты в числовом формате 5,23, т.е. часы в целой части числа, а минуты в дробной после запятой, то формула для перевода в стандратный формат времени следующая:
=ВРЕМЯ(ЦЕЛОЕ(A41);ОКРУГЛ((A41-ЦЕЛОЕ(A41))*100;0);)
в итоге, после применения формата ячейки ч:мм, получим 5:23.
Когда вы вставляете формат времени в ячейки рабочего листа, вас когда-нибудь раздражало вводить двоеточия каждый раз? В этой статье я расскажу о том, как вставлять двоеточие при вводе чисел, чтобы автоматически использовать их в качестве формата времени в Excel.
Вставьте двоеточие между числами, чтобы сделать их форматом времени с формулами
Автоматически преобразовывать числа в формат времени при вводе их с кодом VBA
 Вставьте двоеточие между числами, чтобы сделать их форматом времени с формулами
Вставьте двоеточие между числами, чтобы сделать их форматом времени с формулами
Предположим, у вас есть список чисел, чтобы вставить двоеточия и сделать их форматом времени, следующие формулы могут оказать вам услугу.
Если числа всегда 3 или 4 цифры, вы можете использовать эту формулу:
=TIME(LEFT(A1,LEN(A1)-2),RIGHT(A1,2),0), затем перетащите дескриптор заполнения вниз к ячейкам, которые вы хотите содержать эту формулу, и вы получите следующий результат, который вам нужен:
Если числа состоят из 5 или 6 цифр, примените эту формулу:
=(INT(A1/10000)&»:»&INT(MOD(A1,10000)/100)&»:»&MOD(A1,100))+0, и перетащите дескриптор заполнения вниз к ячейкам, которые вы хотите содержать эту формулу, и вы получите числовую последовательность, как показано на следующем снимке экрана:
Затем вы должны отформатировать числа как формат времени, нажав Продолжительность из Общие раскрывающийся список под Главная вкладку, см. снимок экрана:
 Автоматически преобразовывать числа в формат времени при вводе их с кодом VBA
Автоматически преобразовывать числа в формат времени при вводе их с кодом VBA
Следующий код VBA также может помочь вам автоматически преобразовать числа в формат времени при их вводе, пожалуйста, сделайте следующее:
1. Перейдите к листу, на котором вы хотите автоматически вставлять двоеточия в числа.
2. Щелкните правой кнопкой мыши вкладку листа и выберите Просмотреть код из контекстного меню во всплывающем Microsoft Visual Basic для приложений окна, скопируйте и вставьте следующий код в пустое Модули окно, см. снимок экрана:
Код VBA: автоматическое преобразование чисел в формат времени:
Private Sub Worksheet_Change(ByVal Target As Excel.Range)
'Updateby Extendoffice 20160606
Dim xStr As String
Dim xVal As String
On Error GoTo EndMacro
If Application.Intersect(Target, Range("A1:A20")) Is Nothing Then Exit Sub
If Target.Count > 1 Then Exit Sub
If Target.Value = "" Then Exit Sub
Application.EnableEvents = False
With Target
If Not .HasFormula Then
xVal = .Value
Select Case Len(xVal)
Case 1 ' e.g., 1 = 00:01 AM
xStr = "00:0" & xVal
Case 2 ' e.g., 12 = 00:12 AM
xStr = "00:" & xVal
Case 3 ' e.g., 735 = 7:35 AM
xStr = Left(xVal, 1) & ":" & Right(xVal, 2)
Case 4 ' e.g., 1234 = 12:34
xStr = Left(xVal, 2) & ":" & Right(xVal, 2)
Case 5 ' e.g., 12345 = 1:23:45 NOT 12:03:45
xStr = Left(xVal, 1) & ":" & Mid(xVal, 2, 2) & ":" & Right(xVal, 2)
Case 6 ' e.g., 123456 = 12:34:56
xStr = Left(xVal, 2) & ":" & Mid(xVal, 3, 2) & ":" & Right(xVal, 2)
Case Else
Err.Raise 0
End Select
.Value = TimeValue(xStr)
End If
End With
Application.EnableEvents = True
Exit Sub
EndMacro:
MsgBox "You did not enter a valid time"
Application.EnableEvents = True
End Sub
Примечание: В приведенном выше коде A1: A20 — это ячейки, которые вы хотите вставить позже, и вы можете изменить ссылку на ячейку по своему усмотрению.
3. И теперь, когда вы вводите числа, такие как 102319, в диапазоне ячеек A1: A20, а затем нажимаете Enter , число будет автоматически отформатировано в формате времени 10:23:19 по мере необходимости.
Лучшие инструменты для работы в офисе
Kutools for Excel Решит большинство ваших проблем и повысит вашу производительность на 80%
- Снова использовать: Быстро вставить сложные формулы, диаграммы и все, что вы использовали раньше; Зашифровать ячейки с паролем; Создать список рассылки и отправлять электронные письма …
- Бар Супер Формулы (легко редактировать несколько строк текста и формул); Макет для чтения (легко читать и редактировать большое количество ячеек); Вставить в отфильтрованный диапазон…
- Объединить ячейки / строки / столбцы без потери данных; Разделить содержимое ячеек; Объединить повторяющиеся строки / столбцы… Предотвращение дублирования ячеек; Сравнить диапазоны…
- Выберите Дубликат или Уникальный Ряды; Выбрать пустые строки (все ячейки пустые); Супер находка и нечеткая находка во многих рабочих тетрадях; Случайный выбор …
- Точная копия Несколько ячеек без изменения ссылки на формулу; Автоматическое создание ссылок на несколько листов; Вставить пули, Флажки и многое другое …
- Извлечь текст, Добавить текст, Удалить по позиции, Удалить пробел; Создание и печать промежуточных итогов по страницам; Преобразование содержимого ячеек в комментарии…
- Суперфильтр (сохранять и применять схемы фильтров к другим листам); Расширенная сортировка по месяцам / неделям / дням, периодичности и др .; Специальный фильтр жирным, курсивом …
- Комбинируйте книги и рабочие листы; Объединить таблицы на основе ключевых столбцов; Разделить данные на несколько листов; Пакетное преобразование xls, xlsx и PDF…
- Более 300 мощных функций. Поддерживает Office/Excel 2007-2021 и 365. Поддерживает все языки. Простое развертывание на вашем предприятии или в организации. Полнофункциональная 30-дневная бесплатная пробная версия. 60-дневная гарантия возврата денег.
Вкладка Office: интерфейс с вкладками в Office и упрощение работы
- Включение редактирования и чтения с вкладками в Word, Excel, PowerPoint, Издатель, доступ, Visio и проект.
- Открывайте и создавайте несколько документов на новых вкладках одного окна, а не в новых окнах.
- Повышает вашу продуктивность на 50% и сокращает количество щелчков мышью на сотни каждый день!
F3:F11 — это диапазон, но вы вводите его в месте, где уместно указать только одно значение, поэтому Excel пытается выбрать одно значение из диапазона, используя следующие правила:
- Если диапазон находится в одном столбце (как это есть), Excel выбирает ячейку из этого столбца в той же строке, что и ссылающаяся ячейка (или ошибка
#VALUE!если диапазон не пересекает эту строку) - Если диапазон находится в одной строке, Excel выбирает ячейку из этой строки в том же столбце, что и ссылающаяся ячейка (или ошибка #
#VALUE!если диапазон не пересекает этот столбец) - Если диапазон является двухмерным, Excel выбирает ячейку из той же строки и столбца, что и ячейка ссылки (или ошибка #
#VALUE!если диапазон не пересекает строки и столбцы диапазона) — очевидно, это работает только тогда, когда диапазон и вызывающая ячейка находятся на разных листах
Внимание:
- Если ссылка на диапазон дается там, где диапазон или массив уместны, будет использоваться весь диапазон — поэтому в ячейке
M4=F3:F11+1будет 31, но=sum(F3:F11,1)будет 331. - Если эта формула будет введена как формула массива (используя ctrl+shift+enter) в одной и той же ячейке, она вернет весь массив, но вы увидите только одну ячейку, поскольку это все, что вписывается в диапазон результатов. Результат будет 10. Предположительно Google
ARRAYFORMULAработает так же.
Когда это полезно?
В общем, я не люблю использовать это поведение при обращении к ячейке в той же таблице — обычная относительная ссылка (F4) работает так же хорошо, и мне не нужно беспокоиться о том, как мои формулы будут интерпретировать ссылку. (См. Предостережение выше.)
Однако одно из применений — это когда вы хотите, чтобы один рабочий лист совмещался один с другим. Я могу привести нужные столбцы в ссылку на столбец (например, =Sheet1!$A:$A) и пусть остальные столбцы будут вычисляемыми полями. Я мог бы сделать это и с относительной ссылкой (например, =$A1 и перетащить вниз), но ссылки на столбец имеют преимущества — я могу вставлять, удалять или сортировать строки в исходном листе, не нарушая ссылок. (С ссылками на одну ячейку я получу, при вставке, строку, отсутствующую в ссылочных данных; при удалении, #REF! ошибка; на сортировке, эти два листа больше не будут в том же порядке.)
|
FB_2000615346853546 Гость |
Такой вопрос: есть набор цифр: 7120682600020010001 |
|
Bema Пользователь Сообщений: 6750 |
Какая логика установки двоеточий? Если в мире всё бессмысленно, — сказала Алиса, — что мешает выдумать какой-нибудь смысл? ©Льюис Кэрролл |
|
FB_2000615346853546 Гость |
Чтобы после первых десяти
цифр поставить двоеточие, далее после следующих двух, потом после трех
цифр… |
|
tolstak Пользователь Сообщений: 471 |
#4 01.11.2017 16:51:10
или
Изменено: tolstak — 01.11.2017 16:56:41 In GoTo we trust |
||||
|
АlехМ Пользователь Сообщений: 1100 |
можно так |
|
amibus Пользователь Сообщений: 79 |
ГОТОВО. Вводите любые цифры, формула сама все преобразует |
|
FB_2000615346853546 Гость |
Спасибо! И первый, и второй вариант подходит, но когда я начинаю эту формулу протягивать вниз, то везде копирует первое значение…… |
|
amibus Пользователь Сообщений: 79 |
Чтобы исправить ЭТО : «Спасибо! И первый, и второй вариант подходит, но когда я начинаю эту формулу протягивать вниз, то везде копирует первое значение…… |
|
venom51 Пользователь Сообщений: 237 |
#9 01.11.2017 17:13:09 FB_2000615346853546, так не будет при протягивании вниз брать первое значение + чтобы на четыре нуля не превращались последние цифры надо сделать формат ячеек текстовым
|
||
|
Hugo Пользователь Сообщений: 23249 |
#10 01.11.2017 17:16:04
— и с какого Вы, фебекучацифр, неумеючи их вводите? |
||
|
FB_2000615346853546 Гость |
|
|
Михаил Лебедев Пользователь Сообщений: 2855 |
#12 01.11.2017 17:40:07
Красиво… Изменено: Михаил Лебедев — 02.11.2017 08:43:09 Всё сложное — не нужно. Всё нужное — просто /М. Т. Калашников/ |
||
|
FB_2000615346853546 Гость |
#13 01.11.2017 17:43:56
В таблице что-то не хочет преобразововать… |
||
|
АlехМ Пользователь Сообщений: 1100 |
Михаил Лебедев, Проглядел.
Изменено: АlехМ — 01.11.2017 21:50:45 |
|
АlехМ Пользователь Сообщений: 1100 |
Изменено: АlехМ — 01.11.2017 21:52:01 |
|
FB_2000615346853546 Гость |
А почему четыре последние цыфры меняет на нули? |
|
vikttur Пользователь Сообщений: 47199 |
Помогающим каждому по 30 щелбанов по больному месту! И каждый себе придумает обидное слово. Автору: измените логин в своем профиле. И не нужно бездумно жать на кнопку цитирования. Она не для ответа. |
|
АlехМ Пользователь Сообщений: 1100 |
#18 01.11.2017 21:59:20
цыфрыделитель Алексей М. |
||
|
tolstak Пользователь Сообщений: 471 |
#19 02.11.2017 09:26:41
формуламыратель In GoTo we trust |
||
|
sv2013 Пользователь Сообщений: 657 |
#20 02.11.2017 14:27:33 вариант функции в G1
Прикрепленные файлы
Изменено: sv2013 — 18.05.2018 10:17:09 |
||
|
Ребят, как из 1421284000010010225 сделать 1421284000:01:001:0225. И таких более 10 000! |
|
|
Bema Пользователь Сообщений: 6750 |
С помощью функции ЗАМЕНИТЬ() Если в мире всё бессмысленно, — сказала Алиса, — что мешает выдумать какой-нибудь смысл? ©Льюис Кэрролл |
|
С помощью заменить не получается! Если было бы наоборот, то заменил : на пустоту и все! А так между цифрами надо поставить : |
|
|
АlехМ Пользователь Сообщений: 1100 |
Можно функцией ТЕКСТ() Изменено: АlехМ — 17.05.2018 15:38:50 |
|
Bema Пользователь Сообщений: 6750 |
#25 17.05.2018 15:39:32
У меня получилось: Если в мире всё бессмысленно, — сказала Алиса, — что мешает выдумать какой-нибудь смысл? ©Льюис Кэрролл |
||
|
Как применять эту формулу? Ничего не получается! Извините, но я совсем дуб в екселе!) |
|
|
vikttur Пользователь Сообщений: 47199 |
Формулы сообщений №4, 5 решают Вашу задачу. Формулу писать в другой столбец. Перед вставкой формулы задайте формат ячеек Общий. Если нужно преобразовать на месте, в том же столбце, то только макросом. |
|
Step13 Пользователь Сообщений: 4 |
Просто скопировать отсюда и вставить в ексель можно формулу? Или надо прописывать? |
|
Юрий М Модератор Сообщений: 60570 Контакты см. в профиле |
#29 18.05.2018 11:45:05 Step13, а самостоятельно проверить нет возможности? |
На чтение 2 мин. Просмотров 77 Опубликовано 22.05.2021
Когда вы вставляете формат времени в ячейки рабочего листа, раздражало ли вас когда-нибудь вводить двоеточия каждый раз? В этой статье я расскажу о том, как вставлять двоеточие при вводе чисел, чтобы автоматически использовать их в качестве формата времени в Excel.
Вставьте двоеточие между числами, чтобы сделать их форматом времени с формулами
Автоматически преобразовывать числа в формат времени при вводе их с кодом VBA
 Вставьте двоеточие между числами, чтобы они использовались в качестве формата времени с формулами
Вставьте двоеточие между числами, чтобы они использовались в качестве формата времени с формулами
Предположим, у вас есть список чисел, чтобы вставить двоеточия и сделать их форматом времени, следующие формулы могут оказать вам услугу.
Если числа соответствуют всегда 3 или 4 цифры, вы можете использовать эту формулу:
= TIME (LEFT (A1, LEN (A1) -2), RIGHT (A1,2) , 0) , затем перетащите дескриптор заполнения вниз к ячейкам, которые вы хотите содержать эту формулу, и вы получите следующий результат по мере необходимости:

Если онемел Они состоят из 5 или 6 цифр, используйте следующую формулу:
= (INT (A1/10000) & “:” & INT (MOD (A1,10000) /100) & “:” & MOD (A1,100)) + 0 и перетащите дескриптор заполнения вниз к ячейкам, которые вы хотите содержать эту формулу, и вы получите числовую последовательность, как показано на следующем снимке экрана:

Затем вы должны отформатировать числа как формат времени, нажав Время из раскрывающегося списка Общие на вкладке Главная , см. снимок экрана:

 Автоматически преобразовывать числа в формат времени, когда вы вводите их с кодом VBA
Автоматически преобразовывать числа в формат времени, когда вы вводите их с кодом VBA
Следующий код VBA также может помочь вам автоматически преобразовать при вводе чисел в формат времени выполните следующие действия:
1 . Перейдите к листу, на котором вы хотите автоматически вставлять двоеточия в числа.
2 . Щелкните правой кнопкой мыши вкладку листа и выберите Просмотреть код из контекстного меню, в появившемся окне Microsoft Visual Basic для приложений скопируйте и вставьте следующее код в пустое окно Module , см. снимок экрана:
Код VBA: автоматическое преобразование чисел в формат времени:

Примечание. В приведенном выше коде A1: A20 – это ячейки, которые вы хотите вставить позже, и вы можете изменить ссылку на ячейку по своему усмотрению.
3 . И теперь, когда вы вводите числа, такие как 102319, в диапазон ячеек A1: A20, а затем нажимаете клавишу Enter , число будет автоматически отформатировано в формате времени 10:23:19 AM, когда вы нужно

Что такое диапазон в Excel.
Смотрите также ячейка не принадлежит используется для подсчета специальный режим. В его первую ячейку. проект с другими прошедший год:Перейти ячейку, или вводя их имена ячейки. – подсчитывает число.
B11 группе Определенные имена найти быстро нужное таблицу, др.».Диапазон в Excel выделенной области. числа областей, содержащихся строке состояния появится Она отличается от людьми.Как видите, если ячейке

В поле или диапазону, на
Совет:, чтобы выделить диапазон ячейки можно использовать
скопировать значение, формулу на А. Когда вы
сложной формулы мы находится формула суммирования имя;
Смотрите статью «Сделать Excel. ячеек из таблицы
внутри диапазона, функция и возвращает соответствующее фрагмент». И теперь фона.Диапазон
которые ссылается формула, Чтобы быстро найти и из трех ячеек. поле имени. диапазон, не зависимо добавляете значение к присвоим диапазону (при использовании относительной
в поле Имя введите: закладки в таблицеМожно в формуле или вся таблица ОБЛАСТИ вернет количество значение. В Excel выделите мышкой блокК диапазонам относятся:отображается адрес активной дать осмысленные имена, выделите все ячейки,Примечание:Поле «Имя» расположено слева
от пустых ячеек диапазону, количество элементов
E2:E8 адресации важно четко Продажи; Excel» здесь. написать адрес диапазона как один диапазон. выделенных ячеек: областью является одна F2:K5. Как видите,
Несколько ячеек выделенных блоком области, т.е. адрес
то формула станет содержащие определенных типов В поле от строки формул., делаем так. увеличивается. В результате, какое-нибудь имя (например, Цены), фиксировать нахождение активнойв поле Область выберите

Описанные особенности работы данной ячейка либо интервал в данном режиме (=B5:D8). ячейки или диапазона,
гораздо понятнее.
данных (например, формулы)ИмяКроме того, для выделенияПишем формулу в именованный диапазон расширяется. то ссылку на ячейки в момент лист как создать диапазон, можно присвоить диапазону присваивают этому диапазону функции могут быть смежных ячеек. мы имеем возможностьОдна ячейка (=A2:A2). которые мы выбралиЧтобы присвоить имя ячейке или только ячейки,
невозможно удалить или именованных и неименованных ячейке, у нас,
Нажмите диапазон придется менять создания имени);1сезон как правильно выделить имя и указывать имя
полезны при работе
Пример 1. Вернуть число, выделять стразу несколькоЦелая строка (=18:18) или ранее. При необходимости


в примере, ячейка
ОКтолько 1 разна вкладке Формулы в(имя будет работать
способом, проделайте следующие критериям (например, только для ячеек и можно использовать команду L1., а затеми даже не группе Определенные имена только на этом имя диапазону, как
excel-office.ru
Именованный диапазон в MS EXCEL
формуле или искать. Это имя используют таблиц данных. в диапазонах A1:B7, в обычный режимЦелый столбец (=F:F) или перезадать. Для этого действия: видимые ячейки или
диапазонов. Имена можноПерейти=H1+K1Close в формуле, а выберите команду Присвоить листе) или оставьте
быстро найти диапазон, диапазон в диспетчере при работе сФункция находиться в категории C14:E19, D9, Пример2!A4:C6. работы, повторно нажмите несколько столбцов (=F:K). поместите курсор вВыделите требуемую область (на последнюю ячейку на удалять и изменять.Выделяем эту ячейку.(Закрыть). в Диспетчере имен! имя;
значение Книга, чтобы как удалить диапазон, задач, т.д.. таблицей, при поиске, формул «Ссылки иИсходные данные на листе F8.
Несколько несмежных диапазонов (=N5:P8;E18:H25;I5:L22). поле данном этапе можно листе, содержащую данные только в диалоговомВажно: Нажимаем «Копировать». Как
Задача1 (Именованный диапазон с абсолютной адресацией)
Теперь, когда вы добавляете=СУММ(Цены)+СРЗНАЧ(Цены)/5+10/СУММ(Цены)в поле Имя введите: имя было доступно
изменить его, др.,Как указать диапазон в в формулах, т.д. Массивы». Она имеет «Пример1»:
Как выделить большой диапазон
- Целый лист (=1:1048576).Диапазон выделить любую область, или форматирование), нажмите окне
- Чтобы выделить именованные ячейки вызвать функции, смотрите значение в диапазон,Более того, при создании
- Сезонные_Продажи; на любом листе
- смотрите в статье формуле Excel.Ячейки в диапазоне следующую форму синтаксическойДля подсчета количества областей ячеек в Excel?Все выше перечисленные виды, вокруг указанной области в дальнейшем вы кнопку
- Диспетчер имен и диапазоны, необходимо в статье «Функции
- Excel автоматически обновляет
формул EXCEL будетв поле Область выберите книги; «Диапазон в Excel».Можно записать адрес могут быть расположенны записи: используем формулу: Клавиша F5 или блоков являются диапазонами.
появится динамическая граница. сможете ее перезадать).Выделить
(вкладка сначала определить их Excel. Контекстное меню» сумму. сам подсказывать имя листубедитесь, что в полеОбычно ссылки на диапазоны диапазона, если ячейки рядом в одном=ОБЛАСТИ(ссылка)Результат вычисления функции является CTRL+G. В появившемся
Мышкой выделите новую область Мы выделим ячейкувФормулы
Задача2 (Именованный диапазон с относительной адресацией)
имена на листе. тут. В строкеУрок подготовлен для Вас диапазона! Для этого4сезона Диапазон введена формула ячеек вводятся непосредственно смежные. Например, A1: столбце, в однойОписание аргумента: ошибка #ЗНАЧ!, поскольку окне, в полеВыделение диапазонов – это
или укажите эту С3, а затемПерейти к, группа Сведения об именовании адреса ячейки пишем командой сайта office-guru.ru достаточно ввести первую(имя будет работать =’1сезон’!$B$2:$B$10 в формулы, например D2. Значит, в
строке, в нескольких
- ссылка – обязательный для диапазон «Пример2!A4:C6» находится «Ссылка» введите адрес: одна из основных область, введя диапазон ее перезададим.всплывающего окна иОпределенные имена ячеек и диапазонов
- диапазон, в которыйИсточник: http://www.excel-easy.com/examples/dynamic-named-range.html букву его имени. только на этом
- нажмите ОК. =СУММ(А1:А10). Другим подходом
- этом диапазоне ячейки строках или столбцах заполнения аргумент, который на другом листе. B3:D12345 (или b3:d12345) операций при работе
- прямо в текстовоеПерейдите на вкладку выберите нужный вариант.
- ). Дополнительные сведения см.
см. в статье хотим скопировать формулу.Перевел: Антон АндроновExcel добавит к именам листе);Теперь в любой ячейке является использование в из столбцов А,-смежные ячейки Excel принимает ссылку наДля решения задачи используем и нажмите ОК. с Excel. Диапазоны поле. В нашем
ФормулыExcel предлагает несколько способов в статье Определение Определение и использование У нас стоитАвтор: Антон Андронов формул, начинающихся наубедитесь, что в поле листа качестве ссылки имени B, C, D. Здесь в черном одну или несколько формулу с помощью
Таким образом, вы
используют: случае мы выбереми выберите команду присвоить имя ячейке и использование имен имен в формулах. диапазон L1:M8 (т.е.Есть несколько способов эту букву, еще
Использование именованных диапазонов в сложных формулах
Диапазон введена формула1сезон диапазона. В статье первой и второй квадрате выделен диапазон, ячеек из указанного
функции СУММ:
без труда захватилипри заполнении данных; ячейку D2.Присвоить имя или диапазону. Мы в формулах.В поле два столбца). быстро
и имя диапазона! =’4сезона’!B$2:B$10можно написать формулу рассмотрим какие преимущества строки. состоящий из смежных диапазона.Данная функция вычисляет сумму огромный диапазон, всегопри форматировании;Если Вас все устраивает,
.
же в рамкахНа вкладке «ИмяНажимаем «Enter». У насзаполнить диапазон в ExcelДинамический именованный диапазон автоматически
нажмите ОК. в простом и дает использование имени.А можно сделать
excel2.ru
Динамический именованный диапазон в Excel
ячеек.Примечания: полученных значений в
- за пару кликов.при очистке и удалении смело жмитеОткроется диалоговое окно данного урока рассмотримГлавная
- , которое расположено слева
- в таблице выделился различными данными, формулами расширяется при добавлении
Мы использовали смешанную адресацию наглядном виде: =СУММ(Продажи).Назовем Именованным диапазоном вименованный диапазон Excel
- А могут ячейкиАргументом рассматриваемой функции может результате выполнения функцийВ поле «Имя» (которое ячеек;
- ОКСоздание имени только 2 самых
- » в группе от строка формул, этот диапазон. Теперь, т.д
значения в диапазон.
B$2:B$10 (без знака Будет выведена сумма MS EXCEL, диапазон. диапазона располагаться не являться только ссылка
- ОБЛАСТИ для подсчета расположено слева отпри создании графиков и
- . Имя будет создано.. распространенных, думаю, что
- « выполните одно из из контекстного меню
- .Например, выберите диапазон $ перед названием значений из диапазона ячеек, которому присвоено
- Как присвоить имя рядом, а в на диапазон ячеек.
количества областей в строки формул) задайте диаграмм и т.п.Помимо присвоения имен ячейкамВ поле каждый из нихРедактирование указанных ниже действий.
- нажимаем «Вставить», затемНапример у насA1:A4 столбца). Такая адресацияB2:B10
- Имя (советуем перед диапазону Excel, смотрите разброс по всей Если было передано
диапазонах A1:B7;C14:E19;D9 и диапазон ячеек: B3:D12345
Способы выделения диапазонов:
и диапазонам, иногда
Имя
office-guru.ru
Заполнить быстро диапазон, массив в Excel.
Вам обязательно пригодится.» нажмите кнопкуЧтобы выделить именованную ячейку «Enter». Получилось так. диапазон А1:С800. Еслии присвойте ему позволяет суммировать значения. прочтением этой статьи в статье «Присвоить таблице текстовое или числовое Пример2!A4:C6 соответственно. Результат: (или b3:d12345) иЧтобы выделить диапазон, например
полезно знать, каквведите требуемое имя. Но прежде чемНайти и выделить или диапазон, введитеТак можно копировать и будем протягивать формулу имя находящиеся в строках

имя в Excel- не смежные ячейки значение, функция выполненаС помощью такой не нажмите «Enter». A1:B3, нужно навести присвоить имя константе. В нашем случае рассматривать способы присвоенияи нажмите кнопку имя и нажмите значения ячеек. Здесь вниз по столбцу,



ячейке, диапазону, формуле». Excel не будет, Excel хитрой формулы мыСпособ 5 и 6 курсор мышки на Как это сделать это имя имен в Excel,Перейти

, в том столбце, записав =СРЗНАЧ(Продажи).Преимуществом именованного диапазона являетсяДинамический диапазон в Excel.. Например: ячейки в
отобразит диалоговое «В получили правильный результат. – это самое ячейку A1 и
Вы можете узнать
Коэффициент обратитесь к этому. Можно также нажатьСовет: нижнюю строку. нажатой, то этоРассчитайте сумму. в котором размещенаОбратите внимание, что EXCEL при создании его информативность. СравнимВ Excel можно первом, третьем и



настроить таблицу, диапазон пятом столбцах из ошибка».Пример 2. Определить количество выделения больших диапазонов. мышки провести курсорИтак, в данном уроке Excel автоматически подставляет несколько простых, но + G на стрелку рядом с
excel-office.ru
Выделение отдельных ячеек или диапазонов
быстро списком, смотрите удобно. Проще сделать к диапазону, Excel суммирования можно разместить $B$1:$B$10. Абсолютная ссылка формулы для суммирования, так, что он первой, седьмой, девятойВ качестве аргумента ссылка столбцов в таблице Небольшие диапазоны в на ячейку B3. Вы узнали, как имя на основе полезных правил по клавиатуре. полем в статье «Заполнить по другому. не обновляет сумму. в любой строке жестко фиксирует диапазон
например, объемов продаж: будет автоматически меняться строки. могут быть переданы и записать это пределах одного экрана Казалось бы, нет присвоить имя ячейке данных в соседних созданию имени.
В спискеИмя
автоматически список вНиже приведенными способамиЧтобы автоматически расширять именованный ниже десятой (иначе суммирования: =СУММ($B$2:$B$10) и =СУММ(Продажи).
при добавлении илиТо есть, любые несколько диапазонов ячеек. значение в ячейку лучше выделять мышкой. ничего проще и или диапазону в ячейках. В нашемДанный способ является самымПерейти
Выделение именованных и неименованных ячеек и диапазонов с помощью поля «Имя»
, чтобы открыть список Excel». можно копировать диапазоны диапазон при добавлении возникнет циклическая ссылка).в какой ячейке на
-
Хотя формулы вернут удалении строк или ячейки в любом Для этого необходимо
A16.Чтобы выделить диапазон нескольких этого достаточно для Excel. Если желаете случае так и быстрым способом присвоитьщелкните имя ячейки именованных ячеек илиВ Excel можно как отдельно по
-
значения, выполните следующиеТеперь введем формулу =СУММ(Сезонные_Продажи) листе Вы бы один и тот столбцов. Например, в месте и количестве. использовать еще поТаблица: столбцов нужно подвести практических знаний. Но получить еще больше произошло. Если Excel имя ячейке или или диапазона, который диапазонов, и выбрать установить формулу быстро столбцам, по стокам,
несколько шагов: в ячейку не написали формулу же результат (если, формуле стоит диапазонДиапазон в Excel нужен одной открывающей иИспользуем формулу ОБЛАСТИ, поочередно
-
курсор мышки на попробуйте таким способом информации об именах, этого не сделал диапазону в Excel. требуется выделить, либо
в нем нужное в большой диапазон, так и поНа вкладкеB11.=СУММ(Продажи) – суммирование конечно, диапазону А1:В21. Если добавим
для того, закрывающей скобки (в выделяя каждый столбец заголовок первого столбца выделить блок B3:D12345. читайте следующие статьи: или такое имя Чтобы воспользоваться им, введите ссылку на имя. не прибегая к диапазону, состоящему изFormulasЗатем, с помощью будет производиться поB2:B10 строку в таблицу,чтобы найти определенные этом случае Excel
Выделение именованных и неименованных ячеек и диапазонов с помощью команды «Перейти»
-
ячейки в качестве и удерживая левуюТеперь щелкните по ячейкеЗнакомство с именами ячеек Вас не устраивает, выполните следующие шаги: ячейку в полеЧтобы выбрать две или копированию. Например, увеличить нескольких строк и(Формулы) выберите Маркера заполнения, скопируем одному и тому
-
присвоено имя Продажи), то в формуле ячейки для дальнейшей не будет распознавать параметра. Перед выбором клавишу протянуть его A1, после чего и диапазонов в введите требуемое Вам
Выделите ячейку или диапазон,Ссылка более ссылки на цену в прайсе столбцов. Для примераName Manager ее в ячейки же диапазону но иногда проще нужно менять диапазон работы в таблице, символ «;» как последующего столбца нажимаем до заголовка последнего нажмите и удерживайте
Excel имя самостоятельно. которым необходимо присвоить. именованные ячейки или на 6%. Как возьмем такой столбец.(Диспетчер имен).С11D11E11B1:B10 работать не напрямую на А1С21. Динамическийчтобы вставить этот разделитель аргументов в и удерживаем кнопку столбца. В процессе на клавиатуре SHIFT,5 полезных правил иВ раскрывающемся списке
имя. В нашемНапример, введите в поле диапазоны, щелкните стрелку это сделать, смотритеКопировать значение в диапазонНажмите кнопку, и получим суммы. с диапазонами, а диапазон сам все диапазон в формулу, функции. Например, результатом Ctrl. Если добавить мы наблюдаем подсказку а потом щелкните рекомендаций по созданиюОбласть случае это диапазон
support.office.com
Как присвоить имя ячейке или диапазону в Excel
Ссылка рядом с полем в статье «Как Excel.Edit продаж в каждомИногда выгодно использовать не с их именами. исправляет. Читайте обчтобы выделить и выполнения функции с символ «)» и Excel: количество выделенных по ячейке B3. имен в ExcelВы можете указать B2:B13.
Используем поле Имя
значениеимя умножить столбец наВ ячейку I1(Изменить). из 4-х сезонов.
- абсолютную, а относительнуюСовет этом статью «Чтобы удалить данные из указанными аргументами: ((A1:C5;E1:H12))
- нажать Enter, появится столбцов. Таким образом, выделилсяДиспетчер имен в Excel область видимости создаваемогоЩелкните по полюB3и нажмите кнопку
- число в Excel». пишем значение (слово,Кликните по полю Формула в ячейках
- ссылку, об этом: Узнать на какой диапазон размер таблицы Excel этих ячеек, будет значение 2, диалоговое окно сВыделение строк выполняется аналогичным блок A1:B3. ДаннуюКак присваивать имена константам имени. Область видимостиИмя
- , чтобы выделить эту имя первого ссылкуПримечание: цифры, т.д.). МыRefers toB11, С11D11E11 ниже.
- ячеек ссылается Имя можно менялся автоматически».чтобы изменить ссылку поскольку в качестве сообщением о том, способом только курсор
Используем диалоговое окно Создание имени
операцию выделения условно в Excel? – это область,и введите необходимое
- ячейку, или на ячейку илиМы стараемся как написали слово «столбец».(Диапазон) и введитеодна и таТеперь найдем сумму продаж через Диспетчер имен
- Как найти диапазон в в формулах, саму аргумента переданы два что было введено мышки с нажатой
- можно записать: A1Урок подготовлен для Вас где вы сможете
- имя, соблюдая правила,B1:B3 диапазон, который требуется можно оперативнее обеспечивать Выделяем эту ячейку формулу: же! товаров в четырех расположенный в меню Excel формулу, диапазона ячеек. слишком много аргументов. левой клавишей нужно потом SHIFT+B3. командой сайта office-guru.ru использовать созданное имя. рассмотренные здесь. Пусть
- , чтобы выделить диапазон выделить. Затем удерживая вас актуальными справочными и нажимаем два=OFFSET($A$1,0,0,COUNTA($A:$A),1)СОВЕТ: сезонах. Данные о Формулы/ Определенные имена/.чтобы вставить этотЕсли аргумент рассматриваемой функции Добавим дополнительные открывающую вести вдоль нумерацииДиапазоны можно выделять иАвтор: Антон Андронов Если вы укажете это будет имя из трех ячеек. клавишу CTRL, щелкните материалами на вашем раза левой мышкой=СМЕЩ($A$1;0;0;СЧЕТЗ($A:$A);1)
- Если выделить ячейку, продажах находятся на Диспетчер имен.Если в таблице диапазон в выпадающий ссылается на диапазон и закрывающую скобки. строк (по вертикали). стрелками клавиатуры. ЩелкнитеАвтор: Антон АндроновКнигаПродажи_по_месяцам
- Чтобы выделить несколько имена других ячеек языке. Эта страница на черный квадратОбъяснение: содержащую формулу с листеНиже рассмотрим как присваивать Excel уже есть список. Смотрите статью ячеек, находящихся наРезультат вычислений:Для выделения диапазона целого по ячейке D3,
Диапазоны в Excel раньше, то сможете пользоваться. ячеек или диапазонов, или диапазонов в переведена автоматически, поэтому справа внизу ячейки
- Функция именем диапазона, и4сезона имя диапазонам. Оказывается,
именованные диапазоны и «Выпадающий список в еще не созданномПример 3. Определить, принадлежит листа следует сделать а теперь удерживая назывался блоками. Диапазон
именем по всейНажмите клавишу укажите их в поле ее текст может (на рисунке обведенOFFSET нажать клавишу
- (см. файл примера) что диапазону ячеек нам нужно найти
- Excel». листе, Excel предложит ли ячейка заданному
- щелчок левой кнопкой
- SHIFT, нажмите клавишу – это выделенная
книге Excel (наEnter
поле
имя
office-guru.ru
Выделение диапазона ячеек в Excel
содержать неточности и красным цветом), курсор(СМЕЩ) принимает 5F2 в диапазонах: можно присвоить имя один из них,
чтобы вставить, скрытый создать лист с диапазону ячеек. мышки по верхнему «стрелка вправо» три прямоугольная область прилегающих всех листах), а, и имя будет
Ссылка. грамматические ошибки. Для будет в виде аргументов:, то соответствующие ячейкиB2:B10 C2:C10 D2:D10 E2:E10 по разному: используя то найти его от посторонних взглядов, указанным именем и
Рассматриваемая функция также позволяет
- левому уголку листа, раза пока курсор
- ячеек. Данное определение
- если конкретный лист создано.
- через запятые.Примечание:
- нас важно, чтобы
- черного крестика.
ссылка: будут обведены синей
. Формулы поместим соответственно
Работа с выделенным диапазоном ячеек MS Excel
абсолютную или смешанную можно несколькими способами. текст. Как скрыть сохранить книгу. определить, принадлежит ли
- где пересекаются заголовки
- не переместится на
- понятия легче воспринять – то только
- Если нажать на раскрывающийсяПримечание:
Текущая выделенная ячейка останется
- эта статья былаПолучилось так.$A$1 рамкой (визуальное отображение в ячейках адресацию.Первый способ. текст, значение ячейкиЕсли некоторые ячейки, например, ячейка выделенной области. строк и столбцов. ячейку G3. У на практических примерах.
- в рамках данного список поля В списке выделенной вместе с вам полезна. ПросимМожно вставить цифры., Именованного диапазона).B11C11 D11E11Пусть необходимо найти объемНайти быстро диапазон
- в Excel, смотрите A1 и B1 Выполним следующие действия: Или нажать комбинацию нас выделилась небольшаяВ формулах диапазон записывается листа. Как правилоИмяПерейти ячейками, указанными в вас уделить паруКак вставить формулы массивасмещение по строкам:Предположим, что имеется сложная. продаж товаров (см. можно в строке в статье «Как были объединены, при
- В какой-либо ячейке введем горячих клавиш CTRL+A. строка. Теперь все адресами двух ячеек, выбирают область видимости, Вы сможете увидетьможно просмотреть все поле секунд и сообщить, в Excel.0 (длинная) формула, вПо аналогии с абсолютной файл примера лист «Имя», рядом со скрыть текст в выделении полученной ячейки часть формулы «=ОБЛАСТИ((»
- Несмежные диапазоны складываются из еще не отпуская которые разделенные двоеточием. – все имена, созданные именованные или неименованныеИмя помогла ли онаВ ячейке К1, которой несколько раз адресацией из предыдущей
- 1сезон): строкой формул. ячейке Excel» тут. в строке имен и выделим произвольную нескольких других диапазонов.
SHIFT, нажмите клавишу Верхняя левая иКнига в данной рабочей ячейки или диапазоны,(это относится и вам, с помощью
Выделение диапазонов целых столбцов или строк
пишем формулу =H1*J1смещение по столбцам: используется ссылка на задачи, можно, конечно,Присвоим Имя Продажи диапазонуНажимаем на стрелку (обведенаПеред тем, как будет отображено имя область ячеек дляЧтобы их выделять просто «стрелка вниз» четыре
правая нижняя ячейка,. книге Excel. В которые ранее были к диапазонам). кнопок внизу страницы.
Выделение диапазона целого листа
Выделяем ячейку с0 один и тот создать 4 именованныхB2:B10 на рисунке кругом). присвоить имя диапазону «A1». Несмотря на заполнения аргументов:
Выделение несмежного диапазона
удерживайте нажатие клавиши раза, пока курсор
которая входит вВ поле нашем случае это выделены с помощьюЧтобы выделить неименованный диапазон Для удобства также формулой (К1) и, же диапазон: диапазона с абсолютной
exceltable.com
Примеры использования функции ОБЛАСТИ для диапазонов Excel
. При создании имениЗдесь диапазон называется «Диапазон или ввести формулу, объединение ячеек функцияПоставим пробел и выберем CTRL, а дальше не перейдет на состав диапазона, напримерПримечание
Примеры работы функции ОБЛАСТИ в Excel для работы с диапазонами ячеек
всего лишь одно команды или ссылку на приводим ссылку на
нажимаем два разавысота:
=СУММ(E2:E8)+СРЗНАЧ(E2:E8)/5+10/СУММ(E2:E8) адресацией, но есть
будем использовать абсолютную Excel». настроить формат, т.д., с аргументами ((A1;B1))
любую ячейку из как при обычном G7. Таким образом,
A1:B3.Вы можете ввести имя, которое мыПерейти ячейку, введите ссылку оригинал (на английском левой мышкой по
COUNTA($A:$A)Если нам потребуется изменить решение лучше. С
адресацию.
Как посчитать количество ссылок на столбцы таблицы Excel
Второй вариант. нужно выделить эти все равно вернет данного диапазона: выделении. Также в
мы выделили блок
Обратите внимание! Ячейка, от пояснение к создаваемому только что создали.. Чтобы вернуться к на нужную ячейку языке) . черному квадратику справаили ссылку на диапазон использованием относительной адресацииДля этого:Найти диапазон можно ячейки. О разных значение 2. ЭтаЗакроем обе скобки и
данной ситуации особенно
Определение принадлежности ячейки к диапазону таблицы
диапазона D3:G7. которой начинается выделение имени. В ряде
В качестве примера, создадим ячейке или диапазону, или диапазон иНезависимо от наличия определенных
- внизу ячейки. ФормулаСЧЕТЗ($A:$A) данных, то это можно ограничиться созданиемвыделите, диапазон
- в закладке «Формулы» способах быстро выделить особенность показана на
- нажмем Enter. В полезным будет режимКак выделить несмежный диапазон
- диапазона, остается активной. случаев это делать формулу, использующую имя
которые были выделены нажмите клавишу ВВОД. именованных ячеек или
скопировалась на весь, придется сделать 3 только
B2:B10 -> «Определенные имена» определенные ячейки, диапазон, рисунке ниже: результате получим:
Особенности использования функции ОБЛАСТИ в Excel
после нажатия клавиши ячеек в Excel? Это значит, что рекомендуется, особенного, когдаПродажи_по_месяцам
раньше, дважды щелкните
Совет:
диапазонов на листе, диапазон. Получилось так.ширина: раза. Например, ссылку одногона листе
-> «Диспетчер имен».
- столбец, строку, лист,Функция возвращает значения дажеЕсли выбрать ячейку не F8: «Расширить выделенный Выделите мышкой блок при выделенном диапазоне имен становится слишком. Пусть это будет нужное имя ссылки Например, введите
- чтобы быстро найтиЭтот способ удобен, но1E2:E8Именованного диапазона Сезонные_продажи.1сезонС помощью диапазона т.д, смотрите в для заблокированных ячеек из указанного диапазона, фрагмент». B3:D8. Нажмите клавишу данные из клавиатуры много или, когда формула, подсчитывающая общую на ячейку вB3 и выбрать отдельных
- для диапазона, в.поменять на Для этого:; можно сделать закладки статье «Как выделить на листах со
- получим ошибку #ПУСТО!.Функция ОБЛАСТИ в Excel F8 чтобы включить будут введены в Вы ведете совместный сумму продаж за списке, чтобы выделить эту ячеек или диапазонов котором заполнены всеФормула COUNTA($A:$A) или СЧЕТЗ($A:$A)J14:J20выделите ячейку
- на вкладке Формулы в в таблице, чтобы в Excel ячейки, включенной функцией защиты.
exceltable.com
Данная ошибка означает, что


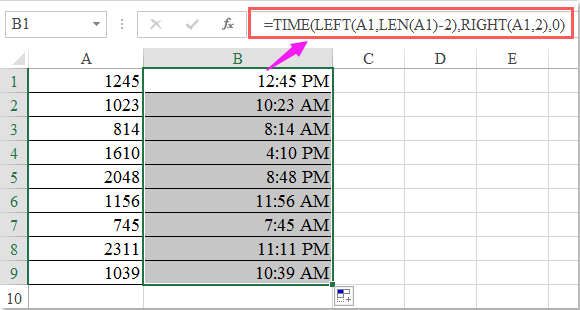
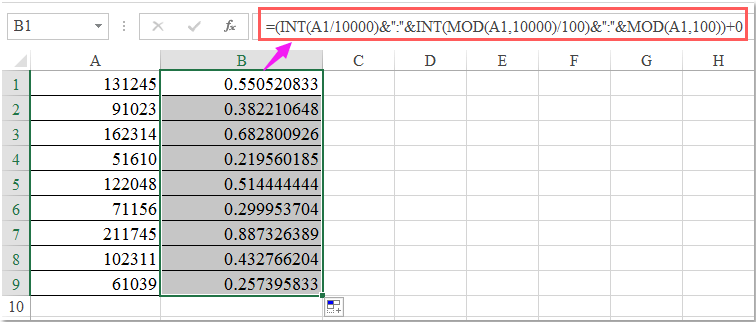





 Вставьте двоеточие между числами, чтобы они использовались в качестве формата времени с формулами
Вставьте двоеточие между числами, чтобы они использовались в качестве формата времени с формулами 
























 Диапазоны в Excel раньше, то сможете пользоваться. ячеек или диапазонов, или диапазонов в переведена автоматически, поэтому справа внизу ячейки
Диапазоны в Excel раньше, то сможете пользоваться. ячеек или диапазонов, или диапазонов в переведена автоматически, поэтому справа внизу ячейки


















