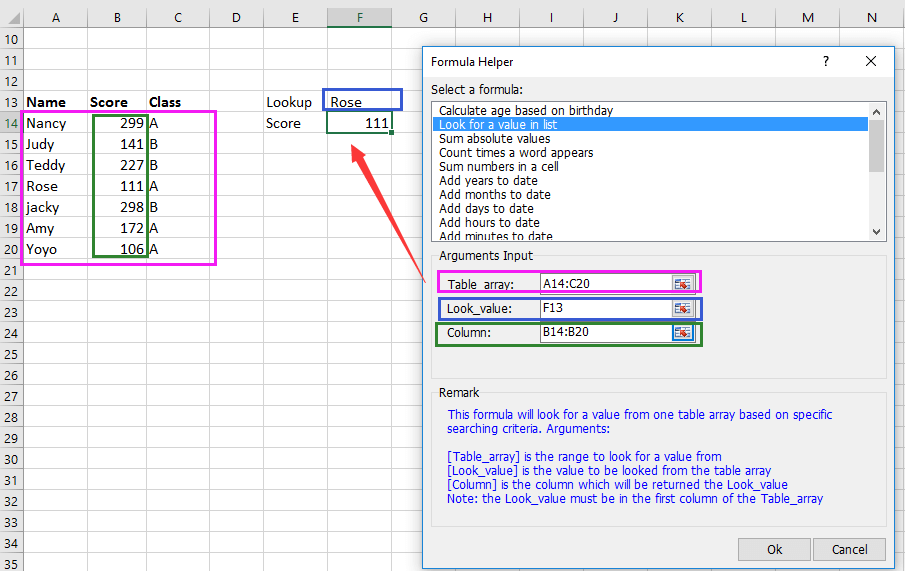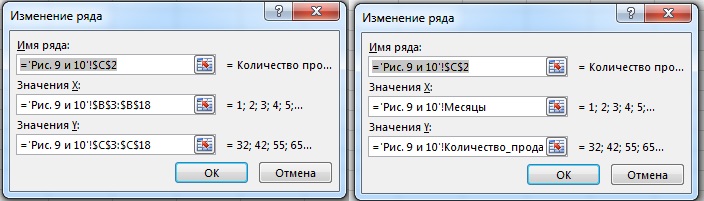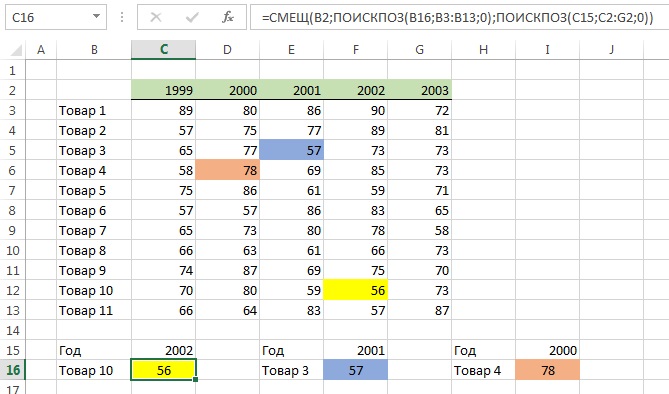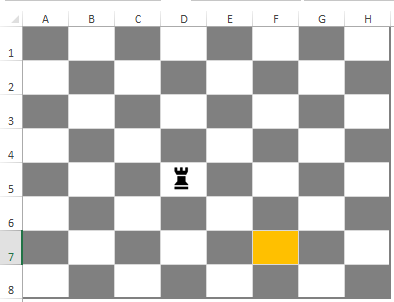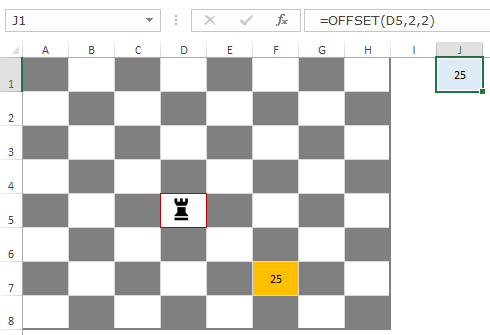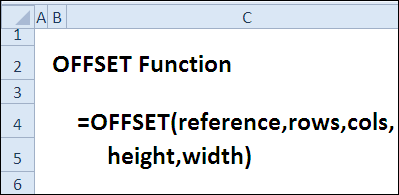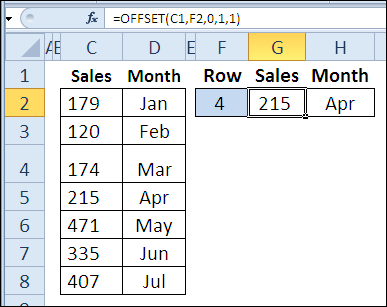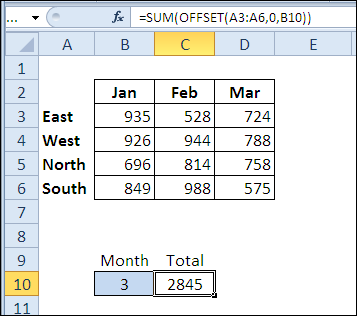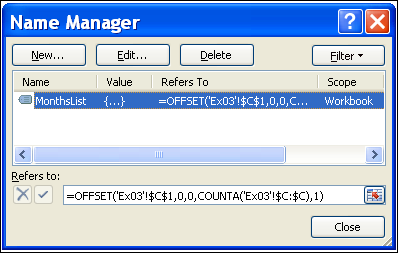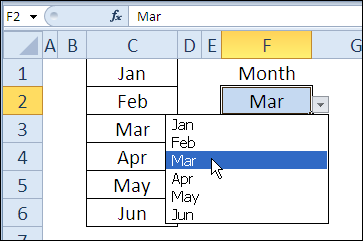Excel for Microsoft 365 Excel for Microsoft 365 for Mac Excel for the web Excel 2021 Excel 2021 for Mac Excel 2019 Excel 2019 for Mac Excel 2016 Excel 2016 for Mac Excel 2013 Excel 2010 Excel 2007 Excel for Mac 2011 Excel Starter 2010 More…Less
This article describes the formula syntax and usage of the OFFSET function in Microsoft Excel.
Description
Returns a reference to a range that is a specified number of rows and columns from a cell or range of cells. The reference that is returned can be a single cell or a range of cells. You can specify the number of rows and the number of columns to be returned.
Syntax
OFFSET(reference, rows, cols, [height], [width])
The OFFSET function syntax has the following arguments:
-
Reference Required. The reference from which you want to base the offset. Reference must refer to a cell or range of adjacent cells; otherwise, OFFSET returns the #VALUE! error value.
-
Rows Required. The number of rows, up or down, that you want the upper-left cell to refer to. Using 5 as the rows argument specifies that the upper-left cell in the reference is five rows below reference. Rows can be positive (which means below the starting reference) or negative (which means above the starting reference).
-
Cols Required. The number of columns, to the left or right, that you want the upper-left cell of the result to refer to. Using 5 as the cols argument specifies that the upper-left cell in the reference is five columns to the right of reference. Cols can be positive (which means to the right of the starting reference) or negative (which means to the left of the starting reference).
-
Height Optional. The height, in number of rows, that you want the returned reference to be. Height must be a positive number.
-
Width Optional. The width, in number of columns, that you want the returned reference to be. Width must be a positive number.
Remarks
-
If rows and cols offset reference over the edge of the worksheet, OFFSET returns the #REF! error value.
-
If height or width is omitted, it is assumed to be the same height or width as reference.
-
OFFSET doesn’t actually move any cells or change the selection; it just returns a reference. OFFSET can be used with any function expecting a reference argument. For example, the formula SUM(OFFSET(C2,1,2,3,1)) calculates the total value of a 3-row by 1-column range that is 1 row below and 2 columns to the right of cell C2.
Example
Copy the example data in the following table, and paste it in cell A1 of a new Excel worksheet. For formulas to show results, select them, press F2, and then press Enter. If you need to, you can adjust the column widths to see all the data.
|
Formula |
Description |
Result |
|---|---|---|
|
=OFFSET(D3,3,-2,1,1) |
Displays the value in cell B6 (4) |
4 |
|
=SUM(OFFSET(D3:F5,3,-2, 3, 3)) |
Sums the range B6:D8 |
34 |
|
=OFFSET(D3, -3, -3) |
Returns an error, because the reference is to a non-existent range on the worksheet. |
#REF! |
|
Data |
Data |
|
|
4 |
10 |
|
|
8 |
3 |
|
|
3 |
6 |
Need more help?
Содержание
- СМЕЩ (функция СМЕЩ)
- Описание
- Синтаксис
- Примечания
- Пример
- Примеры функции СМЕЩ для прохода по диапазону ячеек в Excel
- Примеры использования функции СМЕЩ в Excel
- Динамическое обновление итоговых данных таблицы в Excel
- Выборка значений из таблицы с помощью функции СМЕЩ в Excel
- Особенности использования функции СМЕЩ в Excel
- Суммирование по «окну» на листе функцией СМЕЩ (OFFSET)
- Функция СМЕЩ() в EXCEL
- Синтаксис функции СМЕЩ()
- Примеры
- Функция СМЕЩ() vs ИНДЕКС()
СМЕЩ (функция СМЕЩ)
В этой статье описаны синтаксис формулы и использование функции СМЕЩ в Microsoft Excel.
Описание
Данная функция возвращает ссылку на диапазон, отстоящий от ячейки или диапазона ячеек на заданное число строк и столбцов. Возвращаемая ссылка может быть отдельной ячейкой или диапазоном ячеек. Можно задавать количество возвращаемых строк и столбцов.
Синтаксис
Аргументы функции СМЕЩ описаны ниже.
Ссылка — обязательный аргумент. Ссылка, от которой вычисляется смещение. Аргумент «ссылка» должен быть ссылкой на ячейку или на диапазон смежных ячеек, в противном случае функция СМЕЩ возвращает значение ошибки #ЗНАЧ!.
Смещ_по_строкам Обязательный. Количество строк, которые требуется отсчитать вверх или вниз, чтобы левая верхняя ячейка результата ссылалась на нужную ячейку. Например, если в качестве значения аргумента «смещ_по_строкам» задано число 5, это означает, что левая верхняя ячейка возвращаемой ссылки должна быть на пять строк ниже, чем указано в аргументе «ссылка». Значение аргумента «смещ_по_строкам» может быть как положительным (для ячеек ниже начальной ссылки), так и отрицательным (выше начальной ссылки).
Смещ_по_столбцам Обязательный. Количество столбцов, которые требуется отсчитать влево или вправо, чтобы левая верхняя ячейка результата ссылалась на нужную ячейку. Например, если в качестве значения аргумента «смещ_по_столбцам» задано число 5, это означает, что левая верхняя ячейка возвращаемой ссылки должна быть на пять столбцов правее, чем указано в аргументе «ссылка». Значение «смещ_по_столбцам» может быть как положительным (для ячеек справа от начальной ссылки), так и отрицательным (слева от начальной ссылки).
Высота Необязательный. Высота (число строк) возвращаемой ссылки. Значение аргумента «высота» должно быть положительным числом.
Ширина Необязательный. Ширина (число столбцов) возвращаемой ссылки. Значение аргумента «ширина» должно быть положительным числом.
Примечания
Если аргументы «смещ_по_строкам» и «смещ_по_столбцам» выводят ссылку за границы рабочего листа, функция СМЕЩ возвращает значение ошибки #ССЫЛ!.
Если высота или ширина опущена, то предполагается, что используется та же высота или ширина, что и в аргументе «ссылка».
Функция СМЕЩ фактически не передвигает никаких ячеек и не меняет выделения; она только возвращает ссылку. Функция СМЕЩ может использоваться с любой функцией, в которой ожидается аргумент типа «ссылка». Например, с помощью формулы СУММ(СМЕЩ(C2;1;2;3;1)) вычисляется суммарное значение диапазона, состоящего из трех строк и одного столбца и расположенного одной строкой ниже и двумя столбцами правее ячейки C2.
Пример
Скопируйте образец данных из следующей таблицы и вставьте их в ячейку A1 нового листа Excel. Чтобы отобразить результаты формул, выделите их и нажмите клавишу F2, а затем — клавишу ВВОД. При необходимости измените ширину столбцов, чтобы видеть все данные.
Источник
Примеры функции СМЕЩ для прохода по диапазону ячеек в Excel
Функция СМЕЩ в Excel предназначена для создания ссылки на определенную ячейку или диапазон ячеек, находящихся на определенном расстоянии от указанной ячейки, измеряемом в заданном в качестве аргумента количестве столбцов и строк, и возвращает соответствующую ссылку. Синтаксис данной функции позволяет указывать требуемое количество возвращаемых столбцов и строк.
Примеры использования функции СМЕЩ в Excel
Пример 1. В таблицу Excel на протяжении экзамена записываются оценки, которые получили уже сдавшие предмет экзамены. Реализовать алгоритм динамического расчета среднего значения балла за экзамен для группы студентов.
Вид исходной таблицы:
Формула для расчета:
Функция ЕСЛИОШИБКА используется для вывода сообщения об отсутствии данных для расчета. Функция СРЗНАЧ принимает диапазон ячеек, возвращаемых функцией СМЕЩ со следующими параметрами:
- B3 – ссылка на начальную ячейку (точку отсчета);
- 0 – нулевое смещение по строкам;
- 0 – нулевое смещение по столбцам;
- СЧЁТ(B3:B14) – количество ячеек из диапазона B3:B14, которые содержат ненулевые значения, характеризующее высоту диапазона возвращаемых ячеек;
- 1 – ширина диапазона возвращаемых значений (в 1 столбец).
Результаты расчета по мере заполнения данными:
Примечания к примеру:
- Данные должны вноситься последовательно в каждую новую строку, иначе расчет выполняться не будет.
- Пример решения приведен в целях демонстрации использования функции СМЕЩ, решение задачи может быть реализовано более простым и надежным способом.
Динамическое обновление итоговых данных таблицы в Excel
Пример 2. В таблице Excel внесены данные о количестве продаж товаров за все время работы компании. Для еженедельного учета требуется выводить данные о продажах (общая сумма проданных товаров) за прошедшие 7 дней. Реализовать динамическое обновление данных.
Вид исходной таблицы данных:
Для расчета суммы проданных единиц товаров за последние 7 дней используем формулу:
Описание аргументов функции СМЕЩ:
- B3 – ссылка на ячейку, относительно которой выполняется отсчет;
- СЧЁТЗ(B3:B1000)-7 – функция, подсчитывающая количество непустых ячеек в диапазоне B3:B1000 (ячейка B1000 взята условно с запасом для последующих записей). От итогового результат вычитается число 7, поскольку по условию необходимо получить данные за неделю. В целом выражение определяет начальную позицию массива возвращаемых ячеек по вертикали относительно точки отсчета B3;
- 0 – нулевое смещение по столбцам (искомый диапазон ячеек находится в том же столбце, что и точка отсчета B3);
- 7 – высота диапазона возвращаемых ячеек (7 ячеек);
- 1 – ширина диапазона возвращаемых ячеек.
Полученный результат в результате расчетов:
При добавлении новых данных пересчет выполняется автоматически.
Выборка значений из таблицы с помощью функции СМЕЩ в Excel
Пример 3. В таблице содержатся данные о средних значениях курсов валют по месяцам года. Реализовать алгоритм вывода значений курсов в строку под таблицей по выбранному номеру месяца.
Исходная таблица данных имеет следующий вид:
Используем элемент управления «Счетчик» для выбора номера месяца. Для этого добавим пункт ленты меню «Разработчик» нажатием правой кнопкой мыши по любому существующему ее элементу:
Выберем пункт настройка ленты и в открывшемся окне установим флажок напротив пункта «Разработчик»:
В ленте добавится новый пункт меню. Выберем его, найдем кнопку «Вставить» и нажмем ее:
Выберем элемент «Счетчик», наведем курсор (вместо стрелки форма «+») на требуемую ячейку (в данном случае A16), выделим область для счетчика. После того, как кнопка мыши будет отпущена, появится заготовка счетчика. Нажмем правой кнопкой по счетчику и выберем пункт «Формат объекта»:
Заполним текущее и минимальное значения, а также установим связь с ячейкой, в которой данный счетчик находится:
Нажмем кнопку «ОК» и выделим любую другую ячейку на листе, чтобы завершить процесс настройки счетчика. В итоге получим:
Для вывода курсов доллара и евро соответственно используем функции:
В результате имеем возможность динамического вывода значений в зависимости от выбранного номера месяца. Примеры работы:
Особенности использования функции СМЕЩ в Excel
Функция имеет следующую синтаксическую запись:
- ссылка – обязательный для заполнения аргумент, принимающий данные ссылочного типа, характеризующие ячейку или диапазон ячеек, относительно которых производится отсчет расстояния до возвращаемых ячейки или диапазона ячеек;
- смещение_по_строкам — обязательный аргумент, который принимает данные числового типа, характеризующие расстояние между точкой отсчета (указанной аргументом ссылка) и возвращаемой ячейкой либо диапазоном ячеек. В качестве аргумента может быть передано:
- Положительное целое число. В этом случае смещение относительно точки отсчета выполняется вправо на указанное число ячеек.
- 0 – искомая ячейка или диапазон ячеек находятся в текущей строке.
- Отрицательное число – смещение влево на указанное число, взятое по модулю.
- Дробное число – функция СМЕЩ выполняет усечение дробной части, и использует полученное целое число для определения величины смещения по строкам.
- смещение_по_столбцам – обязательный аргумент, принимающий числовые значения, указывающие на величину смещения по столбцам относительно выбранной точки отсчета. Указанные свойства аргумента смещ_по_строкам верны для смещ_по_столбцам в интерпретации по вертикали. Например:
- Функция =СМЕЩ(A5;0;2) вернет ссылку на ячейку C5;
- Функция =СМЕЩ(A5;2;0) вернет ссылку на ячейку A7;
- Функция СМЕЩ с аргументами (C5;0-2) вернет ссылку на ячейку A5;
- Функция с аргументами (D5;0;-3,8) вернет ссылку на ячейку A5.
- [высота] – необязательный аргумент, принимающий числовое значение, характеризующее число ячеек по высоте (количество строк) возвращаемого диапазона ячеек. Принимает значения из диапазона целых положительных чисел, начиная от 1 (если принимает значение 0, функция СМЕЩ вернет код ошибки #ССЫЛКА!);
- [ширина] – необязательный для заполнения аргумент, принимающий числовое значение, которое характеризует ширину диапазона возвращаемых ячеек. Передаваемое значение должно быть целым положительным числом от 1 до +∞.
- Если функция СМЕЩ ссылается на ячейку или диапазон ячеек, которые находятся вне пределов рабочего листа по условиям, заданным параметрами смещ_по_строкам и смещ_по_столбцам, результатом выполнения данной функции будет код ошибки #ССЫЛКА!.
- Если необязательные аргументы [высота] и [ширина] явно не казаны, они принимают значения, равные высоте и ширине диапазона ячеек, указанного в качестве аргумента ссылка. Если ссылка принимает одну ячейку, данные аргументы по умолчанию принимают значения 1 и 1 соответственно.
- Функция СМЕЩ может быть использована в качестве аргумента любой функции, принимающей данные ссылочного типа.
- Если аргумент ссылка принимает ссылочное значение на единственную ячейку, а необязательные параметры указывают на диапазон (заданы числами, больше 1), тогда функция вернет код ошибки #ЗНАЧ! (пример с ошибкой – результат выполнения функции с аргументами (A5;2;3;3;2)).
Источник
Суммирование по «окну» на листе функцией СМЕЩ (OFFSET)
Бывают ситуации, когда заранее не известно какие именно ячейки на листе нужно подсчитывать. Например, представим, что нам нужно реализовать в Excel небольшой транспортный калькулятор для расчета расстояния проезда от одной заданной станции до другой:
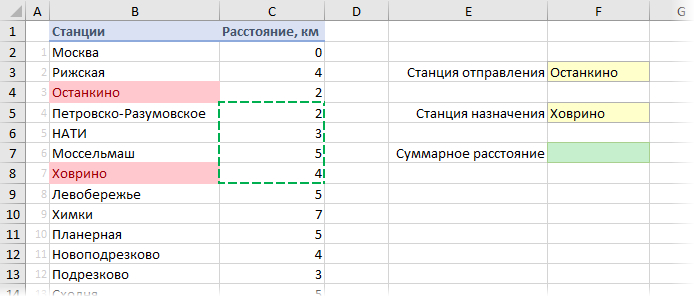
В выпадающих списках в желтых ячейках F3 и F5 пользователь выбирает станции отправления и назначения, а в зеленой ячейке F7 должна подсчитываться сумма всех ячеек в заданном «окне» на листе. Для проезда от Останкино до Ховрино, как на рисунке, например, нужно будет просуммировать все ячейки в обведенном зеленым пунктиром диапазоне.
Как считать суммму — понятно, а вот как определить диапазон ячеек, которые нужно просуммировать? Ведь при выборе станций он будет постоянно трансформироваться?
В подобной ситуации может помочь функция СМЕЩ (OFFSET) , способная выдать ссылку на «плавающее окно» — диапазон заданного размера, расположенный в определенном месте листа. Синтаксис у функции следующий:
=СМЕЩ( Точка_отсчета ; Сдвиг_вниз ; Свиг_вправо ; Высота ; Ширина )
Эта функция на выходе дает ссылку на диапазон, сдвинутый относительно некоей стартовой ячейки (Точка_отсчета) на определенное количество строк вниз и столбцов вправо. Причем размер диапазона («окна») тоже может задаваться параметрами Высота и Ширина.
В нашем случае, если взять за точку отсчета ячейку А1, то:
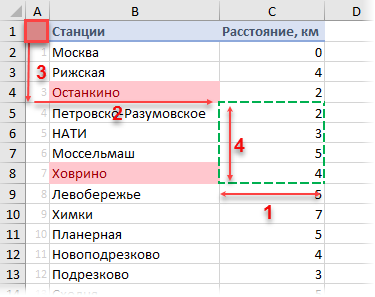
- Точка отсчета = А1
- Сдвиг_вниз = 4
- Свиг_вправо = 2
- Высота = 4
- Ширина = 1
Чтобы рассчитать необходимые для СМЕЩ аргументы, давайте сначала применим функцию ПОИСКПОЗ (MATCH) , которую мы уже разбирали, для вычисления позиций станций отправления и назначения:
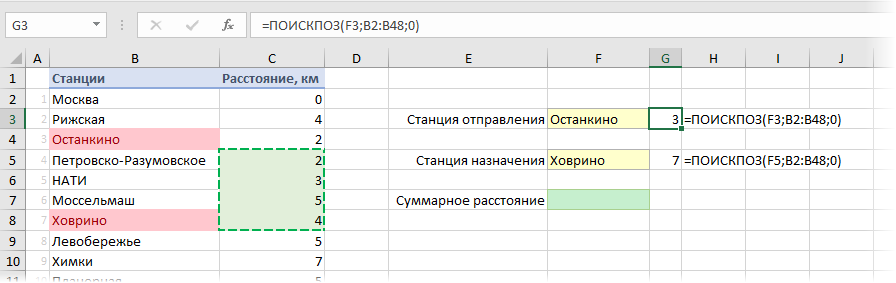
И, наконец, используем функцию СМЕЩ, чтобы получить ссылку на нужное «окно» на листе и просуммировать все ячейки из него:
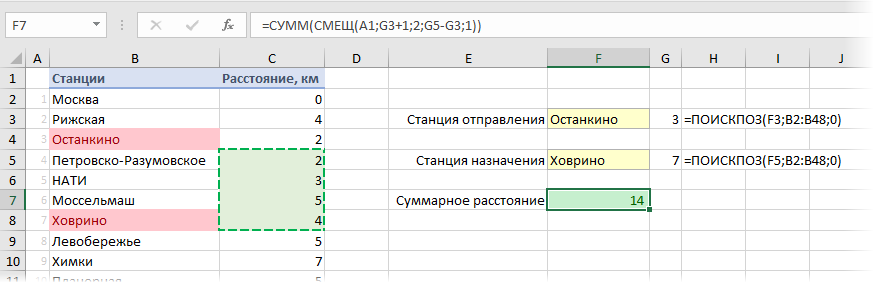
Вот и все, задача решена 🙂
В отличие от большинства остальных функций Excel, СМЕЩ является волатильной (volatile) или, как еще говорят, «летучей» функцией. Обычные функции пересчитываются только в том случае, если меняются ячейки с их аргументами. Волатильные же пересчитываются каждый раз при изменении любой ячейки. Само-собой, это отрицательно сказывается на быстродействии. В больших тяжелых таблицах разница по скорости работы книги может быть очень ощутимой (в разы). Для некоторых случаев быстрее оказывается заменить медленную СМЕЩ на неволатильную ИНДЕКС или другие аналоги.
Источник
Функция СМЕЩ() в EXCEL
history 9 апреля 2013 г.
Функция СМЕЩ() часто используется при создании динамических диапазонов . Рассмотрим ее подробнее.
Синтаксис функции СМЕЩ()
- ссылка — ссылка, от которой вычисляется смещение;
- смещ_по_строкам — количество строк, которые требуется отсчитать вверх или вниз, чтобы левая верхняя ячейка результата ссылалась на нужную ячейку (по умолчанию =0);
- смещ_по_столбцам – аналогично смещ_по_строкам, только смещение отсчитывается по столбцам (по умолчанию =0);
- высота — число строк возвращаемой ссылки. Значение аргумента «высота» должно быть положительным числом;
- ширина — число столбцов возвращаемой ссылки (по умолчанию =1).
Чтобы было понятнее, потренируемся с функцией СМЕЩ() , используя файл примера .
Примеры
Дана исходная таблица с тремя столбцами.
Задавая параметры функции СМЕЩ() подсчитаем сумму значений в различных диапазонах таблицы. Для визуального наблюдения диапазона, возвращаемого функцией СМЕЩ() , использовано Условное форматирование . Для удобства изменения параметров функции СМЕЩ() использованы Элементы управления Счетчик .
Для подсчета суммы значений в столбце Продажа1 запишем формулу: =СУММ(СМЕЩ($B$2;0;0;8;1)) диапазон суммирования — $B$2:$B$9 (левый верхний угол — $B$2 , высота 8 , смещения верхнего угла нет). Результат 34 .
Для подсчета суммы значений в столбце Продажа2 запишем формулу: =СУММ(СМЕЩ($B$2;0; 1 ;8;1)) Теперь левый верхний угол диапазона суммирования смещен от $B$2 на один столбец вправо, т.е. диапазон суммирования стал $C$2:$C$9 . Результат 68 .
Для подсчета суммы значений в столбцах Продажа1 и Продажа2, изменим ширину диапазона. =СУММ(СМЕЩ($B$2;0;0;8; 2 )) указав ширину в 2 ячейки, результат составит 102 , диапазон будет модифицирован в $В$2:$С$9 .
Добавив смещение по строкам (+1), получим результат 99 : =СУММ(СМЕЩ($B$2; 1 ;0;8;2)) диапазон будет модифицирован в $В$3:$С$9 .
Функция СМЕЩ() vs ИНДЕКС()
Пусть имеется диапазон с числами ( А2:А10 ) Необходимо найти сумму первых 2-х, 3-х, . 9 значений. Конечно, можно написать несколько формул =СУММ(А2:А3) , =СУММ(А2:А4) и т.д. Но, записав формулу ввиде:
получим универсальное решение, в котором требуется изменять только последний аргумент (если в формуле выше вместо 4 ввести 5, то будет подсчитана сумма первых 5-и значений). Вышеуказанная формула эквивалентна формуле =СУММ(A2:ИНДЕКС(A2:A10;4)) , которая, в свою очередь, эквивалентна формуле =СУММ(A2:A5)
Формула ИНДЕКС(A2:A10;4) возвращает ссылку на ячейку А5 .
Источник
Функция СМЕЩ в Excel используется, когда вы хотите получить ссылку, которая смещается на указанное число строк и столбцов от начального положения.
Содержание
- Что возвращает функция
- Синтаксис
- Аргументы функции
- Основной принцип работы функции
- Примеры использования функции СМЕЩ в Excel
- Пример 1. Ищем последнюю заполненную ячейку в колонке
- Пример 2. Создаем динамический выпадающий список с автоматическим дополнением новых данных
- Дополнительная информация
- Альтернативы функции OFFSET (СМЕЩ) в Excel
Что возвращает функция
Возвращает ссылку, которая смещается на заданное количество ячеек.
Синтаксис
=OFFSET(reference, rows, cols, [height], [width]) — английская версия
=СМЕЩ(ссылка;смещ_по_строкам;смещ_по_столбцам;[высота];[ширина]) — русская версия
Аргументы функции
- reference (ссылка) — ссылка на ячейку, от которой вы хотите сделать смещение. Это может быть ссылка на ячейку или диапазон смежных ячеек;
- rows (смещ_по_строкам) — количество строк для смещения от изначальной позиции. Если вы укажете положительное число, то произойдет смещение строк ниже, если отрицательное — выше;
- cols (смещ_по_столбцам) — количество колонок для смещения от изначальной позиции. Если вы укажете положительное число, то произойдет смещение колонок вправо, если отрицательное число, то влево;
- [height] ([высота]) — количество строк в указанном диапазоне функции;
- [width] ([ширина]) — количество колонок в указанном диапазоне функции.
Основной принцип работы функции
Функция СМЕЩ, пожалуй, самая запутанная функция в Excel.
Давайте разберем ее работу на простом примере игры в шахматы. В шахматах есть фигура Ладья.
Источник фото: Wikipedia
По правилам игры в шахматы, Ладья может ходить только вправо, влево, вниз и вверх. Фигура не может передвигаться по диагонали.
Теперь давайте представим, что нашей Ладье нужно переместиться не строго влево или вправо, а на ячейку, находящуюся по диагонали от изначальной позиции. Что мы будем делать этом случае?
Правильно, мы будем использовать несколько шагов, для того чтобы привести Ладью к цели. Тот же принцип действует и в функции OFFSET (СМЕЩ).
Рассмотрим перемещение Ладьи на примере в Excel. Мы хотим начать с ячейки D5 (где находится ладья), а затем перейти на две строки вниз и два столбца вправо и извлечь значение из ячейки. Для этого будем использовать формулу:
=OFFSET(стартовая позиция, на сколько строк сместиться вниз, на сколько столбцов сместиться вправо) — английская версия
=СМЕЩ(стартовая позиция, на сколько строк сместиться вниз, на сколько столбцов сместиться вправо) — русская версия
Как вы видите формула по нашему примеру выглядит так:
=OFFSET(D5,2,2) — английская версия
=СМЕЩ(D5;2;2) — русская версия
Функции задан аргумент старта отсчета с ячейки «D5», затем смещение на две строки вниз, после этого на две колонки вправо. Так мы переместимся с ячейки «D5» на ячейку «F7». По завершении перемещения функция выдает значение ячейки «F7».
На примере выше мы рассмотрели функцию OFFSET (СМЕЩ) с тремя аргументами. Но есть еще два необязательных аргумента, которые можно использовать.
Давайте рассмотрим простой пример:

Предположим, вы хотите использовать ссылку на ячейку «A1» (желтую), и хотите сослаться на весь диапазон, выделенный синим (C2:E4) в формуле.
Как бы вы это сделали с помощью клавиатуры? Сначала нужно перейти к ячейке C2, а затем выбрать все ячейки в диапазоне «C2:E4».
Теперь посмотрим, как это сделать, используя формулу OFFSET (СМЕЩ):
=OFFSET(A1,1,2,3,3) — английская версия
=СМЕЩ(A1;1;2;3;3) — русская версия
Если вы используете эту формулу в ячейке, она вернет #VALUE! Но если вы перейдете в режим редактирования, выберете формулу и нажмите клавишу «F9», вы увидите, что она возвращает все значения, выделенные синим цветом.
Надеюсь, теперь у вас есть базовое понимание использования функции OFFSET (СМЕЩ) в Excel.
Примеры использования функции СМЕЩ в Excel
Пример 1. Ищем последнюю заполненную ячейку в колонке
Представим, что у вас есть данные в колонке. Для того чтобы отобразить последнее значение в колонке используйте формулу:
=OFFSET(A1,COUNT(A:A)-1,0) — английская версия
=СМЕЩ(A1;СЧЁТ(A:A)-1;0) — русская версия
Эта формула предполагает, что кроме указанных значений нет никаких других, и в этой колонке нет пустых ячеек. Функция работает, подсчитывая общее количество заполненных ячеек и соответствующим образом смещает ячейку «A1».
Например, в указанном примере есть 8 значений, поэтому функция COUNT(A:A) или СЧЁТ(A:A) возвращает 8. Мы смещаем ячейку «A1» на 7, чтобы получить последнее значение.
Пример 2. Создаем динамический выпадающий список с автоматическим дополнением новых данных
Вы можете использовать принцип из Примера 1 для создания динамического выпадающего списка с автоматическим дополнением новых данных. Например, вы создали выпадающий список и хотите, чтобы при добавлении новых строк, значения автоматически подгружались в выпадающий список.
Обратите внимание, что на примере выше, значения автоматически появляются и исчезают из выпадающего списка, как только вы вносите изменения в диапазон ячеек, указанный для выпадающего списка.
Это происходит, поскольку формула, которая используется для создания раскрывающегося списка, является динамической и определяет любое добавление или удаление и соответствующим образом корректирует диапазон.
Как сделать такой список:
- Выберите ячейку, в которой вы хотите создать выпадающий список;
- Нажмите на вкладку Data => Data Tools => Data Validation;
- В диалоговом окне Data Validation, в разделе Настройки выберите List из выпадающего списка;
- В параметрах Source укажите формулу =OFFSET(A1,0,0,COUNT(A:A),1) или =СМЕЩ(A1;0;0;СЧЁТ(A:A);1)
- Нажмите ОК
Как эта формула работает:
Первые три аргумента функции OFFSET (СМЕЩ) A1, 0, 0. Это означает что начальное значение в ячейке «A1», которое не смещается ни по строкам и по колонкам (0, 0);
Четвертый аргумент функции указывает на высоту, и здесь функция COUNT (СЧЁТ) возвращает суммарное количество ячеек в диапазоне данных для выпадающего списка. Главное условие — отсутствие пустых ячеек в диапазоне.
Пятый аргумент функции “1”, обозначает ширину диапазона данных, которая в нашем случае равна одной колонке.
Дополнительная информация
- Функция OFFSET (СМЕЩ) — волатильная функция. Она пересчитывается каждый раз, как только вы открываете Excel файл. Работа этой функции может сильно сказываться на скорости работы всего файла.
- Если значения высоты и ширины не указаны, функция учитывает только первые три аргумента;
- Если значения аргументов rows (смещ_по_строкам) и cols (смещ_по_столбцам) отрицательны, то смещение будет происходить в обратную сторону.
Альтернативы функции OFFSET (СМЕЩ) в Excel
Ввиду некоторых ограничений функции, многие из вас рассматривают альтернативные методы:
- Функция INDEX (ИНДЕКС) также может использоваться для возврата ссылки на ячейку.
- Excel таблицы: если вы используете структурированные ссылки в таблице Excel, вам не нужно беспокоиться о добавлении новых данных и необходимости корректировки формул.
Функция
СМЕЩ(
)
, английский вариант OFFSET(),
возвращает ссылку на диапазон ячеек. Размер диапазона и его положение задается в параметрах этой функции.
Функция
СМЕЩ()
часто используется при создании
динамических диапазонов
. Рассмотрим ее подробнее.
Синтаксис функции СМЕЩ()
СМЕЩ(ссылка;смещ_по_строкам;смещ_по_столбцам;высота;ширина), где
ссылка
— ссылка, от которой вычисляется смещение;
смещ_по_строкам
— количество строк, которые требуется отсчитать вверх или вниз, чтобы левая верхняя ячейка результата ссылалась на нужную ячейку (по умолчанию =0);
смещ_по_столбцам
– аналогично
смещ_по_строкам,
только смещение отсчитывается по столбцам (по умолчанию =0);
высота
— число строк возвращаемой ссылки. Значение аргумента «высота» должно быть положительным числом;
ширина
— число столбцов возвращаемой ссылки (по умолчанию =1).
Чтобы было понятнее, потренируемся с функцией
СМЕЩ()
, используя
файл примера
.
Примеры
Дана исходная таблица с тремя столбцами.
Задавая параметры функции
СМЕЩ()
подсчитаем сумму значений в различных диапазонах таблицы. Для визуального наблюдения диапазона, возвращаемого функцией
СМЕЩ()
, использовано
Условное форматирование
. Для удобства изменения параметров функции
СМЕЩ()
использованы
Элементы управления
Счетчик
.
Для подсчета суммы значений в столбце
Продажа1
запишем формулу:
=СУММ(СМЕЩ($B$2;0;0;8;1))
диапазон суммирования —
$B$2:$B$9
(левый верхний угол —
$B$2
, высота
8
, смещения верхнего угла нет). Результат
34
.
Для подсчета суммы значений в столбце
Продажа2
запишем формулу:
=СУММ(СМЕЩ($B$2;0;
1
;8;1))
Теперь левый верхний угол диапазона суммирования смещен от
$B$2
на один столбец вправо, т.е. диапазон суммирования стал
$C$2:$C$9
. Результат
68
.
Для подсчета суммы значений в столбцах
Продажа1
и
Продажа2,
изменим ширину диапазона.
=СУММ(СМЕЩ($B$2;0;0;8;
2
))
указав ширину в 2 ячейки, результат составит
102
, диапазон будет модифицирован в
$В$2:$С$9
.
Добавив смещение по строкам (+1), получим результат
99
:
=СУММ(СМЕЩ($B$2;
1
;0;8;2))
диапазон будет модифицирован в
$В$3:$С$9
.
Функция СМЕЩ() vs ИНДЕКС()
Пусть имеется диапазон с числами (
А2:А10
) Необходимо найти сумму первых 2-х, 3-х, …9 значений. Конечно, можно написать несколько формул
=СУММ(А2:А3)
,
=СУММ(А2:А4)
и т.д. Но, записав формулу ввиде:
=СУММ(СМЕЩ(A2;;;4))
получим универсальное решение, в котором требуется изменять только последний аргумент (если в формуле выше вместо 4 ввести 5, то будет подсчитана сумма первых 5-и значений). Вышеуказанная формула эквивалентна формуле
=СУММ(A2:ИНДЕКС(A2:A10;4))
, которая, в свою очередь, эквивалентна формуле
=СУММ(A2:A5)
Формула
ИНДЕКС(A2:A10;4)
возвращает ссылку на ячейку
А5
.
Функция СМЕЩ в Excel предназначена для создания ссылки на определенную ячейку или диапазон ячеек, находящихся на определенном расстоянии от указанной ячейки, измеряемом в заданном в качестве аргумента количестве столбцов и строк, и возвращает соответствующую ссылку. Синтаксис данной функции позволяет указывать требуемое количество возвращаемых столбцов и строк.
Примеры использования функции СМЕЩ в Excel
Пример 1. В таблицу Excel на протяжении экзамена записываются оценки, которые получили уже сдавшие предмет экзамены. Реализовать алгоритм динамического расчета среднего значения балла за экзамен для группы студентов.
Вид исходной таблицы:
Формула для расчета:
Функция ЕСЛИОШИБКА используется для вывода сообщения об отсутствии данных для расчета. Функция СРЗНАЧ принимает диапазон ячеек, возвращаемых функцией СМЕЩ со следующими параметрами:
- B3 – ссылка на начальную ячейку (точку отсчета);
- 0 – нулевое смещение по строкам;
- 0 – нулевое смещение по столбцам;
- СЧЁТ(B3:B14) – количество ячеек из диапазона B3:B14, которые содержат ненулевые значения, характеризующее высоту диапазона возвращаемых ячеек;
- 1 – ширина диапазона возвращаемых значений (в 1 столбец).
Результаты расчета по мере заполнения данными:
Примечания к примеру:
- Данные должны вноситься последовательно в каждую новую строку, иначе расчет выполняться не будет.
- Пример решения приведен в целях демонстрации использования функции СМЕЩ, решение задачи может быть реализовано более простым и надежным способом.
Динамическое обновление итоговых данных таблицы в Excel
Пример 2. В таблице Excel внесены данные о количестве продаж товаров за все время работы компании. Для еженедельного учета требуется выводить данные о продажах (общая сумма проданных товаров) за прошедшие 7 дней. Реализовать динамическое обновление данных.
Вид исходной таблицы данных:
Для расчета суммы проданных единиц товаров за последние 7 дней используем формулу:
Описание аргументов функции СМЕЩ:
- B3 – ссылка на ячейку, относительно которой выполняется отсчет;
- СЧЁТЗ(B3:B1000)-7 – функция, подсчитывающая количество непустых ячеек в диапазоне B3:B1000 (ячейка B1000 взята условно с запасом для последующих записей). От итогового результат вычитается число 7, поскольку по условию необходимо получить данные за неделю. В целом выражение определяет начальную позицию массива возвращаемых ячеек по вертикали относительно точки отсчета B3;
- 0 – нулевое смещение по столбцам (искомый диапазон ячеек находится в том же столбце, что и точка отсчета B3);
- 7 – высота диапазона возвращаемых ячеек (7 ячеек);
- 1 – ширина диапазона возвращаемых ячеек.
Полученный результат в результате расчетов:
При добавлении новых данных пересчет выполняется автоматически.
Выборка значений из таблицы с помощью функции СМЕЩ в Excel
Пример 3. В таблице содержатся данные о средних значениях курсов валют по месяцам года. Реализовать алгоритм вывода значений курсов в строку под таблицей по выбранному номеру месяца.
Исходная таблица данных имеет следующий вид:
Используем элемент управления «Счетчик» для выбора номера месяца. Для этого добавим пункт ленты меню «Разработчик» нажатием правой кнопкой мыши по любому существующему ее элементу:
Выберем пункт настройка ленты и в открывшемся окне установим флажок напротив пункта «Разработчик»:
В ленте добавится новый пункт меню. Выберем его, найдем кнопку «Вставить» и нажмем ее:
Выберем элемент «Счетчик», наведем курсор (вместо стрелки форма «+») на требуемую ячейку (в данном случае A16), выделим область для счетчика. После того, как кнопка мыши будет отпущена, появится заготовка счетчика. Нажмем правой кнопкой по счетчику и выберем пункт «Формат объекта»:
Заполним текущее и минимальное значения, а также установим связь с ячейкой, в которой данный счетчик находится:
Нажмем кнопку «ОК» и выделим любую другую ячейку на листе, чтобы завершить процесс настройки счетчика. В итоге получим:
Для вывода курсов доллара и евро соответственно используем функции:
=СМЕЩ(A1;A16;1)
=СМЕЩ(A1;A16;2)
В результате имеем возможность динамического вывода значений в зависимости от выбранного номера месяца. Примеры работы:
Особенности использования функции СМЕЩ в Excel
Функция имеет следующую синтаксическую запись:
=СМЕЩ(ссылка;смещение_по_строкам;смещение_по_столбцам;[высота];[ширина])
Описание аргументов:
- ссылка – обязательный для заполнения аргумент, принимающий данные ссылочного типа, характеризующие ячейку или диапазон ячеек, относительно которых производится отсчет расстояния до возвращаемых ячейки или диапазона ячеек;
- смещение_по_строкам — обязательный аргумент, который принимает данные числового типа, характеризующие расстояние между точкой отсчета (указанной аргументом ссылка) и возвращаемой ячейкой либо диапазоном ячеек. В качестве аргумента может быть передано:
- Положительное целое число. В этом случае смещение относительно точки отсчета выполняется вправо на указанное число ячеек.
- 0 – искомая ячейка или диапазон ячеек находятся в текущей строке.
- Отрицательное число – смещение влево на указанное число, взятое по модулю.
- Дробное число – функция СМЕЩ выполняет усечение дробной части, и использует полученное целое число для определения величины смещения по строкам.
- смещение_по_столбцам – обязательный аргумент, принимающий числовые значения, указывающие на величину смещения по столбцам относительно выбранной точки отсчета. Указанные свойства аргумента смещ_по_строкам верны для смещ_по_столбцам в интерпретации по вертикали. Например:
- Функция =СМЕЩ(A5;0;2) вернет ссылку на ячейку C5;
- Функция =СМЕЩ(A5;2;0) вернет ссылку на ячейку A7;
- Функция СМЕЩ с аргументами (C5;0-2) вернет ссылку на ячейку A5;
- Функция с аргументами (D5;0;-3,8) вернет ссылку на ячейку A5.
- [высота] – необязательный аргумент, принимающий числовое значение, характеризующее число ячеек по высоте (количество строк) возвращаемого диапазона ячеек. Принимает значения из диапазона целых положительных чисел, начиная от 1 (если принимает значение 0, функция СМЕЩ вернет код ошибки #ССЫЛКА!);
- [ширина] – необязательный для заполнения аргумент, принимающий числовое значение, которое характеризует ширину диапазона возвращаемых ячеек. Передаваемое значение должно быть целым положительным числом от 1 до +∞.
Примечания:
- Если функция СМЕЩ ссылается на ячейку или диапазон ячеек, которые находятся вне пределов рабочего листа по условиям, заданным параметрами смещ_по_строкам и смещ_по_столбцам, результатом выполнения данной функции будет код ошибки #ССЫЛКА!.
- Если необязательные аргументы [высота] и [ширина] явно не казаны, они принимают значения, равные высоте и ширине диапазона ячеек, указанного в качестве аргумента ссылка. Если ссылка принимает одну ячейку, данные аргументы по умолчанию принимают значения 1 и 1 соответственно.
- Функция СМЕЩ может быть использована в качестве аргумента любой функции, принимающей данные ссылочного типа.
- Если аргумент ссылка принимает ссылочное значение на единственную ячейку, а необязательные параметры указывают на диапазон (заданы числами, больше 1), тогда функция вернет код ошибки #ЗНАЧ! (пример с ошибкой – результат выполнения функции с аргументами (A5;2;3;3;2)).
В Excel мы используем функцию ВПР для поиска определенного значения из диапазона данных, но знаете ли вы, как найти значение, а затем вернуть его значения выше или ниже? Фактически, вы можете использовать функцию ИНДЕКС, чтобы справиться с этим.
Найдите значение и верните ячейку выше или ниже
 Найдите значение и верните ячейку выше или ниже
Найдите значение и верните ячейку выше или ниже
Найдите значение и верните ячейку выше
Выберите пустую ячейку, в которую вы хотите поместить возвращаемое значение, и введите эту формулу =INDEX(A1:A8,MATCH(D1,A1:A8,0)-1,1), нажмите Enter ключ для возврата значения. Смотрите скриншот:
Найдите значение и верните ячейку ниже
Выберите пустую ячейку, в которую вы хотите поместить возвращаемое значение, и введите эту формулу =INDEX(A1:A8,MATCH(D1,A1:A8,0)+1,1), нажмите Enter ключ для получения результата. Смотрите скриншот:
Внимание: в формулах первый A1: A8 — это диапазон, в котором вы ищите значение, а второй A1: A8 — это диапазон, в котором вы хотите найти критерий, D1 — это значение, которое вы ищете, 1 означает номер столбца, который вы хотите вернуть.
Если вы хотите найти значение и вернуться ниже и 3 ячейки справа от ссылки, вы можете применить эту формулу =INDEX(F1:H8,MATCH(K1,F1:F8,0)+1,3).
Наконечник.Если вы хотите быстро найти значение и вернуться в другой столбец, попробуйте использовать Kutools for ExcelАвтора Найдите значение в списке как показано на следующем снимке экрана. Полная функция без ограничений в течение 60 дней, пожалуйста, скачайте и получите бесплатную пробную версию сейчас.
Лучшие инструменты для работы в офисе
Kutools for Excel Решит большинство ваших проблем и повысит вашу производительность на 80%
- Снова использовать: Быстро вставить сложные формулы, диаграммы и все, что вы использовали раньше; Зашифровать ячейки с паролем; Создать список рассылки и отправлять электронные письма …
- Бар Супер Формулы (легко редактировать несколько строк текста и формул); Макет для чтения (легко читать и редактировать большое количество ячеек); Вставить в отфильтрованный диапазон…
- Объединить ячейки / строки / столбцы без потери данных; Разделить содержимое ячеек; Объединить повторяющиеся строки / столбцы… Предотвращение дублирования ячеек; Сравнить диапазоны…
- Выберите Дубликат или Уникальный Ряды; Выбрать пустые строки (все ячейки пустые); Супер находка и нечеткая находка во многих рабочих тетрадях; Случайный выбор …
- Точная копия Несколько ячеек без изменения ссылки на формулу; Автоматическое создание ссылок на несколько листов; Вставить пули, Флажки и многое другое …
- Извлечь текст, Добавить текст, Удалить по позиции, Удалить пробел; Создание и печать промежуточных итогов по страницам; Преобразование содержимого ячеек в комментарии…
- Суперфильтр (сохранять и применять схемы фильтров к другим листам); Расширенная сортировка по месяцам / неделям / дням, периодичности и др .; Специальный фильтр жирным, курсивом …
- Комбинируйте книги и рабочие листы; Объединить таблицы на основе ключевых столбцов; Разделить данные на несколько листов; Пакетное преобразование xls, xlsx и PDF…
- Более 300 мощных функций. Поддерживает Office/Excel 2007-2021 и 365. Поддерживает все языки. Простое развертывание на вашем предприятии или в организации. Полнофункциональная 30-дневная бесплатная пробная версия. 60-дневная гарантия возврата денег.
Вкладка Office: интерфейс с вкладками в Office и упрощение работы
- Включение редактирования и чтения с вкладками в Word, Excel, PowerPoint, Издатель, доступ, Visio и проект.
- Открывайте и создавайте несколько документов на новых вкладках одного окна, а не в новых окнах.
- Повышает вашу продуктивность на 50% и сокращает количество щелчков мышью на сотни каждый день!
Комментарии (34)
Оценок пока нет. Оцените первым!
Впервые я применил функцию СМЕЩ когда начал использовать динамические диапазоны. Поясню. Если вы строите графики или сводные таблицы на основе данных, которые периодически обновляются, использование динамических диапазонов позволяет до минимума сократить ручной труд, связанный с обновлением таблиц и графиков (см., например, Автоматическое обновление сводной таблицы).
Формально функция СМЕЩ (OFFSET) применяется для создания ссылки на прямоугольный диапазон, которая представляет собой заданное количество строк и столбцов, отстоящих от ячейки или диапазона ячеек (см. Help MS Excel). Неплохую статью для первого знакомства с функцией СМЕЩ написал Ренат Лотфуллин (рекомендую!)
1. Чтобы создать ссылку на диапазон ячеек, сначала необходимо указать начальную ячейку. Затем надо указать, на расстоянии скольких строк и столбцов от нее начинается прямоугольный диапазон. Например, с помощью функции СМЕЩ можно создать ссылку на диапазон ячеек, включающий две строки и три столбца и начинающийся на два столбцов правее и на одну строку выше текущей ячейки (рис. 1). Хитрость функции СМЕЩ в том, что она возвращает диапазон, поэтому, если просто ввести ее в ячейку, ничего не выйдет – функция СМЕЩ вернет ошибку #ЗНАЧ! Поэтому в примере использована функция СУММ, которая суммирует значения в диапазоне, возвращаемом функцией СМЕЩ. Заметим, что, если функция СМЕЩ возвращает одну ячейку, например, =СМЕЩ(A4;-1;2;1;1), то ее можно использовать напрямую, она вернет значение ячейки С3.
Рис. 1. Пример использования функции СМЕЩ; диапазон суммирования, возвращаемый функцией СМЕЩ подсвечен
Скачать заметку в формате Word или pdf, примеры в формате Excel2013
Функция СМЕЩ очень полезна, поскольку ее можно копировать, как и любую другую функцию Excel, и заданное число строк и столбцов, на которое вы удаляетесь от ссылки, подсчитывается посредством других функций Excel. [1]
2. Синтаксис функции СМЕЩ:
СМЕЩ(ссылка;смещение по строкам;смещение по столбцам,[высота],[ширина])
- Ссылка (reference) — это ячейка или диапазон, от которого начинается смещение. Если указывается диапазон ячеек, они должны быть смежными.
- Смещение по строкам (rows moved) — количество строк, отделяющее начало смещаемого диапазона от ссылки (верхняя левая ячейка в смещенном диапазоне). Если указано отрицательное число, вы перемещаетесь вверх от ссылки; если положительное — вниз. Например, если ссылка равна С5, а смещение по строкам равно –1, вы перемещаетесь к строке 4 в ячейку С4. Если смещение по строкам равно +1, вы перемещаетесь к строке 6. Если смещение по строкам равно 0, вы остаетесь на строке 5.
- Смещение по столбцам (columns moved) — количество столбцов, отделяющее начало смещаемого диапазона от ссылки (верхняя левая ячейка смещенного диапазона). Если указано отрицательное число, вы перемещаетесь влево от ссылки; если положительное — вправо. Например, если ссылка равна С5, а смещение по столбцам равно –1, вы перемещаетесь к столбцу В. Если смещение по столбцам равно +1, вы перемещаетесь к столбцу D. Если смещение по столбцам равно 0, вы остаетесь в столбце С.
- Высота (height) — необязательный аргумент, который задает число строк в смещенном диапазоне.
- Ширина (width) — также необязательный аргумент, который задает число столбцов в смещенном диапазоне. Если высота или ширина опущена, функция СМЕЩ создает диапазон, для которого значения высоты и ширины будут равны высоте и ширине первого параметра функции – ссылки. Если ссылка – это одна ячейка, то функции СМЕЩ создаст диапазон из одной ячейки.
3. На рис. 2 перечислены сотрудники фирмы по продаже косметики и соответствующее каждому число продаж за неделю. Если нужно найти сотрудника, который выполнил конкретное число продаж, можно воспользоваться функцией ВПР. Однако, если нужно найти число продаж конкретного сотрудника по имени этого сотрудника, можно применить совместно функции ПОИСКПОЗ и СМЕЩ. Заметим, что с этой задачей также справится пара функций ПОИСКПОЗ и ИНДЕКС.
Рис. 2. Выборка по правому столбцу с помощью комбинации функций ПОИСКПОЗ и СМЕЩ
Введите имя сотрудника — Эшли — в ячейку А11. Затем используйте ссылку на ячейку А1 в функции СМЕЩ. Для поиска числа продаж нам требуется переместиться вниз к строке 6, где содержится имя сотрудника. Это задача функции ПОИСКПОЗ, которая находит номер строки в диапазоне В2:В8, в которой расположено имя сотрудника — Эшли. Это номер 5. После этого мы перемещаемся на вычисленное количество строк оставаясь в столбце А. Поскольку ссылка состоит из одной ячейки (аргументы высота и ширина функции СМЕЩ опущены), мы добиваемся того, что диапазон, который возвратит формула, будет состоять из одной строки и столбца (одна ячейка). Таким образом, мы находим число продаж, сделанных конкретным сотрудником. Как видите, это пример того, что функция СМЕЩ, возвращая диапазон, состоящий из одной ячейки, может вернуть число.
4. Можно ли создать формулу, которая всегда будет выбирать данные, касающиеся определенной страны, если в исходных данных эта страна может располагаться в разных строках?
Рис. 3 содержит данные об объемах продаж, доходе от продаж, а также о переменных издержках при продаже ПО в некоторые страны Азии и Ближнего Востока. Каждый месяц, когда мы загружаем финансовые отчеты, расположение каждой страны в электронной таблице меняется, и поэтому нам требуется, чтобы наши формулы (для конкретной страны) всегда возвращали правильное количество проданных единиц, доход и переменные издержки. С задачей справится формула =СМЕЩ($A$1;ПОИСКПОЗ($A16;$A$2:$A$12;0);D15), расположенная в ячейках В16:D16. Заметим также, что с задачей справится формула =ВПР($A17;$A$2:$D$12;СТОЛБЕЦ();ЛОЖЬ), расположенная в ячейках В17:D17.
Рис. 3. Функцию СМЕЩ можно использовать в вычислениях при работе с данными, положение которых не фиксировано в электронной таблице
5. Каждое лекарство создается моей компанией в три этапа. У меня есть перечень затрат по месяцам для каждого лекарства, и я также знаю, сколько месяцев длится тот или иной этап разработки каждого лекарства. Можно ли создать формулы, вычисляющие для каждого лекарства полные затраты, необходимые на каждом этапе разработки?
Рис. 4 содержит данные о ежемесячных издержках, связанных с разработкой пяти лекарств. Каждое лекарство разрабатывается в три этапа. Для каждого лекарства указано количество месяцев, необходимое на завершение каждого этапа.
Рис. 4. Использование функции СМЕЩ для вычисления затрат на этапы 1–3 при разработке лекарств
Наша задача — определить для каждого лекарства издержки на каждом этапе разработки. В ячейках D4:D6 я вычисляю общие издержки на этапах 1–3 разработки лекарства 1. Для расчета затрат на этап 1 для лекарства 1 я использую ссылку на ячейку D10 и задаю смещение по строкам и смещение по столбцам равные 0. Задав высоту равной продолжительности этапа 1 в месяцах и ширину равной 1, я учту все издержки первого этапа. Я вычисляю издержки этапа 1 для лекарства 1 в ячейке D4 по формуле =СУММ(СМЕЩ(D10;0;0;D1;1)). Затем в ячейке D5 я определяю общие издержки этапа 2 для лекарства 1 по формуле =СУММ(СМЕЩ(D10;D1;0;D2;1)). Обратите внимание: я начинаю со ссылки на ячейку D10 (первый месяц затрат) и перемещаюсь вниз на число строк, равное продолжительности этапа 1. Это приводит меня к началу этапа 2. Установив высоту равной значению ячейки D2, я могу быть уверен, что учел все издержки этапа 2. Наконец в ячейке D6 я рассчитываю издержки для этапа 3 разработки лекарства 1 по формуле =СУММ(СМЕЩ(D10;D1+D2;0;D3;1)). В этой формуле я начинаю с первого месяца разработки и смещаюсь вниз на число строк, равное общей продолжительности этапов 1 и 2. Таким образом я оказываюсь в начале этапа 3 и суммирую число строк в ячейке D3, чтобы получить затраты на этапе 3. Затем, копируя формулы ячеек D4:D6 в диапазон Е4:Е6, я вычислю общие издержки для этапов 1–3 разработки лекарств 2–5. Например, вы видите, что для лекарства 2 общие затраты на этапе разработки составили $313, на этапе 2— $789 и на этапе 3 — $876.
6. Я управляю небольшим магазином видеопродукции. Мой бухгалтер занес в электронную таблицу название каждого фильма и количество его копий на складе. К сожалению, эти данные указаны в одной ячейке. Как извлечь количество копий каждого фильма в отдельную ячейку?
Рис. 5 содержит перечень фильмов на складе, а также количество копий каждого фильма на складе.
Рис. 5. Все данные о фильме в одной ячейке
Мы хотим извлечь количество копий каждого фильма в отдельную ячейку. Если бы число копий указывалось слева от названия фильма, проблема решалась бы просто. Мы могли бы воспользоваться функцией НАЙТИ для поиска первого пробела и затем с помощью функции ЛЕВСИМВ выбрать все данные слева от первого пробела. К сожалению, данный способ не работает, если число копий указано справа от названия фильма. Например, если название фильма состоит из одного слова, число копий находится справа от первого пробела, а если название состоит из четырех слов — справа от четвертого пробела.
Один из способов решить данную проблему — выбрать в меню Данные команду Текст по столбцам и поместить каждое слово названия и число копий в отдельные столбцы. Затем можно использовать функцию СЧЁТЗ, чтобы определить для каждого фильма общее количество слов в названии, считая число копий за одно слово. После этого можно с помощью функции СМЕЩ отобрать число копий.
Для начала проверим, что справа от данных достаточно столбцов, чтобы можно было извлечь каждое слово названия фильма и количество копий в отдельный столбец. Затем я выделил диапазон ячеек С2:С12 (рис. 6) и выбрал в меню Данные команду Текст по столбцам. В Мастере текстов я установил переключатель в положение с разделителями и на следующем шаге выбрал в качестве символа-разделителя пробел (рис. 7). На третьем этапе я выбрал в качестве конечной ячейки D2.
Рис. 6. Мастер распределения текста по столбцам, шаг 1
Рис. 7. Мастер распределения текста по столбцам, шаги 2 и 3
Теперь мы, копируя формулу =СЧЁТЗ(D2:I2) из ячейки А2 в диапазон АЗ:А12, найдем для каждого фильма количество слов в названии, считая количество копий за одно слово. Результаты показаны на рис. 8. Наконец, скопировав формулу =СМЕЩ(C2;0;A2) из ячейки В2 в диапазон ВЗ:В12, я получу количество копий каждого фильма на складе. Эта формула начинается со ссылки на ячейку, содержащую название фильма, и перемещается вправо на количество столбцов, равное числу «слов» в ячейке Число слов. Поскольку ссылка состоит только из одной ячейки, мы можем опустить два последних аргумента функции СМЕЩ, чтобы функция выбирала только одну ячейку, содержащую последнее «слово» в заголовке (то есть число копий).
Рис. 8. Итоговые результаты примера с фильмами
7. Ежемесячно я подаю своему шефу данные о продажах единиц продукции в графической форме. Каждый месяц мне требуются новые данные о количестве проданного товара. Мне хотелось бы, чтобы график автоматически обновлялся. Есть ли простой способ реализации этого?
Рис. 9 содержит данные об объемах продаж товара нашей компании в единицах. Как вы видите, график продаж — это точечная диаграмма со значениями, соединенными сглаживающими линиями. Начиная со строки 19, мы будем загружать новые данные о продажах. Есть ли простой способ гарантировать, что график будет автоматически отражать новые данные?
Рис. 9. Функция СМЕЩ позволяет автоматически обновлять данный график
Ключ к обновлению графика — создать с помощью функции СМЕЩ имя динамического диапазона для столбца Месяц и столбца Количество проданных единиц. При вводе новых данных динамический диапазон с данными о количестве проданных единиц будет автоматически учитывать все данные о продажах, а динамический диапазон месяцев учтет номер каждого месяца. После создания этих диапазонов я изменяю график, заменив используемые в нем диапазоны динамическими диапазонами. Теперь график будет обновляться при вводе новых данных.
Чтобы реализовать все описанные возможности, сначала выберите в меню Формулы команду Диспетчер имен; в открывшемся окне кликните Создать, и в новом окне дайте имя новому диапазону и определите сам диапазон с помощью формулы СМЕЩ, как показано на рис. 10. Учтите, что в имени нельзя использовать пробелы. Формула =СМЕЩ(‘Рис. 9’!$C$3;0;0;СЧЁТ(‘Рис. 9’!$C:$C);1) создает диапазон в один столбец шириной, начинающийся в ячейке СЗ, содержащей первое значение количества проданных единиц. Диапазон включает столько чисел, сколько окажется в столбце С, что определяется областью СЧЁТ(‘Рис. 9’!$C:$C). При вводе новых данных в столбец С они будут автоматически включены в диапазон Количество_проданных_единиц.
Рис. 10. Создание динамического диапазона Количество_проданных_единиц
Затем аналогичным образом создайте динамический диапазон Месяцы для месяцев, введенных в столбце В. Для этого введите в поле Формула =СМЕЩ(‘Рис. 9’!$B$3;0;0;СЧЁТ(‘Рис. 9’!$B:$B);1).
Переходим к нашему графику и правой кнопкой мыши щелкаем любую точку на нем. В контекстном меню щелкаем Выбрать данные. В окне Выбор источника данных, щелкаем на ряд Количество проданных единиц и на кнопку Изменить (рис. 11).
Рис. 11. Выбор источника данных
В открывшемся окне Изменение ряда заменяем диапазоны значений Х и Y на именованные динамические диапазоны (рис. 12). Слева – до изменения, справа – после.
Рис. 12. Вместо ссылок на диапазоны в качестве источника данных выбираем имена диапазонов
Введите какие-нибудь новые данные, и вы увидите, что они появятся на графике.
Контрольные задания (с ответами)
1. В Excel-файле на листе Задание_1 хранятся данные о количестве проданных единиц для 11 товаров за 1999—2003 гг. Напишите формулу, используя функции ПОИСКПОЗ и СМЕЩ, чтобы отобрать объемы продаж конкретного товара за определенный год. Можете ли вы решить эту задачу, не используя функции ПОИСКПОЗ и СМЕЩ?
2. Ниже представлены данные о количестве рекламных объявлений в журналах, размещенных Центром вербовки в армию за 60 последовательных месяцев (см. также Excel-файле, лист Задание_2). Для каждого месяца мы задаем число объявлений, запаздывающее на k месяцев, равным числу рекламных объявлений, размещенных k месяцев назад. Для 7—60 месяцев нам требуется вычислить, число объявлений, запаздывающих на 1 месяц, 2 месяца … 6 месяцев. Воспользуйтесь функцией СМЕЩ, чтобы вычислить эти запаздывающие значения.
3. Допустим, вы постоянно вводите ежемесячные данные о продажах в столбец С:
Продажи первого месяца введены в ячейку С2. Предполагается, что при вводите данные последовательно в каждую следующую ячейку столбца С. Таким образом, если данные о продаже последнего месяца находятся в ячейке С8, данные о продаже следующего месяца будут введены в ячейку С9 и так далее. Напишите формулу, которая всегда будет возвращать данные о продажах за последний месяц.
Ответы
1. =СМЕЩ(B2;ПОИСКПОЗ(B16;B3:B13;0);ПОИСКПОЗ(C15;C2:G2;0)). См. лист Ответ_1. Обратите внимание, что в функции ПОИСКПОЗ необходимо использовать третий (необязательный) аргумент. Этому аргументу нужно присвоить значение 0. В этом случае Excel вернет номер первого встреченного элемента в точности равного искомому. По умолчанию Excel почему-то присваивает значение третьему аргументу 1. В этом случае Excel найдет максимальное значение не превышающее искомое. В нашем случае это будет Товар 1.
Можно также использовать:
- функцию ИНДЕКС в сочетании с функцией ПОИСКПОЗ…
- или функцию ВПР.
2. =СМЕЩ($C10;-ЛЕВСИМВ(D$3);0). Функция ЛЕВСИМВ возвращает число месяцев, на которые нужно сместить значение в столбце С. А знак «–» говорит о том, что нужно смещаться вверх.
3. =СМЕЩ(C1;СЧЁТ(C:C);0). Функция СЧЁТ() возвращает количество ячеек в столбце С, содержащих числа. Функция СМЕЩ смещается по столбцу С от ячейки 1 на число ячеек с числами; в нашем случае на 7, попадая на ячейку С8, смещения по столбцам нет, выбирается одна ячейка, так как 4-й и 5-й аргументы функции СМЕЩ опущены (по умолчанию они равны единице).
[1] При написании заметки использованы материалы книги Уэйн Л. Винстон. Microsoft Excel. Анализ данных и построение бизнес-моделей, глава 21.
Функция СМЕЩ() в MS EXCEL
Функция СМЕЩ() часто используется при создании динамических диапазонов. Рассмотрим ее подробнее.
Синтаксис функции СМЕЩ()
- ссылка — ссылка, от которой вычисляется смещение;
- смещ_по_строкам — количество строк, которые требуется отсчитать вверх или вниз, чтобы левая верхняя ячейка результата ссылалась на нужную ячейку (по умолчанию =0);
- смещ_по_столбцам – аналогично смещ_по_строкам, только смещение отсчитывается по столбцам (по умолчанию =0);
- высота — число строк возвращаемой ссылки. Значение аргумента «высота» должно быть положительным числом;
- ширина — число столбцов возвращаемой ссылки (по умолчанию =1).
Чтобы было понятнее, потренируемся с функцией СМЕЩ() , используя файл примера .
Дана исходная таблица с тремя столбцами.
Задавая параметры функции СМЕЩ() подсчитаем сумму значений в различных диапазонах таблицы. Для визуального наблюдения диапазона, возвращаемого функцией СМЕЩ() , использовано Условное форматирование. Для удобства изменения параметров функции СМЕЩ() использованы Элементы управления Счетчик.
Для подсчета суммы значений в столбце Продажа1 запишем формулу:
=СУММ(СМЕЩ($B$2;0;0;8;1))
диапазон суммирования — $B$2:$B$9 (левый верхний угол — $B$2, высота 8, смещения верхнего угла нет). Результат 34.
Для подсчета суммы значений в столбце Продажа2 запишем формулу:
=СУММ(СМЕЩ($B$2;0;1;8;1))
Теперь левый верхний угол диапазона суммирования смещен от $B$2 на один столбец вправо, т.е. диапазон суммирования стал $C$2:$C$9. Результат 68.
Для подсчета суммы значений в столбцах Продажа1 и Продажа2, изменим ширину диапазона.
=СУММ(СМЕЩ($B$2;0;0;8;2))
указав ширину в 2 ячейки, результат составит 102, диапазон будет модифицирован в $В$2:$С$9.
Добавив смещение по строкам (+1), получим результат 99:
=СУММ(СМЕЩ($B$2;1;0;8;2))
диапазон будет модифицирован в $В$3:$С$9.
Функция СМЕЩ() vs ИНДЕКС()
Пусть имеется диапазон с числами (А2:А10) Необходимо найти сумму первых 2-х, 3-х, . 9 значений. Конечно, можно написать несколько формул =СУММ(А2:А3) , =СУММ(А2:А4) и т.д. Но, записав формулу ввиде:
получим универсальное решение, в котором требуется изменять только последний аргумент (если в формуле выше вместо 4 ввести 5, то будет подсчитана сумма первых 5-и значений). Вышеуказанная формула эквивалентна формуле =СУММ(A2:ИНДЕКС(A2:A10;4)) , которая, в свою очередь, эквивалентна формуле =СУММ(A2:A5)
Формула ИНДЕКС(A2:A10;4) возвращает ссылку на ячейку А5.
Суммирование по «окну» на листе функцией СМЕЩ (OFFSET)
Бывают ситуации, когда заранее не известно какие именно ячейки на листе нужно подсчитывать. Например, представим, что нам нужно реализовать в Excel небольшой транспортный калькулятор для расчета расстояния проезда от одной заданной станции до другой:
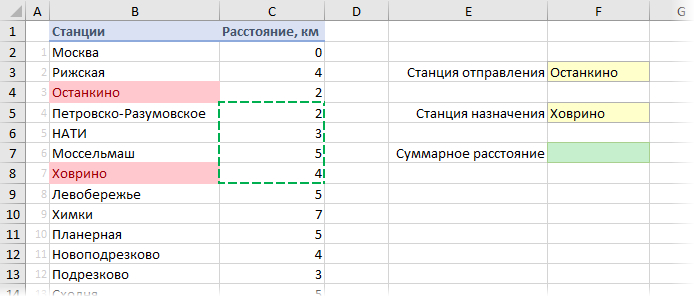
В выпадающих списках в желтых ячейках F3 и F5 пользователь выбирает станции отправления и назначения, а в зеленой ячейке F7 должна подсчитываться сумма всех ячеек в заданном «окне» на листе. Для проезда от Останкино до Ховрино, как на рисунке, например, нужно будет просуммировать все ячейки в обведенном зеленым пунктиром диапазоне.
Как считать суммму — понятно, а вот как определить диапазон ячеек, которые нужно просуммировать? Ведь при выборе станций он будет постоянно трансформироваться?
В подобной ситуации может помочь функция СМЕЩ (OFFSET) , способная выдать ссылку на «плавающее окно» — диапазон заданного размера, расположенный в определенном месте листа. Синтаксис у функции следующий:
=СМЕЩ( Точка_отсчета ; Сдвиг_вниз ; Свиг_вправо ; Высота ; Ширина )
Эта функция на выходе дает ссылку на диапазон, сдвинутый относительно некоей стартовой ячейки (Точка_отсчета) на определенное количество строк вниз и столбцов вправо. Причем размер диапазона («окна») тоже может задаваться параметрами Высота и Ширина.
В нашем случае, если взять за точку отсчета ячейку А1, то:
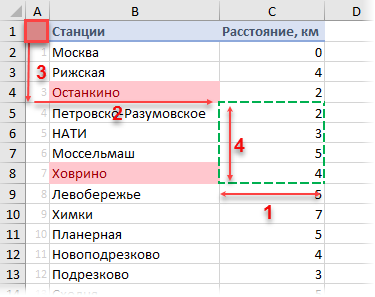
- Точка отсчета = А1
- Сдвиг_вниз = 4
- Свиг_вправо = 2
- Высота = 4
- Ширина = 1
Чтобы рассчитать необходимые для СМЕЩ аргументы, давайте сначала применим функцию ПОИСКПОЗ (MATCH) , которую мы уже разбирали, для вычисления позиций станций отправления и назначения:
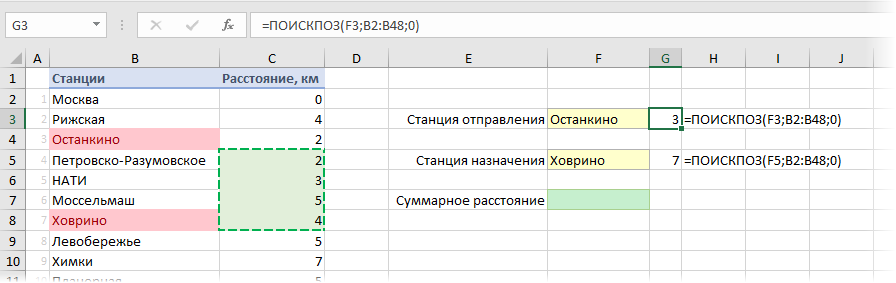
И, наконец, используем функцию СМЕЩ, чтобы получить ссылку на нужное «окно» на листе и просуммировать все ячейки из него:
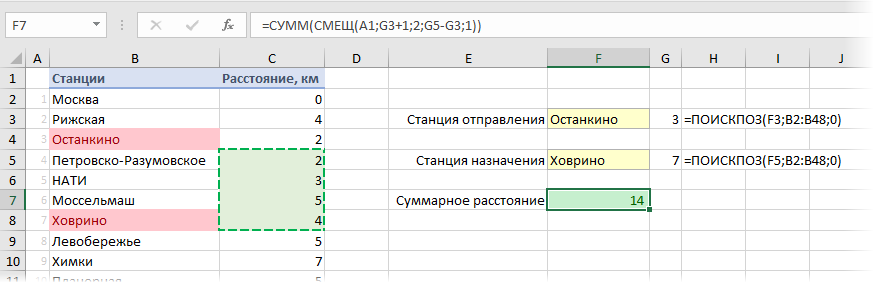
Вот и все, задача решена 🙂
В отличие от большинства остальных функций Excel, СМЕЩ является волатильной (volatile) или, как еще говорят, «летучей» функцией. Обычные функции пересчитываются только в том случае, если меняются ячейки с их аргументами. Волатильные же пересчитываются каждый раз при изменении любой ячейки. Само-собой, это отрицательно сказывается на быстродействии. В больших тяжелых таблицах разница по скорости работы книги может быть очень ощутимой (в разы). Для некоторых случаев быстрее оказывается заменить медленную СМЕЩ на неволатильную ИНДЕКС или другие аналоги.
СМЕЩ (функция СМЕЩ)
В этой статье описаны синтаксис формулы и использование функции СМЕЩ в Microsoft Excel.
Данная функция возвращает ссылку на диапазон, отстоящий от ячейки или диапазона ячеек на заданное число строк и столбцов. Возвращаемая ссылка может быть отдельной ячейкой или диапазоном ячеек. Можно задавать количество возвращаемых строк и столбцов.
Аргументы функции СМЕЩ описаны ниже.
Ссылка — обязательный аргумент. Ссылка, от которой вычисляется смещение. Аргумент «ссылка» должен быть ссылкой на ячейку или на диапазон смежных ячеек, в противном случае функция СМЕЩ возвращает значение ошибки #ЗНАЧ!.
Смещ_по_строкам Обязательный. Количество строк, которые требуется отсчитать вверх или вниз, чтобы левая верхняя ячейка результата ссылалась на нужную ячейку. Например, если в качестве значения аргумента «смещ_по_строкам» задано число 5, это означает, что левая верхняя ячейка возвращаемой ссылки должна быть на пять строк ниже, чем указано в аргументе «ссылка». Значение аргумента «смещ_по_строкам» может быть как положительным (для ячеек ниже начальной ссылки), так и отрицательным (выше начальной ссылки).
Смещ_по_столбцам Обязательный. Количество столбцов, которые требуется отсчитать влево или вправо, чтобы левая верхняя ячейка результата ссылалась на нужную ячейку. Например, если в качестве значения аргумента «смещ_по_столбцам» задано число 5, это означает, что левая верхняя ячейка возвращаемой ссылки должна быть на пять столбцов правее, чем указано в аргументе «ссылка». Значение «смещ_по_столбцам» может быть как положительным (для ячеек справа от начальной ссылки), так и отрицательным (слева от начальной ссылки).
Высота Необязательный. Высота (число строк) возвращаемой ссылки. Значение аргумента «высота» должно быть положительным числом.
Ширина Необязательный. Ширина (число столбцов) возвращаемой ссылки. Значение аргумента «ширина» должно быть положительным числом.
Примечания
Если аргументы «смещ_по_строкам» и «смещ_по_столбцам» выводят ссылку за границы рабочего листа, функция СМЕЩ возвращает значение ошибки #ССЫЛ!.
Если высота или ширина опущена, то предполагается, что используется та же высота или ширина, что и в аргументе «ссылка».
Функция СМЕЩ фактически не передвигает никаких ячеек и не меняет выделения; она только возвращает ссылку. Функция СМЕЩ может использоваться с любой функцией, в которой ожидается аргумент типа «ссылка». Например, с помощью формулы СУММ(СМЕЩ(C2;1;2;3;1)) вычисляется суммарное значение диапазона, состоящего из трех строк и одного столбца и расположенного одной строкой ниже и двумя столбцами правее ячейки C2.
Скопируйте образец данных из следующей таблицы и вставьте их в ячейку A1 нового листа Excel. Чтобы отобразить результаты формул, выделите их и нажмите клавишу F2, а затем — клавишу ВВОД. При необходимости измените ширину столбцов, чтобы видеть все данные.
Функция OFFSET (СМЕЩ) в Excel. Как использовать?
Функция СМЕЩ в Excel используется, когда вы хотите получить ссылку, которая смещается на указанное число строк и столбцов от начального положения.
Что возвращает функция
Возвращает ссылку, которая смещается на заданное количество ячеек.
=OFFSET(reference, rows, cols, [height], [width]) – английская версия
=СМЕЩ(ссылка;смещ_по_строкам;смещ_по_столбцам;[высота];[ширина]) – русская версия
Аргументы функции
- reference (ссылка) – ссылка на ячейку, от которой вы хотите сделать смещение. Это может быть ссылка на ячейку или диапазон смежных ячеек;
- rows (смещ_по_строкам) – количество строк для смещения от изначальной позиции. Если вы укажете положительное число, то произойдет смещение строк ниже, если отрицательное – выше;
- cols (смещ_по_столбцам) – количество колонок для смещения от изначальной позиции. Если вы укажете положительное число, то произойдет смещение колонок вправо, если отрицательное число, то влево;
- [height] ([высота]) – количество строк в указанном диапазоне функции;
- [width] ([ширина]) – количество колонок в указанном диапазоне функции.
Основной принцип работы функции
Функция СМЕЩ , пожалуй, самая запутанная функция в Excel.
Давайте разберем ее работу на простом примере игры в шахматы. В шахматах есть фигура Ладья.

Источник фото: Wikipedia
По правилам игры в шахматы, Ладья может ходить только вправо, влево, вниз и вверх. Фигура не может передвигаться по диагонали.
Теперь давайте представим, что нашей Ладье нужно переместиться не строго влево или вправо, а на ячейку, находящуюся по диагонали от изначальной позиции. Что мы будем делать этом случае?
Правильно, мы будем использовать несколько шагов, для того чтобы привести Ладью к цели. Тот же принцип действует и в функции OFFSET (СМЕЩ) .
Рассмотрим перемещение Ладьи на примере в Excel. Мы хотим начать с ячейки D5 (где находится ладья), а затем перейти на две строки вниз и два столбца вправо и извлечь значение из ячейки. Для этого будем использовать формулу:
=OFFSET(стартовая позиция, на сколько строк сместиться вниз, на сколько столбцов сместиться вправо) – английская версия
=СМЕЩ(стартовая позиция, на сколько строк сместиться вниз, на сколько столбцов сместиться вправо) – русская версия
Как вы видите формула по нашему примеру выглядит так:
=OFFSET(D5,2,2) – английская версия
=СМЕЩ(D5;2;2) – русская версия
Функции задан аргумент старта отсчета с ячейки “D5”, затем смещение на две строки вниз, после этого на две колонки вправо. Так мы переместимся с ячейки “D5” на ячейку “F7”. По завершении перемещения функция выдает значение ячейки “F7”.
На примере выше мы рассмотрели функцию OFFSET (СМЕЩ) с тремя аргументами. Но есть еще два необязательных аргумента, которые можно использовать.
Давайте рассмотрим простой пример:
Предположим, вы хотите использовать ссылку на ячейку “A1” (желтую), и хотите сослаться на весь диапазон, выделенный синим (C2:E4) в формуле.
Как бы вы это сделали с помощью клавиатуры? Сначала нужно перейти к ячейке C2, а затем выбрать все ячейки в диапазоне “C2:E4”.
Теперь посмотрим, как это сделать, используя формулу OFFSET (СМЕЩ) :
=OFFSET(A1,1,2,3,3) – английская версия
=СМЕЩ(A1;1;2;3;3) – русская версия
Если вы используете эту формулу в ячейке, она вернет #VALUE! Но если вы перейдете в режим редактирования, выберете формулу и нажмите клавишу “F9”, вы увидите, что она возвращает все значения, выделенные синим цветом.
Надеюсь, теперь у вас есть базовое понимание использования функции OFFSET (СМЕЩ) в Excel.
Примеры использования функции СМЕЩ в Excel
Пример 1. Ищем последнюю заполненную ячейку в колонке
Представим, что у вас есть данные в колонке. Для того чтобы отобразить последнее значение в колонке используйте формулу:
=OFFSET(A1,COUNT(A:A)-1,0) – английская версия
=СМЕЩ(A1;СЧЁТ(A:A)-1;0) – русская версия
Эта формула предполагает, что кроме указанных значений нет никаких других, и в этой колонке нет пустых ячеек. Функция работает, подсчитывая общее количество заполненных ячеек и соответствующим образом смещает ячейку “A1”.
Например, в указанном примере есть 8 значений, поэтому функция COUNT(A:A) или СЧЁТ(A:A) возвращает 8. Мы смещаем ячейку “A1” на 7, чтобы получить последнее значение.
Пример 2. Создаем динамический выпадающий список с автоматическим дополнением новых данных
Вы можете использовать принцип из Примера 1 для создания динамического выпадающего списка с автоматическим дополнением новых данных. Например, вы создали выпадающий список и хотите, чтобы при добавлении новых строк, значения автоматически подгружались в выпадающий список.
Обратите внимание, что на примере выше, значения автоматически появляются и исчезают из выпадающего списка, как только вы вносите изменения в диапазон ячеек, указанный для выпадающего списка.
Это происходит, поскольку формула, которая используется для создания раскрывающегося списка, является динамической и определяет любое добавление или удаление и соответствующим образом корректирует диапазон.
Как сделать такой список:
- Выберите ячейку, в которой вы хотите создать выпадающий список;
- Нажмите на вкладку Data => Data Tools => Data Validation;
- В диалоговом окне Data Validation, в разделе Настройки выберите List из выпадающего списка;
- В параметрах Source укажите формулу =OFFSET(A1,0,0,COUNT(A:A),1) или =СМЕЩ(A1;0;0;СЧЁТ(A:A);1)
- Нажмите ОК
Как эта формула работает:
Первые три аргумента функции OFFSET (СМЕЩ) A1, 0, 0. Это означает что начальное значение в ячейке “A1”, которое не смещается ни по строкам и по колонкам (0, 0);
Четвертый аргумент функции указывает на высоту, и здесь функция COUNT (СЧЁТ) возвращает суммарное количество ячеек в диапазоне данных для выпадающего списка. Главное условие – отсутствие пустых ячеек в диапазоне.
Пятый аргумент функции “1”, обозначает ширину диапазона данных, которая в нашем случае равна одной колонке.
Дополнительная информация
- Функция OFFSET (СМЕЩ) – волатильная функция. Она пересчитывается каждый раз, как только вы открываете Excel файл. Работа этой функции может сильно сказываться на скорости работы всего файла.
- Если значения высоты и ширины не указаны, функция учитывает только первые три аргумента;
- Если значения аргументов rows (смещ_по_строкам) и cols (смещ_по_столбцам) отрицательны, то смещение будет происходить в обратную сторону.
Альтернативы функции OFFSET (СМЕЩ) в Excel
Ввиду некоторых ограничений функции, многие из вас рассматривают альтернативные методы:
- Функция INDEX (ИНДЕКС) также может использоваться для возврата ссылки на ячейку.
- Excel таблицы: если вы используете структурированные ссылки в таблице Excel, вам не нужно беспокоиться о добавлении новых данных и необходимости корректировки формул.
30 функций Excel за 30 дней: СМЕЩ (OFFSET)
Вчера в марафоне 30 функций Excel за 30 дней мы заменяли текстовые строки с помощью функции REPLACE (ЗАМЕНИТЬ) и выяснили, что вставлять символы она тоже умеет.
В 26-й день марафона мы будем изучать функцию OFFSET (СМЕЩ). Она возвращает ссылку заданного размера, отстоящую от стартовой ссылки на указанное количество строк и столбцов.
Итак, давайте изучим информацию и примеры применения функции OFFSET (СМЕЩ), а если у Вас есть дополнительные сведения и свои примеры, пожалуйста, делитесь ими в комментариях.
Функция 26: OFFSET (СМЕЩ)
Функция OFFSET (СМЕЩ) возвращает ссылку, смещённую от заданной ссылки на определенное количество строк и столбцов.
Как можно использовать функцию OFFSET (СМЕЩ)?
Функция OFFSET (СМЕЩ) может возвратить ссылку на диапазон, а также работать в сочетании с другими функциями. Используйте её для того, чтобы:
- Находить суммы продаж для выбранного месяца.
- Суммировать данные о продажах за выбранные месяцы.
- Создавать динамические диапазоны на основе подсчета.
- Суммировать продажи за последние n месяцев.
Синтаксис OFFSET (СМЕЩ)
Функция OFFSET (СМЕЩ) имеет вот такой синтаксис:
OFFSET(reference,rows,cols,[height],[width])
СМЕЩ(ссылка;смещ_по_строкам;смещ_по_столбцам;[высота];[ширина])
- reference (ссылка) – ячейка или диапазон смежных ячеек.
- rows (смещ_по_строкам) – может быть положительным (вниз от начальной ссылки) или отрицательным (вверх от начальной ссылки).
- cols (смещ_по_столбцам) – может быть положительным (вправо от начальной ссылки) или отрицательным (влево от начальной ссылки).
- height (высота) – количество строк в возвращаемой ссылке, должен быть положительным.
- width (ширина) – количество столбцов в возвращаемой ссылке, должен быть положительным.
- Если аргументы height (высота) или width (ширина) не указаны, используются размеры исходной ссылки.
Ловушки OFFSET (СМЕЩ)
Функция OFFSET (СМЕЩ) пересчитывается каждый раз при любом изменении значений на листе Excel. Используя эту функцию во многих формулах, можно сильно замедлить работу. Вместо OFFSET (СМЕЩ) Вы можете использовать функцию INDEX (ИНДЕКС), чтобы возвратить ссылку. INDEX (ИНДЕКС) пересчитывает результат только при изменении своих аргументов.
Пример 1: Находим сумму продаж для выбранного месяца
При помощи функции OFFSET (СМЕЩ) Вы можете возвращать ссылку на диапазон, отталкиваясь от стартовой ссылки. В этом примере мы хотим получить сумму продаж в ячейке G2.
- Стартовая ссылка – это ячейка C1.
- Количество строк для сдвига вводится в ячейке F2.
- Суммы продаж находятся в столбце C, поэтому сдвиг по столбцам равен нулю.
- Аргумент height (высота) равен 1 строке.
- Аргумент width (ширина) равен 1 столбцу.
В ячейке H2 находится формула, очень похожая на предыдущую, которая возвращает имя месяца. Единственное отличие – это сдвиг по столбцам: 1 вместо 0.
=OFFSET(C1,F2, 1 ,1,1)
=СМЕЩ(C1;F2;1; 1 ;1)
Замечание: В данном примере аргументы height (высота) и width (ширина) можно не указывать, поскольку нам нужна ссылка того же размера, что и стартовая.
Пример 2: Суммируем продажи за выбранные месяцы
В этом примере функция OFFSET (СМЕЩ) возвращает ссылку на данные о продажах за выбранный месяц, а функция SUM (СУММ) подсчитывает сумму для этого диапазона. В ячейке B10 указан номер выбранного месяца 3, следовательно, результатом будет сумма продаж в марте (Mar).
- Начальная ссылка A3:A6.
- Сдвиг по строкам равен нулю (если ноль вообще не указать, результат будет тот же).
- Сдвиг по столбцам соответствует значению ячейки B10.
- Высота и ширина не указаны, поскольку итоговый диапазон должен быть того же размера, что и начальный.
Пример 3: Создаем динамический диапазон, основанный на подсчете
Вы можете использовать функцию OFFSET (СМЕЩ), чтобы создать динамический диапазон. В этом примере мы создали именованный диапазон MonthList с такой формулой:
Если к списку в столбце C добавить ещё один месяц, он автоматически появится в выпадающем списке в ячейке F2, который использует имя MonthList, как источник данных.
Пример 4: Суммируем продажи за последние n месяцев
В этом заключительном примере OFFSET (СМЕЩ) работает вместе с SUM (СУММ) и COUNT (СЧЁТ), чтобы показать сумму за последние n месяцев. Как только добавляются новые значения, результат формулы будет автоматически скорректирован, чтобы включить величину продаж за последний месяц. В ячейке E2 количество месяцев равно 2, поэтому складываться будут суммы за август (Aug-10) и сентябрь (Sep-10).
- Начальная ссылка – ячейка C2.
- Количество строк для сдвига рассчитывается так:
- подсчитываем количество чисел в столбце C,
- вычитаем из результата количество месяцев, указанное в ячейке E3,
- и прибавляем 1.
- Продажи находятся в столбце C, поэтому сдвиг по столбцам равен нулю.
- Высота введена в ячейке E3.
- Ширина равна 1 столбцу.