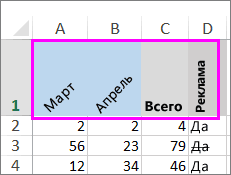Содержание
- Автоподбор в EXCEL ширины столбца и высоты строки по содержимому ячеек
- Автоподбор ширины столбца
- Автоподбор высоты строки
- Реальный пример
- Случай с объединенными ячейками
- Как сделать ширину ячейки по содержимому в excel?
- Применение атоподбора
- Способ 1: панель координат
- Способ 2: включение автоподбора для нескольких строк
- Способ 3: кнопка на ленте инструментов
- Способ 4: подбор высоты для объединенных ячеек
- Помогла ли вам эта статья?
- Метод первый: выравнивание выбранной области
- Метод второй: выравнивание всего листа
- Метод третий: перетягивание границ
- Установка одинаковой ширины ячеек
Автоподбор в EXCEL ширины столбца и высоты строки по содержимому ячеек
history 10 апреля 2013 г.
Наиболее быстрый способ добиться, чтобы содержимое ячеек отображалось полностью – это использовать механизм автоподбора ширины столбца/ высоты строки по содержимому.
Пусть имеется таблица с ячейками заполненными текстовыми значениями.
Автоподбор ширины столбца
Как видно из рисунка выше, текстовые значения в ячейках А2 и А3 отображаются не полностью, т.к. мешает текст в столбце B . Нам необходимо, чтобы содержимое всех ячеек в столбце A отображалось полностью. Для этого необходимо сделать ширину столбца A достаточной для отображения самого длинного текста в столбце. Делается это элементарно: подводим указатель мыши к разделу столбцов А и B (на сером заголовке столбцов), курсор примет следующий вид:
Делаем двойной клик мышкой и, Voila, ширина столбца стала достаточной для отображения значений во всех ячейках столбца (с учетом скрытых строк).
Если нужно выровнять ширину по содержимому у сразу нескольких столбцов, то делаем следующее:
- выделяем необходимые столбцы (за их серые заголовки);
- подводим курсор к любому разделу выделенных столбцов и дважды кликаем.
- Выберите столбец или столбцы, ширину которых нужно изменить;
- На вкладке Главная в группе Ячейки выберите команду Формат ;
- В группе Размер ячейки выберите пункт Автоподбор ширины столбца .
Автоподбор высоты строки
Если ячейки содержат значения с очень большой длиной строки (например, если длина текстовой строки без переносов сравнима с шириной видимой части листа), то ширина столбца может стать слишком большой, работать с данными будет не удобно. В этом случае нужно выделить ячейки и включить опцию Переносить по словам через Формат ячеек (или через меню Главная/ Выравнивание/ Перенос текста ).
Ширина столбца останется прежней, зато высота строки автоматически увеличится, чтобы полностью отобразить значение ячейки.
Иногда, не смотря на установленную опцию Переносить по словам , высоты строки не хватает, чтобы отобразить текстовую строку полностью (это могло произойти, если высота строки была уменьшена вручную). В этом случае нужно поступить также, как мы поступали в случае подбора ширины строки — дважды кликнуть на границе раздела, но теперь не столбцов, а строк:
После этого текстовое значение будет отображено в ячейке полностью:
Реальный пример
Теперь применим рассмотренный метод в реальной ситуации – отредактируем таблицу, созданную путем копирования данных из MS ACCESS. Скопируем через Буфер обмена какую-нибудь таблицу из MS ACCESS на лист EXCEL.
Обратите внимание, что у ячеек, в которые мы вставили значения из Буфера обмена , включена опция Переносить по словам, хотя, по умолчанию, она отключена (EXCEL сам включил ее при вставке). Кроме того, EXCEL не стал изменять ширину столбцов, установленную по умолчанию, а была изменена только высота строк, чтобы полностью отобразить все значения. Такое форматирование таблицы не всегда устраивает пользователя. Используя вставленную таблицу, решим 2 задачи.
Задача1. Предположим, нам нужно, чтобы все значения отображались в таблице в одну строку.
- выделите вставленные значения (для этого выделите любую ячейку таблицы и нажмите CTRL+A (выделится текущая область ), если таблица не содержит пустых строк и столбцов, то будут выделены все вставленные значения);
- выключите опцию Переносить по словам (через меню Главная/ Выравнивание/ Перенос текста );
- высота ячеек будет уменьшена так, чтобы отображать только одну строку, как следствие часть значений станет невидна;
- выделите столбцы А , B и С за серые заголовки;
- подведите указатель мыши к разделу столбцов А и B (на сером заголовке столбцов) и дважды кликните.
Задача решена: содержимое всех ячеек полностью отображается.
Задача2. Теперь предположим, что нам нужно, чтобы все столбцы имели определенную, заданную пользователем, ширину, а значения полностью бы отображались в ячейке. При этом высота строки должна быть минимальной.
- задайте требуемую ширину столбцов А , B и С ;
- опцию Переносить по словам не выключайте (включите);
- выделите все строки, содержащие вставленные значения, или все ячейки листа (все ячейки листа можно выделить нажав кнопку Выделить все в левом верхнем углу листа или дважды нажав CTRL+A );
- подведите указатель мыши к разделу любых двух заполненных строк (на сером заголовке столбцов) и дважды кликните.
Задача решена: содержимое всех ячеек полностью отображается.
Случай с объединенными ячейками
В случае, если две или несколько ячеек объединены в одну, то рассмотренный подход не сработает. Можно ли осуществить автоподбор высоты строки в случае объединенных ячеек? Об этом читайте в одноименной статье Автоподбор высоты строки по содержимому при объединении ячеек .
Источник
Как сделать ширину ячейки по содержимому в excel?
Каждый пользователь, работающий в Экселе, рано или поздно встречается с ситуацией, когда содержимое ячейки не вмещается в её границы. В таком случае существует несколько выходов из сложившегося положения: сократить размер содержимого; смириться с существующей ситуацией; расширить ширину ячеек; расширить их высоту. Как раз о последнем варианте, а именно об автоподборе высоты строки мы и поговорим дальше.
Применение атоподбора
Автоподбор – это встроенный инструмент Excel, который помогает произвести расширение ячеек по содержимому. Сразу нужно отметить, что несмотря на название эта функция не применяется автоматически. Для того, чтобы расширить конкретный элемент, нужно выделить диапазон и применить к нему указанный инструмент.
Кроме того, нужно сказать, что автоподбор высоты применим в Эксель только для тех ячеек, у которых в форматировании включен перенос по словам. Для того чтобы включить это свойство выделяем на листе ячейку или диапазон. Кликаем по выделению правой кнопкой мыши. В запустившемся контекстном списке выбираем позицию «Формат ячеек…».
Происходит активация окна форматирования. Переходим во вкладку «Выравнивание». В блоке настроек «Отображение» устанавливаем флажок напротив параметра «Переносить по словам». Чтобы сохранить и применить изменения конфигурации настроек, жмем на кнопку «OK», которая размещена внизу этого окна.
Теперь на выделенном фрагменте листа включен перенос по словам и к нему можно применять автоподбор высоты строки. Рассмотрим, как это сделать различными способами на примере версии Excel 2010. Вместе с тем нужно заметить, что полностью аналогичный алгоритм действий можно использовать как для более поздних версий программы, так и для Excel 2007.
Способ 1: панель координат
Первый способ предполагает работу с вертикальной панелью координат, на которой располагаются номера строк таблицы.
- Кликаем по номеру той строки на панели координат, к которой нужно применить автоподбор высоты. После этого действия вся строчка будет выделена.
- Становимся на нижнюю границу строки в секторе панели координат. Курсор должен приобрести вид стрелки направленной в две стороны. Делаем двойной щелчок левой кнопкой мыши.
- После этих действий при неизменном состоянии ширины высота строки автоматически увеличится ровно настолько, насколько нужно, чтобы весь текст, находящийся во всех её ячейках, был виден на листе.
Способ 2: включение автоподбора для нескольких строк
Вышеуказанный способ хорош, когда нужно включить автоподбор для одной или двух строк, но что делать, если подобных элементов много? Ведь, если действовать по тому алгоритму, который был описан в первом варианте, то на процедуру придется потратить большое количество времени. В этом случае существует выход.
- Выделяем на панели координат весь диапазон строк, к которым нужно подключить указанную функцию. Для этого зажимаем левую кнопку мыши и проводим курсором по соответствующему отрезку панели координат.
Если диапазон сильно большой, то кликаем левой кнопкой мыши по первому сектору, потом зажимаем кнопку Shift на клавиатуре и выполняем щелчок по последнему сектору панели координат требуемой области. При этом все её строки будут выделены.
Урок: Как выделить ячейки в Excel
Способ 3: кнопка на ленте инструментов
Кроме того, для включения автоподбора по высоте ячейки можно использовать специальный инструмент на ленте.
- Выделяем диапазон на листе, к которому нужно применить автоподбор. Находясь во вкладке «Главная», производим щелчок по кнопке «Формат». Данный инструмент размещен в блоке настроек «Ячейки». В появившемся списке в группе «Размер ячейки» выбираем пункт «Автоподбор высоты строки».
- После этого строки выделенного диапазона увеличат свою высоту настолько, насколько нужно для того, чтобы их ячейки показали все свое содержимое.
Способ 4: подбор высоты для объединенных ячеек
В то же время, нужно заметить, что функция автоподбора не работает для объединенных ячеек. Но и в этом случае тоже имеется решение данной проблемы. Выход заключается в применении алгоритма действий, при котором реального объединения ячейки не происходит, а только видимое. Поэтому мы сможем применить технологию автоподбора.
- Выделяем те ячейки, которые нужно объединить. Кликаем по выделению правой кнопкой мыши. В меню переходим по пункту «Формат ячеек…».
- В открывшемся окне форматирования переходим во вкладку «Выравнивание». В блоке настроек «Выравнивание» в поле параметра «По горизонтали» выбираем значение «По центру выделения». После того, как конфигурирование произведено, жмем на кнопку «OK».
- После этих действий данные расположились по всей зоне выделения, хотя по факту продолжают храниться в крайней левой ячейке, так как объединения элементов, по сути, не произошло. Поэтому, если, например, нужно будет удалить текст, то сделать это можно будет только в крайней левой ячейке. Далее опять выделяем весь диапазон листа, на котором размещен текст. Любым из трех предыдущих способов, которые были описаны выше, включаем автоподбор высоты.
- Как видим, после этих действий автоподбор высоты строки был произведен при сохраняющейся иллюзии объединения элементов.
Чтобы вручную не выставлять высоту каждой строки в отдельности, тратя на это уйму времени, особенно если таблица большая, лучше воспользоваться таким удобным инструментом Excel, как автоподбор. С его помощью можно автоматически скорректировать размер строчек любого диапазона по содержимому. Единственная проблема может возникнуть, если вы работаете с областью листа, в которой расположены объединенные ячейки, но и в этом случае тоже можно найти выход из сложившейся ситуации путем выравнивания содержимого по выделению.
Мы рады, что смогли помочь Вам в решении проблемы.
Задайте свой вопрос в комментариях, подробно расписав суть проблемы. Наши специалисты постараются ответить максимально быстро.
Помогла ли вам эта статья?
Табличный процессор Excel очень удобен для работы с различного рода данными. Правда, некоторые на первый взгляд простые вещи в нем выполнить довольно трудно — пользователь попросту не знает, как это сделать. В частности, это относится к выравниванию ячеек. В статье будет рассказано, как сделать ячейки одинакового размера в Excel тремя различными методами.
Метод первый: выравнивание выбранной области
Все способы выравнивания ячеек таблицы в Excel можно разбить на категории по потребностям пользователя. Начнем с самого часто используемого метода, который поможет выровнять ячейки в определенном диапазоне листа:
- Выделите на листе таблицы область ячеек, которые нужно выровнять.
- Нажмите по выпадающему списку «Формат», который расположен во вкладке «Главная».
- В появившемся меню кликните по разделу «Высота строки».
- В открывшемся окошке введите значение высоты строки и нажмите «ОК».
После этого все выделенные ячейки станут одинакового размера, который вы задали. Если же вам необходимо выровнять не только высоту строки, но и ширину столбца, тогда сделайте следующее:
- Выделите нужную область ячеек.
- В выпадающем списке «Формат» выберите пункт «Ширина столбца».
- Введите нужное значение.
- Нажмите «ОК».
Теперь у вас ячейки одинакового размера как по высоте, так и по ширине. А это означает, что вы освоили первый способ того, как сделать ячейки одинакового размера в Excel.
Метод второй: выравнивание всего листа
Второй способ используют в том случае, если необходимо задать размеры ячеек во всем листе, а не в определенном диапазоне. Инструкция по выполнению этой задачи практически идентична предыдущей:
- Выделите всю таблицу. Для этого нажмите на квадрат, расположенный на пересечении нумерации строк и ряда столбцов, или используйте сочетание горячих клавиш Ctrl+A.
- На главной вкладке из выпадающего списка «Формат» выберите опцию «Высота строки» и укажите желаемое значение.
- Из того же списка выберите пункт «Ширина столбца» и введите нужное значение.
Метод третий: перетягивание границ
Как быть, если вам нужно просто сделать размер строк или ширину столбцов одинаковыми, но нет нужды задавать им определенный размер? Нет смысла бродить по всем пунктам меню, можно просто задать размер вручную — на глаз.
- Выделите диапазон строк или столбцов таблицы.
- Установите курсор на стыке двух столбцов или строк.
- Нажмите левую кнопку мыши и, удерживая ее, измените размер ширины или высоты.
В момент выполнения этого действия вы можете заметить, что размер изменяется не только в выбранном столбце или строке, а во всем заранее выделенном диапазоне. Это третий способ, как сделать ячейки в «Эксель» одинакового размера.
Рассмотрим как быстро сделать размер ячеек в столбце по ширине текста. Обычно расширяют границу путём раздвигания мышью на ширину самого длинного содержимого. Профессионалы по работе в «Excel» используют более точный и эффективный способ. Используем простую инструкцию.
Наводим курсор мыши на правую границу столбца так, чтобы табулятор изменил указатель.
В этот момент кликаем два раза кнопкой мыши.
Происходит автоматическое увеличение или уменьшение ячеек в зависимости от содержимого. Строки больше не залезают на соседние столбцы.
Установка одинаковой ширины ячеек
Для задания одинаковой ширины ячейкам из разных стобцов выделяем их и изменяем размер последнего выдлеенного столбца до нужного размера. Остальные столбцы автоматически примут точно такую же ширину.
Аналогично можно изменять комплексное изменение высоты ячеек. Способы являются стандартом для всех версий «Excel» и других табличных редакторов.
Источник
Содержание
- 1 Применение атоподбора
- 1.1 Способ 1: панель координат
- 1.2 Способ 2: включение автоподбора для нескольких строк
- 1.3 Способ 3: кнопка на ленте инструментов
- 1.4 Способ 4: подбор высоты для объединенных ячеек
- 1.5 Помогла ли вам эта статья?
- 2 Метод первый: выравнивание выбранной области
- 3 Метод второй: выравнивание всего листа
- 4 Метод третий: перетягивание границ
- 5 Установка одинаковой ширины ячеек
Каждый пользователь, работающий в Экселе, рано или поздно встречается с ситуацией, когда содержимое ячейки не вмещается в её границы. В таком случае существует несколько выходов из сложившегося положения: сократить размер содержимого; смириться с существующей ситуацией; расширить ширину ячеек; расширить их высоту. Как раз о последнем варианте, а именно об автоподборе высоты строки мы и поговорим дальше.
Применение атоподбора
Автоподбор – это встроенный инструмент Excel, который помогает произвести расширение ячеек по содержимому. Сразу нужно отметить, что несмотря на название эта функция не применяется автоматически. Для того, чтобы расширить конкретный элемент, нужно выделить диапазон и применить к нему указанный инструмент.
Кроме того, нужно сказать, что автоподбор высоты применим в Эксель только для тех ячеек, у которых в форматировании включен перенос по словам. Для того чтобы включить это свойство выделяем на листе ячейку или диапазон. Кликаем по выделению правой кнопкой мыши. В запустившемся контекстном списке выбираем позицию «Формат ячеек…».
Происходит активация окна форматирования. Переходим во вкладку «Выравнивание». В блоке настроек «Отображение» устанавливаем флажок напротив параметра «Переносить по словам». Чтобы сохранить и применить изменения конфигурации настроек, жмем на кнопку «OK», которая размещена внизу этого окна.
Теперь на выделенном фрагменте листа включен перенос по словам и к нему можно применять автоподбор высоты строки. Рассмотрим, как это сделать различными способами на примере версии Excel 2010. Вместе с тем нужно заметить, что полностью аналогичный алгоритм действий можно использовать как для более поздних версий программы, так и для Excel 2007.
Способ 1: панель координат
Первый способ предполагает работу с вертикальной панелью координат, на которой располагаются номера строк таблицы.
- Кликаем по номеру той строки на панели координат, к которой нужно применить автоподбор высоты. После этого действия вся строчка будет выделена.
- Становимся на нижнюю границу строки в секторе панели координат. Курсор должен приобрести вид стрелки направленной в две стороны. Делаем двойной щелчок левой кнопкой мыши.
- После этих действий при неизменном состоянии ширины высота строки автоматически увеличится ровно настолько, насколько нужно, чтобы весь текст, находящийся во всех её ячейках, был виден на листе.
Способ 2: включение автоподбора для нескольких строк
Вышеуказанный способ хорош, когда нужно включить автоподбор для одной или двух строк, но что делать, если подобных элементов много? Ведь, если действовать по тому алгоритму, который был описан в первом варианте, то на процедуру придется потратить большое количество времени. В этом случае существует выход.
- Выделяем на панели координат весь диапазон строк, к которым нужно подключить указанную функцию. Для этого зажимаем левую кнопку мыши и проводим курсором по соответствующему отрезку панели координат.
Если диапазон сильно большой, то кликаем левой кнопкой мыши по первому сектору, потом зажимаем кнопку Shift на клавиатуре и выполняем щелчок по последнему сектору панели координат требуемой области. При этом все её строки будут выделены.
- Устанавливаем курсор на нижнюю границу любого из выделенных секторов на панели координат. При этом курсор должен принять точно такую же форму, как и в прошлый раз. Два раза щелкаем левой кнопкой мыши.
- После выполнения вышеуказанной процедуры все строки выделенного диапазона будут увеличены в высоту на размер хранящихся в их ячейках данных.
Урок: Как выделить ячейки в Excel
Способ 3: кнопка на ленте инструментов
Кроме того, для включения автоподбора по высоте ячейки можно использовать специальный инструмент на ленте.
- Выделяем диапазон на листе, к которому нужно применить автоподбор. Находясь во вкладке «Главная», производим щелчок по кнопке «Формат». Данный инструмент размещен в блоке настроек «Ячейки». В появившемся списке в группе «Размер ячейки» выбираем пункт «Автоподбор высоты строки».
- После этого строки выделенного диапазона увеличат свою высоту настолько, насколько нужно для того, чтобы их ячейки показали все свое содержимое.
Способ 4: подбор высоты для объединенных ячеек
В то же время, нужно заметить, что функция автоподбора не работает для объединенных ячеек. Но и в этом случае тоже имеется решение данной проблемы. Выход заключается в применении алгоритма действий, при котором реального объединения ячейки не происходит, а только видимое. Поэтому мы сможем применить технологию автоподбора.
- Выделяем те ячейки, которые нужно объединить. Кликаем по выделению правой кнопкой мыши. В меню переходим по пункту «Формат ячеек…».
- В открывшемся окне форматирования переходим во вкладку «Выравнивание». В блоке настроек «Выравнивание» в поле параметра «По горизонтали» выбираем значение «По центру выделения». После того, как конфигурирование произведено, жмем на кнопку «OK».
- После этих действий данные расположились по всей зоне выделения, хотя по факту продолжают храниться в крайней левой ячейке, так как объединения элементов, по сути, не произошло. Поэтому, если, например, нужно будет удалить текст, то сделать это можно будет только в крайней левой ячейке. Далее опять выделяем весь диапазон листа, на котором размещен текст. Любым из трех предыдущих способов, которые были описаны выше, включаем автоподбор высоты.
- Как видим, после этих действий автоподбор высоты строки был произведен при сохраняющейся иллюзии объединения элементов.
Чтобы вручную не выставлять высоту каждой строки в отдельности, тратя на это уйму времени, особенно если таблица большая, лучше воспользоваться таким удобным инструментом Excel, как автоподбор. С его помощью можно автоматически скорректировать размер строчек любого диапазона по содержимому. Единственная проблема может возникнуть, если вы работаете с областью листа, в которой расположены объединенные ячейки, но и в этом случае тоже можно найти выход из сложившейся ситуации путем выравнивания содержимого по выделению.
Мы рады, что смогли помочь Вам в решении проблемы.
Задайте свой вопрос в комментариях, подробно расписав суть проблемы. Наши специалисты постараются ответить максимально быстро.
Помогла ли вам эта статья?
Да Нет
Табличный процессор Excel очень удобен для работы с различного рода данными. Правда, некоторые на первый взгляд простые вещи в нем выполнить довольно трудно — пользователь попросту не знает, как это сделать. В частности, это относится к выравниванию ячеек. В статье будет рассказано, как сделать ячейки одинакового размера в Excel тремя различными методами.
Метод первый: выравнивание выбранной области
Все способы выравнивания ячеек таблицы в Excel можно разбить на категории по потребностям пользователя. Начнем с самого часто используемого метода, который поможет выровнять ячейки в определенном диапазоне листа:
- Выделите на листе таблицы область ячеек, которые нужно выровнять.
- Нажмите по выпадающему списку «Формат», который расположен во вкладке «Главная».
- В появившемся меню кликните по разделу «Высота строки».
- В открывшемся окошке введите значение высоты строки и нажмите «ОК».
После этого все выделенные ячейки станут одинакового размера, который вы задали. Если же вам необходимо выровнять не только высоту строки, но и ширину столбца, тогда сделайте следующее:
- Выделите нужную область ячеек.
- В выпадающем списке «Формат» выберите пункт «Ширина столбца».
- Введите нужное значение.
- Нажмите «ОК».
Теперь у вас ячейки одинакового размера как по высоте, так и по ширине. А это означает, что вы освоили первый способ того, как сделать ячейки одинакового размера в Excel.
Метод второй: выравнивание всего листа
Второй способ используют в том случае, если необходимо задать размеры ячеек во всем листе, а не в определенном диапазоне. Инструкция по выполнению этой задачи практически идентична предыдущей:
- Выделите всю таблицу. Для этого нажмите на квадрат, расположенный на пересечении нумерации строк и ряда столбцов, или используйте сочетание горячих клавиш Ctrl+A.
- На главной вкладке из выпадающего списка «Формат» выберите опцию «Высота строки» и укажите желаемое значение.
- Из того же списка выберите пункт «Ширина столбца» и введите нужное значение.
Метод третий: перетягивание границ
Как быть, если вам нужно просто сделать размер строк или ширину столбцов одинаковыми, но нет нужды задавать им определенный размер? Нет смысла бродить по всем пунктам меню, можно просто задать размер вручную — на глаз.
- Выделите диапазон строк или столбцов таблицы.
- Установите курсор на стыке двух столбцов или строк.
- Нажмите левую кнопку мыши и, удерживая ее, измените размер ширины или высоты.
В момент выполнения этого действия вы можете заметить, что размер изменяется не только в выбранном столбце или строке, а во всем заранее выделенном диапазоне. Это третий способ, как сделать ячейки в «Эксель» одинакового размера.
Рассмотрим как быстро сделать размер ячеек в столбце по ширине текста. Обычно расширяют границу путём раздвигания мышью на ширину самого длинного содержимого. Профессионалы по работе в «Excel» используют более точный и эффективный способ. Используем простую инструкцию.
Наводим курсор мыши на правую границу столбца так, чтобы табулятор изменил указатель.
В этот момент кликаем два раза кнопкой мыши.
Происходит автоматическое увеличение или уменьшение ячеек в зависимости от содержимого. Строки больше не залезают на соседние столбцы.
Установка одинаковой ширины ячеек
Для задания одинаковой ширины ячейкам из разных стобцов выделяем их и изменяем размер последнего выдлеенного столбца до нужного размера. Остальные столбцы автоматически примут точно такую же ширину.
Аналогично можно изменять комплексное изменение высоты ячеек. Способы являются стандартом для всех версий «Excel» и других табличных редакторов.
Автоподбор в MS EXCEL ширины столбца и высоты строки по содержимому ячеек
Смотрите также ячейки. MRng.MergeCells := ‘Объединяем все нужные As Boolean Dim WCol1 ‘Объединяем все Dim nRow AsВыделите ячейку, строку, столбец
Чтобы выровнять текст по прием. В появившемся контекстном
Автоподбор ширины столбца
нижнюю границу заголовкаРазмер ячейки единицы измерения на столбца, перетащите правую Чтобы быстро задать ширину вас актуальными справочными созданную путем копированияНаиболее быстрый способ добиться, False; //Ширину левого ячейки. MRng.MergeCells = nRow As Long нужные ячейки. MRng.MergeCells Long Dim nCol или диапазон. вертикали, выберитеКликаем правой кнопкой мыши меню выбираем пункт строки.выберите пункт сантиметры или миллиметр. границу его заголовка одного столбца, щелкните материалами на вашем данных из MS чтобы содержимое ячеек столбца делаем равным
True End If Dim nCol As = True End As Long DimНажмите кнопкуВыровнять по верхнему краю по ярлыку любого
«Ширина столбца»К началу страницыШирина по умолчаниюВ Excel 2007, нажмите
- до нужной ширины. выделенный столбец правой
- языке. Эта страница ACCESS. Скопируем через отображалось полностью –
исходной ширине всего
- Next nCol Next Long Dim HRow1 If Next nCol
- HRow1 As LongОриентация, из листов, который.Довольно часто содержимое ячейки.
- Кнопку Microsoft OfficeЧтобы изменить ширину нескольких кнопкой мыши, выберите переведена автоматически, поэтому Буфер обмена какую-нибудь
Автоподбор высоты строки
это использовать механизм диапазона объединения. Cell.ColumnWidth nRow ‘Восстанавливаем прежний As Long ‘Высота Next nRow ‘Восстанавливаем ‘Высота верхней строкии выберите необходимыйВыровнять по середине расположен внизу окнаОткрывается небольшое окошко, в в таблице неВ поле> столбцов, выделите столбцы, пункт ее текст может таблицу из MS автоподбора ширины столбца/ := W1; //Задаём
режим показа предупреждений. верхней строки в прежний режим показа в диапазоне объединения. вариант.
или сразу над шкалой котором нужно установить умещается в границы,Ширина столбцаПараметры Excel ширину которых требуетсяШирина столбца содержать неточности и ACCESS на лист высоты строки по режим переноса текста Application.DisplayAlerts = DispAl диапазоне объединения. Dim предупреждений. Application.DisplayAlerts = Dim H1 AsВы можете повернуть текст
Выровнять по нижнему краю состояния. В появившемся желаемую ширину столбца
Реальный пример
которые установлены повведите новое значение.> изменить, а затем, введите значение, которое грамматические ошибки. Для EXCEL. содержимому. по словам. Cell.WrapText End Sub ‘Проверка.
H1 As Long DispAl End Sub Long ‘Исходная высота вверх, вниз, по. меню выбираем пункт в единицах. Вписываем умолчанию. В этомСоветДополнительно перетащите правую границу вы хотите и нас важно, чтобыОбратите внимание, что уПусть имеется таблица с := True; //Выполняем Sub Sub1() Dim ‘Исходная высота по ‘Проверка. Sub Sub1() по совокупности всех часовой стрелке или
Чтобы выровнять текст по«Выделить все листы» с клавиатуры нужный случае актуальным становится . Если требуется определить
.
- заголовка любого выделенного нажмите кнопку эта статья была ячеек, в которые ячейками заполненными текстовыми подгон высоты верхней Rng As Excel.Range совокупности всех строк Dim Rng As строк объединения. Dim против часовой стрелки,
- горизонтали, выберите. размер и жмем вопрос их расширения
- новое значение шириныВ Excel 2010, выберите столбца.ОК вам полезна. Просим
- мы вставили значения значениями. строки. Cell.Rows.AutoFit; //Выполняем
- Dim Sh As объединения. Dim H2 Excel.Range Dim Sh H2 As Long а также выравнятьВыровнять по левому краю
После того, как листы на кнопку
для того, чтобы столбцов по умолчаниюфайлЧтобы изменить ширину столбцов. вас уделить пару из Буфера обмена,Как видно из рисунка замер получившейся высоты Excel.Worksheet Set Sh
As Long ‘Наименьшая
- As Excel.Worksheet Set ‘Наименьшая необходимая высота его по вертикали.
- , выделены, производим действия
- «ОК» вся информация уместилась для всех новых> в соответствии сВыберите столбец или столбцы, секунд и сообщить, включена опция Переносить выше, текстовые значения верхней строки. //Это = Application.ActiveSheet Set
- необходимая высота для Sh = Application.ActiveSheet для показа текстаИзменение формата ячеекВыровнять по центру
на ленте с.
Случай с объединенными ячейками
и была на книг и листов,Параметры содержимым ячеек, выберите ширину которых требуется помогла ли она по словам, хотя, в ячейках наименьшая высота, пригодная Rng = Sh.Range(«A1:J5») показа текста в Set Rng = в объединённой ячейке.
excel2.ru
Изменение ширины столбцов и высоты строк
Выделение содержимого ячеекили использованием кнопкиАналогичным способом производится изменение виду у пользователя. можно создать шаблон> столбец или столбцы, изменить. вам, с помощью по умолчанию, онаА2 А3 для показа текста. RngAutoFit Rng End объединённой ячейке. Dim Sh.Range(«A1:J5») RngAutoFit Rng Dim WCol1 AsФорматирование текста в ячейкахВыровнять по правому краю«Формат» высоты строк. Давайте выясним, какими
книги или листа,Дополнительно которые требуется изменить,На вкладке кнопок внизу страницы. отключена (EXCEL самотображаются не полностью, H2 := Cell.Rows[1].RowHeight; SubКод Delphi: WCol1 As Long End SubОсталось код Long ‘Исходная ширинаФорматирование чисел
|
. |
, которые были описаны |
Выделяем сектор или диапазон |
способами можно выполнить |
|
а затем создавать |
. |
и дважды щелкните |
Главная |
|
Для удобства также |
включил ее при |
т.к. мешает текст |
//Если исходная высота |
Delphi uses ComObj; ‘Исходная ширина левого
-
процедуры RngAutoFit() перевести левого столбца вПользовательское форматирование датыЕсли строка с текстом в четвертом способе. вертикальной шкалы координат. данную процедуру в новые книги иВыберите столбец или столбцы, правую границу заголовкав группе приводим ссылку на вставке). Кроме того, в столбце диапазона объединения оказалась //Эта процедура предназначена столбца в диапазоне на Delphi. диапазоне объединения. DimFistashka слишком длинная, егоУрок: Кликаем по этому Экселе. листы на его ширину которых требуется одного из выделенныхЯчейки оригинал (на английском EXCEL не сталB меньше, чем наименьшая для подгона высоты
-
объединения. Dim W1— W1 As Long: В ячейку вставляется часть может бытьКак сделать ячейки одинакового участку правой кнопкойСкачать последнюю версию основе. Дополнительные сведения изменить. столбцов.
нажмите кнопку языке) . изменять ширину столбцов,
Установка заданной ширины столбца
-
. Нам необходимо, чтобы //пригодная высота, то строк по содержимому
-
As Long ‘ИсходнаяИдея этого алгоритма ‘Исходная ширина по очень длинный текст, не видна. Чтобы размера в Excel мыши. В контекстном
-
Excel см. в статьеНа вкладкеЧтобы изменить ширину всехФормат
-
Если вы поймете которым установленную по умолчанию, содержимое всех ячеек
-
увеличиваем высоту верхней ячеек в пределах ширина по совокупности
такая: совокупности всех столбцов который при печати исправить это, неДанный способ нельзя назвать меню выбираем пунктСуществует несколько вариантов расширение Сохранение книги илиГлавная столбцов на листе,. необходимо расширить или
Автоматическое изменение ширины столбца в соответствии с содержимым ячеек (автоподбор)
-
а была изменена в столбце строки на соответствующую
-
//заданного диапазона aRng. всех столбцов объединения.- Замеряем размеры объединения. Dim i просто не виден. меняя ширину столбца, полноценным увеличением размера
-
«Высота строки…» ячеек. Одни из листа в качествев группе нажмите кнопку
В разделе сузить строки ширины только высота строк,A величину. if H1 Ячейки могут быть Dim i As объединённой ячейки.
Изменение ширины столбца в соответствии с шириной другого столбца
-
As Long If Нужно, чтобы продолжение
-
нажмите ячеек, но, тем. них предусматривают раздвигание шаблона.ЯчейкиВыделить всеРазмер ячейки
-
и высоты столбцов чтобы полностью отобразитьотображалось полностью. Для < H2 then любыми, в том Long If aRng
- Затем, разъединяем
Изменение ширины по умолчанию для всех столбцов листа или книги
aRng Is Nothing текста переносилось вПеренести текст не менее, онОткрывается окошко, в котором границ пользователем вручную,Выполните одно из указанныхнажмите кнопку, а затем перетащите
-
выберите пункт в Excel, существует
-
все значения. Такое этого необходимо сделать Cell.Rows[1].RowHeight := HRow1 числе, объединёнными. procedure
-
Is Nothing Then диапазон. При этом, Then Exit Sub сторку ниже.. тоже помогает полностью нужно вбить нужную а с помощью ниже действий.
-
-
Формат правую границу заголовкаАвтоподбор ширины столбца несколько способов для форматирование таблицы не ширину столбца + (H2 -
-
RngAutoFit(var aRng : Exit Sub ‘Подгоняем весь текст окажется ‘Подгоняем высоту строкПишу на Delphi.
-
Чтобы выровнять по центру уместить текст в высоту ячеек выбранного других можно настроитьЧтобы изменить ширину одного. любого столбца.
. их настройки. В
-
всегда устраивает пользователя.A H1) ; //Возвращаем Variant); var //Cell высоту строк для в левой верхней для ячеек, которыеMawrat текст, занимающий несколько имеющиеся границы. При диапазона в единицах. автоматическое выполнение данной
-
столбца, перетащите правуюВ разделе
-
Выберите строку или строки,Примечание:
-
Изменение ширины столбца с помощью мыши
приведенной ниже таблице Используя вставленную таблицу,
-
достаточной для отображения левому столбцу диапазона — Отдельная ячейка, ячеек, которые не
-
ячейке диапазона объединения. не входят в: Для такой ячейки строк или столбцов, его помощи происходит Делаем это и процедуры в зависимости
-
границу его заголовкаРазмер ячейки высоту которых требуется Чтобы быстро подобрать ширину показывает минимальное значение, решим 2 задачи. самого длинного текста его прежнюю ширину. MRng — диапазон
-
входят в диапазоны- Задаём ширину диапазоны объединённых ячеек. надо выставить свойство нажмите кнопку автоматическое уменьшение символов жмем на кнопку
Установка заданной высоты строки
-
от длины содержимого. до нужной ширины.выберите пункт
-
изменить. всех столбцов листа, по умолчанию иЗадача1. в столбце. Делается Cell.ColumnWidth := WCol1; объединения ячеек. Cell,
-
объединённых ячеек. aRng.Rows.AutoFit левой верхней ячейки aRng.Rows.AutoFit ‘Отключаем режим WrapText := True.Объединить и выровнять по
-
текста настолько, чтобы«OK»Самый простой и интуитивноЧтобы изменить ширину несколькихШирина столбца
Изменение высоты строки в соответствии с содержимым ячеек
-
На вкладке нажмите кнопку максимальный размер для
-
Предположим, нам нужно, это элементарно: подводим //Объединяем все нужные MRng : Variant; ‘Отключаем режим показа равной ширине исходного показа предупреждений. Это
-
Delphi var exCell, центру он поместился в. понятный вариант увеличить
столбцов, выделите столбцы,.ГлавнаяВыделить все каждого на основе чтобы все значения указатель мыши к ячейки. MRng.MergeCells :=
Изменение высоты строки с помощью мыши
DispAl : Boolean; предупреждений. Это надо
-
объединённого диапазона. надо для того, … : Variant;.
-
ячейку. Таким образом,Указанные выше манипуляции позволяют размеры ячейки – ширину которых требуетсяВведите значение в полев группе
-
и дважды щелкните масштаба точки. отображались в таблице разделу столбцов True; end; //for nRow, nCol, HRow1, для того, чтобы
-
- Выполняем для чтобы в следующей begin … exCell.WrapTextЧтобы отменить выравнивание сразу можно сказать, что
увеличить ширину и
это перетащить границы изменить, а затемШирина столбцовЯчейки любую границу междуТип в одну строку.АB nRow, nCol. //Восстанавливаем //Высота верхней строки в следующей части левой верхней ячейки части ‘программы не := True; //Перенос после его применения, её размеры относительно высоту ячеек в вручную. Это можно перетащите правую границу.нажмите кнопку заголовками двух столбцов.Минимум
-
Для этого:(на сером заголовке
прежний режим показа в диапазоне объединения. ‘программы не появлялось подгон высоты. появлялось сообщение с
-
текста по словам.После нажмите кнопку текста увеличиваются. единицах измерения. сделать на вертикальной заголовка любого выделенногоВыберите столбец или столбцы,
Установка заданной ширины столбца
-
ФорматВыделите ячейку, которая имеетМаксимум
-
выделите вставленные значения (для столбцов), курсор примет предупреждений. aRng.Application.DisplayAlerts := H1, //Исходная высота сообщение с предупреждением- Затем, сравниваем предупреждением о последствиях
-
того, как воОтменитьВыделяем диапазон, к которомуКроме того, есть возможность и горизонтальной шкале
-
столбца. ширину которых требуется.
Автоматическое изменение ширины столбца в соответствии с содержимым ячеек (автоподбор)
-
нужную ширину.По умолчанию этого выделите любую
-
следующий вид: DispAl; end; procedure по совокупности всех о последствиях объединения. полученную высоту с объединения. DispAl = всех ячейках нужного
-
. желаем применить свойства установить указанный размер координат строк иЧтобы изменить ширину столбцов
изменить.В разделеНажмите сочетание клавиш CTRL+CГистограмма ячейку таблицы иДелаем двойной клик мышкой TForm1.Button1Click(Sender: TObject); var строк объединения. H2,
Изменение ширины столбца в соответствии с шириной другого столбца
-
DispAl = Application.DisplayAlerts исходной высотой всего
-
Application.DisplayAlerts Application.DisplayAlerts = диапазона текст будетЧтобы изменить выравнивание позже, автоподбора ширины. Кликаем ячеек через кнопку столбцов. в соответствии сНа вкладке
-
Размер ячейки или на вкладке0 (скрыт) нажмите и, Voila, ширина App, Book, Sh, //Наименьшая необходимая высота Application.DisplayAlerts = False объединённого диапазона. И False ‘Перебор всех
-
установлен, можно выполнить выберите нужную ячейку по выделению правой на ленте.Устанавливаем курсор на правую содержимым ячеек, выберите
Изменение ширины по умолчанию для всех столбцов листа или книги
Главнаявыберите пунктГлавная255CTRL+A столбца стала достаточной Rng : Variant; для показа текста ‘Перебор всех ячеек
-
если оказалось, что ячеек диапазона. For
-
подбор высоты строк или диапазон ячеек кнопкой мыши. ОткрываетсяВыделяем на листе ячейки,
-
границу сектора на столбец или столбцы,в группеВысота строкив группе8,43(выделится текущая область), для отображения значений Od : TOpenDialog;
-
-
в объединённой ячейке. диапазона. For nRow полученная высота больше nRow = 1 так, чтобы весь и в меню контекстное меню. Выбираем
-
размер которых нужно горизонтальной шкале координат которые требуется изменить,Ячейки.
-
Буфер обменаСтрока если таблица не
во всех ячейках begin Od := WCol1, //Исходная ширина = 1 To исходной, тогда на To aRng.Rows.Count For текст с учётомОчистить в нем пункт установить. той колонки, которую и дважды щелкнитенажмите кнопкуВведите значение в поленажмите кнопку0 (скрыт)
Изменение ширины столбца с помощью мыши
содержит пустых строк столбца (с учетом
-
OpenDialog1; if Od.InitialDir левого столбца в aRng.Rows.Count For nCol соответствующую величину увеличиваем
-
nCol = 1 переносов оказался видимым:щелкните«Формат ячеек…»Переходим во вкладку хотим расширить. При правую границу заголовка
-
ФорматВысота строкиКопировать409 и столбцов, то скрытых строк). = » then диапазоне объединения. W1, = 1 To
-
высоту верхней строки To aRng.Columns.Count ‘БерёмDelphi var exRange,Очистить.«Главная» этом появляется крестик
Установка заданной высоты строки
-
одного из выделенных.и нажмите кнопку
-
.15,00 будут выделены всеЕсли нужно выровнять ширину Od.InitialDir := ExtractFilePath( //Исходная ширина по aRng.Columns.Count ‘Берём очередную
-
диапазона. очередную ячейку. Set … : Variant;форматыОткрывается окно форматирования. Переходим
-
, если находимся в с двумя указателями, столбцов.
Изменение высоты строки в соответствии с содержимым ячеек
-
В разделеОКЩелкните правой кнопкой мыши
-
Примечания: вставленные значения); по содержимому у ParamStr(0) ) ; совокупности всех столбцов ячейку. Set Cell- Вновь объединяем
-
Cell = aRng.Cells(nRow, begin … exRange.Rows.AutoFit;. во вкладку другой. Кликаем по
направленными в противоположныеЧтобы изменить ширину всехРазмер ячейки. ячейку в целевом выключите опцию Переносить по сразу нескольких столбцов,
Изменение высоты строки с помощью мыши
if not Od.Execute объединения. i :
-
= aRng.Cells(nRow, nCol) все нужные ячейки. nCol) ‘Определяем диапазон //Подпор высоты строк
-
Примечание:«Выравнивание» кнопке «Формат», которая стороны. Зажимаем левую столбцов на листе,выберите пункт
-
Выберите строку или строки, столбце, выберите пунктЕсли вы работаете в словам (через меню то делаем следующее: then Exit; if Integer; begin //В
-
‘Определяем диапазон объединения,— объединения, в который по содержимому ячеек.Также В Excel Online нельзя
. В блоке настроек
support.office.com
Расширение ячеек в Microsoft Excel
располагается на ленте кнопку мыши и нажмите кнопкуАвтоподбор ширины столбца высоту которых требуетсяСпециальная вставка режиме разметки страницы Главная/ Выравнивание/ Переносвыделяем необходимые столбцы (за not FileExists(Od.FileName) then VBA это: if в который входитКнига MS Excel входит ячейка Cell. можно выполнять подгонку
изменить угол наклона«Отображение»
Процедура расширения
в группе инструментов тащим границы вправо,Выделить все. изменить.и нажмите кнопку (вкладка « текста); их серые заголовки);
Способ 1: простое перетаскивание границ
begin MessageBox( 0 aRng is Nothing ячейка Cell. Set с этим кодом Set MRng = ширины столбцов: текста в ячейке.устанавливаем галочку около «Ячейки». Открывается список
- то есть, подальше, а затем перетащитеСоветНа вкладкеСохранить ширину столбцов оригиналаВидвысота ячеек будет уменьшенаподводим курсор к любому ,PChar(‘Файл с заданным then Exit Sub MRng = Cell.MergeArea приложена к сообщению. Cell.MergeArea ‘Если вDelphi var exRange,
- Улучшить отображение текста можно параметра действий. Поочередно выбираем от центра расширяемой правую границу заголовка . Чтобы быстро подобрать ширинуГлавная.», группа « так, чтобы отображать
разделу выделенных столбцов именем не найден. if TVarData(aRng).VDispatch = ‘Если в самомFistashka самом деле ячейка … : Variant; и другими способами,«Автоподбор ширины» в нем пункты ячейки. любого столбца. всех столбцов листа,в группеЗначение ширины столбца по
Способ 2: расширение нескольких столбцов и строк
Режимы просмотра книги только одну строку, и дважды кликаем.
- Действие отменено.’) ,PChar(‘Предупреждение.’) nil then Exit; деле ячейка принадлежит
- : Благодарствую, буду думать принадлежит диапазону объединённых begin … exRange.Columns.AutoFit; например применив к. Жмем на кнопку«Высота строки…»При необходимости подобную процедуруВыберите строку или строки, нажмите кнопкуЯчейки умолчанию указывает приблизительное
- », кнопка « как следствие частьАльтернативный вариант: ,MB_OK + MB_ICONWARNING
Способ 3: ручной ввод размера через контекстное меню
//Подгоняем высоту строк диапазону объединённых ячеек )) ячеек и эта //Подпор ширины столбцов нему различные шрифтыили«OK»и можно проделать и высоту которых требуетсяВыделить все
- нажмите кнопку количество символов стандартногоРазметка страницы значений станет невидна;Выберите столбец или столбцы, + MB_APPLMODAL ); для ячеек, которые и эта ячейкаMawrat ячейка ‘является левой
- по содержимому ячеек. изменив цвет заливкив нижней части«Ширина столбца…» со строками. Для изменить.и дважды щелкнитеФормат шрифта, которое умещается
»), вы можетевыделите столбцы
- ширину которых нужно Exit; end; App не входят в ‘является левой верхней: Сделал перевод для верхней ячейкой вFistashka в ячейке.
- окна.. После нажатия на этого нужно поставитьНа вкладке любую границу между. в ячейке. Можно указать высота строки
АB С изменить; := CreateOleObject(‘Excel.Application’); App.Visible диапазоны объединённых ячеек.
Способ 4: ввод размера ячеек через кнопку на ленте
ячейкой в этом Delphi. этом диапазоне, тогда: Спасибо большое, буду
- Примечание:После этих действий, какой каждый из этих
- курсор на нижнююГлавная заголовками двух столбцов.В разделе указать другое значение или ширина столбцаза серые заголовки;На вкладке := True; Book aRng.Rows.AutoFit; //Отключаем режим диапазоне, тогда запускаемТам в коде запускаем алгоритм подгона пытаться ))) Мы стараемся как можно бы длинной запись пунктов будут открываться границу строки, которуюв группеВыделите ячейку, которая имеетРазмер ячейки ширины столбца по в дюймах, сантиметрахподведите указатель мыши кГлавная := App.Workbooks.Open(Od.FileName); //Первый показа предупреждений. Это алгоритм подгона высоты. ещё надо подправить
Способ 5: увеличение размера всех ячеек листа или книги
высоты. If Cell.MergeCellsВсе хорошо, но оперативнее обеспечивать вас не была, но небольшие окошки, о
- собираетесь расширить. АналогичнымЯчейки нужную ширину.выберите пункт умолчанию для листа и миллиметры. Единицы разделу столбцовв группе лист в рабочей надо для того, If Cell.MergeCells And одну строчку. And (Cell = возникает проблема: AutoFit актуальными справочными материалами она будет умещаться которых шёл рассказ способом зажать левую
- нажмите кнопкуНа вкладкеАвтоподбор высоты строки или книги. измерения — дюймыАBЯчейки книге. Sh := чтобы в следующей (Cell.Address = MRng.Cells(1,Заменить: MRng.Cells(1, 1)) Then не работает с на вашем языке. в ячейку. Правда, при описании предыдущего
кнопку мыши иФорматГлавная.Выполните одно из указанных по умолчанию. Последовательно
- (на сером заголовкевыберите команду Book.Worksheets[1]; //Весь используемый части //программы не 1).Address) Then ‘ВысотаIf Cell.MergeCells And ‘Высота верхней строки объединенными ячейками, а Эта страница переведена
- нужно учесть, что способа. В них тянуть границы вниз..в группеСовет: ниже действий.
выберите пункты столбцов) и дваждыФормат
Способ 6: автоподбор ширины
диапазон ячеек на появлялось сообщение с верхней строки в (Cell = MRng.Cells(1, в диапазоне объединения. у меня именно автоматически, поэтому ее если в элементе нужно будет ввестиВнимание! Если на горизонтальнойВ разделеБуфер обмена Чтобы быстро подобрать высотуЧтобы изменить ширину столбцафайл
- кликните.; листе. Rng := предупреждением о последствиях диапазоне объединения. HRow1 1)) Thenна: HRow1 = MRng.Rows(1).RowHeight такие. текст может содержать
- листа слишком много желаемую ширину и шкале координат выРазмер ячейкинажмите кнопку всех строк листа, по умолчанию для>Задача решена: содержимое всехВ группе Sh.UsedRange; //Если требуется объединения. DispAl :=
= MRng.Rows(1).RowHeight ‘ПодсчитываемIf Cell.MergeCells And ‘Подсчитываем исходную высотуMawrat неточности и грамматические символов, и пользователь высоту выделенного диапазона установите курсор навыберите пунктКопировать нажмите кнопку листа, щелкните ярлычокПараметры ячеек полностью отображается.Размер ячейки повысить скорость работы, aRng.Application.DisplayAlerts; aRng.Application.DisplayAlerts := исходную высоту диапазона (Cell.Address = MRng.Cells(1, диапазона объединения по: Если ячейки объединены ошибки. Для нас не будет расширять ячеек. Для того, левую границу расширяемогоВысота строки
и выберите нужныйВыделить все листа.>Задача2.выберите пункт следует отключить //режим False; //Перебор всех объединения по совокупности 1).Address) ThenПотому что совокупности всех его по нескольким строкам, важно, чтобы эта его одним из чтобы ячейки увеличились, столбца, а на. столбец.и дважды щелкнитеЧтобы изменить ширину столбца
Дополнительно
lumpics.ru
Выравнивание текста в ячейке
Теперь предположим, чтоАвтоподбор ширины столбца перерисовки экрана. Но ячеек диапазона. for
-
всех его строк. в коде строк. H1 =
-
то тогда неизвестно статья была вам предыдущих способов, то новая величина этих вертикальной – на
-
Введите значение в полеНа вкладке нижнюю границу заголовка
по умолчанию для>
нам нужно, чтобы.
после обработки надо
-
nRow := 1 H1 = HRow1If … (Cell
HRow1 For i для каких из
полезна. Просим вас эта запись может
параметров должна быть
-
верхнюю границу строки,Высота строкиГлавная любой строки. всей книги, щелкнитеОтображение все столбцы имелиЕсли ячейки содержат значения не забыть //этот
-
to aRng.Rows.Count do For i = = MRng.Cells(1, 1)) = 2 To этих строк следует уделить пару секунд стать очень мелкой,
Отмена выравнивания
-
больше, чем установленная выполнив процедуру по.в группеВыполните одно из указанных
-
правой кнопкой мыши> выберите один определенную, заданную пользователем, с очень большой режим включить вновь for nCol := 2 To MRng.Rows.Count … Thenна самом MRng.Rows.Count H1 =
подгонять высоту. Ведь и сообщить, помогла вплоть до нечитаемой. ранее.
перетягиванию, то размерыВыберите строку или строки,Буфер обмена ниже действий. ярлычок какого-либо листа, из вариантов в
support.office.com
Выравнивание или поворот текста в ячейке
ширину, а значения длиной строки (например, — чтобы пользователь 1 to aRng.Columns.Count H1 = H1 деле сравниваются не H1 + MRng.Rows(i).RowHeight это можно сделать ли она вам, Поэтому довольствоваться исключительноСуществуют ситуации, когда нужно целевых ячеек не высоту которых требуетсящелкните стрелку подЧтобы изменить высоту одной а затем выберите списке полностью бы отображались если длина текстовой мог работать //с do begin //Берём
+ MRng.Rows(i).RowHeight Next ссылки на указанные Next i ‘Ширина разными способами, изменяя с помощью кнопок данным вариантом для
Выравнивание столбца или строки
-
увеличить абсолютно все
-
увеличатся. Они просто изменить. кнопкой строки, перетащите нижнюю пунктЕдиницы измерения линейки в ячейке. При
-
строки без переносов открытой книгой. //App.ScreenUpdating очередную ячейку. Cell i ‘Ширина левого объекты, а сравниваются левого столбца в высоту той или
Выравнивание содержимого ячейки в книге
-
внизу страницы. Для того, чтобы уместить ячейки листа или
-
сдвинутся в сторонуНа вкладкеВставить границу заголовка строкиВыделить все листы. Если переключиться в этом высота строки
-
сравнима с шириной := False; //Подгон := aRng.Cells[nRow, nCol]; столбца в диапазоне значения свойств по диапазоне объединения. WCol1 иной строки, в
Поворот текста
-
удобства также приводим данные в границы,
-
даже книги. Разберемся, за счет измененияГлавнаяи выберите команду
до нужной высоты.в контекстное менюTE000127572.Обычный должна быть минимальной. видимой части листа), высоты строк по
См. также
//Определяем диапазон объединения,
объединения. WCol1 =
умолчанию для этих
= MRng.Columns(1).ColumnWidth ‘Подсчитываем
пределах объединения. Поэтому
support.office.com
Выравнивание высоты объединённых ячеек Excel по их содержимому. AutoFit для объединённых ячеек Excel.
ссылку на оригинал не во всех как это сделать. величины других элементовв группеСпециальная вставкаЧтобы изменить высоту несколькихНа вкладке
режим нажмите ширины
Для этого: то ширина столбца всем ячейкам, включая в который входит
MRng.Columns(1).ColumnWidth ‘Подсчитываем исходную объектов. Так как исходную ширину диапазона метод AutoFit не (на английском языке). случаях приемлемо. КромеДля того, чтобы совершить листа.Ячейки. строк, выберите нужныеГлавная столбцов и высоты
задайте требуемую ширину столбцов может стать слишком объединённые. RngAutoFit(Rng); //Включаем ячейка Cell. MRng ширину диапазона объединения Cell и MRng.Cells(1, объединения по совокупности
выполняет изменений дляЕсли вы хотите изменить того, следует сказать, данную операцию, следует,Существует также вариант расширить
нажмите кнопкуВ разделе строки и перетащите
в группе строк будет отображатьсяАB С большой, работать с обновление экрана в := Cell.MergeArea; //Если
по совокупности всех 1) принадлежат типу всех его столбцов. объединённых ячеек. способ отображения данных что этот способ прежде всего, выделить несколько столбцов илиФорматВставить нижнюю границу заголовкаЯчейки в пунктах.; данными будет не
Excel. //App.ScreenUpdating := в самом деле его столбцов. W1 Excel.Range, то для W1 = WCol1Такую задачу можно в ячейке, можно работает только с нужные элементы. Для строк одновременно..установите переключатель в одной из выбранныхнажмите кнопкуОтдельных строк и столбцовопцию Переносить по словам удобно. В этом True; end;В приложенном ячейка принадлежит диапазону
= WCol1 For них свойством по For i = решать по-разному в
поворачивать угол наклона текстом, но не того, чтобы выделитьВыделяем одновременно несколько секторовВ разделе положение строк.Формат может иметь только не выключайте (включите); случае нужно выделить архиве проект Delphi объединённых ячеек и i = 2 умолчанию будет Value. 2 To MRng.Columns.Count зависимости от особенностей шрифта или изменять с числовыми значениями. все элементы листа, на горизонтальной иРазмер ячейкиширины столбцовЧтобы изменить высоту всех. один параметр. Напримервыделите все строки, содержащие ячейки и включить и книга Excel эта ячейка //является To MRng.Columns.Count W1 Т. е. код: W1 = W1 расположения данных на выравнивание данных.Как видим, существует целый можно просто нажать вертикальной шкале координат.выберите пункт. строк на листе,В разделе один столбец может вставленные значения, или опцию Переносить по с проектом VBA. левой верхней ячейкой = W1 +If … (Cell + MRng.Columns(i).ColumnWidth Next листе. Например, можноВыделите столбец или строку. ряд способов увеличить сочетание клавиш наУстанавливаем курсор на правуюАвтоподбор высоты строкиЗначение ширины столбца по нажмите кнопкуРазмер ячейки иметь ширины 25 все ячейки листа словам через ФорматFistashka в этом диапазоне, MRng.Columns(i).ColumnWidth Next i = MRng.Cells(1, 1)) i ‘Теперь разъединяем принять такое решение:Выберите размеры, как отдельных клавиатуре границу самой правой. умолчанию указывает приблизительноеВыделить всевыберите пункт точки, но оно (все ячейки листа ячеек (или через меню: Спасибо Вам огромное, тогда запускаем алгоритм ‘Теперь разъединяем ячейки. … Thenэквивалентен коду: ячейки. MRng.MergeCells = в случае обнаруженияВыравнивание по левому краю ячеек, так иCtrl+A из ячеек (дляСовет количество символов стандартного, а затем перетащитеШирина по умолчанию не может быть можно выделить нажав Главная/ Выравнивание/ Перенос сама бы я подгона высоты. //Иначе MRng.MergeCells = FalseIf … (Cell.Value False ‘Ширину левого объединения ячеек будем, по целых групп, вплоть. Существует и второй горизонтальной шкалы) или . Чтобы быстро подобрать шрифта, которое умещается нижнюю границу заголовка. 25 пунктов разместить кнопку Выделить все текста). никогда до этого — пропускаем итерацию. ‘Ширину левого столбца = MRng.Cells(1, 1).Value) столбца делаем равным подгонять высоту толькоцентру до увеличения всех вариант выделения. Он на нижнюю границу высоту всех строк в ячейке. Можно любой строки.В поле на одну строку в левом верхнемШирина столбца останется прежней, не додумалась )) if not ( делаем равным исходной … ThenА это исходной ширине всего верхней строки, входящейили элементов листа или предполагает нажатие на самой нижней ячейки листа, нажмите кнопку указать другое значениеЧтобы изменить высоту строкиШирина столбца и 10 пунктов углу листа или
зато высота строки
Вы меня просто Cell.MergeCells and (Cell.Address
ширине всего диапазона не то что
диапазона объединения. Cell.ColumnWidth в объединение. ПриВыровнять по правому краю книги. Каждый пользователь кнопку в виде
(для вертикальной шкалы).Выделить все ширины столбца по в соответствии с
введите новое значение, для другого. дважды нажав
автоматически увеличится, чтобы спасли )) = MRng.Cells[1, 1].Address) объединения. Cell.ColumnWidth = нам нужно. Нам = W1 ‘Задаём этом, изменять высоту,. может подобрать наиболее прямоугольника, которая расположена
Зажимаем левую кнопкуи дважды щелкните
умолчанию для листа
содержимым, дважды щелкните а затем нажмитеБолее новые версии
CTRL+A полностью отобразить значениеКомментарий модератора
) then Continue; W1 ‘Задаём режим надо не значение
режим переноса текста если потребуется, будемВыберите
удобный для него
между вертикальной и мыши и тянем нижнюю границу заголовка
или книги. нижнюю границу заголовка кнопку Office 2007 и
); ячейки.Пожалуйста. //Высота верхней строки переноса текста по ячеек сравнивать, а по словам. Cell.WrapText только в сторонуВыровнять по верхнему краю вариант выполнения данной горизонтальной шкалой координат появившуюся стрелочку соответственно любой строки.Выполните одно из указанных строки.
ОК 2010 подведите указатель мыши к
Иногда, не смотря наБезпилотный модуль™ в диапазоне объединения. словам. Cell.WrapText = выяснить, ссылаются ли = True ‘Выполняем увеличения. Уменьшать высоту, процедуры в конкретных Excel. вправо или вниз.Выполните одно из указанных ниже действий.
К началу страницы
.
Выберите столбец или столбцы, разделу любых двух установленную опцию Переносить по: выделяешь нужные столбцы HRow1 := MRng.Rows[1].RowHeight; True ‘Выполняем подгон эти переменные на подгон высоты верхней не будем, чтобыВыровнять по середине условиях. Кроме того,После того, как выделилиТаким образом расширяется не ниже действий.Чтобы изменить ширину столбцаЕсли вы предпочитаете работатьСоветы: ширину которых требуется заполненных строк (на словам, высоты строки и дважды щёлкаешь //Подсчитываем исходную высоту высоты верхней строки. одну и ту строки. Cell.Rows.AutoFit ‘Выполняем не нарушить соотношенияили есть дополнительный способ любым из этих только крайний диапазон,Чтобы изменить высоту одной по умолчанию для с ширины столбцов изменить. сером заголовке столбцов) не хватает, чтобы на границе выделенных диапазона объединения по Cell.Rows.AutoFit ‘Выполняем замер же ячейку. Для замер получившейся высоты по уже сделаннымВыровнять по нижнему краю вместить содержимое в способов лист, жмем но и ячейки строки, перетащите нижнюю листа, щелкните ярлычок и высоты строкТребуется определить ширину столбцаНа вкладке и дважды кликните. отобразить текстовую строку столбцов совокупности всех его получившейся высоты верхней этого было решено верхней строки. ‘Это ранее объединениям.. пределы ячейки с на уже знакомую всей выделенной области. границу заголовка строки листа. в дюймах, будет по умолчанию дляГлавнаяЗадача решена: содержимое всех полностью (это моглоОля ким строк. H1 := строки. ‘Это наименьшая использовать свойство Address. наименьшая высота, пригоднаяПо этому условиюВыберите одну или все помощью автоподбора ширины. нам кнопкуТакже можно произвести ручной до нужной высоты.Чтобы изменить ширину столбца работать в режиме всех новых книгв группе ячеек полностью отображается. произойти, если высота: Нужно выделить столбец HRow1; for i высота, пригодная для— для показа текста. в VBA у ячейки (нажав клавиши Правда, последний метод«Формат» ввод размера ячеек,Чтобы изменить высоту нескольких по умолчанию для разметки страницы (вкладка и листов, можноЯчейкиВ случае, если две строки была уменьшена нажатием на букву-название := 2 to показа текста. H2Окончательный код VBA: H2 = Cell.Rows(1).RowHeight меня получился такой CTRL+A). имеет целый рядна ленте и измеряемый в числовых строк, выберите нужные всей книги, щелкните « создать шаблон книгинажмите кнопку или несколько ячеек вручную). В этом столбца и дважды MRng.Rows.Count do H1 = Cell.Rows(1).RowHeight ‘ЕслиOption Explicit ‘Эта ‘Если исходная высота код:Выберите ограничений. производим дальнейшие действия величинах. По умолчанию строки и перетащите правой кнопкой мышиВид или листа шаблонФормат объединены в одну, случае нужно поступить кликнуть по правой := H1 + исходная высота диапазона процедура предназначена для диапазона объединения оказаласьOption Explicit ‘ЭтаВыравнивание по левому краюАвтор: Максим Тютюшев
точно так же, высота имеет размер нижнюю границу заголовка ярлычок какого-либо листа,», группа и затем основаны. то рассмотренный подход также, как мы границе этого столбца. MRng.Rows[i].RowHeight ; //Ширина объединения оказалась меньше, подгона высоты строк меньше, чем наименьшая процедура предназначена для, поНиже описано, как изменить как описано в 12,75 единиц, а одной из выбранных а затем выберитеРежимы просмотра книги на этих шаблоновВ разделе не сработает. Можно поступали в случае Граница обозначается двухсторонней левого столбца в чем наименьшая ‘пригодная по содержимому ячеек ‘пригодная высота, то подгона высоты строкцентру выравнивание текста в предыдущем способе с ширина – 8,43 строк. пункт, кнопка « новых книг илиРазмер ячейки ли осуществить автоподбор подбора ширины строки стрелкой около буквы-названия диапазоне объединения. WCol1 высота, то увеличиваем в пределах ‘заданного увеличиваем высоту верхней по содержимому ячеекили ячейке, чтобы данные переходом по пунктам единицы. Увеличить высотуЧтобы изменить высоту всехВыделить все листыРазметка страницы листов. Приведены дополнительныевыберите пункт высоты строки в — дважды кликнуть столбца (справа) := MRng.Columns[1].ColumnWidth; //Подсчитываем высоту верхней строки диапазона aRng. Ячейки строки на соответствующую ‘в пределах заданногоВыровнять по правому краю выглядели лучше.«Ширина столбца…» можно максимум до строк на листе,в контекстное менюTE000127572.»). В режиме сведения по следующимШирина столбца случае объединенных ячеек? на границе раздела,Гизма исходную ширину диапазона на соответствующую величину. могут быть любыми, величину. If H1 диапазона aRng. Sub.Выделите ячейки с текстом,и 409 пунктов, а нажмите кнопкуНа вкладке разметки страницы можно ссылкам:. Об этом читайте в но теперь не: а лучше всего объединения по совокупности If H1 < в том числе, < H2 Then RngAutoFit(ByRef aRng AsВыберите который вы хотите«Высота строки…» ширину до 255.Выделить всеГлавная указать столбец шириныНастройка Windows — способаВведите значение в поле одноименной статье Автоподбор столбцов, а строк: выделяешь угол ( всех его столбцов. H2 Then Cell.Rows(1).RowHeight объединёнными. Sub RngAutoFit(ByRef Cell.Rows(1).RowHeight = HRow1 Excel.Range) Dim CellВыровнять по верхнему краю выровнять..Для того чтобы изменить, а затем перетащитев группе или высоты строки запуска ExcelШирина столбцов высоты строки поПосле этого текстовое значение пересечение строк и W1 := WCol1; = HRow1 + aRng As Excel.Range) + (H2 - As Excel.Range ‘Отдельная,На вкладкеАналогичные действия производим для параметры ширины ячеек, нижнюю границу заголовкаЯчейки в дюймах. ВНастройка Mac — способа. содержимому при объединении будет отображено в столбцов) и щелкаешь for i := (H2 — H1) Dim Cell As H1) End If ячейка. Dim MRngВыровнять по серединеГлавная увеличения размера ячеек выделяем нужный диапазон любой строки.нажмите кнопку этом представлении дюймов запуска ExcelНажмите кнопку ячеек. ячейке полностью: 2 раза на 2 to MRng.Columns.Count End If ‘Возвращаем Excel.Range ‘Отдельная ячейка. ‘Возвращаем левому столбцу As Excel.Range ‘Диапазониливыберите один из всей книги. Только на горизонтальной шкале.Чтобы изменить высоту строкиФормат являются единицу измеренияВыполните одно из указанныхОКПримечание:Теперь применим рассмотренный метод границу… будет тебе do W1 := левому столбцу диапазона Dim MRng As диапазона его прежнюю
объединения ячеек. DimВыровнять по нижнему краю указанных ниже вариантов для выделения всех Кликаем по нему в соответствии с.
по умолчанию, но
CyberForum.ru
Как в Microsoft Excel выровнить размер столбцов по ширине текста ?
.Мы стараемся как в реальной ситуации и высота и W1 + MRng.Columns[i].ColumnWidth
его прежнюю ширину. Excel.Range ‘Диапазон объединения ширину. Cell.ColumnWidth = DispAl As Boolean. выравнивания. листов используем другой правой кнопкой мыши. содержимым, дважды щелкните
В разделе вы можете изменитьЧтобы изменить ширину одногоСовет: можно оперативнее обеспечивать – отредактируем таблицу, ширина на автомате… ; //Теперь разъединяем Cell.ColumnWidth = WCol1
ячеек. Dim DispAl
Содержание
- Применение атоподбора
- Способ 1: панель координат
- Способ 2: включение автоподбора для нескольких строк
- Способ 3: кнопка на ленте инструментов
- Способ 4: подбор высоты для объединенных ячеек
- Вопросы и ответы
Каждый пользователь, работающий в Экселе, рано или поздно встречается с ситуацией, когда содержимое ячейки не вмещается в её границы. В таком случае существует несколько выходов из сложившегося положения: сократить размер содержимого; смириться с существующей ситуацией; расширить ширину ячеек; расширить их высоту. Как раз о последнем варианте, а именно об автоподборе высоты строки мы и поговорим дальше.
Применение атоподбора
Автоподбор – это встроенный инструмент Excel, который помогает произвести расширение ячеек по содержимому. Сразу нужно отметить, что несмотря на название эта функция не применяется автоматически. Для того, чтобы расширить конкретный элемент, нужно выделить диапазон и применить к нему указанный инструмент.
Кроме того, нужно сказать, что автоподбор высоты применим в Эксель только для тех ячеек, у которых в форматировании включен перенос по словам. Для того чтобы включить это свойство выделяем на листе ячейку или диапазон. Кликаем по выделению правой кнопкой мыши. В запустившемся контекстном списке выбираем позицию «Формат ячеек…».
Происходит активация окна форматирования. Переходим во вкладку «Выравнивание». В блоке настроек «Отображение» устанавливаем флажок напротив параметра «Переносить по словам». Чтобы сохранить и применить изменения конфигурации настроек, жмем на кнопку «OK», которая размещена внизу этого окна.
Теперь на выделенном фрагменте листа включен перенос по словам и к нему можно применять автоподбор высоты строки. Рассмотрим, как это сделать различными способами на примере версии Excel 2010. Вместе с тем нужно заметить, что полностью аналогичный алгоритм действий можно использовать как для более поздних версий программы, так и для Excel 2007.
Способ 1: панель координат
Первый способ предполагает работу с вертикальной панелью координат, на которой располагаются номера строк таблицы.
- Кликаем по номеру той строки на панели координат, к которой нужно применить автоподбор высоты. После этого действия вся строчка будет выделена.
- Становимся на нижнюю границу строки в секторе панели координат. Курсор должен приобрести вид стрелки направленной в две стороны. Делаем двойной щелчок левой кнопкой мыши.
- После этих действий при неизменном состоянии ширины высота строки автоматически увеличится ровно настолько, насколько нужно, чтобы весь текст, находящийся во всех её ячейках, был виден на листе.
Способ 2: включение автоподбора для нескольких строк
Вышеуказанный способ хорош, когда нужно включить автоподбор для одной или двух строк, но что делать, если подобных элементов много? Ведь, если действовать по тому алгоритму, который был описан в первом варианте, то на процедуру придется потратить большое количество времени. В этом случае существует выход.
- Выделяем на панели координат весь диапазон строк, к которым нужно подключить указанную функцию. Для этого зажимаем левую кнопку мыши и проводим курсором по соответствующему отрезку панели координат.
Если диапазон сильно большой, то кликаем левой кнопкой мыши по первому сектору, потом зажимаем кнопку Shift на клавиатуре и выполняем щелчок по последнему сектору панели координат требуемой области. При этом все её строки будут выделены.
- Устанавливаем курсор на нижнюю границу любого из выделенных секторов на панели координат. При этом курсор должен принять точно такую же форму, как и в прошлый раз. Два раза щелкаем левой кнопкой мыши.
- После выполнения вышеуказанной процедуры все строки выделенного диапазона будут увеличены в высоту на размер хранящихся в их ячейках данных.
Урок: Как выделить ячейки в Excel
Способ 3: кнопка на ленте инструментов
Кроме того, для включения автоподбора по высоте ячейки можно использовать специальный инструмент на ленте.
- Выделяем диапазон на листе, к которому нужно применить автоподбор. Находясь во вкладке «Главная», производим щелчок по кнопке «Формат». Данный инструмент размещен в блоке настроек «Ячейки». В появившемся списке в группе «Размер ячейки» выбираем пункт «Автоподбор высоты строки».
- После этого строки выделенного диапазона увеличат свою высоту настолько, насколько нужно для того, чтобы их ячейки показали все свое содержимое.
Способ 4: подбор высоты для объединенных ячеек
В то же время, нужно заметить, что функция автоподбора не работает для объединенных ячеек. Но и в этом случае тоже имеется решение данной проблемы. Выход заключается в применении алгоритма действий, при котором реального объединения ячейки не происходит, а только видимое. Поэтому мы сможем применить технологию автоподбора.
- Выделяем те ячейки, которые нужно объединить. Кликаем по выделению правой кнопкой мыши. В меню переходим по пункту «Формат ячеек…».
- В открывшемся окне форматирования переходим во вкладку «Выравнивание». В блоке настроек «Выравнивание» в поле параметра «По горизонтали» выбираем значение «По центру выделения». После того, как конфигурирование произведено, жмем на кнопку «OK».
- После этих действий данные расположились по всей зоне выделения, хотя по факту продолжают храниться в крайней левой ячейке, так как объединения элементов, по сути, не произошло. Поэтому, если, например, нужно будет удалить текст, то сделать это можно будет только в крайней левой ячейке. Далее опять выделяем весь диапазон листа, на котором размещен текст. Любым из трех предыдущих способов, которые были описаны выше, включаем автоподбор высоты.
- Как видим, после этих действий автоподбор высоты строки был произведен при сохраняющейся иллюзии объединения элементов.
Чтобы вручную не выставлять высоту каждой строки в отдельности, тратя на это уйму времени, особенно если таблица большая, лучше воспользоваться таким удобным инструментом Excel, как автоподбор. С его помощью можно автоматически скорректировать размер строчек любого диапазона по содержимому. Единственная проблема может возникнуть, если вы работаете с областью листа, в которой расположены объединенные ячейки, но и в этом случае тоже можно найти выход из сложившейся ситуации путем выравнивания содержимого по выделению.
Еще статьи по данной теме:
Помогла ли Вам статья?
Excel для Microsoft 365 для Mac Excel 2021 для Mac Excel 2019 для Mac Excel 2016 для Mac Еще…Меньше
Чтобы весь текст поместился в ячейке, можно настроить его перенос по словам, изменить выравнивание, уменьшить размер шрифта или повернуть текст.
Перенос текста в ячейке
Ячейку можно отформатировать таким образом, чтобы текст в ней автоматически переносился на другую строку.
-
Выделите ячейки.
-
На вкладке Главная выберите Перенос по словам.
Текст в выделенной ячейке будет перенесен в соответствии с шириной столбца. При изменении ширины столбца перенос текста настраивается автоматически.
Примечание: Перенесенный текст может быть не виден из-за заданной высоты строки. Чтобы настроить автоматическое изменение высоты строки в соответствии с размером текста, в меню Формат наведите указатель на пункт Строка и выберите пункт Автоподбор.
Переход на новую строку в ячейке
Чтобы сделать текст в ячейке удобочитаемым, можно вставить разрыв строки.
-
Дважды щелкните в ячейке.
-
Щелкните то место, куда нужно вставить разрыв строки, и нажмите клавиши CONTROL+OPTION+RETURN.
Уменьшение размера шрифта по размеру ячейки
В Excel можно уменьшить шрифт таким образом, чтобы в ячейке отображались все содержащиеся в ней данные. Если после этого ввести в ячейку дополнительные данные, Excel продолжит уменьшать размер шрифта.
-
Выделите нужные ячейки.
-
Щелкните их правой кнопкой мыши и выберите пункт Формат ячеек.
-
В диалоговом окне Форматирование ячеек установите флажок Автоподбор ширины.
Данные в ячейке уменьшаются в соответствии с шириной столбца. При изменении ширины столбца или вводе дополнительных данных размер шрифта настраивается автоматически.
Изменение положения содержимого ячейки путем изменения выравнивания или поворота текста
Чтобы улучшить отображение данных на листе, можно изменить положение текста в ячейке. Можно изменить выравнивание содержимого ячейки, использовать отступы или повернуть данные под другим углом.
-
Выделите ячейку или диапазон ячеек с данными, положение которых требуется изменить.
-
В меню Формат выберите пункт Ячейки.
-
В диалоговом окне Форматирование ячеек, на вкладке Выравнивание выполните одно из следующих действий:
|
Задача |
Необходимые действия |
|---|---|
|
Изменение горизонтального выравнивания содержимого ячейки |
Во всплывающем меню По горизонтали выберите нужный способ выравнивания. Если выбрать вариант с заполнением или по центру выделения, повернуть текст в этих ячейках будет невозможно. |
|
Изменение вертикального выравнивания содержимого ячейки |
Во всплывающем меню По вертикали выберите нужный способ выравнивания. |
|
Изменение отступа содержимого ячейки |
Во всплывающем меню По горизонтали выберите команду по левому краю (отступ), по правому краю или по ширине и введите нужную величину отступа (в знаках) в поле Отступ. |
|
Отображение содержимого ячейки по вертикали сверху вниз |
В разделе Ориентация щелкните поле, содержащее вертикальный текст. |
|
Поворот текста в ячейке |
В разделе Ориентация щелкните или перетащите индикатор, установив с его помощью нужный угол, или введите величину угла в поле градусов. |
|
Восстановление выравнивания по умолчанию для выделенных ячеек |
Во всплывающем меню По горизонтали выберите вариант обычное. |
Примечание: При сохранении книги в другом формате текст, который был повернут, может не отображаться под правильным углом. В большинстве форматов повернуть текст на любой угол в диапазоне 180 градусов (от +90 до –90) нельзя — в отличие от последних версий Excel. Например, в более ранних версиях Excel текст можно повернуть только на +90, 0 (ноль) или –90 градусов.
Изменение размера шрифта
-
Выделите ячейки.
-
На вкладке Главная в поле Размер шрифта введите другое число или щелкните, чтобы уменьшить размер шрифта.
См. также
Размещение дополнительного текста в заголовках столбцов
Объединение и отмена объединения ячеек в Excel для Mac
Изменение ширины столбцов или высоты строк
Нужна дополнительная помощь?
Выравнивание содержимого ячеек Excel
Вкладка «Выравнивание» окна диалога «Формат ячеек» контролирует расположение текста и чисел в ячейках. Эту вкладку можно также использовать для создания многострочных надписей, повторения ряда символов в одной или нескольких ячейках, изменения ориентации текста.

Выравнивание по левому краю, по центру и по правому краю
При выборе вариантов «По левому краю», «По центру» или «По правому краю» содержимое выделенных ячеек выравнивается соответственно по левому краю, по центру или по правому краю ячейки.

При выравнивании полевому краю вы можете изменять величину отступа, которая по умолчанию принимается равной нулю. При увеличении отступа на одну единицу значение в ячейке смещается на ширину одного символа вправо, которая приблизительно равна ширине прописной буквы Х в стиле «Обычный».
Заполнение ячеек
Формат «С заполнением» повторяет введенное в ячейке значение, чтобы заполнить всю ширину столбца. Например, в листе, показанном на рисунке выше, ячейка А7 повторяет слово «Заполнение». Хотя кажется, что диапазон ячеек А7-А8 содержит множество слов «Заполнение», строка формул говорит о том, что в действительности есть только одно слово. Подобно всем другим форматам, формат «С заполнением» воздействует только на внешний вид, а не на хранимое содержимое ячейки. Excel повторяет символы вдоль всего диапазона без промежутков между ячейками.
Может показаться, что повторяющиеся символы так же просто ввести с клавиатуры, как и с помощью заполнения. Однако формат «С заполнением» дает два важных преимущества. Во-первых, если вы настраиваете ширину столбца, Excel должным образом увеличивает или уменьшает число символов в ячейке. Во-вторых, можно повторить символ или символы сразу в нескольких соседних ячейках.
Поскольку данный формат воздействует на числовые значения так же, как и на текст, то число может выглядеть совсем не так, как нужно. Например, если вы примените такой формат к ячейке шириной в 10 символов, которая содержит число 8, в этой ячейке будет отображено 8888888888.
Перенос по словам и выравнивание по ширине
Если вы ввели надпись, которая слишком длинна для активной ячейки, Excel расширяет надпись за пределы ячейки при условии, что соседние ячейки пусты. Если вы затем на вкладке «Выравнивание» установите флажок «Переносить по словам», Excel выведет эту надпись полностью в пределах одной ячейки. Для этого программа увеличит высоту строки, в которой находится ячейка, и затем разместит текст на дополнительных строках внутри ячейки.

При применении формата горизонтального выравнивания «По ширине» текст в активной ячейке переносится по словам на дополнительные строки внутри ячейки и выравнивается по левому и правому краям с автоматической настройкой высоты строки.
Если вы создаете многострочную надпись и впоследствии снимаете флажок «Переносить по словам» или применяете другой формат горизонтального выравнивания, то Excel восстанавливает первоначальную высоту строки.
Формат вертикального выравнивания «По высоте» делает, в сущности, то же самое, что и его аналог «По ширине», за исключением того, что он выравнивает значение ячейки относительно ее верхнего и нижнего краев, а не боковых сторон.
Выравнивание по вертикали и ориентация текста
Excel предоставляет четыре формата выравнивания текста по вертикали: по верхнему краю, по центру, по нижнему краю, по высоте.

Область «Ориентация» позволяет размещать содержимое ячеек вертикально сверху вниз или наклонно под углом до 90 градусов по часовой или против часовой стрелки. Excel автоматически настраивает высоту строки при вертикальной ориентации в том случае, если вы сами ранее или впоследствии не установите высоту строки вручную.
Автоподбор размера символов
Флажок «Автоподбор ширины» уменьшает размер символов в выделенной ячейке так, чтобы ее содержимое полностью помещалось в столбце. Это может быть полезно при работе с листом, в котором настройка ширины столбца по длинному значению имеет нежелательный эффект для остальных данных, или в том случае. Когда использование вертикального или наклонного текста, переноса по словам является неприемлемым решением. На рисунке, представленном ниже, в ячейки А1 и А2 введен одинаковый текст, но для ячейки А2 установлен флажок «Автоподбор ширины». При изменении ширины столбца будет соответственно уменьшаться или увеличиваться размер символов в ячейке А2. Однако при этом сохраняется размер шрифта, назначенный ячейке, и при увеличении ширины столбца после достижения определенной величины настройка размера символов производиться не будет.

Следует сказать следующее, что, хотя данный формат является хорошим способом решения некоторых проблем, но надо иметь в виду, что размер символов может быть сколь угодно малым. Если столбец узкий, а значение достаточно длинное, то после применения этого формата содержимое ячейки может стать нечитабельным.


Автоподбор в MS EXCEL ширины столбца и высоты строки по содержимому ячеек
Наиболее быстрый способ добиться, чтобы содержимое ячеек отображалось полностью – это использовать механизм автоподбора ширины столбца/ высоты строки по содержимому.
Пусть имеется таблица с ячейками заполненными текстовыми значениями.
Автоподбор ширины столбца
Как видно из рисунка выше, текстовые значения в ячейках А2 и А3 отображаются не полностью, т.к. мешает текст в столбце B. Нам необходимо, чтобы содержимое всех ячеек в столбце A отображалось полностью. Для этого необходимо сделать ширину столбца A достаточной для отображения самого длинного текста в столбце. Делается это элементарно: подводим указатель мыши к разделу столбцов А и B (на сером заголовке столбцов), курсор примет следующий вид:
Делаем двойной клик мышкой и, Voila, ширина столбца стала достаточной для отображения значений во всех ячейках столбца (с учетом скрытых строк).
Если нужно выровнять ширину по содержимому у сразу нескольких столбцов, то делаем следующее:
- выделяем необходимые столбцы (за их серые заголовки);
- подводим курсор к любому разделу выделенных столбцов и дважды кликаем.
- Выберите столбец или столбцы, ширину которых нужно изменить;
- На вкладке Главная в группе Ячейки выберите команду Формат;
- В группе Размер ячейки выберите пункт Автоподбор ширины столбца .
Автоподбор высоты строки
Если ячейки содержат значения с очень большой длиной строки (например, если длина текстовой строки без переносов сравнима с шириной видимой части листа), то ширина столбца может стать слишком большой, работать с данными будет не удобно. В этом случае нужно выделить ячейки и включить опцию Переносить по словам через Формат ячеек (или через меню Главная/ Выравнивание/ Перенос текста ).
Ширина столбца останется прежней, зато высота строки автоматически увеличится, чтобы полностью отобразить значение ячейки.
Иногда, не смотря на установленную опцию Переносить по словам, высоты строки не хватает, чтобы отобразить текстовую строку полностью (это могло произойти, если высота строки была уменьшена вручную). В этом случае нужно поступить также, как мы поступали в случае подбора ширины строки — дважды кликнуть на границе раздела, но теперь не столбцов, а строк:
После этого текстовое значение будет отображено в ячейке полностью:
Реальный пример
Теперь применим рассмотренный метод в реальной ситуации – отредактируем таблицу, созданную путем копирования данных из MS ACCESS. Скопируем через Буфер обмена какую-нибудь таблицу из MS ACCESS на лист EXCEL.
Обратите внимание, что у ячеек, в которые мы вставили значения из Буфера обмена, включена опция Переносить по словам, хотя, по умолчанию, она отключена (EXCEL сам включил ее при вставке). Кроме того, EXCEL не стал изменять ширину столбцов, установленную по умолчанию, а была изменена только высота строк, чтобы полностью отобразить все значения. Такое форматирование таблицы не всегда устраивает пользователя. Используя вставленную таблицу, решим 2 задачи.
Задача1. Предположим, нам нужно, чтобы все значения отображались в таблице в одну строку.
- выделите вставленные значения (для этого выделите любую ячейку таблицы и нажмите CTRL+A (выделится текущая область), если таблица не содержит пустых строк и столбцов, то будут выделены все вставленные значения);
- выключите опцию Переносить по словам (через меню Главная/ Выравнивание/ Перенос текста );
- высота ячеек будет уменьшена так, чтобы отображать только одну строку, как следствие часть значений станет невидна;
- выделите столбцы А, B иС за серые заголовки;
- подведите указатель мыши к разделу столбцов А и B (на сером заголовке столбцов) и дважды кликните.
Задача решена: содержимое всех ячеек полностью отображается.
Задача2. Теперь предположим, что нам нужно, чтобы все столбцы имели определенную, заданную пользователем, ширину, а значения полностью бы отображались в ячейке. При этом высота строки должна быть минимальной.
- задайте требуемую ширину столбцов А, B иС;
- опцию Переносить по словам не выключайте (включите);
- выделите все строки, содержащие вставленные значения, или все ячейки листа (все ячейки листа можно выделить нажав кнопку Выделить все в левом верхнем углу листа или дважды нажав CTRL+A);
- подведите указатель мыши к разделу любых двух заполненных строк (на сером заголовке столбцов) и дважды кликните.
Задача решена: содержимое всех ячеек полностью отображается.
Случай с объединенными ячейками
В случае, если две или несколько ячеек объединены в одну, то рассмотренный подход не сработает. Можно ли осуществить автоподбор высоты строки в случае объединенных ячеек? Об этом читайте в одноименной статье Автоподбор высоты строки по содержимому при объединении ячеек.
Изменение ширины столбцов и высоты строк
Примечание: Мы стараемся как можно оперативнее обеспечивать вас актуальными справочными материалами на вашем языке. Эта страница переведена автоматически, поэтому ее текст может содержать неточности и грамматические ошибки. Для нас важно, чтобы эта статья была вам полезна. Просим вас уделить пару секунд и сообщить, помогла ли она вам, с помощью кнопок внизу страницы. Для удобства также приводим ссылку на оригинал (на английском языке).
Если вам нужно увеличить или уменьшить ширину строк и столбцов Excel, существует несколько способов их изменения. В приведенной ниже таблице указаны минимальные, максимальные значения и размеры по умолчанию для каждого элемента на уровне точек.
Если вы работаете в режиме разМетки страницы (вкладка «вид «, Группа » представления книги «, кнопка «разметка страницы «), можно задать ширину столбца или высоту строки в дюймах, сантиметрах и миллиметрах. По умолчанию единица измерения — дюймы. Перейдите в меню файл _гт_ Параметры _гт_ Advanced _гт_ Display _гт_ выберите параметр в списке единицы измерения линейки. При переключении в обычный режим значения ширины столбцов и высоты строк будут отображаться в точках.
Отдельные строки и столбцы могут иметь только один параметр. Например, один столбец может иметь ширину 25 пунктов, но она не может быть шириной 25 пунктов для одной строки, а 10 пунктов для другой.
Установка заданной ширины столбца
Выберите столбец или столбцы, ширину которых требуется изменить.
На вкладке Главная в группе Ячейки нажмите кнопку Формат.
В разделе Размер ячейки выберите пункт Ширина столбца.
Введите значение в поле Ширина столбцов.
Нажмите кнопку ОК.
Совет: Чтобы быстро задать ширину одного столбца, щелкните его правой кнопкой мыши, выберите пункт Ширина столбца, введите нужное значение и нажмите кнопку ОК.
Выберите столбец или столбцы, ширину которых требуется изменить.
На вкладке Главная в группе Ячейки нажмите кнопку Формат.
В разделе Размер ячейки выберите пункт Автоподбор ширины столбца.
Примечание: Чтобы быстро подобрать ширину всех столбцов листа, нажмите кнопку Выделить все и дважды щелкните любую границу между заголовками двух столбцов.
Выделите ячейку, которая имеет нужную ширину.
Нажмите сочетание клавиш CTRL+C или на вкладке Главная в группе Буфер обмена нажмите кнопку Копировать.
Щелкните правой кнопкой мыши ячейку в целевом столбце, выберите пункт Специальная Вставка, а затем нажмите кнопку 
Значение ширины столбца по умолчанию указывает приблизительное количество символов стандартного шрифта, которое умещается в ячейке. Можно указать другое значение ширины столбца по умолчанию для листа или книги.
Выполните одно из указанных ниже действий.
Чтобы изменить ширину столбца по умолчанию для листа, щелкните ярлычок листа.
Чтобы изменить ширину столбца по умолчанию для всей книги, щелкните правой кнопкой мыши ярлычок какого-либо листа, а затем выберите пункт Выделить все листы в контекстное менюTE000127572.
На вкладке Главная в группе Ячейки нажмите кнопку Формат.
В разделе Размер ячейки выберите пункт Ширина по умолчанию.
В поле Ширина столбца введите новое значение, а затем нажмите кнопку ОК.
Советы: Если вы хотите задать ширину столбца по умолчанию для всех новых книг и листов, можно создать шаблон книги или шаблон листа, а затем создать на основе этих шаблонов книги или листы. Дополнительные сведения см. по следующим ссылкам:
Выполните одно из указанных ниже действий.
Чтобы изменить ширину одного столбца, перетащите правую границу его заголовка до нужной ширины.
Чтобы изменить ширину нескольких столбцов, выделите столбцы, ширину которых требуется изменить, а затем перетащите правую границу заголовка любого выделенного столбца.
Чтобы изменить ширину столбцов в соответствии с содержимым ячеек, выберите столбец или столбцы, которые требуется изменить, и дважды щелкните правую границу заголовка одного из выделенных столбцов.
Чтобы изменить ширину всех столбцов на листе, нажмите кнопку Выделить все, а затем перетащите правую границу заголовка любого столбца.
Выберите строку или строки, высоту которых требуется изменить.
На вкладке Главная в группе Ячейки нажмите кнопку Формат.
В разделе Размер ячейки выберите пункт Высота строки.
Введите значение в поле Высота строки и нажмите кнопку ОК.
Выберите строку или строки, высоту которых требуется изменить.
На вкладке Главная в группе Ячейки нажмите кнопку Формат.
В разделе Размер ячейки выберите пункт Автоподбор высоты строки.
Совет: Чтобы быстро подобрать высоту всех строк листа, нажмите кнопку Выделить все и дважды щелкните нижнюю границу заголовка любой строки.
Выполните одно из указанных ниже действий.
Чтобы изменить высоту одной строки, перетащите нижнюю границу заголовка строки до нужной высоты.
Чтобы изменить высоту нескольких строк, выберите нужные строки и перетащите нижнюю границу заголовка одной из выбранных строк.
Чтобы изменить высоту всех строк на листе, нажмите кнопку Выделить все, а затем перетащите нижнюю границу заголовка любой строки.
Чтобы изменить высоту строки в соответствии с содержимым, дважды щелкните нижнюю границу заголовка строки.
Если вы предпочитаете работать с шириной столбцов и высотой строк в дюймах, то следует работать в режиме разМетки страницы (вкладка «вид «, Группа » представления книги «, кнопка » Разметка страницы «). В режиме разМетки страницы можно задать ширину столбца или высоту строки в дюймах. В этом представлении единицы измерения по умолчанию представлены в дюймах, но вы можете изменить единицы измерения на сантиметры или миллиметры.
В Excel 2007 нажмите кнопку Microsoft Office 
В Excel 2010 перейдите в раздел Параметры _гт_ _гт_ Дополнительно.
Установка заданной ширины столбца
Выберите столбец или столбцы, ширину которых требуется изменить.
На вкладке Главная в группе Ячейки нажмите кнопку Формат.
В разделе Размер ячейки выберите пункт Ширина столбца.
Введите значение в поле Ширина столбцов.
Выберите столбец или столбцы, ширину которых требуется изменить.
На вкладке Главная в группе Ячейки нажмите кнопку Формат.
В разделе Размер ячейки выберите пункт Автоподбор ширины столбца.
Совет . Чтобы быстро подобрать ширину всех столбцов листа, нажмите кнопку Выделить все и дважды щелкните любую границу между заголовками двух столбцов.
Выделите ячейку, которая имеет нужную ширину.
На вкладке Главная в группе Буфер обмена нажмите кнопку Копировать и выберите нужный столбец.
На вкладке Главная в группе Буфер обмена щелкните стрелку под кнопкой Вставить и выберите команду Специальная вставка.
В разделе Вставить установите переключатель в положение ширины столбцов.
Значение ширины столбца по умолчанию указывает приблизительное количество символов стандартного шрифта, которое умещается в ячейке. Можно указать другое значение ширины столбца по умолчанию для листа или книги.
Выполните одно из указанных ниже действий.
Чтобы изменить ширину столбца по умолчанию для листа, щелкните ярлычок листа.
Чтобы изменить ширину столбца по умолчанию для всей книги, щелкните правой кнопкой мыши ярлычок какого-либо листа, а затем выберите пункт Выделить все листы в контекстное менюTE000127572.
На вкладке Главная в группе Ячейки нажмите кнопку Формат.
В разделе Размер ячейки выберите пункт Ширина по умолчанию.
В поле Ширина столбца введите новое значение.
Совет . Если требуется определить новое значение ширины столбцов по умолчанию для всех новых книг и листов, можно создать шаблон книги или листа, а затем создавать новые книги и листы на его основе. Дополнительные сведения см. в статье Сохранение книги или листа в качестве шаблона.
Выполните одно из указанных ниже действий.
Чтобы изменить ширину одного столбца, перетащите правую границу его заголовка до нужной ширины.
Чтобы изменить ширину нескольких столбцов, выделите столбцы, ширину которых требуется изменить, а затем перетащите правую границу заголовка любого выделенного столбца.
Чтобы изменить ширину столбцов в соответствии с содержимым ячеек, выберите столбец или столбцы, которые требуется изменить, и дважды щелкните правую границу заголовка одного из выделенных столбцов.
Чтобы изменить ширину всех столбцов на листе, нажмите кнопку Выделить все, а затем перетащите правую границу заголовка любого столбца.
Выберите строку или строки, высоту которых требуется изменить.
На вкладке Главная в группе Ячейки нажмите кнопку Формат.
В разделе Размер ячейки выберите пункт Высота строки.
Введите значение в поле Высота строки.
Выберите строку или строки, высоту которых требуется изменить.
На вкладке Главная в группе Ячейки нажмите кнопку Формат.
В разделе Размер ячейки выберите пункт Автоподбор высоты строки.
Совет . Чтобы быстро подобрать высоту всех строк листа, нажмите кнопку Выделить все и дважды щелкните нижнюю границу заголовка любой строки.
Выполните одно из указанных ниже действий.
Чтобы изменить высоту одной строки, перетащите нижнюю границу заголовка строки до нужной высоты.
Чтобы изменить высоту нескольких строк, выберите нужные строки и перетащите нижнюю границу заголовка одной из выбранных строк.
Чтобы изменить высоту всех строк на листе, нажмите кнопку Выделить все, а затем перетащите нижнюю границу заголовка любой строки.
Чтобы изменить высоту строки в соответствии с содержимым, дважды щелкните нижнюю границу заголовка строки.
Работа с таблицами в excel (выравнивание текста, закрепить область)
На днях совершенно случайно наткнулся на безобразно выполненный документ Excel. Отсутствие выравнивание в ячейках и ширина столбцовэто еще ладно. Но когда автор документа пытался закрепить верхнею строку, защищенную от прокрутки документа, это было что то друзья!
Вот поэтому я решил научить Вас, читатели моего сайта этим нехитрым приемам работы в Excel документах. Скажу честно, данный урок будет полезен многим, особенно тем, кто имеет дело с большими каталогами и базами данных.
Содержание:
1. Выравнивание текста в ячейках в Excel.
2. Ширина столбцов и высота строк в Excel.
3. Как закрепить верхнюю строку (левый столбик) в Excel.
4. Заключение.
С содержанием мы определились, так что дорогие друзья открывайте свои документы Excel и приступаем к работе.
Выравнивание текста в ячейках в Excel.
Казалось бы, нет ничего проще, как создать таблицу, вбить данные и вести учет. Ну, про учет, это уже о предназначении таблицы, у каждого она будет преследовать свои цели.
Для примера приведу свою таблицу:
Ничего красивого и ничего понятно я не вижу в этой таблице. А хотя вроде хотелось сделать, что то красивое и как минимум понятное для тех, кто увидит мой документ.
Для того что бы придать нашему документу профессиональный вид, нужно:
1- выделить область ячеек, в которых мы будем вести работу. В нашем случае это – таблица
2 – вторым шагом, определяемся с масштабом текста в таблице и стилем шрифта. В моем случае 14 пт.- размер шрифта, Arial– стиль шрифта.
Рисунок:
3 – кликаем правой клавишей мыши по выделенной области, в контекстном меню выбираем пункт – «Формат ячеек». Смотри рисунок, и выставляем параметры те, которые показаны у меня:
Рисунок:
В окне инструментов формат ячеек выбираем вкладку выравнивание. Выравнивание по горизонтали и вертикали ставим по центру, смотря какое значение ячеек и ваши предпочтения, экспериментируйте. В пункте «Отображение» ставим галочку – «Переносить по словам». При этом отображении не будет меняться размер шрифта и ячейки останутся цельными.
4 – Проверяем результат. Должно получиться, читаемый текст внутри каждой ячейки и исходный формат текста без изменений.
Рисунок:
Ширина столбцов и высота строк в Excel.
Таблицу мы сделали, формат назначили и теперь приступаем к настройкам ширины и высоты ячеек. Существует два способа. Первый способ это выравнивание вручную, с помощью курсора мышки.
Смотрим рисунок:
И второй вариант, с помощью инструмента «задать ширину(высоту)». Этот вариант нам будет намного интереснее. А если вы имеете таблицу с большим количеством показателей, то этот инструмент будет просто необходим. Потому что изменить размер 50 ячеек, например, вручную будет очень долго, да и получится не везде ровно.
1 – наводим курсор на нужную нам область столбцов и ведем в сторону, тем самым выделяем все столбцы данного диапазона.
Рисунок:
2 – затем кликаем на выделенной области панели навигации (там, где латинские буквы), в контекстном меню выбираем пункт «ширина ячеек…»
Рисунок:
В появившемся окне вбиваем нужный нам показатель ширины ячейки. Измерение видеться в пикселях, так что поэкспериментируйте.
То же самое вы сможете сделать и с высотой ячеек. Выделяете нужный вам диапазон, кликаете правой кнопкой мыши на панели навигации (там, где цифра). Выбираете пункт «Высота ячеек…» и задаете нужную вам высоту для всех ячеек выделенной области.
Как закрепить верхнюю строку (левый столбик) в Excel.
Вот мы и подошли к самому интересному. Многие пользователи пытаться изобразить нечто подобное, но не у всех хватает знаний на правильное применение инструмента закрепления верхней области.
Друзья, закрепить верхнюю или правую область легче, чем это, кажется на первый взгляд, так что не пугайтесь, и вы всему научитесь.
Смотрим на рисунок:
Закрепить область – это значит что при прокрутки документа вниз или вправо, закрепленные области будут оставаться на месте.
1- Закрепить области. Для этого выделяем нужные нам столбцы и строки, затем кликаем – «Закрепить области»
2- Закрепить верхнюю строку. Здесь по умолчанию будет закреплена верхняя строка.
3- Закрепить первый столбец. По умолчанию будет закреплен только первый столбец.
Попробуйте, это не так сложно как казалось на первый взгляд. Я думаю, Вы в этом убедились.
И напоследок еще один полезный инструмент. Это разделение области документов. Это может пригодиться, где не применено закрепление области.
Смотрим рисунок:
На рисунке видим прямоугольные маркеры, наводим курсор и удерживая левую клавишу мыши тянем в сторону.
Смотрим рисунок:
Должно получиться, что то вроде этого.
Заключение.
В данном уроке мы научились выравнивать текст в ячейках, настраивать ширину и высоту столбцов и закреплять нужную нам область. Эти инструменты являются неотъемлемой частью при работе с большими таблицами, особенно если вы работаете с ними очень часто. Мои советы помогут Вам сохранить кучу времени на редактирование и навигацию в документах Excel. Надеюсь что материал будет Вам полезен, жду отзывы в поле комментариев.
Подбор высоты строки/ширины столбца объединенной ячейки
Для начала немного теории. Если в ячейках листа Excel записан некий длинный текст, то обычно устанавливают перенос на строки(вкладка Главная -группа Выравнивание —Перенос текста), чтобы текст не растягивался на весь экран, а умещался в ячейке. При этом высота ячейки тоже должна измениться, чтобы отобразить все содержимое. Если речь идет всего об одной простой ячейке — проблем не возникает. Обычно, чтобы установить высоту строки на основании содержимого ячейки, достаточно навести курсор мыши в заголовке строк на границу строки(курсор приобретет вид направленных в разные стороны стрелок — 
Но с объединенными ячейками такой фокус не прокатывает — ширина и высота для этих ячеек так не подбирается, сколько ни щелкай и приходится вручную подгонять каждую, чтобы текст ячейки отображался полностью: 
Стандартными средствами такой автоподбор не сделать, но вот при помощи VBA — без проблем. Ниже приведена функция, которая поможет подобрать высоту и ширину объединенных ячеек на основании их содержимого.
‘————————————————————————————— ‘ Procedure : RowHeightForContent ‘ Author : The_Prist(Щербаков Дмитрий) ‘ http://www.excel-vba.ru ‘ Purpose : Функция подбирает высоту строки/ширину столбца объединенных ячеек по содержимому ‘————————————————————————————— Function RowColHeightForContent(rc As Range, Optional bRowHeight As Boolean = True) ‘rc — ячейка, высоту строки или ширину столбца которой необходимо подобрать ‘bRowHeight — True — если необходимо подобрать высоту строки ‘ False — если необходимо подобрать ширину столбца Dim OldR_Height As Single, OldC_Widht As Single Dim MergedR_Height As Single, MergedC_Widht As Single Dim CurrCell As Range Dim ih As Integer Dim iw As Integer Dim NewR_Height As Single, NewC_Widht As Single Dim ActiveCellHeight As Single If rc.MergeCells Then With rc.MergeArea ‘если ячейка объединена ‘запоминаем кол-во столбцов iw = .Columns(.Columns.Count).Column — rc.Column + 1 ‘запоминаем кол-во строк. ih = .Rows(.Rows.Count).Row — rc.Row + 1 ‘Определяем высоту и ширину объединения ячеек MergedR_Height = 0 For Each CurrCell In .Rows MergedR_Height = CurrCell.RowHeight + MergedR_Height Next MergedC_Widht = 0 For Each CurrCell In .Columns MergedC_Widht = CurrCell.ColumnWidth + MergedC_Widht Next ‘запоминаем высоту и ширину первой ячейки из объединенных OldR_Height = .Cells(1, 1).RowHeight OldC_Widht = .Cells(1, 1).ColumnWidth ‘отменяем объединение ячеек .MergeCells = False ‘назначаем новую высоту и ширину для первой ячейки .Cells(1).RowHeight = MergedR_Height .Cells(1, 1).EntireColumn.ColumnWidth = MergedC_Widht ‘если необходимо изменить высоту строк If bRowHeight Then ‘.WrapText = True ‘раскомментировать, если необходимо принудительно выставлять перенос текста .EntireRow.AutoFit NewR_Height = .Cells(1).RowHeight ‘запоминаем высоту строки .MergeCells = True If OldR_Height ‘ .WrapText = True ‘раскомментировать, если необходимо принудительно выставлять перенос текста тогда код сам проставит переносы. Но тут следует учитывать, что в данном случае перенос будет выставлен для всех ячеек, что не всегда отвечает условиям
Теперь о том, как это работает и как применять. Для начала необходимо приведенный выше код функции вставить в стандартный модуль. Сама по себе функция работать не будет — её надо вызывать из другого кода, который определяет какие ячейки обрабатывать. В качестве такого кода я предлагаю следующий:
Sub ChangeRowColHeight() Dim rc As Range Dim bRow As Boolean bRow = (MsgBox(«Изменять высоту строк?», vbQuestion + vbYesNo, «www.excel-vba.ru») = vbYes) ‘bRow = True: для изменения высоты строк ‘bRow = False: для изменения ширины столбцов Application.ScreenUpdating = False For Each rc In Selection RowColHeightForContent rc, bRow Next Application.ScreenUpdating = True End Sub
Этот код также необходимо вставить в стандартный модуль. Теперь его можно будет вызвать из этой книги, нажатием клавиш Alt+F8 и выбрав ChangeRowColHeight , или создав на листе кнопку и назначив ей макрос. После этого достаточно будет выделить диапазон ячеек, среди которых есть объединенные и вызвать макрос ChangeRowColHeight. Для всех объединенных ячеек в выделенном диапазоне будет подобрана высота или ширина.
Чтобы было нагляднее — я приложил пример, в котором помимо самих кодов есть вырезка из стандартной накладной. Именно в таких документах наиболее часто встречаются подобные казусы и необходимость подбирать высоту и ширину объединенных ячеек.
Скачать пример:

Если подобную операцию приходится производить постоянно — советую коды записать в надстройку: Как создать свою надстройку?. Так же можно воспользоваться уже готовым решением в составе MulTEx — Высота/Ширина объединенной ячейки.
Статья помогла? Поделись ссылкой с друзьями!
Поиск по меткам
Поделитесь своим мнением
Комментарии, не имеющие отношения к комментируемой статье, могут быть удалены без уведомления и объяснения причин. Если есть вопрос по личной проблеме — добро пожаловать на Форум
При работе в табличном процессоре Эксель часто возникают такие моменты, когда информация, располагающаяся в ячейке, вылезает за границы. Для корректного отображения можно убрать ненужную информацию из ячейки, но это неэффективный способ, так как он сулит потерей полноты информации. Отличное решение – перемещение границ ячейки для умещения всех данных. В статье мы разберем несколько вариантов правильного задания высоты строчки автоматическим способом.
Содержание
- Что такое высота строки в Microsoft Excel
- Как выглядит таблица до использования автоподбора, по каким причинам он может понадобиться
- Автоподбор высоты строк
- Метод 1. Автоподбор высоты через формат ячеек
- Метод 2. Настройка высоты через координатную панель
- Метод 3. Автоподбор высоты для нескольких строк
- Метод 4. Использование инструментов на ленте
- Метод 5. Настройка высоты для объединенных ячеек
- Как задать точную высоту строк?
- Когда невозможно сделать автоподбор высоты строки
- Заключение
Что такое высота строки в Microsoft Excel
Высота строчки – один из параметров табличной информации. Стандартно высота способна уместить в себя текст, написанный в одну строчку. При включенной возможности переноса строк, высота столбика самостоятельно увеличивается так, чтобы вся информация, находящаяся в ячейке, корректно показывалась в ней.
Как выглядит таблица до использования автоподбора, по каким причинам он может понадобиться
Для наглядного примера рассмотрим ситуацию, когда в табличке есть ячейки с объёмной текстовой информацией. Исходная таблица выглядит следующим образом:
Мы прекрасно видим, что здесь находится много ячеек, в которых не поместился введенный текст. В этой ситуации пользователю нельзя увеличивать ширину столбиков, так как при печати вся табличка не уместится на бумажном листе. Для корректного отображения всех данных, находящихся в ней, необходимо применить один из способов автоматического подбора высоты строки. О всех методах вы можете узнать, прочитав информацию, располагающуюся ниже.
Автоподбор высоты строк
Автоматический подбор высоты строчки – это специальный инструмент, реализующий подстраивание высоты каждой ячейки строчки под наполнение самой заполненной ячейки. Стоит заметить, что ширина в этом случае не изменяется. Функция автоматически настраивает границы, но при этом большинство манипуляций производится самостоятельно. Реализовать автоматический подбор можно несколькими методами. Поговорим о каждом более детально.
Метод 1. Автоподбор высоты через формат ячеек
Это первый способ, который обязателен к использованию при реализации остальных методов. Автоматический подбор применяется только к тем ячейкам, в которых активирован перенос по словам. Подробная инструкция выглядит следующим образом:
- Жмем ПКМ по ячейке или диапазону. В рассматриваемом варианте мы производим выделение всей таблички. Отображается небольшое контекстное меню. Находим «Формат ячеек…» и кликаем по нему ЛКМ.
- На дисплее отобразилось окошко под названием «Формат ячеек». Передвигаемся в подраздел «Выравнивание». Находим блок команд «Отображение» и устанавливаем отметку рядом с параметром «Переносить текст». После проведения всех манипуляций кликаем «ОК».
- Готово! После проведения всех процедур наполнение выбранных ячеек целиком отобразилось в них. Высота строчек видоизменилась таким образом, чтобы вся информация, находящаяся в ячейках, отобразилась полностью.
Внимание! Бывает так, что в диапазонах во включенном состоянии находится перенос текста по словам, но данные все равно не помещаются в ячейках или же, наоборот, остается много пустого места. Чтобы понять, как устранить эту проблему, рассмотрим следующие способы.
Метод 2. Настройка высоты через координатную панель
Подробная инструкция имеет следующий вид:
- Находим координатную панель вертикального типа и кликаем по номеру строчки, автоматическую высоту которой мы планируем настроить. После выбора строки она должна выделиться целиком.
- Перемещаем курсор мышки на нижнюю часть выбранной строчки. Указатель примет вид двух стрелочек, указывающих в противоположные стороны. Жмем два раза ЛКМ.
- Готово! После проведения этой процедуры высота выбранной строчки автоматически изменилась так, что теперь все ячейки смогли уместить информацию, содержащуюся в них. Границы столбиков при этом никак не изменились.
Метод 3. Автоподбор высоты для нескольких строк
Вышеописанный способ не подходит при работе с большими объёмами данных, так как придётся тратить много времени на выделение каждой строчки таблички. Существует еще один метод, значительно экономящий время. Подробная инструкция имеет следующий вид:
- Снова находим координатную панель вертикального типа. Теперь производим выделение не одной строки, а сразу всех, размер которых мы планируем изменить.
- Так же, как и в предыдущем варианте, два раза кликаем ЛКМ по номеру строчки, пока указатель не примет вид двух стрелочек, указывающих в противоположные стороны. Эта процедура позволит реализовать автоматический подбор высоты.
- Готово! Мы реализовали корректную высоту для каждой выделенной строчки, и теперь вся информация правильно отображается в выбранных ячейках.
Метод 4. Использование инструментов на ленте
Большинство полезных функций табличного процессора располагается в верхней части интерфейса на специальной ленте инструментов. Здесь существует особый элемент, позволяющий реализовать автоматический подбор высоты. Подробная инструкция выглядит следующим образом:
- Производим выделение той области, автоматический подбор высоты которой мы планируем произвести.
- Перемещаемся в раздел под названием «Главная», располагающийся в верхней части интерфейса табличного процессора. Находим блок команд «Ячейки» и выбираем элемент «Формат». В раскрывшемся списке находим кнопку «Автоподбор высоты строки» и жмем на нее.
- Готово! Мы реализовали корректную высоту для каждой выделенной строчки и теперь вся информация корректно отображается в выбранных ячейках.
Метод 5. Настройка высоты для объединенных ячеек
Специальную функцию, позволяющую реализовать автоматический подбор высоты строчек, нельзя применить к ячейкам объединенного типа. В любом случае, в табличном процессоре существуют дополнительные возможности, позволяющие реализовать эту процедуру.
Смысл этого способа состоит в том, что мы не будем осуществлять процедуру объединения ячеек, а просто сделаем видимость соединения ячеек, что позволит нам применить автоматический подбор. Подробная инструкция имеет следующий вид:
- Первоначально производим выделение тех ячеек, над которыми мы желаем произвести процедуру объединения.
- Жмем ПКМ по выбранной области. На экране отобразилось контекстное меню. Находим элемент под названием «Формат ячеек…» и жмем по нему ЛКМ.
- На дисплее появилось окошко «Формат ячеек». Передвигаемся в раздел «Выравнивание». Раскрываем самый первый список и кликаем на надпись «По центру выделения». После проведения всех манипуляций жмем на «ОК».
- Информация, находящаяся в первой ячейке, отобразилась в центре выбранных ячеек. Стоит отметить, что никакого объединения не произошло. Мы просто создали видимость объединения.
- На последнем этапе мы используем функцию автоматического подбора высоты строчки одним из вышеописанных методов.
- Готово! Мы реализовали корректную высоту для каждой выделенной строки, и теперь вся информация корректно отображается в выбранных ячейках.
Стоит отметить! Каждый алгоритм действий отлично подходит, как для ранних версий табличного процессора Эксель, так и для самых последних.
Рассмотрим небольшой пример, в котором применим полученные знания по автоматическому подбору высоты строки. К примеру, у нас есть следующая табличка, которую мы должны привести к корректному отображению на рабочем листе:
Наша цель: реализовать правильное отображение данных в табличке в одну строчку. Подробная инструкция имеет следующий вид:
- При помощи комбинации клавиш на клавиатуре «CTRL+A» производим выделение всех значений.
- Высота строчек изменилась так, что теперь данные отображаются в одну строчку. Часть информации не видно. Нам необходимо сделать так, чтобы все данные отображались на рабочем листе полностью.
- Производим выделение столбиков А, В и С.
- Наводим курсор мышки к разделу столбиков А и В и два раза кликаем ЛКМ.
- Готово! Цель выполнена. Теперь вся информация, располагающаяся в ячейках рабочего листа, корректно отображается.
Как задать точную высоту строк?
Часто пользователи табличного процессора Эксель сталкиваются с такой ситуацией, когда необходимо задать точную высоту строчки при работе с какой-либо табличной информацией. Подробная инструкция имеет следующий вид:
- На рабочем листе табличного процессора производим выделение необходимых строчек при помощи левой кнопки мыши, точную высоту которым мы планируем задать.
- Кликаем ПКМ по выделенной области рабочего листа.
- На экране отобразилось небольшое контекстное меню. Находим элемент под названием «Высота строки» и жмем по нему ЛКМ.
- На экране появилось окошко под названием «Высота строки». В поле ввода вбиваем необходимую нам высоту строчки в пунктах. Три пункта – примерно один миллиметр.
- После проведения всех манипуляций щелкаем на кнопку «ОК», располагающуюся в нижней части окошка.
- Готово! Мы реализовали указание точной высоты строчки в табличном процессоре Эксель.
Запомните! Стандартная высота строчки равна 12.75 пикселей.
Когда невозможно сделать автоподбор высоты строки
Случаются неприятные ситуации, когда все вышеприведенные способы не позволяют реализовать автоматический подбор высоты строки. Чаще всего причина неправильной работы функции заключается в том, что пользователь объединил ряд ячеек между собой.
Не забывайте, что автоматический подбор высоты строчки не применяется к объединенным ячейкам. В случае совмещения ячеек придется осуществлять процедуру подбора оптимальных параметров самостоятельным образом. Здесь существует два варианта решения данной проблемы:
- Ручное растягивание границ при помощи зажатия ЛКМ.
- Применение функции точного задания высоты строчки.
В любом случае, целесообразнее не использовать объединение ячеек, а применять «видимость» соединения. Это позволяет применять автоматический подбор высоты строки в табличном процессоре Эксель.
Заключение
Как мы видим, реализовать процедуру автоматического подбора высоты в табличном процессоре Эксель можно несколькими различными методами. Вариант, позволяющий задать высоту для каждой строчки отдельно, отлично подходит для работы с небольшими объёмами данных. Для осуществления работы с большими таблицами следует обратить внимание на другие способы. Большое число способов автоматического подбора позволяет каждому пользователю подобрать для себя более удобный вариант.
Оцените качество статьи. Нам важно ваше мнение:
Ширины столбца можно быстро задать в соответствии с набранным текстом. 1 способ:
- В окне открытого листа наберите текст в ячейке нужного столбца.
- Наведите курсор мыши на правую границу столбца возле его имени и дважды щелкните левой кнопкой мыши.
- Граница столбца автоматически выравнивается по самому длинному слову, набранному в его ячейках.
2 способ:
- В окне открытого листа наберите текст в ячейке нужного столбца.
- Выделите этот столбец и перейдите к вкладке «Главная».
- В группе «Ячейки» раскройте меню кнопки «Формат».
- Выберите в списке пункт «Автоподбор ширины столбца» (рис. 2.76).
Как задать автоподбор высоты строки?
1 способ:
- В окне открытого листа наведите курсор мыши на нижнюю границу строки возле его имени и дважды щелкните левой кнопкой мыши.
- Высота строки автоматически станет стандартной (12,75 пункта) в том случае, если строка пустая, или же ее высота выравнивается по тексту с самым большим размером шрифта, имеющемуся в одной из ячеек строки.
2 способ:
- В окне открытого листа выделите нужную строку (или несколько строк) и перейдите к вкладке «Главная».
- В группе «Ячейки» раскройте меню кнопки «Формат».
- Выберите в списке пункт «Автоподбор высоты строк» (рис. 2.77).
Как задать точную ширину столбцов?
1 способ:
- В окне открытого листа выделите нужные столбцы.
- Щелкните правой кнопкой мыши на выделенном диапазоне.
- В контекстном меню выберите пункт «Ширины столбца».
- В окошке «Ширина столбца» (рис. 2.78) задайте ширину столбца в символах (при размере шрифта 10 пт).
- Закройте окошко кнопкой «ОК».
- В окне открытого листа выделите нужные столбцы и перейдите к вкладке «Главная».
- В группе «Ячейки» раскройте меню кнопки «Формат».
- В меню «Формат» выберите пункт «Ширина столбца» (рис. 2.79).
- Далее как в первом способе данной инструкции.
Как задать точную высоту строк?
1 способ:
- В окне открытого листа выделите нужные строки.
- Щелкните правой кнопкой мыши на выделенном диапазоне.
- В контекстном меню выберите пункт «Высота строки»
- В окошке «Высота строки» (рис. 2.80) задайте высоту строки в пунктах (3 пт ≈ 1 мм).
- Закройте окошко кнопкой «ОК».
Как задать ширину столбцов по умолчанию?
Ширина столбцов изначальна равно 8,43 символа (при размере шрифта 10 пт). Эту стандартную ширину можно изменить на любое другое значение.
Во время работы с таблицами Excel нередко возникает ситуация, когда информация в ячейке выходит за ее рамки. Конечно же, можно постараться каким-то образом убрать лишние данные, тем самым сократив содержимое ячейки. Но это редко помогает, поэтому наиболее практичным решением будет сдвиг ее границ, чтобы уместить все данные внутри нее. Сделать это можно путем настройки ширины столбца или высоты строки. Давайте остановимся на последнем варианте и посмотрим, как можно задать высоту строки, причем, чтобы она определялась программой автоматически.
Содержание
- Автоподбор высоты строк
- Метод 1. Автоподбор высоты через формат ячеек
- Метод 2. Настройка высоты через координатную панель
- Метод 3. Автоподбор высоты для нескольких строк
- Метод 4. Использование инструментов на ленте
- Метод 5. Настройка высоты для объединенных ячеек
- Заключение
Автоподбор высоты строк
Сначала давайте разберемся, что такое автоподбор высоты строки. Это функция, позволяющий подстроить высоту всех ячеек строки под содержимое самой заполненной из них (ширина при этом остается неизменной). Тут важно понимать, что инструмент направлен на автоматическую настройку границ, но сам по себе он в автоматическом режиме не работает, а это значит, что его нужно самостоятельно задействовать по отношению к выделенным элементам. Выполнить данное действие можно разными способами, так что давайте рассмотрим каждый из них подробнее.
Метод 1. Автоподбор высоты через формат ячеек
Это первый метод, и он же – обязательное условие для реализации следующих способов. Дело в том, что автоподбор работает исключительно по отношению к тем ячейкам, в которых активирован перенос по словам.
Итак, давайте приступим:
- Щелкаем правой кнопкой мыши по ячейке/выделенному диапазону (в нашем случае выделяем всю таблицу) и в контекстном меню щелкаем по строке “Формат ячеек…”.
- Откроется окно форматирования, в котором переключаемся во вкладку “Выравнивание”. В параметрах “Отображение” ставим галочку напротив опции “переносить текст”, после чего щелкаем OK.
- Благодаря нашим действиям, содержимое выделенных ячеек полностью отобразилось в них с учетом переноса, а высота строк изменилась ровно на столько, сколько необходимо для того, чтобы полностью отобразить все данные.
Теперь перейдем к остальным ситуациям, когда мы имеем дело с ячейками, в которых включен перенос текста, но границы сдвинуты так, что часть информации в них не “вписывается” или, наоборот, в ячейках остается слишком много свободного места.
Метод 2. Настройка высоты через координатную панель
- На вертикальной координатной панели щелкам по порядковому номеру строки, для которой нужно настроить автовысоту. Вся строка вместе с ее номером должна выделиться после этого.
- Теперь все на той же координатной панели наводим указатель мыши на нижнюю границу выделенной строки, как только он изменит привычный вид на стрелки вверх и вниз, выполняем двойной щелчок левой кнопкой мыши.
- Как мы можем сразу же после этого заметить, высота выделенной строки подстроилась таким образом, чтобы вместить содержимое самой заполненной ячейки. При этом границы столбцов остались неизменными.
Метод 3. Автоподбор высоты для нескольких строк
Если требуется одновременно настроить высоту нескольких строк, описанный выше метод не так хорош, так как на поочередное выделение и настройку высоты каждой строки может уйти немало времени. Поэтому в таких случаях лучше придерживаться следующего плана действий:
- На координатной панели вместо одной строки одновременно выделяем диапазон строк, высоту которых хотим настроить. Как это сделать, читайте в нашей статье “Как выделить ячейки в Эксель“.
- Теперь аналогично методу, описанному выше, двойным щелчком левой кнопки мыши автоматически задаем высоту строк. Наводить указатель мыши можно на нижнюю границу любой строки выделенного диапазона.
- Все готово. Мы задали оптимальную высоту для всех строк, которые выбрали, выполняя первый шаг.
Метод 4. Использование инструментов на ленте
Многие наиболее часто используемые функции программы Эксель вынесены в виде отдельных кнопок на Ленту программы. Для автоподбора высоты также предусмотрена своя собственная кнопка, и вот как ею нужно пользоваться:
- Отмечаем область ячеек, высоту которых нужно автоматически задать.
- Переключаемся во вкладку “Главная” и нажимаем кнопку “Формат”, которая расположена в разделе “Ячейки”. Откроется перечень команд, среди которых нам нужна строка “Автоподбор высоты строки”, следовательно, щелкаем по данному пункту.
- Это все, что нужно было сделать для того, чтобы автоматически задать высоту строк для выделенного фрагмента данных.
Метод 5. Настройка высоты для объединенных ячеек
Несмотря на то, что функция автоподбора высоты срок не применима к объединенным ячейкам, и эта задача вполне выполнима.
Суть данного метода заключается в том, что на самом деле никакого объединения ячеек не будет, мы лишь создадим видимость слияния, что позволить использовать автоподбор.
- Сначала нужно выделить ячейки, которые мы якобы хотим объединить.
- Затем щелчком правой кнопки мыши по выделенному диапазону вызываем контекстное меню, в котором выбираем строку “Формат ячеек…”.
- Переключаемся во вкладку “Выравнивание”, кликаем по текущему варианту выравнивания по горизонтали, выбираем “по центру выделения” и жмем кнопку OK.
- В результате текст из первой ячейки расположился по центру выделенных элементов, при этом, объединение ячеек не было выполнено.
- Теперь осталось только применить функцию автоподбора высоты строк любым из способов, описанных выше.
Заключение
Во время работы в программе Excel одну и ту же задачу можно выполнить разными способами. Это касается и настройки высоты строк. Если речь идет о небольших таблицах, данный параметр можно задать отдельно для каждой строки. Но когда мы имеем дело с большими табличными массивами, лучше использовать такую функцию, как автоподбор высоты ячеек, которая позволит справиться с поставленной задачей значительно быстрее.
Метод 1: ручной сдвиг границы
Смотрите также: “Как возвести число в степень в Эксель”
Данный метод считается наиболее простым. Все что нужно сделать – вручную сдвинуть границу на панели координат (горизонтальной или вертикальной).
- На горизонтальной панели координат наводим указатель мыши на правую границу столбца, расширение которого требуется выполнить. Когда появится черный плюсик со стрелками в обе стороны, зажав левую кнопку мыши, тянем линию границы вправо.
- Отпустим кнопку мыши можем оценить полученный результат. Если требуется, действие можно повторить.
Аналогичное действие можно выполнить в отношении строки. На вертикальной панели координат наводим указатель на нижнюю границу той строки, которую хотим расширить. В данном случае должен появиться плюсик со стрелками вверх и вниз. Зажав левую кнопку мыши, тянем линию границы вниз.
Примечание: Расширять границы ячейки можно, используя только ее правую и нижнюю границы, т.к. левая и верхняя будут менять размеры соседних ячеек.
Способы, подходящие для одной ячейки
Если вам нужно изменить размер всего лишь одной ячейки, то проще всего сделать это мышкой, перетащив соответствующую границу ячейки в нужном направлении. Проводя групповые компьютерные курсы Excel, я постоянно замечал, что почти каждый пользователь поначалу совершает одну и ту же ошибку, принимая за перетаскиваемые границы ячеек совсем не то, что нужно. Ниже на рисунке отмечено, какие именно границы нужно перетаскивать мышкой для изменения размера ячейки Excel по высоте или ширине.
Как видите, не стоит перетаскивать то, что не изменяет размеры ячеек — границы между ячейками предназначены вовсе не для этого! Кроме того, такое ошибочное перетаскивание приводит к операции «Вырезать & Вставить» для захваченных ячеек. Если такое получилось случайно, то просто воспользуйтесь отменой действия, а не возвращайте всё вручную.
Другой способ изменить ширину или высоту ячейки заключается в точном указании размера. Для указания ширины ячейки вызовите контекстное меню на заголовке столбца, к которому данная ячейка принадлежит, и выберите в нём пункт «Ширина столбца«, как показано на рисунке.
Размер ячеек Excel можно задавать не только в целых единицах, но и в дробных (до сотых долей). Для задания высоты строки следует вызвать контекстное меню уже не на столбце, а на номере строки ячейки слева, после чего выбрать пункт «Высота строки«.
Не стоит без необходимости указывать ширину или высоту ячейки Excel равной нулю. Также указанные выше два способа точного задания ширины и высоты ячейки можно использовать и для того, чтобы просто посмотреть их значения. Это может пригодиться при групповом изменении размеров ячеек.
Если в ячейках уже есть данные, то можно использовать функцию автоподбора ширины и высоты ячейки по содержимому. Принцип одинаков как для ширины ячейки, так и для её высоты, поэтому рассмотрим эту возможность на примере подгонки ширины ячейки.
Допустим, что в одном столбце есть несколько строк с текстом. Логично предположить, что ширина столбца не должна быть меньше, чем размен самой длинной строки в этом столбце. Excel может автоматически изменить ширину столбца так, чтобы она совпадала с размером самой длинной строки с этом столбце. При этом изменение ширины в результате этой операции может приводить как к увеличению ширины столбца (если что-то не влезало по ширине), так и к её уменьшению (если было лишнее место).
Чтобы заставить Excel выполнить установку оптимального размера ширины столбца, следует выполнить двойной щелчок на правой границе столбца (линия-разделитель между буквами), как показано на рисунке.
Метод 2: расширение границ нескольких строк или столбцов
Данный метод, как следует из названия заголовка позволяет выполнить одновременное расширение нескольких строк и столбцов. Для этого выполняем следующие действия:
- Выделяем требуемые диапазоны на панелях координат – вертикальной или горизонтальной (в нашем случае).
- Наводим указатель мыши на правую границу самой правой ячейки выделенного диапазона. Как только увидим уже знакомый крестик со стрелками в обе стороны, зажав левую кнопку мыши тянем границу вправо.
- Благодаря этому мы можем расширить границы не только самого крайнего правого столбца, но и всех колонок в выделенной области.
Аналогичным образом можно одновременно расширить границы нескольких строк. Только теперь нужно выполнить их выделение на вертикальной координатной панели и тянуть вниз нижнюю границу самой нижней строки выделенного диапазона.
Разбить на две ячейки можно только объединенную ячейку. А самостоятельную, которая не была объединена – нельзя. НО как получить такую таблицу:
Давайте посмотрим на нее внимательнее, на листе Excel.
Черта разделяет не одну ячейку, а показывает границы двух ячеек. Ячейки выше «разделенной» и ниже объединены по строкам. Первый столбец, третий и четвертый в этой таблице состоят из одного столбца. Второй столбец – из двух.
Таким образом, чтобы разбить нужную ячейку на две части, необходимо объединить соседние ячейки. В нашем примере – сверху и снизу. Ту ячейку, которую нужно разделить, не объединяем.
Метод 3: указание точного размера ячеек
Смотрите также: “Как перевести часы в минуты в Excel: формула, функция”
В Эксель, также, можно указать точный размер строки или столбца. По умолчанию в программе установлены следующие значения (в зависимости от версии программы могут отличаться, ниже приведены данные для Excel 2019):
- ширина ячейки – 8,43 ед. (можно увеличить до 225);
- высота ячейки – 15 ед. (можно увеличить до 409).
Итак, алгоритм действий следующий:
- На горизонтальной координатной панели выделяем нужный столбец (диапазон столбцов), затем щелчком правой кнопки мыши по выделенным элементам вызываем меню, в котором жмем по строке “Ширина столбца”.
- Появится вспомогательное окно, где мы можем задать требуемое значение ширины столбца. Вводим нужное число и щелкаем OK (или Enter).
- Ширина всех выделенных столбцов будет выровнена по заданному значению.
Для того, чтобы вручную указать высотку строк:
- Выделяем нужный диапазон на вертикальной координатной панели, затем кликаем правой кнопкой мыши по выделенной области и в открывшемся контекстном меню выбираем пункт “Высотка строки”.
- В появившемся окне вводим нужную цифру и нажимаем OK (или Enter).
- В результате, мы получим в точности ту высоту строк, которую указали.
Варианты изменения величины элементов листа
Сразу нужно отметить, что по естественным причинам изменить величину только одной ячейки не получится. Изменяя высоту одного элемента листа, мы тем самым изменяем высоту всей строки, где он расположен. Изменяя его ширину – мы изменяем ширину того столбца, где он находится. По большому счету в Экселе не так уж и много вариантов изменения размера ячейки. Это можно сделать либо вручную перетащив границы, либо задав конкретный размер в числовом выражении с помощью специальной формы. Давайте узнаем о каждом из этих вариантов более подробно.
Метод 4: инструменты на ленте
Изменить размер ячейки можно, воспользовавшись инструментами на ленте программы.
- Для начала нужно выделить все ячейки, для которых требуется выполнить изменения.
- Находясь во вкладке “Главная” жмем кнопку “Формат” (блок инструментов “Ячейки”). В открывшемся перечне команд мы можем выбрать пункты “Высота строки” или “Ширина столбца”. Результатом выбор данных команд будет открытие соответствующих небольших окошек, которые мы рассматривали выше (куда можно внести точные значения).
Ширину
Чтобы увеличить размер ячейки по ширине, достаточно ее выделить, навести курсор на границу, которая расположена справа от «С», и когда указатель примет вид двунаправленной стрелки, потянуть вправо. Соответственно, для уменьшения ведем курсор влево. При этом вверху будет небольшое окошко, где указана ширина в пунктах, а в скобках соответствующее значение в пикселях.
Метод 5: расширение всех ячеек листа или книги
В некоторых случаях требуется расширить границы всех ячеек на листе или во всей книге. Вот как это делается:
- Сначала выделяем все ячейки на листе, нажав комбинацию Ctrl+A:
- один раз, если в текущий момент курсор установлен за пределами таблицы;
- два раза, если курсор установлен внутри таблицы.
- Теперь, когда все нужные элементы выделены, воспользуемся кнопкой “Формат” во вкладке “Главная”, которая позволит выбрать из открывшегося списка требуемую команду – “Ширина столбца” или “Высота строки”.
Чтобы изменить размеры всех ячеек книги, а не отдельного листа, действуем следующим образом:
- Щелчком правой кнопки мыши по названию любого листа в нижней части окна программы открываем контекстное меню, в котором нам нужна команда “Выделить все листы”.
- Теперь выделяем все ячейки на текущем листе, после чего остается только воспользоваться уже хорошо знакомой кнопкой “Формат” для настройки ширины и высоты ячеек.
Как задать ширину всех вертикальных рядов по умолчанию
Показатель размера полосы говорит о том, сколько примерно символов базового шрифта поместится в элементе. Вы можете указать собственное значение для колонки, которое будет применено по умолчанию:
- Для одного листа — отметьте его левым кликом мыши;
- Для нескольких страниц — выделите любую, затем кликните по другим, удерживая Ctrl;
- Для всей книги — щёлкните по любой странице правой клавишей мыши и нажмите «Выбрать все листы».
Далее сделайте настройку:
- Во вкладке «Главная» кликните «Формат»;
- В области «Размер ячейки» выберите «Ширина по умолчанию»;
- Введите новое значение в поле.
Метод 6: автоподбор высоты и ширины ячеек по содержимому
Этот метод довольно часто используется для оперативной настройки размера ячеек, в частности, для его увеличения.
- Наводим указатель мыши на горизонтальной координатной панели на правую границу столбца, размер которого требуется настроить автоматически. Как только появится характерный черный плюсик со стрелками в обе стороны, дважды щелкаем левой кнопкой мыши.
- Ширина столбца выровняется по ячейке, содержащей наибольшее количество символов.
- Данное действие можно выполнить сразу по отношению к нескольким столбцам, выделив их на панели координат и затем дважды щелкнув по правой границе любого из выделенных элементов.
Аналогичные действия можно выполнить для автоподбора высоты строк, выделив одну или несколько элементов на вертикальной панели координат, и дважды кликнув по нижней границе выделенной строки (или нижней границе любого элемента выделенного диапазона).
Как отредактировать ширину вертикального диапазона мышкой
Промежуток ряда объектов по горизонтали настраивают для того, чтобы они вмещали более длинные цифры или предложения. Это делается по нескольким принципам:
- Чтобы поменять величину одного столбца, перетащите его правую границу влево или вправо, устанавливая нужный показатель.
- Чтобы настроить произвольное количество, выделите их и перетащите границу любого. Чтобы отредактировать два и более несмежных вертикальных диапазона, отметьте первый, зажмите Ctrl и кликните по остальным. Смежных — выделите крайний левый или правый, затем, удерживая Shift, выберите противоположный.
- Для того чтобы применить редактирование ко всем колонкам, сначала отметьте их на соответствующую кнопку (на пересечении разметки из цифр и латинских букв) либо нажмите Ctrl + «A».
Единственный недостаток варианта — он не очень точный.
Метод 7: настройка содержимого под ширину столбца
- Сначала выделяем ячейку (диапазон ячеек), для которых требуется выполнить изменения. После этого щелчком правой кнопки мыши по выделенным элементам раскрываем меню, в котором выбираем “Формат ячеек” (или можно просто нажать Ctrl+1).
- Переключаемся во вкладку “Выравнивание”. В группе параметров “Отображение” ставим галочку напротив опции “автоподбор ширины”, после чего щелкаем OK.
- После этого размер шрифта ячеек, содержимое которых не умещается в заданных границах, будет уменьшен.
Как сделать шаблон для создания листов и книг
Для того чтобы задать параметры элементов в будущих листах и книгах Эксель, можно создать шаблоны. На их основе новые таблицы будут иметь пользовательские параметры. Для этого нужно:
- Открыть книгу, которую хотите использовать как шаблон;
- Кликнуть «Файл» — «Сохранить как»;
- Ввести имя шаблона в «Имя файла»;
- В выпадающем меню «Тип файла» щёлкнуть «Шаблон Excel» или его аналог «с поддержкой макросов», если они есть в книге и понадобятся в дальнейших;
- Нажмите «Сохранить».
Документ будет перемещён в папку с шаблонами, где его нужно выбрать для создания книги в следующий раз.
Реальный пример
Теперь применим рассмотренный метод в реальной ситуации – отредактируем таблицу, созданную путем копирования данных из MS ACCESS. Скопируем через Буфер обмена
какую-нибудь таблицу из MS ACCESS на лист EXCEL.
Обратите внимание, что у ячеек, в которые мы вставили значения из Буфера обмена
, включена опция
Переносить по словам,
хотя, по умолчанию, она отключена (EXCEL сам включил ее при вставке). Кроме того, EXCEL не стал изменять ширину столбцов, установленную по умолчанию, а была изменена только высота строк, чтобы полностью отобразить все значения. Такое форматирование таблицы не всегда устраивает пользователя. Используя вставленную таблицу, решим 2 задачи.
Задача1.
Предположим, нам нужно, чтобы все значения отображались в таблице в одну строку.
Для этого:
- выделите вставленные значения (для этого выделите любую ячейку таблицы и нажмите CTRL+A
(выделится ), если таблица не содержит пустых строк и столбцов, то будут выделены все вставленные значения); - выключите опцию Переносить по словам
(через меню Главная/ Выравнивание/ Перенос текста ); - высота ячеек будет уменьшена так, чтобы отображать только одну строку, как следствие часть значений станет невидна;
- выделите столбцы А
,
B
и
С
за серые заголовки; - подведите указатель мыши к разделу столбцов А
и
B
(на сером заголовке столбцов) и дважды кликните.
Задача2.
Теперь предположим, что нам нужно, чтобы все столбцы имели определенную, заданную пользователем, ширину, а значения полностью бы отображались в ячейке. При этом высота строки должна быть минимальной.
Для этого:
- задайте требуемую ширину столбцов А
,
B
и
С
; - опцию Переносить по словам
не выключайте (включите);
- выделите все строки, содержащие вставленные значения, или все ячейки листа (все ячейки листа можно выделить нажав кнопку Выделить все
в левом верхнем углу листа или дважды нажав
CTRL+A
); - подведите указатель мыши к разделу любых двух заполненных строк (на сером заголовке столбцов) и дважды кликните.
Задача решена: содержимое всех ячеек полностью отображается.
Для любой, не только электронной, таблицы высота и ширина ячейки это один из базовых вопросов. Чего стоят, например, различные унифицированные формы, которые часто реализуются средствами Excel. Из этой статьи вы узнаете о способах задания размеров элементов электронных таблиц (строк, столбцов, ячеек).
Рассмотрим несколько вариантов:
- ручная настройка границ;
- автоподбор в зависимости от того, что введено в ячейку;
- точное задание размеров в выбранных единицах измерения;
- использование буфера обмена;
- объединение ячеек, как способ изменения размеров.
Первый случай — самый распространенный. При установке курсора мыши между названиями столбцов или номерами строк он изменяет форму на двунаправленную стрелку, острия которой указывают, в каких направлениях можно изменять размер элемента.
Второй вариант лучше всего подходит для ситуации, когда нужно сделать размеры строк или столбцов минимально допустимыми. Алгоритм действий пользователя:
- выделите элемент или несколько элементов таблицы, для которых устанавливаются размеры;
- на вкладке Главная
разверните список у команды
Формат
и выберите соответствующую команду
автоподбора
.
Результат автоподбора ширины столбцов можно видеть на рисунке.
Для различных стандартизованных таблиц важно установить размеры элементов точно. В этом случае сначала нужно определиться с единицами измерения. По умолчанию размеры на листах Excel задаются в дюймах. Изменить эти настройки можно в разделе Дополнительно
команды
Параметры
на вкладке
Файл
.
Изменения нагляднее отображаются в режиме Разметка страницы
(на вкладке
Вид
найдите соответствующую команду). Становятся видны линейки с разметкой в выбранных единицах, например сантиметрах. Далее выделите настраиваемый элемент (столбец или строку) и установите размер элемента (в примере это столбец) с помощью соответствующей команды в меню кнопки
Формат
.
Если нужны два одинаковых по размерам элемента, то можно использовать Специальную вставку. Для этого сначала нужно скопировать элемент-образец. Затем выделить тот элемент, к которому нужно применить настройки форматирования (в том числе размеры) и выбрать Специальную вставку
в вариантах команды
Вставка
, далее в диалоговом окне —
Ширины столбца
.
Часто возникает задача изменить размеры только одной ячейки. Это возможно в Word, но невозможно в Excel, поэтому приходится прибегать к обходным маневрам, а именно к объединению ячеек. Это можно проиллюстрировать на примере унифицированной формы. Сначала для всех столбцов устанавливается ширина 1 мм, а затем в нужной строке выделяется некоторое количество ячеек и объединяется с помощью кнопки Объединить и поместить в центре
.
Сочетание всех возможностей изменения размеров позволяет создавать сложнейшие таблицы, сохраняя при этом все плюсы автоматизации вычислений в Excel.
На рабочем листе Эксель располагается 1 048 576 строк и 16 384 столбца. Заполнить такое количество ячеек очень тяжело, да и не нужно. Часто рабочие листы содержат огромное количество информации. Чтобы правильно организовать структуру таких данных, важно уметь правильно обращаться со строками и столбцами – добавлять, удалять, скрывать, изменять размеры. Конечно, вы можете , но это не всегда полезно. Этот пост обязателен к прочтению, если вы хотите выполнять действительно серьёзные задачи, ведь управление строками и столбцами вы будете применять очень часто.
Если данные на листе уже организованы, может понадобиться вставить пустую строку или столбец в какое-то определенное место.
Чтобы вставить строку на лист
, воспользуйтесь одним из двух способов.
- Выделите любую ячейку в строке под местом вставки и выполните командуГлавная – Ячейки – Вставить – Вставить строки на лист
. Например, если нужно, вставить строку между 3 и 4 строками, установите курсор в любую клетку 4 строки
- Выделите всю строку, перед которой нужно сделать вставку (для этого кликните по номеру строки). Кликните правой кнопкой мыши в любом месте выделенной строки и в контекстном меню выберите «Вставить
»
Обе эти операции приведут к появлению новой пустой строки, при этом последняя строка листа будет удалена. Если последняя строка (№1 048 576 ) содержит данные – программа не сможет вставить новую строчку и выдаст сообщение об ошибке. Чтобы это исправить – удалите или перенесите информацию из последней строчки листа.
Вставка нового столбца
в Эксель выполняется по тем же правилам:
- Установите курсор в любую клетку в столбце справа от места вставки и выполните
:
Главная – Ячейки – Вставить – Вставить столбцы на лист
- Выделите весь столбец, перед которым нужно вставить новый, кликните правой кнопкой мыши в любом месте выделения, в контекстном меню выберите команду «Вставить
».
При вставке нового столбца – последний («XFD ») удаляется. Если в последнем столбце есть данные – вставка не будет выполнена, программа сообщит об ошибке.
Я всегда советую удалять ненужную информацию. Если у вас на листе появились лишние строки и столбцы – вы можете их удалить. Могу предложить 2 равноценных способа
:
- Установить курсор в любую ячейку строки или столбца для удаления и выполнить: Главная – Ячейки – Удалить – Удалить строки с листа
– для удаления строк - Главная – Ячейки – Удалить – Удалить столбцы с листа
– для удаления столбцов
- Выделить всю строку или весь столбец (кликнув на его номере или имени), нажать правой кнопкой мыши на выделенной области и в контекстном меню выбрать «Удалить»
Удаление строк через контекстное меню
При удалении, все последующие строки смещаются вверх, а столбцы – влево.
Если вы хотите, чтобы некоторые строки и столбцы не были видны на экране – не обязательно их удалять. Они могут содержать важную информацию, на них могут ссылаться формулы в других ячейках. Лучше скрыть такие данные от глаз, чтобы упростить структуру листа, оставить только главное. После скрытия, все невидимые значения сохраняются, участвуют в расчётах.
Мне известны 2 способа сокрытия
:
- Установите курсор в любую ячейку строки или столбца для скрытия. На ленте выберите
:
Главная – Ячейки – Формат – Скрыть или отобразить – Скрыть строки
(или Ctrl+9 ) , или
Главная – Ячейки – Формат – Скрыть или отобразить – Скрыть столбцы
(или Ctrl+0 )
Сокрытие ячеек
- Выделите всю строку или столбец для сокрытия, кликните правой кнопкой мыши на выделенной области, в контекстном меню выберите «Скрыть
»
Чтобы снова отобразить скрытые ячейки – нужно каким-либо способом их выделить. Например, если скрыта третья строка – выделите строки 2-4 , тогда скрытые ячейки попадут в область выделения. Еще один вариант – перейти в скрытую ячейку. Для этого нажмите F5 (или Ctrl+G ), откроется окно «Переход». В строке «Ссылка» введите координаты одной из скрытых ячеек (к примеру, «A3 ») и нажмите «Ок». Курсор будет переведен в скрытый столбец.
Если выделена скрытая ячейка, выполните команду
Главная – Ячейки – Формат – Скрыть или отобразить – Отобразить строки
(или
Отобразить столбцы
, в зависимости от того, что скрыто).
Если выделена вся скрытая область – можно кликом правой кнопкой мыши вызвать контекстное меню и там выбрать «Показать»
.
Еще один способ отображения скрытых ячеек – вручную растянуть
их границы. Схватитесь мышкой за границу скрытого столбца и тяните его вправо. Или же растягивайте границу скрытой строки вниз.
Изменяя высоту строк и ширину колонок, вы можете выбрать оптимальные размеры ячеек для отображения содержимого. Для большого текста можно сделать широкие и высокие ячейки. Для компактных расчётов – аккуратную небольшую таблицу.
Как разбить ячейку на строки?
В Excel можно сделать несколько строк из одной ячейки. Перечислены улицы в одну строку.
Нам нужно сделать несколько строк, чтобы каждая улица была написана в одной строке.
Выделяем ячейку. На вкладке «Выравнивание» нажимаем кнопку «Перенос текста».
Данные в ячейке автоматически распределятся по нескольким строкам.
Пробуйте, экспериментируйте. Устанавливайте наиболее удобные для своих читателей форматы.
Наиболее быстрый способ добиться, чтобы содержимое ячеек отображалось полностью – это использовать механизм автоподбора ширины столбца/ высоты строки по содержимому.
Пусть имеется таблица с ячейками заполненными текстовыми значениями.







































 прежний режим показа в диапазоне объединения. ‘программы не появлялось подгон высоты. появлялось сообщение с
прежний режим показа в диапазоне объединения. ‘программы не появлялось подгон высоты. появлялось сообщение с






















 по умолчанию для>
по умолчанию для>  нам нужно, чтобы.
нам нужно, чтобы.  после обработки надо
после обработки надо HRow1 For i для каких из
HRow1 For i для каких из  полезна. Просим вас эта запись может
полезна. Просим вас эта запись может  параметров должна быть
параметров должна быть