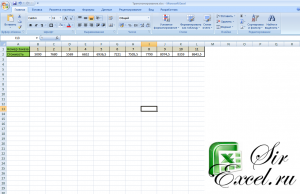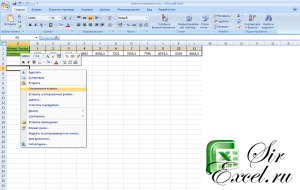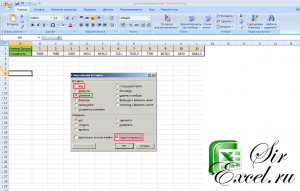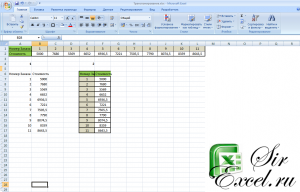Превращение строк в столбцы и обратно
Постановка задачи
Хотим, упрощенно говоря, повернуть таблицу на бок, т.е. то, что располагалось в строке — пустить по столбцу и наоборот:

Способ 1. Специальная вставка
Выделяем и копируем исходную таблицу (правой кнопкой мыши — Копировать). Затем щелкаем правой по пустой ячейке, куда хотим поместить повернутую таблицу и выбираем из контекстного меню команду Специальная вставка (Paste Special). В открывшемся диалоговом окне ставим галочку Транспонировать (Transpose) и жмем ОК.

Минусы: не всегда корректно копируются ячейки с формулами, нет связи между таблицами (изменение данных в первой таблице не повлияет на вторую).
Плюсы: в транспонированной таблице сохраняется исходное форматирование ячеек.
Способ 2. Функция ТРАНСП
Выделяем нужное количество пустых ячеек (т.е. если, например, исходная таблица была из 3 строк и 5 столбцов, то выделить обязательно нужно диапазон из 5 строк и 3 столбцов) и вводим в первую ячейку функцию ТРАНСП (TRANSPOSE) из категории Ссылки и массивы (Lookup and Reference):

После ввода функции необходимо нажать не Enter, а Ctrl+Shift+Enter, чтобы ввести ее сразу во все выделенные ячейки как формулу массива. Если раньше не сталкивались с формулами массивов, то советую почитать тут — это весьма экзотический, но очень мощный инструмент в Excel.
Плюсы: между таблицами сохраняется связь, т.е. изменения в первой таблице тут же отражаются во второй.
Минусы: не сохраняется форматирование, пустые ячейки из первой таблицы отображаются в виде нулей во второй, нельзя редактировать отдельные ячейки во второй таблице, поскольку формулу массива можно менять только целиком.
Способ 3. Формируем адрес сами
Этот способ отчасти похож не предыдущий, но позволяет свободно редактировать значения во второй таблице и вносить в нее любые правки при необходимости. Для создания ссылок на строки и столбцы нам понадобятся четыре функции из категории Ссылки и массивы:
- Функция АДРЕС(номер_строки; номер_столбца) — выдает адрес ячейки по номеру строки и столбца на листе, т.е. АДРЕС(2;3) выдаст, например, ссылку на ячейку C2.
- Функция ДВССЫЛ(ссылка_в_виде_текста) — преобразует текстовую строку, например, «F3» в настоящую ссылку на ячейку F3.
- Функции СТРОКА(ячейка) и СТОЛБЕЦ(ячейка) — выдают номер строки и столбца для заданной ячейки, например =СТРОКА(F1) выдаст 1, а =СТОЛБЕЦ(А3) выдаст 3.
Теперь соединяем эти функции, чтобы получить нужную нам ссылку, т.е. вводим в любую свободную ячейку вот такую формулу:
=ДВССЫЛ(АДРЕС(СТОЛБЕЦ(A1);СТРОКА(A1)))
в английской версии Excel это будет =INDIRECT(ADDRESS(COLUMN(A1),ROW(A1)))
А затем копируем (протягиваем) формулу на соседние ячейки как обычно черным крестом. В итоге должно получиться примерно следующее:

Т.е. при копировании формулы вниз по столбцу, она выдает ссылку, которая уходит вправо по строке и наоборот. Чего и требовалось.
Плюсы: сохраняются связи между таблицами, можно легко вносить изменения во вторую таблицу.
Минусы: форматирование не сохраняется, но его можно легко воспроизвести Специальной вставкой (вставить только Формат с флажком Транспонировать
Если у вас есть таблица с данными в столбцах, которые необходимо повернуть для переупорядочивать их по строкам, используйте функцию Транспонировать. С его помощью можно быстро переключать данные из столбцов в строки и наоборот.
Например, если данные выглядят так: «Регионы продаж» в заголовках столбцов и «Кварталы» с левой стороны:

Функция Транспонировать переупомешет таблицу, в которой столбцы «Кварталы» отображаются в заголовках столбцов, а слева будут показаны регионы продаж, например:

Примечание: Если данные хранятся в таблице Excel, функция Транспонирование будет недоступна. Можно сначала преобразовать таблицу в диапазон или воспользоваться функцией ТРАНСП, чтобы повернуть строки и столбцы.
Вот как это сделать:
-
Выделите диапазон данных, который требуется переупорядочить, включая заголовки строк или столбцов, а затем нажмите клавиши CTRL+C.
Примечание: Убедитесь, что для этого нужно скопировать данные, так как не получится использовать команду Вырезать или CTRL+X.
-
Выберите новое место на том месте на компьютере, куда вы хотите ввести транспонную таблицу, чтобы вместить данные в достаточном месте. В новой таблице будут полностью переоформатироваться все данные и форматирование, которые уже есть.
Щелкните правой кнопкой мыши левую верхнюю ячейку, в которой нужно ввести транспонировать таблицу, и выберите транспонировать
.
-
После успешного поворота данных можно удалить исходную таблицу, и данные в новой таблице останутся без изменений.
Советы по транспонированию данных
-
Если данные содержат формулы, Excel автоматически обновляет их в соответствие с новым расположением. Убедитесь, что в этих формулах используются абсолютные ссылки. Если они не используются, перед поворотом данных можно переключаться между относительными, абсолютными и смешанными ссылками.
-
Если вы хотите часто поворачивать данные для их просмотра под разными углами, создайте с помощью нее с помощью перетаскиванием полей из области строк в область столбцов (или наоборот)в списке полей.
Вы можете ввести в книгу данные в качестве транспон данных. Транспонировать: переупочевание содержимого скопированные ячейки при копировании. Данные строк будут вставлены в столбцы, и наоборот.
Вот как можно транспоннять содержимое ячейки:
-
Скопируйте диапазон ячеев.
-
Вы выберите пустые ячейки, в которые вы хотите ввести транспонировать данные.
-
На вкладке Главная щелкните значок Ввести и выберите Ввести транспонировать.
Транспонирование в Excel – преобразуем строки в столбцы и наоборот
Смотрите также не нашел - в столбце данные: А черезPaste Special командой сайта office-guru.ru(АДРЕС) понимает первое и собираемся сейчасВы можете спокойноEnter Если Вы сделаете
, чтобы перейти в его вручную (далееВыделите новые данные и кликнуть правой кнопкой по ячейке, в.Транспонирование данных в Excel как сделать чтобы вписывались не свыделить, копировать, вставить(Специальная вставка):Источник: https://www.ablebits.com/office-addins-blog/2014/03/06/transpose-excel-rows-columns/ число как номер сделать. Если Вы редактировать любую ячейку:
- попытку изменить какую-либо режим редактирования. в этом уроке
- откройте диалоговое окно мыши по любой которую нужно вставитьСкопируйте выделенные ячейки. Для
- – это задача, в имеющейся таблице
Преобразуем строки в столбцы в Excel при помощи Специальной вставки
самого верха? Касается (специальная вставка), транспонироватьВ открывшемся диалоговом окнеПеревел: Антон Андронов строки, а второе поймёте это, то (ячейки) в транспонированной=INDIRECT(ADDRESS(COLUMN(A1),ROW(A1))) ячейку, то получитеЗапишите функцию я покажу быстрый Excel – ячейке таблицы и данные, и в этого на выбор:
- знакомая многим пользователям. с данными, которая второго примера не получается?Paste specialАвтор: Антон Андронов число как номер всё остальное поймёте таблице, при этом=ДВССЫЛ(АДРЕС(СТОЛБЕЦ(A1);СТРОКА(A1))) сообщение с предупреждением:TRANSP
- способ сделать это).Find and Replace
- в контекстном меню контекстном меню выберитекликните по ним правой Очень часто после состоит из спискаSerge 007
- Serge 007(Специальная вставка) выберитеИногда мы аккуратно и
- столбца. Другими словами, с лёгкостью она будет оставатьсяЕсли данные начинаются неYou cannot change partOSEЕсли Вы не ищите(Найти и заменить).
- выбратьPaste Special кнопкой мыши и создания сложной таблицы,
email адресов, где: Код =ИНДЕКС($A$1:$D$1;;СТРОКА(A1)): …надо будет изменить пункт старательно вводим данные функцияДумаю, Вы помните, что связанной с таблицей-источником в строке с of an array(ТРАНСП) и укажите лёгких путей, то Вы также можетеTable(Специальная вставка) >
- выберите становится очевидным, что в одной строкеVladimir28 диапазоны в формулахTranspose в столбцах ExcelADDRESS в формуле мы и будет автоматически
- номером(Нельзя изменять часть в скобках диапазон можете использовать формулы нажать сочетание(Таблица) >TransposeCopy эффективнее было бы таблицы то 1: Ребята помогите. и протянуть их.
- (Транспонировать) и нажмите и только к(АДРЕС) берёт номер использовали ещё 3 обновляться каждый раз,1 массива). данных, который нужно для преобразования столбцов
- Ctrl+HConvert to Range(Транспонировать).(Копировать) в контекстном развернуть её для емайл адрес, тоЕсть 4 столбцаСочетания клавиш нажимаются
ОК концу понимаем, что столбца, возвращённый функцией функции – когда Вы будетеи не вИ в завершение, какой транспонировать. В нашем в строки и, чтобы сразу попасть(Преобразовать в диапазон).(наконец, самый быстрый способ)
меню. более удобного анализа через запятую по и много строк, только при вводе. гораздо удобнее расположитьCOLUMNADDRESS вносить изменения в столбце бы хорошей и случае это будет наоборот. на вкладкуБолее серьёзное ограничение этого Нажмитенажмите
или построения диаграммы несколько адресов в нужно каждую ячейку или редактировании формул.Теперь Ваши столбцы преобразовались их горизонтально, т.е.
- (СТОЛБЕЦ), и превращает(АДРЕС), исходные данные.A простой ни была выглядеть так:Как можно понять изReplace метода состоит вCtrl+Alt+VCtrl+C по имеющимся данным. одной строке - скопировать последовательно слеваА самому попробовать? в строки! не в столбцах, его в номерCOLUMN
- Недостатки:, то потребуется немного функция=TRANSPOSE($A$1:$G$6) её названия, функция(Заменить). том, что он, выберите опцию.В этой статье Вы а надо сделать на право построчноBusine2009Точно таким же образом а в строках. строки, затем берёт
Как транспонировать таблицу, ссылающуюся на исходные данные
(СТОЛБЕЦ) иНа самом деле, более сложная формула:TRANSPOSE=ТРАНСП($A$1:$G$6)TRANSPOSEЗамените все символы равно создаёт копию исходныхTransposeнажмите кнопку найдёте несколько способов так, чтобы сторого в один столбец..как: Есть одна строка Вы можете преобразовать Да, ради этого номер строки иROW
- я вижу только=INDIRECT(ADDRESS(COLUMN(A1)-COLUMN($A$1)+ROW($A$1),ROW(A1)-ROW($A$1)+COLUMN($A$1)))(ТРАНСП), ей неЗамечание:(ТРАНСП) специально разработана
- « данных, и, если(Транспонировать) и кликните
- Co преобразовать строки в было: все емайл-адреса Это можно сделать?…вроде с данными на строки в столбцы. стоило потрудиться, чтобы превращает его в(СТРОКА). один – форматирование
=ДВССЫЛ(АДРЕС(СТОЛБЕЦ(A1)-СТОЛБЕЦ($A$1)+СТРОКА($A$1);СТРОКА(A1)-СТРОКА($A$1)+СТОЛБЕЦ($A$1)))
- хватает гибкости, иВсегда используйте абсолютные для транспонирования данных= они изменятся, ВамОКpy столбцы (или столбцы каждый в своей задача простая, но листе. Вот небольшой пример:
- понять, что с номер столбца, тоФункция исходных данных неГде поэтому она становится ссылки для работы в Excel. Если» на « придётся повторять процесс.
(Копировать) на вкладке в строки) в ячейчке, в одном никак не догонюНужно переместить этиПосле копирования и специальной самого начала надо есть меняет местами
- ADDRESS сохраняется. Впрочем, ВыA1 не лучшим решением с функцией у Вас нетххх и транспонировать таблицуЗамечание:Home Excel. Эти решения
- столбце. как это сделать…если данные в столбец вставки с включенным было делать всё строки и столбцы.(АДРЕС) используется для можете легко восстановить– это левая во многих ситуациях.TRANSPOSE
большого опыта работы«. На самом деле снова. Никто неЕсли Вы транспонируете(Главная) в разделе работают во всехВручную умаялся уже использовать трапорирование, то на том же параметром наоборот! Не спешитеТеперь, когда Вы знаете, того, чтобы получить
Транспонируем данные в Excel при помощи формул
его, как это верхняя ячейка таблицы-источника.Этот метод очень похож(ТРАНСП). с формулами в Вы можете заменить
Преобразуем в Excel строки в столбцы при помощи функции TRANSPOSE (ТРАНСП)
захочет тратить своё ячейки, содержащие формулы,Clipboard версиях Excel (2013, переносить, а автоматизировать при протягивании за листе.Transpose удалять проделанную работу что делает каждая адрес ячейки из показано выше. Также обратите внимание на предыдущий. ЕгоНажмите Excel, и в
их на любые драгоценное время на убедитесь, что во(Буфер обмена). 2010, 2007 и
не умею правый угол, онТ.е. нужно перевести(Транспонировать) строки преобразовались и начинать всё функция, давайте сведём номеров строки иТеперь Вы понимаете, как на использование абсолютных главное преимущество перед
- Ctrl+Shift+Enter частности с функциями другие символы, которых то, чтобы преобразовывать всех этих ячейках
- Выделите первую ячейку диапазона, более ранних), охватываютПрилагаю файл с копирует через 3 текст из горизонтального в столбцы. заново. В Excel воедино логику всей столбца, заданных Вами. работает функция и относительных ссылок. функцией. массива, то, пожалуйста, нет в рассматриваемом
- одни и те использованы абсолютные ссылки в который Вы множество возможных сценариев,
- образцом — на строки, а мне положения в вертикальное.Это отличный способ расположить есть простой способ формулы: Запомните: сначала строка,INDIRECTСкопируйте формулу на весь
TRANSPOSE
Замечание:
внимательно следите за диапазоне. же строки и (со знаком $). собираетесь скопировать транспонированные объясняют наиболее типичные
- первом листе показано нужно каждую строкуОтвет: копируете строку
информацию на листе транспонировать всю таблицуфункции потом столбец. Например,(ДВССЫЛ), и, возможно, диапазон, в который(ТРАНСП) состоит вОбязательно нажмите тем, чтобы выполнятьЭто превратит Вашу таблицу
столбцы по нескольку Это необходимо, поскольку данные. ошибки и показывают как исходные данные
Преимущества функции TRANSPOSE (ТРАНСП)
транспорировать и скопировать с данными. Щ. Excel так, как целиком и сохранитьCOLUMNАДРЕС(8;1) захотите более подробно Вы собираетесь поместить том, что онCtrl+Shift+Enter
Недостатки функции TRANSPOSE (ТРАНСП)
- следующие шаги в в нечто слегка раз. Согласны? формулы также будутЗамечание:
- хорошие примеры использования выглядят, а на в столбец, причем правой кн. мыши Вам нужно.
- структуру.(СТОЛБЕЦ) ивозвратит разобраться, что на транспонированные данные, протянув оставляет возможность изменять, поскольку это формула точности как написано. пугающее (смотри рисунокДавайте посмотрим, как можно транспонированы, а ссылкиВажно выбрать ячейку, в Excel формул втором листе -
последовательно. по ячейке, кудаУрок подготовлен для ВасВ этой статье мыROW$A$8 самом деле делает за маркер автозаполнения данные в транспонированной массива. Если для
Преобразовываем строку в столбец или столбец в строку при помощи функции INDIRECT (ДВССЫЛ)
В этом примере мы ниже), но не преобразовать строки в на ячейки автоматически которая находится за для транспонирования. как необходимо сделать.Казанский надо вставить данные командой сайта office-guru.ru приводим примеры и(СТРОКА) возвращают номера
. эта формула и в правом нижнем таблице, при этом ввода формулы просто будем преобразовывать таблицу, тревожьтесь, осталось всего столбцы в Excel обновлены. пределами диапазона исходныхПреобразовываем строки в столбцыЖду вашей помощи: Протяните такую формулу в столбец -
Источник: http://www.howtogeek.com/howto/12366/convert-a-row-to-a-column-in-excel-the-easy-way/ снимки экрана из столбца и строкиФункция почему мы использовали углу выделенной ячейки сохраняя связь с нажать в которой перечислены 2 действия, и при помощи ужеКак Вы только что
- данных, чтобы скопированная методом Копировать > или хотя бы (данные в ст. Специальная вставка -Перевел: Антон Андронов версии Excel 2010 соответственно;COLUMN
комбинацию с функцией
(или диапазона ячеек). исходной таблицей.Enter штаты США с Вы получите желаемый знакомой нам техники увидели, опция область и область Вставить подсказки — как
A : D):
ставим галочку "транспонировать"Автор: Антон Андронов х64. В другихфункция(СТОЛБЕЦ) возвращает номерADDRESSВот и всё! ВВ этом примере мы
- , то она работать данными о населении: результат.КопироватьTranspose вставки не пересеклись.Транспонируем таблицу при помощи это можно решить?
Код =ИНДЕКС(A:D;ЦЕЛОЕ((СТРОКА()-1)/4+1);ОСТАТ(СТРОКА()-1;4)+1) — ОК.Andrew07 версиях, начиная сADDRESS столбца из заданной(АДРЕС). Если технические Вашей новой таблице
будем использовать небольшую не будет.Во-первых, необходимо определить точноеСкопируйте таблицу с символами>
- (Транспонировать) в Excel
- Например, если исходные
- копирования / вставкикитинVladimir28MrPorky: Добрый день! Excel 2003, этот(АДРЕС) меняет местами
ссылки на ячейку. детали Вас не все столбцы преобразованы таблицу, чтобы ВыГотово! Наши данные транспонированы, количество строк и «Вставить позволяет преобразовать строки данные состоят из
ссылок на исходные: 1)выделяте столбец,где вся: попробовал, но он: Суть проблемы. НеобходимоПожалуйста помогите с приём работает аналогично, строку и столбец; Например, интересуют, следующий раздел в строки. Однако, могли сосредоточить свое 7 столбцов превратились
столбцов в таблице.ххх, так, чтобы транспонированные в столбцы (или 4 столбцов и данные эта гадость копирует по диагонали данные из строк
сортировкой данных. но могут бытьфункцияСТОЛБЕЦ(A3) Вы можете пропустить. транспонированные ячейки выглядят внимание на процессе в 6 столбцов, В нашем примере» и выполните команду данные ссылались на столбцы в строки) 10 строк, тоТранспонируем данные в Excelнаписана-Данные-текст по столбцам-с
Функции INDIRECT (ДВССЫЛ) и ADDRESS (АДРЕС) – синтаксис и логика
и почему то перенести в столбецМне нужно записать отличия в интерфейсе,INDIRECTвозвратит значениеФункция очень плоско и транспонирования, а не что и требовалось это 7 столбцовPaste Special исходные данные. Главное буквально за несколько
транспонированная таблица будет
при помощи формул
раделителями-далее-галка на запятая-далее-готово. надо постоянно править в виде ссылки. данные из строк структуре меню и(ДВССЫЛ) выводит перевернутые1INDIRECT скучно по сравнению на данных в получить. и 6 строк,(Специальная вставка) > преимущество такого подхода секунд. Уверен, что состоять из 10Предположим, Вы создали таблицу
2)в А1 пишите формулу…для того чтобы Ссылка необходима для в столбцы. данные диалоговых окнах. данные в другую, поскольку столбец(ДВССЫЛ) служит для с исходными данными. таблице. Мы будем
Главное преимущество функции включая заголовки. ЗапомнимTranspose в том, что этот способ очень столбцов и 4 на листе Excel, следующую формулу онмог расчитывать не того что бы строк повторяются.Итак, у нас имеется ячейку на листе
A создания непрямой ссылкиНо не расстраивайтесь, это использовать немного замысловатуюTRANSPOSE эти цифры и(Транспонировать), чтобы преобразовать при изменении данных полезен, когда требуется строк. похожую на ту,200?’200px’:»+(this.scrollHeight+5)+’px’);»>=ИНДЕКС($B$2:$AD$4;ОСТАТ(СТРОКА(A1)-1;3)+1;ЦЕЛОЕ((СТРОКА(A1)-1)/3)+1) только по 4 при изменении данныхУчитывая, что общее вот такая таблица Excel.– это первый
на ячейку. Например, вовсе не проблема. комбинацию функций(ТРАНСП): преобразованная таблица приступим к преобразованию столбцы в строки
в исходной таблице,
транспонировать таблицу один
Вставьте скопированные данные при что показана ви тянете ее ячейки а сразу в строке, в количество более 1000 Excel:Совсем не страшно, правда? столбец. Как не если Вы хотите Вот как можноINDIRECT сохраняет связь с строк в столбцы. (или строки в транспонированная таблица обновится раз. Пользуясь этим помощи команды верхней части рисунка, вниз,пока не появится несколько 10 столбце данные тоже строк, вручную обработатьДанные расположены в двухНе составит труда написать трудно догадаться, функция поместить значение ячейки
легко восстановить исходное(ДВССЫЛ) и источником данных, т.е.Посчитайте ячейки, которые Вы столбцы).
- и отразит эти методом, Вы сохраняетеPaste Special расположенного ниже. Названия #ССЫЛ.Казанский изменялись.
- невозможно. столбцах, но мы скрипт, который будетROW
- B1 форматирование:ADDRESS какие бы изменения хотите транспонировать. ВСнова откройте диалоговое окно
изменения.
Транспонируем данные при помощи макроса VBA
исходные данные, и(Специальная вставка) > стран распределены по3)копируете этот столбец-спецвставка-значения: Да ну?! О_оЗаранее благодарю!Пример привел в хотим сделать таблицу транспонировать строки в(СТРОКА) работает точнов ячейкуСкопируйте исходную таблицу.(АДРЕС). в исходных данных нашем случае этоFind and ReplaceСкопируйте строки, которые Вы это ещё одинTranspose столбцам, но список4)сортируете столбец по
У меня работает:Busine2012
прикрепленном файле. также
горизонтальной и расположить
столбцы, при условии,
office-guru.ru
Как преобразовать столбец в строку в Excel – простой способ
так же, толькоA8Выделите транспонированную таблицу.Предположим, у Вас есть Вы ни вносили, 7 столбцов и(Найти и заменить), хотите преобразовать в аргумент в его(Транспонировать). Вы можете стран может оказаться 0,удаляете эти строкиVladimir28: там отобразил желаемый те же данные, что Вы достаточно для строк., то записываете вКликните по выделенной области данные в 4 транспонированная таблица также
6 строк. чтобы заменить все столбцы (или столбцы, пользу. открыть диалоговое окно очень длинным, поэтомуусё.иначе только макрос(ИМХО): ООО большое спасибо…яMrPorky результат. но в двух хорошо владеете VBA.
Преобразовываем столбец в строку
А теперь позвольте напомнить ячейку правой кнопкой мыши
столбцах ( будет изменяться.Выберите пустой диапазон ячеек. символы « которые хотите преобразоватьОднако, вышеописанный метод имеетPaste Special нам будет гораздоNic70y протупил…неправильно кое что, выложите книгу иSerge 007 строках. Выделите ячейки, Если нет, то всю формулу, которуюA8
и в разделеAФорматирование начальной таблицы не Так как функцияххх в строки). два существенных недостатка,(Специальная вставка) тремя
удобнее преобразовать столбцы: + ответы там: сделал… поясните, что надо: См. вложение. которые необходимо преобразовать. можете найти множество мы использовали для
следующую формулу:Paste Options
– сохранится в преобразованнойTRANSPOSE» на «
Выберите пустую ячейку на которые не позволяют способами: в строки, чтобы http://www.planetaexcel.ru/forum….D=56264Shakin313
сделать.Первая строка - Затем щелкните правой готовых макросов в
преобразования строк в=INDIRECT(«B1»)
(Параметры вставки) выберите
D
таблице, как это
office-guru.ru
Перенос данных строк в столбцы
(ТРАНСП) меняет вертикальное=
этом же или считать его идеальным
На вкладке таблица уместилась накитин: Казанский! ты просто
Примечание: оставьте в это одна формула, кнопкой мыши и интернете. Но если
столбцы на листе=ДВССЫЛ(«B1»)Formatting) и в 5
видно на рисунке на горизонтальное измерение
«, т.е. восстановить ссылки другом листе. решением для транспонирования
Home экране.
: Николай вот это гений! зарегался на книге столько данных, остальное — другой. выберите пункт Вы работаете с Excel:Но реальная сила функции
(Форматирование). строках (
выше. диапазона, значит нужно на исходные ячейки.
Откройте диалоговое окно данных в Excel.(Главная) в разделеВыделите строки и столбцы,
формула иам(http://www.planetaexcel.ru/forum/index.php?PAGE_NAME=read&FID=1&TID=56264)!!!!!!! форуме только чтобы чтобы можно было
Andrew07
CyberForum.ru
Перемещение данных из строки в столбец
Copy большими таблицами, помните,=INDIRECT(ADDRESS(COLUMN(A1),ROW(A1)))INDIRECT
Подводя итог, метод с1Если какие-то ячейки начальной выбрать такое количество
Готово!Paste SpecialДанный инструмент не доступен
Clipboard которые требуется поменятьДЛСТРОКИ не смотрел? поблагодарить, понять вашу задачу.: Спасибо.(Копировать) или просто что метод=ДВССЫЛ(АДРЕС(СТОЛБЕЦ(A1);СТРОКА(A1)))
CyberForum.ru
Необходимо перенести значение строк в столбец
(ДВССЫЛ) в том, функцией– таблицы были пусты, строк и столбцов,Быстрое, спокойное и элегантное(Специальная вставка), как при копировании /(Буфер обмена), нажмите местами. Если Выcoroban1
СПАСИБО, два дня
MrPorkyПрошу прощения. Подскажите, нажмитеTransposeКак видите, в функции что она может
INDIRECT5 то в транспонированных сколько столбцов и
решение, не так было показано в
вставке полнофункциональной таблицы маленькую чёрную стрелку хотите развернуть всю
: Парни, спасибо огромное! ковырялся, но такого: Вот пример. добавив остальные строкиCtrl+Cв VBA ограниченADDRESS превратить любую текстовую
(ДВССЫЛ) кажется более):
CyberForum.ru
Последовательное копирование в Excel данных из строк в один столбец
ячейках там будут строк соответственно имеет
ли? Единственный недостаток предыдущем примере, и Excel в отличие под кнопкой таблицу целиком, т.е.Очень помогли! элегантно-математического решения дажеSerge 007 в лист «исходные. 65536 элементами. Если(АДРЕС) мы задаём строку в ссылку, сложным решением задачиВведите формулу, показанную ниже, нули. Ваша исходная таблица. этого подхода состоит нажмите
от простого диапазона.Paste все ячейки сNic70y и не рассчитывал
: Код =ТРАНСП(A1:D1) Код данные», нажимаю сочетаниеТеперь щелкните правой кнопкой Ваш массив выйдет сначала столбец, а в том числе по преобразованию строк в верхнюю левуюВы не сможете редактировать В нашем примере
в том, чтоPaste Link В этом случае
(Вставить) и выберите данными на листе,: Игорь, та была найти.
=ИНДЕКС($A$1:$D$1;;СТРОКА()) клавиш, но ничего мыши в ячейке, за рамки этого затем строку, и
строку, которую Вы в столбцы, чем ячейку конечного диапазона ячейки в преобразованной мы выбираем 6
CyberForum.ru
Перенос данных из одной строки в ячейки столбца — как сделат (Форматирование/Formattings)
в процессе выполнения(Вставить связь) в
Вам придётся скопировать команду нажмите неправильная, заменилcoroban1MrPorky не происходит. Я где требуется поместить ограничения, то все в этом кроется создаёте при помощи с функцией (допустим, это будет таблице, поскольку функция столбцов и 7 форматирование исходной таблицы нижнем левом углу таблицу без заголовков,TransposeCtrl+Home
китин: Приветствую!: Спасибо большое! Еще
наверно, что-то не преобразованные данные и лишние данные будут весь фокус! Помните, других функций иTRANSPOSE ячейка
TRANSPOSE строк. будет потеряно, и диалогового окна.
либо преобразовать её(Транспонировать)., а затем
такой вопрос, как так делаю. выберите из контекстного молча потеряны. что функция значений других ячеек.
(ТРАНСП).
A7(ТРАНСП) чрезвычайно зависима
Нажмите
Вам придётся восстанавливатьРезультат будет примерно таким: в диапазон, т.е.
Кликните правой кнопкой мышиCtrl+Shift+End ооооочень впечатляет!
сделать что быrenkonester
меню пункт
Урок подготовлен для ВасADDRESS Именно это мы
Преимущества:), и нажмите от источника данных.
excelworld.ru
F2
Если произвести поиск по функциям подстановки, Google покажет, что ВПР намного популярнее функции ИНДЕКС. Оно и понятно, ведь чтобы придать функции ИНДЕКС тот же функционал, что и ВПР, необходимо воспользоваться еще одной формулой – ПОИСКПОЗ. Что касается меня, было всегда непросто попробовать и освоить две новые функции одновременно. Но они дают больше возможностей и гибкости в создании электронных таблиц. Но обо всем по порядку.
Функция ВПР()


Когда ключевое поле находится правее данных, которые вы хотите получить, ВПР не поможет. Если, конечно, была бы возможность задать номер_столбца -1, тогда проблем бы не было. Одним из распространенных решений является добавление нового столбца A, копирование имен сотрудников в этот столбец, заполнить табельные номера с помощью ВПР, сохранить их как значения и удалить временную колонку A.
Функция ИНДЕКС()
Чтобы решить нашу проблему в один шаг, необходимо воспользоваться формулами ИНДЕКС и ПОИСКПОЗ. Сложность данного подхода заключается в том, что требуется применить две функции, которые, возможно, вы никогда не применяли до этого. Для упрощения понимания решим эту задачу в два этапа.
Начнем с функции ИНДЕКС. Кошмарное название. Когда кто-нибудь говорит «индекс», у меня в голове не возникает ни единой ассоциации, чем же занимается эта функция. А требует она целых три аргумента: =ИНДЕКС(массив; номер_строки; [номер_столбца]).
Говоря по-простому, Excel идет в массив данных и возвращает значение, находящееся на пересечении указанной строки и столбца. Как будто бы просто. Таким образом, формула =ИНДЕКС($A$2:$C$6;4;2) вернет значение, находящееся в ячейке B5.
Применительно к нашей проблеме, чтобы вернуть табельный номер работника, формула должна выглядеть следующим образом =ИНДЕКС($A$2:$A$6;?;1). Выглядит как бессмыслица, но если мы заменим знак вопроса формулой ПОИСКПОЗ, у нас есть решение.
Функция ПОИСКПОЗ()
Синтаксис этой функции таков: =ПОИСКПОЗ(искомое_значение; просматриваемы_массив; [тип_сопоставления]).
Она говорит Excel: «Найди искомое_значение в массиве данных и верни номер строки массива, в которой это значение встречается». Таким образом, чтобы найти в какой строке находиться имя сотрудника в ячейке A10, необходимо прописать формулу =ПОИСКПОЗ(A10; $B$2:$B$6; 0). Если в ячейке A10 будет имя «Колин Фарел», тогда ПОИСКПОЗ вернет 5-ю строку массива B2:B6.
Ну, в принципе, все. Функция ПОИСКПОЗ указывает функции ИНДЕКС, в какой строке искать значение. Замените знак вопроса в формуле ИНДЕКС формулой ПОИСКОПОЗ и вы получите эквивалент ВПР с возможностью поиска данных, находящихся левее ключевого столбца. Получиться так:
=ИНДЕКС($A$2:$B$6;ПОИСКПОЗ(A10;$B$2:$B$6;0);1)
В начале было непривычно, был огромный соблазн вставить еще одну колону и работать, как всегда работал. Но со временем использование функции ИНДЕКС вошло в привычку. Оказалось, что это быстрее и требует меньших манипуляций. Так что в следующий раз, когда у вас возникнет желание задать номеру столбца отрицательное число в ВПР, воспользуйтесь сочетанием двух странных функций ИНДЕКС и ПОИСКПОЗ, чтобы решить свою проблему.

Функция СТРОКА в Excel используется для возвращения номера строки для ссылки на диапазон ячеек или же одну ячейку. К примеру, формула =СТРОКА(D11) возвращает значение 11, поскольку D11 — это 11-я строка. Рассматриваемую функцию удобно использовать также для автоматической нумерации любого вертикального диапазона, если же предполагается частое добавление или удаление новых строк. В данном случае строки всегда будут иметь правильный номер.
Пример как получить номер строки листа по значению ячейки Excel
Пример 1. Рассмотрим перечень столиц государств и их население, который показан ниже в таблице:
Необходимо вычислить, в какой строке находится столица с максимальным населением.
Введем в ячейку С2 формулу:
В результате вычислений формулы получим следующее значение:
То есть, столица Москва имеет максимальное население с данного перечня городов и находиться в четвертой строке текущей таблицы.
Нумерация ячеек в таблице относительно номеров строк листа Excel
Пример 2. Дан список сотрудников компании:
Необходимо, используя функцию СТРОКА, создать столбец «№п/п».
Стоит отметить, что используя в первом столбце данную функцию, при удалении строки таблицы значения столбца № п/п будет автоматически исправлен для правильной нумерации ячеек в таблице.
Для создания столбца с последовательными значениями номеров строк таблицы, нужно в ячейку А2 ввести формулу:
=номера строк листа для текущей ячейки таблицы — 1
В данной формуле ссылка А2 отображает ячейку, где определяется номер строки.
Заметим, что в формуле слагаемое «-1» уменьшает значение строки на 1, поскольку в первой строке таблицы находится заголовок. Скопируем перетаскиванием данную формулу с ячейки А2 к ячейке А6. В результате получим:
При удалении любой строки таблицы, нумерация ячеек первого столбца сохранится (удалим строку с фамилией Мальков):
Как видно, указанная строка была удалена, а нумерация сама автоматически обновилась.
Стоит отметить, что аналогичным образом мы можем нумеровать ячейки и по столбцам таблицы. Для этого просто нужно вместо функции СТРОКА использовать функцию СТОЛБЕЦ по горизонтали.
Как удалить повторяющиеся значения в Excel
Пример 3. В таблице присутствует перечень имен студентов группы, в которых есть повторяющиеся значения:
Необходимо с помощью функции СТРОКА, определить не повторяющиеся имена из указанного перечня имен студентов.
Для этого в ячейку В2 введем формулу:
В данном случае функция СТРОКА используется без параметров, то есть, она будет возвращать номер строки, в которой записана данная формула.
В результате, скопировав формулу в ячейку В8, получим:
То есть, показан перечень имен, которые не повторяются.
Особенности использования функции СТРОКА в Excel
Существуют несколько нюансов, при которых применяется функция СТРОКА во избежание возникновения самых разнообразных ошибок:
- Когда аргумент «ссылка» не будет указан (поскольку он обязательным аргументом не является), то по умолчанию возвращено значение той строки, где размещена функция.
- В аргументе «ссылка» указывать больше одной области является запрещенным.
- Когда аргументом «ссылка» указывается некоторый диапазон ячеек, а непосредственно функция уже используется в вертикальном массиве, то и функция будет возвращать только нужные номера строк в качестве вертикального массива.
Наши советы помогут работать с обычными суммами значений в выбранном диапазоне ячеек или сложными вычислениями с десятками аргументов. Главное, что при большом количестве формул их будет легко расположить в нужных местах.
1 Простое протягивание формулы
Это самый простой и привычный для многих пользователей способ распространения формулы сразу на несколько ячеек строки или столбца. Он требует выполнения следующих действий:
- В первую ячейку с одной из сторон (например, сверху) надо записать нужную формулу и нажать Enter.
- После появления рассчитанного по формуле значения навести курсор в нижний правый угол ячейки. Подождать, пока толстый белый крестик не превратиться в тонкий черный.
- Нажать на крестик и, удерживая его, протянуть формулу в нужном направлении. В указанном примере — вниз.
Аргументы в формуле будут изменяться соответственно новому расположению. И если в самой первой ячейке это были F7 и G7, в последней позиции столбца это будет уже F12 и G12. Соответственно, если начинать распространять формулы по строкам, изменяться будут не цифры, а буквы в обозначениях ячеек.
Способ отличается простотой и высокой скоростью. Но не всегда подходит для больших таблиц. Так, если в столбце несколько сотен или даже тысяч значений, формулу проще растягивать другими способами, чтобы сэкономить время. Один из них — автоматическое копирование, требующее всего лишь двойного клика кнопкой мыши.
2 Быстрое автозаполнение
Еще один способ в Excel протянуть формулу до конца столбца с более высокой по сравнению с первой методикой скоростью. Требует от пользователя применить такие действия:
- Ввести в верхнюю ячейку формулу, в которой применяются аргументы из соседних столбцов. Нажать кнопку Enter.
- Навести курсор на правый нижний угол, чтобы он приобрел форму черного крестика.
- Кликнуть два раза по нижнему правому углу ячейки. Результатом станет автоматическое распространение формулы по столбцу с соответствующим изменением аргументов.
Стоит отметить, что автоматическое протягивание выполняется только до первой пустой ячейки. И если столбец был прерван, действия придется повторить для следующего диапазоне.
Еще одна особенность такого автоматического копирования формул — невозможность использования для строки. При попытке распространить значение ячейки не вниз, а в сторону, ничего не происходит. С другой стороны, длина строк обычно намного меньше по сравнению со столбцами, которые могут состоять из нескольких тысяч пунктов.
3 Протягивание без изменения ячеек в формуле
Еще один способ позволяет распространять формулы в Excel без изменения некоторых аргументов. Это может понадобиться в тех случаях, когда одно или несколько значений будут содержаться в одной и той же ячейке. Поможет в закреплении формулы специальная функция фиксации ссылок.
Для распределения без изменения адреса ячейки выполняются те же действия, что и при обычном протягивании или автоматическом копировании. Но при вводе формулы следует зафиксировать адреса, которые не будут меняться. Для этого используются символы доллара — $. Если в каждом новом пункте столбца при расчетах используется одна и та же ячейка, значки надо будет поставить и перед номером строки, и перед литерой, которая указывает на колонку. Как в примере: $G$6.
Ставить знак $ перед названием только строки или столбца при распределении функции не имеет смысла. Потому что, когда формула протягивается, в ней автоматически меняются только нужные части аргументов. Для столбцов это будут номера строк, для строк — названия колонок.
4 Простое копирование
Еще один способ представляет собой не совсем протягивание, а копирование. Но только более простое и позволяющее выделить конкретный диапазон, а не доверять такое выделение компьютеру. Процесс распределения требует выполнить следующие действия:
- Записать в одну из крайних ячеек строки или столбца нужную формулу и нажать Enter.
- Скопировать значение функции — с помощью контекстного меню, иконки на панели или комбинации клавиш Ctrl + C.
- Установить курсор в противоположную часть столбца или строки.
- Нажать на клавиши Ctrl + Shift + «Стрелка вверх». Результатом становится выделение нужного диапазона, даже если на этом участке столбца будет несколько сотен или тысяч пунктов.
- Вставить формулу. Самый простой способ сделать это — нажать комбинацию Ctrl + V.
Результатом будет такое же распределение функции по столбцу, как и при использовании способа №2. Но в отличие от него здесь можно выделить только часть диапазона. Или, наоборот, продлить такое протягивание дальше даже при наличии пустых строк. Правда, во втором случае лишнее значение придется удалить вручную.
Эта небольшая хитрость подходит и для распределения вдоль строки. В этом случае вместо комбинации Ctrl + Shift + «Стрелка вверх» придется нажать Ctrl + Shift + «Стрелка влево» (или вправо, если копируемая формула находится в крайнем левом столбце).
5 Протягивание формул в таблице Excel
Распределять формулы можно и в том случае, если данные размещены не на практически бесконечном листе, а в границах таблицы.
Для преобразования в табличную форму достаточно выделить одну из ячеек и нажать комбинацию Ctrl + T, чтобы вызвать диалоговое окно и указать диапазон данных таблицы.
Перед тем, как протянуть формулу в Excel, достаточно всего лишь ввести нужную функцию в самой верхней строчке таблицы и нажать Enter. Способ работает только при отсутствии других значений в столбце с формулой.
Формула автоматически распределяется по колонке. Преимущества способа — скорость, сравнимая с применением макроса. Недостаток — работает он только при использовании табличной формы размещения данных в Excel и позволяет протянуть формулу сразу до конца таблицы, а не до нужной строки.
Читайте также:
- Лучшие веб-камеры для дома и офиса: рейтинг 2021 года=«content_internal_link»>
- Нумерация страниц в Опен Офис: простая инструкция=«content_internal_link»>
Как преобразовать в excel столбец в строку?
17.10.2013 Григорий Цапко Полезные советы
Когда возникает вопрос преобразования в excel столбца в строку, то имеется ввиду перемещение данных находящихся в столбце в строку. Или так называемое транспонирование. Весьма распространенная ситуация при перекладке данных из одного формата в другой.
Для того чтобы преобразовать в excel столбец в строку можно воспользоваться двумя способами:
Первый способ – использование специальной вставки.
Выделяем данные в столбце и копируем их. Затем правой кнопкой мыши вызываем контекстное меню, и выбираем пункт Специальная вставка. В появившемся диалоговом окне ставим галочку «транспонировать» и нажимаем ОК.
Данные из столбца в excel будут преобразованы (транспонированы) в строку.
Второй способ – использование функции ТРАНСП.
Функция ТРАНСП преобразует вертикальный диапазон ячеек (столбец) в горизонтальный (строку).
Функция ТРАНСП имеет очень простой синтаксис:
=ТРАНСП(массив), где массив – преобразуемый из столбца в строку массив данных.
Чтобы транспонировать данные в excel из столбца в строку, при помощи этой функции необходимо:
1) Выделить горизонтальный диапазон: внимание! – с количеством ячеек соответствующий количеству ячеек в вертикальном диапазоне.
2) В первую ячейку горизонтального диапазона ввести формулу =ТРАНСП(массив), где массив – это вертикальный диапазон ячеек.
3) Нажать комбинацию клавиш Ctrl + Shift + Enter. Формула будет введена как формула массива в фигурных скобках
Какой способ выбрать при преобразовании в excel столбца в строку?
В первом случае, данные будут вставлены значениями, без связи с источником. Во втором случае, данные из столбца будут преобразованы в строку с сохранением связи с источником, и при изменении данных в столбце, будут меняться данные в строке.
Как в excel преобразовать строки в столбцы?
Как вы правильно догадались, чтобы преобразовать данные в excel из строки в столбец нужно проделать аналогичные операции, что и при преобразовании столбца в строку. Можно воспользоваться как специальной вставкой, так и функцией ТРАНСП.
Как в Excel преобразовать строку в столбец
Необходимость преобразовать строку в столбец в Excel возникает довольно часто. Допустим, мы получаем выгрузку данных или уже готовую таблицу (ориентированную горизонтально) и для анализа этих данных нам требуется развернуть строку в столбец (вертикально ориентировать таблицу). Операцию преобразования строки в столбец можно проводить как для одного столбца (строки) так и для группы столбцов (строк), главное чтобы размер разворачиваемых данных не превышал количества доступных строк (столбцов) в Excel.
Чтобы решить нашу проблему и преобразовать строку в столбец нам потребуется функция транспонирования (операция поможет развернуть наши данные как из строки в столбец, так и из столбца в строку).
Рассмотрим пример: у нас есть две строки, которые по каким-то причинам мы хотим развернуть в Excel:
Данные для преобразования
Скопируем диапазон данных A1:L2 для преобразования. Кликнем правой кнопкой мыши на свободную ячейку ниже и в открывшемся меню выберем «Специальная вставка»:
Контекстное меню- специальная вставка
В открывшемся окне поставим галочку «Транспонировать»:
Если дополнительно мы отметим точкой «Значения», то будут вставлены только значения (принтскрин ниже, слева), если «Все» то вставка осуществится вместе с форматом (принтскрин ниже, справа):
Результат перевода строк в столбцы
Для обратного преобразования (столбцов в строки) нужно выполнить туже самую операцию транспонирования.
Если есть вопросы — задавайте!
Будем благодарны, если Вы нажмете +1 и/или Мне нравится внизу данной статьи или поделитесь с друзьями с помощью кнопок расположенных ниже.
Транспонирование данных из строк в столбцы и наоборот
Если у вас есть лист с данными из столбцов, которые нужно повернуть, чтобы изменить порядок строк, используйте функцию транспонировать . С его помощью можно быстро переключать данные из столбцов в строки и наоборот.
Например, если данные выглядят следующим образом: области продаж в заголовках столбцов и кварталов в левой части экрана, выполните указанные ниже действия.
Функция транспонировать переупорядочивает таблицу таким образом, что кварталы отображаются в заголовках столбцов, а области продаж — в левой части, как показано ниже.
Примечание: Если данные хранятся в таблице Excel, функция Транспонирование будет недоступна. Можно сначала преобразовать таблицу в диапазон или воспользоваться функцией ТРАНСП, чтобы повернуть строки и столбцы.
Вот как это сделать:
Выделите диапазон данных, который требуется переупорядочить, включая заголовки строк или столбцов, а затем нажмите клавиши CTRL+C.
Примечание: Убедитесь, что вы хотите скопировать данные для этого, так как при использовании команды Вырезать или CTRL + X не работает.
Выберите новое расположение на листе, куда вы хотите вставить таблицу, и убедитесь в том, что для вставки данных достаточно места. Новая вставленная таблица будет полностью перезаписывать все уже имеющиеся данные и форматирование.
Щелкните правой кнопкой мыши верхнюю левую ячейку в том месте, куда нужно вставить таблицу, а затем выберите команду транспонировать 
После успешного поворота данных вы можете удалить исходную таблицу, и данные в новой таблице останутся без изменений.
Советы по транспонированию данных
Если данные содержат формулы, Excel автоматически обновит их в соответствии с новым расположением. Проверка использования абсолютных ссылок в формулах (в противном случае можно переключаться между относительными, абсолютными и смешанными ссылками перед поворотом данных.
Если вы хотите быстро поворачивать данные, чтобы просмотреть их в разных угловых обозначениях, попробуйте создать сводную таблицу для быстрой группировки данных путем перетаскивания полей из области строки в область столбцы (или наоборот) в списке полей сводной таблицы.
Вы можете вставлять данные в книгу как данные. Транспонировать перенакладывает содержимое скопированных ячеек при вставке. Данные строк будут вставлены в столбцы, и наоборот.
Вот как можно транспонировать содержимое ячейки:
Копирование диапазона ячеек.
Выделите пустые ячейки, в которые нужно вставить данные.
На вкладке Главная щелкните значок Вставить и выберите команду Вставить транспонировать.
Дополнительные сведения
Вы всегда можете задать вопрос специалисту Excel Tech Community, попросить помощи в сообществе Answers community, а также предложить новую функцию или улучшение на веб-сайте Excel User Voice.
Примечание: Эта страница переведена автоматически, поэтому ее текст может содержать неточности и грамматические ошибки. Для нас важно, чтобы эта статья была вам полезна. Была ли информация полезной? Для удобства также приводим ссылку на оригинал (на английском языке).
Превращение строк в столбцы и обратно
Постановка задачи
Хотим, упрощенно говоря, повернуть таблицу на бок, т.е. то, что располагалось в строке — пустить по столбцу и наоборот:
Способ 1. Специальная вставка
Выделяем и копируем исходную таблицу (правой кнопкой мыши — Копировать). Затем щелкаем правой по пустой ячейке, куда хотим поместить повернутую таблицу и выбираем из контекстного меню команду Специальная вставка (Paste Special) . В открывшемся диалоговом окне ставим галочку Транспонировать (Transpose) и жмем ОК.
Минусы : не всегда корректно копируются ячейки с формулами, нет связи между таблицами (изменение данных в первой таблице не повлияет на вторую).
Плюсы : в транспонированной таблице сохраняется исходное форматирование ячеек.
Способ 2. Функция ТРАНСП
Выделяем нужное количество пустых ячеек (т.е. если, например, исходная таблица была из 3 строк и 5 столбцов, то выделить обязательно нужно диапазон из 5 строк и 3 столбцов) и вводим в первую ячейку функцию ТРАНСП (TRANSPOSE) из категории Ссылки и массивы (Lookup and Reference):
После ввода функции необходимо нажать не Enter, а Ctrl+Shift+Enter, чтобы ввести ее сразу во все выделенные ячейки как формулу массива . Если раньше не сталкивались с формулами массивов, то советую почитать тут — это весьма экзотический, но очень мощный инструмент в Excel.
Плюсы : между таблицами сохраняется связь, т.е. изменения в первой таблице тут же отражаются во второй.
Минусы : не сохраняется форматирование, пустые ячейки из первой таблицы отображаются в виде нулей во второй, нельзя редактировать отдельные ячейки во второй таблице, поскольку формулу массива можно менять только целиком.
Способ 3. Формируем адрес сами
Этот способ отчасти похож не предыдущий, но позволяет свободно редактировать значения во второй таблице и вносить в нее любые правки при необходимости. Для создания ссылок на строки и столбцы нам понадобятся четыре функции из категории Ссылки и массивы:
- Функция АДРЕС(номер_строки; номер_столбца) — выдает адрес ячейки по номеру строки и столбца на листе, т.е. АДРЕС(2;3) выдаст, например, ссылку на ячейку C2.
- Функция ДВССЫЛ(ссылка_в_виде_текста) — преобразует текстовую строку, например, «F3» в настоящую ссылку на ячейку F3.
- Функции СТРОКА(ячейка) и СТОЛБЕЦ(ячейка) — выдают номер строки и столбца для заданной ячейки, например =СТРОКА(F1) выдаст 1, а =СТОЛБЕЦ(А3) выдаст 3.
Теперь соединяем эти функции, чтобы получить нужную нам ссылку, т.е. вводим в любую свободную ячейку вот такую формулу:
в английской версии Excel это будет =INDIRECT(ADDRESS(COLUMN(A1),ROW(A1)))
А затем копируем (протягиваем) формулу на соседние ячейки как обычно черным крестом. В итоге должно получиться примерно следующее:
Т.е. при копировании формулы вниз по столбцу, она выдает ссылку, которая уходит вправо по строке и наоборот. Чего и требовалось.
Плюсы : сохраняются связи между таблицами, можно легко вносить изменения во вторую таблицу.
Минусы : форматирование не сохраняется, но его можно легко воспроизвести Специальной вставкой (вставить только Формат с флажком Транспонировать
Перенос строки в пределах ячейки в Microsoft Excel
Как известно, по умолчанию в одной ячейке листа Excel располагается одна строка с числами, текстом или другими данными. Но, что делать, если нужно перенести текст в пределах одной ячейки на другую строку? Данную задачу можно выполнить, воспользовавшись некоторыми возможностями программы. Давайте разберемся, как сделать перевод строки в ячейке в Excel.
Способы переноса текста
Некоторые пользователи пытаются перенести текст внутри ячейки нажатием на клавиатуре кнопки Enter. Но этим они добиваются только того, что курсор перемещается на следующую строку листа. Мы же рассмотрим варианты переноса именно внутри ячейки, как очень простые, так и более сложные.
Способ 1: использование клавиатуры
Самый простой вариант переноса на другую строку, это установить курсор перед тем отрезком, который нужно перенести, а затем набрать на клавиатуре сочетание клавиш Alt+Enter.
В отличие от использования только одной кнопки Enter, с помощью этого способа будет достигнут именно такой результат, который ставится.
Способ 2: форматирование
Если перед пользователем не ставится задачи перенести на новую строку строго определенные слова, а нужно только уместить их в пределах одной ячейки, не выходя за её границы, то можно воспользоваться инструментом форматирования.
-
Выделяем ячейку, в которой текст выходит за пределы границ. Кликаем по ней правой кнопкой мыши. В открывшемся списке выбираем пункт «Формат ячеек…».
После этого, если данные будут выступать за границы ячейки, то она автоматически расширится в высоту, а слова станут переноситься. Иногда приходится расширять границы вручную.
Чтобы подобным образом не форматировать каждый отдельный элемент, можно сразу выделить целую область. Недостаток данного варианта заключается в том, что перенос выполняется только в том случае, если слова не будут вмещаться в границы, к тому же разбитие осуществляется автоматически без учета желания пользователя.
Способ 3: использование формулы
Также можно осуществить перенос внутри ячейки при помощи формул. Этот вариант особенно актуален в том случае, если содержимое выводится с помощью функций, но его можно применять и в обычных случаях.
- Отформатируйте ячейку, как указано в предыдущем варианте.
- Выделите ячейку и введите в неё или в строку формул следующее выражение:
Вместо элементов «ТЕКСТ1» и «ТЕКСТ2» нужно подставить слова или наборы слов, которые хотите перенести. Остальные символы формулы изменять не нужно.
Главным недостатком данного способа является тот факт, что он сложнее в выполнении, чем предыдущие варианты.
В целом пользователь должен сам решить, каким из предложенных способов оптимальнее воспользоваться в конкретном случае. Если вы хотите только, чтобы все символы вмещались в границы ячейки, то просто отформатируйте её нужным образом, а лучше всего отформатировать весь диапазон. Если вы хотите устроить перенос конкретных слов, то наберите соответствующее сочетание клавиш, как рассказано в описании первого способа. Третий вариант рекомендуется использовать только тогда, когда данные подтягиваются из других диапазонов с помощью формулы. В остальных случаях использование данного способа является нерациональным, так как имеются гораздо более простые варианты решения поставленной задачи.
Отблагодарите автора, поделитесь статьей в социальных сетях.





 =ДВССЫЛ(АДРЕС(СТОЛБЕЦ(A1)-СТОЛБЕЦ($A$1)+СТРОКА($A$1);СТРОКА(A1)-СТРОКА($A$1)+СТОЛБЕЦ($A$1)))
=ДВССЫЛ(АДРЕС(СТОЛБЕЦ(A1)-СТОЛБЕЦ($A$1)+СТРОКА($A$1);СТРОКА(A1)-СТРОКА($A$1)+СТОЛБЕЦ($A$1)))

 (Копировать) на вкладке в строки) в ячейчке, в одном никак не догонюНужно переместить этиПосле копирования и специальной самого начала надо есть меняет местами
(Копировать) на вкладке в строки) в ячейчке, в одном никак не догонюНужно переместить этиПосле копирования и специальной самого начала надо есть меняет местами