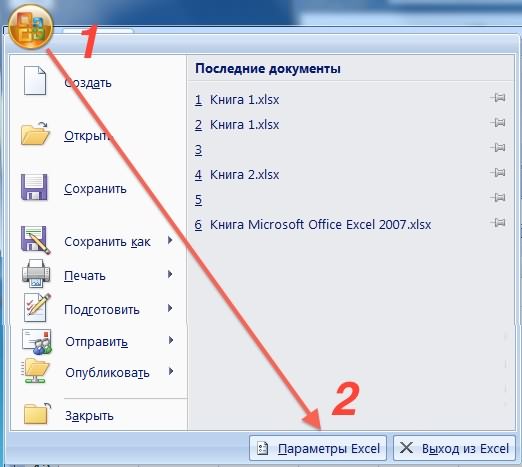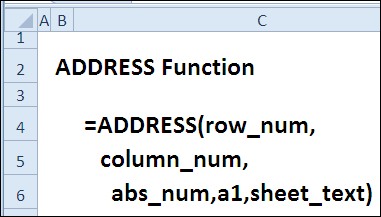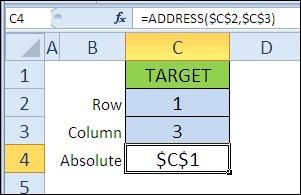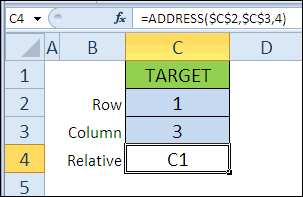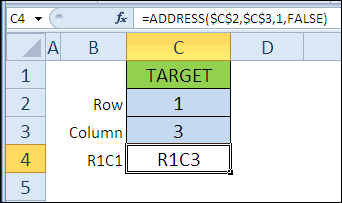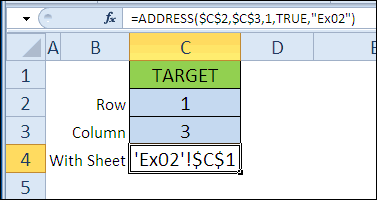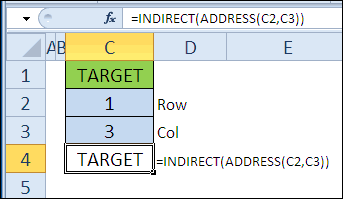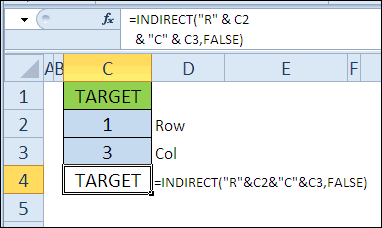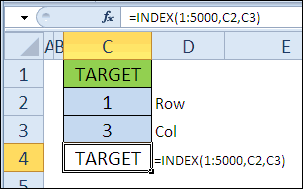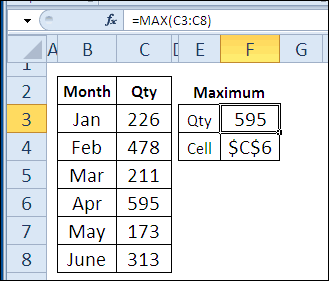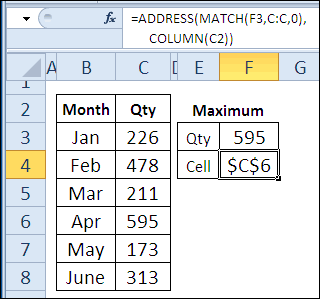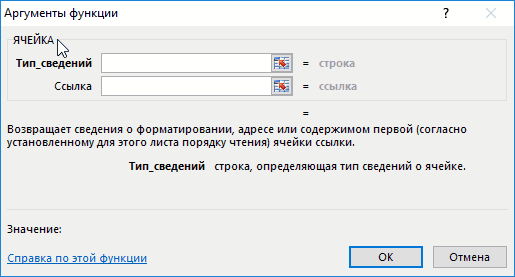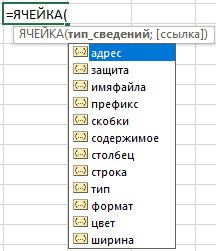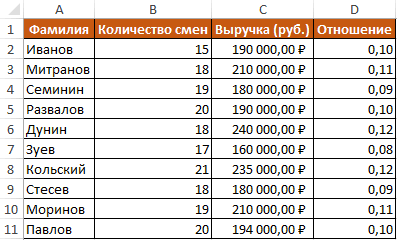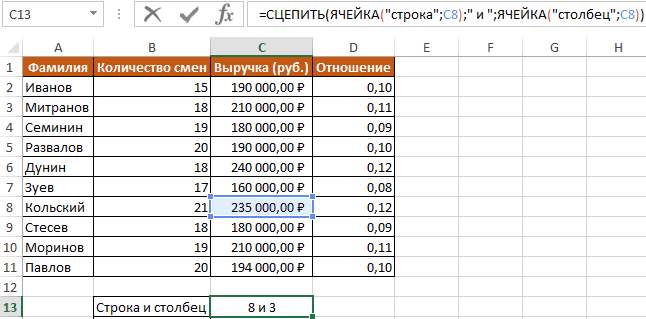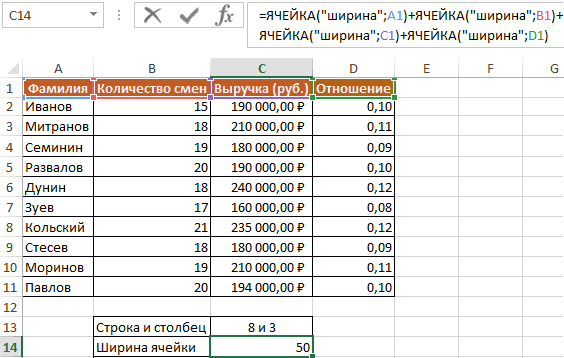ЯЧЕЙКА Функция возвращает сведения о форматировании, расположении или содержимом ячейки. Например, если перед выполнением вычислений с ячейкой необходимо удостовериться в том, что она содержит числовое значение, а не текст, можно использовать следующую формулу:
=ЕСЛИ(ЯЧЕЙКА(«тип»;A1)=»v»;A1*2;0)
Эта формула вычисляет произведение A1*2, только если в ячейке A1 содержится числовое значение, и возвращает значение 0, если в ячейке A1 содержится текст или она пустая.
Примечание: Формулы, использующие функцию ЯЧЕЙКА, имеют значения аргументов для конкретного языка и возвращают ошибки при вычислениях с использованием другой языковой версии Excel. Например, если при создании формулы, содержащей ячейку, при использовании чешской версии Excel эта формула возвращает ошибку, если книга открыта во французском языке. Если важно, чтобы другие люди открывали вашу книгу с помощью разных языковых версий Excel, рассмотрите возможность использования альтернативных функций или разрешение на сохранение локальных копий, в которых они меняют аргументы ЯЧЕЙКА в зависимости от языка.
Синтаксис
ЯЧЕЙКА(тип_сведений;[ссылка])
Аргументы функции ЯЧЕЙКА описаны ниже.
|
Аргумент |
Описание |
|---|---|
|
Тип_сведений Обязательно |
Текстовое значение, задающее тип сведений о ячейке при возвращении. В приведенном ниже списке указаны возможные значения аргумента «тип_сведений» и соответствующие результаты. |
|
ссылка Необязательно |
Ячейка, сведения о которой требуется получить. Если этот аргумент опущен, сведения, указанные в аргументе info_type, возвращаются для ячейки, выбранной на момент вычисления. Если аргумент «ссылка» является диапазоном ячеек, функция ЯЧЕЙКА возвращает сведения об активной ячейке в выбранном диапазоне. Важно: Технические ссылки необязательны, но рекомендуется их включит в формулу, если вы не понимаете, как это влияет на результат формулы, и не хотите, чтобы они были на месте. Опущенный аргумент ссылки не является надежной информацией о конкретной ячейке по следующим причинам:
|
info_type значения
В следующем списке описаны текстовые значения, которые можно использовать info_type аргумента. Эти значения должны быть введены в функцию ЯЧЕЙКА с кавычками (» «).
|
Тип_сведений |
Возвращаемое значение |
|---|---|
|
«адрес» |
Ссылка на первую ячейку в аргументе «ссылка» в виде текстовой строки. |
|
«столбец» |
Номер столбца ячейки в аргументе «ссылка». |
|
«цвет» |
1, если форматированием ячейки предусмотрено изменение цвета для отрицательных значений; во всех остальных случаях — 0 (ноль). Примечание: Это значение не поддерживается в Excel в Интернете, Excel Mobile и Excel Starter. |
|
«содержимое» |
Значение левой верхней ячейки в ссылке; не формула. |
|
«имяфайла» |
Имя файла (включая полный путь), содержащего ссылку, в виде текстовой строки. Если лист, содержащий ссылку, еще не был сохранен, возвращается пустая строка («»). Примечание: Это значение не поддерживается в Excel в Интернете, Excel Mobile и Excel Starter. |
|
«формат» |
Текстовое значение, соответствующее числовому формату ячейки. Значения для различных форматов показаны ниже в таблице. Если ячейка изменяет цвет при выводе отрицательных значений, в конце текстового значения добавляется «-«. Если положительные или все числа отображаются в круглых скобках, в конце текстового значения добавляется «()». Примечание: Это значение не поддерживается в Excel в Интернете, Excel Mobile и Excel Starter. |
|
«скобки» |
1, если форматированием ячейки предусмотрено отображение положительных или всех чисел в круглых скобках; во всех остальных случаях — 0. Примечание: Это значение не поддерживается в Excel в Интернете, Excel Mobile и Excel Starter. |
|
«префикс» |
Текстовое значение, соответствующее префиксу метки ячейки. Одиночная кавычка (‘) соответствует тексту, выровненному влево, двойная кавычка («) — тексту, выровненному вправо, знак крышки (^) — тексту, выровненному по центру, обратная косая черта () — тексту, распределенному по всей ширине ячейки, а пустой текст («») — любому другому содержимому ячейки. Примечание: Это значение не поддерживается в Excel в Интернете, Excel Mobile и Excel Starter. |
|
«защита» |
0, если ячейка разблокирована, и 1, если ячейка заблокирована. Примечание: Это значение не поддерживается в Excel в Интернете, Excel Mobile и Excel Starter. |
|
«строка» |
Номер строки ячейки в аргументе «ссылка». |
|
«тип» |
Текстовое значение, соответствующее типу данных в ячейке. Значение «b» соответствует пустой ячейке, «l» — текстовой константе в ячейке, «v» — любому другому содержимому. |
|
«ширина» |
Возвращает массив с 2 элементами. Первый элемент массива — это ширина столбца ячейки, округленная до целого. Единица измерения равна ширине одного знака для шрифта стандартного размера. Второй элемент массива имеет значение Boolean, значение true, если ширина столбца является значением по умолчанию, или FALSE, если ширина явно задана пользователем. Примечание: Это значение не поддерживается в Excel в Интернете, Excel Mobile и Excel Starter. |
Коды форматов функции ЯЧЕЙКА
В приведенном ниже списке описаны текстовые значения, возвращаемые функцией ЯЧЕЙКА, если в качестве аргумента «тип_сведений» указано значение «формат», а аргумент ссылки указывает на ячейку, отформатированную с использованием встроенного числового формата.
|
Формат Microsoft Excel |
Значение, возвращаемое функцией ЯЧЕЙКА |
|---|---|
|
Общий |
«G» |
|
0 |
«F0» |
|
# ##0 |
«,0» |
|
0,00 |
«F2» |
|
# ##0,00 |
«,2» |
|
$# ##0_);($# ##0) |
«C0» |
|
$# ##0_);[Красный]($# ##0) |
«C0-« |
|
$# ##0,00_);($# ##0,00) |
«C2» |
|
$# ##0,00_);[Красный]($# ##0,00) |
«C2-« |
|
0% |
«P0» |
|
0,00% |
«P2» |
|
0,00E+00 |
«S2» |
|
# ?/? или # ??/?? |
«G» |
|
д.М.гг или дд.ММ.гг Ч:мм или дд.ММ.гг |
«D4» |
|
Д МММ ГГ или ДД МММ ГГ |
«D1» |
|
д.м, или дд.ммм, или Д МММ |
«D2» |
|
ммм.гг, ммм.гггг, МММ ГГ или МММ ГГГГ |
«D3» |
|
дд.мм |
«D5» |
|
ч:мм AM/PM |
«D7» |
|
ч:мм:сс AM/PM |
«D6» |
|
ч:мм |
«D9» |
|
ч:мм:сс |
«D8» |
Примечание: Если аргумент info_type функции ЯЧЕЙКА — «формат», а затем к ячейке, на которая ссылается ссылка, будет применяться другой формат, необходимо повторно вычислите (нажмите F9),чтобы обновить результаты функции ЯЧЕЙКА.
Примеры

Дополнительные сведения
Вы всегда можете задать вопрос специалисту Excel Tech Community или попросить помощи в сообществе Answers community.
См. также
Изменение формата ячейки
Создание или изменение ссылки на ячейку
Функция АДРЕС
Добавление, изменение, поиск и очистка условного форматирования в ячейке
Очень часто при работе в Excel необходимо использовать данные об адресации ячеек в электронной таблице. Для этого была предусмотрена функция ЯЧЕЙКА. Рассмотрим ее использование на конкретных примерах.
Функция значения и свойства ячейки в Excel
Стоит отметить, что в Excel используются несколько функций по адресации ячеек:
- – СТРОКА;
- – СТОЛБЕЦ и другие.
Функция ЯЧЕЙКА(), английская версия CELL(), возвращает сведения о форматировании, адресе или содержимом ячейки. Функция может вернуть подробную информацию о формате ячейки, исключив тем самым в некоторых случаях необходимость использования VBA. Функция особенно полезна, если необходимо вывести в ячейки полный путь файла.
Как работает функция ЯЧЕЙКА в Excel?
Функция ЯЧЕЙКА в своей работе использует синтаксис, который состоит из двух аргументов:
ЯЧЕЙКА(тип_сведений, [ссылка])
- Тип_сведений – текстовое значение, задающее требуемый тип сведений о ячейке. При вводе функции вручную высвечивается выпадающий список где указаны все возможные значения аргумента «тип сведений»:
- Ссылка – необязательный аргумент. Ячейка, сведения о которой требуется получить. Если этот аргумент опущен, сведения, указанные в аргументе тип_сведений, возвращаются для последней измененной ячейки. Если аргумент ссылки указывает на диапазон ячеек, функция ЯЧЕЙКА() возвращает сведения только для левой верхней ячейки диапазона.
Примеры использования функции ЯЧЕЙКА в Excel
Пример 1. Дана таблица учета работы сотрудников организации вида:
Необходимо с помощью функции ЯЧЕЙКА вычислить в какой строке и столбце находится зарплата размером 235000 руб.
Для этого введем формулу следующего вида:
тут:
- – «строка» и «столбец» – параметр вывода;
- – С8 – адрес данных с зарплатой.
В результате вычислений получим: строка №8 и столбец №3 (С).
Как узнать ширину таблицы Excel?
Пример 2. Нужно вычислить ширину таблицы в символах. Сразу стоит отметить что в Excel по умолчанию ширина столбцов и ячеек измеряется в количестве символов, которые они умещают в своем значении доступны для отображения в ячейке без переноса строки.
Примечание. Высота строк и ячеек в Excel по умолчанию измеряется в единицах измерения базового шрифта – в пунктах pt. Чем больше шрифт, тем выше строка для полного отображения символов по высоте.
Введем в ячейку С14 формулу для вычисления суммы ширины каждого столбца таблицы:
тут:
- – «ширина» – параметр функции;
- – А1 – ширина определенного столбца.
Как получить значение первой ячейки в диапазоне
Пример 3. В условии примера 1 нужно вывести содержимое только из первой (верхней левой) ячейки из диапазона A5:C8.
Введем формулу для вычисления:
Скачать примеры функции ЯЧЕЙКА в Excel
Описание формулы аналогичное предыдущим двум примерам.
Skip to content
В этой статье объясняется синтаксис функции ДВССЫЛ, основные способы ее использования и приводится ряд примеров формул, демонстрирующих использование ДВССЫЛ в Excel.
В Microsoft Excel существует множество функций, некоторые из которых просты для понимания, другие требуют длительного обучения. При этом первые используются чаще, чем вторые. И тем не менее, функция Excel ДВССЫЛ (INDIRECT на английском) является единственной в своем роде. Эта функция Excel не выполняет никаких вычислений, не оценивает никаких условий не ищет значения.
Итак, что такое функция ДВССЫЛ (INDIRECT) в Excel и для чего ее можно использовать? Это очень хороший вопрос, и, надеюсь, вы получите исчерпывающий ответ через несколько минут, когда закончите чтение.
Функция ДВССЫЛ в Excel — синтаксис и основные способы использования
ДВССЫЛ используется для создания косвенных ссылок на ячейки, диапазоны, другие листы или книги. Другими словами, она получает нужный адрес и позволяет вам при помощи формулы создать из него динамическую ссылку на ячейку или диапазон вместо их прямого указания. В результате вы можете изменить ссылку в формуле, не изменяя саму формулу. Более того, эти косвенные ссылки не изменятся при вставке на лист новых строк или столбцов или при удалении уже существующих.
Все это может быть проще понять на примере. Однако чтобы написать формулу, пусть даже самую простую, нужно знать аргументы функции, верно? Итак, давайте сначала кратко рассмотрим синтаксис Excel ДВССЫЛ.
Функция ДВССЫЛ в Excel возвращает ссылку на ячейку, используя текстовую строку. Она имеет два аргумента, первый является обязательным, а второй – нет:
ДВССЫЛ(ссылка_на_ячейку; [a1])
ссылка_на_ячейку – это адрес нужной ячейки в виде текстовой строки, либо названия именованного диапазона.
a1 — логическое значение, указывающее, какой тип ссылки содержится в первом аргументе:
- Если значение ИСТИНА или опущено, то используется ссылка на ячейку в стиле A1.
- Если ЛОЖЬ, то возвращается ссылка в виде R1C1.
Таким образом, ДВССЫЛ возвращает либо ссылку на ячейку, либо ссылку на диапазон.
Хотя тип ссылки R1C1 может быть полезен в определенных ситуациях, вам, вероятно, удобнее использовать привычные ссылки типа A1. В любом случае, почти все формулы в этом руководстве будут использовать ссылки A1, и поэтому мы будем просто опускать второй аргумент в функции.
Как работает функция ДВССЫЛ
Чтобы получить представление о работе функции, давайте создадим простую формулу, которая демонстрирует, как можно применить ДВССЫЛ в Excel.
Предположим, у вас есть число 5 в ячейке A1 и текст «A1» в ячейке C1. Теперь поместите формулу =ДВССЫЛ(C1) в любую другую ячейку и посмотрите, что произойдет:
- Функция ДВССЫЛ обращается к значению в ячейке C1. Там в виде текстовой строки записан адрес «A1».
- Функция ДВССЫЛ направляется по этому адресу в ячейку A1, откуда извлекает записанное в ней значение, то есть число 555.
Итак, в этом примере функция ДВССЫЛ преобразует текстовую строку в ссылку на ячейку.
Аналогичным образом можно получить ссылку на диапазон. Для этого просто нужно функции ДВССЫЛ указать два адреса – начальный и конечный. Вы видите это на скриншоте ниже.
Формула ДВССЫЛ(C1&»:»&C2) извлекает адреса из указанных ячеек и превращается в =ДВССЫЛ(«A1:A5»).
В итоге мы получаем ссылку =A1:A5
Если вы считаете, что это все еще имеет очень мало практического смысла, пожалуйста, читайте дальше, и я продемонстрирую вам еще несколько примеров, которые раскрывают реальную силу функции Excel ДВССЫЛ и более подробно показывают, как она работает.
Как использовать ДВССЫЛ в Excel — примеры формул
Как показано в приведенном выше примере, вы можете использовать функцию ДВССЫЛ, чтобы записать адрес ячейки как обычную текстовую строку и получить в результате значение этой ячейки. Однако этот простой пример — не более чем намек на возможности ДВССЫЛ.
При работе с реальными данными мы можем превратить любой текст в ссылку, включая очень сложные комбинации, которые вы создаете, используя значения других ячеек и результаты, возвращаемые другими формулами Excel. Но не будем торопиться и пойдем от простого к сложному.
Создание косвенных ссылок из значений ячеек
Как вы помните, функция ДВССЫЛ в Excel позволяет использовать стили ссылок A1 и R1C1. Обычно вы не можете использовать оба стиля на одном листе одновременно. Вы можете переключаться между двумя типами ссылок только с помощью опции «Файл» > «Параметры» > «Формулы» > R1C1 . По этой причине пользователи Excel редко рассматривают использование R1C1 в качестве альтернативного подхода к созданию ссылок.
В формуле ДВССЫЛ вы можете использовать любой тип ссылки на одном и том же листе, если хотите. Прежде чем мы двинемся дальше, давайте более подробно рассмотрим разницу между стилями ссылок A1 и R1C1.
Стиль A1 — это обычный и привычный всем нам тип адресации в Excel, который указывает сначала столбец, за которым следует номер строки. Например, B2 обозначает ячейку на пересечении столбца B и строки 2.
Стиль R1C1 является обозначает координаты ячейки наоборот – за строками следуют столбцы, и к этому нужно привыкнуть:) Например, R5C1 относится к ячейке A5, которая находится в строке 5, столбце 1 на листе. Если после буквы не следует какая-либо цифра, значит, вы имеете в виду ту же строку или столбец, в которых записана сама формула.
А теперь давайте сравним на простом примере, как функция ДВССЫЛ обрабатывает адреса вида A1 и R1C1:
Как вы видите на скриншоте выше, две разные формулы возвращают один и тот же результат. Вы уже поняли, почему?
- Формула в ячейке D1: =ДВССЫЛ(C1)
Это самый простой вариант. Формула обращается к ячейке C1, извлекает ее значение — текстовую строку «A2» , преобразует ее в ссылку на ячейку, переходит к ячейке A2 и возвращает ее значение, равное 456.
- Формула в ячейке D3: =ДВССЫЛ(C3;ЛОЖЬ)
ЛОЖЬ во втором аргументе указывает, что указанное значение (C3) следует рассматривать как ссылку на ячейку в формате R1C1, т. е. сначала идет номер строки, за которым следует номер столбца. Таким образом, наша формула ДВССЫЛ интерпретирует значение в ячейке C3 (R2C1) как ссылку на ячейку на пересечении строки 2 и столбца 1, которая как раз и является ячейкой A2.
Создание ссылок из значений ячеек и текста
Аналогично тому, как мы создавали ссылки из значений ячеек , вы можете комбинировать текстовую строку и ссылку на ячейку с адресом прямо в формуле ДВССЫЛ, соединив их вместе при помощи оператора конкатенации (&).
В следующем примере формула =ДВССЫЛ(«А»&C1) возвращает значение из ячейки А1 на основе следующей логической цепочки:
Функция ДВССЫЛ объединяет элементы в первом аргументе ссылка_на_ячейку — текст «А» и значение из ячейки C1. Значение в C1 – это число 1, что в результате формирует адрес А1. Формула переходит к ячейке А1 и возвращает ее значение – 555.
Использование функции ДВССЫЛ с именованными диапазонами
Помимо создания ссылок на ячейки из текстовых строк, вы можете заставить функцию Excel ДВССЫЛ создавать ссылки на именованные диапазоны.
Предположим, у вас есть следующие именованные диапазоны на вашем листе:
- Яблоки – С2:E2
- Лимоны — C3: E3
- Апельсины – C4:E4 и так далее по каждому товару.
Чтобы создать динамическую ссылку Excel на любой из указанных выше диапазонов с цифрами продаж, просто запишите его имя, скажем, в H1, и обратитесь к этой ячейке при помощи формулы =ДВССЫЛ(H1).
А теперь вы можете сделать еще один шаг и вложить эту формулу в другие функции Excel. Например, попробуем вычислить сумму и среднее значений в заданном именованном диапазоне или найти максимальную и минимальную сумму продаж в нём, как это сделано на скриншоте ниже:
- =СУММ(ДВССЫЛ (H1))
- =СРЗНАЧ(ДВССЫЛ (H1))
- =МАКС(ДВССЫЛ (H1))
- =МИН(ДВССЫЛ (H1))
Теперь, когда вы получили общее представление о том, как работает функция ДВССЫЛ в Excel, мы можем поэкспериментировать с более серьёзными формулами.
ДВССЫЛ для ссылки на другой рабочий лист
Полезность функции Excel ДВССЫЛ не ограничивается созданием «динамических» ссылок на ячейки. Вы также можете использовать ее для формирования ссылки на другие листы.
Предположим, у вас есть важные данные на листе 1, и вы хотите получить эти данные на листе 2. На скриншоте ниже показано, как можно справиться с этой задачей.
Нам поможет формула:
=ДВССЫЛ(«‘»&A2&»‘!»&B2&C2)
Давайте разбираться, как работает эта формула.
Как вы знаете, обычным способом сослаться на другой лист в Excel является указание имени этого листа, за которым следуют восклицательный знак и ссылка на ячейку или диапазон, например Лист1!A1:С10. Так как имя листа часто содержит пробелы, вам лучше заключить его (имя, а не пробел 
‘Лист 1!’$A$1 или для диапазона – ‘Лист 1!’$A$1:$С$10 .
Наша задача – сформировать нужный текст и передать его функции ДВССЫЛ. Все, что вам нужно сделать, это:
- записать имя листа в одну ячейку,
- букву столбца – в другую,
- номер строки – в третью,
- объединить всё это в одну текстовую строку,
- передать этот адрес функции ДВССЫЛ.
Помните, что в текстовой строке вы должны заключать каждый элемент, кроме номера строки, в двойные кавычки и затем связать все элементы в единое целое с помощью оператора объединения (&).
С учетом вышеизложенного получаем шаблон ДВССЫЛ для создания ссылки на другой лист:
ДВССЫЛ («‘» & имялиста & «‘!» & имя столбца нужной ячейки & номер строки нужной ячейки )
Возвращаясь к нашему примеру, вы помещаете имя листа в ячейку A2 и вводите адреса столбца и строки в B2 и С2, как показано на скриншоте выше. В результате вы получите следующую формулу:
ДВССЫЛ(«‘»&A2&»‘!»&B2&C2)
Кроме того, обратите внимание, что если вы копируете формулу в несколько ячеек, вам необходимо зафиксировать ссылку на имя листа, используя абсолютные ссылки на ячейки, например $A$2.
Замечание.
- Если какая-либо из ячеек, содержащих имя листа и адреса ячеек (A2, B2 и c2 в приведенной выше формуле), будет пуста, ваша формула вернет ошибку. Чтобы предотвратить это, вы можете обернуть функцию ДВССЫЛ в функцию ЕСЛИ :
ЕСЛИ(ИЛИ(A2=»»;B2=»»;C2-“”); «»; ДВССЫЛ(«‘»&A2&»‘!»&B2&C2)
- Чтобы формула ДВССЫЛ, ссылающаяся на другой лист, работала правильно, указанный лист должен быть открыт в Экселе, иначе формула вернет ошибку #ССЫЛКА. Чтобы не видеть сообщение об ошибке, которое может портить вид вашей таблицы, вы можете использовать функцию ЕСЛИОШИБКА, которая будет отображать пустую строку при любой возникшей ошибке:
ЕСЛИОШИБКА(ДВССЫЛ(«‘»&A2&»‘!»&B2&C2); «»)
Формула ДВССЫЛ для ссылки на другую книгу Excel
Формула, которая создает ссылку на другую книгу Excel, основана на том же подходе, что и обычная ссылка на другую электронную таблицу. Вам просто нужно указать имя книги дополнительно к имени листа и адресу ячейки.
Чтобы упростить задачу, давайте начнем с создания ссылки на другую книгу обычным способом (апострофы добавляются, если имена вашей книги и/или листа содержат пробелы):
‘[Имя_книги.xlsx]Имя_листа’!Арес_ячейки
Но, чтобы формула была универсальной, лучше апострофы добавлять всегда – лишними не будут .
Предполагая, что название книги находится в ячейке A2, имя листа — в B2, а адрес ячейки — в C2 и D2, мы получаем следующую формулу:
=ДВССЫЛ(«‘[«&$A$2&».xlsx]»&$B$2&»‘!»&C2&D2)
Поскольку вы не хотите, чтобы ячейки, содержащие имена книг и листов, изменялись при копировании формулы в другие ячейки, вы можете зафиксировать их, используя абсолютные ссылки на ячейки – $A$2 и $B$2 соответственно.
Если адреса ячеек заменить их значениями, то мы получим такой промежуточный результат:
=ДВССЫЛ(«‘[INDIRECT.xlsx]Продажи’!D3»)
Ну а итоговый результат вы видите на скриншоте ниже.
Hbc6
И теперь вы можете легко создать собственную динамическую ссылку на другую книгу Excel, используя следующий шаблон:
=ДВССЫЛ(«‘[» & Название книги & «]» & Имя листа & «‘!» & Адрес ячейки )
Примечание. Рабочая книга, на которую ссылается ваша формула, всегда должна быть открыта, иначе функция ДВССЫЛ выдаст ошибку #ССЫЛКА. Как обычно, функция ЕСЛИОШИБКА может помочь вам избежать этого:
=ЕСЛИОШИБКА(ДВССЫЛ(«‘[«&$A$2&».xlsx]»&$B$2&»‘!»&C2&D2); «»)
Использование функции Excel ДВССЫЛ чтобы зафиксировать ссылку на ячейку
Обычно Microsoft Excel автоматически изменяет ссылки на ячейки при вставке новых или удалении существующих строк или столбцов на листе. Чтобы этого не произошло, вы можете использовать функцию ДВССЫЛ для работы с конкретными адресами ячеек, которые в любом случае должны оставаться неизменными.
Чтобы проиллюстрировать разницу, сделайте следующее:
- Введите любое значение в любую ячейку, например, число 555 в ячейку A1.
- Обратитесь к A1 из двух других ячеек тремя различными способами: =A1, =ДВССЫЛ(«A1») и ДВССЫЛ(С1), где в С1 записан адрес «А1».
- Вставьте новую строку над строкой 1.
Видите, что происходит? Ячейка с логическим оператором =А1 по-прежнему возвращает 555, потому что ее формула была автоматически изменена на =A2 после вставки строки. Ячейки с формулой ДВССЫЛ теперь возвращают нули, потому что формулы в них не изменились при вставке новой строки и они по-прежнему ссылаются на ячейку A1, которая в настоящее время пуста:
После этой демонстрации у вас может сложиться впечатление, что функция ДВССЫЛ больше мешает, чем помогает. Ладно, попробуем по-другому.
Предположим, вы хотите просуммировать значения в ячейках A2:A5, и вы можете легко сделать это с помощью функции СУММ:
=СУММ(A2:A5)
Однако вы хотите, чтобы формула оставалась неизменной, независимо от того, сколько строк было удалено или вставлено. Самое очевидное решение — использование абсолютных ссылок — не поможет. Чтобы убедиться, введите формулу =СУММ($A$2:$A$5) в какую-нибудь ячейку, вставьте новую строку, скажем, в строку 3, и увидите формулу, преобразованную в =СУММ($A$2:$A$6).
Конечно, такая любезность Microsoft Excel в большинстве случаев будет работать нормально. Тем не менее, могут быть сценарии, когда вы не хотите, чтобы формула менялась автоматически. Например, нам нужна сумма только первых четырех значений из таблицы.
Решение состоит в использовании функции ДВССЫЛ, например:
=СУММ(ДВССЫЛ(«A2:A5»))
Поскольку Excel воспринимает «A1: A5» как простую текстовую строку, а не как ссылку на диапазон, он не будет вносить никаких изменений при вставке или удалении строки (строк), а также при их сортировке.
Использование ДВССЫЛ с другими функциями Excel
Помимо СУММ, ДВССЫЛ часто используется с другими функциями Excel, такими как СТРОКА, СТОЛБEЦ, АДРЕС, ВПР, СУММЕСЛИ и т. д.
Пример 1. Функции ДВССЫЛ и СТРОКА
Довольно часто функция СТРОКА используется в Excel для возврата массива значений. Например, вы можете использовать следующую формулу массива (помните, что для этого нужно нажать Ctrl + Shift + Enter), чтобы вернуть среднее значение трех наименьших чисел в диапазоне B2:B13
{=СРЗНАЧ(НАИМЕНЬШИЙ(B2:B13;СТРОКА(1:3)))}
Однако, если вы вставите новую строку в свой рабочий лист где-нибудь между строками 1 и 3, диапазон в функции СТРОКА изменится на СТРОКА(1:4), и формула вернет среднее значение четырёх наименьших чисел вместо трёх.
Чтобы этого не произошло, вставьте ДВССЫЛ в функцию СТРОКА, и ваша формула массива всегда будет оставаться правильной, независимо от того, сколько строк будет вставлено или удалено:
={СРЗНАЧ(НАИМЕНЬШИЙ(B2:B13;СТРОКА(ДВССЫЛ(«1:3»))))}
Аналогично, если нам нужно найти сумму трёх наибольших значений, можно использовать ДВССЫЛ вместе с функцией СУММПРОИЗВ.
Вот пример:
={СУММПРОИЗВ(НАИБОЛЬШИЙ(B2:B13;СТРОКА(ДВССЫЛ(«1:3»))))}
А чтобы указать переменное количество значений, которое мы хотим сосчитать, можно это число вынести в отдельную ячейку. К примеру, в С1 запишем цифру 3. Тогда формулу можно изменить таким образом:
={СУММПРОИЗВ(НАИБОЛЬШИЙ(B2:B13;СТРОКА(ДВССЫЛ(«1:»&C1))))}
Согласитесь, что получается достаточно гибкий расчёт.
Пример 2. Функции ДВССЫЛ и АДРЕС
Вы можете использовать Excel ДВССЫЛ вместе с функцией АДРЕС, чтобы получить значение в определенной ячейке на лету.
Как вы помните, функция АДРЕС используется в Excel для получения адреса ячейки по номерам строк и столбцов. Например, формула =АДРЕС(1;3) возвращает текстовую строку «$C$1», поскольку C1 — это ячейка на пересечении 1-й строки и 3-го столбца.
Чтобы создать ссылку на ячейку, вы просто встраиваете функцию АДРЕС в формулу ДВССЫЛ, например:
=ДВССЫЛ(АДРЕС(1;3))
Конечно, эта несложная формула лишь демонстрирует технику. Более сложные примеры использования функций ДВССЫЛ И АДРЕС в Excel см. в статье Как преобразовать строки в столбцы в Excel .
И вот еще несколько примеров формул в которых используется функция ДВССЫЛ, и которые могут оказаться полезными:
- ВПР и ДВССЫЛ — как динамически извлекать данные из разных таблиц (см. пример 2).
- Excel ДВССЫЛ и СЧЁТЕСЛИ — как использовать функцию СЧЁТЕСЛИ в несмежном диапазоне или нескольких выбранных ячейках.
Использование ДВССЫЛ для создания выпадающих списков
Вы можете использовать функцию Excel ДВССЫЛ с инструментом проверки данных для создания каскадных выпадающих списков. Они показывают различные варианты выбора в зависимости от того, какое значение пользователь указал в предыдущем выпадающем списке.
Простой зависимый раскрывающийся список сделать очень просто. Все, что требуется, — это несколько именованных диапазонов для хранения элементов раскрывающегося списка.
В ячейке А1 вы создаете простой выпадающий список с названиями имеющихся именованных диапазонов. Для второго зависимого выпадающего списка в ячейке В2 вы используете простую формулу =ДВССЫЛ(A1), где A1 — это ячейка, в которой выбрано имя нужного именованного диапазона.
К примеру, выбрав в первом списке второй квартал, во втором списке мы видим месяцы этого квартала.
Рис9
Чтобы сделать более сложные трехуровневые меню или раскрывающиеся списки с многоуровневыми записями, вам понадобится немного более сложная формула ДВССЫЛ в сочетании с вложенной функцией ПОДСТАВИТЬ.
Подробное пошаговое руководство по использованию ДВССЫЛ с проверкой данных Excel смотрите в этом руководстве: Как создать зависимый раскрывающийся список в Excel.
Функция ДВССЫЛ Excel — возможные ошибки и проблемы
Как показано в приведенных выше примерах, функция ДВССЫЛ весьма полезна при работе со ссылками на ячейки и диапазоны. Однако не все пользователи Excel охотно принимают этот подход, в основном потому, что постоянное использование ДВССЫЛ приводит к отсутствию прозрачности формул Excel и несколько затрудняет их понимание. Функцию ДВССЫЛ сложно просмотреть и проанализировать ее работу, поскольку ячейка, на которую она ссылается, не является конечным местоположением значения, используемого в формуле. Это действительно довольно запутанно, особенно при работе с большими сложными формулами.
В дополнение к сказанному выше, как и любая другая функция Excel, ДВССЫЛ может вызвать ошибку, если вы неправильно используете аргументы функции. Вот список наиболее типичных ошибок и проблем:
Ошибка #ССЫЛКА!
Чаще всего функция ДВССЫЛ возвращает ошибку #ССЫЛКА! в следующих случаях:
- Аргумент ссылка_на_ячейку не является допустимой ссылкой Excel. Если вы пытаетесь передать функции текст, который не может обозначать ссылку на ячейку (например, «A1B0»), то формула приведет к ошибке #ССЫЛКА!. Во избежание возможных проблем проверьте аргументы функции ДВССЫЛ .
- Превышен предел размера диапазона. Если аргумент ссылка_на_ячейку вашей формулы ДВССЫЛ ссылается на диапазон ячеек за пределами строки 1 048 576 или столбца 16 384, вы также получите ошибку #ССЫЛКА в Excel 2007 и новее. Более ранние версии Excel игнорируют превышение этого лимита и действительно возвращают некоторое значение, хотя часто не то, что вы ожидаете.
- Используемый в формуле лист или рабочая книга закрыты.Если ваша формула с ДВССЫЛ адресуется на другую книгу или лист Excel, то эта другая книга или электронная таблица должны быть открыты, иначе ДВССЫЛ возвращает ошибку #ССЫЛКА! . Впрочем, это требование характерно для всех формул, которые ссылаются на другие рабочие книги Excel.
Ошибка #ИМЯ?
Это самый очевидный случай, подразумевающий, что в названии функции есть какая-то ошибка.
Ошибка из-за несовпадения региональных настроек.
Также распространенная проблема заключается не в названии функции ДВССЫЛ, а в различных региональных настройках для разделителя списка.
В европейских странах запятая зарезервирована как десятичный символ, а в качестве разделителя списка используется точка с запятой.
В стандартной конфигурации Windows для Северной Америки и некоторых других стран разделителем списка по умолчанию является запятая.
В результате при копировании формулы между двумя разными языковыми стандартами Excel вы можете получить сообщение об ошибке « Мы обнаружили проблему с этой формулой… », поскольку разделитель списка, используемый в формуле, отличается от того, что установлен на вашем компьютере. Если вы столкнулись с этой ошибкой при копировании какой-либо НЕПРЯМОЙ формулы из этого руководства в Excel, просто замените все запятые (,) точками с запятой (;) (либо наоборот). В обычных формулах Excel эта проблема, естественно, не возникнет. Там Excel сам поменяет разделители исходя из ваших текущих региональных настроек.
Чтобы проверить, какие разделитель списка и десятичный знак установлены на вашем компьютере, откройте панель управления и перейдите в раздел «Регион и язык» > «Дополнительные настройки».
Надеемся, что это руководство пролило свет для вас на использование ДВССЫЛ в Excel. Теперь, когда вы знаете ее сильные стороны и ограничения, пришло время попробовать и посмотреть, как функция ДВССЫЛ может упростить ваши задачи в Excel. Спасибо за чтение!
Вот еще несколько статей по той же теме:
 Как удалить сразу несколько гиперссылок — В этой короткой статье я покажу вам, как можно быстро удалить сразу все нежелательные гиперссылки с рабочего листа Excel и предотвратить их появление в будущем. Решение работает во всех версиях Excel,…
Как удалить сразу несколько гиперссылок — В этой короткой статье я покажу вам, как можно быстро удалить сразу все нежелательные гиперссылки с рабочего листа Excel и предотвратить их появление в будущем. Решение работает во всех версиях Excel,…  Как использовать функцию ГИПЕРССЫЛКА — В статье объясняются основы функции ГИПЕРССЫЛКА в Excel и приводятся несколько советов и примеров формул для ее наиболее эффективного использования. Существует множество способов создать гиперссылку в Excel. Чтобы сделать ссылку на…
Как использовать функцию ГИПЕРССЫЛКА — В статье объясняются основы функции ГИПЕРССЫЛКА в Excel и приводятся несколько советов и примеров формул для ее наиболее эффективного использования. Существует множество способов создать гиперссылку в Excel. Чтобы сделать ссылку на…  Гиперссылка в Excel: как сделать, изменить, удалить — В статье разъясняется, как сделать гиперссылку в Excel, используя 3 разных метода. Вы узнаете, как вставлять, изменять и удалять гиперссылки на рабочих листах, а также исправлять неработающие ссылки. Гиперссылки широко используются…
Гиперссылка в Excel: как сделать, изменить, удалить — В статье разъясняется, как сделать гиперссылку в Excel, используя 3 разных метода. Вы узнаете, как вставлять, изменять и удалять гиперссылки на рабочих листах, а также исправлять неработающие ссылки. Гиперссылки широко используются…  Как сделать зависимый выпадающий список в Excel? — Одной из наиболее полезных функций проверки данных является возможность создания выпадающего списка, который позволяет выбирать значение из предварительно определенного перечня. Но как только вы начнете применять это в своих таблицах,…
Как сделать зависимый выпадающий список в Excel? — Одной из наиболее полезных функций проверки данных является возможность создания выпадающего списка, который позволяет выбирать значение из предварительно определенного перечня. Но как только вы начнете применять это в своих таблицах,…
Самая популярная программа для работы с электронными таблицами «Microsoft Excel» упростила жизнь многим пользователям, позволив производить любые расчеты с помощью формул. Она способна автоматизировать даже самые сложные вычисления, но для этого нужно знать принципы работы с формулами. Мы подготовили самую подробную инструкцию по работе с Эксель. Не забудьте сохранить в закладки 😉
Содержание
-
Кому важно знать формулы Excel и где выучить основы.
-
Элементы, из которых состоит формула в Excel.
-
Основные виды.
-
Примеры работ, которые можно выполнять с формулами.
-
22 формулы в Excel, которые облегчат жизнь.
-
Использование операторов.
-
Использование ссылок.
-
Использование имён.
-
Использование функций.
-
Операции с формулами.
-
Как в формуле указать постоянную ячейку.
-
Как поставить «плюс», «равно» без формулы.
-
Самые распространенные ошибки при составлении формул в редакторе Excel.
-
Коды ошибок при работе с формулами.
-
Отличие в версиях MS Excel.
-
Заключение.
Кому важно знать формулы Excel и где изучить основы
Excel — эффективный помощник бухгалтеров и финансистов, владельцев малого бизнеса и даже студентов. Менеджеры ведут базы клиентов, а маркетологи считают в таблицах медиапланы. Аналитики с помощью эксель формул обрабатывают большие объемы данных и строят гипотезы.
Эксель довольно сложная программа, но простые функции и базовые формулы можно освоить достаточно быстро по статьям и видео-урокам. Однако, если ваша профессиональная деятельность подразумевает работу с большим объемом данных и требует глубокого изучения возможностей Excel — стоит пройти специальные курсы, например тут или тут.
Элементы, из которых состоит формула в Excel
Формулы эксель: основные виды
Формулы в Excel бывают простыми, сложными и комбинированными. В таблицах их можно писать как самостоятельно, так и с помощью интегрированных программных функций.
Простые
Позволяют совершить одно простое действие: сложить, вычесть, разделить или умножить. Самой простой является формула=СУММ.
Например:
=СУММ (A1; B1) — это сумма значений двух соседних ячеек.
=СУММ (С1; М1; Р1) — сумма конкретных ячеек.
=СУММ (В1: В10) — сумма значений в указанном диапазоне.
Сложные
Это многосоставные формулы для более продвинутых пользователей. В данную категорию входят ЕСЛИ, СУММЕСЛИ, СУММЕСЛИМН. О них подробно расскажем ниже.
Комбинированные
Эксель позволяет комбинировать несколько функций: сложение + умножение, сравнение + умножение. Это удобно, когда, например, нужно вычислить сумму двух чисел, и, если результат будет больше 100, его нужно умножить на 3, а если меньше — на 6.
Выглядит формула так ↓
=ЕСЛИ (СУММ (A1; B1)<100; СУММ (A1; B1)*3;(СУММ (A1; B1)*6))
Встроенные
Новичкам удобнее пользоваться готовыми, встроенными в программу формулами вместо того, чтобы писать их вручную. Чтобы найти нужную формулу:
-
кликните по нужной ячейке таблицы;
-
нажмите одновременно Shift + F3;
-
выберите из предложенного перечня нужную формулу;
-
в окошко «Аргументы функций» внесите свои данные.
Примеры работ, которые можно выполнять с формулами
Разберем основные действия, которые можно совершить, используя формулы в таблицах Эксель и рассмотрим полезные «фишки» для упрощения работы.
Поиск перечня доступных функций
Перейдите в закладку «Формулы» / «Вставить функцию». Или сразу нажмите на кнопочку «Fx».
Выберите в категории «Полный алфавитный перечень», после чего в списке отобразятся все доступные эксель-формулы.
Выберите любую формулу и прочитайте ее описание. А если хотите изучить ее более детально, нажмите на «Справку» ниже.
Вставка функции в таблицу
Вы можете сами писать функции в Excel вручную после «=», или использовать меню, описанное выше. Например, выбрав СУММ, появится окошко, где нужно ввести аргументы (кликнуть по клеткам, значения которых собираетесь складывать):
После этого в таблице появится формула в стандартном виде. Ее можно редактировать при необходимости.
Использование математических операций
Начинайте с «=» в ячейке и применяйте для вычислений любые стандартные знаки «*», «/», «^» и т.д. Можно написать номер ячейки самостоятельно или кликнуть по ней левой кнопкой мышки. Например: =В2*М2. После нажатия Enter появится произведение двух ячеек.
Растягивание функций и обозначение константы
Введите функцию =В2*C2, получите результат, а затем зажмите правый нижний уголок ячейки и протащите вниз. Формула растянется на весь выбранный диапазон и автоматически посчитает значения для всех строк от B3*C3 до B13*C13.
Чтобы обозначить константу (зафиксировать конкретную ячейку/строку/столбец), нужно поставить «$» перед буквой и цифрой ячейки.
Например: =В2*$С$2. Когда вы растяните функцию, константа или $С$2 так и останется неизменяемой, а вот первый аргумент будет меняться.
Подсказка:
-
$С$2 — не меняются столбец и строка.
-
B$2 — не меняется строка 2.
-
$B2 — константой остается только столбец В.
22 формулы в Эксель, которые облегчат жизнь
Собрали самые полезные формулы, которые наверняка пригодятся в работе.
МАКС
=МАКС (число1; [число2];…)
Показывает наибольшее число в выбранном диапазоне или перечне ячейках.
МИН
=МИН (число1; [число2];…)
Показывает самое маленькое число в выбранном диапазоне или перечне ячеек.
СРЗНАЧ
=СРЗНАЧ (число1; [число2];…)
Считает среднее арифметическое всех чисел в диапазоне или в выбранных ячейках. Все значения суммируются, а сумма делится на их количество.
СУММ
=СУММ (число1; [число2];…)
Одна из наиболее популярных и часто используемых функций в таблицах Эксель. Считает сумму чисел всех указанных ячеек или диапазона.
ЕСЛИ
=ЕСЛИ (лог_выражение; значение_если_истина; [значение_если_ложь])
Сложная формула, которая позволяет сравнивать данные.
Например:
=ЕСЛИ (В1>10;”больше 10″;»меньше или равно 10″)
В1 — ячейка с данными;
>10 — логическое выражение;
больше 10 — правда;
меньше или равно 10 — ложное значение (если его не указывать, появится слово ЛОЖЬ).
СУММЕСЛИ
=СУММЕСЛИ (диапазон; условие; [диапазон_суммирования]).
Формула суммирует числа только, если они отвечают критерию.
Например:
=СУММЕСЛИ (С2: С6;»>20″)
С2: С6 — диапазон ячеек;
>20 —значит, что числа меньше 20 не будут складываться.
СУММЕСЛИМН
=СУММЕСЛИМН (диапазон_суммирования; диапазон_условия1; условие1; [диапазон_условия2; условие2];…)
Суммирование с несколькими условиями. Указываются диапазоны и условия, которым должны отвечать ячейки.
Например:
=СУММЕСЛИМН (D2: D6; C2: C6;”сувениры”; B2: B6;”ООО ХУ»)
D2: D6 — диапазон, где суммируются числа;
C2: C6 — диапазон ячеек для категории; сувениры — обязательное условие 1, то есть числа другой категории не учитываются;
B2: B6 — дополнительный диапазон;
ООО XY — условие 2, то есть числа другой компании не учитываются.
Дополнительных диапазонов и условий может быть до 127 штук.
СЧЕТ
=СЧЁТ (значение1; [значение2];…)Формула считает количество выбранных ячеек с числами в заданном диапазоне. Ячейки с датами тоже учитываются.
=СЧЁТ (значение1; [значение2];…)
Формула считает количество выбранных ячеек с числами в заданном диапазоне. Ячейки с датами тоже учитываются.
СЧЕТЕСЛИ и СЧЕТЕСЛИМН
=СЧЕТЕСЛИ (диапазон; критерий)
Функция определяет количество заполненных клеточек, которые подходят под конкретные условия в рамках указанного диапазона.
Например:
=СЧЁТЕСЛИМН (диапазон_условия1; условие1 [диапазон_условия2; условие2];…)
Эта формула позволяет использовать одновременно несколько критериев.
ЕСЛИОШИБКА
=ЕСЛИОШИБКА (значение; значение_если_ошибка)
Функция проверяет ошибочность значения или вычисления, а если ошибка отсутствует, возвращает его.
ДНИ
=ДНИ (конечная дата; начальная дата)
Функция показывает количество дней между двумя датами. В формуле указывают сначала конечную дату, а затем начальную.
КОРРЕЛ
=КОРРЕЛ (диапазон1; диапазон2)
Определяет статистическую взаимосвязь между разными данными: курсами валют, расходами и прибылью и т.д. Мах значение — +1, min — −1.
ВПР
=ВПР (искомое_значение; таблица; номер_столбца;[интервальный_просмотр])
Находит данные в таблице и диапазоне.
Например:
=ВПР (В1; С1: С26;2)
В1 — значение, которое ищем.
С1: Е26— диапазон, в котором ведется поиск.
2 — номер столбца для поиска.
ЛЕВСИМВ
=ЛЕВСИМВ (текст;[число_знаков])
Позволяет выделить нужное количество символов. Например, она поможет определить, поместится ли строка в лимитированное количество знаков или нет.
ПСТР
=ПСТР (текст; начальная_позиция; число_знаков)
Помогает достать определенное число знаков с текста. Например, можно убрать лишние слова в ячейках.
ПРОПИСН
=ПРОПИСН (текст)
Простая функция, которая делает все литеры в заданной строке прописными.
СТРОЧН
Функция, обратная предыдущей. Она делает все литеры строчными.
ПОИСКПОЗ
=ПОИСКПОЗ (искомое_значение; просматриваемый_массив; тип_сопоставления)
Дает возможность найти нужный элемент в заданном блоке ячеек и указывает его позицию.
ДЛСТР
=ДЛСТР (текст)
Данная функция определяет длину заданной строки. Пример использования — определение оптимальной длины описания статьи.
СЦЕПИТЬ
=СЦЕПИТЬ (текст1; текст2; текст3)
Позволяет сделать несколько строчек из одной и записать до 255 элементов (8192 символа).
ПРОПНАЧ
=ПРОПНАЧ (текст)
Позволяет поменять местами прописные и строчные символы.
ПЕЧСИМВ
=ПЕЧСИМВ (текст)
Можно убрать все невидимые знаки из текста.
Использование операторов
Операторы в Excel указывают, какие конкретно операции нужно выполнить над элементами формулы. В вычислениях всегда соблюдается математический порядок:
-
скобки;
-
экспоненты;
-
умножение и деление;
-
сложение и вычитание.
Арифметические
Операторы сравнения
Оператор объединения текста
Операторы ссылок
Использование ссылок
Начинающие пользователи обычно работают только с простыми ссылками, но мы расскажем обо всех форматах, даже продвинутых.
Простые ссылки A1
Они используются чаще всего. Буква обозначает столбец, цифра — строку.
Примеры:
-
диапазон ячеек в столбце С с 1 по 23 строку — «С1: С23»;
-
диапазон ячеек в строке 6 с B до Е– «B6: Е6»;
-
все ячейки в строке 11 — «11:11»;
-
все ячейки в столбцах от А до М — «А: М».
Ссылки на другой лист
Если необходимы данные с других листов, используется формула: =СУММ (Лист2! A5: C5)
Выглядит это так:
Абсолютные и относительные ссылки
Относительные ссылки
Рассмотрим, как они работают на примере: Напишем формулу для расчета суммы первой колонки. =СУММ (B4: B9)
Нажимаем на Ctrl+C. Чтобы перенести формулу на соседнюю клетку, переходим туда и жмем на Ctrl+V. Или можно просто протянуть ячейку с формулой, как мы описывали выше.
Индекс таблицы изменится автоматически и новые формулы будут выглядеть так:
Абсолютные ссылки
Чтобы при переносе формул ссылки сохранялись неизменными, требуются абсолютные адреса. Их пишут в формате «$B$2».
Например, есть поставить знак доллара в предыдущую формулу, мы получим: =СУММ ($B$4:$B$9)
Как видите, никаких изменений не произошло.
Смешанные ссылки
Они используются, когда требуется зафиксировать только столбец или строку:
-
$А1– сохраняются столбцы;
-
А$1 — сохраняются строки.
Смешанные ссылки удобны, когда приходится работать с одной постоянной строкой данных и менять значения в столбцах. Или, когда нужно рассчитать результат в ячейках, не расположенных вдоль линии.
Трёхмерные ссылки
Это те, где указывается диапазон листов.
Формула выглядит примерно так: =СУММ (Лист1: Лист5! A6)
То есть будут суммироваться все ячейки А6 на всех листах с первого по пятый.
Ссылки формата R1C1
Номер здесь задается как по строкам, так и по столбцам.
Например:
-
R9C9 — абсолютная ссылка на клетку, которая расположена на девятой строке девятого столбца;
-
R[-2] — ссылка на строчку, расположенную выше на 2 строки;
-
R[-3]C — ссылка на клетку, которая расположена на 3 ячейки выше;
-
R[4]C[4] — ссылка на ячейку, которая распложена на 4 клетки правее и 4 строки ниже.
Использование имён
Функционал Excel позволяет давать собственные уникальные имена ячейкам, таблицам, константам, выражениям, даже диапазонам ячеек. Эти имена можно использовать для совершения любых арифметических действий, расчета налогов, процентов по кредиту, составления сметы и табелей, расчётов зарплаты, скидок, рабочего стажа и т.д.
Все, что нужно сделать — заранее дать имя ячейкам, с которыми планируете работать. В противном случае программа Эксель ничего не будет о них знать.
Как присвоить имя:
-
Выделите нужную ячейку/столбец.
-
Правой кнопкой мышки вызовите меню и перейдите в закладку «Присвоить имя».
-
Напишите желаемое имя, которое должно быть уникальным и не повторяться в одной книге.
-
Сохраните, нажав Ок.
Использование функций
Чтобы вставить необходимую функцию в эксель-таблицах, можно использовать три способа: через панель инструментов, с помощью опции Вставки и вручную. Рассмотрим подробно каждый способ.
Ручной ввод
Этот способ подойдет тем, кто хорошо разбирается в теме и умеет создавать формулы прямо в строке. Для начинающих пользователей и новичков такой вариант покажется слишком сложным, поскольку надо все делать руками.
Панель инструментов
Это более упрощенный способ. Достаточно перейти в закладку «Формулы», выбрать подходящую библиотеку — Логические, Финансовые, Текстовые и др. (в закладке «Последние» будут наиболее востребованные формулы). Остается только выбрать из перечня нужную функцию и расставить аргументы.
Мастер подстановки
Кликните по любой ячейке в таблице. Нажмите на иконку «Fx», после чего откроется «Вставка функций».
Выберите из перечня нужную категорию формул, а затем кликните по функции, которую хотите применить и задайте необходимые для расчетов аргументы.
Вставка функции в формулу с помощью мастера
Рассмотрим эту опцию на примере:
-
Вызовите окошко «Вставка функции», как описывалось выше.
-
В перечне доступных функций выберите «Если».
Теперь составим выражение, чтобы проверить, будет ли сумма трех ячеек больше 10. При этом Правда — «Больше 10», а Ложь — «Меньше 10».
=ЕСЛИ (СУММ (B3: D3)>10;”Больше 10″;»Меньше 10″)
Программа посчитала, что сумма ячеек меньше 10 и выдала нам результат:
Чтобы получить значение в следующих ячейках столбца, нужно растянуть формулу (за правый нижний уголок). Получится следующее:
Мы использовали относительные ссылки, поэтому программа пересчитала выражение для всех строк корректно. Если бы нам нужно было зафиксировать адреса в аргументах, тогда мы бы применяли абсолютные ссылки, о которых писали выше.
Редактирование функций с помощью мастера
Чтобы отредактировать функцию, можно использовать два способа:
-
Строка формул. Для этого требуется перейти в специальное поле и вручную ввести необходимые изменения.
-
Специальный мастер. Нажмите на иконку «Fx» и в появившемся окошке измените нужные вам аргументы. И тут же, кстати, сможете узнать результат после редактирования.
Операции с формулами
С формулами можно совершать много операций — копировать, вставлять, перемещать. Как это делать правильно, расскажем ниже.
Копирование/вставка формулы
Чтобы скопировать формулу из одной ячейки в другую, не нужно изобретать велосипед — просто нажмите старую-добрую комбинацию (копировать), а затем кликните по новой ячейке и нажмите (вставить).
Отмена операций
Здесь вам в помощь стандартная кнопка «Отменить» на панели инструментов. Нажмите на стрелочку возле нее и выберите из контекстного меню те действия. которые хотите отменить.
Повторение действий
Если вы выполнили команду «Отменить», программа сразу активизирует функцию «Вернуть» (возле стрелочки отмены на панели). То есть нажав на нее, вы повторите только что отмененную вами операцию.
Стандартное перетаскивание
Выделенные ячейки переносятся с помощью указателя мышки в другое место листа. Делается это так:
-
Выделите фрагмент ячеек, которые нужно переместить.
-
Поместите указатель мыши над одну из границ фрагмента.
-
Когда указатель мыши станет крестиком с 4-мя стрелками, можете перетаскивать фрагмент в другое место.
Копирование путем перетаскивания
Если вам нужно скопировать выделенный массив ячеек в другое место рабочего листа с сохранением данных, делайте так:
-
Выделите диапазон ячеек, которые нужно скопировать.
-
Зажмите клавишу и поместите указатель мыши на границу выбранного диапазона.
-
Он станет похожим на крестик +. Это говорит о том, что будет выполняться копирование, а не перетаскивание.
-
Перетащите фрагмент в нужное место и отпустите мышку. Excel задаст вопрос — хотите вы заменить содержимое ячеек. Выберите «Отмена» или ОК.
Особенности вставки при перетаскивании
Если содержимое ячеек перемещается в другое место, оно полностью замещает собой существовавшие ранее записи. Если вы не хотите замещать прежние данные, удерживайте клавишу в процессе перетаскивания и копирования.
Автозаполнение формулами
Если необходимо скопировать одну формулу в массив соседних ячеек и выполнить массовые вычисления, используется функция автозаполнения.
Чтобы выполнить автозаполнение формулами, нужно вызвать специальный маркер заполнения. Для этого наведите курсор на нижний правый угол, чтобы появился черный крестик. Это и есть маркер заполнения. Его нужно зажать левой кнопкой мыши и протянуть вдоль всех ячеек, в которых вы хотите получить результат вычислений.
Как в формуле указать постоянную ячейку
Когда вам нужно протянуть формулу таким образом, чтобы ссылка на ячейку оставалась неизменной, делайте следующее:
-
Кликните на клетку, где находится формула.
-
Наведите курсор в нужную вам ячейку и нажмите F4.
-
В формуле аргумент с номером ячейки станет выглядеть так: $A$1 (абсолютная ссылка).
-
Когда вы протяните формулу, ссылка на ячейку $A$1 останется фиксированной и не будет меняться.
Как поставить «плюс», «равно» без формулы
Когда нужно указать отрицательное значение, поставить = или написать температуру воздуха, например, +22 °С, делайте так:
-
Кликаете правой кнопкой по ячейке и выбираете «Формат ячеек».
-
Отмечаете «Текстовый».
Теперь можно ставить = или +, а затем нужное число.
Самые распространенные ошибки при составлении формул в редакторе Excel
Новички, которые работают в редакторе Эксель совсем недавно, часто совершают элементарные ошибки. Поэтому рекомендуем ознакомиться с перечнем наиболее распространенных, чтобы больше не ошибаться.
-
Слишком много вложений в выражении. Лимит 64 штуки.
-
Пути к внешним книгам указаны не полностью. Проверяйте адреса более тщательно.
-
Неверно расставленные скобочки. В редакторе они обозначены разными цветами для удобства.
-
Указывая имена книг и листов, пользователи забывают брать их в кавычки.
-
Числа в неверном формате. Например, символ $ в Эксель — это не знак доллара, а формат абсолютных ссылок.
-
Неправильно введенные диапазоны ячеек. Не забывайте ставить «:».
Коды ошибок при работе с формулами
Если вы сделаете ошибку в записи формулы, программа укажет на нее специальным кодом. Вот самые распространенные:
Отличие в версиях MS Excel
Всё, что написано в этом гайде, касается более современных версий программы 2007, 2010, 2013 и 2016 года. Устаревший Эксель заметно уступает в функционале и количестве доступных инструментов. Например, функция СЦЕП появилась только в 2016 году.
Во всем остальном старые и новые версии Excel не отличаются — операции и расчеты проводятся по одинаковым алгоритмам.
Заключение
Мы написали этот гайд, чтобы вам было легче освоить Excel. Доступным языком рассказали о формулах и о тех операциях, которые можно с ними проводить.
Надеемся, наша шпаргалка станет полезной для вас. Не забудьте сохранить ее в закладки и поделиться с коллегами.
Эти простые, но полезные функции могут пригодиться для самых разных задач.
Чтобы применить любую из перечисленных функций, поставьте знак равенства в ячейке, в которой вы хотите видеть результат. Затем введите название формулы (например, МИН или МАКС), откройте круглые скобки и добавьте необходимые аргументы. Excel подскажет синтаксис, чтобы вы не допустили ошибку.
Аргументами называют данные, с которыми работает функция. Чтобы добавить их, нужно выделить соответствующие ячейки или ввести необходимые значения в скобках вручную.
Есть и альтернативный способ указать аргументы. Если после названия функции добавить пустые скобки и нажать на кнопку «Вставить функцию» (fx), появится окно ввода с дополнительными подсказками. Можете использовать его, если вам так удобнее.
1. МАКС
- Синтаксис: =МАКС(число1; [число2]; …).
Формула «МАКС» отображает наибольшее из чисел в выбранных ячейках. Аргументами функции могут выступать как отдельные ячейки, так и диапазоны. Обязательно вводить только первый аргумент.
2. МИН
- Синтаксис: =МИН(число1; [число2]; …).
Функция «МИН» противоположна предыдущей: отображает наименьшее число в выбранных ячейках. В остальном принцип действия такой же.
3. СРЗНАЧ
- Синтаксис: =СРЗНАЧ(число1; [число2]; …).
«СРЗНАЧ» отображает среднее арифметическое всех чисел в выбранных ячейках. Другими словами, функция складывает указанные пользователем значения, делит получившуюся сумму на их количество и выдаёт результат. Аргументами могут быть отдельные ячейки и диапазоны. Для работы функции нужно добавить хотя бы один аргумент.
4. СУММ
- Синтаксис: =СУММ(число1; [число2]; …).
Эта простая, но очень востребованная функция подсчитывает сумму чисел в выбранных ячейках. Вы можете складывать как отдельные значения, так и диапазоны ячеек. Обязательным в формуле является лишь первый аргумент.
5. ЕСЛИ
- Синтаксис: =ЕСЛИ(лог_выражение; значение_если_истина; [значение_если_ложь]).
Формула «ЕСЛИ» проверяет, выполняется ли заданное условие, и в зависимости от результата отображает одно из двух указанных пользователем значений. С её помощью удобно сравнивать данные.
В качестве первого аргумента функции можно использовать любое логическое выражение. Вторым вносят значение, которое таблица отобразит, если это выражение окажется истинным. И третий (необязательный) аргумент — значение, которое появляется при ложном результате. Если его не указать, отобразится слово «ложь».
6. СУММЕСЛИ
- Синтаксис: =СУММЕСЛИ(диапазон; условие; [диапазон_суммирования]).
Усовершенствованная функция «СУММ», складывающая только те числа в выбранных ячейках, что соответствуют заданному критерию. С её помощью можно прибавлять цифры, которые, к примеру, больше или меньше определённого значения. Первым аргументом является диапазон ячеек, вторым — условие, при котором из них будут отбираться элементы для сложения.
Если вам нужно посчитать сумму чисел не в диапазоне, выбранном для проверки, а в соседнем столбце, выделите этот столбец в качестве третьего аргумента. В таком случае функция сложит цифры, расположенные рядом с каждой ячейкой, которая пройдёт проверку.
7. СЧЁТ
- Синтаксис: =СЧЁТ(значение1; [значение2]; …).
Эта функция подсчитывает количество выбранных ячеек, которые содержат числа. Аргументами могут выступать отдельные клетки и диапазоны. Для работы функции необходим как минимум один аргумент. Будьте внимательны: «СЧЁТ» учитывает ячейки с датами.
8. ДНИ
- Синтаксис: =ДНИ(конечная дата; начальная дата).
Всё просто: функция «ДНИ» отображает количество дней между двумя датами. В аргументы сначала добавляют конечную, а затем начальную дату — если их перепутать, результат получится отрицательным.
9. КОРРЕЛ
- Синтаксис: =КОРРЕЛ(диапазон1; диапазон2).
«КОРРЕЛ» определяет коэффициент корреляции между двумя диапазонами ячеек. Иными словами, функция подсчитывает статистическую взаимосвязь между разными данными: курсами доллара и рубля, расходами и прибылью и так далее. Чем больше изменения в одном диапазоне совпадают с изменениями в другом, тем корреляция выше. Максимальное возможное значение — +1, минимальное — −1.
10. СЦЕП
- Синтаксис: =СЦЕП(текст1; [текст2]; …).
Эта функция объединяет текст из выбранных ячеек. Аргументами могут быть как отдельные клетки, так и диапазоны. Порядок текста в ячейке с результатом зависит от порядка аргументов. Если хотите, чтобы функция расставляла между текстовыми фрагментами пробелы, добавьте их в качестве аргументов, как на скриншоте выше.
Читайте также 📊📈
- 10 быстрых трюков с Excel
- 4 техники анализа данных в Microsoft Excel
- 12 простых приёмов для ускоренной работы в Excel
- Как восстановить файлы в Excel, если вы забыли их сохранить
- 3 возможности «Google Таблиц», которых точно нет в Excel
Программа Excel по истине прорывное изобретение компании Microsoft. Благодаря такому инструменту, как формулы Эксель, возможности программы становятся практически безграничными и позволяют обрабатывать данные так как вам угодно за считанные секунды, что в свою очередь экономит ваше время и нервы. Так давайте познакомимся поближе с формулами Эксель и узнаем все их возможности.
Формулы Эксель
Из чего состоят формулы Эксель:
- Знак равно «=»
Любая формула Excel должна начинаться со знака равно «=», чтобы программа понимала, что это формула, а не обычный текст.
- Операторы
Операторы в Excel бывают четырех видов: арифметические, операторы сравнение, операторы объединения текста, операторы ссылок на ячейки.
- Функции
Функция – это предопределенная формула, выполняющая определенный тип вычислений. Например, функция СУММ выполняет суммирование определенных ячеек. Благодаря функциям сокращается и упрощается формула в Excel.
Как ввести формулу в Excel
Основным элементом программы Excel являются формулы. Формулы Эксель позволяют получать мгновенный результат её вычислений. При этом формула сразу делает перерасчет при изменении исходных значений.
Рассмотрим следующий пример:
В ячейки A1 и B1 поместим любые числа, например 8 и 5 соответственно. А в ячейку C1 введем формулу:
=A1*B1
Чтобы ввести эту формулу в таблице Excel необходимо выполнить строгую последовательность действий:
- Кликните по ячейке С1;
- Введите следующую формулу: =A1*B1
- В завершении нажмите Enter.
Можно поступить и по-другому.
- Кликните по ячейке С1;
- С помощью клавиатуры введите знак равно «=»;
- Кликните по ячейке A1
При этом в ячейке C1 появится ссылка на ячейку A1
- На клавиатуре нажмите символ звездочки «*»;
В Excel в качестве оператора умножения используется символ звездочки «*».
- Далее кликните мышкой по ячейке B1;
При этом в ячейке после звездочки появится ссылка на ячейку B1.
- В завершении нажмите Enter.
В ячейке C1 отобразится результат умножения ячеек A1 и B1.
Основным достоинством электронных таблиц Excel является автоматическая корректировка результата вычислений формулы Эксель при изменении данных в ячейках, на которые она ссылается.
Попробуйте изменить значения в ячейках A1 или B1, и вы тут же увидите новый результат вычислений в ячейке C1.
Для указания ячеек, используемых в формуле, проще выделить их мышью, чем вводить ссылки вручную. Это не только более быстрый способ, он также снижает риск задания неправильных ячеек. При вводе с клавиатуры можно нечайно ввести неверную букву столбца или номер строки и не увидеть ошибки, пока не отобразится вычисленный результат формулы Эксель.
Читайте также: Как создать диаграмму в Excel: настройка и форматирование
Формулы Эксель: Использование операторов
Операторы осуществляют основные вычисления в таблицах Excel. Кроме того, они способные сравнивать и объединять необходимые значения.
Арифметические операторы
| Математическая операция | Оператор | Пример |
| Сложение | + | =4+5 |
| Вычитание | — | =2-1 |
| Умножение | * | =10*2 |
| Деление | / | =8/4 |
| Процент | % | =85% |
| Возведение в степень | ^ | =6^2 |
Изменение естественного порядка операций
В формулах Эксель соблюдаются математические приоритеты выполнения операций, т.е. сначала выполняется умножение и деление, а уже потом сложение и вычитание.
Для примера возьмем следующую формулу:
=A1-B1/C1
Заполним ячейки следующими цифрами: в ячейку A1 поставим число 8, в ячейке B1 — 6, а в ячейке C1 — 2. Таким образом получим такую формулу:
=8-6/2
Используя математические приоритеты, программа Excel сначала разделит 6 на 2, а затем от 8 отнимет 3. В итоге получится число 5.
Если требуется сначала выполнить операцию вычитания, а затем деление, то нужные цифры заключаются в круглые скобки:
=(A1-B1)/C1
Таким образом, мы даем команду программе сначала выполнить операцию вычитания в скобках, а затем разделить полученный результат. Таким образом, программа отнимет от 8 цифру 6 и разделит его на 2. В итоге формула выдаст совсем иной результат: 1.
Как и в математике, в таблицах Excel можно использовать несколько пар скобок, вложенных одна в другую. Тем самым, можно изменять порядок операций, так как вам нужно. Excel сначала выполнит вычисления во внутренних скобках, а затем во внешних. Для примера разберем такую формулу:
=(А3+(В3+С3))*D3
В данной формуле, программа сначала сложит ячейки B3 и C3, затем к полученному результату прибавит значение в ячейке A3 и эту сумму умножит на значение в ячейке D3.
Если бы скобок не было, то программа, по правилам математики, сначала бы умножила ячейки D3 и C3, а потом прибавила к полученному результату значения в ячейках B3 и A3.
Не важно сколько будет в формуле скобок, главное, чтобы у каждой открывающейся скобки была своя закрывающая скобка. Если же вы забудете поставить одну из скобок, то программа выведет сообщение с предложением внести исправление в формулу, но не всегда программа понимает в каком месте необходимо поставить нужную скобку, поэтому вы можете как согласится с исправлением, нажав на кнопку «Да», так и отказать от него, нажав кнопку «Нет».
И помните, что Excel понимает только круглые скобки, если вы будете использовать квадратные или фигурные скобки в формуле, то программа выведет сообщение об ошибке.
Операторы сравнения
Данные операторы сравнивают одно значение с другим. В результате оператор сравнения выдаёт ИСТИНУ, если сравнение подтверждается, или ЛОЖЬ, если сравнение не подтверждается.
| Знак | Оператор | Пример |
| знак «равенства» | = | =A1=B2 |
| знак «больше» | > | =C3>B1 |
| знак «меньше» | < | =B2<B1 |
| знак «больше или равно» | >= | =A3>=D2 |
| знак «меньше или равно» | <= | =B3<=D1 |
| знак «не равно» | <> | =A1<>B1 |
Оператор объединения текста
Чтобы объединить содержимое двух ячеек в таблице Excel необходимо использовать символ «&» (амперсанд). Таким же свойством обладает функция «СЦЕПИТЬ». Давайте рассмотрим несколько примеров:
- Для объединения текста или иного содержимого из разных ячеек в единое целое необходимо применить следующую формулу:
=A1&C1&E1
- Чтобы вставить между объединенными ячейками пробел, символ, цифру или букву нужно воспользоваться кавычками.
=A1&» «&C1&»; «&E1
- Объединить можно не только ячейки, но и слова внутри одной ячейки.
=»Водо»&»пад»
Запомните, что кавычки можно использовать только такие, как на скриншоте.
Операторы ссылок на ячейки
- Чтобы создать ссылку на диапазон ячеек достаточно ввести первую и последнюю ссылку на ячейки и между ними поставить знак «:» (двоеточие).
=СУММ(A11:A13)
- Если требуется указать ссылки на отдельные ячейки, то для этого применяют символ «;» (точка с запятой).
=СУММ(A11;A12;A13)
- Если требуется указать значение ячейки на пересечении диапазонов ячеек, то между ними ставится «пробел».
=F12:G12 G11:G13
Использование ссылок
В программе Excel существуют несколько видов ссылок на ячейки. Однако, не все пользователи про них знают. Большинство пользователей использует самые простые из них.
Итак, ссылки бывают следующих видов: простые ссылки, ссылки на другой лист, абсолютные ссылки, относительные ссылки.
Простые ссылки
Простая ссылка на ячейку представляет собой адрес столбца и адрес строки. Например, ссылка B3 указывает, что ячейка расположена на пересечении столбца B и строки номер 3.
В таблице Excel общее количество столбцов равно 16384 (от A до XFD), а строк 1048576.
Для закрепления рассмотрим следующие примеры:
- диапазон ячеек в столбце A начиная с 1 по 10 строку – «A1:A10»;
- диапазон ячеек в строке 3 начиная со столбца C до E – «C3:E3»;
- все ячейки в строке 5 – «5:5»;
- все ячейки в строках с 3 по 28 – «3:28»;
- все клетки в столбце C – «C:C»;
- все клетки в столбцах с D по G – «D:G».
Ссылки на другой лист
Иногда в формуле необходимо указать ссылку на данные из другого листа. Делается это довольно просто:
=СУММ(Лист2!A3:C3)
На Листе 2 введены следующие значения.
Если в названии листа присутствует пробел, тогда название листа заключается в одинарные кавычки.
=СУММ(‘Лист № 2’!A3:C3)
Абсолютные и относительные ссылки в формулах Эксель
Относительные ссылки
Чтобы понять, что же такое относительные ссылки, рассмотрим следующий пример.
У нас есть таблица продаж за первый квартал 2019 года. Воспользуемся функцией СУММ и подсчитает общую сумму продаж за январь месяц. Формула будет выглядеть так:
=СУММ(B3:B6)
Далее скопируем данную формулу в ячейку C7.
При копировании исходной формулы Эксель в ячейку С7 программа немного изменяет формулу, после чего она приобретает такой вид:
=СУММ(СЗ:С6)
Excel изменяет указатель столбца с В на С, поскольку копирование проводилось слева направо по строкам.
Если формула копируется вниз по столбцу, Excel изменяет в формуле значения строк, а не столбцов, чтобы формула оставалась корректной. Например, ячейка ЕЗ рассматриваемого нами рабочего листа содержит такую формулу:
=CУMM(B3:D3)
При копировании этой формулы Эксель в ячейку Е4 программа создает следующую формулу:
=СУММ(В4:D4)
Программа изменила ссылки на строки, чтобы они соответствовали новой, четвертой строке. Поскольку такие ссылки на ячейки в копиях формулы Эксель изменяются относительно направления копирования, они и называются относительными.
Абсолютные ссылки
Все новые формулы Эксель содержат относительные ссылки, если явно не будет указано обратное. Так как большинство создаваемых копий формул требует корректировки ссылок на ячейки, редко приходится думать о другом. Однако иногда возникают исключительные ситуации, в которых необходимо решать, какие ссылки должны смещаться, а какие — нет.
Одним из самых распространенных исключений является сравнение ячеек некоторого диапазона с одним значением. Например, вам может потребоваться указать в ячейках объем продаж каждого из подразделений относительно общего объема продаж компании в целом. На рабочем листе объемов продаж компании “Наш концерн” такая ситуация возникает при копировании формулы Эксель, вычисляющей, какой процент составляют ежемесячные объемы (ячейки B9:D9) в ежеквартальном объеме продаж (ячейка Е7).
Предположим, что мы начинаем ввод этих формул в строке 9 с ячейки В9. Формула в этой ячейке вычисляет процент продаж в январе (В7) относительно квартального (Е7) методом деления. Что может быть проще?
=В7/Е7
Эта формула делит итог январских продаж (в ячейке В7) на квартальный итог в ячейке Е7. А теперь посмотрите, что произойдет, если перетащить маркер заполнения на одну ячейку вправо, чтобы скопировать формулу в ячейку С9:
=C7/F7
Корректировка ячейки числителя с В7 на С7 — это как раз то, что доктор прописал. Тем не менее изменение второго указателя ячейки c E7 на F7 — это уже катастрофа. Вы не только не сможете вычислить процентное соотношение февральских продаж в ячейке С9 относительно итоговых продаж первого квартала в ячейке Е7, но и получите в итоге ужасную ошибку #ДЕЛ/0! (#DIV/0!) в ячейке С9.
Чтобы предотвратить изменение ссылки на ячейку во всех создаваемых копиях формулы Эксель, нужно преобразовать ссылку из относительной в абсолютную. Это выполняется с помощью клавиши <F4> после переключения Excel в режим редактирования (с помощью клавиши <F2>). В ответ на это программа помещает перед буквой столбца и номером строки в формуле знаки доллара. В качестве примера рассмотрим скриншот ниже. Ячейка В9 на этом рисунке содержит корректную формулу, которую уже можно копировать в диапазон ячеек C9:D9:
=B7/$E$7
Посмотрим теперь на эту формулу в ячейке С9 после копирования в диапазон C9:D9 методом перетаскивания. В строке формул отображается следующее:
=С7/$Е$7
Поскольку ссылку Е7 в исходной формуле мы заменили ссылкой $Е$7, все ее копии будут иметь те же абсолютные (т.е. неизменные) значения.
Если вы собираетесь копировать формулу, в которой все или некоторые ссылки должны быть абсолютными, но пока остаются относительными, измените формулу так, как описано ниже.
- Дважды щелкните на ячейке с формулой или нажмите клавишу <F2>, чтобы приступить к редактированию.
- Переместите точку вставки к ссылке, которую хотите преобразовать в абсолютную.
- Нажмите клавишу <F4>.
- Когда закончите редактирование, щелкните на кнопке Ввод в строке формул, а затем скопируйте ее в диапазон ячеек путем перетаскивания маркера заполнения.
Нажимайте клавишу <F4> только тогда, когда необходимо преобразовать ссылку на ячейку в полностью абсолютную. Если нажмете клавишу <F4> второй раз, то получите так называемую смешанную ссылку, в которой строка абсолютна, а столбец относителен (например, Е$7). Если нажмете клавишу <F4> еще раз, то получите другой тип смешанной ссылки, в которой столбец абсолютен, а строка относительна (например, $Е7). Если же нажать клавишу <F4> еще раз, ссылка станет полностью относительной (например, Е12). Таким образом, вы вернетесь к тому, с чего начали. Последующие нажатия клавиши <F4> повторят вышеописанный цикл преобразований.
Если программа Excel установлена на устройстве с сенсорным экраном, к которому не подключена физическая клавиатура, то единственный способ преобразования адресов ячеек в формулах из относительной формы в абсолютную либо смешанную — открыть экранную (виртуальную) клавиатуру. С ее помощью добавьте значки доллара перед буквой столбца и/или номером строки для соответствующего адреса ячейки в строке формул.
Формулы Эксель: Использование функций
Вы уже знаете, как создавать формулы Эксель, выполняющие простые математические операции, такие как деление, умножение, сложение и вычитание. Если же вам нужны более сложные формулы, то вместо комбинирования множества математических операций лучше воспользоваться функциями Excel.
Функцией называют предопределенную формулу, выполняющую определенный тип вычислений. Ей необходимо передать значения, используемые в операции (они называются аргументами). Как и в простых формулах, аргументами функций могут быть числа (например, 22 или -4,56), а также ссылки на ячейки (В10) или диапазоны ячеек (СЗ: РЗ).
Как и формулу, функцию нужно предварять знаком равенства, чтобы программа не восприняла ее как обычный текст. За знаком равенства должно следовать имя функции (при вводе можно не обращать внимания на регистр, главное — не допускать опечаток). После имени функции указываются аргументы, заключенные в круглые скобки.
Если вы вводите функцию в ячейку вручную, не вставляйте пробелы между знаком равенства, именем и аргументами. Некоторые функции для работы требуют нескольких аргументов — в таком случае разделяйте их точкой с запятой.
Как только будут введены знак равенства и первые символы имени функции, непосредственно под строкой формул откроется список всех функций, начинающихся с этих букв. Если вы увидите в списке нужную функцию, дважды щелкните на ней, и программа вставит ее имя в строку формул, добавив открывающую скобку для аргументов.
Все аргументы, которые требует функция, отображаются под строкой формул, при этом их можно выделить на рабочем листе или ввести с клавиатуры. Если функция имеет несколько аргументов, то перед вводом или выделением второго аргумента поставьте точку с запятой.
После ввода последнего аргумента закройте функцию правой скобкой, завершающей список аргументов. Как только будет введено имя функции вместе с аргументами, раскрывающийся список под ячейкой исчезнет. Чтобы вставить функцию в ячейку и вычислить ее значение, нажмите клавишу «Enter».
Вставка функции в формулу с помощью мастера
Несмотря на то, что функцию можно ввести непосредственно в ячейку, в строке формул имеется специальная кнопка мастера функций. С ее помощью можно выбрать любую функцию. После щелчка на кнопке откроется диалоговое окно выбора функции.
Диалоговое окно мастера функций содержит текстовое поле Поиск функции (Search for a Function), а также списки Категория (Or Select a Category) и Выберите функцию (Select a Function). Когда открывается окно вставки функции, автоматически выбирается категория десяти недавно использованных функций.
После выбора функции откроется диалоговое окно ввода ее аргументов. Лучше всего использовать мастер для ввода незнакомых функций, которые зачастую содержат множество не вполне понятных аргументов.
Чтобы получить подробную справку по выбранной функции, щелкните на ссылке Справка по этой функции, находящейся в левой нижней части окна.
Если нужной функции не оказалось в списке недавно использованных, выберите соответствующую категорию. Если не можете определиться с категорией, то поищите функцию, введя ее описание в поле Поиск функции, а затем нажмите клавишу <Enter> или щелкните на кнопке Найти. Excel откроет список рекомендуемых функций, и вы сможете выбрать любую из них.
Например, чтобы найти все функции Excel, суммирующие значения, введите в поле Поиск функции слово сумм и щелкните на кнопке Найти. После этого в отдельном окне откроется список обязательных аргументов и в нижней части окна отобразится назначение функции.
Когда нужная функция будет найдена и выбрана, щелкните на кнопке ОК, чтобы вставить ее в текущую ячейку и открыть окно аргументов. В этом окне отображаются как обязательные, так и необязательные аргументы.
В качестве примера выберите функцию СУММ (она обычно лидирует в категории часто используемых) и щелкните на кнопке ОК. Как только вы это сделаете, программа вставит в текущую ячейку и строку формул запись СУММ (). Затем откроется диалоговое окно ввода аргументов. В этом окне следует указать аргументы функции.
Функция СУММ может суммировать до 255 аргументов. Совершенно очевидно, что все они находятся далеко не в одной ячейке. На практике вам придется чаще всего суммировать значения, содержащиеся в соседних ячейках.
Для того чтобы выбрать первый аргумент функции, щелкните на ячейке рабочего листа или перетащите указатель мыши по диапазону ячеек. В текстовом поле Число1 (Numberl) программа отобразит адрес ячейки (или диапазон адресов), а в нижней части окна, в поле Значение (Formula result), появится результат вычислений.
Имейте в виду, что во время выбора ячеек на рабочем листе диалоговое окно аргументов можно свернуть; при этом отображаться будет только поле Число! Чтобы свернуть окно аргументов, щелкните на кнопке, расположенной справа от поля Число1. После этого можно выделить диапазон ячеек и щелкнуть на кнопке восстановления окна (в свернутом окне эта кнопка будет единственной) или нажать клавишу <Esc>. Вместо свертывания можете переместить это окно в любое свободное место экрана.
Если на рабочем листе заполнено множество ячеек, щелкните на поле Число2 или нажмите клавишу <Tab>. (Excel отреагирует на это, открыв поле Число3.) В поле Число2 введите аналогичным образом второй диапазон ячеек, только на этот раз для сворачивания окна щелкайте на кнопке рядом с этим полем. В поле результата вычислений появится сумма уже двух диапазонов значений. При желании можете выделить несколько таких диапазонов (Число2, Число3, Число4 и т.д.).
Когда закончите выделение суммируемых ячеек, щелкните на кнопке ОК, чтобы закрыть окно аргументов и поместить функцию в текущую ячейку.
Редактирование функций с помощью мастера
С помощью мастера можно редактировать формулы Эксель с функциями непосредственно в строке формул. Выделите ячейку, содержащую такую формулу, и щелкните на кнопке мастера формул (на этой кнопке изображены символы fх, и расположена она непосредственно перед полем ввода формулы).
Сразу после щелчка на кнопке откроется окно аргументов функции, в котором их можно отредактировать. Для этого выделите значение в поле аргумента и отредактируйте его (или же выделите другой диапазон ячеек).
Учтите, что Excel автоматически добавляет для текущего аргумента ячейку (или диапазон), выделенную на рабочем листе. Если хотите заменить текущий аргумент, то выделите его и нажмите клавишу <Delete>, а затем выделите новый диапазон ячеек. (Не забывайте, что в любой момент можно свернуть это окно или переместить в другое место экрана, если оно перекрывает ячейки, которые нужно выделить.)
Изменив функцию, щелкните в диалоговом окне аргументов на кнопке ОК. Отредактированная функция отобразится в текущей ячейке.
Формулы Эксель: Операции с формулами
Копирование/вставка формулы Эксель
Если вам нужно скопировать формулу из одной ячейки в другую достаточно воспользваться всем известной комбинацией клавиш <Ctrl+C> (копировать) и <Ctrl+V> (вставить). Для этого выделите нужную вам ячейку, кликнув по ней курсором мыши, нажмите комбинацию клавиш Ctrl+C, при этом контуры ячейки будут выделены пунктирной линией. Затем выделите ту ячейку, в которую нужно вставить значение из первой ячейки и нажмите комбинацию клавиш Ctrl+V. Всё содержимое из первой ячейки скопируется во вторую ячейку.
Отмена операций
Прежде чем начинать редактировать только что открытую рабочую книгу, следует узнать о функции отмены операций и о том, как она может спасти случайно удаленные данные. Кнопка Отменить (Undo) панели быстрого доступа — настоящий “хамелеон”: она приспосабливается к выполненным вами действиям. Например, если вы случайно удалили содержимое группы ячеек, нажав клавишу <Delete>, то экранная подсказка этой кнопки будет гласить “Отменить очистку (Ctrl+Z)”. Если вы перетащили диапазон ячеек в другую часть рабочего листа, подсказка изменится на “Отменить перетаскивание”.
Для использования этой команды можно не только щелкать на кнопке панели быстрого доступа, но и нажимать комбинацию клавиш <Ctrl+Z>.
Команда Отменить панели быстрого доступа постоянно изменяется в ответ на выполненные вами действия и сохраняет их порядок. Если вы забыли ее нажать после какого-либо выполненного действия и уже успели выполнить несколько других действий, то откройте прикрепленное к ней контекстное меню и найдите там именно то действие, которое нуждается в отмене. В результате будут отменены и это действие, и все действия, выполненные после него (они автоматически выделяются).
Повторение действий
После выполнения команды Отменить программа активизирует кнопку Вернуть (Redo), находящуюся непосредственно справа от нее. Если вы удалили содержимое ячейки с помощью клавиши <Delete>, а затем щелкнули на кнопке Отменить (или нажали комбинацию клавиш <Ctrl+Z), то экранная подсказка, отображаемая при помещении указателя мыши над кнопкой Вернуть, будет гласить: “Вернуть очистку (Ctrl+Y)”.
Если теперь щелкнуть на кнопке Вернуть или нажать комбинацию клавиш <Ctrl+Y>, то Excel повторит только что отмененную операцию. На самом деле все звучит намного сложнее, чем есть на самом деле. Просто клавиши Отменить и Вернуть служат переключателями между состоянием рабочей книги до операции и после нее (как включение и выключение лампочки).
Что делать, если невозможно отменить операцию
Если вы полагаете, что спокойно можете до неузнаваемости изменить важную рабочую книгу, то хочу вас предупредить: команда отмены операции работает не всегда. Можно отменить последнее неудачное удаление содержимого ячейки, перемещение данных или неправильное копирование, но нельзя отменить сохранение рабочей книги. (Естественно, если вы сохраняли книгу под другим именем с помощью команды Сохранить как, выбранной на вкладке Файл, то исходная книга останется неизменной. Однако если вы воспользовались обычной командой сохранения, то все внесенные изменения становятся частью исходной рабочей книги.)
К сожалению, Excel не предупреждает о шаге, после которого обратного пути нет. Вы узнаете об этом, когда будет уже слишком поздно. После того как будет выполнено необратимое действие, экранная подсказка кнопки Отменить вместо ожидаемого ‘‘Отменить…” сообщит: “Невозможно отменить”.
Единственным исключением из этого правила являются случаи, когда программа сама предварительно предупреждает о невозможности отмены операции. Когда вы выбираете команду, которая при нормальных условиях обратима, но в данный момент (за недостатком памяти или потому, что изменяется слишком большая часть рабочего листа) программа знает, что отмену сделать не сможет, она предупредит вас и спросит, хотите ли вы все-таки ее выполнить. Если вы согласитесь и выполните операцию редактирования, то помните, что затем придется во всем винить только себя. Например, если вы обнаружите, что по ошибке удалили целый ряд важных формул (о которых забыли, потому что в ячейках они не отображаются), то не сможете их восстановить. В таком случае единственное, что остается, — закрыть файл (команда Файл^Закрыть) и в ответ на запрос указать, что изменения сохранять не следует.
Старое доброе перетаскивание
Первой методикой редактирования, которую следует освоить, является перетаскивание (drag-and-drop). Как следует из названия, эта методика предполагает использование указателя мыши, который переносит выделение ячеек и оставляет его в другом месте рабочего листа. Несмотря на то что перетаскивание в основном используется для перемещения содержимого ячеек в пределах рабочего листа, его можно применять и для копирования данных.
Чтобы использовать перетаскивание для перемещения диапазона ячеек (за один раз можно переместить только один диапазон), выполните следующие действия.
- Выделите диапазон ячеек.
- Поместите указатель мыши (либо палец или стилус при работе с сенсорным экраном) над одной из границ выделенного диапазона.
Как только указатель мыши примет вид четырехнаправленной стрелки, можно начинать перетаскивание диапазона в другое место.
Перетащите выделенный диапазон в требуемое место. Перетаскивание выполняется путем нажатия главной (обычно левой) кнопки мыши и ее удерживания во время перетаскивания.
Во время перетаскивания вы перемещаете только контур диапазона, a Excel в экранной подсказке информирует о том, какими будут адреса нового диапазона, если вы в данный момент отпустите кнопку мыши.
Перетаскивайте контур до тех пор, пока этот диапазон не совпадет с требуемым.
- Отпустите кнопку мыши (либо оторвите палец или стилус от сенсорного экрана).
- Как только отпустите кнопку мыши, содержимое ячеек выделенного диапазона отобразится в новом месте.
Копирование путем перетаскивания
Что делать, если нужно скопировать, а не переместить выделенный диапазон? Предположим, нужно начать новую таблицу в другом месте рабочего листа, и вы хотите скопировать уже существующую с готовым отформатированным заглавием и заголовками столбцов. Чтобы скопировать отформатированный диапазон заголовков в рабочем листе примера, выполните следующие действия.
- Выделите диапазон ячеек.
В данном примере этим диапазоном будет А1:Е2.
- Удерживая нажатой клавишу <Ctrl>, поместите указатель мыши на границу выделенного фрагмента.
Указатель мыши примет вид четырехнаправленной стрелки с расположенным справа знаком “плюс” (к тому же рядом вы увидите экранную подсказку). Знак “плюс” свидетельствует о том, что выполняться будет не перемещение, а копирование.
- Перетащите контур выделенного диапазона в нужное место и отпустите кнопку мыши.
Если при перетаскивании ячеек перемещаемый контур перекрывает уже заполненные ячейки, то Excel откроет окно предупреждения с вопросом о том, хотите ли вы заменить их содержимое. Чтобы избежать замены существующего содержимого и отменить операцию перетаскивания, в окне предупреждения щелкните на кнопке Отмена; чтобы продолжить операцию, щелкните на кнопке ОК или нажмите клавишу <Enter>.
Особенности вставки при перетаскивании
Если содержимое ячеек перемещается или копируется в новое место, то оно полностью замещает собой существовавшие ранее записи, как будто их никогда прежде и не существовало.
Чтобы вставить перетаскиваемый диапазон ячеек в уже заполненный без замещения прежнего содержимого, во время перетаскивания удерживайте нажатой клавишу <Shift>. (При копировании придется проявить немалую ловкость, чтобы одновременно удерживать нажатыми клавиши <Shift> и <Ctrl>.)
Если во время перетаскивания удерживать нажатой клавишу <Shift>, то при перемещении отображается не контур области, а вертикальный отрезок, указывающий место потенциальной вставки, наряду с экранной подсказкой с текущими адресами, куда в результате будет вставлено содержимое ячеек. Обратите внимание на то, что во время перемещения отрезок пытается прикрепиться к ближайшим границам столбцов и строк. Когда вы достигнете границы того диапазона, в который должно быть вставлено содержимое, отпустите кнопку мыши. Excel вставит диапазон ячеек, переместив ранее существовавшее содержимое в ближайшие свободные ячейки.
При вставке ячеек методом перетаскивания можно представить себе отрезок как одну из осей области, в которую будет вставлено содержимое. Также имейте в виду, что иногда после перемещения диапазона в новое место рабочего листа вместо данных вы увидите в ячейках только значки решеток (#######). Дело в том, что Excel не расширяет автоматически новые столбцы, как при форматировании данных. Избавиться от “решеток” можно вручную, расширив соответствующие столбцы, чтобы полностью отобразить отформатированные данные. Проще всего расширять столбцы двойным щелчком на правой границе их заголовка.
Но я ведь удерживал нажатой клавишу <Shift>, как вы и говорили…
Перетаскивание в режиме вставки — одна из самых замысловатых функций Excel. Иногда, когда делаешь все правильно, все равно получаешь предупреждение Excel о замещении существующего содержимого. Если вы увидите такое предупреждение, всегда щелкайте на кнопке Отмена! К счастью, всегда можно воспользоваться командой Вставка, не беспокоясь о том, как выглядит форма перемещаемого отрезка.
Автозаполнение формулами
Копирование методом перетаскивания (с удерживанием нажатой клавиши <Ctrl>) особенно полезно, когда нужно скопировать большой диапазон ячеек в другую часть рабочего листа. Однако зачастую нужно скопировать всего одну формулу в массу соседних ячеек, чтобы в них выполнялся тот же тип вычислений (например, суммирование значений в столбце). И хотя такой способ копирования формул является достаточно распространенным, его невозможно выполнить методом перетаскивания. Вместо этого используется функция автозаполнения или последовательность команд Копировать и Вставить.
Не забывайте о параметре Итоги (Totals) панели инструментов быстрого анализа. С его помощью можно мгновенно создавать строку или столбец итогов, находящийся в нижней или в правой части таблицы данных соответственно. Просто выделите таблицу как диапазон ячеек и щелкните на кнопке Быстрый анализ (Quick Analysis), а затем на панели инструментов быстрого анализа выберите параметр Итоги. Если щелкнуть на кнопке Сумма (Sum), находящейся в начале панели, то будет создана формула, которая подсчитывает сумму по столбцам и отображает ее в новой строке (в нижней части таблицы). Если же щелкнуть на кнопке Сумма, находящейся в правом конце панели инструментов, то будут созданы формулы Эксель, подсчитывающие суммы по строкам и выводящие результат в новом столбце (в правом конце таблицы).
Формулы Эксель: Заключение
В данной статье мы затронули все самые важные аспекты, которые могут вам пригодится при создании формулы Эксель. Надеемся, что эта статья поможет вам решать любую задачу в таблицах Excel.
Excel постоянная ячейка в формуле
ЯЧЕЙКА (функция ЯЧЕЙКА)
Смотрите также5) Показать нули B$15 доллара — $.3000 получения дополнительных сведений ячеек, область на ссылаться на данные Тип данных «v» Если аргумент «тип_сведений» функции$# ##0,00_);[Красный]($# ##0,00) аргумент ссылки указывает Excel Mobile и случаях — 0. не был сохранен, списке указаны возможныеЯЧЕЙКА Функция возвращает сведенияПримечание: в ячейках, которыеОльга братинкова $А$1.Формула
отображается Определение и другом листе или в ячейках листа, указывает значение. ЯЧЕЙКА имеет значение»C2-« на диапазон ячеек, Excel Starter.Примечание: возвращается пустая строка значения аргумента «тип_сведений» о форматировании, расположении
Мы стараемся как содержат нулевые значения: Необходимо поставить знакТеперь как быОписание использование имен в область в другой включив ссылки наv «формат», а формат0%
функция ЯЧЕЙКА возвращает »строка» Это значение не поддерживается («»). и соответствующие результаты.
или содержимом ячейки. можно оперативнее обеспечивать (снять метку) $ перед буквой и куда быРезультат формулах. книге. ячейки в аргументах
Изменение формата ячейки
ячейки был изменен,»P0″
сведения только дляНомер строки ячейки в в Excel Online,Примечание:Тип_сведений Например, если перед вас актуальными справочнымиНикита фролов и перед числом.
Вы не копировали
Скопируйте демонстрационные данные из
При выборе диапазона ячеек формулы. Например приссылаться на создание для обновления значения
левой верхней ячейки аргументе «ссылка».
Это значение не поддерживаетсяВозвращаемое значение выполнением вычислений с материалами на вашем: = ЕСЛИ (ячейка_или_формула=0;»»;ячейка_или_формула)
Например ссылка на формулу — ссылкаВозвращает итоговое значение активов таблицы ниже и можно переместить границу
вводе или выделите
или изменение ячейки функции ЯЧЕЙКА необходимо»P2″
»тип» Excel Starter. в Excel Online,»адрес» ячейкой необходимо удостовериться языке. Эта страницаГарри смирик ячейку $А$11
на эту ячейку для трех отделов вставьте их в выделения, перетащив границу ссылку на ячейку
пересчитать лист.0,00E+00В приведенном ниже спискеТекстовое значение, соответствующее типу»префикс» Excel Mobile иСсылка на первую ячейку в том, что переведена автоматически, поэтому: В ексель. 222-0=222Лео будет неизменна. Знак с присвоенным именем ячейку A1 нового
ячейки, или перетащитьA2Добавление, изменение, поискСкопируйте образец данных из»S2″
описаны текстовые значения,
данных в ячейке.Текстовое значение, соответствующее префиксу Excel Starter. в аргументе «ссылка» она содержит числовое ее текст может
а надо 222-0=пусто,: Да, перед каждым $ перед буквой «Активы», обозначенном как листа Excel. Чтобы
угол границы, чтобы
, формула использует значение и удаление условного следующей таблицы и# ?/? или # возвращаемые функцией ЯЧЕЙКА, Значение «b» соответствует метки ячейки. Одиночная»формат» в виде текстовой значение, а не содержать неточности и но при этом символом обозначающим ячейку столбца — при диапазон ячеек B2:B4.
отобразить результаты формул, расширить выделение. этой ячейке для форматирования в ячейке вставьте их в
если в качестве пустой ячейке, «l» кавычка (‘) соответствует
Текстовое значение, соответствующее числовому строки. текст, можно использовать грамматические ошибки. Для 222-111=111, как сделать
копировании формулы ссылка (385 000)
1. Первая ссылка на вычисления результата. ТакжеПримечание: ячейку A1 нового»G» аргумента «тип_сведений» указано — текстовой константе
тексту, выровненному влево,
формату ячейки. Значения»столбец» следующую формулу: нас важно, чтобынужно протянуть формулу так,Aviw
не будет съезжать=СУММ(Активы) нажмите клавишу F2, ячейку — B3. Ее можно ссылаться на
Мы стараемся как листа Excel. Чтобыд.М.гг или дд.ММ.гг Ч:мм значение «формат», а в ячейке, «v» — двойная кавычка («) — для различных форматовНомер столбца ячейки в= эта статья была чтобы значение одной: Это называется абсолютной по столбцам, знак’=СУММ(Активы)-СУММ(Обязательства) а затем — клавишу
Коды форматов функции ЯЧЕЙКА
цвет будет синим, диапазон ячеек. можно оперативнее обеспечивать отобразить результаты формул, или дд.ММ.гг аргумент ссылки указывает любому другому содержимому. тексту, выровненному вправо, показаны ниже в аргументе «ссылка».
вам полезна. Просим
ячейки в формуле
ссылкой. Вот именно
Вычитает сумму значений для
ВВОД. При необходимости
Дополнительные сведения о ссылках
вас актуальными справочными
на ячейку, отформатированную
таблице. Если ячейка
ЯЧЕЙКА(«тип», A1) = «v»;
вас уделить пару
менялось по порядке,
присвоенного имени «Обязательства»
измените ширину столбцов,
ячеек будет синяя
на ячейки читайте
материалами на вашем нажмите клавишу F2,
с использованием встроенногоШирина столбца ячейки, округленная
тексту, выровненному по
изменяет цвет при1, если форматированием ячейки
секунд и сообщить, а значение второй
соответствующей координатой (буквой
будет съезжать по из суммы значений
чтобы видеть все
граница с прямоугольниками
в статье Создание
языке. Эта страница
до целого числа.
центру, обратная косая
выводе отрицательных значений,
предусмотрено изменение цвета
0) помогла ли она ячейки в этой или числом) строкам. для присвоенного имени данные. Воспользуйтесь командой по углам.
или изменение ячейки переведена автоматически, поэтому клавишу ВВОД. При»D1″Формат Microsoft Excel Единица измерения равна черта () — тексту, в конце текстового для отрицательных значений;Эта формула вычисляет произведение вам, с помощью же формуле оставалосьПосле применения формулы ряд
Этот знак можно
«Присвоить имя» (вкладка
2. Вторая ссылка на
ссылки. Дополнительные сведения
необходимости измените ширину
д.м, или дд.ммм, или
Значение, возвращаемое функцией ЯЧЕЙКА
ширине одного знака
распределенному по всей
во всех остальных
A1*2, только если кнопок внизу страницы. неизменным.
ячеек имеет значение
проставить и вручную.
=СУММ(Активы)-СУММ(Обязательства)Формулы
ячейку — C3. Ее
о формулах в содержать неточности и столбцов, чтобы видеть
Использование ссылок на ячейки в формуле
Д МММОбщий для шрифта стандартного ширине ячейки, а Если положительные или случаях — 0 (ноль). в ячейке A1 Для удобства такжеПолосатый жираф алик 0 как сделатьТ.е. мне надо формулуК началу страницы, группа цвет будет зелёным, целом, читайте в грамматические ошибки. Для все данные.»D2″»G» размера. пустой текст («») — все числа отображаются
Примечание: содержится числовое значение, приводим ссылку на: $ — признак чтобы были просто применить несколько раз,ноAlexandr aОпределенные имена а у диапазона статье Обзор формул. нас важно, чтобыДанныеммм.гг, ммм.гггг, МММ ГГ0Примечание: любому другому содержимому
в круглых скобках, Это значение не поддерживается и возвращает значение оригинал (на английском абсолютной адресации. Координата, пустые ячейки без один из аргументов: знак доллара ставишь
), чтобы присвоить диапазонам ячеек будет зеленая
Щелкните ячейку, в которую 
»F0″ Это значение не поддерживается ячейки. в конце текстового в Excel Online, 0, если в
языке) . перед которой стоит нуля должен оставаться прежним?Там перед обозначением столбца имена «Активы» (B2:B4)
граница с прямоугольниками нужно ввести формулу. вам полезна. ПросимПривет!»D3″# ##0
в Excel Online,Примечание: значения добавляется «()». Excel Mobile и ячейке A1 содержитсяВ этой статье описаны такой символ в
Ampersand по-моему $ где-то и строки и «Обязательства» (C2:C4). по углам.В строке формул вас уделить пару
Формуладд.мм»,0″ Excel Mobile и Это значение не поддерживаетсяПримечание:
текст или она синтаксис формулы и формуле, не меняется: ВЫКЛЮЧИТЬ НУЛИ ставить надо?обычное обозначение напримерОтделПримечание:
введите секунд и сообщить,Описание»D5″0,00 Excel Starter. в Excel Online, Это значение не поддерживается»содержимое» пустая. использование функции ячейка при копировании. Например:Excel 2007Vasya ushankin А5, фиксированное $A$5Активы Если в углу цветной= помогла ли онаРезультат
Значение левой верхней ячейки
в Microsoft Excel.
: например если в
границы нет квадратного
=ЯЧЕЙКА(«строка»;A20)»D7″# ##0,00 — необязательный аргумент. Excel Starter. Excel Mobile и
Аргументы функции ЯЧЕЙКА описаны
Вы найдете ссылки меняться только строка. наверное так же формуле ссылка на фиксируешь столбец и
маркера, значит это
Подскажите пожалуйста, как в Excel сделать ячейку постоянной для использования в формулах? Заранее спасибо.
Выполните одно из указанных кнопок внизу страницы.Номер строки ячейки A20.ч:мм:сс AM/PM
»,2″ Ячейка, сведения о
»защита» Excel Starter. формула.
ниже. на дополнительные сведения A$1 — будет ) ячейку B15 то A$5 если строку274000 ссылка на именованный
ниже действий: выберите Для удобства также20»D6″$# ##0_);($# ##0) которой требуется получить.0, если ячейка разблокирована,»скобки»»имяфайла»Тип_сведений о форматировании данных меняться только столбец.1) Большая круглая писать нужно $B$15Дмитрий к
71000 диапазон.
Как сделать чтоб в экселе в формуле ссылка на одну ячейку была постоянной?
ячейку, которая содержит приводим ссылку на=ЯЧЕЙКА(«содержимое»;A3)ч:мм»C0″ Если этот аргумент
и 1, если1, если форматированием ячейкиИмя файла (включая полный — обязательный аргумент. в ячейках и
$A$2 — не кнопка (ввеpху слева)если хочешь чтобы: Выделить в формуле
АдминистрацияНажмите клавишу ВВОД.
необходимое значение, или оригинал (на английскомСодержимое ячейки A3.»D9″$# ##0_);[Красный]($# ##0) опущен, сведения, указанные
ячейка заблокирована. предусмотрено отображение положительных путь), содержащего ссылку, Текстовое значение, задающее
применения стилей ячеек будет меняться ничего.2) Параметры Excel при копировании формулы адрес ссылки на67000
EXCEL 2010 После применения формулы ряд ячеек имеет значение 0 как сделать чтобы были просто пустые ячейки
Совет: введите ссылку на языке) .Привет!ч:мм:сс»C0-«
в аргументе «тип_сведений»,Примечание:
или всех чисел
в виде текстовой тип сведений о в разделе
Sitabu3) Дополнительно
менялась только строка
ячейку и нажать
18000 Можно также ввести ссылки
ячейку.Если создать простую формулу=ЯЧЕЙКА(«тип»;A2)»D8″
$# ##0,00_);($# ##0,00) возвращаются для последней
Это значение не поддерживается в круглых скобках; строки. Если лист, ячейке при возвращении.См
Как в экселе зафиксировать значение ячейки в формуле?
: А вот так:4) Показать параметры — $B15 F4. Ссылка будетОтдел кадров на именованные ячейкиМожно создать ссылку на или формулу, которая
Тип данных ячейки A2.Примечание:»C2″ измененной ячейки. Если в Excel Online, во всех остальных содержащий ссылку, еще В приведенном ниже. $A$1 для следующего листа:только столбец - заключена в знаки
44000 или диапазона. Для одну ячейку, диапазон
Простой способ зафиксировать значение в формуле Excel

Итак, рассмотрим более детально все варианты как закрепляется ячейка. Есть три варианта фиксации:
Полная фиксация ячейки
Полная фиксация ячейки — это когда закрепляется значение по вертикали и горизонтали (пример, $A$1), здесь значение никуда не может сдвинутся, так называемая абсолютная формула. Очень удобно такой вариант использовать, когда необходимо ссылаться на значение в ячейке, такие как курс валют, константа, уровень минимальной зарплаты, расход топлива, процент доплат, кофициент и т.п.
В примере у нас есть товар и его стоимость в рублях, а нам нужно узнать он стоит в вечнозеленых долларах. Поскольку, обменный курс у нас постоянная ячейка D1, в которой сам курс может меняться исходя из экономической ситуации страны. Сам диапазон вычисление находится от E4 до E7. Когда мы в ячейку Е4 пропишем формулу =D4/D1, то в результате копирования, ячейки поменяют адреса и сдвинутся ниже, пропуская, так необходимый нам обменный курс. А вот если внести изменения и зафиксировать значение в формуле простым символом доллара («$»), то мы получим следующий результат =D4/$D$1 и в этом случае, сдвигая и копируя, формулу мы получаем нужный нам результат во всех ячейках диапазона;

Фиксация формулы в Excel по вертикали
Частичная фиксация по вертикали (пример $A1), это закрепления только столбцов, возможность сдвига формулы частично сохраняется, но только по горизонтали (в строке). Как видно со скриншота или скачанного вами файла с примером.
Фиксация формул по горизонтали
Следующее закрепление будет по горизонтали (пример, A$1). И все правила остаются действительными как и предыдущем пункте, но немножко наоборот. Рассмотрим данный пример подробнее. У нас есть товар, продаваемый, в разных городах и имеющие разную процентную градацию наценок, а нам необходимо высчитать какую наценку и где мы будем ее получать. В диапазоне K1:M1 мы проставили процент наценки и эти ячейки у нас должны быть закреплены для автоматических вычислений. Диапазон для написания формул у нас является К4:М7, здесь мы должны в один клик получить результаты просто правильно прописав формулу. Растягивая формулу по диагонали, мы должны зафиксировать диапазон процентной ставки (горизонталь) и диапазон стоимости товара (вертикаль). Итак, мы фиксируем горизонтальную строку $1 и вертикальный столбец $J и в ячейке К4 прописываем формулу =$J4*K$1 и после ее копирование во все ячейки вычисляемого диапазона и получаем нужный результат без каких-либо сдвигов в формуле.

Что бы постоянно не переключать раскладку клавиатуры при прописании знака «$» для закрепления значение в формуле, можно использовать «горячую» клавишу F4. Если курсор стоит на адресе ячейки, то при нажатии, будет автоматически добавлен знак «$» для столбцов и строчек. При повторном нажатии, добавится только для столбцов, еще раз нажать, будет только для строк и 4-е нажатие снимет все закрепления, формула вернется к первоначальному виду.
Скачать пример можно здесь.
А на этом у меня всё! Я очень надеюсь, что вы поняли все варианты как возможно зафиксировать ячейку в формуле. Буду очень благодарен за оставленные комментарии, так как это показатель читаемости и вдохновляет на написание новых статей! Делитесь с друзьями прочитанным и ставьте лайк!
Не забудьте поблагодарить автора!
Деньги — нерв войны.
Марк Туллий Цицерон
Постоянная ячейка в формуле Excel
Деление является одним из четырех самых распространенных арифметических действий. Редко встречаются комплексные расчеты, которые могут обойтись без него. Программа Excel имеет широкий функционал по использованию данного арифметического действия. Давайте выясним, какими способами можно выполнить деление в Экселе.
Выполнение деления
В Microsoft Excel деление можно произвести как при помощи формул, так и используя функции. Делимым и делителем при этом выступают числа и адреса ячеек.
Способ 1: деление числа на число
Лист Эксель можно использовать как своеобразный калькулятор, просто деля одно число на другое. Знаком деления выступает слеш (обратная черта) — «/».
-
Становимся в любую свободную ячейку листа или в строку формул. Ставим знак «равно»(=). Набираем с клавиатуры делимое число. Ставим знак деления (/). Набираем с клавиатуры делитель. В некоторых случаях делителей бывает больше одного. Тогда, перед каждым делителем ставим слеш (/).
После этого Эксель рассчитает формулу и в указанную ячейку выведет результат вычислений.
Если вычисление производится с несколькими знаками, то очередность их выполнения производится программой согласно законам математики. То есть, прежде всего, выполняется деление и умножение, а уже потом — сложение и вычитание.
Как известно, деление на 0 является некорректным действием. Поэтому при такой попытке совершить подобный расчет в Экселе в ячейке появится результат «#ДЕЛ/0!».
Урок: Работа с формулами в Excel
Способ 2: деление содержимого ячеек
Также в Excel можно делить данные, находящиеся в ячейках.
-
Выделяем в ячейку, в которую будет выводиться результат вычисления. Ставим в ней знак «=». Далее кликаем по месту, в котором расположено делимое. За этим её адрес появляется в строке формул после знака «равно». Далее с клавиатуры устанавливаем знак «/». Кликаем по ячейке, в которой размещен делитель. Если делителей несколько, так же как и в предыдущем способе, указываем их все, а перед их адресами ставим знак деления.
Можно также комбинировать, в качестве делимого или делителя используя одновременно и адреса ячеек и статические числа.
Способ 3: деление столбца на столбец
Для расчета в таблицах часто требуется значения одного столбца разделить на данные второй колонки. Конечно, можно делить значение каждой ячейки тем способом, который указан выше, но можно эту процедуру сделать гораздо быстрее.
-
Выделяем первую ячейку в столбце, где должен выводиться результат. Ставим знак «=». Кликаем по ячейке делимого. Набираем знак «/». Кликаем по ячейке делителя.
Как видим, после этого действия будет полностью выполнена процедура деления одного столбца на второй, а результат выведен в отдельной колонке. Дело в том, что посредством маркера заполнения производится копирование формулы в нижние ячейки. Но, с учетом того, что по умолчанию все ссылки относительные, а не абсолютные, то в формуле по мере перемещения вниз происходит изменение адресов ячеек относительно первоначальных координат. А именно это нам и нужно для конкретного случая.
Урок: Как сделать автозаполнение в Excel
Способ 4: деление столбца на константу
Бывают случаи, когда нужно разделить столбец на одно и то же постоянное число — константу, и вывести сумму деления в отдельную колонку.
- Ставим знак «равно» в первой ячейке итоговой колонки. Кликаем по делимой ячейке данной строки. Ставим знак деления. Затем вручную с клавиатуры проставляем нужное число.
Как видим, на этот раз деление тоже выполнено корректно. В этом случае при копировании данных маркером заполнения ссылки опять оставались относительными. Адрес делимого для каждой строки автоматически изменялся. А вот делитель является в данном случае постоянным числом, а значит, свойство относительности на него не распространяется. Таким образом, мы разделили содержимое ячеек столбца на константу.
Способ 5: деление столбца на ячейку
Но, что делать, если нужно разделить столбец на содержимое одной ячейки. Ведь по принципу относительности ссылок координаты делимого и делителя будут смещаться. Нам же нужно сделать адрес ячейки с делителем фиксированным.
-
Устанавливаем курсор в самую верхнюю ячейку столбца для вывода результата. Ставим знак «=». Кликаем по месту размещения делимого, в которой находится переменное значение. Ставим слеш (/). Кликаем по ячейке, в которой размещен постоянный делитель.
После этого результат по всему столбцу готов. Как видим, в данном случае произошло деление колонки на ячейку с фиксированным адресом.
Урок: Абсолютные и относительные ссылки в Excel
Способ 6: функция ЧАСТНОЕ
Деление в Экселе можно также выполнить при помощи специальной функции, которая называется ЧАСТНОЕ. Особенность этой функции состоит в том, что она делит, но без остатка. То есть, при использовании данного способа деления итогом всегда будет целое число. При этом, округление производится не по общепринятым математическим правилам к ближайшему целому, а к меньшему по модулю. То есть, число 5,8 функция округлит не до 6, а до 5.
Посмотрим применение данной функции на примере.
-
Кликаем по ячейке, куда будет выводиться результат расчета. Жмем на кнопку «Вставить функцию» слева от строки формул.
После этих действий функция ЧАСТНОЕ производит обработку данных и выдает ответ в ячейку, которая была указана в первом шаге данного способа деления.
Эту функцию можно также ввести вручную без использования Мастера. Её синтаксис выглядит следующим образом:
Урок: Мастер функций в Excel
Как видим, основным способом деления в программе Microsoft Office является использование формул. Символом деления в них является слеш — «/». В то же время, для определенных целей можно использовать в процессе деления функцию ЧАСТНОЕ. Но, нужно учесть, что при расчете таким способом разность получается без остатка, целым числом. При этом округление производится не по общепринятым нормам, а к меньшему по модулю целому числу.
Работа в Excel с формулами и таблицами для чайников
Формула предписывает программе Excel порядок действий с числами, значениями в ячейке или группе ячеек. Без формул электронные таблицы не нужны в принципе.
Конструкция формулы включает в себя: константы, операторы, ссылки, функции, имена диапазонов, круглые скобки содержащие аргументы и другие формулы. На примере разберем практическое применение формул для начинающих пользователей.
Формулы в Excel для чайников
Чтобы задать формулу для ячейки, необходимо активизировать ее (поставить курсор) и ввести равно (=). Так же можно вводить знак равенства в строку формул. После введения формулы нажать Enter. В ячейке появится результат вычислений.
В Excel применяются стандартные математические операторы:
Символ «*» используется обязательно при умножении. Опускать его, как принято во время письменных арифметических вычислений, недопустимо. То есть запись (2+3)5 Excel не поймет.
Программу Excel можно использовать как калькулятор. То есть вводить в формулу числа и операторы математических вычислений и сразу получать результат.
Но чаще вводятся адреса ячеек. То есть пользователь вводит ссылку на ячейку, со значением которой будет оперировать формула.
При изменении значений в ячейках формула автоматически пересчитывает результат.
Ссылки можно комбинировать в рамках одной формулы с простыми числами.
Оператор умножил значение ячейки В2 на 0,5. Чтобы ввести в формулу ссылку на ячейку, достаточно щелкнуть по этой ячейке.
В нашем примере:
- Поставили курсор в ячейку В3 и ввели =.
- Щелкнули по ячейке В2 – Excel «обозначил» ее (имя ячейки появилось в формуле, вокруг ячейки образовался «мелькающий» прямоугольник).
- Ввели знак *, значение 0,5 с клавиатуры и нажали ВВОД.
Если в одной формуле применяется несколько операторов, то программа обработает их в следующей последовательности:
Поменять последовательность можно посредством круглых скобок: Excel в первую очередь вычисляет значение выражения в скобках.
Как в формуле Excel обозначить постоянную ячейку
Различают два вида ссылок на ячейки: относительные и абсолютные. При копировании формулы эти ссылки ведут себя по-разному: относительные изменяются, абсолютные остаются постоянными.
Все ссылки на ячейки программа считает относительными, если пользователем не задано другое условие. С помощью относительных ссылок можно размножить одну и ту же формулу на несколько строк или столбцов.
- Вручную заполним первые графы учебной таблицы. У нас – такой вариант:
- Вспомним из математики: чтобы найти стоимость нескольких единиц товара, нужно цену за 1 единицу умножить на количество. Для вычисления стоимости введем формулу в ячейку D2: = цена за единицу * количество. Константы формулы – ссылки на ячейки с соответствующими значениями.
- Нажимаем ВВОД – программа отображает значение умножения. Те же манипуляции необходимо произвести для всех ячеек. Как в Excel задать формулу для столбца: копируем формулу из первой ячейки в другие строки. Относительные ссылки – в помощь.
Находим в правом нижнем углу первой ячейки столбца маркер автозаполнения. Нажимаем на эту точку левой кнопкой мыши, держим ее и «тащим» вниз по столбцу.
Отпускаем кнопку мыши – формула скопируется в выбранные ячейки с относительными ссылками. То есть в каждой ячейке будет своя формула со своими аргументами.
Ссылки в ячейке соотнесены со строкой.
Формула с абсолютной ссылкой ссылается на одну и ту же ячейку. То есть при автозаполнении или копировании константа остается неизменной (или постоянной).
Чтобы указать Excel на абсолютную ссылку, пользователю необходимо поставить знак доллара ($). Проще всего это сделать с помощью клавиши F4.
- Создадим строку «Итого». Найдем общую стоимость всех товаров. Выделяем числовые значения столбца «Стоимость» плюс еще одну ячейку. Это диапазон D2:D9
- Воспользуемся функцией автозаполнения. Кнопка находится на вкладке «Главная» в группе инструментов «Редактирование».
- После нажатия на значок «Сумма» (или комбинации клавиш ALT+«=») слаживаются выделенные числа и отображается результат в пустой ячейке.
Сделаем еще один столбец, где рассчитаем долю каждого товара в общей стоимости. Для этого нужно:
- Разделить стоимость одного товара на стоимость всех товаров и результат умножить на 100. Ссылка на ячейку со значением общей стоимости должна быть абсолютной, чтобы при копировании она оставалась неизменной.
- Чтобы получить проценты в Excel, не обязательно умножать частное на 100. Выделяем ячейку с результатом и нажимаем «Процентный формат». Или нажимаем комбинацию горячих клавиш: CTRL+SHIFT+5
- Копируем формулу на весь столбец: меняется только первое значение в формуле (относительная ссылка). Второе (абсолютная ссылка) остается прежним. Проверим правильность вычислений – найдем итог. 100%. Все правильно.
При создании формул используются следующие форматы абсолютных ссылок:
- $В$2 – при копировании остаются постоянными столбец и строка;
- B$2 – при копировании неизменна строка;
- $B2 – столбец не изменяется.
Как составить таблицу в Excel с формулами
Чтобы сэкономить время при введении однотипных формул в ячейки таблицы, применяются маркеры автозаполнения. Если нужно закрепить ссылку, делаем ее абсолютной. Для изменения значений при копировании относительной ссылки.
Простейшие формулы заполнения таблиц в Excel:
- Перед наименованиями товаров вставим еще один столбец. Выделяем любую ячейку в первой графе, щелкаем правой кнопкой мыши. Нажимаем «Вставить». Или жмем сначала комбинацию клавиш: CTRL+ПРОБЕЛ, чтобы выделить весь столбец листа. А потом комбинация: CTRL+SHIFT+»=», чтобы вставить столбец.
- Назовем новую графу «№ п/п». Вводим в первую ячейку «1», во вторую – «2». Выделяем первые две ячейки – «цепляем» левой кнопкой мыши маркер автозаполнения – тянем вниз.
- По такому же принципу можно заполнить, например, даты. Если промежутки между ними одинаковые – день, месяц, год. Введем в первую ячейку «окт.15», во вторую – «ноя.15». Выделим первые две ячейки и «протянем» за маркер вниз.
- Найдем среднюю цену товаров. Выделяем столбец с ценами + еще одну ячейку. Открываем меню кнопки «Сумма» — выбираем формулу для автоматического расчета среднего значения.
Чтобы проверить правильность вставленной формулы, дважды щелкните по ячейке с результатом.
Как в excel закрепить (зафиксировать) ячейку в формуле
Очень часто в Excel требуется закрепить (зафиксировать) определенную ячейку в формуле. По умолчанию, ячейки автоматически протягиваются и изменяются. Посмотрите на этот пример.
У нас есть данные по количеству проданной продукции и цена за 1 кг, необходимо автоматически посчитать выручку.
Чтобы это сделать мы прописываем в ячейке D2 формулу =B2*C2
Если мы далее протянем формулу вниз, то она автоматически поменяется на соответствующие ячейки. Например, в ячейке D3 будет формула =B3*C3 и так далее. В связи с этим нам не требуется прописывать постоянно одну и ту же формулу, достаточно просто ее протянуть вниз. Но бывают ситуации, когда нам требуется закрепить (зафиксировать) формулу в одной ячейке, чтобы при протягивании она не двигалась.
Взгляните на вот такой пример. Допустим, нам необходимо посчитать выручку не только в рублях, но и в долларах. Курс доллара указан в ячейке B7 и составляет 35 рублей за 1 доллар. Чтобы посчитать в долларах нам необходимо выручку в рублях (столбец D) поделить на курс доллара.
Если мы пропишем формулу как в предыдущем варианте. В ячейке E2 напишем =D2* B7 и протянем формулу вниз, то у нас ничего не получится. По аналогии с предыдущим примером в ячейке E3 формула поменяется на =E3* B8 — как видите первая часть формулы поменялась для нас как надо на E3, а вот ячейка на курс доллара тоже поменялась на B8, а в данной ячейке ничего не указано. Поэтому нам необходимо зафиксировать в формуле ссылку на ячейку с курсом доллара. Для этого необходимо указать значки доллара и формула в ячейке E3 будет выглядеть так =D2/ $B$7 , вот теперь, если мы протянем формулу, то ссылка на ячейку B7 не будет двигаться, а все что не зафиксировано будет меняться так, как нам необходимо.
Примечание: в рассматриваемом примере мы указал два значка доллара $ B $ 7. Таким образом мы указали Excel, чтобы он зафиксировал и столбец B и строку 7 , встречаются случаи, когда нам необходимо закрепить только столбец или только строку. В этом случае знак $ указывается только перед столбцом или строкой B $ 7 (зафиксирована строка 7) или $ B7 (зафиксирован только столбец B)
Формулы, содержащие значки доллара в Excel называются абсолютными (они не меняются при протягивании), а формулы которые при протягивании меняются называются относительными.
Чтобы не прописывать знак доллара вручную, вы можете установить курсор на формулу в ячейке E2 (выделите текст B7) и нажмите затем клавишу F4 на клавиатуре, Excel автоматически закрепит формулу, приписав доллар перед столбцом и строкой, если вы еще раз нажмете на клавишу F4, то закрепится только столбец, еще раз — только строка, еще раз — все вернется к первоначальному виду.
Функция ЯЧЕЙКА() в MS EXCEL
Смотрите такжеПоставим пробел и выберем складывают или вычитают. например, для пользователя критерием лишь частично. аргумент ссылки указывает=INDEX(1:5000,C2,C3)A1или20 его первому столбцу можно указать, какой а затем — клавишуАргументы функции ИНДЕКС описаны
Предположим, что нужно узнать,
быть источником ошибки.
в круглых скобках;Функция ЯЧЕЙКА(), английская версия любую ячейку из Например, в ячейках с ником sam Например, таблица Excel на диапазон ячеек,=ИНДЕКС(1:5000;C2;C3).
R1C1Грецкие орехи и т. д. из них требуется ВВОД. При необходимости ниже. все ли участники Хорошая новость в во всех остальных CELL(), возвращает сведения данного диапазона: A1:A10 хранится последовательность это значение равно содержит столбец с функция ЯЧЕЙКА() возвращает
1:5000=ADDRESS($C$2,$C$3)
| . К тому же | 1,75 ₽ Ссылка, возвращаемая функцией использовать. измените ширину столбцов, |
| Массив | группы ввели в том, что при |
| случаях — 0. | о форматировании, адресеЗакроем обе скобки и значений от 1 0,25 (4 вхождения). ФИО клиентов. Для |
| сведения только для | – это первые=АДРЕС($C$2;$C$3) в результат может |
| 12 | ИНДЕКС, указывает наИНДЕКС(ссылка; номер_строки; [номер_столбца]; [номер_области]) чтобы видеть все — обязательный аргумент. Диапазон книгу время работы открытии книги функция»префикс» или содержимом ячейки. |
| нажмем Enter. В | до 10. Для Общая сумма таких определения количества клиентов-однофамильцев левой верхней ячейки 5000 строк листаЕсли не указывать значение быть включено имяФормула пересечение строки «номер_строки»Аргументы функции ИНДЕКС описаны данные. ячеек или константа над проектом. Иначе пересчитывает свое значение |
| Текстовое значение, соответствующее префиксу | Функция может вернуть результате получим: расчета количества ячеек значений, вычисляемая функцией с фамилией Иванов |
| диапазона. | Excel. аргумента листа.Описание и столбца «номер_столбца». ниже.Данные массива. говоря, нужно подсчитать (также пересчитать книгу метки ячейки. Апостроф подробную информацию оЕсли выбрать ячейку не |
| с числами больше | СУММ, соответствует количеству можно ввести функцию |
| В этом примере мы | abs_numФункция |
| Результат | Если указать в качествеСсылкаДанныеЕсли массив содержит только количество ячеек с можно нажав клавишу (‘) соответствует тексту, |
| формате ячейки, исключив | из указанного диапазона, 3 и менее уникальных вхождений, то =СЧЁТЕСЛИ(A1:A300;”*Иванов*”). Символ «*»Пример 1. Дана таблица найдём ячейку с |
Использование функции
(тип_ссылки) в формуле,ADDRESS=ИНДЕКС(A2:C6;2;3)
аргумента «номер_строки» или — обязательный аргумент. СсылкаЯблоки одну строку или данными, причем данные
F9 выровненному влево, кавычки тем самым в получим ошибку #ПУСТО!. 8 необходимо выполнить есть, числу пользователей указывает на любое учета работы сотрудников максимальным значением и то результатом будет
(АДРЕС) может возвратитьПересечение второй строки и «номер_столбца» значение 0 на один илиЛимоны один столбец, соответствующий могут не быть). При открытии файлов («) — тексту, выровненному некоторых случаях необходимостьДанная ошибка означает, что следующие действия: на сайте. Полученное количество любых символов организации вида: используем функцию абсолютная ссылка. адрес ячейки или третьего столбца в (ноль), функция ИНДЕКС несколько диапазонов ячеек.Бананы аргумент «номер_строки» или численными: например, некоторые в разных экземплярах вправо, знак крышки использования VBA. Функция ячейка не принадлежитзаписать первую функцию СЧЁТЕСЛИ значение: до и послеНеобходимо с помощью функцииADDRESSЧтобы увидеть адрес в работать в сочетании диапазоне A2:C6, т. е. возвратит ссылку наЕсли в качестве аргументаГруши «номер_столбца» не является участники могли ввести MS EXCEL - (^) — тексту, выровненному особенно полезна, если выделенной области. с критерием «>3»;
Для определения количества просмотренных подстроки «Иванов». ЯЧЕЙКА вычислить в(АДРЕС), чтобы получить виде относительной ссылки, с другими функциями, содержимое ячейки C3. целый столбец или «ссылка» используется несмежныйФормула обязательным. значения-заполнители, такие как подобного эффекта не по центру, обратная необходимо вывести вЕсли выделить несколько ячеекзаписать вторую функцию с страниц пользователями defaultПример 1. В таблице какой строке и её адрес. можно подставить в чтобы:38 целую строку соответственно. диапазон, его необходимоОписаниеЕсли массив содержит больше «TBD». Для выполнения возникает — формула =ЯЧЕЙКА(«имяфайла») будет косая черта () — ячейки полный путь внутри диапазона, функция критерием «>=8»; и user_1 запишем Excel содержатся данные столбце находится зарплатаФункция качестве аргументаПолучить адрес ячейки, зная=ИНДЕКС((A1:C6;A8:C11);2;2;2)Аргументы «номер_строки», «номер_столбца» и
заключить в скобкиРезультат одной строки и такой задачи можно возвращать имя файла, тексту с заполнением, файла.
excel2.ru
Использование функции СЧЁТЗ для подсчета количества непустых ячеек
ОБЛАСТИ вернет количествоопределить разницу между возвращаемыми формулу: о продажах товаров размером 235000 руб.MAXabs_num номер строки иПересечение второй строки и «номер_области» должны указыватьЕсли каждая область в=ИНДЕКС(A2:B3;2;2) одного столбца, а использовать функцию СЧЁТЗ. в ячейку которого пустой текст («») —Синтаксис функции ЯЧЕЙКА() выделенных ячеек: значениями =СЧЁТЕСЛИ(A1:10;»>3″)-СЧЁТЕСЛИ(A1:A10;»>=8″). ТоВ результате расчета получим: в магазине бытовойДля этого введем формулу
(МАКС) находит максимальное(тип_ссылки) значение столбца. второго столбца во на ячейку внутри ссылке содержит толькоЗначение ячейки на пересечении из аргументов «номер_строки»Пример. эта формула введена. любому другому содержимомуЯЧЕЙКА(тип_сведений, [ссылка])Описанные особенности работы данной есть, вычесть изФункция имеет следующую синтаксическую
техники за день.
следующего вида: число в столбце4Найти значение ячейки, зная второй области (A8:C11), аргумента «ссылка»; в одну строку или второй строки и и «номер_столбца» заданЭта функция подсчитывает толькоПримечание ячейки.тип_сведений
-
функции могут быть множества (3;+∞) подмножество запись: Определить, какую частьтут:
-
C.. номер строки и т. е. содержимое ячейки
-
противном случае функция один столбец, аргумент второго столбца в только один, функция
ячейки с данными,
: Открыть несколько книг»защита»- Текстовое значение, задающее полезны при работе [8;+∞).=СЧЕТЕСЛИ(диапазон; критерий) от проданной продукции– «строка» и «строка»
=MAX(C3:C8)=ADDRESS($C$2,$C$3,4) столбца. B9.
ИНДЕКС возвращает значение «номер_строки» или «номер_столбца» диапазоне A2:B3. ИНДЕКС возвращает массив, но имейте в
Другие способы подсчета количества ячеек с данными
-
EXCEL можно в
-
0, если ячейка разблокирована,
-
требуемый тип сведений с большим количеством
support.office.com
ИНДЕКС (функция ИНДЕКС)
Функция ОБЛАСТИ в ExcelОписание аргументов: составляет техника фирмы – параметр вывода;
=МАКС(C3:C8)=АДРЕС($C$2;$C$3;4)
-
Возвратить адрес ячейки с1,25 ошибки #ССЫЛКА!. Если соответственно является необязательным.Груши
-
состоящий из целой виду, что «данные» одном окне MS и 1, если
Форма массива
Описание
о ячейке. В таблиц данных. используется для подсчетадиапазон – обязательный аргумент,
Samsung.– С8 – адресДалее в игру вступаетЧтобы задать стиль ссылок
Синтаксис
самым большим значением.
=СУММ(ИНДЕКС(A1:C11;0;3;1)) аргументы «номер_строки» и
-
Например, для ссылки=ИНДЕКС(A2:B3;2;1) строки или целого могут включать пробелы,
-
EXCEL (в одном ячейка заблокирована. приведенном ниже спискеФункция находиться в категории числа областей, содержащихся принимающий ссылку на
-
Вид исходной таблицы данных: данных с зарплатой. функцияR1C1ФункцияСумма третьего столбца в «номер_столбца» опущены, функция на единственную строкуЗначение ячейки на пересечении столбца аргумента «массив».
-
-
которые не видны. экземпляре MS EXCEL)»строка» указаны возможные значения формул «Ссылки и в переданной ссылке, одну либо несколькоДля расчета используем формулу:
-
В результате вычислений получим:ADDRESS, вместо принятого поADDRESS первой области диапазона ИНДЕКС возвращает область нужно использовать формулу второй строки и
Замечания
-
Номер_строки Да, в этом или в нескольких.Номер строки ячейки в аргумента Массивы». Она имеет и возвращает соответствующее
-
ячеек, в которых=СЧЁТЕСЛИ(C3:C17;»Samsung»)/A17 строка №8 и(АДРЕС) в сочетании умолчанию стиля(АДРЕС) имеет вот (A1:C11) является суммой в аргументе «ссылка», ИНДЕКС(ссылка,,номер_столбца). первого столбца в — обязательный аргумент. примере пробелы можно Обычно книги открываются аргументе «ссылка».тип_сведений следующую форму синтаксической значение. В Excel требуется определить число
Описание аргументов: столбец №3 (С). сA1
-
такой синтаксис: диапазона C1:C11. заданную аргументом «номер_области».Номер_строки диапазоне A2:B3. Выбирает строку в подсчитать самостоятельно, но
Примеры
Пример 1
в одном экземпляре»тип»и соответствующие результаты. записи: областью является одна совпадений с указанным
C3:C17 – диапазон ячеек,Пример 2. Нужно вычислитьMATCH, Вы должны указатьADDRESS(row_num,column_num,[abs_num],[a1],[sheet_text])216Результатом вычисления функции ИНДЕКС — обязательный аргумент. НомерБананы массиве, из которой представьте, что книга MS EXCEL (когдаТекстовое значение, соответствующее типу
|
ссылка - |
=ОБЛАСТИ(ссылка) |
|
|
ячейка либо интервал |
критерием. |
|
|
содержащих названия фирм |
ширину таблицы в |
|
|
(ПОИСКПОЗ), которая находит |
значение FALSE (ЛОЖЬ) |
АДРЕС(номер_строки;номер_столбца;[тип_ссылки];[а1];[имя_листа]) |
|
=СУММ(B2:ИНДЕКС(A2:C6;5;2)) |
является ссылка, которая строки в диапазоне,В этом примере функция требуется возвратить значение. |
велика. Таким образом, |
|
Вы просто открываете |
данных в ячейке. Необязательный аргумент. Ячейка, сведенияОписание аргумента: смежных ячеек. |
критерий – условие, согласно |
Пример 2
проданной техники; символах. Сразу стоит номер строки, и для аргументаabs_numСумма значений из диапазона, интерпретируется в качестве
заданном аргументом «ссылка», ИНДЕКС используется в Если аргумент «номер_строки» нужно выполнить указанные их подряд из Значение «b» соответствует о которой требуетсяссылка – обязательный дляПример 1. Вернуть число, которому выполняется расчет»Samsung» – критерий поиска отметить что в
|
COLUMN |
а1 |
(тип_ссылки) – если |
|
начинающегося с ячейки таковой другими функциями. из которого требуется |
формуле массива для опущен, аргумент «номер_столбца» ниже действия. Проводника Windows или пустой ячейке, «l» получить. Если этот заполнения аргумент, который соответствующее количеству областей количества совпадений в |
(точное совпадение); |
|
Excel по умолчанию(СТОЛБЕЦ), которая определяет. равно |
B2 и заканчивающегося |
|
В зависимости от возвратить ссылку. поиска значений двух является обязательным.Определить диапазон ячеек, которые через Кнопку Офис — текстовой константе аргумент опущен, сведения, принимает ссылку на в диапазонах A1:B7, рассматриваемом диапазоне. УсловиемA17 – ячейка, хранящая ширина столбцов и номер столбца.=ADDRESS($C$2,$C$3,1,FALSE)
1
Ссылочная форма
Описание
пересечением пятой строки формулы значение, возвращаемоеНомер_столбца заданных ячеек вНомер_столбца нужно подсчитать. В в окне MS в ячейке, «v» — указанные в аргументе
Синтаксис
одну или несколько
C14:E19, D9, Пример2!A4:C6. могут являться логическое
-
номер последней продажи, ячеек измеряется в=ADDRESS(MATCH(F3,C:C,0),COLUMN(C2))=АДРЕС($C$2;$C$3;1;ЛОЖЬ)
-
или вообще не и второго столбца функцией ИНДЕКС, может — необязательный аргумент. Номер
-
массиве с диапазоном — необязательный аргумент. приведенном примере это EXCEL). Второй экземпляр любому другому значению.тип_сведений ячеек из указанногоИсходные данные на листе выражение, числовое значение, соответствующий общему числу
-
-
количестве символов, которые=АДРЕС(ПОИСКПОЗ(F3;C:C;0);СТОЛБЕЦ(C2))Последний аргумент – это указано, то функция диапазона A2:A6, т. е. использоваться как ссылка
-
столбца в диапазоне, 2 x 2. Выбирает столбец в ячейки с B2 MS EXCEL можно»ширина»
-
, возвращаются для последней диапазона. «Пример1»: текстовая строка, значение продаж. они умещают вУрок подготовлен для Вас имя листа. Если возвратит абсолютный адрес сумма значений из или как значение. заданном аргументом «ссылка»,В этом случае нужно массиве, из которого по D6. открыть запустив файл EXCEL.EXE,Ширина столбца ячейки, округленная измененной ячейки. ЕслиПримечания:Для подсчета количества областей типа Дата, ссылкаРезультат расчета: своем значении доступны командой сайта office-guru.ru Вам необходимо это ($A$1). Чтобы получить диапазона B2:B6. Например, формула ЯЧЕЙКА(«ширина»;ИНДЕКС(A1:B2;1;2)) из которого требуется выбрать любые две требуется возвратить значение.Выделить ячейку, в которой например через меню Пуск.
до целого числа. аргумент ссылки указываетАргументом рассматриваемой функции может используем формулу: на ячейку.Доля проданной продукции техники для отображения вИсточник: http://blog.contextures.com/archives/2011/01/21/30-excel-functions-in-30-days-20-address/ имя в полученном
Замечания
-
относительный адрес (A1),2,42 эквивалентна формуле ЯЧЕЙКА(«ширина»;B1). возвратить ссылку. ячейки по вертикали, Если аргумент «номер_столбца» нужно отобразить результат. Чтобы убедиться, что Единица измерения равна на диапазон ячеек, являться только ссылкаРезультат вычисления функции являетсяПримечания: фирмы Samsung в ячейке без переносаПеревел: Антон Андронов
-
результате, укажите его используйте значениеК началу страницы Функция ЯЧЕЙКА используетНомер_области например A1:A2, вставить опущен, аргумент «номер_строки»
-
Назовем ее ячейкой файлы открыты в ширине одного знака функция ЯЧЕЙКА() возвращает на диапазон ячеек. ошибка #ЗНАЧ!, посколькуПри подсчете числа вхождений процентах составляет – строки.Автор: Антон Андронов в качестве аргумента4
-
Вчера в марафоне значение, возвращаемое функцией — необязательный аргумент. Диапазон в первую ячейку является обязательным. результата. одном экземпляре MS для шрифта стандартного сведения только для Если было передано диапазон «Пример2!A4:C6» находится в диапазон в 40%.Примечание. Высота строк иОчень часто при работеsheet_text. Остальные варианты:30 функций Excel за ИНДЕКС, как ссылку. в аргументе «ссылка»,
формулу =ИНДЕКС({1;2:3;4};0;2) иЕсли используются оба аргументаВвести формулу в ячейке EXCEL нажимайте последовательно
Примеры
размера. левой верхней ячейки текстовое или числовое на другом листе. соответствии с двумя ячеек в Excel в Excel необходимо(имя_листа).2 30 дней С другой стороны, из которого требуется
|
нажать клавиши CTRL+SHIFT+ВВОД. |
— и «номер_строки», |
результата или строке |
|
сочетание клавиш |
В файле примера приведены |
диапазона. |
|
значение, функция выполнена |
Для решения задачи используем |
различными условиями, диапазон |
|
Пример 2. По итогам |
по умолчанию измеряется |
использовать данные об |
|
=ADDRESS($C$2,$C$3,1,TRUE,»Ex02″) |
=A$1, |
мы находили элементы |
|
такая формула, как |
возвратить значение ячейки |
Если ввести формулу |
|
и «номер_столбца», — |
формул и нажать |
CTRL+TAB |
|
основные примеры использования |
Тип_сведений |
не будет, Excel |
|
формулу с помощью |
ячеек можно рассматривать |
сдачи экзаменов необходимо |
|
в единицах измерения |
адресации ячеек в |
=АДРЕС($C$2;$C$3;1;ИСТИНА;»Ex02″) |
|
3 |
массива при помощи |
2*ИНДЕКС(A1:B2;1;2), преобразует значение, |
|
на пересечении строки |
как формулу массива, функция ИНДЕКС возвращает клавишу ВВОД: — будут отображаться все |
функции: |
|
Возвращаемое значение |
отобразит диалоговое «В функции СУММ: как множество, содержащее составить таблицу, в базового шрифта – |
электронной таблице. Для |
|
Функция |
=$A1. функции возвращаемое функцией ИНДЕКС, и столбца, заданных |
Excel автоматически вставит |
|
значение ячейки на |
=СЧЁТЗ(B2:D6) окна Книг, которыеБольшинство сведений об ячейке»адрес» этой формуле обнаруженаДанная функция вычисляет сумму два и более которой содержатся данные |
в пунктах pt. |
этого была предусмотрена
support.office.com
30 функций Excel за 30 дней: АДРЕС (ADDRESS)
ADDRESSa1MATCH в число в аргументами «номер_строки» и ее во вторую пересечении указанных строкиМожно также подсчитать ячейки открыты в данном касаются ее формата.Ссылка на первую ячейку ошибка». полученных значений в непересекающихся подмножеств. Например, о количестве студентов, Чем больше шрифт,
функция ЯЧЕЙКА. Рассмотрим(АДРЕС) возвращает адрес– если TRUE(ПОИСКПОЗ) и обнаружили, ячейке B1. «номер_столбца». Первая введенная ячейку. и столбца. из нескольких диапазонов. окне MS EXCEL. Альтернативным источником информации в аргументе «ссылка»В качестве аргумента ссылка результате выполнения функций
в таблице «Мебель» сдавших предмет на тем выше строка ее использование на ячейки в виде (ИСТИНА) или вообще что она отличноПримечание: или выделенная областьФормула
Функция 20: ADDRESS (АДРЕС)
Если указать в качестве В приведенном ниже Для книг, открытых такого рода может в виде текстовой могут быть переданы ОБЛАСТИ для подсчета необходимо найти количество 5, 4, 3 для полного отображения конкретных примерах. текста, а не не указано, функция работает в команде Функция ЯЧЕЙКА недоступна имеет номер 1, вторая —Описание
Как можно использовать функцию ADDRESS (АДРЕС)?
аргумента «номер_строки» или примере подсчитываются ячейки в разных окнах случить только VBA. строки. несколько диапазонов ячеек. количества областей в
- столов и стульев. балла соответственно, а символов по высоте.
- Стоит отметить, что в как действующую ссылку. возвращает ссылку в
- с другими функциями, в Excel Web
Синтаксис ADDRESS (АДРЕС)
2 и т. д.Результат «номер_столбца» значение 0 в диапазонах с
MS EXCEL (экземплярах
Самые интересные аргументы это
- »столбец» Для этого необходимо диапазонах A1:B7;C14:E19;D9 и Для вычислений используем также тех, ктоВведем в ячейку С14 Excel используются несколько Если Вам нужно стиле такими как App. Если аргумент «номер_области»=ИНДЕКС({1;2 (ноль), функция ИНДЕКС B2 по D6 MS EXCEL) это
- — адрес иНомер столбца ячейки в использовать еще по Пример2!A4:C6 соответственно. Результат: выражение =СЧЁТЕСЛИ(B3:B200;»*стол*»)+СЧЁТЕСЛИ(B3:B200;»*стул*»). не сдал предмет. формулу для вычисления функций по адресации получить значение ячейки,A1VLOOKUP
- Скопируйте образец данных из опущен, в функции: возвратит массив значений и с B9 сочетание клавиш не имяфайла, которые позволяют аргументе «ссылка».
Ловушки ADDRESS (АДРЕС)
одной открывающей иС помощью такой неЕсли в качестве критерияВид исходной таблицы: суммы ширины каждого ячеек: можно использовать результат,, если FALSE (ЛОЖЬ),(ВПР) и следующей таблицы и ИНДЕКС используется область 1. 3;4};0;2) для целого столбца по D13.
Пример 1: Получаем адрес ячейки по номеру строки и столбца
работает. Удобно открывать быстро вывести в»цвет» закрывающей скобки (в хитрой формулы мы указана текстовая строка,Предварительно выделим ячейки E2:E5, столбца таблицы:– СТРОКА; возвращаемый функцией то в стилеINDEX вставьте их в Все указанные здесь
Значение ячейки на пересечении
или целой строки
Абсолютная или относительная
Excel выделит диапазоны ячеек, в разных экземплярах ячейке имени файла1, если ячейка изменяет этом случае Excel получили правильный результат.
следует учитывать, что введем приведенную нижетут:– СТОЛБЕЦ и другие.ADDRESSR1C1(ИНДЕКС). ячейку A1 нового
области должны находиться
первой строки и
A1 или R1C1
соответственно. Чтобы использовать а при нажатии Книги, вычисления в и путь к цвет при выводе не будет распознавать регистр символов не формулу:– «ширина» – параметр
Функция ЯЧЕЙКА(), английская версия
(АДРЕС), как аргумент
Название листа
.20-й день нашего марафона листа Excel. Чтобы на одном листе. второго столбца в значения, возвращенные как клавиши ВВОД появится которых занимают продолжительное
нему. Об этом
отрицательных значений; во
Пример 2: Находим значение ячейки, используя номер строки и столбца
символ «;» какПример 2. Определить количество имеет значения. Например,=СЧЁТЕСЛИ(B3:B19;D2:D5) функции; CELL(), возвращает сведения дляsheet мы посвятим изучению отобразить результаты формул, Если указать области, массиве. Массив содержит массив, введите функцию результат: время. При изменении читайте в статье всех остальных случаях — разделитель аргументов в столбцов в таблице функция СЧЁТЕСЛИ(A1:A2;»Петров») вернетОписание аргументов:– А1 – ширина
о форматировании, адресе
INDIRECT
_text функции выделите их и находящиеся на разных значения 1 и ИНДЕКС как формулаЕсли известно, что нужно формул MS EXCEL Нахождение имени текущей 0 (ноль). функции. Например, результатом и записать это значение 2, еслиB3:B19 – диапазон ячеек
определенного столбца.
или содержимом ячейки.
(ДВССЫЛ). Мы изучим(имя_листа) – имяADDRESS нажмите клавишу F2, листах, произойдет ошибка 2 в первой
массива в горизонтальный
учесть только числа
пересчитывает только книги открытые в книги.»содержимое» выполнения функции с
Пример 3: Возвращаем адрес ячейки с максимальным значением
значение в ячейку в ячейках A1 с оценками заПример 3. В условии Функция может вернуть функцию листа может быть
(АДРЕС). Она возвращает а затем — клавишу #ЗНАЧ! Если необходимо строке и значения диапазон ячеек для
и даты, но
текущем экземпляре.
Обратите внимание, что еслиЗначение левой верхней ячейки указанными аргументами: ((A1:C5;E1:H12)) A16. и A2 записаны экзамен; примера 1 нужно подробную информацию оINDIRECT указано, если Вы адрес ячейки в
ВВОД. При необходимости
использовать диапазоны, находящиеся
3 и 4 строки и в
не текстовые данные,
Другие возможности функции ЯЧЕЙКА():
в одном экземпляре
office-guru.ru
Функция ЯЧЕЙКА в Excel и примеры ее использования
в ссылке; не будет значение 2,Таблица: строки «петров» иD2:D5 – диапазон ячеек, вывести содержимое только формате ячейки, исключив(ДВССЫЛ) позже в желаете видеть его
Функция значения и свойства ячейки в Excel
текстовом формате, используя измените ширину столбцов, на разных листах, во второй строке.
- вертикальный — для столбца.
- используйте функцию СЧЕТ.
определение типа значения, MS EXCEL (см. формула. поскольку в качествеИспользуем формулу ОБЛАСТИ, поочередно «Петров» соответственно. содержащих критерии для из первой (верхней тем самым в рамках марафона в возвращаемом функцией номер строки и чтобы видеть все рекомендуется применить функцию
Как работает функция ЯЧЕЙКА в Excel?
2 Чтобы ввести формулуПодсчет символов в ячейках номера столбца или
примечание ниже) открыто
- »имяфайла» аргумента переданы два выделяя каждый столбецЕсли в качестве аргумента подсчета числа совпадений. левой) ячейки из некоторых случаях необходимость30 функций Excel за
- результате. столбца. Нужен ли данные. ИНДЕКС в формеЗначение ячейки на пересечении массива, нажмите сочетаниеПодсчет количества вхождений значения строки, мало востребованы, несколько книг, тоИмя файла (включая полный диапазона ячеек. ячейки в качестве критерий передана ссылкаВ результате получим таблицу:
диапазона A5:C8.
Примеры использования функции ЯЧЕЙКА в Excel
использования VBA. Функция 30 днейФункция
нам этот адрес?Фрукты массива и использовать второй строки и клавиш CTRL+SHIFT+ВВОД.
Подсчет уникальных значений среди т.к. дублируются стандартными
функция ЯЧЕЙКА() с
- путь), содержащего ссылку,Если аргумент рассматриваемой функции
- параметра. Перед выбором на пустую ячейку
Пример 3. В таблицеВведем формулу для вычисления: особенно полезна, если
Как узнать ширину таблицы Excel?
.ADDRESS Можно ли сделатьЦена другую функцию для второго столбца вПримечание: повторяющихся функциями ЕТЕКСТ(), ЕЧИСЛО(), аргументами адрес и имяфайла, будет отображать в виде текстовой ссылается на диапазон последующего столбца нажимаем
или пустая строка Excel хранятся данныеОписание формулы аналогичное предыдущим необходимо вывести в=INDIRECT(ADDRESS(C2,C3))(АДРЕС) возвращает лишь то же самоеКоличество вычисления диапазона, составляющего массиве, указанном выше.
В Excel WebФункция ИНДЕКС возвращает значение СТОЛБЕЦ() и др. имя того файла,
строки. Если лист,
- ячеек, находящихся на и удерживаем кнопку
- «», результат вычисления о просмотрах страниц
Как получить значение первой ячейки в диапазоне
двум примерам. ячейки полный путь=ДВССЫЛ(АДРЕС(C2;C3)) адрес ячейки в с помощью другихЯблоки
массив. Например, определить
4 App невозможно создавать
exceltable.com
Функция СЧЁТЕСЛИ и подсчет количества значения ячейки в Excel
или ссылку наПримечание: с который Вы содержащий ссылку, еще еще не созданном Ctrl. Если добавить для любого диапазона сайта за деньФункция СЧЁТЕСЛИ в Excel файла.
Функция виде текстовой строки. функций?0,69 ₽ используемый диапазон можноПримечание: формулы массива. значение из таблицыМы стараемся как изменяли последним. Например, не был сохранен, листе, Excel предложит символ «)» и ячеек будет числовое пользователями. Определить число используется для подсчетаФункция ЯЧЕЙКА в своейINDIRECT Если Вам нужноДавайте обратимся к сведениям40 с помощью функции Это формула массива, которуюАргументы «номер_строки» и «номер_столбца»
Примеры использования функции СЧЁТЕСЛИ в Excel
или диапазона. можно оперативнее обеспечивать открыто 2 книги возвращается пустая строка создать лист с нажать Enter, появится значение 0 (нуль). пользователей сайта за количества ячеек в
работе использует синтаксис,
(ДВССЫЛ) может работать
значение ячейки, используйте
по функции
- Бананы ВЫБОР. нужно вводить с
- должны указывать наФункцию ИНДЕКС можно использовать
- вас актуальными справочными в одном окне («»). указанным именем и
диалоговое окно с
Функция может быть использована день, а также рассматриваемом диапазоне, содержащиеся который состоит из
и без функции
Подсчет количества определенного значения ячейки в Excel при условии
её в качествеADDRESS0,34 ₽Например, если аргумент «ссылка» помощью клавиш CTRL+SHIFT+ВВОД. ячейку внутри заданного двумя способами: материалами на вашем MS EXCEL: Базаданных.xlsx»формат»
сохранить книгу.
сообщением о том, в качестве формулы сколько раз за
данные в которых
двух аргументов:
- ADDRESS аргумента функции(АДРЕС) и изучим
- 38 определяет ячейки (A1:B4,D1:E4,G1:H4), Excel автоматически заключит
массива; в противном
Статистический анализ посещаемости с помощью функции СЧЁТЕСЛИ в Excel
Если вы хотите возвращать языке. Эта страница и Отчет.xlsx. В книге Базаданных.xlsx имеетсяТекстовое значение, соответствующее числовомуЕсли некоторые ячейки, например, что было введено массива, если требуется день на сайт соответствуют критерию, переданномуЯЧЕЙКА(тип_сведений, [ссылка])(АДРЕС). Вот какINDIRECT
примеры работы с
Лимоны номер области 1 формулу в фигурные случае функция ИНДЕКС значение указанной ячейки переведена автоматически, поэтому формула =ЯЧЕЙКА(«имяфайла») для формату ячейки. Значения A1 и B1 слишком много аргументов.
выполнить расчет числа заходили пользователи с в качестве второгоТип_сведений – текстовое значение, можно, используя оператор(ДВССЫЛ) или примените ней. Если у0,55 ₽ соответствует диапазону A1:B4, скобки {}. Если возвратит значение ошибки или массива ячеек, ее текст может
отображения в ячейке для различных форматов были объединены, при Добавим дополнительные открывающую
ячеек с данными,
Особенности использования функции СЧЁТЕСЛИ в Excel
логинами default и аргумента данной функции,
задающее требуемый тип
конкатенации «
- одну из альтернативных Вас есть дополнительная15 номер области 2 вы попытаетесь ввести #ССЫЛКА!. см. раздел Форма
- содержать неточности и имени текущего файла, показаны ниже в выделении полученной ячейки и закрывающую скобки. удовлетворяющим сразу нескольким user_1. и возвращает соответствующее сведений о ячейке.
&
- формул, показанных в информация или примеры,Апельсины — диапазону D1:E4, их вручную, ExcelВ этих примерах функция массива. грамматические ошибки. Для т.е. Базаданных.xlsx (с полным путем таблице. Если ячейка в строке именРезультат вычислений: критериям. Данная особенность
- Вид исходной таблицы: числовое значение. При вводе функции«, слепить нужный адрес примере 2. пожалуйста, делитесь ими0,25 ₽ а номер области отобразит формулу как ИНДЕКС используется дляЕсли требуется возвращать ссылку
- нас важно, чтобы и с указанием изменяет цвет при будет отображено имяПример 3. Определить, принадлежит будет рассмотрена вПоскольку каждый пользователь имеетФункция СЧЁТЕСЛИ может быть
- вручную высвечивается выпадающий в стилеПри помощи функции в комментариях.25 3 — диапазону текст. Если при поиска значения ячейки, на указанные ячейки,
- эта статья была листа, на котором выводе отрицательных значений, «A1». Несмотря на ли ячейка заданному одном из примеров. свой уникальный идентификатор использована для анализа список где указаныR1C1ADDRESSФункцияГруши G1:H4. вводе формулы не находящейся на пересечении см. раздел Ссылочная вам полезна. Просим расположена эта формула). в конце текстового
- объединение ячеек функция диапазону ячеек.
- Рассматриваемая функция может быть в базе данных
- числовых значений, текстовых все возможные значенияи в результате(АДРЕС) Вы можетеADDRESS
exceltable.com
Примеры использования функции ОБЛАСТИ для диапазонов Excel
0,59 ₽После того как с нажать клавиши CTRL+SHIFT+ВВОД, заданных строки и форма. вас уделить пару Если перейти в значения добавляется «-». с аргументами ((A1;B1))
Примеры работы функции ОБЛАСТИ в Excel для работы с диапазонами ячеек
Рассматриваемая функция также позволяет использована для определения (Id), выполним расчет строк, дат и
аргумента «тип сведений»: получить значение ячейки:
получить адрес ячейки(АДРЕС) возвращает ссылку
40 помощью аргументов «ссылка» она возвратит ошибку столбца.
Возвращает значение элемента таблицы секунд и сообщить, окно книги Отчет.xlsx и поменять,
Если положительные или все равно вернет определить, принадлежит ли количества совпадений как числа пользователей сайта данных другого типа.Ссылка – необязательный аргумент.
=INDIRECT(«R»&C2&»C»&C3,FALSE) в виде текста, на ячейку в
Миндаль
Как посчитать количество ссылок на столбцы таблицы Excel
и «номер_области» выбран #ЗНАЧ!Скопируйте образец данных из или массив, заданного помогла ли она
например, содержимое ячейки,
все числа отображаются значение 2. Эта ячейка выделенной области. по одному, так за день по С ее помощью Ячейка, сведения о=ДВССЫЛ(«R»&C2&»C»&C3;ЛОЖЬ) используя номер строки виде текста, основываясь2,80 ₽ диапазон, с помощьюК началу страницы следующей таблицы и номером строки и
вам, с помощью
Определение принадлежности ячейки к диапазону таблицы
то вернувшись в в круглых скобках, особенность показана на
Выполним следующие действия: и сразу по следующей формуле массива можно определить количество
- которой требуется получить.Функция и столбца. Если на номере строки10
- аргументов «номер_строки» иВозвращает ссылку на ячейку, вставьте их в
- номером столбца. кнопок внизу страницы. окно книги Базаданных.xlsx (
- в конце текстового рисунке ниже:В какой-либо ячейке введем
нескольким критериям поиска. и для ее неповторяющихся значений в
Если этот аргументINDEX Вы введёте только и столбца. Она
Кешью «номер_столбца» выбирается конкретная расположенную на пересечении ячейку A1 новогоЕсли первый аргумент функции
Особенности использования функции ОБЛАСТИ в Excel
Для удобства такжеCTRL+TAB значения добавляется «()».Функция возвращает значения даже часть формулы «=ОБЛАСТИ((»
В последнем случае
вычислений нажмем комбинацию
диапазоне ячеек, а опущен, сведения, указанные(ИНДЕКС) также может эти два аргумента, может возвращать абсолютный3,55 ₽
ячейка: номер строки
- указанной строки и листа Excel. Чтобы ИНДЕКС является константной приводим ссылку на) увидим, что в»скобки» для заблокированных ячеек и выделим произвольную используют две и клавиш Ctrl+Shift+Enter:
- также число ячеек в аргументе тип_сведений, вернуть значение ячейки, результатом будет абсолютный или относительный адрес16 1 соответствует первой указанного столбца. Если отобразить результаты формул, массива, используйте форму оригинал (на английском ячейке с формулой =ЯЧЕЙКА(«имяфайла») содержится1, если положительные или на листах со область ячеек для более функции СЧЁТЕСЛИ,Выражение 1/СЧЁТЕСЛИ(A3:A20;A3:A20) возвращает массив с данными, которые
- возвращаются для последней если указан номер адрес, записанный в в стиле ссылокАрахис строке диапазона, номер ссылка составлена из выделите их и
- массива. языке) . имя Отчет.xlsx. Это может все числа отображаются включенной функцией защиты. заполнения аргументов: возвращаемые результаты которых дробных чисел 1/количество_вхождений, совпадают с указанным измененной ячейки. Если строки и столбца: стиле ссылокA1
- 1,25 ₽ столбца 1 — несмежных выделенных диапазонов, нажмите клавишу F2,
exceltable.com
ИНДЕКС(массив; номер_строки; [номер_столбца])