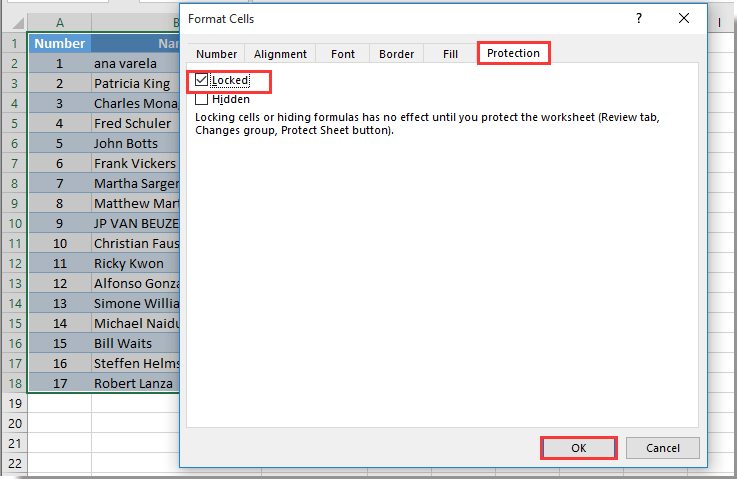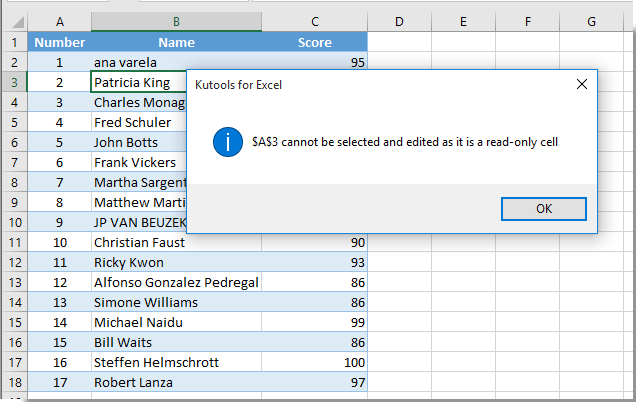Во многих случаях вам может потребоваться запретить другим редактировать определенные ячейки на вашем листе. В этой статье представлены два метода, которые помогут сделать указанные ячейки доступными только для чтения, чтобы другие пользователи не могли редактировать эти ячейки, кроме как для чтения.
Сделать ячейку доступной только для чтения, защитив рабочий лист
Сделать ячейку доступной только для чтения кодом VBA без защиты рабочего листа
Сделать ячейку доступной только для чтения, защитив рабочий лист
Вы можете заблокировать только те ячейки, которые хотите сделать доступными только для чтения, а затем защитить этот рабочий лист для этого. Пожалуйста, сделайте следующее.
1. Нажмите 
2. нажмите Ctrl + 1 клавиши одновременно, чтобы открыть Формат ячеек диалоговое окно. В диалоговом окне снимите флажок Заблокированный поле под Protection и нажмите OK кнопка. Смотрите скриншот:
3. Теперь выберите ячейки, которые нужно сделать доступными только для чтения (здесь я выбираю ячейки диапазона A1: C18). нажмите Ctrl + 1 клавиши одновременно, чтобы открыть Формат ячеек диалоговое окно, проверьте Заблокированный поле под Protection вкладку и нажмите OK кнопку.
4. Продолжайте нажимать Обзор > Защитить лист. Смотрите скриншот:
5. Укажите и подтвердите свой пароль для защиты рабочего листа, как показано на скриншоте ниже.
Теперь ячейки в заблокированном диапазоне доступны только для чтения. Когда вы попытаетесь отредактировать эти конкретные ячейки внутри диапазона, вы получите окно подсказки, как показано на скриншоте ниже.
Сделать ячейку доступной только для чтения кодом VBA без защиты рабочего листа
Если вы не хотите защищать лист, чтобы сделать ячейку доступной только для чтения. Сценарий VBA в этом разделе поможет вам легко решить эту проблему.
1. Щелкните правой кнопкой мыши вкладку листа, в которой необходимо сделать ячейку доступной только для чтения, а затем щелкните Просмотреть код из контекстного меню.
2. В дебюте Microsoft Visual Basic для приложений окна, скопируйте и вставьте приведенный ниже код VBA в окно кода.
Код VBA: сделать ячейку доступной только для чтения в Excel
Private Sub Worksheet_SelectionChange(ByVal Target As Range)
If Target.Column = 1 Then
If Target.Row = 3 Or Target.Row = 4 Or Target.Row = 5 Then
Beep
Cells(Target.Row, Target.Column).Offset(0, 1).Select
MsgBox Cells(Target.Row, Target.Column).Address & " cannot be selected and edited as it is a read-only cell", _
vbInformation, "Kutools for Excel"
End If
End If
End SubВнимание: Этот код может просто сделать указанные ячейки в одном столбце доступными только для чтения. В этом коде ячейки A3, A4 и A5 будут доступны только для чтения на текущем листе.
3. нажмите другой + Q ключи, чтобы закрыть Microsoft Visual Basic для приложений окно.
При нажатии на ячейку A3, A4 или A5 на текущем листе вы получите Kutools for Excel диалоговое окно, как показано на скриншоте ниже, и курсор автоматически переместится в правую соседнюю ячейку.
Лучшие инструменты для работы в офисе
Kutools for Excel Решит большинство ваших проблем и повысит вашу производительность на 80%
- Снова использовать: Быстро вставить сложные формулы, диаграммы и все, что вы использовали раньше; Зашифровать ячейки с паролем; Создать список рассылки и отправлять электронные письма …
- Бар Супер Формулы (легко редактировать несколько строк текста и формул); Макет для чтения (легко читать и редактировать большое количество ячеек); Вставить в отфильтрованный диапазон…
- Объединить ячейки / строки / столбцы без потери данных; Разделить содержимое ячеек; Объединить повторяющиеся строки / столбцы… Предотвращение дублирования ячеек; Сравнить диапазоны…
- Выберите Дубликат или Уникальный Ряды; Выбрать пустые строки (все ячейки пустые); Супер находка и нечеткая находка во многих рабочих тетрадях; Случайный выбор …
- Точная копия Несколько ячеек без изменения ссылки на формулу; Автоматическое создание ссылок на несколько листов; Вставить пули, Флажки и многое другое …
- Извлечь текст, Добавить текст, Удалить по позиции, Удалить пробел; Создание и печать промежуточных итогов по страницам; Преобразование содержимого ячеек в комментарии…
- Суперфильтр (сохранять и применять схемы фильтров к другим листам); Расширенная сортировка по месяцам / неделям / дням, периодичности и др .; Специальный фильтр жирным, курсивом …
- Комбинируйте книги и рабочие листы; Объединить таблицы на основе ключевых столбцов; Разделить данные на несколько листов; Пакетное преобразование xls, xlsx и PDF…
- Более 300 мощных функций. Поддерживает Office/Excel 2007-2021 и 365. Поддерживает все языки. Простое развертывание на вашем предприятии или в организации. Полнофункциональная 30-дневная бесплатная пробная версия. 60-дневная гарантия возврата денег.
Вкладка Office: интерфейс с вкладками в Office и упрощение работы
- Включение редактирования и чтения с вкладками в Word, Excel, PowerPoint, Издатель, доступ, Visio и проект.
- Открывайте и создавайте несколько документов на новых вкладках одного окна, а не в новых окнах.
- Повышает вашу продуктивность на 50% и сокращает количество щелчков мышью на сотни каждый день!
На чтение 3 мин. Просмотров 24 Опубликовано 23.05.2021
Во многих случаях вам может потребоваться запретить другим редактировать определенные ячейки на вашем листе. В этой статье представлены два метода, которые помогут сделать указанные ячейки доступными только для чтения, чтобы другие пользователи не могли редактировать эти ячейки, кроме как для чтения.
Сделать ячейку доступной только для чтения, защитив рабочий лист
Сделать ячейку доступной только для чтения кодом VBA без защиты рабочего листа
Сделать ячейку доступной только для чтения, защитив рабочий лист
Вы можете заблокировать только те ячейки, которые хотите сделать доступными только для чтения, а затем защитить этот рабочий лист для этого. Пожалуйста, сделайте следующее.
1. Нажмите кнопку 

2. Одновременно нажмите клавиши Ctrl + 1 , чтобы открыть диалоговое окно Формат ячеек . В диалоговом окне снимите флажок Заблокировано на вкладке Защита , а затем нажмите кнопку ОК . См. Снимок экрана:

3. Теперь выберите ячейки, которые вы хотите сделать доступными только для чтения (здесь я выбираю ячейки диапазона A1: C18). Одновременно нажмите клавиши Ctrl + 1 , чтобы открыть диалоговое окно Формат ячеек , установите флажок Заблокировано на вкладке Защита и нажмите кнопку OK .

4. Нажмите Обзор > Защитить лист . См. Снимок экрана:

5. Укажите и подтвердите свой пароль для защиты рабочего листа, как показано на скриншоте ниже.

Теперь ячейки в заблокированном диапазоне доступны только для чтения. Когда вы попытаетесь отредактировать эти конкретные ячейки внутри диапазона, вы получите окно подсказки, как показано на скриншоте ниже.

Одновременная защита паролем нескольких/всех рабочих листов в текущей книге:
Microsoft Excel позволяет вам для защиты одного листа паролем за раз. Здесь вы можете использовать утилиты Защитить рабочий лист и Снять защиту рабочего листа из Kutools for Excel , чтобы быстро защитить или снять защиту нескольких листов или все рабочие таблицы в текущей книге с паролем одновременно.
Загрузите и попробуйте прямо сейчас! (30-дневная бесплатная пробная версия)

Сделать ячейку доступной только для чтения кодом VBA без защиты рабочего листа
Если вы не хотите защищать рабочий лист, ячейка только для чтения. Сценарий VBA в этом разделе поможет вам легко решить эту проблему.
1. Щелкните правой кнопкой мыши вкладку листа, в которой необходимо сделать ячейку доступной только для чтения, а затем нажмите Просмотреть код из контекстного меню.
2. В открывшемся окне Microsoft Visual Basic для приложений скопируйте и вставьте приведенный ниже код VBA в окно кода.
Код VBA: создать ячейку только для чтения в Excel
Примечание : этот код может просто сделать указанные ячейки в одном столбце доступными только для чтения. В этом коде ячейки A3, A4 и A5 будут доступны только для чтения на текущем листе.

3. Нажмите клавиши Alt + Q , чтобы закрыть окно Microsoft Visual Basic для приложений .
При нажатии на ячейку A3, A4 или A5 на текущем листе вы получите диалоговое окно Kutools for Excel , как показано ниже, и курсор автоматически переместится в правую соседнюю ячейку.

Содержание
- — Как защитить книгу Excel от редактирования?
- — Как защитить книгу в Excel, но разрешить только чтение?
- — Как защитить книгу Excel от редактирования в Office 365?
- — Почему мои таблицы Excel открываются только для чтения?
- — Как сделать Excel только для чтения?
- — Как сделать так, чтобы кто-то не сохранил файл Excel?
- — Как узнать, у кого есть доступ к файлу Excel?
- — Как мне запретить кому-либо показать мою электронную таблицу Excel?
- — Что, если сценарии в Excel?
- — Как включить редактирование диапазонов в Excel?
- — Как защитить ячейки в Excel, не защищая лист?
Чтобы защитить структуру книги, выполните следующие действия:
- Щелкните Обзор> Защитить книгу. Примечание. Параметр Windows доступен только в Excel 2007, Excel 2010, Excel для Mac 2011 и Excel 2016 для Mac. …
- Введите пароль в поле Пароль. …
- Выберите «ОК», повторно введите пароль для подтверждения, а затем снова нажмите «ОК».
Как защитить книгу в Excel, но разрешить только чтение?
Вы можете настроить Excel для создания электронной таблицы в формате только для чтения для других, чтобы люди могли читать ее содержимое, но не редактировать его, или вы можете применить другие ограничения содержимого. Для этого щелкните вкладку «Файл» в меню ленты, затем щелкните «Информация». Затем нажмите «Защитить документ» и выберите один из представленных вариантов..
Как защитить книгу Excel от редактирования в Office 365?
Защитить файл Excel
- Выберите Файл> Информация.
- Установите флажок «Защитить книгу» и выберите «Зашифровать паролем».
- Введите пароль в поле «Пароль» и нажмите «ОК».
- Подтвердите пароль в поле «Повторно введите пароль» и нажмите «ОК».
Почему мои таблицы Excel открываются только для чтения?
Таблицы Excel могут быть Только для чтения из-за их местоположения. Если электронная таблица находится в сетевой папке и у вас нет соответствующих сетевых разрешений для внесения изменений в папку, электронная таблица доступна только для чтения. … Электронные таблицы, отправленные как вложения электронной почты и предварительно просмотренные в программе электронной почты, также доступны только для чтения.
Как сделать Excel только для чтения?
Сохранить только для чтения
- Нажмите кнопку Microsoft Office. , а затем щелкните Сохранить или Сохранить как, если вы ранее сохранили документ.
- Щелкните Инструменты.
- Щелкните Общие параметры.
- Установите флажок Рекомендуется только для чтения.
- Щелкните ОК.
- Сохраните документ.
Как сделать так, чтобы кто-то не сохранил файл Excel?
Запретить сохранение поверх текущего листа Excel
- Сохранить как.
- Рядом с кнопкой «Сохранить» находится кнопка «Инструменты». Щелкните по нему и выберите Общие параметры.
- введите пароль, в котором написано «Пароль для изменения». затем ОК и Сохранить.
Как узнать, у кого есть доступ к файлу Excel?
Управление доступом к файлу или папке
- В разделе «Ссылки, дающие доступ» показаны ссылки, у которых есть разрешения на файл или папку. Щелкните многоточие (…), чтобы увидеть пользователей, которым была предоставлена ссылка.
- В разделе «Прямой доступ» показаны люди и группы, которые имеют прямой доступ к файлу или папке.
Как мне запретить кому-либо показать мою электронную таблицу Excel?
Уловка, чтобы скрыть лист (который непросто показать) без защиты книги
- Щелкните правой кнопкой мыши на листе, чтобы скрыть.
- Щелкните Просмотреть код.
- В окне VBA откройте свойства листа.
- В раскрывающемся списке «Видимый» выберите «Очень скрытый».
- Это гарантирует, что параметр «Показать» будет недоступен, когда кто-то попытается отобразить лист в Excel.
Что, если сценарии в Excel?
Анализ «что если» — это процесс изменения значений в ячейках, чтобы увидеть, как эти изменения повлияют на результат формул на листе. В Excel входят три вида инструментов анализа «что, если»: сценарии, поиск целей и таблицы данных. Сценарии и таблицы данных принимают наборы входных значений и определяют возможные результаты.
Как включить редактирование диапазонов в Excel?
Разрешить определенным пользователям редактировать выбранные ячейки без пароля
- Перейдите на вкладку «Обзор»> группа «Изменения» и нажмите «Разрешить пользователям изменять диапазоны». …
- В окне «Разрешить пользователям редактировать диапазоны» выберите диапазон, для которого вы хотите изменить разрешения, и нажмите «Разрешения…
Как защитить ячейки в Excel, не защищая лист?
Betreff: заблокировать ячейку без защиты рабочего листа
- Запустите Excel.
- Перейдите на вкладку «Проверить» и выберите «Снять защиту листа». …
- Выделите все ячейки, щелкнув в верхнем левом углу таблицы.
- На вкладке «Пуск» выберите «Формат> Форматировать ячейки> Защита» и снимите флажок «Заблокировано».
Интересные материалы:
Как отключить персонализированную рекламу на Youtube Mobile?
Как отключить PIN-код на Samsung?
Как отключить PIP?
Как отключить платежную информацию?
Как отключить почтовый ящик Exchange?
Как отключить почтовый ящик в Exchange 2016?
Как отключить поддержку TLS SSL для шифров RC4?
Как отключить погоду на моем Midland GXT?
Как отключить покупки Amazon Prime?
Как отключить поле ввода?
Yes they can.
From: http://support.microsoft.com/kb/214081
Select the entire worksheet by clicking the Select All button (the gray rectangle in the upper-left corner of the worksheet where the row 1 and column A headings meet), or by pressing CTRL+A or CTRL+SHIFT+SPACEBAR.
Show the format cells dialog box by clicking the Expand button to the bottom right of the Font section of the Home ribbon, and then click Protection tab. Click to clear the Locked check box and click OK.
Select the cells that you want to protect. To select nonadjacent (noncontiguous) cells, hold down CTRL and click the cells that you want to protect.
Return to the Format Cells dialog box, and then click the Protection tab. Click to select the Locked check box, and then click OK.
Click the Review tab, and click Protect Sheet. (Type a password, if you want one.) Then click OK.
По умолчанию при защите всех ячеек все ячейки заблокированы, поэтому ни одна из них не может быть редактируемой. Чтобы включить редактирование некоторых ячеек, при этом другие ячейки можно разблокировать. Перед защитой листа можно заблокировать только определенные ячейки и диапазоны и при желании позволить определенным пользователям изменять только определенные диапазоны защищенного листа.
Блокировка только определенных ячеек и диапазонов ячеек на защищенном листе
Сделайте следующее:
-
Если лист защищен, сделайте следующее:
-
На вкладке Рецензировка нажмите кнопку Отостановка листа (в группе Изменения).
Нажмите кнопку Защитить лист, чтобы отопрестить защиту листа, если лист защищен.
-
Если будет предложено, введите пароль, чтобы отоблести защиты.
-
-
Выделите лист целиком, нажав кнопку Выделить все.
-
На вкладке Главная щелкните всплывающее кнопку запуска Формат шрифта ячейки. Вы также можете нажать клавиши CTRL+SHIFT+F или CTRL+1.
-
Во всплываемом окне Формат ячеек на вкладке Защита отоберем поле Блокировка и нажмите кнопку ОК.
При защите листа все ячейки будут разблокированы. Теперь вы можете выбрать конкретные ячейки, которые нужно защитить.
-
Выделите на листе только те ячейки, которые необходимо заблокировать.
-
Снова отключим всплывающее окно Формат ячеек (CTRL+SHIFT+F).
-
В этот раз на вкладке Защита выберите поле Заблокировано и нажмите кнопку ОК.
-
На вкладке Рецензирование нажмите кнопку Защитить лист.
-
В списке Разрешить всем пользователям этого таблицы выберите элементы, которые пользователи должны иметь возможность изменять.
Дополнительные сведения об элементах листа
Снятый флажок
Запрещаемые действия
выделение заблокированных ячеек
Перемещение указателя на ячейки, для которых установлен флажок Защищаемая ячейка на вкладке Защита в диалоговом окне Формат ячеек. По умолчанию пользователям разрешено выделять защищенные ячейки.
выделение незаблокированных ячеек
Перемещение указателя на ячейки, для которых снят флажок Защищаемая ячейка на вкладке Защита в диалоговом окне Формат ячеек. По умолчанию пользователям разрешено выделять незаблокированные ячейки, а также перемещаться между незаблокированными ячейками на защищенном листе с помощью клавиши TAB.
формат ячеек
Изменение параметров в диалоговых окнах Формат ячеек или Условное форматирование. Если условное форматирование было применено до установки защиты листа, форматирование будет изменяться при вводе значения, удовлетворяющего определенному условию.
форматирование столбцов
Использование любых команд форматирования столбцов, включая изменение ширины столбца или скрытие столбцов (вкладка Главная, группа Ячейки, кнопка Формат).
форматирование строк
Использование любых команд форматирования строк, включая изменение высоты строки или скрытие строк (вкладка Главная, группа Ячейки, кнопка Формат).
вставку столбцов
Вставка столбцов.
вставку строк
Вставка строк.
вставку гиперссылок
Вставка новых гиперссылок (даже в незаблокированных ячейках).
удаление столбцов
Удаление столбцов.
Если команда удаление столбцов защищена, а команда вставку столбцов не защищена, пользователь не сможет удалять столбцы, которые он вставит.
удаление строк
Удаление строк.
Если команда удаление строк защищена, а команда вставку строк не защищена, пользователь не сможет удалять строки, которые он вставит.
сортировка
Использование команд для сортировки данных (вкладка Данные, группа Сортировка и фильтр).
Пользователи не смогут сортировать диапазоны, содержащие заблокированные ячейки на защищенном листе, независимо от настройки этого параметра.
использование автофильтра
Использование стрелок раскрывающегося списка для изменения фильтра в диапазонах, если применяются автофильтры.
Пользователи не смогут применить или удалить автофильтры на защищенном листе независимо от настройки этого параметра.
использование отчетов сводной таблицы
Форматирование, изменение макета, обновление или изменение отчетов сводной таблицы каким-либо иным образом, а также создание новых отчетов.
изменение объектов
Выполнять следующие действия:
-
Внесение изменений в графические объекты, в том числе карты, встроенные диаграммы, фигуры, текстовые поля и элементы управления, которые не были разблокированы перед установкой защиты листа. Например, если на листе есть кнопка, запускающая макрос, ее можно нажать, чтобы запустить макрос, но нельзя удалить.
-
Внесение каких-либо изменений (например, форматирование) во встроенную диаграмму. Диаграмма по-прежнему будет обновляться при изменениях ее исходных данных.
-
Добавление или изменение примечаний.
изменение сценариев
Просмотр скрытых сценариев, изменение сценариев с установленным запретом на изменения и удаление этих сценариев. Пользователи могут изменять значения в изменяемых ячейках, если ячейки не защищены, и добавлять новые сценарии.
Элементы листа диаграммы
Флажок
Запрещаемые действия
Содержание
Изменение элементов, являющихся частью диаграммы, таких как ряды данных, оси и легенды. При этом в диаграммах будут отображаться изменения, вносимые в исходные данные.
Объекты
Изменение графических объектов, включая фигуры, текстовые поля и элементы управления (если объекты не были разблокированы до включения защиты листа диаграммы).
-
-
В поле Пароль для отключения защиты листа введите пароль для листа, нажмите кнопку ОК, а затем повторно введите пароль для подтверждения.
-
Пароль необязателен. Если не задать пароль, любой пользователь сможет снять защиту с листа и изменить защищенные элементы.
-
Выберите легко запоминающийся пароль, потому что в случае утраты пароля вы больше не сможете получить доступ к защищенным элементам листа.
-
Разблокировка диапазонов ячеек на защищенном листе для их изменения пользователями
Чтобы предоставить определенным пользователям разрешение изменять диапазоны на защищенном листе, на компьютере должна быть установлена операционная система Microsoft Windows XP или более поздней версии, а сам компьютер должен находиться в домене. Вместо использования разрешений, для которых требуется домен, можно также задать пароль для диапазона.
-
Выберите листы, которые нужно защитить.
-
На вкладке Рецензирование в группе Изменения нажмите кнопку Разрешить изменение диапазонов.
Эта команда доступна, только если лист не защищен.
-
Выполните одно из следующих действий:
-
Чтобы добавить новый редактируемый диапазон, нажмите кнопку Создать.
-
Чтобы изменить существующий редактируемый диапазон, выберите поле Диапазоны защищенного листа, разблокируемые паролем, затем нажмите кнопку Изменить.
-
Чтобы удалить редактируемый диапазон, выберите поле Диапазоны защищенного листа, разблокируемые паролем, затем нажмите кнопку Удалить.
-
-
В поле Название введите имя диапазона, который необходимо разблокировать.
-
В поле Содержит ячейки введите знак равенства (=), а затем ссылку на диапазон, который необходимо разблокировать.
Также можно нажать кнопку Свернуть диалоговое окно, выбрать на листе диапазон, а затем снова нажать кнопку Свернуть диалоговое окно, чтобы вернуться к диалоговому окну.
-
Для управления доступом с помощью пароля в поле Пароль диапазона введите пароль для доступа к диапазону.
При использовании разрешений на доступ задавать пароль необязательно. Использование пароля позволяет просматривать учетные данные всех полномочных пользователей, изменяющих диапазон.
-
Для установки разрешений на доступ выберите пункт Разрешения и нажмите кнопку Добавить.
-
В поле Введите имена объектов для выбора (примеры) введите имена пользователей, которым нужно разрешить изменять диапазоны.
Чтобы посмотреть, как должны вводиться имена пользователей, щелкните примеры. Чтобы проверить правильность имен, нажмите кнопку Проверить имена.
-
Нажмите кнопку ОК.
-
Чтобы указать тип разрешений для выбранного пользователя, в поле Разрешения установите или снимите флажок Разрешить или Запретить, а затем нажмите кнопку Применить.
-
Нажмите кнопку ОК два раза.
При необходимости введите заданный пароль.
-
В диалоговом окне Разрешить изменение диапазонов нажмите кнопку Защитить лист.
-
В списке Разрешить всем пользователям этого листа выберите элементы, которые должны изменять пользователи.
Дополнительные сведения об элементах листа
Снятый флажок
Запрещаемые действия
выделение заблокированных ячеек
Перемещение указателя на ячейки, для которых установлен флажок Защищаемая ячейка на вкладке Защита в диалоговом окне Формат ячеек. По умолчанию пользователям разрешено выделять защищенные ячейки.
выделение незаблокированных ячеек
Перемещение указателя на ячейки, для которых снят флажок Защищаемая ячейка на вкладке Защита в диалоговом окне Формат ячеек. По умолчанию пользователям разрешено выделять незаблокированные ячейки, а также перемещаться между незаблокированными ячейками на защищенном листе с помощью клавиши TAB.
формат ячеек
Изменение параметров в диалоговых окнах Формат ячеек или Условное форматирование. Если условное форматирование было применено до установки защиты листа, форматирование будет изменяться при вводе значения, удовлетворяющего определенному условию.
форматирование столбцов
Использование любых команд форматирования столбцов, включая изменение ширины столбца или скрытие столбцов (вкладка Главная, группа Ячейки, кнопка Формат).
форматирование строк
Использование любых команд форматирования строк, включая изменение высоты строки или скрытие строк (вкладка Главная, группа Ячейки, кнопка Формат).
вставку столбцов
Вставка столбцов.
вставку строк
Вставка строк.
вставку гиперссылок
Вставка новых гиперссылок (даже в незаблокированных ячейках).
удаление столбцов
Удаление столбцов.
Если команда удаление столбцов защищена, а команда вставку столбцов не защищена, пользователь не сможет удалять столбцы, которые он вставит.
удаление строк
Удаление строк.
Если команда удаление строк защищена, а команда вставку строк не защищена, пользователь не сможет удалять строки, которые он вставит.
сортировка
Использование команд для сортировки данных (вкладка Данные, группа Сортировка и фильтр).
Пользователи не смогут сортировать диапазоны, содержащие заблокированные ячейки на защищенном листе, независимо от настройки этого параметра.
использование автофильтра
Использование стрелок раскрывающегося списка для изменения фильтра в диапазонах, если применяются автофильтры.
Пользователи не смогут применить или удалить автофильтры на защищенном листе независимо от настройки этого параметра.
использование отчетов сводной таблицы
Форматирование, изменение макета, обновление или изменение отчетов сводной таблицы каким-либо иным образом, а также создание новых отчетов.
изменение объектов
Выполнять следующие действия:
-
Внесение изменений в графические объекты, в том числе карты, встроенные диаграммы, фигуры, текстовые поля и элементы управления, которые не были разблокированы перед установкой защиты листа. Например, если на листе есть кнопка, запускающая макрос, ее можно нажать, чтобы запустить макрос, но нельзя удалить.
-
Внесение каких-либо изменений (например, форматирование) во встроенную диаграмму. Диаграмма по-прежнему будет обновляться при изменениях ее исходных данных.
-
Добавление или изменение примечаний.
изменение сценариев
Просмотр скрытых сценариев, изменение сценариев с установленным запретом на изменения и удаление этих сценариев. Пользователи могут изменять значения в изменяемых ячейках, если ячейки не защищены, и добавлять новые сценарии.
Элементы листа диаграммы
Флажок
Запрещаемые действия
Содержание
Изменение элементов, являющихся частью диаграммы, таких как ряды данных, оси и легенды. При этом в диаграммах будут отображаться изменения, вносимые в исходные данные.
Объекты
Изменение графических объектов, включая фигуры, текстовые поля и элементы управления (если объекты не были разблокированы до включения защиты листа диаграммы).
-
-
В поле Пароль для отключения защиты листа введите пароль, нажмите кнопку ОК, а затем повторно введите пароль для подтверждения.
-
Пароль необязателен. Если его не задать, любой пользователь сможет снять защиту с листа и изменить защищенные элементы.
-
Убедитесь, что вы выбрали пароль, который можете запомнить. Если вы потеряете пароль, вы не сможете получить доступ к защищенным элементам на этом сайте.
-
Если ячейка принадлежит к нескольким диапазонам, ее смогут редактировать пользователи, имеющие права на редактирование любого из этих диапазонов.
-
Если пользователь пытается редактировать несколько ячеек одновременно и имеет разрешение на изменение только некоторых из них, пользователю будет предложено изменить ячейки по одному.
Дополнительные сведения
Вы всегда можете задать вопрос специалисту Excel Tech Community или попросить помощи в сообществе Answers community.