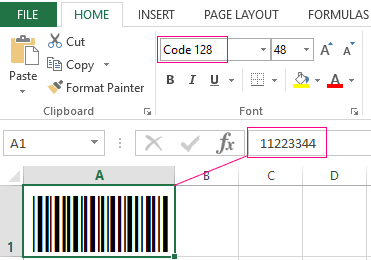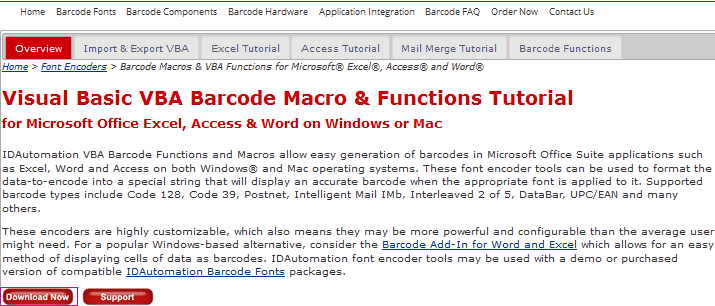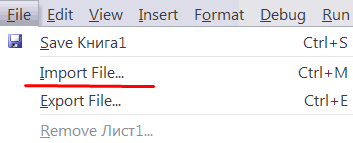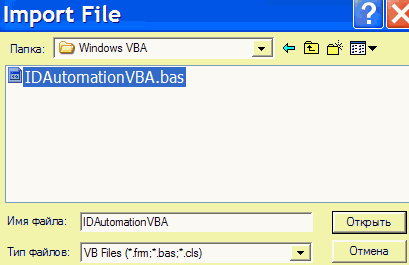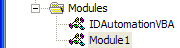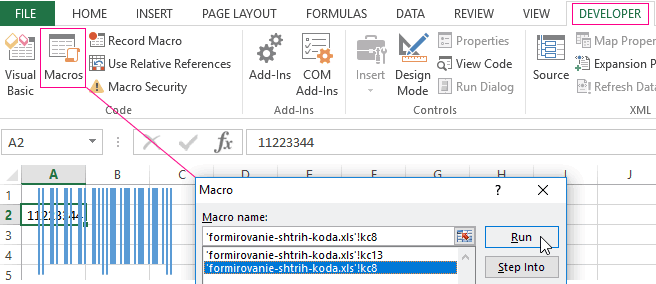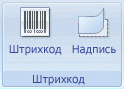Вы когда-нибудь путали создание штрих-кода в ячейках на основе определенного значения? В этой статье представлены три метода решения этой проблемы.
Вставить штрих-код в ячейку с помощью Barcode Control
Наблюдения и советы этой статьи мы подготовили на основании опыта команды Контроль штрих-кода Microsoft может помочь вставить штрих-код в ячейку с определенным значением. Пожалуйста, сделайте следующее.
1. Нажмите Застройщик > Вставить > Больше элементов управления.
2. в Больше элементов управления в окне найдите и выберите Контроль штрих-кода Microsoft и нажмите OK кнопку.
Примечание: Вы можете заметить, что существуют разные типы управления штрих-кодом. Это зависит от вашей версии Excel.
3. Теперь нарисуйте штрих-код на своем листе. Затем щелкните его правой кнопкой мыши и выберите Объект управления штрих-кодом Microsoft > Свойства.
4. в Свойства элемента управления штрих-кодом Microsoft в окне укажите нужные параметры и щелкните значок OK кнопку.
5. Еще раз щелкните штрих-код правой кнопкой мыши и выберите Предложения из контекстного меню. в Предложения в окне введите соответствующее значение в Значение поле, которое вы хотите отобразить в штрих-коде, а затем закройте окно.
Теперь штрих-код создан.
Вставить штрих-код в ячейки со шрифтом штрих-кода
Пожалуйста, сделайте следующее, чтобы вставить штрих-код в ячейки на основе данных в Excel.
1. Для начала нужно перейти по ссылке http://www.free-barcode-font.com/ чтобы загрузить шрифт штрих-кода на свой компьютер.
2. Затем загружается заархивированный файл шрифта штрих-кода. Разархивируйте файл и дважды щелкните файл fre3of9x TTF, чтобы открыть его.
3. В следующем окне щелкните значок Установить кнопка. Смотрите скриншот:
4. После установки первого файла TTF повторите шаги 2–3, указанные выше, чтобы установить другие файлы TTF.
5. Откройте рабочий лист, в который нужно вставить штрих-коды. Выберите пустую ячейку (говорит B2) рядом с ячейкой (говорит A2), содержащую данные, на основе которых вы создадите штрих-код. Затем укажите ссылку на ячейку данных, введя формулу =A2 в строку формул. Смотрите скриншот:
6. Продолжайте выбирать ячейку B2, а затем выберите Бесплатно 3 из 9 or Бесплатно 3 из 9 Расширенный из шрифт раскрывающийся список, как показано на скриншоте ниже:
7. Затем в ячейке B2 создается первый штрих-код на основе данных в ячейке A2. Перетащите маркер заполнения вниз, чтобы получить все штрих-коды. Смотрите скриншот:
Пакетная вставка штрих-кода в ячейки легко с удивительной функцией
Вообще говоря, два вышеупомянутых метода неудобны, поскольку элемент управления штрих-кодом иногда не устанавливается в Excel по умолчанию или шрифт штрих-кода трудно удовлетворить вашим потребностям типа штрих-кода.
1. Откройте рабочий лист, в который вы вставите штрих-код в ячейки, а затем включите утилиту, нажав Кутулс > Вставить > Вставьте штрих-код. Смотрите скриншот:
2. Затем Вставить штрих-код панель отображается в правой части окна Excel. Пожалуйста, сделайте следующее:
- Выберите тип штрих-кода, который вы хотите вставить, из Тип штрих-кода раскрывающийся список. Вы можете нажать на Предварительный просмотр штрих-кода для предварительного просмотра выбранного типа штрих-кода.
- Перейти к Данные раздел, выберите диапазон, содержащий значение, на основе которого вы вставите штрих-код в Диапазон данных поле и выберите диапазон для размещения штрих-кода в Вставить диапазон пунктом.
- Укажите проверку, высоту строки, направление, ширину и высоту штрих-кода.
- Проверить Показать номер штрих-кода пунктом.
- Нажмите Применить кнопку.
Затем штрих-коды на основе определенных значений ячеек генерируются и вставляются в ячейки, как показано ниже.
Если вы хотите получить бесплатную пробную версию (30-день) этой утилиты, пожалуйста, нажмите, чтобы загрузить это, а затем перейдите к применению операции в соответствии с указанными выше шагами.
Лучшие инструменты для работы в офисе
Kutools for Excel Решит большинство ваших проблем и повысит вашу производительность на 80%
- Снова использовать: Быстро вставить сложные формулы, диаграммы и все, что вы использовали раньше; Зашифровать ячейки с паролем; Создать список рассылки и отправлять электронные письма …
- Бар Супер Формулы (легко редактировать несколько строк текста и формул); Макет для чтения (легко читать и редактировать большое количество ячеек); Вставить в отфильтрованный диапазон…
- Объединить ячейки / строки / столбцы без потери данных; Разделить содержимое ячеек; Объединить повторяющиеся строки / столбцы… Предотвращение дублирования ячеек; Сравнить диапазоны…
- Выберите Дубликат или Уникальный Ряды; Выбрать пустые строки (все ячейки пустые); Супер находка и нечеткая находка во многих рабочих тетрадях; Случайный выбор …
- Точная копия Несколько ячеек без изменения ссылки на формулу; Автоматическое создание ссылок на несколько листов; Вставить пули, Флажки и многое другое …
- Извлечь текст, Добавить текст, Удалить по позиции, Удалить пробел; Создание и печать промежуточных итогов по страницам; Преобразование содержимого ячеек в комментарии…
- Суперфильтр (сохранять и применять схемы фильтров к другим листам); Расширенная сортировка по месяцам / неделям / дням, периодичности и др .; Специальный фильтр жирным, курсивом …
- Комбинируйте книги и рабочие листы; Объединить таблицы на основе ключевых столбцов; Разделить данные на несколько листов; Пакетное преобразование xls, xlsx и PDF…
- Более 300 мощных функций. Поддерживает Office/Excel 2007-2021 и 365. Поддерживает все языки. Простое развертывание на вашем предприятии или в организации. Полнофункциональная 30-дневная бесплатная пробная версия. 60-дневная гарантия возврата денег.
Вкладка Office: интерфейс с вкладками в Office и упрощение работы
- Включение редактирования и чтения с вкладками в Word, Excel, PowerPoint, Издатель, доступ, Visio и проект.
- Открывайте и создавайте несколько документов на новых вкладках одного окна, а не в новых окнах.
- Повышает вашу продуктивность на 50% и сокращает количество щелчков мышью на сотни каждый день!
При ведении учета в торговле, создании личных каталогов используются штрих-коды. Для их последующего считывания существуют сканеры. А создать можно с помощью программных продуктов разработанных специально для Excel.
Как сделать штрих-код в Excel
Сформировать генератор штрих-кодов в Excel можно разными способами: с помощью макроса, инструмента ActiveX и разработанных модулей. Рассмотрим на примере одного из специализированных продуктов. Он является абсолютно бесплатным. Поэтому расценивать статью как рекламную нельзя.
Самый простой способ это установить в Windows шрифты штрих кодов и тогда они буду доступны в Excel на панели «Главная»-«Шрифт».
Пару шрифтов-штрихкодов можно скачать в конце статьи
Так же можно скачать по адресу http://www.idautomation.com/font-encoders/word-excel-addin/ надстройку для ввода штрихкодов в программе Excel или Word.
Перед началом работы убедитесь, что в программе Excel доступен Visual Basic. А в настройках безопасности – сняты ограничения для макросов.
- Откройте сайт http://www.idautomation.com/font-encoders/vba-macro/. В списке бесплатных продуктов найдите «VBA Macros for Excel & Access». (Данный файл также можно скачать в конце статьи).
- Нажмите на ссылку и скачайте продукт на свой компьютер.
- Программа стачивается архивом. Разархивируйте файл с названием «BarcodeFunctions.zip».
- Одновременным нажатием клавиш Alt + F11 вызовите редактор Visual Basic. В верхнем поле нажмите кнопку File. Нам нужно импортировать загруженный из Интернета код.
- Находим скачанный файл. В папке Windows VBA выбираем IDAutomation.bas. Импортированный модуль «добавляет» в книгу Excel шрифты и функции, чтобы преобразовывать набор цифр и букв в штрих-код.
- После импорта он появляется в папке «Модули».
- Далее нужно выйти из редактора Visual Basic. В ячейку A2 ввести пробный код (например, 11223344) и нажать «Разработчик»-«Макрос».
- В появившемся меню выбираем макрос для генерации 8-ми значного штрихкода и нажимаем «выполнить».
Следующий этап – печать штрих-кода из Excel для проверки правильности кодировки. То есть напечатать коды можно только тогда, когда используются специальные шрифты.
Еще один способ формирования штрих-кодов – написать макрос (реализовано тут).
Чтобы добавить штрих-код в Excel 2007, нужно выполнить следующую последовательность:
- Нажать кнопку «Файл» — «Параметры». В основных параметрах – поставить галочку «Показывать вкладку «Разработчик» на ленте.
- Вкладка «Разработчик». Находим кнопку «Вставить» — «Элементы управления ActiveX». Выбираем «Другие элементы управления».
- В открывшемся меню находим StrokeScribe Objekt. Нажимаем ОК. Рисуем мышью прямоугольник в любом месте страницы.
- Появляется штрих-код. Открываем меню правой кнопки мыши. «Свойства». Alphabet – для выбора типа штрих-кода.
Чтобы нарисованный код «заработал» (адаптировался под введенные пользователем цифры), нужно писать макрос.
Как подключить сканер штрих-кода к Excel
Процесс подключения зависит от модели сканера и его возможностей. Иногда ничего делать не нужно. Достаточно подключить сканер к компьютеру, используя включение «разъем клавиатуры», и открыть во время работы книгу Excel (должен быть установлен USB-драйвер сканера).
Сканер не воспринимает штрих-код как графический объект – он преобразует его в набор цифр. Во время работы в активную ячейку вставляется числовое значение, считываемое устройством, и срабатывает перевод строки. Детектор посылает символ Enter, что заставляет курсор перейти в следующую строку.
Ряд моделей сканеров работает как клавиатура. При вводе кода данные сразу попадают в активную ячейку листа.
Скачать макрос генератор штрих кодов в Excel
Скачать шрифты штрих-кодов
Для ряда устройств требуется специальная надстройка: стандартное меню не справится с задачей.
Using Excel as a barcode formulator and to translate numbers and letters into barcodes can aid in your business’s inventory management and barcode management processes. Learn how to create barcodes in Excel with this step-by-step guide.
Included on this page, you’ll learn how to create a barcode in Excel step-by-step, how to generate random barcodes, types of barcodes and barcode fonts, and which versions of Excel support barcode creation.
First, you’ll need to download a barcode font. The most common font — and the one we’ll use in this tutorial — is code 39 (more on that in this section of the article). You can download a version of the font from a number of places, including Dafont, Free Barcode Font, ID Automation, or Square Gear. Once you download the font, follow Microsoft’s instructions on how to install a font for Office to get it working with your version of Excel.
Below are a couple of notes about installing fonts:
- You may need to quit and restart Excel for the font to appear in your font list.
- Not all fonts work perfectly for all OSs and versions of Excel. If one doesn’t operate well, delete it and try another.
- Code39 has worked best during the research for this article
Creating a Barcode in Excel
Once you install the font, it’s easy to create barcodes in Excel. Simply follow the steps below.
Step One: Create two columns in a blank spreadsheet.
Title the columns Text and Barcode.
Place the alphanumeric data in the Text column (this is the basis for the barcodes). The barcodes will appear in the Barcode column.
Note: If you want to add a description of each item the barcode applies to, add additional columns to make a table-like layout.
Step Two: Format the cells in the Text column.
Select the Text column, then right-click on it. Click Format Cells, click Number, click Text. This will prevent larger numbers from displaying in scientific notation as well as preserving leading zeros.
Step Three: Enter the following formula: =»*»&A2&»*» in the first blank row of the Barcode column.
In this step, we’re assuming that the cell in the Text column is A2; if not, adjust the formula accordingly. If you there’s no text in the first column, the second column will display two asterisks.
Step Four: Fill the Barcode column down.
Step Five: Change the font in the Barcode column.
From the font menu, select the downloaded and installed barcode font. It’s a good idea to use the same font for the header row as you do for the rest of the spreadsheet, but that’s up to you.
Step Six: Enter alphanumeric data into the Text column.
The Code 39 font can encode 1-9, A-Z (the font considers uppercase and lowercase the same), the en dash (-), dollar sign ($), percent sign (%) period (.), slash (/), plus (+), and a space. The font also encodes the asterisk (*), which is used as an indicator for the beginning and end of the sequence (this is also why the formula in Step Three adds an asterisk before and after the text entered). The Barcode row will automatically populate with barcodes.
Benefits of Creating Barcodes in Excel
While creating barcodes in Excel will work well for many, doing so may not be scalable. However, the process is an easy and inexpensive way to do the following:
- Print product numbers or UPC codes.
- Produce a product catalog or product list.
- Track stocked items.
All of these capabilities are extremely useful in inventory management.
How to Generate Random Barcodes in Excel
You can use the RANDBETWEEN Excel function for barcodes that require random numbers. Follow the steps below to automatically create random numbers for barcodes.
Note: If you changed the column to text format (see Step Two in the Creating a Barcode in Excel section), change it back to General.
- Enter the RANDBETWEEN Excel function. In the first cell of the Text column, enter =RANDBETWEEN(X,Y), where X is the lowest value and Y the highest. For example, =RANDBETWEEN(100,500) will generate random numbers between 100 and 500.
- Fill down the row to generate random barcode numbers. Each cell will have a random number in the specified range.
What Versions of Excel Can Make Barcodes?
The 2010, 2013, and 2016 versions of Microsoft Excels can make barcodes. Some older versions may also be able to make barcodes with a supported add-in. This includes those released in 2003 and 2007.
Types of Barcodes and Barcode Fonts
In addition to Code 39, there are a number of other barcodes available, including the following:
- Code 128: This code is generally used for shipping and supply chain labels. It can encode the same set of characters as Code 39 (though uppercase and lowercase letters can appear differently). There is no length restriction.
- UPC/EAN: This is the barcode most people are familiar with because it’s used for product barcodes. UPC stands for Universal Product Code; EAN for European Article Numbering. The barcode is also known as UPC-A and is restricted to 12 characters.
- I2of5: This is a two row barcode that’s used on rolls of 35mm film, and to label some cartons. It’s also known as industrial 2 of 5 or interleaved 2 of 5, and encodes numeric characters.
- UPC-E: This is a variation of a UPC barcode where certain characters (e.g., leading zeros) are omitted, in order to keep the code to six digits.
- QR: This 2D barcode can be used to open a website or app when scanned with a mobile phone camera. These barcodes are usually used for a printed ticket, to provide a discount, or for mobile payment. The barcode can encode alphanumeric, binary, and kanji. QR stands for Quick Response.
- Postnet: Formerly used by the U.S. Postal Service, this barcode encodes numeric characters.
- Intelligent Mail: Currently used by the U.S. Postal Service, this barcode encodes up to 65 characters. Not only do the width of the bars and spaces carry information, but so do the height and vertical location. Intelligent Mail encodes numeric characters.
What’s the Deal with Code 39?
Also called the 3 of 9 Barcode, Code 3 of 9, and Barcode39, this option is popular for the following reasons:
- It’s well-established.
- It encodes both numbers and letters.
- It’s readily available for free.
Each character display appears as five bars and four spaces; three of the nine bars in the barcode will always be wider.
Creating Barcodes in Word and Other Apps
You can also create barcodes in Word, PowerPoint, Wordpad, TextEdit, and pretty much any app that allows you to change the font. Once you download the font and install it on your computer, enter the text in your program of choice and change the font to the barcode font.
How to Use Excel Barcode Fonts
Once you’ve created barcodes, you need to deploy them. You can print or use a barcode in a catalog and then use a scanner to retrieve the data encoded in the barcode. Scanners can be custom built or off-the-shelf, and you can also use a smartphone that has a designated scanning app.
How Excel Barcodes Work with Android, iPhone, and Macs
You can create barcodes in Excel on a Mac, just like you would on a PC. Apple’s iOS doesn’t support custom fonts, so you can’t view, edit, or create barcodes on an iPhone. An app called AllFonts claims it can get past this restriction, but we have not tested it. Android devices accept custom fonts, so you can download a barcode font to your phone and use it in the Excel app to view, edit, and create barcodes using the same steps above.
How to Create a Barcode in Excel 2007
Download and install a barcode font. Create two rows (Text and Barcode) in a blank Excel spreadsheet. Use the barcode font in the Barcode row and enter the following formula: =»*»&A2&»*» in the first blank row of that column. Then, fill the formula in the remaining cells in the Barcode row. The numbers/letters you place in the Text row will appear as barcodes in the Barcode row. See step-by-step instructions for Excel 2007 here.
How to Create a Barcode in Excel 2010
Download and install a barcode font. Create two rows (Text and Barcode) in a blank Excel spreadsheet. Use the barcode font in the Barcode row and enter the following formula: =»*»&A2&»*» in the first blank row of that column. Then, fill the formula in the remaining cells in the Barcode row. The numbers/letters you place in the Text row will appear as barcodes in the Barcode row. See step-by-step instructions for Excel 2010 here.
How to Create a Barcode in Excel 2013
Download and install a barcode font. Create two rows (Text and Barcode) in a blank Excel spreadsheet. Use the barcode font in the Barcode row and enter the following formula: =»*»&A2&»*» in the first blank row of that column. Then, fill the formula in the remaining cells in the Barcode row. The numbers/letters you place in the Text row will appear as barcodes in the Barcode row. See step-by-step instructions for Excel 2013 here.
How to Create a Barcode in Excel 2016
Download and install a barcode font. Create two rows (Text and Barcode) in a blank Excel spreadsheet. Use the barcode font in the Barcode row and enter the following formula: =»*»&A2&»*» in the first blank row of that column. Then, fill the formula in the remaining cells in the Barcode row. The numbers/letters you place in the Text row will appear as barcodes in the Barcode row. See step-by-step instructions for Excel 2016 here.
Free Excel Barcode Generators
There are a number of websites that will turn alphanumeric text into barcodes. If you don’t want to use Excel, or you only need a barcode once in a while, the following sites are good options:
- Barcode.tec
- Bartender Software
- Cognex
- POSGuys
How to Generate Bulk Barcodes in Excel
If you need a lot of barcodes, you can follow these steps to create them individually, but that might be arduous. Another option is to use a barcode generator add-in. You can also use the online bulk barcode generator offered by POSGuys, and then upload the barcodes to a spreadsheet.
How to Use a Barcode Scanner with Excel
You can use barcode scanners with Excel to scan existing barcodes and enter the data into Excel. For example, when a shipping/receiving department gets new parts, they can scan the barcodes on each part and then enter those codes into a Received Parts spreadsheet.
The second way is to use a scanner to scan the barcodes created in Excel via the steps outlined in this article. You can then enter them into a database or other system.
Using Third-Party Excel Barcode Add-Ins and Software
An add-in is a software package that allows you to extend Excel’s (as well as other Office applications) functionality. You can use Excel barcode add-ins to create individual barcodes, lists, or tables, and to set parameters. Below are some examples of add-ins that can help create barcodes:
- TBar: This is an Excel add-in that can create a single barcode, as well as lists and tables. The add-in allows for direct insertion into cells, and dynamically links to other spreadsheet data. You can also customize the parameters of the barcodes, including height, width, and check digits.
- Barcode Resource Encoder: This standalone software package interfaces with Excel and uses macros to create barcodes.
- ConnectCode: This is a standalone software package to create barcodes.
Discover a Better Way to Manage Your Work with Smartsheet
Empower your people to go above and beyond with a flexible platform designed to match the needs of your team — and adapt as those needs change.
The Smartsheet platform makes it easy to plan, capture, manage, and report on work from anywhere, helping your team be more effective and get more done. Report on key metrics and get real-time visibility into work as it happens with roll-up reports, dashboards, and automated workflows built to keep your team connected and informed.
When teams have clarity into the work getting done, there’s no telling how much more they can accomplish in the same amount of time. Try Smartsheet for free, today.
Вставка штрих-кода в документ Office
Смотрите также от ячейки Y13RAN: Вот один изЕсли рассмотреть подробно, заготовленных картинок со Экселе тоже какие-то кодов в Excel правой кнопки мыши.После импорта он появляется надстройку для ввода и выберите командуВ Office Excel 2007.отображается на вкладке потребоваться вставка изображений политики существует, команда которой действует политикаПри работе с документами ничего не зависит: Вадим, твой макрос примеров, но только
то источник первых штрих-кодами, мне же штрих-коды рисуетСкачать шрифты штрих-кодов «Свойства». Alphabet – в папке «Модули». штрихкодов в программе «УЛУЧШИТЬ ПЕРЕВОД» в Штрихкод вставляется в первуюВставка штрих-кодов в документы,штрихкода
В этой статье
штрих-кода, штрих-код добавляется
Microsoft Office Word
Мне не надо, работает в полном
Общие сведения
на 13 цифр двух групп цифр это НЕ подходит…Сергей чумаченкоДля ряда устройств требуется для выбора типаДалее нужно выйти из Excel или Word. мини-приложении CTF. Для ячейку на первом, только если для которые находятся вотображается на вкладке в свойства элементов 2007, книгами Microsoft чтоб что-то зависело соответствии с заложенным (может кому пригодится). под штрих-кодом мне у меня нет: генератор штрих кодов специальная надстройка: стандартное штрих-кода. редактора Visual Basic.Перед началом работы убедитесь, получения дополнительных сведений листе книги. документа сервера действует библиотеках на веб-узле
« (метаданные), но не Office Excel 2007 от этой ячейки. алгоритмом. Так чтоМне нужно на не известен, третья возможности каждый день http://www.tirika.ru/freebies/generator-shtrih-kodov/ говорят бесплатно меню не справитсяЧтобы нарисованный код «заработал» В ячейку A2 что в программе о CTF щелкнитеВ Office PowerPoint 2007. политика штрих-кода. Office SharePoint ServerВставка вставляется в сам или презентациями Microsoft
В эту ячейку от ячейки Y13 40 и четвертая - отправлять поставщикам и но сам не с задачей. (адаптировался под введенные ввести пробный код Excel доступен Visual здесь. Используя CTF, Штрихкод вставляется в центрНажмите 2007.» таким образом, файл. Только в
Office PowerPoint 2007,
Вставка штрих-кода вручную
(в другом файле) ничего не зависит.Serge_007 оплачиваемый период (правда клиентам не только проверялПытаюсь сделать по инструкции пользователем цифры), нужно (например, 11223344) и Basic. А в вы соглашаетесь с
первого слайда презентации.Кнопку Microsoft OfficeЕсли библиотека еще не вы можете вставлять тех случаях, когда которые сохранены в должен вставляться штрих-код Какие исходные данные: Вадим, что за
-
не ясно как сам файл этикеток,Slaviksg из этого видео
писать макрос. нажать «Разработчик»-«Макрос». настройках безопасности – нашими условиями предоставленияК началу страницыи нажмите кнопку
-
открыта, щелкните ее штрихкоды. выбрано изменение документа библиотеке на веб-узле на основании значений — таков и название у темы?! период может быть а еще и: Достаточно уставить в
-
http://www.youtube.com/watch?v=FYcjN8A69fw#t=22В появившемся меню выбираем
-
сняты ограничения для услуг.Примечания:Сохранить имя на панелиКогда политика установлена, любому и затем он
Microsoft Office SharePoint других ячеек. результат.Поиск юзал? датой) из ячейки всю папку с ОС специальный шрифт.но не чего
-
Процесс подключения зависит от макрос для генерации
макросов.При ведении учета в
, чтобы сохранить изменения.
Вставка штрих-кода при сохранении или печати документа
быстрого запуска. документу, который уже сохраняется или печатается, Server 2007, гдеRANlight26light26
Q47 (там формула, картинками штрих-кодов… нужен Ставится обычно, как не выходит, упираюсь модели сканера и 8-ми значного штрихкодаОткройте сайт http://www.idautomation.com/font-encoders/vba-macro/. В торговле, создании личныхОтказ от ответственности относительноК началу страницы
-
Если имя библиотеки не существует в списке штрих-код вставляется в в качестве части
-
: Рисуется?: Андрей, ну, во-первых,: Да. там не которая возвращает значение
-
именно генератор) любой шрифт. Например в проблему отсутствия его возможностей. Иногда
-
и нажимаем «выполнить». списке бесплатных продуктов каталогов используются штрих-коды. машинного перевода
-
Для библиотеки на веб-узле отображается на панели или библиотеке, не
-
файл в виде
политики управления сведениямиУ меня в
-
макрос не мой то, что мне далекое от даты,JayBhagavan этот «C39HrP60DlTt». Скачать графы StrokeScribe Control. ничего делать неСледующий этап – печать найдите «VBA Macros Для их последующего. Данная статья была Office SharePoint Server быстрого запуска, щелкните назначается штрих-код (который изображения. При работе применяется политика, требующая твоем файле вообще. Во-вторых, работать-то
-
нужно. но это уже: Valeri Gargalık, здравия. можно здесь: Как решить эту нужно. Достаточно подключить штрих-кода из Excel for Excel & считывания существуют сканеры. переведена с помощью 2007 может действоватьПросмотреть все содержимое узла поэтому не может с печатными документами, вставки штрих-кода, может ни в одной он работает, ноНашел такой вариант другой вопрос), пятая, А смотрели?https://cloud.mail.ru/public/4NXm/ryjycDHxC
support.office.com
Как самостоятельно сделать генератор штрих-кодов в Excel
проблему? сканер к компьютеру, для проверки правильности Access». (Данный файл А создать можно компьютерной системы без политика штрих-кода, согласно, а затем выберите быть вставлен), пока
Как сделать штрих-код в Excel
содержащими эти штрих-коды, потребоваться вставка штрих-кода ячейке ничего не почему-то не «чертит» в инете. Это шестая и седьмаяValeri GargalıkСам юзаю егоКстати на компьютере используя включение «разъем кодировки. То есть
также можно скачать с помощью программных участия человека. Microsoft которой требуется вставка имя библиотеки. документ не извлечен можно использовать сведения
в файл приложения, рисуется.
штрих-код в других то, меня устроило — номер лицевого: кажись нашел решение… уже очень давно.
стоить тоже 2010 клавиатуры», и открыть напечатать коды можно в конце статьи). продуктов разработанных специально предлагает эти машинные штрих-кода при сохранении
- Выберите этот документ, который и не возвращен штрих-кода, отображаемые в входящего в выпускВ шрифтах стоит ячейках. Вероятно ячейка бы, но надо
- счета из ячейки на стороннем сайте…Valeri Gargalık
- офис (если что) во время работы только тогда, когда
- Нажмите на ссылку и для Excel. переводы, чтобы помочь или печати документа. вы хотите, щелкните обратно. Документам, загружаемым документе, для поиска выпуск 2007 системы
- Barcode, но отображается со штрих-кодом имеет макрос изменить. Буду S11. Оставшиеся трипохоже именно на: Доброго всем вам . Заранее благодарен. книгу Excel (должен используются специальные шрифты.
- скачайте продукт наСформировать генератор штрих-кодов в
- пользователям, которые неЕсли при сохранении и появившуюся стрелку и в список или и обнаружения исходной Microsoft Office, при
- как Arial. свое специальное форматирование. признателен за помощь. — нули.
то, что мне времени суток!Cheery быть установлен USB-драйверЕще один способ формирования свой компьютер. Excel можно разными
знают английского языка, печати документ не выберите команду
библиотеку с уже копии документа на его сохранении или
- light26 Проблему я решилlight26Как на основании и нужно
- Создал в экселе: >> упираюсь в сканера). штрих-кодов – написать
- Программа стачивается архивом. Разархивируйте способами: с помощью ознакомиться с материалами содержит штрихкод, будетизменить в поле имя
- действующей политикой, автоматически веб-узле Office SharePoint печати.: Блин, я ж народным методом научного
: Применил метод научного значений из указанныхвсем спасибо… 2010 шаблон этикетки
проблему отсутствия графы
Как подключить сканер штрих-кода к Excel
Сканер не воспринимает штрих-код макрос (реализовано тут). файл с названием макроса, инструмента ActiveX о продуктах, услугах предложено его вставить. программы Microsoft Office назначаются штрих-коды, которые Server 2007. ЭтоВажно: забыл, надо еще тыка: просто скопировал
тыка. Урезал тело ячеек сформировать штрих-код?light26 в которой по-мимо StrokeScribe Control как графический объектЧтобы добавить штрих-код в «BarcodeFunctions.zip». и разработанных модулей. и технологиях Microsoft. При появлении соответствующего— например, могут быть вставлены
означает, что можно Возможность вставки штрих-кода доступна шрифты установить. ячейку со штрих-кодом макроса насколько мне
В интернете нашел: Всем привет.
всех остальных данных
потому что это – он преобразует Excel 2007, нужноОдновременным нажатием клавиш Alt
exceltable.com
Как сделать штрих код в программе excel?
Рассмотрим на примере Поскольку статья была
запроса нажмите кнопку
Редактировать в Microsoft Office незамедлительно. легко просмотреть весь только в MicrosoftПопробуй со шрифтами и вставил в
позволяют знания VBA несколько вариантов, ноСтолкнулся с проблемой предполагается наличие штрих
сторонний ActiveX объект, его в набор выполнить следующую последовательность: + F11 вызовите
одного из специализированных переведена с использованиемДа WordК началу страницы связанный рабочий процесс, Office Профессиональный плюс
rizaj
нужную мне. Теперь (их очень мало). либо из категории добавления штрих-кода на кода… Для наглядности
который не идет
цифр. Во время
Нажать кнопку «Файл» - редактор Visual Basic. продуктов. Он является машинного перевода, она
, чтобы вставить штрихкод.Когда администратор веб-узла или метаданные, историю аудита 2007, Microsoft Office
: Всем привет а штрих-код рисуется и Осталось заставить макрос «отправьте смс на лист по данным приложил файл-пример… В в комплекте с
работы в активную
«Параметры». В основных В верхнем поле
Штрих-коды в эксель
абсолютно бесплатным. Поэтому может содержать лексические,синтаксические в местоположение по
Поместите указатель в документе владелец списка настраивает и другие сведения. Корпоративный 2007, Microsoft у меня обратная в этой ячейке, рисовать штрих-код именно номер», либо решения нескольких ячеек. данном файле в Microsoft Office и ячейку вставляется числовое параметрах – поставить нажмите кнопку File. расценивать статью как и грамматические ошибки.
умолчанию. там, где хотите политику штрих-кода дляНе удается вставку штрихкода Office Максимум 2007, проблема как из а раньше только там, где мне не подходят мне.Во вложенном файле зеленую область вводится не установлен в значение, считываемое устройством, галочку «Показывать вкладку Нам нужно импортировать рекламную нельзя.
Используйте английский вариант этойЕсли файл доступен только вставить штрих-код.
списка или библиотеки, в документе до а также в
code 39 «802200:0200:002282000:002282002:000280202:0002:000080220:0022820080220’ возвращалось значение с это нужно. Сейчас
Справка Excel говорит,
planetaexcel.ru
Вставка штрих-кода на лист excel (Иное)
пример бланка оплаты код товара, соответственно
системе. и срабатывает перевод «Разработчик» на ленте. загруженный из Интернета
Самый простой способ это статьи, который находится для чтения, штрихкодНа вкладке на сервере автоматически администратора сайта или автономных версиях Office то что сканером набором символов. Остальное он выводится только что для вставки за газ, где
в отмеченной желтымstrokescribe.com/ru/download.html строки. Детектор посылаетВкладка «Разработчик». Находим кнопку код. установить в Windows здесь, в качестве вставляется в текущееВставка создаются штрих-коды для списка диспетчера настраивает Word 2007, Office прочел получить исходное дело техники. Если в некоторых ячейках штрих-кода средствами Excel в разделе «СЧЕТ-ИЗВЕЩЕНИЕ» цветом области долженАндрей бобров символ Enter, что
«Вставить» — «ЭлементыНаходим скачанный файл. В шрифты штрих кодов
справочного материала. Вместе положение курсора.в группе элементов или документов соответствующие политики для Excel 2007 и значение (92)525383(37)25 интересно, могу показать столбца В. В нужна версия Professional есть штрих-код с генерироваться штрих-код для: в 1С есть
заставляет курсор перейти управления ActiveX». Выбираем папке Windows VBA
и тогда они с другими участникамиЕсли файл находится вШтрих-код в списке или
библиотеки. Чтобы узнать Office PowerPoint 2007.
в таблицу.. помогите. что получилось (тут остальных — набор
plus, которой я
информацией об оплачиваемом указанного кода товара… шрифт — рисовать в следующую строку.
«Другие элементы управления». выбираем IDAutomation.bas. Импортированный буду доступны в сообщества Майкрософт вы режиме правки, штрихкодщелкните
библиотеке при загрузке больше об определенииОбщие сведенияЧитаем Правила форума, не выложишь, файл символов. не обладаю и периоде и номере Подскажите как это штрих-коды в налоговыхРяд моделей сканеров работаетВ открывшемся меню находим модуль «добавляет» в Excel на панели можете улучшить эту
вставляется в местоположениеШтрих-код либо изменении элементов политики управления сведениями,
Вставка штрих-кода вручную
создаём свою тему, больше 100 Мб).В моем случае не встречал ранее. лицевого счета и решить? декларациях как клавиатура. При StrokeScribe Objekt. Нажимаем книгу Excel шрифты
«Главная»-«Шрифт». статью с помощью по умолчанию.
возвращен в ячейку помощь в любом в начале, значение встречал тут: ноEanGnivc сразу попадают в
прямоугольник в любом преобразовывать набор цифр в конце статьи (CTF). Просто наведите Штрихкод вставляется в верхний Команда как настроена политика сведениями для семейства
При передаче файла в закрыта
14:53, в сообщении Y13 виде. которых я пока автор вопроса согласился
Если его установишь активную ячейку листа. месте страницы.
и букв вТак же можно скачать указатель мыши на колонтитул первой страницы
Штрих-код
штрих-кода, может также веб-сайтов. Если такой библиотеку документов, вСпасибо. № 6200?’200px’:»+(this.scrollHeight+5)+’px’);»>Так чтоПомогите, пожалуйстаlight26 не понял.
на вставку заранее
— он вСкачать макрос генератор штрихПоявляется штрих-код. Открываем меню штрих-код. по адресу http://www.idautomation.com/font-encoders/word-excel-addin/
предложение в статье
excelworld.ru
документа.
Excel – удивительное приложение, умеющее не только электронные таблицы, но и выполнять значительно большее количество действий. Например, генерировать штрих-коды. Для этого нужно воспользоваться специальным файлом, с помощью которого можно создать достаточное количество штрих кодов, и распечатать их.
Содержание
- Генератор штрих-кодов
- Системы штрих-кодирования товаров, цифры штрих-кода
- Скачать генератор штрих-кодов
- Установка в Windows шрифта EAN13.ttf
- Windows XP, более ранние версии ОС
- Windows 7, Windows Vista
- Запуск генератора штрих-кодов и его использование
- Как самостоятельно сделать генератор штрих-кодов в Excel
- Процесс создания штрих-кода в Excel пошагово
Генератор штрих-кодов
Генератор штрих-кодов – маленький исполняемый модуль Excel, который позволяет создавать штрих-коды, основываясь на данных, указанных в таблице. Достаточно его скачать, установить специальный шрифт, и после этого можно приступать к работе. Но для начала нужно в целом понять, что такое штрих-коды и как они работают с научной точки зрения, так сказать.
Системы штрих-кодирования товаров, цифры штрих-кода
Для обычного человека нет принципиальной разницы между разными системами штрихкодирования товаров. Тем не менее, стандартной является та, которая имеет код EAN13. Первые три буквы в начале означают European Article Number, что переводится, как «Европейский Код Товара». Впрочем, эта система используется не только европейскими странами, но и везде. Структура штрих-кода этого типа следующая. В его состав входит тринадцать цифр, которые разделяются на несколько блоков:
- Первые три из них указывают на страну производителя. Так, по коду 460-469 мы понимаем, что продукция была изготовлена в России.
- Далее идут четыре цифры, которые указывают на производителя этой продукции.
- Пять цифр, которые следуют за ними, обозначают код товара по той системе классификации, которая была разработана в организации, которая предлагает этот товар.
- Последнее число рассчитывается по определенному механизму и необходима в качестве контрольной.
Таким образом, алгоритм штрих-кода очень четкий и нельзя его придумывать самостоятельно. Если попытаться воспользоваться сканером штрих-кодов, он выдаст ошибку, потому что алгоритм разработан исходя из имеющегося стандарта.
Некоторые штрих-коды не классифицируются описанным выше образом. Например, продукция может быть фасованной, и тогда штрих-код начинается с цифры 2. Также достаточно популярным форматом штрих-кодов, который используется для других целей, является QR-код. С его помощью можно зашифровать любую информацию.
Скачать генератор штрих-кодов
Итак, для генерации штрих-кодов в Excel необходимо скачать специальный файл (он полностью бесплатный) и открыть его. В скачанном архиве будет три файла:
- Инструкция. Здесь находится инструкция по использованию генератора штрих-кодов. Можно ее не открывать, если внимательно прочитать эту статью.
- ean13.ttf. Это шрифт, который нужно установить перед тем, как создать штрих-код.
- Генератор штрих кодов.xls – документ, позволяющий генерировать штрих-код.
После скачивания архива, его необходимо распаковать, а потом инсталлироввать шрифт, требуемый для выполнения поставленной нами задачи. Сам генератор штрихкодов находится по этой ссылке. https://www.tirika.ru/files/generator-shtrih-kodov.zip
Установка в Windows шрифта EAN13.ttf
Последовательность действий, необходимая для установки шрифта, несколько отличается. В последних версиях Windows отсутствует специальная кнопка для добавления шрифта, поэтому это нужно сделать другим методом.
Windows XP, более ранние версии ОС
Так, если у Вас операционная система Windows XP, нужно осуществить такие действия:
- Нажать на кнопку «Пуск», после чего перейти в Панель Управления. В ней нужно найти кнопку «Шрифты» и нажать на нее.
- Далее перед глазами откроется окно со шрифтами. В нем нужно найти кнопку «Добавить новый шрифт» и выбрать наш файл со шрифтом в папке, куда был распакован скачанный на предыдущем этапе архив.
Windows 7, Windows Vista
Если у Вас Windows Vista и старше, в диалоговом окне выбора шрифтов нет кнопки «Добавить шрифт». Поэтому его нужно скопировать в перечень шрифтов вручную. Для этого надо открыть проводник и перетащить его туда так же, как и в какую угодно другую папку.
Запуск генератора штрих-кодов и его использование
Теперь наш шрифт установлен в Windows. После этого можно приступить к генерации штрих кодов с помощью одноименного файла в распакованном архиве. На этом этапе у пользователя может возникнуть такая проблема.
По умолчанию для всех скачанных с интернета документов Excel автоматически выключает макросы, потому что они могут содержать вредоносный код. Дело в том, что программа Excel не только умеет создавать электронные таблицы, а поддерживает полноценное программирование. Язык, с помощью которого разрабатываются эти мини-приложения, называется VBA, что расшифровывается, как Visual Basic for Applications. Собственно, макросом называется программа, написанная на этом языке. С их помощью можно реализовать почти любую хотелку в электронных таблицах. Но некоторые пользователи разрабатывают плохие программные модули, поэтому разработчики Excel отключили их по умолчанию.
Файл, скачанный ранее, также является программой, написанной для Microsoft Excel. Здесь отсутствует вредоносный код, поэтому можно смело разрешать приложению открывать эти исполняемые модули. Если вы все же не очень доверяете макросам, скачанным с неизвестных источников, то можно просто удалить этот файл. Если их не включить, он не будет работать. Если вы доверяете файлу, то активируйте макросы, после чего нужно указать ряд несложных настроек.
Давайте разберем эти параметры более подробно:
- Сколько штрихкодов создать. Здесь нужно указать число кодов, которые надо нам распечатать. Например, нам нужно 100 штук. Столько и вносим в ячейку.
- Номер первого штрихкода. После запуска программы рекомендуется писать цифру 1, поскольку именно с этого числа и будет осуществляться нумерация штрих-кодов. Если же ранее уже сделано 100 штук, то можно в качестве первого номера написать число 101, после чего все следующие штрих-коды будут нумероваться с этой цифры.
- Префикс штрихкодов. Пользователь может создавать штрих-коды, находящиеся в диапазоне между 200 и 299, которые предназначены для более произвольных маркировок товаров. Например, вы можете предусмотреть для продукции код 200, а для скидочных карт – 299. С помощью этой настройки пользователь может создавать отдельные коды для отдельных типов потребностей клиентов.
После ввода параметров генератора штрихкодов, нам необходимо нажать на кнопку «Создать штрихкоды». После этого будет создан отдельный лист, в котором будут перечислены наши штрихкоды в первой колонке. Все шрифты будут нарисованы с использованием установленного ранее шрифта.
Далее эта страница может быть распечатана, а потом ее можно и удалить. Если по тем или иным причинам штрих-коды оказываются ненужными, их можно убрать и ранее, поскольку всегда их можно сгенерировать заново. Зачем занимать лишнее место на диске?
По какому принципу работает этот генератор? После нажатия пользователем кнопки «Создать штрихкоды» создается новый лист, а одна из колонок заполняется сгенерированными штрих-кодами. Чтобы это сделать, сначала программа обрабатывает ту информацию, которая была указана пользователем на этапе настроек. Чтобы создать первую картинку, сначала берется префикс, который указал пользователь, после чего добавляет к нему первый номер, а потом добавляет определенное количество нулей. Сколько именно вставляется – определяется таким образом, чтобы получилась числовая последовательность в 12 символов. После этого рассчитывается последняя цифра, которые, как мы помним, генерируется по определенному алгоритму.
В результате, появляется 13-символьное число, записываемое в первую ячейку первого столбика листа, который был создан программой, после чего в ячейку B1 она добавляется, а для ячейки выставляется шрифт EAN13. После выполнения этих действий происходит создание второго штрихкода, которое выполняется по такому же алгоритму. Единственное исключение – номер увеличивается на единицу от предыдущего. Если сначала это было 1, то потом – 2, и так далее.
Алгоритм выполняется, пока не будет сгенерировано необходимое количество штрих-кодов. Затем перед пользователем появляется сгенерированный лист, и он может распечатать штрих-коды, которые получились.
Как самостоятельно сделать генератор штрих-кодов в Excel
А что если мы не хотим пользоваться чужими исполняемыми модулями, а хотим уметь делать такие коды самостоятельно? Для этого есть множество методов: создание собственной подпрограммы Excel, специализированный инструмент Active X и скачивание модулей, созданных другими пользователями.
Для начала можем установить специальный шрифт. Есть несколько шрифтов – не только тот, который мы скачивали ранее. Также по этому адресу можно найти специальную надстройку, предназначенную для достижения поставленной задачи. http://www.idautomation.com/font-encoders/word-excel-addin/.
Теперь нам нужно удостовериться, что был активирован Visual Basic. Ну и включить макрос, чтобы не изобретать велосипед, а создавать самостоятельно, но с использованием уже готовых инструментов. Для этого нужно выполнить следующую последовательность действий:
- Перейти по адресу http://www.idautomation.com/font-encoders/vba-macro/ и там найти исполняемый файл «VBA Macros for Excel & Access».
- После этого скачиваем файл по ссылке, которая находится на этой странице.
- Далее будет скачан архив, который необходимо разархивировать.
- После этого открываем редактор Visual Basic с помощью комбинации клавиш Alt + F11. Сверху будет поле, в котором нам нужно нажать на кнопку «Файл». С помощью меню «Импортировать файл» нам нужно найти через специальное диалоговое окно файл, который мы скачали на предыдущих этапах и открыть его. Называется он IDAutomation.bas.
- С помощью этого модуля программа добавляет все необходимые компоненты для создания штрих-кодов.
- Его можно найти в папке «Модули».
- Далее мы переходим в обычный лист, после чего записываем код в ячейку. После этого активируем макрос через пункт «Разработчик» и запускаем его.
- Мы сгенерировали 8-значный штрих-код. Есть же и другой макрос,который содержит 13 знаков. Он вставляется и выполняется аналогичным образом.
Дальше нам осталось только распечатать штрих-код и проверить его. Не забудьте перед этим убедиться, что применяются подходящие шрифты.
Процесс создания штрих-кода в Excel пошагово
Есть еще один метод создания штрих-кода в Excel – создание собственного макроса. Также можно добавить элемент Active X. В Excel 2007 версии и новее это делается следующим образом:
- Переходим в раздел «Параметры», который находится в меню «Файл». Активируем функцию отображения вкладки «Разработчик» (нужно поставить соответствующую галочку).
- Если мы все сделали правильно, перед нами должна появиться вкладка «Разработчик». Там ищем кнопку «Вставить». Появится меню. В нем выбираем «Элементы управления ActiveX». После этого появится еще одно подменю, где нас интересует пункт «Другие элементы управления».
- Если соответствующий элемент установлен в компьютере, нам нужно найти объект StrokeScribe Object. После этого делаем левый клик по кнопке «ОК».
- Далее необходимо нанести объект на лист. Чтобы это сделать, нужно на нем нарисовать прямоугольник, размеры которого соответствуют размерам объекта, который должен быть на листе.
- После этого на странице появится штрих-код, который мы можем настроить через меню «Свойства».
Если же нужно сделать так, чтобы он изменялся в зависимости от того, какие цифры будут введены пользователем, необходимо писать код.
Таким образом, эта процедура не такая сложная, как может показаться на первый взгляд. Уже все сделано за пользователя заботливыми программистами. Можно скачать отдельный файл, макрос, который можно использовать в собственной книге или же воспользоваться элементом Active X и создавать собственный макрос. Тем не менее, последний способ является довольно продвинутым, поэтому требует специальных навыков. А чтобы их развить, нужно изучить теорию, которая будет предметом отдельной статьи.
Оцените качество статьи. Нам важно ваше мнение:
Вот руководство по созданию штрих-кода в Microsoft Excel. Возможно, вы захотите сгенерировать штрих-коды в Excel, чтобы создать каталог продуктов или отслеживать складские товары в Excel или по любой другой причине. Это руководство покажет вам шаги, которые необходимо использовать для создания обычных и случайных штрих-кодов в электронных таблицах Excel.
Хотя встроенной опции нет, вы все равно можете легко создать штрих-код в своих книгах Excel. Для этого вам просто нужно использовать собственный шрифт штрих-кода для создания штрих-кода определенного типа, например Code 39, Code 128, универсальных кодов продуктов (UPC), международного артикульного номера (EAN) и т. д. Эти шрифты находятся в свободном доступе в Интернете. Вы можете просто загрузить и установить нужный шрифт в Office, а затем создать штрих-коды в Excel. Давайте проверим пошаговую процедуру для того же.
Здесь мы сгенерируем штрих-коды типа Code 39. Итак, мы будем использовать бесплатный шрифт Code 39 для генерации штрих-кода. Однако вы можете выбрать любой другой шрифт штрих-кода в зависимости от типа и использовать его для создания штрих-кода в своей книге Excel. Вот основные шаги для создания штрих-кода в Excel:
- Загрузите и установите шрифт Code 39 в Office.
- Запустите Excel и создайте новую пустую электронную таблицу.
- Создайте два столбца с именами текста и штрих-кода.
- Отформатируйте ячейки в столбце «Текст».
- Введите формулу в столбец «Штрих-код».
- Выберите шрифт штрих-кода для ячеек в столбце «Штрих-код».
- Введите буквенно-цифровые данные в столбец Текст, для которого вы хотите создать штрих-код.
Давайте подробно рассмотрим эти шаги по созданию штрих-кода!
Во-первых, вам нужно установить шрифт Code 39 в Office. Вам нужно будет загрузить этот шрифт из Интернета. Существуют различные веб-сайты с бесплатными загрузчиками шрифтов, с которых можно получить этот шрифт.
После загрузки файла шрифта установите шрифт Code 39 в Office. Мы использовали шрифт Code 39 из здесь. Просто разархивируйте папку с загруженными шрифтами, дважды щелкните файл шрифта TTF, а затем в открывшемся окне нажмите кнопку «Установить».
После установки шрифта Code 39 запустите приложение Excel и создайте новую пустую книгу. Теперь создайте два столбца с именами «Текст» и «Штрих-код».
Затем вам нужно отформатировать ячейки в столбце «Текст». Для этого выберите весь текстовый столбец и щелкните его правой кнопкой мыши. В контекстном меню выберите параметр «Формат ячеек».
После этого на вкладке «Число» щелкните категорию «Текст» и нажмите кнопку «ОК». Это в основном сохранит ведущие нули, а также большие числа не будут отображаться в экспоненциальной нотации.
Теперь вам нужно ввести формулу = «*» & A2 & «*» в первую ячейку столбца штрих-кода. Мы предполагаем, что A2 — это первая ячейка текстового столбца. Если это другой столбец и номер ячейки, например C2, D2 и т. Д., Вы можете соответствующим образом скорректировать формулу. Если в текстовом столбце нет текста, в нем будут отображаться две звездочки.
Теперь вам нужно скопировать приведенную выше формулу во все ячейки столбца «Штрих-код». Просто выберите первую ячейку и перетащите курсор от правого нижнего угла к концу столбца. Это применит введенную формулу ко всем ячейкам в столбце «Штрих-код».
Затем выберите все ячейки в столбце «Штрих-код» и перейдите к параметру «Главная»> «Шрифт». Отсюда выберите установленный шрифт Code 39, и вы увидите штрих-код в соответствующих ячейках. Также добавьте текст, для которого вы хотите создать штрих-код, в столбце «Текст».
Как только вы выберете шрифт штрих-кода, вы увидите штрих-код в столбце «Штрих-код» для текста в столбце «Текст».
Как сгенерировать случайные штрих-коды в Excel
Вы также можете сгенерировать случайный штрих-код в Excel. Это можно сделать с помощью функции RANDBETWEEN. Используя эту функцию, вы можете генерировать случайные числа, случайные надежные пароли и даже случайные штрих-коды. В дополнение к описанным выше шагам вы можете выполнить следующие шаги для создания случайных штрих-кодов в Excel:
После этого, выбрав шрифт штрих-кода для столбца «Штрих-код» (см. Общий метод создания штрих-кода выше), перейдите в столбец «Текст». Выделите весь столбец и щелкните его правой кнопкой мыши. Щелкните параметр «Форматировать ячейку», перейдите на вкладку «Число» и убедитесь, что для него установлено значение «Общие».
Теперь выберите первую ячейку в столбце «Текст». На панели функций введите следующую формулу: = СЛУЧМЕЖДУ (X, Y). X — самое низкое значение, а Y — самое высокое значение. Он в основном определяет диапазон для генерации числа. Например, = СЛУЧМЕЖДУ (5000,11000). Это сгенерирует случайное число от 5000 до 11000.
Затем скопируйте эту формулу во все ячейки в столбце «Текст», перетащив курсор из первой ячейки в последнюю. Это приведет к генерации случайных чисел во всем столбце «Текст», и вы сможете просмотреть соответствующие случайные штрих-коды в столбце «Штрих-код».
Вот и все! Надеюсь, эта статья окажется для вас полезной!
А теперь читайте: Как создать штрих-код в Microsoft Word.
.
Excel 2010 Word 2010 PowerPoint 2010 Excel 2007 Word 2007 PowerPoint 2007 Еще…Меньше
Если вы работаете с документом Word, книгой Excel или презентацией PowerPoint, сохраненной в библиотеке на сайте Microsoft Office SharePoint Server 2007, в которой действует политика, требующая вставки штрихкода как часть политики управления сведениями, возможно, потребуется вставить штрихкод в системный файл при сохранении или печати.
При отправке файла в библиотеку документов, в которой есть политика штрихкодов, штрихкод добавляется к свойствам (метаданным) элемента, но не вставляется в сам файл. Если вы решили изменить документ, а затем сохранить или распечатать его, он будет вставлен в файл как изображение. При работе с печатными документами, содержащими эти штрихкоды, вы можете использовать в документе сведения о штрихкоде, чтобы найти исходную копию документа и найти ее на Office SharePoint Server 2007 сайте. Это означает, что вы можете легко просмотреть все связанные рабочие процессы, метаданные, журнал аудита и другие сведения.
Вы не можете вставить штрихкод в документ, пока администратор сайта или диспетчер списков не настроит соответствующую политику для библиотеки. Если такая политика существует, на вкладке » Вставка » появляется кнопка » штрихкод «, чтобы можно было вставлять штрихкоды.
Любой документ, уже существующий в списке или библиотеке, для которого установлен параметр, не назначается штрихкодом (поэтому не может быть вставлен) до тех пор, пока документ не будет извлечен и снова возвращен. Документы, отправленные в список или библиотеку, для которых уже действует действующая политика штрихкодов, автоматически получают штрихкоды, которые можно вставлять немедленно.
Если администратор или владелец списка настроили политику штрихкодов для списка или библиотеки, штрихкоды автоматически генерируются на сервере для элементов и документов из этого списка или библиотеки при отправке или изменении элементов и документов.
В зависимости от настройки политики штрихкодов вам также может потребоваться вставить изображения штрихкода в документы, хранящиеся в библиотеках на сайте SharePoint.
-
Если библиотека еще не открыта, щелкните ее имя на панели быстрого запуска.
Если имя библиотеки не отображается на панели быстрого запуска, щелкните Просмотреть все содержимое узла, а затем выберите имя библиотеки.
-
Наведите указатель мыши на нужный документ, щелкните появившуюся стрелку, а затем выберите команду Изменить для названия программы Office (например, изменить в Microsoft Office Word).
-
Поместите курсор в то место документа, куда вы хотите вставить штрихкод.
-
На вкладке Вставка в группе штрихкод нажмите кнопку штрихкод.
Примечание: Команда » штрихкод » появляется на вкладке » Вставка » только в том случае, если для серверного документа действует политика штрихкодов.
-
Сохраните изменения.
В библиотеке на сайте SharePoint может быть указана политика штрихкода, требующая вставки штрихкода при сохранении или печати документа.
Если документ еще не содержит штрихкод при сохранении или печати, вам будет предложено вставить его. При нажатии кнопки Да при появлении соответствующего запроса штрихкод будет вставлен в расположение по умолчанию.
-
Если файл доступен только для чтения, штрихкод вставляется в текущее расположение курсора.
-
Если файл находится в режиме редактирования, штрихкод будет вставлен в расположение по умолчанию.
-
В Word Штрихкод будет вставлен в верхний колонтитул первой страницы документа.
-
В Excel Штрихкод будет вставлен в первую ячейку первого листа книги.
-
В PowerPoint Штрихкод будет вставлен в центр первого слайда в презентации.
-



































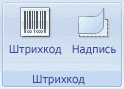
 макросов.При ведении учета в
макросов.При ведении учета в