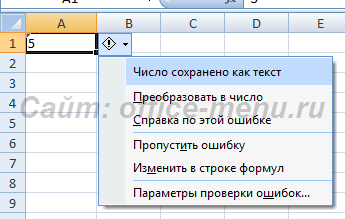При формировании отчетов в Excel, можно столкнуться с ситуацией, когда в части ячеек появляются зеленые треугольники, которые портят визуальное восприятие информации. Сегодня мы рассмотрим два способа, как от них избавиться.
Способ 1. Как убрать зеленый треугольник в конкретной ячейке в Excel
В нашем учебном примере есть информация о количестве продаж и выручке от продаж трех товаров, при этом в ячейках B2 и C3 мы видим те самые зеленые треугольники, от которых хотим избавиться.
Что такое эти зеленые треугольники? Зачем они нужны? Это вид уведомлений Excel, при котором эксель проверяет содержимое ячеек на наличие ошибок и если, как он считает, ошибки в ячейках есть, то в ячейке отображается этот знак.
Что бы избавиться от зеленого треугольника в конкретной ячейке, кликните на эту ячейку, слева должен отобразиться прямоугольник с восклицательным знаком.
Нажмите на него левой кнопкой мыши – появится диалоговое окно с описанием ошибки, которую выявил Excel и вариантами действий: либо исправить ошибку, либо пропустить ее, если вы уверены, что в данных все корректно.
В нашем случае, мы сохранили число, как текст, что является неправильным. Выберем вариант «Преобразовать в число» и уберем ошибку, и как следствие, зеленый треугольник в ячейке B2.
Способ 2. Как убрать все зеленые треугольники в Excel
В случае, если ячеек с зелеными треугольниками слишком много и у вас нет желания, либо времени, с каждым из них разбираться, то можно их скрыть всех сразу.
Для этого зайдите в меню «Файл», далее выберите пункт «Параметры»:
В открывшемся диалоговом окне перейдите в пункт «Формулы» и уберите галочку с пункта «Включить фоновую проверку ошибок» в блоке «Проверка ошибок». Нажмите ОК.
Готово. Все зеленые треугольники в Excel пропали.
Спасибо за внимание. Буду рад вашим комментариям.
Excel для Microsoft 365 Excel 2021 Excel 2019 Excel 2016 Excel 2013 Excel 2010 Еще…Меньше
В Excel есть несколько типов кнопок и цветных треугольников, которые могут отображаться в ячейке или рядом с нее. Эти кнопки и треугольники предоставляют полезные команды и сведения о содержимом ячейки и отображаются в нужный момент. В этой статье описано, что означают эти кнопки и треугольники и как с ними можно работать.
Кнопки, которые могут быть на вашем компьютере
Семь кнопок, которые могут отображаться рядом с ячейкой: Параметры автозавершения, Параметры вставки, Параметры автозавершения, Ошибка трассировки, Параметры вставки и Применение правила форматирования к .
Параметры автозамены
Кнопка Параметры авто исправления 
Дополнительные сведения см. в меню Выбор параметров автозаписи для написания прописных букв, орфографических и символов.
Параметры вставки
Кнопка Параметры в 
Доступные параметры зависят от типа в документе содержимого, программы, из которой вы в нее в последний раз в документе, и от формата текста, в который в него в него в последний раз в него в последний раз в которое в последний раз в которое в него войдет текст.
Дополнительные сведения см. в теме Перемещение и копирование ячеек и их содержимого.
Параметры автоза заполнения
Кнопка Параметры автозаполнеия 
Доступные параметры в списке зависят от содержимого, из которых вы заполняете данные, от программы, из которую вы в нее в настоящее время находитесь, а также от формата заполняемого текста или данных.
Дополнительные сведения см. в статье Автоматическое заполнение ячеек листа данными.
Источник ошибки
Рядом с 

Если щелкнуть стрелку рядом с кнопкой, появится список вариантов проверки ошибок.
Дополнительные сведения см. в теме Обнаружение ошибок в формулах.
Параметры вставки
Рядом с 
Если щелкнуть стрелку рядом с кнопкой, появится список параметров форматирования.
Примечание: Если вы не хотите, чтобы эта кнопка отображалась при каждой вставке форматных ячеек, строк или столбцов, вы можете отключить ее в меню Параметры файла >> Дополнительные параметры > При вырезании, копировании и вставке > снимите > рядом с кнопками Показать параметры вставки.
Применение правила форматирования к
Кнопка Применить правило форматирования 
Если щелкнуть стрелку рядом с кнопкой, появится список параметров области.
Цветные треугольники, которые можно увидеть на вашем компьютере
Два цветных треугольника, которые могут отображаться в ячейке, зеленый (ошибка формулы) и красный (комментарий).
Зеленый треугольник
|
|
Зеленый треугольник в левом верхнем углу ячейки указывает на ошибку в формуле в ячейке. Если вы выберете ячейку, появится кнопка
Дополнительные сведения см. в теме Обнаружение ошибок в формулах. |
Красный треугольник
|
|
Красный треугольник в правом верхнем углу ячейки указывает на то, что в ячейке находится заметка. Если наказать указатель мыши на треугольник, можно просмотреть текст заметки. |
Дополнительные сведения
Вы всегда можете задать вопрос специалисту Excel Tech Community или попросить помощи в сообществе Answers community.
Нужна дополнительная помощь?
Выделение/скрытие текстовых ячеек с числами макросом:
Sub FindNumberAsText()
Dim Rng As Range, ac As Range, BlankOrConst As XlCellType
On Error GoTo exit_
Set ac = ActiveCell
‘ Обрабатывать столбец активной ячейки
‘ Можно при желании и так: Set Rng = Selection
With ac
Set Rng = Intersect(.EntireColumn, .Parent.UsedRange)
Rng.EntireRow.Hidden = False
Rng.Select
.Activate
End With
‘ Запрос скрыть или отобразить
Select Case MsgBox(«Да — отобразить текст с числами, Нет — скрыть», vbYesNoCancel + vbDefaultButton2, «Диапазон: » & Rng.Address(0, 0))
Case vbCancel: GoTo exit_
Case vbYes: BlankOrConst = xlCellTypeBlanks
Case Else: BlankOrConst = xlCellTypeConstants
End Select
‘ Отключить экран, события и пересчет
With Application
.ScreenUpdating = False
.EnableEvents = False
.Calculation = xlCalculationManual
End With
‘ Добавить вспомогательный столбец
Rng.Insert
‘ Обработать во вспом столбце требуемую формулу и удалить вспом столбец
With Rng.Offset(, -1)
.FormulaR1C1 = «=IF(AND(ISNUMBER(-RC[1]),ISTEXT(RC[1])),1,»»»»)»
.Value = .Value
.SpecialCells(BlankOrConst).EntireRow.Hidden = True
.EntireColumn.Delete
End With
exit_:
‘ Выделить прежнюю активную ячейку
ac.Select
‘ Включить экран, события и пересчет
With Application
.Calculation = xlCalculationAutomatic
.EnableEvents = True
.ScreenUpdating = True
End With
If Err Then MsgBox Err.Description
End Sub
51
51 people found this article helpful
Understand and change default options for these indicators
Updated on April 20, 2020
In Microsoft Excel, green triangles indicate possible errors in a cell’s contents. Red triangles indicate the presence of user comments in the worksheet cell. The green triangle appears in the top left corner of a cell, while the red triangle appears in the top right corner of a cell. Here’s a look at how these indicators function and how to change their default settings.
Instructions in this article apply to Excel 2019, Excel 2016, Excel 2013, Excel 2010, and Excel for Microsoft 365.
The Green Triangle
The green triangle appears in a cell when the cell’s contents violate one of Excel’s error-checking rules.
These rules are turned on by default and monitor for common mistakes such as cells containing formulas that result in an error, including #VALUE! or #DIV/0!; formulas that are inconsistent or different from formulas in surrounding cells; and numbers formatted as text data.
When you select a cell with a green triangle, the Error Options button appears next to it. The Error Options button is a yellow diamond with a gray square background. It offers options for correcting the perceived error.
Turn off the Green Triangle
Error checking is turned on by default in Excel, so the green triangles appear in cells that contain a rule violation. If you don’t want to see these indicators, change this default setting and turn off error checking in the Excel Options dialog box.
-
Go to File and select Options to open the Excel Options dialog box.
-
Select the Formulas tab.
-
In the Error Checking section, clear the Enable background error checking checkbox.
-
Select OK to accept the change and close the Excel Options dialog box. You’ve now turned off the green triangle indicators.
Changing the Error Checking Rules
Make changes to error-checking rules in the Excel Options dialog box.
-
Go to File and select Options.
-
Select the Formulas tab.
-
In the Error checking rules section, select the checkboxes for the options you want to enable, or clear the checkboxes for the options you want to disable.
-
Select OK to apply the changes. You’ve set your new error-checking rules.
Change the Color of an Error-Indicating Triangle
If you prefer, change the green default color of the error-indicating triangle in the Excel Options dialog box.
To change the green triangle to a different color:
-
Go to File and select Options.
-
Select the Formulas tab.
-
Select the Indicate errors using this color dropdown arrow and choose a different color from the color palette.
-
Select OK to accept the change and close the Excel Options dialog box. You’ve changed the color of the error-indicating triangles.
Red Triangle in Excel Cell
A red triangle in the top right corner of a cell indicates that someone added a comment to the cell. To read the comment, hover over the cell containing the red triangle. A text box containing the comment appears next to the cell.
In Excel 2019, a red triangle indicates a Note. A purple indicator in the corner indicates a Threaded Comment that is used to reply to an original comment and to add further comments.
There are some comment options. Opt not to display comments or indicators, even when hovering over a cell containing a comment. Or, opt always to display comments and indicators for all cells containing comments.
To change the comment options:
-
Go to File and select Options.
-
Select the Advanced tab.
-
Scroll to the Display section.
-
Under For cells with comments show, choose to show No comments or indicators, Indicators only and comments on hover, or Comments and indicators.
-
Select OK to accept the changes and close the Excel Options dialog box.
Excel options for creating, editing, moving, or deleting cell comments are located under the Review tab in the Comments section of the ribbon.
Thanks for letting us know!
Get the Latest Tech News Delivered Every Day
Subscribe
Проверка формул в Excel, или что означает зеленый треугольник
Широко известна функция проверки правописания в Word или Outlook. Гораздо реже пользователи применяют проверку формул в Excel. На эту мысль меня натолкнул комментарий к моей заметке «Excel. Преобразование как бы чисел». В заметке я предлагал несколько относительно несложных методов преобразования «как бы чисел» в настоящие числа. Но автор комментария – Саша – заметил, что существуют стандартные методы проверки в Excel, которые еще проще…
Итак, если у вас есть данные, которые похожи на числа, но числами не являются (воспринимаются Excel’ем как текст), и при этом в левом верхнем углу ячейки появляется зеленый треугольник (рис. 1), выделите область, содержащую такие данные. В нашем примере это А2:А24. Появится желтый ромбик с восклицательным знаком. Щелкните на стрелке вниз, а затем на «Преобразовать в число».
Рис. 1. Преобразовать в число с помощью проверки
Скачать заметку в формате Word, примеры в формате Excel
Проверка в Excel позволяет выявить довольно много ошибок или неточностей. Чтобы использовать этот инструмент по полной надо, во-первых, настроить ее, а, во-вторых, постоянно запускать.
Настройка проверки ошибок. Откройте параметры Excel. Перейдите на вкладку «Формулы». Нас будет интересовать две области: «Контроль ошибок» и «Правила контроля ошибок» (рис. 2).
Область «Контроль ошибок»:
- Если фоновый поиск ошибок включен (значение по молчанию), то зеленый треугольник будет появляться в ячейке сразу же после ввода в нее подозрительных данных.
- Вы можете изменить цвет треугольника сообщающего о наличии ошибки.
- Наконец, вы можете сбросить пропущенные ошибки, если вы хотите проверить их повторно. Поясним. Если ранее во время проверки, вы нажали кнопку Пропустить ошибку, помеченная ошибка при последующих проверках будет пропускаться, а зеленый треугольник не будет отображаться. Поэтому вы можете сбросить ранее пропущенные ошибки, чтобы заняться ими еще раз.
Рис. 2. Окно «Параметры Excel». Правила контроля ошибок
Я рекомендую подробно ознакомиться с правилами контроля ошибок на сайте Microsoft.
Обрабатывать ошибки вы можете в двух режимах:
- Сразу же, как только появился зеленый треугольник
- Периодически, например, после выполнения какого-то логического блока на листе Excel
В первом случае, как только появился зеленый треугольник, щелкните стрелку на ромбике с восклицательным знаком. В открывшемся контекстном меню (рис. 1) строки зависят от типа ошибки. Обратите внимание, что в первой строке всегда указывается тип ошибки.
Во втором случае пройдите по меню Формулы – Зависимости формул – Проверка наличия ошибок (рис. 3). Если на листе есть ошибки, откроется диалоговое окно Контроль ошибок (рис. 4).
Как убрать эксель зеленый треугольник в ячейке?
Появление зеленного треугольника в ячейки, обозначает, что возникла ошибка обработки данных и её необходимо исправить, чтобы все стало корректно.
Рассмотрим три типичные ошибки, приводящие к появлению в ячейке зеленного треугольника:
Первый случай. Вы поставили какую-либо формулу, но в одной из ячейки вместо цифры стоит текст. При этом, там даже стоит число, но программа будет его считать текстом, так как стоит неправильный формат. На рисунке один, в ячейки «D2» стоит цифра 2, но формат текстовый, поэтому появляется зеленый треугольник и восклицательный знак в ромбе. Если нажать на восклицательный знак, то появиться таблица, в которой нужно выбрать «Преобразовать в число», после чего зеленый треугольник исчезнет.
Второй случай. Снова формулу присутствует не число, а текст, тогда появляется зеленый треугольник. Вы нажимаете на восклицательный знак, на экране снова появиться дополнительная таблица, в которой нажимаем на «Показать этапы вычисления».
На экране появиться новое меню, в котором мы увидим, что формуле присутствует буква «А», если мы исправим эту букву на цифру, то треугольник пропадет.
Третий случай. В ячейки присутствует вместе с числом апостроф, по этой причине появился зеленый треугольник. Снова жмем на ромб и нажимаем на надпись «Преобразовать в число».
Можно сделать простой вывод, что появление зеленого треугольника свидетельствует об ошибки. Вам просто нажать на ромб, узнать, что за ошибка и исправить.
Текстовый тип данных в Excel
Текстовый тип данных – предназначен для информации представляющей текст. Даже числа в ячейках, имеющей текстовый тип данных, представляют текст, а не число. Для использования текстовых данных в формулах необходимо их заключать в кавычки, например – «=»5″». Кавычки определенно дают понять программе, что данный символ/ы необходимо понимать как текст. Когда число в ячейке представлено как текст, к ячейке добавляется зеленый треугольник в верхний левый угол. При выборе такой ячейки можно увидеть предупреждение и возможные действия над ней.
Ситуации, когда числа записываются в виде текста, бывает так много, что забывать об этом ни в кое случае не следует. Особенно, когда в книгу попадают данные из внешних источников. Если понадобиться перевести сразу несколько ячеек из формата текста в формат числа, то выделите необходимые Вам ячейки и в выпадающем меню предупреждения выберите пункт «Преобразовать в число». Все выбранные ячейки моментально поменяют свой формат. Учтите, что простого изменения формата через настройки может быть недостаточно, так как Excel требует повторного ввода информации. Чтобы снова ее не набирать, то двойной клик по ячейке и нажатие клавиши «Enter» исправит ситуацию, либо Вам используйте первый способ.
Использование текстового типа данных для строк часто можно опустить, т.к. программа сама поймет, что фраза «Номер договора» не может быть определена как число. Если возникает необходимость представить номер договора в виде последовательности чисел «000123», то без текстового типа данных никак не обойтись, т.к. Excel расценит это как число и отбросит все начальные нули. Либо ситуация когда необходимо представить 2 числа через тире, допустим график работы «9-18», приложение может понять как попытку указать дату «18 сентября».
Во многих ситуациях использование текстового типа очень важно, как и в ситуациях, где его использование неприемлемо. Подробнее об этом читайте в неявных ошибках типов данных.
Если материалы office-menu.ru Вам помогли, то поддержите, пожалуйста, проект, чтобы мы могли развивать его дальше.
У Вас недостаточно прав для комментирования.
Зеленый треугольник в ячейке Excel
Текстовый тип данных в Excel
Текстовый тип данных — предназначен для информации представляющей текст. Даже числа в ячейках, имеющей текстовый тип данных, представляют текст, а не число. Для использования текстовых данных в формулах необходимо их заключать в кавычки, например — «=»5«». Кавычки определенно дают понять программе, что данный символ/ы необходимо понимать как текст. Когда число в ячейке представлено как текст, к ячейке добавляется зеленый треугольник в верхний левый угол. При выборе такой ячейки можно увидеть предупреждение и возможные действия над ней.
Ситуации, когда числа записываются в виде текста, бывает так много, что забывать об этом ни в кое случае не следует. Особенно, когда в книгу попадают данные из внешних источников. Если понадобиться перевести сразу несколько ячеек из формата текста в формат числа, то выделите необходимые Вам ячейки и в выпадающем меню предупреждения выберите пункт «Преобразовать в число». Все выбранные ячейки моментально поменяют свой формат. Учтите, что простого изменения формата через настройки может быть недостаточно, так как Excel требует повторного ввода информации. Чтобы снова ее не набирать, то двойной клик по ячейке и нажатие клавиши «Enter» исправит ситуацию, либо Вам используйте первый способ.
Использование текстового типа данных для строк часто можно опустить, т.к. программа сама поймет, что фраза «Номер договора» не может быть определена как число. Если возникает необходимость представить номер договора в виде последовательности чисел «000123», то без текстового типа данных никак не обойтись, т.к. Excel расценит это как число и отбросит все начальные нули. Либо ситуация когда необходимо представить 2 числа через тире, допустим график работы «9-18», приложение может понять как попытку указать дату «18 сентября».
Во многих ситуациях использование текстового типа очень важно, как и в ситуациях, где его использование неприемлемо. Подробнее об этом читайте в неявных ошибках типов данных.
Если материалы office-menu.ru Вам помогли, то поддержите, пожалуйста, проект, чтобы мы могли развивать его дальше.
Значение кнопок и треугольников в ячейках
Примечание: Мы стараемся как можно оперативнее обеспечивать вас актуальными справочными материалами на вашем языке. Эта страница переведена автоматически, поэтому ее текст может содержать неточности и грамматические ошибки. Для нас важно, чтобы эта статья была вам полезна. Просим вас уделить пару секунд и сообщить, помогла ли она вам, с помощью кнопок внизу страницы. Для удобства также приводим ссылку на оригинал (на английском языке).
В Excel существует несколько типов переключателей и окрашенных треугольников, которые могут отображаться в ячейке или рядом с ней. Эти кнопки и треугольники предоставляют полезные команды и информацию о содержимом ячейки, и они отображаются в тот момент, когда они вам нужны. В этой статье рассказывается о том, что означают эти кнопки и треугольники и как их можно использовать.
Кнопки, которые могут отображаться на листе
Рядом с ячейками отображаются семь кнопок: Параметры автозамены, Параметры вставки, параметры автозаполнения, Ошибка трассировки, Параметры вставкии применение правила форматирования.
Параметры автозамены
При наведении указателя мыши на маленькую синюю рамку в разделе текст, который был автоматически исправлен, может появиться кнопка Параметры автозамены 
Параметры вставки
После вставки текста или данных кнопка » Параметры вставки» 
Доступные параметры зависят от типа содержимого, которое вы вставляете, из программы, из которой вы хотите вставить, и формата текста, в который вы вставляете данные.
Параметры автозаполнения
Кнопка » Параметры автозаполнения» 
Доступные параметры в списке зависят от заполняемого содержимого, программы, из которой производится заполнение, и формата текста или данных, которые вы заполняете.
Источник ошибки
Рядом с ячейкой, в которой произошла ошибка в формуле, появляется кнопка 
При нажатии стрелки рядом с кнопкой появляется список параметров проверки ошибок.
Параметры вставки
Рядом с вставленными ячейками, строками или столбцами может появиться кнопка Параметры вставки 
Если щелкнуть стрелку рядом с кнопкой, появится список параметров форматирования.
Примечание: Если вы не хотите, чтобы эта кнопка отображалась каждый раз при вставке форматированных ячеек, строк или столбцов, вы можете отключить этот параметр в _гт_ параметровфайла _Гт_ Advanced _гт_ в разделе Вырезание, копирование и вставка _гт_ снимите флажок рядом с кнопкой Показать параметры вставки .
Применить правило форматирования к
Правило применения правила форматирования к 
Если щелкнуть стрелку рядом с кнопкой, появится список параметров области.
Цветные треугольники, которые могут отображаться на листе
Два цветных треугольника, которые могут отображаться в ячейке, — зеленый (ошибка формулы) и красный (Примечание).
Зеленый треугольник
Зеленый треугольник в левом верхнем углу ячейки указывает на ошибку в формуле в ячейке. Если выделить ячейку, появится кнопка 
Красный треугольник
Красный треугольник в правом верхнем углу ячейки указывает на то, что в ячейке есть Примечание. Если навести указатель мыши на треугольник, вы можете просмотреть текст примечания.
Дополнительные сведения
Вы всегда можете задать вопрос специалисту Excel Tech Community, попросить помощи в сообществе Answers community, а также предложить новую функцию или улучшение на веб-сайте Excel User Voice.














_m.jpg)