|
Выпадающий список часов и минут |
||||||||
Ответить |
||||||||
Ответить |
||||||||
Ответить |
||||||||
Ответить |
||||||||
Ответить |
||||||||
Ответить |
||||||||
Ответить |
||||||||
Ответить |
Примечание:
Мы стараемся как можно оперативнее обеспечивать вас актуальными справочными материалами на вашем языке. Эта страница переведена автоматически, поэтому ее текст может содержать неточности и грамматические ошибки. Для нас важно, чтобы эта статья была вам полезна. Просим вас уделить пару секунд и сообщить, помогла ли она вам, с помощью кнопок внизу страницы. Для удобства также приводим
ссылку на оригинал (на английском языке)
.
Выбор даты — это элемент управления, который позволяет пользователям быстро вводить даты в форму Microsoft Office InfoPath, нажав кнопку маленьком всплывающем календаре. Например можно использовать элемент выбора даты для ввода дат рождения люди страхования форме. Можно также использовать элементом выбора даты для отображения стандартных дат, например текущую дату.
В этой статье
-
Когда следует использовать элемент выбора даты
-
Пользовательский интерфейс
-
Проблемы совместимости
-
Вставьте элемент выбора даты
-
Отобразить текущую дату в календарике
-
Отображение текущих даты и времени в календарике
-
Советы по макету
Когда следует использовать элемент выбора даты
При необходимости с помощью выбора дат:
-
Разрешить пользователям ввод дат, выбранном в форме, например даты начала и окончания для определенного проекта.
-
Функции сегодня и сейчас, чтобы отобразить текущую дату и время в форме.
-
Отображение дат из внешнего источника данных, например выставления счетов и отгрузки дат из базы данных заказов клиентов.
На приведенном ниже рисунке элементом выбора даты используется в шаблоне формы командировку запроса для сбора отправления Дата рейса.
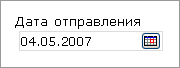
Вы можете настроить Выбор даты в соответствии со своими потребностями, дважды щелкнув элемент управления в шаблоне формы и измените его свойства. Например можно указать дату по умолчанию или изменить способ отображения даты в форме.
К началу страницы
Взаимодействие с пользователем
Выбор даты выглядеть текстовые поля, за исключением того, что отображается маленький значок календаря справа от поля. Чтобы открыть всплывающий календарь, щелкните значок календаря; Когда появится календарь, щелчок даты, они будут доступны из календаря или используйте стрелки вправо и влево кнопок для прокрутки месяцы. Чтобы вставить текущую дату пользователям, они нажмите кнопку сегодня в нижней части календаря.
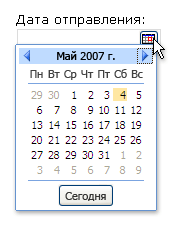
К началу страницы
Совместимость
При разработке шаблона формы в InfoPath, вы можете специального режима совместимости для шаблона формы с поддержкой браузера разработки. Когда шаблона формы с поддержкой браузера, опубликованные на сервере под управлением InfoPath Forms Services, а затем поддержкой веб-браузера, форм, основанных на шаблоне формы можно просмотреть в веб-браузере. При разработке шаблона формы с поддержкой браузера некоторые элементы управления будут недоступны в области задач элементы управления, так как они не отображается в веб-браузере.
Хотя выбора даты доступны при разработке шаблона формы с поддержкой браузера, следует учитывать следующие ограничения:
-
Выбор даты полностью поддерживаются только в браузерах Windows Internet Explorer. В других веб-браузеры Выбор даты в виде текстового поля, несмотря на то, что дата параметры форматирования, поддерживаются в текстовом поле.
-
Замещающий текст — текст, отображаемый в элементе управления в шаблоне формы. Пример замещающий текст — «Щелкните здесь и введите». Несмотря на то, что можно оставить заполнитель параметры текста для шаблонов форм с поддержкой браузера, что текст не отображается в веб-браузеры.
К началу страницы
Вставка элемента управления «выбор даты»
Процедура для вставки элементом выбора даты немного зависят от ли разработка шаблона формы пустой или индексация внешнего вида шаблона формы базы данных или другого внешнего источника данных.
На рисунке показано, как выглядит элементом выбора даты при выборе в Режим конструктора.
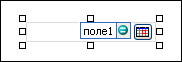
Элементы управления могут быть связанными или свободными. Если элемент управления связан, он подключен к полю или группе в источнике данных, поэтому данные, вводимые в элемент управления, сохраняются в XML-файле самой формы. Когда элемент управления является свободным, он не подключен к полю или группе, а данные, вводимые в него, не сохраняются. Если выбрать элемент управления или навести на него указатель мыши, в его правом верхнем углу , отобразится текст и значок привязки. В тексте указаны группа или поле в источнике данных, к которым привязан элемент управления. Значок указывает на то, правильно ли элемент управления привязан к полю или группе. Если привязка правильная, выводится зеленый значок. Если с привязкой что-то не так, вы увидите синий или красный значок.
Источник данных для шаблона формы состоит из полей и групп, которые отображаются в виде иерархической структуры в области задач Источник данных. Элементы выбора даты всегда связаны с полями. В приведенном ниже примере отправления управляющего элемента выбора даты в шаблоне формы привязан к полю departureDate в области задач Источник данных.
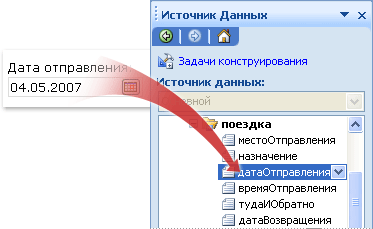
Вставьте элемент выбора даты в шаблоне пустой формы
При создании нового пустого шаблона формы по умолчанию устанавливается флажок Автоматически создавать источник данных в области задач Элементы управления. Это позволяет InfoPath автоматически создавать поля и групп в источнике данных по мере добавления элементов управления в шаблон формы. Эти поля и группы представлены в виде значков папок и файлов в области задач Источник данных.
-
Поместите курсор в то место шаблона формы, куда вы хотите вставить элемент управления.
-
Если область задач Элементы управления не отображается, щелкните Другие элементы управления в меню Вставка или нажмите клавиши ALT+I, C.
-
В разделе Вставить элементы управления щелкните Элемент выбора даты.
-
Чтобы добавить метку к элементу управления, введите сверху или слева от него текст, за которым следует двоеточие (:).
-
Чтобы задать способ отображения даты в форме, дважды щелкните Выбор даты, который был добавлен в шаблоне формы.
-
Перейдите на вкладку данные и нажмите кнопку Формат.
-
В списке отображения даты следующим образом в диалоговом окне Формат даты выберите требуемый формат отображения.
Примечание: Можно изменить формат отображения даты только в случае тип данных текст, дату, или дата и время.
Вставьте элемент выбора даты на шаблон формы, основанного на существующий источник данных
Если основе внешнего вида шаблона формы на существующий файл язык XML (Extensible Markup), базы данных или веб-службы, InfoPath извлекает поля и группы в области задач Источник данных из соответствующего источника данных. В этом случае можно добавить, перетащив поле выбора даты из области задач Источник данных в шаблоне формы или путем вставки Выбор даты с помощью области задач элементы управления, как описано в приведенной ниже процедуре элементом выбора даты:
-
Поместите курсор в то место шаблона формы, куда вы хотите вставить элемент управления.
-
Если область задач Элементы управления не отображается, щелкните Другие элементы управления в меню Вставка или нажмите клавиши ALT+I, C.
-
В разделе Вставить элементы управления щелкните Элемент выбора даты.
-
В диалоговом окне Привязка выбора дат выберите поле, в котором нужно сохранить данные выбора даты и нажмите кнопку ОК.
-
InfoPath в качестве используется имя поля или группы подпись элемента управления. При необходимости измените текст подписи.
-
Чтобы задать способ отображения даты в форме, дважды щелкните Выбор даты, который был добавлен в шаблоне формы.
-
На вкладке данные нажмите кнопку Формат.
-
В списке отображения даты следующим образом в диалоговом окне Формат даты выберите требуемый формат отображения.
Примечание: Можно изменить формат отображения даты, только если тип данных текст, дату, или дата и время.
Совет: В области задач Источник данных также можно использовать для вставки элементов управления. В области задач Источник данных щелкните правой кнопкой мыши поле, которое требуется связать «Выбор даты» и нажмите кнопку Управления «Выбор даты» в контекстном меню.
К началу страницы
Отобразить текущую дату в календарике
Чтобы автоматически вставить текущую дату в форме при ее открытии, можно использовать функцию сегодня с элементе выбора даты.
-
Вставьте элемент выбора даты в шаблоне формы.
-
Дважды щелкните Выбор даты, вставленной в шаблоне формы.
-
Откройте вкладку Данные.
-
В разделе Значение по умолчанию нажмите кнопку Вставить формулу
.
-
В диалоговом окне Вставка формулы нажмите кнопку Вставить функцию.
-
В списке категорий в диалоговом окне Вставка функции выберите Дата и время.
-
В списке функции выберите сегодня и нажмите кнопку ОК два раза, чтобы вернуться в диалоговое окно Свойства выбора даты.
Обратите внимание, что в поле значение отображается сегодня().
-
В разделе Значение по умолчанию снимите флажок обновлять это значение при пересчете результатов формулы.
Примечание: Если снять этот флажок установлен, дата, не обновляется автоматически при каждом открытии формы на основе этого шаблона формы. Идеально подходит в тех случаях, когда пользователи могут видеть дату создания формы. Можно оставить установленным флажком в случаях, когда у вас есть последнее обновление или в прошлый раз открыт на поле, которое необходимо изменять каждый раз при открытии формы дату.
-
Нажмите кнопку ОК, чтобы вернуться к шаблону формы.
-
Чтобы проверить изменения, нажмите кнопку Просмотр на стандартной панели инструментов или нажмите клавиши CTRL+SHIFT+B.
-
Убедитесь, что дату, которая появляется в окне выбора даты выглядит так, как требуемое для. Если это не так, вы можете изменить способ отображения даты или времени, нажав кнопку » Формат » в диалоговом окне Свойства выбора даты.
К началу страницы
Отображение текущих даты и времени в календарике
Чтобы автоматически вставить текущую дату и время в форме при ее открытии, можно использовать функцию теперь в элементе выбора даты.
-
Вставьте элемент выбора даты в шаблоне формы.
-
Дважды щелкните Выбор даты, вставленной в шаблоне формы.
-
Откройте вкладку Данные.
-
В поле тип данных выберите Дата и время (dateTime).
-
Нажмите кнопку Формат.
-
В диалоговом окне Формат даты и времени в списке Формат отображения времени следующим образом нужный вариант и нажмите кнопку ОК.
-
В диалоговом окне Свойства выбора даты в поле Значение по умолчанию, нажмите кнопку Вставить формулу
.
-
В диалоговом окне Вставка формулы нажмите кнопку Вставить функцию.
-
В списке категорий в диалоговом окне Вставка функции выберите Дата и время.
-
В списке функциинажмите кнопку выполнить и нажмите кнопку ОК два раза, чтобы вернуться в диалоговое окно Свойства выбора даты.
Обратите внимание на то, что отображается в поле значениеnow().
-
В разделе Значение по умолчанию снимите флажок обновлять это значение при пересчете результатов формулы.
Примечание: Если снять этот флажок установлен, дата, не обновляется автоматически при каждом открытии формы на основе этого шаблона формы. Идеально подходит в тех случаях, когда пользователи могут видеть дату создания формы. Можно оставить установленным флажком в случаях, когда у вас есть последнее обновление или в прошлый раз открыт на поле, которое необходимо изменять каждый раз при открытии формы дату.
-
Нажмите кнопку ОК, чтобы вернуться к шаблону формы.
-
Чтобы проверить изменения, нажмите кнопку Просмотр на стандартной панели инструментов или нажмите клавиши CTRL+SHIFT+B.
-
Убедитесь, что дату, которая появляется в окне выбора даты выглядит так, как требуемое для. Если это не так, вы можете изменить способ отображения даты или времени, нажав кнопку » Формат » в диалоговом окне Свойства выбора даты.
К началу страницы
Советы по макету
Используйте приведенные ниже советы помогут вам настроить внешний вид, размер и других аспектов элементом выбора даты:
-
Чтобы одновременно изменить размер нескольких выбора даты, выделите выбора даты, размер которых нужно изменить, в меню Формат выберите пункт Свойства и внесите необходимые изменения на вкладке размер.
-
Чтобы изменить цвет элементом выбора даты или границу, Выбор даты, в меню Формат выберите, выберите команду границы и заливка и внесите необходимые изменения.
-
Чтобы настроить текст, встречающийся в элементом выбора даты, используйте поля Шрифт и Размер шрифта на панели инструментов Форматирование. Чтобы одновременно изменить шрифт и размер шрифта для всех выбора даты на шаблон формы, щелкните правой кнопкой мыши Выбор даты с форматированием и нажмите кнопку Применить шрифт для всех элементов управления выбора даты в контекстном меню.
-
Чтобы увидеть, как будет выглядеть ваш выбор даты с текстом, в нем, в меню Вид нажмите кнопку Образец данных. Это позволит понять, как будет выглядеть формы при заполнении его.
-
В некоторых случаях текст внутри Выбор даты» и «метка слева от календарике может отображаться для немного отсутствовать выравнивания. Чтобы быстро изменить выравнивание их, дважды щелкните Выбор даты, нажмите кнопку Выровнять на вкладке размер и нажмите кнопку Применить. В случае выбора метки и даты в разных ячейках макетной таблицы, щелкните правой кнопкой мыши ячейку, содержащую подпись, в контекстном меню выберите команду Свойства таблицы и на вкладке Ячейка в группе Вертикальное выравнивание выберите Центр.
-
Чтобы изменить способ отображения даты, дважды щелкните Выбор даты, перейдите на вкладку данные и нажмите кнопку » Формат «. Выбор формата отображения в диалоговом окне Формат даты.
К началу страницы
Содержание
- 1 Способ 1 — горячие клавиши и раскрывающийся список в excel
- 2 Способ 2 — самый удобный, простой и наиболее гибкий
- 3 Способ 3 — как в excel сделать выпадающий список с использованием ActiveX
- 3.1 P.S.
- 3.2 Ссылки по теме
- 4 Создание раскрывающегося списка
- 5 Выпадающий список в Excel с подстановкой данных
- 6 Выпадающий список в Excel с данными с другого листа/файла
- 7 Как сделать зависимые выпадающие списки
- 8 Выпадающий список с поиском
Для таблиц, которые используют постоянные и повторяющиеся данные (например фамилии сотрудников, номенклатура товара или процент скидки для клиента) чтобы не держать в голове и не ошибиться при наборе, существует возможность один раз создать стандартный список и при подстановке данных делать выборку из него. Данная статья позволит вам использовать 4 разных способа как в экселе сделать выпадающий список.
Данный способ использования выпадающего списка по сути не является инструментом таблицы, который надо как либо настраивать или заполнять. Это встроенная функция (горячие клавиши) которая работает всегда. При заполнении какого либо столбца, вы можете нажать правой кнопкой мыши на пустой ячейке и в выпадающем списке выбрать пункт меню «Выбрать из раскрывающегося списка».
Этот же пункт меню можно запустить сочетанием клавиш Alt+»Стрелка вниз» и программа автоматически предложит в выпадающем списке значения ячеек, которые вы ранее заполняли данными. На изображении ниже программа предложила 4 варианта заполнения (дублирующиеся данные Excel не показывает). Единственное условие работы данного инструмента — это между ячейкой, в которую вы вводите данные из списка и самим списком не должно быть пустых ячеек.
Использование горячих клавиш для раскрытия выпадающего списка данных
При чем список для заполнения таким способом работает как в ячейке снизу, так и в ячейке сверху. Для верхней ячейки программа возьмет содержание списка из нижних значений. И опять же не должно быть пустой ячейки между данными и ячейкой для ввода.
Выпадающий список может работать и в верхней части с данными, которые ниже ячейки
Способ 2 — самый удобный, простой и наиболее гибкий
Данный способ предполагает создание отдельных данных для списка. При чем данные могут находится как на листе с таблицей, так и на другом листе файла Excel.
- Сперва необходимо создать список данных, который будет источником данных для подстановки в выпадающий список в excel. Выделите данные и нажмите правой кнопкой мыши. В выпадающем списке выберите пункт «Присвоить имя…».
Создание набора данных для списка
- В окне «Создание имени» задайте имя для вашего списка (это имя дальше будет использоваться в формуле подстановки). Имя должно быть без пробелов и начинаться с буквы.
Введите имя для набора данных
- Выделите ячейки (можно сразу несколько ячеек), в которых планируется создать выпадающий список. Во вкладке «ДАННЫЕ» вверху документа нажмите на «Проверка данных».
Создать выпадающий список можно сразу для нескольких ячеек
- В окне проверка вводимых значение в качестве типа данных задайте «Список». В строке «Источник:» введите знак равно и имя для ранее созданного списка. Данная формула позволит ввести значения только из списка, т.е. произведет проверку введенного значения и предложит варианты. Эти варианты и будут выпадающим списком.
Для создания проверки вводимых значений введите имя ранее созданного списка
При попытке ввести значение, которого нет в заданном списке, эксель выдаст ошибку.
Кроме списка можно вводить данные вручную. Если введенные данные не совпадут с одним из данных — программа выдаст ошибку
А при нажатии на кнопку выпадающего списка в ячейке вы увидите перечень значений из созданного ранее.
Способ 3 — как в excel сделать выпадающий список с использованием ActiveX
Чтобы воспользоваться этим способом, необходимо чтобы у вас была включена вкладка «РАЗРАБОТЧИК». По умолчанию эта вкладка отсутствует. Чтобы ее включить:
- Нажмите на «Файл» в левом верхнем углу приложения.
- Выберите пункт «Параметры» и нажмите на него.
- В окне настройки параметров Excel во вкладке «Настроить ленту» поставьте галочку напротив вкладки «Разработчик».
Включение вкладки «РАЗРАБОТЧИК»
Теперь вы сможете воспользоваться инструментом «Поле со списком (Элемент ActiveX)». Во вкладке «РАЗРАБОТЧИК» нажмите на кнопку «Вставить» и найдите в элементах ActiveX кнопку «Поле со списком (Элемент ActiveX)». Нажмите на нее.
Нарисуйте данный объект в excel выпадающий список в ячейке, где вам необходим выпадающий список.
Теперь необходимо настроить данный элемент. Чтобы это сделать, необходимо включить «Режим конструктора» и нажать на кнопку «Свойства». У вас должно открыться окно свойств (Properties).
С открытым окном свойств нажмите на ранее созданный элемент «Поле со списком». В списке свойств очень много параметров для настройки и вы сможете изучив их, настроить очень много начиная от отображения списка до специальных свойств данного объекта.
Но нас на этапе создания интересуют только три основных:
- ListFillRange — указывает диапазон ячеек, из которых будут браться значения для выпадающего списка. В моем примере я указал два столбца (A2:B7 — дальше покажу как это использовать). Если необходимо только одни значения указывается A2:A7.
- ListRows — количество данных в выпадающем списке. Элемент ActiveX отличается от первого способа тем, что можно указать большое количество данных.
- ColumnCount — указывает сколько столбцов данных указывать в выпадающем списке.
В строке ColumnCount я указал значение 2 и теперь в списке выпадающие данные выглядят вот так:
Как видите получился выпадающий список в excel с подстановкой данных из второго столбца с данными «Поставщик».
Если вам часто приходится вводить даты в ячейки листа, то делать это вручную неудобно. Для ввода именно сегодняшней даты можно воспользоваться функцией СЕГОДНЯ (TODAY), сочетанием клавиш Ctrl+; или макросом, но если нужны разные даты из прошлого или будущего, то вбивать их руками долго.
К сожалению, в стандартном арсенале средств Excel нет встроенного выпадающего календаря (в отличие от Word), да еще и в последних версиях, начиная с Excel 2007, Microsoft зачем-то убрала из стандартного комплекта поставки библиотеку mscalc.osx, которая позволяла быстро создать пользовательскую форму с календарем.
Естественно, это «узкое место» не осталось без внимания опытных пользователей и экспертов Excel MVP, которые оперативно создали несколько интерактивных календарей на макросах для удобного ввода дат. Вот подборка неплохих, на мой взгляд, бесплатных вариантов:
 |
Windows Date Picker Автор: Ron de Bruin Цена: бесплатно Ссылка
|
 |
Excel Date Picker Автор: Jim Cone Цена: бесплатно Ссылка
|
 |
Mini Calendar and Date Picker Автор: VERTEX Цена: бесплатно. Ссылка в Office Apps Store
|
 |
Date Picker Автор: Sam Radakovitz, руководитель команды программистов Excel в Microsoft Цена: бесплатно Сайт автора умер, ссылки не работают, но можно скачать заботливо сохраненную мной когда-то копию здесь.
|
P.S.
Установка надстроек:
- в Excel 2003 и старше — меню Сервис — Надстройки — Обзор (Tools — Add-ins — Browse)
- в Excel 2007 и новее — Файл — Параметры — Надстройки — Перейти — Обзор (File — Options — Add-ins — Go To — Browse)
Ссылки по теме
- Всплывающий календарь из надстройки PLEX
- Автоматический ввод даты при изменении ячейки
Под выпадающим списком понимается содержание в одной ячейке нескольких значений. Когда пользователь щелкает по стрелочке справа, появляется определенный перечень. Можно выбрать конкретное.
Очень удобный инструмент Excel для проверки введенных данных. Повысить комфорт работы с данными позволяют возможности выпадающих списков: подстановка данных, отображение данных другого листа или файла, наличие функции поиска и зависимости.
Создание раскрывающегося списка
Путь: меню «Данные» — инструмент «Проверка данных» — вкладка «Параметры». Тип данных – «Список».
Ввести значения, из которых будет складываться выпадающий список, можно разными способами:
- Вручную через «точку-с-запятой» в поле «Источник».
- Ввести значения заранее. А в качестве источника указать диапазон ячеек со списком.
- Назначить имя для диапазона значений и в поле источник вписать это имя.
Любой из вариантов даст такой результат.
Выпадающий список в Excel с подстановкой данных
Необходимо сделать раскрывающийся список со значениями из динамического диапазона. Если вносятся изменения в имеющийся диапазон (добавляются или удаляются данные), они автоматически отражаются в раскрывающемся списке.
- Выделяем диапазон для выпадающего списка. В главном меню находим инструмент «Форматировать как таблицу».
- Откроются стили. Выбираем любой. Для решения нашей задачи дизайн не имеет значения. Наличие заголовка (шапки) важно. В нашем примере это ячейка А1 со словом «Деревья». То есть нужно выбрать стиль таблицы со строкой заголовка. Получаем следующий вид диапазона:
- Ставим курсор в ячейку, где будет находиться выпадающий список. Открываем параметры инструмента «Проверка данных» (выше описан путь). В поле «Источник» прописываем такую функцию:
Протестируем. Вот наша таблица со списком на одном листе:
Добавим в таблицу новое значение «елка».
Теперь удалим значение «береза».
Осуществить задуманное нам помогла «умная таблица», которая легка «расширяется», меняется.
Теперь сделаем так, чтобы можно было вводить новые значения прямо в ячейку с этим списком. И данные автоматически добавлялись в диапазон.
- Сформируем именованный диапазон. Путь: «Формулы» — «Диспетчер имен» — «Создать». Вводим уникальное название диапазона – ОК.
- Создаем раскрывающийся список в любой ячейке. Как это сделать, уже известно. Источник – имя диапазона: =деревья.
- Снимаем галочки на вкладках «Сообщение для ввода», «Сообщение об ошибке». Если этого не сделать, Excel не позволит нам вводить новые значения.
- Вызываем редактор Visual Basic. Для этого щелкаем правой кнопкой мыши по названию листа и переходим по вкладке «Исходный текст». Либо одновременно нажимаем клавиши Alt + F11. Копируем код (только вставьте свои параметры).
- Сохраняем, установив тип файла «с поддержкой макросов».
- Переходим на лист со списком. Вкладка «Разработчик» — «Код» — «Макросы». Сочетание клавиш для быстрого вызова – Alt + F8. Выбираем нужное имя. Нажимаем «Выполнить».
Когда мы введем в пустую ячейку выпадающего списка новое наименование, появится сообщение: «Добавить введенное имя баобаб в выпадающий список?».
Нажмем «Да» и добавиться еще одна строка со значением «баобаб».
Выпадающий список в Excel с данными с другого листа/файла
Когда значения для выпадающего списка расположены на другом листе или в другой книге, стандартный способ не работает. Решить задачу можно с помощью функции ДВССЫЛ: она сформирует правильную ссылку на внешний источник информации.
- Делаем активной ячейку, куда хотим поместить раскрывающийся список.
- Открываем параметры проверки данных. В поле «Источник» вводим формулу: =ДВССЫЛ(“Лист1!$A$1:$A$9”).
Имя файла, из которого берется информация для списка, заключено в квадратные скобки. Этот файл должен быть открыт. Если книга с нужными значениями находится в другой папке, нужно указывать путь полностью.
Как сделать зависимые выпадающие списки
Возьмем три именованных диапазона:
Это обязательное условие. Выше описано, как сделать обычный список именованным диапазоном (с помощью «Диспетчера имен»). Помним, что имя не может содержать пробелов и знаков препинания.
- Создадим первый выпадающий список, куда войдут названия диапазонов.
- Когда поставили курсор в поле «Источник», переходим на лист и выделяем попеременно нужные ячейки.
- Теперь создадим второй раскрывающийся список. В нем должны отражаться те слова, которые соответствуют выбранному в первом списке названию. Если «Деревья», то «граб», «дуб» и т.д. Вводим в поле «Источник» функцию вида =ДВССЫЛ(E3). E3 – ячейка с именем первого диапазона.
- Создаем стандартный список с помощью инструмента «Проверка данных». Добавляем в исходный код листа готовый макрос. Как это делать, описано выше. С его помощью справа от выпадающего списка будут добавляться выбранные значения.
- Чтобы выбранные значения показывались снизу, вставляем другой код обработчика.
- Чтобы выбираемые значения отображались в одной ячейке, разделенные любым знаком препинания, применим такой модуль.
Не забываем менять диапазоны на «свои». Списки создаем классическим способом. А всю остальную работу будут делать макросы.
Выпадающий список с поиском
- На вкладке «Разработчик» находим инструмент «Вставить» – «ActiveX». Здесь нам нужна кнопка «Поле со списком» (ориентируемся на всплывающие подсказки).
- Щелкаем по значку – становится активным «Режим конструктора». Рисуем курсором (он становится «крестиком») небольшой прямоугольник – место будущего списка.
- Жмем «Свойства» – открывается перечень настроек.
- Вписываем диапазон в строку ListFillRange (руками). Ячейку, куда будет выводиться выбранное значение – в строку LinkedCell. Для изменения шрифта и размера – Font.
Скачать пример выпадающего списка
При вводе первых букв с клавиатуры высвечиваются подходящие элементы. И это далеко не все приятные моменты данного инструмента. Здесь можно настраивать визуальное представление информации, указывать в качестве источника сразу два столбца.
Надстройка samradDatePicker (русифицированная) для облегчения ввода даты в ячейки листа Excel.
Добавляет в контекстное меня ячеек пункт выбора даты, а при выделении ячеек, содержащих дату, справа от ячейки отображает значок календаря.
Поместите файл надстройки из вложения в папку автозагрузки Excel (C:Program FilesMicrosoft OfficeOFFICExxXLSTART).
В контекстном меню ячеек появляется новый пункт — «Выбрать дату из календаря«.
Рядом с ячейками, в которые уже введена дата, будет отображаться маленький календарик, щелчок по которому вызовет большой календарь — для выбора даты.
Второй прикреплённый к статье файл — та же надстройка, только в которой неделя начинается с понедельника (в оригинале надстройки — с воскресенья)
Пароль на проект VBA — 1 (единица)
PS: Этот макрос написал не я (автор — samrad)
Файл с макросом взят на просторах интернета.
Поскольку макрос делал не я, — доработками его я не занимаюсь, никаких гарантий работы дать не могу, по использованию не консультирую.
Под выпадающим списком понимается содержание в одной ячейке нескольких значений. Когда пользователь щелкает по стрелочке справа, появляется определенный перечень. Можно выбрать конкретное.
Очень удобный инструмент Excel для проверки введенных данных. Повысить комфорт работы с данными позволяют возможности выпадающих списков: подстановка данных, отображение данных другого листа или файла, наличие функции поиска и зависимости.
Создание раскрывающегося списка
Путь: меню «Данные» — инструмент «Проверка данных» — вкладка «Параметры». Тип данных – «Список».
Ввести значения, из которых будет складываться выпадающий список, можно разными способами:
- Вручную через «точку-с-запятой» в поле «Источник».
- Ввести значения заранее. А в качестве источника указать диапазон ячеек со списком.
- Назначить имя для диапазона значений и в поле источник вписать это имя.
Любой из вариантов даст такой результат.
Выпадающий список в Excel с подстановкой данных
Необходимо сделать раскрывающийся список со значениями из динамического диапазона. Если вносятся изменения в имеющийся диапазон (добавляются или удаляются данные), они автоматически отражаются в раскрывающемся списке.
- Выделяем диапазон для выпадающего списка. В главном меню находим инструмент «Форматировать как таблицу».
- Откроются стили. Выбираем любой. Для решения нашей задачи дизайн не имеет значения. Наличие заголовка (шапки) важно. В нашем примере это ячейка А1 со словом «Деревья». То есть нужно выбрать стиль таблицы со строкой заголовка. Получаем следующий вид диапазона:
- Ставим курсор в ячейку, где будет находиться выпадающий список. Открываем параметры инструмента «Проверка данных» (выше описан путь). В поле «Источник» прописываем такую функцию:
Протестируем. Вот наша таблица со списком на одном листе:
Добавим в таблицу новое значение «елка».
Теперь удалим значение «береза».
Осуществить задуманное нам помогла «умная таблица», которая легка «расширяется», меняется.
Теперь сделаем так, чтобы можно было вводить новые значения прямо в ячейку с этим списком. И данные автоматически добавлялись в диапазон.
- Сформируем именованный диапазон. Путь: «Формулы» — «Диспетчер имен» — «Создать». Вводим уникальное название диапазона – ОК.
- Создаем раскрывающийся список в любой ячейке. Как это сделать, уже известно. Источник – имя диапазона: =деревья.
- Снимаем галочки на вкладках «Сообщение для ввода», «Сообщение об ошибке». Если этого не сделать, Excel не позволит нам вводить новые значения.
- Вызываем редактор Visual Basic. Для этого щелкаем правой кнопкой мыши по названию листа и переходим по вкладке «Исходный текст». Либо одновременно нажимаем клавиши Alt + F11. Копируем код (только вставьте свои параметры).
- Сохраняем, установив тип файла «с поддержкой макросов».
- Переходим на лист со списком. Вкладка «Разработчик» — «Код» — «Макросы». Сочетание клавиш для быстрого вызова – Alt + F8. Выбираем нужное имя. Нажимаем «Выполнить».
Private Sub Worksheet_Change(ByVal Target As Range) Dim lReply As Long If Target.Cells.Count > 1 Then Exit Sub If Target.Address = "$C$2" Then If IsEmpty(Target) Then Exit Sub If WorksheetFunction.CountIf(Range("Деревья"), Target) = 0 Then lReply = MsgBox("Добавить введенное имя " & _ Target & " в выпадающий список?", vbYesNo + vbQuestion) If lReply = vbYes Then Range("Деревья").Cells(Range("Деревья").Rows.Count + 1, 1) = Target End If End If End If End Sub
Когда мы введем в пустую ячейку выпадающего списка новое наименование, появится сообщение: «Добавить введенное имя баобаб в выпадающий список?».
Нажмем «Да» и добавиться еще одна строка со значением «баобаб».
Выпадающий список в Excel с данными с другого листа/файла
Когда значения для выпадающего списка расположены на другом листе или в другой книге, стандартный способ не работает. Решить задачу можно с помощью функции ДВССЫЛ: она сформирует правильную ссылку на внешний источник информации.
- Делаем активной ячейку, куда хотим поместить раскрывающийся список.
- Открываем параметры проверки данных. В поле «Источник» вводим формулу: =ДВССЫЛ(“[Список1.xlsx]Лист1!$A$1:$A$9”).
Имя файла, из которого берется информация для списка, заключено в квадратные скобки. Этот файл должен быть открыт. Если книга с нужными значениями находится в другой папке, нужно указывать путь полностью.
Как сделать зависимые выпадающие списки
Возьмем три именованных диапазона:
Это обязательное условие. Выше описано, как сделать обычный список именованным диапазоном (с помощью «Диспетчера имен»). Помним, что имя не может содержать пробелов и знаков препинания.
- Создадим первый выпадающий список, куда войдут названия диапазонов.
- Когда поставили курсор в поле «Источник», переходим на лист и выделяем попеременно нужные ячейки.
- Теперь создадим второй раскрывающийся список. В нем должны отражаться те слова, которые соответствуют выбранному в первом списке названию. Если «Деревья», то «граб», «дуб» и т.д. Вводим в поле «Источник» функцию вида =ДВССЫЛ(E3). E3 – ячейка с именем первого диапазона.
- Создаем стандартный список с помощью инструмента «Проверка данных». Добавляем в исходный код листа готовый макрос. Как это делать, описано выше. С его помощью справа от выпадающего списка будут добавляться выбранные значения.
- Чтобы выбранные значения показывались снизу, вставляем другой код обработчика.
- Чтобы выбираемые значения отображались в одной ячейке, разделенные любым знаком препинания, применим такой модуль.
- На вкладке «Разработчик» находим инструмент «Вставить» – «ActiveX». Здесь нам нужна кнопка «Поле со списком» (ориентируемся на всплывающие подсказки).
- Щелкаем по значку – становится активным «Режим конструктора». Рисуем курсором (он становится «крестиком») небольшой прямоугольник – место будущего списка.
- Жмем «Свойства» – открывается перечень настроек.
- Вписываем диапазон в строку ListFillRange (руками). Ячейку, куда будет выводиться выбранное значение – в строку LinkedCell. Для изменения шрифта и размера – Font.
Выбор нескольких значений из выпадающего списка Excel
Бывает, когда из раскрывающегося списка необходимо выбрать сразу несколько элементов. Рассмотрим пути реализации задачи.
Private Sub Worksheet_Change(ByVal Target As Range) On Error Resume Next If Not Intersect(Target, Range("Е2:Е9")) Is Nothing And Target.Cells.Count = 1 Then Application.EnableEvents = False If Len(Target.Offset(0, 1)) = 0 Then Target.Offset(0, 1) = Target Else Target.End(xlToRight).Offset(0, 1) = Target End If Target.ClearContents Application.EnableEvents = True End If End Sub
Private Sub Worksheet_Change(ByVal Target As Range) On Error Resume Next If Not Intersect(Target, Range("Н2:К2")) Is Nothing And Target.Cells.Count = 1 Then Application.EnableEvents = False If Len(Target.Offset(1, 0)) = 0 Then Target.Offset(1, 0) = Target Else Target.End(xlDown).Offset(1, 0) = Target End If Target.ClearContents Application.EnableEvents = True End If End Sub
Private Sub Worksheet_Change(ByVal Target As Range)
On Error Resume Next
If Not Intersect(Target, Range("C2:C5")) Is Nothing And Target.Cells.Count = 1 Then
Application.EnableEvents = False
newVal = Target
Application.Undo
oldval = Target
If Len(oldval) <> 0 And oldval <> newVal Then
Target = Target & "," & newVal
Else
Target = newVal
End If
If Len(newVal) = 0 Then Target.ClearContents
Application.EnableEvents = True
End If
End Sub
Не забываем менять диапазоны на «свои». Списки создаем классическим способом. А всю остальную работу будут делать макросы.
Выпадающий список с поиском
Скачать пример выпадающего списка
При вводе первых букв с клавиатуры высвечиваются подходящие элементы. И это далеко не все приятные моменты данного инструмента. Здесь можно настраивать визуальное представление информации, указывать в качестве источника сразу два столбца.



 .
.





































