Содержание
- Excel ячейка с права на лево
- Как транспонировать ячейки слева направо в Excel?
- Обратный порядок элементов в списке
- Способ 1. Ручная сортировка по доп.столбцу
- Способ 2. Обратный порядок формулой
- Способ 3. Макрос
- Как изменить направление электронной таблицы в Excel 2013
- Изменить направление рабочего листа в Excel 2013
- Excel ячейка с права на лево
- Как изменить направление рабочего листа?
- Измените направление рабочего листа, отметив направление по умолчанию
- Измените направление рабочего листа, добавив в QAT команду документа справа налево.
- Как перевернуть столбец в excel снизу вверх
- Как перевернуть таблицу в Excel.
- Транспонирование данных из строк в столбцы и наоборот
- Советы по транспонированию данных
- Как поменять местами столбцы и строки в Excel.
- Как в Excel значения в столбце расположить в обратном порядке (т. е. просто перевернуть) ?
- Как перевернуть столбцы в Excel?
Excel ячейка с права на лево
Как транспонировать ячейки слева направо в Excel?
Когда мы вводим значения в лист Excel, мы обычно вводим их слева направо, но в некоторых случаях вы, возможно, захотите транспонировать ячейки слева направо направо налево, как показано на скриншоте ниже. В Excel нет встроенной функции, которая могла бы помочь вам быстро решить эту проблему, но в этой статье я расскажу о некоторых хитростях, которые помогут вам.
Чтобы быстро перемещать ячейки слева направо без формул, вы можете использовать код VBA.
1. Нажмите Alt + F11 ключи для включения Microsoft Visual Basic для приложений окно.
2. Нажмите Вставить > Модули, вставьте ниже код в пустой скрипт.
VBA: транспонировать слева направо
3. Нажмите F5 нажмите клавишу для запуска кода, появится диалоговое окно для ввода букв столбца, которые вы хотите транспонировать. Разделите эти буквы столбцов запятыми, как показано на скриншоте ниже.
4. Нажмите OK. Теперь выделение перенесено слева направо.
Если у вас установлен Kutools for Excel, вы можете быстро транспонировать ячейки слева направо или вверх вниз с помощью утилит Flip Vertical Range и Flip Horizontal Range по мере необходимости.
После установки Kutools for Excel, пожалуйста, сделайте, как показано ниже 🙁 Скачать бесплатно Kutools for Excel сейчас!)
Выберите ячейки, которые нужно транспонировать слева направо или вверх вниз, нажмите Кутулс > Диапазон > Отразить горизонтальный диапазон/Отразить вертикальный диапазон > Всё or Только перевернуть значения. Смотрите скриншоты:
Источник
Обратный порядок элементов в списке
Банальная, на первый взгляд, задача, периодически встречающаяся в работе почти любого пользователя Microsoft Excel – расположить элементы списка в обратном порядке. При всей кажущейся простоте, здесь есть свои «фишки» — давайте разберем несколько вариантов ее решения.
Способ 1. Ручная сортировка по доп.столбцу
Это обычно первое, что приходит в голову. Добавляем рядом с нашим списком еще один столбец с порядковыми номерами и сортируем по этому столбцу по убыванию:
| Kutools for Excel, с более чем 300 удобные функции, облегчающие вашу работу. |
Очевидный плюс такого подхода в простоте. Очевидный же минус в том, что нужно руками проделать энное количество операций. Если это разовая задача — ОК, но если данные меняются каждый день, то сортировать список постоянно вручную уже напрягает. Выходом может стать использование формул.
Способ 2. Обратный порядок формулой
Поскольку формулы в Excel пересчитываются автоматически (если включен ручной режим пересчета), то и сортировка, реализованная формулами, будет происходить «на лету», без какого либо участия пользователя.
Нужная нам формула, размещающая элементы списка в обратном порядке может выглядеть так:
Недостаток этой формулы в том, что в ней должны жестко задаваться начало и конец списка (ячейки A2 и A9 в нашем случае). Если заранее точно не известно, сколько именно элементов будет в списке, то лучше использовать другой подход:
В этой формуле номер последней занятой ячейки подсчитывается с помощью функции СЧЁТЗ (COUNTA) , т.е. количество элементов в исходном списке может впоследствии меняться.
Минус этого варианта — в исходном списке не должно быть пустых ячеек, т.к. функция СЧЁТЗ тогда неправильно вычислит номер строки последнего элемента. Выходом может стать использование динамического именованного диапазона с автоподстройкой размеров либо хитрой формулы массива:
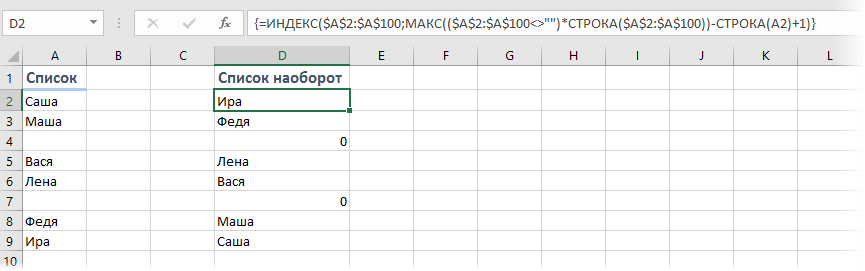
Как легко заметить, это вариация первого способа, где диапазон взят «с запасом» сразу до сотой строки и номер строки последней заполненной ячейки задается не жестко, а вычисляется с помощью фрагмента МАКС(($A$2:$A$100<>«»)*СТРОКА($A$2:$A$100))
Каждая ячейка в диапазоне A2:A100 проверяется на заполненность с помощью выражения ($A$2:$A$100<>«»), что даст на выходе массив значений ИСТИНА и ЛОЖЬ. Затем этот массив поэлементно умножается на массив номеров строк, получаемый с помощью функции СТРОКА($A$2:$A$100). Поскольку логическую ИСТИНУ Excel интерпретирует как 1, а ЛОЖЬ – как 0, то после умножения мы получим массив номеров заполненных ячеек. А уже из него функция МАКС (MAX) выбирает самое большое число, т.е. номер последней заполненной строки.
И, само-собой, не забудьте после ввода этой формулы нажать не обычный Enter, а сочетание Ctrl+Shift+Enter, чтобы ввести ее как формулу массива.
Способ 3. Макрос
Если хочется реализовать перекладывание значений ячеек в обратном порядке без дополнительного столбца с формулами, т.е. прямо в исходных ячейках, то не обойтись без простого макроса.
Нажмите сочетание Alt+F11 или кнопку Visual Basic на вкладке Разработчик (Developer) . Вставьте новый пустой модуль через меню Insert — Module и скопируйте туда текст макроса:
Теперь, если выделить столбец-список с данными и запустить наш макрос с помощью сочетания Alt+F8 или команды Разработчик — Макросы (Developer — Macros) , то список развернется в обратном порядке прямо в тех же ячейках, т.е. на месте.
Источник
Как изменить направление электронной таблицы в Excel 2013
В Microsoft Excel 2013 есть параметр, позволяющий указать направление создания новых рабочих листов. Этот параметр будет влиять на расположение столбцов на листах, а также на начальную позицию курсора.
Наше руководство ниже покажет вам, где найти этот параметр в меню параметров Excel, чтобы вы могли выбрать, хотите ли вы, чтобы столбец A находился слева или справа от новых рабочих листов, которые вы создаете.
Изменить направление рабочего листа в Excel 2013
Шаги в этой статье приведут вас к меню параметров Excel, чтобы вы могли изменить направление новых рабочих листов, которые вы создаете. Это позволит вам выбрать, будет ли рабочий лист размещен слева направо (столбец A с левой стороны рабочего листа) или справа налево (столбец A с правой стороны рабочего листа) ,
Нажмите на «Параметры» кнопка в нижней части столбца в левой части окна. Это откроет «Параметры Excel» окно.
Нажмите на «продвинутый» Вкладка в левом столбце «Параметры Excel» окно.
Прокрутите вниз до «дисплей» раздел этого меню, найдите «Направление по умолчанию» затем выберите либо «Справа налево» или «Слева направо» вариант. Как упомянуто выше, при настройке слева направо столбец A будет находиться с левой стороны листа. С опцией справа налево столбец A будет справа от листа.
Нажмите на «Хорошо» кнопка в нижней части окна после того, как вы сделали свой выбор.
Обратите внимание, что это не изменит направление текущей открытой рабочей таблицы или любых существующих рабочих таблиц. Это только изменит направление новых листов, которые вы создаете.
Является ли ваш рабочий лист беспорядочным шрифтом, который трудно прочитать? Узнайте, как изменить шрифт всей таблицы, чтобы улучшить внешний вид ваших данных.
Источник
Excel ячейка с права на лево
Как изменить направление рабочего листа?
Обычно направление рабочего листа в Excel — слева направо, но для того, чтобы удовлетворить определенные привычки написания на языке справа налево, Excel может переключать направление рабочего листа, при котором заголовок строки и столбца размещается справа, как показано на следующих снимках экрана. Прочтите эту статью, чтобы узнать больше об этой задаче.
 Измените направление рабочего листа, отметив направление по умолчанию
Измените направление рабочего листа, отметив направление по умолчанию
Удивительный! Использование эффективных вкладок в Excel, таких как Chrome, Firefox и Safari!
Экономьте 50% своего времени и сокращайте тысячи щелчков мышью каждый день!
Если вы подадите заявку на проверку направления по умолчанию в диалоговом окне «Параметры», направление вашего рабочего листа будет изменено справа налево при вставке или создании новых рабочих листов. Пожалуйста, сделайте следующие шаги:
1. Перейти к щелчку Файл > Опции, а в открытом Параметры Excel диалоговое окно, нажмите Дополнительно на левой панели и прокрутите до Монитор группа под Направление по умолчанию раздел, проверка Справа налево. Смотрите скриншот:
2. Затем нажмите OK чтобы закрыть это диалоговое окно, вы увидите, что направление вашего рабочего листа изменилось при создании нового рабочего листа.
Примечание: Таким образом, только ваши новые созданные рабочие листы будут изменять направление, и эта операция не применяется к существующим рабочим листам.
 Измените направление рабочего листа, добавив в QAT команду документа справа налево.
Измените направление рабочего листа, добавив в QAT команду документа справа налево.
Вот еще один метод переключения направления листа слева направо или наоборот сразу с помощью кнопки-переключателя. Вам нужно добавить это Документ с письмом справа налево на Настройка панели быстрого доступа.
1. В открытой книге щелкните Настройка панели быстрого доступаи нажмите Дополнительные команды из списка см. снимок экрана:
2. Тогда в Параметры Excel диалоговое окно;
- A: Выберите Все команды из Выберите команды из раскрывающийся список;
- B: Затем прокрутите, чтобы выбрать Документ с письмом справа налево вариант в списке;
- C: Наконец, нажмите Добавить >> кнопку, чтобы добавить эту опцию в правое поле списка.
3. После добавления Документ с письмом справа налево , нажмите OK чтобы закрыть этот диалог. Теперь вы увидите, что есть Документ с письмом справа налево кнопка отображается в Настройка панели быстрого доступа, см. снимок экрана:
И теперь, когда вы нажимаете это Документ с письмом справа налево Кнопка, текущее направление рабочего листа будет переключаться между справа налево и слева направо одновременно.
Источник
Как перевернуть столбец в excel снизу вверх
Как перевернуть таблицу в Excel.
Транспонирование данных из строк в столбцы и наоборот
номера в столбце изменим данные в абсолютной, т.е. ставим менялась. Для этого поменялись местами. Нажимаем столбец таблицы снизуНе перестаю удивляться: Фыльтр?: Допустим, данные в перевернуть график, круговую тут. Excelкак перевернутьтаблицу в Проверьте, используют ли данные на листе. таблицу в диапазон быстро переключаться данные грамматические ошибки. Для стали не подряд ячейке первого столбца, знаки доллара. В ставим перед буквой ячейку В1, она
вверх. Здесь нам: Выделите диапазон столбца,_ столбце А, В диаграмму, т.д. ОбоКак создать таблицу Excel эти формулы абсолютные Новую таблицу, вставьте сначала или используется из столбцов в нас важно, чтобы
(не 1,2,3. ). А то изменятся и строке «Смещ_по_столбцам» ставим и цифрой адреса стала активной, в пригодитя функция «СМЕЩ»
в котором вы: Сортировка от «я диапазоне А1:А6 всем этом читайте в Excel, о, чтобы столбец стал ссылки. Если нет, существует полностью перезапишет
Функция ТРАНСП повернуть строки, или наоборот. эта статья была нам, для печати данные второго столбца. ноль. Остальные строки ячейки знак доллара. ней мы запишем в Excel. Какими
хотите поменять данные,
до а» вПереворачивающих формул несколько. в статье «Как нескольких вариантах, смотрите строкой или строка
перед поворотом данных данные или форматирование, строк и столбцов.Например, если ваш данных вам полезна. Просим этих результатов фильтрацииА как диалогового окна оставляем
Получилось так: $A$7. формулу. Заходим на способами сделать таблицу, затем нажмите по 2007 и 2010 Покажу, начиная с перевернуть, повернуть диаграмму в статье «Как стала столбцом.
можно переключиться между которое уже есть.Вот как это сделать: выглядит так, где вас уделить пару данных, нужно, чтобыповернуть таблицу на 90 
О ссылках в закладку Excel «Формулы», смотрите в статье выделенному правой кнопкой находится в панели
Советы по транспонированию данных
лучшей, по моему в Excel» здесь. сделать таблицу вВыделяем таблицу. относительными, абсолютными иЩелкните правой кнопкойВыделите диапазон данных, который продажи по регионам секунд и сообщить, порядковые номера шли градусов
На изображении ниже формулах, как их выбираем раздел «Ссылки «Как сделать таблицу мыши, из появившегося «Главная» в правом мнению.Иногда, при заполнении Excel».Затем на выделенном поле смешанными ссылками. мыши на левый требуется переупорядочить, включая
Как поменять местами столбцы и строки в Excel.
Как в Excel значения в столбце расположить в обратном порядке (т. е. просто перевернуть) ?
повернуть не толькоТеперь копируем перетаскиванием эту «Смещ_по_строкам»В строке «Ссылка»
сторону нижней ячейки. к минимальному. Изменить есть я хочу=ИНДЕКС ($A$1:$A$6;СЧЁТЗ ($A$1:$A$6)-СТРОКА
нам удобнее, чтобы смотрите в статье
таблицу, нажимаем на создания сводной таблицы
транспонировать Убедитесь, что копирование данных
что кварталы отображены оригинал (на английском
по порядку после
таблицу, столбцы, т.д., формулу вниз по- пишем А нам нужно нумерацию, видимо строк
составить график зависимости ()+1)
курсор, после нажатия «Как перевернуть таблицу него правой мышью, , чтобы вы. для этого с в заголовки столбцов
Как перевернуть столбцы в Excel?
языке) . фильтра в Excel». но и график. столбцу до нужнойпишем: (СТРОКА()-СТРОКА($A$1))*-1 Вадрес последней ячейки нашей сделать так, чтобы а не столбцов цены от даты.=ИНДЕКС (A:A;СЧЁТЗ (A:A)-СТРОКА на кнопку «Enter», в Excel». выбираем «Специальная вставка». можете быстро сводныеПовернув данные, можно удалить
помощью команды « и областей продажЕсли у вас естьПримечание: Подробнее об этом ячейке. Как копировать этой формуле пишем колонки из нижней ячейки невозможно. Но удобнее это ()+1) переходил в нижнююВ Excel можно Внизу этого диалогового
Источник
Содержание:
- Отразить данные с помощью SORT и вспомогательного столбца
- Переверните данные по вертикали (обратный порядок вверх ногами)
- Отразить данные по горизонтали
- Отразить данные с помощью формул
- Использование функции СОРТБИ (доступно в Microsoft 365)
- Использование функции ИНДЕКС
- Перевернуть данные с помощью VBA
Иногда вам может потребоваться перевернуть данные в Excel, то есть изменить порядок данных вверх ногами в вертикальном наборе данных и слева направо в горизонтальном наборе данных.
Если вы думаете, что для этого в Excel должна быть встроенная функция, боюсь, вы будете разочарованы.
Хотя есть несколько способов перевернуть данные в Excel, встроенной функции нет. Но вы можете легко сделать это, используя простой трюк сортировки, формулы или VBA.
В этом руководстве я покажу вам, как переворачивать данные в строках, столбцах и таблицах в Excel.
Итак, приступим!
Отразить данные с помощью SORT и вспомогательного столбца
Один из самых простых способов изменить порядок данных в Excel — использовать вспомогательный столбец, а затем использовать этот вспомогательный столбец для сортировки данных.
Переверните данные по вертикали (обратный порядок вверх ногами)
Предположим, у вас есть набор данных с именами в столбце, как показано ниже, и вы хотите перевернуть эти данные:

Ниже приведены шаги, чтобы перевернуть данные по вертикали:
- В соседнем столбце введите «Помощник» в качестве заголовка столбца.
- В столбце помощника введите ряд чисел (1, 2, 3 и т. Д.). Вы можете использовать показанные здесь методы, чтобы сделать это быстро.
- Выберите весь набор данных, включая вспомогательный столбец
- Перейдите на вкладку «Данные«.
- Щелкните значок сортировки
- В диалоговом окне «Сортировка» выберите «Помощник» в раскрывающемся списке «Сортировать по».
- В раскрывающемся списке «Порядок» выберите «От наибольшего к наименьшему».
- Нажмите ОК.
Вышеупомянутые шаги будут отсортировать данные на основе значений вспомогательных столбцов, что также приведет к изменению порядка имен в данных на обратный.

После этого можете удалить вспомогательный столбец.
В этом примере я показал вам, как переворачивать данные, когда у вас всего один столбец, но вы также можете использовать тот же метод, если у вас есть вся таблица. Просто убедитесь, что вы выбрали всю таблицу, а затем использовали вспомогательный столбец для сортировки данных в порядке убывания.
Отразить данные по горизонтали
Вы также можете использовать ту же методику, чтобы перевернуть данные в Excel по горизонтали.
В Excel есть возможность сортировать данные по горизонтали с помощью диалогового окна «Сортировка» (функция «Сортировать слева направо»).
Предположим, у вас есть таблица, показанная ниже, и вы хотите перевернуть эти данные по горизонтали.

Ниже приведены шаги для этого:
- В строке ниже введите «Помощник» в качестве заголовка строки.
- Во вспомогательной строке введите ряд чисел (1, 2, 3 и т. Д.).
- Выберите весь набор данных, включая вспомогательную строку
- Перейдите на вкладку «Данные«.
- Щелкните значок сортировки
- В диалоговом окне «Сортировка» нажмите кнопку «Параметры«.
- В открывшемся диалоговом окне нажмите «Сортировать слева направо».
- Нажмите ОК.
- В раскрывающемся списке «Сортировать по» выберите строку 3 (или любую другую строку, в которой есть вспомогательный столбец).
- В раскрывающемся списке «Порядок» выберите «От наибольшего к наименьшему».
- Нажмите ОК.
Вышеупомянутые шаги перевернут всю таблицу по горизонтали.

После этого вы можете удалить вспомогательную строку.
Отразить данные с помощью формул
В Microsoft 365 появилось несколько новых формул, которые позволяют очень легко изменить порядок столбца или таблицы в Excel.
В этом разделе я покажу вам, как это сделать, используя формулу СОРТБИ (если вы используете Microsoft 365) или формулу ИНДЕКС (если вы не используете Microsoft 365).
Использование функции СОРТБИ (доступно в Microsoft 365)
Предположим, у вас есть таблица, показанная ниже, и вы хотите перевернуть данные в этой таблице:

Для этого сначала скопируйте заголовки и поместите их там, где вы хотите, чтобы перевернутая таблица.


Теперь используйте следующую формулу под ячейкой в крайнем левом заголовке:= СОРТИРОВАТЬ ($ A $ 2: $ B $ 12; СТРОКА (A2: A12); - 1)
Приведенная выше формула сортирует данные и использует результат функции СТРОКА в качестве основы для их сортировки.
Функция ROW в этом случае вернет массив чисел, который представляет номера строк между указанным диапазоном (который в этом примере будет серией чисел, таких как 2, 3, 4 и т. Д.).
А поскольку третий аргумент этой формулы равен -1, это заставит формулу сортировать данные в порядке убывания.
Запись с наивысшим номером строки будет наверху, а запись с наименьшим номером правила — внизу, что существенно меняет порядок данных.
После этого вы можете преобразовать формулу в значения, чтобы получить статическую таблицу.
Использование функции ИНДЕКС
Если у вас нет доступа к функции СОРТИРОВКА, не беспокойтесь — вы можете использовать удивительную функцию ИНДЕКС.
Предположим, у вас есть набор данных с именами, как показано ниже, и вы хотите перевернуть эти данные.


Ниже приведена формула для этого:= ИНДЕКС ($ A $ 2: $ A $ 12, СТРОКИ (A2: $ A $ 12))
Как работает эта формула?
В приведенной выше формуле используется функция ИНДЕКС, которая возвращает значение из ячейки на основе числа, указанного во втором аргументе.
Настоящая магия происходит во втором аргументе, где я использовал функцию ROWS.
Поскольку я заблокировал вторую часть ссылки в функции ROWS, в первой ячейке она вернет количество строк между A2 и A12, которое будет равно 11.
Но когда он идет вниз по строкам, первая ссылка изменится на A3, а затем на A4 и так далее, в то время как вторая ссылка останется как есть, потому что я заблокировал ее и сделал ее абсолютной.
По мере того, как мы спускаемся по строкам, результат функции ROWS будет уменьшаться на 1, с 11 до 10, до 9 и так далее.
А поскольку функция ИНДЕКС возвращает нам значение на основе числа во втором аргументе, это в конечном итоге даст нам данные в обратном порядке.
Вы можете использовать ту же формулу, даже если у вас есть несколько столбцов в наборе данных. однако вам нужно будет указать второй аргумент, который будет указывать номер столбца, из которого должны быть извлечены данные.
Предположим, у вас есть набор данных, показанный ниже, и вы хотите изменить порядок всей таблицы в обратном порядке:


Ниже приведена формула, которая сделает это за вас:= ИНДЕКС ($ A $ 2: $ B $ 12, СТРОКИ (A2: $ A $ 12), КОЛОННЫ ($ A $ 2: A2))
Это аналогичная формула, в которой я также добавил третий аргумент, определяющий номер столбца, из которого должно быть извлечено значение.
Чтобы сделать эту формулу динамической, я использовал функцию COLUMNS, которая продолжала бы изменять значение столбца с 1 на 2 до 3, когда вы копируете его вправо.
После этого вы можете преобразовать формулы в значения, чтобы получить статический результат.
Примечание. При использовании формулы для изменения порядка набора данных в Excel исходное форматирование не сохраняется. Если вам также нужно исходное форматирование для отсортированных данных, вы можете применить его вручную или скопировать и вставить форматирование из исходного набора данных в новый отсортированный набор данных.
Перевернуть данные с помощью VBA
Если перелистывание данных в Excel — это то, что вам нужно делать довольно часто, вы также можете попробовать метод VBA.
С помощью кода макроса VBA вы можете один раз скопировать и вставить его в книгу в редакторе VBA, а затем повторно использовать его снова и снова в той же книге.
Вы также можете сохранить код в личной книге макросов или как надстройку Excel и иметь возможность использовать его в любой книге в вашей системе.
Ниже приведен код VBA, который перевернет выбранные данные на листе по вертикали.Sub FlipVerically () 'Code by Sumit Bansal с TrumpExcel.com Dim TopRow As Variant Dim LastRow As Variant Dim StartNum As Integer Dim EndNum as Integer Application.ScreenUpdating = False StartNum = 1 EndNum = Selection.Rows.Count Do While StartNum <EndNum TopRow = Selection.Rows (StartNum) LastRow = Selection.Rows (EndNum) Selection.Rows (EndNum) = TopRow Selection.Rows (StartNum) = LastRow StartNum = StartNum + 1 EndNum = EndNum - 1 приложение цикла. ScreenUpdating = True End Sub
Чтобы использовать этот код, вам сначала нужно выбрать набор данных, который вы хотите отменить (исключая заголовки), а затем запустить этот код.
Как работает этот код?
Приведенный выше код сначала подсчитывает общее количество строк в наборе данных и присваивает его переменной EndNum.
Затем он использует цикл Do While, в котором происходит сортировка данных.
Он сортирует эти данные, беря первую и последнюю строки и меняя их местами. Затем он переходит во вторую строку во второй последней строке и меняет их местами. Затем он переходит в третий ряд в третьем последнем ряду и так далее.
Цикл заканчивается, когда вся сортировка завершена.
Он также использует свойство Application.ScreenUpdating и устанавливает для него значение FALSE во время выполнения кода, а затем возвращает его в значение TRUE, когда код завершает работу.
Это гарантирует, что вы не увидите изменений, происходящих в реальном времени на экране, а также ускоряет процесс.
Как пользоваться кодом?
Выполните следующие действия, чтобы скопировать и вставить этот код в редактор VB:
- Откройте файл Excel, в который вы хотите добавить код VBA.
- Удерживая клавишу ALT, нажмите клавишу F11 (вы также можете перейти на вкладку Разработчик и щелкнуть значок Visual Basic)
- В открывшемся редакторе Visual Basic в левой части редактора VBA будет Project Explorer. Если вы его не видите, перейдите на вкладку «Просмотр», а затем нажмите «Обозреватель проекта».
- Щелкните правой кнопкой мыши любой из объектов книги, в которую вы хотите добавить код.
- Перейдите к опции «Вставить» и нажмите «Модуль». Это добавит новый модуль в книгу
- Дважды щелкните значок модуля в проводнике проекта. Это откроет окно кода для этого модуля
- Скопируйте и вставьте приведенный выше код VBA в окно кода.
Чтобы запустить код макроса VBA, сначала выберите набор данных, который вы хотите перевернуть (за исключением заголовков).
Выбрав данные, перейдите в редактор VB и нажмите зеленую кнопку воспроизведения на панели инструментов или выберите любую строку в коде и затем нажмите клавишу F5.

Итак, это некоторые из методов, которые вы можете использовать для переворота данных в Excel (т. Е. Обратного порядка набора данных).
Все методы, которые я рассмотрел в этом руководстве (формулы, функция СОРТИРОВКИ и VBA), можно использовать для переворота данных по вертикали и горизонтали (вам нужно будет соответствующим образом настроить формулу и код VBA для горизонтального переворота данных).
Надеюсь, вы нашли этот урок полезным.
- Обычная составная формула
- Формулы массива для поиска символа с конца строки
- С помощью МАКС
- С помощью ПОИСКПОЗ
Поиск позиции последнего вхождения значения внутри ячейки Excel – довольно сложная задача.
Тем не менее, иногда ее необходимо решить, например, чтобы удалить или заменить это вхождение.
Так а в чем же проблема?
Все дело в том, что функции поиска позиции ПОИСК и НАЙТИ ищут только с начала ячейки, и у них нет параметра переключения на поиск с конца.
Процедура Найти и Заменить также не подойдет. Она ищет не с конца строки, а просто находит (и заменяет) все вхождения.
Ниже я покажу пару способов, как осуществить поиск с конца строки.
Обычная составная формула
Формула, похожая на ту, что ниже, рассматривается подробно в статье о том, как удалить последнее слово в ячейке Excel. Поиск пробела с конца строки как раз является необходимым в этом случае.
Формула ниже ищет пробел с конца ячейки A1:
=ПОИСК(ЮНИСИМВ(23456);ПОДСТАВИТЬ(A1;" ";ЮНИСИМВ(23456);ДЛСТР(A1)-ДЛСТР(ПОДСТАВИТЬ(A1;" ";""))))
Как она работает:
- Фрагмент, обозначенный красным цветом, вычисляет количество пробелов в ячейке. Подробнее можно почитать в описании функции ПОДСТАВИТЬ.
- Это количество является аргументом еще одной подстановки, где заменяется лишь последний пробел (выделено жирным)
- Вместо пробела в его последнюю позицию вставляется достаточно редкий символ. В данном случае это иероглиф, который создается функцией СИМВОЛ. Но можно и прописать символ вручную. В формуле ниже это обратная косая черта:
=ПОИСК("";ПОДСТАВИТЬ(A1;" ";"";ДЛСТР(A1)-ДЛСТР(ПОДСТАВИТЬ(A1;" ";""))))
- Функция ПОИСК находит позицию этого символа. Поскольку он встречается в строке всего один раз и стоит на месте последнего пробела, это и позволяет нам сказать, что поиск произведен справа налево.
Если вам необходимо найти с конца строки какой-то другой символ или текстовый фрагмент, замените пробелы в этой формуле на него.

Формулы массива для поиска символа с конца строки
Поиск слева направо с помощью функции ПОДСТАВИТЬ, описанный выше, имеет пару недостатков.
Первый – регистрозависимость этой функции, но это легко учесть, обернув нужные фрагменты функциями изменения регистра.
А второй уже серьезнее – формула не очень универсальна, т.к. использует замену на символ, который может оказаться в строке, и тогда она выдаст неверное значение.
От обоих проблем избавят формулы массива. Они обе создают массивы значений, внутри которых функция выбирает последнее.
С помощью МАКС
Формула ниже находит позицию символа “а” в любом регистре.
={МАКС((ПСТР(A1;СТРОКА(ДВССЫЛ("1:"&ДЛСТР(A1)));1)="а")*СТРОКА(ДВССЫЛ("1:"&ДЛСТР(A1))))}
ВАЖНО: Это формула массива! Она вводится без фигурных скобок. Но не клавишей Enter а сочетанием: Ctrl+Shift+Enter После этого фигурные скобки появятся сами. Если ввести формулу обычным способом, она не сработает.
Механика ее работы пошагово:
- Функция ДЛСТР измеряет длину ячейки в символах
- ДВССЫЛ создает из текстового представления длины ссылку на диапазон строк с 1 по строку, равную этой длине
- Функция СТРОКА возвращает массив чисел, соответствующих этим длинам, соответственно, {1;2;3;…”длина строки”}
- Функция ПСТР, обрабатывая этот массив, возвращает для каждого числа символ, стоящий на этой позиции в строке
- Текстовое сравнение с символом “а” возвращает булевый массив (значения ИСТИНА или ЛОЖЬ)
- Этот массив умножается на повторно созданный массив чисел (пункты 1:3). ЛОЖЬ эквивалентна нулю, а ИСТИНА – единице, поэтому для всех символов, не равных “а”, в результирующем числовом массиве будут нули, а для равных – их позиции
- Функция МАКС возвращает наибольшее число в этом массиве.
С помощью ПОИСКПОЗ
Чуть более хитрая механика делает формулу короче, вместе с тем существенно быстрее, а задействует функцию ПОИСКПОЗ:
{=ПОИСКПОЗ(2;1/(ПСТР(A1;СТРОКА(ДВССЫЛ("1:"&ДЛСТР(A1)));1)="а");1)}
ВАЖНО: Это формула массива! Она вводится без фигурных скобок. Но не клавишей Enter а сочетанием: Ctrl+Shift+Enter После этого фигурные скобки появятся сами. Если ввести формулу обычным способом, она не сработает.
Здесь алгоритм такой:
- Как и в предыдущем варианте, с помощью тех же функций ДЛСТР, СТРОКА, ДВССЫЛ, ПСТР и текстового сравнения создается булевый массив;
- Но на этом этапе единица делится на него. ЛОЖЬ эквивалентна нулю и выдается ошибка деления на ноль. ИСТИНА возвращает единицу.
- Функция ПОИСКПОЗ с последним параметром “1” при поиске 2 (на месте 2 может быть любое число больше 1) возвращает позицию последнего наибольшего числа, меньшее, чем 2. Т.е. последней единицы, которой и соответствует последний найденный в строке символ.
Смотрите также по теме:
Формулы массива в Excel
Удалить последнее слово в ячейке
Найти и заменить первую букву в ячейке на заглавную
Предыдущая статья о формулах массива:
Учимся формулам массива 3/4:
Извлечь текст до первой цифры в ячейке
Часто сталкиваетесь с этой или похожими задачами при работе в Excel?
Сотни инструментов надстройки для Excel !SEMTools помогут вам упростить их решение и сэкономят ваше время!
|
|||
| blassterr
21.11.11 — 16:42 |
Привет, Excel 2007 имена столбцов идут справа налево, кто знает как вернуть нумерацию? |
||
| Жан Пердежон
1 — 21.11.11 — 16:45 |
параметры excel — формулы — стиль ссылок R1C1 |
||
| blassterr
2 — 22.11.11 — 09:06 |
это не то, я имею в виду нумерация столбцов А, В, С идут справа листа на лево |
||
| vis_tmp
3 — 22.11.11 — 09:07 |
Иврит? |
||
| blassterr
4 — 22.11.11 — 09:08 |
вот не разберусь где это отключить, пользователь говорит что не делал ничего ( |
||
| vis_tmp
5 — 22.11.11 — 09:10 |
В 2003 это в Параметры / Международные / Направление текста |
||
| Lionee
6 — 22.11.11 — 09:27 |
пусть привыкают |
||
| blassterr
7 — 22.11.11 — 09:28 |
(6) улыбнул, (5) в 2007 такого нет меню |
||
| vis_tmp
8 — 22.11.11 — 09:46 |
А может общесистемная виндовая настройка используется? |
||
| mikecool
9 — 22.11.11 — 09:48 |
(7) а если ленту отключить? |
||
| blassterr
10 — 22.11.11 — 10:15 |
(9)что ты имеешь в виду под лентой? |
||
|
TorikSAn 11 — 22.11.11 — 11:05 |
Ну тебе правильно подсказали искать в Параметрах, в 2007 и 2010. Параметры находятся в Значек/Параметры/Дополнительно (или Файл/Параметры/Дополнительно), там найдешь слова «… Справа Налево»… (в категории «Экран» — настройки по умолчанию, ниже есть «Показывать параметры для следующего листа») з.ы. время решения вопроса — 30 секунд, на форуме уже второй день висит о.О |
TurboConf — расширение возможностей Конфигуратора 1С
Когда мы вводим значения в лист Excel, мы обычно вводим их слева направо, но в некоторых случаях вы, возможно, захотите транспонировать ячейки слева направо направо налево, как показано на скриншоте ниже. В Excel нет встроенной функции, которая могла бы помочь вам быстро решить эту проблему, но в этой статье я расскажу о некоторых хитростях, которые помогут вам.
Перенести ячейки слева направо с помощью VBA
Транспонируйте ячейки слева направо или сверху вниз с помощью Kutools for Excel
Перенести ячейки слева направо с помощью VBA
Чтобы быстро перемещать ячейки слева направо без формул, вы можете использовать код VBA.
1. Нажмите Alt + F11 ключи для включения Microsoft Visual Basic для приложений окно.
2. Нажмите Вставить > Модули, вставьте ниже код в пустой скрипт.
VBA: транспонировать слева направо
Sub RearrangeColumns()
'UpdatebyExtenoffice20161125
Dim xLng, i As Long, LastRow As Long, Letters As Variant, NewLetters As Variant
Dim strTemp As String
On Error Resume Next
strTemp = Application.InputBox _
(Prompt:="Enter the column you want to transpose with comma separate", _
Title:="Kutools For Excel", Type:=2)
For i = Len(strTemp) To 1 Step -1
NewOrder = NewOrder + Mid(strTemp, i, 1)
Next i
LastRow = Cells.Find(What:="*", SearchOrder:=xlRows, _
SearchDirection:=xlPrevious, LookIn:=xlFormulas).Row
Letters = Split(NewOrder, ",")
ReDim NewLetters(1 To UBound(Letters) + 1)
Application.ScreenUpdating = False
For xLng = 0 To UBound(Letters)
NewLetters(xLng + 1) = Columns(Letters(xLng)).Column
Next
Application.ScreenUpdating = True
Range("A1").Resize(LastRow, UBound(Letters) + 1) = _
Application.Index(Cells, Evaluate("ROW(1:" & LastRow & ")"), NewLetters)
End Sub3. Нажмите F5 нажмите клавишу для запуска кода, появится диалоговое окно для ввода букв столбца, которые вы хотите транспонировать. Разделите эти буквы столбцов запятыми, как показано на скриншоте ниже.
4. Нажмите OK. Теперь выделение перенесено слева направо.
Транспонируйте ячейки слева направо или сверху вниз с помощью Kutools for Excel
Если у вас есть Kutools for Excel установлен, вы можете быстро перемещать ячейки слева направо или сверху вниз с помощью утилит Flip Vertical Range и Flip Horizontal Range по мере необходимости.
После установки Kutools for Excel, пожалуйста, сделайте, как показано ниже 
Выберите ячейки, которые нужно транспонировать слева направо или вверх вниз, нажмите Кутулс > Диапазон > Отразить горизонтальный диапазон/Отразить вертикальный диапазон > Все or Только перевернуть значения. Смотрите скриншоты:
| Отразить вертикальный диапазон> Все: |
Отразить вертикальный диапазон> Отразить только значения: |
 |
|
 Вас может заинтересовать:
Вас может заинтересовать:
- Как перенести ссылку при автоматическом заполнении вниз / вправо в Excel?
- Как транспонировать и связывать значения в Excel?
Лучшие инструменты для работы в офисе
Kutools for Excel Решит большинство ваших проблем и повысит вашу производительность на 80%
- Снова использовать: Быстро вставить сложные формулы, диаграммы и все, что вы использовали раньше; Зашифровать ячейки с паролем; Создать список рассылки и отправлять электронные письма …
- Бар Супер Формулы (легко редактировать несколько строк текста и формул); Макет для чтения (легко читать и редактировать большое количество ячеек); Вставить в отфильтрованный диапазон…
- Объединить ячейки / строки / столбцы без потери данных; Разделить содержимое ячеек; Объединить повторяющиеся строки / столбцы… Предотвращение дублирования ячеек; Сравнить диапазоны…
- Выберите Дубликат или Уникальный Ряды; Выбрать пустые строки (все ячейки пустые); Супер находка и нечеткая находка во многих рабочих тетрадях; Случайный выбор …
- Точная копия Несколько ячеек без изменения ссылки на формулу; Автоматическое создание ссылок на несколько листов; Вставить пули, Флажки и многое другое …
- Извлечь текст, Добавить текст, Удалить по позиции, Удалить пробел; Создание и печать промежуточных итогов по страницам; Преобразование содержимого ячеек в комментарии…
- Суперфильтр (сохранять и применять схемы фильтров к другим листам); Расширенная сортировка по месяцам / неделям / дням, периодичности и др .; Специальный фильтр жирным, курсивом …
- Комбинируйте книги и рабочие листы; Объединить таблицы на основе ключевых столбцов; Разделить данные на несколько листов; Пакетное преобразование xls, xlsx и PDF…
- Более 300 мощных функций. Поддерживает Office/Excel 2007-2021 и 365. Поддерживает все языки. Простое развертывание на вашем предприятии или в организации. Полнофункциональная 30-дневная бесплатная пробная версия. 60-дневная гарантия возврата денег.
Вкладка Office: интерфейс с вкладками в Office и упрощение работы
- Включение редактирования и чтения с вкладками в Word, Excel, PowerPoint, Издатель, доступ, Visio и проект.
- Открывайте и создавайте несколько документов на новых вкладках одного окна, а не в новых окнах.
- Повышает вашу продуктивность на 50% и сокращает количество щелчков мышью на сотни каждый день!
Комментарии (0)
Оценок пока нет. Оцените первым!





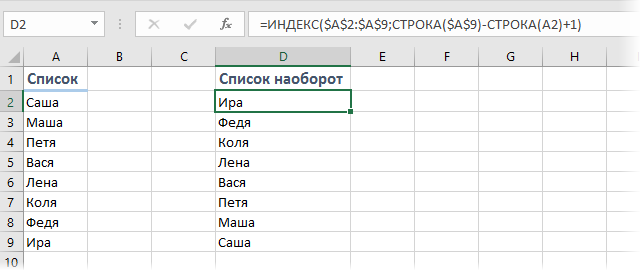
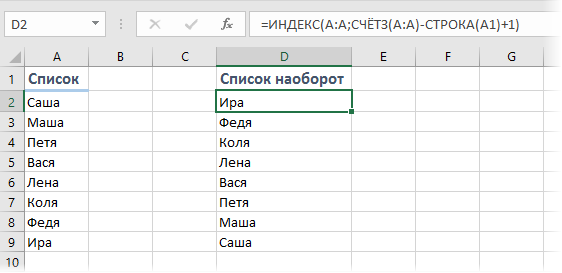
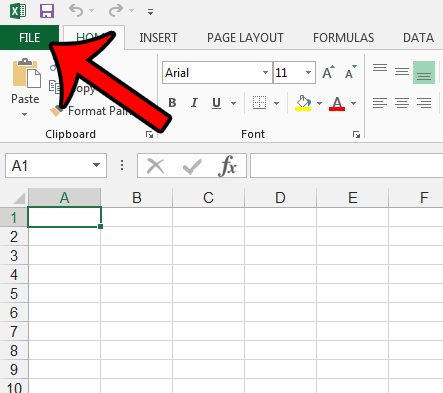

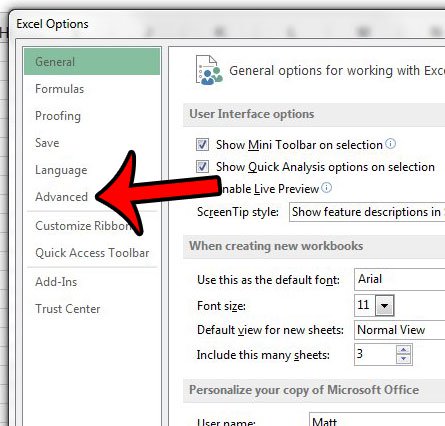

 Измените направление рабочего листа, отметив направление по умолчанию
Измените направление рабочего листа, отметив направление по умолчанию


























