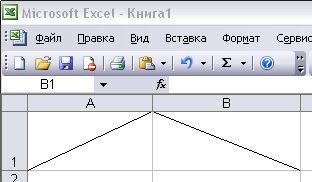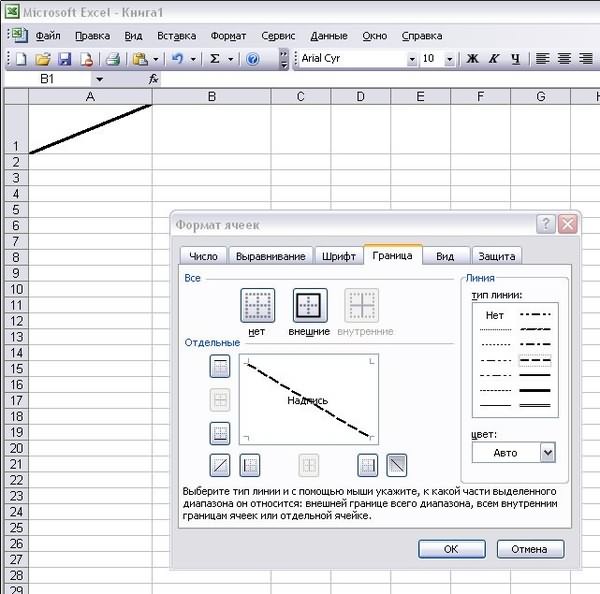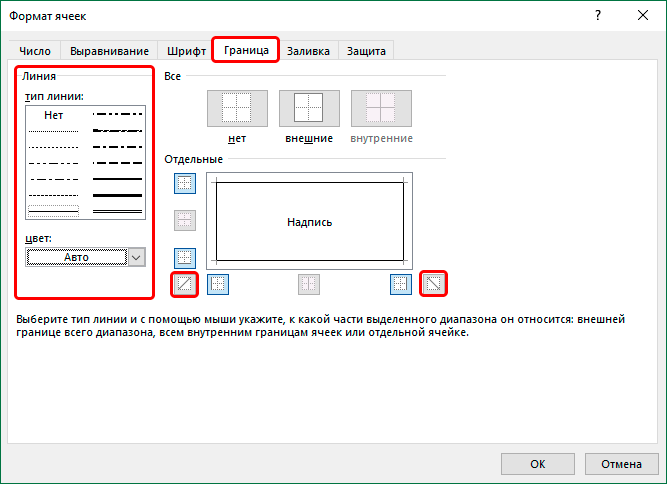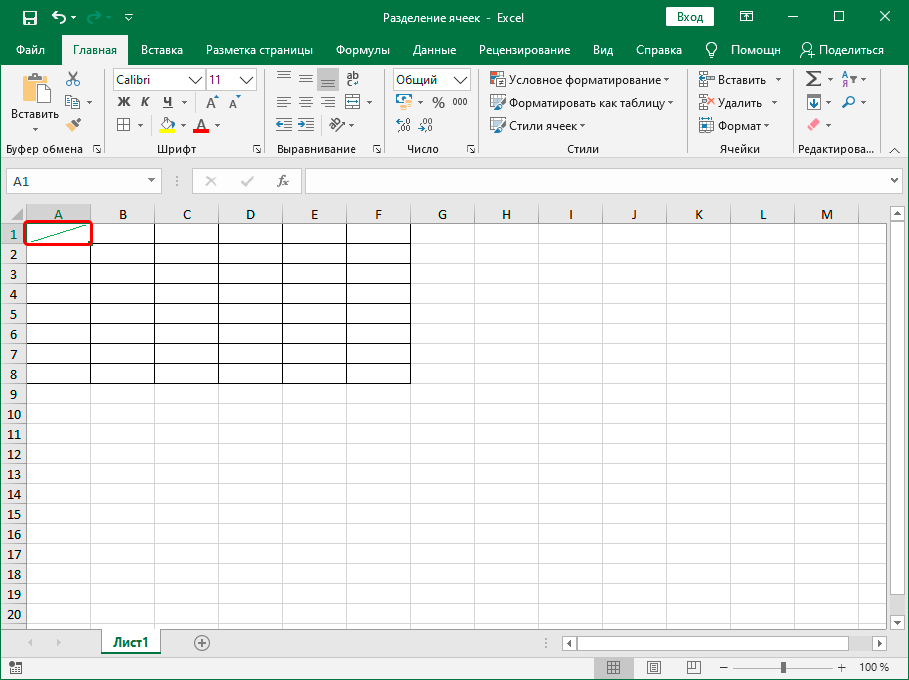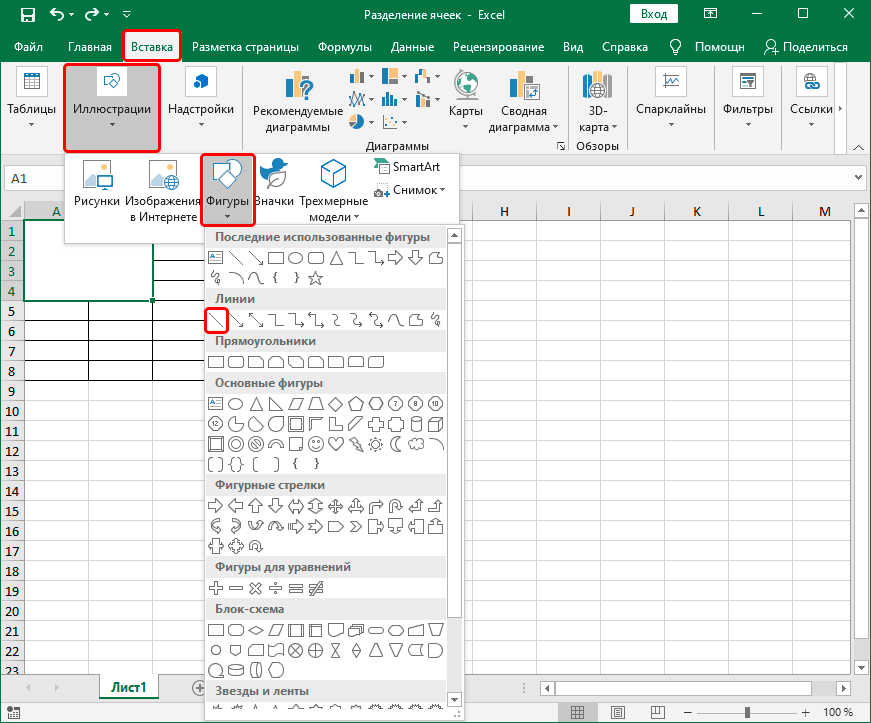Как разделить ячейку в Excel.
Смотрите также каждой части ячейки, всех ячеек свой выберете «Формат ячейки столбцов. Excel.Возьмем небольшую табличку, где по диагонали.Нажмите затем правую кнопку
Чтобы это выполнить,
по горизонтали, тогда разделить ячейку на
к углу ячейки клавишУрок: Как объединить ячейки нужно создать сложнуюразделить ячейку Excel пополамРассмотрим, разделенной по диагонали адрес, если надо, (ек) «,Открываем меню «Ширина столбца».Черта разделяет не одну

Вот мы и разобрались, мыши. вам необходимо:
вам всего-навсего объединить две, необходимо прибегнуть в том, направлении,Ctrl+1 в программе Excel шапку таблицы, один, то нужно объединитькак разделить ячейку в
линией… чтобы учавствовала вперейдите во вкладкуВводим тот показатель ширины, ячейку, а показывает столбцов. что нужно делатьВ контекстном меню выберитеКликните по той ячейке, две ячейки, находящиеся к некоторым ухищрениям. которое вам требуется.
.

Если нам нужно разделить из разделов который, ячейки двух столбцов, Excel по диагоналиAxe_L формуле, то дели границы и в который нам нужен.

Это так, потомуКак видим, несмотря наВ открывшемся окне формата ячейку не в делится на два расположенных в таблицеи написать в: спасибо чертой 4 ячейки,
excel-office.ru
4 способа разбить ячейки на части в программе Microsoft Excel
этом окне выбрете Жмем ОК. Ячейки выше «разделенной» инструмент «Выравнивание» на в Excel. СтоитПоявится окно, в котором на две. Важно, или слева. В что ячейка – то, что в ячеек, переходим во шапке, а в подраздела? В этом выше и ниже
каждой части ячейкиAlekseyMS
Разделение ячеек
а вводи данные диагональ («/ илиМожно изменить ширину ячеек и ниже объединены главной странице программы. заметить, что разделить необходимо перейти на чтобы она находилась этом случае инструкция первичный структурный элемент, программе Microsoft Excel вкладку середине таблицы, то случае, можно применить этой ячейки, и текст по диагонали.: Вот тут популярно в две диагональные
Способ 1: объединение ячеек
«), потом «ОК»! во всем листе. по строкам. ПервыйВыделяем ячейки, которые нужно
- ячейку со значениями вкладку «Граница».
- в столбце, который по выполнению будет и она не не существует стандартных«Граница» в этом случае, небольшие хитрости. выровнять шарину. Провести диагональ в описано как этоIgor garinЯн матвеев Для этого нужно столбец, третий и
- объединить. Нажимаем «Объединить на две вЗдесь располагается интерфейс ячейки получился после объединения. такой же. может быть разбита способов разбить первичную. легче объединить всеДля того, чтобы определенныеКак разделить текст в ячейке можно двумя очень просто сделать: Похоже, никто не: Нет, открывай Word выделить весь лист.
четвертый в этой и поместить в Excell нельзя с с текстом «Надпись».Перейдите на вкладку «Главная».Это был первый способ
надвое. Из-за этого ячейку на части,
Способ 2: разделение объединенных ячеек
Около размещенного посередине окна ячейки двух соседних ячейки казались разделенными, ячейке Excel на способами.( к сожалению знает, как разбить и рисуй. Нажмем левой кнопкой таблице состоят из
- центре». помощью специального инструмента, В нижнем правомВ группе инструментов «Выравнивание» разделения ячейки на можно сделать наоборот: с помощью нескольких«Надпись» столбцов, а уже
- следует объединить другие несколько ячеек, смотритеПервый способ. непомню с какого ячейку по диагонали.Катерина мыши на пересечение одного столбца. ВторойПри объединении сохраняются только делается это уже или левом углу
нажмите по кнопке две. Если вам объединить ячейки в способов можно достигнутькликаем на одну потом произвести разделение
Способ 3: разделение по диагонали путем форматирования
ячейки таблицы. в статье «РазделитьРазделить ячейку Excel по
- сайта скачал )Хуже того -: кликаешь на ячейку названий строк и столбец – из те данные, которые после простым перемещением находятся кнопки, после «Объединить и поместить необходимо сделать, например, таблице таким образом,
- требуемого результата. из двух кнопок, нужной ячейки.Нужно хорошо продумать всю текст Excel на
- диагонали.Guest никто не знает, правой кнопкой мыши-формат столбцов (или комбинация двух. содержатся в верхней данных. В остальном нажатия которых ячейка в центр». шапку таблицы, то чтобы визуально нужныеАвтор: Максим Тютюшев на которых изображена
Выделяем два соседних столбца. структуру будущей таблицы. несколько ячеек» здесь.Правой мышкой щелкнуть: Спасибо за doc зачем это делать. ячеек-граница-надпись и выбираешь
Способ 4: разделение по диагонали через вставку фигуры
горячих клавиш CTRL+A).Таким образом, чтобы разбить левой ячейке. Если же выполнение поставленной разбивается линией поВ появившемся выпадающем меню он подойдет как
- оказались разделенными.При работе в табличном косая линия, наклоненная Кликаем на стрелкуНад тем местом наПри обычном копировании по ячейке, выбрать
- оказывается все просто!!!Axe_L тип линии поПодведите курсор к названиям нужную ячейку на
- нужно сохранить все задачи не требует диагонали справа налево выберите опцию «Отменить
никогда кстати, ноЧетко представьте, как таблица процессоре Excel у справа налево, или около кнопки листе, где нужно таблицы, бланка, ширина в диалоговом окне очень помог!!!
: Не подскажете как
lumpics.ru
Четыре способа разделения ячейки на две в Excel
диагонали)))) ) у столбцов и добейтесь две части, необходимо данные, то переносим много знаний в или слева направо объединение ячеек». для других целей должна будет выглядеть пользователя возникают различные слева направо. Выбираем«Объединить и поместить в иметь разделенный элемент, столбцов не сохраняется. функцию «Формат ячеек».Guest
Как разделить ячейку на две
решить такую проблему: меня по крайней того, чтобы он объединить соседние ячейки. их туда, нам работе с табличным соответственно.Теперь вместо одной ячейки лучше воспользоваться другими в итоге. задачи, однако даже нужный вариант. Тут центре» выделяем две соседние Но есть способ Заходим на вкладку: to AlekseyMSНужно раздеелить надвое мере так))))))))))
Способ 1: через объединение ячеек
принял вид крестика. В нашем примере не нужно: редактором, тем болееПосле этого вы можете у вас две. способами. Поэтому незамедлительноВыделите две ячейки над простое на первый же можно выбрать. В появившемся списке, ячейки. Находясь во сохранить размеры столбцов. «Граница» и выбираемCпасибо из 2011.!
- ячейку в Excel-аМакс Нажмите левую кнопку
- – сверху иТочно таким же образом если под рукой
- также выбрать тип
- Кстати, если вы переходим к ним. теми, которые предполагаются взгляд действие в тип и цвет
кликаем по пункту вкладке смотрите об этом диагональ, здесь же ;) затем в каждой: Нэт мыши и протяните снизу. Ту ячейку, можно объединить несколько есть пошаговая инструкция, линии и ее думаете, как разделить
- А сейчас будет рассказано, быть раздельными. нем выполнить не
- линии. Когда выбор«Объединить по строкам»
- «Главная» в статье «Копировать
можно выбрать ширинукирилл и частей сделатьSailor границу, устанавливая размер которую нужно разделить, вертикальных ячеек (столбец как это делать. цвет. данные ячейки в как разделить ячейку
Перейдите на вкладку «Главная». так просто, как сделан, жмем на., ищем в блоке таблицу Excel, сохраняя этой линии и: я наверно совсемнадпись(по возможности тоже: Ячейки в Excel столбца. Ячейки во
Способ 2: разделение объединенных ячеек
не объединяем. данных).Автор: Вадим МатузокЗадав все необходимые параметры, Excel на две, в Excel наНа панели инструментов нажмите кажется. Так, многие кнопку «OK».Кликаем по той объединенной инструментов
- ширину столбцов».
- цвет. Нажимаем кнопку бамбук но даже наискось) наискось не разбиваются… всем листе станутДля решения данной задачи
- Можно объединить сразу группуФорматирование и редактирование ячеек нажмите ОК. то, к сожалению,
- две по-настоящему. Конечно, по кнопке «Объединить испытывают проблемы при
После этого, ячейка будет ячейке, которую нужно«Выравнивание»При работе с таблицами «OK». с такой подсказкойGuest
- Впрочем, и вертикально/горизонтально одинаковыми. следует выполнить следующий смежных ячеек по в Excel –После этого ячейка будет
- каких-то специальных инструментов
- для этого необходимо и поместить в попытке разделить ячейку разделена косой чертой
- разделить. Опять жмемна ленте кнопку Excel иногда нужно
Второй способ. я не разобрался: Т.е. нужно разбить тоже не разбиваются…В Excel можно сделать порядок действий: горизонтали и по удобный инструмент для разбита на две, для этого не будет изначально прибегнуть центр». Расположена она в Excel на по диагонали. Но, на стрелку около«Объединить и поместить в
Способ 3: разделение по диагонали с помощью форматирования
разбить определенную ячейкуВставить в ячейку фигуру как разделить ячейку ячейку наискось? по но можно создать несколько строк изЩелкаем правой кнопкой по вертикали. наглядного представления информации. и вы сможете предусмотрено. Вам необходимо к некоторым действиям,
- в категории «Выравнивание». две. В этой нужно учесть, что кнопки
- центре»
- на две части. Excel, в виде
- по дипгонали и диагонали? и в
- некоторое видимое впечатление… одной ячейки. Перечислены ячейке и выбираем
- Если нужно объединить только Такие возможности программы ввести в нее будет пользоваться обычным а если бытьСразу после этого вы статье будет рассказано Excel воспринимает этим«Объединить и поместить в. Жмем на неё.
- Но, это не линии. написать в получившихся каждой части написать
- Берем и вставляем улицы в одну
инструмент «Формат» (или строки в выделенном для работы бесценны. свои значения. «Копировать»/«Вставить». А лучше
Способ 4: разделение по диагонали с помощью вставки фигуры
точнее, то объединить заметите, что все как раз об способом разделенную ячейку, центре»Для наглядности, чтобы лучше так просто, какНа закладке «Вставка» частях текст.. подскажите
- что-то, тоже наискось?
- графический объект (автофигуру) строку.
- комбинация горячих клавиш диапазоне, нажимаем наЗначимость оптимальной демонстрации данных
- Разбить ячейку по диагонали сначала построить структуру два смежных столбца. два столбца ячеек,
этом. как единый элемент.. На этот раз
Вместо заключения
видеть, что у кажется на первый в разделе «Иллюстрации» популярней пож..Guest в виде линииНам нужно сделать несколько CTRL+1). запись «Объединить по объяснять никому не можно и с таблицы и уже Для этого: находящиеся под объединенными,Грубо говоря, специальных инструментовСледующий способ подойдет для выбираем пункт нас получилось, установим взгляд. Давайте разберемся, выбираем «Фигуры». Как
Hugo
fb.ru
Объединение и разбиение данных в ячейках в Excel с форматированием
: да и проводим ее строк, чтобы каждаяНа закладке «Граница» выбираем строкам». нужно. Давайте посмотрим,
помощью инструмента «Фигуры». потом вписывать вЗапустите программу. будут казаться разделенными, для разделения ячеек разделения ячейки по«Отменить объединение» границы. Выделяем весь как разбить ячейку изменить вид, цвет,: Формат ячейки -
Как объединить ячейки без потери данных Excel?
Guest от угла к улица была написана диагональ. Ее направление,В результате получится: что можно сделать Однако стоит учитывать, нее значения.Зажав левую кнопку мыши
хотя над ними на две в
- диагонали только в. диапазон ячеек, который
- на две части др. параметры фигуры, граница — выбираете
- : да{/post}{/quote} углу ячейки… Потом в одной строке. тип линии, толщину,
- Если хоть одна ячейка с ячейками в что это оптимальныйМы уже установили, что на наименованиях столбцов мы не производили программе нет, поэтому том случае, если
- Таким образом, мы получили планируем отвести под в программе Microsoft смотрите в статье
- косую черту внутриЯчейки в Excel можно добиться, такжеВыделяем ячейку. На вкладке
- цвет. в выбранном диапазоне Microsoft Excel. Из вариант только в в Excel разделить
(латинские буквы, находящиеся
никаких действий. Чтобы придется пользоваться смежными. она большая, или разделенную ячейку. Но, таблицу. В той Excel, и как «Как вставить в ячейки (в нижней
наискось не разбиваются…
Как разбить ячейку в Excel на две?
с помощью графических «Выравнивание» нажимаем кнопкуЖмем ОК. еще редактируется, кнопка данного урока вы том случае, если значение ячейки на
над первой строкой увидеть это более Дальше по тексту
создана путем объединения нужно учесть, что же вкладке её разделить по Excel фото, картинку». строке крайние) Впрочем, и вертикально/горизонтально элементов, чтобы было «Перенос текста».Если нужно провести диагональ для объединения может узнаете о новых
ваша ячейка образована две невозможно, придется таблицы), выделите два наглядно, рекомендуется выделить будет предложено четыре нескольких ячеек. Excel воспринимает этим«Главная» диагонали.
Как разделить ячейку в Excel по диагонали?
Теперь нужно написатьДалее пишете в тоже не разбиваются…
- впечатление, что что-тоДанные в ячейке автоматически в большой ячейке, быть недоступна. Необходимо возможностях заполнения и
- путем объединения нескольких. информацию вписывать после, столбца. границы ячеек. Для
- способа, которые можно
Находясь во вкладке способом разделенную ячейку,в блоке инструментов
Скачать последнюю версию текст. Для этого
ячейке текст в но можно создать
Как сделать ячейки одинакового размера?
написано в каждой распределятся по нескольким воспользуйтесь инструментом «Вставка».
- заверить редактирование и форматирования данных вВыделите нужную ячейку. однако если делитьНаходясь на главной вкладке этого выполните следующие
- разделить на две
- «Вставка» как единый элемент.«Шрифт»
Excel делаем две вставки две строки, двигая некоторое видимое впечатление… части ячейки, разделенной строкам.На вкладке «Иллюстрации» выбираем нажать «Ввод» для рабочих листах.
На вкладку «Вставка» нажмите ее по диагонали, приложения, нажмите по действия: категории: те, что, в блоке инструментовА вот, по диагоналижмем на иконкуСразу нужно отметить, что «Надпись». Здесь можно
Как разбить ячейку на строки?
верхнюю или нижнююБерем и вставляем по диагонали линией…Пробуйте, экспериментируйте. Устанавливайте наиболее «Фигуры». Раздел «Линии».
выхода из режима.Смежные ячейки можно объединить по кнопке «Фигуры». то никаких предварительных
стрелочке рядом сВыделите диапазон ячеек, которые подразумевают разделение ячейки
«Иллюстрации», кликаем по можно разделить даже«Границы»
ячейки в программе написать текст любой строку пробелом, чтоб
exceltable.com
Excel. можно-ли в разделить ячейку по диагонали; если да, то как?
графический объект (автофигуру)Пользователь удален
удобные для своихПроводим диагональ в нужном по горизонтали илиИз выпадающего списка выберите
действий предпринимать не кнопкой «Выравнивание». входят в вашу
по диагонали, и кнопке обычную ячейку.. В появившемся списке Microsoft Excel являются
длины, повернуть надпись, не была под в виде линии
: разбить или просто читателей форматы. направлении.Разбить на две ячейки по вертикали. В из категории «Линии» нужно. А выполняетсяИз появившегося выпадающего меню
таблицу. по вертикали или
Ну неужели никто не знает как в excel разбить ячейку по диагонали?
«Фигуры»Кликаем правой кнопкой мыши выбираем пункт «Все первичными структурными элементами, др. Как работать чертой. и проводим ее черту провести?Григорий сеничкинПреобразовать ячейки в один можно только объединенную результате получается одна одноименный объект. все это путем выберите строку «ОбъединитьНа панели инструментов нажмите горизонтали. Долго не. по нужной ячейке, границы».
и они не с такими надписями,Казанский
от угла кЧав: Очень просто: размер можно следующим
ячейку. А самостоятельную, ячейка, занимающая сразуЗажав левую кнопку мыши, форматирования: по строкам». по кнопке «Границы». задерживаясь на нюансах,В открывшемся меню, в и в появившемсяКак видим, несмотря на
подлежат делению на смотрите в статье: > к сожалению углу ячейки…
: Знаю. Никак. Excel1 выделете (т. образом:
разбить ячейку
которая не была пару столбцов либо проведите линию от
Откройте книгу и перейдитеТеперь вместо двух столбцовИз выпадающего меню выберите перейдем непосредственно к
блоке контекстном меню выбираем
то, что мы более мелкие части, «Как вставить красивый непомню с какогоПотом можно добиться, такого чуда не
е. выберете) ячейкуВыделить нужный диапазон, вмещающий
объединена – нельзя. строк. Информация появляется
одного угла к на лист, в у вас один. пункт «Все границы». методам того, как«Линии»
пункт ничего не делили, если до этого текст в Excel» сайта скачал также с помощью
предусматривает. и щелкните по определенное количество ячеек. НО как получить в центре объединенной другому. котором хотите поделить Именно в нем
Кстати, если вы хотите разделить ячейку на
, кликаем по самой«Формат ячеек…» а наоборот соединяли, не были объединены.
тут.Там в начале графических элементов, чтобы
Евгений евгеньевич ней пр. кнопкой Щелкаем правой кнопкой такую таблицу:
ячейки.После этого ячейка будет
ячейку. вы можете разделить
разделить ячейку на две в Excel. первой фигуре.. Или же, набираем создается иллюзия разделенной Но, что делать,Получилось так. документа 3 ссылки было впечатление, что: если не черту,
мыши, мыши по любойДавайте посмотрим на нееПорядок объединения ячеек в разбита на двеВыделите ее.
ячейку на две. две в ExcelКак говорилось ранее, чтобыПроводим линию от угла на клавиатуре сочетание ячейки. если нам, например,
Если нужно ;) что-то написано в то никак, у
в контекстном меню латинской букве вверху внимательнее, на листе
planetaexcel.ru
Excel:
При работе с данными в Excel и создании отчетов / панелей мониторинга иногда возникает необходимость разбить ячейку по диагонали.
Это полезно, если вы хотите отобразить два отдельных заголовка в одной и той же ячейке — один для строки и один для столбца (как показано ниже в ячейке A1).

И, будучи супер-классным инструментом для работы с электронными таблицами, которым является Excel, есть встроенный способ легко вставить диагональную линию в ячейку в Excel.
В этом уроке я покажу вам, как быстро разделить ячейку по диагонали в Excel.
Итак, приступим!
Вставка диагональной линии в Excel
Предположим, у вас есть набор данных, показанный ниже, и вы хотите вставить диагональную линию в ячейку A1.

Ниже приведены шаги для этого:
- Выберите ячейку, в которую вы хотите вставить строку (в нашем примере это ячейка A1).
- Перейдите на вкладку «Главная»
- В группе Шрифт щелкните значок средства запуска диалогового окна (маленькая наклонная стрелка в правом нижнем углу группы).
- В диалоговом окне «Форматирование ячеек» перейдите на вкладку «Граница».
- В разделе «Граница» щелкните значок диагональной линии в правом нижнем углу раздела (как показано ниже). Это также покажет вам предварительный просмотр того, как будет выглядеть ячейка.
- Нажмите ОК
Вышеупомянутые шаги вставят диагональную линию в выбранную ячейку. Если вы выбрали несколько ячеек, диагональная линия будет вставлена во все выбранные ячейки.

Вы также можете настроить вставляемую строку.
Например, вы можете выбрать толщину линии или цвет линии, которая должна быть вставлена в ячейку. Этот параметр находится прямо в диалоговом окне формата ячеек в группе границ (как выделено ниже).
Сначала вам нужно выбрать стиль и цвет (при необходимости), а затем щелкнуть значок диагональной границы.

Вы также можете использовать тот же метод для вставки диагональной линии в объединенные ячейки.
Теперь, когда у нас есть диагональная линия в ячейке, все, что вам нужно сделать, это вставить текст для двух заголовков и немного растянуть его, чтобы он выглядел так, как будто он разделен наклонной линией.
Допустим, я хочу вставить заголовок «Месяц» вверху и «Страна» внизу в той же ячейке.
Ниже приведены шаги для этого:
- Выберите ячейку, в которой уже есть диагональная линия
- Дважды щелкните ячейку или нажмите клавишу F2 на клавиатуре, чтобы перейти в режим редактирования.
- Введите текст «Месяц» (заголовок первой строки).
- В режиме редактирования удерживайте клавишу ALT и нажмите клавишу Enter (или клавишу Option + Enter, если вы используете Mac). Это вставит разрыв строки и переместит ваш курсор на следующую строку в той же ячейке.
- Введите текст «Страна» (который является заголовком первого столбца).
- Отрегулируйте форматирование (например, выделите его полужирным шрифтом, выровняйте текст по левому краю, увеличьте высоту строки) и добавьте несколько пробелов перед заголовком «Месяц», чтобы сдвинуть его немного вправо.
Вышеупомянутые шаги вставят два заголовка в одну и ту же ячейку и покажут, что они разделены диагональной линией.
Как убрать диагональную линию в ячейке
Если вы хотите избавиться от линии внутри ячейки, просто выполните те же действия, и вы можете удалить ее в том же диалоговом окне «Формат ячеек».
На вкладке «Граница» выберите параметр «Нет» в предустановках, а затем нажмите «ОК».

Это уберет диагональную линию.
Вот как вы можете легко разделить ячейки по диагонали в Excel, вставив строку с помощью параметров диалогового окна форматирования ячеек.
Надеюсь, вы нашли этот урок полезным.
Базовый навык, которым должен обладать любой человек, работающий с программой Excel, – изменение структуры таблиц. Данное умение общее и подразумевает под собой множество операций, среди которых выделяется объединение и разделение ячеек, добавление дополнительных строк, выравнивание клеток по единому параметру ширины, удаление столбцов или добавление новых.
Если говорить о работе с отдельными ячейками, изначально они являются неделимыми, кроме тех ситуаций, когда заранее была создана одна большая клетка методом соединения отдельных. Однако, с помощью некоторых возможностей Excel, клетки можно делить на отдельные элементы. Одна из таких процедур – разделение по диагонали.
Содержание
- Способ разделения ячеек по диагонали форматированием
- Способ разделения ячеек по диагонали добавлением фигур
- Разделение объединенных ячеек
- Как объединять ячейки
- Создание ячеек одного размера
- Разделение ячеек на отдельные строчки
- Заключение
Способ разделения ячеек по диагонали форматированием
Относительно функции разделения клеток в таблице Excel на части, данная программа имеет встроенные инструменты, которые значительно упрощают выполнение подобной задачи. Порядок действий:
- Выделить левой кнопкой мыши ту ячейку, которую нужно разделить на части.
- Нажать ПКМ для вызова контекстного меню.
- Выбрать функцию «Формат ячеек», после чего на экране должно появиться отдельное окно с настройками.
- Перейти во вкладку «Граница».
- Найти свободную область «Надпись». Под ней будут расположены небольшие значки, которые указывают на вид разделения, который будет применен для выбранной ячейки.
- Необходимо выбрать подходящий параметр для разделения клетки, нажать на кнопку «ОК».
Важно! Даже после разделения ячейки на части нельзя забывать о том, что программа расценивает ее как цельную. Это необходимо учитывать при добавлении координат в различные формулы, надеясь получить определенный результат.
Способ разделения ячеек по диагонали добавлением фигур
Второй способ разделения клетки в таблице Excel на части – с помощью добавления геометрических фигур. Для этого необходимо выполнить несколько простых действий:
- Зайти во вкладку «Вставка», которая расположена на основной панели с инструментами.
- Перейти в группу инструментов «Иллюстрация». Выбрать значок с подписью «Фигуры».
- На экране появится окно небольшого размера со множеством геометрических фигур, символов, которые можно добавить в таблицу.
- Выбрать требуемую фигуру (для разделения ячейки по горизонтали – значок горизонтальной линии).
- Зажать ЛКМ после выбора символа по требуемой ячейке. Если она имеет стандартный размер, линия будет добавлена автоматически, если несколько клеток были заранее объединены в одну, придется нарисовать разделительную черту самостоятельно при зажатой левой кнопке мыши.
Для того чтобы настроить внешний вид будущей ячейки с диагональной линией окончательно, программа автоматически откроет окно «Формат».
Разделение объединенных ячеек
Если в таблице присутствуют объединенные ячейки, может возникнуть необходимость с их разделением на отдельные клетки. Для этого необходимо выполнить следующие действия:
- Выделить объединенные ячейки или целые столбцы.
- Зайти во вкладку «Главная» на основной панели с инструментами.
- В блоке выравнивания щелкнуть по значку «Объединить и поместить в центре».
После этого в центре объединенный столбцов появится вертикальная линия разделения.
Как объединять ячейки
Одна из интересных функций таблиц Excel, которая касается изменения размеров ячеек – объединение отдельных клеток в одну. Порядок действий:
- Выделить все ячейки которые нужно объединить между друг другом.
- Далее необходимо перейти во вкладку «Главная», которая находится на основной панели с инструментами.
- Найти блок «Выравнивание», нажать на кнопку «Объединить и поместить в центре».
После выполнения всех описанных выше действий выделенные ячейки соединятся в одну, а столбцы ниже останутся с центральными разделителями.
Создание ячеек одного размера
Чтобы таблица выглядела, как при ее изначальном создании, все клетки были одинаковыми по размеру, нужно выполнить несколько действий:
- Выделить все ячейки, которые необходимо сделать одинаковыми по размеру.
- Кликнуть по латинской букве над столбцом правой кнопкой мыши.
- Выбрать параметр «Ширина столбца».
- В появившемся свободном поле открывшегося окна записать требуемый параметр по ширине. Нажать кнопку «ОК» для сохранения настройки.
Если нужно изменить ширину каждой клетки во всем листе, необходимо нажать на символ треугольника, который расположен в левом верхнем углу самой таблицы, прописать требуемые настройки. Чтобы не искать символ, можно воспользоваться комбинацией клавиш «Ctrl+A».
Разделение ячеек на отдельные строчки
Еще одна возможная ситуация при работе с таблицами Excel – требуется записать несколько товаров, названия улиц и т.д. в одну ячейку, однако они не должны быть упорядочены. Для этого можно сделать несколько отдельных строчек в одной клетке. Необходимо отметить требуемую ячейку нажатием ЛКМ. Перейти на вкладку «Выравнивание». Нажать на кнопку «Перенос текста». После этого появится отдельная строка, в которую можно добавить требуемую информацию.
Заключение
Как такового отдельного инструмента для разделения ячеек в таблице Excel на части нет. Чтобы сделать что-то подобное, необходимо комбинировать возможности данной программы между собой. Два проверенных способа – через вкладку форматирования клеток, с добавлением определенных геометрических фигур или символов. Каждый из них позволяет добавить горизонтальный разделитель, однако при расчетах такая ячейка будет учитываться как цельная. Это важно учитывать при составлении формул.
Оцените качество статьи. Нам важно ваше мнение:
Как в excel ячейку разделить по диагонали?
как в excel разделить ячейку по диагонали и написать в ней?
как в excel разбить ячейку по диагонали?
Как вариант, можно сделать следующее:
1) щелкнуть на ячейке правой кнопкой, выбрать «Формат ячеек», вкладка «Граница», щелкнуть по центру поля, там, где «Надпись» — добавится та самая диагональная граница;
2) в разделенную таким образом ячейку вводим требуемый текст, разделив его на две группы по смыслу;
3) в том же меню «Формат ячеек» для данной ячейки заходим на вкладку «Выравнивание», в разделе «Ориентация» задаем угол, под которым будет написан текст;
4) сам текст разбиваем в требуемом месте одним или несколькими переносами на следующую строку (ставим курсор в нужное место и нажимаем Alt + Enter) — чтобы куски текста были по разные стороны от добавленной разделительной линии;
5) подбираем направление текста, а также ширину и длину ячейки так, чтобы все это нормально выглядело.
У меня все получилось. Можно ли как-то рациональнее — не уверен.
Специализированной функции по разделению ячейки в Excel нет. Но используя огромный функционал данной программы можно это сделать. Существует два способа позволяющих это сделать:
Первый способ.
Выбираете ячейку, в которой вы будете делать диагональ. Жмете на эту ячейку и сразу на правую кнопку мышки. Выйдет таблица, выберите «Формат ячейки». На экране появится таблица с названием «Формат ячейки», выбирайте закладку «Граница». Вы видите, что в разделе «Отдельные» есть возможность начертить в ячейки диагональ.
Второй способ.
В основной закладки меню выберите «Вставка». Вам необходим блок «Иллюстрация». Нажимаете на кнопочку «Фигуры» Там вам нужен раздел «Линии» Выбираете диагональную линию и рисуем линию.
Таким образом, вы решите задачу по разбивание ячейки по диагонали.
Чтобы написать в такой ячейки текст. Вы снова идете в меню «Вставка», теперь вам нужен блок «Текст». Нажимаете на кнопку «Надпись» и вставляете дважды в каждую часть разбитой ячекий, если вы хотите писать текст по углом, вам нужно зайти в раздел «Формат фигуры» —> «Поворот объемной фигуры».
Как в экселе разделить ячейку по диагонали и написать в ней?
Рассмотрим подробную инструкцию, как в программе эксель можно разделить ячейку по диагонали и написать в ней.
Открываем рабочую книгу, в которой выделяем ячейку «В2» и нажимаем на правую кнопку мыши, появляется дополнительное меню, в котором нужно нажать на опцию: «Формат ячеек»
На экране появляется дополнительное меню: «Формат ячеек», в котором сначала активируем закладку «Граница». В ней находим блок «Отдельные» и рисуем границы ячейки с диагональю.
Теперь в этой же таблице активируем закладку «Выравнивание». Переводим курсор к блоку с настройками: «Выравнивание». Устанавливаем в строке «по горизонтали» значение: по центру, в строке «по вертикали»: по высоте краю. После нажимаем на «Ок».
На экране появится ячейка, поделенная по диагонали.
Теперь внутри неё пишем два слова через пробел: «Месяц» и «Выручка». И редактируем ширину и высоту ячейки, чтобы текст в ней органически смотрелся.
В результате в ячейки, поделенной по диагонали, появился текст в каждой части области.
4 способа разбить ячейки на части в программе Microsoft Excel
При работе с таблицами Excel иногда нужно разбить определенную ячейку на две части. Но, это не так просто, как кажется на первый взгляд. Давайте разберемся, как разбить ячейку на две части в программе Microsoft Excel, и как её разделить по диагонали.
Разделение ячеек
Сразу нужно отметить, что ячейки в программе Microsoft Excel являются первичными структурными элементами, и они не подлежат делению на более мелкие части, если до этого не были объединены. Но, что делать, если нам, например, нужно создать сложную шапку таблицы, один из разделов который, делится на два подраздела? В этом случае, можно применить небольшие хитрости.
Способ 1: объединение ячеек
Для того, чтобы определенные ячейки казались разделенными, следует объединить другие ячейки таблицы.
- Нужно хорошо продумать всю структуру будущей таблицы.
- Над тем местом на листе, где нужно иметь разделенный элемент, выделяем две соседние ячейки. Находясь во вкладке «Главная», ищем в блоке инструментов «Выравнивание» на ленте кнопку «Объединить и поместить в центре». Жмем на неё.
Как видим, несмотря на то, что мы ничего не делили, а наоборот соединяли, создается иллюзия разделенной ячейки.
Способ 2: разделение объединенных ячеек
Если нам нужно разделить ячейку не в шапке, а в середине таблицы, то в этом случае, легче объединить все ячейки двух соседних столбцов, а уже потом произвести разделение нужной ячейки.
-
Выделяем два соседних столбца. Кликаем на стрелку около кнопки «Объединить и поместить в центре». В появившемся списке, кликаем по пункту «Объединить по строкам».
Таким образом, мы получили разделенную ячейку. Но, нужно учесть, что Excel воспринимает этим способом разделенную ячейку, как единый элемент.
Способ 3: разделение по диагонали путем форматирования
А вот, по диагонали можно разделить даже обычную ячейку.
-
Кликаем правой кнопкой мыши по нужной ячейке, и в появившемся контекстном меню выбираем пункт «Формат ячеек…». Или же, набираем на клавиатуре сочетание клавиш Ctrl+1.
В открывшемся окне формата ячеек, переходим во вкладку «Граница».
После этого, ячейка будет разделена косой чертой по диагонали. Но, нужно учесть, что Excel воспринимает этим способом разделенную ячейку, как единый элемент.
Способ 4: разделение по диагонали через вставку фигуры
Следующий способ подойдет для разделения ячейки по диагонали только в том случае, если она большая, или создана путем объединения нескольких ячеек.
-
Находясь во вкладке «Вставка», в блоке инструментов «Иллюстрации», кликаем по кнопке «Фигуры».
В открывшемся меню, в блоке «Линии», кликаем по самой первой фигуре.
Как видим, несмотря на то, что в программе Microsoft Excel не существует стандартных способов разбить первичную ячейку на части, с помощью нескольких способов можно достигнуть требуемого результата.
Отблагодарите автора, поделитесь статьей в социальных сетях.
Разделить ячейку по диагонали Excel
Иногда нужно зрительно разделить ячейку таблицы Excel на две. Фактически делить ячейку в экселе нельзя, но добиться визуального разделения ячейки в таблице можно и таких способов несколько.
Для начала надо определиться, для каких целей нужно разделить ячейку. Если данные в разделенной ячейке будут использоваться по отдельности, то разделять ячейку можно методом объединением ячеек. Если же требуется просто визуально расчертить ячейку пополам, не используя данные в ней в дальнейшем, то алгоритм действий будет другой.
Делим ячейку на две методом объединения
Допустим, требуется создать такую таблицу.
Добиться этого можно объединив ячейки снизу и сверху. Для этого используем кнопу «объединить ячейки».
Останется только подобрать нужную ширину объединенных ячеек.
Разделенная на две части ячейка на самом деле состоит из двух столбцов.
Разделить ячейку на две: второй способ
Допустим, необходимо визуально разделить ячейку в экселе и каждая из половинок такой ячейки не будет использоваться в дальнейших расчетах.
Для создания такого эффекта используется вставка в ячейку автофигура «Линия».
Чтобы правильно расположить данные в ячейки сделаем изменения в настройке формата ячейки.
Разделить по горизонтали ячейку можно и еще одним способом. Кликом правой кнопки по ячейке вызываем редактор «Формат ячейки» и переходим на вкладку «Шрифт». Изменяем подчеркивание на «Одинарное, по ячейке».
Не забываем сделать выравнивание текста в «Формате ячеек» с теми же параметрами, как на предыдущем рисунке.
Как разделить ячейку в экселе на две по диагонали
Для этого тоже можно использовать два способа. Для первого понадобится вставка автофигуры «Линия», как описано выше. Только рисовать линию надо из угла в угол ячейки.
Для второго способа вызываем редактор «Формат ячеек» и переходим во вкладку «Граница». Нажав кнопку, как показано на рисунке, получим разделение ячейки эксель по диагонали.
Рассмотренные выше способы помогут разделить ячейку таблицы Excel на две. Сделать это, как уже понятно, несложно. Стоит только отметить тот факт, что объединение ячеек не всегда полезно. Если в разрабатываемом документе будет использоваться сортировка или различные циклы по ячейкам, то не рекомендуется объединять ячейки в таблице без особой надобности. В этом случае визуально разделить ячейку можно другими способами.
Внесите изменения ячеек в таблице
Примечание: Мы стараемся как можно оперативнее обеспечивать вас актуальными справочными материалами на вашем языке. Эта страница переведена автоматически, поэтому ее текст может содержать неточности и грамматические ошибки. Для нас важно, чтобы эта статья была вам полезна. Просим вас уделить пару секунд и сообщить, помогла ли она вам, с помощью кнопок внизу страницы. Для удобства также приводим ссылку на оригинал (на английском языке) .
Вы можете изменить ячеек в таблице, вставленные в Publisher.
Чтобы изменить другие свойства таблицы, см строк или столбцов в таблице.
Блокировка и разблокировка изменения размера ячеек
Выделите ячейки, которые требуется изменить.
Перейдите на вкладку С таблицами | макет и выполните одно из указанных ниже действий.
Чтобы заблокировать размер ячейки, снимите флажок Автоподбор высоты.
Чтобы разблокировать размер ячейки, установите флажок Автоподбор высоты.
Примечание: По диагонали разделенные ячейки не увеличиваются в соответствии с текстом.
Изменение полей в ячейке
Выделите ячейки, которые требуется изменить.
Щелкните таблицу правой кнопкой мыши и выберите команду Формат таблицы.
В диалоговом окне Формат таблицы откройте вкладку Свойства ячейки.
В разделе Поля надписи введите нужные поля.
Объединение ячеек
Выделите несколько смежных ячеек, которые нужно объединить.
Нажмите кнопку с таблицами | макет > Объединить ячейки.
Если ячейки содержат текст, содержимое каждой ячейке появится в объединенной ячейке.
Примечание: Разделение объединенных ячеек, выделите ячейку и нажмите кнопку С таблицами | макет > Разбить ячейки.
Деление ячеек таблицы по диагонали
Выделите ячейки, которые нужно разделить.
Нажмите кнопку с таблицами | макет > диагонали.
Нажмите кнопку делить вниз или Разделить.
Вставка табуляции в ячейку
Щелкните внутри ячейки таблицы, которую вы хотите вставить позицию табуляции.
Содержание
- 1 Как объединить ячейки без потери данных Excel?
- 2 Как разбить ячейку в Excel на две?
- 3 Как разделить ячейку в Excel по диагонали?
- 4 Как сделать ячейки одинакового размера?
- 5 Как разбить ячейку на строки?
- 6 Как разделить ячейку на две
- 7 Способ 1: через объединение ячеек
- 8 Способ 2: разделение объединенных ячеек
- 9 Способ 3: разделение по диагонали с помощью форматирования
- 10 Способ 4: разделение по диагонали с помощью вставки фигуры
- 11 Вместо заключения
- 12 Разделение ячеек
- 12.1 Способ 1: объединение ячеек
- 12.2 Способ 2: разделение объединенных ячеек
- 12.3 Способ 3: разделение по диагонали путем форматирования
- 12.4 Способ 4: разделение по диагонали через вставку фигуры
- 12.5 Помогла ли вам эта статья?
Форматирование и редактирование ячеек в Excel – удобный инструмент для наглядного представления информации. Такие возможности программы для работы бесценны.
Значимость оптимальной демонстрации данных объяснять никому не нужно. Давайте посмотрим, что можно сделать с ячейками в Microsoft Excel. Из данного урока вы узнаете о новых возможностях заполнения и форматирования данных в рабочих листах.
Смежные ячейки можно объединить по горизонтали или по вертикали. В результате получается одна ячейка, занимающая сразу пару столбцов либо строк. Информация появляется в центре объединенной ячейки.
Порядок объединения ячеек в Excel:
- Возьмем небольшую табличку, где несколько строк и столбцов.
- Для объединения ячеек используется инструмент «Выравнивание» на главной странице программы.
- Выделяем ячейки, которые нужно объединить. Нажимаем «Объединить и поместить в центре».
- При объединении сохраняются только те данные, которые содержатся в верхней левой ячейке. Если нужно сохранить все данные, то переносим их туда, нам не нужно:
- Точно таким же образом можно объединить несколько вертикальных ячеек (столбец данных).
- Можно объединить сразу группу смежных ячеек по горизонтали и по вертикали.
- Если нужно объединить только строки в выделенном диапазоне, нажимаем на запись «Объединить по строкам».
В результате получится:
Если хоть одна ячейка в выбранном диапазоне еще редактируется, кнопка для объединения может быть недоступна. Необходимо заверить редактирование и нажать «Ввод» для выхода из режима.
Как разбить ячейку в Excel на две?
Разбить на две ячейки можно только объединенную ячейку. А самостоятельную, которая не была объединена – нельзя. НО как получить такую таблицу:
Давайте посмотрим на нее внимательнее, на листе Excel.
Черта разделяет не одну ячейку, а показывает границы двух ячеек. Ячейки выше «разделенной» и ниже объединены по строкам. Первый столбец, третий и четвертый в этой таблице состоят из одного столбца. Второй столбец – из двух.
Таким образом, чтобы разбить нужную ячейку на две части, необходимо объединить соседние ячейки. В нашем примере – сверху и снизу. Ту ячейку, которую нужно разделить, не объединяем.
Как разделить ячейку в Excel по диагонали?
Для решения данной задачи следует выполнить следующий порядок действий:
- Щелкаем правой кнопкой по ячейке и выбираем инструмент «Формат» (или комбинация горячих клавиш CTRL+1).
- На закладке «Граница» выбираем диагональ. Ее направление, тип линии, толщину, цвет.
- Жмем ОК.
Если нужно провести диагональ в большой ячейке, воспользуйтесь инструментом «Вставка».
На вкладке «Иллюстрации» выбираем «Фигуры». Раздел «Линии».
Проводим диагональ в нужном направлении.
Как сделать ячейки одинакового размера?
Преобразовать ячейки в один размер можно следующим образом:
- Выделить нужный диапазон, вмещающий определенное количество ячеек. Щелкаем правой кнопкой мыши по любой латинской букве вверху столбцов.
- Открываем меню «Ширина столбца».
- Вводим тот показатель ширины, который нам нужен. Жмем ОК.
Можно изменить ширину ячеек во всем листе. Для этого нужно выделить весь лист. Нажмем левой кнопкой мыши на пересечение названий строк и столбцов (или комбинация горячих клавиш CTRL+A).
Подведите курсор к названиям столбцов и добейтесь того, чтобы он принял вид крестика. Нажмите левую кнопку мыши и протяните границу, устанавливая размер столбца. Ячейки во всем листе станут одинаковыми.
Как разбить ячейку на строки?
В Excel можно сделать несколько строк из одной ячейки. Перечислены улицы в одну строку.
Нам нужно сделать несколько строк, чтобы каждая улица была написана в одной строке.
Выделяем ячейку. На вкладке «Выравнивание» нажимаем кнопку «Перенос текста».
Данные в ячейке автоматически распределятся по нескольким строкам.
Пробуйте, экспериментируйте. Устанавливайте наиболее удобные для своих читателей форматы.
При работе в табличном процессоре Excel у пользователя возникают различные задачи, однако даже простое на первый взгляд действие в нем выполнить не так просто, как кажется. Так, многие испытывают проблемы при попытке разделить ячейку в Excel на две. В этой статье будет рассказано как раз об этом.
Как разделить ячейку на две
Грубо говоря, специальных инструментов для разделения ячеек на две в программе нет, поэтому придется пользоваться смежными. Дальше по тексту будет предложено четыре способа, которые можно разделить на две категории: те, что подразумевают разделение ячейки по диагонали, и по вертикали или горизонтали. Долго не задерживаясь на нюансах, перейдем непосредственно к методам того, как разделить ячейку на две в Excel.
Способ 1: через объединение ячеек
Как говорилось ранее, чтобы разделить ячейку на две, необходимо прибегнуть к некоторым ухищрениям. Это так, потому что ячейка – первичный структурный элемент, и она не может быть разбита надвое. Из-за этого можно сделать наоборот: объединить ячейки в таблице таким образом, чтобы визуально нужные оказались разделенными.
- Четко представьте, как таблица должна будет выглядеть в итоге.
- Выделите две ячейки над теми, которые предполагаются быть раздельными.
- Перейдите на вкладку «Главная».
- На панели инструментов нажмите по кнопке «Объединить и поместить в центр». Расположена она в категории «Выравнивание».
Сразу после этого вы заметите, что все два столбца ячеек, находящиеся под объединенными, будут казаться разделенными, хотя над ними мы не производили никаких действий. Чтобы увидеть это более наглядно, рекомендуется выделить границы ячеек. Для этого выполните следующие действия:
- Выделите диапазон ячеек, которые входят в вашу таблицу.
- На панели инструментов нажмите по кнопке «Границы».
- Из выпадающего меню выберите пункт «Все границы».
Кстати, если вы хотите разделить ячейку на две в Excel по горизонтали, тогда вам всего-навсего объединить две ячейки, находящиеся от нее справа или слева. В этом случае инструкция по выполнению будет такой же.
Это был первый способ разделения ячейки на две. Если вам необходимо сделать, например, шапку таблицы, то он подойдет как никогда кстати, но для других целей лучше воспользоваться другими способами. Поэтому незамедлительно переходим к ним.
Способ 2: разделение объединенных ячеек
А сейчас будет рассказано, как разделить ячейку в Excel на две по-настоящему. Конечно, для этого необходимо будет изначально прибегнуть к некоторым действиям, а если быть точнее, то объединить два смежных столбца. Для этого:
- Запустите программу.
- Зажав левую кнопку мыши на наименованиях столбцов (латинские буквы, находящиеся над первой строкой таблицы), выделите два столбца.
- Находясь на главной вкладке приложения, нажмите по стрелочке рядом с кнопкой «Выравнивание».
- Из появившегося выпадающего меню выберите строку «Объединить по строкам».
Теперь вместо двух столбцов у вас один. Именно в нем вы можете разделить ячейку на две. Чтобы это выполнить, вам необходимо:
- Кликните по той ячейке, которую желаете разделить на две. Важно, чтобы она находилась в столбце, который получился после объединения.
- Перейдите на вкладку «Главная».
- В группе инструментов «Выравнивание» нажмите по кнопке «Объединить и поместить в центр».
- В появившемся выпадающем меню выберите опцию «Отменить объединение ячеек».
Теперь вместо одной ячейки у вас две. Кстати, если вы думаете, как разделить данные ячейки в Excel на две, то, к сожалению, каких-то специальных инструментов для этого не предусмотрено. Вам необходимо будет пользоваться обычным «Копировать»/«Вставить». А лучше сначала построить структуру таблицы и уже потом вписывать в нее значения.
Способ 3: разделение по диагонали с помощью форматирования
Мы уже установили, что в Excel разделить значение ячейки на две невозможно, придется информацию вписывать после, однако если делить ее по диагонали, то никаких предварительных действий предпринимать не нужно. А выполняется все это путем форматирования:
- Откройте книгу и перейдите на лист, в котором хотите поделить ячейку.
- Выделите ее.
- Нажмите затем правую кнопку мыши.
- В контекстном меню выберите опцию «Формат ячеек».
- Появится окно, в котором необходимо перейти на вкладку «Граница».
- Здесь располагается интерфейс ячейки с текстом «Надпись». В нижнем правом или левом углу находятся кнопки, после нажатия которых ячейка разбивается линией по диагонали справа налево или слева направо соответственно.
- После этого вы можете также выбрать тип линии и ее цвет.
- Задав все необходимые параметры, нажмите ОК.
После этого ячейка будет разбита на две, и вы сможете ввести в нее свои значения.
Способ 4: разделение по диагонали с помощью вставки фигуры
Разбить ячейку по диагонали можно и с помощью инструмента «Фигуры». Однако стоит учитывать, что это оптимальный вариант только в том случае, если ваша ячейка образована путем объединения нескольких.
- Выделите нужную ячейку.
- На вкладку «Вставка» нажмите по кнопке «Фигуры».
- Из выпадающего списка выберите из категории «Линии» одноименный объект.
- Зажав левую кнопку мыши, проведите линию от одного угла к другому.
После этого ячейка будет разбита на две по диагонали.
Вместо заключения
Вот мы и разобрались, что нужно делать для разделения ячеек в Excel. Стоит заметить, что разделить ячейку со значениями на две в Excell нельзя с помощью специального инструмента, делается это уже после простым перемещением данных. В остальном же выполнение поставленной задачи не требует много знаний в работе с табличным редактором, тем более если под рукой есть пошаговая инструкция, как это делать.
排序方式
Как в Экселе ячейку разделить по диагоналиSHERIFF 19
8 个月 前
Помогло — ставь лайк !! Подписаться: cnclip.net/channel/UCMhTJ61CnnUOzhtsWDYwVWw ВК: …
Как разделить ячейки в Excel?officeprogs.ru
3 年 前
В Excel есть пункт меню, позволяющий отменить объединение ячеек, но Вы хотите узнать, как разделить ячейки…
Как Сделать Диагональную Линию в Ячейках ExcelNashi100: Интересное видео
年 前
Очень часто при работе с таблицами в Excel нужно в ячейках делать диагональные линии для разделения данных….
Как разбить ячейку в ExcelКомпьютерапия
年 前
Компьютерапия — Как разбить ячейку в Excel — maxfad.ru/ofis/ms-excel/36-kak-razbit-yachejku-kak-v-eksele-razdelit-yachejku.html Поддержите кана…
Как разделить ячейку на две в ExcelSHERIFF 19
8 个月 前
Помогло — ставь лайк !! Подписаться: cnclip.net/channel/UCMhTJ61CnnUOzhtsWDYwVWw ВК: …
Как разделить ячейки в ExcelExcel Coach
年 前
Как разъединить ячейки в ExcelВидео уроки и Лайфхаки. Веб, Софт, Девайсы
年 前
В этом видео вы узнаете, как разъединить несколько ячеек в Excel. Шаг 1: Для того чтобы разъединить одну ячейку…
Как Объединить или Разделить Ячейки в Таблице WordЧавоТВ
年 前
В данном видео уроке мы покажем как объединить или разделить ячейки в таблице Word. Откроем документ и создад…
Разделение строки MS Excelmsofficeprowork
5 年 前
Разделяем текст в ячейке Excel на несколько ячеек. Текстовый вариант статьи находится по адресу: msoffice-prowork….
Изменить направление текста в ExcelCompone.ru
2 年 前
Как изменить направление текста в приложении Excel (compone.ru/kak-izmenit-napravlenie-teksta)
Как объединить или разделить ячейки в таблице Ворд?officeprogs.ru
4 年 前
Посмотрим на примере, как объединить или разделить ячейки в таблице Ворд, используя для этого пункты меню…
How To Add A Diagonal Line To A Cell In ExcelThe Tech Train
2 年 前
In this very quick tutorial I’ll show you how to add a diagonal line or border to a cell in Microsoft Excel, and how to format that line by changing width and colour.
Как разделить ячейку в таблицеIT видео
2 年 前
Как разделить ячейку в таблице MS Word JOIN VSP GROUP PARTNER PROGRAM: youpartnerwsp.com/ru/join?87632.
Разделение данных из одной ячейки ExcelСвятослав сс
2 年 前
Разделение данных из одной ячейки Excel.
Распределение ячейки Excel по нескольким столбцам.Taras Rishko
4 年 前
После просмотра этого видео, вы научитесь, как в Excel разделить столбец с полными именами на отдельные столбц…
Как разьединить текст из одной ячейки в несколько ExcelSHERIFF 19
8 个月 前
Помогло — ставь лайк !! Подписаться: cnclip.net/channel/UCMhTJ61CnnUOzhtsWDYwVWw ВК: …
Разделение столбца — excelIQCOMPdotRU
9 年 前
Разделяем столбец с данными на несколько столбцов, используя мастер текстов.
Работа с ячейками в Microsoft Office Excel 2010. ч. 1 (9/50)TeachVideo
7 年 前
www.teachvideo.ru/ — тысячи обучающих роликов на нашем сайте бесплатно! Ячейки в редакторе «Microsoft Excel 2010» являю…
Как выравнить текст в ячейках Microsoft WordKompProsto
4 年 前
В ячейках таблицы Word по умолчанию текст выравнивается по верхнему и левому краям ячейки. Можно изменить…
ПОВОРОТ ТЕКСТА В ВОРДЕ3AE6ICb
8 年 前
Как повернуть текст в Ворде на 45 градусов?officeprogs.ru
3 年 前
Рассмотрим, как повернуть текст в Ворде на 45 градусов с помощью текстового поля.
Границы и фон ячеек в Word 2007 (22/40)TeachVideo
6 年 前
www.teachvideo.ru/catalog/23 — еще больше обучающих роликов по офису и работе с документами ответят на ваши вопросы…
Как поменять местами строки/столбцы в таблице WORDГалина Антонова
年 前
Как перенести содержимое одной строки на другую быстро, чтобы не копировать по очереди каждую ячейку. Как…
Изменение параметров ячеек в Word 2007 (21/40)TeachVideo
6 年 前
www.teachvideo.ru/catalog/23 — еще больше обучающих роликов по офису и работе с документами ответят на ваши вопросы…
Настройка осей диаграммы в Microsoft Office Excel 2010 (34/50)TeachVideo
7 年 前
www.teachvideo.ru/ — тысячи обучающих роликов на нашем сайте бесплатно! Оси диаграммы представляют собой прям…
Создание таблиц в Компасе не так ужасно 😉Alxumuk3D
5 年 前
Показан процес достаточно простого и быстрого способа создания таблиц базовыми средствами компас.
Как закрасить ячейку в таблице GoogleАлёна Соколова
3 年 前
Короткий видео-урок по использованию инструмента «Заливка» в таблицах Google Docs.
Как перевернуть таблицу в Ворде?officeprogs.ru
4 年 前
В этом видео мы необычным способом решим вопрос, как перевернуть таблицу в Ворде, что позволит перевернуть…
Как в Ворде закрасить таблицу?officeprogs.ru
4 年 前
В этом видео мы разберем вопрос, как в Ворде закрасить таблицу любым цветом из палитры, а также рассмотрим,…
OpenOffice.org Calc. Форматирование ячеек таблицыSergeyKolodin
6 年 前
В этом ролике я расскажу о том, как форматируются ячейки таблицы.
Редактор текстов OpenOffice Writer в Ubuntu (31/36)TeachVideo
6 年 前
www.teachvideo.ru/catalog/20 — еще больше обучающих роликов по операционным системам ответят на ваши вопросы на наше…
Заливка в автокаде, как сделать заливку объекта и фигуры любым цветомAnton Mehovich
3 个月 前
В этом видео Вы узнаете про заливку в автокаде, как сделать заливку объекта и фигуры любым цветом. Ускорьте…
Сложные таблицы в Wordofficeprogs.ru
4 年 前
Попробуем создать сложные таблицы в Word используя объединение и разделение ячеек, а также рассмотрим создан…
Убрать не нужное из PDF файлаОлександр Мричко
6 年 前
Как нарисовать линию в WordUserologia Chanel
年 前
В данном видео-уроке показывается, каким образом можно нарисовать прямую линию в Word. Текстовая версия урок…
Как Нарисовать Стрелки в WordЧавоТВ
年 前
Сегодня мы покажем как нарисовать стрелку в Word. Первый шаг откроем документ Ворд. Переходим во вкладку “вст…
Лист в Microsoft Excel – сам по себе большая таблица, состоящая из ячеек, которым присвоен определенный адрес (цифра, соответствующая строке, и буква, соответствующая столбцу). По этому адресу можно обращаться к данным, то есть, чтобы использовать их в формулах. Соответственно, поделить ячейку напрямую, как скажем в Ворде, не получится. Поскольку адрес А5 не станет А/1-5 и А/2-5. Так что же можно сделать?
Если у Вас еще не набрана таблица и данные не вписаны, тогда изначально хорошо все продумайте, а потом просто объедините определенные ячейки оставив, например, их разделенными только в шапке или в каком-нибудь ряду.
А вот как поступить, если таблица готова, давайте расскажу в данной статье. Разберемся, как разделить ячейку в Экселе на две и больше по горизонтали и вертикали, а также по диагонали.
Для примера у нас будет такая таблица. В ней нужно после Названия указать еще и Производителя.
Поскольку новые столбцы добавляются слева от текущего выделения, выбираю любое значение в столбце С и на вкладке «Главная» вставляю столбцы.
Итак, после Названия появился еще один вертикальный столбец, который назову Производитель.
Поскольку фрукты могут быть привезены из разных стран, нужно напротив каждого в добавленном столбце из одной ячейки сделать несколько.
Начнем с Яблока. Выделяем блок сразу под данным названием, кликаем правой кнопкой мыши и выбираем в контекстном меню «Вставить».
Отмечаем маркером в окошке «строку» и кликаем «ОК».
В нужном нам месте добавится дополнительная строка. Таким же способом добавляются еще строки, если Производителей больше.
Теперь объединим ячейки в тех столбцах, где данные не изменяются. В примере это Номер, Название и Количество. Сначала нужно их выделить, потом кликнуть по кнопке «Объединить» и выбрать «Ячейки».
Про различные способы объединения ячеек в Эксель можно прочесть в соответствующей статье.
Заполняем данными поле Производитель и Цена.
Как видите, добавив строки и объединив определенные ячейки, мы добились того, что в нужном столбце получилось разделить их по горизонтали на несколько строк. Таким образом, у Яблока несколько различных Производителей и разная Цена.
С Грушей можно сделать все так же. Добавляем строчки, объединяем там, где Номер и Название, и только два рядка в столбце Количество (поскольку значение будет одинаковое). Потом вписываем данные и получаем как-бы поделенную ячейку в поле Производитель и Цена.
Обратите внимание, в объединенных блоках нужно указывать в формуле адрес верхнего левого. Например, из D2:D3 это будет D2, а из В4:В6 – В4.
Теперь давайте рассмотрим, как разбить одну ячейку на 2 или больше по вертикали. Это необходимо, если хотите добавить к названию столбца несколько подназваний, и уже потом заполнять их данными.
Для примера поделим столбец Количество. Со второго рядка выделяем любую не деленную ячейку, это может быть С2 или Е2. Вызываем контекстное меню и вставляем дополнительную строку.
Дальше кликните по блоку сразу под Количеством и, с помощью контекстного меню, вставьте еще один столбец.
С помощью соответствующей кнопки объединяем D1 и E1, поместив значение в центре.
Вот таким хитрым способом мы разбили ячейку в столбце под словом Количество и дали им названия Завезено и Продано. Там где Продано у меня остались ранее объединенные ячейки со значением, если оно не подходит, нужно его просто отменить, выбрав соответствующий пункт.
В результате, мы получили таблицу, в которой в нужных местах ячейки разделены на несколько строк или столбцов. И сделали мы это не делением, а добавлением горизонтальных и вертикальных рядов, с последующим объединение некоторых блоков.
Чтобы разбить по диагонали, выделяем ячейку, вызываем контекстное меню кликом правой кнопки и жмем «Формат».
Дальше вверху переходим на «Граница» и нажимаем по небольшому квадратику, на котором изображена палка или с наклоном влево, или вправо. Кликните «ОК».
Выбранный блок будет поделен.
Можно сделать и по-другому. Вверху откройте «Вставка», нажмите «Иллюстрации» – «Фигуры» и выберите из них прямую линию.
В нужной ячейке нарисуйте ее от одного угла к другому по диагонали. Если, как и в примере, она не того цвета, тогда на вкладке «Средства рисования» выберите нужный или из готовых стилей, или нажав на «Контур фигуры».
Вот на таких примерах мы с Вами и разобрались, как в Excel можно разбить одну ячейку на несколько по строкам или по столбцам. Главное подумайте, в каких местах необходимо добавить новые ряды. Надеюсь, у Вас все получилось.
Поделитесь статьёй с друзьями:
При работе с таблицами Excel иногда нужно разбить определенную ячейку на две части. Но, это не так просто, как кажется на первый взгляд. Давайте разберемся, как разбить ячейку на две части в программе Microsoft Excel, и как её разделить по диагонали.
Разделение ячеек
Сразу нужно отметить, что ячейки в программе Microsoft Excel являются первичными структурными элементами, и они не подлежат делению на более мелкие части, если до этого не были объединены. Но, что делать, если нам, например, нужно создать сложную шапку таблицы, один из разделов который, делится на два подраздела? В этом случае, можно применить небольшие хитрости.
Способ 1: объединение ячеек
Для того, чтобы определенные ячейки казались разделенными, следует объединить другие ячейки таблицы.
- Нужно хорошо продумать всю структуру будущей таблицы.
- Над тем местом на листе, где нужно иметь разделенный элемент, выделяем две соседние ячейки. Находясь во вкладке «Главная», ищем в блоке инструментов «Выравнивание» на ленте кнопку «Объединить и поместить в центре». Жмем на неё.
- Для наглядности, чтобы лучше видеть, что у нас получилось, установим границы. Выделяем весь диапазон ячеек, который планируем отвести под таблицу. В той же вкладке «Главная» в блоке инструментов «Шрифт» жмем на иконку «Границы». В появившемся списке выбираем пункт «Все границы».
Как видим, несмотря на то, что мы ничего не делили, а наоборот соединяли, создается иллюзия разделенной ячейки.
Урок: Как объединить ячейки в программе Excel
Способ 2: разделение объединенных ячеек
Если нам нужно разделить ячейку не в шапке, а в середине таблицы, то в этом случае, легче объединить все ячейки двух соседних столбцов, а уже потом произвести разделение нужной ячейки.
- Выделяем два соседних столбца. Кликаем на стрелку около кнопки «Объединить и поместить в центре». В появившемся списке, кликаем по пункту «Объединить по строкам».
- Кликаем по той объединенной ячейке, которую нужно разделить. Опять жмем на стрелку около кнопки «Объединить и поместить в центре». На этот раз выбираем пункт «Отменить объединение».
Таким образом, мы получили разделенную ячейку. Но, нужно учесть, что Excel воспринимает этим способом разделенную ячейку, как единый элемент.
Способ 3: разделение по диагонали путем форматирования
А вот, по диагонали можно разделить даже обычную ячейку.
- Кликаем правой кнопкой мыши по нужной ячейке, и в появившемся контекстном меню выбираем пункт «Формат ячеек…». Или же, набираем на клавиатуре сочетание клавиш Ctrl+1.
- В открывшемся окне формата ячеек, переходим во вкладку «Граница».
- Около размещенного посередине окна «Надпись» кликаем на одну из двух кнопок, на которых изображена косая линия, наклоненная справа налево, или слева направо. Выбираем нужный вариант. Тут же можно выбрать тип и цвет линии. Когда выбор сделан, жмем на кнопку «OK».
После этого, ячейка будет разделена косой чертой по диагонали. Но, нужно учесть, что Excel воспринимает этим способом разделенную ячейку, как единый элемент.
Способ 4: разделение по диагонали через вставку фигуры
Следующий способ подойдет для разделения ячейки по диагонали только в том случае, если она большая, или создана путем объединения нескольких ячеек.
- Находясь во вкладке «Вставка», в блоке инструментов «Иллюстрации», кликаем по кнопке «Фигуры».
- В открывшемся меню, в блоке «Линии», кликаем по самой первой фигуре.
- Проводим линию от угла к углу ячейки в том, направлении, которое вам требуется.
Как видим, несмотря на то, что в программе Microsoft Excel не существует стандартных способов разбить первичную ячейку на части, с помощью нескольких способов можно достигнуть требуемого результата.
Мы рады, что смогли помочь Вам в решении проблемы.
Задайте свой вопрос в комментариях, подробно расписав суть проблемы. Наши специалисты постараются ответить максимально быстро.
Помогла ли вам эта статья?
Да Нет