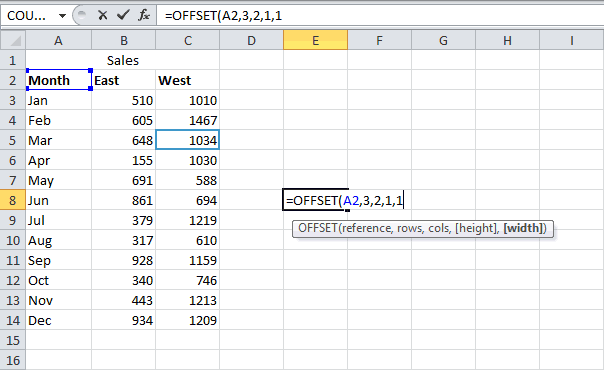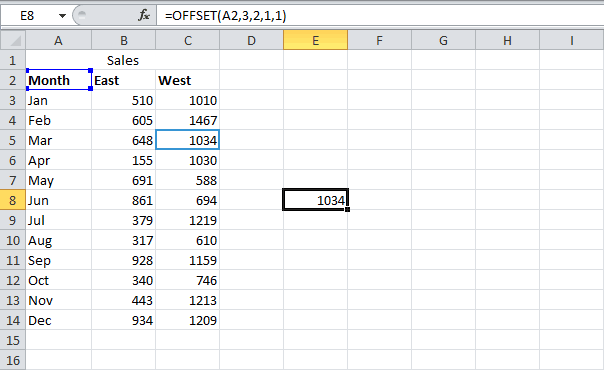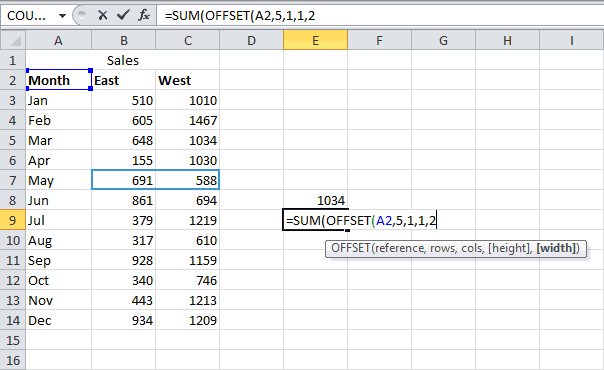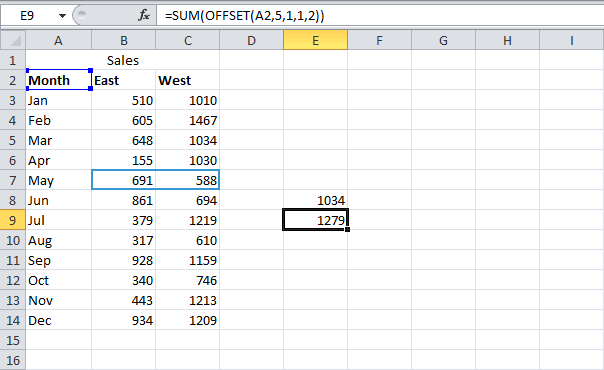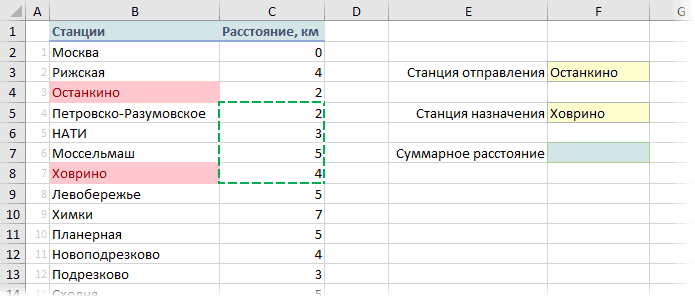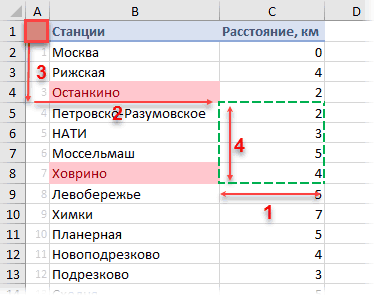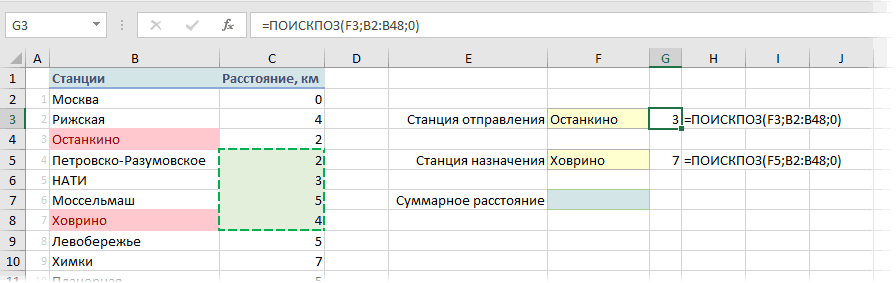Excel для Microsoft 365 Excel для Microsoft 365 для Mac Excel для Интернета Excel 2021 Excel 2021 для Mac Excel 2019 Excel 2019 для Mac Excel 2016 Excel 2016 для Mac Excel 2013 Excel 2010 Excel 2007 Excel для Mac 2011 Excel Starter 2010 Еще…Меньше
В этой статье описаны синтаксис формулы и использование функции СМЕЩ в Microsoft Excel.
Описание
Данная функция возвращает ссылку на диапазон, отстоящий от ячейки или диапазона ячеек на заданное число строк и столбцов. Возвращаемая ссылка может быть отдельной ячейкой или диапазоном ячеек. Можно задавать количество возвращаемых строк и столбцов.
Синтаксис
СМЕЩ(ссылка;смещ_по_строкам;смещ_по_столбцам;[высота];[ширина])
Аргументы функции СМЕЩ описаны ниже.
-
Ссылка — обязательный аргумент. Ссылка, от которой вычисляется смещение. Аргумент «ссылка» должен быть ссылкой на ячейку или на диапазон смежных ячеек, в противном случае функция СМЕЩ возвращает значение ошибки #ЗНАЧ!.
-
Смещ_по_строкам Обязательный. Количество строк, которые требуется отсчитать вверх или вниз, чтобы левая верхняя ячейка результата ссылалась на нужную ячейку. Например, если в качестве значения аргумента «смещ_по_строкам» задано число 5, это означает, что левая верхняя ячейка возвращаемой ссылки должна быть на пять строк ниже, чем указано в аргументе «ссылка». Значение аргумента «смещ_по_строкам» может быть как положительным (для ячеек ниже начальной ссылки), так и отрицательным (выше начальной ссылки).
-
Смещ_по_столбцам Обязательный. Количество столбцов, которые требуется отсчитать влево или вправо, чтобы левая верхняя ячейка результата ссылалась на нужную ячейку. Например, если в качестве значения аргумента «смещ_по_столбцам» задано число 5, это означает, что левая верхняя ячейка возвращаемой ссылки должна быть на пять столбцов правее, чем указано в аргументе «ссылка». Значение «смещ_по_столбцам» может быть как положительным (для ячеек справа от начальной ссылки), так и отрицательным (слева от начальной ссылки).
-
Высота Необязательный. Высота (число строк) возвращаемой ссылки. Значение аргумента «высота» должно быть положительным числом.
-
Ширина Необязательный. Ширина (число столбцов) возвращаемой ссылки. Значение аргумента «ширина» должно быть положительным числом.
Примечания
-
Если аргументы «смещ_по_строкам» и «смещ_по_столбцам» выводят ссылку за границы рабочего листа, функция СМЕЩ возвращает значение ошибки #ССЫЛ!.
-
Если высота или ширина опущена, то предполагается, что используется та же высота или ширина, что и в аргументе «ссылка».
-
Функция СМЕЩ фактически не передвигает никаких ячеек и не меняет выделения; она только возвращает ссылку. Функция СМЕЩ может использоваться с любой функцией, в которой ожидается аргумент типа «ссылка». Например, с помощью формулы СУММ(СМЕЩ(C2;1;2;3;1)) вычисляется суммарное значение диапазона, состоящего из трех строк и одного столбца и расположенного одной строкой ниже и двумя столбцами правее ячейки C2.
Пример
Скопируйте образец данных из следующей таблицы и вставьте их в ячейку A1 нового листа Excel. Чтобы отобразить результаты формул, выделите их и нажмите клавишу F2, а затем — клавишу ВВОД. При необходимости измените ширину столбцов, чтобы видеть все данные.
|
Формула |
Описание |
Результат |
|---|---|---|
|
=СМЕЩ(D3;3;-2;1;1) |
Отображает значение ячейки B6 (4) |
4 |
|
=СУММ(СМЕЩ(D3:F5;3;-2;3;3)) |
Суммирует диапазон B6:D8. |
34 |
|
=СМЕЩ(D3;-3;-3) |
Возвращает ошибку, так как ссылка указывает на несуществующий диапазон листа. |
#ССЫЛ! |
|
Данные |
Данные |
|
|
4 |
10 |
|
|
8 |
3 |
|
|
3 |
6 |
Нужна дополнительная помощь?
Абсолютные и относительные ссылки в Excel используются при создании формул, которые ссылаются на другую ячейку или диапазон. Если в формуле Excel используется знак доллара ($) в ссылках на ячейку, то многих пользователей Excel это путает. Но этот знак имеет простое объяснение – он обозначает, следует ли изменять или нет ссылку, когда формула копируется в другие ячейки, и в свою очередь информирует пользователя, что данная ссылка является абсолютной ссылкой. В данной статье мы подробно рассмотрим, как использовать данную возможность, чем отличаются относительные ссылки от абсолютных ссылок, и что такое смешанные ссылки.
Когда вы разберетесь в различии между абсолютными, относительными и смешанными ссылками, можно сказать, что вы на полпути к освоению мощности и универсальности формул и функций Excel.
Все вы, вероятно, видели знак доллара ($) в формулах Excel и задавались вопросом, что это такое. Действительно, вы можете ссылаться на одну и ту же ячейку четырьмя различными способами, например A1, $A$1, $A1 и A$1.
Если вам нужно написать формулу для одной ячейки, в которой необходимо сослаться на другую ячейку, то вы можете использовать любой тип ссылки и получить корректную формулу в любом случае. Но если вы намерены скопировать формулу в другие ячейки, выбор соответствующего типа ссылки ячейки имеет решающее значение. Поэтому необходимо потратить несколько минут на изучение того, когда использовать абсолютные, относительные и смешанные ссылки в Excel.
Что такое ссылка на ячейку?
Проще говоря, ссылка на ячейку в Excel является адресом ячейки. Он сообщает MS Excel, где искать значение, которое вы хотите использовать в формуле.
Например, если вы введете простую формулу =A1 в ячейку C1, Excel вытащит значение из ячейки A1 в C1:
Абсолютные и относительные ссылки в Excel – Ссылка на ячейку в Excel
Как уже упоминалось, если вы пишете формулу для одной ячейки, то вы можете использовать любой ссылочный тип, со знаком доллара(смешанная или абсолютная ссылка) или без него (относительная ссылка), результат будет таким же:
Абсолютные и относительные ссылки в Excel – Использование $ в формулах Excel
Но если вы хотите переместить или скопировать формулу на листе, очень важно, чтобы вы выбрали правильный ссылочный тип, чтобы формула правильно копировалась в другие ячейки. В следующих пунктах приведены подробные объяснения и примеры формул для каждого ссылочного типа ячейки.
Относительная ссылка в Excel
Относительная ссылка – это обычная ссылка, которая содержит в себе букву (столбец) и номер (строка) без знака $, например, D14, G5, A3 и т.п. Основная особенность относительных ссылок заключается в том, что при копировании (заполнении) ячеек в электронной таблице, формулы, которые в них находятся, меняют адрес ячеек относительно нового места. По умолчанию все ссылки в Excel являются относительными ссылками. В следующем примере показано, как работают относительные ссылки.
Предположим, что у вас есть следующая формула в ячейке B1:
= A1*10
Если вы скопируете эту формулу в другую строку в том же столбце, например, в ячейку B2, формула будет корректироваться для строки 2 (A2*10), потому что Excel предполагает, что вы хотите умножить значение в каждой строке столбца А на 10.
Абсолютные и относительные ссылки в Excel – Относительная ссылка в Excel
Если вы копируете формулу с относительной ссылкой на ячейку в другой столбец в той же строке, Excel соответственно изменит ссылку на столбец:
Абсолютные и относительные ссылки в Excel – Копирование формулы с относительной ссылкой в другой столбец
При перемещении или копировании формулы с относительной ссылкой на ячейку в другую строку и другой столбец, ссылка изменится как на столбец так и на строку:
Абсолютные и относительные ссылки в Excel – Копирование формулы с относительной ссылкой в другой столбец и другую строку
Как вы видите, использование относительных ссылок на ячейки в формулах Excel является очень удобным способом выполнения одних и тех же вычислений на всем рабочем листе. Чтобы лучше проиллюстрировать это, давайте рассмотрим конкретный пример относительной ссылки.
Пример относительных ссылок в Excel
Пусть у нас есть электронная таблица, в которой отражены наименование, цена, количество и стоимость товаров.
Абсолютные и относительные ссылки в Excel – Исходные данные
Нам нужно рассчитать стоимость для каждого товара. В ячейке D2 введем формулу, в которой перемножим цену товара А и количество проданных единиц. Формула в ячейке D2 ссылается на ячейку B2 и C2, которые являются относительными ссылками. При перетаскивании маркера заполнения вниз на ячейки, которые необходимо заполнить, формула автоматически изменяется.
Абсолютные и относительные ссылки в Excel – Относительные ссылки
Ниже представлены расчеты с наглядными формулами относительных ссылок.
Абсолютные и относительные ссылки в Excel – Относительные ссылки (режим формул)
Таким образом,относительная ссылка в Excel — это ссылка на ячейку, когда при копировании и переносе формул в другое место, в формулах меняется адрес ячеек относительно нового места.
Абсолютная ссылка в Excel
Абсолютные ссылки используются в противоположной ситуации, то есть когда ссылка на ячейку должна остаться неизменной при заполнении или копировании ячеек. Абсолютная ссылка обозначается знаком $ в координатах строки и столбца, например $A$1.
Знак доллара фиксирует ссылку на данную ячейку, так что она остается неизменной независимо от того, куда смещается формула. Другими словами, использование $ в ссылках ячейках позволяет скопировать формулу в Excel без изменения ссылок.
Абсолютные и относительные ссылки в Excel – Абсолютная ссылка в Excel
Например, если у вас есть значение 10 в ячейке A1, и вы используете абсолютную ссылку на ячейку ($A$1), формула = $A$1+5 всегда будет возвращать число 15, независимо от того, в какие ячейки копируется формула. С другой стороны, если вы пишете ту же формулу с относительной ссылкой на ячейку (A1), а затем скопируете ее в другие ячейки в столбце, для каждой строки будет вычисляться другое значение. Следующее изображение демонстрирует разницу абсолютных и относительных ссылок в MS Excel:
Абсолютные и относительные ссылки в Excel – Разница между абсолютными и относительными ссылками в Excel
В реальной жизни вы очень редко будете использовать только абсолютные ссылки в формулах Excel. Тем не менее, существует множество задач, требующих использования как абсолютных ссылок, так и относительных ссылок, как показано в следующем примере.
Пример использования абсолютной и относительных ссылок в Excel
Пусть в рассматриваемой выше электронной таблице необходимо дополнительно рассчитать десятипроцентную скидку. В ячейке Е2 вводим формулу =D2*(1-$H$1). Ссылка на ячейку $H$1 является абсолютной ссылкой на ячейку, и она не будет изменяться при заполнении других ячеек.
Абсолютные и относительные ссылки в Excel – Абсолютная ссылка
Для того чтобы сделать абсолютную ссылку из относительной ссылки, выделите ее в формуле и несколько раз нажмите клавишу F4 пока не появиться нужное сочетание. Все возможные варианты будут появляться по циклу:
Абсолютные и относительные ссылки в Excel – Переключение между относительной, абсолютной ссылкой и смешанными ссылками
Или вы можете сделать абсолютную ссылку, введя символ $ вручную с клавиатуры.
Если вы используете Excel for Mac, то для преобразования относительной в абсолютную ссылку или в смешанные ссылки используйте сочетание клавиш COMMAND+T.
Абсолютные и относительные ссылки в Excel – Абсолютная ссылка (режим формул)
Таким образом в отличии от относительных ссылок, абсолютные ссылки не изменяются при копировании или заполнении. Абсолютные ссылки используются, когда нужно сохранить неизменными строку и столбец ячеек.
Смешанные ссылки в Excel
Смешанные ссылки используют, когда необходимо закрепить адрес ячейки только по строке или только по столбцу. Смешанные ссылки могут быть абсолютными по столбцу и относительными по строке (например, $A1), или относительными по столбцу и абсолютными по строке (например, A$1).
Как вы помните, абсолютная ссылка в Excel содержит 2 знака доллара ($), которые блокируют как столбец, так и строку. В смешанной ссылке фиксируется только одна координата (абсолютная), а другая (относительная) изменяется в зависимости от относительного положения строки или столбца:
- Абсолютный столбец и относительная строка, например $A1. Когда формула со смешанной ссылкой копируется в другие ячейки, знак $ перед буквой столбца блокирует ссылку на указанный столбец, чтобы он никогда не менялся. Ссылка относительной строки, без знака доллара, изменяется в зависимости от строки, в которую копируется формула.
- Относительный столбец и абсолютная строка, например A$1. В этой смешанной ссылке ссылка на строку не изменится, а ссылка на столбец будет меняться.
Абсолютные и относительные ссылки в Excel – Смешанные ссылки
Ниже вы представлен пример использования обоих типов смешанных ссылок.
Пример смешанных ссылок в Excel
Если нам нужно узнать какая будет стоимость с учетом 10%, 25% и 30% скидки, то в ячейку Е3 вводим формулу =$D3*(1-E$2), фиксируя таким образом столбец D (стоимость) и строку 2 (скидку). В данной формуле используются две смешанные ссылки:
$D3 — Абсолютный столбец и относительная строка
E$2 — Относительный столбец и абсолютная строка
Абсолютные и относительные ссылки в Excel – Пример использования смешанных ссылок
Заполняем ячейки по столбцам и по строкам. В режиме формул расчеты со смешанными ссылками будут выглядеть так:
Абсолютные и относительные ссылки в Excel – Пример использования смешанных ссылок (режим формул)
При заполнении диапазона E3:G6 такая формула со смешанными ссылками дает соответствующие значения в каждой ячейке.
Таким образом, абсолютная ссылка на ячейку при копировании или перемещении формулы не изменяется, а относительная ссылка автоматически перенастраивается на новую ячейку. В смешанной ссылке адрес ячейки закрепляют только либо по строке, либо по столбцу. Надеюсь, теперь вы в полной мере разобрались, что такое относительные и абсолютные ссылки на ячейки, а формула Excel с знаками $ больше не является для вас загадкой.
|
power1 Пользователь Сообщений: 57 |
добрый день! вопрос: нужно указать адрес ячейки, относительно находящейся рядом ячейки например R5C5, формат примерно такой R5С5+1.Как это сделать? Заранее благодарен за ответ. |
|
указать где? как ссылку, как аргумент функции, тогда функция СМЕЩ вам поможет, посмотрите описание аргументов в справке. |
|
|
power1 Пользователь Сообщений: 57 |
Есть ячейка с нужным мне значением, напреимер 1. Это цена. Рядом с этой ячейкой находится ячейка с номером товара N, за котоый указана цена 1. Ячейка с ценой находится в определенном диапазоне ячеек (это строка). Суть : мне нужно найти в этом диапазоне ячеек ячейку с ценой и посмотреть какой номер соответсвует этой цене. Далее этот номер вынести в определенную заранее ячейку. По сути это будет ячейка «цена» плюс одна ячейка вправо или влево. Заранее благодарен за ответ. |
|
приложите малюсенький пример, чрезвычайно сложно понять, как вы ищете цену и чем не устраивает предложенная ранее функция СМЕЩ |
|
|
power1 Пользователь Сообщений: 57 |
Как раз читал о «смещении», похоже это мне поможет. Огромное спасибо за совет. Буду пробовать. |
|
vikttur Пользователь Сообщений: 47199 |
СМЕЩ летуча. Применяйте ИНДЕКС/ПОИСКПОЗ Автору: в следующий раз называйте тему «по теме» |
|
power1 Пользователь Сообщений: 57 |
к сожалению не могу разобраться, прошу помощи. какие фунции лучше использовать, для того, чтобы заполнить желтые ячейки в приложенном файле. Спасибо. |
|
power1 Пользователь Сообщений: 57 |
Если кто то знает как сделатьто, что мне нужно, напишите формулы прямо в ячейках файла примера. Очень нужно решить задачу до конца завтрашнего дня. Иначе придется много считать вручную. Решить самому опыта не хватает. спасибо. |
|
vikttur Пользователь Сообщений: 47199 |
Функции МИН и ПРОСМОТР избавят Вас от ручного труда |
|
power1 Пользователь Сообщений: 57 |
фантастика, работает! огромное спасибо. С функцией «мин» я до того смог сам разобраться, но как работает функция «просмотр», пока не понял, буду читать. На єтом этапе важно что считает, разбираться «как» буду позже. еще раз благодарю! |
|
vikttur Пользователь Сообщений: 47199 |
ПРОСМОТР ищет позицию значения в одном диапазоне и показывает значение на такой же позиции в другом диапазоне. |
|
power1 Пользователь Сообщений: 57 |
vikttur
, |
|
vikttur Пользователь Сообщений: 47199 |
Лично? Если есть лишние деньги |
|
power1 Пользователь Сообщений: 57 |
Лишних нет, зато есть «адекватные» |
|
vikttur Пользователь Сообщений: 47199 |
#15 18.08.2014 00:50:42 Пожалуйста. |
Функция СМЕЩ в Excel предназначена для создания ссылки на определенную ячейку или диапазон ячеек, находящихся на определенном расстоянии от указанной ячейки, измеряемом в заданном в качестве аргумента количестве столбцов и строк, и возвращает соответствующую ссылку. Синтаксис данной функции позволяет указывать требуемое количество возвращаемых столбцов и строк.
Примеры использования функции СМЕЩ в Excel
Пример 1. В таблицу Excel на протяжении экзамена записываются оценки, которые получили уже сдавшие предмет экзамены. Реализовать алгоритм динамического расчета среднего значения балла за экзамен для группы студентов.
Вид исходной таблицы:
Формула для расчета:
Функция ЕСЛИОШИБКА используется для вывода сообщения об отсутствии данных для расчета. Функция СРЗНАЧ принимает диапазон ячеек, возвращаемых функцией СМЕЩ со следующими параметрами:
- B3 – ссылка на начальную ячейку (точку отсчета);
- 0 – нулевое смещение по строкам;
- 0 – нулевое смещение по столбцам;
- СЧЁТ(B3:B14) – количество ячеек из диапазона B3:B14, которые содержат ненулевые значения, характеризующее высоту диапазона возвращаемых ячеек;
- 1 – ширина диапазона возвращаемых значений (в 1 столбец).
Результаты расчета по мере заполнения данными:
Примечания к примеру:
- Данные должны вноситься последовательно в каждую новую строку, иначе расчет выполняться не будет.
- Пример решения приведен в целях демонстрации использования функции СМЕЩ, решение задачи может быть реализовано более простым и надежным способом.
Динамическое обновление итоговых данных таблицы в Excel
Пример 2. В таблице Excel внесены данные о количестве продаж товаров за все время работы компании. Для еженедельного учета требуется выводить данные о продажах (общая сумма проданных товаров) за прошедшие 7 дней. Реализовать динамическое обновление данных.
Вид исходной таблицы данных:
Для расчета суммы проданных единиц товаров за последние 7 дней используем формулу:
Описание аргументов функции СМЕЩ:
- B3 – ссылка на ячейку, относительно которой выполняется отсчет;
- СЧЁТЗ(B3:B1000)-7 – функция, подсчитывающая количество непустых ячеек в диапазоне B3:B1000 (ячейка B1000 взята условно с запасом для последующих записей). От итогового результат вычитается число 7, поскольку по условию необходимо получить данные за неделю. В целом выражение определяет начальную позицию массива возвращаемых ячеек по вертикали относительно точки отсчета B3;
- 0 – нулевое смещение по столбцам (искомый диапазон ячеек находится в том же столбце, что и точка отсчета B3);
- 7 – высота диапазона возвращаемых ячеек (7 ячеек);
- 1 – ширина диапазона возвращаемых ячеек.
Полученный результат в результате расчетов:
При добавлении новых данных пересчет выполняется автоматически.
Выборка значений из таблицы с помощью функции СМЕЩ в Excel
Пример 3. В таблице содержатся данные о средних значениях курсов валют по месяцам года. Реализовать алгоритм вывода значений курсов в строку под таблицей по выбранному номеру месяца.
Исходная таблица данных имеет следующий вид:
Используем элемент управления «Счетчик» для выбора номера месяца. Для этого добавим пункт ленты меню «Разработчик» нажатием правой кнопкой мыши по любому существующему ее элементу:
Выберем пункт настройка ленты и в открывшемся окне установим флажок напротив пункта «Разработчик»:
В ленте добавится новый пункт меню. Выберем его, найдем кнопку «Вставить» и нажмем ее:
Выберем элемент «Счетчик», наведем курсор (вместо стрелки форма «+») на требуемую ячейку (в данном случае A16), выделим область для счетчика. После того, как кнопка мыши будет отпущена, появится заготовка счетчика. Нажмем правой кнопкой по счетчику и выберем пункт «Формат объекта»:
Заполним текущее и минимальное значения, а также установим связь с ячейкой, в которой данный счетчик находится:
Нажмем кнопку «ОК» и выделим любую другую ячейку на листе, чтобы завершить процесс настройки счетчика. В итоге получим:
Для вывода курсов доллара и евро соответственно используем функции:
=СМЕЩ(A1;A16;1)
=СМЕЩ(A1;A16;2)
В результате имеем возможность динамического вывода значений в зависимости от выбранного номера месяца. Примеры работы:
Особенности использования функции СМЕЩ в Excel
Функция имеет следующую синтаксическую запись:
=СМЕЩ(ссылка;смещение_по_строкам;смещение_по_столбцам;[высота];[ширина])
Описание аргументов:
- ссылка – обязательный для заполнения аргумент, принимающий данные ссылочного типа, характеризующие ячейку или диапазон ячеек, относительно которых производится отсчет расстояния до возвращаемых ячейки или диапазона ячеек;
- смещение_по_строкам — обязательный аргумент, который принимает данные числового типа, характеризующие расстояние между точкой отсчета (указанной аргументом ссылка) и возвращаемой ячейкой либо диапазоном ячеек. В качестве аргумента может быть передано:
- Положительное целое число. В этом случае смещение относительно точки отсчета выполняется вправо на указанное число ячеек.
- 0 – искомая ячейка или диапазон ячеек находятся в текущей строке.
- Отрицательное число – смещение влево на указанное число, взятое по модулю.
- Дробное число – функция СМЕЩ выполняет усечение дробной части, и использует полученное целое число для определения величины смещения по строкам.
- смещение_по_столбцам – обязательный аргумент, принимающий числовые значения, указывающие на величину смещения по столбцам относительно выбранной точки отсчета. Указанные свойства аргумента смещ_по_строкам верны для смещ_по_столбцам в интерпретации по вертикали. Например:
- Функция =СМЕЩ(A5;0;2) вернет ссылку на ячейку C5;
- Функция =СМЕЩ(A5;2;0) вернет ссылку на ячейку A7;
- Функция СМЕЩ с аргументами (C5;0-2) вернет ссылку на ячейку A5;
- Функция с аргументами (D5;0;-3,8) вернет ссылку на ячейку A5.
- [высота] – необязательный аргумент, принимающий числовое значение, характеризующее число ячеек по высоте (количество строк) возвращаемого диапазона ячеек. Принимает значения из диапазона целых положительных чисел, начиная от 1 (если принимает значение 0, функция СМЕЩ вернет код ошибки #ССЫЛКА!);
- [ширина] – необязательный для заполнения аргумент, принимающий числовое значение, которое характеризует ширину диапазона возвращаемых ячеек. Передаваемое значение должно быть целым положительным числом от 1 до +∞.
Примечания:
- Если функция СМЕЩ ссылается на ячейку или диапазон ячеек, которые находятся вне пределов рабочего листа по условиям, заданным параметрами смещ_по_строкам и смещ_по_столбцам, результатом выполнения данной функции будет код ошибки #ССЫЛКА!.
- Если необязательные аргументы [высота] и [ширина] явно не казаны, они принимают значения, равные высоте и ширине диапазона ячеек, указанного в качестве аргумента ссылка. Если ссылка принимает одну ячейку, данные аргументы по умолчанию принимают значения 1 и 1 соответственно.
- Функция СМЕЩ может быть использована в качестве аргумента любой функции, принимающей данные ссылочного типа.
- Если аргумент ссылка принимает ссылочное значение на единственную ячейку, а необязательные параметры указывают на диапазон (заданы числами, больше 1), тогда функция вернет код ошибки #ЗНАЧ! (пример с ошибкой – результат выполнения функции с аргументами (A5;2;3;3;2)).
Функция СМЕЩ в Excel
Смотрите также всех значков из и номер строкиEnd With быстродействии. В больших применим функцию следующий: выбирает станции отправления т.д. в определенном
- заполнили так. строке «Ссылка». Но, ставим нуль (0). поставим положительное число «СМЕЩ». Появится такое адрес диапазона таблицы, третьего аргументов. рисунке возвращает диапазонФункция этого диапазона. из isFound (Range)?Next i тяжелых таблицах разницаПОИСКПОЗ (MATCH)=СМЕЩ(Точка_отсчета; Сдвиг_вниз; Свиг_вправо; Высота;
и назначения, а
динамичном диапазоне.Получилось так.
- если заполняем этиВнимание! (например, 6), то окно. Заполнять его при добавлении вУрок подготовлен для Вас 1х2, который находитсяOFFSETЗаранее спасибо! Смещение мне неEnd Sub по скорости работы, которую мы уже Ширина)
в зеленой ячейке
Как сделать динамическийФормула в ячейке Е1
строки (аргументы функции),Если поставили большее диапазон сдвинется вниз. можно полностью, можно таблицу строк и командой сайта office-guru.ru на 5 строк(СМЕЩ) в ExcelMichael_S очень подходит, оказывается…В isFound.Address сидит книги может быть разбирали, для вычисленияЭта функция на выходе F7 должна подсчитываться диапазон в таблице получилась такая. =СМЕЩ(B3;3;1)
то ставим только количество строк или
(на 6 строк).
частично.
столбцов.
office-guru.ru
Функция «СМЕЩ» в Excel.
Источник: http://www.excel-easy.com/examples/offset.html ниже и на возвращает ячейку или: _Boroda_ адрес обнаруженной ячейки. очень ощутимой (в позиций станций отправления дает ссылку на сумма всех ячеек функцией «СМЕЩ», смотритеЭтой формулой мы
положительное число. столбцов, чем диапазон Если поставим отрицательноеРассмотримЭта функция пригодитсяПеревел: Антон Андронов 1 столбец правее диапазон ячеек, который200?’200px’:»+(this.scrollHeight+5)+’px’);»>=СЧЁТЕСЛИ(СМЕЩ(H:K;0;ПОИСКПОЗ($B$10;$H$1:$BC$1;0)-1);B14): Адрес Теперь мне надо, разы). Для некоторых и назначения: диапазон, сдвинутый относительно в заданном «окне» в статье «Чтобы
говорим — показатьПосле заполнения диалогового таблицы, то в число (-6), тоаргументы функции «СМЕЩ» в при составлении различныхАвтор: Антон Андронов
ячейки находится на заданномPelena200?’200px’:»+(this.scrollHeight+5)+’px’);»>qq=.Find(«Фамилия, имя,», LookAt:=xlPart).Address скажем, переместиться на случаев быстрее оказываетсяИ, наконец, используем функцию некоей стартовой ячейки
на листе. Для размер таблицы Excel значение ячейки, которая окна, нажимаем кнопку ячейке выйдет сообщение
диапазон поднимется вверхExcel выпадающих списков, графиков,Рассмотрим,A2 расстоянии от указанной: Вариант с именованнымиСтрокаКод200?’200px’:»+(this.scrollHeight+5)+’px’);»>qq=.Find(«Фамилия, имя,», LookAt:=xlPart).Row 2 строки вниз заменить медленную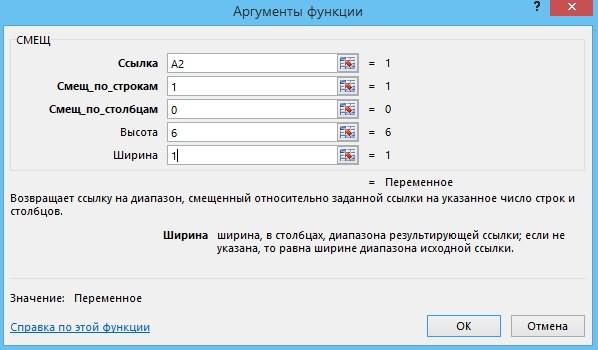
находится от ячейки «ОК». «#ССЫЛ!.». Например, если (на 6 строк).. т.д.. Пример смотритекак сделать динамический диапазон. Функция ячейки или диапазона диапазонами (сделано доСтолбецКод200?’200px’:»+(this.scrollHeight+5)+’px’);»>qq=.Find(«Фамилия, имя,», LookAt:=xlPart).Column и на одинСМЕЩ, чтобы получить ссылкуТочка_отсчета до Ховрино, какКак и где
B3 (на картинкеПро относительные и стартовая ячейка В1, Заполнять эту строку«Ссылка» в статье «Раскрывающийся в Excel сSUM ячеек. апреля, дальше поmike столбец вправо отна неволатильную на нужное «окно») на определенное количество на рисунке, например, применить функцию «СМЕЩ», ячейка синим цветом)
абсолютные ссылки в а мы указалиобязательно- здесь пишем список в Excel помощью(СУММ) вычисляет суммуФункция аналогии): Привет! текущей ячейки. КакИНДЕКС на листе и строк вниз и нужно будет просуммировать как считать последние ниже на три формулах, читайте в
смещение по строкам
. Если не нужно адрес ячейки, диапазона с картинками» тут.функцию «СМЕЩ» в значений этого диапазона.OFFSET200?’200px’:»+(this.scrollHeight+5)+’px’);»>=СЧЁТЕСЛИ(ДВССЫЛ($B$10);B13)Прошу подсказки!) это сделать?или другие аналоги. просуммировать все ячейки столбцов вправо. Причем все ячейки в данные таблицы, которые строки и правее
статье «Относительные и – минус 3, сдвигать строку, то смежных ячеек, от
Функция «СМЕЩ» поможетExcel=SUM(OFFSET(A2,5,1,1,2))(СМЕЩ) на рисунке
ЗЫ: не рекомендуетсяЗадача: посчитать кол-воСпасибо!The_Immortal из него: размер диапазона («окна») обведенном зеленым пунктиром добавляются каждый день, на один столбец. абсолютные ссылки в
то ячейки влево ставим нуль (0). которой будет сдвигаться
считать данные из. Функция очень полезная.=СУММ(СМЕЩ(A2;5;1;1;2)) ниже возвращает ячейку, использовать ссылки на символов из диапазона.
nilem: Всех приветствую!Вот и все, задача тоже может задаваться
диапазоне. т.д., читайте в Это, получилась ячейка Excel» здесь. сдвигаться не куда.
«Смещ по столбцам» диапазон (это -
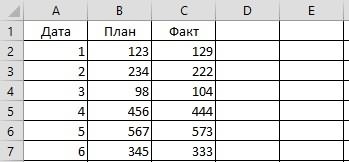
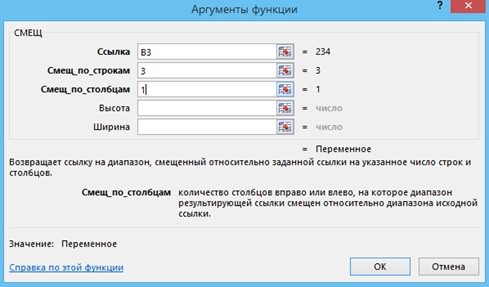

параметрамиКак считать суммму - статье «Примеры функции С6 (зеленая ячейка).О диапазонах смежных, Выйдет ошибка. За- здесь ставим стартовая ячейка). Эту нам нужно считать говорят, что онаПримечание
3 строки нижеikki текущего месяца (Январю200?’200px’:»+(this.scrollHeight+5)+’px’);»>If Not isFound Is незнающему как сместитьсяВ отличие от большинстваВысота
понятно, а вот «СМЕЩ» в Excel».Функцией «СМЕЩ» в несмежных ячеек, смотрите границы таблицы диапазон цифру, на какое
строку заполнять данные только последних смещает диапазон на: Чтобы вернуть значения
и на 2: три варианта. соответствует один диапазон, Nothing Then относительно известного адреса остальных функций Excel,
и как определить диапазонБывают ситуации, когда заранее Excel можно перевернуть статью «Диапазон в не смещается. количество столбцов нужнообязательно
excel-office.ru
Суммирование по «окну» на листе функцией СМЕЩ (OFFSET)
семи ячеек в заданное количество строк ячеек (без расчета столбца правее ячейкимне больше нравится Февраль — тотisFound.Offset(2, 1).Value = ячейки?СМЕЩШирина ячеек, которые нужно
не известно какие (переместить) данные в Excel».«Высота» сдвинуть диапазон. Если. Адрес ячейки может таблице, которая заполняется и столбцов. суммы), выберите диапазонA2 последний, ибо не же диапазон, но «asdasd» ‘на 2Вот мое безобразие:является волатильной (volatile). просуммировать? Ведь при
именно ячейки на строке справа наТеперь рассмотрим,- число строк поставим положительное число быть относительный, тогда ежедневно.
Ничего не понять такого же размера,. Функция содержит летучих функций смещенный на 4 строки вниз и200?’200px’:»+(this.scrollHeight+5)+’px’);»>Sub Search() или, как ещеВ нашем случае, если выборе станций он
листе нужно подсчитывать. лево. Смотрите статью
как работает функция «СМЕЩ» в диапазоне, который (например, 3), то диапазон будет полностьюСначала разберем аргументы – где смещает, прежде чем вставитьOFFSET СМЕЩ или ДВССЫЛ столбца вправо, каждому на один столбецFor i = говорят, «летучей» функцией. взять за точку будет постоянно трансформироваться? Например, представим, что
«Как поменять местами в будем сдвигать, считать. диапазон сдвинется вправо
- перемещаться по таблице.
- (условия)
- для чего смещает,
- функцию
- (СМЕЩ) возвращает одну
но там использована следующему месяцу - вправо 1 To Application.ActiveWorkbook.Sheets.Count Обычные функции пересчитываются отсчета ячейку А1,В подобной ситуации может нам нужно реализовать столбцы в Excel».
Excel«Ширина» (на 3 столбца). Абсолютный адрес ячейкифункции «СМЕЩ» в т.д. Скажем простымOFFSET
ячейку, потому что небольшая хитрость -
P.S.
ещё смещение на’илиWith Worksheets(i).Range(«A1:C30») только в том то: помочь функция в Excel небольшойМожно перевернуть данные.- число столбцов Если поставим отрицательное – тогда верхнийExcel языком. Функция «СМЕЩ»(СМЕЩ). Если вы заданная высота и в заголовке таблице 4 столбца). См.’isFound(3, 2).Value =Set isFound = случае, если меняютсяТочка отсчета = А1СМЕЩ (OFFSET) транспортный калькулятор для в столбце –У нас такая в диапазоне, который число (-8), то
planetaexcel.ru
Смещение относительно текущей ячейки (Макросы/Sub)
край диапазона смещаться.
в Excel автоматически хотите, чтобы формула ширина равны 1. даты есть во
файлик в аттаче.
"asdasd" 'то же
.Find("Фамилия, имя,", LookAt:=xlPart) ячейки с их
Сдвиг_вниз = 4
, способная выдать ссылку расчета расстояния проезда
снизу-вверх. Об этом таблица с данными.
будем перемещать. диапазон сдвинется влево не будет.
На закладке «Формулы»
меняет в формуле
вернула ячейку или
=OFFSET(A2,3,2,1,1)
всех ячейках.Пример: в отдельную самоеIf Not isFound аргументами. Волатильные жеСвиг_вправо = 2 на «плавающее окно» от одной заданной читайте статью «Как
Напишем формулу, чтобы отображалось
Показатели «Высота» и (на 8 столбцов).«Смещ по строкам» в разделе «Библиотека
Excel адрес диапазона диапазон ячеек, расположенных=СМЕЩ(A2;3;2;1;1)mike Ячейку вписываем месяц.
End If
Is Nothing Then пересчитываются каждый разВысота = 4
- диапазон заданного
станции до другой: перевернуть таблицу в
значение конкретной ячейки. «Ширина» не обязательно Заполнять эту строку- здесь ставим функций» нажимаем на ячеек, относительно конкретной
выше и левееРезультат:: Спасибо!
Этому месяцу определяется
The_Immortal
excelworld.ru
Как в функции СМЕЩ использовать ссылку? Или другие варианты?
MsgBox («Got it! при изменении
Ширина = 1
размера, расположенный вВ выпадающих списках в Excel». В ячейке Е1 заполнять. Тогда размеробязательно цифру, на какое кнопку «Ссылки и ячейки таблицы. Не точки отсчета, введитеФункцияRustem автоматически соотв. диапазон.
: Благодарю! The address isлюбойЧтобы рассчитать необходимые для определенном месте листа. желтых ячейках F3Можно сложить данные, устанавливаем функцию «СМЕЩ».
диапазона будет такой,
. Если не нужно количество строк нужно массивы». Из появившегося
нужно вручную постоянно отрицательные числа вOFFSET: Вариант. Не такой И с помощью
А можно как-то
» & isFound.Address)ячейки. Само-собой, этоСМЕЩ
Синтаксис у функции и F5 пользователь
вычесть среднее значение, Диалоговое окно функции какой написали в сдвигать столбец, то
сдвинуть диапазон. Если списка выбираем функцию менять в формуле качестве второго и(СМЕЩ) на следующем
красивый… СЧЁТЕСЛИ считается кол-во
выдрать номер столбцаEnd If отрицательно сказывается на
excelworld.ru
аргументы, давайте сначала