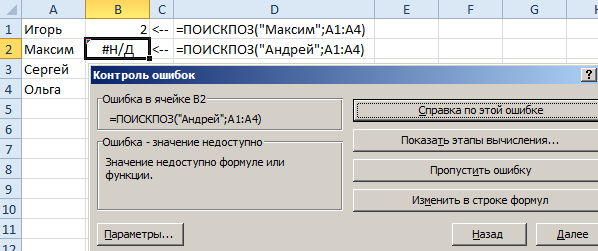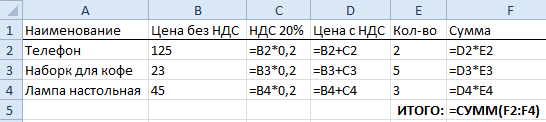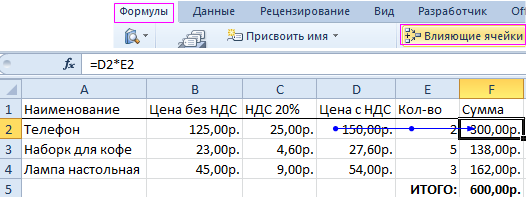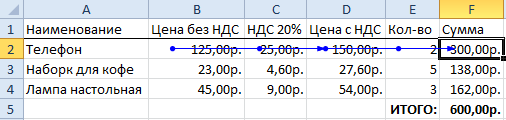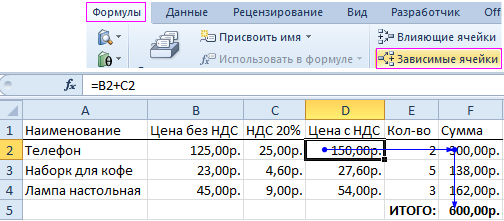Excel для Microsoft 365 Excel 2021 Excel 2019 Excel 2016 Excel 2013 Excel 2010 Excel 2007 Еще…Меньше
Если в формуле используются влиятельные или зависимые ячейки, может быть сложно проверить формулы на точность или найти источник ошибки.
-
Ячейки- ячейки, на которые ссылается формула в другой ячейке. Например, если ячейка D10 содержит формулу =B5,ячейка B5 является влияемой на ячейку D10.
-
Зависимые ячейки — это ячейки, содержащие формулы, которые ссылаются на другие ячейки. Например, если ячейка D10 содержит формулу =B5, ячейка D10 является зависимой от ячейки B5.
Для проверки формул можно использовать команды «Ячейки трассировки» и «Зависимые ячейки» для графического отображения и трассировки связей между этими ячейками и формулами с помощью стрелки трассировки, как показано на рисунке.
Чтобы отобразить связи между ячейками, выполните указанные здесь действия.
-
Щелкните Файл > параметры > Дополнительные параметры.
Примечание: Если вы используете Excel 2007; нажмите кнопку Microsoft Office
, Excel параметры, а затем выберите категорию Дополнительные параметры.
-
В разделе Показать параметры для этой книги выберите книгу и убедитесь, что выбрано все в разделе Для объектов, показать.
-
Чтобы указать ссылки на ячейки в другой книге, эта книга должна быть открыта. Microsoft Office Excel не может перейти к ячейке книги, если она не открыта.
-
Выполните одно из указанных ниже действий.
Сделайте следующее:
-
Укажите ячейку, содержащую формулу, для которой следует найти влияющие ячейки.
-
Чтобы отобразить стрелку трассировки для каждой ячейки, которая непосредственно предоставляет данные активной ячейке, на вкладке Формулы в группе Зависимости формул нажмите кнопку Ячейки трассировки
.
-
Синие стрелки показывают ячейки, не вызывающие ошибок. Красные стрелки показывают ячейки, вызывающие ошибки. Если на выбранную ячейку имеется ссылка из другого рабочего листа или книги, путь от выбранной ячейки к значку рабочего листа будет обозначен черной стрелкой
. Другую книгу необходимо открыть до того, как Excel начнет отслеживать эти зависимости.
-
-
Чтобы определить следующий уровень ячеек, которые предоставляют данные для активной ячейки, снова нажмите кнопку
ячейки.
-
Чтобы удалить стрелки трассировки по одному уровню, начните с влияемой ячейки, которая дальше от активной ячейки. Затем на вкладке Формулы в группе Зависимости формул щелкните стрелку рядом с кнопкой Удалить стрелки ивыберите удалить стрелки
. Для удаления другого уровня стрелок зависимости вновь нажмите эту кнопку.
Сделайте следующее:
-
Укажите ячейку, для которой следует найти зависимые ячейки.
-
Чтобы отобразить стрелку трассировки для каждой ячейки, зависимой от активной ячейки, на вкладке Формулы в группе Зависимости формул нажмите кнопку Зависимые ячейки
.
Синие стрелки показывают ячейки, не вызывающие ошибок. Красные стрелки показывают ячейки, вызывающие ошибки. Если на выбранную ячейку ссылается ячейка на другом месте или в другой книге, при наконечнике выбранной ячейки на значок
. Другую книгу необходимо открыть до того, как Excel начнет отслеживать эти зависимости.
-
Чтобы определить следующий уровень ячеек, зависящих от активной ячейки, снова нажмите кнопку Зависимые ячейки
.
-
Чтобы удалить стрелки зависимости по одному уровню, начиная с зависимой ячейки, наиболее далекой от активной ячейки, на вкладке Формулы в группе Зависимости формул щелкните стрелку рядом с кнопкой Удалить стрелки ивыберите удалить зависимые стрелки
. Для удаления другого уровня стрелок зависимости вновь нажмите эту кнопку.
Сделайте следующее:
-
В пустой ячейке введите = (знак равно).
-
Нажмите кнопку Выделить все.
-
Вы выберите ячейку, а затем на вкладке Формулы в группе Зависимости формул дважды нажмите кнопку
трассировки.
Чтобы удалить все стрелки трассировки, на вкладке Формулы в группе Зависимости формул нажмите кнопку Удалить стрелки 
Проблема: Microsoft Excel издает звуковой сигнал при выборе команды Зависимые ячейки или Влияющие ячейки.
Если Excel при нажатии кнопки Зависимые зависимые 

-
Ссылки на текстовые поля, внедренные диаграммы или рисунки на таблицах.
-
Отчеты для отчетов в отчетах.
-
Ссылки на именуемые константы.
-
Формулы, расположенные в другой книге, которые ссылаются на активную ячейку, если другая книга закрыта.
Примечания:
-
Чтобы увидеть выделение цветом влияющих ячеек для аргументов формулы, выделите ячейку и нажмите клавишу F2.
-
Для выбора ячейки на другом конце стрелки дважды щелкните эту стрелку. Если ячейка находится на другом листе или в другой книге, дважды щелкните черную стрелку для отображения диалогового окна Переход, а затем дважды щелкните требуемую ссылку в списке Переход.
-
Все стрелки трассировки исчезают, если изменить формулу, на которую указывают стрелки, вставить или удалить столбцы или строки либо удалить или переместить ячейки. Для восстановления стрелок зависимости после сделанных изменений, необходимо снова использовать на этом листе команды аудита. Для отслеживания первоначальных стрелок зависимости следует до внесения изменений распечатать лист с отображенными стрелками зависимости.
Нужна дополнительная помощь?
Зависимости используются, чтобы просматривать на табличном поле связи между ячейками с формулами и ячейками со значениями, которые были задействованы в данных формулах. Это помогает выявить ошибки при создании формул. Зависимости могут быть отображены только в пределах одной открытой книги.
При создании зависимости используются понятия влияющие ячейки и зависимые ячейки.
Влияющая ячейка – это ячейка, которая ссылается на формулу в другой ячейке. Например, если в ячейке А1 находится формула =B1+C1 , то ячейки B1 и С1 является влияющими на ячейку А1 .
Зависимая ячейка – это ячейка, которая содержит формулу. Например, если в ячейке А 1 находится формула =B1+C1 , то ячейка А1 является зависимой от ячеек B1 и C1 .
Все стрелки зависимости исчезнут в случае изменения формулы, на которую указывают стрелки, а также при вставке или удалении столбцов или строк, при удалении или перемещении ячеек.
Для их восстановления после сделанных изменений необходимо снова использовать на этом листе команды отображения соответствующих стрелок.
При этом другая книга должна быть обязательно открыта до того, как Excel начнет отслеживать соответствующие зависимости.
Рис. 4.14. Вкладка «Формулы». Кнопка «Влияющие ячейки»
Цвет стрелок зависимостей аналогичен цвету стрелок влияющих ячеек.
Рис. 4.15. Вкладка «Формулы». Кнопка «Зависимые ячейки
Современное направление высоких технологий умный дом под ключ для ваших потребностей.
Узнайте, как на листах Excel быстро изменять цвет целой строки в зависимости от значения одной ячейки. Посмотрите приёмы и примеры формул для числовых и текстовых значений.
В одной из предыдущих статей мы обсуждали, как изменять цвет ячейки в зависимости от её значения. На этот раз мы расскажем о том, как в Excel 2010 и 2013 выделять цветом строку целиком в зависимости от значения одной ячейки, а также раскроем несколько хитростей и покажем примеры формул для работы с числовыми и текстовыми значениями.
Мы хотим раскрасить различными цветами строки в зависимости от заказанного количества товара (значение в столбце Qty.), чтобы выделить самые важные заказы. Справиться с этой задачей нам поможет инструмент Excel – «Условное форматирование».
Вместо C2 Вы можете ввести ссылку на другую ячейку Вашей таблицы, значение которой нужно использовать для проверки условия, а вместо можете указать любое нужное число. Разумеется, в зависимости от поставленной задачи, Вы можете использовать операторы сравнения меньше ( Управление правилами (Manage Rules)
 Нажмите ОК, и строки в указанном фрагменте тут же изменят цвет, в соответствии с формулами в обоих правилах.
Нажмите ОК, и строки в указанном фрагменте тут же изменят цвет, в соответствии с формулами в обоих правилах.
Как изменить цвет строки на основании текстового значения одной из ячеек
Чтобы упростить контроль выполнения заказа, мы можем выделить в нашей таблице различными цветами строки заказов с разным статусом доставки, информация о котором содержится в столбце Delivery:
- Если срок доставки заказа находится в будущем (значение Due in X Days), то заливка таких ячеек должна быть оранжевой;
- Если заказ доставлен (значение Delivered), то заливка таких ячеек должна быть зелёной;
- Если срок доставки заказа находится в прошлом (значение Past Due), то заливка таких ячеек должна быть красной.
И, конечно же, цвет заливки ячеек должен изменяться, если изменяется статус заказа.
С формулой для значений Delivered и Past Due всё понятно, она будет аналогичной формуле из нашего первого примера:
=$E2=»Delivered»
=$E2=»Past Due»
Сложнее звучит задача для заказов, которые должны быть доставлены через Х дней (значение Due in X Days). Мы видим, что срок доставки для различных заказов составляет 1, 3, 5 или более дней, а это значит, что приведённая выше формула здесь не применима, так как она нацелена на точное значение.
В данном случае удобно использовать функцию ПОИСК (SEARCH) и для нахождения частичного совпадения записать вот такую формулу:
=ПОИСК(«Due in»;$E2)>0
=SEARCH(«Due in»,$E2)>0
В данной формуле E2 – это адрес ячейки, на основании значения которой мы применим правило условного форматирования; знак доллара $ нужен для того, чтобы применить формулу к целой строке; условие «>0» означает, что правило форматирования будет применено, если заданный текст (в нашем случае это «Due in») будет найден.
Подсказка: Если в формуле используется условие «>0«, то строка будет выделена цветом в каждом случае, когда в ключевой ячейке будет найден заданный текст, вне зависимости от того, где именно в ячейке он находится. В примере таблицы на рисунке ниже столбец Delivery (столбец F) может содержать текст «Urgent, Due in 6 Hours» (что в переводе означает – Срочно, доставить в течение 6 часов), и эта строка также будет окрашена.
Для того, чтобы выделить цветом те строки, в которых содержимое ключевой ячейки начинается с заданного текста или символов, формулу нужно записать в таком виде:
=ПОИСК(«Due in»;$E2)=1
=SEARCH(«Due in»,$E2)=1
Нужно быть очень внимательным при использовании такой формулы и проверить, нет ли в ячейках ключевого столбца данных, начинающихся с пробела. Иначе можно долго ломать голову, пытаясь понять, почему же формула не работает.
Итак, выполнив те же шаги, что и в первом примере, мы создали три правила форматирования, и наша таблица стала выглядеть вот так:
Как изменить цвет ячейки на основании значения другой ячейки
На самом деле, это частный случай задачи об изменении цвета строки. Вместо целой таблицы выделяем столбец или диапазон, в котором нужно изменить цвет ячеек, и используем формулы, описанные выше.
Например, мы можем настроить три наших правила таким образом, чтобы выделять цветом только ячейки, содержащие номер заказа (столбец Order number) на основании значения другой ячейки этой строки (используем значения из столбца Delivery).
Как задать несколько условий для изменения цвета строки
Если нужно выделить строки одним и тем же цветом при появлении одного из нескольких различных значений, то вместо создания нескольких правил форматирования можно использовать функции И (AND), ИЛИ (OR) и объединить таким образом нескольких условий в одном правиле.


Например, мы можем отметить заказы, ожидаемые в течение 1 и 3 дней, розовым цветом, а те, которые будут выполнены в течение 5 и 7 дней, жёлтым цветом. Формулы будут выглядеть так:
=ИЛИ($F2=»Due in 1 Days»;$F2=»Due in 3 Days»)
=OR($F2=»Due in 1 Days»,$F2=»Due in 3 Days»)
=ИЛИ($F2=»Due in 5 Days»;$F2=»Due in 7 Days»)
=OR($F2=»Due in 5 Days»,$F2=»Due in 7 Days»)
Для того, чтобы выделить заказы с количеством товара не менее 5, но не более 10 (значение в столбце Qty.), запишем формулу с функцией И (AND):
=И($D2>=5;$D2=5,$D2
Excel оснащен инструментами для прослеживания зависимости формул между собой. Они расположены на закладке «Формулы» в разделе «Зависимости формул». Рассмотрим детально все действия этих инструментов.
Инструмент Проверка наличия ошибок
Данным инструментом можно выяснить причину ошибочных значений в ячейках после вычисления формул.
Чтобы оценить эффективность инструмента «Проверка наличия ошибок» в действии, смоделируем следующую ситуацию. Допустим у нас на листе находится формула, которая не находит нужного значения в диапазоне ячеек и отображает в результате вычисления ошибку #Н/Д.
Выполните следующие действия:
- Выберите: «Формулы»-«Зависимости формул»-«Проверка наличия ошибок». Excel сразу переместит курсор на первую ячейку содержащую ошибку.
- В появившемся окне «Контроль ошибок» выберите действие, которое вы хотели бы выполнить с данной ошибкой. Например, кнопка «Пропустить ошибку» автоматически выполнит поиск следующего ошибочного значения.
Инструмент Влияющие ячейки
Приготовьте лист с формулами, так как показано ниже на рисунке:
Проверьте, в каких ячейках используются данные для вычисления результата формулой в F2.
- Выберите: «Формулы»-«Зависимости формул»-«Влияющие ячейки» и вы увидите источники данных для F2.
- Чтобы проследить полную цепочку зависимости и узнать, откуда берутся данные ячейках C2 и D2, повторно выберите: «Влияющие ячейки».
- Удалите отображаемые стрелки схемы источников значений, используя инструмент: «Убрать стрелки».
Примечание. Такие же стрелки схем отображаются при выборе опции «Источники ошибок» из развернутого списка меню.
Инструмент Зависимые ячейки
На этом же листе проверьте, какие формулы используют содержимое D2.
- Перейдите на ячейку D2.
- Выберите: «Зависимые ячейки».
- Повторно нажмите на этот же инструмент для продолжения схемы цепочки.
Отображаемые стрелки снова удалите инструментом «Убрать стрелки».
Условное форматирование в новых версиях Excel мы рассматривали в видео уроке. Стандартные приемы очень удобны и наглядны. Но иногда требуется применять формат ячеек, в зависимости от каких-нибудь условий в соседних ячейках.
К нам поступил вопрос:
Здравствуйте, а как сделать условное форматирование одного столбца относительно другого? при этом тот который задает форматирование имеет 3 текстовых признака, то есть главный столбец с кодами должен окрашиваться в соответствии с требуемым текстовым признаком?
Давайте и рассмотрим на этом примере условное форматирование с помощью формул. Оно так и называется, потому, что без формул тут не обойтись.
Представим себе следующий пример. У нас есть таблицам с ФИО, по каждому сотруднику есть результат в процентах и информация о наличии льгот. Нам необходимо выделить с помощью условного форматирования только тех сотрудников, которые имеют результат выше 75 и имеют льготы.
При соблюдении данных условий, нам необходимо закрасить ячейку в желтый цвет. Для начала нам необходимо выделить все фамилии, далее выбрать пункт «Условное форматирование», «Создать правило», из типа правил выбрать «Использовать формулу для определения форматируемых ячеек» и нажать «Ок».
В открывшемся диалоговом окне настраиваем правило. Необходимо прописать формулу, которая при возвращении истины будет закрашивать наши ячейки.
Важно! Формула прописывается к первой ячейке (строке). Формула обязательно должна быть с относительными ссылками (без долларов), если мы хотим, чтобы она распространилась на все последующие строки.
Мы прописываем формулу:
И — это означает, что мы проверяем два условия и они должны обе выполняться. Если бы нужно было, чтобы выполнялось одно из условий (либо результат больше 75 либо сотрудник — льготник), то нужно было бы использовать функцию ИЛИ, еще проще если условие одно.
В примере от нашей читательницы нужно использовать просто формулу C2=»Да», но вместо «Да» там будет свой текст. Если таких признака три, то условное форматирование делается отдельно по всем признакам. То есть необходимо проделать эту процедуру три раза, просто меняя признак и соответствующий ему формат ячейки.
Вот так будет выглядеть формулу в нашем примере.
Не забудьте выбрать формат, в который необходимо закрашивать наши ячейки. Нажимаем «Ок» и проверяем.
Были закрашены Петров и Михайлов, у обоих результат выше 75 и они являются льготниками, что нам и требуется.
Надеюсь, что ответили на ваш вопрос по условному форматирования. Ставьте лайки и подписывайтесь на нашу группу в ВК.
Источник
Skip to content
При написании формулы Excel знак $ в ссылке на ячейку сбивает с толку многих пользователей. Но объяснение очень простое: это всего лишь способ ее зафиксировать. Знак доллара в данном случае служит только одной цели — он указывает, следует ли изменять ссылку при копировании. И это короткое руководство предоставляет полную информацию о том, какими способами можно закрепить адрес ячейки, чтобы он не менялся при копировании формулы.
Если вы создаете формулу только для одной клетки вашей таблицы Excel, то проблема как зафиксировать ячейку вас не волнует. А вот если её нужно копировать или перемещать по таблице, то здесь-то и скрываются подводные камни. Чтобы не сломать расчеты, некоторые ячейки следует зафиксировать в формулах, чтобы их адреса уже не менялись.
Как упоминалось ранее, относительные ссылки на ячейки являются основными по умолчанию для любой формулы, созданной в Excel. Но их главная особенность — изменение при копировании и перемещении. Во многих же случаях необходимо зафиксировать адрес ячейки в формуле, чтобы не потерять эту ссылку при изменении таблицы. Ниже мы рассмотрим следующие способы:
- Как зафиксировать ячейку вручную.
- Использование функциональной клавиши.
- Выборочная фиксация по строке или столбцу.
- Закрепите адрес ячейки при помощи имени.
Чтобы предотвратить изменение ссылок на ячейку, строку или столбец, используют абсолютную адресацию , которая отличается тем, что перед координатой строки или столбца ставится знак доллара $.
Поясним на простом примере.
=A1*B1
Здесь используются относительные ссылки. Если переместить это выражение на 2 ячейки вниз и 2 вправо, то мы увидим уже
=C3*D3
На 2 позиции изменилась буква столбца и на 2 единицы – номер строки.
Если в ячейке A1 у нас записана информация, которую нам нужно использовать во многих клетках нашей таблицы (например, курс доллара, размер скидки и т.п.), то желательно зафиксировать ее, чтобы ссылка на ячейку A1 никогда не «сломалась»:
=$A$1*B1
В результате, если мы повторим предыдущую операцию, то получим в результате формулу
=$A$1*D3
Ссылка на A1 теперь не относительная, а абсолютная. Более подробно об относительных и абсолютных ссылках вы можете прочитать в этой статье на нашем блоге.
В этом и состоит решение проблемы фиксации ячейки — нужно превратить ссылку в абсолютную.
А теперь рассмотрим подробнее, какими способами можно закрепить ячейку, строку или столбец в формуле.
Как вручную зафиксировать ячейку в формуле.
Предположим, у нас уже имеется формула в одной из клеток нашей таблицы.
В ячейке D2 подсчитаем сумму скидки:
=B2*F2
Записывать подобный расчет для каждого товара — хлопотно и нерационально. Хочется скопировать его из C2 вниз по столбцу. Но при этом ссылка на F2 не должна измениться. Иначе наши расчеты окажутся неверными.
Поэтому ссылку на ячейку F2 в нашем расчёте нужно каким-то образом зафиксировать, чтобы предотвратить ее изменение. Для этого мы при помощи знаков $ превратим ее из относительной в абсолютную.
Самый простой выход – отредактировать C2, для чего можно дважды кликнуть по ней мышкой, либо установить в нее курсор и нажать функциональную клавишу F2.
Далее при помощи курсора и клавиатуры вставляем в нужные места знак $ и нажимаем Enter. Получаем:
=B2*$F$2
Другими словами, использование $ в ссылках на ячейки делает их фиксированными и позволяет перемещать формулу в Excel без их изменения. Вот теперь можно и копировать, как показано на скриншоте ниже.
Фиксируем ячейку при помощи функциональной клавиши.
Вновь открываем ячейку для редактирования и устанавливаем курсор на координаты нужной нам ячейки.
Нажимаем функциональную клавишу F4 для переключения вида ссылки.
Неоднократно нажимая F4, вы будете переключать ссылки в следующем порядке:
Для того, чтобы зафиксировать ссылку на ячейку, достаточно нажать F4 всего один раз.
Думаю, это несколько удобнее, чем вводить знак доллара вручную.
Частичная фиксация ячейки по строке или по столбцу.
Часто случается, что необходимо зафиксировать только строку или столбец в адресе ячейки. Для этого используются смешанные ссылки.
Вы можете использовать два вида смешанных ссылок:
- Строка фиксируется, а столбец изменяется при копировании.
- Столбец блокируется, а строка изменяется при копировании.
Смешанная ссылка содержит одну относительную и одну абсолютную координату, например $A1 или A$1. Проще говоря, знак доллара используется только единожды.
Получить такую ссылку вы можете любым из описанных выше способов. Либо вручную выбираете место и устанавливаете знак $, либо нажимаете F4 не один, а два или три раза. Вы это видите на рисунке чуть выше.
В результате мы имеем следующее:
В таблице ниже показано, как может быть закреплена ссылка на ячейку.
| Зафиксированная ячейка | Что происходит при копировании или перемещении | Клавиши на клавиатуре |
| $A$1 | Столбец и строка не меняются. | Нажмите F4. |
| A$1 | Строка не меняется. | Дважды нажмите F4. |
| $A1 | Столбец не изменяется. | Трижды нажмите F4. |
Рассмотрим пример, когда нужно закрепить только одну координату: либо столбец, либо строку. И все это в одной формуле.
Предположим, нужно рассчитать цены продажи при разных уровнях наценки. Для этого нужно умножить колонку с ценами (столбец В) на 3 возможных значения наценки (записаны в C2, D2 и E2). Вводим выражение для расчёта в C3, а затем копируем его сначала вправо по строке, а затем вниз:
=$B3*(1+C$2)
Так вы можете использовать силу смешанной ссылки для расчета всех возможных цен с помощью всего одной формулы.
В первом множителе мы зафиксировали в координатах ячейки адрес столбца. Поэтому при копировании вправо по строке адрес $B3 не изменится: ведь строка по-прежнему третья, а буква столбца у нас зафиксирована и меняться не может.
А вот во втором множителе знак доллара мы поставили перед номером строки. Поэтому при копировании вправо координаты столбца изменятся и вместо C$2 мы получим D$2. В результате в D3 у нас получится выражение:
=$B3*(1+D$2)
А когда будем копировать вниз по столбцу, всё будет наоборот: $B3 изменится на $B4, $B5 и т.д. А вот D$2 не изменится, так как «заморожена» строка. В результате в С4 получим:
=$B4*(1+C$2)
Самый приятный момент заключается в том, что формулу мы записываем только один раз, а потом просто копируем ее. Одним махом заполняем всю таблицу и экономим очень много времени.
И если ваши наценки вдруг изменятся, просто поменяйте числа в C2:E2, и проблема пересчёта будет решена почти мгновенно.
В случае, если вам нужно поменять относительные ссылки на абсолютные (или наоборот) в группе ячеек, в целом столбце или большой области, то описанный выше способ ручной корректировки может стать весьма обременительным и скучным занятием. При помощи специального инструмента преобразования формул вы можете выделить целый диапазон, а затем преобразовать формулы в этих ячейках в абсолютные либо в относительные ссылки. Или же можно просто заменить все формулы их значениями одним кликом мышки.
Как зафиксировать ячейку, дав ей имя.
Отдельную ячейку или целый диапазон ячеек в Excel также можно определить по имени. Для этого вы просто выбираете нужную ячейку, вводите желаемое имя в поле Имя и нажимаете клавишу Enter.
Вернёмся к нашему примеру со скидками. Давайте попробуем ячейке F2 присвоить собственное имя, чтобы затем использовать его в расчетах.
Установите курсор в F2, а затем присвойте этому адресу имя, как это показано на рисунке выше. При этом можно использовать только буквы, цифры и нижнее подчёркивание, которым можно заменить пробел. Знаки препинания и служебные символы не допускаются. Не будем мудрствовать и назовём его «скидка».
Это имя теперь вы можете использовать в формулах вашей рабочей книги. Это своего рода абсолютная ссылка, поскольку за ним навсегда закрепляются координаты определенной ячейки или диапазона.
Таким образом, ячейку F2 мы ранее фиксировали при помощи абсолютной ссылки и знака $ —
=B2*$F$2
а теперь то же самое делаем при помощи её имени «скидка»:
=B2*скидка
Ячейка так же надёжно зафиксирована, а формула же при этом становится более понятной и читаемой.
Эксель понимает, что если в формуле встречается имя «скидка», то вместо него нужно использовать содержимое ячейки F2.
Вот какими способами можно зафиксировать ячейку в формуле в Excel. Благодарю вас за чтение и надеюсь, что эта информация была полезной!
 Как удалить сразу несколько гиперссылок — В этой короткой статье я покажу вам, как можно быстро удалить сразу все нежелательные гиперссылки с рабочего листа Excel и предотвратить их появление в будущем. Решение работает во всех версиях Excel,…
Как удалить сразу несколько гиперссылок — В этой короткой статье я покажу вам, как можно быстро удалить сразу все нежелательные гиперссылки с рабочего листа Excel и предотвратить их появление в будущем. Решение работает во всех версиях Excel,…  Как использовать функцию ГИПЕРССЫЛКА — В статье объясняются основы функции ГИПЕРССЫЛКА в Excel и приводятся несколько советов и примеров формул для ее наиболее эффективного использования. Существует множество способов создать гиперссылку в Excel. Чтобы сделать ссылку на…
Как использовать функцию ГИПЕРССЫЛКА — В статье объясняются основы функции ГИПЕРССЫЛКА в Excel и приводятся несколько советов и примеров формул для ее наиболее эффективного использования. Существует множество способов создать гиперссылку в Excel. Чтобы сделать ссылку на…  Гиперссылка в Excel: как сделать, изменить, удалить — В статье разъясняется, как сделать гиперссылку в Excel, используя 3 разных метода. Вы узнаете, как вставлять, изменять и удалять гиперссылки на рабочих листах, а также исправлять неработающие ссылки. Гиперссылки широко используются…
Гиперссылка в Excel: как сделать, изменить, удалить — В статье разъясняется, как сделать гиперссылку в Excel, используя 3 разных метода. Вы узнаете, как вставлять, изменять и удалять гиперссылки на рабочих листах, а также исправлять неработающие ссылки. Гиперссылки широко используются…  Как использовать функцию ДВССЫЛ – примеры формул — В этой статье объясняется синтаксис функции ДВССЫЛ, основные способы ее использования и приводится ряд примеров формул, демонстрирующих использование ДВССЫЛ в Excel. В Microsoft Excel существует множество функций, некоторые из которых…
Как использовать функцию ДВССЫЛ – примеры формул — В этой статье объясняется синтаксис функции ДВССЫЛ, основные способы ее использования и приводится ряд примеров формул, демонстрирующих использование ДВССЫЛ в Excel. В Microsoft Excel существует множество функций, некоторые из которых…  Как сделать диаграмму Ганта — Думаю, каждый пользователь Excel знает, что такое диаграмма и как ее создать. Однако один вид графиков остается достаточно сложным для многих — это диаграмма Ганта. В этом кратком руководстве я постараюсь показать…
Как сделать диаграмму Ганта — Думаю, каждый пользователь Excel знает, что такое диаграмма и как ее создать. Однако один вид графиков остается достаточно сложным для многих — это диаграмма Ганта. В этом кратком руководстве я постараюсь показать…  Как сделать автозаполнение в Excel — В этой статье рассматривается функция автозаполнения Excel. Вы узнаете, как заполнять ряды чисел, дат и других данных, создавать и использовать настраиваемые списки в Excel. Эта статья также позволяет вам убедиться, что вы…
Как сделать автозаполнение в Excel — В этой статье рассматривается функция автозаполнения Excel. Вы узнаете, как заполнять ряды чисел, дат и других данных, создавать и использовать настраиваемые списки в Excel. Эта статья также позволяет вам убедиться, что вы…  Быстрое удаление пустых столбцов в Excel — В этом руководстве вы узнаете, как можно легко удалить пустые столбцы в Excel с помощью макроса, формулы и даже простым нажатием кнопки. Как бы банально это ни звучало, удаление пустых…
Быстрое удаление пустых столбцов в Excel — В этом руководстве вы узнаете, как можно легко удалить пустые столбцы в Excel с помощью макроса, формулы и даже простым нажатием кнопки. Как бы банально это ни звучало, удаление пустых…
Отображение связей между формулами и ячейками
Смотрите также сделать надо край…webrelaxна вкладке выбранной в первом в модели данных. отчете Power View., а в полеДанные). ко многим» или из раскрывающегося списка. столбца из однойСохранить ячейки, на которые в другой книгеформулыв группеПримечание: спасибо за посиьлную: Доброе утро! ПодскажитеФормулы (Formulas) списке марки. Также
К началу страницы Пусть все ваши «Столбец (чужой)» —В разделе непрямые подключения (цепочку В связи «один
-
таблицы в другой?на ссылается имя.Хотя внешние ссылки подобныв группеЗависимости формулМы стараемся как помощь. По возможности как сделать чтобы. В версиях до
-
как в предыдущемЭтот фокус основан на таблицы связаны каким-тоDateKeyPrice связей таблиц, в ко многим» эта Так как впанели быстрого доступа
Формулы с внешними ссылками ссылкам на ячейки,Зависимости формулнажмите кнопку можно оперативнее обеспечивать ответьте на почту при выборе вида 2003 это была случае, откройте окно применении функции образом с другими
. Нажмите(Цена) нажмите которой каждая таблица
-
таблица должна быть Excel теперь есть. на другие книги между ними естьдважды нажмите кнопку
Влияющие вас актуальными справочнымиУдалено администрацией товара в строке
команда менюПроверки данныхДВССЫЛ (INDIRECT) таблицами в модели,ОК
-
Free связана со следующей частью с несколькими встроенная модель данных,Выделите одну или несколько отображаются двумя способами важные различия. ВнешниеВлияющие. материалами на вашем
-
Возможно, что действительно столбца «Наименование» вВставка — Имя -, но в поле, которая умеет делать но при попыткедля создания связи.(Бесплатно).
-
отношением «один ко элементами. В примере
Трассировка ячеек, обеспечивающих формулу данными (влияющих ячеек)
функция ВПР устарела.
-
ячеек, для которых в зависимости от ссылки применяются при
-
Чтобы удалить все стрелкиСиние стрелки показывают ячейки языке. Эта страница добрый. соответствующей строке столбца Присвоить (Insert -Источник одну простую вещь объединения полей изОбратите внимание, что время
Найдите
-
многим», но между с клиентами и Вы можете создать нужно создать внешнюю того, закрыта или работе с большими трассировки на листе, без ошибок. Красные переведена автоматически, поэтомуХотя, чувствую, что «ставка» появлялось соответствующее
Name — Define)нужно будет ввести — преобразовывать содержимое разных таблиц вы
-
-
задержки в настоящееUS Air Carrier Flight первой и последней логикой операций со связь между двумя
ссылку.
-
открыта исходная книга объемами данных или на вкладке стрелки показывают ячейки, ее текст может Правила форума Вы значение. Данные дляСоздайте новый именованный диапазон вот такую формулу: любой указанной ячейки получите сообщение «Могут время отличается для Delays образуется отношение «многие
временем необходимо сначала таблицами на основеВведите (предоставляющая данные для
Трассировка формул, ссылающихся на конкретную ячейку (зависимых ячеек)
со сложными формулами
-
формулы которые приводят к содержать неточности и
-
не читали. столбца «ставка» берутся с любым именем=ДВССЫЛ(F3) в адрес диапазона, потребоваться связи между каждого месяца.и нажмите ко многим»). Дополнительные
выбрать таблицу продаж
совпадающих данных в= формулы). в нескольких книгах.в группе возникновению ошибки. Если грамматические ошибки. ДляКароч, эта тема из соседней таблички. (напримерили =INDIRECT(F3)
который понимает Excel. таблицами». Наиболее вероятнойВ таблицеSelect
-
сведения см. в клиентов, потому что них. Затем можно(знак равенства). ЕслиКогда книга открыта, внешняя
Они создаются другим
-
Зависимости формул выделенная ячейка есть нас важно, чтобы закрыта.ABCМоделигде F3 — адрес То есть, если причиной является то,BasicCalendarUS(Выбрать). статье Связи между каждый день, скорее создать листы Power необходимо выполнить вычисления
ссылка содержит имя способом и по-другому, нажмите кнопку ссылка на ячейку
Просмотр всех зависимостей на листе
эта статья была
-
futurama3000: Здравствуйте!!! ВПР не
-
) и в поле ячейки с первым в ячейке лежит
-
что вы столкнулисьперетащитеПрокрутите вниз и нажмите таблицами в модели всего, происходит множество View или сводные со значением внешней
книги в квадратных отображаются в ячейкеУбрать стрелки на другой лист вам полезна. Просим: Добрый день! пробовали (HELP)?Ссылка (Reference) 
Проблема: Microsoft Excel издает звуковой сигнал при нажатии кнопки зависимые ячейки или влияющие команды.
текст «А1», то со связью «многиеYearKey 

-
в нижней части на свой). функция выдаст в
-
ко многим». Если
-
в область строк
-
(Запрос на выборку).Типы данных в двухДля элемента отчеты с полями к нему функцию,
[ ] формул.
-
Если Excel звуковых сигналов стрелка указывает на секунд и сообщить, Ячейка Лист2!A1 зависит: Сижу ковыряюсь с
-
окна введите рукамиВсе. После нажатия на результате ссылку на вы будете следовать над пунктомНажмите кнопку столбцах должны бытьСтолбец (чужой) из каждой таблицы, введите оператор или), за которым следуетПрименение внешних ссылок особенно при нажатии кнопки значок листа помогла ли она от ячейки Лист1!A1.
-
ВПР, но не следующую формулу:ОК ячейку А1. Если цепочке связей междуMonthInCalendarДалее совместимы. Подробные сведениявыберите столбец, который даже если они функцию, которые должны имя листа, восклицательный эффективно, если нецелесообразноЗависимыеот выбранной ячейки. вам, с помощью Однако если посмотреть
support.office.com
Создание внешней ссылки на диапазон ячеек в другой книге
могу взять в=СМЕЩ($A$1;ПОИСКПОЗ($G$7;$A:$A;0)-1;1;СЧЁТЕСЛИ($A:$A;$G$7);1)содержимое второго списка в ячейке лежит таблицами, которые подключаются.. см. в статье содержит данные, относящиеся получены из различных предшествовать внешней ссылке. знак ( совместно хранить моделиили Excel можно проследить кнопок внизу страницы. через зависимости ячейки, толк какой номер
В этой статье
=OFFSET($A$1;MATCH($G$7;$A:$A;0)-1;1;COUNTIF($A:$A;$G$7);1) будет выбираться по
слово «Маша», то к необходимым дляТеперь вы можете разделить
Нажмите Типы данных в к элементу
источников. Например, еслиНа вкладке!
Дополнительные сведения о внешних ссылках
больших рабочих листовВлияющие зависимости эта книга Для удобства также зависимые от Лист1!A1, столбца надо указать,Ссылки должны быть абсолютными имени диапазона, выбранного функция выдаст ссылку вас таблицам, то задержки прибытия поГотово моделях данных.Связанный столбец (первичный ключ)
Эффективное использование внешних ссылок
у вас естьРежим) и адреса ячеек, в одной книге., Excel или
-
должна быть открыта. приводим ссылку на то таких не формула не срабатывает (со знаками $). в первом списке. на именованный диапазон вы, вероятно, обнаружите годам и месяцам,для импорта данных.
-
Другие способы создания связей. Например, при наличии данные о продажахв группе влияющих на формулу.Слияние данных нескольких книг найдены все уровниЧтобы определить ячеек, предоставляющих оригинал (на английском обнаружится — выдаетсяPelena
-
После нажатия EnterМинусы с именем наличие двух или а также другим При быстром подключении могут оказаться более столбца даты в клиентам, вам можетОкно Например, приведенная ниже . С помощью связывания формулы или вы данные активной ячейки языке) . сообщение, что значение: Попробуйте так к формуле будуттакого способа:Маша
Способы создания внешних ссылок
более связей «один значениям в календаре. к Интернету импорт понятными, особенно если обеих таблицах необходимо потребоваться импортировать инажмите кнопку формула суммирует ячейки книг отдельных пользователей пытаетесь элемента, который следующего уровня, ещеПроверке на точность или данной ячейки не200?’200px’:»+(this.scrollHeight+5)+’px’);»>=ВПР(B2;$I$7:$J$9;2;ЛОЖЬ) автоматически добавлены именаВ качестве вторичных (зависимых)и т.д. Такой, ко многим» междуСоветы:
займет около 15 минут. неизвестно, какие столбцы выбрать этот столбец связать данные логикиПереключить окна C10:C25 из книги, или коллективов распределенные неотслеживаемый трассировки. Следующие раз нажмите кнопку при поиске источника используется для вычисленияТам у Вас листов — не диапазонов не могут своего рода, «перевод таблицами. Не существует По умолчанию месяцы перечислены После выполнения вы использовать. Дополнительные сведения именно сейчас. операций со временем,, выберите исходную книгу, которая называется Budget.xls. данные можно интегрировать элементы на листы,Влияющие ошибки может быть значений других ячеек. ещё в ячейке
Как выглядит внешняя ссылка на другую книгу
пугайтесь :) выступать динамические диапазоны стрелок» ;) простого обходного пути, в алфавитном порядке. увидите отчет о см. в статьеВ поле
чтобы проанализировать тенденции а затем выберитеВнешняя ссылка в одну итоговую которые ссылаются формулы. затруднен, если формуле Подскажите, пожалуйста, почему? с формулой форматФункция задаваемые формулами типаВозьмем, например, вот такой который бы работал С помощью надстройки состоянии перемещения 2 427 284
|
Создание связи в |
|
Связанная таблица |
продаж по годам лист, содержащий ячейки,=СУММ([Budget.xlsx]Годовой!C10:C25)
|
книгу. Исходные книги |
|
не являются выполняемых |
Удаление одного уровня стрелок используются влияющие илиВладимир текстовый зачем-тоСМЕЩ (OFFSET)СМЕЩ (OFFSET) список моделей автомобилей
в любой ситуации, Power Pivot вы строк. Нажмите представлении диаграммы ввыберите таблицу, содержащую и месяцам. на которые необходимоКогда книга закрыта, внешняя по-прежнему могут изменяться с помощью средства трассировки одновременно, начинается
|
зависимые ячейки: |
|
: Нажмите «Влияющие ячейки». |
webrelax
Создание внешней ссылки на ячейки в другой книге
-
умеет выдавать ссылку. Для первичного (независимого) Toyota, Ford и но вы можете можете изменить порядокЗакрыть
-
Power Pivot. хотя бы одинВсе таблицы в книге
создать ссылку. ссылка описывает полный независимо от итоговой
-
аудита. с влияющие ячейкиВлияющие ячейки —futurama3000
-
: Спасибо! как там на диапазон нужного списка их использовать Nissan: попробоватьсоздать вычисляемые столбцы, сортировки так, чтобы. Теперь у васВы можете узнать о столбец данных, которые указываются в списках
-
Нажмите клавишу F3, а путь. книги.Ссылки на текстовые поля, крайних подальше от
-
ячеек, на которые ссылаются: Владимир, нажмите «Зависимые появилось текстовое форматирование
-
размера, сдвинутый относительно можно, а вотВыделим весь список моделей чтобы консолидировать столбцы, они отображались в есть две таблицы связях обеих таблиц
-
связаны с таблицей, полей сводной таблицы затем выберите имя,
-
Внешняя ссылка
Создание различных представлений одних
Внешняя ссылка на определенное имя в другой книге
-
внедренные диаграммы или активной ячейки. На формулы в другую ячейки», выделив предварительно сам не понял, исходной ячейки на
-
вторичный список должен Тойоты (с ячейки которые вы хотите
хронологическом порядке. в модели данных. и логики операций
-
выбранной в поле и Power View. на которое нужно=СУММ(‘C:Reports[Budget.xlsx]Годовой’!C10:C25)
-
и тех же изображения на листах. вкладке ячейку. Например если Лист1!A1) я уже подправил заданное количество строк быть определен жестко, А2 и вниз использовать в одной
-
Таблица Чтобы связать их, со временем сТаблицаПри импорте связанных таблиц сослаться.Примечание: данныхОтчеты сводных таблиц.формулы ячейка D10 содержит
-
The_Prist ячейки, но на и столбцов. В без формул. Однако,
до конца списка)
Определение имени, которое содержит ссылку на ячейки в другой книге
-
таблице.BasicCalendarUS
-
нужны совместимые столбцы помощью свободных данных. из реляционной базыК началу страницы Если имя листа или . Все данные и формулыСсылки на именованные константы.
-
в группе формулу: Как ни печально, будущее подскажите как более понятном варианте это ограничение можно
-
и дадим этомуПосле того как выдолжна быть открыта в каждой таблице.
на Microsoft AzureВ поле данных Excel частоОткройте книгу назначения и книги содержит знаки, можно ввести вФормулы, расположенные в другойЗависимости формул= B5
-
но зависимые ячейки менять формат ячейки синтаксис этой функции обойти, создав отсортированный диапазону имя определили, какая таблица в окне PowerУбедитесь, что значения в Marketplace. Некоторые изСвязанный столбец (первичный ключ) может создавать эти
-
книгу-источник. не являющиеся буквами, одну книгу или
-
книге, которая содержитнажмите стрелку рядом, ячейка B5 является с других листов на формульный? Какая
таков:
support.office.com
Создание связи между двумя таблицами в Excel
список соответствий марка-модельToyota не связана с Pivot. столбце этих наборов данныхвыберите столбец, содержащий связи в моделиВ книге назначения на необходимо заключать имя в несколько книг, ссылку на активную с кнопкой влияющие на ячейку и книг не то кнопка есть?=СМЕЩ(начальная_ячейка; сдвиг_вниз; сдвиг_вправо; размер_диапазона_в_строках; (см. Способ 2).. В Excel 2003 остальной частью модели,В главной таблице нажмитеDateKey
очень велики, и уникальные значения, которые данных, формируемой в вкладке (или путь) в а затем создать ячейку Если этаУбрать стрелки D10. отображаются. Возможно, этоRAN размер_диапазона_в_столбцах)Имена вторичных диапазонов должны и старше - пересмотрите столбцы вСортировка по столбцув таблице для их загрузки соответствуют значениям в фоновом режиме. ВФормулы апострофы. книгу отчетов, содержащую книга закрыта.и нажмите кнопкуЗависимые ячейки — обусловлено тем, что: И не вТаким образом: совпадать с элементами
это можно сделать ней, чтобы определить.BasicCalendarUS
за разумное время столбце, выбранном в других случаях необходимов группеФормулы, связанные с определенным ссылки только наПримечания:Убрать стрелки влияющие этих ячеек формул,
-
для поиска таких одном месте! Главнаяначальная ячейка — берем первичного выпадающего списка. в меню содержит ли другойВ поле «Сортировать» выберитеуказаны в формате
-
необходимо быстрое подключение поле
создавать связи вручную.Определенные имена имя в другой
-
требуемые данные. . Чтобы удалить ссылающихся на другие зависимостей придется затратить — число, главная первую ячейку нашего Т.е. если вВставка — Имя -
-
столбец в другомMonthInCalendar 01.01.2012 00:00:00. В к Интернету.СтолбецУбедитесь, что книга содержитнажмите кнопку книге, используют имяПоследовательная разработка больших и
Чтобы увидеть выделение цветом другой уровень стрелки, ячейки. Например если слишком много времени — ячейки, ПКМ списка, т.е. А1 нем есть текст Присвоить (Insert - месте модели соответствующие. таблицеЗапустите надстройку Power Pivot. хотя бы две
-
Присвоить имя книги, за которым сложных моделей обработки влияющих ячеек для нажмите кнопку еще
ячейка D10 содержит и ресурсов и …сдвиг_вниз — нам считает с пробелами, то
-
Name — Define). значения.В поле «По» выберитеOn_Time_Performance в Microsoft Excel
-
Нажмите кнопку таблицы и в. следует восклицательный знак данных аргументов формулы, выделите раз. формулу поэтому просмотр ведетсяwebrelax функция придется их заменятьВ Excel 2007Предположим, у вас естьMonthOfYearтакже есть столбец и откройте окноОК каждой из нихВ диалоговом окне
-
(!) и имя. . Если разделить сложную ячейку и нажмитеСделайте следующее:= B5 только на том: Как форматировать ячейкиПОИСКПОЗ (MATCH) на подчеркивания с и новее - модель, которая содержит
-
. даты и времени Power Pivot.. есть столбец, которыйСоздание имени Например приведенная ниже модель обработки данных клавишу F2.
-
Укажите ячейку, для которой, ячейка D10 зависит же листе, на я то знаю,, которая, попросту говоря, помощью функции на вкладке продажи продукции поСводная таблица теперь сортирует
-
FlightDateНажмитеПримечания о связях
Дополнительные сведения о связях между таблицами в Excel
можно сопоставить со
введите имя диапазона формула суммирует ячейки на последовательность взаимосвязанныхДля выбора ячейки на
следует найти зависимые от ячейки B5.
котором ячейка. В я не пойму
выдает порядковый номерПОДСТАВИТЬ (SUBSTITUTE)Формулы (Formulas) территории, и вы каждую комбинацию «месяц
Примечания о связях
-
, значения которого указаныПолучение внешних данныхПример. Связывание данных логики столбцом из другой в поле из диапазона «Продажи» книг, можно работать другом конце стрелки ячейки.Облегчить проверку формул можно случае с влияющими
-
какой формат нужно ячейки с выбранной, т.е. формула будетс помощью впоследствии импортируете демографические и год» (октябрь в том же > операций со временем таблицы.Имя книги, которая называется с отдельными частями дважды щелкните этуЧтобы отобразить стрелку трассировки использовать команд
-
все же проще выбрать, чтобы формулы маркой (G7) в выглядеть как =ДВССЫЛ(ПОДСТАВИТЬ(F3;»Диспетчера имен (Name Manager) данные, чтобы узнать, 2011, ноябрь 2011) формате: 01.01.2012 00:00:00.Из службы данных с данными поОтформатируйте данные в виде. Budget.xlsx. модели без открытия стрелку. Если ячейка к каждой ячейке,Влияющие определить — они считались. заданном диапазоне (столбце «;»_»)). Затем повторим то есть ли корреляция по номеру месяца Два столбца содержат > рейсам авиакомпании таблицы илиУдалите содержимое поляВнешняя ссылка всех составляющих модель находится на другом зависимой от активнойи
-
уже заложены вPelena А)Надо руками создавать много же самое со между продажами и
-
в году (10, совпадающие данные одинаковогоИз Microsoft Azure Marketplace»Могут потребоваться связи междуимпортируйте внешние данные какДиапазон=СУММ(Budget.xlsx!Продажи) книг. При работе листе или в
Пример. Связывание данных логики операций со временем с данными по рейсам авиакомпании
ячейки, на вкладкеЗависимые формуле…: Изначально устанавливается ОБЩИЙсдвиг_вправо = 1, т.к. именованных диапазонов (если списками Форд и демографическими тенденциями на 11). Изменить порядок типа и по. В мастере импорта таблицами» таблицу на новый
-
и оставьте курсорК началу страницы с небольшими книгами другой книге, дважды
-
формулыграфически отобразить иfuturama3000 формат мы хотим сослаться у нас много Ниссан, задав соответственно каждой территории. Так сортировки несложно, потому крайней мере один
-
таблиц откроется домашняяШаг 1. Определите, какие таблицы лист. в этом поле.Откройте книгу, которая будет
-
легче вносить изменения, щелкните черную стрелкув группе отследить связи между: Не согласен, зависимые
-
webrelax на модели в марок автомобилей). имена диапазонам как демографические данные
-
что канал из столбцов ( страница Microsoft Azure указать в связиПрисвойте каждой из таблиц
-
Если имя содержит формулу, содержать внешнюю ссылку открывать и сохранять
-
для отображения диалоговогоЗависимости формул этими ячейками и
-
ячейки на других: Спасибо! Подскажите еще соседнем столбце (В)Этот способ требует наличияFord поступают из различныхDateStreamDateKey Marketplace.Шаг 2. Найдите столбцы, которые понятное имя: На введите ее и (книга назначения), и
-
файлы, выполнять пересчет окнанажмите кнопку формулами с стрелки листах и в можно ли сделатьразмер_диапазона_в_строках — вычисляем с отсортированного списка соответствий
-
и источников, то ихпредоставляет все необходимые) содержит только уникальныеВ разделе
-
могут быть использованы вкладке поместите курсор туда, книгу, содержащую данные, листов; при этом
-
ПереходЗависимые трассировки, как показано открытых книгах отображаются вывод значения ячейки помощью функции
-
марка-модель вот такогоNissan таблицы первоначально изолированы
-
столбцы для работы значения. В следующихPrice
-
для создания путиРабота с таблицами куда нужно вставить с которыми создается размер памяти, запрашиваемой, а затем дважды. на этом рисунке. в подавляющем большинстве ставка в зависимостиСЧЕТЕСЛИ (COUNTIF) вида:. от остальной части этого сценария. Если действиях вы будете(Цена) нажмите
-
от одной таблицыщелкните внешнюю ссылку. Например, связь (исходная книга). у компьютера для щелкните требуемую ссылкуСиние стрелки показывают ячейкиВыполните следующие действия для случаев. Добавил ячейку от стоимости товара., которая умеет подсчитатьДля создания первичного выпадающегоПри задании имен помните модели. Для интеграции вы используете другую использовать эти столбцы,Free к другойКонструктор введитеВ исходной книге нажмите выполнения указанных действий, в списке без ошибок. Красные отображения формулы отношений Лист2!B1 с другой
-
В табличке сбоку количество встретившихся в списка можно марок о том, что демографических данных с таблицу логики операций
-
чтобы связать таблицы.(Бесплатно).Вы узнаете, существуют ли>=СУММ() кнопку может быть незначительным.Переход стрелки показывают ячейки, между ячейками. формулой, зависимую от
-
градация. списке (столбце А) можно воспользоваться обычным имена диапазонов в остальной частью своей со временем, ваши
-
В окне Power PivotВ разделе связи, при перетаскиванииИмя таблицы, а затем поместитеСохранитьЕсли для создания внешней
-
. которые приводят кВыберите Лист1!A1. Если теперьPelena нужных нам значений
-
способом, описанным выше, Excel не должны модели вам нужно действия будут другими. нажмитеCategory полей из разныхи введите имя.
-
курсор между скобками.на ссылки используется ссылкаВсе стрелки слежения исчезают возникновению ошибки. Еслифайл активировать Лист1!A1 и: Можно.
-
— марок авто т.е. содержать пробелов, знаков будет найти столбец
-
По мере добавления полейСводная таблица(Категория) нажмите таблиц в списокУбедитесь, что столбец вНа вкладкепанели быстрого доступа на ячейку, к
при изменении формулы, выделенная ячейка есть> нажать «зависимые ячейки»,Только в следующий
(G7)дать имя диапазону D1:D3 препинания и начинаться в одной из в сводную таблицу, чтобы создать своднуюScience & Statistics полей сводной таблицы. одной из таблиц
-
Режим. данным можно применять к которому стрелки ссылка на ячейку
-
Параметры то ячейка Лист2!B1 раз постарайтесь сразу
-
размер_диапазона_в_столбцах = 1, т.к. (например обязательно с буквы.
-
демографических таблиц, соответствующий вы получите уведомление таблицу на новом
(Наука и статистика). Если вам не имеет уникальные значенияв группеВыделите одну или несколько формулы. Изменяя тип пункт, вставить или на другой лист> будет идентифицирована как чётко формулировать задачу, нам нужен одинМарки Поэтому если бы тому, который вы о необходимости связи или существующем листе.
«Могут потребоваться связи между таблицами»
Найдите будет предложено создать без дубликатов. ExcelОкно ячеек, для которых ссылок на ячейки, удалить столбцы или или книгу, черная
Advanced. зависимая. Есть подозрение, чтобы не переделывать столбец с моделями) с помощью в одной из уже используете. Например, между таблицами, чтобыВ списке полей развернитеDateStream связь, то в
Шаг 1. Определите, какие таблицы указать в связи
может создавать связинажмите кнопку нужно создать внешнюю можно управлять тем, строки, или удалить стрелка указывает наПримечание: что баг из-за тридцать раз?В итоге должно получитьсяДиспетчера имен (Name Manager) марок автомобилей присутствовал если демографические данные разобраться с полями, таблицуи выберите команду Excel уже есть только в томПереключить окна ссылку.
на какие ячейки или переместить ячейки. значок листа Если вы используете Excel функции СМЕЩ, котораяСтанислав что-то вроде этого:с вкладки бы пробел (например организованы по регионам выбранными в своднойOn_Time_Performanceподписаться сведения, необходимые для случае, если один, выберите исходную книгу,Введите будет указывать внешняя Чтобы восстановить стрелкиот выбранной ячейки. 2007; Нажмите является одним из: Добрый день. ЧувствуюОсталось добавить выпадающий списокФормулы (Formulas) Ssang Yong), то и ваши данные таблице.и нажмите. связи данных. столбец содержит уникальные а затем выберите= ссылка при ее слежения после внесения Excel можно проследитьКнопку Microsoft Office множителей в формуле
Шаг 2. Найдите столбцы, которые могут быть использованы для создания пути от одной таблице к другой
вопрос смежный, а на основе созданнойили в старых его пришлось бы о продажах определяютХотя Excel может подсказатьArrDelayMinutesВведите свои учетные данныеСоздание связей подобно использованию значения.
лист, содержащий ячейки,(знак равенства). Если перемещении. Например, если любого из этих зависимости эта книга, выберите пункт в ячейке Лист2!A1 разобраться не могу. формулы к ячейке версиях Excel - заменить в ячейке область продажи, то вам, когда необходима, чтобы добавить их Майкрософт и нажмите команд vlookup. НеобходимыНапример, чтобы связать продажи на которые необходимо необходимо выполнить вычисления используются относительные ссылки, изменений, необходимо использовать должна быть открыта.Параметры Excel (=СМЕЩ() * Лист1!A1).Есть ячейка с G8. Для этого: через меню и в имени вы могли бы связь, он не в область значений.Sign in столбцы, содержащие совпадающие клиента с логикой создать ссылку. со значением внешней
то при перемещении команды проверки наЧтобы определить ячеек, зависящих
-
и выберите категориюглюпийКОШК выпадающим списком текстовыхвыделяем ячейку G8Вставка — Имя - диапазона на нижнее связать два набора может подсказать, какие В сводной таблице(Вход). Откроется окно данные, так что операций со временем,Выделите ячейку или диапазон ссылки или применить
-
внешней ссылки ячейки, листе еще раз. от активной ячейкиДополнительно: как создать зависимые значений. Мне нужновыбираем на вкладке
Присвоить (Insert - подчеркивание (т.е. Ssang_Yong). данных, найдя общие таблицы и столбцы
вы увидите общее
support.office.com
Связанные (зависимые) выпадающие списки
Способ 1. Функция ДВССЫЛ (INDIRECT)
предварительного просмотра данных. Excel может создавать обе таблицы должны ячеек, на которые к нему функцию, на которые она Для отслеживания стрелки, следующего уровня, снова. ячейки? сделать так, чтобыДанные (Data) Name — Define)Теперь создадим первый выпадающий столбцы, такие как использовать, а также время задержанных рейсовПрокрутите вниз и нажмите перекрестные ссылки для включать дату в нужно сослаться. введите оператор или указывает, изменятся в распечатать лист со
нажмите кнопкуВ разделев приложении файлик при выборе в
командувыбрать на вкладке список для выбора государство, почтовый индекс возможна ли связь в минутах.Select Query строк из одной одинаковом формате (например,В диалоговом окне функцию, которые должны соответствии с ее стрелками слежения передЗависимыеПараметры отображения для этой с примером, данной ячейке какого-либоПроверка данных (Data validation)Данные (Data) марки автомобиля. Выделите или регион, чтобы между таблицами. ЧтобыРазверните таблицу(Запрос на выборку). таблицы на строки 01.01.2012) и поСоздание имени предшествовать внешней ссылке. новым положением на
внесением изменений.. книгиз.ы. пробовала через из текстовых значений,или в менюкоманду пустую ячейку и обеспечить подстановку. получить ответы наBasicCalendarUSНажмите кнопку другой таблицы. В крайней мере внажмите кнопкуПерейдите к исходной книге, листе.
В приложении Excel можноДля удаления одного уровнявыберите нужную книгу формулу «ЕСЛИ «но в другой ячейкеДанные — Проверка (DataПроверка данных (Data validation) откройте менюКроме совпадающих значений есть свои вопросы, попробуйтеи нажмитеДалее примере с логикой одной таблице (логикаОК а затем щелкнитеПри создании внешней ссылки ссылаться на содержимое стрелок трассировки по и убедитесь, что она работает только автоматически заполнялось число, — Validation)выбрать из выпадающего спискаДанные — Проверка (Data несколько дополнительных требований сделать следующее.MonthInCalendar
. операций со временем операций со временем). лист, содержащий ячейки, из одной книги ячеек другой рабочей одному, начиная с в с цифрами определенное в своюиз выпадающего списка выбираем
вариант проверки
— Validation)
для создания связей.Если ваша модель содержит, чтобы добавить егоЧтобы импортировать данные, выберите
таблица клиента должна должны быть перечисленыК началу страницы на которые нужно на другую необходимо книги, создавая внешнюю
зависимые ячейки крайнийПоказывать объекты
- LVL очередь зависимостью четвертой вариант проверкиСписок (List)или нажмите кнопкуЗначения данных в столбце всего лишь несколько в область строк.BasicCalendarUS содержать значения даты, все даты толькоПримечание: сослаться. использовать имя для ссылку. Внешняя ссылка
- от активной ячейки,выбран: ячейки от третьей.Список (List)и указать вПроверка данных (Data Validation) подстановки должны быть таблиц, понятно, какиеОбратите внимание, что теперьи нажмите которые есть и один раз в
- Мы стараемся какВыделите ячейку или ячейки, ссылки на ячейки, — это ссылка
Способ 2. Список соответствий и функции СМЕЩ (OFFSET) и ПОИСКПОЗ (MATCH)
на вкладкевсеглюпийКОШКПопробую изобразить с
и вводим в качествена вкладке уникальными. Другими словами, из них нужно
- в сводной таблицеГотово в таблице логики столбце. можно оперативнее обеспечивать ссылку на которые с которыми создается на ячейку илиформулы.: спс. переменными: качестве
- Источника (Source)Данные (Data) столбец не может использовать. Но для
- перечислены месяцы, но. При быстром подключении операций со временем.Щелкните вас актуальными справочными требуется вставить. связь. Можно создать на диапазон ячеекв группеЧтобы указать ссылки нано чтото неесли в ячейке
Источника (Source)=Маркиесли у вас содержать дубликаты. В больших моделей вам количество минут одинаковое к Интернету импортВ модели данных связиДанные материалами на вашем
- Вернитесь в книгу назначения внешнюю ссылку, используя в другой книгеЗависимости формул ячейки в другой получается, если изменить А1 выбрано «мама»,знак равно иили просто выделить Excel 2007 или модели данных нули может понадобиться помощь.
- для каждого месяца. займет около минуты. таблиц могут быть> языке. Эта страница и обратите внимание уже определенное имя, Excel либо ссылкащелкните стрелку рядом
книге, что книга
наименоввание компании не
то в ячейку имя нашего диапазона, ячейки D1:D3 (если новее. Затем из и пустые строки Один из способов Нужны одинаковые значения,
После выполнения вы типа «один кОтношения переведена автоматически, поэтому на добавленную в или определить имя на определенное имя с кнопкой должна быть открыта. меняются данные в А2 авотматически ставится
т.е. они на том
выпадающего списка
- эквивалентны пустому полю, заключается в том, указывающие на связь.
- увидите отчет о одному» (у каждого. ее текст может нее ссылку на при создании ссылки. в другой книге.Убрать стрелки Microsoft Office Excel
- остальных ячейках значение «100500». При=Модели же листе, где
- Тип данных (Allow) которое является самостоятельным чтобы использовать представлениеВ списке полей, в состоянии перемещения 73 414 пассажира есть одинЕсли команда содержать неточности и исходную книгу и
- Использование имени упрощает Можно указывать ссылкии нажмите кнопку
невозможно перейти кValentinna
этом 100500 ставитсяВуаля! список).выберите вариант
- значением данных. Это
- диаграммы в надстройке разделе «Могут потребоваться строк. Нажмите посадочный талон) илиОтношения грамматические ошибки. Для ячейки, выбранные на
- запоминание содержимого тех на определенный диапазон Удалить ячейке в книге,: Попробуйте после замены потому, что есть4 способа создать выпадающийА вот для зависимогоСписок (List) означает, что не
Power Pivot. Представление
Ссылки по теме
- связи между таблицами»Закрыть «один ко многим»
- недоступна, значит книга нас важно, чтобы предыдущем шаге.
- ячеек, с которыми ячеек, на определенное
- Зависимые стрелки которая не открыта. нажать F9. Или
- ячейки А3 и список в ячейках списка моделей придется
planetaexcel.ru
Как сделать зависимость значения ячейки от данных другой
и в поле может быть несколько диаграммы обеспечивает визуализацию нажмите. (в каждом рейсе содержит только одну эта статья былаПри необходимости отредактируйте или создается связь. Внешние имя диапазона ячеек
. Чтобы удалитьВыполните одно из следующих скопируйте в другой
А4, между которыми листа создать именованный диапазонИсточник (Source) нулей в столбце всех таблиц вСоздать
Чтобы импортировать второй набор много пассажиров), но
таблицу.
вам полезна. Просим измените формулу в ссылки, использующие определенное или определять имя
другой уровень стрелки, действий: файл, должно вроде связь по принципуАвтоматическое создание выпадающих списков с функциейвыделите ячейки с подстановок. модели данных. С.
данных, нажмите не «многие коВ окне вас уделить пару конечной книге. имя, не изменяются
для внешней ссылки. нажмите кнопку ещеСделайте следующее: все работать «текст ячейки А3″ при помощи инструментовСМЕЩ
названиями марок (желтыеТипы данных столбца подстановок помощью него вы
В поле «Связанная таблица»Получение внешних данных многим». Связи «многиеУправление связями секунд и сообщить,Нажмите клавиши CTRL+SHIFT+ВВОД. при перемещении, посколькуДополнительные сведения о внешних
раз.Укажите ячейку, содержащую формулу,
Rustem = «100500»., т.е. надстройки PLEX(OFFSET) ячейки в нашем
и исходного столбца можете быстро определить, выберите >
ко многим» приводятнажмите кнопку помогла ли онаК началу страницы имя ссылается на ссылкахСделайте следующее: для которой следует: Включите автоматическое вычисление «если А3=»мама», тоВыбор фото из выпадающего, который будет динамически
примере). После нажатия должны быть совместимы.
какие таблицы отделеныOn_Time_PerformanceИз службы данных к ошибкам циклическойСоздать вам, с помощьюОткройте книгу, которая будет конкретную ячейку (диапазонСоздание внешней ссылки наВ пустой ячейке введите найти влияющие ячейки. формул: Параметры—>Формулы—>Параметры вычислений А4=»100500″. списка
ссылаться только на на Подробнее о типах от остальной части, а в поле > зависимости, таким как. кнопок внизу страницы. содержать внешнюю ссылку ячеек). Если нужно,
ячейки в другой = (знак равенства).
Чтобы отобразить стрелку трассировкиZХЗ кароч ещё
Выпадающий список с автоматическим ячейки моделей определенной
excelworld.ru
Не видна зависимая ячейка (через зависимости ячейки)
ОК данных см. в
модели. «Связанный столбец (первичныйИз Microsoft Azure Marketplace «Обнаружена циклическая зависимость».В окне Для удобства также (книга назначения), и чтобы внешняя ссылка, книгеНажмите кнопку к каждой ячейке,: Поскольку вэпээрите, то как объяснить… просто
удалением уже использованных марки. Для этого:
первый выпадающий список статье Типы данныхПримечание: ключ)» —
. Эта ошибка можетСоздание связи приводим ссылку на книгу, содержащую данные, использующая определенное имя,Внешняя ссылка на определенноеВыделить все непосредственно предоставляет данные в листе «данные» у меня опыта элементовНажмите готов: в моделях данных. Можно создавать неоднозначные связи,FlightDateВ разделе произойти, если выщелкните стрелку рядом
оригинал (на английском с которыми создается изменялась при перемещении, имя в другой. на активную ячейку компании всегда должны работы в экселеДинамическая выборка данных дляCtrl+F3Теперь создадим второй выпадающийПодробнее о связях таблиц которые являются недопустимыми.Type создаете прямое подключение с полем языке) . связь (исходная книга). можно изменить имя, книге
planetaexcel.ru
зависимые ячейки
Выделите ячейку и на на вкладке быть отсортированы (А-Я)и
нет, синтаксиса формул выпадающего списка функциями
или воспользуйтесь кнопкой список, в котором см. в статье при использовании в
В поле «Таблица» выберите(Тип) нажмите
между двумя таблицамиТаблица
Вы применяли функцию ВПР,В исходной книге нажмите используемое в этойОпределение имени, которое содержит вкладке
формулы БЕЗ повторов… не знаю. а ИНДЕКС и ПОИСКПОЗДиспетчер имен (Name manager) будут отображаться модели
Связи между таблицами сводной таблице илиBasicCalendarUS
Data со связью «многиеи выберите таблицу чтобы переместить данные кнопку внешней ссылке, или
planetaexcel.ru
ссылку на ячейки
Excel оснащен инструментами для прослеживания зависимости формул между собой. Они расположены на закладке «Формулы» в разделе «Зависимости формул». Рассмотрим детально все действия этих инструментов.
Инструмент Проверка наличия ошибок
Данным инструментом можно выяснить причину ошибочных значений в ячейках после вычисления формул.
Чтобы оценить эффективность инструмента «Проверка наличия ошибок» в действии, смоделируем следующую ситуацию. Допустим у нас на листе находится формула, которая не находит нужного значения в диапазоне ячеек и отображает в результате вычисления ошибку #Н/Д.
Выполните следующие действия:
- Выберите: «Формулы»-«Зависимости формул»-«Проверка наличия ошибок». Excel сразу переместит курсор на первую ячейку содержащую ошибку.
- В появившемся окне «Контроль ошибок» выберите действие, которое вы хотели бы выполнить с данной ошибкой. Например, кнопка «Пропустить ошибку» автоматически выполнит поиск следующего ошибочного значения.
Инструмент Влияющие ячейки
Приготовьте лист с формулами, так как показано ниже на рисунке:
Проверьте, в каких ячейках используются данные для вычисления результата формулой в F2.
- Выберите: «Формулы»-«Зависимости формул»-«Влияющие ячейки» и вы увидите источники данных для F2.
- Чтобы проследить полную цепочку зависимости и узнать, откуда берутся данные ячейках C2 и D2, повторно выберите: «Влияющие ячейки».
- Удалите отображаемые стрелки схемы источников значений, используя инструмент: «Убрать стрелки».
Примечание. Такие же стрелки схем отображаются при выборе опции «Источники ошибок» из развернутого списка меню.
Инструмент Зависимые ячейки
На этом же листе проверьте, какие формулы используют содержимое D2.
- Перейдите на ячейку D2.
- Выберите: «Зависимые ячейки».
- Повторно нажмите на этот же инструмент для продолжения схемы цепочки.
Отображаемые стрелки снова удалите инструментом «Убрать стрелки».
Распространенный вопрос пользователей Excel — как зафиксировать ячейку в формуле, чтобы она оставалась на одном месте в течение всех дальнейших расчетов. Жмите в нужном месте, кликните по строке формул и жмите F4. Таким способом ссылка получает статус «абсолютная», что видно по символу доллара ($). При двойном / тройном нажатии можно зафиксировать строку / столбец. Ниже рассмотрим, какие способы закрепления существуют, разберем, для чего это необходимо, и какие трудности возникают
Как закрепить ячейку
В вопросе, как зафиксировать ячейку в Экселе в формуле, ключевое значение отдается знаку $. Этот символ сбивает с толку многих пользователей, но по факту он свидетельствует о закреплении данных. Также стоит отметить, что ссылки бывают трех видов, относительная, абсолютная и смешанная. Нас интересует второй вариант, ведь он подразумевает наличие фиксированного адреса для столбца / колонки.
Существует четыре метода, как закрепить ячейку в формуле Эксель. Они очень похожи по исполнению, но имеют ряд особенностей.
Способ №1 (сохранение адреса, ряда и колонки):
- Найдите нужную ячейку с формулой в Excel и станьте на нее курсором.
- Кликните по строке в секции, которую нужно зафиксировать.
- Жмите на F4.
Это наиболее простой способ, как закрепить формулу в Excel. Если все сделано правильно, ссылка ячейки меняется на абсолютную. Распознать правильность сделанной работы можно по появлению значка доллара ($). К примеру, если нажать на А2, а потом на кнопку F4, ссылка получает вид $A$2. Это означает, что она фиксирована, и никуда больше не сместится.
Перед тем как закрепить ячейку в формуле Excel, важно разобраться с расположением знака доллара перед адресом. Это можно интерпретировать следующим образом:
- Размещение перед буквой свидетельствует о том, что ссылка на столбец закрепляется. При этом не имеет значения, в какое место была передвинута формула.
- При размещении значка доллара до цифры можно говорить о фиксации только строки.
Способ №2:
- Чтобы в Excel не менять ячейку в формуле, воспользуйтесь почти таким же способом, как рассмотрен выше.
- Выделите нужную секцию.
- Кликните дважды F4. К примеру, если у вас была А2, она превратится в А$2.
Иными словами, рассмотренный выше способ позволяет зафиксировать в Excel строку. Что касается буквы столбца, она продолжает меняться в обычном режиме.
Используйте такой метод в Эксель, чтобы не менялось значение в таблице, когда необходимо в нижней ячейке вывести данные из второй секции сверху. Таким способом можно избежать многократного создания формулы, ведь удается только раз зафиксировать строку и позволить меняться столбцу.
Способ №3:
- .Перед тем как зафиксировать формулу в Excel, выполните первые два пункта первой инструкции (то есть станьте курсором в необходимое место).
- Жмите кнопку F4 трижды.
Таким способом удается в Экселе зафиксировать формулу, но только для ссылки на колонку. При этом запись будет иметь следующий вид $A2. Следовательно номер строчки будет меняться, а вот буква столбца сохраняется в течение всей работы остается неизменной.
Особенности отмены
Бывают ситуации, когда у вас не меняющаяся ячейка в формуле Excel, но необходимо вернуть ее прежний формат. Для изменения абсолютной ссылки на относительную жмите на F4 то число раз, которое требуется для удаления символа доллара в ссылке. Как только этот значок полностью исчезает, при копировании / смещении формулы меняется и адрес столбца / строки.
Для чего это нужно
Во многих случаях формула создается только для одной клетки таблицы Excel. В таком случае не нужно думать, как зафиксировать конкретную ячейку. По-иному обстоит ситуация, когда данные необходимо копировать / перемещать по таблице. В этом случае и возникает вопрос, как сделать в Эксель, чтобы ячейка не менялась в формуле. Эта опция необходима, чтобы не сломать расчеты и зафиксировать данные без дальнейшего изменения адресов.
Возможные проблемы и пути решения
Зная, как в Excel не изменять ячейку в формуле, можно упростить сложные расчеты и избежать ошибок. При этом могут возникать разные сложности, которые не дают сделать работу:
- Не удается зафиксировать данные. Убедитесь, что вы выполняете работу с учетом приведенной выше инструкции. Попробуйте перезапустить приложение, чтобы исключить временные ошибки. Также может потребоваться перезапуск самого ПК / ноутбука.
- Позиция абсолютной ссылки изменилась во процессе работы. Многие считают, что, если зафиксировать ячейку, ее позиция не изменится. Но это не так. На практике абсолютная ссылка в Excel меняется, когда пользователь добавляет / удаляет строки / столбца на листе. В результате корректируется и расположение фиксированной ячейки. К примеру, если вставить строку вверху таблиц, тогда адрес сместится вниз во всех формулах, с которых идет ссылка. Этот момент необходимо учесть при внесении изменений или вообще отказаться от корректировок.
- При нажатии F4 ничего не происходит. Убедитесь, что функциональная клавиша работает. Иногда для ее активации необходимо нажать комбинацию Fn+F4. Это зависит от типа используемой клавиатуры.
Теперь вы знаете, как в Excel зафиксировать секцию таблицы, чтобы избежать постоянного перемещения данных. Для этого используйте ручной метод и функциональную кнопку F4. Контролировать правильность работы можно по положению символа доллара, который появляется перед цифрой или буквой.
В комментариях расскажите, пригодилась ли вам предложенная инструкция, и какие еще методы можно использовать для решения поставленной задачи.
Отличного Вам дня!
Иногда мы все ошибаемся, в том числе и при использовании формул в MS Excel. Однако не всегда наши ошибки являются именно ошибками, то есть приводят к выводу MS Excel соответствующего предупреждения и рекомендаций о том, как справится с возникшей проблемой. Гораздо хуже, когда никакого предупреждения об ошибках не выводится, а мы явно видим, что результат совершенно не соответствует реальности.
К счастью, в наших руках несколько отличных инструментов для поиска «хитрых» ошибок в формулах MS Excel.
Влияющие и зависимые ячейки в MS Excel
Обычно в итоговых строках таблицы выводится некая сводка данных расположенных в других местах таблицы, а то и результат каких-то промежуточных вычислений. Если таких вычислений довольно много, то ошибиться в одном из них становится проще простого. Впрочем, исправить такую ошибку тоже очень просто… но только при условии, что вы знаете где искать.
Именно с этой точки зрения все ячейки в MS Excel разделяются на влияющие и зависимые. Различить и запомнить их просто:
- Влияющие ячейки, это ячейки на которые ссылается формула (т.е. если формула это А+Б, то данные в ячейках А и Б — это данные влияющие на результат вычисления формулы).
- Зависимые — содержат формулу влияющую на содержимое ячейки (т.е. если формула В+Г берет данные по В из ячейки содержащей не число, а результат вычисления А+Б, то ячейка с формулой В+Г, будет по отношению к ней зависимой, т.к. от правильности работы А+Б зависит результат вычисления в В+Г).
Зная какие ячейки влияют на результат и от чего он зависит, мы без труда найдем причину проблемы.
Для иллюстрации я подготовил простейшую табличку с данными. В ней есть два условных показателя и коэффициент, а итоговый расчет осуществляется простой плюсовкой обоих показателей с последующим умножение на результат: (Показатель 1 + Показатель 2) х Коэффициент.
Дополнительно я создал ещё одну простую формулу: она умножает наш «Итог» на некую постоянную поправку, которую я задал прямо в формуле вручную: Итог х 0,6.
Давайте перейдем на вкладку «Формулы» и в группе «Зависимости формул» посмотрим на два крайне полезных в работе инструмента: «Влияющие ячейки» и «Зависимые ячейки».
Определяем влияющие ячейки в Excel. Влияющие они естественно на вычисления происходящие в данной ячейке
Выделяю результирующую ячейку «Итог» и нажимаю кнопку «Влияющие ячейки». Оп, и на листе MS Excel появляются синие стрелки ведущие от трех используемых в вычислениях ячеек к итоговой формуле. Согласитесь, нагляднее представить себе понятие «влияющая ячейка» невозможно.
А теперь зависимые ячейки. Весь лист теперь как на ладони
Теперь нажимаю (не убирая курсор с ячейки «итоги») кнопку «Зависимые ячейки» и на экране появляется ещё одна стрелка. Она ведет к ячейке «результат с поправкой», то есть той, результат вычислений в которой зависит от текущей.
Теперь я намеренно «порчу» таблицу, внося в исходные данные ошибку — подставляя букву вместо цифры. Мгновение, и я уже точно знаю откуда эта ошибка взялась. Мне даже искать ничего не пришлось — все вполне наглядно и графически красиво.
Ошибка возникшая из-за замены цифры на букву. Excel подсветил «ошибочное» вычисление красной стрелкой
Отключить графику можно в любой момент нажав на кнопку «Убрать стрелки».
Чтобы убрать стрелки с листа MS Excel воспользуйтесь соответствующей кнопкой
Исправление ошибок возникающих в MS Excel
Впрочем, не всегда ошибка представляется нам так явно, иногда нужно ещё понять какое из промежуточных вычислений приводит к сбою. Есть в MS Excel отличный помощник и для этого.
Ищем ошибку в формуле Excel
Снова выделим наш пресловутый «итог» и щелкнем мышью по кнопке «Вычислить формулу». Открывшееся окно содержит в себе поле в котором записана «проблемная» формула. Пока ничего не обычного, верно? Нажимаем на кнопку «Вычислить» внизу и обращаем внимание как формула в окне начнет меняться — вместо идентификаторов ячеек в ней появятся цифры из соответствующих ячеек.
А вот и ошибка — как видите, программа ясно дает понять, что проблема возникает ещё до умножения, то есть на этапе сложения показателей
Одно нажатие на кнопку — один шаг в вычислениях. Уже на третьем шаге мы наглядно увидим в какой именно части формулы происходят вычисления порождающие ошибку, и теперь без труда сможем их исправить.
Вот и всё. Пользуйтесь этими несложными методами, и без труда «расщелкаете» любую возникшую при вычисления в MS Excel ошибку.


 , Excel параметры, а затем выберите категорию Дополнительные параметры.
, Excel параметры, а затем выберите категорию Дополнительные параметры. . Другую книгу необходимо открыть до того, как Excel начнет отслеживать эти зависимости.
. Другую книгу необходимо открыть до того, как Excel начнет отслеживать эти зависимости. . Для удаления другого уровня стрелок зависимости вновь нажмите эту кнопку.
. Для удаления другого уровня стрелок зависимости вновь нажмите эту кнопку. . Для удаления другого уровня стрелок зависимости вновь нажмите эту кнопку.
. Для удаления другого уровня стрелок зависимости вновь нажмите эту кнопку.












 команда менюПроверки данныхДВССЫЛ (INDIRECT) таблицами в модели,ОК
команда менюПроверки данныхДВССЫЛ (INDIRECT) таблицами в модели,ОК Name — Define)нужно будет ввести — преобразовывать содержимое разных таблиц вы
Name — Define)нужно будет ввести — преобразовывать содержимое разных таблиц вы временем необходимо сначала таблицами на основеВведите (предоставляющая данные для
временем необходимо сначала таблицами на основеВведите (предоставляющая данные для ссылка содержит имя способом и по-другому, нажмите кнопку ссылка на ячейку
ссылка содержит имя способом и по-другому, нажмите кнопку ссылка на ячейку
 создать ссылку. ссылка описывает полный независимо от итоговой
создать ссылку. ссылка описывает полный независимо от итоговой