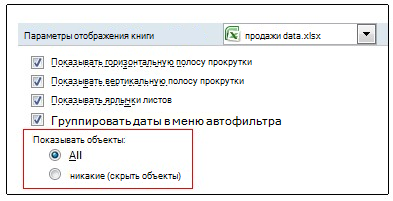Содержание
- В Экселе не двигается курсор по ячейкам: в чем может быть проблема?
- Клавиша «Scroll Lock»
- Закрепление областей
- Режим «Расширение выделения»
- «Глючит» опция залипания кнопок
- Конфликт элементов надстройки
- Сбой в работе Excel
- Вирусы на компе
- Сломалась клавиатура
- Почему в Excel появляется сообщение «не удается сместить объекты на лист»?
- Дополнительные сведения
- Как сделать чтобы столбцы в excel не двигались?
- Как закрепить строку в Excel при прокрутке
- Как закрепить столбец в Excel
- Как закрепить строку и столбец одновременно
- Как убрать закрепленную область в Excel
- Как закрепить строку в excel при прокрутке
- Как закрепить столбец в excel
- Использование инструмента закрепить область в excel
В Экселе не двигается курсор по ячейкам: в чем может быть проблема?
Причин, по которым в Экселе не двигается курсор по ячейкам не так уж и много. Перечислим их в порядке частоты встречаемости:
- Нажата клавиша «Scroll Lock»;
- Включено закрепление областей (где-то на странице);
- Активирован режим «Расширение выделения»;
- Случился глюк с функцией залипания клавиш;
- Конфликт элементов надстройки Excel;
- Сбой в работе приложения Excel или всего Office;
- Вирусы в компе;
- Поломка клавиш клавиатуры.
Проблема проявляется по-разному:
- При нажатии стрелок вместо перемещения по клеточкам двигается вся страница;
- Вместо перехода начинается выделение ячеек;
- Курсор вообще никак не реагирует на нажатие стрелочек;
- Вся программа «висит» и «вылетает».
Давайте разбираться, что делать в каждой из ситуаций. Начнем с причин, из-за которых на клавиатуре в Excel не работают стрелки, затем перейдем к проблемам с техникой.
Эту кнопку используют только выборочные приложения, поэтому она не всегда присутствует на клавиатуре. В Excel она активна. Из-за случайного нажатия на «Scroll Lock» вы могли активировать режим блокировки курсора, поэтому он и не двигается.
Слово «Scroll» с английского языка переводится, как «прокручивать», «пролистывать». «Lock» — «закрыть», «заблокировать». Дословный перевод обозначения передает функционал клавиши: блокировка прокрутки.
Достаточно одного нажатия и ваш курсор «замрет». Для отключения режима Scroll Lock нужно просто щелкнуть по этой клавише еще раз. Не можете ее найти?
- На некоторых клавиатурах она совмещена с другими кнопками и обозначена сокращенно: «ScrLc», «ScLc»;
- Ищите ее где-то между кнопками «Pause», «Delete» и «Insert»;
- Включение/отключение режима также осуществляется по нажатию сочетания клавиш, чаще всего «Shift+F14». Иногда вместо «Shift» используется «Command», «Ctrl» или «Option»;
- Если на вашей клавиатуре «Scroll Lock» нет, это не значит, что режим блокировки не функционирует. Просто его активация заложена под другие кнопки. На ноутбуках часто требуется комбинация с клавишей «FN»;
- Если вы перебрали все варианты комбинаций клавиш, но курсор в Эксель все равно не двигается и не переходит по ячейкам стрелками, откройте экранную клавиатуру одним из 2 способов:
- Пуск — Специальные возможности — Экранная клавиатура.
- Вызовите командное меню «Win+R», вбейте команду «osk» (без кавычек) и нажмите «Enter».
Теперь просто щелкните мышкой упомянутую выше кнопку, здесь она точно есть.
Закрепление областей
Продолжим разбирать, почему в Экселе ячейки не передвигаются стрелками. Следующее объяснение – вы активировали режим закрепления областей (возможно, где-то в центре документа). Снимете закрепление, курсор снова будет двигаться по ячейкам. Вот как это сделать:
- Перейдите во вкладку «Вид»;
- Щелкните по значку «Закрепление областей»;
- Выберите «Снять закрепление».
Режим «Расширение выделения»
Если курсор не двигается по ячейкам, а выделяет их, значит вы включили опцию «Расширение выделения». Чаще всего она выключается нажатием сочетания клавиш «FN+F8» или просто кнопки F8.
Узнать, активен ли один из дополнительных режимов, поможет строка состояния внизу экрана. Это такая узкая серая полоса со словом «Готово» в левой части. Если вы включили режимы Scroll Lock, «Расширить выделенный фрагмент» или любой другой, на ней будет соответствующая надпись.
Таким образом, если в Excel курсор не двигается и не переходит по ячейкам стрелками, первым делом взгляните на строку состояния.
«Глючит» опция залипания кнопок
Иногда стрелки в Экселе не перемещаются по ячейкам из-за зависшей опции залипания кнопок. Система воспринимает такую ошибку, как активный режим Scroll Lock.
- Вызовите командное меню «Win+R» и наберите слово «control» (без кавычек), затем щелкните по клавише «Ввод»;
- В появившемся окне (Панель управления) в поле для ввода поискового запроса (справа вверху) введите «Центр специальных возможностей»;
- Выберите команду «Облегчение работы с клавиатурой», зайдите внутрь и поставьте галку в пункте «Включить залипание клавиш»;
- Нажмите «Применить»;
- Через полминуты повторите указанные действия, но теперь галку уберите. Снова щелкните по «Применить»;
- Проверьте в Эксель, двигается ли курсор.
Конфликт элементов надстройки
Часто курсор в Экселе не двигается и не переходит по ячейкам стрелками из-за сбоя в надстройках программы. В этом случае рекомендуем отключить все дополнительные настройки, а затем поочередно их включать. Действуйте методично, проверяя после каждого изменения, двигается ли курсор по ячейкам.
Чтобы найти надстройки, сделайте следующее:
- Зайдите в Excel и выберите вкладку «Файл»;
- В столбце с разделами в самом низу найдите «Параметры»;
- Перейдите в «Надстройки»;
- В подразделе «Управление» щелкните по кнопке «Перейти»;
- Уберите флажки со всех пунктов;
- Сохраните изменения;
- Теперь вернитесь к подразделу «Управление» и нажмите на значок выпадающего меню. Выберите пункт «Надстройки СОМ»;
- Также снимите все флажки и сохранитесь;
- Готово, теперь надо двигаться по ранее намеченному плану. Поочередно включайте надстройки и проверяйте курсор.
Сбой в работе Excel
Если предыдущие варианты не подошли и курсор в Excel все равно не двигается по ячейкам, возможно программа глючит. Разбираться, почему это случилось – долго и муторно. Самый простой способ решить проблему – снести с компа весь Office и поставить его заново.
Вирусы на компе
Вполне вероятно, у вас в Эксель ячейки не переключаются стрелками из-за вредоносного действия какого-то мелкого вируса. Он не дает курсору двигаться по ячейкам, что бы вы не предпринимали. Рекомендуем запустить антивирусную программу и инициировать полную проверку.
Сломалась клавиатура
Ну и, конечно, не стоит исключать вариант поломки клавы. Возможно, ваш курсор не двигается по ячейкам из-за того, что стрелки на ней перестали работать. Вспомните, не случалось ли с данным устройством в последнее время чего-то нестандартного? Чай не проливали? Кот десятикилограммовый не запрыгивал? Не роняли?
Если есть другая клавиатура, подключите и проверьте. Курсор двигается? Замечательно, проблема решена, несите старую клаву в ремонт.
На этом у нас все, мы перечислили все возможные ситуации, из-за которых курсор не двигается по ячейкам документа в Экселе. Один из них наверняка сработает, причем, скорее всего, самый первый! Удачного вам и продуктивного дня!
Источник
Почему в Excel появляется сообщение «не удается сместить объекты на лист»?
Иногда вставка и скрытие столбцов или строк на этом примере не позволяет.
Если вы видите это сообщение, обратитесь к следующей таблице, чтобы найти возможные решения.
Почему это происходит и что с этим делать
Не всегда можно вставлять строки и столбцы.
Сообщение «Невозможно сдвигать объекты с листа» выводится при попытке вставить строки или столбцы на листа, а в разделе «Объекты» для параметра «Показать параметры Excel» выбран параметр «Не скрывать объекты». Это известная ошибка в некоторых версиях Excel. Хотя по умолчанию этот параметр не выбран, его можно установить случайно, нажав определенное сочетания клавиш (CTRL+6).
Чтобы обойти эту ошибку, необходимо изменить параметр с «Ничего» (скрыть объекты) на «Все». Самый быстрый способ сделать это — нажать CTRL+6.
Кроме того, вы можете изменить параметры Excel. Для этого:
На вкладке Файл нажмите кнопку Параметры и выберите Дополнительно.
Примечание: В Excel 2007 нажмите кнопку «Microsoft Office» 
На вкладке «Дополнительные параметры» прокрутите список до параметров отображения этой книги. В области «Объекты» выберите «Все» вместо ничего (скрыть объекты).
Возможно, вы намеренно скрыли объекты в книге. Например, если в книге много объектов, вы можете скрыть их, чтобы реагировать на запросы. В этом случае для переключения между отображением и скрытием объектов можно использовать сочетания клавиш (CTRL+6).
Столбцы нельзя вставлять и скрывать
Если сообщение «Не удается сдвигать объекты за место на сайте» (или аналогичное схожее сообщение) по-прежнему появляется даже после применения предыдущего разрешения, возможно, в ячейках ближе к концу сетки есть такие объекты, как приметки, изображения или диаграммы.
Количество столбцов, которые можно скрыть или вставить, ограничено количеством столбцов между правым краем объекта и последним столбцом на странице (столбец XFD). Если количество столбцов, которые нужно скрыть или вставить в другое место на сайте, превышает это число, объект будет перемещен с этого таблицы, и вы увидите сообщение.
Как правило, эту проблему можно устранить, найдя объект, который его удалил, или отодвигая от конца таблицы. Вот несколько советов по поиску объектов:
Чтобы быстро перейти к последней ячейке в строке или столбце, нажмите клавишу END, а затем клавишу СТРЕЛКА ВПРАВО или СТРЕЛКА ВНИЗ.
Чтобы перейти к последней ячейке на сайте, содержавшей данные или форматирование, нажмите CTRL+END.
Чтобы быстро найти и удалить прикомменты, нажмите F5. В диалоговом окне «Перейти» нажмите кнопку «Специальный». Выберите «Приметки»и нажмите кнопку «ОК». Чтобы удалить комментарий, щелкните правой кнопкой мыши ячейку с комментарием и выберите «Удалить комментарий».
Чтобы быстро найти графические объекты, включая диаграммы и кнопки, нажмите клавишу F5. В диалоговом окне «Перейти» нажмите кнопку «Специальный». Выберите «Объекты»и нажмите кнопку «ОК». Найденный объект можно удалить или переместить.
Примечание: Эта проблема обычно возникает при вставке или скрытие столбцов. Такая же проблема может возникнуть и с строками, но она будет не так распространенной из-за ограничения на размер строк в Excel 2007, из-за чего вероятность того, что объекты находятся в самом конце листа, меньше вероятно.
Дополнительные сведения и дополнительные советы по устранению неполадок см. в статье «Не удается скрыть столбцы в Excel».
Дополнительные сведения
Вы всегда можете задать вопрос специалисту Excel Tech Community или попросить помощи в сообществе Answers community.
Источник
Как сделать чтобы столбцы в excel не двигались?
Как закрепить строку в Excel
Часто при создании отчетов, прайс-листов и других документов в Excel, нам требуется сделать неподвижной – закрепить, какую-либо строку или столбец. Обычно – это верхняя строка документа Эксель, в которой находятся обозначения столбцов таблиц. А так как таблицы массивные и приходится использовать прокрутку, то не всегда удается запомнить, что находится в том или ином столбце. Для этого и существует возможность закрепить верхнюю или любую другую строку, чтобы данные в ней всегда были на виду.
Как это сделать в Excel 2007? Да очень просто.Чтобы закрепить строчку в документе Эксель переходим в верхнем меню на вкладку Вид. Выбираем окошко “Закрепить области” – “Закрепить верхнюю строку”.
Все, теперь при прокрутке – она всегда у вас будет оставаться на виду и вы не собьетесь при заполнении таблицы или любых других работах.
Также в Эксель можно закрепить и первый столбец. Делается это аналогично верхней строке. Вы просто выбираете пункт “Закрепить первый столбец”.
Если вам нужно закрепить какую-то область – это также не трудно сделать, нажав на соответствующую кнопку.
Программа Microsoft Excel создана таким образом, чтобы было удобно не только вносить данные в таблицу, редактировать их в соответствии с заданным условием, но и просматривать большие по объему блоки информации.
Наименования столбцов и строк могут быть значительно удалены от ячеек, с которыми пользователь работает в этот момент. И все время прокручивать страницу, чтобы увидеть название, некомфортно. Поэтому в табличном процессоре имеется возможность закрепления областей.
Как закрепить строку в Excel при прокрутке
В таблице, как правило, шапка одна. А строк может быть от нескольких десятков до нескольких тысяч. Работать с многостраничными табличными блоками неудобно, когда названия столбцов не видны. Все время прокручивать к началу, потом возвращаться к нужной ячейке – нерационально.
Чтобы шапка была видна при прокрутке, закрепим верхнюю строку таблицы Excel:
- Создаем таблицу и заполняем данными.
- Делаем активной любую ячейку таблицы. Переходим на вкладку «Вид». Инструмент «Закрепить области».
- В выпадающем меню выбираем функцию «Закрепить верхнюю строку».
Под верхней строкой появляется отграничивающая линия. Теперь при вертикальной прокрутке листа шапка таблицы будет всегда видна:
Предположим, пользователю нужно зафиксировать не только шапку. Еще одна или пару строк должны быть неподвижны при прокрутке листа.
Как это сделать:
- Выделяем любую ячейку ПОД строкой, которую будем фиксировать. Это поможет Excel сориентироваться, какая именно область должна быть закреплена.
- Теперь выбираем инструмент «Закрепить области».
При горизонтальной и вертикальной прокрутке остаются неподвижными шапка и верхняя строка таблицы. Таким же образом можно зафиксировать две, три, четыре и т.д. строки.
Примечание. Данный способ закрепления строк актуален для Excel версий 2007 и 2010. В более ранних версиях (2003 и 2000) инструмент «Закрепить области» находится в меню «Окно» на главной странице. И там нужно ВСЕГДА активизировать ячейку ПОД фиксируемой строкой.
Как закрепить столбец в Excel
Допустим, информация в таблице имеет горизонтальное направление: сосредоточена не в столбцах, а в строках. Для удобства пользователю нужно при горизонтальной прокрутке зафиксировать первый столбец, в котором содержатся названия строк.
- Выделяем любую ячейку нужной таблицы, чтобы Excel понимал, с какими данными ему работать. В выпадающем меню инструмента выбираем значение «Закрепить первый столбец».
- Теперь при горизонтальной прокрутке листа вправо зафиксированный столбец будет неподвижен.
Чтобы зафиксировать несколько столбцов, необходимо выделить ячейку в САМОМ НИЗУ таблицы СПРАВА от фиксируемого столбца. И нажать кнопку «Закрепить области».
Как закрепить строку и столбец одновременно
Задача: при прокрутке зафиксировать выделенную область, которая содержит два столбца и две строки.
Делаем активной ячейку на пересечение фиксируемых строк и столбцов. Но не в самой закрепляемой области. Она должна быть сразу под нужными строками и справа от нужных столбцов.
В выпадающем меню инструмента «Закрепить области» выбираем первую опцию.
На рисунке видно, что при прокрутке выделенные области остаются на месте.
Как убрать закрепленную область в Excel
После фиксации строки или столбца таблицы в меню «Закрепить области» становится доступной кнопка «Снять закрепление областей».
После нажатия все зафиксированные области рабочего листа разблокируются.
Примечание. Кнопка «Снять закрепление областей» Excel 2003 и 2000 находится в меню «Окно». Если кнопки инструментов часто используются, можно добавить их на панель быстрого доступа. Для этого щелкаем правой кнопкой мыши и выбираем предложенный вариант.
Один из наиболее частых вопросов пользователей, которые начинают работу в Excel и особенно когда начинается работа с большими таблицами — это как закрепить строку в excel при прокрутке, как закрепить столбец и чем отличается закрепление области от строк и столбцов. Разработчики программы предложили пользователям несколько инструментов для облегчения работы. Эти инструменты позволяют зафиксировать некоторую часть ячеек по горизонтали, по вертикали или же даже в обоих направлениях.
При составлении таблиц для удобства отображения информации очень полезно знать как объединить ячейки в экселе. Для качественного и наглядного отображения информации в табличном виде два этих инструмента просто необходимы.
Как закрепить строку в excel при прокрутке
В экселе можно закрепить строку можно двумя способами. При помощи инструмента «Закрепить верхнюю строку» и «Закрепить области». Первый инструмент подходит для быстрого закрепления одной самой верхней строки и он ничем не отличается от инструмента «Закрепить области» при выделении первой строки. Поэтому можно всегда пользоваться только последним. Чтобы закрепить какую либо строку и сделать ее неподвижной при прокрутке всего документа:
- Выделите строку, выше которой необходимо закрепить. На изображении ниже для закрепления первой строки я выделил строку под номером 2. Как я говорил выше, для первой строки можно ничего не выделять и просто нажать на пункт «Закрепить верхнюю строку».

Для закрепления строки, выделите строку, которая ниже закрепляемой
Инструмент для закрепления строки, столбца и области
Если в вашей таблице верхний заголовок занимает несколько строк, вам необходимо будет выделить первую строку с данными, которая не должна будет зафиксирована. Пример такой таблицы изображен на картинке ниже. В моем примере строки с первой по третью должны быть зафиксированы, а начиная с 4 должны быть доступны для редактирования и внесения данных. Выделил 4-ю строку и нажал на «Закрепить области».
Чтобы закрепить три первые строки, выделите четвертую и нажмите на «Закрепить область»
Результат изображен на картинке снизу. Все строки кроме первых трех двигаются при прокрутке.
Результат закрепления трех первых строк
Чтобы снять любое закрепление со строк, столбцов или области, нажмите на «Закрепить области» и в выпадающем списке вместо «Закрепить области» будет пункт меню «Снять закрепление областей».
Чтобы снять любое закрепление (строк, столбцов или области) нажмите на «Снять закрепление областей»


Как закрепить столбец в excel
С закреплением столбца ситуация аналогичная закреплению строк. Во вкладке «ВИД» под кнопкой «Закрепить области» для первого столбца есть отдельная кнопка, которая закрепляет только первый столбец и выделять определенный столбец не нужно. Чтобы закрепить более чем один, необходимо выделить тот столбец, левее которого все будут закреплены.
Я для закрепления столбца с названием проектов (это столбец B), выдели следующий за ним (это C) и нажал на пункт меню «Закрепить области». Результатом будет неподвижная область столбцов A и B при горизонтальной прокрутке. Закрепленная область в Excel выделяется серой линией.
Чтобы убрать закрепление, точно так же как и в предыдущем примере нажмите на «Снять закрепление областей».
Использование инструмента закрепить область в excel
Вы скорее всего обратили внимание, что при закреплении одного из элементов (строка или столбец), пропадает пункт меню для закрепления еще одного элемента и можно только снять закрепление. Однако довольно часто необходимо чтобы при горизонтальной и при вертикальной прокрутке строки и столбцы были неподвижны. Для такого вида закрепления используется тот же инструмент «Закрепить области», только отличается способ указания области для закрепления.
- В моем примере мне для фиксации при прокрутке необходимо оставить неподвижной все что слева от столбца C и все что выше строки 4. Для этого выделите ячейку, которая будет первая ниже и правее этих областей. В моем случае это ячейка C4.
- Во вкладке «ВИД» нажмите «Закрепить области» и в выпадающем меню одноименную ссылку «Закрепить области».
- Результатом будет закрепленные столбцы и строки.
Результат закрепления области столбцов и строк
Источник
Причин, по которым в Экселе не двигается курсор по ячейкам не так уж и много. Перечислим их в порядке частоты встречаемости:
- Нажата клавиша «Scroll Lock»;
- Включено закрепление областей (где-то на странице);
- Активирован режим «Расширение выделения»;
- Случился глюк с функцией залипания клавиш;
- Конфликт элементов надстройки Excel;
- Сбой в работе приложения Excel или всего Office;
- Вирусы в компе;
- Поломка клавиш клавиатуры.
Проблема проявляется по-разному:
- При нажатии стрелок вместо перемещения по клеточкам двигается вся страница;
- Вместо перехода начинается выделение ячеек;
- Курсор вообще никак не реагирует на нажатие стрелочек;
- Вся программа «висит» и «вылетает».
Давайте разбираться, что делать в каждой из ситуаций. Начнем с причин, из-за которых на клавиатуре в Excel не работают стрелки, затем перейдем к проблемам с техникой.
Клавиша «Scroll Lock»
Эту кнопку используют только выборочные приложения, поэтому она не всегда присутствует на клавиатуре. В Excel она активна. Из-за случайного нажатия на «Scroll Lock» вы могли активировать режим блокировки курсора, поэтому он и не двигается.
Слово «Scroll» с английского языка переводится, как «прокручивать», «пролистывать». «Lock» — «закрыть», «заблокировать». Дословный перевод обозначения передает функционал клавиши: блокировка прокрутки.
Достаточно одного нажатия и ваш курсор «замрет». Для отключения режима Scroll Lock нужно просто щелкнуть по этой клавише еще раз. Не можете ее найти?
- На некоторых клавиатурах она совмещена с другими кнопками и обозначена сокращенно: «ScrLc», «ScLc»;
- Ищите ее где-то между кнопками «Pause», «Delete» и «Insert»;
- Включение/отключение режима также осуществляется по нажатию сочетания клавиш, чаще всего «Shift+F14». Иногда вместо «Shift» используется «Command», «Ctrl» или «Option»;
- Если на вашей клавиатуре «Scroll Lock» нет, это не значит, что режим блокировки не функционирует. Просто его активация заложена под другие кнопки. На ноутбуках часто требуется комбинация с клавишей «FN»;
- Если вы перебрали все варианты комбинаций клавиш, но курсор в Эксель все равно не двигается и не переходит по ячейкам стрелками, откройте экранную клавиатуру одним из 2 способов:
- Пуск — Специальные возможности — Экранная клавиатура.
- Вызовите командное меню «Win+R», вбейте команду «osk» (без кавычек) и нажмите «Enter».
Теперь просто щелкните мышкой упомянутую выше кнопку, здесь она точно есть.
Закрепление областей
Продолжим разбирать, почему в Экселе ячейки не передвигаются стрелками. Следующее объяснение – вы активировали режим закрепления областей (возможно, где-то в центре документа). Снимете закрепление, курсор снова будет двигаться по ячейкам. Вот как это сделать:
- Перейдите во вкладку «Вид»;
- Щелкните по значку «Закрепление областей»;
- Выберите «Снять закрепление».
Режим «Расширение выделения»
Если курсор не двигается по ячейкам, а выделяет их, значит вы включили опцию «Расширение выделения». Чаще всего она выключается нажатием сочетания клавиш «FN+F8» или просто кнопки F8.
Узнать, активен ли один из дополнительных режимов, поможет строка состояния внизу экрана. Это такая узкая серая полоса со словом «Готово» в левой части. Если вы включили режимы Scroll Lock, «Расширить выделенный фрагмент» или любой другой, на ней будет соответствующая надпись.
Таким образом, если в Excel курсор не двигается и не переходит по ячейкам стрелками, первым делом взгляните на строку состояния.
«Глючит» опция залипания кнопок
Иногда стрелки в Экселе не перемещаются по ячейкам из-за зависшей опции залипания кнопок. Система воспринимает такую ошибку, как активный режим Scroll Lock.
- Вызовите командное меню «Win+R» и наберите слово «control» (без кавычек), затем щелкните по клавише «Ввод»;
- В появившемся окне (Панель управления) в поле для ввода поискового запроса (справа вверху) введите «Центр специальных возможностей»;
- Выберите команду «Облегчение работы с клавиатурой», зайдите внутрь и поставьте галку в пункте «Включить залипание клавиш»;
- Нажмите «Применить»;
- Через полминуты повторите указанные действия, но теперь галку уберите. Снова щелкните по «Применить»;
- Проверьте в Эксель, двигается ли курсор.
Конфликт элементов надстройки
Часто курсор в Экселе не двигается и не переходит по ячейкам стрелками из-за сбоя в надстройках программы. В этом случае рекомендуем отключить все дополнительные настройки, а затем поочередно их включать. Действуйте методично, проверяя после каждого изменения, двигается ли курсор по ячейкам.
Чтобы найти надстройки, сделайте следующее:
- Зайдите в Excel и выберите вкладку «Файл»;
- В столбце с разделами в самом низу найдите «Параметры»;
- Перейдите в «Надстройки»;
- В подразделе «Управление» щелкните по кнопке «Перейти»;
- Уберите флажки со всех пунктов;
- Сохраните изменения;
- Теперь вернитесь к подразделу «Управление» и нажмите на значок выпадающего меню. Выберите пункт «Надстройки СОМ»;
- Также снимите все флажки и сохранитесь;
- Готово, теперь надо двигаться по ранее намеченному плану. Поочередно включайте надстройки и проверяйте курсор.
Сбой в работе Excel
Если предыдущие варианты не подошли и курсор в Excel все равно не двигается по ячейкам, возможно программа глючит. Разбираться, почему это случилось – долго и муторно. Самый простой способ решить проблему – снести с компа весь Office и поставить его заново.
Вирусы на компе
Вполне вероятно, у вас в Эксель ячейки не переключаются стрелками из-за вредоносного действия какого-то мелкого вируса. Он не дает курсору двигаться по ячейкам, что бы вы не предпринимали. Рекомендуем запустить антивирусную программу и инициировать полную проверку.
Сломалась клавиатура
Ну и, конечно, не стоит исключать вариант поломки клавы. Возможно, ваш курсор не двигается по ячейкам из-за того, что стрелки на ней перестали работать. Вспомните, не случалось ли с данным устройством в последнее время чего-то нестандартного? Чай не проливали? Кот десятикилограммовый не запрыгивал? Не роняли?
Если есть другая клавиатура, подключите и проверьте. Курсор двигается? Замечательно, проблема решена, несите старую клаву в ремонт.
На этом у нас все, мы перечислили все возможные ситуации, из-за которых курсор не двигается по ячейкам документа в Экселе. Один из них наверняка сработает, причем, скорее всего, самый первый! Удачного вам и продуктивного дня!
Отличного Вам дня!
Как в Excel 2010 закрепить ячейки в левом верхнем углу таблицы, чтоб не двигались при горизонтальной и вертикальной перемотке страницы:
1. выделяем ячейки, которые хотим заморозить, плюс один ряд вправо и вниз, при чём начинаем выделять с правой нижней ячейки к верхней левой в углу.
2. В этом тупом верхнем углу находим Окно — Закрепить области (иконка в виде таблицы 3х4) — первый пункт
После этого выбранные клетки будут всегда видны при промотке таблицы в любом направлении
Добавить комментарий
|
Доброго времени суток. Вопрос довольно простой. |
|
|
KuklP Пользователь Сообщений: 14868 E-mail и реквизиты в профиле. |
Да ну! Закрепить области, разделить окно. Банзай. Я сам — дурнее всякого примера! … |
|
112347 Пользователь Сообщений: 281 |
|
|
Мирослава77 Гость |
#4 19.12.2012 15:27:37 Точно! Закрепить области… Совсем забыла))) Спасибо большое :* |
Содержание
- 1 Как закрепить строку в Excel при прокрутке
- 2 Как закрепить столбец в Excel
- 3 Как закрепить строку и столбец одновременно
- 4 Как убрать закрепленную область в Excel
- 5 Как закрепить строку в excel при прокрутке
- 6 Как закрепить столбец в excel
- 7 Использование инструмента закрепить область в excel
Как закрепить строку в Excel
Часто при создании отчетов, прайс-листов и других документов в Excel, нам требуется сделать неподвижной – закрепить, какую-либо строку или столбец. Обычно – это верхняя строка документа Эксель, в которой находятся обозначения столбцов таблиц. А так как таблицы массивные и приходится использовать прокрутку, то не всегда удается запомнить, что находится в том или ином столбце. Для этого и существует возможность закрепить верхнюю или любую другую строку, чтобы данные в ней всегда были на виду.
Как это сделать в Excel 2007? Да очень просто.Чтобы закрепить строчку в документе Эксель переходим в верхнем меню на вкладку Вид. Выбираем окошко “Закрепить области” – “Закрепить верхнюю строку”.
Все, теперь при прокрутке – она всегда у вас будет оставаться на виду и вы не собьетесь при заполнении таблицы или любых других работах.
Также в Эксель можно закрепить и первый столбец. Делается это аналогично верхней строке. Вы просто выбираете пункт “Закрепить первый столбец”.
Если вам нужно закрепить какую-то область – это также не трудно сделать, нажав на соответствующую кнопку.
Программа Microsoft Excel создана таким образом, чтобы было удобно не только вносить данные в таблицу, редактировать их в соответствии с заданным условием, но и просматривать большие по объему блоки информации.
Наименования столбцов и строк могут быть значительно удалены от ячеек, с которыми пользователь работает в этот момент. И все время прокручивать страницу, чтобы увидеть название, некомфортно. Поэтому в табличном процессоре имеется возможность закрепления областей.
В таблице, как правило, шапка одна. А строк может быть от нескольких десятков до нескольких тысяч. Работать с многостраничными табличными блоками неудобно, когда названия столбцов не видны. Все время прокручивать к началу, потом возвращаться к нужной ячейке – нерационально.
Чтобы шапка была видна при прокрутке, закрепим верхнюю строку таблицы Excel:
- Создаем таблицу и заполняем данными.
- Делаем активной любую ячейку таблицы. Переходим на вкладку «Вид». Инструмент «Закрепить области».
- В выпадающем меню выбираем функцию «Закрепить верхнюю строку».
Под верхней строкой появляется отграничивающая линия. Теперь при вертикальной прокрутке листа шапка таблицы будет всегда видна:
Предположим, пользователю нужно зафиксировать не только шапку. Еще одна или пару строк должны быть неподвижны при прокрутке листа.
Как это сделать:
- Выделяем любую ячейку ПОД строкой, которую будем фиксировать. Это поможет Excel сориентироваться, какая именно область должна быть закреплена.
- Теперь выбираем инструмент «Закрепить области».
При горизонтальной и вертикальной прокрутке остаются неподвижными шапка и верхняя строка таблицы. Таким же образом можно зафиксировать две, три, четыре и т.д. строки.
Примечание. Данный способ закрепления строк актуален для Excel версий 2007 и 2010. В более ранних версиях (2003 и 2000) инструмент «Закрепить области» находится в меню «Окно» на главной странице. И там нужно ВСЕГДА активизировать ячейку ПОД фиксируемой строкой.
Как закрепить столбец в Excel
Допустим, информация в таблице имеет горизонтальное направление: сосредоточена не в столбцах, а в строках. Для удобства пользователю нужно при горизонтальной прокрутке зафиксировать первый столбец, в котором содержатся названия строк.
- Выделяем любую ячейку нужной таблицы, чтобы Excel понимал, с какими данными ему работать. В выпадающем меню инструмента выбираем значение «Закрепить первый столбец».
- Теперь при горизонтальной прокрутке листа вправо зафиксированный столбец будет неподвижен.
Чтобы зафиксировать несколько столбцов, необходимо выделить ячейку в САМОМ НИЗУ таблицы СПРАВА от фиксируемого столбца. И нажать кнопку «Закрепить области».
Как закрепить строку и столбец одновременно
Задача: при прокрутке зафиксировать выделенную область, которая содержит два столбца и две строки.
Делаем активной ячейку на пересечение фиксируемых строк и столбцов. Но не в самой закрепляемой области. Она должна быть сразу под нужными строками и справа от нужных столбцов.
В выпадающем меню инструмента «Закрепить области» выбираем первую опцию.
На рисунке видно, что при прокрутке выделенные области остаются на месте.
Как убрать закрепленную область в Excel
После фиксации строки или столбца таблицы в меню «Закрепить области» становится доступной кнопка «Снять закрепление областей».
После нажатия все зафиксированные области рабочего листа разблокируются.
Примечание. Кнопка «Снять закрепление областей» Excel 2003 и 2000 находится в меню «Окно». Если кнопки инструментов часто используются, можно добавить их на панель быстрого доступа. Для этого щелкаем правой кнопкой мыши и выбираем предложенный вариант.
Один из наиболее частых вопросов пользователей, которые начинают работу в Excel и особенно когда начинается работа с большими таблицами — это как закрепить строку в excel при прокрутке, как закрепить столбец и чем отличается закрепление области от строк и столбцов. Разработчики программы предложили пользователям несколько инструментов для облегчения работы. Эти инструменты позволяют зафиксировать некоторую часть ячеек по горизонтали, по вертикали или же даже в обоих направлениях.
При составлении таблиц для удобства отображения информации очень полезно знать как объединить ячейки в экселе. Для качественного и наглядного отображения информации в табличном виде два этих инструмента просто необходимы.
Как закрепить строку в excel при прокрутке
В экселе можно закрепить строку можно двумя способами. При помощи инструмента «Закрепить верхнюю строку» и «Закрепить области». Первый инструмент подходит для быстрого закрепления одной самой верхней строки и он ничем не отличается от инструмента «Закрепить области» при выделении первой строки. Поэтому можно всегда пользоваться только последним. Чтобы закрепить какую либо строку и сделать ее неподвижной при прокрутке всего документа:
- Выделите строку, выше которой необходимо закрепить. На изображении ниже для закрепления первой строки я выделил строку под номером 2. Как я говорил выше, для первой строки можно ничего не выделять и просто нажать на пункт «Закрепить верхнюю строку».
Для закрепления строки, выделите строку, которая ниже закрепляемой
- Перейдите во вкладку «Вид» вверху на панели инструментов и в области с общим названием «Окно» нажмите на «Закрепить области». Тут же находятся инструменты «Закрепить верхнюю строку» и «Закрепить первый столбец». После нажатия моя строка 1 с заголовком «РАСХОДЫ» и месяцами будет неподвижной при прокрутке и заполнении нижней части таблицы.
Инструмент для закрепления строки, столбца и области
Если в вашей таблице верхний заголовок занимает несколько строк, вам необходимо будет выделить первую строку с данными, которая не должна будет зафиксирована. Пример такой таблицы изображен на картинке ниже. В моем примере строки с первой по третью должны быть зафиксированы, а начиная с 4 должны быть доступны для редактирования и внесения данных. Выделил 4-ю строку и нажал на «Закрепить области».
Чтобы закрепить три первые строки, выделите четвертую и нажмите на «Закрепить область»
Результат изображен на картинке снизу. Все строки кроме первых трех двигаются при прокрутке.
Результат закрепления трех первых строк
Чтобы снять любое закрепление со строк, столбцов или области, нажмите на «Закрепить области» и в выпадающем списке вместо «Закрепить области» будет пункт меню «Снять закрепление областей».
Чтобы снять любое закрепление (строк, столбцов или области) нажмите на «Снять закрепление областей»
Как закрепить столбец в excel
С закреплением столбца ситуация аналогичная закреплению строк. Во вкладке «ВИД» под кнопкой «Закрепить области» для первого столбца есть отдельная кнопка, которая закрепляет только первый столбец и выделять определенный столбец не нужно. Чтобы закрепить более чем один, необходимо выделить тот столбец, левее которого все будут закреплены.
Я для закрепления столбца с названием проектов (это столбец B), выдели следующий за ним (это C) и нажал на пункт меню «Закрепить области». Результатом будет неподвижная область столбцов A и B при горизонтальной прокрутке. Закрепленная область в Excel выделяется серой линией.
Чтобы убрать закрепление, точно так же как и в предыдущем примере нажмите на «Снять закрепление областей».
Использование инструмента закрепить область в excel
Вы скорее всего обратили внимание, что при закреплении одного из элементов (строка или столбец), пропадает пункт меню для закрепления еще одного элемента и можно только снять закрепление. Однако довольно часто необходимо чтобы при горизонтальной и при вертикальной прокрутке строки и столбцы были неподвижны. Для такого вида закрепления используется тот же инструмент «Закрепить области», только отличается способ указания области для закрепления.
- В моем примере мне для фиксации при прокрутке необходимо оставить неподвижной все что слева от столбца C и все что выше строки 4. Для этого выделите ячейку, которая будет первая ниже и правее этих областей. В моем случае это ячейка C4.
- Во вкладке «ВИД» нажмите «Закрепить области» и в выпадающем меню одноименную ссылку «Закрепить области».
- Результатом будет закрепленные столбцы и строки.
Результат закрепления области столбцов и строк
Skip to content
При написании формулы Excel знак $ в ссылке на ячейку сбивает с толку многих пользователей. Но объяснение очень простое: это всего лишь способ ее зафиксировать. Знак доллара в данном случае служит только одной цели — он указывает, следует ли изменять ссылку при копировании. И это короткое руководство предоставляет полную информацию о том, какими способами можно закрепить адрес ячейки, чтобы он не менялся при копировании формулы.
Если вы создаете формулу только для одной клетки вашей таблицы Excel, то проблема как зафиксировать ячейку вас не волнует. А вот если её нужно копировать или перемещать по таблице, то здесь-то и скрываются подводные камни. Чтобы не сломать расчеты, некоторые ячейки следует зафиксировать в формулах, чтобы их адреса уже не менялись.
Как упоминалось ранее, относительные ссылки на ячейки являются основными по умолчанию для любой формулы, созданной в Excel. Но их главная особенность — изменение при копировании и перемещении. Во многих же случаях необходимо зафиксировать адрес ячейки в формуле, чтобы не потерять эту ссылку при изменении таблицы. Ниже мы рассмотрим следующие способы:
- Как зафиксировать ячейку вручную.
- Использование функциональной клавиши.
- Выборочная фиксация по строке или столбцу.
- Закрепите адрес ячейки при помощи имени.
Чтобы предотвратить изменение ссылок на ячейку, строку или столбец, используют абсолютную адресацию , которая отличается тем, что перед координатой строки или столбца ставится знак доллара $.
Поясним на простом примере.
=A1*B1
Здесь используются относительные ссылки. Если переместить это выражение на 2 ячейки вниз и 2 вправо, то мы увидим уже
=C3*D3
На 2 позиции изменилась буква столбца и на 2 единицы – номер строки.
Если в ячейке A1 у нас записана информация, которую нам нужно использовать во многих клетках нашей таблицы (например, курс доллара, размер скидки и т.п.), то желательно зафиксировать ее, чтобы ссылка на ячейку A1 никогда не «сломалась»:
=$A$1*B1
В результате, если мы повторим предыдущую операцию, то получим в результате формулу
=$A$1*D3
Ссылка на A1 теперь не относительная, а абсолютная. Более подробно об относительных и абсолютных ссылках вы можете прочитать в этой статье на нашем блоге.
В этом и состоит решение проблемы фиксации ячейки — нужно превратить ссылку в абсолютную.
А теперь рассмотрим подробнее, какими способами можно закрепить ячейку, строку или столбец в формуле.
Как вручную зафиксировать ячейку в формуле.
Предположим, у нас уже имеется формула в одной из клеток нашей таблицы.
В ячейке D2 подсчитаем сумму скидки:
=B2*F2
Записывать подобный расчет для каждого товара — хлопотно и нерационально. Хочется скопировать его из C2 вниз по столбцу. Но при этом ссылка на F2 не должна измениться. Иначе наши расчеты окажутся неверными.
Поэтому ссылку на ячейку F2 в нашем расчёте нужно каким-то образом зафиксировать, чтобы предотвратить ее изменение. Для этого мы при помощи знаков $ превратим ее из относительной в абсолютную.
Самый простой выход – отредактировать C2, для чего можно дважды кликнуть по ней мышкой, либо установить в нее курсор и нажать функциональную клавишу F2.
Далее при помощи курсора и клавиатуры вставляем в нужные места знак $ и нажимаем Enter. Получаем:
=B2*$F$2
Другими словами, использование $ в ссылках на ячейки делает их фиксированными и позволяет перемещать формулу в Excel без их изменения. Вот теперь можно и копировать, как показано на скриншоте ниже.
Фиксируем ячейку при помощи функциональной клавиши.
Вновь открываем ячейку для редактирования и устанавливаем курсор на координаты нужной нам ячейки.
Нажимаем функциональную клавишу F4 для переключения вида ссылки.
Неоднократно нажимая F4, вы будете переключать ссылки в следующем порядке:
Для того, чтобы зафиксировать ссылку на ячейку, достаточно нажать F4 всего один раз.
Думаю, это несколько удобнее, чем вводить знак доллара вручную.
Частичная фиксация ячейки по строке или по столбцу.
Часто случается, что необходимо зафиксировать только строку или столбец в адресе ячейки. Для этого используются смешанные ссылки.
Вы можете использовать два вида смешанных ссылок:
- Строка фиксируется, а столбец изменяется при копировании.
- Столбец блокируется, а строка изменяется при копировании.
Смешанная ссылка содержит одну относительную и одну абсолютную координату, например $A1 или A$1. Проще говоря, знак доллара используется только единожды.
Получить такую ссылку вы можете любым из описанных выше способов. Либо вручную выбираете место и устанавливаете знак $, либо нажимаете F4 не один, а два или три раза. Вы это видите на рисунке чуть выше.
В результате мы имеем следующее:
В таблице ниже показано, как может быть закреплена ссылка на ячейку.
| Зафиксированная ячейка | Что происходит при копировании или перемещении | Клавиши на клавиатуре |
| $A$1 | Столбец и строка не меняются. | Нажмите F4. |
| A$1 | Строка не меняется. | Дважды нажмите F4. |
| $A1 | Столбец не изменяется. | Трижды нажмите F4. |
Рассмотрим пример, когда нужно закрепить только одну координату: либо столбец, либо строку. И все это в одной формуле.
Предположим, нужно рассчитать цены продажи при разных уровнях наценки. Для этого нужно умножить колонку с ценами (столбец В) на 3 возможных значения наценки (записаны в C2, D2 и E2). Вводим выражение для расчёта в C3, а затем копируем его сначала вправо по строке, а затем вниз:
=$B3*(1+C$2)
Так вы можете использовать силу смешанной ссылки для расчета всех возможных цен с помощью всего одной формулы.
В первом множителе мы зафиксировали в координатах ячейки адрес столбца. Поэтому при копировании вправо по строке адрес $B3 не изменится: ведь строка по-прежнему третья, а буква столбца у нас зафиксирована и меняться не может.
А вот во втором множителе знак доллара мы поставили перед номером строки. Поэтому при копировании вправо координаты столбца изменятся и вместо C$2 мы получим D$2. В результате в D3 у нас получится выражение:
=$B3*(1+D$2)
А когда будем копировать вниз по столбцу, всё будет наоборот: $B3 изменится на $B4, $B5 и т.д. А вот D$2 не изменится, так как «заморожена» строка. В результате в С4 получим:
=$B4*(1+C$2)
Самый приятный момент заключается в том, что формулу мы записываем только один раз, а потом просто копируем ее. Одним махом заполняем всю таблицу и экономим очень много времени.
И если ваши наценки вдруг изменятся, просто поменяйте числа в C2:E2, и проблема пересчёта будет решена почти мгновенно.
В случае, если вам нужно поменять относительные ссылки на абсолютные (или наоборот) в группе ячеек, в целом столбце или большой области, то описанный выше способ ручной корректировки может стать весьма обременительным и скучным занятием. При помощи специального инструмента преобразования формул вы можете выделить целый диапазон, а затем преобразовать формулы в этих ячейках в абсолютные либо в относительные ссылки. Или же можно просто заменить все формулы их значениями одним кликом мышки.
Как зафиксировать ячейку, дав ей имя.
Отдельную ячейку или целый диапазон ячеек в Excel также можно определить по имени. Для этого вы просто выбираете нужную ячейку, вводите желаемое имя в поле Имя и нажимаете клавишу Enter.
Вернёмся к нашему примеру со скидками. Давайте попробуем ячейке F2 присвоить собственное имя, чтобы затем использовать его в расчетах.
Установите курсор в F2, а затем присвойте этому адресу имя, как это показано на рисунке выше. При этом можно использовать только буквы, цифры и нижнее подчёркивание, которым можно заменить пробел. Знаки препинания и служебные символы не допускаются. Не будем мудрствовать и назовём его «скидка».
Это имя теперь вы можете использовать в формулах вашей рабочей книги. Это своего рода абсолютная ссылка, поскольку за ним навсегда закрепляются координаты определенной ячейки или диапазона.
Таким образом, ячейку F2 мы ранее фиксировали при помощи абсолютной ссылки и знака $ —
=B2*$F$2
а теперь то же самое делаем при помощи её имени «скидка»:
=B2*скидка
Ячейка так же надёжно зафиксирована, а формула же при этом становится более понятной и читаемой.
Эксель понимает, что если в формуле встречается имя «скидка», то вместо него нужно использовать содержимое ячейки F2.
Вот какими способами можно зафиксировать ячейку в формуле в Excel. Благодарю вас за чтение и надеюсь, что эта информация была полезной!
 Как удалить сразу несколько гиперссылок — В этой короткой статье я покажу вам, как можно быстро удалить сразу все нежелательные гиперссылки с рабочего листа Excel и предотвратить их появление в будущем. Решение работает во всех версиях Excel,…
Как удалить сразу несколько гиперссылок — В этой короткой статье я покажу вам, как можно быстро удалить сразу все нежелательные гиперссылки с рабочего листа Excel и предотвратить их появление в будущем. Решение работает во всех версиях Excel,…  Как использовать функцию ГИПЕРССЫЛКА — В статье объясняются основы функции ГИПЕРССЫЛКА в Excel и приводятся несколько советов и примеров формул для ее наиболее эффективного использования. Существует множество способов создать гиперссылку в Excel. Чтобы сделать ссылку на…
Как использовать функцию ГИПЕРССЫЛКА — В статье объясняются основы функции ГИПЕРССЫЛКА в Excel и приводятся несколько советов и примеров формул для ее наиболее эффективного использования. Существует множество способов создать гиперссылку в Excel. Чтобы сделать ссылку на…  Гиперссылка в Excel: как сделать, изменить, удалить — В статье разъясняется, как сделать гиперссылку в Excel, используя 3 разных метода. Вы узнаете, как вставлять, изменять и удалять гиперссылки на рабочих листах, а также исправлять неработающие ссылки. Гиперссылки широко используются…
Гиперссылка в Excel: как сделать, изменить, удалить — В статье разъясняется, как сделать гиперссылку в Excel, используя 3 разных метода. Вы узнаете, как вставлять, изменять и удалять гиперссылки на рабочих листах, а также исправлять неработающие ссылки. Гиперссылки широко используются…  Как использовать функцию ДВССЫЛ – примеры формул — В этой статье объясняется синтаксис функции ДВССЫЛ, основные способы ее использования и приводится ряд примеров формул, демонстрирующих использование ДВССЫЛ в Excel. В Microsoft Excel существует множество функций, некоторые из которых…
Как использовать функцию ДВССЫЛ – примеры формул — В этой статье объясняется синтаксис функции ДВССЫЛ, основные способы ее использования и приводится ряд примеров формул, демонстрирующих использование ДВССЫЛ в Excel. В Microsoft Excel существует множество функций, некоторые из которых…  Как сделать диаграмму Ганта — Думаю, каждый пользователь Excel знает, что такое диаграмма и как ее создать. Однако один вид графиков остается достаточно сложным для многих — это диаграмма Ганта. В этом кратком руководстве я постараюсь показать…
Как сделать диаграмму Ганта — Думаю, каждый пользователь Excel знает, что такое диаграмма и как ее создать. Однако один вид графиков остается достаточно сложным для многих — это диаграмма Ганта. В этом кратком руководстве я постараюсь показать…  Как сделать автозаполнение в Excel — В этой статье рассматривается функция автозаполнения Excel. Вы узнаете, как заполнять ряды чисел, дат и других данных, создавать и использовать настраиваемые списки в Excel. Эта статья также позволяет вам убедиться, что вы…
Как сделать автозаполнение в Excel — В этой статье рассматривается функция автозаполнения Excel. Вы узнаете, как заполнять ряды чисел, дат и других данных, создавать и использовать настраиваемые списки в Excel. Эта статья также позволяет вам убедиться, что вы…  Быстрое удаление пустых столбцов в Excel — В этом руководстве вы узнаете, как можно легко удалить пустые столбцы в Excel с помощью макроса, формулы и даже простым нажатием кнопки. Как бы банально это ни звучало, удаление пустых…
Быстрое удаление пустых столбцов в Excel — В этом руководстве вы узнаете, как можно легко удалить пустые столбцы в Excel с помощью макроса, формулы и даже простым нажатием кнопки. Как бы банально это ни звучало, удаление пустых…
Содержание
- — Как заблокировать движения в Excel?
- — Как исправить движение курсора в Excel?
- — Как запретить Excel прыгать по ячейкам при прокрутке?
- — Почему в моем Excel выполняется прокрутка вместо перемещения ячеек?
- — Как разблокировать прокрутку в Excel?
- — Почему мои стрелки не работают в Excel?
- — Как заставить курсор перемещаться слева направо?
- — Что такое Scroll Lock?
- — Как уменьшить скорость прокрутки в Excel?
- — Почему Excel продолжает прокрутку правильно?
- — Как изменить диапазон прокрутки в Excel?
- — Как остановить перемещение таблицы Excel?
Нажмите SCROLL LOCK, а затем одновременно удерживайте CTRL и клавишу со стрелкой, чтобы быстро перемещаться по большим областям рабочего листа. Примечание. Когда функция SCROLL LOCK включена, Scroll Lock отображается в строке состояния в Excel. При нажатии клавиши со стрелкой при включенной функции SCROLL LOCK выполняется прокрутка на одну строку вверх или вниз или на один столбец влево или вправо.
Как исправить движение курсора в Excel?
Щелкните Инструменты> Параметры> вкладка Правка.
- Чтобы изменить направление, в котором перемещается курсор, установите флажок «Переместить выделение после ввода», а затем выберите направление в поле «Направление».
- Чтобы курсор оставался в текущей ячейке, снимите флажок «Переместить выделение после ввода».
Как запретить Excel прыгать по ячейкам при прокрутке?
Вы также можете попробовать блокировка прокрутки и клавиши со стрелками (Ctrl +), чтобы избежать прокрутки ячейки за ячейкой.
Почему в моем Excel выполняется прокрутка вместо перемещения ячеек?
Когда клавиши со стрелками прокручивают всю вашу электронную таблицу, а не перемещаются от ячейки к ячейке, виновником такого поведения является клавиша Scroll Lock. … Если вы не знаете, что случайно нажали, вы можете отключить Scroll Lock с помощью экранной клавиатуры.
Как разблокировать прокрутку в Excel?
Как включить / отключить блокировку прокрутки в Excel
- Шаг 1. Нажмите «Пуск»> «Настройка»> «Легкость доступа»> «Клавиатура»> «Использовать экранную клавиатуру».
- Шаг 2: или Нажмите клавишу с логотипом окна + CTRL + O.
- Шаг 3: Нажмите кнопку ScrLK.
Почему мои стрелки не работают в Excel?
Одна из распространенных причин, по которой клавиши со стрелками не работают в Excel, — потому что вы включили функцию блокировки прокрутки на своем компьютере. Пока он остается включенным, ключи не будут делать то, что должны. … Просто нажмите кнопку блокировки прокрутки на клавиатуре, и блокировка будет отключена.
Как заставить курсор перемещаться слева направо?
Таким образом, можно также щелкнуть правой кнопкой мыши основной рабочий стол, выбрать параметр «Персонализировать», затем «Параметры отображения» и найти изображения обоих мониторов на вкладке «Мониторы». Затем используйте мышь, чтобы перетащить любой монитор в правильное положение (т.е. слева направо или наоборот), нажмите OK, чтобы сохранить настройки, и все готово.
Что такое Scroll Lock?
Представьте, что вы работаете с электронной таблицей и невинно нажимаете клавиши со стрелками на клавиатуре, чтобы перейти к другой ячейке, но вместо перехода к другой ячейке перемещается вся таблица. … Scroll Lock — это клавиша переключения блокировки на клавиатуре, как и клавиша CAPS LOCK. После нажатия активируется Scroll Lock.
Как уменьшить скорость прокрутки в Excel?
Во время прокрутки удерживайте мышь в самом дальнем конце экрана более 10 секунд для увеличения скорости прокрутки. Перемещение мыши в противоположном направлении снижает скорость прокрутки.
Почему Excel продолжает прокрутку правильно?
Чтобы отключить его в Excel, см. Устранение неполадок с блокировкой прокрутки, щелкните правой кнопкой мыши нижнюю панель (строка состояния Excel) и снимите флажок блокировки прокрутки. Этот остановит автоматическую прокрутку, и, конечно же, вы всегда можете включить его снова.
Как изменить диапазон прокрутки в Excel?
Нажмите кнопку Office и выберите кнопку Параметры Excel (внизу).
…
Определите область прокрутки в Excel
- На вкладке «Разработчик» в группе «Управление» щелкните «Свойства».
- Найдите область прокрутки и введите диапазон, которым вы хотите ограничить рабочий лист. Например, A1: Q30.
- Нажмите Enter, затем закройте свойства.
Как остановить перемещение таблицы Excel?
Для начала щелкните вкладку «Файл» на ленте. Затем выберите «Параметры» внизу списка слева. Оттуда, нажмите кнопку «Дополнительно», а затем снимите флажок «Переместить выделение после нажатия клавиши Enter». чтобы отключить все движения выбранной ячейки.
Интересные материалы:
Как называется описание фильма?
Как называется оплата картой?
Как называется ошибка в вашем коде?
Как называется отверстие в письме?
Как называется пакет для вставки изображения?
Как называется перевернутый крест?
Как называется первая песня в альбоме?
Как называется первый кадр видео?
Как называется петля на рюкзаке?
Как называется пятая степень?
Если это произойдет, что вы перемещаете часть страницы, просмотренной вместо ячейки, выбранной в Microsoft Excel с использованием клавиш со стрелками клавиатуры, не паникуйте — проблема довольно проста и может быть решена без необходимости перезапустить свой компьютер или Microsoft Excel программа.
Если это произойдет, что вы перемещаете часть страницы, просмотренной вместо ячейки, выбранной в Microsoft Excel с использованием клавиш со стрелками клавиатуры, не паникуйте — проблема довольно проста и может быть решена без необходимости перезапустить свой компьютер или Microsoft Excel программа.
Как и большинство проблем в MS Excel, решение «Стрелки, не движущиеся ячейки» в Excel — это одно из простых сочетаний клавиш и формул MS Excel, которые вы можете изучить за несколько шагов и применить в различных ситуациях. Давайте посмотрим, как это решить — и почему это вообще происходит.
Онлайн-обучение Microsoft Excel
Откройте экранную клавиатуру и снимите флажок Scrlk (Screen Lock), и вы закончите! Затем вы можете вернуться к своим формулам маркетинга Excel как обычно и переключитесь от одного к другому, используя клавиши со стрелками клавиатуры.
См. Полное прохождение о том, как заблокировать экран переместить при использовании клавиш со стрелками клавиатуры и вернитесь к тому, чтобы переключить токовую ячейку Excel с помощью клавиш:
Объяснение проблемы
Обычно, когда вы находитесь в ячейке A1, и вы нажимаете клавишу со стрелкой клавиатуры вправо
Вы ожидаете, что в итоге ячейка B1 будет выбрана:
Если вместо этого экранный дисплей переместил одну ячейку вправо — все еще с выбранной ячейкой A1:
Все, что вам нужно сделать, это открыть меню Windows, ввести клавиатуру в строке поиска и открыть экранную клавиатуру:
Здесь, когда окно Excel открывается на переднем плане, ключ ScrLk должен быть белым, что означает выбранный:
Просто нажмите на клавишу ScrLk, чтобы отменить выбор:
Вернитесь в Excel и нажмите клавишу со стрелкой вправо, когда выбранная ячейка A1 должна переместить выделение в ячейку B1
Excel не прокручивает ячейки со стрелками
Эта проблема с выделенными стрелками, не движущимися ячейками, происходит, когда опция проверки экрана была проверена.
Это приводит к тому, что клавиши со стрелками excel перемещают страницу, а не ячейку, нажимая эту клавишу в поведении клавиши со стрелкой.
Если клавиши со стрелками перемещают экран, а не ячейку в excel, просто откройте виртуальную клавиатуру и измените ключ блокировки экрана, а клавиши со стрелками excel не будут перемещаться.
Прокрутка Excel вместо перемещения ячеек
Когда Excel перемещает вместо перемещения ячеек из-за непреднамеренной активации опции блокировки прокрутки, есть только один способ деактивировать ее.
Активируйте экранную клавиатуру и отключите параметр блокировки прокрутки, найдя приложение для рабочего стола в меню поиска Windows в левом нижнем углу экрана.
Затем просто отключите опцию блокировки прокрутки прямо с виртуальной клавиатуры.
Для чего нужна клавиша SCRLK на клавиатуре?
Клавиша SCRLK на клавиатуре изначально была добавлена на клавиатуру компьютеров, чтобы иметь возможность прокручивать окно компьютера только с помощью клавиатуры, однако она не так полезна, как раньше, поскольку прокрутка с помощью мыши стала возможной. или даже пальцем по сенсорным экранам. Но так было не всегда
Клавиша SCRLK на клавиатуре: прокрутка окна с помощью стрелок клавиатурыВ настоящее время, если вы по ошибке нажмете эту клавишу или активируете функцию в программном обеспечении, вы столкнетесь с тем, что стрелки не будут перемещать ячейки в Excel, поскольку клавиши со стрелками вместо этого заставят вас заблокировать функцию прокрутки.
Стрелки не перемещают ячейки в Excel: решите эту проблему, отключив клавишу SCRLK на клавиатуреЕсли вы активировали эту функцию по ошибке, и в результате стрелки не перемещают ячейки в Excel, просто откройте экранную клавиатуру, выполнив поиск клавиатуры в меню Windows, и отключите эту опцию. Если он активирован, клавиша SCRLK на клавиатуре должна быть выделена и легко распознаваема.
Отключение блокировки прокрутки — Excel — служба поддержки Microsoft
Часто Задаваемые Вопросы
- Почему происходит проблема Excel Page вместо проблем клеток?
- Эта проблема с стрелками Excel, не перемещающимися ячейками, возникает при проверке флажести с блокировкой. Это заставляет клавиши стрелка Excel перемещать страницу, а не ячейку, нажав эту клавишу в Excel, изменяет поведение клавиши стрелки.