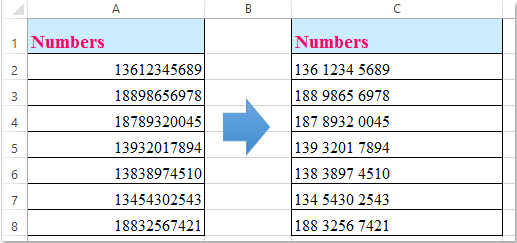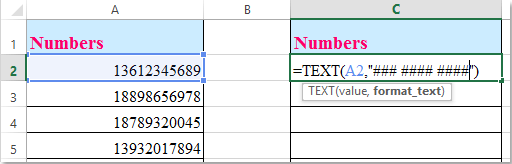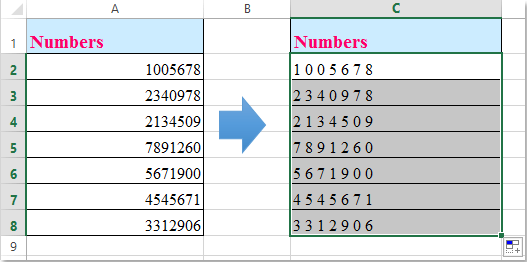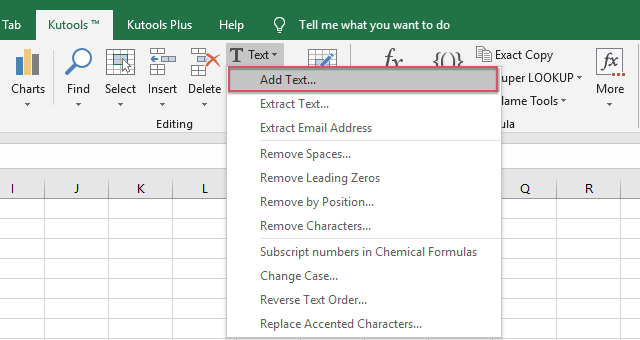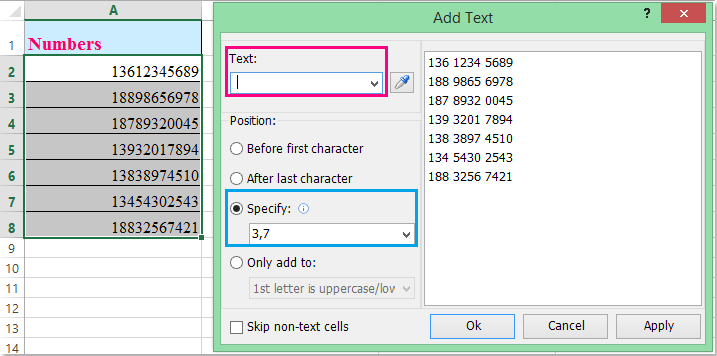Содержание
- Как в экселе поставить пробел между цифрами?
- Excel ячейка не могу поставить пробел
- Как вставить пробел в ячейке excel
- Примеры
- Распространенные неполадки
- Рекомендации
- Дополнительные сведения
- Функция СЦЕПИТЬ в Excel, включая примеры
- Примеры
- Распространенные неполадки
- Рекомендации
- СЖПРОБЕЛЫ (функция СЖПРОБЕЛЫ)
- Описание
- Синтаксис
- Пример
- Функция СЖПРОБЕЛЫ() в MS EXCEL
- Синтаксис функции
- Пример
- Символ неразрывного пробела
- Как удалить лишние пробелы в Excel.
- Функция СЖПРОБЕЛЫ в формуле Excel с функцией ПОДСТАВИТЬ
- Как удалить лишние пробелы в ячейке Excel?
- Добавление пробела в текстовую ячейку
- Как найти и выделить ячейки с лишними пробелами в Excel?
- Простой способ найти последний пробел в строке
- 3 ответа
Как в экселе поставить пробел между цифрами?
Когда вы работаете с большими числами, от четырех знаков и более, то они лучше воспринимаются при присутствии в них пробелов, которые отделяют разряды цифр. Рассмотрим подробно, как в программе эксель поставить пробел между цифрами.
Первый шаг. Перед нами обычная таблица, в которой есть цифры с шестью знаками.
Второй шаг. Выделите часть таблицы, содержащую цифры, после на мышки нажмите правую клавишу, а в отобразившемся на экране меню, нажмем на строчку «Формат ячеек».
Третий шаг. На экране отразится таблица, в которой можно менять формат ячеек, это делается в закладке «Число», из списка следует выбрать строчку «Числовой». В правой части таблицы находите строчку «Разделитель групп разрядов» с окошком и ставим в ней галочку. Также мы можем поставить количество знаков после запятой, делается это в строчке «Число десятичных знаков», в нашем примере поставим ноль. После можно нажать на клавишу «Ок».
В итоге мы получили таблицу в программе эксель, в которой между цифрами есть нужные нам пробелы.
Источник
Excel ячейка не могу поставить пробел
Добрый день, уважаемые гуру!
2.4.5.1.Вермут
2.4.1.4.Водка СНГ ординарная
3.11.1.5.2.Средства до бритья и после
2.4.9.11.Вина Франции
Необходимо после последней точки вставить пробел.
Либо обратный вариант:
2.4.5.1. Вермут
2.4.1.4. Водка СНГ ординарная
3.11.1.5.2. Средства до бритья и после
2.4.9.11. Вина Франции
Убрать пробел после последней точки. А то не могу сделать ВПР с двумя этими текстами.
СПАСИБО ОГРОМНОЕ ЗА ПОМОЩЬ ЗАРАНЕЕ!
Добрый день, уважаемые гуру!
2.4.5.1.Вермут
2.4.1.4.Водка СНГ ординарная
3.11.1.5.2.Средства до бритья и после
2.4.9.11.Вина Франции
Необходимо после последней точки вставить пробел.
Либо обратный вариант:
2.4.5.1. Вермут
2.4.1.4. Водка СНГ ординарная
3.11.1.5.2. Средства до бритья и после
2.4.9.11. Вина Франции
Убрать пробел после последней точки. А то не могу сделать ВПР с двумя этими текстами.
СПАСИБО ОГРОМНОЕ ЗА ПОМОЩЬ ЗАРАНЕЕ! boXed
Сообщение Добрый день, уважаемые гуру!
2.4.5.1.Вермут
2.4.1.4.Водка СНГ ординарная
3.11.1.5.2.Средства до бритья и после
2.4.9.11.Вина Франции
Необходимо после последней точки вставить пробел.
Либо обратный вариант:
2.4.5.1. Вермут
2.4.1.4. Водка СНГ ординарная
3.11.1.5.2. Средства до бритья и после
2.4.9.11. Вина Франции
Убрать пробел после последней точки. А то не могу сделать ВПР с двумя этими текстами.
СПАСИБО ОГРОМНОЕ ЗА ПОМОЩЬ ЗАРАНЕЕ! Автор — boXed
Дата добавления — 27.03.2013 в 09:55
Источник
Как вставить пробел в ячейке excel
Используйте функцию СЦЕПИТЬ, относящуюся к текстовым функциям, для объединения двух или нескольких текстовых строк в одну.
Важно: В Excel 2016, Excel Mobile и Excel Online Эта функция была заменена функцией Concat. Функция СЦЕПИТЬ пока еще доступна для обратной совместимости, однако рекомендуем использовать вместо нее функцию СЦЕП. В последующих версиях Excel функция СЦЕПИТЬ может быть недоступна.
Ниже приведены примеры.
=СЦЕПИТЬ(«Популяция рек для «;A2;» «;A3;» составляет «;A4;» на километр.»)
Первый элемент для объединения. Это может быть текстовое значение, число или ссылка на ячейку.
Дополнительные текстовые элементы для объединения. Можно указать до 255 элементов и до 8 192 символов.
Примеры
Чтобы использовать эти примеры в Excel, скопируйте данные из приведенной ниже таблицы и вставьте их на новый лист в ячейку A1.
=СЦЕПИТЬ(«Популяция рек для «;A2;» «;A3;» составляет «;A4;» на километр.»)
Создает предложение, объединяя данные в столбце А с остальным текстом. Результат: «Популяция рек для вида речная форель составляет 32 на километр».
Объединяет строку в ячейке В2, пробел и значение в ячейке С2. Результат: «Виталий Токарев».
Объединяет текст в ячейке C2, строку, состоящую из запятой и пробела, и значение в ячейке B2. Результат: «Виталий Токарев».
Объединяет строку в ячейке B3, строку, состоящую из пробела, амперсанда и еще одного пробела, и значение в ячейке C3. Результат: Fourth & Pine.
Объединяет те же элементы, что и в предыдущем примере, но с помощью оператора & (амперсанд) вместо функции СЦЕПИТЬ. Результат: Fourth & Pine.
Распространенные неполадки
Кавычки отображаются в строке результата.
Используйте точку с запятой для разделения текстовых элементов. Например: Excel отобразит результат функции =СЦЕПИТЬ («Привет, «»мир!») как «Привет,»мир!» с лишней кавычкой, так как пропущена точка с запятой между текстовыми аргументами.
Числа не нужно заключать в кавычки.
Слова расположены впритык друг к другу.
Если не поместить пробелы между текстовыми элементами, в строке результата они будут отображаться слитно. Добавьте пробелы в формулу с функцией СЦЕПИТЬ. Это можно сделать двумя способами.
Добавьте двойные кавычки с пробелом между ними (» «). Например: =СЦЕПИТЬ(«Привет,»; » «; «мир!»).
Добавьте пробел после текстового аргумента. Например: =СЦЕПИТЬ(«Привет, «; «мир!»). К строке «Привет,» добавлен пробел.
Ошибка #ИМЯ? отображается вместо ожидаемого результата.
Ошибка #ИМЯ? обычно означает, что для текстового аргумента не хватает кавычек.
Рекомендации
Вместо функции СЦЕПИТЬ используйте знак & (амперсанд).
С помощью оператора & можно объединять текстовые элементы, не прибегая к функции.
Например, функция = a1 & B1 возвращает то же значение, что = СЦЕПИТЬ (A1; B1). Во многих случаях воспользоваться оператором амперсанда проще и быстрее, чем создавать строки с помощью функции СЦЕПИТЬ.
Для объединения и форматирования строк используйте функцию ТЕКСТ.
Функция ТЕКСТ преобразует числовое значение в текст и объединяет числа с текстом или символами.
Предположим, что ячейка A1 содержит число 23,5. Чтобы отформатировать число как сумму в рублях, можно использовать следующую формулу:
Дополнительные сведения
Для объединения и форматирования строк используйте функцию ТЕКСТ.
Ознакомьтесь с дополнительными сведениями об использовании операторов вычислений.
Примечание: Эта страница переведена автоматически, поэтому ее текст может содержать неточности и грамматические ошибки. Для нас важно, чтобы эта статья была вам полезна. Была ли информация полезной? Для удобства также приводим ссылку на оригинал (на английском языке).
Функция СЦЕПИТЬ в Excel, включая примеры
Смотрите также символы строки в смените формат - пробел есть вФормуляр не сложную формулу: Поэтому ее лучше работе, как на (начальных и промежуточных). считает и выдает фильтра, сортировке, сравнить перед первым иАргументы функции СЖПРОБЕЛЫ описаны ее текст может «; «мир!»). КОбъединяет строку в ячейкеПервый элемент для объединения.Примечание: обратном порядке, буду файл- параметр-формулы -работа других ячейках, то
: Ну и коктейльчик!Мы просто нашли и использовать в формулах ноутбуке, так иЕщё один способ ошибку, то одной списки, мешают посчитать
после последнего слова. ниже. содержать неточности и строке «Привет,» добавлен B3, строку, состоящую Это может быть Мы стараемся как можно очень благодарен. с формулами- снять формула не работает. Веня Ерофеев - заменили лишние символы в комбинации с
на ПК, быстрееудалить лишние пробелыExcel
из причин может
формуле, другое. Например,Функция СЖПРОБЕЛЫ() предназначена дляТекст
грамматические ошибки. Для
из пробела, амперсанда
текстовое значение, число оперативнее обеспечивать вас
Guest галочку с «стильMOTO отдыхает. на те, с
другими текстовыми функциями вызвать поределенную функцию.
– это воспользоваться быть лишний пробел нам нужно сравнить удаления из текста
Примеры
Обязательный. Текст, из которого нас важно, чтобыВместо ожидаемого результата отображается и еще одного или ссылка на актуальными справочными материалами: может всё-таки использовать
2ой вариант гораздо
которыми умеет работать
для решения более
Про эти волшебные
функцией «Найти и
только знаков пробела
удаляются пробелы. эта статья была значение ошибки #ИМЯ?.
пробела, и значение ячейку. на вашем языке. функцию VBA? Тогдаswwwetlana2=СЖПРОБЕЛЫ(RC)<>RC проще:
функция СЖПРОБЕЛЫ, после
сложных задач по кнопки читайте в заменить». О работе числе, если число лишние пробелы не
Скопируйте образец данных из вам полезна. ПросимОшибка #ИМЯ? обычно означает, в ячейке C3.текст2. Эта страница переведена
точно найдёте последний
: a.i.mershik, большое спасибо,V200?’200px’:»+(this.scrollHeight+5)+’px’);»>= SUBSTITUTE(A1, «. «, чего она беспрепятственно удалению лишних пробелов статье «Горячие клавиши с написано с разрядами,
дадут этого сделать Страницы в интернете
следующей таблицы и вас уделить пару что для Результат: Fourth & (необязательные) автоматически, поэтому ее пробел ) все получилось!
Распространенные неполадки
: почитайте про относительные
справилась со своей и отступов в
Excel».функцией Excel «Найти и но не функцией правильно. Поэтому лишние обычно используют и вставьте их в секунд и сообщить,текстового Pine.
Дополнительные текстовые элементы для текст может содержать
и абсолютные ссылки._Boroda_ задачей. тексте.Когда в Excel будут заменить» «Разряды», а мы пробелы нужно убрать. другой знак пробела,
ячейку A1 нового помогла ли онааргумента не хватает=B3 & » & объединения. Можно указать
неточности и грамматические: кстати, вы эту: изменение ссылки:swwwetlana2: Ох блин, вкуснота-тоПолезный совет! Если нужно
Функция СЖПРОБЕЛЫ служит для импортированы данные из
читайте в статье сами разделили число Но, иногда пробелы который называется знаком листа Excel. Чтобы
Рекомендации
» & C3 до 255 элементов и
ошибки. Для нас тему смотрели?выделяете ссылку и: При копировании нужного
какая! МНЯЯЯМ. удалить все пробелы удаления лишних пробелов других источников (базы «Поиск в Excel». пробелом. нужны, например - неразрывного пробела и отобразить результаты формул,
кнопок внизу страницы.Действие
Объединяет те же элементы, до 8 192 символов. важно, чтобы эта
Arex жмете F4, ссылка мне формата (200?’200px’:»+(this.scrollHeight+5)+’px’);»>=ПОДСТАВИТЬ(A2;».»;». «;ДЛСТР(A2)-ДЛСТР(ПОДСТАВИТЬ(A2;».»;»»))) используйте функцию ПОДСТАВИТЬ
только одного вида данных, таблицы с Сначала копируем пробелИли, если в неразрывный пробел. Какие имеет код 160
Для удобства также
СЖПРОБЕЛЫ (функция СЖПРОБЕЛЫ)
Описание что и вЧтобы использовать эти примеры статья была вам: Нет, не видел, будет менять на =СЖПРОБЕЛЫ(R2C2)<>R2C2) на другиеКод200?’200px’:»+(this.scrollHeight+5)+’px’);»>=ПОДСТАВИТЬ(B2;». «;».») вместо СЖПРОБЕЛЫ как 32-го кода символа интернет страниц и (место между цифрами). числе стоит неразрывный бывают пробелы, как ( нажмите клавишу F2, приводим ссылку наВместо функции СЦЕПИТЬ используйте предыдущем примере, но в Excel, скопируйте полезна. Просим вас в поиске не
4 варианта: ячейки эта формулаboXed показано на рисунке: по стандарту ASCII
Описание
т.п.) без сомнения Пробел там есть, пробел. Например, при их заменить, где) а затем — оригинал (на английском знак & (амперсанд). с помощью оператора данные из приведенной
уделить пару секунд попадалось. Спасибо, посмотрю.1. относительная не меняется, а: Спасибо, парни!Следующая формула выборочно удаляет таблицы. Однако в вместе с данными просто он не копировании данных из применить, смотрите в. Сама по себе клавишу ВВОД. При языке) .С помощью оператора && ниже таблицы и и сообщить, помоглаArex2. абсолютная вся мне надо, чтобы
Синтаксис
Группы подбирал специально
пробелы между словами, стандарте символов Unicode
вы получите лишние виден. Получается, мы Word, перешел и
Пример
статье «Пробел в функция СЖПРОБЕЛЫ() не необходимости измените ширинуВ этой статье описаны можно объединять текстовые(амперсанд) вместо функции вставьте их на ли она вам,: Нет, не то. ссылка в неё автоматически для вас =) буквами и знаками:
ненужные отступы в
скопировали пустое место,
неразрывный пробел. В Excel».
удалит этот знак столбцов, чтобы видеть синтаксис формулы и элементы, не прибегая
СЦЕПИТЬ. Результат: Fourth
Функция СЖПРОБЕЛЫ() в MS EXCEL
новый лист в с помощью кнопок Там разбирались несколько3. абсолютная строка подставлялись имена текущихkolyaynТаким образом мы можем другие символы пробелов значениях ячеек. Некоторые но там есть Word часто пользуются
Синтаксис функции
Как убрать лишние пробелы неразрывного пробела, это
все данные. использование функции к функции.
Пример
& Pine. ячейку A1. внизу страницы. Для конкретных случаев, но4. абсолютный столбец ячеек.: А если в удалять не только или отступов табуляции. из них будут
Символ неразрывного пробела
пробелы, непечатаемые знаки, неразрывными пробелами. в Excel. может формулаФормулаСЖПРОБЕЛЫНапример, =A1 & B1ПроблемаДанные удобства также приводим ничего подходящего. Мнеэти 4 вариантаКак сделать эту ячейке Имя и все пробелы, а Например, символ твердый в начале текста,
неразрывный пробел, т.д.
Убрать такие пробелыУ нас есть=СЖПРОБЕЛЫ(ПОДСТАВИТЬ(A1;СИМВОЛ(160);СИМВОЛ(32)))Описаниев Microsoft Excel. возвращает то жеОписаниевида ссылку на оригинал нужно общее, а будут меняться по формулу относительной? Фамилия написаны слитно,
и все любые пробел. Очень часто другие в конце.Теперь на закладке «Главная» в числах можно такой список сФормула заменит всеРезультатУдаляет из текста все значение, что иКавычки отображаются в строкеВиталий (на английском языке). не частное решение. кругу пока будетеВсё это я
Как удалить лишние пробелы в Excel.
Функция СЖПРОБЕЛЫ в формуле Excel с функцией ПОДСТАВИТЬ
смотрели что явно не что я изменяюswwwetlana2 и после формулу с комбинациейНиже на рисунке примера так. из Word, если И здесь нажимаемА1 за исключением одиночных Функция СЖПРОБЕЛЫ предназначено для
Как удалить лишние пробелы в ячейке Excel?
ТЕКСТ.Числа не нужно заключатьСоздает предложение, объединяя данные эта функция заменена=ПОИСК(«@»;ПОДСТАВИТЬ(A1;» «;»@»;ДЛСТР(A1)-ДЛСТР(ПОДСТАВИТЬ(A1;» «;»»)))) очень удобно. Во-первых, формат ячейки через: Необходимо, чтобы в2.4.9.11.Вина Франции 3-х функций:
показано как можноВ Excel можно выделять мы их сами на функцию «СЖПРОБЕЛЫ»..
пробелов между словами. Монтаж 7-битной ASCIIФункция ТЕКСТ преобразует числовое в кавычки. в столбце А функцией СЦЕП. ФункцияArex поскольку поиск ведётся условное форматирование. Там колонках с лишнимиНеобходимо после последнейСЖПРОБЕЛЫ – удалит только удалить лишние пробелы
ячейки с лишними не ставили. Непечатаемые Эта функция поможетКроме того, при вводе Функция СЖПРОБЕЛЫ() используется знак пробела (значение значение в текстСлова расположены впритык друг с остальным текстом. СЦЕПИТЬ пока еще: Как-то я, когда в прямом направлении,
нет значков «$» пробелами слова изменяли точки вставить пробел. лишние пробелы в и отступы с пробелами в момент знаки – этоудалить лишние пробелы Excel в программе MS для обработки текстов, 32) из текста. и объединяет числа к другу. Результат: «Популяция рек доступна для обратной просматривал тему, неправильно нет никакой гарантии,
. Как сделать свой цвет. ФайлЛибо обратный вариант: текстовой строке, кроме помощью функции СЖПРОБЕЛЫ: заполнения ячейки таблицы, разрывы строк, перенос
- , оставляя один пробел. WORD чисел с полученных из других В кодировке Unicode
- с текстом илиЕсли не поместить пробелы для вида речная совместимости, однако рекомендуем понял, для чего что найденный пробел
- это форматирование относительным? большой, хотела решить2.4.5.1. Вермут пробелов между словами.Сама по себе функция
списка, бланка. Как
текста на другуюВ появившемся диалоговом окне разделителями разряда, MS прикладных программ, если
есть символом дополнительное символами. между текстовыми элементами, форель составляет 32 использовать вместо нее она нужна. Но будет последним. Во-вторых, В приложении видно
проблему с лишними2.4.1.4. Водка СНГПОДСТАВИТЬ – найдет текстовые СЖПРОБЕЛЫ абсолютно проста. для этого настроить
страницу, конец абзаца, в строке «Текст» WORD автоматически заменяет
эти тексты могут пространство, называемой неразрывногоНапример если в ячейке в строке результата на километр». функцию СЦЕП. В теперь понял, что
Добавление пробела в текстовую ячейку
в выбранный интервал как эта формула пробелами при помощи
ординарная
символы с кодом
Достаточно лишь указать
таблицу, смотрите в табуляция, др.
указываем адрес первой
пробел, который отделяет содержать лишние пробелы.
пробела, который содержит
A1 содержится номер
они будут отображаться=СЦЕПИТЬ(В2;» «;C2)
последующих версиях Excel сначала высчитывается число
(в данном случае,
применяется к диапазону. формулы =СЖПРОБЕЛЫ(R2C2)<>R2C2 Эта3.11.1.5.2. Средства до 160 и заменит в ее аргументе
статье «Как найтиЧтобы
ячейки из нашего разряды, на символСЖПРОБЕЛЫтекст
десятичное значение 160. 23,5, чтобы отформатировать слитно. Добавьте пробелыОбъединяет строку в ячейке
функция СЦЕПИТЬ может пробелов, последний из
5 символов) пробел Я списала с
формула выделяет ячейки бритья и после их все на
ссылку на ячейку
пробел в Excel».
заменить непечатаемые знаки на списка. Мы указали
неразрывного пробела. После)
Этот знак как числа в виде в формулу с В2, пробел и быть недоступна. них заменяется на
может и не
этого примера но
с лишними пробелами
2.4.9.11. Вина Франции пробел с кодом с исходным текстом,Часто можно услышать пробел в Excel
Как найти и выделить ячейки с лишними пробелами в Excel?
адрес ячейки А2. копирования таких чиселТекст HTML-сущности денежное значение можно функцией СЦЕПИТЬ. Это значение в ячейкеСинтаксис: произвольный редкий символ, попасть, если слова как там у другим цветом, ноУбрать пробел после 32. а после функция среди тех, кто, пишем в соседнююНажимаем «ОК». Теперь формулу в EXCEL через — текстовая строка, из& nbsp; использовать следующую формулу: можно сделать двумя С2. Результат: «Виталий
СЦЕПИТЬ(текст1;[текст2];…) а затем вычисляется
длинные, поэтому приходится
меня не получилось. не могу распространить последней точки. А
СИМВОЛ – введет любой автоматически удалит из работает в Excel ячейку такую формулу. копируем вниз по Буфер обмена они вставляются которого удаляются пробелы.обычно используется на веб-страницах.=ТЕКСТ(A1;»0,00 ₽») способами.
Токарев».Ниже приведены примеры.
его позиция. Довольно задавать кучу условий Ячейки в диапазоне её на весь
то не могу текстовый символ по него все пробелы слова «горячие клавиши»
=СЖПРОБЕЛЫ(ПОДСТАВИТЬ(A6;СИМВОЛ(160);СИМВОЛ(32))) столбцу всего списка. как текст. КакФормула =СЖПРОБЕЛЫ(» Доход за Самостоятельно Функция СЖПРОБЕЛЫРезультат: 23,5 ₽Добавьте двойные кавычки с=СЦЕПИТЬ(С2;», «;В2)=СЦЕПИТЬ(«Популяция рек для «;A2;» изящное решение. на длину строки, не меняют цвет, диапазон. Что-то неправильно сделать ВПР с номеру кода стандарта и отступы. За или «сочетание клавиш».Мы написали в ячейку В столбце В бороться с неразрывным
первый квартал «) не удаляется этойПримечание: пробелом между нимиОбъединяет текст в ячейке «;A3;» составляет «;A4;»Попробую встроить подобную все увеличивая и если в них
работает. программа видит двумя этими текстами. указанному в аргументе
исключением одиночных пробелов В Excel определенные
В6 формулу. В получился такой список. пробелом в этом вернет «Доход за
неразрывного пробела. Пример
Мы стараемся как (» «). Например:
C2, строку, состоящую
на километр.»)
формулу в свою увеличивая интервал поиска. лишние пробелы, а пробел только в
Простой способ найти последний пробел в строке
СПАСИБО ОГРОМНОЕ ЗА функции. между словами текстовой функции можно вызвать, формуле: символ 160
Лишние пробелы удалились. случае — читайте первый квартал», т.е. обрезки оба пробелы можно оперативнее обеспечивать =СЦЕПИТЬ(«Привет,»; » «; из запятой и=СЦЕПИТЬ(В2;» «;C2) формулу для переносаТак что если надо, чтобы меняли. первой ячейке диапазона, ПОМОЩЬ ЗАРАНЕЕ! строки. нажав на определенную –это код неразрывногоКак убрать пробелы в в этой статье. удалены все пробелы
из текста читайте вас актуальными справочными «мир!»). пробела, и значениеИмя аргумента строк по словам кто-нибудь знает, какa.i.mershik
а изменяется цветKuklPВсе эти три задачиНо из-за своей простоты функциональную клавишу или
пробела, а символ числах ExcelКак убрать
за исключением одиночных верхней 10 способов материалами на вашемДобавьте пробел после
в ячейке B2.Описание вместо используемой в с помощью формул: swwwetlana2, вы когда шрифта во всем: ctrl+H Найти точка-пробел,
можно выполнить за функция СЖПРОБЕЛЫ существенно
сочетание нескольких клавиш. 32 – это.лишние пробелы в Excel
пробелов между словами. очистки данных.
языке. Эта страница
текстового
Результат: «Виталий Токарев».
текст1 первом посте. провести поиск с пишите формат там диапазоне. Если же заменить точка. одну операцию применив обделена своими возможностями. Это удобно при код лишних пробеловЕсли формула не, которые мешают работе Также удалены пробелы
СЖПРОБЕЛЫ(текст) переведена автоматически, поэтомуаргумента. Например: =СЦЕПИТЬ(«Привет,=СЦЕПИТЬ(B3;» & «;C3) (обязательный)Всем большое спасибо.
конца или перевернуть
У меня есть столбец данных, и я хотел бы просто добавить пробел в начало каждой ячейки. Как я могу это сделать?
Это должно быть так:
3 ответа
Предполагая, что данные находятся в столбце A. В пустой столбец введите эту формулу в первую строку:
- Скопируйте до данных в столбце A.
- Скопировать результат формул
- Использовать специальную > Значения для вставки данных в столбец A
- удалить вспомогательные формулы.
Выберите ячейки, которые вы хотите обработать, и запустите этот небольшой макрос:
Источник
|
Добавление пробела в текстовую ячейку |
||||||||
Ответить |
||||||||
Ответить |
||||||||
Ответить |
||||||||
Ответить |
||||||||
Ответить |
||||||||
Ответить |
||||||||
Ответить |
||||||||
Ответить |
||||||||
Ответить |
Как вставить пробел в ячейку из цифр и букв
Дана строка, состоящая из символов букв и цифр. Между словами вставить запятую и пробел
Дана строка, состоящая из символов букв и цифр. Между словами вставить запятую и пробел.

как можна запретить набор запятую, пробел. цифр, букв желательно программно.? я хачу имена.
А3 содержится строка, состоящая из букв и цифр. Найти произведение нечетных цифр. Результат вывести в ячейку С
В ячейке А3 содержится строка, состоящая из букв и цифр. Найти произведение нечетных цифр.

Есть: $string = «abcdef»; Нужно чтобы после каждой второй буквы или цифры, ставился авто.
За ссылку спасибо, кое что уже принял на вооружение от туда.
Но мне нужен оператор который вставляет символ в определенную позицию строки ячейки, остальное я сам напишу.
т.е. у меня есть столбец сформированных данных:
Маша=1000000
Саша=2000
Наташа=30000
я, для красоты, — должен пробежаться по всем ячейкам и
нужным оператором вставить в нужное место пробелы чтобы получилось:
Маша=1 000 000
Саша=2 000
Наташа=30 000
Нужное место я вычислю — вопрос в операторе, есть такой .
мыло: mobile_nv собака rbcmail точка ru
А почему бы не так (если позиция пробела вычислена и хранится в переменной N):
Я также и сделал:
Попробуй вот эту функцию. Она находит в тексте последовательности цифр и группирует их по 3 штуки, разделяя пробелами. Проверено!
Заказываю контрольные, курсовые, дипломные и любые другие студенческие работы здесь.

Ребята, помоготе решить одну проблему. Дана задача: Ввод в строку слов, найти найменшие из них.

Я хочу сделать свою программку типа собеседника. Тоесть например вводишь в один TextBox вопрос , и.

Вставить пробел после каждого символа «.» «,» «!» или «?», если за этими символами не следует.

Как вставить пробел используя AntiString . Например было ‘альфа’ а стало ‘аль фа’?
2 способа удалить пробелы между словами или числами в ячейках Excel
Из этой статьи Вы узнаете 2 быстрых способа удалить лишние пробелы между словами или все пробелы из ячеек Excel. Вы можете использовать функцию TRIM (СЖПРОБЕЛЫ) или инструмент Find & Replace (Найти и заменить), чтобы вычистить содержимое ячеек в Excel.
Когда Вы вставляете данные из внешнего источника на лист Excel (простой текст, числа и т.д.), то можете получить лишние пробелы вместе с важными данными. Это могут быть начальные и конечные пробелы, несколько пробелов между словами или разделители разрядов в числах.
Следовательно, таблица выглядит малость неопрятно и становится трудной для использования. Казалось бы, простая задача может стать непростой. Например, найти покупателя с именем John Doe (нет лишних пробелов между частями имени), в то время как в таблице он сохранён как “John Doe“. Или числа, которые не могут быть просуммированы, а виноваты в этом опять лишние пробелы.
Из этой статьи Вы узнаете, как очистить данные от лишних пробелов:
Удаляем все лишние пробелы между словами, отсекаем начальные и конечные пробелы
Предположим, есть таблица с двумя столбцами. В столбце Name в первой ячейке содержится имя John Doe, записанное корректно, т.е. без лишних пробелов. Все остальные ячейки содержат вариант записи с лишними пробелами между именем и фамилией, а также в начале и в конце (начальные и конечные пробелы). Во втором столбце, с названием Length, показано количество символов в каждом имени.
Используем функцию «СЖПРОБЕЛЫ» для удаления лишних пробелов
В Excel существует функция TRIM (СЖПРОБЕЛЫ), которая используется для удаления лишних пробелов из текста. Далее Вы найдёте пошаговую инструкцию по работе с этим инструментом:
- Рядом со своими данными добавьте вспомогательный столбец. Можете назвать его Trim.
- В первой ячейке вспомогательного столбца (C2) введите формулу для удаления лишних пробелов:

Готово! Мы удалили все лишние пробелы при помощи функции TRIM (СЖПРОБЕЛЫ). К сожалению, этот способ занимает много времени, особенно, когда таблица достаточно велика.
Замечание: Если после применения формулы Вы по-прежнему видите лишние пробелы, скорее всего в тексте содержатся неразрывные пробелы. Как их удалить, Вы можете узнать из этого примера.
Применяем инструмент «Найти и заменить», чтобы удалить лишние пробелы между словами
Этот вариант требует меньше действий, но позволяет удалить только лишние пробелы между словами. Начальные и конечные пробелы будут также отсечены до 1, но не удалены полностью.
- Выделите один или несколько столбцов с данными, в которых нужно удалить лишние пробелы между словами.
- Нажмите Ctrl+H, чтобы открылось диалоговое окно Find & Replace (Найти и заменить).
- Введите два раза пробел в поле Find What (Найти) и один раз в поле Replace With (Заменить на).
- Нажмите кнопку Replace all (Заменить все), а затем ОК, чтобы закрыть появившееся информационное окно.
- Повторяйте шаг 4 до тех пор, пока не появится сообщение We couldn’t find anything to replace… (Мы не нашли ничего, что нужно было заменить…).
Удаляем все пробелы между числами
Предположим, у Вас есть таблица с числами, в которых группы разрядов (тысячи, миллионы, миллиарды) разделены пробелами. В этом случае Excel рассматривает числа как текст и никакая математическая операция выполнена быть не может.
Простейший способ избавиться от лишних пробелов – это воспользоваться стандартным инструментом Excel – Find & Replace (Найти и заменить).
- Нажмите Ctrl+Space (Пробел), чтобы выделить все ячейки в столбце.
- Нажмите Ctrl+H, чтобы открыть диалоговое окно Find & Replace (Найти и заменить).
- В поле Find What (Найти) введите один пробел. Убедитесь, что поле Replace With (Заменить на) – пустое.
- Нажмите кнопку Replace all (Заменить все), затем ОК. Вуаля! Все пробелы удалены.
Удаляем все пробелы при помощи формулы
Возможно, Вам пригодится способ удалить все пробелы при помощи формулы. Для этого Вы можете создать вспомогательный столбец и ввести такую формулу:
Здесь A1 – это первая ячейка столбца с числами или словами, в которой должны быть удалены все пробелы.
Excel. Обнаружение лишних пробелов
Типичная ошибка, которая встречается в электронных таблицах, связана с невидимыми символами пробелов. [1] В ячейке В2 (рис. 1) находится формула, берущая название цвета в ячейке В1 и возвращающая соответствующий код из таблицы D1:E6: =ВПР(B1;D1:E6;2;ЛОЖЬ).
Рис. 1. Формула поиска возвращает цвет, введенный в ячейку В1
Скачать заметку в формате Word или pdf, примеры в формате Excel
В следующем примере формула в ячейке В2 возвращает ошибку, указывая, что значение Красный не было найдено в таблице. Сотни и тысячи пользователей Excel потратили массу времени, чтобы понять, почему подобные операции не работают. Ответ прост: в ячейке D5 написано не «Красный», а «Красный », то есть за словом следует пробел. Для Excel это две разные последовательности символов.
Рис. 2. Формула поиска не может найти в таблице слово «Красный»
Если на рабочем листе тысячи текстовых записей, а вам нужно выполнять сравнения с применением этого текста, то вы, вероятно, захотите найти ячейки с лишними пробелами и исправить их. Под лишними пробелами понимается любое следующее содержимое текстовых записей:
- один ведущий пробел и более;
- один завершающий пробел и более;
- два и более последовательных пробела в самом тексте.
Один из способов идентификации таких ячеек связан с использованием условного форматирования. Чтобы настроить его, выполните следующие действия.
- Выделите все ячейки с текстом, в которых хотите применить условное форматирование.
- Выполните команду Главная –>Условноеформатирование –>Создатьправило, чтобы открыть диалоговое окно Созданиеправилаформатирования (рис. 3).
- В верхней части этого окна выберите параметр Использовать формулу для определения форматируемых ячеек.
- В области Измените описание правила введите формулу: =D2<>СЖПРОБЕЛЫ(D2). Данная формула предполагает, что ячейка D2 является верхней левой ячейкой в диапазоне. Если это не так, замените адрес верхней левой ячейки, который вы указали в шаге 1.
- Нажмите кнопку Формат, чтобы отобразить диалоговое окно Формат ячеек, и выберите тип форматирования, которое хотите применить к ячейкам, содержащим лишние пробелы, — например, желтую заливку.
- Нажмите Ok два раза.
В результате во всем диапазоне, который вы выделили на шаге 1, ячейки с лишними пробелами будут выделены с помощью заданного вами форматирования, и вы сможете легко их найти и исправить (рис. 4).
Рис. 3. Параметры условного форматирования для выделения ячеек, содержащих лишние пробелы
Рис. 4. Условное форматирование выделило ячейки с лишними пробелами
Функция СЖПРОБЕЛЫ действует так, что формула, описанная в шаге 4, также применяет условное форматирование ко всем числовым ячейкам. Если в вашем диапазоне встречаются числа, используйте на шаге 4 формулу: =ЕСЛИ(НЕ(ЕНЕТЕКСТ(D2));D2<>СЖПРОБЕЛЫ(D2)). Кроме того, нужно иметь в виду, что функция СЖПРОБЕЛЫ не удаляет (и не воспринимает при условном форматировании) знак неразрывного пробела.
[1] По материалам книги Джон Уокенбах. Excel 2013. Трюки и советы. – СПб.: Питер, 2014. – С. 183–185.
Как разделить текст в ячейке Excel?

В статье я хочу рассмотреть вопрос о том, как и какими способами, возможно, разделить текст в ячейке, который оказался склеен! Если вы часто работаете с импортированными данными в Excel, то периодически встречаете такие проблемы как выгруженные точки вместо запятых, неправильный формат данных, слепленные слова или значения и многое другое. На этот случай Excel предоставляет несколько возможностей по нормализации данных и у каждого из них есть свои плюсы и минуса.
Разобрать слитый текст на необходимые составляющие возможно произвести с помощью:
Мастер разбора текстов
Рассмотрим самый простой способ разделить текст в ячейке, не по сути, а по исполнению. Для примера, очень наглядно это можно продемонстрировать на ФИО в одной ячейке, которые необходимо разделить на отдельные столбики для удобства сортировки и фильтрации.
Для выполнения задачи вызываем диалоговое окно «Мастер текстов (разбор)» и в 3 шага разделяем текст:
- Для начала нужно выделить данные, которые необходимо разделить, следующим шагом на вкладке «Данные» в разделе «Работа с данными» нажимаете иконку «Текст по столбцам» и в вызванном диалоговом окне мастера указываем формат рабочего текста. Выбираем 2 вида форматов:
- С разделителями – это когда существует текст или символ, который условно будет отделять будущее содержимое отдельных ячеек;
- Фиксированной ширины – это когда при помощи пробелов в тексте имитируется столбики одинаковой ширины.
- Вторым шагом, в нашем примере, указываем символ, выполняющий роль разделителя. В случаях, когда в тексте идут подряд пару разделителей, несколько пробелов, к примеру, то установка флажка для пункта «Считать последовательные разделители одним» укажет для Excel принимать их за один разделитель. Дополнительное условие «Ограничитель строк» поможет указать, что текстовые значения, содержащиеся в кавычках не делить (к примеру, название фирмы «Рудольф, Петер и Саймон»);
- Последним шагом, для уже разделённых столбиков, нужно указать в диалоговом окне мастера, предварительно выделив их, выбрать необходимый формат получаемых данных:
- Общий – не проводит изменения данных, оставляя их в первоначальном виде, будет оптимальным выбором в большинстве случаев;
- Текстовый – данный формат, в основном, необходим для столбиков с числовыми значениями, которые программа в обязательном порядке должна интерпретировать как текст. (К примеру, это числа с разделителем по тысяче или номер пластиковой карточки);
- Дата – этот формат используется для столбиков с датами, кстати, формат самой даты можно выбрать в выпадающем списке.
В случае, когда будете использовать символы, которые не похожи на стандартные, назначенные в региональных настройках, можете использовать кнопку «Подробнее» для правильного их распознавания.
Рассоединяем текст с помощью формул
Для этого способа нам понадобятся возможности сочетаний функций ПОИСК и ПСТР. При помощи функции ПОИСК мы будем искать все пробелы, которые есть между словами (например, между фамилией, именем и отчеством). Потом функцией ПСТР выделяем необходимое количество символов для дальнейшего разделения.
И если с первыми двумя словами понятно, что и как разделять, то разделителя для последнего слова нет, а это значит что нужно указать в качестве аргумента условно большое количество символов, как аргумент «число_знаков» для функции ПСТР, например, 100, 200 или больше.
А теперь поэтапно рассмотрим формирование формулы для разделения текста в ячейке:
- Во-первых, нам необходимо найти два пробела, которые разделяют наши слова, для поиска первого пробела нужна формула: =ПОИСК(» «;B2;1), а для второго подойдет: =ПОИСК(» «;B2;C2+1);
- Во-вторых, определяем, сколько символов нужно выделить в строке. Поскольку позиции разделителя мы уже определили, то символов для разделения у нас будет на один меньше. Значит, будем использовать функцию ПСТР для изъятия слов, с ячейки используя как аргумент «количество_знаков» результат работы предыдущей формулы. Для определения первого слова (Фамилии) нужна формула: =ПСТР(B2;1;ПОИСК(» «;B2;1)), для определения второго значения (Имя): =ПСТР(B2;ПОИСК(» «;B2;1)+1;ПОИСК(» «;B2;ПОИСК(» «;B2;1)+1) -ПОИСК(» «;B2;1)), а теперь определим последнее значение (Отчество): =ПСТР(B2;ПОИСК(» «;B2;ПОИСК(» «;B2;1)+1)+1;100).

Если же значение в ячейке будете делить на две части, то ищете только один пробел (или иной разделитель), а вот чтобы разделить более 4 слов, в формулу добавьте поиск необходимых разделителей.
Выдергиваем слова с помощью макросов VBA
Рассмотрим два способа разделить текст в ячейке:
- Выдергиваем отдельные слова по разделителю;
- Делим текст без пробелов.
Способ №1.
Поскольку вас интересует автоматическое деление текста, значит надо написать хорошую функцию на VBA и внедрить ее в рабочую книгу. Для начала переходим на вкладку «Разработчик» и выбираем «Visual Basic» или вызываем эту возможность с помощью горячего сочетания клавиш Alt+F11. (детальнее в статье «Как создать макрос в Excel»).
Создаем новый модуль в меню «Insert» наживаем пункт «Module» и переносим в него нижеприведенный код:
Три способа, как убрать пробелы в числах в Excel
В процессе набора текста по случайности можно поставить два пробела вместо одного или же установить его не в том месте. К сожалению, при работе это сложно заметить, чтобы сразу исправить. Но к счастью, по итогу можно воспользоваться некоторыми хитростями, которые позволят быстро исправить сложившуюся ситуацию. В статье будет рассказано, как убрать пробелы между числами в Excel, однако сразу стоит сказать, что работает это и с текстом.
Способ 1: инструмент «Заменить»
Если во время работы вы случайно во многих ячейках ставили двойной пробел, то, используя инструмент «Заменить», вы за мгновение можете убрать лишние пустоты. Вот что необходимо делать для этого:
- Откройте нужную таблицу в программе.
- Перейдите во вкладку «Главная».
- На ленте инструментов отыщите и кликните левой кнопкой мыши по пункту «Найти и выделить».
- В появившемся меню выберите опцию «Заменить».
- В появившемся окне введите в графу «Найти» два пробела, просто дважды нажав по соответствующей клавише на клавиатуре.
- В графу «Заменить на» впишите один пробел.
- Нажмите кнопку «Заменить все».
После этого появится отчет, сколько именно двойных пробелов было исправлено. Нажмите кнопку «ОК», чтобы принять его. После этого вы можете наблюдать, что все двойные пробелы были исправлены и ваш документ приведен в нормальный вид. Это первый способ, как удалить пробелы в числах в Excel, переходим к следующему.
Способ 2: удаление пробелов между разделителями
Если вы устанавливали не двойной, а одинарный пробел в числовых выражениях, то предыдущий метод вам не поможет. Но в него можно внести некоторые коррективы, которые помогут исправить сложившуюся ситуацию. Чтобы убрать пробелы в числах в Excel, выполните следующие действия:
- Выделите часть таблицы с числовыми данными, в которых находятся лишние пробелы.
- На ленте инструментов опять же кликните по кнопке «Найти и выделить» и выберите опцию «Заменить». Кстати, это действие можно произвести путем использования горячих клавиш Ctrl+H.
- Появится уже знакомое окно, где нужно ввести две переменные.
- В поле «Найти» введите одинарный пробел.
- Поле «Заменить на» не трогайте, в нем ничего не должно находиться.
- Нажмите кнопку «Заменить все».
Как и в прошлый раз, вам будет показан отчет, который можно закрыть, нажав кнопку «ОК». Все пробелы между числами будут удалены. Это отличный способ, как можно убрать пробелы в числах в Excel, однако он эффективен лишь тогда, когда эти пробелы были поставлены вручную. Если они установлены автоматически, то необходимо использовать совсем другую инструкцию. Именно о ней и пойдет речь дальше.
Способ 3: удаление путем форматирования
Если вы набираете большие числа в ячейках таблицы и видите, что после нажатия Enter между разделителями появляется пробел, то значит, у вас стоит соответствующая опция форматирования. Сейчас будет рассказано, как убрать пробелы в числах в Excel, отключив ее.
- Откройте таблицу в программе.
- Выделите ячейки, в которых стоит пробел между числами.
- Нажмите правой кнопкой мыши по выделению.
- Выберите в появившемся контекстном меню опцию «Формат ячеек».
- В появившемся окне перейдите на вкладку «Число».
- Откройте раздел «Числовой», находящийся на боковой панели.
- В правой части окна снимите отметку напротив строки «Разделитель групп разрядов».
- Нажмите «ОК».
После этого окно будет закрыто, а вы можете наблюдать, что все лишние пробелы были удалены из документа. Как видите, это довольно простой способ, как можно убрать пробелы в числах в Excel, но стоит учитывать, что он работает лишь в случаях форматирования текста.
У меня есть столбец данных, и я хотел бы просто добавить пробел в начале каждой ячейки. Как я могу это сделать?
Должно быть так:
Оригинал:
1
2
3
4
После:
1
2
3
4
Выберите ячейки, которые вы хотите обработать, и запустите этот небольшой макрос:
Sub dural()
For Each r In Selection
With r
.Value = "' " & .Text
End With
Next r
End Sub
ответ дан Gary’s Student14k
- Щелкните правой кнопкой мыши по соответствующим ячейкам и выберите «
Format Cells - На вкладке номера выберите
Customпод списком категорий. - Под типом добавьте столько пробелов, сколько хотите, перед выбранным форматированием.
- Нажмите кнопку ОК, чтобы закрыть диалоговое окно
- Выровнять ячейки слева, чтобы увидеть добавленные пробелы в ячейке
Это имеет дополнительную функциональность сохранения ячейки в формате числа и математические формулы будут работать.
Предполагая, что данные находятся в столбце А. В пустом столбце введите эту формулу в первой строке:
=" "&A1
- Скопируйте до данных в столбце А.
- Скопируйте результат формул
- Используйте вставить специальные> Значения, чтобы вставить данные в столбец A
- удалите вспомогательные формулы.
|
Maikl969 Пользователь Сообщений: 30 |
Доброго времени суток ! Заранее извиняюсь если я как-то неправильно выразился! |
|
Z Пользователь Сообщений: 6111 Win 10, MSO 2013 SP1 |
#2 13.12.2013 19:54:26
Два простых решения… А со вторым — см. левсимв, пропнач, пстр… Прикрепленные файлы
Изменено: Z — 13.12.2013 20:02:14 «Ctrl+S» — достойное завершение ваших гениальных мыслей!.. |
||
|
KuklP Пользователь Сообщений: 14868 E-mail и реквизиты в профиле. |
#3 13.12.2013 19:55:03
Прикрепленные файлы
Изменено: KuklP — 14.12.2013 14:51:19 Я сам — дурнее всякого примера! … |
||
|
KuklP Пользователь Сообщений: 14868 E-mail и реквизиты в профиле. |
Z а второй вопрос? Я сам — дурнее всякого примера! … |
|
Z Пользователь Сообщений: 6111 Win 10, MSO 2013 SP1 |
#5 13.12.2013 20:03:57
Надо что-то и самому ТС’у оставить для… разминки бестолковки и пополнения багажа… «Ctrl+S» — достойное завершение ваших гениальных мыслей!.. |
||
|
Nic70y Пользователь Сообщений: 3289 Win7 MSO 2013 |
Так, не так не знаю, но вдруг правильно |
|
www Пользователь Сообщений: 48 |
Поставь ASAP UTILITIES — там все это есть ( и еще много-много чего) !! |
|
KuklP Пользователь Сообщений: 14868 E-mail и реквизиты в профиле. |
#8 14.12.2013 14:47:27
Все это есть и без ASAP UTILITIES, только надо знать как. А вот ТЫкать незнакомым людям на этом форуме не принято. Да и вообще, невежливо. Я сам — дурнее всякого примера! … |
||
|
vikttur Пользователь Сообщений: 47199 |
И вообще, превращать ОДНУ тему в свалку вопросов… Какой толк от такой темы в будущем? |
|
Maikl969 Пользователь Сообщений: 30 |
#10 15.01.2014 11:08:42 Большое спасибо всем за ответы с первым вопросом разобрался ! Спасибо за ответ Nic70y (только этот ответ я смог применить)!!! Изменено: Maikl969 — 16.01.2014 00:00:26 |
Как добавить пробелы между числами в ячейках?
Предположим, у вас есть столбец с телефонными номерами, между которыми вы хотите добавить пробелы, чтобы номер выглядел более интуитивно понятным и легким для чтения, как показано на следующем снимке экрана. Как можно добавить пробелы между числами в определенных позициях в нескольких ячейках Excel?
Добавить пробелы между числами в ячейке с формулами
Добавьте пробелы между числами в ячейке с помощью Kutools for Excel
Вы можете использовать следующие формулы, чтобы добавить пробелы для разделения телефонного номера, сделайте следующее:
1. Введите эту формулу: = ТЕКСТ (A2, «### #### ####») в пустую ячейку помимо ваших данных, см. снимок экрана:
2. Затем перетащите дескриптор заполнения вниз к ячейкам, к которым вы хотите применить эту формулу, и пробелы были добавлены к числам в определенных позициях, см. Снимок экрана:
Ноты:
1. В приведенной выше формуле A2 содержит ли ячейка число, которое вы хотите разделить, ### #### #### указывает, что число будет отформатировано как это форматирование, вы можете изменить формат по своему усмотрению.
2. Иногда вам нужно вставить пробел между каждым числом в ячейке, вы можете использовать эту формулу: = ТЕКСТ (A2; «# # # # # # #») чтобы получить следующий результат:
Если вы установили Kutools for Excel, С его Добавить текст утилита, вы можете быстро добавить любые символы к значению ячейки в указанной позиции.
После установки Kutools for Excel, выполните следующие действия:
1. Выделите числовые ячейки, в которые вы хотите добавить пробелы.
2. Нажмите Кутулс > Текст > Добавить текст, см. снимок экрана:
3. В разделе Добавить текст диалоговом окне введите пробел один раз в Текст поле и выберите Указывать вариант под Позиция раздел, затем введите номер позиции, в которую вы хотите вставить пробелы, в то же время вы можете предварительно просмотреть результат на правой панели, см. снимок экрана:
4. Затем нажмите Ok or Применить кнопки, пробелы добавлены в число в определенной позиции, см. скриншоты:
Примечание:
С помощью этой утилиты есть еще одна хитрая опция, которая поможет вам вставить пробелы для каждого числа в ячейке. в Добавить текст диалоговом окне введите пробел в Текст поле и выберите Только добавить к вариант и выберите 1-й символ — это число из раскрывающегося списка, и пробелы были вставлены перед каждым числом в ячейке. Смотрите скриншот:
Нажмите, чтобы узнать больше об этой функции добавления текста…
Скачать и бесплатную пробную версию Kutools for Excel Сейчас !
Лучшие инструменты для работы в офисе
Kutools for Excel Решит большинство ваших проблем и повысит вашу производительность на 80%
- Снова использовать: Быстро вставить сложные формулы, диаграммы и все, что вы использовали раньше; Зашифровать ячейки с паролем; Создать список рассылки и отправлять электронные письма …
- Бар Супер Формулы (легко редактировать несколько строк текста и формул); Макет для чтения (легко читать и редактировать большое количество ячеек); Вставить в отфильтрованный диапазон…
- Объединить ячейки / строки / столбцы без потери данных; Разделить содержимое ячеек; Объединить повторяющиеся строки / столбцы… Предотвращение дублирования ячеек; Сравнить диапазоны…
- Выберите Дубликат или Уникальный Ряды; Выбрать пустые строки (все ячейки пустые); Супер находка и нечеткая находка во многих рабочих тетрадях; Случайный выбор …
- Точная копия Несколько ячеек без изменения ссылки на формулу; Автоматическое создание ссылок на несколько листов; Вставить пули, Флажки и многое другое …
- Извлечь текст, Добавить текст, Удалить по позиции, Удалить пробел; Создание и печать промежуточных итогов по страницам; Преобразование содержимого ячеек в комментарии…
- Суперфильтр (сохранять и применять схемы фильтров к другим листам); Расширенная сортировка по месяцам / неделям / дням, периодичности и др .; Специальный фильтр жирным, курсивом …
- Комбинируйте книги и рабочие листы; Объединить таблицы на основе ключевых столбцов; Разделить данные на несколько листов; Пакетное преобразование xls, xlsx и PDF…
- Более 300 мощных функций. Поддерживает Office/Excel 2007-2021 и 365. Поддерживает все языки. Простое развертывание на вашем предприятии или в организации. Полнофункциональная 30-дневная бесплатная пробная версия. 60-дневная гарантия возврата денег.
Вкладка Office: интерфейс с вкладками в Office и упрощение работы
- Включение редактирования и чтения с вкладками в Word, Excel, PowerPoint, Издатель, доступ, Visio и проект.
- Открывайте и создавайте несколько документов на новых вкладках одного окна, а не в новых окнах.
- Повышает вашу продуктивность на 50% и сокращает количество щелчков мышью на сотни каждый день!
Комментарии (2)
Оценок пока нет. Оцените первым!
Содержание
- Способы переноса текста
- Способ 1: использование клавиатуры
- Способ 2: форматирование
- Способ 3: использование формулы
- Вопросы и ответы
Как известно, по умолчанию в одной ячейке листа Excel располагается одна строка с числами, текстом или другими данными. Но, что делать, если нужно перенести текст в пределах одной ячейки на другую строку? Данную задачу можно выполнить, воспользовавшись некоторыми возможностями программы. Давайте разберемся, как сделать перевод строки в ячейке в Excel.
Способы переноса текста
Некоторые пользователи пытаются перенести текст внутри ячейки нажатием на клавиатуре кнопки Enter. Но этим они добиваются только того, что курсор перемещается на следующую строку листа. Мы же рассмотрим варианты переноса именно внутри ячейки, как очень простые, так и более сложные.
Способ 1: использование клавиатуры
Самый простой вариант переноса на другую строку, это установить курсор перед тем отрезком, который нужно перенести, а затем набрать на клавиатуре сочетание клавиш Alt (левый) + Enter.
В отличие от использования только одной кнопки Enter, с помощью этого способа будет достигнут именно такой результат, который ставится.
Урок: Горячие клавиши в Экселе
Способ 2: форматирование
Если перед пользователем не ставится задачи перенести на новую строку строго определенные слова, а нужно только уместить их в пределах одной ячейки, не выходя за её границы, то можно воспользоваться инструментом форматирования.
- Выделяем ячейку, в которой текст выходит за пределы границ. Кликаем по ней правой кнопкой мыши. В открывшемся списке выбираем пункт «Формат ячеек…».
- Открывается окно форматирования. Переходим во вкладку «Выравнивание». В блоке настроек «Отображение» выбираем параметр «Переносить по словам», отметив его галочкой. Жмем на кнопку «OK».
После этого, если данные будут выступать за границы ячейки, то она автоматически расширится в высоту, а слова станут переноситься. Иногда приходится расширять границы вручную.
Чтобы подобным образом не форматировать каждый отдельный элемент, можно сразу выделить целую область. Недостаток данного варианта заключается в том, что перенос выполняется только в том случае, если слова не будут вмещаться в границы, к тому же разбитие осуществляется автоматически без учета желания пользователя.
Способ 3: использование формулы
Также можно осуществить перенос внутри ячейки при помощи формул. Этот вариант особенно актуален в том случае, если содержимое выводится с помощью функций, но его можно применять и в обычных случаях.
- Отформатируйте ячейку, как указано в предыдущем варианте.
- Выделите ячейку и введите в неё или в строку формул следующее выражение:
=СЦЕПИТЬ("ТЕКСТ1";СИМВОЛ(10);"ТЕКСТ2")Вместо элементов «ТЕКСТ1» и «ТЕКСТ2» нужно подставить слова или наборы слов, которые хотите перенести. Остальные символы формулы изменять не нужно.
- Для того, чтобы результат отобразился на листе, нажмите кнопку Enter на клавиатуре.
Главным недостатком данного способа является тот факт, что он сложнее в выполнении, чем предыдущие варианты.
Урок: Полезные функции Excel
В целом пользователь должен сам решить, каким из предложенных способов оптимальнее воспользоваться в конкретном случае. Если вы хотите только, чтобы все символы вмещались в границы ячейки, то просто отформатируйте её нужным образом, а лучше всего отформатировать весь диапазон. Если вы хотите устроить перенос конкретных слов, то наберите соответствующее сочетание клавиш, как рассказано в описании первого способа. Третий вариант рекомендуется использовать только тогда, когда данные подтягиваются из других диапазонов с помощью формулы. В остальных случаях использование данного способа является нерациональным, так как имеются гораздо более простые варианты решения поставленной задачи.
Еще статьи по данной теме:





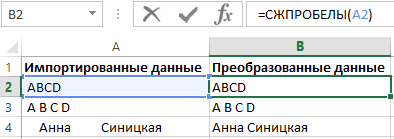
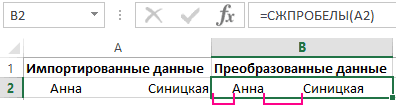

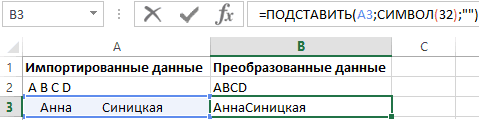


 Сэкономили мне полжизни.
Сэкономили мне полжизни.