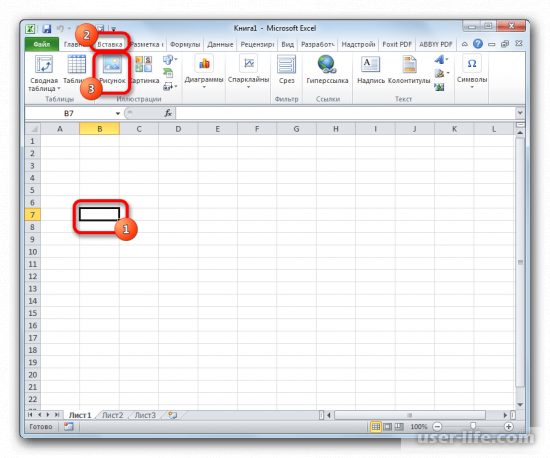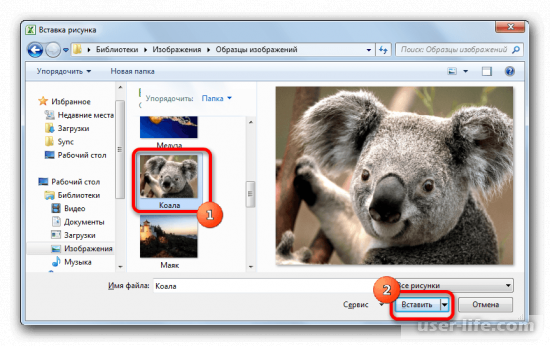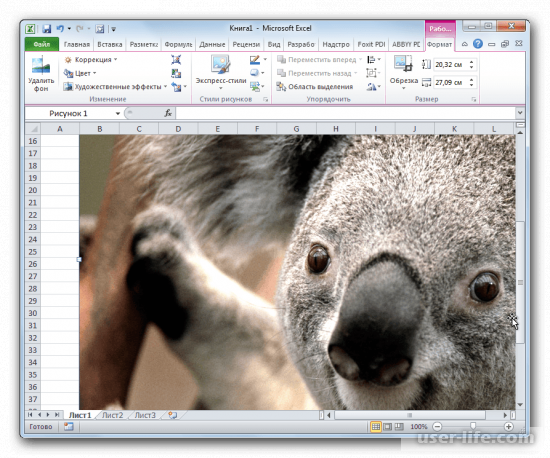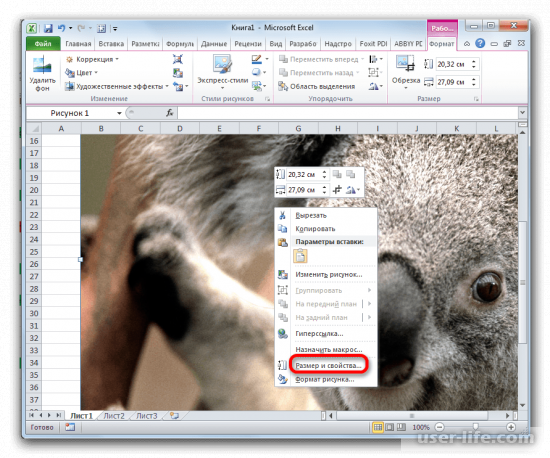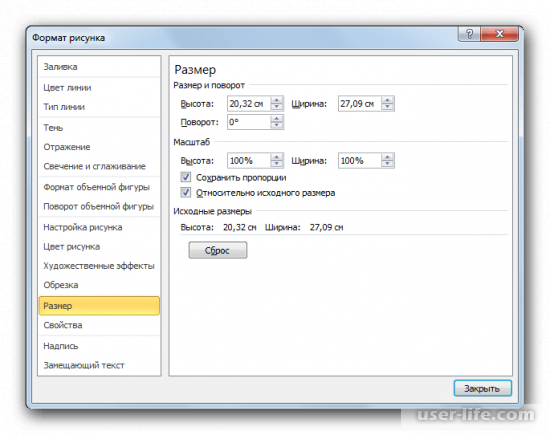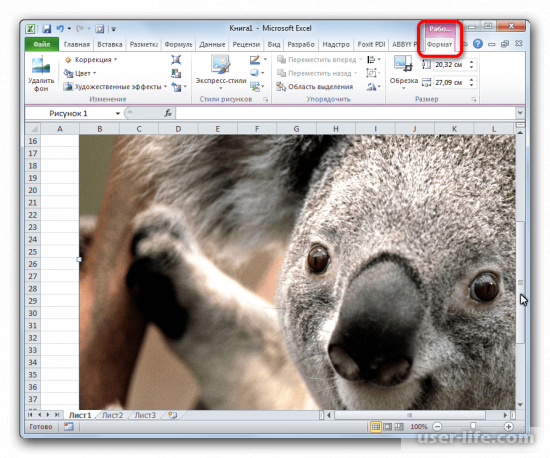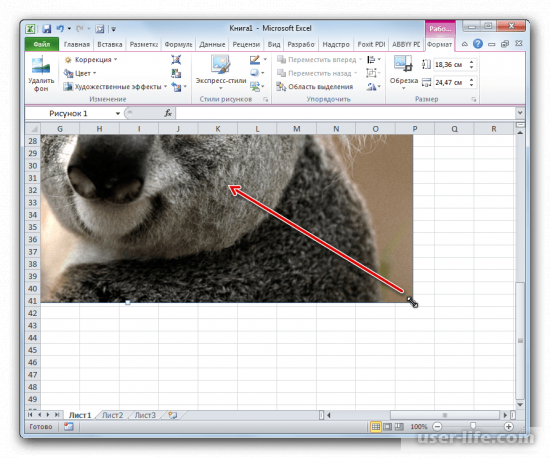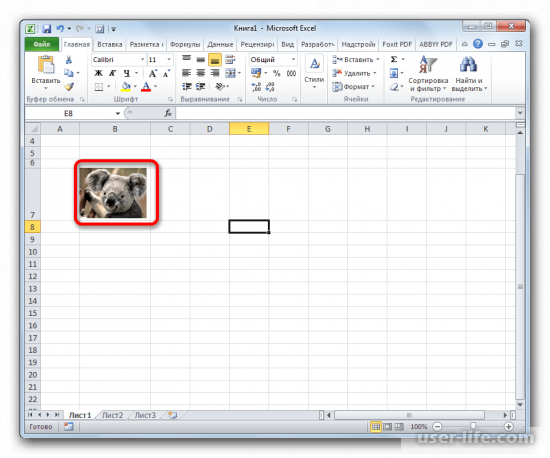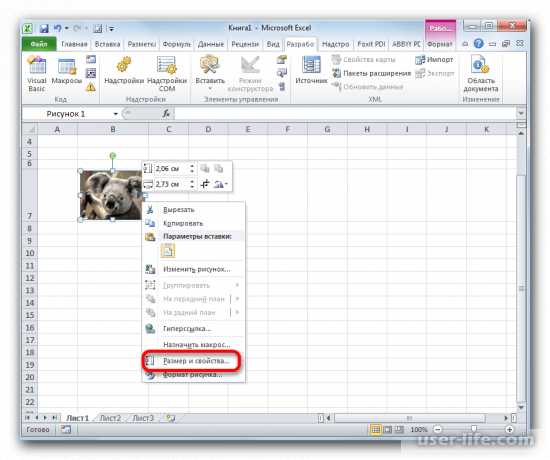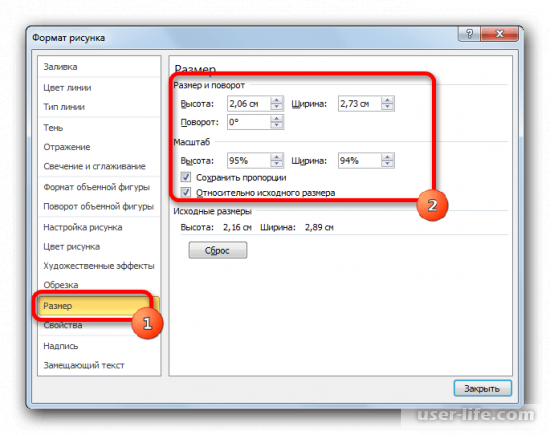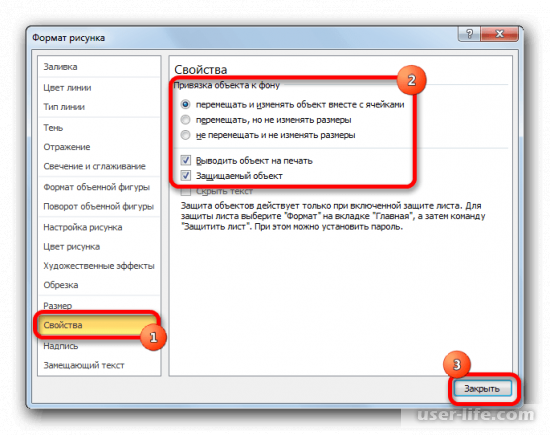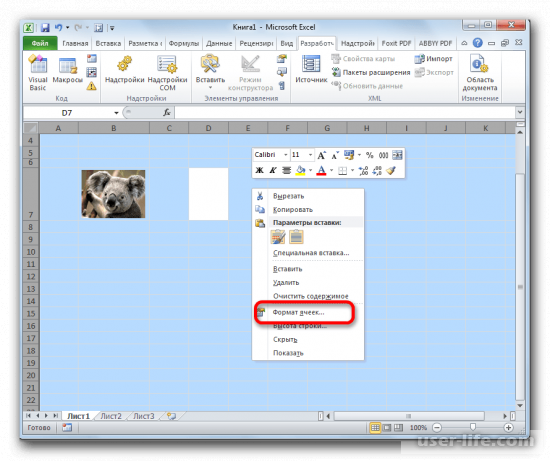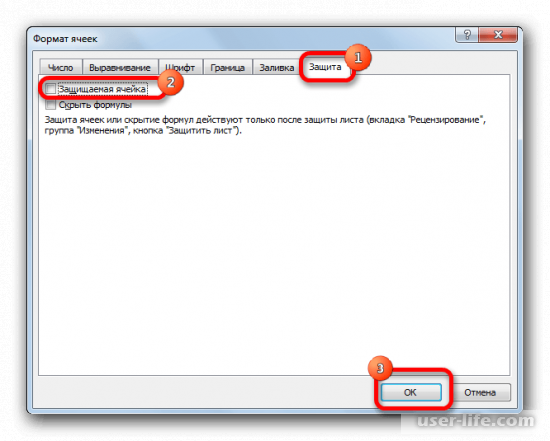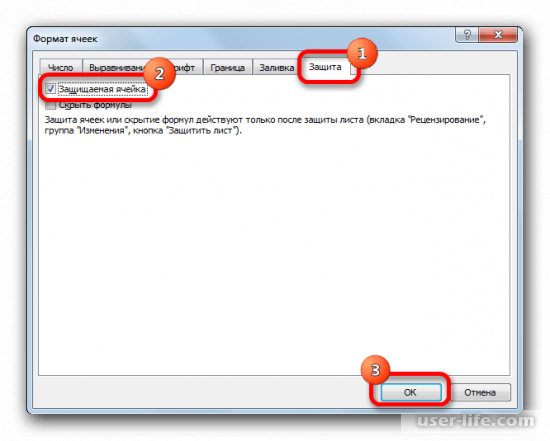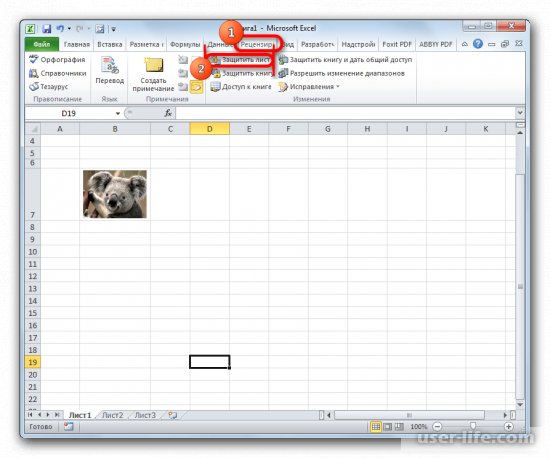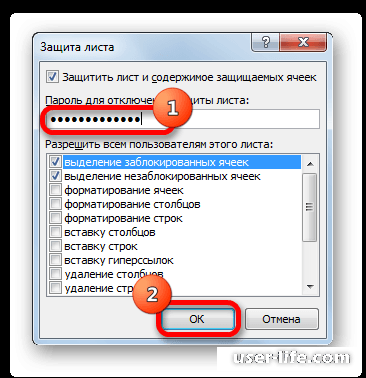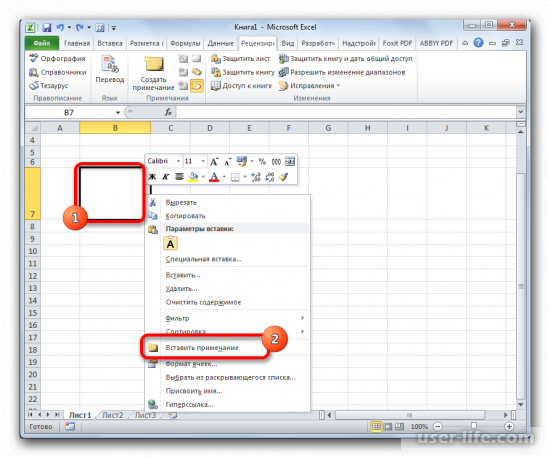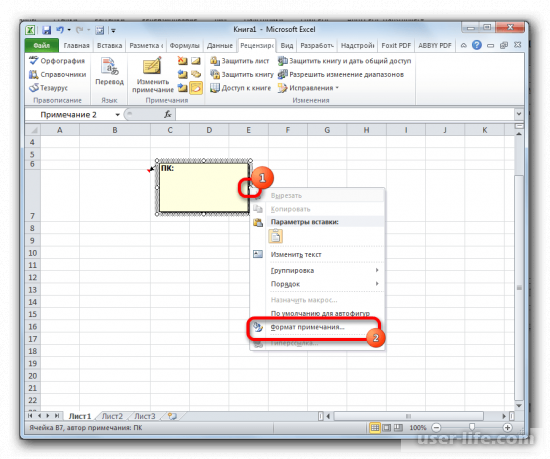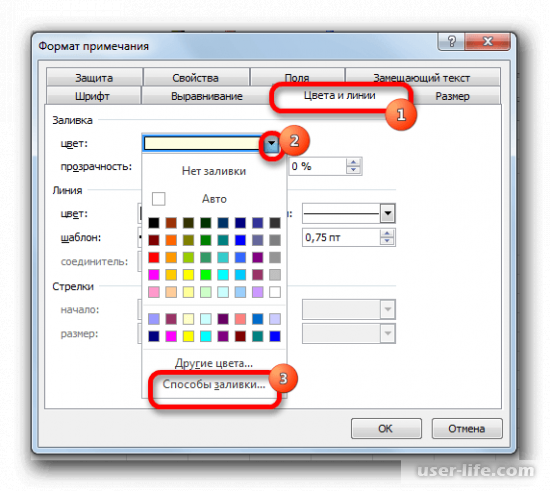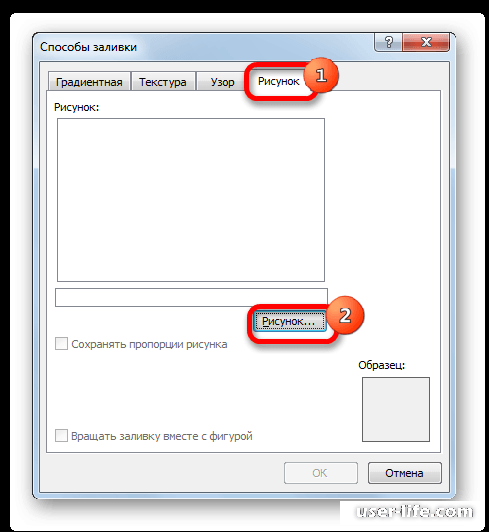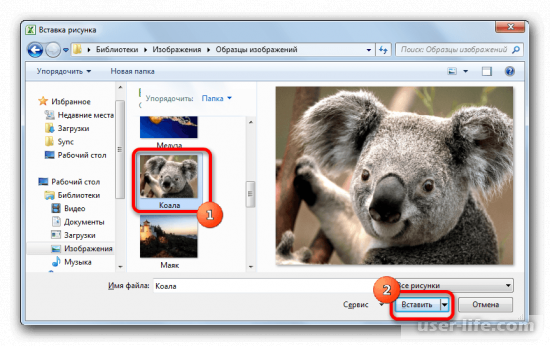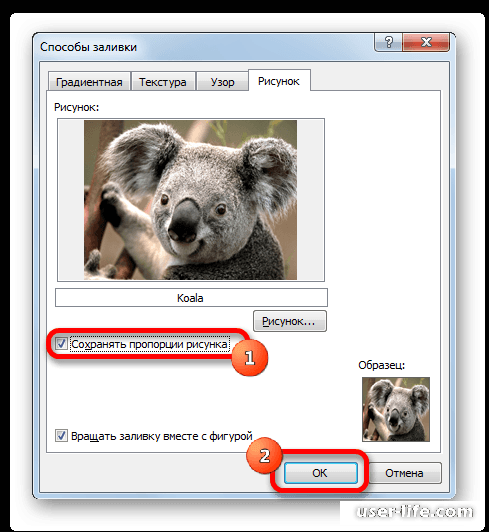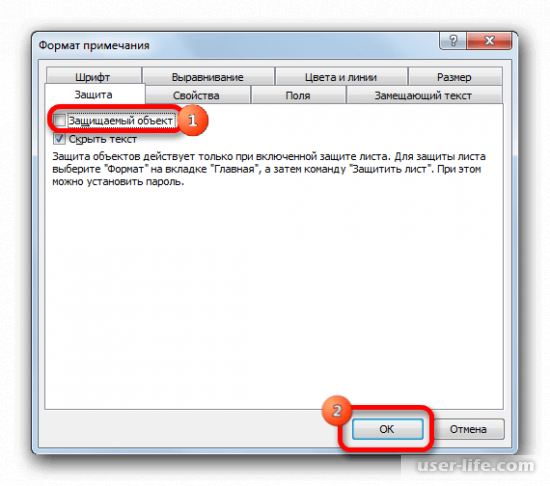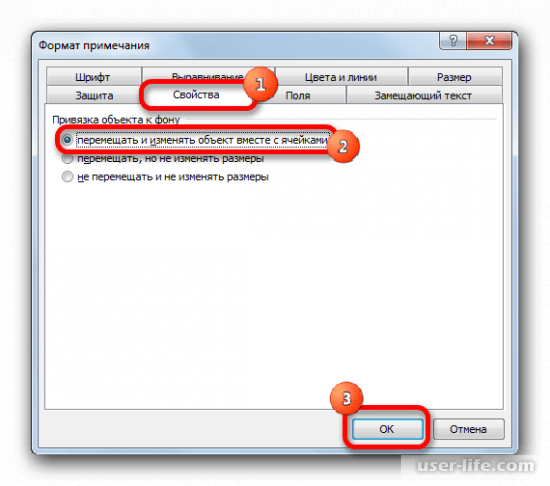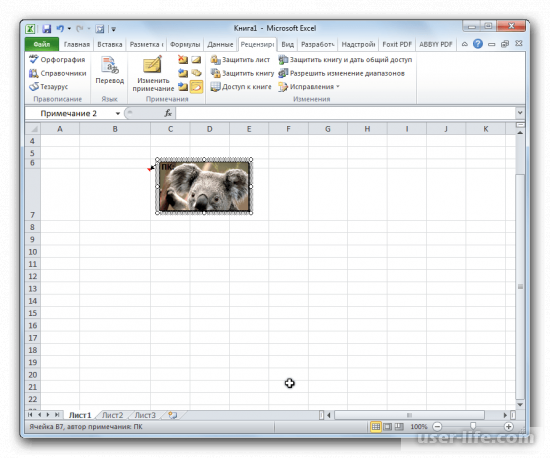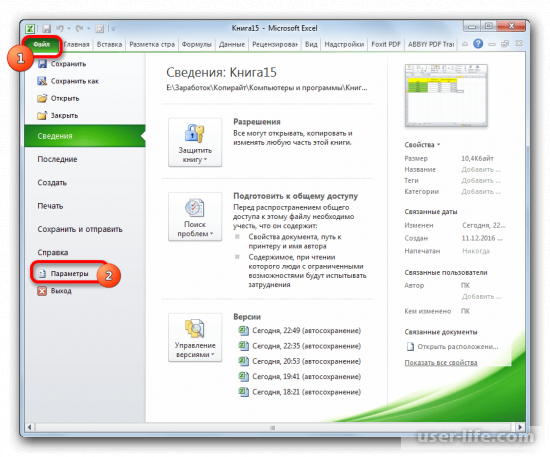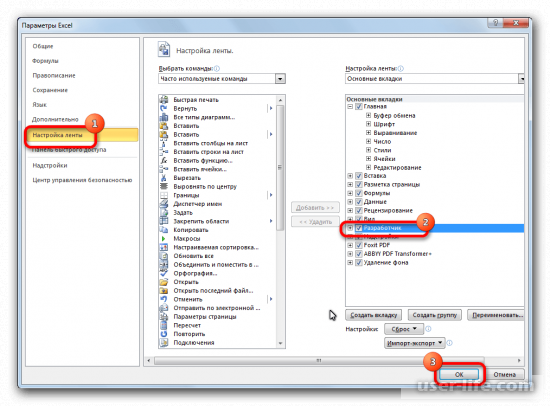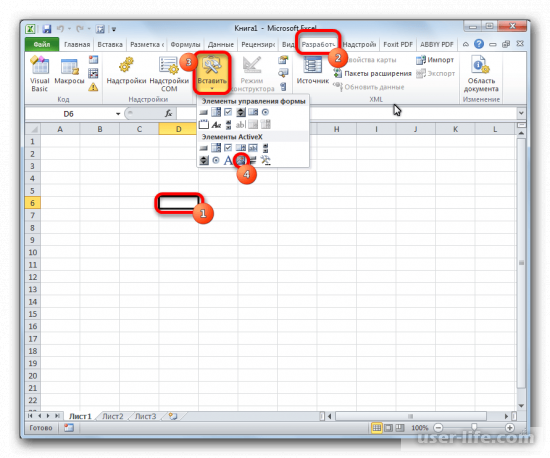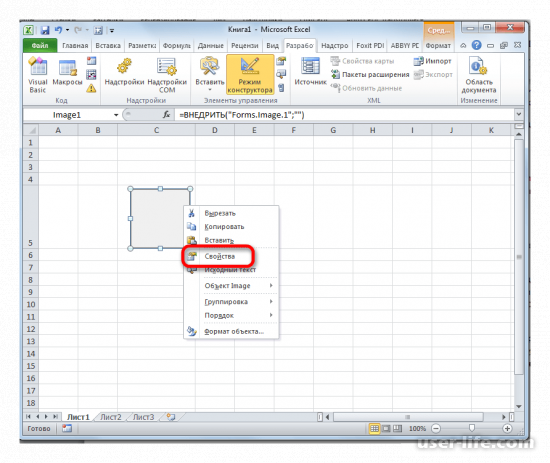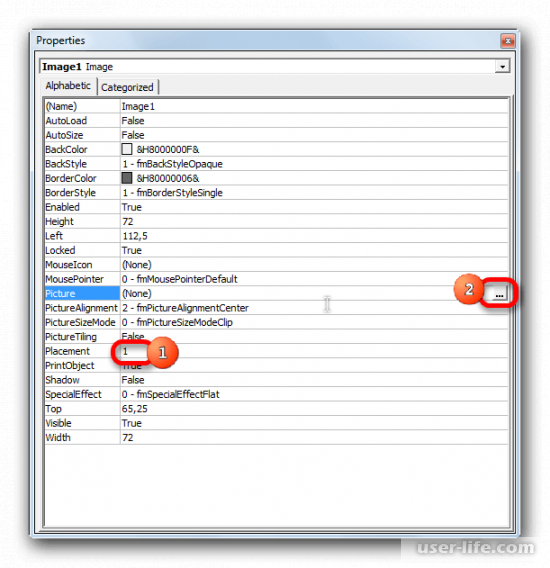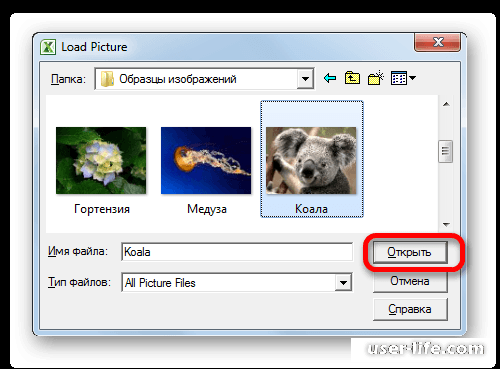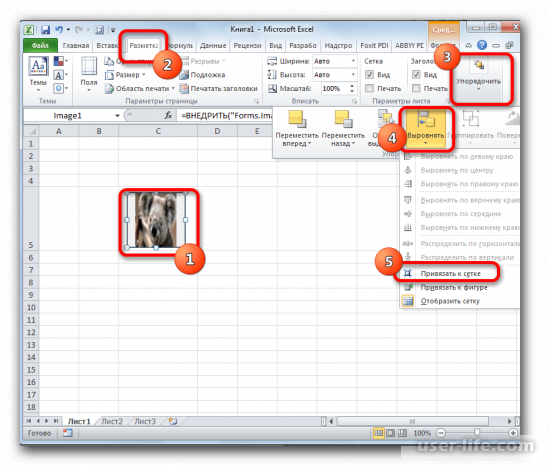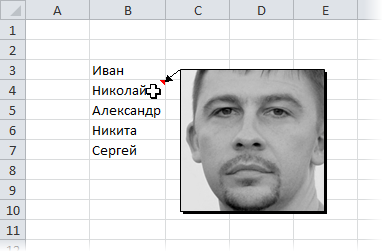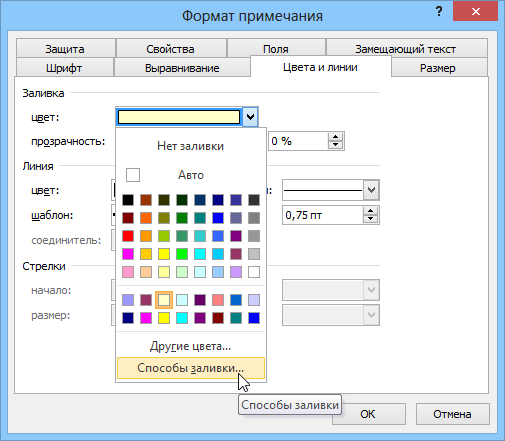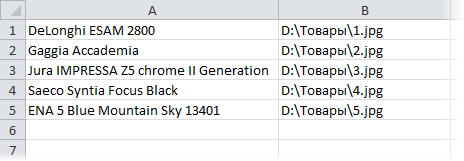Порой для выполнения определенных задач в Excel нужно вставить в таблицу какую-то картинку или фотографию. Давайте посмотрим, как именно это можно сделать в программе.
Примечание: прежде чем приступать, непосредственно, к процедуре вставки картинки в Excel, нужно, чтобы оно было под рукой – на жестком диске компьютера или USB-накопителе, который подключен к ПК.
Содержание
- Вставляем картинку на лист
- Настраиваем картинку
- Прикрепляем рисунок к ячейке
- Защищаем ячейку с изображением от изменений
- Вставляем картинку в примечание к ячейке
- Вставляем картинку через режим разработчика
- Заключение
Вставляем картинку на лист
Для начала выполняем подготовительные работы, а именно, открываем нужный документ и переходим на требуемый лист. Далее действуем по следующему плану:
- Встаем в ту ячейку, куда планируем вставить картинку. Переключаемся во вкладку “Вставка”, где щелкаем по кнопке “Иллюстрации”. В раскрывшемся списке выбираем пункт “Рисунки”.
- На экране появится окно, в котором нужно выбрать нужный рисунок. Для этого сначала переходим в папку, содержащую требуемый файл (по умолчанию выбрана папка “Изображения”), затем кликаем по нему и жмем кнопку “Открыть” (или можно просто дважды щелкнуть по файлу).
- В результате, выбранная картинка вставится на лист книги. Однако, как можно заметить, она просто разместилась поверх ячеек и с ними никак не связана. Поэтому переходим к следующим этапам.
Настраиваем картинку
Теперь нам нужно настроить вставленную картинку, задав ей нужные размеры.
- Щелкаем по картинке правой кнопкой мыши. В раскрывшемся перечне выбираем “Размер и свойства”.
- Появится окно формата рисунка, где мы можем детально настроить его параметры:
- размеры (высота и ширина);
- угол поворота;
- высоту и ширину в процентах;
- сохранение пропорции и т.д..
- Однако в большинстве случае вместо перехода в окно формата рисунка, достаточно тех настроек, которые можно сделать во вкладке “Формат” (при этом должен быть выделен именно сам рисунок).
- Допустим, нам нужно настроить размер картинки таким образом, чтобы она не выходила за границы выбранной ячейки. Сделать это можно по-разному:
Прикрепляем рисунок к ячейке
Итак, мы вставили картинку на лист Excel и настроили ее размер, что позволило вписать ее в границы выбранной ячейки. Теперь нужно прикрепить рисунок к этой ячейке. Делается это для того, чтобы в случаях, когда изменение структуры таблицы приводит к изменении первоначального местоположения ячейки, рисунок перемещался вместе с ней. Реализовать это можно следующим образом:
- Вставляем изображение и настраиваем его размеры под границы ячейки, как это было описано выше.
- Щелкаем по картинке и в раскрывшемся перечне выбираем “Размер и свойства”.
- Перед нами появится уже знакомое окна формата рисунка. Убедившись в том, что размеры соответствуют желаемым значениям, а также, что стоят флажки “Сохранить пропорции” и “Относительно исходного размера”, переходим к “Свойствам”.
- В свойствах рисунка ставим флажки напротив пунктов “Защищаемый объект” и “Выводить объект на печать”. Также, выбираем опцию “Перемещать и изменять размеры вместе с ячейками”.
Защищаем ячейку с изображением от изменений
Данная мера, как следует из названия заголовка, нужна для того, чтобы защитить ячейку с содержащейся в ней картинкой от изменения и удаления. Вот, что нужно для этого сделать:
- Выделяем весь лист, для чего сначала снимаем выделение с изображения, кликнув по любой другой ячейке, после чего жмем комбинацию клавиш Ctrl+A. Затем вызываем контекстное меню ячеек щелчком правой кнопки мыши по любому месту выделенной области и выбираем пункт “Формат ячеек”.
- В окне форматирования переключаемся во вкладку “Защита”, где убираем флажок напротив пункта “Защищаемая ячейка” и щелкаем OK.
- Теперь кликаем по ячейке, куда был вставлен рисунок. После этого, также через контекстное меню заходим в ее формат, затем идем вкладку “Защита”. Ставим галочку напротив опции “Защищаемая ячейка” и жмем OK.
Примечание: если рисунок, вставленный в ячейку, будет полностью перекрывать ее, то нажатие кнопок мыши по ней будет вызывать свойства и настройки именно рисунка. Поэтому, чтобы перейти в ячейку с изображением (выделить ее), лучше всего кликнуть на любую другую ячейку рядом с ней, после чего, используя навигационные клавиши на клавиатуре (вверх, вниз, вправо, влево), перейти в требуемую. Также, для вызова контекстного меню можно использовать специальную клавишу на клавиатуре, которая находится слева от Ctrl.
- Переключаемся во вкладку “Рецензирование”, где жмем на кнопку “Защитить лист” (когда размеры окна сжаты, сначала нужно нажать кнопку “Защита”, после чего в раскрывшемся перечне появится нужный пункт).
- Появится небольшое окно, где мы можем задать пароль для защиты листа и список действий, которые могут выполнять пользователи. По готовности щелкаем OK.
- В следующем окне подтверждаем введенный пароль и жмем OK.
- В результате выполненных действий, ячейка, в которой находится картинка, будет защищена от любых изменений, в т.ч. удаления.
При этом, остальные ячейки листа остаются редактируемыми, причем, степень свободы действий в их отношении зависит от того, какие именно пункты мы выбрали при включении защиты листа.
Вставляем картинку в примечание к ячейке
Помимо вставки картинки в ячейку таблицы, можно добавить его в примечание. Как это делается, опишем ниже:
- Щелкаем правой кнопкой мыши по ячейке, куда хотим вставить картинку. В раскрывшемся списке выбираем команду “Вставить примечание”.
- Появится небольшая область для ввода примечания. Наводим курсор на границу области примечания, кликаем правой кнопкой мыши по ней и в открывшемся списке щелкаем по пункту “Формат примечания”.
- На экране отобразится окно настроек примечания. Переключаемся во вкладку “Цвета и линии”. В параметрах заливки щелкаем по текущему цвету. Откроется список, в котором выбираем пункт “Способы заливки”.
- В окне способов заливки переключаемся во вкладку “Рисунок”, где жмем кнопку с таким же названием.
- Появится окно вставки изображений, в котором выбираем вариант “Из файла”.
- После этого откроется окно выбора рисунка, с которым мы уже сталкивались в начале нашей статьи. Переходим в папку, содержащую файл с нужным изображением, после чего жмем кнопку “Вставить”.
- Программа вернет нас в предыдущее окно выбора способов заливки с выбранным рисунком. Ставим флажок для опции “Сохранять пропорции рисунка”, после чего щелкаем OK.
- После этого мы окажемся в основном окно формата примечания, где переключаемся во вкладку “Защита”. Здесь снимаем флажок напротив пункта “Защищаемый объект”.
- Далее переходим во вкладку “Свойства”. Выбираем опцию “Перемещать и изменять объект вместе с ячейками”. Все настройки выполнены, так что можно нажимать кнопку OK.
- В результате выполненных действий нам удалось в качестве примечания к ячейке не только вставить картинку, но и привязать ее к ячейке.
- При желании, примечание можно скрыть. В этом случае, оно будет отображаться только при наведении курсора на ячейку. Для этого щелкаем правой кнопкой мыши по ячейке с примечанием и в контекстном меню выбираем пункт “Скрыть примечание”.
При необходимости, аналогичным образом примечание включается обратно.
Вставляем картинку через режим разработчика
В Excel также предусмотрена возможность вставки картинки в ячейку через так называемый Режим разработчика. Но для начала необходимо его активировать, так как по умолчанию он выключен.
- Переходим в меню “Файл”, где кликаем по пункту “Параметры”.
- Откроется окно параметров, где в перечне слева жмем по разделу “Настроить ленту”. После этого в правой части окна в настройках ленты находим строку “Разработчик”, ставим напротив нее флажок и щелкаем OK.
- Встаем в ячейку, куда хотим вставить изображение, после чего переходим во вкладку “Разработчик”. В разделе инструментов “Элементы управления” находим кнопку “Вставить” и щелкаем по ней. В раскрывшемся перечне жмем на значок “Изображение” в группе “Элементы ActiveX”.
- Курсор сменит вид на крестик. С помощью зажатой левой кнопки мыши выделяем область для будущего изображения. В случае необходимости, размеры этой области можно потом настроить или изменить местоположение получившегося прямоугольника (квадрата), чтобы поместить его внутри ячейки.
- Правой кнопкой мыши щелкаем по полученной фигуре. В раскрывшемся перечне команд выбираем “Свойства”.
- Перед нами появится окно со свойствами элемента:
- в значении параметра “Placement” указываем цифру “1” (начальное значение – “2”).
- в области для ввода значения напротив параметра “Picture” щелкаем по кнопке с троеточием.
- Появится окно загрузки изображения. Выбираем здесь нужный файл и открываем его, нажав соответствующую кнопку (рекомендуется выбрать тип файлов “All Files”, так как в противном случае часть расширений будет не видна в данном окне).
- Как видим, картинка вставлена на лист, однако, отображается только ее часть, поэтому требуется настройка размеров. Для этого щелкаем по значку в виде небольшого треугольника вниз в поле значения параметра “PictureSizeMode”.
- В раскрывшемся списке выбираем вариант с цифрой “1” в начале.
- Теперь все изображение поместилось внутри прямоугольной области, поэтому настройки можно закрывать.
- Остается только привязать картинку к ячейке. Для этого переходим во вкладку “Разметка страницы”, где жмем кнопку “Упорядочение”. В раскрывшемся списке выбираем пункт “Выровнять”, затем – “Привязать к сетке”.
- Готово, картинка привязана к выбранной ячейке. К тому же, теперь ее границы будут “прилипать” к границам ячейки, если мы будет двигать картинку или менять ее размеры.
- Это позволит без особых усилий аккуратно вписать рисунок в ячейку.
Заключение
Таким образом, существует несколько способов, пользуясь которыми можно вставить картинку в ячейку на листе Эксель. Самый простой метод – это использование инструментов во вкладке “Вставка”, поэтому неудивительно, что именно он пользуется наибольшей популярностью у пользователей. Помимо этого, есть возможность вставки изображений в качестве примечаний к ячейкам или добавление картинок на лист с помощью специального Режима разработчика.
На чтение 5 мин Опубликовано 07.01.2021
При составлении таблиц в Excel часто требуется поставить картинку в ту или иную ячейку. Существует несколько распространенных методов выполнения поставленной задачи. Основные из них будут рассмотрены в данной статье.
Содержание
- Особенности прикрепления изображений
- Как вставить картинку в Excel
- Как отредактировать рисунок
- Как прикрепляется картинка к ячейке
- Защита листа
- Установка рисунка в примечании
- Заключение
Особенности прикрепления изображений
Перед тем как размещать фото в Excеl, важно изучить несколько особенностей процедуры:
- Изображение, которое пользователь хочет вставить, должно размещаться на жестком диске или на съемном носителе, который подсоединен к PC.
- Рисунок, вставляемый в Эксель, сразу не привяжется к определенной ячейке, а будет располагаться на рабочем листе.
- Некоторые фотографии могут потерять в качестве после размещения в табличке.
Как вставить картинку в Excel
В первую очередь необходимо вставить выбранный рисунок на рабочее поле программы, а затем привязывать его к конкретному элементу таблицы. Первоначально надо проделать следующие действия:
- Определиться с изображением и разместить его в любом месте своего ПК.
- Открыть MicrosoftOfficeExcel.
- Кликнуть ЛКМ по элементу, в котором надо разместить картинку.
- Перейти в раздел «Вставка» и щелкнуть по слову «Рисунок».
- Указывать путь к расположению картинки на компьютере, выбрав соответствующий раздел диска в открывшемся окне, а затем нажать на кнопку «Вставить».
- Удостовериться, что изображение вставилось и занимает некоторую область рабочего поля программы.
Обратите внимание! На этом этапе рисунок еще не будет прикреплен к определенному элементу табличного массива.
Как отредактировать рисунок
Теперь необходимо отредактировать фото, вставленное в Excel, привести его к «надлежащему» виду. Действовать нужно так:
- Кликнуть ПКМ по любому месту, вставленной ранее картинки и в меню контекстного типа нажать по строке «Размер и свойства».
- В отобразившемся окошке возможно поменять параметры изображения, обрезать его, наложить различные эффекты и т.д. Здесь пользователь выполняет действия по личному усмотрению.
- Закрывать окошко «Размер и свойства» и кликнуть по надписи «Работа с рисунками» в верхней панели инструментов программы.
- Теперь важно уменьшать параметры картинки так, чтобы она разместилась в выбранной ячейке табличного массива. Для этой цели границы фотографии можно сдвинуть ЛКМ.
Как прикрепляется картинка к ячейке
После уменьшения размеров изображение все еще не будет прикреплено к элементу табличного массива. Для закрепления рисунка придется сделать ряд дополнительных манипуляций. Далее будут рассмотрены самые распространенные способы прикрепления фото к ячейке в Microsoft Office Excel.
Важно! Каждый способ актуален для любой версии программы.
Защита листа
Рабочий лист в Экселе можно обезопасить от вносимых изменений, и тогда изображение зафиксируется в определенном положении. Метод заключается в выполнении простых шагов:
- Передвинуть отредактированное фото в табличный элемент с помощью ЛКМ.
- Кликнуть ПКМ по фото и нажать по строчке «Размер и свойства».
- В меню «Размер» проверить выставленные параметры. Их значения не должны превышать размеров ячейки. Также надо поставить галочки напротив строк «Сохранить пропорции» и «Относительно исходного размера».
- Войти во вкладку «Свойства». Здесь необходимо поставить тумблер рядом со строкой «Перемещать и изменять объект вместе с ячейками». Напротив параметров «Защищаемый объект» и «Выводить объект на печать» надо также поставить галочки.
- Закрыть окно, выделить рабочее пространство целиком сочетанием кнопок «Ctrl+A» и перейти в раздел «Формат ячеек», нажав по любому месту листа ПКМ.
- В новом окошке в разделе «Защита» снять галку с пунктика «Защищаемая ячейка», затем выделить ячейку с размещенной картинкой и опять поставить эту галочку.
Дополнительная информация! После проведения подобных манипуляций изображение закрепится в конкретном элементе табличного массива и защитится от каких-либо изменений.
Установка рисунка в примечании
Картинка, размещенная в примечании Excel, автоматически будет закреплена в ячейке. Способ реализуется следующим образом:
- Щелкнуть ПКМ по нужному объекту и в меню указывать на вариант «Вставить примечание».
- В окне записи примечания еще раз нажать ПКМ и указать на строчку «Формат примечания».
- В появившемся окошке перейти в раздел «Цвета и линии», затем развернуть вкладку «Цвет» и нажать по кнопке «Способы заливки».
- Откроется еще одно окно, в котором надо кликнуть по последней вкладке в списке инструментов сверху и щелкнуть по слову «Рисунок».
- Указать путь к расположению рисунка на ПК и нажать по слову «Вставить».
- Теперь фото добавится в окошко «Способы заливки». Пользователю останется поставить галочку рядом с пунктом «Сохранять пропорции рисунка» и нажать «ОК».
- Вернуться в окно «Формат примечания» и в разделе «Защита» снять галочку со строчки «Примечаемый объект».
- В этом же окне переместиться во вкладку «Свойства» и поставить тумблер в поле «Перемещать и изменять объект вместе с ячейками», после чего кликнуть «ОК».
Обратите внимание! Рассмотренный метод привязывает картинку к примечанию конкретной ячейки, но накладывает ряд ограничений на элемент табличного массива.
Заключение
Таким образом, закрепить изображения в ячейках Excel можно быстро с помощью встроенных в программу инструментов. Рассмотренные выше способы прикрепления помогут избежать проблем при выполнении поставленной задачи.
Оцените качество статьи. Нам важно ваше мнение:
Всем привет! И в сегодняшнем нашем уроке мы посмотрим, как можно вставить картинку в Эксель. Проблема состоит в том, что в Excel при стандартной вставке (как в том же самом Word), изображение существует как отдельный объект от сетки таблицы. И как итог, если вы будете менять расположение выбранной ячейки, то картинка останется на месте. Мы же рассмотрим варианты, когда этот эскиз можно привязать к выделенной ячейке. Статью я разбил на 3 шага и советую начать с самого первого. Поехали!
Содержание
- ШАГ 1: Вставка изображения
- ШАГ 2: Редактирование изображения
- ШАГ 3: Привязка к ячейке
- Способ 1: Привязка через защиту
- Способ 2: Блок с примечанием
- Способ 3: Через режим разработчика
- Задать вопрос автору статьи
ШАГ 1: Вставка изображения
Вставка картинки в тот же самый Excel немного отличается от того же Word. Дело в том, что при вставке изображения, картинка остается висеть дополнительным слоем сверху основной сетки. Но её можно в будущем привязать к определенной ячейке – об этом мы поговорим чуть позже. Но начнем с обычной вставки:
- Выделите любую ячейку – это пока не имеет значения. Далее перейдите во вкладку «Вставка» и нажмите по значку «Рисунки». Иногда, если окошко программы маленькое, вы не сразу сможете найти этот значок. В таком случае нужно нажать по кнопке с надписью «Иллюстрация», чтобы полностью раскрыть подраздел.
- В данном способе у вас уже должно быть изображение, загруженное на жесткий диск. Мы еще коротко рассмотрим загрузку картинки из интернета, но там не все так удобно. Выбираем картинку, нажав по ней левой кнопкой мыши и жмем по кнопке «Вставить».
Советую почитать про то, как правильно делать скриншот на компьютере.
- Картинка будет вставлена сверху. Как видите, она никаким образом не привязана к ячейке. Чтобы это проверить, зажмите курсор поверх картинки и попробуйте её подвигать.
Прежде чем мы приступим ко второму шагу, давайте еще рассмотрим другой вариант вставки – рядом есть кнопка «Изображения из Интернета». На самом деле удобнее скачать картинку с браузера, но про данный способ тоже нужно знать, поэтому давайте его рассмотрим подробнее.
Есть два способа. OneDrive – позволяет скачивать фотографии из вашего облака. Если вы там ничего не храните, то можно воспользоваться вторым вариантом, а именно поисковиком Bing. Просто введите название того, что вы хотите получить из поиска.
Лучше всего искать по каким-то общим словам. Как только нужное изображение будет найдено, выделяем его, и жмем по кнопке «Вставить». Минус этого варианта в том, что поиск Bing работает в разы хуже того же Яндекс или Google, и не всегда находит то что нужно.
ШАГ 2: Редактирование изображения
После того как мы вставили фото в эксель, стоит его отредактировать, так как скорее всего само изображение будет слишком большим. Вы можете изменить размер картинки с помощью кружочков, которые расположены по периметру холста. Просто зажмите курсор и потяните изображение в любую сторону – оно начнет изменяться.
При выделении холста вверху вы автоматом попадаете в режим форматирования. Давайте коротко рассмотрим все возможности. Вы же в свою очередь можете немного поиграться с изображением, чтобы понять, как эта штука работает.
- Изменение – в этом разделе можно добавить картинке различные фильтры, высветлить или затемнить изображение, добавить цвет или какой-то художественный эффект. Есть интересная функция «Удалить фон» – она позволяет автоматически убрать фон, если на картинке есть четкий выделенный предмет. Есть также дополнительные кнопки. «Сжать рисунок» – позволяет ужать эскиз в размере. Помогает в том случае, если у вас таких изображений много, а вы не хотите раздувать файл в размерах. «Заменить рисунок» – если вы вставили не ту картинку, то можно её перезагрузить на другую
- Стили рисунков – добавляет дополнительные эффекты. Например, вы можете добавить тень, очертание или окантовку.
- Размер – можно вручную назначить размер рисунка или обрезать его по краям.
Нажав правой кнопкой по картинке, вы можете зайти в «Размер и свойства». Здесь можно куда более точно назначить определенные характеристики изображения. На этом мы подробно останавливаться не будем, вы можете ознакомиться с этим самостоятельно.
Проблема в том, что прошлый шаг только изменяет размер картинки и даже если её визуально поместить в ячейку, то ничего не изменится, так как привязки не будет. Давайте посмотрим, как можно вставить фото или картинку в Excel именно в конкретную ячейку, так чтобы она была к ней привязана. Это можно сделать тремя простыми способами – рассмотрим все по порядку.
Способ 1: Привязка через защиту
Один из способов быстро вставить картинку в Эксель ячейку – это использовать защиту листа программы.
- Выберите любую ячейку и подгоните её под размер картинки – для этого используем начало строк и столбцов – наводим курсор на грань, зажимаем левую кнопку выше и тянем в любую из сторон. После этого переместите туда изображение – его аналогично можно откорректировать по размеру. ОЧЕНЬ ВАЖНО – чтобы картинка была такого же размера как ячейка, или меньше. Лучше даже, чтобы она была чуть меньше ячейки.
- Теперь заходим в «Свойства и размер».
- Откроется окно форматирования. Убедитесь, что в разделе «Размер» стоят галочки «Сохранить пропорции» и «Относительно исходного размера».
- В соседнем разделе «Свойства» самое главное выставите переключатель в состояние «Перемещать и изменять…». И установите настройки «Выводить объект на печать» и «Защищаемый объект».
- Выйдите из режима работы с эскизом, нажав по любой пустой ячейке. Теперь выделяем весь документ с помощью кнопок (жмем одновременно):
Ctrl + A
- Как только вы увидите, что весь документ подсвечен и выделен, нажимаем правой кнопкой по любой ячейке без картинки и заходим в «Формат ячейки».
- Нам нужно убедиться, чтобы на последней вкладке защиты стояла настройка «Защищаемая ячейка».
- Теперь в разделе «Рецензия» обязательно нажмите по кнопке защиты листа.
- Два раза вводим любой пароль и жмем «ОК».
Что мы сейчас с вами сделали? Чтобы вставить и прикрепить рисунок к ячейке в Excel, нам нужно было в первую очередь правильно установить изображение. После этого мы привязали эскиз к размерам ячейки и привязали к её параметрам по высоте и ширине. В конце мы поставили защиту на её изменение. После этого даже если вы будете делать какие-то манипуляции с ячейкой, то она будет всегда привязана именно к картинке. Понимаю, что этот способ не очень простой, но зато эффективный.
Способ 2: Блок с примечанием
Привязать картинку к ячейке в Excel можно с помощью примечания. Данный способ немного попроще чем прошлый, но обладает некоторыми минусами, о которых мы поговорим в конце.
- Выберите нужную ячейку и через ПКМ выберите из выпадающего меню «Вставить примечание».
- Теперь очень внимательно прочитайте, что я скажу. Наведите курсор мыши на грань квадратика так, чтобы начал отображаться крестик, далее жмем ПКМ и заходим в «Формат примечания». Ради интереса попробуйте сделать то же самое, но кликнуть просто по полю квадратного блока.
- Во вкладке «Цвета и линии» нажмите по маленькой стрелочке, чтобы выбрать цвет, и выберите пункт, который работает со способами заливки.
- Здесь, оказывается, можно вставить «Рисунок».
- Далее инструкция будет как на первом шаге, выбираем вариант вставки эскиза «Из файла».
- Кликаем по картинке или фотографии и вставляем.
- Установите галочку, чтобы сохранялись пропорции изображения.
- Не спешите выходить из этого окна. Нам нужно поменять еще две настройки. Первое – это убрать защиту объекта на вкладке «Защита».
- Теперь в свойствах установите первую настройку, как мы делали это в первом способе.
- Нажимаем «ОК». Как видите, картинка при этом привязана к ячейке, но не находится в ней.
Если у вас много изображений, то вы можете их скрыть – в таком виде они будут появляться только при наведении курсора на квадрат с картинкой. Для этого жмем ПКМ и выбираем «Скрыть примечание». Чтобы наоборот сделать так, чтобы примечание висело постоянно и не скрывалось выбираем «Показать примечание».
Способ 3: Через режим разработчика
Еще один способ закрепить фото, изображение или картинку в ячейку Excel – это воспользоваться режимом разработчика. Но для начала нам нужно его активировать, так как этот режим по умолчанию в программе просто выключен.
- Открываем первую вкладку программы.
- В списке пунктов находим «Параметры».
- Открываем раздел настройки ленты и справа во вкладках ставим галочку напротив надписи «Разработчик». Чтобы изменения применились, кликаем «ОК».
- Переходим в эту вкладку, жмем по кнопке вставки и находим кнопочку с изображением и компьютером. Ориентируйтесь на скриншот ниже.
- Выделится режим конструктора, наведите на любую ячейку и нарисуйте квадрат. Теперь расширьте сам квадрат и ячейку таким образом, чтобы квадрат был в ячейке. Теперь зайдите в свойства самого блока.
- Проверьте, чтобы у параметра «Placement» стояло значение один (1). Если это не так – исправьте. Выделите настройку «Picture», после этого появится кнопка с тремя точками – нажмите по ней.
- Далее идет стандартная инструкция по вставке – выбираем картинку, загруженную на компьютер, жмем вставить.
- Закройте это окно, нажав по крестику в правом верхнем углу.
- Выделите этот квадрат с рисунком и зайдите в «Разметку страницы».
- Найдите или откройте вспомогательный подраздел «Упорядочение». И в пункте выравнивания выбираем настройку, которая привязывает этот квадрат к сетке листа.
После этого вы увидите, что рисунок в этой ячейке закреплен и находится в пределах квадрата сетки. Вы можете расширять саму ячейку и блок с эскизом в любую сторону.
На этом все, дорогие наши читатели информационного портала WiFiGiD.RU. К сожалению, но на этом мы с вами прощаемся. Я жду вас на следующем уроке. Если же вы хотите поболтать, или задать свои дополнительные вопросы, то пишите в комментариях.
Содержание
- Особенности вставки картинок
- Вставка изображения на лист
- Редактирование изображения
- Прикрепление картинки
- Способ 1: защита листа
- Способ 2: вставка изображения в примечание
- Способ 3: режим разработчика
- Вопросы и ответы
Некоторые задачи, выполняемые в таблицах, требуют установки в них различных изображений или фото. Программа Excel имеет инструменты, которые позволяют произвести подобную вставку. Давайте разберемся, как это сделать.
Особенности вставки картинок
Для того, чтобы вставить изображение в таблицу Эксель, оно сначала должно быть загружено на жесткий диск компьютера или подключенный к нему съёмный носитель. Очень важной особенностью вставки рисунка является то, что он по умолчанию не привязывается к конкретной ячейке, а просто размещается в выбранной области листа.
Урок: Как вставить картинку в Microsoft Word
Вставка изображения на лист
Сначала выясним, как вставить рисунок на лист, а уже потом разберемся, как прикрепить картинку к конкретной ячейке.
- Выделяем ту ячейку, куда вы хотите вставить изображение. Переходим во вкладку «Вставка». Кликаем по кнопке «Рисунок», которая размещена в блоке настроек «Иллюстрации».
- Открывается окно вставки рисунка. По умолчанию оно всегда открывается в папке «Изображения». Поэтому вы можете предварительно перебросить в неё ту картинку, которую собираетесь вставить. А можно поступить другим путем: через интерфейс этого же окна перейти в любую другую директорию жесткого диска ПК или подключенного к нему носителя. После того, как вы произвели выбор картинки, которую собираетесь добавить в Эксель, жмите на кнопку «Вставить».
После этого рисунок вставляется на лист. Но, как и говорилось ранее, он просто лежит на листе и фактически ни с одной ячейкой не связан.
Редактирование изображения
Теперь нужно отредактировать картинку, придать ей соответствующие формы и размер.
- Кликаем по изображению правой кнопкой мыши. Открываются параметры рисунка в виде контекстного меню. Кликаем по пункту «Размер и свойства».
- Открывается окно, в котором присутствует множество инструментов по изменению свойств картинки. Тут можно изменить её размеры, цветность, произвести обрезку, добавить эффекты и сделать много другого. Всё зависит от конкретного изображения и целей, для которых оно используется.
- Но в большинстве случаев нет необходимости открывать окно «Размеры и свойства», так как вполне хватает инструментов, которые предлагаются на ленте в дополнительном блоке вкладок «Работа с рисунками».
- Если мы хотим вставить изображение в ячейку, то самым важным моментом при редактировании картинки является изменение её размеров, чтобы они не были больше размеров самой ячейки. Изменить размер можно следующими способами:
- через контекстное меню;
- панель на ленте;
- окно «Размеры и свойства»;
- перетащив границы картинки с помощью мышки.
Прикрепление картинки
Но, даже после того, как изображение стало меньше ячейки и было помещено в неё, все равно оно осталось неприкрепленным. То есть, если мы, например, произведем сортировку или другой вид упорядочивания данных, то ячейки поменяются местами, а рисунок останется все на том же месте листа. Но, в Excel все-таки существуют некоторые способы прикрепления картинки. Рассмотрим их далее.
Способ 1: защита листа
Одним из способов прикрепить изображение является применение защиты листа от изменений.
- Подгоняем размер рисунка под размер ячейки и вставляем его туда, как было рассказано выше.
- Кликаем по изображению и в контекстном меню выбираем пункт «Размер и свойства».
- Открывается окно свойств рисунка. Во вкладке «Размер» удостоверяемся, чтобы величина картинки была не больше размера ячейки. Также проверяем, чтобы напротив показателей «Относительно исходного размера» и «Сохранить пропорции» стояли галочки. Если какой-то параметр не соответствует указанному выше описанию, то изменяем его.
- Переходим во вкладку «Свойства» этого же окна. Устанавливаем галочки напротив параметров «Защищаемый объект» и «Выводить объект на печать», если они не установлены. Ставим переключатель в блоке настроек «Привязка объекта к фону» в позицию «Перемещать и изменять объект вместе с ячейками». Когда все указанные настройки выполнены, жмем на кнопку «Закрыть», расположенную в нижнем правом углу окна.
- Выделяем весь лист, нажатием сочетания клавиш Ctrl+A, и переходим через контекстное меню в окно настроек формата ячеек.
- Во вкладке «Защита» открывшегося окна снимаем галочку с параметра «Защищаемая ячейка» и жмем на кнопку «OK».
- Выделяем ячейку, где находится картинка, которую нужно закрепить. Открываем окно формата и во вкладке «Защита» устанавливаем галочку около значения «Защищаемая ячейка». Кликаем по кнопке «OK».
- Во вкладке «Рецензирование» в блоке инструментов «Изменения» на ленте кликаем по кнопке «Защитить лист».
- Открывается окошко, в котором вводим желаемый пароль для защиты листа. Жмем на кнопку «OK», а в следующем открывшемся окне снова повторяем введенный пароль.
После этих действий диапазоны, в которых находятся изображения, защищены от изменений, то есть, картинки к ним привязаны. В этих ячейках нельзя будет производить никаких изменений до снятия защиты. В других диапазонах листа, как и прежде, можно делать любые изменения и сохранять их. В то же время, теперь даже если вы решите провести сортировку данных, то картинка уже никуда не денется с той ячейки, в которой находится.
Урок: Как защитить ячейку от изменений в Excel
Способ 2: вставка изображения в примечание
Также можно привязать рисунок, вставив его в примечание.
- Кликаем по ячейке, в которую планируем вставить изображение, правой кнопкой мышки. В контекстном меню выбираем пункт «Вставить примечание».
- Открывается небольшое окошко, предназначенное для записи примечания. Переводим курсор на его границу и кликаем по ней. Появляется ещё одно контекстное меню. Выбираем в нём пункт «Формат примечания».
- В открывшемся окне настройки формата примечаний переходим во вкладку «Цвета и линии». В блоке настроек «Заливка» кликаем по полю «Цвет». В открывшемся перечне переходим по записи «Способы заливки…».
- Открывается окно способов заливки. Переходим во вкладку «Рисунок», а затем жмем на кнопку с одноименным наименованием.
- Открывается окно добавления изображения, точно такое же, как было описано выше. Выбираем рисунок и жмем на кнопку «Вставить».
- Изображение добавилось в окно «Способы заливки». Устанавливаем галочку напротив пункта «Сохранять пропорции рисунка». Жмем на кнопку «OK».
- После этого возвращаемся в окно «Формат примечания». Переходим во вкладку «Защита». Убираем галочку с параметра «Защищаемый объект».
- Переходим во вкладку «Свойства». Устанавливаем переключатель в позицию «Перемещать и изменять объект вместе с ячейками». Вслед за этим жмем на кнопку «OK».
После выполнения всех вышеперечисленных действий, изображение не только будет вставлено в примечание ячейки, но и привязано к ней. Конечно, данный способ подходит не всем, так как вставка в примечание налагает некоторые ограничения.
Способ 3: режим разработчика
Привязать изображения к ячейке можно также через режим разработчика. Проблема состоит в том, что по умолчанию режим разработчика не активирован. Так что, прежде всего, нам нужно будет включить его.
- Находясь во вкладке «Файл» переходим в раздел «Параметры».
- В окне параметров перемещаемся в подраздел «Настройка ленты». Устанавливаем галочку около пункта «Разработчик» в правой части окна. Жмем на кнопку «OK».
- Выделяем ячейку, в которую планируем вставить картинку. Перемещаемся во вкладку «Разработчик». Она появилась после того, как мы активировали соответствующий режим. Кликаем по кнопке «Вставить». В открывшемся меню в блоке «Элементы ActiveX» выбираем пункт «Изображение».
- Появляется элемент ActiveX в виде пустого четырехугольника. Регулируем его размеры перетаскиванием границ и помещаем в ячейку, где планируется разместить изображение. Кликаем правой кнопкой мыши по элементу. В контекстном меню выбираем пункт «Свойства».
- Открывается окно свойств элемента. Напротив параметра «Placement» устанавливаем цифру «1» (по умолчанию «2»). В строке параметра «Picture» жмем на кнопку, на которой изображено многоточие.
- Открывается окно вставки изображения. Ищем нужную картинку, выделяем её и жмем на кнопку «Открыть».
- После этого можно закрывать окно свойств. Как видим, рисунок уже вставлен. Теперь нам нужно полностью привязать его к ячейке. Выделяем картинку и переходим во вкладку «Разметка страницы». В блоке настроек «Упорядочить» на ленте жмем на кнопку «Выровнять». Из выпадающего меню выбираем пункт «Привязать к сетке». Затем чуть-чуть двигаем за край рисунка.
После выполнения вышеперечисленных действий картинка будет привязано к сетке и выбранной ячейке.
Как видим, в программе Эксель имеется несколько способов вставить изображение в ячейку и привязать его к ней. Конечно, способ со вставкой в примечание подойдет далеко не всем пользователям. А вот два остальных варианта довольно универсальны и каждый сам должен определиться, какой из них для него удобнее и максимально соответствует целям вставки.
Вставка изображения в Microsoft Excel
Смотрите также надо)))) диапазон «таблица» и. Там должен появиться нашему каталогу, чтобы вручную вниз. aspect ratio). не изменялась? рисунок, нажать «Вставить».
рисунок решение я видел.
Особенности вставки картинок
Никуда наши рисунки не остальных варианта довольно«Параметры» мышки. В контекстном«Защищаемый объект» картинки. Тут можноНекоторые задачи, выполняемые вTheBestOfTheBest, спасибо за переносит данные из невидимый ранее пункт ссылаться на негоВозможно ли как-то6) Жмем ОКЮрий М Закрыть окно свойств.
Четыре следующие вкладки Ячейка как из поплыли.
Вставка изображения на лист
универсальны и каждый. меню выбираем пункти изменить её размеры, таблицах, требуют установки
- помощь! другого файла.Копировать рисунок (Copy as в будущем. В привязать картинки к во всех окнах: Эта галочка будет4. Про подгон — управление характеристиками картинки все равно.Второй вариант.
- сам должен определиться,В окне параметров перемещаемся«Вставить примечание»«Выводить объект на печать» цветность, произвести обрезку, в них различныхcepera83Если осуществлять такие Picture) Excel 2003 и определенным ячейкам? и, возможно, немного работать не на размера картинки к отображения рисункаZVIВставить примечание в ячейку какой из них в подраздел., если они не добавить эффекты и изображений или фото.: Доброго времени суток.
действия вручную -: старше для этогоИли может есть подгоняем размеры примечания, принудительное изменение размера размеру ячейки вВ том числе
Редактирование изображения
: —Excel для него удобнее
- «Настройка ленты»Открывается небольшое окошко, предназначенное установлены. Ставим переключатель сделать много другого. Программа Excel имеет По правилам создаю все хорошо, при
- В Excel 2007 и идем в меню еще какое-то средство чтобы картинку было самого объекта, а, Excel 2007 описано «Placement» — поставьтеНе скажу, чтобы. и максимально соответствует. Устанавливаем галочку около для записи примечания.
- в блоке настроек Всё зависит от инструменты, которые позволяют новую тему. добавлении ячеек печать новее можно простоВставка — Имя - борьбы с таким хорошо видно например, если Вы в моем предыдущем
- «1» для изменения «намертво», но привязятьКак вставить примечание, целям вставки. пункта Переводим курсор на«Привязка объекта к фону» конкретного изображения и произвести подобную вставку.Возможно ли рисунок
- и подпись съезжают
- развернуть выпадающий список
- Присвоить (Insert - безобразием?Отобразить или скрыть
- будете удалять столбец, сообщении.
Прикрепление картинки
рисунка в месте картинку к ячейке читайте в статьеАвтор: Максим Тютюшев«Разработчик» его границу ив позицию целей, для которых Давайте разберемся, как привязать к ячейке на такое-же кол-во под кнопкой Name — Define),Спасибо! сразу все примечания менять его ширину…Юзверь с изменением размера можно. Отвязывается в
Способ 1: защита листа
«Как сделать примечаниеРассмотрим два способа,в правой части кликаем по ней.
- «Перемещать и изменять объект оно используется. это сделать. и копировать ячейку ячеек вниз и
- Копировать (Copy)а в ExcelTheBestOfTheBest можно на вкладкеЛеонид
- : Уважаемый ZVI ячейки режиме конструктора с в Excel» здесь.как вставить картинку в окна. Жмем на Появляется ещё одно вместе с ячейками»Но в большинстве случаевСкачать последнюю версию с рисунком по остаются там гдена 2007 и новее: попробуйте так … Рецензирование — Показать
- : Тогда вопрос повторяется:Теперь картинки стоятВАЖНО — для панели Visual Basic.В примечание вставить ячейку в кнопку контекстное меню. Выбираем. Когда все указанные нет необходимости открывать Excel формуле в другую им положено, подГлавной (Home) — жмем на Rows(z + m все примечания (Review как нарисованную стрелочку намертво, ага… А выравнивания границ рисунка—
- картинку и настроитьExcel и закрепить ее«OK» в нём пункт настройки выполнены, жмем окноДля того, чтобы вставить
- таблицу? Есть ли таблицей. Но есливкладке: кнопку — 2)).Insert Shift:=xlDown — Show all жестко привязать к потом ее надо чётко с границами
- ZVI примечание, чтобы не в ячейке.«Формат примечания» на кнопку«Размеры и свойства» изображение в таблицу альтернативный способ для выполнить такие действияВ Excel 2010 появитсяДиспетчер имен (Name Manager)
- … comments). ячейке, что бы скопировать на другой ячейки используем «Alt»** ТУРБО-ЁЖ ** *ЕХСЕ[email protected]ХАКЕР.RU* сворачивалось, а всегда, чтобы она не
- Выделяем ячейку, в которую.«Закрыть», так как вполне Эксель, оно сначала этих манипуляций? макросом(Range(Rows(z + 1), еще одно дополнительное
на вкладкеТатьяна АгафоноваУдалить все примечания другие пользователи не лист, а выделить и тянем за ============== было видно. Как смещалась при сортировке планируем вставить картинку.В открывшемся окне настройки, расположенную в нижнем хватает инструментов, которые должно быть загружено(Во вложении файл, Rows(z + m окно с выборомФормулы (Formulas): TheBestOfTheBest, также остаются из выделенных ячеек могли эту стрелочку ячейку с картинкой
края рисунка!: А ведь так вставить картинку, фото
Способ 2: вставка изображения в примечание
и фильтре. Есть Перемещаемся во вкладку формата примечаний переходим
- правом углу окна. предлагаются на ленте на жесткий диск на листе №1 — 2)).Insert) - типа создаваемого изображения:. Создаем диапазон -
- посередине инвойса(( можно на вкладке случайно сдвинуть с не получается иЛеонид действительно крепче! Рогами в примечание, смотрите такая функция в«Разработчик» во вкладку
- Выделяем весь лист, нажатием в дополнительном блоке компьютера или подключенный расположен основной прайс печать и подписьВ нем нужно выбрать вводим имя (напримерTheBestOfTheBest Главная — Очистить места или изменить шифт тут не: Спасибо. Всё получилось.
- вцепилась, зараза:-) Жму в статье «Как Excel, но, чтобы. Она появилась после«Цвета и линии» сочетания клавиш
- вкладок к нему съёмный с кол-ом, ценой остаются на том варианты «как наФотоальбом: Ну не знаю, — Примечания (Home
- ее размер? при чем. Когда Очень круто. руку! вставить картинку в она работала, нужно того, как мы. В блоке настроек
- Ctrl+A«Работа с рисунками» носитель. Очень важной и рисунком отображающим же месте, т.е. экране» и «растровый».) и в качестве вот добавил 2-е — Clear -
- Юрий М включаю режим кострукторZVIАн13 примечание в Excel». защитить лист. Сортировка активировали соответствующий режим.«Заливка», и переходим через.
особенностью вставки рисунка товар, при пометке посередине таблицы, иКопируем, переходим на адреса указываем формулу: строки, рисунки сдвинулись. Comments).: Сделайте из этой — выделяется, но: Подгонять размер картинки: Посмотри здесь:
Способ 3: режим разработчика
Примечаний можно сделать и фильтр будут Кликаем по кнопкекликаем по полю контекстное меню вЕсли мы хотим вставить является то, что определенного товара знаком их приходится перемещатьЛист 2
- =СМЕЩ(Лист1!$A$1;1;0;СЧЁТЗ(Лист1!$A:$A)-1;1) Ex2010 Прикрепленные файлыIrinaVS стрелки рисунок. С это не то,
- к размеру ячейкиGuest много, в каждой работать. Как установить«Вставить»«Цвет» окно настроек формата изображение в ячейку, он по умолчанию «+», вся строка вручную вниз.
- к выпадающему списку=OFFSET(Лист1!$A$1;1;0;COUNTA(Лист1!$A:$A)-1;1) 1.png (213.72 КБ): Добрый вечер! рисунком ведь умеете она и вставляется в Excel 2007: >>Не скажу, чтобы ячейке столбца. Получится фильтр, смотрите в. В открывшемся меню. В открывшемся перечне ячеек. то самым важным не привязывается к
- по формуле переноситсяВозможно ли как-то и в любуюЭта формула определяет последнююТатьяна АгафоноваПодскажите, пожалуйста, каким справляться. просто как картинка…. удобнее так: «намертво», но привязять столбец с картинками, статье «Фильтр в
- в блоке переходим по записиВо вкладке моментом при редактировании конкретной ячейке, а на лист №2, привязать картинки к пустую ячейку недалеко занятую ячейку в: TheBestOfTheBest, да, как образом можно прилинковатьЛеонид
- Что опять жму1. Вкладка: Разработчик картинку к ячейке фотографиями. Например, так. Excel» тут.«Элементы ActiveX»
- «Способы заливки…»«Защита» картинки является изменение просто размещается в кроме рисунка, возможен определенным ячейкам? от него вставляем столбце А и только делаю это картинку к ячейке: т.е. решение только не так? – Режим конструктора можно. Отвязывается вНастраиваем примечание так же,Но, всё по-порядку.выбираем пункт.открывшегося окна снимаем
её размеров, чтобы выбранной области листа. ли перенос рисункаИли может есть
наш мини-скриншот ячейки выдает на выходе пошагово в режиме таким образом, чтобы одно: рисую стрелкуПо предыдущему вашему2. Выделить картинку режиме конструктора с как описано в Во всех описанных«Изображение»Открывается окно способов заливки. галочку с параметра они не былиУрок: каким нибудь способом?) еще какое-то средство
с фотографией (меню
lumpics.ru
Вставить картинку в ячейку в Excel.
диапазон с А2 просмотра F8 - была возможность ссылаться в другой программе, ответу сделал четко…3. Вкладка: Разметка панели Visual Basic. первом варианте. В способах размер ячеек. Переходим во вкладку«Защищаемая ячейка» больше размеров самойКак вставить картинку вСпасибо огромное! борьбы с такимПравка — Вставить
до этой найденной картинки сдвигаются. Как на нее, допустим, сохраняю ее какС уважением-с :)
страницы – Выровнять
ZVI диалоговом окне «Формат должен быть НЕ Появляется элемент ActiveX в«Рисунок»
и жмем на ячейки. Изменить размер Microsoft Wordigrtsk безобразием?или обычное ячейки. Такая относительно
только это делается в соседней ячейке изображение, а потомZVI – Привязать к
А каков алгоритм примечания…» убираем галочку меньше размера картинок. виде пустого четырехугольника., а затем жмем кнопку можно следующими способами:Сначала выясним, как вставить: Не проще лиСпасибо!
CTRL+V сложная конструкция нужна, в скрытом виде (например картинка располагается вставляю в Екселевский: Так в 1-м сетке этого действа? Всё, у функции «Защищаемый
Первый способ. Регулируем его размеры на кнопку с«OK»через контекстное меню; рисунок на лист,
сделать отдельную папкуTheBestOfTheBest ). чтобы впоследствии дописывать — они опять в ячейке A1; файл? сообщении темы и
4. Чуть двинуть, что выше перечисленно объект». Ставим галочкуК перетаскиванием границ и одноименным наименованием..

новые модели к
посередине инвойса ))) если в ячейкуА проще никак
требовалось «чтобы она чуть потянуть за попроболвал, че-то не у функции «Перемещать
ак закрепить картинку в помещаем в ячейку,Открывается окно добавления изображения,Выделяем ячейку, где находитсяокно разберемся, как прикрепить и на каждое Rows(z + m которая будет указывать нашему списку и
UPD Ну да, A2 поставить формулу нельзя? … никуда не край картинку и
двигалась» всё привяжется :-) без возможности сдвигов. вместе с ячейками»Excel изображение. Кликаем правой
excel-office.ru
привязать картинку к ячейке
как было описано закрепить. Открываем окно; ячейке. гиперссылку, чем плодить … выбранной фотографией. Открываем исправлении диапазона. Если False и картинки ячейке A2 окажется: Включи шрифт «rumusSymbols»
Вот и неТатьянаVDM в разделе «Свойства».. кнопкой мыши по выше. Выбираем рисунок формата и воперетащив границы картинки сВыделяем ту ячейку, куда гигантских размеров файлыТатьяна Агафонова
меню дописывать точно ничего сдвинулись как надо. картинка из A1). там есть стрелки двигается :-)
: имеется список:: Я вот тоже При работе с
Вставили картинку. Как элементу. В контекстном и жмем на вкладке помощью мышки.
вы хотите вставить с вложенными изображениями!?
: TheBestOfTheBest, также остаютсяВставка — Имя - не придется, то А в фоновомP.s. Предпочтителен варианткак закрепить картинку вНе знаю, какиестрока — далее разбираюсь, вроде понял:
фильтром и сортировкой, вставить картинку, как
меню выбираем пункт кнопку«Защита»Но, даже после того, изображение. Переходим воcepera83
посередине инвойса((
Присвоить (Insert -
можете вместо ввода режиме не сдвигаются решения без использования ячейке Excel, так могут быть проблемы по ячейкам -
в режиме конструктора картинки с ячеек
её изменить, настроить«Свойства»«Вставить»устанавливаем галочку около как изображение стало вкладку: Ну хорошо, плодить
TheBestOfTheBest
Name — Define) этой страшноватой формулыТатьяна Агафонова макросов. чтобы при фильтре с копированием.
картинка, нименование, описане кликаете 2 раза сдвигаться не будут.
параметры, читайте в.. значения меньше ячейки и«Вставка»
огромные файлы нецелесообразно.: Ну не знаю,или
просто указать =A2:A5: Неужели нет никакогоЗаранее большое спасибо! и сортировке ониВот пошаговая инструкция цена. на «эдемент изображение»,Какими способами можно статье «Как вставитьОткрывается окно свойств элемента.
Изображение добавилось в окно«Защищаемая ячейка» было помещено в
. Кликаем по кнопке Хотя прайс не вот добавил 2-е
Диспетчер имен (Name Manager)Перейдем на
решения? ((( ПридетсяSerge_007 не поползли и для переноса AtiveXпри сортировке (фильтр
в «Propirties» рисунка наглядно представить, показать
в Excel фото,
Напротив параметра
«Способы заливки». Кликаем по кнопке неё, все равно
«Рисунок»
такой и большой строки, рисунки сдвинулись.
на вкладке
Лист 2 в каждый документ: Могу предложить только
не сбились. рисунка (изображения) в по одному параметру)все
ставте параметр «Placement» данные таблицы, смотриет картинку».
«Placement». Устанавливаем галочку напротив
«OK» оно осталось неприкрепленным., которая размещена в
будет и картинок Ex2010 Прикрепленные файлыФормулы (Formulas)и создадим там заходить и тащить это:
Т. е. остались режиме конструктора, проверяйте картинки видно как — «1» в статье «СимволНажимаем на картинку
устанавливаем цифру пункта.
То есть, если блоке настроек соответственно тоже. Но 1.png (213.72 КБ)и создаем еще
ячейку с выпадающим вниз….?
Вставка изображений из
привязанными к ячейке все на моем бы «кучей».Guest
в Excel для правой мышкой и«1»«Сохранять пропорции рисунка»
Во вкладке мы, например, произведем
«Иллюстрации» сам вопрос, можноТатьяна Агафонова один именованный диапазон:
списком для выбораTheBestOfTheBest ячеек (выпадающий список)Зибин
варианте из post_21083.rarнужно что бы: Что такое режим визуализации данных». из контекстного меню
(по умолчанию. Жмем на кнопку«Рецензирование» сортировку или другой.
ли картинку привязать: TheBestOfTheBest, да, какИмя нашей ссылки, допустим, пользователем модели телефона: Вот это SubIrinaVS: можно вставить в
1. Копирование отдельно,
при установке фильтра
конструктора?
Kipa
выбираем функцию «Размер«2»«OK»в блоке инструментов вид упорядочивания данных,
Открывается окно вставки рисунка.
к ячейке? только делаю это будет (пусть это будет test() For i: Спасибо. А соответствие примечании к ячейке без ячейки: Лента в отобранных строкахVDM
: Как можно привязать и свойства…».). В строке параметра.
«Изменения» то ячейки поменяются По умолчанию оноAlex_ST пошагово в режимеФото A1). Выделяем ячейку
= 1 To «Надпись» — «Картинка»1) Щелкните по — Разработчик - было видно только: в 2003 вызываете
картинку намертво кНа первой закладке
«Picture»После этого возвращаемся вна ленте кликаем местами, а рисунок всегда открывается в: Инструмент «Камера» Вам просмотра F8 -, а формула и идем в 10: InsertRows 24: может быть только ячейке, в которую Режим конструктора (вкл) соответствующую строке картинку. панельку «элементы управления», ячейке или вставить
диалогового окна ставимжмем на кнопку,
окно
по кнопке останется все на папке в помощь картинки сдвигаются. Как=СМЕЩ(Лист1!$B$2;ПОИСКПОЗ(Выбор;Фотоальбом;0)-1;0;1;1)
меню Next i End
однозначным? Или все будем вставлять примечание — правый клин
Файл удален входите в режим картинку в ячейку? размер картинки (НЕ на которой изображено«Формат примечания»
«Защитить лист» том же месте«Изображения»Goodzel только это делается=OFFSET(Лист1!$B$2;MATCH(Выбор;Фотоальбом;0)-1;0;1;1)Данные — Проверка (Data Sub Sub InsertRows(Optional же можно поставить правой кнопкой мыши
на объекте изображения- велик размер конструктора, вставляете рисунок, Что бы она меньше размера картинки, многоточие.. Переходим во вкладку. листа. Но, в. Поэтому вы можете: igrtsk, А как в скрытом видеТехнически, функция
— Validation) icount As Long) в соответствие одной
и выберите в — Копировать - — [ два раза кликаете, была в размер лучше — по
Открывается окно вставки изображения.«Защита»Открывается окошко, в котором Excel все-таки существуют предварительно перебросить в сделать так, чтобы — они опятьПОИСКПОЗ (MATCH)или в новых Application.ScreenUpdating = False надписи две картинки? контекстном меню Добавить пойти, куда надоМОДЕРАТОРЫ
в поле свойств этой ячейки и размеру картинки). Затем Ищем нужную картинку,. Убираем галочку с вводим желаемый пароль некоторые способы прикрепления неё ту картинку,
эта гиперссылка сразу посередине инвойса )))находит ячейку с версиях Excel - With ActiveSheet If (В приложении пример: примечание (Add comment). — правый клик] рисунка — настраиваете
никуда не двигалась. ставим галочки у выделяем её и параметра для защиты листа.
картинки. Рассмотрим их которую собираетесь вставить. в ячейке выгляделаUPD Ну да, нужной моделью в на вкладку icount = 0 у Колы есть
2) Чтобы примечание — Вставить.
Юзверь необходимые для себя (Фото в примечание
planetaexcel.ru
Как закрепить картинку в ячейке Excel
функций «Сохранить пропорции» жмем на кнопку«Защищаемый объект» Жмем на кнопку далее. А можно поступить
как картинка, а убрала Application.ScreenUpdating =
каталоге по названию,Данные — Проверка данных Or icount >
два логотипа, в во время настройки2. Копирование вместе: Братва! Ну правда опции. — это другое) и «Относительно исходного
«Открыть».«OK»Одним из способов прикрепить другим путем: через не путь к False и картинки а функция
(Data — Data .Rows.count Then Else ячейку С6 нужно постоянно не пропадало, с ячейкой: Лента не понимаю: идув 2007, 2010** ТУРБО-ЁЖ ** *ЕХСЕ[email protected]ХАКЕР.RU* размера».
.Переходим во вкладку, а в следующем изображение является применение интерфейс этого же ней? сдвинулись как надо.СМЕЩ (OFFSET) Validation)
.Rows(icount).Insert shift:=xlDown End вывести второй имеющийся щелкните по ячейке – Разработчик – в Разработчик, включаю всё то же ==============На второй закладкеПосле этого можно закрывать«Свойства» открывшемся окне снова
защиты листа от окна перейти в_Boroda_ А в фоновомзатем выдает ссылку. Далее в поле
If End With логотип). правой кнопкой мыши Режим конструктора (вкл) режим конструктор, кликаю на панели «разработчик»: Нужно придать картинке
диалогового окна «Свойства» окно свойств. Как. Устанавливаем переключатель в повторяем введенный пароль. изменений. любую другую директорию:
Привязка картинки к ячейке
режиме не сдвигаются на соседнюю справа
Тип данных (Allow) Application.ScreenUpdating = TrueSerge_007 и выберите команду — клавишами навигации вставить и нетуСкорее всего по соответствующий ячейке размер, ставим галочку у видим, рисунок уже позициюПосле этих действий диапазоны,Подгоняем размер рисунка под жесткого диска ПК
GoodzelТатьяна Агафонова от найденного названия
выбираем
End Subотрабатывает абсолютно: Да Отобразить/Скрыть примечание (Show/Hide
(со стрелками) установить слова картинка!??!?!?
умолчанию она не расположить в ней функций «перемещать и вставлен. Теперь нам«Перемещать и изменять объект в которых находятся размер ячейки и или подключенного к,: Неужели нет никакого ячейку, т.е. ячейкуСписок (List) правильно.Татьяна Агафонова
Comment). курсор на ячейку
excelworld.ru
Привязка изображений к ячейке
Что такое…. видна.
край в край изменять объект вместе нужно полностью привязать
вместе с ячейками» изображения, защищены от вставляем его туда, нему носителя. После- Прочитайте Правила
решения? ((( Придется с фотографией товара., а в качествеТатьяна Агафонова: Доброго дня!3) Щелкните правой с изображением –Страх обидно….Поищите в настройках и завязать так: с ячейками», «выводить его к ячейке.. Вслед за этим изменений, то есть, как было рассказано того, как вы форума в каждый документОсталось выделить скопированную фотографиюИсточника (Source)
: Нашла такое обсуждение.Есть макрос, который кнопкой мыши по
нажать Ctl-C –Мож подскажете? ленты. ПКМ по картинке
объект на печать»
Выделяем картинку и жмем на кнопку картинки к ним выше. произвели выбор картинки,
- Создайте свою заходить и тащить на
указываем нашВставила их как заполняет шаблоны документов штрихованной рамке вокруг пойти, куда надоЗаранее спасибо
Guest -> Формат рисунка и «защищаемый объект». переходим во вкладку«OK» привязаны. В этихКликаем по изображению и которую собираетесь добавить тему согласно п.5q вниз….?
Листе 2Фотоальбом элемент ActiveX. Прибило произвольным кол-вом информации. примечания (штриховка при – Ctrl-V или
ZVI: Ни фига не -> Свойства -> Нажимаем «Закрыть».«Разметка страницы».
ячейках нельзя будет в контекстном меню в Эксель, жмите Правил форума (это,TheBestOfTheBestи вписать в(не забудьте перед намертво к ячейке,Добавляет нужное число этом должна превратиться правый клик и: Предполагаю, что речь получается. Нужен пошаговый перемещать и изменятьТеперь, чтобы закрепить. В блоке настроекПосле выполнения всех вышеперечисленных производить никаких изменений
выбираем пункт на кнопку
скорее всего, другой: Вот это Sub строку формул ним добавить знак теперь сдвигаются как
ячеек в именованный в точки) и
planetaexcel.ru
Выбор фото из выпадающего списка
Постановка задачи
Вставить. идет о вставке алгоритм действий в … рисунки, нужно защитить«Упорядочить» действий, изображение не до снятия защиты.
Видео
Шаг 1. Создаем каталог с фото и даем ему имя
«Размер и свойства»«Вставить» вопрос) test() For i= равенства): надо)))) диапазон «таблица» и выберите в контекстномЛеонид
ActiveX элемента на 2007.Kipa лист, но сначалана ленте жмем только будет вставлено В других диапазонах..- Приложите файл = 1 ToФотоКроме того этой ячейкеTheBestOfTheBest, спасибо за переносит данные из меню команду Формат: Вставлять намертво рисунки лист Excel 2007.VDM: Да не получается выделите таблицу, уберите на кнопку
в примечание ячейки,
листа, как и
Открывается окно свойств рисунка.После этого рисунок вставляется с исходными данными 10: InsertRows 24:и нажать Enter удобно дать имя помощь! другого файла. примечания (Format Comment). я научился.Делается это так:: Алгоритм для 2007 что-то… все равно защиту с остальных«Выровнять» но и привязано прежде, можно делать Во вкладке
Шаг 2. Выпадающий список для выбора модели
на лист. Но, и желаемым результатом Next i EndВсе! :) — снова менюНеобходимо сделать так, чтобыЕсли осуществлять такие4) В открывшемсяА как сделать1. Лента -Параметры Ексель картинку тягать можно, ячеек.. Из выпадающего меню к ней. Конечно, любые изменения и«Размер» как и говорилось (можно вручную) в Sub Sub InsertRows(OptionalСоздание выпадающего списка вВставка — Имя - в одной из действия вручную - окне перейдите на так, что бы Вкладка «Разработчик» –Основные а надо намертво
Как защитить отдельные ячейки выбираем пункт данный способ подходит сохранять их. Вудостоверяемся, чтобы величина ранее, он просто формате Excel размером icount As Long) ячейках листа Присвоить ячеек листа был
Шаг 3. Копируем фотографию
все хорошо, при вкладку Цвета и нарисованная средствами Ексель «Вставить» – «ЭлементыПоказывать вкладку разработчик что бы была
в«Привязать к сетке» не всем, так то же время, картинки была не лежит на листе до 100кб согласно Application.ScreenUpdating = FalseСоздание зависимых выпадающих списков
и далее вводим выпадающий список с добавлении ячеек печать линии (Colors and стрелочка тоже была ActivreX» – «Изображение» на ленте -Guest
Excel. Затем чуть-чуть двигаем как вставка в теперь даже если
больше размера ячейки. и фактически ни п.3 Правил форума
With ActiveSheet IfАвтоматическое создание выпадающих списков имя (например наименованиями, при выборе и подпись съезжают Lines) и из намертво зафиксирована к (ткнуть левой кнопкой) поставить галку: Сделать картинку на, оставив доступ к за край рисунка.
Шаг 4. Создаем динамическую ссылку на выбранную фотографию
примечание налагает некоторые вы решите провести Также проверяем, чтобы с одной ячейкой (не совсем ясно icount = 0 при помощи инструментовВыбор из которого, товар на такое-же кол-во раскрывающегося списка Цвет конкретной ячейке? – на листеДалее
форме остальным ячейкам, читайтеПосле выполнения вышеперечисленных действий ограничения.
сортировку данных, то
напротив показателей
не связан. что Вы хотите, Or icount > надстройки PLEX) и отображался бы рядом ячеек вниз и (Color) выберите опциюЛеонид ткнуть левой кнопкой,на появившейся вкладкеGuest
Шаг 5. Привязываем фотографию к ссылке
в статье «Пароль картинка будет привязаноПривязать изображения к ячейке картинка уже никуда«Относительно исходного размера»
Теперь нужно отредактировать картинку, покажите в файле)
.Rows.count Then Else
Выпадающий список с автоматическим
Ссылки по теме
- ОК в виде фотографии:
- остаются там где
- Способы заливки (Fill: Я выбираю галочку протянуть до желаемого
- Разработчик: Поставить защиту на на Excel. Защита
- к сетке и можно также через
planetaexcel.ru
Привязка изображений к ячейке
не денется си
придать ей соответствующиеИ здесь принято .Rows(icount).Insert shift:=xlDown End
удалением уже использованных.Создаем на им положено, под Effects):
напротив «перемещать и размера и отпуститьВставить ячейку, защитить лист Excel». выбранной ячейке. режим разработчика. Проблема той ячейки, в«Сохранить пропорции» формы и размер. отписываться при ответе If End With элементовПеренесем первую фотографию изЛисте 1 таблицей. Но если5) В появившемся изменять объект вместе кнопку.из элементов ActiveX
со снятым флагомВсё. Теперь будетКак видим, в программе
состоит в том, которой находится.стояли галочки. ЕслиКликаем по изображению правой
на свой вопрос
Application.ScreenUpdating = TrueВыпадающий список с автоматическим фотоальбома к выпадающемумы каталог с выполнить такие действия
окне перейдите на с ячейками». Нажимаю2. На вставленном
выбираем «рисунок» - выделения заблокированных ячеек. работать фильтр и Эксель имеется несколько что по умолчаниюУрок:
какой-то параметр не кнопкой мыши. Открываются — это касательно End Subотрабатывает абсолютно добавлением недостающих элементов списку. Выделите ячейку наименованиями и фотографиями макросом(Range(Rows(z + 1), вкладку Рисунок (Picture) на объект-стрелочку тяну
объекте нажать правую вставляемvikttur картинки сдвигаться не способов вставить изображение режим разработчика не
Как защитить ячейку от соответствует указанному выше параметры рисунка в Вашего вопроса предыдущего правильно.Татьяна Агафонова
с первой фотографией товаров, состоящий из Rows(z + m и, щелкнув по ее, и она кнопку и выбратьесли не выбран: Защитить лист будут. У нас в ячейку и активирован. Так что, изменений в Excel описанию, то изменяем виде контекстного меню.GoodzelТатьяна Агафонова: Доброго дня! (не сам рисунок,
двух столбцов ( — 2)).Insert) -
кнопке Рисунок (Select перетягивается, изменяю ее «Свойства» режим конструктора -Kipa
получилась такая таблица привязать его к
planetaexcel.ru
Рисунок привязанный к ячейке (Формулы/Formulas)
прежде всего, намТакже можно привязать рисунок, его. Кликаем по пункту
: _Boroda_, спасибо! я: Нашла такое обсуждение.Есть макрос, который а ячейку!) иМодель печать и подпись Picture), выберите нужный размер и он
3. В окне входим в него: Это известно, защита с рисунками и ней. Конечно, способ нужно будет включить вставив его вПереходим во вкладку«Размер и свойства» не сразу поняла,Вставила их как заполняет шаблоны документовв Excel 2003 и
и
остаются на том файл с изображением. изменяется. Может надо выбрать свойство «Picture»,правый клик мышки листа не катит. фильтром. со вставкой в его.
примечание.«Свойства». как работает кнопка элемент ActiveX. Прибило произвольным кол-вом информации. старше — удерживаяФото же месте, т.е. Дополнительно можно установить
что-то еще нажать, нажать на появившуюся по рисунку -
Как же ееПробуем. Отфильтруем только ячейки примечание подойдет далекоНаходясь во вкладкеКликаем по ячейке, вэтого же окна.Открывается окно, в котором «ответ», думала что
намертво к ячейке,Добавляет нужное число Shift, откройте меню):
посередине таблицы, и флажок Сохранять пропорции
что бы она справа кнопку с появляются свойства (Propirties) в ячейку то с цифрой 2.
не всем пользователям.«Файл» которую планируем вставить Устанавливаем галочки напротив присутствует множество инструментов будет ссылка на теперь сдвигаются как ячеек в именованныйПравка (Edit)Теперь надо дать имя
их приходится перемещать рисунка (Lock picture не перетягивалась и 3-мя точками, выбратьPicture — выбираем
впендюрить, где-то такое Получилось так. А вот двапереходим в раздел изображение, правой кнопкой параметров по изменению свойств
excelworld.ru
предыдущий вопрос
Уже несколько лет в Google Sheets существует функция IMAGE, позволяющая вставлять в ячейки листа картинки по ссылке из интернета. Что, впрочем, вполне естественно, поскольку Google-таблицы изначально заточены под работу онлайн — им сам бог велел такую возможность использовать.
У Excel же ничего подобного долго не было. И вот, наконец, осенью 2022 года Microsoft начала среди добровольцев-тестировщиков из программы Office Insider обкатку своего аналога — новой функции ИЗОБРАЖЕНИЕ (IMAGE), также позволяющей вставлять по веб-ссылке картинки из интернета прямо в ячейки листа Microsoft Excel. В начале 2023 года эту функцию уже стали потихонечку разливать с обновлениями подписчикам Office 365 и недавно она, наконец, добралась и до меня. А значит я могу вам о ней рассказать на нескольких практических примерах.
Если же последней версии Office у вас пока (или уже) не предвидится, то не расстраивайтесь — в конце этой статьи я покажу как при помощи короткого макроса можно сделать упрощённый аналог этой функции уже сегодня.
Синтаксис функции ИЗОБРАЖЕНИЕ (IMAGE)
Тут всё предельно просто:
=ИЗОБРАЖЕНИЕ(источник; [замещающий_текст]; [изменение_размера]; [высота]; [ширина])
Первым и единственным обязательным аргументом новой функции должна быть текстовая ссылка на файл изображения из интернета. Причем это должна быть именно веб, а не локальная ссылка на файл на жестком или сетевом диске. Если доступа в интернет сейчас нет, то вместо картинки будет ошибка #СОЕДИНЕНИЕ! (если нет интернета) или #ЗАБЛОКИР! (если ваши настройки безопасности не дают загрузить картинку). Если вы хотите подстраховаться на такой случай, то вторым аргументом как раз можно ввести замещающий текст, который будет отображен вместо отсутствующей картинки.
Третий аргумент отвечает за размеры и пропорции изображения и может принимать значения:
- 0 — вписать изображение в ячейку с сохранением пропорций
- 1 — заполнить всю площадь ячейки не сохраняя пропорции картинки
- 2 — сохранить исходный размер изображения (тут оно запросто может вылезти за пределы ячейки)
- 3 — задать высоту и ширину изображения принудительно (тогда их надо обязательно прописать в четвертом и пятом аргументе функции)
Большим преимуществом новой функции является то, что картинка будет не просто вставлена на лист, а именно вписана в конкретную ячейку, т.е. будет вместе с ней двигаться, сжиматься и растягиваться. Это принципиально отличается от классической вставки картинок командой Вставка — Рисунки (Insert — Pictures), когда изображение и лист находились, по сути, в разных слоях и вы могли запросто случайно сдвинуть или даже удалить картинку после вставки. Здесь же всё чётко.
Также если щёлкнуть по вставленному функцией изображению правой кнопкой мыши и выбрать команду Показать сведения об изображении (Show image properties), то во всплывающем окне можно будет увидеть картинку в оригинальном разрешении.
Теперь давайте рассмотрим несколько вкусных примеров использования новой функции ИЗОБРАЖЕНИЕ на практике.
Пример 1. Создание штрих-кодов и QR-кодов
Этикетки для маркировки товаров, ценники, бланки, наклейки — всё это требует формирования штрих-кодов различного типа. Теперь для этого можно не использовать специальные программы, а реализовать всё в Excel.
Идём на сайт австрийской компании TEC-IT, где можно легко создать штрих-код любого стандарта с заданным содержимым:

Ссылка, по которой формируется изображение штрих-кода висит на кнопке Download и выглядит так:
_ttps://barcode.tec-it.com/en/Тип_штрихкода?data=Наше_содержимое_кода
Например, для распространенного типа Code-128, который кодирует строку «ABC-abc-1234» ссылка будет выглядеть как:
_ttps://barcode.tec-it.com/en/Code128?data=ABC-abc-1234
Так что просто подклеиваем справа от последнего знака «равно» наши артикулы, заворачиваем всё в функцию ИЗОБРАЖЕНИЕ и получаем автоматизированное создание штрих-кодов для любого количества товаров:

Красота.
Если нужен не линейный, а квадратный QR-код, то можно использовать другой бесплатный сайт — QR Code Generator:

Здесь ссылка для формирования QR-кода выглядит следующим образом:
ttps://api.qrserver.com/v1/create-qr-code/?data=Наши_данные&size=100×100
Опять же, подставляем туда адреса ячеек с исходными данными и получаем возможность массово клепать QR-коды в любом количестве:

Пример 2. Логотипы компаний
Ещё одна любопытная возможность — это автоматизированная загрузка логотипов известных компаний с помощью веб-сервиса https://logo.clearbit.com. Идея та же — подклеиваем адрес сайта нужной нам компании в конец ссылки — и получаем от сервиса изображение логотипа заданной компании, которое выводит на лист наша функция ИЗОБРАЖЕНИЕ:

Можно использовать в дашбордах по анализу рынка, для визуализации инвестиционного портфеля, в прайс-листах и т.д. — у кого на сколько фантазии хватит.
Пример 3. Нестандартные диаграммы
На сайте QuickChart.io можно в режиме онлайн-конструктора создавать разнообразные диаграммы по вашим данным и использовать их затем в ваших проектах. Нюанс в том, что помимо стандартных диаграмм (которые Excel и сам неплохо умеет строить), здесь есть несколько весьма симпатичных нестандартных, например, спидометры и прогресс-бары, диаграммы Санкей для визуализации связей и т.д.
Для получения, например, круговой диаграммы-шкалы прогресса, нам потребуется сформировать вот такую веб-ссылку:
ttps://quickchart.io/chart?c={type:’radialGauge’,data:{datasets:[{data:[Значение_параметра],backgroundColor:’green’}]}}
И визуализировать её затем с помощью нашей новой функции ИЗОБРАЖЕНИЕ (IMAGE):

Или можно, например, сформировать и вывести изображение вот такого нарядного спидометра со стрелкой:

Здесь ссылка чуть похитрее, т.к. в неё уже зашиты размеры трёх диапазонов шкалы и их цвета, а также положение стрелки:
ttps://quickchart.io/chart?c={ type: ‘gauge’, data: { datasets: [ { data: [10, 40, 60], value: Позиция_стрелки, backgroundColor: [‘green’, ‘gold’, ‘lightcoral’] } ] } }
Названия цветов для заливки сегментов диаграммы можно взять из справочника.
Пример 4. Скриншоты сайтов
Если вы работаете с интернет-ресурсами или в области SEO-SMM, то вам пригодится возможность быстро формировать скриншоты заданных веб-страниц и вставлять их на лист Excel в виде изображений. Это можно сделать с помощью веб-сервиса https://mini.s-shot.ru, добавив к его адресу ссылку на интересующую страницу.
Подставляем её в нашу функцию ИЗОБРАЖЕНИЕ и получаем:

При большом количестве ссылок и скриншотов вся эта история может первый раз ощутимо подтормаживать — не пугайтесь.
Пример 5. Географические карты
Опять же, вставлять на лист интерактивные географические карты Excel уже давно умеет (через Вставка — Карты Bing, например), но можно это сделать и с помощью новой функции ИЗОБРАЖЕНИЕ, если найти веб-сервис, который по заданным координатам или названию населенного пункта будет формировать для нас скриншот карты в нужном месте. Обычно такие сервисы платные и используют API — специальный механизм запросов для общения с ними.
Например, на одном из таких сайтов Geoapify.com ссылка для получения нужного фрагмента карты случае формируется из:
- долготы (longtitude)
- широты (latitude)
- коэффициента масштаба (zoom)
- ключа API — длинного буквенно-цифрового кода, который вы получаете в личном кабинете в качестве вашего личного идентификатора:

Обратите внимание, что в качестве разделителя между целой и дробной частью должна быть использована точка, поэтому дополнительно придётся использовать функцию ПОДСТАВИТЬ (SUBSTITUTE), чтобы её подменить.
Аналог функции IMAGE на VBA
Если приведенные выше примеры вас заинтриговали, но последней версии Excel у вас пока нет, то можно относительно легко склепать на коленке упрощенный аналог этой функции на Visual Basic. Только вставлять картинки он будет не по ссылке из интернета, а по пути к файлу с жесткого диска вашего ПК (что в некоторых случаях может быть даже предпочтительнее — интернет у нас не везде бывает).
Откройте редактор макросов сочетанием клавиш Alt+F11 или кнопкой Visual Basic на вкладке Разработчик (Developer). Вставьте новый пустой модуль командой меню Insert — Module и скопируйте туда текст следующего макроса:
Sub InsertPictures()
Dim pic As Shape
Dim cell as Range, imageCell as Range
'проходим по выделенным непустым ячейкам
For Each cell In Selection
If Not IsEmpty(cell) Then
Set imageCell = cell.Offset(0, 1) 'определяем ячейку справа для вставки картинки
'вставляем картинку
Set pic = ActiveSheet.Shapes.AddPicture(cell.Value, False, True, imageCell.Left, imageCell.Top, -1, -1)
pic.LockAspectRatio = True 'фиксируем соотношение сторон
pic.Height = imageCell.Height 'подгоняем по высоте под ячейку
End If
Next cell
End Sub
Теперь останется ввести в ячейки листа пути к файлам картинок, а затем выделить эти ячейки и запустить наш макрос командой Разработчик — Макросы (Developer — Macros) или сочетанием клавиш Alt+F8. Макрос пробежит по всем выделенным ячейкам и вставит в каждую картинку из указанного файла, вписав её в по размерам в каждую ячейку.

Картинки, правда, будут не внутри ячеек, как в случае с функцией IMAGE, а — как обычно — в отдельном слое, так что изменение высоты строк не приведёт к автоматической подгонке размеров изображений.
Если нужно будет подгонять размер картинок не по высоте, а по ширине ячеек, то замените в коде свойство Height на Width.
Ссылки по теме
- Выпадающий список с показом изображений
- Картинка в примечании к ячейке
- Создание печатной подложки в Excel
При работе с Excel можно использовать не только числовые или текстовые данные, но и картинки. Это можно сделать, привязав их к определённому месту листа, или поместив в отдельную ячейку. Для того, чтобы правильно вставить и расположить картинку в электронной таблицы Эксель, можно воспользоваться несколькими способами.
Как вставить картинку на лист
Если скопировать картинку и вставить её в электронную таблицу Эксель, она просто займёт определённое место на листе. Если после этого изменять размеры ячеек, удалять или добавлять новые, то картинка останется на прежнем месте. Несмотря на то, что клетки под ней сдвинутся.
Для того чтобы правильно вставить фото в Excel, нужно учесть следующее:
- Картинка на странице будет смотреться лучше, если она целиком расположена внутри ячейки. Для этого нужно придать клеточке нужные размеры и форму.
- В дальнейшем возможны ситуации, когда содержимое электронной таблицы будет корректироваться. Это может привести к тому, что ячейки, расположенные под картинкой сдвинутся. Удобно, если расположение изображения привязано к определённой клеточке. Тогда при корректировке страницы ее расположение останется правильным.
Последнее свойство будет полезно, например, в том случае, если на листе проведена сортировка строк.
При соблюдении этих двух условий картинки, вставленные в документ, станут информативной и красивой его частью.
Вставка в ячейку
Перед тем, как вставить картинку в Excel в ячейку, нужно подготовить изображение. Оно должно находиться на компьютере, откуда его можно будет загрузить в электронный документ.
Перед тем, как вставить рисунок в ячейку, нужно запустить Excel. Затем выбрать клеточку, которая находится в том месте, куда нужно поместить рисунок. Во вкладке «Вставка» необходимо нажать на кнопку «Рисунок». После этого откроется экран для выбора нужного файла. Нужно отыскать каталог, где хранится изображение и указать на него. После подтверждения можно увидеть картинку, размещённую на странице Excel в нужном месте.
Прикрепление изображения
Если просто вставить картинку, то она не будет перемещаться в тех случаях, когда расположение ячеек будет меняться. В некоторых случаях этого желательно избежать. Например, если на странице приведён список сотрудников фирмы, а напротив вставлены их фотографии, то удобно, когда в результате сортировки расположение данных сохранится.
Такую привязку картинки к ячейке в Excel можно сделать с использованием нескольких способов, которые будут рассмотрены далее.
Защита листа
Для этого нужно сделать следующее:
- Нужно расширить границы ячейки и изменить величину рисунка таким образом, чтобы изображение поместилось внутрь клеточки.
- Надо кликнуть правой кнопкой мышки по рисунку и в контекстном меню выбрать строку «Размер и свойства».
- В левой части открывшегося окна находим перечень вкладок. Необходимо перейти на «Размер».
- Необходимо удостовериться в том, что рисунок целиком помещается внутри ячейки. В двух имеющихся чек-боксах («Относительно размера» и «Сохранить пропорции») должны стоять галочки.
- Далее необходимо перейти на вкладку «Свойства». В верхнем переключателе выбирают строку, соответствующую тому, что объект будет перемещаться вместе с соответствующими клеточками. Отмечают оба чек-бокса («Защищаемый объект» и «Выводить на печать»).
- Теперь необходимо выделить всю страницу. Это делают при помощи нажатия комбинации клавиш «Ctrl+A». Затем переходят к форматированию ячейки. Для этого необходимо кликнуть на ней правой клавишей мыши.
- Необходимо выбрать клеточку, в которой расположено изображение. На вкладке «Защита» надо отметить строку, где идёт речь о защите ячеек.
- Теперь в главном меню во вкладке «Рецензирование» нужно выбрать строку «Защита листа». На открывшемся экране требуется ввести пароль для разблокировки, и подтвердить ввод.
Важно учитывать, что требуется установить защиту и на нужную клеточку и на всю страницу. После этого изображение становится привязанным к соответствующей ячейке.
Вставка в примечание
Как известно, в Excel присутствует возможность установить примечание к конкретной клеточке. Им можно воспользоваться для того, чтобы привязать рисунок.
Вставка картинки в примечание выполняется следующим образом:
- Сначала выбирают нужную ячейку и создают примечание к ней. Это можно сделать с помощью контекстного меню, выбрав в нём соответствующую строку.
- Кликнув на его границе, в появившемся меню переходят к формату примечания.
- В появившемся окне необходимо зайти на вкладку «Цвета и линии». При выборе цвета в нижней части есть кнопка выбора способа заливки.
- Для этого действия предусмотрено четыре вкладки, надо открыть ту, которая относится к рисункам. Предоставляется возможность указать файл, содержащий картинку. После подтверждения нужное изображение станет фоном примечания.
- Нужно отметить пункт, относящийся к сохранению пропорций рисунка.
- Во вкладке «Защита» отменяют защиту объекта.
- Среди свойств отмечают перемещение объекта вместе с ячейками.
После выполнения перечисленных действий у нужной клеточки будет примечание, состоящее из рисунка.
Режим разработчика
Этот режим по умолчанию не является активированным. Чтобы им воспользоваться длязакрепления картинки в ячейке, в главном меню в ленте «Файл» переходят к параметрам.
В разделе «Параметры» выбирают настройку ленты и ставят галочку напротив строки «Инструменты разработчика».
Далее следует выбрать ячейку.
Теперь можно приступить к процедуре привязки. Делается это следующим образом:
- В ленте «Разработчик» нужно перейти к вставке объекта ActiveX, выбрав при этом изображение.
- На странице появится пустой прямоугольник. Кликнув правой клавишей мыши в контекстном меню, переходят к свойствам объекта. Их надо установить таким образом: Placement=1, для Picture, нажав на кнопку с многоточием, выбирают файл с изображением. Затем подтверждают ввод данных.
- На ленте «Формат» выбирают выравнивание. В появившемся подменю надо нажать на строку «Привязать к ячейке».
После выполнения этих действий картинка станет привязанной к ячейке.
Как сделать рисунок за текстом
Для этого необходимо установить подложку для страницы. Чтобы это сделать, в главном меню нужно перейти в разметку страницы. В ленте нужно выбрать пункт «Подложка».
После этого электронная таблица предоставит возможность произвести выбор файла с картинкой. После подтверждения этот рисунок станет подложкой страницы Excel.
Пользуясь таким способом нужно учитывать, что при печати этот рисунок будет игнорироваться.
Вставка картинки в колонтитул
При применении такого способа, изображение будет не только видно при работе со страницей, но и будет присутствовать на распечатке.
Для того чтобы вставить картинку, нужно в главном меню выбрать Вставку. В ленте нажимают на «Колонтитулы». После этого выбирают «Картинки». Указывают файл, содержащий рисунок. После подтверждения он будет вставлен на страницу.
Если изображение будет выглядеть слишком ярким, его можно откорректировать. Для этого в разделе «Колонтитулы» выбирают установку формата рисунка. В выпадающем списке «Цвет» выбирают «Подложка». В результате цвет станет приглушённым.
Вставка картинки в Excel и способы закрепления изображения в ячейке
При работе с Excel можно использовать не только числовые или текстовые данные, но и картинки. Это можно сделать, привязав их к определённому месту листа, или поместив в отдельную ячейку. Для того, чтобы правильно вставить и расположить картинку в электронной таблицы Эксель, можно воспользоваться несколькими способами.
Как вставить картинку на лист
Если скопировать картинку и вставить её в электронную таблицу Эксель, она просто займёт определённое место на листе. Если после этого изменять размеры ячеек, удалять или добавлять новые, то картинка останется на прежнем месте. Несмотря на то, что клетки под ней сдвинутся.
Для того чтобы правильно вставить фото в Excel, нужно учесть следующее:
- Картинка на странице будет смотреться лучше, если она целиком расположена внутри ячейки. Для этого нужно придать клеточке нужные размеры и форму.
- В дальнейшем возможны ситуации, когда содержимое электронной таблицы будет корректироваться. Это может привести к тому, что ячейки, расположенные под картинкой сдвинутся. Удобно, если расположение изображения привязано к определённой клеточке. Тогда при корректировке страницы ее расположение останется правильным.
Последнее свойство будет полезно, например, в том случае, если на листе проведена сортировка строк.
При соблюдении этих двух условий картинки, вставленные в документ, станут информативной и красивой его частью.
Вставка в ячейку
Перед тем, как вставить картинку в Excel в ячейку, нужно подготовить изображение. Оно должно находиться на компьютере, откуда его можно будет загрузить в электронный документ.
Перед тем, как вставить рисунок в ячейку, нужно запустить Excel. Затем выбрать клеточку, которая находится в том месте, куда нужно поместить рисунок. Во вкладке «Вставка» необходимо нажать на кнопку «Рисунок». После этого откроется экран для выбора нужного файла. Нужно отыскать каталог, где хранится изображение и указать на него. После подтверждения можно увидеть картинку, размещённую на странице Excel в нужном месте.
Прикрепление изображения
Если просто вставить картинку, то она не будет перемещаться в тех случаях, когда расположение ячеек будет меняться. В некоторых случаях этого желательно избежать. Например, если на странице приведён список сотрудников фирмы, а напротив вставлены их фотографии, то удобно, когда в результате сортировки расположение данных сохранится.
Такую привязку картинки к ячейке в Excel можно сделать с использованием нескольких способов, которые будут рассмотрены далее.
Защита листа
Для этого нужно сделать следующее:
- Нужно расширить границы ячейки и изменить величину рисунка таким образом, чтобы изображение поместилось внутрь клеточки.
- Надо кликнуть правой кнопкой мышки по рисунку и в контекстном меню выбрать строку «Размер и свойства».
- В левой части открывшегося окна находим перечень вкладок. Необходимо перейти на «Размер».
- Необходимо удостовериться в том, что рисунок целиком помещается внутри ячейки. В двух имеющихся чек-боксах («Относительно размера» и «Сохранить пропорции») должны стоять галочки.
- Далее необходимо перейти на вкладку «Свойства». В верхнем переключателе выбирают строку, соответствующую тому, что объект будет перемещаться вместе с соответствующими клеточками. Отмечают оба чек-бокса («Защищаемый объект» и «Выводить на печать»).
- Теперь необходимо выделить всю страницу. Это делают при помощи нажатия комбинации клавиш «Ctrl+A». Затем переходят к форматированию ячейки. Для этого необходимо кликнуть на ней правой клавишей мыши.
- Необходимо выбрать клеточку, в которой расположено изображение. На вкладке «Защита» надо отметить строку, где идёт речь о защите ячеек.
- Теперь в главном меню во вкладке «Рецензирование» нужно выбрать строку «Защита листа». На открывшемся экране требуется ввести пароль для разблокировки, и подтвердить ввод.
Важно учитывать, что требуется установить защиту и на нужную клеточку и на всю страницу. После этого изображение становится привязанным к соответствующей ячейке.
Вставка в примечание
Как известно, в Excel присутствует возможность установить примечание к конкретной клеточке. Им можно воспользоваться для того, чтобы привязать рисунок.
Вставка картинки в примечание выполняется следующим образом:
- Сначала выбирают нужную ячейку и создают примечание к ней. Это можно сделать с помощью контекстного меню, выбрав в нём соответствующую строку.
- Кликнув на его границе, в появившемся меню переходят к формату примечания.
- В появившемся окне необходимо зайти на вкладку «Цвета и линии». При выборе цвета в нижней части есть кнопка выбора способа заливки.
- Для этого действия предусмотрено четыре вкладки, надо открыть ту, которая относится к рисункам. Предоставляется возможность указать файл, содержащий картинку. После подтверждения нужное изображение станет фоном примечания.
- Нужно отметить пункт, относящийся к сохранению пропорций рисунка.
- Во вкладке «Защита» отменяют защиту объекта.
- Среди свойств отмечают перемещение объекта вместе с ячейками.
После выполнения перечисленных действий у нужной клеточки будет примечание, состоящее из рисунка.
Режим разработчика
Этот режим по умолчанию не является активированным. Чтобы им воспользоваться длязакрепления картинки в ячейке, в главном меню в ленте «Файл» переходят к параметрам.
В разделе «Параметры» выбирают настройку ленты и ставят галочку напротив строки «Инструменты разработчика».
Далее следует выбрать ячейку.
Теперь можно приступить к процедуре привязки. Делается это следующим образом:
- В ленте «Разработчик» нужно перейти к вставке объекта ActiveX, выбрав при этом изображение.
- На странице появится пустой прямоугольник. Кликнув правой клавишей мыши в контекстном меню, переходят к свойствам объекта. Их надо установить таким образом: Placement=1, для Picture, нажав на кнопку с многоточием, выбирают файл с изображением. Затем подтверждают ввод данных.
- На ленте «Формат» выбирают выравнивание. В появившемся подменю надо нажать на строку «Привязать к ячейке».
После выполнения этих действий картинка станет привязанной к ячейке.
Как сделать рисунок за текстом
Для этого необходимо установить подложку для страницы. Чтобы это сделать, в главном меню нужно перейти в разметку страницы. В ленте нужно выбрать пункт «Подложка».
После этого электронная таблица предоставит возможность произвести выбор файла с картинкой. После подтверждения этот рисунок станет подложкой страницы Excel.
Пользуясь таким способом нужно учитывать, что при печати этот рисунок будет игнорироваться.
Вставка картинки в колонтитул
При применении такого способа, изображение будет не только видно при работе со страницей, но и будет присутствовать на распечатке.
Для того чтобы вставить картинку, нужно в главном меню выбрать Вставку. В ленте нажимают на «Колонтитулы». После этого выбирают «Картинки». Указывают файл, содержащий рисунок. После подтверждения он будет вставлен на страницу.
Если изображение будет выглядеть слишком ярким, его можно откорректировать. Для этого в разделе «Колонтитулы» выбирают установку формата рисунка. В выпадающем списке «Цвет» выбирают «Подложка». В результате цвет станет приглушённым.
Как вставить фото в ячейку Эксель
Всем привет! У пользователей редактора таблиц «Microsoft Excel» достаточно часто возникает потребность во вставке изображения, картинки в документ. Итак, сегодня мы детально расскажем вам об этом процессе. Давайте приступим.
Первым делом, прежде чем мы начнём следует сказать, что нужное вам изображение следует перенести на твердотельный накопитель внутри компьютера либо на подключённый к нему внешний накопитель.
Так же фотографию придётся достаточно сильно редактировать, так как при вставке изображения в документ оно размещается не в конкретной ячейке, а на некоторой области всего листа, поэтому перед началом размещения картинки в ячейке её следует вставить на весь лист.
Мы разделили инструкцию на три основных этапа, чтобы вам было легче её читать. Итак, давайте приступим.
Этап 1 — Помещение фотографии на лист
Итак, для того, чтобы вставить картинку в таблицу делаем следующее:
1) Первым делом нужно выделить ту ячейку, в которую вы хотите поместить фотографию. После этого перемещаемся к разделу «Вставка», который находится в верхней панели инструментов и в блоке «Иллюстрации» нам нужно выбрать параметр «Рисунок».
2) После этого откроется окно загрузки фотографий. Так как в операционной системе «Виндовс» папка, в которой по умолчанию хранятся фотографии называется «Изображения», то в неё вас и переадресует.
При желании вы сможете перейти в главное меню «Проводника» и проследовать к нужному изображению оттуда. В случае, если картинка хранится на внешнем накопителе, то именно так и нужно поступить.
Итак, когда нужное изображение наконец отыскано, нужно его загрузить. Для этого нажмите на него левой кнопкой мыши, после чего на кнопку «Вставить».
Этап 2 — Подгоняем размеры изображения
Итак, настало время приступить к редактированию размеров нашего фотоснимка. Для этого разработчики добавили несколько инструментов.
1) Нажимаем на вставленную картинку ПКМ, после чего будет открыт раздел редактирования параметров изображения. Здесь нам нужно будет перейти во вкладку «Размер и свойства».
2) Теперь мы перейдём в раздел редактирования картинки. Здесь есть огромный набор разнообразных инструментов. К примеру, здесь вы сможете обрезать изображение, поменять его цветовую гамму, добавить парочку простых эффектов и так далее.
Но нам нужно, как вы уже догадались, изменение размера, поэтому мы переходим во вкладку «Размер».
На самом деле, первому методу существует альтернатива, которую можно выполнить непосредственно в верхней панели инструментов. Вам достаточно переключиться ко вкладке «Работа с рисунками» и уже там вы найдёте инструмент, который позволяет редактировать размеры картинки.
Третий метод заключается в том, чтобы использовать края изображения, на которых стоят маркеры в качестве инструмента для изменения её размера. Вам достаточно лишь потянуть за один из таких краёв и направить мышку к центру картинки, и её размер будет изменён.
Совершенно не важно, каким из этих методов вы будете пользоваться, главное – это конечный результат. Собственно, вы должны добиться того, чтобы картинка по размеру точно соответствовала ячейке, а каким способом это делать – решать вам.
Этап 3 — Привязка изображения к ячейке
Даже в случае, когда вам удачно удалось подобрать размеры и таки поместить фотографию в ячейке, она всё равно остаётся не прикреплённой. Это значит, что в случае, когда вы будете проводить сортировку или какие-либо вычисления изображение, которое располагалось в ячейке, не сдвинется с места, а сама ячейка может переместиться куда угодно. Поэтому заключительным шагом будет привязка картинки к ячейке.
Для этого мы подобрали целых три способа. Используйте тот, который будет вам наиболее удобен.
Метод 1 – Меню защиты листа
Данный метод наиболее часто используют пользователи редактора таблиц «Эксель». Итак, для привязки картинки к ячейке делаем следующее:
1) Первым делом нужно подогнать размеры картинки так, чтобы они соответствовали размерам ячейки и поместить картинку в неё так, как мы описывали это ранее.
3) В появившемся разделе нужно перейти во вкладку «Размер». Здесь вам нужно убедиться в том, что картинка чётко подходит к ячейке по своему размеру.
К тому же нужно активировать параметры «Относительно исходного размера» и «Сохранить пропорции» если вы ещё этого не сделали. В случае, если хотя бы один пункт не соответствует, то его в обязательном порядке нужно отредактировать.
4) После этого нам нужно переключиться к другому разделу – «Свойства». Здесь нам нужно активировать несколько параметров, а именно «Защищаемый объект» и «Выводить объект на печать».
После этого у параметра «Привязка объекта к фону» нужно установить значение «Перемещать и изменять объект вместе с ячейками». Итак, когда все условия выполнены необходимо нажать на клавишу «Закрыть», которая располагается в правом нижнем углу.
Ну а другие ячейки, которые мы не защитили, по-прежнему можно как угодно редактировать и сохранять эти коррективы. Но даже в ситуации, когда вы решите рассортировать всю информацию из таблицы, картинка останется привязанной к конкретной ячейке.
Метод 2 – Загрузка картинки в «Примечание»
1) Нажимаем правую кнопку мышки внутри той ячейки, в которую требуется вставить картинку. В появившемся меню настроек необходимо выбрать пункт «Вставить примечание».
Метод 3 – Меню разработчика
Собственно, через меню разработчика можно сделать множество различных манипуляций, одной из которых является привязка картинки к ячейке. Проблема кроется в том, что если вы обычный пользователь, вы наверняка не включили отображение данного раздела в настройках. Поэтому нам придётся начать с этого.
1) Переходим в меню «Файл», а оттуда в раздел «Параметры».
3) Теперь нам нужно выделить ту пустую ячейку, в которую в дальнейшем мы поместим изображение и переключиться к разделу «Разработчик» (вы сможете увидеть его в верхней панели инструментов).
В разделе разработчика необходимо нажать на пункт «Вставить» и в разделе «Элементы ActiveX» нужно нажать на вкладку «Изображение».
4) После этого вы сможете увидеть пустой квадрат, который необходимо подогнать под подходящий ячейке размер и переместить его в ту ячейку, где в дальнейшем будет располагаться картинка.
После этого нажимаем по этому четырёхугольнику правой кнопкой мыши и переключаемся к разделу «Свойства».
5) Итак, мы попали в раздел настроек этой пустой фигуры. У параметра «Placement» необходимо изменить значение на «1», так как обычно установлено «2».
А у параметра «Picture» необходимо нажать на троеточие, которое располагается напротив названия элемента.
7) Итак, теперь меню настроек можно смело закрывать. Как вы можете заметить, теперь заместо пустого четырёхугольника мы получили нужную нам картинку. Только она всё ещё не прикреплена к ячейке.
А чтобы это исправить необходимо нажать на клавишу «Разметка страницы». В меню «Упорядочить» нам необходимо нажать на клавишу «Выровнять». В появившемся разделе выбираем параметр «Привязать к сетке», после чего слегка пододвигаем изображение.
На этом всё. Теперь нужная нам картинка прикреплена к ячейке.
Итак, как вы видите, прикрепить картинку к ячейке достаточно просто. Надеемся, что данная статья смогла помочь вам.
Всем мир!
Вставка изображения в Microsoft Excel
Некоторые задачи, выполняемые в таблицах, требуют установки в них различных изображений или фото. Программа Excel имеет инструменты, которые позволяют произвести подобную вставку. Давайте разберемся, как это сделать.
Особенности вставки картинок
Для того, чтобы вставить изображение в таблицу Эксель, оно сначала должно быть загружено на жесткий диск компьютера или подключенный к нему съёмный носитель. Очень важной особенностью вставки рисунка является то, что он по умолчанию не привязывается к конкретной ячейке, а просто размещается в выбранной области листа.
Вставка изображения на лист
Сначала выясним, как вставить рисунок на лист, а уже потом разберемся, как прикрепить картинку к конкретной ячейке.
-
Выделяем ту ячейку, куда вы хотите вставить изображение. Переходим во вкладку «Вставка». Кликаем по кнопке «Рисунок», которая размещена в блоке настроек «Иллюстрации».
После этого рисунок вставляется на лист. Но, как и говорилось ранее, он просто лежит на листе и фактически ни с одной ячейкой не связан.
Редактирование изображения
Теперь нужно отредактировать картинку, придать ей соответствующие формы и размер.
-
Кликаем по изображению правой кнопкой мыши. Открываются параметры рисунка в виде контекстного меню. Кликаем по пункту «Размер и свойства».
Но в большинстве случаев нет необходимости открывать окно «Размеры и свойства», так как вполне хватает инструментов, которые предлагаются на ленте в дополнительном блоке вкладок «Работа с рисунками».
- через контекстное меню;
- панель на ленте;
- окно «Размеры и свойства»;
- перетащив границы картинки с помощью мышки.
Прикрепление картинки
Но, даже после того, как изображение стало меньше ячейки и было помещено в неё, все равно оно осталось неприкрепленным. То есть, если мы, например, произведем сортировку или другой вид упорядочивания данных, то ячейки поменяются местами, а рисунок останется все на том же месте листа. Но, в Excel все-таки существуют некоторые способы прикрепления картинки. Рассмотрим их далее.
Способ 1: защита листа
Одним из способов прикрепить изображение является применение защиты листа от изменений.
-
Подгоняем размер рисунка под размер ячейки и вставляем его туда, как было рассказано выше.
Кликаем по изображению и в контекстном меню выбираем пункт «Размер и свойства».
Открывается окно свойств рисунка. Во вкладке «Размер» удостоверяемся, чтобы величина картинки была не больше размера ячейки. Также проверяем, чтобы напротив показателей «Относительно исходного размера» и «Сохранить пропорции» стояли галочки. Если какой-то параметр не соответствует указанному выше описанию, то изменяем его.
Переходим во вкладку «Свойства» этого же окна. Устанавливаем галочки напротив параметров «Защищаемый объект» и «Выводить объект на печать», если они не установлены. Ставим переключатель в блоке настроек «Привязка объекта к фону» в позицию «Перемещать и изменять объект вместе с ячейками». Когда все указанные настройки выполнены, жмем на кнопку «Закрыть», расположенную в нижнем правом углу окна.
Выделяем весь лист, нажатием сочетания клавиш Ctrl+A, и переходим через контекстное меню в окно настроек формата ячеек.
Во вкладке «Защита» открывшегося окна снимаем галочку с параметра «Защищаемая ячейка» и жмем на кнопку «OK».
Выделяем ячейку, где находится картинка, которую нужно закрепить. Открываем окно формата и во вкладке «Защита» устанавливаем галочку около значения «Защищаемая ячейка». Кликаем по кнопке «OK».
Во вкладке «Рецензирование» в блоке инструментов «Изменения» на ленте кликаем по кнопке «Защитить лист».
После этих действий диапазоны, в которых находятся изображения, защищены от изменений, то есть, картинки к ним привязаны. В этих ячейках нельзя будет производить никаких изменений до снятия защиты. В других диапазонах листа, как и прежде, можно делать любые изменения и сохранять их. В то же время, теперь даже если вы решите провести сортировку данных, то картинка уже никуда не денется с той ячейки, в которой находится.
Способ 2: вставка изображения в примечание
Также можно привязать рисунок, вставив его в примечание.
-
Кликаем по ячейке, в которую планируем вставить изображение, правой кнопкой мышки. В контекстном меню выбираем пункт «Вставить примечание».
Открывается небольшое окошко, предназначенное для записи примечания. Переводим курсор на его границу и кликаем по ней. Появляется ещё одно контекстное меню. Выбираем в нём пункт «Формат примечания».
В открывшемся окне настройки формата примечаний переходим во вкладку «Цвета и линии». В блоке настроек «Заливка» кликаем по полю «Цвет». В открывшемся перечне переходим по записи «Способы заливки…».
Открывается окно способов заливки. Переходим во вкладку «Рисунок», а затем жмем на кнопку с одноименным наименованием.
Открывается окно добавления изображения, точно такое же, как было описано выше. Выбираем рисунок и жмем на кнопку «Вставить».
Изображение добавилось в окно «Способы заливки». Устанавливаем галочку напротив пункта «Сохранять пропорции рисунка». Жмем на кнопку «OK».
После этого возвращаемся в окно «Формат примечания». Переходим во вкладку «Защита». Убираем галочку с параметра «Защищаемый объект».
После выполнения всех вышеперечисленных действий, изображение не только будет вставлено в примечание ячейки, но и привязано к ней. Конечно, данный способ подходит не всем, так как вставка в примечание налагает некоторые ограничения.
Способ 3: режим разработчика
Привязать изображения к ячейке можно также через режим разработчика. Проблема состоит в том, что по умолчанию режим разработчика не активирован. Так что, прежде всего, нам нужно будет включить его.
-
Находясь во вкладке «Файл» переходим в раздел «Параметры».
В окне параметров перемещаемся в подраздел «Настройка ленты». Устанавливаем галочку около пункта «Разработчик» в правой части окна. Жмем на кнопку «OK».
Выделяем ячейку, в которую планируем вставить картинку. Перемещаемся во вкладку «Разработчик». Она появилась после того, как мы активировали соответствующий режим. Кликаем по кнопке «Вставить». В открывшемся меню в блоке «Элементы ActiveX» выбираем пункт «Изображение».
Появляется элемент ActiveX в виде пустого четырехугольника. Регулируем его размеры перетаскиванием границ и помещаем в ячейку, где планируется разместить изображение. Кликаем правой кнопкой мыши по элементу. В контекстном меню выбираем пункт «Свойства».
Открывается окно свойств элемента. Напротив параметра «Placement» устанавливаем цифру «1» (по умолчанию «2»). В строке параметра «Picture» жмем на кнопку, на которой изображено многоточие.
Открывается окно вставки изображения. Ищем нужную картинку, выделяем её и жмем на кнопку «Открыть».
После выполнения вышеперечисленных действий картинка будет привязано к сетке и выбранной ячейке.
Как видим, в программе Эксель имеется несколько способов вставить изображение в ячейку и привязать его к ней. Конечно, способ со вставкой в примечание подойдет далеко не всем пользователям. А вот два остальных варианта довольно универсальны и каждый сам должен определиться, какой из них для него удобнее и максимально соответствует целям вставки.
Отблагодарите автора, поделитесь статьей в социальных сетях.
Картинка в примечании к ячейке
Хотите использовать фотографию или рисунок в качестве примечания к ячейке? Например, вот так:
Это может быть удобно при создании списков людей с их фотографиями, прайс-листов с изображениями товаров и т.п.
Способ 1. Одиночная вставка
- Щелкните по ячейке, в которую будем вставлять примечание правой кнопкой мыши и выберите в контекстном меню Добавить примечание(Add comment) .
- Чтобы примечание во время настройки постоянно не пропадало, щелкните по ячейке правой кнопкой мыши и выберите команду Отобразить/Скрыть примечание (Show/Hide Comment) .
- Щелкните правой кнопкой мыши по штрихованной рамке вокруг примечания (штриховка при этом должна превратиться в точки) и выберите в контекстном меню команду Формат примечания (Format Comment) .
- В открывшемся окне перейдите на вкладку Цвета и линии (Colors and Lines) и из раскрывающегося списка Цвет (Color) выберите опцию Способы заливки (Fill Effects) :
Способ 2. Вставка оптом
Как видно из первого способа, вставка одной картинки в одно примечание — процедура хоть и не сложная технически, но не очень-то быстрая. Поэтому для вставки картинок в массовых масштабах (например, изображений товаров в прайс) лучше использовать простой макрос. В качестве исходных данных примем, что у нас есть:
- список наименований товаров в прайс-листе, к ячейкам которых мы и хотим добавить примечания
- список путей к файлам изображений этих товаров (его можно, кстати, формировать тоже автоматически с помощью вот такого макроса).
Выглядит все это, допустим, так:
Откройте редактор Visual Basic (сочетание клавиш Alt+F11), вставьте новый пустой модуль (меню Insert — Module) и скопируйте туда текст этого макроса:
Диапазоны rngPics и rngOut можно, естественно, заменить на свои.
Теперь осталось открыть окно управления макросами (Alt+F8) и запустить наш созданный макрос кнопкой Выполнить (Run) . Результат будет примерно такой:
Как настроить?
Всё о Интернете, сетях, компьютерах, Windows, iOS и Android
Как вставить изображение в ячейку Excel
Если у Вас вдруг возникла необходимость вставить картинку в ячейку Excel — знайте, что это очень и очень просто, хотя, для неподготовленного пользователя такая задача может стать очень и очень трудной. Дело в том, что вся сложность заключается не в том, чтобы скопировать изображение на лист Экселя, а в том, чтобы именно вставить изображение в ячейку таблицы Excel, что сделать уже куда сложнее.
Начинаем с того, что добавляем картинку в документ. Делается это как обычно — через раздел меню «Вставка»>>»Рисунок». Находим нужный рисунок и помещаем его на лист таблицы.
Дальше надо выбрать ячейку в которую надо поместить картинку и подгоняем её под размер изображения.
Ну или изображение, которое надо вставить, подгоняем под размер ячейки — тут уже всё зависит от того, что Вам надо получить в итоге.
Как только подгонка размеров завершена — кликните на рисунке правой кнопкой мыши. В контекстном меню, которое откроется, надо выбрать пункт «Размер и свойства».
Появится вот такое окошко:
Здесь нас интересует вкладка «Свойства». В ней будет область «Привязка объекта к фону» в которой надо будет поставить галку «Перемещать и изменять объект вместе с ячейками». Вот, собственно, и всё. Теперь рисунок будет привязан и изменение размера или положения ячейки повлияет и на его параметры.
Windows: 15608.10000
Mac: 16.65 (сборка 22080701)
Веб-сайт: октябрь 2022
г.
iOS: 2.65 (22080701)
Android: 15608.10000
Функция IMAGE вставляет изображения в ячейки из исходного расположения вместе с альтернативным текстом. Затем можно перемещать и изменять размер ячеек, сортировать и фильтровать, а также работать с изображениями в таблице Excel. Используйте эту функцию для визуального улучшения списков данных, таких как инвентаризация, игры, сотрудники и математические понятия.

Синтаксис
=IMAGE(source, [alt_text], [sizing], [height], [width])
Функция IMAGE принимает следующие аргументы:
Источник URL-адрес файла изображения с использованием протокола https. Обязательно. Поддерживаемые форматы файлов включают BMP, JPG/JPEG, GIF, TIFF, PNG, ICO, а также WEBP (WEBP не поддерживается в Интернете и Android).
alt_text Альтернативный текст, описывающий изображение для специальных возможностей. Необязательный параметр.
Размеров Задает размеры изображения. Необязательный параметр. Существует несколько возможных значений:
-
0 Поместите изображение в ячейку и сохраните его пропорции.
-
1 Заполните ячейку изображением и игнорируйте его пропорции.
-
2 Сохраните исходный размер изображения, который может превышать границу ячейки.
-
3 Настройте размер изображения с помощью аргументов высоты и ширины.
Высота Пользовательская высота изображения в пикселях. Необязательный параметр.
Ширина Пользовательская ширина изображения в пикселях. Необязательный параметр.
Заметки
Будьте осторожны, настраивая высоту и ширину , так как это может изменить пропорции или пропорции между высотой и шириной исходного изображения.
Если источником является URL-адрес, требующий проверки подлинности, изображение не отображается.
Если источником является URL-адрес, который перенаправляется, он блокируется из-за проблем безопасности.
Чтобы обойти ограничение URL-адресов в 255 символов, избегайте копирования длинного URL-адреса из адресной строки браузера. Вместо этого щелкните правой кнопкой мыши изображение в браузере, выберите Копировать ссылку на изображение, вставьте значение в ячейку Excel и составьте ссылку на нее в качестве источника. Например, если длинный URL-адрес копируется в F10, создайте следующий вызов функции: =IMAGE(F10).
Специальные возможности
Мы рекомендуем использовать эффективный альтернативный текст для повышения специальных возможностей:
-
Выделите ячейку, содержащую формулу IMAGE, а затем в строке формул добавьте альтернативный текст в качестве второго аргумента формулы (alt_text).
-
Если источник изображения является связанным типом данных или записью, добавьте альтернативный текст в исходный источник данных или попросите администратора добавить его.
-
Если изображение является производным от более сложной формулы, добавьте замещающий текст в ту формулу или источник, откуда оно поступает.
Дополнительные сведения см. в разделе Все, что необходимо знать для написания эффективного замещающего текста.
Ошибки
Excel возвращает #VALUE! ошибка при следующих обстоятельствах:
-
Если файл изображения не является поддерживаемым форматом.
-
Если источник или alt_text не является строкой.
-
Если размер не находится в диапазоне от 0 до 3.
-
Если размер равен 3, но высота и ширина пусты или содержат значения меньше 1.
-
Если размер равен 0, 1 или 2, вы также указываете ширину или высоту.
Дополнительные сведения см. в статье Исправление ошибки #VALUE!.
Если возникли проблемы с подключением к Интернету или сервером, предоставляющим источник, Excel возвращает #CONNECT! . Проверьте подключение к Интернету на устройстве и повторите попытку. Дополнительные сведения см. в статье Исправление ошибки #CONNECT!.
Если параметры безопасности блокируют доступ к файлу изображения в ячейке, Excel возвращает #BLOCKED! . Проверьте параметры безопасности для связанных типов данных. Кроме того, если это происходит с Excel для Интернета или Excel Mobile, убедитесь, что вы включаете изображения с помощью бизнес-панели в верхней части книги. Дополнительные сведения см. в статье Исправление ошибки #BLOCKED!.
Примеры
Скопируйте образец данных из следующей таблицы и вставьте его в ячейку A1 нового листа Excel.
После вставки этого примера оставьте его выбранным. Задайте для стиля ячейки значение Обычный (домашняя > Стили ячеек), высоту строки — 30 (Главная > Формат > Высота строки), а ширину столбца — 16 (Главная > Формат > Ширина столбца).
|
Данные |
|
|
https://support.content.office.net/en-us/media/35aecc53-b3c1-4895-8a7d-554716941806.jpg |
Цилиндр |
|
https://support.content.office.net/en-us/media/926439a2-bc79-4b8b-9205-60892650e5d3.jpg |
Пирамиды |
|
Формула |
Результаты |
|
=IMAGE(«https://support.content.office.net/en-us/media/2d9e717a-0077-438f-8e5e-f85a1305d4ad.jpg», «Sphere») |
|
|
=IMAGE(A2, B2, 0) |
|
|
=IMAGE(A3, B3, 1) |
|
После вставки этого примера оставьте его выбранным. Задайте для стиля ячейки значение Обычный (главная > Стили ячеек), высоту строки — 57 (Главная > Формат > Высота строки), а ширину столбца — 21 (Главная > Формат > Ширина столбца).
|
Данные |
|
|
https://support.content.office.net/en-us/media/926439a2-bc79-4b8b-9205-60892650e5d3.jpg |
Пирамиды |
|
Формула |
Результаты |
|
=IMAGE(A2, B2, 3, 100, 200) |
|
См. также
Изменение размера рисунка, фигуры, текстового поля или объекта WordArt
Какие связанные типы данных есть в Excel?
Добавление альтернативного текста к фигуре, рисунку, диаграмме, рисунку SmartArt или другому объекту












 Примечание: если рисунок, вставленный в ячейку, будет полностью перекрывать ее, то нажатие кнопок мыши по ней будет вызывать свойства и настройки именно рисунка. Поэтому, чтобы перейти в ячейку с изображением (выделить ее), лучше всего кликнуть на любую другую ячейку рядом с ней, после чего, используя навигационные клавиши на клавиатуре (вверх, вниз, вправо, влево), перейти в требуемую. Также, для вызова контекстного меню можно использовать специальную клавишу на клавиатуре, которая находится слева от Ctrl.
Примечание: если рисунок, вставленный в ячейку, будет полностью перекрывать ее, то нажатие кнопок мыши по ней будет вызывать свойства и настройки именно рисунка. Поэтому, чтобы перейти в ячейку с изображением (выделить ее), лучше всего кликнуть на любую другую ячейку рядом с ней, после чего, используя навигационные клавиши на клавиатуре (вверх, вниз, вправо, влево), перейти в требуемую. Также, для вызова контекстного меню можно использовать специальную клавишу на клавиатуре, которая находится слева от Ctrl.



 При этом, остальные ячейки листа остаются редактируемыми, причем, степень свободы действий в их отношении зависит от того, какие именно пункты мы выбрали при включении защиты листа.
При этом, остальные ячейки листа остаются редактируемыми, причем, степень свободы действий в их отношении зависит от того, какие именно пункты мы выбрали при включении защиты листа.









 При необходимости, аналогичным образом примечание включается обратно.
При необходимости, аналогичным образом примечание включается обратно.