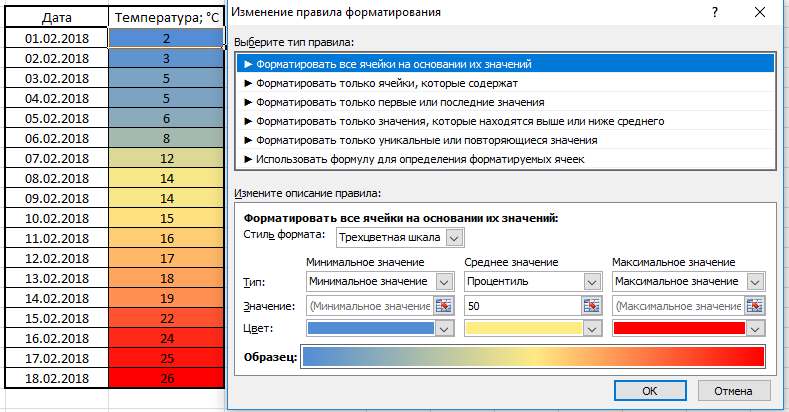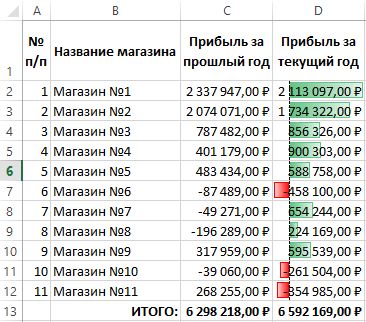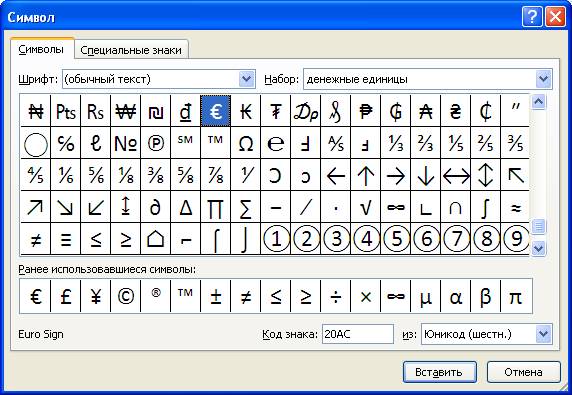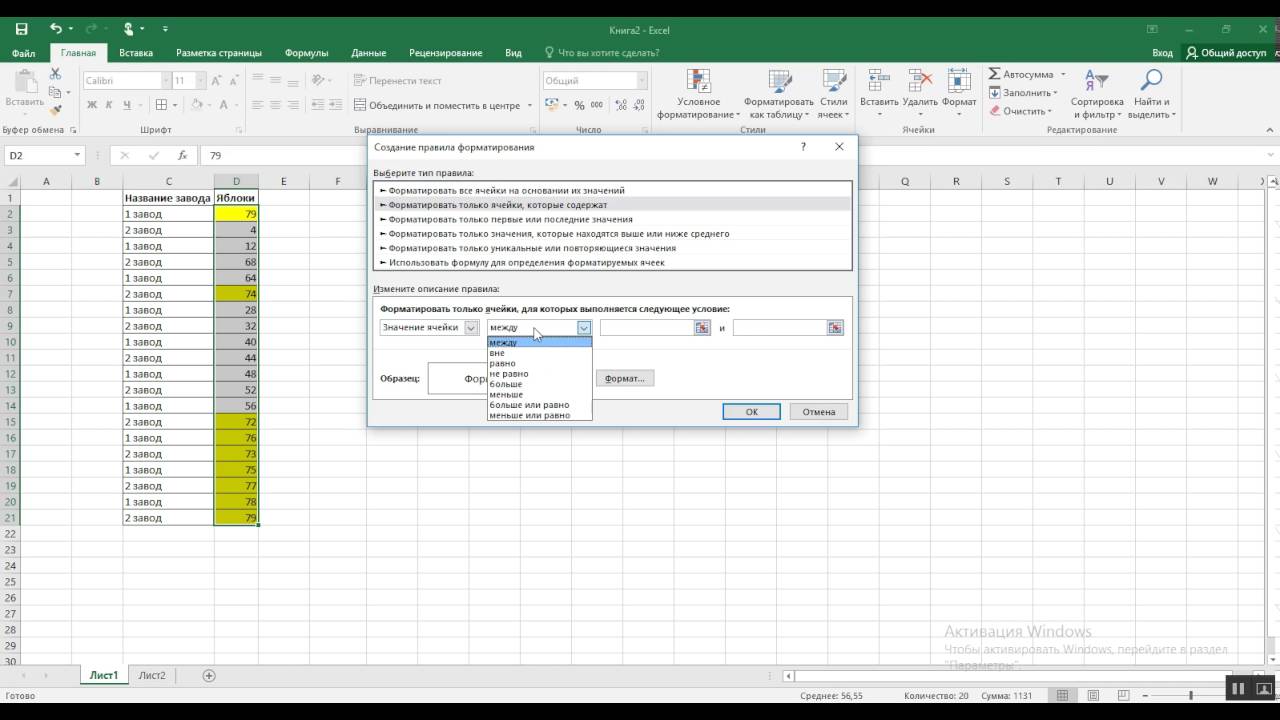Содержимое ячейки можно редактировать непосредственно в ячейке. Вы также можете изменить содержимое ячейки, введя строка формул.
При редактировании содержимого ячейки Excel режиме правки. Некоторые Excel работают иначе или недоступны в режиме правки.
Если Excel режиме редактирования, в левом нижнем углу окна программы Excel отображается слово Изменить, как показано на рисунке ниже.

Как Excel в режиме правки?
В режиме правки многие команды недоступны. Например, если Excel находится в режиме правки, применить условное форматирование или изменить выравнивание содержимого ячейки невозможно.
Кроме того, клавиши со стрелками немного по-Excel в режиме правки. Вместо того чтобы перемещать курсор из ячейки в ячейку, в режиме правки клавиши со стрелками перемещают курсор в ячейке.
Включить или отключить режим правки
Если вы пытаетесь использовать режим правки, но ничего не происходит, возможно, он отключен. Вы можете включить или отключить режим правки, изменив параметр Excel редактирования.
-
Щелкните Файл > Параметры > Дополнительно.
-ИЛИ-
Только Excel 2007: нажмите кнопку Microsoft Office
, Excel параметры ,а затем выберите категорию Дополнительные параметры.
-
В разделе Параметры правки выполните требуемое действие.
-
Чтобы включить режим правки, выберите элемент Разрешить редактирование непосредственно в ячейках.
-
Чтобы отключить режим правки, сключим поле Разрешить редактирование непосредственно в ячейках.
-
Перейдите в режим правки
Чтобы начать работу в режиме правки, сделайте следующее:
-
Дважды щелкните ячейку с данными, которые вы хотите изменить.
При этом запускается режим правки, и курсор находится в ячейке, которую вы дважды щелкнули. Содержимое ячейки также отображается в панели формул.
-
Щелкните ячейку с данными, которые вы хотите изменить, а затем щелкните в любом месте в области формул.
При этом в режиме правки курсор будет расположен в области формул в том месте, где вы щелкнули.
-
Щелкните ячейку с данными, которые вы хотите изменить, и нажмите F2.
В режиме правки курсор будет курсором в конце содержимого ячейки.
Вставка, удаление и замена содержимого ячеок
-
Чтобы вставить символы, щелкните ячейку, в которой их нужно вставить, и введите новые символы.
-
Чтобы удалить символы, щелкните ячейку, в которой их нужно удалить, а затем нажмите кнопку BACKSPACE или выберите символы, а затем нажмите кнопку DELETE.
-
Чтобы заменить определенные символы, вы выберите их и введите новые символы.
-
Чтобы включить режим замены, чтобы существующие символы заменялись новыми при вводе, нажмите кнопку ВСТАВИТЬ.
Примечание: Режим перепечатки можно использовать или отключать только в режиме правки. Если включен режим вставки, знак справа от точки вставки выделяется в панели формул и перезаписывается при вводе.
-
Чтобы начать новую строку текста в определенной точке ячейки, щелкните в том месте, где нужно ввести разрыв строки, а затем нажмите ALT+ВВОД.
Отмена и отмена изменений
Перед нажатием клавиши ВВОД или TAB, а также до или после нажатием клавиши F2 можно нажать клавишу ESC, чтобы отменить любые изменения содержимого ячейки.
После нажатия вводов или tab можно отменить изменения, нажав CTRL+Z или нажав кнопку Отменить 
Настройка способа отображения содержимого ячейки
После редактирования содержимого ячейки может потребоваться настроить их отображение.
-
Иногда в ячейке может отображаться строка вида #####. Это может происходить, если ячейка содержит число или дату, а ширина столбца не позволяет отобразить все необходимые символы. Предположим, например, что ячейка с форматом даты «дд.мм.дд.yyy» содержит дату 31.12.2007 г. Однако ширины столбца хватает только для показа шести символов. В ячейке будет отображаться #####. Чтобы увидеть все содержимое ячейки с текущим форматом, необходимо увеличить ширину столбца.
Изменение ширины столбца
-
Щелкните ячейку, для которой требуется изменить ширину столбца.
-
На вкладке Главная в группе Ячейки нажмите кнопку Формат.
-
Выделите пункт Размер ячейки и выполните одно из следующих действий.
-
Чтобы подогнать размер ячейки под текст, выберите команду Автоподбор ширины столбца.
-
Чтобы указать большую ширину столбца, щелкните Ширина столбца и введите нужное число в поле Ширина столбца.
Примечание: Также ширину столбца можно увеличить, изменив формат столбца или отдельной ячейки. Например, можно изменить формат даты, чтобы отображался только день и месяц (формат «дд.мм»), например 31.12, или представить число в экспоненциальном формате, например 4E+08.
-
-
-
Если в ячейке несколько строк текста, часть текста может отображаться не так, как нужно. Путем переноса текста в ячейке можно отобразить несколько строк текста.
Примечание: Если Excel режиме редактирования, изменить способ переноса текста невозможно.
Перенос текста в ячейке
-
Щелкните ячейку, в которой требуется выполнить перенос текста.
-
На вкладке Главная в группе Выравнивание выберите пункт Переносить текст.
Примечание: Если текст является одним длинным словом, символы не будут переносимы; вы можете расширить столбец или уменьшить размер шрифта, чтобы увидеть весь текст. Если после переноса текста в ячейке отображается не весь текст, может потребоваться изменить высоту строки.
На вкладке Главная в группе Ячейки нажмите кнопку Формат и выберите в разделе Размер ячейки команду Автоподбор высоты строки.
-
Выход из режима правки
Чтобы остановить работу в режиме правки, сделайте следующее:
-
Нажмите клавишу ВВОД.
Excel выйти из режима правки и выбрать ячейку непосредственно под текущей ячейкой.
Вы также можете указать, что при нажатии нажатия ввод вы можете выбрать другую смежную ячейку.
-
Щелкните Файл > Параметры > Дополнительно.
-ИЛИ-
Только Excel 2007: нажмите кнопку Microsoft Office
, Excel параметры ,а затем выберите категорию Дополнительные параметры.
-
В разделе Параметры правки выполните требуемое действие.
-
Чтобы выделение оставалось в ячейке, которую вы редактируете, сделайте так, чтобы после нажатия нажатия ввод переместили выделение.
-
Чтобы управлять направлением выделения, выберите после нажатия клавиши ВВОД, переместите выделение, щелкните стрелку рядом с кнопкой Направление ивыберите направление из списка.
-
-
-
Нажмите клавишу TAB.
При этом режим правки перестанет быть изменен и выберет ячейку справа от текущей ячейки. При нажатии shift+TAB ячейка будет выбрана слева.
-
Щелкните другую ячейку.
Excel выйти из режима правки и выбрать выбранную ячейку.
-
Нажмите F2.
Excel выйти из режима правки и выйти из курсора.
Содержание
- Редактирование содержимого ячейки
- Как Excel в режиме правки?
- Включить или отключить режим правки
- Перейдите в режим правки
- Вставка, удаление и замена содержимого ячеок
- Отмена и отмена изменений
- Настройка способа отображения содержимого ячейки
- Выход из режима правки
- Работа с ячейками в Excel
- Базовые понятия
- Основные операции с ячейками
- Выделение ячеек в один диапазон
- Объединение ячеек
- Разделение ячеек
- Поиск ячейки
- Работа с содержимым ячеек Excel
- Арифметические операции
- Использование формул в Excel
- Ошибки при вводе формулы в ячейку
- Горячие клавиши
- Настройки оформления ячейки
- Границы
- Цвет заливки
- Стили ячеек
Редактирование содержимого ячейки
Содержимое ячейки можно редактировать непосредственно в ячейке. Вы также можете изменить содержимое ячейки, введя строка формул.
При редактировании содержимого ячейки Excel режиме правки. Некоторые Excel работают иначе или недоступны в режиме правки.
Если Excel режиме редактирования, в левом нижнем углу окна программы Excel отображается слово Изменить, как показано на рисунке ниже.
Как Excel в режиме правки?
В режиме правки многие команды недоступны. Например, если Excel находится в режиме правки, применить условное форматирование или изменить выравнивание содержимого ячейки невозможно.
Кроме того, клавиши со стрелками немного по-Excel в режиме правки. Вместо того чтобы перемещать курсор из ячейки в ячейку, в режиме правки клавиши со стрелками перемещают курсор в ячейке.
Включить или отключить режим правки
Если вы пытаетесь использовать режим правки, но ничего не происходит, возможно, он отключен. Вы можете включить или отключить режим правки, изменив параметр Excel редактирования.
Щелкните Файл > Параметры > Дополнительно.
Только Excel 2007: нажмите кнопку Microsoft Office 
В разделе Параметры правки выполните требуемое действие.
Чтобы включить режим правки, выберите элемент Разрешить редактирование непосредственно в ячейках.
Чтобы отключить режим правки, сключим поле Разрешить редактирование непосредственно в ячейках.
Перейдите в режим правки
Чтобы начать работу в режиме правки, сделайте следующее:
Дважды щелкните ячейку с данными, которые вы хотите изменить.
При этом запускается режим правки, и курсор находится в ячейке, которую вы дважды щелкнули. Содержимое ячейки также отображается в панели формул.
Щелкните ячейку с данными, которые вы хотите изменить, а затем щелкните в любом месте в области формул.
При этом в режиме правки курсор будет расположен в области формул в том месте, где вы щелкнули.
Щелкните ячейку с данными, которые вы хотите изменить, и нажмите F2.
В режиме правки курсор будет курсором в конце содержимого ячейки.
Вставка, удаление и замена содержимого ячеок
Чтобы вставить символы, щелкните ячейку, в которой их нужно вставить, и введите новые символы.
Чтобы удалить символы, щелкните ячейку, в которой их нужно удалить, а затем нажмите кнопку BACKSPACE или выберите символы, а затем нажмите кнопку DELETE.
Чтобы заменить определенные символы, вы выберите их и введите новые символы.
Чтобы включить режим замены, чтобы существующие символы заменялись новыми при вводе, нажмите кнопку ВСТАВИТЬ.
Примечание: Режим перепечатки можно использовать или отключать только в режиме правки. Если включен режим вставки, знак справа от точки вставки выделяется в панели формул и перезаписывается при вводе.
Чтобы начать новую строку текста в определенной точке ячейки, щелкните в том месте, где нужно ввести разрыв строки, а затем нажмите ALT+ВВОД.
Отмена и отмена изменений
Перед нажатием клавиши ВВОД или TAB, а также до или после нажатием клавиши F2 можно нажать клавишу ESC, чтобы отменить любые изменения содержимого ячейки.
После нажатия вводов или tab можно отменить изменения, нажав CTRL+Z или нажав кнопку Отменить 
Настройка способа отображения содержимого ячейки
После редактирования содержимого ячейки может потребоваться настроить их отображение.
Иногда в ячейке может отображаться строка вида #####. Это может происходить, если ячейка содержит число или дату, а ширина столбца не позволяет отобразить все необходимые символы. Предположим, например, что ячейка с форматом даты «дд.мм.дд.yyy» содержит дату 31.12.2007 г. Однако ширины столбца хватает только для показа шести символов. В ячейке будет отображаться #####. Чтобы увидеть все содержимое ячейки с текущим форматом, необходимо увеличить ширину столбца.
Изменение ширины столбца
Щелкните ячейку, для которой требуется изменить ширину столбца.
На вкладке Главная в группе Ячейки нажмите кнопку Формат.
Выделите пункт Размер ячейки и выполните одно из следующих действий.
Чтобы подогнать размер ячейки под текст, выберите команду Автоподбор ширины столбца.
Чтобы указать большую ширину столбца, щелкните Ширина столбца и введите нужное число в поле Ширина столбца.
Примечание: Также ширину столбца можно увеличить, изменив формат столбца или отдельной ячейки. Например, можно изменить формат даты, чтобы отображался только день и месяц (формат «дд.мм»), например 31.12, или представить число в экспоненциальном формате, например 4E+08.
Если в ячейке несколько строк текста, часть текста может отображаться не так, как нужно. Путем переноса текста в ячейке можно отобразить несколько строк текста.
Примечание: Если Excel режиме редактирования, изменить способ переноса текста невозможно.
Перенос текста в ячейке
Щелкните ячейку, в которой требуется выполнить перенос текста.
На вкладке Главная в группе Выравнивание выберите пункт Переносить текст.
Примечание: Если текст является одним длинным словом, символы не будут переносимы; вы можете расширить столбец или уменьшить размер шрифта, чтобы увидеть весь текст. Если после переноса текста в ячейке отображается не весь текст, может потребоваться изменить высоту строки.
На вкладке Главная в группе Ячейки нажмите кнопку Формат и выберите в разделе Размер ячейки команду Автоподбор высоты строки.
Выход из режима правки
Чтобы остановить работу в режиме правки, сделайте следующее:
Нажмите клавишу ВВОД.
Excel выйти из режима правки и выбрать ячейку непосредственно под текущей ячейкой.
Вы также можете указать, что при нажатии нажатия ввод вы можете выбрать другую смежную ячейку.
Щелкните Файл > Параметры > Дополнительно.
Только Excel 2007: нажмите кнопку Microsoft Office 
В разделе Параметры правки выполните требуемое действие.
Чтобы выделение оставалось в ячейке, которую вы редактируете, сделайте так, чтобы после нажатия нажатия ввод переместили выделение.
Чтобы управлять направлением выделения, выберите после нажатия клавиши ВВОД, переместите выделение, щелкните стрелку рядом с кнопкой Направление ивыберите направление из списка.
Нажмите клавишу TAB.
При этом режим правки перестанет быть изменен и выберет ячейку справа от текущей ячейки. При нажатии shift+TAB ячейка будет выбрана слева.
Щелкните другую ячейку.
Excel выйти из режима правки и выбрать выбранную ячейку.
Excel выйти из режима правки и выйти из курсора.
Источник
Работа с ячейками в Excel
Огромное количество пользователей Excel допускает одну и ту же ошибку. Они путают два принципиально разных типа операций: внутри ячейки и за над ней самой. Но разница между ними огромная.
Дело в том, что каждая ячейка – это полнофункциональный элемент, который являет собой поле ввода с большим количеством возможностей. Туда вводятся формулы, числа, текст, логические операторы и так далее. Сам же текст можно оформлять: менять его размеры и начертание, а также расположение внутри ячейки.
Например, на этой картинке видно, что текст внутри ячейки окрашен в красный цвет и имеет жирное начертание.
При этом важно обратить внимание на тот факт, что ячейка, которая показана на картинке, в данный момент находится в режиме редактирования содержимого. Понять, в каком конкретно состоянии находится ячейка в вашем случае, можно с помощью текстового курсора внутри. Но даже если его не видно, то ячейка может быть в режиме редактирования. Понять это можно по наличию активных кнопок подтверждения и отмены ввода.
Важная особенность этого режима в том, что в нем невозможно совершать все возможные операции с ячейкой. Если посмотреть на панель инструментов ленты, то будет видно, что большая часть кнопок не активна. Вот в этом и выражена основная ошибка. Но давайте обо всем по порядку, начиная с самых азов и потом будем повышать уровень сложности, чтобы каждый мог почерпнуть что-то полезное.
Базовые понятия
Итак, основным элементом таблицы является ячейка. Она находится на пересечении колонки и строки, и поэтому у нее есть свой адрес, который можно использовать в формулах для того, чтобы указать на нее, достать определенные данные и так далее.
Например, ячейка с адресом B3 имеет следующие координаты: строка 3, столбец 2. Увидеть его можно в левом верхнем углу, непосредственно под меню навигации.
Второе важное понятие – рабочая книга. Это документ, открытый пользователем, который содержит перечень листов, какие в свою очередь состоят из ячеек. Любой новый документ изначально не содержит никакой информации, а в соответствующем поле вино адрес ячейки, выделенной на текущий момент.
Также отображается имя колонки и строки. Когда одна из ячеек выделена, на координатной панели соответствующие элементы будут выделены оранжевым цветом.
Чтобы ввести информацию, необходимо, как мы уже поняли выше, перейти в режим редактирования. Нужно выделить соответствующую ячейку путем левого клика по ней, а потом просто вводить данные. Также можно перемещаться между разными ячейками с использованием клавиатуры с помощью кнопок со стрелками.
Основные операции с ячейками
Выделение ячеек в один диапазон
Группировка информации в Excel осуществляется по специальному диапазону. В этом случае выделяется сразу несколько ячеек, а также, соответственно, строк и колонок. Если выделить их, отображается целая область, а в строке адреса приводится обобщенная информация по всем выделенным ячейкам.
Объединение ячеек
После того, как ячейки были выделены, теперь их можно объединять. Рекомендуется перед тем, как это делать, скопировать выделенный диапазон путем нажатия комбинации клавиш Ctrl+C и перенести в другое место с помощью клавиш Ctrl+V. Таким образом можно сохранить резервную копию данных. Это обязательно надо делать, поскольку при объединении ячеек вся содержащаяся в них информация стирается. И чтобы ее восстановить, необходимо иметь ее копию.
Далее необходимо нажать на кнопку, показанную на скриншоте. Там перечислено несколько способов объединения ячеек. Вам нужно выбрать тот, который больше всего подходит по ситуации.
Поиску требуемой кнопки. В навигационном меню нужно на вкладке «Главная» найти кнопку, которая была отмечена на предыдущем скриншоте, и отобразить выпадающий список. Мы выбрали пункт «Объединить и поместить в центре». Если эта кнопка неактивна, то нужно выйти из режима редактирования. Это можно сделать путем нажатия клавиши «Ввод».
Если нужно скорректировать положение текста в получившейся большой ячейке, это можно сделать с помощью свойств выравнивания, которые находятся на вкладке «Главная».
Разделение ячеек
Это довольно простая процедура, которая в чем-то повторяет предыдущий пункт:
- Выбор ячейки, которая раньше была создана в результате объединения нескольких других ячеек. Разделение других не представляется возможным.
- После того, как будет выделен объединенный блок, клавиша объединения загорится. После того, как по ней кликнуть, все ячейки будут разделены. Каждая из них получит свой собственный адрес. Пересчет строк и столбцов произойдет автоматически.
Поиск ячейки
Очень легко не заметить важную информацию, когда приходится работать с большими объемами данных. Чтобы решить эту проблему, можно воспользоваться поиском. Причем искать можно не только слова, но и формулы, объединенные блоки и все, что угодно. Для этого необходимо выполнить следующие действия:
- Убедиться, что открыта вкладка «Главная». Там есть область «Редактирование», где можно найти клавишу «Найти и выделить».
- После этого откроется диалоговое окно с полем ввода, в который можно ввести то значение, которое надо. Также там есть возможность указать дополнительные параметры. Например, если нужно найти объединенные ячейки, необходимо нажать на «Параметры» – «Формат» – «Выравнивание», и поставить флажок возле поиска объединенных ячеек.
- В специальном окошке будет выводиться необходимая информация.
Также есть функция «Найти все», чтобы осуществить поиск всех объединенных ячеек.
Работа с содержимым ячеек Excel
Здесь мы рассмотрим некоторые функции, позволяющие работать с вводимым текстом, функциями или числами, как осуществлять операции копирования, перемещения и размножения. Давайте рассмотрим по порядку каждую из них.
- Ввод. Здесь все просто. Нужно выделить нужную ячейку и просто начать писать.
- Удаление информации. Для этого можно использовать как клавишу Delete, так и Backspace. Также в панели «Редактирование» можно воспользоваться клавишей ластика.
- Копирование. Очень удобно его осуществлять с помощью горячих клавиш Ctrl+C и вставлять скопированную информацию в необходимое место с помощью комбинации Ctrl+V. Таким образом можно осуществлять быстрое размножение данных. Его можно использовать не только в Excel, но и почти любой программе под управлением Windows. Если было осуществлено неправильное действие (например, был вставлен неверный фрагмент текста), можно откатиться назад путем нажатия комбинации Ctrl+Z.
- Вырезание. Осуществляется с помощью комбинации Ctrl+X, после чего нужно вставить данные в нужное место с помощью тех же горячих клавиш Ctrl+V. Отличие вырезания от копирования заключается в том, что при последнем данные сохраняются на первом месте, в то время как вырезанный фрагмент остается лишь на том месте, куда его вставили.
- Форматирование. Ячейки можно менять как снаружи, так и внутри. Доступ ко всем необходимым параметрам можно получить путем нажатия правой кнопкой мыши по необходимой ячейке. Появится контекстное меню со всеми настройками.
Арифметические операции
Excel – это в первую очередь функциональный калькулятор, который позволяет осуществлять многоуровневые расчеты. Особенно это полезно для бухгалтерского учета. Эта программа позволяет совершать все мыслимые и немыслимые операции с числами. Поэтому нужно понимать, как работают различные функции и знаки, которые могут записываться в ячейку.
В первую очередь, нужно разобраться в обозначениях, которые указывают на ту или иную арифметическую операцию:
- + – сложение.
- – – вычитание.
- * – умножение.
- / – деление.
- ^ – возведение в степень.
- % – процент.
Начинать ввод формулы в ячейке следует со знака «равно». Например,
После того, как вы нажмете кнопку «ВВОД» данные автоматически подсчитываются, и в ячейке отображается результат. Если в результате вычисления оказывается, что после запятой огромное количество цифр, то уменьшить разрядность можно с помощью специальной кнопки на вкладке «Главная» в разделе «Число».
Использование формул в Excel
Если необходимо составить итоговый баланс, то недостаточно одного лишь сложения. Ведь он состоит из огромного числа данных. По этой причине разработаны технологии, дающие возможность всего в пару кликов создать таблицу.
Чтобы было более наглядно, давайте создадим такую простую таблицу с данными, где надо рассчитать сразу несколько значений.
Чтобы получить итоговый результат достаточно просто просуммировать значения по каждой товарной позиции за первые две недели. Это легко, потому что можно и вручную ввести небольшое количество данных. Но что, тоже руками получать сумму? Что же нужно сделать для того, чтобы систематизировать имеющуюся информацию?
Если использовать формулу в ячейке, можно выполнять даже самые сложные вычисления, а также программировать документ на выполнение тех действий, которые требуются.
Причем формулу можно выбрать прямо из меню, который вызывается нажатием кнопки fx. Мы в диалоговом окне выбрали функцию СУММ. Чтобы подтвердить действие, необходимо нажать кнопку «Enter». Перед тем, как пользоваться функциями на деле, рекомендуется немного потренироваться в песочнице. То есть, создать тестовый документ, где немного отрабатывать различные формулы и смотреть, как они работают.
Ошибки при вводе формулы в ячейку
В результате ввода формулы могут возникать разные ошибки:
- ##### – эта ошибка выдается, если при вводе даты или времени получается значение, ниже нуля. Также она может показываться, если места в ячейке недостаточно, чтобы вместить все данные.
- #Н/Д – эта ошибка появляется если не получается определить данные, а также при нарушении порядка ввода аргументов функции.
- #ССЫЛКА! В этом случае Excel сообщает, что был указан неверный адрес столбца или строки.
- #ПУСТО! Ошибка показывается, если арифметическая функция была построена неверно.
- #ЧИСЛО! Если число чрезмерно маленькое или большое.
- #ЗНАЧ! Говорит о том, что используется неподдерживаемый тип данных. Такое может происходить, если в одной ячейке, которая используется для формулы, текст, а в другой – цифры. В таком случае типы данных не соответствуют друг другу и Excel начинает ругаться.
- #ДЕЛ/0! – невозможность деления на ноль.
- #ИМЯ? – невозможно распознать имя функции. Например, там указана ошибка.
Горячие клавиши
Горячие клавиши позволяют облегчить жизнь, особенно если однотипные действия приходится часто повторять. Самые популярные горячие клавиши следующие:
- CTRL + стрелка на клавиатуре – выбор всех ячеек, которые находятся в соответствующей строке или колонке.
- CTRL + SHIFT + «+» – вставка времени, которое на часах в данный момент.
- CTRL + ; – вставка текущей даты с функцией автоматической фильтрации соответственно правилам Excel.
- CTRL + A – выделение всех ячеек.
Настройки оформления ячейки
Правильно выбранное оформление ячейки позволяет сделать ее более привлекательной, а диапазон – удобно читаемым. Есть несколько параметров оформления ячейки, которые можно настраивать.
Границы
В спектр возможностей электронных таблиц входит также и настройках границ. Для этого надо нажать на интересующие ячейки и открыть вкладку «Главная», где нажать на стрелку, расположенную справа от кнопки «Границы». После этого появится меню, в котором можно задать необходимые свойства границ.
Границы можно и нарисовать. Для этого нужно найти пункт «Нарисовать границы», который располагается в этом всплывающем меню.
Цвет заливки
Для начала нужно те ячейки, которые надо залить определенным цветом, выделить. После этого необходимо на вкладке «Главная» найти стрелку, расположенную справ от пункта «Цвет заливки». Появится всплывающее меню со списком цветов. Достаточно просто выбрать нужный оттенок, и ячейка автоматически заполнится.
Лайфхак: если навести курсор на разные цвета, можно увидеть, какой будет внешний вид ячейки после того, как ее зальют определенным цветом.
Стили ячеек
Стили ячеек – уже готовые варианты дизайна, которые можно добавить в пару кликов. Найти меню можно во вкладке «Главная» в разделе «стили ячеек».
Источник
Условное форматирование – удобный инструмент для анализа данных и наглядного представления результатов. Умение им пользоваться сэкономит массу времени и сил. Достаточно бегло взглянуть на документ – нужная информация получена.
Как сделать условное форматирование в Excel
Инструмент «Условное форматирование» находится на главной странице в разделе «Стили».
При нажатии на стрелочку справа открывается меню для условий форматирования.
Сравним числовые значения в диапазоне Excel с числовой константой. Чаще всего используются правила «больше / меньше / равно / между». Поэтому они вынесены в меню «Правила выделения ячеек».
Введем в диапазон А1:А11 ряд чисел:
Выделим диапазон значений. Открываем меню «Условного форматирования». Выбираем «Правила выделения ячеек». Зададим условие, например, «больше».
Введем в левое поле число 15. В правое – способ выделения значений, соответствующих заданному условию: «больше 15». Сразу виден результат:
Выходим из меню нажатием кнопки ОК.
Условное форматирование по значению другой ячейки
Сравним значения диапазона А1:А11 с числом в ячейке В2. Введем в нее цифру 20.
Выделяем исходный диапазон и открываем окно инструмента «Условное форматирование» (ниже сокращенно упоминается «УФ»). Для данного примера применим условие «меньше» («Правила выделения ячеек» — «Меньше»).
В левое поле вводим ссылку на ячейку В2 (щелкаем мышью по этой ячейке – ее имя появится автоматически). По умолчанию – абсолютную.
Результат форматирования сразу виден на листе Excel.
Значения диапазона А1:А11, которые меньше значения ячейки В2, залиты выбранным фоном.
Зададим условие форматирования: сравнить значения ячеек в разных диапазонах и показать одинаковые. Сравнивать будем столбец А1:А11 со столбцом В1:В11.
Выделим исходный диапазон (А1:А11). Нажмем «УФ» — «Правила выделения ячеек» — «Равно». В левом поле – ссылка на ячейку В1. Ссылка должна быть СМЕШАННАЯ или ОТНОСИТЕЛЬНАЯ!, а не абсолютная.
Каждое значение в столбце А программа сравнила с соответствующим значением в столбце В. Одинаковые значения выделены цветом.
Внимание! При использовании относительных ссылок нужно следить, какая ячейка была активна в момент вызова инструмента «Условного формата». Так как именно к активной ячейке «привязывается» ссылка в условии.
В нашем примере в момент вызова инструмента была активна ячейка А1. Ссылка $B1. Следовательно, Excel сравнивает значение ячейки А1 со значением В1. Если бы мы выделяли столбец не сверху вниз, а снизу вверх, то активной была бы ячейка А11. И программа сравнивала бы В1 с А11.
Сравните:
Чтобы инструмент «Условное форматирование» правильно выполнил задачу, следите за этим моментом.
Проверить правильность заданного условия можно следующим образом:
- Выделите первую ячейку диапазона с условным форматированим.
- Откройте меню инструмента, нажмите «Управление правилами».
В открывшемся окне видно, какое правило и к какому диапазону применяется.
Условное форматирование – несколько условий
Исходный диапазон – А1:А11. Необходимо выделить красным числа, которые больше 6. Зеленым – больше 10. Желтым – больше 20.
- 1 способ. Выделяем диапазон А1:А11. Применяем к нему «Условное форматирование». «Правила выделения ячеек» — «Больше». В левое поле вводим число 6. В правом – «красная заливка». ОК. Снова выделяем диапазон А1:А11. Задаем условие форматирования «больше 10», способ – «заливка зеленым». По такому же принципу «заливаем» желтым числа больше 20.
- 2 способ. В меню инструмента «Условное форматирование выбираем «Создать правило».
Заполняем параметры форматирования по первому условию:
Нажимаем ОК. Аналогично задаем второе и третье условие форматирования.
Обратите внимание: значения некоторых ячеек соответствуют одновременно двум и более условиям. Приоритет обработки зависит от порядка перечисления правил в «Диспетчере»-«Управление правилами».
То есть к числу 24, которое одновременно больше 6, 10 и 20, применяется условие «=$А1>20» (первое в списке).
Условное форматирование даты в Excel
Выделяем диапазон с датами.
Применим к нему «УФ» — «Дата».
В открывшемся окне появляется перечень доступных условий (правил):
Выбираем нужное (например, за последние 7 дней) и жмем ОК.
Красным цветом выделены ячейки с датами последней недели (дата написания статьи – 02.02.2016).
Условное форматирование в Excel с использованием формул
Если стандартных правил недостаточно, пользователь может применить формулу. Практически любую: возможности данного инструмента безграничны. Рассмотрим простой вариант.
Есть столбец с числами. Необходимо выделить цветом ячейки с четными. Используем формулу: =ОСТАТ($А1;2)=0.
Выделяем диапазон с числами – открываем меню «Условного форматирования». Выбираем «Создать правило». Нажимаем «Использовать формулу для определения форматируемых ячеек». Заполняем следующим образом:
Для закрытия окна и отображения результата – ОК.
Условное форматирование строки по значению ячейки
Задача: выделить цветом строку, содержащую ячейку с определенным значением.
Таблица для примера:
Необходимо выделить красным цветом информацию по проекту, который находится еще в работе («Р»). Зеленым – завершен («З»).
Выделяем диапазон со значениями таблицы. Нажимаем «УФ» — «Создать правило». Тип правила – формула. Применим функцию ЕСЛИ.
Порядок заполнения условий для форматирования «завершенных проектов»:
Обратите внимание: ссылки на строку – абсолютные, на ячейку – смешанная («закрепили» только столбец).
Аналогично задаем правила форматирования для незавершенных проектов.
В «Диспетчере» условия выглядят так:
Получаем результат:
Когда заданы параметры форматирования для всего диапазона, условие будет выполняться одновременно с заполнением ячеек. К примеру, «завершим» проект Димитровой за 28.01 – поставим вместо «Р» «З».
«Раскраска» автоматически поменялась. Стандартными средствами Excel к таким результатам пришлось бы долго идти.
Условное форматирование в Microsoft Excel – одна из базовых функций, управление которой должны освоить все пользователи, создающие или редактирующие электронные таблицы. С помощью условного форматирования вы можете менять оформление ячеек в зависимости от находящихся в них данных. Это может быть подсветка определенных значений, выделение только некоторых или цветной градиент, переходящий от меньшего к большему числу. Настраивается все это вручную, о чем и пойдет речь далее.
Правила выделения ячеек
«Правила выделения ячеек» отвечают за выделение только тех ячеек, которые соответствуют условию. Условие выбирает сам юзер, как и его диапазон.
-
Выделите группу ячеек, к которой хотите применить правило, разверните меню «Условное форматирование» и наведите курсор на «Правила выделения ячеек». Названия всех правил соответствуют их действию. Например, при выборе «Больше» правило затронет только те клетки, значение в которых будет больше указанного. Точно так же работают и остальные варианты.
-
После выбора укажите само число, от которого и должно отталкиваться правило.
-
Затем разверните список с вариантами подсветок и выберите подходящую. Если среди них нет подходящего цвета, всегда можно нажать на «Пользовательский формат» и выбрать другую заливку или цвет текста.
-
Как только изменения вступают в силу, вы сразу же видите результат условного форматирования. При этом правило имеет динамический режим работы, то есть при изменении значения в ячейке изменится и ее подсветка (если она подпадает под действие правила).
-
Если в меню выбора типа правила указать вариант «Другие правила», откроется новое окно, в котором вы можете более детально разобраться с форматированием, выбрать подходящий тип и задать условие. При этом ниже сразу же отобразится образец, от которого стоит отталкиваться при настройке.
С этим правилом все понятно – оно выделяет только конкретные ячейки из списка, попадающие под заданное пользователем условие. Удобно, когда нужно найти в диапазоне определенные числа, дату или текст.
Комьюнити теперь в Телеграм
Подпишитесь и будьте в курсе последних IT-новостей
Подписаться
Правила отбора первых и последних значений
Все числа в выбранном диапазоне ячеек имеют последовательность по возрастанию, которая и используется при выборе правила отбора первых и последних значений. Так, вы можете подсвечивать только самые большие или маленькие числа, те, которые выше либо ниже среднего, или попадающие под 10%.
-
Для этого в том же меню условного форматирования наведите курсор на второе правило и ознакомьтесь с его типами. В предыдущем абзаце я уже перечислил их все, поэтому вам остается выбрать только подходящее. Уточню, что под «Первые 10 элементов» подразумевается не их порядок в таблице, а сам результат, записанный в ячейке.
-
Хоть правила и называются «Первые 10…», «Последние 10…», количество ячеек для форматирования вы выбираете самостоятельно, указывая подходящий номер в счетчике. После этого нужно развернуть список с вариантами оформления и выбрать среди них подходящий.
-
Я настроил подсветку первых шести элементов, а это значит, что теперь в моем диапазоне будут подсвечены первые 6 самых больших чисел.
-
Вариант «Выше среднего» или «Ниже среднего» не имеет дополнительных настроек, поскольку среднее число из диапазона определяется автоматически. Вам остается выбрать только стиль форматирования.
-
Как видно на следующем изображении, программа сама определила, какие значения выше среднего в диапазоне, и подсветила их выбранным мною цветом.
Применяйте данные типы правил, когда нужно выделить максимальные значения в диапазоне, минимальные или только те, которые превышают среднее число. При финансовых операциях или при учете склада такой стиль условного форматирования будет особенно полезен.
Гистограммы
Рассмотрим следующее правило под названием «Гистограммы». Оно имеет два разных типа, обеспечивающих градиентную или сплошную заливку. Гистограммы появятся на всех ячейках, но их размер напрямую будет зависеть от величины значения в диапазоне.
-
Наведите курсор на правило «Гистограммы» и выберите подходящий тип оформления. По умолчанию предлагается 12 вариантов.
-
Никаких дополнительных настроек это правило не имеет, поэтому после применения вы сразу видите сформированные гистограммы – от минимального к максимальному значению диапазона.
-
Если выбрать вариант «Другое правило», то вы самостоятельно сможете настроить, какие значения стоит задеть и какую заливку к ним применить. Настройки интуитивно понятны, поэтому не стесняйтесь и экспериментируйте с различными стилями оформления.
Цветовые шкалы
По своему действию тип условного форматирования «Цветовые шкалы» имеет некоторые сходства с предыдущим правилом, однако обеспечивает совершенно другое оформление ячеек. Шкалы формируются из разных цветов и по градиенту можно быстро найти минимальное и максимальное значение в диапазоне.
-
Откройте список всех типов цветовых шкал и выберите среди них подходящий цветовой градиент.
-
После его применения вы сразу увидите результат. Я выбрал тип условного форматирования – от зеленого к красному цвету. Зеленым подсвечиваются минимальные значения, а красным – максимальные. Соответственно, чем выше число, тем краснее будет цвет, начиная от классического зеленого и переходя к салатовому, желтому и так далее.
-
На предложенных градиентах варианты оформления не заканчиваются. Вы можете открыть уже знакомое окно с другими правилами, самостоятельно выбрать шкалу и цвета для нее.
Наборы значков
Последний тип правил условного форматирования, довольно интересный в плане визуального оформления, связан с добавлением значков для диапазона значений. Например, если число больше среднего, появится зеленая стрелка вверх, а если меньше – красная вниз. Есть критерии оценок в виде шкал, круговых диаграмм и звездочек. Все это позволяет определить динамику роста и узнать другую полезную информацию в таблице.
-
Откройте наборы значков и ознакомьтесь со всеми доступными. Присутствуют различные направляющие в виде стрелок, фигуры разных цветов, индикаторы и оценки.
-
Настроек для этого правила по умолчанию нет, поэтому при выборе значки сразу же появляются в своих клетках. Я выбрал шкалу с несколькими делениями, которые заполняются в зависимости от величины значения в текущем диапазоне. Вы же можете протестировать абсолютно все наборы значков.
-
В окне настройки данного правила обязательно укажите тип, а затем выберите любой из типов значков и условия, при которых они будут появляться. Это позволит игнорировать некоторые значения, которые вы бы не хотели подсвечивать.
Создание своего правила
Окно создания правил условного форматирования уже фигурировало в предыдущих разделах статьи, однако затрагивались только определенные типы. Сейчас вкратце рассмотрим то, как осуществляется создание правила с нуля.
-
Разверните «Условное форматирование» и выберите «Создать правило».
-
Выберите из списка тип правила под ваши условия. Для этого достаточно ознакомиться с его описанием, чтобы найти подходящее.
-
Затем посмотрите на второй блок с настройками и настройте само условие форматирования. Например, можно указать значение между конкретными числами.
-
Для определенных типов форматирования поддерживаются настройки шкалы, градиентов и гистограмм точно в таком же виде, как это было рассмотрено выше.
-
Примените свое правило и посмотрите, как теперь отображаются выбранные ячейки. Измените значения в некоторых из них для проверки динамики. В любой момент можно вернуться к настройкам и поменять тип условного форматирования.
Подводя итоги, следует отметить, что условное форматирование в Excel – крайне удобная функция, при помощи которой достигается желаемый вид диапазона ячеек с наглядной демонстрацией выбранного условия. Обязательно используйте эту возможность при оформлении таблицы, создавая свои правила или применяя уже существующие.
Выравнивание данных в ячейках[править]
По умолчанию, те
Здесь (слева направо) кнопки: по левому краю, по центру и по правому краю.
Выравнивание по вертикали изменяется с помощью окна «Формат ячеек», закладка «Выравнивание»:

Объединение ячеек[править]
Крайне часто возникает необходимость создать одну большую ячейку, которая находится на пересечении нескольких столбцов и нескольких строк:

Это можно сделать двумя способами:
- кнопка «Объединить и поместить в центре» на панели инструментов «Форматирование»
;
- галочка «объединение ячеек» в окне «Формат ячеек», закладка «Выравнивание».
Сначала выделяем ячейки, которые хотим объединить (можно выделять несвязные диапазоны), затем выполняем одно из вышеуказанных действий. Если в выделенном диапазоне была (одна) ячейка с текстом, текст выровняется по центру объединенной ячейки (только по горизонтали). Если в выделенном диапазоне было несколько ячеек с текстом, то сохранится только значение, которое было верхним левым и тоже выровняется.
При активной объединенной ячейке на панели инструментов «Форматирование» будет вдавлена кнопка «Объединить и поместить в центре». Если при этом нажать ее, объединенная ячейка опять распадется на «родные» маленькие, а значение перенесется в верхнюю левую ячейку.
Адресом объединенной ячейки станет адрес верхней левой ячейки, остальные ячейки выделенного диапазона Excel будет рассматривать как пустые.
Очистка данных в ячейках и удаление ячеек[править]
- Выделяем «нужные» ячейки и нажимаем Delete;
- Выделяем «нужные» ячейки, щелкаем правой кнопкой и выбираем «Очистить содержимое»;
- Выделяем «нужные» ячейки, заходим в меню «Правка» → «Очистить» → «Выбираем нужный вариант»;
- Клавиша ← Backspace очищает содержимое активной (одной!) ячейки и включает режим редактирования. Ее удобно использовать при необходимости удалить одно (не все, как по Delete) значение из выделенного диапазона;
- Если «родную» неотформатированную ячейку протащить с помощью маркера автозаполнения по отформатированным, произойдет своего рода удаление;
- пункт меню «Правка» → «Удалить…» и пункт контекстного меню «Удалить…» приведет к открытию окна «Удаление ячеек».
В отличие от предыдущих способов (очистка), при этом способе данные из ячеек не просто стираются, а со смещением всех соседних ячеек, строк и столбцов. Меняется строение всей таблицы.
Заливка ячеек цветом[править]
Есть два способа изменить цвет заливки выделенных ячеек:
- кнопка «Цвет заливки» на панели инструментов «Форматирование»
;
- окно «Формат ячеек», закладка «Вид»:

Добавление границ ячеек[править]
Лист Excel по умолчанию представляет собой таблицу. Однако сетка таблицы не выводится на печать, пока мы их не наведем. Существует три способа добавить границы к выделенным ячейкам:
- Кнопка «Границы» на панели инструментов «Форматирование»
;
- окно «Граница», вызываемое из кнопки «Границы» —> «Нарисовать границы…» (см. выше):


- окно «Формат ячеек», закладка «Граница»:
Формат представления данных в ячейках[править]
Формат ячеек по умолчанию («Общий»)[править]
По умолчанию после создания документа все ячейки находятся в формате «Общий». Этот формат имеет ряд хитростей:
- числа выравниваются по правому краю, а текст — по левому;
- если, изменяя ширину столбца, сделать ее меньше определенной, то число в ячейках заменяется на символы «#». Это не ошибка. Это означает, что нужно сделать столбец пошире;
- если число очень большое («6000000000000») или очень маленькое («0,00000000000001»), оно автоматически преобразуется в экспоненциальный (научный) формат («6E+12» и «1E-14» соответственно);
- при изменении ширины столбца округляются десятичные дроби. Например, если написать «3,1415», затем изменить ширину так, чтобы «5» перестала помещаться, в ячейке отобразится «3,142».
Необходимость изменения формата по умолчанию на другой[править]
Часто нужно к числу в ячейке добавить обозначение денежной единицы, знак процента, выставить количество знаков после запятой, представить дату в определенном формате и т.п.
Есть 3 способа изменить формат представления данных в ячейках:
- автоматически после ввода определенных данных в ячейку Excel сам сменит формат ячейки;
- с помощью кнопок на панели инструментов «Форматирование».
- с помощью окна «Формат ячеек»;
Автоматическое изменение формата ячейки после ввода данных[править]
После ввода определенных последовательностей символов, Excel автоматически изменяет формат ячейки. После этого все в дальнейшем вводимые в эту ячейку числа Excel пытается преобразовать в этот формат.
- Дата. Если в ячейке написать «1.2.3» или «1/2/3», Excel заменит это на «01.02.2003» (первое число второго месяца третьего года). При этом формат ячейке будет автоматически преобразован в «Дата». Если написать «1.2» или «1/2», то Excel заменит это на «01.фев».;
- Процентный. Если в ячейке написать «1%», формат ячейки автоматически сменится на «Процентный»;
- Время. Если в ячейке написать «13:46:44» или «13:46», формат ячейки автоматически сменится на «Время»;
Изменение формата ячеек с помощью кнопок на панели инструментов «Форматирование»[править]
На панели инструментов «Форматирование» находятся 5 кнопок, с помощью которых можно быстро изменить формат выделенных ячеек.
Описание кнопок (слева направо):
- Денежный формат. Будет использована денежная единица по умолчанию (см. выше);
- Процентный формат. Если в ячейке уже будет находится число, то Excel домножит его на 100 и добавит знак «%». Все правильно, ведь 1 арбуз — это «100%», а «0,7» арбуза — «70%»;
- Формат с разделителями (числовой формат). В этом формате будут отделяться пробелом группы разрядов (сотни, сотни тысяч и т.д.) и будет добавлено 2 знака после запятой;
- Увеличить разрядность. Добавляет один десятичный разряд;
- Уменьшить разрядность. Убирает один десятичный разряд.
Изменение формата с помощью окна «Формат ячеек»[править]
Общие сведения. Способы запуска
В окне «Формат ячеек», в закладке «Число», можно выбрать один из нескольких предопределенных в Excel форматов, настроить их, а также создать свой формат, используя специальный язык описания форматов.
Существует 3 способа открытия окна «Формат ячеек»:
- выделяем нужные ячейки —> меню «Формат» —> «Ячейки…»;
- выделяем нужные ячейки —> щелкаем правой кнопкой на одной из них —> «Формат ячеек»;
- выделяем нужные ячейки —> нажимаем «Ctrl+1».

Описание форматов:
Формат «Общий»
см. выше;
Формат «Числовой»
- можно настроить число десятичных знаков, автоматически добавляемых после запятой;
- можно настроить отделять или не отделять пробелом триады разрядов (сотни, сотни тысяч и т. п.);
- можно настроить формат отображения отрицательных чисел:
- черные с минусом;
- красные без минуса;
- черные с минусом и отступом (справа);
- красные с минусом и отступом.
Формат «Денежный»
Те же настройки, что и в «Числовой» (кроме отключения разделения разрядов), плюс выбор денежной единицы. По умолчанию отображается денежная единица, указанная в настройках «Панель управления» —> «Язык и региональные стандарты» —> закладка «Региональные параметры».
Формат «Финансовый»
Те же настройки, что и в «Денежный» (кроме выбора формата отрицательных чисел: он всегда черные с минусом и отступом). Отличия от формата «Денежный» незначительные. Особенно их хорошо будет видно, если оформить ячейки сначала в формате «Денежный», выбрать денежный знак «$», ввести в ячейки отрицательные числа, увеличить ширину столбца и затем перевести их в формат «Финансовый». В ячейках появится отступ справа (как и у Денежного), но знаки «$» и «-» будут выровнены по левому краю. Очевидно, где-то принят такой стандарт оформления.
Формат «Дата»
Обычно сами даты вводятся в ячейки вручную (см. Автоматическое изменение формата ячейки после ввода данных), а затем в окне «Формат ячеек» выбирается нужный вид представления даты. Также можно сменить текущий формат представления даты на формат, принятый в других странах.
Формат «Время»
Обычно время вводятся в ячейки вручную (см. Автоматическое изменение формата ячейки после ввода данных), а затем в окне «Формат ячеек» выбирается нужный вид представления времени. Также можно сменить текущий формат представления времени на формат, принятый в других странах.
Формат «Процентный»
В формате «Процентный» все числа умножаются на 100 и добавляется знак «%». Также можно настроить количество десятичных разрядов после запятой.
Формат «Дробный»
В формате «Дробный» Excel пытается преобразовать десятичные дроби в обыкновенные. Например, «1,2» (одна целая, две десятых) будет преобразовано в «1 1/5» (одна целая, одна пятая).
Формат «Экспоненциальный»
Формат «Экспоненциальный» удобен для представления очень больших (расстояние до Солнца в метрах) или очень маленьких (масса атома водорода в килограммах) чисел. Например, число «299 792 458» (скорость света в метрах) в этом формате преобразуется в «3,E+08». Знак «+» здесь означает, что запятую нужно передвинуть вправо, а «08» — на какое количество разрядов. Также можно настроить количество знаков после запятой.
Формат «Текстовый»
Значения в ячейках, оформленных в этом формате, отображаются точно так же, как вводятся. Они обрабатываются как строки вне зависимости от их содержания. Например, если в ячейке, оформленной в формате «Текстовой», написать «1.2.3», Excel не будет пытаться преобразовать это в дату.
Ввод в ячейку 1-го символа « ‘ » (клавиша «Э» русской раскладки) автоматически приводит содержимое ячейки к текстовому формату. Символ « ‘ » на экране не отображается.
Формат «Дополнительный»
В выпадающем списке «Язык» выберите «Русский». В списке «Тип» появятся следующие варианты: «Почтовый индекс», «Индекс + 4», «Номер телефона», «Табельный номер». Попробуйте оформить ячейку типом «Номер телефона» и введите туда 10-значный номер. Думаю объяснять не надо. Для других языков могут отобразится другие варианты.
Пункт «(все форматы)»
В этом пункте можно создать свой формат (например, «шт», «кг.», «м/с» и т. п.), отсутствующий среди стандартных. Для этого используется специальный язык описания форматов. В текстовом поле сверху описываете его и нажимаете «Enter». Для удаления формата выделяете «нужный» формат и нажимаете кнопку «Удалить». Удалить встроенный формат невозможно. (Совет: форматы хранятся в рабочей книге; удаление ненужных форматов удобно завершать Отменой, чтоб не «испортить» формат текущей ячейки.)
Условное форматирование[править]
ПРИМЕЧАНИЕ: В Office 2007 значительно расширились возможности условного форматирования.
Имеется возможность указать Excel, чтобы при вводе данных, соответствующих определенному условию, он изменял оформление ячейки: заливку, границы, шрифт.
Сделать это можно с помощью окна «Условное форматирование», вызываемым так:
«Формат» —> «Условное форматирование…»

В этом окне можно задать до 3-х способов автоматического оформления ячеек в зависимости от условия. Добавить новое условие можно, нажав кнопку «А также >>». Нажав кнопку «Формат», можно настроить параметры шрифта, границы и заливки для ячеек, значения в которых удовлетворяют заданному условию. Значения в ячейках, не содержащих данных, Excel считает равным нулю.
Ниже показан результат применения настроек, указанных на рисунке выше, к выделенному диапазону.

Здесь первое условие «=»»» прописано для того, чтобы Excel пустые ячейки не оформлял как ячейки, содержащие «0».
В условном форматировании можно использовать значения ячеек в формулах, из в зависимости от результата вычисления формулы изменять оформление. На рисунке ниже показан пример различной подсветки ячеек с чётными числами, нечётными числами и пустых ячеек.

—-> 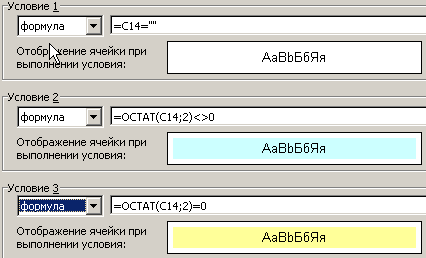
Функция «ОСТАТ(число;делитель)» находит остаток от деления. В даных формулах использована относительная ссылка на ячейку «C14» (первую ячейку диапазона), по остальным ячейкам Excel «пробежится» сам. Если бы ссылка была абсолютной (что происходит по умолчанию, если выделять из окна «УФ»), это бы работало только для ячейки «C14».
Условное форматирование может сделать работу в MS Excel 2010 значительно удобнее. Собственно, затем оно и нужно. О самых популярных его функциях мы рассказываем в данной заметке.
Отформатируйте все ячейки на основе их значений
Это правило Excel предоставляет пользователю графические параметры, например, для визуального оформления числовых значений. Оно облегчит анализ ваших данных.
- Выберите область в электронной таблице Excel и нажмите вкладку «Главная».
- Теперь кликните «Условное форматирование», а затем нажмите «Создать правило …».
- В новом окне выберите тип «Форматировать все ячейки на основании их значений».
- Выделите цветом те ячейки, значения которых на единицу больше или меньше среднего значения
- Значения, которые не входят в определенную область, могут быть легко найдены с помощью Excel. Эта функция отмечает цветом ячейки, которые не соответствуют значению.
- Выберите область в электронной таблице Excel и нажмите вкладку «Главная».
Снова перейдите в «Условное форматирование», а затем в «Создать правило …». - Если вы теперь выберете «Стандарт», то зададите настройки, по которым ячейки со значениями выше или ниже среднего будут выделены цветом.
Двух- и трехцветная шкала в Excel
Вы можете добавить наглядности вашим данным с помощью градиента. Например, покажите по шкале от одного до десяти, насколько высоко излучение в определенной области.
- В нижней части окна теперь выберите стиль формата «двухцветная шкала».
- В качестве типа выберите «минимальное значение» для минимального и «максимальное значение» для максимального.
- При необходимости измените цвета и закройте окно нажатием на «ОК». Для трехцветной шкалы можно просто установить форматирование для среднего значения.
Гистограммы
Вы также можете использовать гистограммы при форматировании. Например, это нужно, чтобы сделать график ваших расходов за месяц.
- Просто выберите «Гистограмма» в качестве стиля.
- В качестве типа выберите «Минимум» и «Автоматический».
- Оформите нижеуказанные столбцы и закройте, нажав на «ОК».
Символы
Наборы символов можно использовать, например, для ввода силы сигнала сети в процентах и тому подобных задач.
- В нижней части окна выберите стиль.
- В таблице выберите подходящий символ.
- Для первого параметра «ЕСЛИ ЗНАЧЕНИЕ:» установите «>». Остальное можно оставить без изменений. Нажатие на «ОК» сохраняет правило Excel.
«Форматировать только ячейки, которые содержат…»
Этот тип форматирования особенно полезен для выделения отдельных специальных значений. Например, все числа ниже 0 могут быть отформатированы красным цветом.
- Выберите область в таблице, для которой вы хотите применить форматирование, и создайте новое правило с типом «Форматировать только ячейки, содержащие».
- Установите следующий параметр: «Значение ячейки меньше 0»
- Нажмите кнопку «Формат …» и выберите красный цвет в новом окне как цвет выделения.
- Дважды нажмите «ОК», чтобы создать правило.
Представить числовые данные в виде текста
Если у вас есть предопределенные повторяющиеся текстовые данные, этот тип форматирования идеален для них. Он не только экономит ваше время, но и предотвращает опечатки.
- Выберите область в электронной таблице Excel, к которой вы хотите применить форматирование, и создайте новое правило с помощью «Форматировать только ячейки, содержащие».
- Установите следующий параметр: «Значение ячейки, равное 1»,
- Нажмите кнопку «Формат …» и выберите вкладку «Числа» в новом окне.
- В левой части боковой панели нажмите «Пользовательский».
- В текстовом поле под меткой «Тип:» введите следующее: «Hello World!» — кавычки при вводе обязательны.
- Дважды нажмите «ОК», чтобы завершить действия.
- Если вы вводите единицу в ячейку, находящуюся в определенной вами области, вместо этого появится текст «Hello World!». Таким же образом вы можете указать дополнительные тексты для других чисел.
Используйте формулу, чтобы определить ячейки для форматирования
- Как следует из названия, данный тип отформатирует любое значение, к которому применяется конкретная формула. В этом примере все данные Excel, которые касаются будущих дат, будут выделены красным цветом.
- Выберите область в таблице, для которой вы хотите применить форматирование, и создайте новое правило с типом «Использовать формулу для определения форматируемых ячеек».
- Введите формулу = B2> СЕГОДНЯ ().
- Нажмите кнопку «Формат …» и выберите красный цвет в новом окне.
- Подтвердите выбор дважды нажав «ОК».
В этой статье показано лишь несколько вариантов условного форматирования. Функция может использоваться чрезвычайно универсально, и немного набив руку вы можете добиться отличных результатов.
Фото: компании-производители, pixabay.com
Читайте также:
- Как добавить комментарии в формулы Excel
- Как в Excel вставить кнопку для запуска макроса
Содержание
- Основные виды форматирования и их изменение
- Способ 1: контекстное меню
- Способ 2: блок инструментов «Число» на ленте
- Способ 3: блок инструментов «Ячейки»
- Способ 4: горячие клавиши
- Вопросы и ответы
Формат ячейки в программе Эксель задает не просто внешний вид отображения данных, но и указывает самой программе, как именно их следует обрабатывать: как текст, как числа, как дату и т.д. Поэтому очень важно правильно установить данную характеристику диапазона, в который будут вноситься данные. В обратном случае, все вычисления будут просто некорректными. Давайте выясним, как изменить формат ячеек в Microsoft Excel.
Урок: Форматирование текста в Microsoft Word
Основные виды форматирования и их изменение
Сразу определим, какие форматы ячеек существуют. Программа предлагает выбрать один из следующих основных видов форматирования:
- Общий;
- Денежный;
- Числовой;
- Финансовый;
- Текстовый;
- Дата;
- Время;
- Дробный;
- Процентный;
- Дополнительный.
Кроме того, существует разделение на более мелкие структурные единицы вышеуказанных вариантов. Например, форматы даты и времени имеют несколько подвидов (ДД.ММ.ГГ., ДД.месяц.ГГ, ДД.М, Ч.ММ PM, ЧЧ.ММ и др.).
Изменить форматирование ячеек в Excel можно сразу несколькими способами. О них мы подробно поговорим ниже.
Способ 1: контекстное меню
Самый популярный способ изменения форматов диапазона данных – это использование контекстного меню.
- Выделяем ячейки, которые нужно соответствующим образом отформатировать. Выполняем клик правой кнопкой мыши. Вследствие этого открывается контекстный список действий. Нужно остановить выбор на пункте «Формат ячеек…».
- Активируется окно форматирования. Выполняем переход во вкладку «Число», если окно было открыто в другом месте. Именно в блоке параметров «Числовые форматы» находятся все те варианты изменения характеристик, о которых шел разговор выше. Выбираем пункт, который соответствует данным, находящимся в выбранном диапазоне. При необходимости в правой части окна определяем подвид данных. Жмем на кнопку «OK».
После этих действий формат ячеек изменен.
Способ 2: блок инструментов «Число» на ленте
Форматирование также можно изменить, используя инструменты, находящиеся на ленте. Этот способ выполняется даже быстрее предыдущего.
- Переходим во вкладку «Главная». При этом, нужно выделить соответствующие ячейки на листе, а в блоке настроек «Число» на ленте открыть поле выбора.
- Просто производим выбор нужного варианта. Диапазон сразу же после этого изменит своё форматирование.
- Но в указанном списке представлены только основные форматы. Если вы хотите более точно указать форматирование, то следует выбрать пункт «Другие числовые форматы».
- После данных действий, откроется окно форматирования диапазона, о котором уже шёл разговор выше. Пользователь может выбрать тут любой из основных или дополнительных форматов данных.
Способ 3: блок инструментов «Ячейки»
Ещё одним вариантом настройки данной характеристики диапазона является использования инструмента в блоке настроек «Ячейки».
- Выделяем диапазон на листе, который следует отформатировать. Располагаясь во вкладке «Главная», кликаем по значку «Формат», который находится в группе инструментов «Ячейки». В открывшемся списке действий выбираем пункт «Формат ячеек…».
- После этого активируется уже хорошо знакомое нам окно форматирования. Все дальнейшие действия точно такие же, как уже было описано выше.
Способ 4: горячие клавиши
И наконец, окно форматирования диапазона можно вызвать при помощи так называемых горячих клавиш. Для этого нужно предварительно выделить изменяемую область на листе, а затем набрать на клавиатуре комбинацию Ctrl+1. После этого, откроется стандартное окно форматирования. Изменяем характеристики так же, как об этом было уже сказано выше.
Кроме того, отдельные комбинации горячих клавиш позволяют менять формат ячеек после выделения диапазона даже без вызова специального окна:
- Ctrl+Shift+- — общий формат;
- Ctrl+Shift+1 — числа с разделителем;
- Ctrl+Shift+2 — времени (часы.минуты);
- Ctrl+Shift+3 — даты (ДД.ММ.ГГ);
- Ctrl+Shift+4 – денежный;
- Ctrl+Shift+5 – процентный;
- Ctrl+Shift+6 — формат О.ООЕ+00.
Урок: Горячие клавиши в Экселе
Как видим, существует сразу несколько способов отформатировать области листа Excel. Эту процедуру можно совершить, воспользовавшись инструментами на ленте, вызовом окна форматирования или горячими клавишами. Каждый пользователь сам решает, какой вариант для него является наиболее удобным в решении конкретно поставленных задач, ведь в одних случаях достаточно применения общих форматов, а в других — требуется точное указание характеристик по подвидам.
Еще статьи по данной теме: