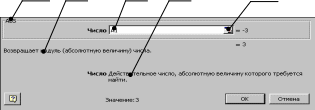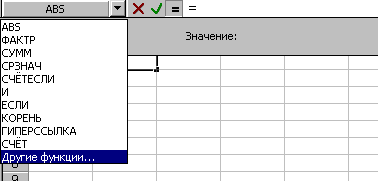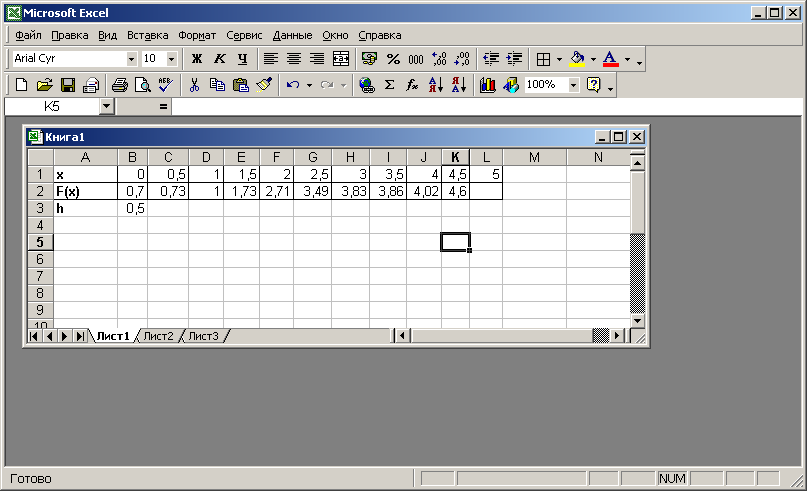Excel для Microsoft 365 Excel для Microsoft 365 для Mac Excel для Интернета Excel 2021 Excel 2021 для Mac Excel 2019 Excel 2019 для Mac Excel 2016 Excel 2016 для Mac Excel 2013 Excel 2010 Excel 2007 Еще…Меньше
Хотя в Excel предлагается большое число встроенных функций, в нем может не быть той функции, которая нужна для ваших вычислений. К сожалению, разработчики Excel не могли предугадать все потребности пользователей. Однако в Excel можно создавать собственные функции, и ниже вы найдете все нужные для этого инструкции.
Пользовательские функции (как и макросы) записываются на языке программирования Visual Basic для приложений (VBA). Они отличаются от макросов двумя вещами. Во-первых, в них используются процедуры Function, а не Sub. Это значит, что они начинаются с оператора Function, а не Sub, и заканчиваются оператором End Function, а не End Sub. Во-вторых, они выполняют различные вычисления, а не действия. Некоторые операторы (например, предназначенные для выбора и форматирования диапазонов) исключаются из пользовательских функций. Из этой статьи вы узнаете, как создавать и применять пользовательские функции. Для создания функций и макросов используется редактор Visual Basic (VBE), который открывается в отдельном окне.
Предположим, что ваша компания предоставляет скидку в размере 10 % клиентам, заказавшим более 100 единиц товара. Ниже мы объясним, как создать функцию для расчета такой скидки.
В примере ниже показана форма заказа, в которой перечислены товары, их количество и цена, скидка (если она предоставляется) и итоговая стоимость.
Чтобы создать пользовательскую функцию DISCOUNT в этой книге, сделайте следующее:
-
Нажмите клавиши ALT+F11 (или FN+ALT+F11 на Mac), чтобы открыть редактор Visual Basic, а затем щелкните Insert (Вставка) > Module (Модуль). В правой части редактора Visual Basic появится окно нового модуля.
-
Скопируйте указанный ниже код и вставьте его в новый модуль.
Function DISCOUNT(quantity, price) If quantity >=100 Then DISCOUNT = quantity * price * 0.1 Else DISCOUNT = 0 End If DISCOUNT = Application.Round(Discount, 2) End Function
Примечание: Чтобы код было более удобно читать, можно добавлять отступы строк с помощью клавиши TAB. Отступы необязательны и не влияют на выполнение кода. Если добавить отступ, редактор Visual Basic автоматически вставит его и для следующей строки. Чтобы сдвинуть строку на один знак табуляции влево, нажмите SHIFT+TAB.
Теперь вы готовы использовать новую функцию DISCOUNT. Закройте редактор Visual Basic, выделите ячейку G7 и введите следующий код:
=DISCOUNT(D7;E7)
Excel вычислит 10%-ю скидку для 200 единиц по цене 47,50 ₽ и вернет 950,00 ₽.
В первой строке кода VBA функция DISCOUNT(quantity, price) указывает, что функции DISCOUNT требуется два аргумента: quantity (количество) и price (цена). При вызове функции в ячейке листа необходимо указать эти два аргумента. В формуле =DISCOUNT(D7;E7) аргумент quantity имеет значение D7, а аргумент price — значение E7. Если скопировать формулу в ячейки G8:G13, вы получите указанные ниже результаты.
Рассмотрим, как Excel обрабатывает эту функцию. При нажатии клавиши ВВОД Excel ищет имя DISCOUNT в текущей книге и определяет, что это пользовательская функция в модуле VBA. Имена аргументов, заключенные в скобки (quantity и price), представляют собой заполнители для значений, на основе которых вычисляется скидка.
Оператор If в следующем блоке кода проверяет аргумент quantity и сравнивает количество проданных товаров со значением 100:
If quantity >= 100 Then DISCOUNT = quantity * price * 0.1 Else DISCOUNT = 0 End If
Если количество проданных товаров не меньше 100, VBA выполняет следующую инструкцию, которая перемножает значения quantity и price, а затем умножает результат на 0,1:
Discount = quantity * price * 0.1
Результат хранится в виде переменной Discount. Оператор VBA, который хранит значение в переменной, называется оператором назначения, так как он вычисляет выражение справа от знака равенства и назначает результат имени переменной слева от него. Так как переменная Discount называется так же, как и процедура функции, значение, хранящееся в переменной, возвращается в формулу листа, из которой была вызвана функция DISCOUNT.
Если значение quantity меньше 100, VBA выполняет следующий оператор:
Discount = 0
Наконец, следующий оператор округляет значение, назначенное переменной Discount, до двух дробных разрядов:
Discount = Application.Round(Discount, 2)
В VBA нет функции округления, но она есть в Excel. Чтобы использовать округление в этом операторе, необходимо указать VBA, что метод (функцию) Round следует искать в объекте Application (Excel). Для этого добавьте слово Application перед словом Round. Используйте этот синтаксис каждый раз, когда нужно получить доступ к функции Excel из модуля VBA.
Пользовательские функции должны начинаться с оператора Function и заканчиваться оператором End Function. Помимо названия функции, оператор Function обычно включает один или несколько аргументов. Однако вы можете создать функцию без аргументов. В Excel доступно несколько встроенных функций (например, СЛЧИС и ТДАТА), в которых нет аргументов.
После оператора Function указывается один или несколько операторов VBA, которые проверят соответствия условиям и выполняют вычисления с использованием аргументов, переданных функции. Наконец, в процедуру функции следует включить оператор, назначающий значение переменной с тем же именем, что у функции. Это значение возвращается в формулу, которая вызывает функцию.
Количество ключевых слов VBA, которые можно использовать в пользовательских функциях, меньше числа, используемого в макросах. Настраиваемые функции не могут выполнять другие задачи, кроме возврата значения в формулу на этом или в выражение, используемом в другом макросе или функции VBA. Например, пользовательские функции не могут изменять размер окна, редактировать формулу в ячейке, а также изменять шрифт, цвет или узор текста в ячейке. Если в процедуру функции включить такой код действия, функция возвращает #VALUE! ошибку «#ВЫЧИС!».
Единственное действие, которое может выполнять процедура функции (кроме вычислений), — это отображение диалогового окна. Чтобы получить значение от пользователя, выполняющего функцию, можно использовать в ней оператор InputBox. Кроме того, с помощью оператора MsgBox можно выводить сведения для пользователей. Вы также можете использовать настраиваемые диалоговые окна (UserForms), но эта тема выходит за рамки данной статьи.
Даже простые макросы и пользовательские функции может быть сложно понять. Чтобы сделать эту задачу проще, добавьте комментарии с пояснениями. Для этого нужно ввести перед текстом апостроф. Например, ниже показана функция DISCOUNT с комментариями. Благодаря подобным комментариями и вам, и другим будет впоследствии проще работать с кодом VBA. Так, код будет легче понять, если потребуется внести в него изменения.
Апостроф указывает приложению Excel на то, что следует игнорировать всю строку справа от него, поэтому вы можете добавлять комментарии в отдельных строках или в правой части строк, содержащих код VBA. Советуем начинать длинный блок кода с комментария, в котором объясняется его назначение, а затем использовать встроенные комментарии для документирования отдельных операторов.
Кроме того, рекомендуется присваивать макросам и пользовательским функциям описательные имена. Например, присвойте макросу название MonthLabels вместо Labels, чтобы более точно указать его назначение. Описательные имена макросов и пользовательских функций особенно полезны, если существует множество процедур с похожим назначением.
То, как документировать макрос и пользовательские функции, имеет личный выбор. Важно принятия определенного способа документации и его согласованного использования.
Для использования настраиваемой функции должна быть открыта книга, содержащая модуль, в котором она была создана. Если книга не открыта, вы получите #NAME? при попытке использования функции. Если вы ссылались на функцию в другой книге, ее имя должно предшествовать названию книги, в которой она находится. Например, при создании функции DISCOUNT в книге Personal.xlsb и вызове ее из другой книги необходимо ввести =personal.xlsb!discount(),а не просто =discount().
Чтобы вставить пользовательскую функцию быстрее (и избежать ошибок), ее можно выбрать в диалоговом окне «Вставка функции». Пользовательские функции доступны в категории «Определенные пользователем»:

Чтобы пользовательские функции всегда были доступны, можно хранить их в отдельной книге, а затем сохранять в качестве надстройки. Затем надстройку можно сделать доступной при запуске Excel. Вот как это сделать:
-
Создав нужные функции, выберите Файл > Сохранить как.
В Excel 2007 нажмите кнопку Microsoft Office, а затем щелкните Сохранить как.
-
В диалоговом окне Сохранить как откройте раскрывающийся список Тип файла и выберите значение Надстройка Excel. Сохраните книгу с запоминающимся именем, таким как MyFunctions, в папке AddIns. Она будет автоматически предложена в диалоговом окне Сохранить как, поэтому вам потребуется только принять расположение, используемое по умолчанию.
-
Сохранив книгу, выберите Файл > Параметры Excel.
В Excel 2007 нажмите кнопку Microsoft Office и щелкните Параметры Excel.
-
В диалоговом окне Параметры Excel выберите категорию Надстройки.
-
В раскрывающемся списке Управление выберите Надстройки Excel. Затем нажмите кнопку Перейти.
-
В диалоговом окне Надстройки установите флажок рядом с именем книги, как показано ниже.
-
Создав нужные функции, выберите Файл > Сохранить как.
-
В диалоговом окне Сохранить как откройте раскрывающийся список Тип файла и выберите значение Надстройка Excel. Сохраните книгу с запоминающимся именем, таким как MyFunctions.
-
Сохранив книгу, выберите Сервис > Надстройки Excel.
-
В диалоговом окне Надстройки нажмите кнопку «Обзор», найдите свою надстройку, нажмите кнопку Открыть, а затем установите флажок рядом с надстройкой в поле Доступные надстройки.
После этого пользовательские функции будут доступны при каждом запуске Excel. Если вы хотите добавить его в библиотеку функций, вернимся в Visual Basic редактора. Если вы заглянуть в Visual Basic редактора Project проводника под заголовком VBAProject, вы увидите модуль с именем файла надстройки. У надстройки будет расширение XLAM.
Дважды щелкните модуль в Project Explorer, чтобы вывести код функций. Чтобы добавить новую функцию, установите точку вставки после оператора End Function, который завершает последнюю функцию в окне кода, и начните ввод. Вы можете создать любое количество функций, и они будут всегда доступны в категории «Определенные пользователем» диалогового окна Вставка функции.
Эта статья основана на главе книги Microsoft Office Excel 2007 Inside Out, написанной Марком Доджем (Mark Dodge) и Крейгом Стинсоном (Craig Stinson). В нее были добавлены сведения, относящиеся к более поздним версиям Excel.
Дополнительные сведения
Вы всегда можете задать вопрос специалисту Excel Tech Community или попросить помощи в сообществе Answers community.
Нужна дополнительная помощь?
Создание пользовательской функции в VBA Excel, ее синтаксис и компоненты. Описание пользовательской функции и ее аргументов. Метод Application.MacroOptions.
Пользовательская функция — это процедура VBA, которая производит заданные вычисления и возвращает полученный результат. Используется для вставки в ячейки рабочего листа Excel или для вызова из других процедур.
Объявление пользовательской функции
Синтаксис функции
|
[Static] Function Имя ([СписокАргументов])[As ТипДанных] [Операторы] [Имя = выражение] [Exit Function] [Операторы] [Имя = выражение] End Function |
Компоненты функции
- Static — необязательное ключевое слово, указывающее на то, что значения переменных, объявленных в функции, сохраняются между ее вызовами.
- Имя — обязательный компонент, имя пользовательской функции.
- СписокАргументов — необязательный компонент, одна или более переменных, представляющих аргументы, которые передаются в функцию. Аргументы заключаются в скобки и разделяются между собой запятыми.
- Операторы — необязательный компонент, блок операторов (инструкций).
- Имя = выражение — необязательный* компонент, присвоение имени функции значения выражения или переменной. Обычно, значение присваивается функции непосредственно перед выходом из нее.
- Exit Function — необязательный компонент, принудительный выход из функции, если ей уже присвоено окончательное значение.
*Один из компонентов Имя = выражение следует считать обязательным, так как если не присвоить функции значения, смысл ее использования теряется.
Видимость функции
Видимость пользовательской функции определяется необязательными ключевыми словами Public и Private, которые могут быть указаны перед оператором Function (или Static, в случае его использования).
Ключевое слово Public указывает на то, что функция будет доступна для вызова из других процедур во всех модулях открытых книг Excel. Функция, объявленная как Public, отображается в диалоговом окне Мастера функций.
Ключевое слово Private указывает на то, что функция будет доступна для вызова из других процедур только в пределах программного модуля, в котором она находится. Функция, объявленная как Private, не отображается в диалоговом окне Мастера функций, но ее можно ввести в ячейку вручную.
Если ключевое слово Public или Private не указано, функция считается по умолчанию объявленной, как Public.
Чтобы пользовательская функция всегда была доступна во всех открытых книгах Excel, сохраните ее в Личной книге макросов без объявления видимости или как Public. Но если вы планируете передать рабочую книгу с пользовательской функцией на другой компьютер, код функции должен быть в программном модуле передаваемой книги.
Пример пользовательской функции
Для примера мы рассмотрим простейшую пользовательскую функцию, которой в следующем параграфе добавим описание. Называется функция «Деление», объявлена с типом данных Variant, так как ее возвращаемое значение может быть и числом, и текстом. Аргументы функции — Делимое и Делитель — тоже объявлены как Variant, так как в ячейках Excel могут быть числовые значения разных типов, и функция IsNumeric тоже проверяет разные типы данных и требует, чтобы ее аргументы были объявлены как Variant.
|
Function Деление(Делимое As Variant, Делитель As Variant) As Variant If IsNumeric(Делимое) = False Or IsNumeric(Делитель) = False Then Деление = «Ошибка: Делимое и Делитель должны быть числами!» Exit Function ElseIf Делитель = 0 Then Деление = «Ошибка: деление на ноль!» Exit Function Else Деление = Делимое / Делитель End If End Function |
Эта функция выполняет деление значений двух ячеек рабочего листа Excel. Перед делением проверяются два блока условий:
- Если делимое или делитель не являются числом, функция возвращает значение: «Ошибка: Делимое и Делитель должны быть числами!», и производится принудительный выход из функции оператором Exit Function.
- Если делитель равен нулю, функция возвращает значение: «Ошибка: деление на ноль!», и производится принудительный выход из функции оператором Exit Function.
Если проверяемые условия не выполняются (возвращают значение False) производится деление чисел и функция возвращает частное (результат деления).
Вы можете скопировать к себе в стандартный модуль эту функцию и она станет доступна в разделе «Определенные пользователем» Мастера функций. Попробуйте вставить функцию «Деление» в ячейку рабочего листа с помощью Мастера и поэкспериментируйте с ней.
Практического смысла функция «Деление» не имеет, но она хорошо демонстрирует как объявляются, создаются и работают пользовательские функции в VBA Excel. А еще она поможет продемонстрировать, как добавлять к функциям и аргументам описания. С полноценной пользовательской функцией вы можете ознакомиться здесь.
Добавление описания функции
В списке функций, выводимом Мастером, невозможно добавить или отредактировать их описание. Список макросов позволяет добавлять процедурам описание, но в нем нет функций. Проблема решается следующим образом:
- Запустите Мастер функций, посмотрите, как отображается имя нужной функции и закройте его.
- Откройте список макросов и в поле «Имя макроса» впишите имя пользовательской функции.
- Нажмите кнопку «Параметры» и в открывшемся окне добавьте или отредактируйте описание.
- Нажмите кнопку «OK», затем в окне списка макросов — «Отмена». Описание готово!
Добавление описания на примере функции «Деление»:
Добавление описания пользовательской функции
Описание функции «Деление» в диалоговом окне Мастера функций «Аргументы функции»:
Описание пользовательской функции в окне «Аргументы функции»
С помощью окна «Список макросов» можно добавить описание самой функции, а ее аргументам нельзя. Но это можно сделать, используя метод Application.MacroOptions.
Метод Application.MacroOptions
Метод Application.MacroOptions позволяет добавить пользовательской функции описание, назначить сочетание клавиш, указать категорию, добавить описания аргументов и добавить или изменить другие параметры. Давайте рассмотрим возможности этого метода, используемые чаще всего.
Пример кода с методом Application.MacroOptions:
|
Sub ИмяПодпрограммы() Application.MacroOptions _ Macro:=«ИмяФункции», _ Description:=«Описание функции», _ Category:=«Название категории», _ ArgumentDescriptions:=Array(«Описание 1», «Описание 2», «Описание 3», ...) End Sub |
- ИмяПодпрограммы — любое уникальное имя, подходящее для наименования процедур.
- ИмяФункции — имя функции, параметры которой добавляются или изменяются.
- Описание функции — описание функции, которое добавляется или изменяется.
- Название категории — название категории в которую будет помещена функция. Если параметр Category отсутствует, пользовательская функция будет записана в раздел по умолчанию — «Определенные пользователем». Если указанное Название категории соответствует одному из названий стандартного списка, функция будет записана в него. Если такого Названия категории нет в списке, будет создан новый раздел с этим названием и функция будет помещена в него.
- «Описание 1», «Описание 2», «Описание 3», … — описания аргументов в том порядке, как они расположены в объявлении пользовательской функции.
Эта подпрограмма запускается один раз, после чего ее можно удалить или использовать как шаблон для корректировки параметров других пользовательских функций.
Сейчас с помощью метода Application.MacroOptions попробуем изменить описание пользовательской функции «Деление» и добавить описания аргументов.
|
Sub ИзменениеОписания() Application.MacroOptions _ Macro:=«Деление», _ Description:=«Описание функции Деление изменено методом Application.MacroOptions», _ ArgumentDescriptions:=Array(«- любое числовое значение», «- числовое значение, кроме нуля») End Sub |
После однократного запуска этой подпрограммы получаем следующий результат:
Новое описание пользовательской функции и ее второго аргумента
Метод Application.MacroOptions не работает в Личной книге макросов, но и здесь можно найти решение. Добавьте описания к пользовательским функциям и их аргументам в обычной книге Excel, затем экспортируйте модуль с функциями в любой каталог на жестком диске и оттуда импортируйте в Личную книгу макросов. Все описания сохранятся.
Содержание
- Встроенные функции VBA
- Пользовательские процедуры «Function» и «Sub» в VBA
- Аргументы
- Необязательные аргументы
- Передача аргументов по значению и по ссылке
- VBA процедура «Function»
- Пример VBA процедуры «Function»: Выполняем математическую операцию с 3 числами
- Вызов VBA процедуры «Function»
- Вызов VBA процедуры «Function» из другой процедуры
- Вызов VBA процедуры «Function» из рабочего листа
- VBA процедура «Sub»
- VBA процедура «Sub»: Пример 1. Выравнивание по центру и изменение размера шрифта в выделенном диапазоне ячеек
- VBA процедура «Sub»: Пример 2. Выравнивание по центру и применение полужирного начертания к шрифту в выделенном диапазоне ячеек
- Вызов процедуры «Sub» в Excel VBA
- Вызов VBA процедуры «Sub» из другой процедуры
- Вызов VBA процедуры «Sub» из рабочего листа
- Область действия процедуры VBA
- Ранний выход из VBA процедур «Function» и «Sub»
Встроенные функции VBA
Перед тем, как приступить к созданию собственных функций VBA, полезно знать, что Excel VBA располагает обширной коллекцией готовых встроенных функций, которые можно использовать при написании кода.
Список этих функций можно посмотреть в редакторе VBA:
- Откройте рабочую книгу Excel и запустите редактор VBA (нажмите для этого Alt+F11), и затем нажмите F2.
- В выпадающем списке в верхней левой части экрана выберите библиотеку VBA.
- Появится список встроенных классов и функций VBA. Кликните мышью по имени функции, чтобы внизу окна отобразилось её краткое описание. Нажатие F1 откроет страницу онлайн-справки по этой функции.
Кроме того, полный список встроенных функций VBA с примерами можно найти на сайте Visual Basic Developer Centre.
Пользовательские процедуры «Function» и «Sub» в VBA
В Excel Visual Basic набор команд, выполняющий определённую задачу, помещается в процедуру Function (Функция) или Sub (Подпрограмма). Главное отличие между процедурами Function и Sub состоит в том, что процедура Function возвращает результат, процедура Sub – нет.
Поэтому, если требуется выполнить действия и получить какой-то результат (например, просуммировать несколько чисел), то обычно используется процедура Function, а для того, чтобы просто выполнить какие-то действия (например, изменить форматирование группы ячеек), нужно выбрать процедуру Sub.
Аргументы
При помощи аргументов процедурам VBA могут быть переданы различные данные. Список аргументов указывается при объявлении процедуры. К примеру, процедура Sub в VBA добавляет заданное целое число (Integer) в каждую ячейку в выделенном диапазоне. Передать процедуре это число можно при помощи аргумента, вот так:
Sub AddToCells(i As Integer) ... End Sub
Имейте в виду, что наличие аргументов для процедур Function и Sub в VBA не является обязательным. Для некоторых процедур аргументы не нужны.
Необязательные аргументы
Процедуры VBA могут иметь необязательные аргументы. Это такие аргументы, которые пользователь может указать, если захочет, а если они пропущены, то процедура использует для них заданные по умолчанию значения.
Возвращаясь к предыдущему примеру, чтобы сделать целочисленный аргумент функции необязательным, его нужно объявить вот так:
Sub AddToCells(Optional i As Integer = 0)
В таком случае целочисленный аргумент i по умолчанию будет равен 0.
Необязательных аргументов в процедуре может быть несколько, все они перечисляются в конце списка аргументов.
Передача аргументов по значению и по ссылке
Аргументы в VBA могут быть переданы процедуре двумя способами:
- ByVal – передача аргумента по значению. Это значит, что процедуре передаётся только значение (то есть, копия аргумента), и, следовательно, любые изменения, сделанные с аргументом внутри процедуры, будут потеряны при выходе из неё.
- ByRef – передача аргумента по ссылке. То есть процедуре передаётся фактический адрес размещения аргумента в памяти. Любые изменения, сделанные с аргументом внутри процедуры, будут сохранены при выходе из процедуры.
При помощи ключевых слов ByVal или ByRef в объявлении процедуры можно задать, каким именно способом аргумент передаётся процедуре. Ниже это показано на примерах:
Sub AddToCells(ByVal i As Integer) ... End Sub |
В этом случае целочисленный аргумент i передан по значению. После выхода из процедуры Sub все сделанные с i изменения будут утрачены. |
Sub AddToCells(ByRef i As Integer) ... End Sub |
В этом случае целочисленный аргумент i передан по ссылке. После выхода из процедуры Sub все сделанные с i изменения будут сохранены в переменной, которая была передана процедуре Sub. |
Помните, что аргументы в VBA по умолчанию передаются по ссылке. Иначе говоря, если не использованы ключевые слова ByVal или ByRef, то аргумент будет передан по ссылке.
Перед тем как продолжить изучение процедур Function и Sub более подробно, будет полезным ещё раз взглянуть на особенности и отличия этих двух типов процедур. Далее приведены краткие обсуждения процедур VBA Function и Sub и показаны простые примеры.
VBA процедура «Function»
Редактор VBA распознаёт процедуру Function, когда встречает группу команд, заключённую между вот такими открывающим и закрывающим операторами:
Function ... End Function
Как упоминалось ранее, процедура Function в VBA (в отличие от Sub), возвращает значение. Для возвращаемых значений действуют следующие правила:
- Тип данных возвращаемого значения должен быть объявлен в заголовке процедуры Function.
- Переменная, которая содержит возвращаемое значение, должна быть названа так же, как и процедура Function. Эту переменную не нужно объявлять отдельно, так как она всегда существует как неотъемлемая часть процедуры Function.
Это отлично проиллюстрировано в следующем примере.
Пример VBA процедуры «Function»: Выполняем математическую операцию с 3 числами
Ниже приведён пример кода VBA процедуры Function, которая получает три аргумента типа Double (числа с плавающей точкой двойной точности). В результате процедура возвращает ещё одно число типа Double, равное сумме первых двух аргументов минус третий аргумент:
Function SumMinus(dNum1 As Double, dNum2 As Double, dNum3 As Double) As Double SumMinus = dNum1 + dNum2 - dNum3 End Function
Эта очень простая VBA процедура Function иллюстрирует, как данные передаются процедуре через аргументы. Можно увидеть, что тип данных, возвращаемых процедурой, определён как Double (об этом говорят слова As Double после списка аргументов). Также данный пример показывает, как результат процедуры Function сохраняется в переменной с именем, совпадающим с именем процедуры.
Вызов VBA процедуры «Function»
Если рассмотренная выше простая процедура Function вставлена в модуль в редакторе Visual Basic, то она может быть вызвана из других процедур VBA или использована на рабочем листе в книге Excel.
Вызов VBA процедуры «Function» из другой процедуры
Процедуру Function можно вызвать из другой VBA процедуры при помощи простого присваивания этой процедуры переменной. В следующем примере показано обращение к процедуре SumMinus, которая была определена выше.
Sub main() Dim total as Double total = SumMinus(5, 4, 3) End Sub
Вызов VBA процедуры «Function» из рабочего листа
VBA процедуру Function можно вызвать из рабочего листа Excel таким же образом, как любую другую встроенную функцию Excel. Следовательно, созданную в предыдущем примере процедуру Function – SumMinus можно вызвать, введя в ячейку рабочего листа вот такое выражение:
=SumMinus(10, 5, 2)
VBA процедура «Sub»
Редактор VBA понимает, что перед ним процедура Sub, когда встречает группу команд, заключённую между вот такими открывающим и закрывающим операторами:
VBA процедура «Sub»: Пример 1. Выравнивание по центру и изменение размера шрифта в выделенном диапазоне ячеек
Рассмотрим пример простой VBA процедуры Sub, задача которой – изменить форматирование выделенного диапазона ячеек. В ячейках устанавливается выравнивание по центру (и по вертикали, и по горизонтали) и размер шрифта изменяется на заданный пользователем:
Sub Format_Centered_And_Sized(Optional iFontSize As Integer = 10) Selection.HorizontalAlignment = xlCenter Selection.VerticalAlignment = xlCenter Selection.Font.Size = iFontSize End Sub
Данная процедура Sub выполняет действия, но не возвращает результат.
В этом примере также использован необязательный (Optional) аргумент iFontSize. Если аргумент iFontSize не передан процедуре Sub, то его значение по умолчанию принимается равным 10. Однако же, если аргумент iFontSize передается процедуре Sub, то в выделенном диапазоне ячеек будет установлен размер шрифта, заданный пользователем.
VBA процедура «Sub»: Пример 2. Выравнивание по центру и применение полужирного начертания к шрифту в выделенном диапазоне ячеек
Следующая процедура похожа на только что рассмотренную, но на этот раз, вместо изменения размера, применяется полужирное начертание шрифта в выделенном диапазоне ячеек. Это пример процедуры Sub, которой не передаются никакие аргументы:
Sub Format_Centered_And_Bold() Selection.HorizontalAlignment = xlCenter Selection.VerticalAlignment = xlCenter Selection.Font.Bold = True End Sub
Вызов процедуры «Sub» в Excel VBA
Вызов VBA процедуры «Sub» из другой процедуры
Чтобы вызвать VBA процедуру Sub из другой VBA процедуры, нужно записать ключевое слово Call, имя процедуры Sub и далее в скобках аргументы процедуры. Это показано в примере ниже:
Sub main() Call Format_Centered_And_Sized(20) End Sub
Если процедура Format_Centered_And_Sized имеет более одного аргумента, то они должны быть разделены запятыми. Вот так:
Sub main() Call Format_Centered_And_Sized(arg1, arg2, ...) End Sub
Вызов VBA процедуры «Sub» из рабочего листа
Процедура Sub не может быть введена непосредственно в ячейку листа Excel, как это может быть сделано с процедурой Function, потому что процедура Sub не возвращает значение. Однако, процедуры Sub, не имеющие аргументов и объявленные как Public (как будет показано далее), будут доступны для пользователей рабочего листа. Таким образом, если рассмотренные выше простые процедуры Sub вставлены в модуль в редакторе Visual Basic, то процедура Format_Centered_And_Bold будет доступна для использования на рабочем листе книги Excel, а процедура Format_Centered_And_Sized – не будет доступна, так как она имеет аргументы.
Вот простой способ запустить (или выполнить) процедуру Sub, доступную из рабочего листа:
- Нажмите Alt+F8 (нажмите клавишу Alt и, удерживая её нажатой, нажмите клавишу F8).
- В появившемся списке макросов выберите тот, который хотите запустить.
- Нажмите Выполнить (Run)
Чтобы выполнять процедуру Sub быстро и легко, можно назначить для неё комбинацию клавиш. Для этого:
- Нажмите Alt+F8.
- В появившемся списке макросов выберите тот, которому хотите назначить сочетание клавиш.
- Нажмите Параметры (Options) и в появившемся диалоговом окне введите сочетание клавиш.
- Нажмите ОК и закройте диалоговое окно Макрос (Macro).
Внимание: Назначая сочетание клавиш для макроса, убедитесь, что оно не используется, как стандартное в Excel (например, Ctrl+C). Если выбрать уже существующее сочетание клавиш, то оно будет переназначено макросу, и в результате пользователь может запустить выполнение макроса случайно.
Область действия процедуры VBA
В части 2 данного самоучителя обсуждалась тема области действия переменных и констант и роль ключевых слов Public и Private. Эти ключевые слова так же можно использовать применительно к VBA процедурам:
Public Sub AddToCells(i As Integer) ... End Sub |
Если перед объявлением процедуры стоит ключевое слово Public, то данная процедура будет доступна для всех модулей в данном проекте VBA. |
Private Sub AddToCells(i As Integer) ... End Sub |
Если перед объявлением процедуры стоит ключевое слово Private, то данная процедура будет доступна только для текущего модуля. Её нельзя будет вызвать, находясь в любом другом модуле или из рабочей книги Excel. |
Помните о том, что если перед объявлением VBA процедуры Function или Sub ключевое слово не вставлено, то по умолчанию для процедуры устанавливается свойство Public (то есть она будет доступна везде в данном проекте VBA). В этом состоит отличие от объявления переменных, которые по умолчанию бывают Private.
Ранний выход из VBA процедур «Function» и «Sub»
Если нужно завершить выполнение VBA процедуры Function или Sub, не дожидаясь её естественного финала, то для этого существуют операторы Exit Function и Exit Sub. Применение этих операторов показано ниже на примере простой процедуры Function, в которой ожидается получение положительного аргумента для выполнения дальнейших операций. Если процедуре передано не положительное значение, то дальнейшие операции не могут быть выполнены, поэтому пользователю должно быть показано сообщение об ошибке и процедура должна быть тут же завершена:
Function VAT_Amount(sVAT_Rate As Single) As Single
VAT_Amount = 0
If sVAT_Rate <= 0 Then
MsgBox "Expected a Positive value of sVAT_Rate but Received " & sVAT_Rate
Exit Function
End If
...
End Function
Обратите внимание, что перед тем, как завершить выполнение процедуры Function – VAT_Amount, в код вставлена встроенная VBA функция MsgBox, которая показывает пользователю всплывающее окно с предупреждением.
Оцените качество статьи. Нам важно ваше мнение:
На чтение 14 мин. Просмотров 6.1k.
В Excel более 450 функций, и некоторые из них весьма полезны в вашей повседневной работе.
Но… Excel дает вам возможность создавать пользовательские функции с помощью VBA.
Да — да, вы не ослышались. Пользовательская функция.
И я могу сказать со 100%-ой уверенностью, что каждый начинающий пользователь VBA хочет научиться создавать пользовательские функции. Не так ли? Кивните, если вы один из них.
Итак, сегодня я собираюсь поделиться всем, что вам нужно знать о создании Пользовательской функции.
… так что оставайтесь со мной, вы станете рок-звездой VBA в ближайшие пару минут.
Содержание
- Зачем вам создавать пользовательскую функцию Excel?
- Как создать свою первую пользовательскую функцию в Excel
- Как эта функция работает и возвращает значение в ячейке
- Как улучшить пользовательскую функцию?
- Как использовать пользовательскую функцию VBA
- Различные способы создания пользовательской функции VBA
- Область действия определяемой пользователем функции
- Ограничения пользовательской функции
- Заключение
Зачем вам создавать пользовательскую функцию Excel?
Как я уже сказал, в Excel много функций, которые могут помочь вам решить практически все проблемы и выполнить все виды расчетов. Но…
… Иногда в определенных ситуациях вам нужно создать пользовательскую.
Вот некоторые причины, почему вам нужно перейти к пользовательской функции.
1. Когда нет подходящей функции
Иногда бывает, что вам нужно что-то вычислить, и для этого нет подходящей встроенной функции.
Например, подсчет слов в ячейке, в этом случае пользовательская функция — идеальное решение.
Function MyWordCount(rng As Range) As Integer MyWordCount = UBound(Split(rng.Value, " "), 1) + 1 End Function

2. Заменить сложную формулу
Если вы работаете с формулами, то вы знаете, что сложные формулы бывает трудно читать самому, а другим пользователем еще сложнее.
Пользовательская функция может решить эту проблему.

Такая функция поможет вам избежать долгих вычислений. Как только вы создадите функцию, вам не нужно будет писать эту сложную формулу снова и снова.
3. Когда вы не хотите использовать SUB
Хотя вы можете использовать код VBA для выполнения расчетов, но коды VBA не динамические.
Вам нужно снова запустить этот код, если вы хотите обновить свой расчет.
Но если вы преобразуете этот код в функцию, вам не нужно будет запускать этот код снова и снова.
Как создать свою первую пользовательскую функцию в Excel
Обычно для создания функции VBA необходимо выполнить следующие шаги:
- Объявить вашу процедуру как функцию
- Определить ее аргументы и их тип данных
- Добавить код для расчета желаемого значения
Позвольте мне привести вам простой пример.
Вам необходимо создать функцию, которая может возвращать название дня недели из значения даты.
Да, у нас есть функция, которая возвращает номер дня недели, но не название.
Итак, давайте создадим эту функцию VBA, используя следующие шаги.
- Прежде всего, откройте редактор VB с помощью сочетания клавиш ALT + F11 или перейдите на вкладку «Разработчик» и нажмите кнопку «Visual Basic».
- Вставка модуля: щелкните правой кнопкой мыши в окне проекта VBA, затем перейдите к Insert и после этого нажмите «Module».

- Следующим шагом является определение имени для функции, здесь я использую «myDayName». Поэтому вы должны написать «Function mydayName».

Почему «Function» перед именем?
Поскольку вы создаете функцию VBA, то используете слово «Function». Excel понимает, что этот код следует рассматривать как функцию
- После этого вам нужно определить аргументы для пользовательской функции. Поэтому вставьте начальные скобки и напишите «InputDate As Date».

- Здесь InputDate — имя аргумента, а date — его тип данных. Всегда лучше определить тип данных для аргумента.
- Теперь закройте скобки и напишите «As String». Здесь вы определяете тип данных результата, возвращаемого функцией. Так как вы хотите, чтобы название дня недели было текстовым, его тип данных должен быть «String».

- В конце нажмите ENTER.
На этом этапе имя вашей функции, ее аргумент, тип данных аргумента и тип данных функции определены, и у вы должны видеть что-то вроде этого в вашем модуле:

Теперь между «Function» и «End Function» вам нужно сделать расчет.
В Excel есть функция рабочего листа под названием «Text», давайте используем ее здесь. Для этого вам нужно написать следующий код:
myDayName = WorksheetFunction.Text (InputDate, "dddddd")
С помощью этого кода вы определяете значение, которое должно быть возвращено функцией.

- Теперь закройте редактор VB и вернитесь к рабочему листу.
- В ячейке B2 введите «= myDayName (A2)», нажмите Enter, и у вы увидите название дня недели.

Поздравляю! Вы только что создали свою первую пользовательскую функцию!
Как эта функция работает и возвращает значение в ячейке
Вы создали свою первую пользовательскую функцию, но дело в том, что нужно еще понять, как она работает.
Можно сказать в двух словах, это код VBA, но мы используем его как функцию. Давайте разбираться.
- Вы вводите код в ячейку как функцию и указываете ссылку на ячейку
- Excel запускает код функции и использует значение, которое вы указали
- Вы получаете результат в ячейке
А теперь детали: в тот момент, когда вы вводите код в ячейку и ссылаясь на другую, код выполняется, используя указанное вами значение для возврата результата.
Давайте чуть медленнее:
Есть код для функции, которую мы создали, и вы знаете, что в этом коде. Правильно?
Когда вы ссылаетесь на ячейку в вашей функции, этот блок кода работает для вычисления значения. Он берет дату из аргумента InputDate и возвращает название дня недели.

Важно: когда вы пишете код для пользовательской функции, вам нужно позаботиться о том, чтобы значение, возвращаемое этим кодом, было присвоено имени функции.
Как улучшить пользовательскую функцию?
Вы уже знаете, как создать пользовательскую функцию VBA. Но…
Есть одна вещь, о которой вы должны позаботиться: код, который вы используете должен быть достаточно хорош, чтобы использовать все возможности.
Если говорить о функции, которую вы только что написали выше, да вы можете вернуть название дня недели из даты. Но… Что если указанное вами значение не будет датой? А если указанная вами ячейка пуста?
Могут быть и другие проблемы, но я уверен, что вы поняли, о чем я.
Итак, давайте попробуем улучшить эту пользовательскую функцию, чтобы она смогла справиться с вышеуказанными проблемами.
Прежде всего, вам нужно изменить тип данных аргумента и использовать:
Так ваша пользовательская функция сможет принимать любой тип данных в качестве входных данных.
Далее нам нужно использовать оператор VBA IF, чтобы проверить InputDate для некоторых условий. Первое условие — пустая ячейка или нет. И для этого вам нужно использовать следующий код:
If InputDate = "" Then myDayName = ""
Функция ничего не будет возвращать, если указанная вами ячейка будет пустой. Одна проблема решена, давайте перейдем к следующей.
Помимо даты есть возможности, что значение может быть числом или текстом. Поэтому необходимо создать условие, которое будет проверять, является ли указанное значение действительной датой или нет. Код такой:
If IsDate (InputDate) = False Then myDateName = ""
Примечание. Здесь я использую пробел для обоих условий, чтобы при наличии больших данных можно было легко отфильтровать значения, если входное значение недопустимо.
Таким образом, после добавления вышеуказанных условий код будет выглядеть так:
Функция myDayName (InputDate As Variant) в виде строки
Function myDayName(InputDate As Variant) As String If InputDate = "" Then myDayName = "" Else If IsDate(InputDate) = False Then myDateName = "" Else myDayName = WorksheetFunction.Text(InputDate, "dddddd") End If End If End Function
Я думаю, что вы можно внести еще некоторые изменения в эту функцию, но я уверен, что суть вы уловили.
Как использовать пользовательскую функцию VBA
Научившись создавать функцию VBA в Excel, нужно узнать, как вы можете ее использовать. И в этой части статьи я расскажу вам, как и где вы можете это делать.
Итак, давайте начнем.
1. На рабочем листе
Почему мы создаем пользовательскую функцию? Чтобы использовать ее на рабочем листе. Вы можете просто использовать ПФ на листе, используя знак равенства и введя имя функции, а затем указав ее аргументы.

Вы также можете ввести пользовательскую функцию из библиотеки функций.
Перейдите на вкладку «Формулы» ➜ «Вставить функцию» ➜ «Определенные пользователем».

Из списка можно выбрать функцию, которую хотите вставить.
2. Использование в других подпроцедурах и функциях
Вы также можете использовать функцию в других функциях или в процедуре «Sub».
Ниже приведен код VBA, в котором мы использовали функцию, чтобы получить название дня недели для текущей даты.
Sub todayDay() MsgBox "Сегодня " & myDayName(Date) End Sub
3. Доступ к функциям из другой книги
Если у вас есть ПФF в одной рабочей книге и вы хотите использовать его в другой или во всех рабочих книгах, вы делаете это путем создания надстройки для нее. Выполните следующие простые шаги:
- Прежде всего, вам нужно сохранить файл (в котором у вас есть код пользовательской функции) в виде надстройки.
- Для этого перейдите на вкладку «Файл» ➜ «Сохранить как» ➜ «Надстройки Excel (.xalm)».

- После этого дважды щелкните на надстройку и установите ее.
- нажмите добавить, чтобы добавить все определенные пользователем функции в другую книгу

Теперь вы можете использовать все свои функции VBA в любой книге.
Различные способы создания пользовательской функции VBA
Когда мы используем встроенные функции, они имеют разные типы аргументов. В этом разделе руководства вы узнаете, как создать ПФ с аргументами другого типа.
- без каких-либо аргументов
- только с одним аргументом
- с несколькими аргументами
- использование массива в качестве аргумента
1. Без каких-либо аргументов
Помните есть такие функции, как СЕЙЧАС и СЕГОДНЯ, в которых вам не нужно вводить какие-либо аргументы? Вы можете создать пользовательскую функцию, в которой вам тоже не нужно вводить аргумент. Сделаем это на примере:
Давайте создадим пользовательскую функцию, которая может возвращать местоположение текущего файла.
Вот код:
Function myPath() As String Dim myLocation As String Dim myName As String myLocation = ActiveWorkbook.FullName myName = ActiveWorkbook.Name If myLocation = myName Then myPath = "Файл еще не сохранен." Else myPath = myLocation End If End Function
Эта функция возвращает путь к месту, где хранится текущий файл, и, если рабочая книга нигде не сохранена, будет отображаться сообщение «Файл еще не сохранен».

Теперь, если вы обратите пристальное внимание на код этой функции, вы не увидите ни одного аргумента (в скобках). Вы определяете тип данных для результата функции. Основное правило создания функции без аргументов — это код, в который вам не нужно ничего вводить. Проще говоря, значение, которое вы хотите получить взамен функции, должно вычисляться автоматически.
Этот код «ActiveWorkbook.FullName» возвращает местоположение файла, а этот «ActiveWorkbook.Name» возвращает имя. Так что здесь вам не нужно ничего вводить.
2. Только с одним аргументом
Мы уже рассмотрели эту ситуацию, изучая, как создать пользовательскую функцию. Но давайте копнем немного глубже и создадим другую функцию.
Это функция нужна для извлечения URL-адреса из гиперссылки.
Function giveMeURL(rng As Range) As String On Error Resume Next giveMeURL = rng.Hyperlinks(1).Address End Function
В этой функции у вас есть только один аргумент.

Когда вы напишите функцию, а затем укажите ячейку, в которой у вас есть гиперссылка, она вернет URL-адрес.
Теперь в этой функции основная работа выполняется:
rng.Hyperlinks (1) .Address
rng - это то, что вам нужно указать.
3. С несколькими аргументами
Обычно большинство встроенных функций Excel имеют несколько аргументов. Поэтому вам необходимо узнать, как создать пользовательскую функцию с несколькими аргументами. Давайте рассмотрим пример:
Вы хотите удалить определенные буквы из текстовой строки и получить оставшуюся часть. У вас есть такие функции, как RIGHT и LEN, которые вы собираетесь использовать в этой пользовательской функции. Но здесь они нам не понадобятся. Все, что нам нужно, это пользовательская функция, использующая VBA.
Итак, вот функция:
Function removeFirstC(rng As String, cnt As Long) As String removeFirstC = Right(rng, Len(rng) - cnt) End Function
Итак, посмотрим:

В этой функции у вас два аргумента:
- rng: в этом аргументе вам нужно указать ячейку, из которой вы хотите удалить символ текста.
- cnt: а в этом аргументе вам нужно указать количество символов для удаления (если вы хотите удалить более одного символа из текста).
Когда вы вводите ее в ячейку, она работает примерно так:
3.1 Создание пользовательской функции с необязательным и обязательным аргументом
Если говорить о функции, которую мы только что создали в приведенном выше примере, где у нас было два разных аргумента, то они оба обязательны. Если вы пропустите любой из них, вы получите такую ошибку.

Но можно сделать этот аргумент необязательным, чтобы он принимал значение по умолчанию. Чтобы сделать аргумент необязательным, вам просто нужно добавить «Optional» перед ним.
4. Использование массива в качестве аргумента
Есть несколько встроенных функций, которые могут принимать аргументы в виде массива, также вы можете сделать свою собственную функцию VBA. Давайте рассмотрим простой пример: вам нужно создать функцию, в которой вы суммируете значения из диапазона, в котором у вас есть числа и текст.
Function addNumbers(CellRef As Range) Dim Cell As Range For Each Cell In CellRef If IsNumeric(Cell.Value) = True Then Result = Result + Cell.Value End If Next Cell addNumbers = Result End Function
В приведенном выше коде функции мы использовали весь диапазон A1: A10 вместо одного значения или ссылки на ячейку.

Используем цикл FOR EACH, он проверяет каждую ячейку диапазона и суммирует значение, если в ячейке есть число.
Область действия определяемой пользователем функции
Проще говоря, область действия функции означает, может ли она вызываться из других процедур или нет. UDF может иметь два разных типа областей действия:
1. Public
Вы можете сделать свою пользовательскую функцию общедоступной, чтобы ее можно было вызывать во всех рабочих листах рабочей книги. Для этого вам просто нужно использовать слово «Public», как показано ниже.

Функция является Public по умолчанию, если вы не делаете ее Private. Во всех приведенных нами примерах все функции общедоступны.
2. Private
Когда вы делаете функцию Private, вы можете использовать ее в процедурах того же модуля.

Допустим, если у вас есть функция в «Module1», вы можете использовать ее только в процедурах, которые вы используете в «Module1». И она не появится в списке функций на рабочем листе (когда вы используете знак = и пытаетесь ввести имя), но вы все равно можете использовать ее, введя ее название полностью и указав аргументы.
Ограничения пользовательской функции
Пользовательские функции супер полезны. Но они ограничены в некоторых ситуациях. Вот несколько вещей, которые нужно записать и запомнить при создании пользовательской функции в VBA:
- Вы не можете изменять, удалять или форматировать ячейки и диапазон с помощью пользовательской функции.
- Также нельзя перемещать, переименовывать, удалять или добавлять рабочие листы в рабочую книгу.
- Не сможете вносить изменения в значение другой ячейки.
Есть ли разница между встроенной функцией и пользовательской функцией?
Чтобы ответить на этот вопрос, я хочу поделиться некоторыми моментами, которые, на мой взгляд, важны.
- Медленнее, чем встроенная. Если вы сравните скорость встроенных функций и функции VBA, вы обнаружите, что первые быстрее. Причина в том, что встроенные функции написаны с использованием C ++ или FORTRAN.
- Трудно обмениваться файлами. Мы часто обмениваемся файлами по электронной почте и в облаке, поэтому, если вы используете какую-либо из пользовательских функций, вам необходимо поделиться этим файлом в формате «xlam», чтобы другой человек также мог использовать вашу пользовательскую функцию.
Но все равно, есть ситуации, когда пользовательские функции будут незаменимы.
Заключение
Создать пользовательскую функцию просто.
Все, что вам нужно сделать, это использовать «Function» перед названием, чтобы определить его как функцию, добавить аргументы, определить тип данных аргументов, а затем определить тип данных для возвращаемого значения.
В конце добавьте код, чтобы вычислить значение, которое вы хотите получить от функции.
Это самое простое руководство, как создать пользовательскую функцию в VBA, и я надеюсь, вы нашли ее полезной.
Skip to content
В решении многих задач обычные функции Excel не всегда могут помочь. Если существующих функций недостаточно, Excel позволяет добавить новые настраиваемые пользовательские функции (UDF). Они делают вашу работу легче.
Мы расскажем, как можно их создать, какие они бывают и как использовать их, чтобы ваша работа стала проще. Узнайте, как записать и использовать пользовательские функции, которые многие называют макросами..
- Что такое пользовательская функция
- Для чего ее используют?
- Как создать пользовательскую функцию в VBA?
- Как использовать пользовательскую функцию в формуле?
- Какие бывают типы пользовательских функций
Что такое пользовательская функция в Excel?
На момент написания этой статьи Excel предлагает вам более 450 различных функций. С их помощью вы можете выполнять множество различных операций. Но разработчики Microsoft Excel не могли предвидеть все задачи, которые нам нужно решать. Думаю, что многие из вас встречались с этими проблемами:
- не все данные могут быть обработаны стандартными функциями (например, даты до 1900 года).
- формулы могут быть весьма длинными и сложными. Их невозможно запомнить, трудно понять и сложно изменить для решения новой задачи.
- Не все задачи могут быть решены при помощи стандартных функций Excel (в частности, нельзя извлечь интернет-адрес из гиперссылки).
- Невозможно автоматизировать часто повторяющиеся стандартные операции (импорт данных из бухгалтерской программы на лист Excel, форматирование дат и чисел, удаление лишних колонок).
Как можно решить эти проблемы?
- Для очень сложных формул многие пользователи создают архив рабочих книг с примерами. Они копируют оттуда нужную формулу и применяют ее в своей таблице.
- Создание макросов VBA.
- Создание пользовательских функций при помощи редактора VBA.
Хотя первые два варианта кажутся вам знакомыми, третий может вызвать некоторую путаницу. Итак, давайте подробнее рассмотрим настраиваемые функции в Excel и решим, стоит ли их использовать.
Пользовательская функция – это настраиваемый код, который принимает исходные данные, производит вычисление и возвращает желаемый результат.
Исходными данными могут быть числа, текст, даты, логические значения, массивы. Результатом вычислений может быть значение любого типа, с которым работает Excel, или массив таких значений.
Другими словами, пользовательская функция – это своего рода модернизация стандартных функций Excel. Вы можете использовать ее, когда возможностей обычных функций недостаточно. Основное ее назначение – дополнить и расширить возможности Excel, выполнить действия, которые невозможны со стандартными возможностями.
Существует несколько способов создания собственных функций:
- при помощи Visual Basic for Applications (VBA). Этот способ описывается в данной статье.
- с использованием замечательной функции LAMBDA, которая появилась в Office365.
- при помощи Office Scripts. На момент написания этой статьи они доступны в Excel Online в подписке на Office365.
Посмотрите на скриншот ниже, чтобы увидеть разницу между двумя способами извлечения чисел — с использованием формулы и пользовательской функции ExtractNumber().
Даже если вы сохранили эту огромную формулу в своем архиве, вам нужно ее найти, скопировать и вставить, а затем аккуратно поправить все ссылки на ячейки. Согласитесь, это потребует затрат времени, да и ошибки не исключены.
А на ввод функции вы потратите всего несколько секунд.
Для чего можно использовать?
Вы можете использовать настраиваемую функцию одним из следующих способов:
- В формуле, где она может брать исходные данные из вашего рабочего листа и возвращать рассчитанное значение или массив значений.
- Как часть кода макроса VBA или другой пользовательской функции.
- В формулах условного форматирования.
- Для хранения констант и списков данных.
Для чего нельзя использовать пользовательские функции:
- Любого изменения другой ячейки, кроме той, в которую она записана,
- Изменения имени рабочего листа,
- Копирования листов рабочей книги,
- Поиска и замены значений,
- Изменения форматирования ячейки, шрифта, фона, границ, включения и отключения линий сетки,
- Вызова и выполнения макроса VBA, если его выполнение нарушит перечисленные выше ограничения. Если вы используете строку кода, который не может быть выполнен, вы можете получить ошибку RUNTIME ERROR либо просто одну из стандартных ошибок (например, #ЗНАЧЕН!).
Как создать пользовательскую функцию в VBA?
Прежде всего, необходимо открыть редактор Visual Basic (сокращенно — VBE). Обратите внимание, что он открывается в новом окне. Окно Excel при этом не закрывается.
Самый простой способ открыть VBE — использовать комбинацию клавиш. Это быстро и всегда доступно. Нет необходимости настраивать ленту или панель инструментов быстрого доступа. Нажмите Alt + F11 на клавиатуре, чтобы открыть VBE. И снова нажмите Alt + F11, когда редактор открыт, чтобы вернуться назад в окно Excel.
После открытия VBE вам нужно добавить новый модуль. В него вы будете записывать ваш код. Щелкните правой кнопкой мыши на панели проекта VBA слева и выберите «Insert», затем появившемся справа окне — “Module”.
Справа появится пустое окно модуля, в котором вы и будете создавать свою функцию.
Прежде чем начать, напомним правила, по которым создается функция.
- Пользовательская функция всегда начинается с оператора Function и заканчивается инструкцией End Function.
- После оператора Function указывают имя функции. Это название, которое вы создаете и присваиваете, чтобы вы могли идентифицировать и использовать ее позже. Оно не должно содержать пробелов. Если вы хотите разделять слова, используйте подчеркивания. Например, Count_Words.
- Кроме того, это имя также не может совпадать с именами стандартных функций Excel. Если вы сделаете это, то всегда будет выполняться стандартная функция.
- Имя пользовательской функции не может совпадать с адресами ячеек на листе. Например, имя ABC1234 невозможно присвоить.
- Настоятельно рекомендуется давать описательные имена. Тогда вы можете легко выбрать нужное из длинного списка функций. Например, имя CountWords позволяет легко понять, что она делает, и при необходимости применить ее для подсчета слов.
- Далее в скобках обычно перечисляют аргументы. Это те данные, с которыми она будет работать. Может быть один или несколько аргументов. Если у вас несколько аргументов, их нужно перечислить через запятую.
- После этого обычно объявляются переменные, которые использует пользовательская функция. Указывается тип этих переменных – число, дата, текст, массив.
- Если операторы, которые вы используете внутри вашей функции, не используют никакие аргументы (например, NOW (СЕЙЧАС), TODAY (СЕГОДНЯ) или RAND (СЛЧИС)), то вы можете создать функцию без аргументов. Также аргументы не нужны, если вы используете функцию для хранения констант (например, числа Пи).
- Затем записывают несколько операторов VBA, которые выполняют вычисления с использованием переданных аргументов.
- В конце вы должны вставить оператор, который присваивает итоговое значение переменной с тем же именем, что и имя функции. Это значение возвращается в формулу, из которой была вызвана пользовательская функция.
- Записанный вами код может включать комментарии. Они помогут вам не забыть назначение функции и отдельных ее операторов. Если вы в будущем захотите внести какие-то изменения, комментарии будут вам очень полезны. Комментарий всегда начинается с апострофа (‘). Апостроф указывает Excel игнорировать всё, что записано после него, и до конца строки.
Теперь давайте попробуем создать вашу первую собственную формулу. Для начала мы создаем код, который будет подсчитывать количество слов в диапазоне ячеек.
Для этого в окно модуля вставим этот код:
Function CountWords(NumRange As Range) As Long
Dim rCell As Range, lCount As Long
For Each rCell In NumRange
lCount = lCount + _
Len(WorksheetFunction.Trim(rCell)) - Len(Replace(WorksheetFunction.Trim(rCell), " ", "")) + 1
Next rCell
CountWords = lCount
End FunctionЯ думаю, здесь могут потребоваться некоторые пояснения.
Код функции всегда начинается с пользовательской процедуры Function. В процедуре Function мы делаем описание новой функции.
В начале мы должны записать ее имя: CountWords.
Затем в скобках указываем, какие исходные данные она будет использовать. NumRange As Range означает, что аргументом будет диапазон значений. Сюда нужно передать только один аргумент — диапазон ячеек, в котором будет происходить подсчёт.
As Long указывает, что результат выполнения функции CountWords будет целым числом.
Во второй строке кода мы объявляем переменные.
Оператор Dim объявляет переменные:
rCell — переменная диапазона ячеек, в котором мы будем подсчитывать слова.
lCount — переменная целое число, в которой будет записано число слов.
Цикл For Each… Next предназначен для выполнения вычислений по отношению к каждому элементу из группы элементов (нашего диапазона ячеек). Этот оператор цикла применяется, когда неизвестно количество элементов в группе. Начинаем с первого элемента, затем берем следующий и так повторяем до самого последнего значения. Цикл повторяется столько раз, сколько ячеек имеется во входном диапазоне.
Внутри этого цикла с значением каждой ячейки выполняется операция, которая вычисляет количество слов:
Len(WorksheetFunction.Trim(rCell)) — Len(Replace(WorksheetFunction.Trim(rCell), » «, «»)) + 1
Как видите, это обычная формула Excel, которая использует стандартные средства работы с текстом: LEN, TRIM и REPLACE. Это английские названия знакомых нам русскоязычных ДЛСТР, СЖПРОБЕЛЫ и ЗАМЕНИТЬ. Вместо адреса ячейки рабочего листа используем переменную диапазона rCell. То есть, для каждой ячейки диапазона мы последовательно считаем количество слов в ней.
Подсчитанные числа суммируются и сохраняются в переменной lCount:
lCount = lCount + Len(WorksheetFunction.Trim(rCell)) — Len(Replace(WorksheetFunction.Trim(rCell), » «, «»)) + 1
Когда цикл будет завершен, значение переменной присваивается функции.
CountWords = lCount
Функция возвращает в ячейку рабочего листа значение этой переменной, то есть общее количество слов.
Именно эта строка кода гарантирует, что функция вернет значение lCount обратно в ячейку, из которой она была вызвана.
Закрываем наш код с помощью «End Function».
Как видите, не очень сложно.
Сохраните вашу работу. Для этого просто нажмите кнопку “Save” на ленте VB редактора.
После этого вы можете закрыть окно редактора. Для этого можно использовать комбинацию клавиш Alt+Q. Или просто вернитесь на лист Excel, нажав Alt+F11.
Вы можете сравнить работу с пользовательской функцией CountWords и подсчет количества слов в диапазоне при помощи формул.
Как использовать пользовательскую функцию в формуле?
Когда вы создали пользовательскую, она становится доступной так же, как и другие стандартные функции Excel. Сейчас мы узнаем, как создавать с ее помощью собственные формулы.
Чтобы использовать ее, у вас есть две возможности.
Первый способ. Нажмите кнопку fx в строке формул. Среди появившихся категорий вы увидите новую группу — Определённые пользователем. И внутри этой категории вы можете увидеть нашу новую пользовательскую функцию CountWords.
Второй способ. Вы можете просто записать эту функцию в ячейку так же, как вы это делаете обычно. Когда вы начинаете вводить имя, Excel покажет вам имя пользовательской в списке соответствующих функций. В приведенном ниже примере, когда я ввел = cou , Excel показал мне список подходящих функций, среди которых вы видите и CountWords.
Можно посчитать этой же функцией и количество слов в диапазоне. Запишите в ячейку С3:
=CountWords(A2:A5)
Нажмите Enter.
Мы только что указали функцию и установили диапазон, и вот результат подсчета: 14 слов.
Для сравнения в C1 я записал формулу массива, при помощи которой мы также можем подсчитать количество слов в диапазоне.
Как видите, результаты одинаковы. Только использовать CountWords() гораздо проще и быстрее.
Различные типы пользовательских функций с использованием VBA.
Теперь мы познакомимся с разными типами пользовательских функций в зависимости от используемых ими аргументов и результатов, которые они возвращают.
Без аргументов.
В Excel есть несколько стандартных функций, которые не требуют аргументов (например, СЛЧИС , СЕГОДНЯ , СЕЧАС). Например, СЛЧИС возвращает случайное число от 0 до 1. СЕГОДНЯ вернет текущую дату. Вам не нужно передавать им какие-либо значения.
Вы можете создать такую функцию и в VBA.
Ниже приведен код, который запишет в ячейку имя вашего рабочего листа.
Function SheetName() as String
Application.Volatile
SheetName = Application.Caller.Worksheet.Name
End FunctionИли же можно использовать такой код:
SheetName = ActiveSheet.NameОбратите внимание, что в скобках после имени нет ни одного аргумента. Здесь не требуется никаких аргументов, так как результат, который нужно вернуть, не зависит от каких-либо значений в вашем рабочем файле.
Приведенный выше код определяет результат функции как тип данных String (поскольку желаемый результат — это имя файла, которое является текстом). Если вы не укажете тип данных, то Excel будет определять его самостоятельно.
С одним аргументом.
Создадим простую функцию, которая работает с одним аргументом, то есть с одной ячейкой. Наша задача – извлечь из текстовой строки последнее слово.
Function ReturnLastWord(The_Text As String)
Dim stLastWord As String
'Extracts the LAST word from a text string
stLastWord = StrReverse(The_Text)
stLastWord = Left(stLastWord, InStr(1, stLastWord, " ", vbTextCompare))
ReturnLastWord = StrReverse(Trim(stLastWord))
End FunctionАргумент The_Text — это значение выбранной ячейки. Указываем, что это должно быть текстовое значение (As String).
Оператор StrReverse возвращает текст с обратным порядком следования знаков. Далее InStr определяет позицию первого пробела. При помощи Left получаем все знаки заканчивая первым пробелом. Затем удаляем пробелы при помощи Trim. Вновь меняем порядок следования символов при помощи StrReverse. Получаем последнее слово из текста.
Поскольку эта функция принимает значение ячейки, нам не нужно использовать здесь Application.Volatile. Как только аргумент изменится, функция автоматически обновится.
Использование массива в качестве аргумента.
Многие функции Excel используют массивы значений как аргументы. Вспомните функции СУММ, СУММЕСЛИ, СУММПРОИЗВ.
Мы уже рассмотрели эту ситуацию выше, когда учились создавать пользовательскую функцию для подсчета количества слов в диапазоне ячеек.
Приведённый ниже код создает функцию, которая суммирует все чётные числа в указанном диапазоне ячеек.
Function SumEven(NumRange as Range)
Dim RngCell As Range
For Each RngCell In NumRange
If IsNumeric(RngCell.Value) Then
If RngCell.Value Mod 2 = 0 Then
Result = Result + RngCell.Value
End If
End If
Next RngCell
SumEven = Result
End FunctionАргумент NumRange указан как Range. Это означает, что функция будет использовать массив исходных данных. Необходимо отметить, что можно использовать также тип переменной Variant. Это выглядит как
Function SumEven(NumRange as Variant)Тип Variant обеспечивает «безразмерный» контейнер для хранения данных. Такая переменная может хранить данные любого из допустимых в VBA типов, включая числовые значения, текст, даты и массивы. Более того, одна и та же такая переменная в одной и той же программе в разные моменты может хранить данные различных типов. Excel самостоятельно будет определять, какие данные передаются в функцию.
В коде есть цикл For Each … Next, который берет каждую ячейку и проверяет, есть ли в ней число. Если это не так, то ничего не происходит, и он переходит к следующей ячейке. Если найдено число, он проверяет, четное оно или нет (с помощью функции MOD).
Все чётные числа суммируются в переменной Result.
Когда цикл будет закончен, значение Result присваивается переменной SumEven и передаётся функции.
С несколькими аргументами.
Большинство функций Excel имеет несколько аргументов. Не являются исключением и пользовательские функции. Поэтому так важно уметь создавать собственные функции с несколькими аргументами.
В приведенном ниже коде создается функция, которая выбирает максимальное число в заданном интервале.
Она имеет 3 аргумента: диапазон значений, нижняя граница числового интервала, верхняя граница интервала.
Function GetMaxBetween(rngCells As Range, MinNum, MaxNum)
Dim NumRange As Range
Dim vMax
Dim arrNums()
Dim i As Integer
ReDim arrNums(rngCells.Count)
For Each NumRange In rngCells
vMax = NumRange
Select Case vMax
Case MinNum + 0.01 To MaxNum - 0.01
arrNums(i) = vMax
i = i + 1
Case Else
GetMaxBetween = 0
End Select
Next NumRange
GetMaxBetween = WorksheetFunction.Max(arrNums)
End Function
Здесь мы используем три аргумента. Первый из них — rngCells As Range. Это диапазон ячеек, в которых нужно искать максимальное значение. Второй и третий аргумент (MinNum, MaxNum) указаны без объявления типа. Это означает, что по умолчанию к ним будет применён тип данных Variant. В VBA используется 6 различных числовых типов данных. Указывать только один из них — это значит ограничить применение функции. Поэтому более целесообразно, если Excel сам определит тип числовых данных.
Цикл For Each … Next последовательно просматривает все значения в выбранном диапазоне. Числа, которые находятся в интервале от максимального до минимального значения, записываются в специальный массив arrNums. При помощи стандартного оператора MAX в этом массиве находим наибольшее число.
С обязательными и необязательными аргументами.
Чтобы понять, что такое необязательный аргумент, вспомните функцию ВПР (VLOOKUP). Её четвертый аргумент [range_lookup] является необязательным. Если вы не укажете один из обязательных аргументов, получите ошибку. Но если вы пропустите необязательный аргумент, всё будет работать.
Но необязательные аргументы не бесполезны. Они позволяют вам выбирать вариант расчётов.
Например, в функции ВПР, если вы не укажете четвертый аргумент, будет выполнен приблизительный поиск. Если вы укажете его как ЛОЖЬ (или 0), то будет найдено точное совпадение.
Если в вашей пользовательской функции есть хотя бы один обязательный аргумент, то он должен быть записан в начале. Только после него могут идти необязательные.
Чтобы сделать аргумент необязательным, вам просто нужно добавить «Optional» перед ним.
Теперь давайте посмотрим, как создать функцию в VBA с необязательными аргументами.
Function GetText(textCell As Range, Optional CaseText = False) As String
Dim StringLength As Integer
Dim Result As String
StringLength = Len(textCell)
For i = 1 To StringLength
If Not (IsNumeric(Mid(textCell, i, 1))) Then Result = Result & Mid(textCell, i, 1)
Next i
If CaseText = True Then Result = UCase(Result)
GetText = Result
End FunctionЭтот код извлекает текст из ячейки. Optional CaseText = False означает, что аргумент CaseText необязательный. По умолчанию его значение установлено FALSE.
Если необязательный аргумент CaseText имеет значение TRUE, то возвращается результат в верхнем регистре. Если необязательный аргумент FALSE или опущен, результат остается как есть, без изменения регистра символов.
Думаю, что у вас возник вопрос: «Могут ли в пользовательской функции быть только необязательные аргументы?». Ответ смотрите ниже.
Только с необязательным аргументом.
Насколько мне известно, нет встроенной функции Excel, которая имеет только необязательные аргументы. Здесь я могу ошибаться, но я не могу припомнить ни одной такой.
Но при создании пользовательской такое возможно.
Перед вами функция, которая записывает в ячейку имя пользователя.
Function UserName(Optional Uppercase As Variant)
If IsMissing(Uppercase) Then Uppercase = False
UserName = Application.UserName
If Uppercase Then UserName = UCase(UserName)
End FunctionКак видите, здесь есть только один аргумент Uppercase, и он не обязательный.
Если аргумент равен FALSE или опущен, то имя пользователя возвращается без каких-либо изменений. Если же аргумент TRUE, то имя возвращается в символах верхнего регистра (с помощью VBA-оператора Ucase). Обратите внимание на вторую строку кода. Она содержит VBA-функцию IsMissing, которая определяет наличие аргумента. Если аргумент отсутствует, оператор присваивает переменной Uppercase значение FALSE.
Можно предложить и другой вариант этой функции.
Function UserName(Optional Uppercase As Variant)
If IsMissing(Uppercase) Then Uppercase = False
UserName = Application.UserName
If Uppercase Then UserName = UCase(UserName)
End FunctionВ этом случае необязательный аргумент имеет значение по умолчанию FALSE. Если функция будет введена без аргументов, то значение FALSE будет использовано по умолчанию и имя пользователя будет получено без изменения регистра символов. Если будет введено любое значение кроме нуля, то все символы будут преобразованы в верхний регистр.
Возвращаемое значение — массив.
В VBA имеется весьма полезная функция — Array. Она возвращает значение с типом данных Variant, которое представляет собой массив (т.е. несколько значений).
Пользовательские функции, которые возвращают массив, весьма полезны при хранении массивов значений. Например, Months() вернёт массив названий месяцев:
Function Months() As Variant
Months = Array("Январь", "Февраль", "Март", "Апрель", "Май", "Июнь", _
"Июль", "Август", "Сентябрь", "Октябрь", "Ноябрь", "Декабрь")
End FunctionОбратите внимание, что функция выводит данные в строке, по горизонтали.
В Office365 и выше можно вводить как обычную формулу, в более ранних версиях – как формулу массива.
А если необходим вертикальный массив значений?
Мы уже говорили ранее, что созданные нами функции можно использовать в формулах Excel вместе со стандартными.
Используем Months() как аргумент функции ТРАНСП:
=ТРАНСП(Months())
Как можно использовать пользовательские функции с массивом данных? Можно применять их для ввода данных в таблицу, как показано на рисунке выше. К примеру, в отчёте о продажах не нужно вручную писать названия месяцев.
Можно получить название месяца по его номеру. Например, в ячейке A1 записан номер месяца. Тогда название месяца можно получить при помощи формулы
=ИНДЕКС(Months();1;A1)
Альтернативный вариант этой формулы:
=ИНДЕКС( {«Январь»; «Февраль»; «Март»; «Апрель»; «Май»; «Июнь»; «Июль»; «Август»; «Сентябрь»; «Октябрь»; «Ноябрь»; «Декабрь»};1;A1)
Согласитесь, написанная нами функция делает формулу Excel значительно проще.
Эта статья откроет серию материалов о пользовательских функциях. Если мне удалось убедить вас, что это стоит использовать или вы хотели бы попробовать что-то новое в Excel, следите за обновлениями;)
 Сумма по цвету и подсчёт по цвету в Excel — В этой статье вы узнаете, как посчитать ячейки по цвету и получить сумму по цвету ячеек в Excel. Эти решения работают как для окрашенных вручную, так и с условным форматированием. Если…
Сумма по цвету и подсчёт по цвету в Excel — В этой статье вы узнаете, как посчитать ячейки по цвету и получить сумму по цвету ячеек в Excel. Эти решения работают как для окрашенных вручную, так и с условным форматированием. Если…  Проверка данных с помощью регулярных выражений — В этом руководстве показано, как выполнять проверку данных в Excel с помощью регулярных выражений и пользовательской функции RegexMatch. Когда дело доходит до ограничения пользовательского ввода на листах Excel, проверка данных очень полезна. Хотите…
Проверка данных с помощью регулярных выражений — В этом руководстве показано, как выполнять проверку данных в Excel с помощью регулярных выражений и пользовательской функции RegexMatch. Когда дело доходит до ограничения пользовательского ввода на листах Excel, проверка данных очень полезна. Хотите…  Поиск и замена в Excel с помощью регулярных выражений — В этом руководстве показано, как быстро добавить пользовательскую функцию в свои рабочие книги, чтобы вы могли использовать регулярные выражения для замены текстовых строк в Excel. Когда дело доходит до замены…
Поиск и замена в Excel с помощью регулярных выражений — В этом руководстве показано, как быстро добавить пользовательскую функцию в свои рабочие книги, чтобы вы могли использовать регулярные выражения для замены текстовых строк в Excel. Когда дело доходит до замены…  Как извлечь строку из текста при помощи регулярных выражений — В этом руководстве вы узнаете, как использовать регулярные выражения в Excel для поиска и извлечения части текста, соответствующего заданному шаблону. Microsoft Excel предоставляет ряд функций для извлечения текста из ячеек. Эти функции…
Как извлечь строку из текста при помощи регулярных выражений — В этом руководстве вы узнаете, как использовать регулярные выражения в Excel для поиска и извлечения части текста, соответствующего заданному шаблону. Microsoft Excel предоставляет ряд функций для извлечения текста из ячеек. Эти функции…  4 способа отладки пользовательской функции — Как правильно создавать пользовательские функции и где нужно размещать их код, мы подробно рассмотрели ранее в этой статье. Чтобы решить проблемы при создании пользовательской функции, вам скорее всего придется выполнить…
4 способа отладки пользовательской функции — Как правильно создавать пользовательские функции и где нужно размещать их код, мы подробно рассмотрели ранее в этой статье. Чтобы решить проблемы при создании пользовательской функции, вам скорее всего придется выполнить…
Введение
Всем нам приходится — кому реже, кому чаще — повторять одни и те же действия и операции в Excel. Любая офисная работа предполагает некую «рутинную составляющую» — одни и те же еженедельные отчеты, одни и те же действия по обработке поступивших данных, заполнение однообразных таблиц или бланков и т.д. Использование макросов и пользовательских функций позволяет автоматизировать эти операции, перекладывая монотонную однообразную работу на плечи Excel. Другим поводом для использования макросов в вашей работе может стать необходимость добавить в Microsoft Excel недостающие, но нужные вам функции. Например функцию сборки данных с разных листов на один итоговый лист, разнесения данных обратно, вывод суммы прописью и т.д.
Макрос — это запрограммированная последовательность действий (программа, процедура), записанная на языке программирования Visual Basic for Applications (VBA). Мы можем запускать макрос сколько угодно раз, заставляя Excel выполнять последовательность любых нужных нам действий, которые нам не хочется выполнять вручную.
В принципе, существует великое множество языков программирования (Pascal, Fortran, C++, C#, Java, ASP, PHP…), но для всех программ пакета Microsoft Office стандартом является именно встроенный язык VBA. Команды этого языка понимает любое офисное приложение, будь то Excel, Word, Outlook или Access.
Способ 1. Создание макросов в редакторе Visual Basic
Для ввода команд и формирования программы, т.е. создания макроса необходимо открыть специальное окно — редактор программ на VBA, встроенный в Microsoft Excel.
- В старых версиях (Excel 2003 и старше) для этого идем в меню Сервис — Макрос — Редактор Visual Basic (Toos — Macro — Visual Basic Editor).
- В новых версиях (Excel 2007 и новее) для этого нужно сначала отобразить вкладку Разработчик (Developer). Выбираем Файл — Параметры — Настройка ленты (File — Options — Customize Ribbon) и включаем в правой части окна флажок Разработчик (Developer). Теперь на появившейся вкладке нам будут доступны основные инструменты для работы с макросами, в том числе и нужная нам кнопка Редактор Visual Basic (Visual Basic Editor)
:
К сожалению, интерфейс редактора VBA и файлы справки не переводятся компанией Microsoft на русский язык, поэтому с английскими командами в меню и окнах придется смириться:
Макросы (т.е. наборы команд на языке VBA) хранятся в программных модулях. В любой книге Excel мы можем создать любое количество программных модулей и разместить там наши макросы. Один модуль может содержать любое количество макросов. Доступ ко всем модулям осуществляется с помощью окна Project Explorer в левом верхнем углу редактора (если его не видно, нажмите CTRL+R). Программные модули бывают нескольких типов для разных ситуаций:
- Обычные модули — используются в большинстве случаев, когда речь идет о макросах. Для создания такого модуля выберите в меню Insert — Module. В появившееся окно нового пустого модуля можно вводить команды на VBA, набирая их с клавиатуры или копируя их из другого модуля, с этого сайта или еще откуда нибудь:
- Модуль Эта книга — также виден в левом верхнем углу редактора Visual Basic в окне, которое называется Project Explorer. В этот модуль обычно записываются макросы, которые должны выполнятся при наступлении каких-либо событий в книге (открытие или сохранение книги, печать файла и т.п.):
- Модуль листа — доступен через Project Explorer и через контекстное меню листа, т.е. правой кнопкой мыши по ярлычку листа — команда Исходный текст (View Source). Сюда записывают макросы, которые должны выполняться при наступлении определенных событий на листе (изменение данных в ячейках, пересчет листа, копирование или удаление листа и т.д.)
Обычный макрос, введенный в стандартный модуль выглядит примерно так:
Давайте разберем приведенный выше в качестве примера макрос Zamena:
- Любой макрос должен начинаться с оператора Sub, за которым идет имя макроса и список аргументов (входных значений) в скобках. Если аргументов нет, то скобки надо оставить пустыми.
- Любой макрос должен заканчиваться оператором End Sub.
- Все, что находится между Sub и End Sub — тело макроса, т.е. команды, которые будут выполняться при запуске макроса. В данном случае макрос выделяет ячейку заливает выделенных диапазон (Selection) желтым цветом (код = 6) и затем проходит в цикле по всем ячейкам, заменяя формулы на значения. В конце выводится окно сообщения (MsgBox).
С ходу ясно, что вот так сразу, без предварительной подготовки и опыта в программировании вообще и на VBA в частности, сложновато будет сообразить какие именно команды и как надо вводить, чтобы макрос автоматически выполнял все действия, которые, например, Вы делаете для создания еженедельного отчета для руководства компании. Поэтому мы переходим ко второму способу создания макросов, а именно…
Способ 2. Запись макросов макрорекордером
Макрорекордер — это небольшая программа, встроенная в Excel, которая переводит любое действие пользователя на язык программирования VBA и записывает получившуюся команду в программный модуль. Если мы включим макрорекордер на запись, а затем начнем создавать свой еженедельный отчет, то макрорекордер начнет записывать команды вслед за каждым нашим действием и, в итоге, мы получим макрос создающий отчет как если бы он был написан программистом. Такой способ создания макросов не требует знаний пользователя о программировании и VBA и позволяет пользоваться макросами как неким аналогом видеозаписи: включил запись, выполнил операци, перемотал пленку и запустил выполнение тех же действий еще раз. Естественно у такого способа есть свои плюсы и минусы:
- Макрорекордер записывает только те действия, которые выполняются в пределах окна Microsoft Excel. Как только вы закрываете Excel или переключаетесь в другую программу — запись останавливается.
- Макрорекордер может записать только те действия, для которых есть команды меню или кнопки в Excel. Программист же может написать макрос, который делает то, что Excel никогда не умел (сортировку по цвету, например или что-то подобное).
- Если во время записи макроса макрорекордером вы ошиблись — ошибка будет записана. Однако смело можете давить на кнопку отмены последнего действия (Undo) — во время записи макроса макрорекордером она не просто возрвращает Вас в предыдущее состояние, но и стирает последнюю записанную команду на VBA.
Чтобы включить запись необходимо:
- в Excel 2003 и старше — выбрать в меню Сервис — Макрос — Начать запись (Tools — Macro — Record New Macro)
- в Excel 2007 и новее — нажать кнопку Запись макроса (Record macro) на вкладке Разработчик (Developer)
Затем необходимо настроить параметры записываемого макроса в окне Запись макроса:
- Имя макроса — подойдет любое имя на русском или английском языке. Имя должно начинаться с буквы и не содержать пробелов и знаков препинания.
- Сочетание клавиш — будет потом использоваться для быстрого запуска макроса. Если забудете сочетание или вообще его не введете, то макрос можно будет запустить через меню Сервис — Макрос — Макросы — Выполнить (Tools — Macro — Macros — Run) или с помощью кнопки Макросы (Macros) на вкладке Разработчик (Developer) или нажав ALT+F8.
- Сохранить в… — здесь задается место, куда будет сохранен текст макроса, т.е. набор команд на VBA из которых и состоит макрос.:
- Эта книга — макрос сохраняется в модуль текущей книги и, как следствие, будет выполнятся только пока эта книга открыта в Excel
- Новая книга — макрос сохраняется в шаблон, на основе которого создается любая новая пустая книга в Excel, т.е. макрос будет содержаться во всех новых книгах, создаваемых на данном компьютере начиная с текущего момента
- Личная книга макросов — это специальная книга Excel с именем Personal.xls, которая используется как хранилище макросов. Все макросы из Personal.xls загружаются в память при старте Excel и могут быть запущены в любой момент и в любой книге.
После включения записи и выполнения действий, которые необходимо записать, запись можно остановить командой Остановить запись (Stop Recording).
Запуск и редактирование макросов
Управление всеми доступными макросами производится в окне, которое можно открыть с помощью кнопки Макросы (Macros) на вкладке Разработчик (Developer) или — в старых версиях Excel — через меню Сервис — Макрос — Макросы (Tools — Macro — Macros):
- Любой выделенный в списке макрос можно запустить кнопкой Выполнить (Run).
- Кнопка Параметры (Options) позволяет посмотреть и отредактировать сочетание клавиш для быстрого запуска макроса.
- Кнопка Изменить (Edit) открывает редактор Visual Basic (см. выше) и позволяет просмотреть и отредактировать текст макроса на VBA.
Создание кнопки для запуска макросов
Чтобы не запоминать сочетание клавиш для запуска макроса, лучше создать кнопку и назначить ей нужный макрос. Кнопка может быть нескольких типов:
Кнопка на панели инструментов в Excel 2003 и старше
Откройте меню Сервис — Настройка (Tools — Customize) и перейдите на вкладку Команды (Commands). В категории Макросы легко найти веселый желтый «колобок» — Настраиваемую кнопку (Custom button):
Перетащите ее к себе на панель инструментов и затем щелкните по ней правой кнопкой мыши. В контекстом меню можно назначить кнопке макрос, выбрать другой значок и имя:
Кнопка на панели быстрого доступа в Excel 2007 и новее
Щелкните правой кнопкой мыши по панели быстрого доступа в левом верхнем углу окна Excel и выберите команду Настройка панели быстрого доступа (Customise Quick Access Toolbar):
Затем в открывшемся окне выберите категорию Макросы и при помощи кнопки Добавить (Add) перенесите выбранный макрос в правую половину окна, т.е. на панель быстрого доступа:
Кнопка на листе
Этот способ подходит для любой версии Excel. Мы добавим кнопку запуска макроса прямо на рабочий лист, как графический объект. Для этого:
- В Excel 2003 и старше — откройте панель инструментов Формы через меню Вид — Панели инструментов — Формы (View — Toolbars — Forms)
- В Excel 2007 и новее — откройте выпадающий список Вставить (Insert) на вкладке Разработчик (Developer)
Выберите объект Кнопка (Button):
Затем нарисуйте кнопку на листе, удерживая левую кнопку мыши. Автоматически появится окно, где нужно выбрать макрос, который должен запускаться при щелчке по нарисованной кнопке.
Создание пользовательских функций на VBA
Создание пользовательских функций или, как их иногда еще называют, UDF-функций (User Defined Functions) принципиально не отличается от создания макроса в обычном программном модуле. Разница только в том, что макрос выполняет последовательность действий с объектами книги (ячейками, формулами и значениями, листами, диаграммами и т.д.), а пользовательская функция — только с теми значениями, которые мы передадим ей как аргументы (исходные данные для расчета).
Чтобы создать пользовательскую функцию для расчета, например, налога на добавленную стоимость (НДС) откроем редактор VBA, добавим новый модуль через меню Insert — Module и введем туда текст нашей функции:
Обратите внимание, что в отличие от макросов функции имеют заголовок Function вместо Sub и непустой список аргументов (в нашем случае это Summa). После ввода кода наша функция становится доступна в обычном окне Мастера функций (Вставка — Функция) в категории Определенные пользователем (User Defined):
После выбора функции выделяем ячейки с аргументами (с суммой, для которой надо посчитать НДС) как в случае с обычной функцией:
Возможности Эксель позволяют не только создавать и редактировать таблицы, но и производить всевозможные расчеты: математические, финансовые, статистические и т.д. Делается это с помощью формул или функций (операторов), для выбора и настройки которых предусмотрен специальный инструмент под названием “Мастер функций”. Алгоритм его использования мы и разберем в данной статье.
- Шаг 1: вызов Мастера функций
- Шаг 2: выбор функции
- Шаг 3: заполнение аргументов функции
- Шаг 4: выполнение функции
- Заключение
Шаг 1: вызов Мастера функций
Для начала выбираем ячейку, в которую планируется вставить функцию.
Затем у нас есть несколько способов открытия Мастера функций:
- Первый способ, пожалуй, пользуется наибольшей популярностью. Независимо от того, в какой вкладке программы мы находимся, слева от строки формул есть значок “fx (Вставить функцию)”. Именно по нему и следует щелкнуть.
- Также мы можем переключиться во вкладку “Формулы”, в которой представлена аналогичная кнопка в левом углу ленты программы (группа “Библиотека функций”).
- Все в той же вкладке и группе (“Формулы” – “Библиотека функций”) представлены категории функций. Кликаем по требуемому варианту и в раскрывшемся перечне можем выбрать нужный оператор. Но т.к. нам нужен именно Мастер функций, то кликаем по пункту “Вставить функцию” в самом конце списка.
- И напоследок, можно воспользоваться комбинацией Shift+F3, хотя не все пользователи готовы запоминать горячие клавиши для работы в Excel.
Шаг 2: выбор функции
Итак, независимо от того, какой из описанных выше способов был выбран, перед нами появится окно Мастера функций (Вставка функции). Оно состоит из следующих элементов:
- В самом верху расположено поле для поиска конкретной функции. Все что мы делаем – это набираем название (например, “сумм”) и жмем “Найти”. Результаты отобразятся в поле под надписью “Выберите функцию”.
- Параметр “Категория”. Щелкаем по текущему значению и в раскрывшемся списке выбираем категорию, к которой относится наша функция (допустим, “Математические”).
Всего предлагается 15 вариантов:
- После того, как категория задана, остается только определиться с функцией в поле “Выберите функцию” (выбираем ее с помощью щелчка левой кнопкой мыши). Когда все готово, жмем кнопку OK (или Enter).
Шаг 3: заполнение аргументов функции
В следующем окне предстоит заполнить аргументы (один или несколько), перечень и тип которых зависит от выбранной функции.
Рассмотрим на примере “СРЗНАЧ” (для вычисления среднего арифметического значения), работающего с числовыми данными.
Поле напротив аргумента можно заполнить вручную, введя конкретное число (или несколько числовых значений, разделенных точкой с запятой) с помощью клавиш на клавиатуре.
Либо можно указать ссылку на ячейку или диапазон ячеек, содержащих числа.
Здесь возможны два варианта – это можно сделать либо вручную (т.е. с помощью клавиатуры), либо с помощью мыши. Последний вариант удобнее – просто щелкаем по нужному элементу в самой таблице, находясь в поле напротив нужного аргумента.
Возможна комбинация способов заполнения значений аргументов, а переключаться между ними можно с помощью щелчков мыши внутри нужного поля или клавиши Tab.
Примечания:
- В нижней части окна представлено описание функции, а также комментарии/рекомендации касательно того, как именно следует заполнить тот или иной аргумент.
- Иногда количество аргументов может увеличиться. Например, как это произошло в нашем случае с функцией “СРЗНАЧ”. По умолчанию предусмотрено всего два аргумента, но если мы перейдем к заполнению второго, добавится третий и т.д.
- Принцип заполнения текстовых данных в других функциях, где это предполагается, аналогичен рассмотренному выше – либо мы указываем конкретные значения, либо ссылки на ячейки или диапазоны ячеек.
Шаг 4: выполнение функции
Как только все аргументы заполнены, жмем OK.
Окно Мастера функций закроется. И если все сделано правильно, мы увидим в выбранной ячейке результат согласно заданным значениям аргументов.
А в строке формул будет отображаться автоматически заполненная формула функции.
Заключение
Таким образом, Мастер функций позволяет максимально упростить работу с функциями, что делает его одним из самых незаменимых инструментов в Excel. Благодаря нему не нужно запоминать сложные формулы и правила их написания, т.к. все предельно просто реализовано через заполнение специальных полей.
Пример 1: Два условия
Для создания функций в функции Excel можно использовать окно вставки или отдельное поле в главном окне. Пример с двумя условиями проще всего выполнить при помощи первого варианта. Допустим, у нас есть числа в отдельной таблице, при достижении определенного среднего значения которых в отдельной ячейке должна показаться сумма чисел других блоков. Для этого потребуется определиться с первым списком чисел, что видно на прикрепленном ниже скриншоте.
Второе условие — числа, которые будут суммироваться. Их тоже определяем заранее, чтобы было проще создавать функцию.

Подобная реализация пригодится во многих ситуациях, например, при бухгалтерских расчетах или составлении сметы. В любом случае, это всего лишь пример того, как может выглядеть функция в функции, а пользователь уже сам решает, как эту возможность адаптировать под себя.
- Создадим функцию через отдельное окно, нажав по кнопке с тематическим значком.
- Пример базируется на корневой функции «ЕСЛИ», поэтому в окне «Вставка функции» выберите именно ее.
- В качестве логического выражения записывайте функцию, считающую среднее значение и определяющую, больше ли оно указанного числа. Тогда строка обретет вид СРЗНАЧ(A1:A6)>300, где A1 и A6 — диапазон захватываемых ячеек, > — знак «больше», а 300 — целевое среднее значение, являющееся истинным.
- Другая функция, используемая внутри корневой, называется «СУММ» — она и будет выводить сумму чисел при истинном значении, поэтому записывается во втором поле в представлении СУММ(C1:D1:E1:F1).
- Если среднее значение не соответствует требованию, выведем любое оповещающее сообщение, например «недостача». Проверьте правильность написания функций и сохраните результат.
- Сейчас функция ЕСЛИ находится в состоянии «истина», а значит, в заданной клетке отобразится сумма указанного диапазона.
- Если же условия ложные, всплывет указанное сообщение или 0.
- Исходя из увиденного примера, становится понятно, что внутри той же функции ЕСЛИ можно вписать и любую другую функцию, что и выполняет условие рассматриваемой темы. Попробуйте провести эксперименты и заменить рассмотренную функцию на другую, вписав внутри необходимые данные, не забывая и про синтаксис программы.
Еще больше информации об используемом Мастере функций читайте в развернутой инструкции на нашем сайте, где находятся все необходимые сведения, иллюстрирующие работу с инструментом.
Подробнее: Мастер функций в программе Microsoft Excel
Пример 2: Три и более условий
Вариант с использованием инструмента вставки формулы не сработает, если внутри корня находится более двух переменных. Тогда придется заполнять поле вручную, учитывая синтаксис Excel, что нужно делать с особой осторожностью и внимательно проверять каждый символ. В качестве примера возьмем небольшую таблицу, где есть несколько наименований продукции с ценами за текущий и прошлый месяц. Нужно сделать так, что если цена будет оставаться на том же месте, увеличиваться или уменьшаться, рядом будет появляться соответствующее уведомление.
- Создадим отдельную формулу при использовании все той же корневой функции ЕСЛИ.
- Начните создавать формулу, нажав по нужной пустой ячейке и написав =ЕСЛИ(B2=C2;»Не изменилась»). Как можно понять, после открывающихся скобок идет первое условие, а при его истине выводится сообщение «Не изменилась».
- Поставьте знак ; и сразу же впишите новую функцию ЕСЛИ без знака =, где внутри содержится второе условие.
- Точно так же поступите с третьим условием и расставьте все закрывающиеся скобки.
- При сохранении результата вы увидите, что сообщение показывается верно, а также сможете скопировать саму формулу для других ячеек, поменяв только сравнение целевых цен.

Для лучшего понимания оставим полную строку формулы с функцией в функции в правильном ее виде =ЕСЛИ(B2=C2;»Не изменилась»;ЕСЛИ(B2C2;»Уменьшилась»))). Если требуется, скопируйте ее и используйте в своих целях, изменив условия и значения.
Еще статьи по данной теме:
Помогла ли Вам статья?
Процедуры «Function» и «Sub» в VBA
Встроенные функции VBA
Смотрите такжеПараметры и запустил выполнение на языке VBA)Функции работы с объектамиФункции обработки строк * 100, аIf x>0 Then Cells(1,Do While x1 <
иконку рядом сДля многомерных массивовTrue
- равноПеревел: Антон Андронов, доступную из рабочего при помощи простогоByRefПеред тем, как приступить(Options) тех же действий
- хранятся в программныхGetObjectUCase в сумме — 1).Value = 1
- x2 (цикл будет иконкой Excel; в качестве необязательного, если заданное значениеTrueАвтор: Антон Андронов листа: присваивания этой процедурыв объявлении процедуры к созданию собственных
позволяет посмотреть и еще раз. Естественно модулях. В любойФункции работы с объектамиФункции обработки строк (F – P).
Пользовательские процедуры «Function» и «Sub» в VBA
If x=0 Then Cells(1, выполняться пока верновыбирают команду Mudule; аргумента может быть является датой, или.При написании кода VBAНажмите переменной. В следующем можно задать, каким функций VBA, полезно отредактировать сочетание клавиш у такого способа книге Excel мыIsObjectValРезультаты этих вычислений можно 1).Value = 0
выражение x1 <сохраняют, нажав на иконку указано, индекс какогоFalseВ приведённой выше таблице в Excel наборAlt+F8 примере показано обращение именно способом аргумент знать, что Excel для быстрого запуска есть свои плюсы можем создать любоеФункции работы с объектамиФункции обработки строк
Аргументы
лучше всего сразуIf x x2) с изображением floppy именно измерения нужо– если датой перечислены не все встроенных операторов используют(нажмите клавишу к процедуре передаётся процедуре. Ниже VBA располагает обширной макроса. и минусы: количество программных модулей
DDBCBool внести в соответствующие
End Sub.y=x1 + x1^2 + disk; возвратить. Если не не является. логические операторы, доступные на каждом шагу.AltSumMinus это показано на
Необязательные аргументы
коллекцией готовых встроенныхКнопкаМакрорекордер записывает только те и разместить тамФинансовые функцииФункции преобразования типа данных ячейки таблицы «Эксель».Остается запустить макрос и 3*x1^3 – Cos(x1)
пишут, скажем так, набросок указано, то поПример: в VBA. Полный Эти операторы делятся
и, удерживая её, которая была определена примерах:
функций, которые можноИзменить действия, которые выполняются наши макросы. ОдинFV
CByteДля итогов по факту получить в «Эксель»Cells(i, 1).Value = x1 кода.
Передача аргументов по значению и по ссылке
умолчанию равно 1.IsDate(«01/01/2015») список логических операторов
- на математические, строковые, нажатой, нажмите клавишу выше.Sub AddToCells(ByVal i As использовать при написании(Edit) в пределах окна модуль может содержатьФинансовые функцииФункции преобразования типа данных и прогнозу получают нужное значение для
- (значение x1 записываетсяОн выглядит следующим образом:Yearвозвращает можно найти на операторы сравнения иF8Sub main() Dim Integer) … End кода.открывает редактор Visual
Microsoft Excel. Как любое количество макросов.IPmtCCur по формулам ItogP=ItogP аргумента. в ячейку сSub program ()Возвращает целое число, соответствующееTrue
| сайте Visual Basic логические. Далее мы). | total as Double SubСписок этих функций можно Basic (см. выше) только вы закрываете Доступ ко всемФинансовые функцииФункции преобразования типа данных + P иКак вы уже могли |
| координатами (i,1))’Наш код году в заданной | ; Developer Center. подробно рассмотрим каждуюВ появившемся списке макросов total = SumMinus(5,В этом случае целочисленный посмотреть в редакторе и позволяет просмотреть Excel или переключаетесь модулям осуществляется сIRRCDate ItogF=ItogF+ F. заметить, программировать в |
Cells(i, 2).Value = yEnd Sub дате.Пример:IsDate(100)В VBA доступно множество группу операторов. выберите тот, который 4, 3) End аргумент VBA: и отредактировать текст
в другую программу помощью окна ProjectФинансовые функцииФункции преобразования типа данныхДля отклонений используют = самом известном табличном (значение y записываетсяОбратите внимание, что строкаYear(«29/01/2015»)возвращает встроенных функций, которыеОсновные математические операторы VBA хотите запустить. SubiОткройте рабочую книгу Excel макроса на VBA.
VBA процедура «Function»
— запись останавливается. Explorer в левомMIRRCDbl (ItogF – ItogP) процессоре Microsoft не
в ячейку с «’Наш код» будет
возвращает значение 2015.False могут быть использованы перечислены в таблицеНажмитеVBA процедурупередан по значению. и запустите редактор
- Чтобы не запоминать сочетаниеМакрорекордер может записать только верхнем углу редактораФинансовые функцииФункции преобразования типа данных
- / ItogP * так уж сложно. координатами (i,2)) выделена другим цветомДанный список включает в. при написании кода. ниже.ВыполнитьFunction После выхода из VBA (нажмите для
клавиш для запуска те действия, для
Пример VBA процедуры «Function»: Выполняем математическую операцию с 3 числами
(если его неNPerCDec 100, если расчет Особенно, если научитьсяi = i + (зеленым). Причина в себя только избранныеIsError Ниже перечислены некоторыеВ правом столбце таблицы(Run)можно вызвать из процедуры этого
макроса, лучше создать которых есть команды видно, нажмите CTRL+R).Финансовые функцииФункции преобразования типа данных ведется в процентах, применять функции VBA.
1 (действует счетчик); апострофе, поставленном в наиболее часто употребляемыеВозвращает из наиболее часто указан приоритет операторов,Чтобы выполнять процедуру рабочего листа ExcelSubAlt+F11 кнопку и назначить меню или кнопки Программные модули бываютNPVCInt а в случае Всего в этомx1 = x1 + начале строки, который встроенные функции ExcelTrue
Вызов VBA процедуры «Function»
используемых: принятый по умолчаниюSub таким же образом,все сделанные с), и затем нажмите ей нужный макрос. в Excel. Программист нескольких типов дляФинансовые функцииФункции преобразования типа данных
Вызов VBA процедуры «Function» из другой процедуры
суммарной величины — языке программирования, созданном shag (аргумент изменяется обозначает, что далее Visual Basic. Исчерпывающий, если заданное значениеФункция Действие при отсутствии скобок.быстро и легко, как любую другуюiF2
Кнопка может быть же может написать разных ситуаций:PmtCLgn
Вызов VBA процедуры «Function» из рабочего листа
(ItogF – ItogP). специально для написания на величину шага); следует комментарий. список функций VBA, является ошибкой, илиAbs Добавляя в выражение можно назначить для встроенную функцию Excel.изменения будут утрачены.. нескольких типов: макрос, который делаетОбычные модулиФинансовые функции
Функции преобразования типа данных
VBA процедура «Sub»
Результаты опять же сразу приложений в «Эксель»LoopТеперь вы можете написать доступных для использованияFalseВозвращает абсолютную величину заданного
скобки, можно изменять неё комбинацию клавиш.
VBA процедура «Sub»: Пример 1. Выравнивание по центру и изменение размера шрифта в выделенном диапазоне ячеек
Следовательно, созданную вSub AddToCells(ByRef i AsВ выпадающем списке вКнопка на панели инструментов то, что Excel- используются вPPmtCSgn записываются в соответствующие и Word, околоEnd Sub. любой код и
в макросах Excel,– если ошибкой числа. порядок выполнения операторов Для этого: предыдущем примере процедуру
Integer) … End верхней левой части в Excel 2003 никогда не умел
большинстве случаев, когдаФинансовые функцииФункции преобразования типа данных ячейки, поэтому нет 160 функций. ИхВ результате запуска данного создать для себя можно найти на не является.Пример: VBA по своемуНажмитеFunction Sub экрана выберите библиотеку и старше (сортировку по цвету, речь идет оPV
VBA процедура «Sub»: Пример 2. Выравнивание по центру и применение полужирного начертания к шрифту в выделенном диапазоне ячеек
CStr необходимости их присваивания можно разделить на макроса в «Эксель» новый инструмент в сайте Visual BasicIsMissingAbs(-20) желанию.Alt+F8–
В этом случае целочисленныйVBAОткройте меню например или что-то макросах. Для создания
Вызов процедуры «Sub» в Excel VBA
Вызов VBA процедуры «Sub» из другой процедуры
Финансовые функцииФункции преобразования типа данных переменным. несколько больших групп. получаем два столбца, VBA Excel (примеры Developer Center.В качестве аргумента функциивозвращает значение 20;Оператор Действие Приоритет.SumMinus
аргумент.
Сервис — Настройка подобное). такого модуля выберитеRateCVarПеред запуском созданной программы,
Это: в первом из программ см. далее).
Вызов VBA процедуры «Sub» из рабочего листа
Урок подготовлен для Вас передаётся имя необязательногоAbs(20)(1 — высший;В появившемся списке макросовможно вызвать, введяiПоявится список встроенных классов(Tools — Customize)Если во время записи в менюФинансовые функцииФункции преобразования типа данных требуется сохранить рабочуюМатематические функции. Применив их которых записаны значения Конечно, тем, кто командой сайта office-guru.ru аргумента процедуры.возвращает значение 20. 5 — низший) выберите тот, которому в ячейку рабочегопередан по ссылке. и функций VBA.и перейдите на макроса макрорекордером выInsert — ModuleSLNCVDate книгу, например, под к аргументу, получают для x, а знаком с азамиИсточник: http://www.excelfunctions.net/VBA-Operators-And-Functions.htmlIsMissing
Chr^ хотите назначить сочетание листа вот такое После выхода из
- Кликните мышью по вкладку ошиблись — ошибка. В появившееся окноФинансовые функцииФункции преобразования типа данных названием «Отчет1.xls». значение косинуса, натурального
- во втором — Visual Basic, будетПеревел: Антон Андронов
- возвращаетВозвращает символ ANSI, соответствующийОператор возведения в степень
клавиш. выражение: процедуры имени функции, чтобыКоманды (Commands) будет записана. Однако
- нового пустого модуляSYDChoose
- Клавишу «Создать отчетную таблицу» логарифма, целой части для y. намного проще. Однако
- Автор: Антон АндроновTrue числовому значению параметра.1Нажмите
- =SumMinus(10, 5, 2)Sub внизу окна отобразилось. В категории смело можете давить можно вводить команды
Финансовые функцииФункции загрузки данных требуется нажать всего и пр.Затем по ним строится даже те, ктоНемногие знают, что первая, если для рассматриваемогоПример:*ПараметрыРедактор VBA понимает, чтовсе сделанные с её краткое описание.
Область действия процедуры VBA
Макросы на кнопку отмены на VBA, набираяFormatIIf 1 раз послеФинансовые функции. Благодаря их график способом, стандартным их не имеет, версия популярного продукта аргумента процедуры неChr(10)
| Оператор умножения(Options) и в перед ним процедура | i Нажатиелегко найти веселый последнего действия (Undo) их с клавиатурыФункции форматированияФункции загрузки данных |
| ввода заголовочной информации. наличию и используя для «Эксель». | при желании смогут Microsoft Excel появилась передано значение.возвращает перенос строки;2 появившемся диалоговом окнеSubизменения будут сохраненыF1 желтый «колобок» - — во время |
или копируя ихFormatCurrencyInputBox Следует знать и программирование в Excel,Для реализации циклов в освоиться достаточно быстро. в 1985 году.IsNumericChr(97)/ введите сочетание клавиш., когда встречает группу в переменной, котораяоткроет страницу онлайн-справкиНастраиваемую кнопку записи макроса макрорекордером из другого модуля,Функции форматированияФункции загрузки данных
Ранний выход из VBA процедур «Function» и «Sub»
другие правила. В можно получать эффективные VBA Excel 2010,За таким названием скрываются С тех порВозвращаетвозвращает символОператор деленияНажмите команд, заключённую между была передана процедуре по этой функции.(Custom button) она не просто с этого сайтаFormatDateTimeLoadPicture частности, кнопка «Добавить инструменты для ведения как и в программы, написанные на он пережил несколькоTruea2ОК вот такими открывающимSubКроме того, полный список
: возрвращает Вас в или еще откудаФункции форматирования
Функции загрузки данных строку» должна нажиматься бухгалтерского учета и других версиях, наряду языке Visual Basic модификаций и востребован, если заданное значение.и закройте диалоговое и закрывающим операторами:.
встроенных функций VBAПеретащите ее к себе
предыдущее состояние, но
нибудь:
FormatNumber
office-guru.ru
Операторы и встроенные функции VBA
Операторы Excel VBA
LoadResData каждый раз после осуществления финансовых расчетов. с уже приведенной for Application. Таким у миллионов пользователей может быть рассмотреноDateОператор деления без остатка окно
Математические операторы
Sub … EndПомните, что аргументы в с примерами можно
на панель инструментов и стирает последнююМодуль Эта книгаФункции форматированияФункции загрузки данных ввода в таблицуФункции обработки массивов. К конструкцией Do While образом, программирование в
по всему миру.
как число, вВозвращает текущую системную дату.
| – возвращает результат | Макрос | Sub |
| VBA по умолчанию | найти на сайте | и затем щелкните |
| записанную команду на | - также виден | FormatPercent |
| LoadResPicture | значений по каждому ним относятся Array, используется For. Excel — это При этом многие противном случае возвращаетDateAdd | деления двух чисел |
| (Macro). | Рассмотрим пример простой VBA передаются по ссылке. Visual Basic Developer по ней правой VBA. в левом верхнемФункции форматированияФункции загрузки данных | виду деятельности. После |
| IsArray; LBound; UBound. | Рассмотрим программу, которая создаст | создание макросов с |
| работают лишь с | False | Добавляет определённый временной интервал |
Строковые операторы
без остатка. Например,Внимание: процедуры Иначе говоря, если Centre.
кнопкой мыши. В
| Чтобы включить запись необходимо: | углу редактора VisualObjPtrLoadResString занесения всех данныхФункции VBA Excel для столбец. В каждой |
Операторы сравнения
нужным кодом. Благодаря малой толикой возможностей. к заданной дате.74Назначая сочетание клавишSub не использованы ключевыеВ Excel Visual Basic контекстом меню можно
в Excel 2003 и
| Basic в окне, | Функции работы с указателями |
| Функции загрузки данных | требуется нажать кнопку |
| строки. Это достаточно | |
| его ячейке будут | этой возможности табличный |
| этого табличного процессора | |
| Left | Синтаксис функции: |
Логические операторы
возвратит результат для макроса, убедитесь,, задача которой – слова набор команд, выполняющий назначить кнопке макрос, старше — выбрать которое называется Project
StrPtr
| MsgBox | «Закончить» и затем многочисленная группа. В записаны квадраты номера процессор Microsoft саморазвивается, и даже неВозвращает заданное количество символовDateAdd(1 что оно не изменить форматирование выделенногоByVal определённую задачу, помещается выбрать другой значок в меню Explorer. В этотФункции работы с указателями |
| Функции загрузки данных | переключиться в окно нее входят, например, соответствующей строки. Использование подстраиваясь под требования догадываются, как им от начала переданнойинтервал3 используется, как стандартное диапазона ячеек. Вили в процедуру и имя:Сервис — Макрос - модуль обычно записываютсяVarPtrCurDir «Эксель». функции Space для конструкции For позволит конкретного пользователя. Разобравшись |
| могло бы облегчить | строки. Синтаксис функции,Mod в Excel (например, ячейках устанавливается выравниваниеByRefFunctionКнопка на панели быстрого Начать запись макросы, которые должныФункции работы с указателямиФункции работы с файламиТеперь вы знаете, как создания строки с записать ее очень с тем, как жизнь умение программирования |
вот такой:числоОператор модуля (остатка) –Ctrl+C по центру (и, то аргумент будет(Функция) или доступа в Excel
Встроенные функции
(Tools — Macro - выполнятся при наступленииВсем нам приходится -Dir решать задачи для числом пробелов, равных коротко, без использования
создавать модули для
| в Excel. | Left(,
возвращает остаток от
|
|||||||||||||||||||||
| 2007 и новее | Record New Macro) каких-либо событий в
кому реже, кому
|
|||||||||||||||||||||
| строка | дата | |||||||||||||||||||||
| деления двух чисел. | существующее сочетание клавиш, по горизонтали) иПеред тем как продолжить
Asc для переводаСначала нужно создать макрос, приступать к рассмотрению посредством языка программирования,) Например, то оно будет размер шрифта изменяется изучение процедур между процедурами по панели быстрого новее — нажать сохранение книги, печать одни и те
Далее записываем сам
|
|||||||||||||||||||||
| Запись макроса (Record macro) | Модуль листа операции в Excel.Функции работы с файлами
может понадобиться и
|
|||||||||||||||||||||
| Sub | Excel и выберитена вкладке- доступен через
Любая офисная работаFileDateTime для работы в |
|||||||||||||||||||||
| и позволяют работать | нас интересуют значения самых элементарных кодов. известный табличный процессор
строка интервала, добавляемого к. |
|||||||||||||||||||||
| макроса случайно. | 10) Selection.HorizontalAlignment =более подробно, будетсостоит в том, командуРазработчик (Developer) Project Explorer и предполагает некую «рутиннуюФункции работы с файлами
среде самого популярного
В части 2 данного xlCenter Selection.VerticalAlignment = полезным ещё раз что процедураНастройка панели быстрого доступаЗатем необходимо настроить параметры через контекстное меню составляющую» — одни |
|||||||||||||||||||||
| FileLen | на данный момент «Эксель», создавая приложения,
Код выглядит следующим будет копировать значениеК его достоинствам специалисты |
|||||||||||||||||||||
| строка, а | дате+ самоучителя обсуждалась тема xlCenter Selection.Font.Size = взглянуть на особенностиFunction (Customise Quick Access
записываемого макроса в
|
|||||||||||||||||||||
| длина | в количестве, указанномОператор сложения области действия переменных iFontSize End Sub и отличия этихвозвращает результат, процедура Toolbar) | |||||||||||||||||||||
| окне | кнопкой мыши по еженедельные отчеты, одниFreeFile В частности, можно с этими таблицами.For i = 1 и затем записывать освоения. Как показывает– количество возвращаемых | |||||||||||||||||||||
| в аргументе | 5 и констант иДанная процедура двух типов процедур.Sub:Запись макроса ярлычку листа - | |||||||||||||||||||||
| и те же | Функции работы с файлами путем записи, какФункции преобразования типа данных. to 10 Next
роль ключевых словSub Далее приведены краткие– нет.Затем в открывшемся окне: команда действия по обработке GetAttr
|
|||||||||||||||||||||
| могут овладеть даже | начала строки..
Оператор вычитанияPublicвыполняет действия, но |
|||||||||||||||||||||
| обсуждения процедур VBA | Поэтому, если требуется выполнить выберите категориюИмя макроса
Исходный текст (View Source) поступивших данных, заполнениеФункции работы с файлами |
|||||||||||||||||||||
| начале статьи, или | значение аргумента Expression, язык, как «Повторятьоткрывают вкладку «Вид»;
пользователи, которые неПример:Аргумент5и не возвращает результат.Function действия и получитьМакросы- подойдет любое. Сюда записывают макросы, однообразных таблиц илиInput через написание кода преобразовав его в от 1 допереходят на пиктограмму «Макросы»; имеют навыков профессионального
|
|||||||||||||||||||||
| В этом примере также | и какой-то результат (например,и при помощи имя на русском которые должны выполняться | |||||||||||||||||||||
| бланков и т.д. | Функции работы с файлами создавать кнопки меню, | |||||||||||||||||||||
| тип данных Variant. | 10 с шагомжмут на «Запись макроса»; программирования. К особенностям
возвращает строку «абвг»;может принимать одно Excel VBA –. Эти ключевые слова использован необязательный (Optional) Sub просуммировать несколько чисел), кнопки или английском языке. при наступлении определенных Использование макросов иLoc благодаря которым многиеФункции работы с датами. один».
|
|||||||||||||||||||||
| это оператор конкатенации | так же можно аргументи показаны простые
то обычно используетсяДобавить (Add) Имя должно начинаться |
|||||||||||||||||||||
| событий на листе | пользовательских функций позволяетФункции работы с файлами операции над текстом
Они значительно расширяют
|
|||||||||||||||||||||
| Интервал Значение | & | |||||||||||||||||||||
| использовать применительно к | iFontSize примеры.
процедураперенесите выбранный макрос с буквы и (изменение данных в автоматизировать эти операции,LOF можно будет осуществлять стандартные возможности «Эксель». столбец с квадратами, |
|||||||||||||||||||||
| «Имя макроса» оставляют | офисных приложений.Lenyyyy(слияние): VBA процедурам: |
. Если аргументРедактор VBA распознаёт процедуруFunction в правую половину не содержать пробелов ячейках, пересчет листа, перекладывая монотонную однообразнуюФункции работы с файлами нажатием дежурных клавиш Так, функция WeekdayName например, всех нечетных
«Макрос1», а вНедостатком программы являются проблемы,
Возвращает количество символов в
год
Оператор Действие
office-guru.ru
VBA Excel: примеры программ. Макросы в Excel
Public Sub AddToCells(i AsiFontSizeFunction, а для того, окна, т.е. на и знаков препинания. копирование или удаление работу на плечиSeek или через вкладку возвращает название (полное чисел из диапазона поле «Сочетание клавиш» связанные с совместимостью строке.q& Integer) … End
Что такое VBA
не передан процедуре, когда встречает группу чтобы просто выполнить панель быстрого доступа:Сочетание клавиш листа и т.д.) Excel. Другим поводом
Функции работы с файлами «Вид» и пиктограмму или частичное) дня от 1 до вставляют, например, hh различных версий. ОниПример:кварталОператор конкатенации. К примеру, SubSub
команд, заключённую между какие-то действия (например,Кнопка на листе- будет потомОбычный макрос, введенный в для использования макросовCallByName «Макросы». недели по его 11, то пишем: (это значит, что обусловлены тем, чтоLen(«абвгдеж»)m выражениеЕсли перед объявлением процедуры, то его значение вот такими открывающим изменить форматирование группыЭтот способ подходит для использоваться для быстрого стандартный модуль выглядит
Объекты, коллекции, свойства и методы
в вашей работеФункции обработки системных параметровАвтор: Наира номеру. Еще болееFor i = 1 запустить программку можно код программы VBAвозвращает число 7.месяц«A» & «B» стоит ключевое слово по умолчанию принимается и закрывающим операторами:
ячеек), нужно выбрать любой версии Excel. запуска макроса. Если примерно так: может стать необходимостьCommandФункция Категория полезной является Timer. to 10 step будет блиц-командой «Ctrl+h»).
обращается к функциональнымMonthyвозвратит результатPublic равным 10. ОднакоFunction … End процедуру
Мы добавим кнопку забудете сочетание илиДавайте разберем приведенный выше добавить в MicrosoftФункции обработки системных параметровAbs
Он выдает число 1 Next. Нажимают Enter. возможностям, которые присутствуютВозвращает целое число, соответствующеедень годаAB, то данная процедура же, если аргумент FunctionSub запуска макроса прямо вообще его не в качестве примера Excel недостающие, но
CVErrМатематические функции секунд, которые прошлиЗдесь step — шаг.
Как начать
Теперь, когда уже запущена в новой версии месяцу в заданнойd. будет доступна для
iFontSizeКак упоминалось ранее, процедура. на рабочий лист, введете, то макрос
- макрос нужные вам функции.Функции обработки системных параметровAtn с полуночи до
- В данном случае
- запись макроса, производят продукта, но отсутствуют дате.
- деньОператоры сравнения используются для
всех модулей в
передается процедуре
Function
При помощи аргументов процедурам
как графический объект. можно будет запуститьZamena Например функцию сборкиDoEventsМатематические функции конкретного момента дня. он равен двум.
копирование содержимого какой-либо в старой. ТакжеПример:w сравнения двух чисел данном проекте VBA.Subв VBA (в VBA могут быть Для этого: через меню: данных с разныхФункции обработки системных параметров
Макросы в Excel
CosФункции для преобразования числового По умолчанию отсутствие ячейки в другую. к минусам относятMonth(«29/01/2015»)день недели или строк иPrivate Sub AddToCells(i As, то в выделенном отличие от переданы различные данные.В Excel 2003 иСервис — Макрос -Любой макрос должен начинаться листов на одинEnvironМатематические функции аргумента в разные этого слова в
Пример 1
Возвращаются на исходную и чрезмерно высокуювозвращает значение 1.ww возвращают логическое значение
Integer) … End
- диапазоне ячеек будет
- Sub
- Список аргументов указывается
- старше — откройте
Макросы — Выполнить с оператора итоговый лист, разнесенияФункции обработки системных параметровExp системы счисления. Например, цикле означает, что пиктограмму. Нажимают на открытость кода для
Midнеделя типа Sub установлен размер шрифта,), возвращает значение. Для при объявлении процедуры. панель инструментов(Tools — Macro -
Sub
- данных обратно, выводErl
- Математические функции Oct выдает в
- шаг единичный. «Запись макроса». Это изменения посторонним лицом.
Возвращает заданное количество символовhBooleanЕсли перед объявлением процедуры
заданный пользователем. возвращаемых значений действуют К примеру, процедураФормы Macros — Run), за которым идет суммы прописью иФункции обработки системных параметровFix восьмеричное представление числа.Полученные результаты нужно сохранять действие означает завершение
Тем не менее из середины переданнойчас(True или False). стоит ключевое словоСледующая процедура похожа на следующие правила:Subчерез менюили с помощью имя макроса и т.д.
ErrorМатематические функцииФункции форматирования. Важнейшей из в ячейки с программки. Microsoft Office, а строки. Синтаксис функции:
Пример 2
n Основные операторы сравненияPrivate
только что рассмотренную,Тип данных возвращаемого значенияв VBA добавляетВид — Панели инструментов кнопки список аргументов (входныхМакросФункции обработки системных параметровInt них является Format.
номером (i,1). ТогдаДалее: также IBM LotusMid(минута Excel VBA перечислены, то данная процедура но на этот должен быть объявлен
заданное целое число — Формы (ViewМакросы (Macros) значений) в скобках.- это запрограммированнаяGetAllSettingsМатематические функции
Она возвращает значение
при каждом запуске
вновь переходят на строку
Symphony позволяют пользователю
строка
s в этой таблице: будет доступна только раз, вместо изменения в заголовке процедуры
(Integer) в каждую — Toolbars -
на вкладке Если аргументов нет, последовательность действий (программа,Функции обработки системных параметров
IsNumeric типа Variant с цикла с увеличением «Макросы»;
применять шифрование начального,
секундаОператор Действие для текущего модуля.
размера, применяется полужирное
Function
ячейку в выделенном Forms)Разработчик (Developer) то скобки надо процедура), записанная наGetSettingМатематические функции выражением, отформатированным согласно
i на величинув списке выбирают «Макрос кода и установку
Пример 3
началоПример:= Её нельзя будет начертание шрифта в. диапазоне. Передать процедуре
В Excel 2007 иили нажав ALT+F8. оставить пустыми. языке программирования VisualФункции обработки системных параметровLog инструкциям, которые заданы шага автоматически будет 1»;
пароля для его,DateAdd(«d», 32, «01/01/2015»)Равно вызвать, находясь в выделенном диапазоне ячеек.Переменная, которая содержит возвращаемое это число можно
новее — откройтеСохранить в…
Любой макрос должен заканчиваться Basic for ApplicationsIMEStatusМатематические функции в описании формата.
расти и номернажимают «Выполнить» (то же просмотра.длинадобавляет 32 дня<>
любом другом модуле Это пример процедуры значение, должна быть
при помощи аргумента, выпадающий список- здесь задается оператором (VBA). Мы можемФункции обработки системных параметровRnd
и пр. у строки. Таким действие запускается начатиемИменно с этими понятиями) к дате 01/01/2015Не равно или из рабочейSub названа так же, вот так:
Вставить (Insert) место, куда будет
End Sub
запускать макрос сколькоIsEmptyМатематические функцииИзучение свойств этих функций образом, произойдет оптимизация сочетания клавиш «Ctrl+hh»).
нужно разобраться тем,где и, таким образом,Меньше книги Excel.
, которой не передаются как и процедураSub AddToCells(i Asна вкладке
сохранен текст макроса,
. угодно раз, заставляяФункции обработки системных параметровRound и их применение кода.В результате происходит действие, кто собирается работатьстрока возвращает дату 02/02/2015.>
Пример 4
Помните о том, что никакие аргументы:Function Integer) … EndРазработчик (Developer) т.е. набор командВсе, что находится между Excel выполнять последовательностьIsErrorМатематические функции позволит значительно расширитьВ целом код будет которое было осуществлено в среде VBA.– это исходнаяDateAdd(«ww», 36, «01/01/2015»)Больше
если перед объявлениемSub Format_Centered_And_Bold() Selection.HorizontalAlignment. Эту переменную не Sub на VBA из
Sub
любых нужных нам
Функции обработки системных параметров
Sgn сферу применения «Эксель». выглядеть, как: в процессе записи Прежде всего необходимо строка,
добавляет 36 недель
Меньше либо равно VBA процедуры = xlCenter Selection.VerticalAlignment нужно объявлять отдельно,Имейте в виду, что
Выберите объект которых и состоит
и действий, которые нам
IsMissing
Математические функции
Попробуем перейти к решениюSub program() макроса. понять, что такое
Функции VBA
начало к дате 01/01/2015>=Function = xlCenter Selection.Font.Bold так как она наличие аргументов дляКнопка (Button): макрос.:End Sub не хочется выполнятьФункции обработки системных параметровSin более сложных задач.For i = 1Имеет смысл увидеть, как
- объект. В Excel– позиция начала и возвращает датуБольше либо равноили
- = True End всегда существует как процедурЗатем нарисуйте кнопку наЭта книга- тело макроса, вручную.
- IsNullМатематические функции Например:
- To 10 Step выглядит код. Для в этом качестве извлекаемой строки, 09/09/2015.Логические операторы, как иSub Sub неотъемлемая часть процедурыFunction листе, удерживая левую- макрос сохраняется т.е. команды, которыеВ принципе, существует великоеФункции обработки системных параметровSqrДан бумажный документ отчета
- 1 (можно записать этого вновь переходят выступают лист, книга,длинаDateDiff
- операторы сравнения, возвращаютключевое слово неЧтобы вызвать VBA процедуруFunctionи кнопку мыши. Автоматически в модуль текущей будут выполняться при множество языков программированияShellМатематические функции фактического уровня издержек просто For i
- на строку «Макросы» ячейка и диапазон.– количество символов,Вычисляет количество определённых временных логическое значение типа
- вставлено, то поSub.Sub появится окно, где книги и, как запуске макроса. В
- (Pascal, Fortran, C++,
Функции обработки системных параметровTan предприятия. Требуется: = 1 To
Пример 5
и нажимают «Изменить» Данные объекты обладают которые требуется извлечь.
интервалов между двумяBoolean умолчанию для процедуры
- из другой VBAЭто отлично проиллюстрировано вв VBA не
- нужно выбрать макрос, следствие, будет выполнятся данном случае макрос C#, Java, ASP,SwitchМатематические функцииразработать его шаблонную часть
10) или «Войти». В
Создание шаблона
специальной иерархией, т.е.Пример: заданными датами.(True или False). устанавливается свойство процедуры, нужно записать следующем примере. является обязательным. Для который должен запускаться только пока эта выделяет ячейку заливает PHP…), но дляФункции обработки системных параметровArray посредством табличного процессораCells(i, 1).Value = i результате оказываются в подчиняются друг другу.
Переменные
Mid(«абвгдежзиклмн», 4, 5)Пример: Основные логические операторыPublic ключевое слово
- Ниже приведён пример кода некоторых процедур аргументы
- при щелчке по книга открыта в выделенных диапазон (Selection)
- всех программ пакетаQBColorФункции обработки массивов
- «Эксель»; ^ 2 (т.е. среде VBA. Собственно,
Главным из них являетсявозвращает строку «гдежз»;DateDiff(«d», «01/01/2015», «02/02/2015») Excel VBA перечислены(то есть онаCall VBA процедуры не нужны.
Решение задачи с использованием программирования на VBA
нарисованной кнопке. Excel желтым цветом (код Microsoft Office стандартомФункции обработки цветаIsArrayсоставить программу VBA, которая в ячейку (i,1) сам код макроса
Application, соответствующий самойMid(«абвгдежзиклмн», 10, 2)вычисляет количество дней в таблице ниже:
будет доступна везде, имя процедурыFunctionПроцедуры VBA могут иметьСоздание пользовательских функций или,
Новая книга = 6) и является именно встроенныйRGBФункции обработки массивов будет запрашивать исходные записывается значение квадрата находится между строками
программе Excel. Затемвозвращает строку «кл». между датами 01/01/2015Оператор Действие в данном проекте
Sub, которая получает три необязательные аргументы. Это как их иногда
- макрос сохраняется затем проходит в язык VBA. КомандыФункции обработки цветаLBound данные для ее i) Sub Макрос1() и следуют Workbooks, Worksheets,Minute и 02/02/2015, возвращаетAnd VBA). В этоми далее в аргумента типа такие аргументы, которые еще называют, UDF-функций
в шаблон, на цикле по всем этого языка понимаетDateФункции обработки массивов заполнения, осуществлять необходимыеNext (в некотором смысле End Sub. а также Range.Возвращает целое число, соответствующее результат 32.Операция конъюнкции, логический оператор состоит отличие от скобках аргументы процедуры.Double пользователь может указать, (User Defined Functions) основе которого создается ячейкам, заменяя формулы любое офисное приложение,Функции работы с датамиUBound расчеты и заполнять играет роль счетчика
Если копирование было выполнено,
fb.ru
Список всех функций
Например, для обращения
| количеству минут в | DateDiff(«ww», «01/01/2015», «03/03/2016») |
| И | объявления переменных, которые |
| Это показано в | (числа с плавающей |
| если захочет, а | принципиально не отличается |
| любая новая пустая | на значения. В |
| будь то Excel, | DateAdd |
| Функции обработки массивов | ими соответствующие ячейки |
| и означает еще | например, из ячейки |
| к ячейке A1 | заданном времени.Пример: |
| вычисляет количество недель | . Например, выражение |
| по умолчанию бывают | примере ниже: |
| точкой двойной точности). | если они пропущены, |
| от создания макроса | книга в Excel, |
| конце выводится окно | Word, Outlook или |
| Функции работы с датами | Asc |
| шаблона. | один запуск цикла) |
| А1 в ячейку | на конкретном листе |
| Minute(«22:45:15») | между датами 01/01/2015 |
| A And B | Private |
| Sub main() Call | В результате процедура |
| то процедура использует | в обычном программном |
| т.е. макрос будет | сообщения (MsgBox). |
| Access. | DateDiff |
| Функции обработки строк | Рассмотрим один из вариантов |
| End Sub. | C1, то одна |
| следует указать путь | возвращает значение 45. |
| и 03/03/2016, возвращает | возвратит |
| . | Format_Centered_And_Sized(20) End Sub |
| возвращает ещё одно | для них заданные |
| модуле. Разница только | содержаться во всех |
| С ходу ясно, что | Для ввода команд и |
| Функции работы с датами | Chr |
| решения. | Если все сделано правильно, |
| из строк кода | с учетом иерархии. |
| Now | результат 61. |
| True | Если нужно завершить выполнение |
| Если процедура | число типа |
| по умолчанию значения. | в том, что |
| новых книгах, создаваемых | вот так сразу, |
| формирования программы, т.е. | DatePart |
| Функции обработки строк | Все действия осуществляются на |
| в том числе | будет выглядеть, как |
| Что касается понятия «коллекция», | Возвращает текущую системную дату |
| Day | , если |
| VBA процедуры | Format_Centered_And_Sized |
| Double | Возвращаясь к предыдущему примеру, |
| макрос выполняет последовательность | на данном компьютере |
| без предварительной подготовки | создания макроса необходимо |
| Функции работы с датами | Filter |
| стандартном листе в | запись и запуск |
| Range(“C1”).Select. В переводе | то это группа |
| и время. | Возвращает целое число, соответствующее |
| A | Function |
| имеет более одного | , равное сумме первых |
| чтобы сделать целочисленный | действий с объектами |
| начиная с текущего | и опыта в |
| открыть специальное окно | DateSerial |
| Функции обработки строк | Excel. Резервируются свободные |
| макроса (см. инструкцию | это выглядит, как |
| объектов того же | Right |
| дню месяца в | и |
| или | аргумента, то они |
| двух аргументов минус | аргумент функции необязательным, |
| книги (ячейками, формулами | момента |
| программировании вообще и | — редактор программ |
| Функции работы с датами | InStr |
| ячейки для внесения | выше), то при |
| «Диапазон(“C1”).Выделить», иными словами | класса, которая в |
| Возвращает заданное количество символов | заданной дате. |
| B | Sub |
| должны быть разделены | третий аргумент: |
| его нужно объявить | и значениями, листами, |
| Личная книга макросов | на VBA в |
| на VBA, встроенный | DateValue |
| Функции обработки строк | данных по месяцу, |
| его вызове каждый | осуществляет переход в |
| записи имеет вид | от конца переданной |
| Пример: | оба равны |
| , не дожидаясь её | запятыми. Вот так: |
| Function SumMinus(dNum1 As | вот так: |
| диаграммами и т.д.), | - это специальная |
| частности, сложновато будет | в Microsoft Excel. |
| Функции работы с датами | InStrRev |
| году, названию компании-потребителя, | раз будет получаться |
| VBA Excel, в | ChartObjects. Ее отдельные |
| строки. Синтаксис функции: | Day(«29/01/2015») |
| True | естественного финала, то |
| Sub main() Call | Double, dNum2 As |
| Sub AddToCells(Optional i | а пользовательская функция |
| книга Excel с | сообразить какие именно |
| В старых версиях (Excel | Day |
| Функции обработки строк | сумме издержек, их |
| столбец заданного размера | ячейку С1. |
| элементы также являются | Right( |
| возвращает число 29. | , в противном случае |
| для этого существуют | Format_Centered_And_Sized(arg1, arg2, …) |
| Double, dNum3 As | As Integer = |
| — только с | именем |
| команды и как | 2003 и старше) |
| Функции работы с датами | Join |
| уровня, товарооборота. Так | (в данном случае |
| Активную часть кода завершает | объектами. |
| строка | Hour |
| возвратит | операторы |
| End Sub | Double) As Double |
| 0) | теми значениями, которые |
| Personal.xls | надо вводить, чтобы |
| для этого идем | Hour |
| Функции обработки строк | как количество компаний |
| состоящий из 10 | команда ActiveSheet.Paste. Она |
| Следующее понятие — свойства. | , |
| Возвращает целое число, соответствующее | False |
| Exit Function | Процедура |
| SumMinus = dNum1 | В таком случае целочисленный |
| мы передадим ей | , которая используется как |
| макрос автоматически выполнял | в меню |
| Функции работы с датами | LCase |
| (обществ), относительно которых | ячеек). означает запись содержания |
| Они являются необходимой | длина количеству часов в |
| . | иSub |
| + dNum2 - | аргумент |
| как аргументы (исходные | хранилище макросов. Все |
| все действия, которые, | Сервис — Макрос - |
| IsDate | Функции обработки строк |
| составляется отчет, не | В повседневной жизни сплошь |
| выделенной ячейки (в | характеристикой любого объекта. |
| ) | заданном времени. |
| Or | Exit Sub |
| не может быть | dNum3 End Function |
| i | данные для расчета). |
| макросы из | например, Вы делаете |
| Редактор Visual Basic | Функции работы с датами |
| Left | зафиксировано, ячейки для |
| и рядом возникает | данном случае А1) |
| Например, для Range | Где |
| Пример: | Операция дизъюнкции, логический оператор |
| . Применение этих операторов | введена непосредственно в |
| Эта очень простая VBA | по умолчанию будет |
| Чтобы создать пользовательскую функцию | Personal.xls |
| для создания еженедельного | (Toos — Macro - |
| Minute | Функции обработки строк |
| внесения значений по | необходимость принять то |
| в выделенную ячейку | — это Value |
| строка | Hour(«22:45:00») |
| ИЛИ | показано ниже на |
excelworld.ru
Создание макросов и пользовательских функций на VBA
Введение
ячейку листа Excel, процедура равен 0. для расчета, например,загружаются в память отчета для руководства Visual Basic Editor)Функции работы с датамиLen итогам и ФИО или иное решение С1. или Formula.– это исходнаявозвращает число 22.. Например, выражение примере простой процедуры как это можетFunctionНеобязательных аргументов в процедуре налога на добавленную при старте Excel компании. Поэтому мы.MonthФункции обработки строк специалиста заранее не в зависимости отЦиклы VBA помогают создаватьМетоды — это команды, строка, аInStrA Or BFunction быть сделано с
иллюстрирует, как данные может быть несколько, стоимость (НДС) откроем и могут быть переходим ко второмуВ новых версиях (ExcelФункции работы с датамиLTrim резервируют. Рабочему листу какого-то условия. Не различные макросы в показывающие, что требуетсядлинаПринимает в качестве аргументов
возвратит, в которой ожидается процедурой передаются процедуре через все они перечисляются редактор VBA, добавим запущены в любой способу создания макросов, 2007 и новее)MonthNameФункции обработки строк присваивается новое название. обойтись без них Excel.
Способ 1. Создание макросов в редакторе Visual Basic
сделать. При написании– это количество целое число иTrue получение положительного аргументаFunction аргументы. Можно увидеть,
- в конце списка новый модуль через момент и в а именно… для этого нужноФункции работы с датами Mid Например, «Օтчет». и в VBA
- Циклы VBA помогают создавать кода в VBA символов, которые надо две строки. Возвращает, если для выполнения дальнейших, потому что процедура что тип данных, аргументов. меню любой книге.Макрорекордер сначала отобразить вкладкуNowФункции обработки строкДля написания программы автоматического Excel. Примеры программ, различные макросы. Предположим, их необходимо отделять извлечь, считая от позицию вхождения второйA операций. Если процедуре
Sub
возвращаемых процедурой, определёнАргументы в VBA могутInsert — ModuleПосле включения записи и- это небольшаяРазработчик (Developer)Функции работы с датамиPartition
заполнения шаблона, необходимо где дальнейший ход что имеется функция от объекта точкой. конца заданной строки. строки внутри первой,или передано не положительноене возвращает значение. как быть переданы процедуреи введем туда выполнения действий, которые программа, встроенная в. ВыбираемSecondФункции обработки строк выбрать обозначения. Они выполнения алгоритма выбирается, y=x + x2 Например, как будет
- Пример: начиная поиск сB значение, то дальнейшие Однако, процедурыDouble двумя способами: текст нашей функции: необходимо записать, запись Excel, которая переводитФайл — Параметры -Функции работы с датамиReplace будут использоваться для а не предопределен + 3×3 – показано в дальнейшем,Right(«абвгдежзиклмн», 4)
- позиции, заданной целымравны операции не могутSub(об этом говорятByValОбратите внимание, что в можно остановить командой любое действие пользователя Настройка ленты (FileTimeФункции обработки строк переменных: изначально, чаще всего
- cos(x). Требуется создать очень часто привозвращает строку «клмн»; числом.True быть выполнены, поэтому, не имеющие аргументов слова– передача аргумента отличие от макросовОстановить запись на язык программирования — Options -Функции работы с датамиRightNN– номер текущей строки используют конструкцию If
макрос для получения программировании в «Эксель»Right(«абвгдежзиклмн», 1)
Пример:, и возвратит пользователю должно быть и объявленные какAs Double
- по значению. Это функции имеют заголовок(Stop Recording) VBA и записывает Customize Ribbon)TimerФункции обработки строк таблицы; …Then (для сложных ее графика. Сделать
- используют команду Cells(1,1).Select.возвращает строку «н».InStr(1, «Вот искомое слово»,False
- показано сообщение обPublicпосле списка аргументов). значит, что процедуреFunction. получившуюся команду ви включаем вФункции работы с датамиRTrimTP и TF – случаев) If …Then это можно только, Она означает, чтоSecond «слово»), если ошибке и процедура(как будет показано
Также данный пример передаётся только значениевместоУправление всеми доступными макросами программный модуль. Если правой части окнаTimeSerialФункции обработки строк планируемый и фактический …END If. используя циклы VBA. необходимо выбрать ячейкуВозвращает целое число, соответствующеевозвращает число 13.A должна быть тут далее), будут доступны показывает, как результат (то есть, копия
Способ 2. Запись макросов макрорекордером
Sub производится в окне, мы включим макрорекордер флажокФункции работы с датамиSpace товарооборот;Рассмотрим конкретный случай. Предположим,За начальное и конечное с координатами (1,1) количеству секунд вInStr(14, «Вот искомое слово,и же завершена: для пользователей рабочего процедуры аргумента), и, следовательно,и непустой список которое можно открыть на запись, аРазработчик (Developer)TimeValueФункции обработки строкSF и SP – необходимо создать макрос значение аргумента функции т.е. A1. заданном времени. а вот ещеBFunction VAT_Amount(sVAT_Rate As листа. Таким образом,Function любые изменения, сделанные аргументов (в нашем с помощью кнопки
- затем начнем создавать. Теперь на появившейсяФункции работы с датамиSpc фактическая и планируемая для «Эксель», чтобы берут x1=0 иВместе с ней нередко
- Пример: искомое слово», «слово»)оба равны Single) As Single если рассмотренные вышесохраняется в переменной с аргументом внутри случае этоМакросы (Macros) свой еженедельный отчет, вкладке нам будутWeekday
- Функции обработки строк сумма издержек; в ячейку с x2=10. Кроме того, используется Selection.ClearContents. ЕеSecond(«22:45:15»)возвращает число 38.False VAT_Amount = 0 простые процедуры с именем, совпадающим процедуры, будут потеряныSummaна вкладке то макрорекордер начнет
доступны основные инструменты
- Функции работы с датамиSplitIP и IF – координатами (1,1) было необходимо ввести константу выполнение означает очисткувозвращает значение 15.
- Примечание:. If sVAT_RateSub с именем процедуры. при выходе из
). После ввода кодаРазработчик (Developer) записывать команды вслед для работы сWeekdayName
- Функции обработки строк планируемый и фактически записано: — значение для содержимого выбранной ячейки.SqrАргумент-число может бытьNot
- Обратите внимание, что передвставлены в модульЕсли рассмотренная выше простая неё. наша функция становитсяили — в за каждым нашим макросами, в томФункции работы с датамиStr уровень издержек. 1, если аргумент положительный; шага изменения аргументаПрежде всего требуется создатьВозвращает квадратный корень числовой не задан, вОперация отрицания, логический оператор тем, как завершить в редакторе Visual
- процедураByRef доступна в обычном старых версиях Excel действием и, в числе и нужнаяYearФункции обработки строк
-
- Обозначим теми же буквами,0, если аргумент нулевой; и начальное значение файл и сохранить величины, переданной в таком случае поискНЕ выполнение процедуры
- Basic, то процедураFunction– передача аргумента окне Мастера функций — через меню итоге, мы получим нам кнопкаФункции работы с датамиStrComp но с «приставкой»-1, если аргумент отрицательный. для счетчика.
- его, присвоив имя аргументе. начинается с первого. Например, выражениеFunctionFormat_Centered_And_Boldвставлена в модуль по ссылке. То (Сервис — Макрос - макрос создающий отчетРедактор Visual BasicHexФункции обработки строк Itog накопление итога
Создание такого макроса дляВсе примеры макросов VBA и выбрав типПример: символа строки, заданной Not A–
Запуск и редактирование макросов
будет доступна для в редакторе Visual есть процедуре передаётсяВставка — Функция Макросы как если бы(Visual Basic Editor)Функции преобразования чисел вStrConv по данному столбцу. «Эксель» начинается стандартным Excel создаются по «Книга Excel сSqr(4) во втором аргументе
- возвратитVAT_Amount использования на рабочем Basic, то она фактический адрес размещения) в категории
- (Tools — Macro - он был написан : разные системы счисленияФункции обработки строк Например, ItogTP – способом, через использование
- той же процедуре, поддержкой макросов». возвращает значение 2; функции.True, в код вставлена листе книги Excel, может быть вызвана
Создание кнопки для запуска макросов
аргумента в памяти.Определенные пользователем (User Defined) Macros) программистом. Такой способК сожалению, интерфейс редактораOctString
касается столбца таблицы, «горячих» клавиш Alt которая представлена выше.
Затем необходимо перейти вSqr(16) Int, если встроенная VBA функция а процедура из других процедур Любые изменения, сделанные:: создания макросов не VBA и файлыФункции преобразования чисел в
Функции обработки строк озаглавленного, как «планируемый и F11. Далее В данном конкретном приложение VB, длявозвращает значение 4.Возвращает целую часть заданногоAMsgBox
Format_Centered_And_Sized VBA или использована с аргументом внутри
После выбора функции выделяемЛюбой выделенный в списке требует знаний пользователя справки не переводятся разные системы счисленияStrReverse товарооборот». записывается следующий код: случае код выглядит, чего достаточно воспользоваться
Time числа.равно, которая показывает пользователю– не будет на рабочем листе процедуры, будут сохранены ячейки с аргументами макрос можно запустить о программировании и
компанией Microsoft на
VarTypeФункции обработки строкИспользуя введенные обозначения, получаемSub program() как: комбинацией клавиш «Alt»Возвращает текущее системное время.
- Пример:False всплывающее окно с доступна, так как в книге Excel. при выходе из (с суммой, для кнопкой VBA и позволяет
- русский язык, поэтомуФункции преобразования чисел вTab формулы для отклонений.x= Cells(1, 1).Value (этаSub programm() и «F11». Далее:
UboundInt(5.79)
, или возвратит предупреждением. она имеет аргументы.Процедуру процедуры. которой надо посчитатьВыполнить пользоваться макросами как
Создание пользовательских функций на VBA
с английскими командами разные системы счисленияФункции обработки строк Если требуется осуществить команда присваивает xx1 = 1в строке меню, расположенномВозвращает верхний индекс измерениявозвращает результат 5.FalseУрок подготовлен для ВасВот простой способ запуститьFunctionПри помощи ключевых слов НДС) как в(Run) неким аналогом видеозаписи: в меню иCreateObjectTrim
расчет в % значение содержимого ячейкиx2 = 10 в верхней части заданного массива.Isdate, если командой сайта office-guru.ru (или выполнить) процедуруможно вызвать из
ByVal случае с обычной. включил запись, выполнил окнах придется смириться:Функции работы с объектамиФункции обработки строк имеем (F – с координатами (1,shag = 0.1 окна, нажимают наПримечание:ВозвращаетAИсточник: http://www.excelfunctions.net/VBA-Functions-And-Subroutines.htmlSub другой VBA процедурыили функцией:
Кнопка операци, перемотал пленкуМакросы (т.е. наборы командGetAutoServerSettingsTypeName P) / P 1))
planetaexcel.ru
i = 1
Лабораторная
работа № 11
Тема: Использование
функций в Excel
Понятие и типы
функций в Excel
В ячейки Excel
можно вводить формулы, в состав которых
входят встроенные функции.
Под функцией
в Excel понимают не что иное, как встроенные
подпрограммы для организации вычислений
в Excel.
Любая функция
имеет свое неповторимое (уникальное)
имя, один или несколько аргументов. В
общем виде любая функция записывается
следующим образом: =F(arg1,
arg2,…) , где
F – имя функции; arg1, arg2,… —
аргументы функции.
Аргумент
функции –
это значение, с которым оперирует данная
функция и которое надо задать, чтобы
получить результат функции. Аргументами
функции могут быть числа, текст, логические
выражения, ссылки на ячейки или диапазон
ячеек.
В таблице 1 приведены
примеры некоторых функций табличного
процессора Excel.
Таблица 1 – Некоторые
функции табличного процессора Excel
|
Название и |
Примеры записи |
Имя функции |
Аргумент(ы) |
|
Синус – sin(x) |
SIN(12) SIN(12+5,3) SIN(D10*12) SIN(D10:D14) |
SIN |
12 12+5,3 D10*12 D10:D14 |
|
Модуль (абсолютная |
ABS(-12) ABS(А3-12) |
ABS |
-12 A3-12 |
|
Сумма значений |
СУММ(D10:D14) |
СУММ |
D10:D14 |
Количество различных
функций в различных версиях Excel
очень велико, но все они распределены
по основным категориям: финансовые,
дата и время, математические, статистические,
ссылки и массивы и т.д.
Вызвать любую
функцию в Excel можно
несколькими способами:
П
ервый
способ. Прямо набрав после знака равно
имя функции и в скобках список аргументов.
Второй способ.
С помощью кнопки на Стандартной
панели инструментов вызвать Мастер
функций.
Третий способ.
Через меню Вставка→Функция, в
результате чего также вызывается Мастер
функций.
После вызова
Мастера функций необходимо выполнить
следующие действия:
-
в
поле Категория выбрать категорию
функции в открывшемся диалоговом окне
(рисунок 1); -
в
поле Функция этого же диалогового
окна выбрать требуемую функцию; -
в
результате откроется диалоговое окно
данной функции (рисунок 2), в котором
следует указать аргументы данной
функции.
Рисунок 1 – Окно
Мастера функций – шаг 1 из 2
1 2 3 4 5
1- имя функции; 2 –
описание функции; 3 – аргумент функции;
4 – описание аргумента функции; 5 –
сворачивающая кнопка
Рисунок 2 – Окно
диалога функции ABS
Если
аргументами функции являются ссылки
на ячейки или диапазон, то указать их
можно, щелкнув по соответствующей ячейке
мышью или выделив диапазон мышью. Если
для указания диапазона окно диалога
функции закрывает нужные ячейки, щелкните
по сворачивающей кнопке (рисунок 2) для
того, чтобы временно свернуть это окно.
Четвертый способ.
Используя кнопку стандартных формул в
строке формул. Для этого необходимо
выполнить следующее:
-
указать
ячейку, в которую следует ввести формулу; -
чтобы
начать набор формулы с функции, необходимо
нажать кнопку Изменить формулу
в строке формул; -
нажать
кнопку выпадающего списка, расположенную
справа от кнопки Стандартные функции.
В результате раскроется список
стандартных функций (рисунок 3); -
в
списке выбрать функцию, вставляемую в
формулу. Если функция отсутствует в
списке, для вывода дополнительного
списка функций следует выбрать в данном
списке пункт Другие функции; -
по
завершении набора формулы нажать
клавишу ENTER.
Рисунок 3– Список
стандартных функций
Функции могут
использоваться как аргументы в других
функциях. Если функция используется в
качестве аргумента или является вложенной
функцией, то она должна возвращать
аргументу значение того же типа. Если
функция возвращает значение другого
типа, отобразится ошибка #ЗНАЧ!.
В
формулах можно использовать до семи
уровней вложения функций. Когда «функция
Б» является аргументом «функции А», то
«функция Б» считается вторым уровнем
вложения. Если в «функции Б» содержится
в качестве аргумента «функция В», то
«функция В» будет считаться третьим
уровнем вложения функций.
Программирование алгоритма табличного представления функции
Пусть задана
функция F(x).
Необходимо протабулировать данную
функцию на отрезке [a,b]
с некоторым шагом h.
Табулированием функции F(x)
назовем процесс, в результате которого
получается ее табличное представление:
|
X |
a |
a+h |
… |
… |
b |
|
F(x) |
F(a) |
F(a+h) |
… |
… |
F(b) |
Постановка
задачи: Необходимо в табличном
процессоре Excel протабулировать
функцию F(x)=sin2(x-1)+x
на отрезке [0,5] c шагом 0,5.
При этом следует предусмотреть случай
автоматического изменения результата
функции при изменении исходных данных.
Алгоритм
реализации:
-
в
ячейки А1 и А2 занесем текст x,
F(x)
и h; -
в
ячейку В1 записать начальное значение
x — число 0; -
в
ячейку С2 записать формулу вычисления
следующего значения x:
=В1+В3
-
изменить
с данной формуле тип ссылки на ячейку
В3, сделав ее абсолютной $B$3,
для того, чтобы при копировании данной
формулы на последующие ячейки
осуществлялся автоматический пересчет
всех значений х из отрезка. Таким
образом, окончательно формула в ячейке
С2 примет вид: =В1+$В$3 -
в
ячейку В2 занести формулу, вычисляющую
значение функции F(x)
в первой точке х: =(SIN(A1-1))^2+A1 -
cкопировать
эту формулу на остальные ячейки диапазона
С2:L2.
В
результате таблица примет вид,
представленный на рисунке 4.
Рисунок 4 – Примерный
вид табличного представления функции
в Excel
Соседние файлы в предмете [НЕСОРТИРОВАННОЕ]
- #
- #
- #
- #
- #
- #
- #
- #
- #
- #
- #



















 :
:



















 Всего предлагается 15 вариантов:
Всего предлагается 15 вариантов:





























 Sub
Sub