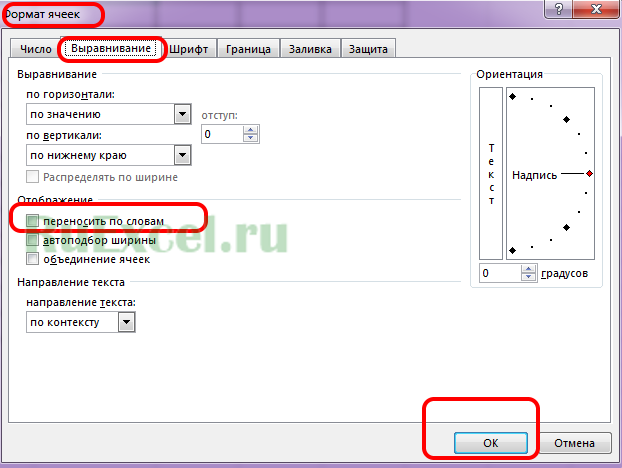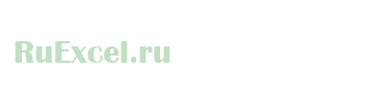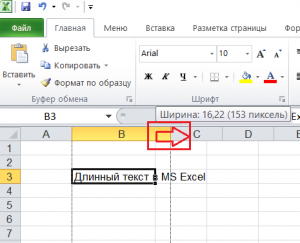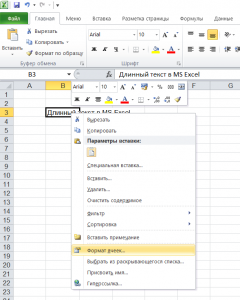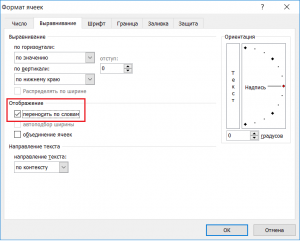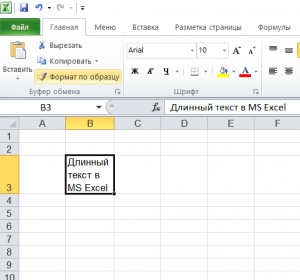Excel для Microsoft 365 для Mac Excel 2021 для Mac Excel 2019 для Mac Excel 2016 для Mac Еще…Меньше
Чтобы весь текст поместился в ячейке, можно настроить его перенос по словам, изменить выравнивание, уменьшить размер шрифта или повернуть текст.
Перенос текста в ячейке
Ячейку можно отформатировать таким образом, чтобы текст в ней автоматически переносился на другую строку.
-
Выделите ячейки.
-
На вкладке Главная выберите Перенос по словам.
Текст в выделенной ячейке будет перенесен в соответствии с шириной столбца. При изменении ширины столбца перенос текста настраивается автоматически.
Примечание: Перенесенный текст может быть не виден из-за заданной высоты строки. Чтобы настроить автоматическое изменение высоты строки в соответствии с размером текста, в меню Формат наведите указатель на пункт Строка и выберите пункт Автоподбор.
Переход на новую строку в ячейке
Чтобы сделать текст в ячейке удобочитаемым, можно вставить разрыв строки.
-
Дважды щелкните в ячейке.
-
Щелкните то место, куда нужно вставить разрыв строки, и нажмите клавиши CONTROL+OPTION+RETURN.
Уменьшение размера шрифта по размеру ячейки
В Excel можно уменьшить шрифт таким образом, чтобы в ячейке отображались все содержащиеся в ней данные. Если после этого ввести в ячейку дополнительные данные, Excel продолжит уменьшать размер шрифта.
-
Выделите нужные ячейки.
-
Щелкните их правой кнопкой мыши и выберите пункт Формат ячеек.
-
В диалоговом окне Форматирование ячеек установите флажок Автоподбор ширины.
Данные в ячейке уменьшаются в соответствии с шириной столбца. При изменении ширины столбца или вводе дополнительных данных размер шрифта настраивается автоматически.
Изменение положения содержимого ячейки путем изменения выравнивания или поворота текста
Чтобы улучшить отображение данных на листе, можно изменить положение текста в ячейке. Можно изменить выравнивание содержимого ячейки, использовать отступы или повернуть данные под другим углом.
-
Выделите ячейку или диапазон ячеек с данными, положение которых требуется изменить.
-
В меню Формат выберите пункт Ячейки.
-
В диалоговом окне Форматирование ячеек, на вкладке Выравнивание выполните одно из следующих действий:
|
Задача |
Необходимые действия |
|---|---|
|
Изменение горизонтального выравнивания содержимого ячейки |
Во всплывающем меню По горизонтали выберите нужный способ выравнивания. Если выбрать вариант с заполнением или по центру выделения, повернуть текст в этих ячейках будет невозможно. |
|
Изменение вертикального выравнивания содержимого ячейки |
Во всплывающем меню По вертикали выберите нужный способ выравнивания. |
|
Изменение отступа содержимого ячейки |
Во всплывающем меню По горизонтали выберите команду по левому краю (отступ), по правому краю или по ширине и введите нужную величину отступа (в знаках) в поле Отступ. |
|
Отображение содержимого ячейки по вертикали сверху вниз |
В разделе Ориентация щелкните поле, содержащее вертикальный текст. |
|
Поворот текста в ячейке |
В разделе Ориентация щелкните или перетащите индикатор, установив с его помощью нужный угол, или введите величину угла в поле градусов. |
|
Восстановление выравнивания по умолчанию для выделенных ячеек |
Во всплывающем меню По горизонтали выберите вариант обычное. |
Примечание: При сохранении книги в другом формате текст, который был повернут, может не отображаться под правильным углом. В большинстве форматов повернуть текст на любой угол в диапазоне 180 градусов (от +90 до –90) нельзя — в отличие от последних версий Excel. Например, в более ранних версиях Excel текст можно повернуть только на +90, 0 (ноль) или –90 градусов.
Изменение размера шрифта
-
Выделите ячейки.
-
На вкладке Главная в поле Размер шрифта введите другое число или щелкните, чтобы уменьшить размер шрифта.
См. также
Размещение дополнительного текста в заголовках столбцов
Объединение и отмена объединения ячеек в Excel для Mac
Изменение ширины столбцов или высоты строк
Нужна дополнительная помощь?
Содержание
- 1 Перенос текста в ячейке Excel
- 1.1 Понравилась статья — нажмите на кнопки:
- 2 Способ 1
- 3 Способ 2
- 4 Способ 3
- 5 Способ 4
- 6 Способ 5
- 7 Excel длина текста в ячейке
09:53
Людмила
Просмотров: 20553
Перенос текста в ячейке Excel. Ни одна таблица не обходится без текста. Текст в рабочей таблице используется в основном для заголовков и различных спецификаций и примечаний. В Excel текст выравнивается по левому краю ячеек. Если текст длинный и не умещается в одной ячейке, то он выходит за её пределы и занимает пространство соседних клеток с правой стороны. Но как только вы введете какое-то значение или текст в соседние клетки, то остальная часть текста, которая находилась в предыдущей клетке становиться не видна. Для того, что бы в ячейке отображался весь текст необходимо либо раздвинуть ячейку с длинным текстом (что не всегда удобно), либо сделать перенос текста в ячейке Excel.
Для этого щелкните правой кнопкой мыши по ячейке, в которой находится начало вашего текста, и в выпадающем списке выберите пункт Формат ячеек.
В открывшемся окне Формат ячеек выберите вкладку Выравнивание и установите галочку на функцию Переносить по словам.
Не забудьте подтвердить свои изменения, нажав кнопку ОК.
Вот вы и сделали перенос текста в ячейке Excel . Теперь весь ваш длинный текст будет полностью виден в одной ячейке.
Этот метод подходит для всех версий Excel.
Посмотрите видеоролик Перенос текста в ячейке Excel:
С уважением, Людмила
Понравилась статья — нажмите на кнопки:
Если Вы периодически создаете документы в программе Microsoft Excel, тогда заметили, что все данные, которые вводятся в ячейку, прописываются в одну строчку. Поскольку это не всегда может подойти, и вариант растянуть ячейку так же не уместен, возникает необходимость переноса текста. Привычное нажатие «Enter» не подходит, поскольку курсор сразу перескакивает на новую строку, и что делать дальше?
Вот в этой статье мы с Вами и научимся переносить текст в Excel на новую строку в пределах одной ячейки. Рассмотрим, как это можно сделать различными способами.
Способ 1
Использовать для этого можно комбинацию клавиш «Alt+Enter». Поставьте курсив перед тем словом, которое должно начинаться с новой строки, нажмите «Alt», и не отпуская ее, кликните «Enter». Все, курсив или фраза перепрыгнет на новую строку. Напечатайте таким образом весь текст, а потом нажмите «Enter».
Выделится нижняя ячейка, а нужная нам увеличится по высоте и текст в ней будет виден полностью.
Чтобы быстрее выполнять некоторые действия, ознакомьтесь со списком горячих клавиш в Эксель.
Способ 2
Для того чтобы во время набора слов, курсив перескакивал автоматически на другую строку, когда текст уже не вмещается по ширине, сделайте следующее. Выделите ячейку и кликните по ней правой кнопкой мыши. В контекстном меню нажмите «Формат ячеек».
Вверху выберите вкладку «Выравнивание» и установите птичку напротив пункта «переносить по словам». Жмите «ОК».
Напишите все, что нужно, а если очередное слово не будет вмещаться по ширине, оно начнется со следующей строки.
Если в документе строки должны переноситься во многих ячейках, тогда предварительно выделите их, а потом поставьте галочку в упомянутом выше окне.
Способ 3
В некоторых случаях, все то, о чем я рассказала выше, может не подойти, поскольку нужно, чтобы информация с нескольких ячеек была собрана в одной, и уже в ней поделена на строки. Поэтому давайте разбираться, какие формулы использовать, чтобы получить желаемый результат.
Одна из них – это СИМВОЛ(). Здесь в скобках нужно указать значение от единицы до 255. Число берется со специальной таблицы, в которой указано, какому символу оно соответствует. Для переноса строчки используется код 10.
Теперь о том, как работать с формулой. Например, возьмем данные с ячеек A1:D2 и то, что написано в разных столбцах (A, B, C, D), сделаем в отдельных строчках.
Ставлю курсив в новую ячейку и в строку формул пишу:
=A1&A2&СИМВОЛ(10)&B1&B2&СИМВОЛ(10)&C1&C2&СИМВОЛ(10)&D1&D2
Знаком «&» мы сцепляем ячейки А1:А2 и так далее. Нажмите «Enter».
Не пугайтесь результата – все будет написано в одну строку. Чтобы это поправить, откройте окно «Формат ячеек» и поставьте галочку в пункте перенос, про это написано выше.
В результате, мы получим то, что хотели. Информация будет взята с указанных ячеек, а там, где было поставлено в формуле СИМВОЛ(10), сделается перенос.
Способ 4
Для переноса текста в ячейке используется еще одна формула – СЦЕПИТЬ(). Давайте возьмем только первую строку с заголовками: Фамилия, Долг, К оплате, Сумма. Кликните по пустой ячейке и введите формулу:
=СЦЕПИТЬ(A1;СИМВОЛ(10);B1;СИМВОЛ(10);C1;СИМВОЛ(10);D1)
Вместо A1, B1, C1, D1 укажите нужные Вам. Причем их количество можно уменьшить или увеличить.
Результат у нас получится такой.
Поэтому открываем уже знакомое окно Формата ячеек и отмечаем пункт переноса. Теперь нужные слова будут начинаться с новых строчек.
В соседнюю ячейку я вписала такую же формулу, только указала другие ячейки: A2:D2.
Плюс использования такого метода, как и предыдущего, в том, что при смене данных в исходных ячейках, будут меняться значения и в этих.
В примере изменилось число долга. Если еще и посчитать автоматически сумму в Экселе, тогда менять вручную больше ничего не придется.
Способ 5
Если же у Вас уже есть документ, в котором много написано в одной ячейке, и нужно слова перенести, тогда воспользуемся формулой ПОДСТАВИТЬ().
Суть ее в том, что мы заменим все пробелы на символ переноса строчки. Выберите пустую ячейку и добавьте в нее формулу:
=ПОДСТАВИТЬ(A11;» «;СИМВОЛ(10))
Вместо А11 будет Ваш исходный текст. Нажмите кнопку «Enter» и сразу каждое слово отобразится с новой строки.
Кстати, чтобы постоянно не открывать окно Формат ячеек, можно воспользоваться специальной кнопкой «Перенести текст», которая находится на вкладке «Главная».
Думаю, описанных способов хватит, чтобы перенести курсив на новую строку в ячейке Excel. Выбирайте тот, который подходит больше всего для решения поставленной задачи.
Поделитесь статьёй с друзьями:
Excel длина текста в ячейке
В разделе Программное обеспечение на вопрос Как в Excel сделать так, чтобы уместить текст в ячейке? заданный автором K лучший ответ это Выделяешь ячейку, правой кнопкой Формат ячейки, выравнивание, Поставить галочку переносить по словам
Ответ от
2 ответа
Привет! Вот подборка тем с ответами на Ваш вопрос: Как в Excel сделать так, чтобы уместить текст в ячейке?
Ответ от Добавляйтесь в друзья
Пиши все в одну строчку, а затем регулируй текст высотой и шириной строки
Ответ от |Аннушка|
EXEL НА ТО И EXEL,ЧТО В КАЖДОЙ ЯЧЕЙКЕ МОЖЕТ БЫТЬ ТОЛЬКО ОДНА СТРОКА
ТАК, КАК ХОЧЕШЬ СДЕЛАТЬ ТЫ, УВЫ, НЕВОЗМОЖНО
А ЕСЛИ ДЕЛАТЬ КАК YANA Цветочек ТО ПОТОМ БУДЕТ ВИДНА ТОЛЬКО ЧАСТЬ НАБРАННОГО ТЕКСТА
Ответ от Aristocratmodels@inbox.ru
Если у тебя длинный текст в 1 строку, а тебе надо, чтобы он в ячейке помещался в несколько строк, оставаясь в пределах ширины ячейки, делай, как говорит YANA Цветочек. Выдели все нужные ячейки, открой Формат — Выравнивание, поставь галочку «Переносить по словам», и у тебя ячейка сама будет раздвигаться вниз при переносе слова на следующую строку. .
А Аннушку не слушай.
Чтобы после нажатия Enter остаться в той же ячейке, а текст перешел на следующую строку, нажми Alt+Enter
Ответ от Ёергей Грачёв
Есть ешё способ.
Бывает, что нужно что бы перенос на другую строку был после конкретного слова, для этого после этого слова нажимаем сочетание клавиш «alt+enter»
Ответ от ???Prophet???
alt+enter»
Ответ от
2 ответа
Привет! Вот еще темы с нужными ответами:
Ни одна таблица не обходится без текста. Текст в рабочей таблице используется в основном для заголовков и различных спецификаций и примечаний. В Excel текст выравнивается по левому краю ячеек. Если текст длинный и не умещается в одной ячейке, то он выходит за её пределы и занимает пространство соседних клеток с правой стороны. Но как только вы введете какое-то значение или текст в соседние клетки, то остальная часть текста, которая находилась в предыдущей клетке становиться не видна. Для того, что бы в ячейке отображался весь текст необходимо либо раздвинуть ячейку с длинным текстом (что не всегда удобно), либо сделать перенос текста в ячейке Excel. Давайте посмотрим, как уместить длинный текст в ячейке в Excel.
Перенос текста в ячейке Excel
Для этого щелкните правой кнопкой мыши по ячейке, в которой находится начало вашего текста, и в выпадающем списке выберите пункт Формат ячеек.
В открывшемся окне Формат ячеек выберите вкладку Выравнивание и установите галочку на функцию Переносить по словам.
Не забудьте подтвердить свои изменения, нажав кнопку ОК.
Вот вы и сделали перенос текста в ячейке Excel . Теперь весь ваш длинный текст будет полностью виден в одной ячейке.
Этот метод подходит для всех версий Excel.
Как закрепить шапку таблицы в Excel
Суммирование ячеек в Excel
Автозаполнение ячеек в Excel
Посмотрите видеоролик Перенос текста в ячейке Excel:
Удачи Вам!
Текст не влезает в ячейку Excel? Во вкладке «Главная» кликните «Перенос по словам» и «Обтекание текста». После этого выделенный материал будет переноситься с учетом ширины столбца. В случае изменения ширины последнего перенос осуществляется в автоматическом режиме. Как вариант, уменьшите размер шрифта по размеру секции, измените положение содержимого и т. д.
Причины, почему материал не влезает
Причин, почему в Экселе текст не помещается в ячейку, может быть несколько. Чаще всего это неправильное форматирование, отсутствие нужной настройки переноса, небольшая ширина столбца или крупный шрифт. Все эти проблемы можно решить, если использовать приведенные ниже рекомендации.
Что делать, когда текст не влезает в Excel
Теперь разберемся, как действовать, если текст не помещается в ячейке Excel. Рассмотрим разные пути решения вопроса, а окончательное решение по выбору и реализации одного из них остается за вами.
Перенос
Наиболее простой путь, когда в Эксель не влезает материал — воспользоваться опцией переноса информации. Для этого существует множество методов. Сначала рассмотрим официальный, а потом — альтернативные решения.
Способ №1 (новая версия Excel):
- Выделите нужные ячейки, куда не влезает информация.
- Перейдите в раздел «Главная» и выберите «Перенос по словам».
- Кликните на «Обтекание текста».
После этого материал, находящийся в графе, переносится с учетом ширины столбца, а при ее изменении подстройка происходит автоматически.
Способ №2 (для более старых версий):
- Жмите правой кнопкой мышки (ПКМ) на ячейку Excel с текстом.
- В перечне жмите на «Формат …»
- Выберите вкладку «Выравнивание».
- Установите «Переносить по словам».
- Подтвердите внесенные изменения.
Способ №3:
- Поставьте курсив перед словом, которое не влезает и нужно перенести на другую строчку.
- Жмите на Alt и, не отпуская кнопку, кликните на «Enter».
Способ №4:
- Выделите нужную секцию и поставьте на нее курсор.
- Напишите формулу: =A1&A2&СИМВОЛ(10)&B1&B2&СИМВОЛ(10)&C1&C2&СИМВОЛ(10)&D1&D2.
- Сцепите две ячейки в столбце с помощью А1:А2. Жмите «Ввод».
Если после изменений текст все равно не влезает в ячейку, поставьте отметку в поле «Перенос …» по методу, который рассмотрен выше. В результате информация равномерно распределится.
Способ №5:
- Жмите по пустой ячейке Excel.
- Введите =СЦЕПИТЬ(В1;СИМВОЛ(10);С1;СИМВОЛ(10);D1;СИМВОЛ(10);E1), но вместо указанных столбцов укажите свои.
- Войдите в раздел форматирования по рассмотренной выше схеме и оформите перенос.
Теперь проверьте, влезает текст в ячейку Excel, или с этим снова возникают сложности. В соседней секции можно использовать такую же формулу.
Способ №6:
- Выберите пустую ячейку.
- Вставьте в нее =ПОДСТАВИТЬ(A12;» «;СИМВОЛ(10)). Вместо А12 должен быть ваш исходный текст.
- Жмите «Ввод», чтобы данные сразу отобразились на новой строке.
Это основные способы для переноса. Если вы не хотите, чтобы высота строк менялась в сторону увеличения, попробуйте следующий вариант:
- Выделите несколько ячеек по высоте.
- Используйте инструмент «Объединить …».
После выполненных шагов появляется большая секция в Excel, в которую легко влезает весь текст.
Альтернативное решение — вертикальное размещение. Такой вариант не очень удобен, но может использоваться, когда другие варианты не подходят, а горизонтально материал не влезает:
- Поставьте курсор в нужное место.
- Перейдите в «Главная».
- Жмите на значок «ab» со стрелкой.
- Кликните на пункт «Вертикальный текст».
Также учтите, что перенесенный материал иногда не влезает в секцию Excel из-за неправильной высоты строки. Для настройки автоматического изменения этого параметра войдите в «Формат», наведите на раздел «Строка» и кликните на «Автоподбор».
Переход на новую строчку
Следующее решение, если в Эксель не влезает текст в ячейку — его перенос на новую строчку. Речь идет о создании так называемого разрыва строки. Например, на Макбуке сделайте следующие шаги:
- Жмите дважды в нужной секции.
- Кликните на том месте, где нужно вставить разрыв строки и кликните на «Control+Option+Return».
Уменьшение материала
Универсальное решение, когда в Эксель текст не помещается в ячейку — уменьшение его размера. В Excel это можно сделать простым способом для всех интересующих секций. Сделайте следующие шаги:
- Выделите интересующие ячейки.
- Жмите на них правой кнопкой мышки.
- Кликните на пункт «Формат …»
- В окне «Форматирование …» поставьте отметку «Автоподбор ширины».
Информация в секции уменьшается с учетом ширины столбца. В случае внесения таких изменений или вводе дополнительной информации размер шрифта настраивается в автоматическом режиме.
Изменение выравнивание / поворот
Для улучшения отображения информация на листе Excel, можно поменять позицию текста в ячейке. Как вариант, можно поменять отступы или развернуть информацию под углом.
Алгоритм такой:
- Выделите нужную секцию в Excel или группу ячеек с информацией, которая не влезает.
- В разделе «Формат» выберите «Ячейки».
- В окне «Форматирование …» в разделе «Выравнивание» сделайте одно из предложенных действий.
На выбор доступны следующие варианты:
- выравнивание по горизонтали;
- заполнение или по центру выделения;
- по вертикали (этот метод упоминался выше);
- по горизонтали по одному из краев;
- ориентация — отображение сверху вниз;
- поворот с помощью «Ориентация» на определенные градусы;
- восстановление данных.
Учтите, что при сохранении книги Excel в ином формате перевернутый материал может не показываться под правильным углом.
Размер шрифта
Если в Экселе не помещается текст, попробуйте изменить его размер. Для этого сделайте следующее:
- Выделите нужные секции.
- Войдите в «Главная», а далее «Размер шрифта».
- Введите другое число или щелкните для уменьшения размеров.
Как видно, существует много решений, когда информация не влезает в секцию Excel. В комментариях расскажите, какой из методов вам подошел, а также поделитесь, какое еще решение может помочь.
Отличного Вам дня!
Что делать, если текст выходит за границы (пределы) ячейки в «Excel».
Рассмотрим очень часто возникающий у начинающих пользователей вопрос о том, как сделать перенос слов внутри ячейки, чтобы текст(слова) не выходил за границы ячейки.
При открытии (создании) нового документа установлены настройки «по умолчанию» — ячейки неформатированные. При таких настройках, когда мы вносим длинное слово или несколько слов в ячейку, текст не ограничивается рамками ячейки и продолжается за ее пределами.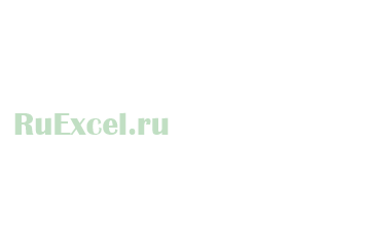
Это не красиво и не очень подходит для оформления официальных документов (например: приложений к договорам).
Рассмотрим два способа форматирования ячеек для перенос текста.
Первый способ подходит для большинства версий программы «Excel» и заключается в следующем:
- Необходимо выделить левой кнопкой мыши те ячейки, текст в которых Вы желаете переносить;
- Далее, кликнув правой кнопкой мыши по выделению вызвать контекстное меню и нажать позицию меню «Формат ячеек».
- После клика появится панель настроек свойств ячейки.
- В панели настроек следует открыть вкладку «Выравнивание».
- Во вкладке «Выравнивание» поставить флажок (галочку / маркер) напротив надписи «Переносить по словам».
- После выполнения перечисленных выше действий следует нажать кнопку «Ok».
Теперь при внесении текста в ячейки он будет переноситься вниз при достижении границы, а вертикальный размер (высота) клетки будет увеличиваться.
Второй способ подходит не для всех версий программы, но реализован в последних версиях. Данный способ гораздо проще и удобнее.
- Следует в настройках программы вынести на панель быстрого доступа кнопку «Перенести текст». Для этого нужно кликнуть правой кнопкой по панели, выбрать в меню настройка ленты. В настройках ленты вынести на панель нужную кнопку.
2. Для переноса текста:
- выделяем нужные ячейки;
- жмем кнопку на панели.
Подробное видео :
Отображение данных, которые не помещаются в ячейках
Примечание: Мы стараемся как можно оперативнее обеспечивать вас актуальными справочными материалами на вашем языке. Эта страница переведена автоматически, поэтому ее текст может содержать неточности и грамматические ошибки. Для нас важно, чтобы эта статья была вам полезна. Просим вас уделить пару секунд и сообщить, помогла ли она вам, с помощью кнопок внизу страницы. Для удобства также приводим ссылку на оригинал (на английском языке).
Чтобы весь текст поместился в ячейке, можно настроить его перенос по словам, изменить выравнивание, уменьшить размер шрифта или повернуть текст.
Перенос текста в ячейке
Ячейку можно отформатировать таким образом, чтобы текст в ней автоматически переносился на другую строку.
Выделите нужные ячейки.
На вкладке Главная выберите Перенос по словам.
Текст в выделенной ячейке будет перенесен в соответствии с шириной столбца. При изменении ширины столбца перенос текста настраивается автоматически.
Примечание: Перенесенный текст может быть не виден из-за заданной высоты строки. Чтобы настроить автоматическое изменение высоты строки в соответствии с размером текста, в меню Формат наведите указатель на пункт Строка и выберите пункт Автоподбор.
Переход на новую строку в ячейке
Чтобы сделать текст в ячейке удобочитаемым, можно вставить разрыв строки.
Дважды щелкните в ячейке.
Щелкните то место, куда нужно вставить разрыв строки, и нажмите клавиши CONTROL+OPTION+RETURN.
Уменьшение размера шрифта по размеру ячейки
В Excel можно уменьшить шрифт таким образом, чтобы в ячейке отображались все содержащиеся в ней данные. Если после этого ввести в ячейку дополнительные данные, Excel продолжит уменьшать размер шрифта.
Выделите нужные ячейки.
Щелкните их правой кнопкой мыши и выберите пункт Формат ячеек.
В диалоговом окне Форматирование ячеек установите флажок Автоподбор ширины.
Данные в ячейке уменьшаются в соответствии с шириной столбца. При изменении ширины столбца или вводе дополнительных данных размер шрифта настраивается автоматически.
Изменение положения содержимого ячейки путем изменения выравнивания или поворота текста
Чтобы улучшить отображение данных на листе, можно изменить положение текста в ячейке. Можно изменить выравнивание содержимого ячейки, использовать отступы или повернуть данные под другим углом.
Выделите ячейку или диапазон ячеек с данными, положение которых требуется изменить.
В меню Формат выберите пункт Ячейки.
В диалоговом окне Форматирование ячеек, на вкладке Выравнивание выполните одно из следующих действий:
Изменение горизонтального выравнивания содержимого ячейки
Во всплывающем меню По горизонтали выберите нужный способ выравнивания.
Если выбрать вариант с заполнением или по центру выделения, повернуть текст в этих ячейках будет невозможно.
Изменение вертикального выравнивания содержимого ячейки
Во всплывающем меню По вертикали выберите нужный способ выравнивания.
Изменение отступа содержимого ячейки
Во всплывающем меню По горизонтали выберите команду по левому краю (отступ), по правому краю или по ширине и введите нужную величину отступа (в знаках) в поле Отступ.
Отображение содержимого ячейки по вертикали сверху вниз
В разделе Ориентация щелкните поле, содержащее вертикальный текст.
Поворот текста в ячейке
В разделе Ориентация щелкните или перетащите индикатор, установив с его помощью нужный угол, или введите величину угла в поле градусов.
Восстановление выравнивания по умолчанию для выделенных ячеек
Во всплывающем меню По горизонтали выберите вариант обычное.
Примечание: При сохранении книги в другом формате текст, который был повернут, может не отображаться под правильным углом. В большинстве форматов повернуть текст на любой угол в диапазоне 180 градусов (от +90 до –90) нельзя — в отличие от последних версий Excel. Например, в более ранних версиях Excel текст можно повернуть только на +90, 0 (ноль) или –90 градусов.
Изменение размера шрифта
На вкладке Главная в поле Размер шрифта введите другое число или щелкните, чтобы уменьшить размер шрифта.
Перенос текста в ячейке
Ячейку можно отформатировать таким образом, чтобы текст в ней автоматически переносился на другую строку.
Выделите нужные ячейки.
На вкладке Главная в группе Выравниваниенажмите кнопку Обтекание текстом 
Текст в ячейке будет перенесен в соответствии с шириной столбца. При изменении ширины столбца перенос текста настраивается автоматически.
Примечание: Перенесенный текст может быть не виден из-за заданной высоты строки. Чтобы настроить автоматическое изменение высоты строки в соответствии с размером текста, в меню Формат наведите указатель на пункт Строка и выберите пункт Автоподбор.
Переход на новую строку в ячейке
Чтобы сделать текст в ячейке удобочитаемым, можно вставить разрыв строки.
Дважды щелкните в ячейке.
Щелкните то место, куда нужно вставить разрыв строки, и нажмите клавиши CONTROL+OPTION+RETURN.
Уменьшение размера шрифта по размеру ячейки
В Excel можно уменьшить шрифт таким образом, чтобы в ячейке отображались все содержащиеся в ней данные. Если после этого ввести в ячейку дополнительные данные, Excel продолжит уменьшать размер шрифта.
На вкладке Главная в группе Выравниваниенажмите кнопку Обтекание текстом 
Данные в ячейке уменьшаются в соответствии с шириной столбца. При изменении ширины столбца или вводе дополнительных данных размер шрифта настраивается автоматически.
Изменение положения содержимого ячейки путем изменения выравнивания или поворота текста
Чтобы улучшить отображение данных на листе, можно изменить положение текста в ячейке. Можно изменить выравнивание содержимого ячейки, использовать отступы или повернуть данные под другим углом.
Выделите ячейку или диапазон ячеек с данными, положение которых требуется изменить.
В меню Формат выберите пункт Ячейки.
В диалоговом окне Форматирование ячеек, на вкладке Выравнивание выполните одно из следующих действий:
В Excel текст вылазит за границы ячейки. Как это исправить?
Не редки случаи, когда в экселевской таблице нужно набирать не только цифры, но также слова и даже целые предложения. Если вы попробуете это сделать, при этом ячейка, следующая за той, в которой вы набираете текст, будет пустой, то наверняка столкнетесь с тем, что ваш набранный текст некрасиво залезет на соседнюю ячейку.
Что с этим можно делать мы расскажем в данной статье.
Изменение границ ячейки
Данный способ является самым простым. Все, что вам нужно сделать это установить курсор на границу названий столбцов, зажать левую кнопку мыши и, не отпуская ее, потянуть в сторону, пока границы ячеек в столбце не раздвинуться до нужного размера и текст не перестанет выходить за границы ячейки.
Изменение границ ячеек в столбце
Включение автоматического переноса
Второй вариант предполагает включение автоматического переноса в ячейке. В этом случае ячейка будет увеличиваться в высоту и текст в ней будет автоматически переноситься пока не впишется в границы.
Для этого нужно кликнуть правой кнопкой мыши по нужной ячейке или группе ячеек и в открывшемся меню выбрать «Формат ячеек».
Открываем формат ячеек
В появившемся окне на вкладке «Выравнивание» устанавливаем флажок «Переносить по словам».
Установка переноса по словам в ячейке экселя
Результат автоматического переноса по словам
Установка пробела в соседнюю справа ячейку
Данный вариант кому — то может показаться не совсем правильным, но тем не менее от работает. Чтобы текс, который вылез за границы ячейки, автоматически скрылся, всего навсего нужно в соседнюю справа ячейку вписать какой — нибудь текст. Сойдет даже пробел. В этом случае соседняя ячейка будет выглядеть пустой.
Текст выходит за границы ячейки Excel
Сегодня я хочу поговорить о некоторых простейших, я не скажу «инструментах», просто возможностях в работе с Excel, которые катастрофически не применяются пользователями и, причем, не только новичками.
Родилась эта статья после общения с коллегами. Как-то интересно получается: человек работает в Excel, старается осваивать функции, сложные инструменты, а вот простейший вещи не делает, хотя они на виду, достаточно кнопочкой нажать. Так что решил сделать небольшой ликбез по тем кнопочкам которыми пользуюсь регулярно.
1. Команда «Закрепить». Она находится на вкладке «Вид».
Назначение: Она закрепляет верхние строчки и левые столбцы. Так что при прокрутке вниз или направо вы всегда видите названия столбцов и строчек.
2. Команда «Разделить». Менее используемая мной возможность, но при длинных таблицах довольно полезная. Находится там же.
Назначение: Делит окно на 4 части. В принципе может заменить команду «Закрепить», если вас не раздражают серые полоски.
Я использую ее тогда, когда мне нужно две полосы прокрутки. У меня бывает по две таблицы на листе, я делю окно на четыре части и работаю в двух секторах, расположенных диагонально друг от друга. Есть неудобства в том, что маленькие области, но приходится мириться с этим, чтобы получить независимые полосы прокрутки.
3. Команда «Автоподбор высоты/ширины». Находится на Главной вкладке.
Назначение: Устанавливает высоту или ширину ячейки согласно назначению.
- Текст выходит за рамки ячейки.
- Текст короткий, а столбец широкий. То же самое, когда строка слишком большая.
Команда позволяет не возиться с каждым столбцом. Правда, в таблицах с объединенными ячейками бывают казусы, поэтому там применять надо выборочно.
4. Команды масштаба при печати.
При печати нужно, чтобы ваши данные выглядели красиво, чтобы часть таблицы не болталась одиноко на отдельном листе. Эксель позволяет:
- Вписать все столбцы на одну страницу. Т.е., если у вас таблица, которая не очень широкая, но длинная, то вам сюда.
- Вписать все строки на одну страницу. Противоположный вариант — мало строк, много столбцов.
- Вписать все на один лист. Бывает, что вылезает немного там и сям за пределы одной страницы. Не хочется ползать и менять шрифты, размеры ячеек. Одной командой все распечатывается на один лист.
5. «Группировка данных». Эти команды входят в группу «Структура».
Назначение: позволяет скрывать пока не используемые столбцы или строки из вида.
Немного похоже на команды «Скрыть»/»Показать«, но лучше.
У меня, например, есть столбцы в таблицах, которые пока не нужны. Текущая работа идет с данными первого и последнего столбца. В этом случае я группирую столбцы. При группировке появляются вот такие цифры.
Это номера уровней группировки. Нажимая на эти кнопки можно разом открыть или закрыть сразу все уровни.
В каждом уровне может быть несколько скрытых диапазонов. Отдельный диапазон можно открыть плюсиком. Свернуть — минусом.
И напоследок еще один несправедливо забытый инструмент, а именно «Формат по образцу».
Находится на главной вкладке и позволяет придать нужный вам формат любому диапазону.
«Глаза боятся, а руки делают»
P.S. Понравилась статья? Подпишитесь на рассылку в правой части страницы (Бесплатный курс «Топ-10 инструментов Excel») и будьте в курсе новых событий.
Как в Excel уместить длинный текст в одной ячейке
Перенос текста в ячейке Excel. Ни одна таблица не обходится без текста. Текст в рабочей таблице используется в основном для заголовков и различных спецификаций и примечаний. В Excel текст выравнивается по левому краю ячеек. Если текст длинный и не умещается в одной ячейке, то он выходит за её пределы и занимает пространство соседних клеток с правой стороны. Но как только вы введете какое-то значение или текст в соседние клетки, то остальная часть текста, которая находилась в предыдущей клетке становиться не видна. Для того, что бы в ячейке отображался весь текст необходимо либо раздвинуть ячейку с длинным текстом (что не всегда удобно), либо сделать перенос текста в ячейке Excel.
Перенос текста в ячейке Excel
Для этого щелкните правой кнопкой мыши по ячейке, в которой находится начало вашего текста, и в выпадающем списке выберите пункт Формат ячеек .
В открывшемся окне Формат ячеек выберите вкладку Выравнивание и установите галочку на функцию Переносить по словам .
Не забудьте подтвердить свои изменения, нажав кнопку ОК .
Вот вы и сделали перенос текста в ячейке Excel . Теперь весь ваш длинный текст будет полностью виден в одной ячейке.
Этот метод подходит для всех версий Excel.
Посмотрите видеоролик Перенос текста в ячейке Excel: