На чтение 5 мин Опубликовано 26.01.2021
Листам в книгах Excel можно дать имена, соответствующие содержимому. Из них было бы удобно составить оглавление, но не все знают, как это сделать. Существуют несложные способы сформировать список листов и методы, требующие усилий, например установки сторонних дополнений. С помощью инструментов Excel пользователи также могут подсчитать количество листов в крупной книге. Выясним, как получить оглавление для чтения или перехода к каждому листу, какими формулами для этого нужно воспользоваться.
Содержание
- Список листов с помощью формулы
- Как составить список листов через VBA
- Надстройки для составления списка листов
- Как подсчитать количество листов в книге
Список листов с помощью формулы
Этот способ основан на использовании функции, которую нельзя найти в Менеджере. Она связана с макросами Excel 4.0. Чтобы применить формулу на практике, необходимо пройти дополнительный шаг, редко встречающийся в работе с функциями – зайти в диспетчер имен и добавить туда выражение.
- Переходим на вкладку «Формулы» и кликаем по кнопке «Диспетчер имен». Опция находится в разделе «Определенные имена».
- Нажимаем «Создать» в открывшемся диалоговом окне.
- Записываем новое имя в верхнем поле, выбираем область «Книга» (обычно она установлена по умолчанию) и записываем в графу «Диапазон» эту формулу: =ЗАМЕНИТЬ(ПОЛУЧИТЬ.РАБОЧУЮ.КНИГУ(1);1; НАЙТИ(«]»;ПОЛУЧИТЬ.РАБОЧУЮ.КНИГУ(1));»»)
- После заполнения всех полей жмем «ОК». В книге Excel пока ничего не изменится, но эти шаги помогут в будущем. Окно диспетчера имен можно закрыть.
- Открываем лист, где будет расположен список. Выбираем ячейку и записываем в ней формулу с только что созданным именем: =ИНДЕКС(Список_листов;СТРОКА()). Нажмите Enter, и в ячейке появится название первого листа.
- Необходимо вывести все названия листов в столбец. Для этого зажимаем маркер заполнения, который находится в правом нижнем углу выбранной ячейки, и выделяем нужное количество ячеек. В таблице-примере 4 листа столько и было выделено ячеек.
- Создадим список, из которого можно перейти на каждый лист. Выберите другую пустую ячейку и вставьте эту формулу: =ГИПЕРССЫЛКА(«#»&A1&»!A1″;»»&A1).
Обратите внимание! Ячейка A1 прописывается в формуле, чтобы пользователи могли перейти на конкретную ячейку каждого листа. После нажатия Enter появится кликабельное название листа.
- Полный список с гиперссылками можно создать так же, с помощью маркера заполнения.
- Если название листа изменено, придется перезаполнить списки – для этого нужно просто удалить их, снова вставить те же формулы и выделить ячейки ниже.
Важно! Невозможно сделать ссылку на лист с диаграммой в Excel. На экране появляется сообщение об ошибке, переход не происходит.
Как составить список листов через VBA
Существует другой способ составления списка листов из книги – можно подключить пользовательскую функцию через редактор Visual Basic. Такой метод может показаться сложным, но это не так, если воспользоваться шаблоном для добавления функции в программу.
- Открываем VBA с помощью комбинации клавиш «Alt+F11». Если при нажатии F11 снижается яркость или срабатывает другая функция, установленная на эту кнопку, зажмите клавишу Fn.
- Нажмите «Вставить» (Insert) на верхней панели и выберите в открывшемся меню пункт «Модуль» (Module).
- Вставляем в свободное поле этот текст:
Function SheetList(N As Integer)
SheetList = ActiveWorkbook.Worksheets(N).Name
End Function
- Далее можно закрыть окно Visual Basic, потому что этот инструмент больше не понадобится, а функция уже добавлена в программу.
- Открываем лист для списка и вводим формулу в начальную ячейку. Теперь не нужно длинное выражение, чтобы создать список листов. Новая формула выглядит так: =SheetList(СТРОКА()).
- Нажимаем Enter и получаем название листа в ячейке. Маркером заполнения создаем список.
- Для гиперссылок придется использовать ту же длинную формулу: =ГИПЕРССЫЛКА(«#»&A1&»!A1″;»»&A1).
Надстройки для составления списка листов
Надстройки – это дополнения для Microsoft Excel, которые создаются продвинутыми пользователями. Компания Microsoft рассказывает на официальном сайте о возможности подключить надстройки, но не предлагает скачать дополнения, поэтому обычно их загружают из других источников.
Всегда проверяйте загрузки на вредоносные элементы с помощью антивирусной программы.
Существуют платные и бесплатные надстройки. Сегодня рассмотрим набор дополнений для Excel 2007-2019 под названием «Ёxcel». Разработчик распространяет файл на своем сайте за добровольное пожертвование. Установите надстройку по инструкции – после этого можно приступать к составлению списка.
- Открываем лист, где будет размещен список, и нажимаем левой кнопкой мыши на начальную ячейку будущего перечисления.
- На вкладке надстройки находим кнопку «Листы». Кликаем по ней, чтобы открылось меню, и выбираем пункт «Получить список листов книги». Скриншот создателя надстройки:
- Выбираем, какие листы показать в списке. Для простейшего перечисления названий листов кликаем по пункту «Простой список» и жмем на кнопку с галочкой в левом нижнем углу диалогового окна.
- На экране появится список листов. Если выставить настройки сложнее, то внешний вид списка немного изменится.
Как подсчитать количество листов в книге
Иногда в книгах Excel появляется много листов, например если документ относится к крупному проекту. Выяснить, сколько в файле страниц, можно с помощью функции ЛИСТЫ.
Обратите внимание! Функция работает только в версиях Microsoft Excel от 2013.
- Выбираем пустую ячейку и записываем в ней формулу: =ЛИСТЫ(). Не обязательно заполнять аргумент «Ссылка», если нужно посчитать листы в одной книге.
- Жмем Enter и получаем числовое значение.
Если все листы переименованы, и нужно узнать их номера, воспользуйтесь функцией ЛИСТ. Эта формула также доступна с 2013-й версии. У функции ЛИСТ один аргумент – «Значение». Если аргумент не заполнен, после нажатия клавиши Enter в ячейке появится номер того же листа, где была введена формула. Простое выражение с ЛИСТ выглядит так: =ЛИСТ().
Оцените качество статьи. Нам важно ваше мнение:
|
Ole_123 Пользователь Сообщений: 58 |
#1 10.12.2019 20:01:31 Здравствуйте. Создал макрос который в столбец помещает все листы в екселе. Но я не могу в нужную ячейку вставить этот список. Если я меняю Cells(i,2) Cells(9,2) — выдает только 4 лист книги (всего в книге 4 листа). Как сделать чтобы списком было все листы?
|
||
|
bigorq Пользователь Сообщений: 782 |
#2 10.12.2019 20:24:10 Так
должна вывести все листы в столбик. Вот правда ActiveSheet перед ним меня смущает. Но я не знаток VBA |
||
|
Юрий М Модератор Сообщений: 60570 Контакты см. в профиле |
Почитайте в «Приемах» эту статью |
|
Alec Perle Пользователь Сообщений: 172 |
#4 10.12.2019 21:56:17 Не вдаваясь в моменты использования Select и ActiveSheet — приведенная процедура выводит имена всех рабочих листов, как и предполагается. Но выводит их в одну и ту же ячейку, поэтому и остается в результате только имя последнего листа.
Если это так, то название темы надо поправить. «Список имен рабочих листов книги в одной ячейке с помощью макроса» |
||
|
Юрий М Модератор Сообщений: 60570 Контакты см. в профиле |
#5 10.12.2019 22:11:45
|
||||
|
Ole_123 Пользователь Сообщений: 58 |
Alec Perle,да, но можно чтобы этот перечень в столбец был а не в 1 ячейке? |
|
Юрий М Модератор Сообщений: 60570 Контакты см. в профиле |
Ole_123, по ссылке статью читали? |
|
Ole_123 Пользователь Сообщений: 58 |
Юрий М,конечно, но у меня немного не то. У меня Лист 3-й по счету + мне не сверху листа нужно вставить список а в Cells(9,2). |
|
bigorq Пользователь Сообщений: 782 |
#9 10.12.2019 23:33:39
Определитесь, чего Вы хотите |
||||
|
Ігор Гончаренко Пользователь Сообщений: 13746 |
#10 10.12.2019 23:34:34
воспользуйтесь услугами программиста) Программисты — это люди, решающие проблемы, о существовании которых Вы не подозревали, методами, которых Вы не понимаете! |
||
|
Ole_123 Пользователь Сообщений: 58 |
Ігор Гончаренко,прикрепляю пустой пример) На третем листе выделил куда должен попадать список. В коде выше все попадает в 1 строчку, а нужно чтобы столбцом. Прикрепленные файлы
|
|
bigorq Пользователь Сообщений: 782 |
а если в коде vbCr заменить на chr(10) ? Будет как Вы хотите? Изменено: bigorq — 10.12.2019 23:43:19 |
|
Юрий М Модератор Сообщений: 60570 Контакты см. в профиле |
#13 10.12.2019 23:45:39 Ну так сделайте минимальную доработку:
|
||
|
Ole_123 Пользователь Сообщений: 58 |
bigorq,не совсем. Выйдет что все названия листов в 1 ячейке столбцом. А нужно в разных ячейках названия (столбцом) |
|
)) Изменено: Ігор Гончаренко — 10.12.2019 23:49:37 Программисты — это люди, решающие проблемы, о существовании которых Вы не подозревали, методами, которых Вы не понимаете! |
|
|
bigorq Пользователь Сообщений: 782 |
#16 10.12.2019 23:49:08
Так а чем Вас первоначальный вариант не устраивает? Замените в Cells 9 на i+8 |
||
|
Ole_123 Пользователь Сообщений: 58 |
#17 10.12.2019 23:52:23 bigorq,получилось, спасибо!!!!) |
Содержание
- Microsoft Excel
- Как создать список всех листов, содержащихся в книге Excel при помощи макрофункции
- Как получить список листов книги Excel
- Список листов с помощью формулы
- Как составить список листов через VBA
- Надстройки для составления списка листов
- Как подсчитать количество листов в книге
- Список листов книги
- Как получить список листов книги Excel
- Список листов с помощью формулы
- Как составить список листов через VBA
- Надстройки для составления списка листов
- Как подсчитать количество листов в книге
Microsoft Excel
трюки • приёмы • решения
Как создать список всех листов, содержащихся в книге Excel при помощи макрофункции
Странно, но в Excel невозможно напрямую сгенерировать список имен листов из книги. В этой статье будет рассказано, как создать список всех листов, содержащихся в книге. Как и в предыдущей статье, здесь мы будем использовать макрофункцию из Excel 4 XLM в именованной формуле.
Начнем с книги, в которой много рабочих листов или листов с диаграммами. Выполните следующие действия, чтобы создать список названий листов.
- Вставьте новый лист, на котором будет находиться список.
- Выполните команду Формулы ► Присвоить имя, чтобы открыть диалоговое окно Создание имени.
- Впишите в поле Имя название Список.
- Введите следующую формулу в поле Диапазон (рис. 9.1): =ЗАМЕНИТЬ(ПОЛУЧИТЬ.РАБОЧУЮ.КНИГУ(1);1;НАЙТИ(«]»;ПОЛУЧИТЬ.РАБОЧУЮ.КНИГУ(1));»») .
- Осталось нажать ОК, чтобы закрыть диалоговое окно Создание имени.
Рис. 9.1. Работа с окном Создание имени для создания именованной формулы
Обратите внимание: в формуле используется функция ПОЛУЧИТЬ.РАБОЧУЮ.КНИГУ, которая не относится к числу стандартных функций рабочего листа. Это макрофункция, написанная в сравнительно старом XLM-стиле и предназначенная для применения на специальном листе макросов. При использовании аргумента 1 она возвращает массив имен листов, причем перед именем каждого листа указано название книги, откуда он взят. Функции ЗАМЕНИТЬ и НАЙТИ удаляют имя книги, сопутствующее названию листа. Чтобы сгенерировать имена листов, введите в ячейку А1 следующую формулу, а затем скопируйте ее ниже по столбцу: =ИНДЕКС(Список;СТРОКА()) .
На рис. 9.2 приведена данная формула для диапазона А1:А10. В книге семь листов, поэтому формула возвращает ошибку #ССЫЛКА! при попытке отобразить имя несуществующего листа. Чтобы избежать этого, измените формулу следующим образом: =ЕСЛИОШИБКА(ИНДЕКС(Список;СТРОКА());»») .
Рис. 9.2. Использование формулы для отображения списка имен листов
Список названий листов можно откорректировать, если вы будете добавлять, удалять или переименовывать листы, но это не происходит автоматически. Чтобы принудительно обновить формулы, нажмите Ctrl+Alt+F9. Если вы хотите, чтобы имена листов автоматически обновлялись при пересчете книги, измените именованную формулу следующим образом, чтобы сделать ее меняющейся: =ЗАМЕНИТЬ(ПОЛУЧИТЬ.РАБОЧУЮ.КНИГУ(1);1;НАЙТИ(«]»;ПОЛУЧИТЬ.РАБОЧУЮ.КНИГУ(1));»»)&Т(ТДАТА()) .
Рис. 9.3. Создание списка гиперссылок
Зачем может понадобиться список названий листов? На рис. 9.3 показано оглавление, созданное с помощью ссылки ГИПЕРССЫЛКА. В ячейке В1 записана следующая формула: =ГИПЕРССЫЛКА(«#»&A1&»!A1″;»Перейти по ссылке») . Щелкнув на гиперссылке, вы активизируете лист и выделяете ячейку А1. К сожалению, Excel не поддерживает гиперссылок, ведущих на лист с диаграммами, поэтому при попытке сослаться на такой лист программа выдаст ошибку.
Если вы пользуетесь такими приемами, то книгу нужно сохранить как файл с поддержкой макросов (в формате *.xlsm или *.xls).
Источник
Как получить список листов книги Excel
Листам в книгах Excel можно дать имена, соответствующие содержимому. Из них было бы удобно составить оглавление, но не все знают, как это сделать. Существуют несложные способы сформировать список листов и методы, требующие усилий, например установки сторонних дополнений. С помощью инструментов Excel пользователи также могут подсчитать количество листов в крупной книге. Выясним, как получить оглавление для чтения или перехода к каждому листу, какими формулами для этого нужно воспользоваться.
Список листов с помощью формулы
Этот способ основан на использовании функции, которую нельзя найти в Менеджере. Она связана с макросами Excel 4.0. Чтобы применить формулу на практике, необходимо пройти дополнительный шаг, редко встречающийся в работе с функциями – зайти в диспетчер имен и добавить туда выражение.
- Переходим на вкладку «Формулы» и кликаем по кнопке «Диспетчер имен». Опция находится в разделе «Определенные имена».
- Нажимаем «Создать» в открывшемся диалоговом окне.
- Записываем новое имя в верхнем поле, выбираем область «Книга» (обычно она установлена по умолчанию) и записываем в графу «Диапазон» эту формулу: =ЗАМЕНИТЬ(ПОЛУЧИТЬ.РАБОЧУЮ.КНИГУ(1);1; НАЙТИ(“]”;ПОЛУЧИТЬ.РАБОЧУЮ.КНИГУ(1));””)
- После заполнения всех полей жмем «ОК». В книге Excel пока ничего не изменится, но эти шаги помогут в будущем. Окно диспетчера имен можно закрыть.
- Открываем лист, где будет расположен список. Выбираем ячейку и записываем в ней формулу с только что созданным именем: =ИНДЕКС(Список_листов;СТРОКА()). Нажмите Enter, и в ячейке появится название первого листа.
- Необходимо вывести все названия листов в столбец. Для этого зажимаем маркер заполнения, который находится в правом нижнем углу выбранной ячейки, и выделяем нужное количество ячеек. В таблице-примере 4 листа столько и было выделено ячеек.
- Создадим список, из которого можно перейти на каждый лист. Выберите другую пустую ячейку и вставьте эту формулу: =ГИПЕРССЫЛКА(“#”&A1&”!A1″;””&A1).
- Полный список с гиперссылками можно создать так же, с помощью маркера заполнения.
- Если название листа изменено, придется перезаполнить списки – для этого нужно просто удалить их, снова вставить те же формулы и выделить ячейки ниже.
Как составить список листов через VBA
Существует другой способ составления списка листов из книги – можно подключить пользовательскую функцию через редактор Visual Basic. Такой метод может показаться сложным, но это не так, если воспользоваться шаблоном для добавления функции в программу.
- Открываем VBA с помощью комбинации клавиш «Alt+F11». Если при нажатии F11 снижается яркость или срабатывает другая функция, установленная на эту кнопку, зажмите клавишу Fn.
- Нажмите «Вставить» (Insert) на верхней панели и выберите в открывшемся меню пункт «Модуль» (Module).
- Вставляем в свободное поле этот текст:
- Далее можно закрыть окно Visual Basic, потому что этот инструмент больше не понадобится, а функция уже добавлена в программу.
- Открываем лист для списка и вводим формулу в начальную ячейку. Теперь не нужно длинное выражение, чтобы создать список листов. Новая формула выглядит так: =SheetList(СТРОКА()).
- Нажимаем Enter и получаем название листа в ячейке. Маркером заполнения создаем список.
- Для гиперссылок придется использовать ту же длинную формулу: =ГИПЕРССЫЛКА(“#”&A1&”!A1″;””&A1).
Надстройки для составления списка листов
Надстройки – это дополнения для Microsoft Excel, которые создаются продвинутыми пользователями. Компания Microsoft рассказывает на официальном сайте о возможности подключить надстройки, но не предлагает скачать дополнения, поэтому обычно их загружают из других источников.
Существуют платные и бесплатные надстройки. Сегодня рассмотрим набор дополнений для Excel 2007-2019 под названием «Ёxcel». Разработчик распространяет файл на своем сайте за добровольное пожертвование. Установите надстройку по инструкции – после этого можно приступать к составлению списка.
- Открываем лист, где будет размещен список, и нажимаем левой кнопкой мыши на начальную ячейку будущего перечисления.
- На вкладке надстройки находим кнопку «Листы». Кликаем по ней, чтобы открылось меню, и выбираем пункт «Получить список листов книги». Скриншот создателя надстройки:
- Выбираем, какие листы показать в списке. Для простейшего перечисления названий листов кликаем по пункту «Простой список» и жмем на кнопку с галочкой в левом нижнем углу диалогового окна.
- На экране появится список листов. Если выставить настройки сложнее, то внешний вид списка немного изменится.
Как подсчитать количество листов в книге
Иногда в книгах Excel появляется много листов, например если документ относится к крупному проекту. Выяснить, сколько в файле страниц, можно с помощью функции ЛИСТЫ.
- Выбираем пустую ячейку и записываем в ней формулу: =ЛИСТЫ(). Не обязательно заполнять аргумент «Ссылка», если нужно посчитать листы в одной книге.
- Жмем Enter и получаем числовое значение.
Если все листы переименованы, и нужно узнать их номера, воспользуйтесь функцией ЛИСТ. Эта формула также доступна с 2013-й версии. У функции ЛИСТ один аргумент – «Значение». Если аргумент не заполнен, после нажатия клавиши Enter в ячейке появится номер того же листа, где была введена формула. Простое выражение с ЛИСТ выглядит так: =ЛИСТ().
Источник
Список листов книги
Надстройка проста до безобразия — после её установки на панель будет добавлен выпадающий список со всеми листами активной книги:
Список листов обновляется автоматически после событий:
- создания новой книги
- открытия книги
- активации книги
- добавления нового листа в любой книге
- удаления листа из любой книги
Так же на панели отображается всегда именно активный лист активной книги.
Чем может быть полезна надстройка? Её использование несколько удобнее, чем стандартное перемещение по листам, особенно при большом количестве листов в книге. Если кто не знает про стандартное средство. Необходимо нажать правой кнопкой мыши левее всех листов — появиться список листов: 
Но в нем отображается разом около 16 листов, а для получения списка всех остальных необходимо нажать «Все листы» в этом списке и уже тогда получите доступ к списку со всеми листами.
В случае с данной надстройкой листы можно видеть все, а чтобы каждый раз не переходить на вкладку «Надстройки» для доступа к списку, можно список поместить на Панель Быстрого Доступа(Файл -Параметры -Панель быстрого доступа). Тогда список будет всегда под рукой.
Так что нужна надстройки или нет — каждый решает для себя сам.

Как установить надстройку: Установка надстроек
Источник
Как получить список листов книги Excel
Листам в книгах Excel можно дать имена, соответствующие содержимому. Из них было бы удобно составить оглавление, но не все знают, как это сделать. Существуют несложные способы сформировать список листов и методы, требующие усилий, например установки сторонних дополнений. С помощью инструментов Excel пользователи также могут подсчитать количество листов в крупной книге. Выясним, как получить оглавление для чтения или перехода к каждому листу, какими формулами для этого нужно воспользоваться.
Список листов с помощью формулы
Этот способ основан на использовании функции, которую нельзя найти в Менеджере. Она связана с макросами Excel 4.0. Чтобы применить формулу на практике, необходимо пройти дополнительный шаг, редко встречающийся в работе с функциями – зайти в диспетчер имен и добавить туда выражение.
- Переходим на вкладку «Формулы» и кликаем по кнопке «Диспетчер имен». Опция находится в разделе «Определенные имена».
- Нажимаем «Создать» в открывшемся диалоговом окне.
- Записываем новое имя в верхнем поле, выбираем область «Книга» (обычно она установлена по умолчанию) и записываем в графу «Диапазон» эту формулу: =ЗАМЕНИТЬ(ПОЛУЧИТЬ.РАБОЧУЮ.КНИГУ(1);1; НАЙТИ(«]»;ПОЛУЧИТЬ.РАБОЧУЮ.КНИГУ(1));»»)
- После заполнения всех полей жмем «ОК». В книге Excel пока ничего не изменится, но эти шаги помогут в будущем. Окно диспетчера имен можно закрыть.
- Открываем лист, где будет расположен список. Выбираем ячейку и записываем в ней формулу с только что созданным именем: =ИНДЕКС(Список_листов;СТРОКА()). Нажмите Enter, и в ячейке появится название первого листа.
- Необходимо вывести все названия листов в столбец. Для этого зажимаем маркер заполнения, который находится в правом нижнем углу выбранной ячейки, и выделяем нужное количество ячеек. В таблице-примере 4 листа столько и было выделено ячеек.
- Создадим список, из которого можно перейти на каждый лист. Выберите другую пустую ячейку и вставьте эту формулу: =ГИПЕРССЫЛКА(«#»&A1&»!A1″;»»&A1).
Обратите внимание! Ячейка A1 прописывается в формуле, чтобы пользователи могли перейти на конкретную ячейку каждого листа. После нажатия Enter появится кликабельное название листа.
- Полный список с гиперссылками можно создать так же, с помощью маркера заполнения.
- Если название листа изменено, придется перезаполнить списки – для этого нужно просто удалить их, снова вставить те же формулы и выделить ячейки ниже.
Важно! Невозможно сделать ссылку на лист с диаграммой в Excel. На экране появляется сообщение об ошибке, переход не происходит.
Как составить список листов через VBA
Существует другой способ составления списка листов из книги – можно подключить пользовательскую функцию через редактор Visual Basic. Такой метод может показаться сложным, но это не так, если воспользоваться шаблоном для добавления функции в программу.
- Открываем VBA с помощью комбинации клавиш «Alt+F11». Если при нажатии F11 снижается яркость или срабатывает другая функция, установленная на эту кнопку, зажмите клавишу Fn.
- Нажмите «Вставить» (Insert) на верхней панели и выберите в открывшемся меню пункт «Модуль» (Module).
- Вставляем в свободное поле этот текст:
- Далее можно закрыть окно Visual Basic, потому что этот инструмент больше не понадобится, а функция уже добавлена в программу.
- Открываем лист для списка и вводим формулу в начальную ячейку. Теперь не нужно длинное выражение, чтобы создать список листов. Новая формула выглядит так: =SheetList(СТРОКА()).
- Нажимаем Enter и получаем название листа в ячейке. Маркером заполнения создаем список.
- Для гиперссылок придется использовать ту же длинную формулу: =ГИПЕРССЫЛКА(«#»&A1&»!A1″;»»&A1).
Надстройки для составления списка листов
Надстройки – это дополнения для Microsoft Excel, которые создаются продвинутыми пользователями. Компания Microsoft рассказывает на официальном сайте о возможности подключить надстройки, но не предлагает скачать дополнения, поэтому обычно их загружают из других источников.
Всегда проверяйте загрузки на вредоносные элементы с помощью антивирусной программы.
Существуют платные и бесплатные надстройки. Сегодня рассмотрим набор дополнений для Excel 2007-2019 под названием «Ёxcel». Разработчик распространяет файл на своем сайте за добровольное пожертвование. Установите надстройку по инструкции – после этого можно приступать к составлению списка.
- Открываем лист, где будет размещен список, и нажимаем левой кнопкой мыши на начальную ячейку будущего перечисления.
- На вкладке надстройки находим кнопку «Листы». Кликаем по ней, чтобы открылось меню, и выбираем пункт «Получить список листов книги». Скриншот создателя надстройки:
- Выбираем, какие листы показать в списке. Для простейшего перечисления названий листов кликаем по пункту «Простой список» и жмем на кнопку с галочкой в левом нижнем углу диалогового окна.
- На экране появится список листов. Если выставить настройки сложнее, то внешний вид списка немного изменится.
Как подсчитать количество листов в книге
Иногда в книгах Excel появляется много листов, например если документ относится к крупному проекту. Выяснить, сколько в файле страниц, можно с помощью функции ЛИСТЫ.
Обратите внимание! Функция работает только в версиях Microsoft Excel от 2013.
- Выбираем пустую ячейку и записываем в ней формулу: =ЛИСТЫ(). Не обязательно заполнять аргумент «Ссылка», если нужно посчитать листы в одной книге.
- Жмем Enter и получаем числовое значение.
Если все листы переименованы, и нужно узнать их номера, воспользуйтесь функцией ЛИСТ. Эта формула также доступна с 2013-й версии. У функции ЛИСТ один аргумент – «Значение». Если аргумент не заполнен, после нажатия клавиши Enter в ячейке появится номер того же листа, где была введена формула. Простое выражение с ЛИСТ выглядит так: =ЛИСТ().
Источник
Странно, но в Excel невозможно напрямую сгенерировать список имен листов из книги. В этой статье будет рассказано, как создать список всех листов, содержащихся в книге. Как и в предыдущей статье, здесь мы будем использовать макрофункцию из Excel 4 XLM в именованной формуле.
Начнем с книги, в которой много рабочих листов или листов с диаграммами. Выполните следующие действия, чтобы создать список названий листов.
- Вставьте новый лист, на котором будет находиться список.
- Выполните команду Формулы ► Присвоить имя, чтобы открыть диалоговое окно Создание имени.
- Впишите в поле Имя название Список.
- Введите следующую формулу в поле Диапазон (рис. 9.1):
=ЗАМЕНИТЬ(ПОЛУЧИТЬ.РАБОЧУЮ.КНИГУ(1);1;НАЙТИ("]";ПОЛУЧИТЬ.РАБОЧУЮ.КНИГУ(1));""). - Осталось нажать ОК, чтобы закрыть диалоговое окно Создание имени.
Рис. 9.1. Работа с окном Создание имени для создания именованной формулы
Обратите внимание: в формуле используется функция ПОЛУЧИТЬ.РАБОЧУЮ.КНИГУ, которая не относится к числу стандартных функций рабочего листа. Это макрофункция, написанная в сравнительно старом XLM-стиле и предназначенная для применения на специальном листе макросов. При использовании аргумента 1 она возвращает массив имен листов, причем перед именем каждого листа указано название книги, откуда он взят. Функции ЗАМЕНИТЬ и НАЙТИ удаляют имя книги, сопутствующее названию листа. Чтобы сгенерировать имена листов, введите в ячейку А1 следующую формулу, а затем скопируйте ее ниже по столбцу: =ИНДЕКС(Список;СТРОКА()).
На рис. 9.2 приведена данная формула для диапазона А1:А10. В книге семь листов, поэтому формула возвращает ошибку #ССЫЛКА! при попытке отобразить имя несуществующего листа. Чтобы избежать этого, измените формулу следующим образом: =ЕСЛИОШИБКА(ИНДЕКС(Список;СТРОКА());"").
Рис. 9.2. Использование формулы для отображения списка имен листов
Список названий листов можно откорректировать, если вы будете добавлять, удалять или переименовывать листы, но это не происходит автоматически. Чтобы принудительно обновить формулы, нажмите Ctrl+Alt+F9. Если вы хотите, чтобы имена листов автоматически обновлялись при пересчете книги, измените именованную формулу следующим образом, чтобы сделать ее меняющейся: =ЗАМЕНИТЬ(ПОЛУЧИТЬ.РАБОЧУЮ.КНИГУ(1);1;НАЙТИ("]";ПОЛУЧИТЬ.РАБОЧУЮ.КНИГУ(1));"")&Т(ТДАТА()).
Рис. 9.3. Создание списка гиперссылок
Зачем может понадобиться список названий листов? На рис. 9.3 показано оглавление, созданное с помощью ссылки ГИПЕРССЫЛКА. В ячейке В1 записана следующая формула: =ГИПЕРССЫЛКА("#"&A1&"!A1";"Перейти по ссылке"). Щелкнув на гиперссылке, вы активизируете лист и выделяете ячейку А1. К сожалению, Excel не поддерживает гиперссылок, ведущих на лист с диаграммами, поэтому при попытке сослаться на такой лист программа выдаст ошибку.
Если вы пользуетесь такими приемами, то книгу нужно сохранить как файл с поддержкой макросов (в формате *.xlsm или *.xls).
Как создать список всех имен рабочих листов из книги?
Предположим, у вас есть книга с несколькими листами, и теперь вы хотите перечислить все имена листов в текущей книге. Есть ли какой-нибудь быстрый способ создать список имен этих листов в Excel, не вводя их один за другим? В этом руководстве приведены инструкции о том, как составить список имен листов в Excel.
- Получите список всех имен рабочих листов из книги динамически с формулами
- Получите список всех имен рабочих листов из книги с кодом VBA
- Получите список всех имен рабочих листов из книги с полезной функцией
Получите список всех имен рабочих листов из книги динамически с формулами
В Excel вы можете определить имя диапазона, а затем применить формулу для перечисления всех имен листов из текущей книги, выполните следующие действия:
1. Перейти к щелчку Формула > Менеджер имен, см. снимок экрана:
2. В Менеджер имен диалоговое окно, нажмите Новинки кнопку, см. снимок экрана:
3. В выскочившем Новое имя диалоговом окне укажите имя в поле Имя и фамилия текстовое поле, а затем скопируйте приведенную ниже формулу в Относится к текстовое поле, см. снимок экрана:
=GET.WORKBOOK(1)&T(NOW())
4. Затем нажмите OK > Закрыть чтобы закрыть диалоговые окна, перейдите к листу, на котором вы хотите перечислить все имена листов, а затем введите следующую формулу в пустую ячейку:
=IFERROR(INDEX(MID(Sheetnames,FIND(«]»,Sheetnames)+1,255),ROWS($A$2:A2)),»»)
Внимание: В приведенной выше формуле Имена листов это название диапазона, которое вы обозначили на шаге 3.
5. Затем перетащите дескриптор заполнения вниз к ячейкам, когда отображаются пустые ячейки, и теперь все имена листов текущей книги перечислены, как показано ниже:
6. Если вы хотите создать гиперссылку для каждого листа, используйте приведенную ниже формулу:
=HYPERLINK(«#'»&A2&»‘!A1″,»Go To Sheet»)
Внимание: В приведенной выше формуле A2 — это ячейка, содержащая имя листа, а A1 — это ячейка, в которой вы хотите разместить активную ячейку. Например, если вы щелкните текст гиперссылки, он найдет ячейку A1 листа.
7. Теперь, когда вы щелкните текст гиперссылки, вы перейдете на этот лист, см. Демонстрацию ниже:
Заметки:
- 1. С помощью приведенных выше формул имена созданных листов отображаются динамически, при изменении имени листа в книге имя индексного листа будет обновлено автоматически.
- 2. Вы должны сохранить файл как Excel Macro-Enabled Workbook формат, если вы хотите, чтобы формулы работали нормально после закрытия и повторного открытия файла.
Получите список всех имен рабочих листов из книги с кодом VBA
Следующие два кода VBA могут помочь вам перечислить все имена листов на новом листе. Пожалуйста, сделайте так:
1. Удерживая нажатой ALT + F11 , чтобы открыть Microsoft Visual Basic для приложений окно.
2. Нажмите Вставить > Модулии вставьте следующий код в Модули Окно.
VBA: перечислите все имена рабочих листов с гиперссылками на новом листе:
Sub CreateIndex () 'updateby Extendoffice
Dim xAlerts As Boolean Dim I As Long Dim xShtIndex As Worksheet Dim xSht As Variant xAlerts = Application.DisplayAlerts Application.DisplayAlerts = False при ошибке Возобновить следующие листы («Индекс»). Удалить при ошибке GoTo 0 Установить xShtIndex = Sheets.Add (Sheets (1)) xShtIndex.Name = "Index" I = 1 Cells (1, 1) .Value = "INDEX" для каждого xSht в ThisWorkbook.Sheets Если xSht.Name <> "Index", то I = I + 1 xShtIndex. Hyperlinks.Add Cells (I, 1), "", "'" & xSht.Name & "'! A1",, xSht.Name End If Next Application.DisplayAlerts = xAlerts End Sub
2. Затем нажмите F5 ключ для запуска кода, и все имена рабочих листов в активной книге были перечислены в новый рабочий лист с именем Индекс, и имена листов также связаны с каждым листом, см. снимок экрана:
Получите список всех имен рабочих листов из книги с полезной функцией
Для Создать список имен листов утилита сторонней надстройки Kutools for Excel, вы можете создать список имен рабочих листов одним щелчком мыши и связать каждый рабочий лист гиперссылкой.
Примечание:Чтобы применить это Создать список имен листов, во-первых, вы должны скачать Kutools for Excel, а затем быстро и легко примените эту функцию.
После установки Kutools for Excel, пожалуйста, сделайте так:
1. Нажмите Кутулс Плюс > Рабочий лист > Создать список имен листов, см. снимок экрана:
2. В Создать список имен листов диалоговом окне укажите следующие параметры:
3. После завершения настроек нажмите OK. Все имена рабочих листов перечислены со ссылками на новом листе текущей книги. Смотрите скриншот:
Нажмите, чтобы загрузить и бесплатную пробную версию Kutools for Excel от Yhao сейчас!
Больше относительных статей:
- Перечислить все имена файлов в папке и создать для них гиперссылки
- Для повседневной работы вам может потребоваться импортировать несколько имен файлов из папки на рабочий лист и создать гиперссылки для каждого файла, чтобы файл открывался легко и быстро. Возможно, вы можете скопировать и вставить имена файлов и создать для них гиперссылки по одному вручную, но это потратит много времени, если в папке есть сотни файлов.
- Копирование или перемещение файлов из одной папки в другую на основе списка
- Если у вас есть список имен файлов в столбце на листе, и файлы находятся в папке на вашем компьютере. Но теперь вам нужно переместить или скопировать эти файлы, имена которых указаны на листе, из их исходной папки в другую, как показано на следующем снимке экрана. Как вы могли выполнить эту задачу так быстро, как вы можете в Excel?
- Получить список имен листов в Google Таблицах
- В этой статье я расскажу о некоторых методах получения имени текущего имени листа или списка имен листов в таблицах Google.
- Перемещение между листами с помощью раскрывающегося списка
- Предположим, у вас есть книга, содержащая несколько листов, теперь вам нужно создать раскрывающийся список или поле со списком, в котором перечислены все имена листов, и когда вы выбираете одно имя листа из раскрывающегося списка, он немедленно переходит на этот лист. В этой статье я расскажу, как перемещаться между листами с помощью раскрывающегося списка в Excel.
Лучшие инструменты для работы в офисе
Kutools for Excel Решит большинство ваших проблем и повысит вашу производительность на 80%
- Снова использовать: Быстро вставить сложные формулы, диаграммы и все, что вы использовали раньше; Зашифровать ячейки с паролем; Создать список рассылки и отправлять электронные письма …
- Бар Супер Формулы (легко редактировать несколько строк текста и формул); Макет для чтения (легко читать и редактировать большое количество ячеек); Вставить в отфильтрованный диапазон…
- Объединить ячейки / строки / столбцы без потери данных; Разделить содержимое ячеек; Объединить повторяющиеся строки / столбцы… Предотвращение дублирования ячеек; Сравнить диапазоны…
- Выберите Дубликат или Уникальный Ряды; Выбрать пустые строки (все ячейки пустые); Супер находка и нечеткая находка во многих рабочих тетрадях; Случайный выбор …
- Точная копия Несколько ячеек без изменения ссылки на формулу; Автоматическое создание ссылок на несколько листов; Вставить пули, Флажки и многое другое …
- Извлечь текст, Добавить текст, Удалить по позиции, Удалить пробел; Создание и печать промежуточных итогов по страницам; Преобразование содержимого ячеек в комментарии…
- Суперфильтр (сохранять и применять схемы фильтров к другим листам); Расширенная сортировка по месяцам / неделям / дням, периодичности и др .; Специальный фильтр жирным, курсивом …
- Комбинируйте книги и рабочие листы; Объединить таблицы на основе ключевых столбцов; Разделить данные на несколько листов; Пакетное преобразование xls, xlsx и PDF…
- Более 300 мощных функций. Поддерживает Office/Excel 2007-2021 и 365. Поддерживает все языки. Простое развертывание на вашем предприятии или в организации. Полнофункциональная 30-дневная бесплатная пробная версия. 60-дневная гарантия возврата денег.
Вкладка Office: интерфейс с вкладками в Office и упрощение работы
- Включение редактирования и чтения с вкладками в Word, Excel, PowerPoint, Издатель, доступ, Visio и проект.
- Открывайте и создавайте несколько документов на новых вкладках одного окна, а не в новых окнах.
- Повышает вашу продуктивность на 50% и сокращает количество щелчков мышью на сотни каждый день!
|
вывести списком все листы, для удобства работы |
||||||||
Ответить |
||||||||
Ответить |
||||||||
Ответить |
||||||||
Ответить |
||||||||
Ответить |
||||||||
Ответить |
||||||||
Ответить |
||||||||
Ответить |
||||||||
Ответить |
||||||||
Ответить |
||||||||
Ответить |
||||||||
Ответить |
||||||||
Ответить |
||||||||
Ответить |
||||||||
Ответить |
||||||||
Ответить |
||||||||
Ответить |
||||||||
Ответить |
||||||||
Ответить |
||||||||
Ответить |
Функция ЛИСТ в Excel возвращает числовое значение, соответствующее номеру листа, на который указывает ссылка, переданная функции в качестве параметра.
Функции ЛИСТ и ЛИСТЫ в Excel: описание аргументов и синтаксиса
Функция ЛИСТЫ в Excel возвращает числовое значение, которое соответствует количеству листов, на которые предоставлена ссылка.
Примечания:
- Обе функции полезны для использования в документах, содержащих большое количество листов.
- Лист в Excel – это таблица из всех ячеек, отображаемых на экране и находящихся за его пределами (всего 1 048 576 строк и 16 384 столбца). При отправке листа на печать он может быть разбит на несколько страниц. Поэтому нельзя путать термины «лист» и «страница».
- Количество листов в книге ограничено лишь объемом ОЗУ ПК.
Функция ЛИСТ имеет в своем синтаксисе всего 1 аргумент и то не обязательный для заполнения: =ЛИСТ(значение).
- значение – необязательный аргумент функции, который содержит текстовые данные с названием листа либо ссылку, для которой требуется установить номер листа. Если данный параметр не указан, функция вернет номер листа, в одной из ячеек которого она была записана.
Примечания:
- При работе функции ЛИСТ учитываются все листы, которые являются видимыми, скрытыми и очень скрытыми. Исключениями являются диалоги, макросы и диаграммы.
- Если аргументом функции является текстовое значение, которое не соответствует названию ни одного из листов, содержащихся в книге, будет возвращена ошибка #НД.
- Если в качестве аргумента функции было передано недействительное значение, результатом ее вычислений будет являться ошибка #ССЫЛКА!.
- В рамках объектной модели (иерархия объектов на VBA, в которой Application является главным объектом, а Workbook, Worksheer и т. д. – дочерними объектами) функция ЛИСТ недоступна, поскольку она содержит схожую функцию.
Функция листы имеет следующий синтаксис: =ЛИСТЫ(ссылка).
- ссылка – объект ссылочного типа, для которого требуется определить количество листов. Данный аргумент является необязательным. Если данный параметр не указан, функция вернет количество листов, содержащихся в книге, на одном из листов которой она была записана.
Примечания:
- Данная функция подсчитывает количество всех скрытых, очень скрытых и видимых листов, за исключением диаграмм, макросов и диалогов.
- Если в качестве параметра была передана недействительная ссылка, результатом вычислений является код ошибки #ССЫЛКА!.
- Данная функция недоступна в объектной модели в связи с наличием там схожей функции.
Как получить имя листа формулой в Excel
Пример 1. При выполнении расчетной работы студент использовал программу Excel, в которой создал книгу из несколько листов. Для собственного удобства, студент решил в ячейках A2 и B2 каждого листа выводить данные о названии листа и его порядковом номере соответственно. Для этого он использовал следующие формулы:
Описание аргументов для функции ПСТР:
- ЯЧЕЙКА(«имяфайла») – функция, возвращающая текст, в котором функция ПСТР выполняет поиск заданного количества символов. В данном случае вернется значение «C:UserssoulpDesktop[ЛИСТ_ЛИСТЫ.xlsx]Статические расчеты», где после символа «]» находится искомый текст – название листа.
- НАЙТИ(«]»;ЯЧЕЙКА(«имяфайла»))+1 – функция, возвращающая номер позиции символа «]», единица добавлена с той целью, чтобы функция ПСТР не учитывала символ «]».
- 31 – максимальное количество символов в названии листа.
=ЛИСТ() – данная функция без параметра вернет номер текущего листа. В результате ее вычисления получим количество листов в текущей книге.
Примеры использования функции ЛИСТ и ЛИСТЫ
Пример 2. В книге Excel содержится несколько листов. Необходимо:
- Вернуть номер текущего листа.
- Вернуть номер листа с названием «Статические_расчеты».
- Вернуть номер листа «Динамические_расчеты», если его ячейка A3 содержит значение 0.
Внесем данные в таблицу:
Далее составим формулы для всех 4-х условий:
- для условия №1 используем следующую формулу: =ЛИСТ()
- для условия №2 введем формулу: =ЛИСТ(«Статические_расчеты»)
- для условия №3 запишем формулу:
Функция ЕСЛИ выполняет проверку условия равенства значения, хранящегося в ячейке A3 листа Динамические_расчеты, нулю или пустому значению.
В результате получим:
Обработка информации о листах книги по формуле Excel
Пример 3. В книге Excel содержится несколько листов. Необходимо определить общее количество листов, а также число листов, содержащихся между листами «Статические_расчеты» и «Экономические_расчеты».
Исходная таблица имеет вид:
Общее количество листов вычислим по формуле:
Для определения количества листов, содержащихся между двумя указанными листами, запишем формулу:
- Статические_расчеты:Экономические_расчеты!A2 – ссылка на ячейку A2 диапазона листов между «Статические_расчеты» и «Экономические_расчеты» включая эти листы.
- Для получения искомого значения было вычтено число 2.
В результате получим следующее:
Скачать примеры функций ЛИСТ и ЛИСТЫ в формулах Excel
Формула выводит подробную информацию по данным о листах в определенном диапазоне их расположения в рабочей книге Excel.
Есть ли простой способ вставить имя текущего рабочего листа в одну ячейку? Как вставить имя всех листов в ячейки? В этой статье вы найдете хитрые методы решения этих проблем.
Быстро вставьте имя текущего листа в ячейку с функциями
Быстро вставляйте все имена листов в ячейки с помощью VBA.
Быстро вставляйте имя активного листа с помощью Kutools for Excel 
Быстро вставляйте все имена листов с гиперссылками в ячейки в качестве индекса 
Содержание
- Быстро вставьте имя текущего листа в ячейку с функциями.
- Быстро вставляйте все имена листов в ячейки с помощью VBA.
- Быстро вставьте имя активного листа с помощью Kutools for Excel
- Вставить информацию о книге в ячейку/верхний/нижний колонтитул
- Быстро вставляйте все имена листов с гиперссылками в ячеек в качестве индекса
- Список всех имен листов с гиперссылками
- Простое объединение нескольких листов/книги на один лист или рабочую книгу
 Быстро вставьте имя текущего листа в ячейку с функциями.
Быстро вставьте имя текущего листа в ячейку с функциями.
Просто введите формула = RIGHT (CELL (“filename”, D2), LEN (CELL (“filename”, D2)) – FIND (“]”, CELL (“filename”, D2) )) в любую ячейку и нажмите клавишу Enter , в ячейке отображается имя текущего листа.

Эта формула может отображать только текущие Имя листа nt, но не имя другого листа.
 Быстро вставляйте все имена листов в ячейки с помощью VBA.
Быстро вставляйте все имена листов в ячейки с помощью VBA.
Если вы хотите вставить все имена листов в ячейки, макрос VBA – хороший выбор.
Шаг 1. Удерживая нажатыми клавиши Alt + F11 в Excel, откроется окно Microsoft Visual Basic для приложений .
Шаг 2: Щелкните Insert > Module и вставьте следующий макрос в окно модуля.
VBA для вставки имен всех листов в ячейки:
Sub SheetNames ()
Столбцы (1). Вставить
For i = 1 To Sheets.Count
Ячейки (i , 1) = Sheets (i). Name
Next i
End Sub
Шаг 3. Нажмите клавишу F5 , чтобы запустить этот макрос. Затем вы увидите, что имена всех листов будут указаны в столбце A текущего листа. См. Снимок экрана:

Примечание : в код VBA, вы можете изменить Cells (i, 1) на другую ссылку, чтобы вставить имена листов, начинающиеся с других ячеек. Например, вставьте имена листов, начинающиеся с C3, измените его на Ячейки (i + 2, 3).
 Быстро вставьте имя активного листа с помощью Kutools for Excel
Быстро вставьте имя активного листа с помощью Kutools for Excel
Если вы хотите вставить активный информацию о листе, включая имя листа, имя книги, путь к файлу и т. д. к ячейке или верхнему/нижнему колонтитулу, вы можете использовать Kutools for Excel Вставить информацию о книге .
| Kutools for Excel , с более чем 300 удобными функциями, делает ваша работа проще. |
|
Бесплатная загрузка |
После бесплатной установки Kutools for Excel, сделайте следующее:
1. Выберите ячейку или диапазон, чтобы поместить имя листа, и нажмите Kutools Plus > Workbook > Insert Workbook Information . 
2. Затем выберите информацию из книги, которую нужно вставить, из раздела Информация и укажите место, в которое вы хотите поместить информацию из раздела Вставить в . Затем нажмите OK .

Нажмите здесь, чтобы узнать больше о вставке информации из книги.
 Вставить информацию о книге в ячейку/верхний/нижний колонтитул
Вставить информацию о книге в ячейку/верхний/нижний колонтитул
Kutools for Excel: более 300 функций, которые вы должны иметь в Excel, 30-дневная бесплатная пробная версия отсюда
Программа Kutools for Excel Create List of Sheet Name не только вставляет все имена листов в ячейках, но также вставляйте гиперссылки на соответствующие листы.
| Kutools for Excel , с более чем 300 удобными функциями, облегчит вашу работу. |
|
Бесплатная загрузка |
После бесплатной установки Kutools for Excel, сделайте следующее:
Шаг 1. Щелкните Kutools Plus > Рабочий лист > Создать список имен листов.

Шаг 2. В Создать список имен листов укажите настройки в соответствии с вашими потребностями и нажмите OK .

Затем вы увидите, что все имена листов вставлены в новый лист, и каждое имя листа ссылается на соответствующий лист. См. Следующие снимки экрана:
Имена листов с гиперссылками
Имена листов с кнопками макросов


Утилита Создать список имен листов упрощает создание списка всех имен рабочих листов активной книги в новый рабочий лист, содержащий гиперссылки или макрокнопки для быстрого перехода к другим рабочим листам. Нажмите, чтобы узнать больше об этой утилите.
Kutools for Excel: более 300 функций, которые вы должны иметь в Excel, 30-дневная бесплатная пробная версия отсюда
Простое объединение нескольких листов/книги на один лист или рабочую книгу
|
| Чтобы объединить несколько листов или книг в один лист или книгу, можно edious в Excel, но с помощью функции Combine в Kutools for Excel вы можете объединить десятки листов/книг в один лист или книгу, а также , вы можете объединить листы в один всего за несколько кликов. Нажмите, чтобы получить полнофункциональную 30-дневную бесплатную пробную версию! |
 |
| Kutools для Excel: с более чем 300 удобными надстройками Excel, которые можно попробовать бесплатно без ограничений в течение 30 дней. |
Получить список листов книги
| Доступность | |
|---|---|
| Скачать ЁXCEL | |
| Возможность отмены: |
Данная команда создает новый лист и выводит в данном листе список листов рабочей книги, за исключением созданного листа со списком:
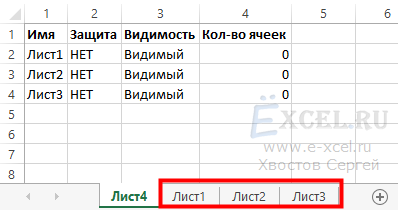
Чтобы воспользоваться данной командой перейдите во вкладку «ЁXCEL» Главного меню, нажмите кнопку «Листы» и выберите команду «Получить список листов книги»:
В открывшемся диалоговом окне выберите один из вариантов отображения списка листов и нажмите кнопку «ОК»:
Для отмены операции нажмите кнопку отмены:
Добавить комментарий
Имя
Отправить
JComments
































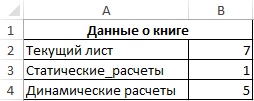

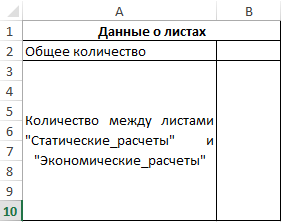

 Быстро вставьте имя текущего листа в ячейку с функциями.
Быстро вставьте имя текущего листа в ячейку с функциями.  Быстро вставьте имя активного листа с помощью Kutools for Excel
Быстро вставьте имя активного листа с помощью Kutools for Excel 

