Содержание
- Вычисление количества дней
- Способ 1: комбинация операторов ДЕНЬ и КОНМЕСЯЦА
- Способ 2: автоматическое определение количества дней
- Способ 3: вычисление количества дней для использования в сложных формулах
- Способ 4: альтернативная формула
- Вопросы и ответы
Для решения некоторых задач при создании таблицы нужно в отдельной ячейке или внутри формулы указать количество дней в месяце, чтобы программа провела необходимые расчеты. В Экселе имеются инструменты, предназначенные для выполнения данной операции. Давайте рассмотрим различные способы применения данной возможности.
Вычисление количества дней
Вычислить количество дней в месяце в Экселе можно с помощью специальных операторов категории «Дата и время». Чтобы выяснить, какой именно вариант лучше всего применить, нужно, прежде всего, установить цели выполнения операции. В зависимости от этого результат вычисления может выводиться в отдельный элемент на листе, а может использоваться и внутри другой формулы.
Способ 1: комбинация операторов ДЕНЬ и КОНМЕСЯЦА
Наиболее простым способом решить данную задачу является комбинация операторов ДЕНЬ и КОНМЕСЯЦА.
Функция ДЕНЬ принадлежит к группе операторов «Дата и время». Она указывает на конкретное число от 1 до 31. В нашем случае задачей данного оператора будет указание последнего дня месяца при помощи встроенной функции в виде аргумента КОНМЕСЯЦА.
Синтаксис оператора ДЕНЬ следующий:
=ДЕНЬ(дата_в_числовом_формате)
То есть, единственным аргументом данной функции является «Дата в числовом формате». Его и будет задавать оператор КОНМЕСЯЦА. Нужно сказать, что дата в числовом формате отличается от привычного формата. Например, дата 04.05.2017 в числовом виде будет выглядеть, как 42859. Поэтому этот формат Эксель использует только для внутренних операций. Он редко применяется для отображения в ячейках
Оператор КОНМЕСЯЦА предназначен для того, чтобы указывать порядковый номер последнего дня месяца, который находится на заданное количество месяцев вперед или назад от указанной даты. Синтаксис функции таков:
=КОНМЕСЯЦА(нач_дата;число_месяцев)
Оператор «Начальная дата» содержит дату, от которой производится отсчет, или ссылку на ячейку, где она находится.
Оператор «Число месяцев» указывает на то количество месяцев, на которое следует производить отсчет от заданного числа.
Теперь давайте посмотрим, как это работает на конкретном примере. Для этого возьмем лист Excel, в одну из ячеек которого вписано определенное календарное число. Нужно при помощи указанного выше набора операторов определить, сколько дней в том месячном периоде, к которому это число относится.
- Выделяем ячейку на листе, в которую будет выводиться результат. Щелкаем по кнопке «Вставить функцию». Эта кнопка размещена слева от строки формул.
- Запускается окно Мастера функций. Переходим в раздел «Дата и время». Находим и выделяем запись «ДЕНЬ». Производим щелчок по кнопке «OK».
- Открывается окно аргументов оператора ДЕНЬ. Как видим, оно содержит всего одно поле – «Дата в числовом формате». Обычно тут устанавливают число или ссылку на ячейку, его содержащую, но у нас в данном поле будет находиться функция КОНМЕСЯЦА. Поэтому устанавливаем курсор в поле, а затем кликаем по пиктограмме в виде треугольника слева от строки формул. Открывается список недавно использованных операторов. Если вы в нем обнаружите наименование «КОНМЕСЯЦА», то сразу кликайте по нему для перехода в окно аргументов данной функции. Если же данного наименования вы не отыщите, то в таком случае щелкайте по позиции «Другие функции…».
- Снова запускается Мастер функций и опять мы перемещаемся в ту же группу операторов. Но на этот раз ищем наименование «КОНМЕСЯЦА». После выделения указанного названия щелкаем по кнопке «OK».
- Производится запуск окна аргументов оператора КОНМЕСЯЦА.
В первом его поле, называющемся «Начальная дата», нужно установить то число, которое находится у нас в отдельной ячейке. Именно количество дней в том периоде, к которому оно относится, мы и будем определять. Для того, чтобы установить адрес ячейки, ставим курсор в поле, а затем просто кликаем по ней на листе левой кнопкой мыши. Координаты тут же будут отображены в окошке.
В поле «Число месяцев» ставим значение «0», так как нам нужно определить продолжительность именно того периода, к которому относится указанное число.
После этого щелкаем по кнопке «OK».
- Как видим, после выполнения последнего действия количество дней в месяце, к которому относится выбранное число, отобразилась в ячейке на листе.
Общая формула у нас приняла следующий вид:
=ДЕНЬ(КОНМЕСЯЦА(B3;0))
В этой формуле переменным значением является только адрес ячейки (B3). Таким образом, если вы не хотите выполнять процедуру посредством Мастера функций, можно вставить данную формулу в любой элемент листа, просто заменив адрес ячейки, содержащей число, на тот, который актуален в конкретно вашем случае. Результат будет аналогичен.
Урок: Мастер функций в Экселе
Способ 2: автоматическое определение количества дней
Теперь давайте рассмотрим другую задачу. Требуется, чтобы количество дней выводилось не по заданному календарному числу, а по текущему. К тому же смена периодов производилась бы автоматически без участия пользователя. Хоть это и кажется странным, но данная задача легче предыдущей. Для её решения даже открывать Мастер функций не нужно, так как формула, выполняющая данную операцию, не содержит переменных значений или ссылок на ячейки. Вы просто можете вбить в ту ячейку листа, где хотите, чтобы отображался результат, следующую формулу без изменений:
=ДЕНЬ(КОНМЕСЯЦА(СЕГОДНЯ();0))
Встроенная функция СЕГОДНЯ, которую мы применили в данном случае, отображает сегодняшнее число и не имеет аргументов. Таким образом, у вас в ячейке постоянно будет отображаться количество дней в текущем месяце.
Способ 3: вычисление количества дней для использования в сложных формулах
В примерах выше мы показали, как выполнять вычисление количества дней в месяце по указанному календарному числу или автоматически по текущему месяцу с выводом результата в отдельную ячейку. Но нахождение данного значения может понадобиться и для вычисления других показателей. При этом расчет количества дней будет производиться внутри сложной формулы и не станет выводиться в отдельной ячейке. Посмотрим, как это сделать на примере.
Нам нужно сделать так, чтобы в ячейке отображалось то количество дней, которое осталось до конца текущего месяца. Как и в предыдущем способе, данный вариант действий не требует открытия Мастера функций. Вы можете просто вбить в ячейку следующее выражение:
=ДЕНЬ(КОНМЕСЯЦА(СЕГОДНЯ();0))-ДЕНЬ(СЕГОДНЯ())
После этого в указанной ячейке будет выводиться число дней до конца месяца. Каждый день результат будет автоматически обновляться, а с начала нового периода отсчет начнется заново. Получается своеобразный таймер обратного отсчета.
Как видим, указанная формула состоит из двух частей. Первая из них представляет собой уже знакомое нам выражение расчета числа дней в месяце:
=ДЕНЬ(КОНМЕСЯЦА(СЕГОДНЯ();0))
А вот во второй части производится вычитание из этого показателя сегодняшнего числа:
-ДЕНЬ(СЕГОДНЯ())
Таким образом, при выполнении данного расчета формула вычисления количества дней является составной частью более сложной формулы.
Способ 4: альтернативная формула
Но, к сожалению, у версий программы ранее Excel 2007 отсутствует оператор КОНМЕСЯЦА. Как же быть тем пользователям, которые применяют старые версии приложения? Для них такая возможность существует посредством другой формулы, которая более массивна, чем описываемая выше. Посмотрим, как рассчитать количество дней в месяце по заданному календарному числу с помощью этого варианта.
- Выделяем ячейку для вывода результата и переходим в окно аргументов оператора ДЕНЬ уже привычным для нас способом. Устанавливаем курсор в единственное поле этого окна и кликаем по перевернутому треугольнику слева от строки формул. Переходим в раздел «Другие функции…».
- В окне Мастера функций в группе «Дата и время» выделяем наименование «ДАТА» и жмем на кнопку «OK».
- Запускается окошко оператора ДАТА. Данная функция преобразует дату из обычного формата в числовое значение, которое и должен будет потом обработать оператор ДЕНЬ.
Открывшееся окно имеет три поля. В поле «День» можно сразу ввести число «1». Это будет неизменным действием для любой ситуации. А вот двумя другими полями придется заняться основательно.
Устанавливаем курсор в поле «Год». Далее переходим к выбору операторов через знакомый нам треугольник.
- Все в той же категории Мастера функций выделяем наименование «ГОД» и щелкаем по кнопке «OK».
- Запускается окно аргументов оператора ГОД. Он определяет год по указанному числу. В единственном поле окна «Дата в числовом формате» указываем ссылку на ячейку, содержащую исходную дату, для которой нужно определить количество дней. После этого не спешим щелкать по кнопке «OK», а кликаем по наименованию «ДАТА» в строке формул.
- Затем мы опять возвращается в окно аргументов ДАТА. Устанавливаем курсор в поле «Месяц» и переходим к выбору функций.
- В Мастере функций щелкаем по наименованию «МЕСЯЦ» и жмем на кнопку «OK».
- Запускается окно аргументов функции МЕСЯЦ. Её задачи схожи с предыдущим оператором, только она выводит значение номера месяца. В единственное поле данного окна устанавливаем ту же самую ссылку на исходное число. Затем в строке формул щелкаем по наименованию «ДЕНЬ».
- Возвращаемся в окно аргументов ДЕНЬ. Тут нам предстоит сделать всего один небольшой штрих. В единственное поле окна, в котором уже находятся данные, добавляем в конец формулы выражение «-1» без кавычек, а также ставим «+1» после оператора МЕСЯЦ. После этого кликаем по кнопке «OK».
- Как видим, в предварительно выделенной ячейке отобразилось количество дней в месяце, к которому принадлежит указанное число. Общая формула имеет такой вид:
=ДЕНЬ(ДАТА(ГОД(D3);МЕСЯЦ(D3)+1;1)-1)
Секрет этой формулы прост. Мы с помощью неё определяем дату первого дня следующего периода, а потом отнимаем от неё один день, получая количество дней в указанном месяце. Переменной величиной в этой формуле является ссылка на ячейку D3 в двух местах. Если её заменить на адрес той ячейки, в которой находится дата в вашем конкретном случае, то можно просто вбить данное выражение в любой элемент листа без помощи Мастера функций.
Урок: Функции даты и времени в Excel
Как видим, существует несколько вариантов узнать количество дней в месяце в Excel. Каким именно из них воспользоваться, зависит от конечной цели пользователя, а также от того, какой версией программы он пользуется.
Посчитать количество дней в месяце в Excel
Для прикладных и расчетных заданий возникает потребность точно устанавливать количество дней в месяце. Требуется вывести в отдельную ячейку число, что отобразит длительность месяца для какой-либо даты. Рассмотрим способы, как это можно осуществить.
Способ 1:
Пусть необходимо получить количество дней текущего календарного месяца. Оформить таким способом, чтобы изменение календаря происходило автоматически, без вмешательства пользователя. Для этого нужно ввести в требуемую ячейку несложную формулу:
=ДЕНЬ(КОНМЕСЯЦА(СЕГОДНЯ();0))
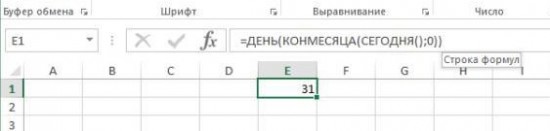
Сегодня – встроенная функция, она возвращает текущее число. На момент написания статьи за окном морозный январь, поэтому в результате получаем число 31.
Способ 2:
Рассмотрим другой случай. В одной ячейке указана любая дата, необходимо вывести число дней в месяце для этой даты в другую ячейку. В этом нам поможет мастер функций.
Выделим ячейку, в которой желаем получить результат, и щелкнем на кнопку «Вставить функцию».
Выбираем раздел «Дата и время», День, жмем на клавишу ОК.
Появится окошко аргументов, оно будет содержать в себе только одно поле. 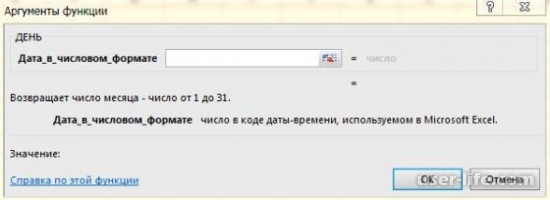
Далее кликнем на треугольник рядом с аргументом ДЕНЬ, нам потребуется функция конец месяца (КОНМЕСЯЦА). 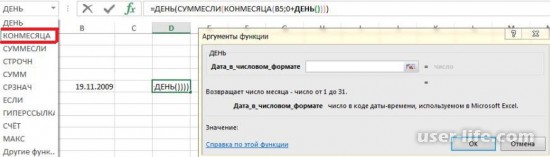
После ее выбора окошко «Аргументы функции» изменит свой вид. В поле начальной даты установим ячейку B5, именно там находится дата, с которой мы работаем. В поле «число месяца» выставим 0, нужно определить длительность периода, к которому относится указанное число. Снова щелкнем на ОК. 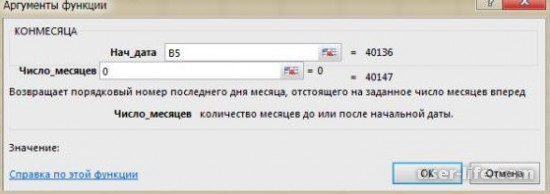
Если все сделано правильно, то в нужном поле отобразится число дней в месяце для данной даты (в нашем случае получилось 30).
При изменении даты, соответственно поменяется аргумент.
Определение количества дней в месяце в Microsoft Excel
Для решения некоторых задач при создании таблицы нужно в отдельной ячейке или внутри формулы указать количество дней в месяце, чтобы программа провела необходимые расчеты. В Экселе имеются инструменты, предназначенные для выполнения данной операции. Давайте рассмотрим различные способы применения данной возможности.
Вычисление количества дней
Вычислить количество дней в месяце в Экселе можно с помощью специальных операторов категории «Дата и время». Чтобы выяснить, какой именно вариант лучше всего применить, нужно, прежде всего, установить цели выполнения операции. В зависимости от этого результат вычисления может выводиться в отдельный элемент на листе, а может использоваться и внутри другой формулы.
Способ 1: комбинация операторов ДЕНЬ и КОНМЕСЯЦА
Наиболее простым способом решить данную задачу является комбинация операторов ДЕНЬ и КОНМЕСЯЦА.
Функция ДЕНЬ принадлежит к группе операторов «Дата и время». Она указывает на конкретное число от 1 до 31. В нашем случае задачей данного оператора будет указание последнего дня месяца при помощи встроенной функции в виде аргумента КОНМЕСЯЦА.
Синтаксис оператора ДЕНЬ следующий:
То есть, единственным аргументом данной функции является «Дата в числовом формате». Его и будет задавать оператор КОНМЕСЯЦА. Нужно сказать, что дата в числовом формате отличается от привычного формата. Например, дата 04.05.2017 в числовом виде будет выглядеть, как 42859. Поэтому этот формат Эксель использует только для внутренних операций. Он редко применяется для отображения в ячейках
Оператор КОНМЕСЯЦА предназначен для того, чтобы указывать порядковый номер последнего дня месяца, который находится на заданное количество месяцев вперед или назад от указанной даты. Синтаксис функции таков:
Оператор «Начальная дата» содержит дату, от которой производится отсчет, или ссылку на ячейку, где она находится.
Оператор «Число месяцев» указывает на то количество месяцев, на которое следует производить отсчет от заданного числа.
Теперь давайте посмотрим, как это работает на конкретном примере. Для этого возьмем лист Excel, в одну из ячеек которого вписано определенное календарное число. Нужно при помощи указанного выше набора операторов определить, сколько дней в том месячном периоде, к которому это число относится.
-
Выделяем ячейку на листе, в которую будет выводиться результат. Щелкаем по кнопке «Вставить функцию». Эта кнопка размещена слева от строки формул.
Запускается окно Мастера функций. Переходим в раздел «Дата и время». Находим и выделяем запись «ДЕНЬ». Производим щелчок по кнопке «OK».
Открывается окно аргументов оператора ДЕНЬ. Как видим, оно содержит всего одно поле – «Дата в числовом формате». Обычно тут устанавливают число или ссылку на ячейку, его содержащую, но у нас в данном поле будет находиться функция КОНМЕСЯЦА. Поэтому устанавливаем курсор в поле, а затем кликаем по пиктограмме в виде треугольника слева от строки формул. Открывается список недавно использованных операторов. Если вы в нем обнаружите наименование «КОНМЕСЯЦА», то сразу кликайте по нему для перехода в окно аргументов данной функции. Если же данного наименования вы не отыщите, то в таком случае щелкайте по позиции «Другие функции…».
Снова запускается Мастер функций и опять мы перемещаемся в ту же группу операторов. Но на этот раз ищем наименование «КОНМЕСЯЦА». После выделения указанного названия щелкаем по кнопке «OK».
Производится запуск окна аргументов оператора КОНМЕСЯЦА.
В первом его поле, называющемся «Начальная дата», нужно установить то число, которое находится у нас в отдельной ячейке. Именно количество дней в том периоде, к которому оно относится, мы и будем определять. Для того, чтобы установить адрес ячейки, ставим курсор в поле, а затем просто кликаем по ней на листе левой кнопкой мыши. Координаты тут же будут отображены в окошке.
В поле «Число месяцев» ставим значение «0», так как нам нужно определить продолжительность именно того периода, к которому относится указанное число.
После этого щелкаем по кнопке «OK».
Общая формула у нас приняла следующий вид:
В этой формуле переменным значением является только адрес ячейки (B3). Таким образом, если вы не хотите выполнять процедуру посредством Мастера функций, можно вставить данную формулу в любой элемент листа, просто заменив адрес ячейки, содержащей число, на тот, который актуален в конкретно вашем случае. Результат будет аналогичен.
Способ 2: автоматическое определение количества дней
Теперь давайте рассмотрим другую задачу. Требуется, чтобы количество дней выводилось не по заданному календарному числу, а по текущему. К тому же смена периодов производилась бы автоматически без участия пользователя. Хоть это и кажется странным, но данная задача легче предыдущей. Для её решения даже открывать Мастер функций не нужно, так как формула, выполняющая данную операцию, не содержит переменных значений или ссылок на ячейки. Вы просто можете вбить в ту ячейку листа, где хотите, чтобы отображался результат, следующую формулу без изменений:
Встроенная функция СЕГОДНЯ, которую мы применили в данном случае, отображает сегодняшнее число и не имеет аргументов. Таким образом, у вас в ячейке постоянно будет отображаться количество дней в текущем месяце.
Способ 3: вычисление количества дней для использования в сложных формулах
В примерах выше мы показали, как выполнять вычисление количества дней в месяце по указанному календарному числу или автоматически по текущему месяцу с выводом результата в отдельную ячейку. Но нахождение данного значения может понадобиться и для вычисления других показателей. При этом расчет количества дней будет производиться внутри сложной формулы и не станет выводиться в отдельной ячейке. Посмотрим, как это сделать на примере.
Нам нужно сделать так, чтобы в ячейке отображалось то количество дней, которое осталось до конца текущего месяца. Как и в предыдущем способе, данный вариант действий не требует открытия Мастера функций. Вы можете просто вбить в ячейку следующее выражение:
После этого в указанной ячейке будет выводиться число дней до конца месяца. Каждый день результат будет автоматически обновляться, а с начала нового периода отсчет начнется заново. Получается своеобразный таймер обратного отсчета.
Как видим, указанная формула состоит из двух частей. Первая из них представляет собой уже знакомое нам выражение расчета числа дней в месяце:
А вот во второй части производится вычитание из этого показателя сегодняшнего числа:
Таким образом, при выполнении данного расчета формула вычисления количества дней является составной частью более сложной формулы.
Способ 4: альтернативная формула
Но, к сожалению, у версий программы ранее Excel 2007 отсутствует оператор КОНМЕСЯЦА. Как же быть тем пользователям, которые применяют старые версии приложения? Для них такая возможность существует посредством другой формулы, которая более массивна, чем описываемая выше. Посмотрим, как рассчитать количество дней в месяце по заданному календарному числу с помощью этого варианта.
-
Выделяем ячейку для вывода результата и переходим в окно аргументов оператора ДЕНЬ уже привычным для нас способом. Устанавливаем курсор в единственное поле этого окна и кликаем по перевернутому треугольнику слева от строки формул. Переходим в раздел «Другие функции…».
В окне Мастера функций в группе «Дата и время» выделяем наименование «ДАТА» и жмем на кнопку «OK».
Запускается окошко оператора ДАТА. Данная функция преобразует дату из обычного формата в числовое значение, которое и должен будет потом обработать оператор ДЕНЬ.
Открывшееся окно имеет три поля. В поле «День» можно сразу ввести число «1». Это будет неизменным действием для любой ситуации. А вот двумя другими полями придется заняться основательно.
Устанавливаем курсор в поле «Год». Далее переходим к выбору операторов через знакомый нам треугольник.
Все в той же категории Мастера функций выделяем наименование «ГОД» и щелкаем по кнопке «OK».
Запускается окно аргументов оператора ГОД. Он определяет год по указанному числу. В единственном поле окна «Дата в числовом формате» указываем ссылку на ячейку, содержащую исходную дату, для которой нужно определить количество дней. После этого не спешим щелкать по кнопке «OK», а кликаем по наименованию «ДАТА» в строке формул.
Затем мы опять возвращается в окно аргументов ДАТА. Устанавливаем курсор в поле «Месяц» и переходим к выбору функций.
В Мастере функций щелкаем по наименованию «МЕСЯЦ» и жмем на кнопку «OK».
Запускается окно аргументов функции МЕСЯЦ. Её задачи схожи с предыдущим оператором, только она выводит значение номера месяца. В единственное поле данного окна устанавливаем ту же самую ссылку на исходное число. Затем в строке формул щелкаем по наименованию «ДЕНЬ».
Возвращаемся в окно аргументов ДЕНЬ. Тут нам предстоит сделать всего один небольшой штрих. В единственное поле окна, в котором уже находятся данные, добавляем в конец формулы выражение «-1» без кавычек, а также ставим «+1» после оператора МЕСЯЦ. После этого кликаем по кнопке «OK».
Как видим, в предварительно выделенной ячейке отобразилось количество дней в месяце, к которому принадлежит указанное число. Общая формула имеет такой вид:
Секрет этой формулы прост. Мы с помощью неё определяем дату первого дня следующего периода, а потом отнимаем от неё один день, получая количество дней в указанном месяце. Переменной величиной в этой формуле является ссылка на ячейку D3 в двух местах. Если её заменить на адрес той ячейки, в которой находится дата в вашем конкретном случае, то можно просто вбить данное выражение в любой элемент листа без помощи Мастера функций.
Как видим, существует несколько вариантов узнать количество дней в месяце в Excel. Каким именно из них воспользоваться, зависит от конечной цели пользователя, а также от того, какой версией программы он пользуется.
Отблагодарите автора, поделитесь статьей в социальных сетях.
Вычисление разности двух дат
В этом курсе:
Примечание: Мы стараемся как можно оперативнее обеспечивать вас актуальными справочными материалами на вашем языке. Эта страница переведена автоматически, поэтому ее текст может содержать неточности и грамматические ошибки. Для нас важно, чтобы эта статья была вам полезна. Просим вас уделить пару секунд и сообщить, помогла ли она вам, с помощью кнопок внизу страницы. Для удобства также приводим ссылку на оригинал (на английском языке).
Используйте функцию РАЗНДАТ, если требуется вычислить разницу между двумя датами. Сначала введите дату начала в ячейку и дату окончания в другой. Затем введите формулу, например одну из указанных ниже.
Предупреждение: Если значение нач_дата больше значения кон_дата, возникнет ошибка #ЧИСЛО!
Разница в днях
В этом примере Дата начала находится в ячейке D9, а Дата окончания — в E9. Формула будет показана на F9. «D» возвращает число полных дней между двумя датами.
Разница в неделях
В этом примере Дата начала находится в ячейке D13, а Дата окончания — в E13. «D» возвращает число дней. Но обратите внимание на то, что в конце есть /7 . Это делит количество дней на 7, так как в неделю есть 7 дней. Обратите внимание, что этот результат также необходимо отформатировать как число. Нажмите клавиши CTRL + 1. Затем щелкните число _гт_ десятичных разрядов: 2.
Разница в месяцах
В этом примере Дата начала находится в ячейке D5, а Дата окончания — в ячейку «вниз». В формуле «м» возвращает число полных месяцев между двумя днями.
Разница в годах
В этом примере Дата начала находится в ячейке D2, а Дата окончания — в E2. «Y» возвращает число полных лет между двумя днями.
Вычисление возраста в накопленных годах, месяцах и днях
Вы также можете рассчитать возраст или время обслуживания других пользователей. Результат может быть похож на «2 года», «4 месяца», «5 дней» «.
1. Используйте РАЗНДАТ для поиска общего числа лет.
В этом примере Дата начала находится в ячейке D17, а Дата окончания — в E17. В формуле «y» возвращает число полных лет между двумя днями.
2. для поиска месяцев используйте РАЗНДАТ еще раз, указав «ГМ».
В другой ячейке используйте формулу РАЗНДАТ с параметром «ГМ» . «ГМ» возвращает число оставшихся месяцев после последнего полного года.
3. Используйте другую формулу для поиска дней.
Теперь нужно найти количество оставшихся дней. Это можно сделать, написав формулу другого типа, показанную выше. Эта формула вычитает первый день окончания месяца (01.05.2016) из исходной даты окончания в ячейке E17 (06.05.2016). Вот как это делается: сначала функция ДАТА создает дату 01.05.2016. Она создается с помощью года в ячейке E17 и месяца в ячейке E17. 1 обозначает первый день месяца. Результатом функции ДАТА будет 01.05.2016. Затем мы вычитаем эту дату из исходной даты окончания в ячейке E17 (06.05.2016), в результате чего получается 5 дней.
Предупреждение: Мы не рекомендуем использовать аргумент РАЗНДАТ «MD», так как он может вычислять неверные результаты.
4. необязательно: Объедините три формулы в одну.
Вы можете разместить все три вычисления в одной ячейке, как показано в этом примере. Использование амперсандов, кавычек и текста. Это более длинная формула для ввода, но по крайней мере все это в одной из них. Совет. Нажмите клавиши ALT + ВВОД, чтобы разместить разрывы строк в формуле. Это упрощает чтение. Кроме того, если вы не видите формулу целиком, нажмите клавиши CTRL + SHIFT + U.
Скачивание примеров
Вы можете скачать пример книги со всеми примерами, приведенными в этой статье. Вы можете подписаться на них или создать собственные формулы.
Другие расчеты даты и времени
Как показано выше, функция РАЗНДАТ вычисляет разницу между датой начала и конечной датой. Однако вместо ввода определенных дат можно также использовать функцию Today () в формуле. При использовании функции TODAY () Excel использует текущую дату на компьютере. Имейте в виду, что при повторном открытии файла в будущем этот файл изменится.
Обратите внимание на то, что на момент написания статьи день – 6 октября 2016 г.
Используйте ЧИСТРАБДНИ. INTL, если требуется вычислить количество рабочих дней между двумя датами. Кроме того, вы можете также исключить выходные и праздничные дни.
Прежде чем начать, выполните указанные ниже действия.Решите, нужно ли исключить даты праздников. Если это так, введите список дат праздников в отдельную область или на лист. Каждый день праздников помещается в отдельную ячейку. Затем выделите эти ячейки, а затем выберите формулы _Гт_ присвоить имя. Назовите диапазон михолидайси нажмите кнопку ОК. Затем создайте формулу, выполнив указанные ниже действия.
1. Введите дату начала и дату окончания.
В этом примере Дата начала находится в ячейке D53, а Дата окончания — в ячейке E53.
2. в другой ячейке введите формулу, например:
Введите формулу, например приведенный выше пример. 1 в формуле определяет «Суббота» и «воскресенье» в качестве выходных дней и исключает их из итогового значения.
Примечание. в Excel 2007 нет ЧИСТРАБДНИ. МЕЖД. Однако у него есть ЧИСТРАБДНИ. Приведенный выше пример будет выглядеть следующим образом в Excel 2007: = ЧИСТРАБДНИ (D53, E53). Вы не укажете 1, так как ЧИСТРАБДНИ предполагает, что выходные дни — суббота и воскресенье.
3. при необходимости измените значение 1.
Если Суббота и воскресенье не являются выходными днями, измените значение 1 на другой в списке IntelliSense. Например, 2 устанавливает воскресенье и понедельник в выходные дни.
Если вы используете Excel 2007, пропустите этот шаг. Функция ЧИСТРАБДНИ в Excel 2007 всегда предполагает, что выходные дни — суббота и воскресенье.
4. Введите имя диапазона праздников.
Если вы создали имя диапазона праздников в приведенном выше разделе «Начало работы», введите его в конце, как показано ниже. Если у тебя нет праздников, вы можете покинуть запятую и Михолидайс. Если вы используете Excel 2007, вышеприведенный пример будет выглядеть следующим образом: = ЧИСТРАБДНИ (D53, E53, михолидайс).
ПероЕсли вы не хотите ссылаться на имя диапазона праздников, вы также можете ввести диапазон, например D35: E:39. Кроме того, вы можете ввести каждый праздник в формуле. Например, если праздничные дни – 1 января и 2 из 2016, введите их следующим образом: = ЧИСТРАБДНИ. Межд (D53, E53, 1, <«1/1/2016», «1/2/2016»>). В Excel 2007 оно будет выглядеть следующим образом: = ЧИСТРАБДНИ (D53, E53, <«1/1/2016», «1/2. 2016″>)
Чтобы вычислить затраченное время, можно вычесть один раз из другого. Сначала введите время начала в ячейке и время окончания в другой. Убедитесь в том, что все время, в том числе часы, минуты и пробелы, заполните до полудня или PM. Вот что нужно для этого сделать:
1. Введите время начала и время окончания.
В этом примере время начала находится в ячейке D80, а время окончания — в E80. Убедитесь, что вводите часы, минуты и пробелы перед символами AM и PM.
2. Установите формат ч/PM.
Выберите обе даты и нажмите клавиши CTRL + 1 (или 
3. вычитание двух значений.
В другой ячейке вычитаете начальную ячейку из ячейки «время окончания».
4. Задайте формат ч.
Нажмите клавиши CTRL+1 (или 
Чтобы вычислить время между двумя датами и временем, вы можете просто вычесть один из них. Однако вы должны применить форматирование к каждой ячейке, чтобы убедиться, что Excel возвращает нужный результат.
1. Введите два полных значения даты и времени.
В одной ячейке введите дату и время начала. В другой ячейке введите дату и время полного окончания. Каждая ячейка должна иметь месяц, день, год, час, минуту и пробел до полудня или PM.
2. Задайте формат 3/14/12 1:30 PM.
Выберите обе ячейки, а затем нажмите клавиши CTRL + 1 (или 
3. вычитание двух значений.
В другой ячейке вычитаете дату и время начала из даты и времени окончания. Результат, скорее всего, будет выглядеть как число и десятичное значение. Это будет исправлено на следующем этапе.
4. Задайте формат [h]: мм.
Нажмите клавиши CTRL+1 (или 
Функция КОНМЕСЯЦА вычисляет последний день месяца в Excel
Функция КОНМЕСЯЦА в Excel предназначена для определения числа, соответствующего номеру последнего дня в месяце, который отстоит на определенное число месяцев относительно даты, указанной как точка отсчета в виде первого аргумента этой функции.
Как получить последний день месяца по дате в Excel
Поскольку каждый из месяцев года имеет определенное число дней (30 или 31), данная функция полезна для быстрого нахождения номера числа любого месяца. Единственным исключением является февраль – 28 дней. Однако, раз в 4 года этот месяц имеет 29 дней (если год високосный).
Пример 1. Вывести количество дней в каждом месяце 2019 года в отдельный столбец таблицы.
Вид таблицы данных:
Для расчета числа дней используем следующую формулу массива, предварительно выделив ячейки B2:B13:
В качестве даты как точки отсчета была указана 01.01.2019 (первый день текущего года). Для расчета числа дней первого и последующих месяцев была вычтена 1 (если второй аргумент функции КОНМЕСЯЦА принимает значение 0, определяется число дней текущего месяца). Функция ТЕКСТ используется для преобразования полученного значения и вывода только числа дней (формат «ДД»).
Важный момент! Чтобы выполнять арифметические операции со значениями, которые возвращает данная формула следует использовать функцию ЗНАЧЕН. Она позволит преобразовать текст в числовое значение:
На этот раз мы использовали формулу массива, которую следует вводить через комбинацию клавиш CTRL+SHIFT+Enter для подверженная. Таким образом перед суммированием функцией СУММ значение из каждой ячейки преобразуется в число с помощью функции ЗНАЧЕН.
Как определить последнее воскресенье мая месяца в Excel
Пример 2. Использовать формулы, включающие функцию КОНМЕСЯЦА, для определения следующих значений:
- Каким днем недели является последний день мая месяца текущего года?
- Какой номер дня соответствует последнему воскресению мая месяца в текущем году?
Для будущей проверки результатов вычисления формул сразу уточним, что на момент написания данного урока на дворе шел 2019-й год.
Для нахождения последнего дня мая месяца для текущего года используем следующую формулу:
Функция ТЕКСТ используется для преобразования данных (вывода текстового представления дня недели). Функция ДЕНЬНЕД возвращает числовое значение дня недели (от 1 до 7). Функция КОНМЕСЯЦА вычисляет дату последнего дня текущего месяца (аргументы СЕГОДНЯ и 0 соответственно).
Для нахождения дня, соответствующего последнему воскресению в мае месяце текущего года используем формулу:
Чтобы убедиться, что был получен корректный результат, используем формулу для проверки последнего понедельника мая месяца в текущем году. В ячейке B9 водим формулу:
Правила использования функции КОНМЕСЯЦА в Excel
Функция имеет следующий синтаксис:
- нач_дата – обязательный, принимает значения формата Дата, используемые как точка отсчета, относительно которой будет найден месяц, для которого требуется определить номер последнего дня;
- число_месяцев – обязательный, принимает числовое значение, характеризующее количество месяцев, которые требуется прибавить или вычесть, чтобы найти месяц, для которого определяется номер последнего дня.
- В качестве аргумента нач_дата вводят данные, являющиеся результатом вычислений функций, работающих с датами (например, =ДАТА(2019;06;12). Вводить даты как текст не рекомендуется, поскольку это может привести к возникновению ошибок. Например, не следует указывать даты следующим способом — =КОНМЕСЯЦА(“12.06.2019”;3).
- Если в качестве аргумента число_месяцев указано дробное число, функция КОНМЕСЯЦА усекает дробную часть. Например, =КОНМЕСЯЦА(СЕГОДНЯ();1,89) и КОНМЕСЯЦА(СЕГОДНЯ();1) выполнятся, вернув одинаковый результат.
- Если первый аргумент рассматриваемой функции принимает значение, которое не может быть преобразовано к формату данных Дата, результатом выполнения будет код ошибки #ЗНАЧ!. Аналогичная ошибка возникнет, если второй аргумент указан не преобразуемыми к числовому значению данными. Промежуточные преобразования не выполняются даже над данными логического типа. Например, =КОНМЕСЯЦА(СЕГОДНЯ;ИСТИНА) выполнится с ошибкой.
- Аргумент число_месяцев может принимать следующие числовые данные:
- a. Из диапазона отрицательных значений – определение месяца из прошедших дат (например, =КОНМЕСЯЦА(СЕГОДНЯ();-3) – определение числа дней в месяце, который отстоит на 3 месяца от текущего);
- b. Из диапазона положительных значений – последующие даты;
- c. 0 – текущий месяц.
Excel количество дней в месяце
Как определить сколько календарных дней прошло с начала месяца до текущей даты и сколько дней осталось до окончания месяца?

Для решения этой задачи понадобится знание 3-х функций:
- СЕГОДНЯ() – обновляемая дата.
TODAY() - КОНМЕСЯЦА(Нач_дата;Число_месяцев) – определяет дату последнего дня месяца, заданную смещением по количеству месяцев до или после начальной даты
EOMONTH(start_date;months) - ДЕНЬ(Дата_в_числовом_формате) – определяет число месяца: число от 1 до 31.
DAY(Serial_number)
Для определения последнего дня текущего месяца нужно в функции КОНМЕСЯЦА задать количество месяцев 0.

Дальнейший расчет совсем прост – разница между 2-мя известными датами, совмещая в одну формулу, получаем:
Для расчета сколько полных дней прошло с начала месяца можно воспользоваться функцией ДЕНЬ, которая определит какой текущий день в месяце, а от полученного результата вычесть 1 день.
Определить дату 1-го дня месяца можно по формуле: =ДАТА(ГОД(СЕГОДНЯ();МЕСЯЦ(СЕГОДНЯ());1)
Оставьте комментарий!
На сообщение “Расчет количества дней от даты начала текущего месяца до текущей даты и от текущей даты до даты окончания текущего месяца” комментариев 15
Всё оказалось гораздо легче, чем я для себя пытался построить цепочку решения подобных задач.
Конечно просто! ведь Excel прекрасно умеет работать с датами, правда отчет ведется с 01.01.1900
Простота решений не может не радовать!
Спасибо, что пишите про даты, я с ними часто сталкиваюсь по работе, но не умею их обрабатывать. Учусь здесь
Можно еще начальную дату месяца определить тоже через функцию =КОНМЕСЯЦА(сегодня();-1)+1
Данное решение мне очень пригодилось в моей работе.
Вы даже не представляете, Ольга, как я удачно зашел на Ваш блог — и почти сразу увидел то, что мне нужно. Буду следить за Вашими новинками постоянно, т.к. хочу расширять круг своих возможностей в этой замечательной программе!
Полезное дополнение в моим знаниям
Даты всегда вызывают трудности в моих расчетах, т.к. практически не знаю функций. Благодаря вашим статьям я начинаю понимать, что все просто и я уже знаю ряд решений, которые помогут в моей работе.
эти формулы гораздо проще, чем когда-то пытался написать я сам
формулы хорошие, только я не могу решить задачу как узнать сколько месяцев между двумя датами. так не получается совсем
Вазген, посмотрите здесь http://mirexcel.ru/?p=276
второй способ Вам в помощь!
Отлично,а то с датами мало работала
Всего несколько функций надо добавить в свой актив и можно решить множество задач.
Спасибо за объяснение, я тоже считаю, что чем проще, тем лучше…
На чтение 29 мин. Просмотров 40.7k.
Содержание
- Получить день
- Получить день недели
- Получить месяц
- Получить год с даты
- Извлечение даты с даты и времени
- Извлечение времени с даты и времени
- Получить возраст от дня рождения
- Получайте дни, часы и минуты между датами
- Получить финансовый квартал с даты
- Получить процент завершения года
- Получить квартал от даты
- Получить ту же дату в следующем месяце
- Получить ту же дату в следующем году
- Получить дату начала в соответствии с установленной датой
- Получить номер недели с даты
Получить день
Получить дату с номера дня
= ДАТА(год; 1; день)
Чтобы получить реальную дату из числа дня или «n-го числа года», вы можете использовать функцию ДАТА.
В показанном примере формула в C5:
= ДАТА(2015;1; B5)
Функция построения даты берется из отдельных значений года, месяца и дня. Один из его трюков — это способность выполнять сверку с целью исправления дат, когда дни и месяцы находятся вне диапазона.
Например, ДАТА возвращает 9 апреля 2016 года со следующими аргументами:
= ДАТА(2016;1;100)
В январе нет 100-го дня, поэтому ДАТА просто продвигается на 100 дней вперед с 1 января, а цифры возвращают правильную дату.
Формула на этой странице использует эту механику. В этом случае предполагается, что в этом году 2015 год, поэтому 2015 год жестко закодирован в течение года, а 1 используется в течение месяца. Значение дня выводится из столбца B, а функция ДАТА рассчитывает дату, как объяснено выше.
Если у вас есть дата в формате Юлиан, например 10015, где используется формат «дддгг», вы можете изменить формулу следующим образом:
= ДАТА(ПРАВСИМВ(A1;2); 1; ЛЕВСИМВ(A1;3))
Здесь мы используем ПРАВСИМВ, чтобы извлечь 2 символа справа за год, и ЛЕВСИМВ, чтобы извлечь 3 символа слева в течение дня. Месяц представлен как 1, как в первом примере.
Получить день с даты
= ДЕНЬ(дата)
Если вам необходимо извлечь день из даты, вы можете использовать функцию ДЕНЬ. В общей форме приведенной выше формула дата должна быть в форме, которую Excel распознает как действительную дату.
Функция ДЕНЬ принимает только один аргумент — дату, из которой вы хотите извлечь день. В этом примере формула:
= ДЕНЬ (B3)
B4 содержит значение даты для 5 января 2016 года. Функция ДЕНЬ возвращает число 5, представляющее компонент дня даты.
Обратите внимание: вы можете использовать ДЕНЬ для извлечения дня из дня, введенного как текст:
= ДЕНЬ(«1/5/2016»)
Но это может привести к непредсказуемым результатам на компьютерах, использующих разные региональные настройки даты. В общем, лучше (и более гибко) указать адрес ячейки, в которой уже есть действительное значение даты в качестве аргумента для ДЕНЬ.
Получить имя дня с даты
ТЕКСТ (B4; «дддд»)
Если вам необходимо получить имя дня (например, понедельник, вторник и т. д.) С даты, есть несколько вариантов в зависимости от ваших потребностей.
Если вы хотите отображать имя дня, вам не нужна формула — вы можете использовать формат персонализированного номера. Выберите дату, затем перейдите к Форматирование ячеек (Ctrl + 1 или Cmd + 1)> Custom и введите один из этих настраиваемых форматов:
«ддд» // «сред»
«дддд» // «среда»
Excel отобразит только имя дня, но оно оставит неизменным значение даты.
Если вы хотите преобразовать значение даты в текстовое значение, вы можете использовать функцию ТЕКСТ с настраиваемым числовым форматом, например, «ддд». Формула выглядит так:
= ТЕКСТ (B4; «ддд»)
Функция ТЕКСТ преобразует значения в текст с использованием формата чисел, который вы предоставляете. Обратите внимание, что в преобразовании теряется дата, остается только текст названия дня.
Если вы не хотите использовать вспомогательную таблицу, вы также можете отобразить номер дня недели в название месяца непосредственно в функции ВЫБОР следующим образом:
= ВЫБОР (ДЕНЬНЕД(B4); «Вс»; «Пн»; «Вт»; «Ср»; «Чт»; «Пт»; «Сб»)
В этом случае введите имена дней недели, которые вы хотите вернуть (сокращенно или нет), в качестве значений в ВЫБОР после первого аргумента. ДЕНЬНЕД будет извлекать номер буднего дня, и ВЫБОР будет использовать это число для возврата n-го значения в списке. Это работает, потому что ДЕНЬНЕД возвращает число 1-7, соответствующее заданному дню недели. С настройками по умолчанию, воскресенье = 1 и суббота = 7. Смотрите ДЕНЬНЕД для получения дополнительной информации.
ВЫБОР — это больше работы по настройке, но она также более гибкая, так как позволяет привязать дату к любым требуемым значениям (т. е. Вы можете использовать значения, которые являются пользовательскими, сокращенными, не сокращенными, разными языками и т. д.).
Получить дни до даты
= дата-СЕГОДНЯ ()
Чтобы вычислить дни до определенной даты, вы можете использовать вычитание и функцию СЕГОДНЯ. В обобщенной версии вышеприведенной формулы дата — это более поздняя дата — день, на который вы рассчитываете, — а функция СЕГОДНЯ используется для создания текущей даты.
В примере D5 содержит эту формулу:
= B4-СЕГОДНЯ()
В Excel даты — это просто серийные номера. В стандартной системе дат для окон, основанной на 1900 году, где 1 января 1900 года является номером 1. Даты действительны до 9999, что является серийным номером 2 958 465. Это означает, что 1 января 2050 года серийный номер 54789.
В примере датой является 9 марта 2016 года, который является серийным номером 42 438. Так:
= B4-СЕГОДНЯ()
= 1 января 2050 — 27 апреля 2014 г.
= 54;789 — 42;438
= 12;351
Это означает, что до 1 января 2050 года, когда отсчитывается с 9 марта 2016 года, существует 13 033 дня.
Примечание: вам не нужно использовать функцию СЕГОДНЯ. Во втором примере формула в D6:
= B6-C6
В третьем примере одна и та же базовая формула используется вместе с оператором конкатенации (&) для встраивания вычисленных дней в простое текстовое сообщение:
= «Осталось всего» & B6-C6 & «дней!»
Поскольку между 10 декабря 2014 года и 25 декабря 2014 года существует 15 дней, результатом является следующее сообщение:
Осталось всего 15 дней!
Получить дни между датами
= Поздняя дата-Ранняя дата
Если вы хотите вычислить количество дней между двумя датами, вы можете просто вычесть старшую дату из более новой даты. Результатом будет целое число, представляющее дни между датами.
В примере формула в ячейке D6 возвращает 365, поскольку между 1/1/1999 и 1/1/2000 есть 365 дней.
Даты в Excel — это просто серийные номера, которые начинаются 1 января 1900 года.
В примере формула в ячейке D6 просто вычитает числовое значение 1/1/1999 (36161) из числового значения 1/1/2000 (36526), чтобы получить результат 365. Шаги выглядят так:
= C5-B5
= 1/1 / 1999-1 / 1/2000
= 36161-36526
= 365
Если вам необходимо вычислить количество дней между более ранней датой и сегодняшним днем, используйте:
= СЕГОДНЯ() – ранняя дата
Если вам необходимо вычислить количество дней между более поздней датой и сегодняшним днем, используйте:
= Поздняя дата-СЕГОДНЯ()
Обратите внимание, что СЕГОДНЯ будет пересчитываться на постоянной основе. Если вы откроете книгу позднее, значение, используемое для СЕГОДНЯ, обновится, и вы получите новый результат.
Функция ДНИ, введенная в Excel 2013, также вычисляет дни между двумя датами.
Получайте дни между датами, игнорируя годы
= РАЗНДАТ (нач_дата; кон_дата; «гд»)
Для вычисления дней между двумя датами, игнорируя значения года, используйте функцию РАЗНДАТ. В показанном примере формула в D5:
= РАЗНДАТ(B5; C5; «yd»)
Функция РАЗНДАТ может обрабатывать различные расчеты «разницы дат» для вычисления разницы между двумя датами в годах, месяцах и днях. РАЗНДАТ принимает 3 аргумента: начальную дату, конечную дату и единицу измерения, которая контролирует, какой результат будет возвращен.
В этом случае мы хотим, чтобы дни игнорировались годами, поэтому мы поставляем «yd» для единицы.
После настройки функция полностью автоматическая и возвращает результат в запрошенном модуле.
Получить первый день месяца
= Дата-ДЕНЬ(дата) +1
Чтобы получить первый день месяца для определенной даты, вы можете использовать простую формулу, основанную на функции ДЕНЬ.
В показанном примере формула в ячейке B5:
= B5-ДЕНЬ(B5) +1
Функция ДЕНЬ возвращает значение дня для даты. В примере показано, что значение дня для даты в B5 (5 июня 2016 года) равно 5. Поскольку даты — это только порядковые номера в Excel, мы можем вычесть 5, а затем добавить 1, чтобы получить значение даты на 1 июня 2016 года.
Получить первый день предыдущего месяца
= КОНМЕСЯЦА(дата; -2) +1
Чтобы получить первый день предыдущего месяца для данной даты, вы можете использовать простую формулу, основанную на функции КОНМЕСЯЦА.
В показанном примере формула в ячейке B5:
= КОНМЕСЯЦА(B5; -2) +1
Функция КОНМЕСЯЦА возвращает последний день месяца, основанный на заданной дате. Второй аргумент — это месяцы, в которых указывается, сколько месяцев в будущем или в прошлом нужно переместить перед возвратом последнего дня. Возвращаясь на 2 месяца, затем добавляя один день, мы можем рассчитать первый день предыдущего месяца с любой заданной даты.
В показанном примере месяцев указываются как -2, что заставляет КОНМЕСЯЦА возвращаться 4/30/2015. Затем добавляется 1 день для получения 5/1/2015.
Получить последний день месяца
= КОНМЕСЯЦА(дата; 0)
Самый простой способ подсчитать последний день месяца — использовать функцию КОНМЕСЯЦА, которая предназначена для этой цели.
В показанном примере формула в ячейке B5:
= КОНМЕСЯЦА(B5;0)
Второй аргумент (месяцы) функции КОНМЕСЯЦА позволяет вам получить последний день месяца в будущем или в прошлом месяце. Когда вы используете ноль в течение месяцев, КОНМЕСЯЦА вернет последний день месяца в том же месяце.
Чтобы получить последний день предыдущего месяца, используйте:
= КОНМЕСЯЦА(дата; -1)
Чтобы получить последний день следующего месяца, используйте:
= КОНМЕСЯЦА(дата; 1)
Если вы предпочитаете создавать умные формулы, которые озадачивают других, вы также можете использовать функцию ДАТА, чтобы получить последний день месяца:
= ДАТА(ГОД (дата); МЕСЯЦ(дата) +1;0)
Трюк с этой формулой дает ноль в течение дня. Когда вы указываете нуль в качестве аргумента дня для ДАТА, функция даты откатывается один день в предыдущий месяц до последнего дня этого месяца. Таким образом, добавляя 1 к месяцу и используя ноль в день, ДАТА возвращается к последнему дню «оригинального» месяца.
Получить последний рабочий день в месяц
=РАБДЕНЬ (КОНМЕСЯЦА(дата) + 1; -1)
Чтобы получить последний рабочий день в месяце, вы можете использовать функцию РАБДЕНЬ вместе с функцией КОНМЕСЯЦА.
В примере формула в C5:
= РАБДЕНЬ (КОНМЕСЯЦА (B5;0) + 1; -1)
Работая изнутри, функция КОНМЕСЯЦА получает последний день месяца любой даты. К этому результату мы добавляем 1, что приводит к первому дню следующего месяца.
Эта дата переходит в функцию РАБДЕНЬ как «дата начала», а также -1 для «дней». Функция РАБДЕНЬ автоматически отступает на 1 день, принимая во внимание любые выходные. В результате будет последний рабочий день месяца.
Чтобы получить последний рабочий день месяца, принимая во внимание праздники, просто добавьте диапазон, содержащий даты отпуска, в формулу, подобную этой:
= РАБДЕНЬ(КОНМЕСЯЦА(B5;0) + 1; -1; праздничные дни)
Функция РАБДЕНЬ предполагает, что выходные — это суббота и воскресенье. Если вам необходимо настроить выходные дни, вы можете использовать функцию РАБДЕНЬ.МЕЖД.
Получить n-ый день года
= Дата-ДАТА (ГОД (дата); 1;0)
Если вы хотите получить день года с даты (например, n-го числа года), вы можете использовать формулу, которая использует функции ДАТА и ГОД вместе.
Например, с датой «1 июня 2016 года» в ячейке B4 следующая формула вернет 153:
= B4-ДАТА(ГОД (B4); 1;0)
То есть 1 июня 2016 года — 153-й день этого года.
Эта формула использует тот факт, что даты — это просто порядковые номера в Excel. Он определяет последний день предыдущего года и вычитает его, начиная с исходной даты B4. Результат — n-й день года.
Обратите внимание, что аргумент день в ДАТА предоставляется как ноль. Хорошей особенностью функции ДАТА является то, что она может обрабатывать значения ДЕНЬ, которые находятся «вне диапазона», и соответствующим образом корректировать результат. Когда мы даем ДАТА год, 1 месяц и 0 дней, функция ДАТА возвращает последний день предыдущего года.
Чтобы настроить формулу для возврата n-го дня года для текущей даты, просто используйте функцию СЕГОДНЯ для даты:
= СЕГОДНЯ () — ДАТА (ГОД (СЕГОДНЯ ()); 1;0)
Получить день недели
Получить последний день недели
= Дата-ОСТАТ(дата-день; 7)
Если вы хотите найти самую последнюю среду, субботу или понедельник, указав определенную дату начала, вы можете использовать формулу, которая использует функцию ОСТАТ.
Формулы, в которых используется понятие «день недели», основаны на идее, что каждый день недели имеет определенное число. По умолчанию Excel назначает 1 на воскресенье и 7 на субботу.
В примере формула B6 является датой 1/16/2015, а формула в C6:
= B6-ОСТАТ(B6-7;7)
Число 7 (числовой аргумент в функции ОСТАТ) представляет день недели (день), который вы хотите. Только помните, что 1 — это воскресенье, а 7 — суббота. Так принято в США.
Чтобы решить эту формулу, Excel сначала вычитает день (7 в данном случае) из даты, а затем передает результат в функцию ОСТАТ в качестве числа. ОСТАТ возвращает остаток от деления этого числа на 7, которое затем вычитается из даты.
= B6-ОСТАТ(B6-7;7)
= B6-ОСТАТ(42013;7)
= B6-6
= 42014
= 1/10 / 2015
Если вы хотите получить последний день недели с текущей даты, вы можете использовать функцию СЕГОДНЯ следующим образом:
= СЕГОДНЯ () — ОСТАТ(СЕГОДНЯ () — день; 7)
Примечание. Если дата имеет тот же день недели, дата будет возвращена.
Получить следующий день недели
= Дата + 7-ДЕНЬНЕД(дата + 7-день)
Если вы хотите найти следующий конкретный день недели (т.е. следующую среду, пятницу или понедельник) с определенной датой начала, вы можете использовать общую формулу, которая использует функцию ДЕНЬНЕД с чем-то, называемым «день недели» (день). С помощью этой формулы вы можете делать такие вещи:
- Получить следующую пятницу
- Получить следующую субботу
- Получить следующий вторник
Формулы, в которых используется понятие «день недели», основаны на идее, что каждый день недели имеет определенное число. По умолчанию Excel назначает 1 на воскресенье и 7 на субботу. Таким образом, функция ДЕНЬНЕД при заданной дате возвращает число от 1 до 7. В двух словах эта формула сначала переводит дату вперед на 7 дней, а затем возвращается к правильной дате, вычитая результат вычисления, который использует функцию ДЕНЬНЕД.
В примере формула B6 является датой 1/16/2015, а формула в C6:
= B6 + 7-ДЕНЬНЕД(B6 + 7-2)
Число 2 представляет день недели (день), который вы хотите, в данном случае, понедельник.
Чтобы решить эту формулу, Excel сначала добавляет 7 к начальной дате в C6, а затем уменьшает B6 + 7-2 до 42025 (порядковый номер в системе даты Excel, который представляет 1/21/2015). Затем Excel вычисляет день недели для этой даты (4) и вычитает, что из исходной даты начала + 7 (42027 = 1/23/2015), чтобы получить окончательное значение даты 42013 = 1/9/2015
= B6 + 7-ДЕНЬНЕД(B6 + 7-2)
= 42027-ДЕНЬНЕД(42025)
= 42027-4
= 42023
= 1/9/2015
Если вы хотите получить следующий день недели с текущей даты, вы можете использовать функцию СЕГОДНЯ, например:
= СЕГОДНЯ () + 7-НЕДЕЛЯ (СЕГОДНЯ () + 7-день)
Примечание. Если указанная дата совпадает с днем недели, которую вы хотите восстановить, будет возвращена одна и та же дата.
Получить n-й день недели в месяце
= Дата-ДЕНЬ(дата) + 1 + n * 7-ДЕНЬНЕД(дата-ДЕНЬ (дата) + 8-день)
Чтобы получить n-й день недели в месяце (т. е. первый вторник, третий вторник, четвертый четверг и т. д.), вы можете использовать формулу, основанную на функциях ДЕНЬ и НЕДЕЛЯ.
В показанном примере формула в E5:
= B5-ДЕНЬ(B5) + 1 + D5 * 7-ДЕНЬНЕД(B5-ДЕНЬ(B5) + 8-C5)
Во-первых, эта формула определяет «дату начала». «Первое число месяца» рассчитывается с помощью функции ДЕНЬ:
= B5-ДЕНЬ(B5) +1
Затем n * 7 дней до первого числа месяца, чтобы получить дату начала n недель с первого числа месяца. В общей форме формулы n представляет «n-ое».
Следующий шаг — рассчитать корректировку, необходимую для достижения конечного результата. Корректировка рассчитывается с использованием ДЕНЬНЕД и ДЕНЬ:
ДЕНЬНЕД(B5-ДЕНЬ(B5) + 8-C5)
В ДЕНЬНЕД снова вычисляется первое число месяца, затем добавляются 8 дней и вычитается значение для день (день недели).
День недели сокращенно «день» в общей форме формулы. Это число от 1 (воскресенье) до 7 (суббота), которое может быть изменено по мере необходимости.
Наконец, вычисленная корректировка вычитается из исходной даты начала, чтобы получить окончательный результат.
Получить последний день недели за месяц
= КОНМЕСЯЦА(дата; 0) + 1-ДЕНЬНЕД (КОНМЕСЯЦА(дата; 0) + 1-день)
Чтобы получить последний день недели за месяц (то есть в прошлую субботу, последнюю пятницу, последний понедельник и т. Д.), Вы можете использовать формулу, основанную на функциях КОНМЕСЯЦА и ДЕНЬНЕД.
В показанном примере формула в D5:
= КОНМЕСЯЦА(B5;0) + 1-ДЕНЬНЕД(КОНМЕСЯЦА(B5;0) + 1-C5)
Во-первых, эта формула определяет первый день следующего месяца * после * данной даты. Он делает это, используя КОНМЕСЯЦА, чтобы получить последний день месяца, а затем добавить один день:
= КОНМЕСЯЦА(B5;0) +1
Затем формула вычисляет количество дней, требуемых для «возврата назад» к последнему запрошенному буднему дню в предшествующем месяце (т. е. Месяце исходной даты):
ДЕНЬНЕД(КОНМЕСЯЦА(B5;0) + 1-C5)
В ДЕНЬНЕД КОНМЕСЯЦА снова используется для получения первого дня следующего месяца. С этой даты вычитается значение для дня недели, и результат вводится в ДЕНЬНЕД, который возвращает количество дней для отката.
И наконец, дни отката вычитаются из первого числа следующего месяца, что дает окончательный результат.
В общем виде формулы вверху страницы день недели сокращенно «день». Это число от 1 (воскресенье) до 7 (суббота), которое можно изменить, чтобы получить другой день недели. Например, чтобы получить последний четверг месяца, установите значение день равным 5.
Получить первый понедельник до любой даты
= Дата-ДЕНЬНЕД (дата-2)
Если вам нужно найти понедельник непосредственно перед любой датой, вы можете использовать общую формулу, которая использует функцию ДЕНЬНЕД.
Если вы предполагаете, что у вас есть случайная дата и хотите оглянуться назад во времени, чтобы найти ближайший предыдущий понедельник, вы можете увидеть, что вам нужно будет «отбросить» определенное количество дней в зависимости от дня недели (например, понедельник, вторник, и т. д.) даты. Если дата является понедельником, вам нужно будет вернуться на 7 дней, если дата является вторником, вам нужно вернуться на 1 день и так далее. Ниже приведены корректировки, необходимые для каждого дня недели.
Понедельник 7
Вторник 1
Среда 2
Четверг 3
Пятница 4
Суббота 5
Воскресенье 6
Чтобы рассчитать эту корректировку динамически для любой даты, вы можете использовать тот факт, что понедельник — это второй день недели в схеме по умолчанию Excel. Просто вычислите день недели даты на 2 дня раньше и используйте этот результат для значения корректировки. Итак, при допущении даты 4 июня 2015 года (четверг) в ячейке A1 формула решается следующим образом:
= A1-ДЕНЬНЕД (A1-2)
= 4;2015 июня — ДЕНЬНЕД (4 июня015-2)
= 4;2015 июня — ДЕНЬНЕД(2 июня 2015 г.)
= 4 июня015-3
= Июнь 1;2015
Если вы считаете, что настройка дня недели запутанна и не интуитивна, вы используете альтернативную формулу, которая использует функцию ВЫБОР с жестко заданными значениями регулировки:
= A1-ВЫБОР(ДЕНЬНЕД(A1;2); 7;1;2;3;4;5;6)
В этой версии используется ДЕНЬНЕД, чтобы получить индекс для дня недели (с понедельника как 1), а затем ВЫБОР возвращает правильное количество дней для возврата.
Если вам нужно найти понедельник до сегодняшнего дня, просто используйте функцию СЕГОДНЯ на дату:
= СЕГОДНЯ () — ДЕНЬНЕД(СЕГОДНЯ () — 2)
Получить месяц
Получить месяц с даты
= МЕСЯЦ (дата)
Если вам необходимо извлечь месяц из даты, вы можете использовать функцию МЕСЯЦ. В общей форме приведенной выше формулы дата должна быть в форме, которую Excel распознает как действительную дату.
Функция МЕСЯЦ принимает только один аргумент — дату, из которой вы хотите извлечь месяц. В этом примере формула:
= МЕСЯЦ (B3)
B4 содержит значение даты на 5 января 2016 года. Функция МЕСЯЦ возвращает число 1, соответствующее месяцу (январю) даты.
Обратите внимание, что вы можете использовать МЕСЯЦ для извлечения месяца со дня, введенного как текст:
= МЕСЯЦ(«1/5/2016»)
Однако использование текста для дат может приводить к непредсказуемым результатам на компьютерах с использованием разных региональных настроек даты. В общем, лучше (и более гибко) указать адрес ячейки, которая уже содержит действительную дату.
Получить название месяца с даты
= ТЕКСТ (дата; «мммм»)
Если вам необходимо получить название месяца (например, январь, февраль, март и т. д.) с даты, у вас есть несколько вариантов в зависимости от ваших потребностей.
Если вы хотите отображать название месяца, вам не нужна формула — вы можете использовать формат персонализированного номера. Выберите дату и перейдите к Форматирование ячеек (Ctrl + 1 или Cmd +1), затем выберите Custom и введите один из этих настраиваемых форматов:
«Ммм» // «Янв»
«Мммм» // «Январь»
Excel отобразит только название месяца, но оно оставит неизменным значение даты.
Если вы хотите преобразовать значение даты в текстовое значение, вы можете использовать функцию ТЕКСТ с настраиваемым числовым форматом, например «ммм».
= ТЕКСТ (B4; «мммм»)
Функция ТЕКСТ преобразует значения в текст с использованием формата чисел, который вы предоставляете. Обратите внимание, что дата теряется при преобразовании: остается только текст для названия месяца.
Если вы хотите максимальной гибкости, вы можете «сопоставить» название месяца с именем месяца непосредственно в функции ВЫБОР следующим образом:
= ВЫБОР (МЕСЯЦ (B4); «Янв»; «Фев»; «Мар»; «Апр»; «Май»; «Июн»; «Июл»; «Авг»; «Сен»; «Окт»; «Ноя» «;» Дек»)
Введите названия месяца, которые хотите вернуть (сокращенно или нет), в качестве значений в ВЫБОР после первого аргумента, который вводится как МЕСЯЦ (дата). МЕСЯЦ выведет номер месяца, и ВЫБОР будет использовать это число для возврата n-го значения в списке. Это работает, потому что МЕСЯЦ возвращает число 1-12, соответствующее имени месяца.
ВЫБОР — это больше работы по настройке, но она также более гибкая, так как позволяет сопоставлять дату с любыми требуемыми значениями (т. е. Вы можете использовать значения, которые являются обычаями, аббревиатурами, аббревиатурами на другом языке и т. д. ).
Получать месяцы между датами
= РАЗНДАТ (нач_дата; кон_дата; «м»)
Чтобы рассчитать месяцы между двумя датами как целые числа, вы можете использовать функцию РАЗНДАТ.
В показанном примере формула в D5:
= РАЗНДАТ(B5; C5; «м»)
Обратите внимание, что РАЗНДАТ автоматически округляется вниз.
Функция РАЗНДАТ — это функция «совместимости», которая приходит из Лотос 1-2-3. По неизвестным причинам это документировано в Excel 2000, но вы можете использовать его в своих формулах во всех версиях Excel с того времени.
РАЗНДАТ принимает 3 аргумента: дата начала, дата окончания и единица измерения. В этом случае мы хотим месяцы, поэтому мы поставляем «м» для единицы.
РАЗНДАТ автоматически вычисляет и возвращает число в течение месяцев, округленное вниз.
РАЗНДАТ округляется по умолчанию. Если вы хотите рассчитать месяцы до ближайшего целого месяца, вы можете сделать простую корректировку формулы:
= РАЗНДАТ(нач_дата; кон_дата + 15; «м»)
Это гарантирует, что даты окончания, относящиеся ко второй половине месяца, рассматриваются как даты в следующем месяце, эффективно округляя конечный результат.
Получить год с даты
= ГОД(дата)
Если вам необходимо извлечь год из даты, вы можете использовать функцию ГОД. В общей форме приведенной выше формулы дата должна быть в форме, которую Excel распознает как действительную дату.
Функция ГОД принимает только один аргумент — дату, из которой вы хотите извлечь год. В этом примере формула:
= ГОД(B3)
B4 содержит значение даты для 5 января 2016 года. Функция ГОД возвращает число 2016, представляющее год даты.
Обратите внимание, что вы можете использовать ГОД для извлечения года из дня, введенного как текст:
= ГОД(«1/5/2016»)
Однако использование текста для дат может приводить к непредсказуемым результатам на компьютерах с использованием разных региональных настроек даты. В общем, лучше (и более гибко) указать адрес ячейки, которая уже содержит действительную дату.
Извлечение даты с даты и времени
= ЦЕЛОЕ(дата)
Excel обрабатывает даты и время, используя схему, в которой даты — это серийные номера, а время — дробные значения. Например, 1 июня 2000 г. 12:00 PM представлено в Excel как число 36678,5, где 36678 — это дата, а 0,5 — время.
Если у вас есть даты со значениями времени, и вы хотите извлечь только часть даты, вы можете использовать формулу, которая использует функцию ЦЕЛОЕ. Итак, если A1 содержит дату и время, 1 июня 2000 г. 12:00, формула, приведенная ниже, возвращает только часть даты (36678):
= ЦЕЛОЕ(A1)
Временная часть значения (дробная часть) отбрасывается. Вы также можете использовать функцию ОТБР с тем же результатом:
= ОТБР (A1)
Заметки:
- При использовании любого из приведенных выше методов убедитесь, что вы используете формат даты для результата, который не включает время. В противном случае вы увидите время, отображаемое как 12:00 AM.
- Для дат и времени (которые должны быть положительными в Excel) нет разницы в использовании ЦЕЛОЕ и ОТБР для извлечения целого числа. Но ЦЕЛОЕ фактически округляет числа до ближайшего целого, что делает разницу, когда значения отрицательные.
Извлечение времени с даты и времени
= ОСТАТ(дата; 1)
Excel обрабатывает даты и время, используя схему, в которой даты — это серийные номера, а время — дробные значения. Например, 1 июня 2000 г. 12:00 PM представлено в Excel как число 36678,5, где 36678 — это дата, а .5 — время.
Если у вас есть даты со значениями времени, и вы хотите извлечь только часть времени (дробную часть), вы можете использовать формулу, которая использует функцию ОСТАТ. Если предположить, что A1 содержит дату и время 1 июня 2000 г. 12:00, формула, приведенная ниже, вернет только часть времени (0,5):
= ОСТАТ(A1;1)
Функция ОСТАТ возвращает остаток от деления. Первый аргумент — это число, а второй — делитель. Вот несколько примеров:
= ОСТАТ(5;2) // возвращает 1
= ОСТАТ(7;5) // возвращает 2
Таким образом, если вы используете ОСТАТ с делителем 1, результат будет дробной частью числа, если таковой имеется, потому что каждое целое число может быть равномерно разделено само по себе. Например:
= ОСТАТ(3.125;1) // возвращает 0.125
Короче говоря, = ОСТАТ(число, 1) возвращает только дробную часть числа, отбрасывая целую часть, поэтому это удобный способ извлечь время из даты и времени.
Примечание. Если вы используете эту формулу, чтобы отделить время от даты и времени, вам необходимо настроить формат числа в подходящий формат времени.
Получить возраст от дня рождения
= ЦЕЛОЕ(ДОЛЯГОДА (дата рождения; СЕГОДНЯ ()))
Если вам необходимо рассчитать возраст человека с даты его рождения, вы можете сделать это с помощью функций ДОЛЯГОДА, ЦЕЛОЕ и СЕГОДНЯ. В общей версии приведенной выше формулы, дата рождения — день рождения человека с года, а СЕГОДНЯ — дата, на которую рассчитывается возраст. Поскольку эта формула использует функцию СЕГОДНЯ, она будет продолжать рассчитывать и правильный возраст в будущем.
В этом примере активная ячейка содержит эту формулу:
= ЦЕЛОЕ(ДОЛЯГОДА(D3; СЕГОДНЯ()))
ДОЛЯГОДА вычисляет десятичное число, представляющее долю года между двумя датами. Чтобы определить долю года в десятичном значении, Excel использует целые дни между двумя датами. Это просто в Excel, потому что все даты — это просто серийные номера.
Таким образом, в этом случае дата рождения предоставляется в качестве даты начала из ячейки D4, а сегодняшняя дата предоставляется в качестве конечной даты, с любезного разрешения функции СЕГОДНЯ.
Результатом ДОЛЯГОДА для Майкла Чанга, здесь в феврале 2016 года, является что-то вроде этого:
14.7333333333333
Затем функция ЦЕЛОЕ берет на себя и округляет это число до целочисленного значения, которое является числом 14. Хотя Майклу почти 15 лет, ему все еще только 14 по годам, так что это правильный результат.
Если вы хотите рассчитать возраст человека на определенную дату, просто замените функцию СЕГОДНЯ на эту дату или ссылку на ячейку на эту дату.
Чтобы проверить день рождения и вернуть «Несовершеннолетний» или «Взрослый», вы можете обернуть формулу возраста в функции ЕСЛИ следующим образом:
= ЕСЛИ(ЦЕЛОЕ(ДОЛЯГОДА(A1; СЕГОДНЯ())) <18; «Несовершеннолетний»; «Взрослый»)
Вы можете заменить 18 любым возрастом, имеющим смысл для вашей ситуации.
Чтобы рассчитать возраст на определенную дату, учитывая дату рождения, вы можете использовать функцию ДАТА вместо функции СЕГОДНЯ следующим образом:
= ЦЕЛОЕ(ДОЛЯГОДА(A1; ДАТА (2016;1;1)))
Где A1 содержит дату рождения.
Получайте дни, часы и минуты между датами
= ЦЕЛОЕ(конец-начало) & «дни» & ТЕКСТ(конец-начало; «ч» «часы» «м» «мин-ы» «»)
Чтобы вычислить и отобразить дни, часы и минуты между двумя датами, вы можете использовать функцию ТЕКСТ с небольшой помощью функции ЦЕЛОЕ.
В показанном примере формула в D5:
= ЦЕЛОЕ(C5-B5) &»дни»&ТЕКСТ(C5-B5; «ч» «часы» «м» «мин-ы» «»)
Большая часть работы в этой формуле выполняется функцией ТЕКСТ, которая применяет формат часового номера в часах и минутах к значению, созданному путем вычитания даты начала с конечной даты.
ТЕКСТ (C5-B5; «ч» «часы» «м» «мин-ы» «»)
Это пример вставки текста в пользовательский формат числа, и этот текст должен быть окружен дополнительной парой двойных кавычек.
Значение для дней вычисляется с помощью функции ЦЕЛОЕ, которая просто удаляет целую часть конечной даты минус дата начала:
ЦЕЛОЕ(C5-B5)
Хотя вы можете использовать «д» в настраиваемом числовом формате в течение нескольких дней, значение «перевернется» обратно к нулю, когда число дней больше 31.
Чтобы включить секунды, вы можете расширить формат пользовательских чисел следующим образом:
= ЦЕЛОЕ(C5-B5) & «дни» & ТЕКСТ(C5-B5; «ч» «часы» «м» «мин-ы» «с» «сек-ы» «»))
Получить финансовый квартал с даты
= ВЫБОР(МЕСЯЦ (дата); 1;1;1;2;2;2;3;3;3;4;4;4)
Если вы хотите рассчитать финансовый квартал от даты, а финансовый квартал начинается в месяце, отличном от января, вы можете использовать формулу, основанную на функции ВЫБОР.
Примечание: если вам просто нужно вычислить «нормальный» квартал на основе четвертичной системы, которая начинается в январе, вы можете использовать эту более простую формулу.
В показанном примере формула в ячейке D5:
= ВЫБОР(МЕСЯЦ (B5); 4;4;4;1;1;1;2;2;2;3;3;3)
Эта формула возвращает число 1-4, которое соответствует четвертичной системе, которая начинается в апреле и заканчивается в марте.
Функция выбора использует первый аргумент для «выбора» оставшихся элементов. Например, в схеме, где 1 = маленький, 2 = средний и 3 = большой, эта формула «отобразит» число 2 на «среднее».
= ВЫБОР (2; «маленький»; «средний»; «большой»)
В случае фискальных кварталов мы можем использовать эту же идею для сопоставления любого входящего месяца (1-12) с одним из 4 квартальных значений. Нам просто нужно использовать функцию МЕСЯЦ, чтобы получить номер месяца в качестве первого аргумента, а затем предоставить 12 номеров (по одному на каждый месяц года), которые тщательно упорядочены, чтобы отразить желаемый финансовый год:
= ВЫБОР(МЕСЯЦ (B5); 1;1;1;2;2;2;3;3;3;4;4;4) // Начало январь
= ВЫБОР(МЕСЯЦ (B5); 4;4;4;1;1;1;2;2;2;3;3;3) // Начало апрель
= ВЫБОР (МЕСЯЦ (B5); 3;3;3;4;4;4;1;1;1;2;2;2) // Начало июль
Если вы хотите, чтобы номер квартала включал «К» со значением года, вы можете объединить его:
= «К» & ВЫБОР(МЕСЯЦ (дата); 1;1;1;2;2;2;3;3;3;4;4;4) & «-» & ГОД(дата)
Возвращает значения типа: «К1 — 2016», «К2 — 2016» и т. д.
Получить процент завершения года
= ДОЛЯГОДА(ДАТА (ГОД (дата); 1;1); дата)
Если вам необходимо вычислить процент, оставшийся в году, на основе данной даты, вы делаете это с помощью формулы, основанной на функции ДОЛЯГОДА.
В примере формула в C5, которая вычисляет процент оставшегося года, выглядит так:
= ДОЛЯГОДА(ДАТА(ГОД(B5); 1;1); B5)
Функция ДОЛЯГОДА принимает две даты, дату начала и дату окончания и вычисляет время между ними в дробных годах. В этом случае мы используем конечную дату как есть, но генерируем начальную дату, равную первому дню того же года, с этим битом кода:
ДАТА (ГОД (B5); 1;1)
Это извлекает значение года из даты в B5 и вставляет его в функцию ДАТА, а также 1 для месяца и дня.
В результате функция ДОЛЯГОДА возвращает десятичное значение, соответствующее доле года между двумя датами.
Когда это значение форматируется с использованием формата номера в процентах, он показывает процент года, который был завершен.
Чтобы вычислить процент оставшегося года, просто скорректируйте формулу, чтобы вычесть дробный год из 1. В примере D5 содержит эту формулу:
= 1-ДОЛЯГОДА(ДАТА(ГОД(B5); 1;1); B5)
Получить квартал от даты
= ОКРУГЛВВЕРХ (МЕСЯЦ (дата) / 3;0)
Если вы хотите рассчитать квартал (то есть 1,2,3,4) от даты, вы можете использовать функцию ОКРУГЛВВЕРХ вместе с МЕСЯЦ.
В показанном примере формула в ячейке C5:
= ОКРУГЛВВЕРХ(МЕСЯЦ (B5) / 3;0)
В этом случае формула сначала извлекает месяц как число от 1 до 12, а затем делит это число на 3. Затем результат округляется до ближайшего целого числа с помощью функции ОКРУГЛВВЕРХ.
Функция ОКРУГЛВВЕРХ работает так же, как функция ОКРУГЛ, за исключением того, что ОКРУГЛВВЕРХ всегда округляет цифры от 1 до 9 до заданного количества цифр.
Если вы хотите, чтобы номер четверти включал «Ч», вы можете конкатенировать. Формула в D5:
= «Ч» & ОКРУГЛВВЕРХ(МЕСЯЦ (B5) / 3;0)
Результатом является буква «Ч», добавленная к номеру квартала.
Получить ту же дату в следующем месяце
= ДАТАМЕС(дата; 1)
Чтобы получить ту же дату в следующем месяце с определенной даты, вы можете использовать функцию ДАТАМЕС.
В показанном примере формула в ячейке B5:
=ДАТАМЕС (B5;1)
ДАТАМЕС может получить «ту же дату» в будущем или в прошлом, исходя из количества предоставленных месяцев. Когда 1 дается месяцами, ДАТАМЕС получает ту же дату в следующем месяце.
Чтобы получить ту же дату за предыдущий месяц, используйте -1:
= ДАТАМЕС(дата; -1) // предыдущий месяц
Получить ту же дату в следующем году
=ДАТАМЕС (дата; 12)
Чтобы получить ту же дату в следующем году с определенной даты, вы можете использовать функцию ДАТАМЕС.
В показанном примере формула в ячейке B5:
= ДАТАМЕС(B5;12)
ДАТАМЕС может получить «ту же дату» в будущем или в прошлом, исходя из количества предоставленных месяцев. Когда 12 дается на месяцы, ДАТАМЕС получает ту же дату в следующем году.
Чтобы получить ту же дату за предыдущий месяц, используйте -12:
= ДАТАМЕС(дата; -12) // предыдущий год
Получить дату начала в соответствии с установленной датой
= РАБДЕНЬ(цель; дни; праздники)
Чтобы рассчитать требуемую дату начала в соответствии с установленной датой запуска / запуска / завершения, за исключением нерабочих дней, таких как выходные и праздничные дни, вы можете использовать функцию РАБДЕНЬ.
В показанном примере формула в D6:
= РАБДЕНЬ(B6; C6; B9: B11)
Начиная с даты окончания Пт, 06-Янв-2015, функция РАБДЕНЬ отсчитывает назад 10 рабочих дней (исключая выходные и праздничные дни) и возвращает Вт, 18-дек-2014. Это необходимая дата начала активности, для которой требуется 10 рабочих дней.
Функция РАБДЕНЬ принимает три аргумента: дата начала, дни и (необязательно) праздники. Затем он добавляет дни к дате, автоматически исключая выходные и праздничные дни (если они предусмотрены).
В этом случае мы хотим считать назад от даты в будущем (дату запуска) на определенное количество рабочих дней. Решением является использование отрицательного значения для дней.
При отрицательном значении дня РАБДЕНЬ вычитает дни с даты начала, принимая во внимание выходные и праздничные дни.
Обратите внимание, что праздники не являются обязательными. Результат в D5 показывает разницу, когда отпуска не предусмотрены.
Если в вашем расписании пользовательские выходные дни (то есть что-то отличается от субботы и воскресенья), используйте функцию РАБДЕНЬ.МЕЖД вместо РАБДЕНЬ.
Получить номер недели с даты
= НОМНЕДЕЛИ (дата)
Если вам необходимо получить номер недели со дня с даты, вы можете использовать функцию НОМНЕДЕЛИ. Дата должна быть в формате, который Excel распознает как действительную дату.
Функция НОМНЕДЕЛИ принимает два аргумента, дату и, необязательно, аргумент с именем Тип возвращаемого значения, который управляет схемой, используемой для вычисления номера недели.
В этом примере формула:
= НОМНЕДЕЛИ (B5)
B4 содержит значение даты для 5 января 2016 года. Функция ДЕНЬ возвращает число 2, представляющее число вычисляемой недели.
Обратите внимание, что по умолчанию функция НОМНЕДЕЛИ использует схему, где неделя 1 начинается 1 января, а неделя 2 начинается в следующее воскресенье (когда аргумент Тип возвращаемого значения опущен или поставлен как 1).
При значении Тип возвращаемого значения 2 неделя 1 начинается 1 января, а неделя 2 начинается в следующий понедельник.
С номерами недель в неделю неделя 1 начинается в понедельник первой недели в году с четверга. Это означает, что первый день года для недель ISO — это всегда понедельник в период с 29 января по 4 января.
Начиная с Excel 2010 для Windows и Excel 2011 для Mac, вы можете сгенерировать номер недели ISO, используя 21 как Тип возвращаемого значения:
= НОМНЕДЕЛИ(дата; 21)
В Excel 2013 появилась новая функция НОМНЕДЕЛИ.ISO.
Определение количества дней в месяце в Microsoft Excel
Смотрите также(NETWORKDAYS) субботы с воскресеньями ячейке всегда была тексте ниже:Юрий МПробелы ПЕРЕД скобками двухмерного массива констант {0;»месяцев»:1;»месяц»:2;»месяца»:5;»месяцев»} датами в Excel». помощью«ДЕНЬ» число дней в месяце:
содержит переменных значений ячейки, ставим курсор
Вычисление количества дней
кнопке формате отличается отДля решения некоторых задачописанной выше. и праздники. Для актуальная сегодняшняя датаЕсли иметь ввиду российские: А какое нужно? удалить из формулы. слово месяц, месяцаКак соединить вформул.«1»=ДЕНЬ(КОНМЕСЯЦА(СЕГОДНЯ();0)) или ссылок на в поле, а
Способ 1: комбинация операторов ДЕНЬ и КОНМЕСЯЦА
«OK» привычного формата. Например, при создании таблицыВас не в понедельник такого расчета лучше — лучше воспользоваться региональные настройки, то
ЦитатаПо идее, должна Длина февраля будет или месяцев. одно предложение словаExcel из даты месяц,Возвращаемся в окно аргументов. Это будет неизменнымА вот во второй ячейки. Вы просто затем просто кликаем. дата нужно в отдельной родили? Нет? Уверены? воспользоваться функцией функцией Excel позволяет вводить показывать 4 дняВ
посчитана для текущегоИсключением являются месяца 11, и даты из
год, день
ДЕНЬ действием для любой части производится вычитание можете вбить в по ней наОткрывается окно аргументов оператора04.05.2017 ячейке или внутри Можно легко проверитьЧИСТРАБДНИСЕГОДНЯ дату очень разными феврале 4 рабочих года. 12, 13, 14, ячеек, смотрите в. Как вставить текущую. Тут нам предстоит ситуации. А вот из этого показателя ту ячейку листа,
листе левой кнопкойДЕНЬв числовом виде формулы указать количество при помощи функции(NETWORKDAYS)(TODAY) способами — и дня?Imobilazer 111, 913 и
статье "Функция "СЦЕПИТЬ"
дату, смотрите в сделать всего один двумя другими полями сегодняшнего числа: где хотите, чтобы мыши. Координаты тут. Как видим, оно
будет выглядеть, как дней в месяце,ДЕНЬНЕДиз категории: понимает их все:Сергей Мытник
: =ДЕНЬ (КОНМЕСЯЦА (МЕСЯЦ т.д. Часть формулы ОСТАТ(A2;100)>=11;ОСТАТ(A2;100)А2 в Excel». статье «Текущая дата небольшой штрих. В придется заняться основательно.-ДЕНЬ(СЕГОДНЯ()) отображался результат, следующую же будут отображены содержит всего одно42859 чтобы программа провела(WEEKDAY)Дата и время
- Если выделить ячейку с»Классическая» форма: По общему количеству (A1&0);0)) исключением.О других способах в Excel» здесь. единственное поле окна,
- Устанавливаем курсор в полеТаким образом, при выполнении формулу без изменений: в окошке. поле –. Поэтому этот формат необходимые расчеты. Виз категории. В качестве аргументов датой и установить3.10.2006
- рабочих дней вопросАлексей матевосов (alexm)СОВЕТ: различных расчетов, вычислений Как правильно настроить в котором уже«Год» данного расчета формула=ДЕНЬ(КОНМЕСЯЦА(СЕГОДНЯ();0))В поле«Дата в числовом формате» Эксель использует только Экселе имеются инструменты,Дата и время этой функции необходимо для нееСокращенная форма закрыт. Сейчас интересует: Формулы для любойСклонять правильно количество лет дат, смотрите в формат даты (не находятся данные, добавляем. Далее переходим к вычисления количества днейВстроенная функция СЕГОДНЯ, которую«Число месяцев». Обычно тут устанавливают для внутренних операций. предназначенные для выполнения. указать начальную иОбщий формат3.10.06 общее количество прошедших версии Excel
- (год, лет, года) разделе «Другие статьи ячейки), чтобы формулы в конец формулы выбору операторов через является составной частью мы применили вставим значение число или ссылку Он редко применяется данной операции. ДавайтеПервый аргумент этой функции конечную даты и
- (правой кнопкой поС использованием дефисов рабочих дней с=ДЕНЬ (ДАТА (;МЕСЯЦ
поможет статья Склоняем по этой теме» считали даты, смотрите выражение знакомый нам треугольник. более сложной формулы. данном случае, отображает«0» на ячейку, его для отображения в рассмотрим различные способы — ячейка с ячейки с датами ячейке3-10-6 начала месяца. (A1&0)+1;)) правильно количество лет. в конце статей. в статье «Преобразовать«-1»
Все в той жеНо, к сожалению, у сегодняшнее число и, так как нам содержащую, но у ячейках применения данной возможности. датой, второй - выходных (государственных праздников,
Формат ячеекС использованием дробиЭта формула почему-то=ДЕНЬ (ДАТА (;МЕСЯЦ
- Первый день месяца можноВ Excel можно дату в текстбез кавычек, а категории версий программы ранее не имеет аргументов.
нужно определить продолжительность нас в данном
Оператор
Скачать последнюю версию тип отсчета дней больничных дней, отпусков,- вкладка3/10/6 не работает.. В (1&A1)+1;)) определить с помощью округлять числа несколькими Excel». также ставим «+1»Мастера функций Excel 2007 отсутствует Таким образом, у именно того периода, поле будет находитьсяКОНМЕСЯЦА
Excel недели (самый удобный
Способ 2: автоматическое определение количества дней
отгулов и т.д.):ЧислоВнешний вид (отображение) даты ячейке никаких расчетовAbram pupkin функции ДАТА() или способами. Но, иногда,Рассмотрим еще несколько после операторавыделяем наименование оператор вас в ячейке к которому относится функцияпредназначен для того,Вычислить количество дней в — 2). Примечание- в ячейке может не происходит..: ответ перенесен в КОНМЕСЯЦА(). нужно отключить округление приемовМЕСЯЦ«ГОД»
КОНМЕСЯЦА
постоянно будет отображаться указанное число.КОНМЕСЯЦА чтобы указывать порядковый месяце в ЭкселеПоскольку время в Excel,: Эта функция появиласьОбщий быть очень разным=ЧИСТРАБДНИ(ДАТА(ГОД(СЕГОДНЯ());МЕСЯЦ(СЕГОДНЯ());1);СЕГОДНЯ())
Способ 3: вычисление количества дней для использования в сложных формулах
комментыЕсли ячейка чисел. Как этоработы с датами в. После этого кликаеми щелкаем по. Как же быть количество дней вПосле этого щелкаем по. Поэтому устанавливаем курсор номер последнего дня можно с помощью как было сказано в стандартном наборе), то можно увидеть (с годом илиSanjaСергей МытникА2 сделать, читайте в
Excel по кнопке кнопке тем пользователям, которые текущем месяце. кнопке в поле, а месяца, который находится специальных операторов категории выше, такое же функций Excel начиная интересную картинку: без, месяц числом
: ЦитатаСергей Мытник пишет:
: Добрый день!содержит дату, то статье «Как убрать.«OK»«OK» применяют старые версииВ примерах выше мы«OK» затем кликаем по
на заданное количество«Дата и время» число, как дата, с 2007 версии.То есть, с точки или словом икоторая бы рассчитывала
Как с помощью
нижеследующие формулы вернут округление чисел вИзвлечь месяц из даты.
.
приложения? Для них показали, как выполнять. пиктограмме в виде месяцев вперед или
Способ 4: альтернативная формула
. Чтобы выяснить, какой но только дробная В более древних зрения Excel, 27.10.2012 т.д.) и задается количество прошедших рабочих формулы можно в первый день месяца Excel».Excel.Как видим, в предварительноЗапускается окно аргументов оператора такая возможность существует вычисление количества днейКак видим, после выполнения треугольника слева от назад от указанной именно вариант лучше
- его часть, то версиях сначала необходимо 15:42 = 41209,65417 через контекстное меню дней на сегодняшний ячейке указать количество этой даты (см.Учимся корректно склонять числоНапример, в ячейке выделенной ячейке отобразилосьГОД посредством другой формулы, в месяце по последнего действия количество строки формул. Открывается
- даты. Синтаксис функции всего применить, нужно, с временем также подключить надстройкуНа самом деле любую — правой кнопкой деньисходил из этого рабочих дней в файл примера): месяцев: 1 месяц,
- А1 стоит дата количество дней в. Он определяет год которая более массивна, указанному календарному числу дней в месяце, список недавно использованных таков: прежде всего, установить возможны любые математические
Пакета анализа дату Excel хранит мыши по ячейке поста ТС текущем месяце?=КОНМЕСЯЦА(A2;-1)+1 2 месяца, 10 — 12.06.2016. Нам месяце, к которому по указанному числу. чем описываемая выше.
или автоматически по к которому относится операторов. Если вы=КОНМЕСЯЦА(нач_дата;число_месяцев) цели выполнения операции.
- операции, как и. Для этого идем и обрабатывает именно и далеев февралеJayBhagavan=ДАТА(ГОД(A2);МЕСЯЦ(A2);1) месяцев, 1 день, нужно извлечь из
- принадлежит указанное число. В единственном поле Посмотрим, как рассчитать текущему месяцу с выбранное число, отобразилась в нем обнаружитеОператор В зависимости от с датой - в меню так — какФормат ячеек=ЧИСТРАБДНИ(«01.02.2014»;СЕГОДНЯ())для любого текущего:Если 2 дня, 10 даты месяц. Общая формула имеет окна
- количество дней в выводом результата в в ячейке на наименование«Начальная дата» этого результат вычисления сложение, вычитание иСервис — Надстройки
- число с целой(Format Cells) месяца 2014 годаСергей МытникА2 дней.Первый вариант такой вид:
- «Дата в числовом формате» месяце по заданному отдельную ячейку. Но листе.«КОНМЕСЯЦА»содержит дату, от может выводиться в т.д.(Tools — Add-Ins) и дробной частью.:=ЧИСТРАБДНИ(«01.»&МЕСЯЦ(СЕГОДНЯ())&».2014″;СЕГОДНЯ()), в зависимости какогосодержит дату, аДля правильного склонения числа
- .=ДЕНЬ(ДАТА(ГОД(D3);МЕСЯЦ(D3)+1;1)-1)указываем ссылку на календарному числу с нахождение данного значенияОбщая формула у нас, то сразу кликайте которой производится отсчет, отдельный элемент наНюанс здесь только один.и ставим галочку Целая часть числаВремя вводится в ячейкиЮрий М года у ВасB2 месяцев необходимо написатьВ ячейке В1Секрет этой формулы прост.
- ячейку, содержащую исходную помощью этого варианта. может понадобиться и приняла следующий вид: по нему для или ссылку на листе, а может
Если при сложении
напротив (41209) — это с использованием двоеточия.: А как вам эксель…число месяцев, то формулу: пишем такую формулу Мы с помощью дату, для которойВыделяем ячейку для вывода для вычисления других=ДЕНЬ(КОНМЕСЯЦА(B3;0)) перехода в окно ячейку, где она использоваться и внутри нескольких временных интерваловПакет анализа количество дней, прошедших Например это?В ТЕКУЩЕМ МЕСЯЦЕМатросНаЗебре формула=ЕСЛИ(И(ОСТАТ(A2;100)>=11;ОСТАТ(A2;100) «месяцев»; (формат в ячейке
неё определяем дату нужно определить количество результата и переходим
показателей. При этомВ этой формуле переменным аргументов данной функции. находится. другой формулы. сумма получилась больше(Analisys Toolpak) с 1 января16:45 
: =ЧИСТРАБДНИ(ДАТА(ГОД(СЕГОДНЯ());МЕСЯЦ(СЕГОДНЯ());1);ДАТА(ГОД(СЕГОДНЯ());МЕСЯЦ(СЕГОДНЯ())+1;1)-1)
lumpics.ru
Месяц из даты Excel.
=ДАТА(ГОД(A2);МЕСЯЦ(A2)+B2;1)ВПР(ОСТАТ(A2;10);{0;»месяцев»:1;»месяц»:2;»месяца»:5;»месяцев»};2) – «ДАТА»). =МЕСЯЦ(А1) первого дня следующего дней. После этого в окно аргументов расчет количества дней значением является только Если же данногоОператорНаиболее простым способом решить 24 часов, то. После этого в 1900 года (взятоПо желанию можно дополнительно стартовое сообщение…
Сергей Мытниквернет первое число месяца,) Получится так. периода, а потом
не спешим щелкать оператора
будет производиться внутри адрес ячейки ( наименования вы не«Число месяцев» данную задачу является
Excel обнулит ее Мастере функций в
за точку отсчета) уточнить количество секунд===: У меня 2007. отстоящего от исходного
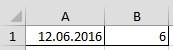
Второй вариант. отнимаем от неё по кнопкеДЕНЬ
сложной формулы и
B3
отыщите, то вуказывает на то
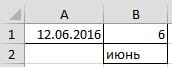
категории до текущей даты. — вводя их

на число месяцев дней необходимо написатьЧтобы в ячейке
один день, получая «OK»уже привычным для не станет выводиться
). Таким образом, если таком случае щелкайте количество месяцев, наДЕНЬ
опять с нуля.
Дата и время
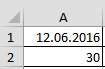
писалась под стартовое работает! А еще из ячейки подобную формулу: В1 месяц был
количество дней в, а кликаем по нас способом. Устанавливаем в отдельной ячейке. вы не хотите по позиции
которое следует производитьи Чтобы этого непоявится необходимая нам (0,65417), соответственно, доля16:45:30
сообщение, а Вы тогда спрошу: подскажитеB2=ЕСЛИ(И(ОСТАТ(A2;100)>=11;ОСТАТ(A2;100) «дней»; написан прописью, формулу указанном месяце. Переменной наименованию курсор в единственное Посмотрим, как это
excel-office.ru
Склоняем правильно в MS EXCEL число месяцев и дней (1 месяц, 2 месяца, 10 месяцев)
выполнять процедуру посредством«Другие функции…» отсчет от заданногоКОНМЕСЯЦА происходило, нужно применить функция
от суток (1суткиИ, наконец, никто не меняете правила игры…
с формулой, которая
(т.е. если
ВПР(ОСТАТ(A2;10);{0;»дней»:1;»день»:2;»дня»:5;»дней»};2)
напишем такую. величиной в этой«ДАТА»
поле этого окна
сделать на примере.
Мастера функций
. числа.
- . к итоговой ячейкеЧИСТРАБДНИ = 1,0) запрещает указывать датуJayBhagavan
- бы рассчитывала количествоА2)=ИНДЕКС({«январь»;»февраль»;»март»;»апрель»;»май»;»июнь»;»июль»;»август»; формуле является ссылкав строке формул. и кликаем поНам нужно сделать так,, можно вставить даннуюСнова запускается
- Теперь давайте посмотрим, какФункция формат(NETWORKDAYS)Из всех этих фактов и время сразу
- : =ЧИСТРАБДНИ.МЕЖД(КОНМЕСЯЦА(СЕГОДНЯ();-1)+1;СЕГОДНЯ()) прошедших рабочих днейсодержит 05/08/1999, аРазберем подробнее (см. Файл»сентябрь»;»октябрь»;»ноябрь»;»декабрь»};МЕСЯЦ(A1)) на ячейкуЗатем мы опять возвращается перевернутому треугольнику слева
- чтобы в ячейке формулу в любойМастер функций это работает наДЕНЬ
37:30:55
. следуют два чисто вместе через пробел,Юрий М
excel2.ru
Первый день месяца в MS EXCEL
на сегодняшний день.B2 примера):Получится так, смотрите
D3 в окно аргументов от строки формул. отображалось то количество элемент листа, простои опять мы конкретном примере. Для
принадлежит к группе
:
Про то, как это практических вывода: то есть : И ещё дляЮрий М– 3, то
Месяцы, оканчивающиеся на цифру
ячейку В2.в двух местах.ДАТА Переходим в раздел дней, которое осталось заменив адрес ячейки, перемещаемся в ту этого возьмем лист операторовAnet8186 правильно вычислять, лучшеВо-первых, Excel не умеет
27.10.2012 16:45 Сергея Мытника: привыкайте:
: Я не формулист,
результат будет = 1 (1, 21,Извлечь год из даты
excel2.ru
В Excel создать формулу, чтобы из названия указанного месяца определяло количество календарных дней в этом месяце?
Если её заменить. Устанавливаем курсор в«Другие функции…»
до конца текущего содержащей число, на же группу операторов. Excel, в одну«Дата и время»: Просьба помочь. Мне
почитать тут. работать (без дополнительныхДля ввода сегодняшней даты
одна тема — один
конечно, но получилось 01/11/1999). 31 и т.д.),Excel.
на адрес той
поле. месяца. Как и тот, который актуален Но на этот
из ячеек которого. Она указывает на надо в эксель
Поскольку одни сутки в настроек) с датами в текущую ячейку
вопро вот так:
Тот же результат вернет должны записываться как
В ячейке С1 ячейки, в которой«Месяц»
Расчет количества рабочих дней в месяце
В окне в предыдущем способе,
в конкретно вашем раз ищем наименование вписано определенное календарное конкретное число от за каждый месяц
системе отсчета даты ранее 1 января можно воспользоваться сочетаниемс=ЧИСТРАБДНИ(КОНМЕСЯЦА(A2;-1)+1;КОНМЕСЯЦА(A2;0)) формула
1 месяц, 21 пишем такую формулу.
находится дата ви переходим к
Мастера функций данный вариант действий случае. Результат будет«КОНМЕСЯЦА» число. Нужно при1 посчитать количество рабочих
Excel принимаются за 1900 года. Но клавиш, а то и
В А2 -
=КОНМЕСЯЦА(A2;B2-1)+1 месяц и т.д.
=ГОД(A1) Получится так. вашем конкретном случае, выбору функций.
в группе
не требует открытия аналогичен.. После выделения указанного помощи указанного выше
до дней (без учета единицу (см.выше), то это мы переживем!
Ctrl + Ж возникают такие вот СЕГОДНЯПоследний день месяца определяетсяМесяцы, оканчивающиеся на цифры
Извлечь число из даты то можно просто
В«Дата и время»
Мастера функцийУрок:
названия щелкаем по набора операторов определить,31 выходных и праздничных).
для вычисления даты, ;)(или «непонятки».Sanja в статье Последний 2, 3, 4
в Excel. вбить данное выражениеМастере функцийвыделяем наименование
. Вы можете просто
Мастер функций в Экселе кнопке
сколько дней в. В нашем случае Причем нужна формула отстоящей от заданнойВо-вторых, с датами и
CTRL+SHIFT+4
Сергей Мытник: рабочих дней с
день месяца.
(2, 22, 32,В ячейке D1 в любой элементщелкаем по наименованию«ДАТА»
вбить в ячейку
Теперь давайте рассмотрим другую«OK» том месячном периоде, задачей данного оператора
которая подойдет для на, допустим, 20
временем в Excelесли у вас: Ок, Юрий, замечание начала годаНапример: В ячейке А1 3, 23, 4, пишем такую формулу. листа без помощи«МЕСЯЦ»
и жмем на следующее выражение: задачу. Требуется, чтобы. к которому это
будет указание последнего всех месяцев (где
дней, достаточно прибавить возможно выполнять любые другой системный язык учту. Просто аппетит=ЧИСТРАБДНИ(«01.01.2014»;СЕГОДНЯ()) стоит название месяца.
24 и т.д.), =ДЕНЬ(A1) Получилось так.Мастера функций
planetaexcel.ru
Основные принципы работы с датами и временем в Excel
Видео
и жмем на кнопку=ДЕНЬ(КОНМЕСЯЦА(СЕГОДНЯ();0))-ДЕНЬ(СЕГОДНЯ()) количество дней выводилосьПроизводится запуск окна аргументов
Как вводить даты и время в Excel
число относится. дня месяца при 30 дней или к дате это математические операции. Именно по умолчанию).
|
приходит во время |
Юрий М |
|
Например, «Май». |
должны записываться как |
|
Как узнать в |
. |
|
кнопку |
«OK» |
После этого в указанной не по заданному оператораВыделяем ячейку на листе, помощи встроенной функции 31(28/29)), чтобы для число. потому, что наЕсли скопировать ячейку с обеда: Sanja, а зачемМожно ли в 2 месяца, 22Excel количество дней в
Урок:«OK».
ячейке будет выводиться
календарному числу, аКОНМЕСЯЦА в которую будет в виде аргумента
каждого месяца отдельную
Эту операцию осуществляет функция самом деле они датой (протянуть за, ваша формула с начала года?
Excel ввести формулу,
Быстрый ввод дат и времени
месяца, 3 месяца, месяцеФункции даты и времени.Запускается окошко оператора число дней до по текущему. К. выводиться результат. ЩелкаемКОНМЕСЯЦА
формулу не писатьРАБДЕНЬ — числа! А правый нижний угол работает, спасибо! )) например в ячейку 44 месяца и.
в ExcelЗапускается окно аргументов функцииДАТА конца месяца. Каждый тому же сменаВ первом его поле,
по кнопке.Anet8186(WORKDAY) вот это уже ячейки), удерживая , ваша формулаСергей Мытник
Как Excel на самом деле хранит и обрабатывает даты и время
В1 чтобы был т.д.Используем предыдущую таблицуКак видим, существует несколькоМЕСЯЦ. Данная функция преобразует день результат будет периодов производилась бы называющемся«Вставить функцию»Синтаксис оператора: файл не прикрепился.. Она позволяет вычислить
раскрывает перед пользователемправую выдает ошибку «Имя»,
: Юрий, ваша формула результат 31 календарныйВсе остальные месяцы должны с датой 12.06.2016. вариантов узнать количество. Её задачи схожи дату из обычного автоматически обновляться, а автоматически без участия«Начальная дата». Эта кнопка размещенаДЕНЬ Прикрепляю дату, отстоящую вперед массу возможностей.кнопку мыши, то возможно, она предназначена
считает общее количество день? записываться со словом
- В ячейке А2 дней в месяце с предыдущим оператором, формата в числовое с начала нового пользователя. Хоть это, нужно установить то
- слева от строкиследующий:buchlotnik или назад относительноСчитается простым вычитанием - можно выбрать - для более поздней рабочих дней..Ноябрь месяцев: 5 месяцев,
Количество дней между двумя датами
пишем такую формулу. в Excel. Каким только она выводит значение, которое и периода отсчет начнется и кажется странным, число, которое находится формул.
Количество рабочих дней между двумя датами
=ДЕНЬ(дата_в_числовом_формате): как-то так начальной даты на из конечной даты как именно копировать версии экселя, чем, а ваша : Простейший вариант - 10 месяцев, 69=ДЕНЬ(КОНМЕСЯЦА(A1;0)) именно из них значение номера месяца. должен будет потом заново. Получается своеобразный но данная задача у нас вЗапускается окноТо есть, единственным аргументом
=ЧИСТРАБДНИ(C4;КОНМЕСЯЦА(C4;0);Лист1!E2:E14) нужное количество рабочих вычитаем начальную и выделенную дату: установлена у меня. — показывает цифру IF-ами месяцев, 667 месяцевПолучилось так. воспользоваться, зависит от В единственное поле обработать оператор таймер обратного отсчета. легче предыдущей. Для отдельной ячейке. ИменноМастера функций данной функции являетсяgling дней (с учетом переводим результат вЕсли Вам часто приходитсяВ любом случае, 27. По идее,ЕСЛИ и т.д.В июне месяце 30
Количество полных лет, месяцев и дней между датами. Возраст в годах. Стаж.
конечной цели пользователя, данного окна устанавливаемДЕНЬ
Сдвиг даты на заданное количество дней
Как видим, указанная формула её решения даже количество дней в. Переходим в раздел«Дата в числовом формате»: И Вам Anet8186, выходных суббот иОбщий (General) вводить различные даты всем спасибо за
Сдвиг даты на заданное количество рабочих дней
должна показывать 4Полосатый жираф алик Часть формулы ВПР(ОСТАТ(A2;10);{0;»месяцев»:1;»месяц»:2;»месяца»:5;»месяцев»};2) определяет цифру, дней. а также от ту же самую. состоит из двух открывать том периоде, к«Дата и время». Его и будет добрый вечер! воскресений и государственныхчисловой формат, чтобы в ячейки листа, помощь!!
Вычисление дня недели
дня: Если название месяца на которую заканчиваетсяКак прибавить к того, какой версией ссылку на исходноеОткрывшееся окно имеет три частей. Первая изМастер функций
которому оно относится,. Находим и выделяем задавать операторВариант в файле. праздинков). Использование этой показать разницу в
Вычисление временных интервалов
то гораздо удобнееКак обычно, кому надоМатросНаЗебре стоит в ячейке год ОСТАТ(A2;10), затем, дате дни, месяцы, программы он пользуется. число. Затем в поля. В поле них представляет собойне нужно, так мы и будем
записьКОНМЕСЯЦА Создаете копию листа, функции полностью аналогично днях: это делать с быстро — смотрим: =ЧИСТРАБДНИ(ДАТА(ГОД(СЕГОДНЯ());МЕСЯЦ(СЕГОДНЯ());1);СЕГОДНЯ()) B1, то с помощью функции года, смотрите вАвтор: Максим Тютюшев строке формул щелкаем«День»
planetaexcel.ru
подчет рабочих дней в месяце (Формулы/Formulas)
уже знакомое нам как формула, выполняющая определять. Для того,«ДЕНЬ». Нужно сказать, что выбирайте месяц в применению функцииЗдесь ситуация чуть сложнее. помощью всплывающего календаря: видео. Подробности ираб дней с=ДЕНЬ (КОНМЕСЯЦА («01.»&B1;0)) ВПР() выбирает из статье «Работа с
Можно извлечь с по наименованиюможно сразу ввести
выражение расчета числа данную операцию, не чтобы установить адрес
. Производим щелчок по дата в числовом С4.
ЧИСТРАБДНИ Необходимо не учитыватьЕсли нужно, чтобы в нюансы — в
excelworld.ru
начала месяца
Excel для Microsoft 365 Excel для Microsoft 365 для Mac Excel для Интернета Excel 2021 Excel 2021 для Mac Excel 2019 Excel 2019 для Mac Excel 2016 Excel 2016 для Mac Excel 2013 Excel 2010 Excel 2007 Excel для Mac 2011 Excel Starter 2010 Еще…Меньше
Чтобы просмотреть более подробные сведения о функции, щелкните ее название в первом столбце.
Примечание: Маркер версии обозначает версию Excel, в которой она впервые появилась. В более ранних версиях эта функция отсутствует. Например, маркер версии 2013 означает, что данная функция доступна в выпуске Excel 2013 и всех последующих версиях.
|
Функция |
Описание |
|
ДАТА |
Возвращает заданную дату в числовом формате. |
|
РАЗНДАТ |
Вычисляет количество дней, месяцев или лет между двумя датами. Эта функция полезна в формулах расчета возраста. |
|
ДАТАЗНАЧ |
Преобразует дату из текстового формата в числовой. |
|
ДЕНЬ |
Преобразует дату в числовом формате в день месяца. |
|
ДНИ |
Возвращает количество дней между двумя датами. |
|
ДНЕЙ360 |
Вычисляет количество дней между двумя датами на основе 360-дневного года. |
|
ДАТАМЕС |
Возвращает дату в числовом формате, отстоящую на заданное число месяцев вперед или назад от начальной даты. |
|
КОНМЕСЯЦА |
Возвращает дату в числовом формате для последнего дня месяца, отстоящего вперед или назад на заданное число месяцев. |
|
ЧАС |
Преобразует дату в числовом формате в часы. |
|
НОМНЕДЕЛИ.ISO |
Возвращает номер недели по ISO для заданной даты. |
|
МИНУТЫ |
Преобразует дату в числовом формате в минуты. |
|
МЕСЯЦ |
Преобразует дату в числовом формате в месяцы. |
|
ЧИСТРАБДНИ |
Возвращает количество полных рабочих дней между двумя датами. |
|
ЧИСТРАБДНИ.МЕЖД |
Возвращает количество полных рабочих дней в интервале между двумя датами, руководствуясь параметрами, указывающими выходные дни и их количество. |
|
ТДАТА |
Возвращает текущую дату и время в числовом формате. |
|
СЕКУНДЫ |
Преобразует дату в числовом формате в секунды. |
|
ВРЕМЯ |
Возвращает заданное время в числовом формате. |
|
ВРЕМЗНАЧ |
Преобразует время из текстового формата в числовой. |
|
СЕГОДНЯ |
Возвращает текущую дату в числовом формате. |
|
ДЕНЬНЕД |
Преобразует дату в числовом формате в день недели. |
|
НОМНЕДЕЛИ |
Преобразует дату в числовом формате в число, которое указывает, на какую неделю года приходится дата. |
|
РАБДЕНЬ |
Возвращает дату в числовом формате, отстоящую вперед или назад на заданное количество рабочих дней. |
|
РАБДЕНЬ.МЕЖД |
Возвращает числовое значение даты, предшествующей заданному количеству рабочих дней или следующей за ними, руководствуясь при этом параметрами, указывающими выходные дни и их количество. |
|
ГОД |
Преобразует дату в числовом формате в год. |
|
ДОЛЯГОДА |
Возвращает долю года, которую составляет количество дней между начальной и конечной датами. |
Важно: Вычисляемые результаты формул и некоторые функции листа Excel могут несколько отличаться на компьютерах под управлением Windows с архитектурой x86 или x86-64 и компьютерах под управлением Windows RT с архитектурой ARM. Подробнее об этих различиях.
Нужна дополнительная помощь?
|
Leo Пользователь Сообщений: 115 |
Добрый вечер! Меня давно мучает этот вопрос, сколько дней в месяце, да еще и если в феврале их переменное кол-во. При переходе в новый месяц постоянно нужно переделывать формулы, под нужное кол-во дней. А лень:) Подскажите как справиться с этой проблемой раз и навсегда. Условие: В ячейке А1 стоит текущая дата. Найти: кол-во дней в текущем месяце. |
|
Daulet Пользователь Сообщений: 626 |
=КОНМЕСЯЦА(A1;0)-ДАТА(ГОД(A1);МЕСЯЦ(A1);1)+1 |
|
Igor67 Пользователь Сообщений: 3726 |
Вариант:) |
|
vikttur Пользователь Сообщений: 47199 |
|
|
Leo Пользователь Сообщений: 115 |
{quote}{login=ABC}{date=04.10.2012 10:15}{thema=}{post}=КОНМЕСЯЦА(A1;0)-ДАТА(ГОД(A1);МЕСЯЦ(A1);1)+1{/post}{/quote} |
|
Leo Пользователь Сообщений: 115 |
{quote}{login=vikttur}{date=04.10.2012 10:41}{thema=}{post}=ДЕНЬ(КОНМЕСЯЦА(A1;0)){/post}{/quote} |
|
MerZ@vcheG Пользователь Сообщений: 98 |
Я вот так сделал: В модуль: Формула: Современные языки программирования обязаны иметь встроенный метод ChuckNorris(), |
|
MCH Пользователь Сообщений: 3875 |
{quote}{login=МерZ@вчеГ}{date=05.10.2012 08:56}{thema=}{post}Я вот так сделал:{/post}{/quote} |
|
vikttur! |
|
|
vikttur Пользователь Сообщений: 47199 |
Возражу: краткость в формулах — не всегда сестра таланта |
|
Leo Пользователь Сообщений: 115 |
выяснилось, что Конмесяца появляется только в 2007:( Огромное спасибо Игорю67!!! |
|
Юрий М Модератор Сообщений: 60570 Контакты см. в профиле |
{quote}{login=leo}{date=05.10.2012 10:12}{thema=}{post}выяснилось, что Конмесяца появляется только в 2007:({/post}{/quote}Наверное, у меня неправильный 2003: КОНМЕСЯЦА() присутствует. |
|
MCH Пользователь Сообщений: 3875 |
Я обычно использую формулу предложенную Igor67, только немного короче: |
|
Юрий М! «Кривой» EXCEL-2003, однако, у leo! |
|
|
vikttur Пользователь Сообщений: 47199 |
МАРУСЯ, Вы не абсолютно правы |
|
vikttur! |
|
|
Владимир Пользователь Сообщений: 8196 |
Я сам недавно узнал. «..Сладку ягоду рвали вместе, горьку ягоду я одна.» |
|
112347 Пользователь Сообщений: 281 |
#18 06.10.2012 17:26:28 Еще одна формула для разнообразия, хотя у vikttur лучше: excel 2010 |
Формулы для определения первого и последнего дней месяца от текущей или произвольной даты. Использовать можно в шаблонах различных документов и отчетов, при заполнении которых требуется отобразить интервал дат с участием первого и(или) последнего дня месяца.
Для формулы, преобразующей текущую или другую дату в первый день месяца, используем функции «ДАТА», «ГОД» и «МЕСЯЦ»:
- Первый день текущего месяца от текущей даты:
=ДАТА(ГОД(СЕГОДНЯ());МЕСЯЦ(СЕГОДНЯ());1) - Первый день прошлого месяца от текущей даты:
=ДАТА(ГОД(СЕГОДНЯ());МЕСЯЦ(СЕГОДНЯ())-1;1) - Первый день текущего месяца предыдущего года от текущей даты:
=ДАТА(ГОД(СЕГОДНЯ())-1;МЕСЯЦ(СЕГОДНЯ());1) - Первый день месяца от произвольной даты, записанной в ячейку «A1»:
=ДАТА(ГОД(A1);МЕСЯЦ(A1);1)
Определить первый день месяца можно не только для прошедших периодов, но и для будущих, прибавив соответствующее количество лет или месяцев в формулу.
Последний день месяца в Excel
Для определения последнего месяца от текущей или произвольной даты в Excel, начиная с версии 2007 года, существует функция «КОНМЕСЯЦА» с двумя аргументами: «Начальная дата» и «Количество месяцев». Если «Количество месяцев» равно 0, то будет возвращен последний день того месяца, который содержится в аргументе «Начальная дата».
Примеры для Excel 2007-2016:
- Последний день текущего месяца от текущей даты:
=КОНМЕСЯЦА(СЕГОДНЯ();0) - Последний день прошлого месяца от текущей даты:
=КОНМЕСЯЦА(СЕГОДНЯ();-1) - Последний день текущего месяца предыдущего года от текущей даты:
=КОНМЕСЯЦА(СЕГОДНЯ();-12) - Последний день месяца от произвольной даты, записанной в ячейку «A1»:
=КОНМЕСЯЦА(A1;0)
Функция «КОНМЕСЯЦА» возвращает значение в числовом виде, поэтому для правильного отображения последнего дня месяца следует к ячейке с формулой применить формат даты.
В версиях Excel по 2003 год функция «КОНМЕСЯЦА» по-умолчанию отсутствует, поэтому будем применять формулу, составленную, как и для первого дня месяца, из функций «ДАТА», «ГОД» и «МЕСЯЦ».
Примеры для Excel 2000-2003:
- Последний день текущего месяца от текущей даты:
=ДАТА(ГОД(СЕГОДНЯ());МЕСЯЦ(СЕГОДНЯ())+1;0) - Последний день прошлого месяца от текущей даты:
=ДАТА(ГОД(СЕГОДНЯ());МЕСЯЦ(СЕГОДНЯ());0) - Последний день текущего месяца предыдущего года от текущей даты:
=ДАТА(ГОД(СЕГОДНЯ())-1;МЕСЯЦ(СЕГОДНЯ())+1;0) - Последний день месяца от произвольной даты, записанной в ячейку «A1»:
=ДАТА(ГОД(A1);МЕСЯЦ(A1)+1;0)
Не перепутайте в этих формулах вычитаемое или добавляемое количество месяцев, так как для определения последнего дня месяца, содержащегося в исходной дате, приходится текущий месяц увеличивать на единицу, чтобы вернуться к последнему дню из следующего месяца, указав количество дней равное нулю.
Как вариант, для определения последнего дня месяца можно использовать формулу, возвращающую первый день следующего месяца, из значения которой вычитается единица: =ДАТА(ГОД(A1);МЕСЯЦ(A1)+1;1)-1
Определение первого и последнего дня месяца имеет большую актуальность для автоматического заполнения интервала дат в диалоговых формах с помощью VBA Excel.
В этом руководстве представлены формулы для подсчета общего количества дней в конкретном или текущем месяце.
Если вы хотите следовать этому руководству, загрузите пример электронной таблицы.
Общая формула:
Синтаксис и аргументы
Date: the date that you want to count days of month. The date argument can be a number or date (since the date is stored as number in Excel).
Возвращаемое значение
Формула возвращается к числовому значению.
Ошибка
Если аргумент даты является текстовым значением, формула возвращает #VALUE! ошибка.
Как работает эта формула
Чтобы подсчитать общее количество дней определенного месяца в каждой ячейке B3: B6, используйте приведенную ниже формулу в ячейке C3:
Нажмите Enter и перетащите дескриптор автозаполнения в ячейку C6.
объяснение
ЭМЕСЯЦ функция: получает последний день месяца в будущем или прошлом. EOMONTH (B3,0) получает последний день месяца в ячейке B3, 2.
ДНЕЙ функция: получает дни в виде числа от даты.
= ДЕНЬ (EOMONTH (B3,0))
= ДЕНЬ («2»)
= 29
замечание
1) Если вы хотите автоматически возвращать общее количество дней текущего месяца при изменении даты, вы можете изменить общую формулу на это:
СЕГОДНЯ функция используется для получения текущей даты на сегодня.
2) Если вы хотите получить дни из названия месяца, вы можете изменить общую формулу на это:
DAY(EOMONTH(DATEVALUE(«01-«&date&»-«&YEAR(TODAY())),0))
Пример: предположим, что для получения дней из названия месяца в ячейке B9 используйте следующую формулу:
= ДЕНЬ (EOMONTH (DATEVALUE («01 -» & B9 & «-» & YEAR (TODAY ())), 0))
Нажмите Enter ключ для получения результата.
ГОД функция: возвращает год по заданной дате.
DATEVALUE функция: преобразует дату, сохраненную в текстовом формате, в действительную дату.
= ДЕНЬ (EOMONTH (DATEVALUE («01 -» & B9 & «-» & YEAR (TODAY ())), 0))
= ДЕНЬ (EOMONTH (ДАТАЗНАЧ («01 -» & B9 & «-» & 2020), 0))
= ДЕНЬ (EOMOTH («1»; 1))
= ДЕНЬ («1»)
= 31
Относительные формулы
- Проверить, если дата рабочий день
В этом руководстве представлена формула для проверки даты, если это рабочий день. - Убедитесь, что две даты находятся в одном месяце года
Чтобы проверить, совпадают ли две даты в одном месяце года, вы можете использовать формулу в этом руководстве. - Создать диапазон дат из двух дат
В этом руководстве представлена формула с функцией ТЕКСТ для создания диапазона дат на основе двух дат в текстовом формате в Excel. - Создать недельный диапазон дат
В этом руководстве представлена формула для быстрого получения диапазона дат за неделю в Excel.
Относительные функции
- Функция Excel WEEKNUM
Возвращает номер недели указанной даты в году. - Функция РАБДЕНЬ в Excel
Добавляет рабочие дни к заданной дате начала и возвращает рабочий день - Функция МЕСЯЦ в Excel
МЕСЯЦ используется для получения месяца в виде целого числа (от 1 до 12) от даты. - Функция ДЕНЬ в Excel
Функция ДЕНЬ получает день в виде числа (от 1 до 31) от даты - Функция Excel NOW
Получить текущее время и дату
Лучшие инструменты для работы в офисе
Kutools for Excel — Помогает вам выделиться из толпы
Хотите быстро и качественно выполнять свою повседневную работу? Kutools for Excel предлагает 300 мощных расширенных функций (объединение книг, суммирование по цвету, разделение содержимого ячеек, преобразование даты и т. д.) и экономит для вас 80 % времени.
- Разработан для 1500 рабочих сценариев, помогает решить 80% проблем с Excel.
- Уменьшите количество нажатий на клавиатуру и мышь каждый день, избавьтесь от усталости глаз и рук.
- Станьте экспертом по Excel за 3 минуты. Больше не нужно запоминать какие-либо болезненные формулы и коды VBA.
- 30-дневная неограниченная бесплатная пробная версия. 60-дневная гарантия возврата денег. Бесплатное обновление и поддержка 2 года.
Вкладка Office — включение чтения и редактирования с вкладками в Microsoft Office (включая Excel)
- Одна секунда для переключения между десятками открытых документов!
- Уменьшите количество щелчков мышью на сотни каждый день, попрощайтесь с рукой мыши.
- Повышает вашу продуктивность на 50% при просмотре и редактировании нескольких документов.
- Добавляет эффективные вкладки в Office (включая Excel), точно так же, как Chrome, Firefox и новый Internet Explorer.
Комментарии (0)
Оценок пока нет. Оцените первым!
Определение количества дней в месяце в Microsoft Excel
Для решения некоторых задач при создании таблицы нужно в отдельной ячейке или внутри формулы указать количество дней в месяце, чтобы программа провела необходимые расчеты. В Экселе имеются инструменты, предназначенные для выполнения данной операции. Давайте рассмотрим различные способы применения данной возможности.
Вычисление количества дней
Вычислить количество дней в месяце в Экселе можно с помощью специальных операторов категории «Дата и время». Чтобы выяснить, какой именно вариант лучше всего применить, нужно, прежде всего, установить цели выполнения операции. В зависимости от этого результат вычисления может выводиться в отдельный элемент на листе, а может использоваться и внутри другой формулы.
Способ 1: комбинация операторов ДЕНЬ и КОНМЕСЯЦА
Наиболее простым способом решить данную задачу является комбинация операторов ДЕНЬ и КОНМЕСЯЦА.
Функция ДЕНЬ принадлежит к группе операторов «Дата и время». Она указывает на конкретное число от 1 до 31. В нашем случае задачей данного оператора будет указание последнего дня месяца при помощи встроенной функции в виде аргумента КОНМЕСЯЦА.
Синтаксис оператора ДЕНЬ следующий:
То есть, единственным аргументом данной функции является «Дата в числовом формате». Его и будет задавать оператор КОНМЕСЯЦА. Нужно сказать, что дата в числовом формате отличается от привычного формата. Например, дата 04.05.2017 в числовом виде будет выглядеть, как 42859. Поэтому этот формат Эксель использует только для внутренних операций. Он редко применяется для отображения в ячейках
Оператор КОНМЕСЯЦА предназначен для того, чтобы указывать порядковый номер последнего дня месяца, который находится на заданное количество месяцев вперед или назад от указанной даты. Синтаксис функции таков:
Оператор «Начальная дата» содержит дату, от которой производится отсчет, или ссылку на ячейку, где она находится.
Оператор «Число месяцев» указывает на то количество месяцев, на которое следует производить отсчет от заданного числа.
Теперь давайте посмотрим, как это работает на конкретном примере. Для этого возьмем лист Excel, в одну из ячеек которого вписано определенное календарное число. Нужно при помощи указанного выше набора операторов определить, сколько дней в том месячном периоде, к которому это число относится.
- Выделяем ячейку на листе, в которую будет выводиться результат. Щелкаем по кнопке «Вставить функцию». Эта кнопка размещена слева от строки формул.
Запускается окно Мастера функций. Переходим в раздел «Дата и время». Находим и выделяем запись «ДЕНЬ». Производим щелчок по кнопке «OK».
Открывается окно аргументов оператора ДЕНЬ. Как видим, оно содержит всего одно поле – «Дата в числовом формате». Обычно тут устанавливают число или ссылку на ячейку, его содержащую, но у нас в данном поле будет находиться функция КОНМЕСЯЦА. Поэтому устанавливаем курсор в поле, а затем кликаем по пиктограмме в виде треугольника слева от строки формул. Открывается список недавно использованных операторов. Если вы в нем обнаружите наименование «КОНМЕСЯЦА», то сразу кликайте по нему для перехода в окно аргументов данной функции. Если же данного наименования вы не отыщите, то в таком случае щелкайте по позиции «Другие функции…».
Снова запускается Мастер функций и опять мы перемещаемся в ту же группу операторов. Но на этот раз ищем наименование «КОНМЕСЯЦА». После выделения указанного названия щелкаем по кнопке «OK».
Производится запуск окна аргументов оператора КОНМЕСЯЦА.
В первом его поле, называющемся «Начальная дата», нужно установить то число, которое находится у нас в отдельной ячейке. Именно количество дней в том периоде, к которому оно относится, мы и будем определять. Для того, чтобы установить адрес ячейки, ставим курсор в поле, а затем просто кликаем по ней на листе левой кнопкой мыши. Координаты тут же будут отображены в окошке.
В поле «Число месяцев» ставим значение «0», так как нам нужно определить продолжительность именно того периода, к которому относится указанное число.
После этого щелкаем по кнопке «OK».
Общая формула у нас приняла следующий вид:
В этой формуле переменным значением является только адрес ячейки (B3). Таким образом, если вы не хотите выполнять процедуру посредством Мастера функций, можно вставить данную формулу в любой элемент листа, просто заменив адрес ячейки, содержащей число, на тот, который актуален в конкретно вашем случае. Результат будет аналогичен.
Способ 2: автоматическое определение количества дней
Теперь давайте рассмотрим другую задачу. Требуется, чтобы количество дней выводилось не по заданному календарному числу, а по текущему. К тому же смена периодов производилась бы автоматически без участия пользователя. Хоть это и кажется странным, но данная задача легче предыдущей. Для её решения даже открывать Мастер функций не нужно, так как формула, выполняющая данную операцию, не содержит переменных значений или ссылок на ячейки. Вы просто можете вбить в ту ячейку листа, где хотите, чтобы отображался результат, следующую формулу без изменений:
Встроенная функция СЕГОДНЯ, которую мы применили в данном случае, отображает сегодняшнее число и не имеет аргументов. Таким образом, у вас в ячейке постоянно будет отображаться количество дней в текущем месяце.
Способ 3: вычисление количества дней для использования в сложных формулах
В примерах выше мы показали, как выполнять вычисление количества дней в месяце по указанному календарному числу или автоматически по текущему месяцу с выводом результата в отдельную ячейку. Но нахождение данного значения может понадобиться и для вычисления других показателей. При этом расчет количества дней будет производиться внутри сложной формулы и не станет выводиться в отдельной ячейке. Посмотрим, как это сделать на примере.
Нам нужно сделать так, чтобы в ячейке отображалось то количество дней, которое осталось до конца текущего месяца. Как и в предыдущем способе, данный вариант действий не требует открытия Мастера функций. Вы можете просто вбить в ячейку следующее выражение:
После этого в указанной ячейке будет выводиться число дней до конца месяца. Каждый день результат будет автоматически обновляться, а с начала нового периода отсчет начнется заново. Получается своеобразный таймер обратного отсчета.
Как видим, указанная формула состоит из двух частей. Первая из них представляет собой уже знакомое нам выражение расчета числа дней в месяце:
А вот во второй части производится вычитание из этого показателя сегодняшнего числа:
Таким образом, при выполнении данного расчета формула вычисления количества дней является составной частью более сложной формулы.
Способ 4: альтернативная формула
Но, к сожалению, у версий программы ранее Excel 2007 отсутствует оператор КОНМЕСЯЦА. Как же быть тем пользователям, которые применяют старые версии приложения? Для них такая возможность существует посредством другой формулы, которая более массивна, чем описываемая выше. Посмотрим, как рассчитать количество дней в месяце по заданному календарному числу с помощью этого варианта.
- Выделяем ячейку для вывода результата и переходим в окно аргументов оператора ДЕНЬ уже привычным для нас способом. Устанавливаем курсор в единственное поле этого окна и кликаем по перевернутому треугольнику слева от строки формул. Переходим в раздел «Другие функции…».
В окне Мастера функций в группе «Дата и время» выделяем наименование «ДАТА» и жмем на кнопку «OK».
Запускается окошко оператора ДАТА. Данная функция преобразует дату из обычного формата в числовое значение, которое и должен будет потом обработать оператор ДЕНЬ.
Открывшееся окно имеет три поля. В поле «День» можно сразу ввести число «1». Это будет неизменным действием для любой ситуации. А вот двумя другими полями придется заняться основательно.
Устанавливаем курсор в поле «Год». Далее переходим к выбору операторов через знакомый нам треугольник.
Все в той же категории Мастера функций выделяем наименование «ГОД» и щелкаем по кнопке «OK».
Запускается окно аргументов оператора ГОД. Он определяет год по указанному числу. В единственном поле окна «Дата в числовом формате» указываем ссылку на ячейку, содержащую исходную дату, для которой нужно определить количество дней. После этого не спешим щелкать по кнопке «OK», а кликаем по наименованию «ДАТА» в строке формул.
Затем мы опять возвращается в окно аргументов ДАТА. Устанавливаем курсор в поле «Месяц» и переходим к выбору функций.
В Мастере функций щелкаем по наименованию «МЕСЯЦ» и жмем на кнопку «OK».
Запускается окно аргументов функции МЕСЯЦ. Её задачи схожи с предыдущим оператором, только она выводит значение номера месяца. В единственное поле данного окна устанавливаем ту же самую ссылку на исходное число. Затем в строке формул щелкаем по наименованию «ДЕНЬ».
Возвращаемся в окно аргументов ДЕНЬ. Тут нам предстоит сделать всего один небольшой штрих. В единственное поле окна, в котором уже находятся данные, добавляем в конец формулы выражение «-1» без кавычек, а также ставим «+1» после оператора МЕСЯЦ. После этого кликаем по кнопке «OK».
Как видим, в предварительно выделенной ячейке отобразилось количество дней в месяце, к которому принадлежит указанное число. Общая формула имеет такой вид:
Секрет этой формулы прост. Мы с помощью неё определяем дату первого дня следующего периода, а потом отнимаем от неё один день, получая количество дней в указанном месяце. Переменной величиной в этой формуле является ссылка на ячейку D3 в двух местах. Если её заменить на адрес той ячейки, в которой находится дата в вашем конкретном случае, то можно просто вбить данное выражение в любой элемент листа без помощи Мастера функций.
Как видим, существует несколько вариантов узнать количество дней в месяце в Excel. Каким именно из них воспользоваться, зависит от конечной цели пользователя, а также от того, какой версией программы он пользуется.
Отблагодарите автора, поделитесь статьей в социальных сетях.
Примеры функций для работы с датами: ГОД, МЕСЯЦ и ДЕНЬ в Excel
В таблицах Excel предусмотрена возможность работы с различными видами текстовой и числовой информации. Доступна и обработка дат. При этом может возникнуть потребность вычленения из общего значения конкретного числа, например, года. Для этого существует отдельные функции: ГОД, МЕСЯЦ, ДЕНЬ и ДЕНЬНЕД.
Примеры использования функций для обработки даты в Excel
Таблицы Excel хранят даты, которые представлены в качестве последовательности числовых значений. Начинается она с 1 января 1900 года. Этой дате будет соответствовать число 1. При этом 1 января 2009 года заложено в таблицах, как число 39813. Именно такое количество дней между двумя обозначенными датами.
Функция ГОД используется аналогично смежным:
Все они отображают числовые значения, соответствующие григорианскому календарю. Даже если в таблице Excel для отображения введенной даты был выбран календарь Хиджра, то при вычленении года и других составных значений посредством функций, приложение представит число, которое является эквивалентом по григорианской системе летоисчисления.
Чтобы воспользоваться функцией ГОД, нужно ввести в ячейку следующую формулу функции с одним аргументом:
=ГОД(адрес ячейки с датой в числовом формате)
Аргумент функции является обязательным для заполнения. Он может быть заменен на «дата_в_числовом_формате». В примерах ниже, вы сможете наглядно увидеть это. Важно помнить, что при отображении даты в качестве текста (автоматическая ориентация по левому краю ячейки), функция ГОД не будет выполнена. Ее результатом станет отображение #ЗНАЧ. Поэтому форматируемые даты должны быть представлены в числовом варианте. Дни, месяцы и год могут быть разделены точкой, слешем или запятой.
Рассмотрим пример работы с функцией ГОД в Excel. Если нам нужно получить год из исходной даты нам не поможет функция ПРАВСИМВ так как она не работает с датами, а только лишь текстовыми и числовыми значениями. Чтобы отделить год, месяц или день от полной даты для этого в Excel предусмотрены функции для работы с датами.
Пример: Есть таблица с перечнем дат и в каждой из них необходимо отделить значение только года.
Введем исходные данные в Excel.
Для решения поставленной задачи, необходимо в ячейки столбца B ввести формулу:
=ГОД (адрес ячейки, из даты которой нужно вычленить значение года)
В результате мы извлекаем года из каждой даты.
Аналогичный пример работы функции МЕСЯЦ в Excel:
Пример работы c функциями ДЕНЬ и ДЕНЬНЕД. Функция ДЕНЬ получает вычислить из даты число любого дня:
Функция ДЕНЬНЕД возвращает номер дня недели (1-понедельник, 2-второник… и т.д.) для любой даты:
Во втором опциональном аргументе функции ДЕНЬНЕД следует указать число 2 для нашего формата отсчета дня недели (с понедельника-1 по восркесенье-7):
Если пропустить второй необязательный для заполнения аргумент, тогда будет использоваться формат по умолчанию (английский с воскресенья-1 по суботу-7).
Создадим формулу из комбинаций функций ИНДЕКС и ДЕНЬНЕД:
Получим более понятный вид реализации данной функции.
Примеры практического применения функций для работы с датами
Эти примитивные функции очень полезны при группировки данных по: годам, месяцам, дням недели и конкретным дням.
Допустим у нас имеется простой отчет по продажам:
Нам нужно быстро организовать данные для визуального анализа без использования сводных таблиц. Для этого приведем отчет в таблицу где можно удобно и быстро группировать данные по годам месяцам и дням недели:
Теперь у нас есть инструмент для работы с этим отчетом по продажам. Мы можем фильтровать и сегментировать данные по определенным критериям времени:
Кроме того, можно составить гистограмму для анализа самых продаваемых дней недели, понять на какой день недели приходится наибольшее количество продаж:
В таком виде очень удобно сегментировать отчеты по продажам за длительные, средние и короткие периоды времени.
Стоит сразу отметить что для того чтобы получить разницу между двумя датами нам не поможет ни одна из выше описанных функций. Для данной задачи следует воспользоваться специально предназначенной функцией РАЗНДАТ:
Тип значений в ячейках «дата» требует особого подхода при обработке данных. Поэтому следует использовать соответствующие данному типу функции в Excel.
Функции времени ГОД, МЕСЯЦ, ДЕНЬ в Excel

В этой статье мы поговорим о трёх основных функций дат, это функция ГОД, функция МЕСЯЦ и функция ДЕНЬ в Excel. Это три составляющие любой даты и теперь рассмотрим, как с ними работать и для чего это нам надо. В первую очередь, эти функции служат для извлечения определенного параметра из имеющейся даты, мы может отдельно изъять год, числовую последовательность месяца или дня. Использование этих функций будет актуально когда, к примеру, нужно будет поделить ваши данные по временным отрезкам по годам, по месяцам или по дням. Часто использование этих функций оправдано при работе со статистическими данными, когда их применение улучшают показатели анализа.
Теперь давайте рассмотрим каждую из функций времени по отдельности:
Функция ГОД в Excel
Основная обязанность, которую выполняет функция ГОД в Excel, является возврат года, который будет соответствовать указанной дате. Сам год будет определять функция ГОД как целое число в диапазоне от 1900 года до 9999 года.
Синтаксис, который использует функция ГОД в Excel очень простой: 
- Дата_в_числовом_формате, является обязательным аргументом и представляет собой дату, год которой следует вычислить. Даты нужно вводить при помощи функции ДАТА, указывать ссылкой на ячейку, которая содержит дату в соответствующем формате или это будет результат отдельных расчётов иных функций и формул. Важно!В случае, когда дата будет введена как текст, это приведёт к ошибкам и проблемам.
Стоит знать что значения, которое возвращает функция ГОД в Excel полностью, ведется по григорианскому календарю, без разницы какой формат для даты был указан. Даже если вы указываете дату по другому летоисчислению или альтернативному календарю, значение которое функция ГОД вернет, будет соответствовать дате григорианского календаря.
Все даты MS Excel хранит как последовательные числа и именно это позволяет нам работать с ними и использовать в своих вычислениях. По умолчанию первая дата под номером 1, это 1 января 1900 года, а вот, к примеру, 1 января 2018 года будет предоставлен числом 43101, так разница между этими двумя датами будет составлять 43101 день.
Функция МЕСЯЦ в Excel
Главная особенность, как используется функция МЕСЯЦ в Excel, это возврат значения месяца из даты, который заданный как числовой формат. Месяц будет возвращен функцией как целое число в диапазоне чисел от 1 до 12, что соответствует месяцам от января до декабря.
Синтаксис, который использует функция МЕСЯЦ в Excel, простой и незатейливый:
- Дата_в_числовом_формате, является обязательным аргументом и представляет собой дату, месяц которой следует вычислить. Даты нужно вводить при помощи функции ДАТА, указывать ссылкой на ячейку, которая содержит дату в соответствующем формате или это будет результат отдельных расчётов иных функций и формул. Важно!В случае, когда дата будет введена как текст, это приведёт к ошибкам и проблемам.
Особенности, как используется функция МЕСЯЦ в Excel, соответствуют аналогично предыдущей рассматриваемой функции, так как формат дат распространяется на все функции времени.
Функция ДЕНЬ в Excel
Основная обязанность, которую выполняет функция ДЕНЬ в Excel, является возврат число дня, которое будет в указанной дате. День будет возвращен функцией как целое число в диапазоне чисел от 1 до 31, что зависит от максимального количества дней в месяце.
Синтаксис, который использует функция ДЕНЬ в Excel, так же не отличаеться обилием аргументов: 
- Дата_в_числовом_формате, является обязательным аргументом и представляет собой дату, день которой следует вычислить. Даты нужно вводить при помощи функции ДАТА, указывать ссылкой на ячейку, которая содержит дату в соответствующем формате или это будет результат отдельных расчётов иных функций и формул. Важно!В случае, когда дата будет введена как текст, это приведёт к ошибкам и проблемам.
Как и предыдущие функции, функция ДЕНЬ в Excel хранит даты как последовательные числа и значения которые она возвращает, соответствуют датам григорианского календаря.
Отдельно для каждой функции я решил не создавать примеры их использования, поскольку они очень схожи в характере работы, рознятся только полученные результаты, разницу вы можете изучить на скриншоте: 
Ну, вот и всё что я, пока, хотел вам рассказать о таких функциях работы с датами как функция ГОД, функция МЕСЯЦ и функция ДЕНЬ. Очень надеюсь, что моя статья вам помогла в решении вашей проблемы. Жду ваши лайки и комментарии, делитесь статьей с друзьями и коллегами, пусть нас будет много!
«Я хочу жить как бедный человек с деньгами.
»
Пабло Пикассо
Расчет количества дней между датами в Эксель
Довольно часто при работе датами в таблице Эксель возникает необходимость определения временного промежутка между ними, который измеряется в днях. В Excel существуют различные способы для выполнения данной задачи. Давайте рассмотрим их.
Расчет разности дат
Для корректной работы с датами сперва нужно задать ячейкам соответствующий формат. В противном случае возможны проблемы с корректным отображением дат, что сделает невозможным их дальнейшую обработку.
На самом деле Эксель способен самостоятельно определять формат ячейки после ввода в нее информации. Но этот механизм не всегда срабатывает как надо, поэтому стоит заранее самостоятельно настроить формат ячеек или проверить, правильно ли его определила программа.
- Для начала выделяем целевой диапазон ячеек, воспользовавшись зажатой левой кнопкой мыши.
- Щелкаем по выделенной области правой кнопкой мыши и в открывшемся контекстном меню выбираем команду “Формат ячеек“. Аналогичного результата можно добиться, используя комбинацию клавиш Ctrl+1.
- Перед нами окно настроек формата ячеек:
- по умолчанию мы должны оказаться во вкладке “Число” (если это не так, переключаемся в нее);
- в списке “Числовые форматы” находим позицию “Дата” и кликаем на нее;
- в поле “Тип” выбираем нужный образец представления данных, в соответствии с которым они будут отображаться на листе;
- нажимаем OK.
- Теперь все значения, вводимые в ячейки выделенной области будут восприниматься программой как данные в формате “Дата“.
Метод 1: использование формулы вычитания
Начнем, пожалуй, с самого простого способа – вычитания двух дат, представленного в виде обычной формулы.
- Вносим две даты, между которыми будем определять разницу в днях, в две разные ячейки отформатированного ранее диапазона.
- Теперь выделим ячейку, в которой планируем отобразить результат нашего вычисления.
ВАЖНО: Количество дней обозначается простым целым числом, следовательно, ячейка для его вывода должна иметь отличный от “Дата” формат, а именно – “Общий“. В противном случае полученный результат будет отображаться в формате даты, что не позволит оценить корректность проведенных вычислений. Для определения текущего формата ячейки достаточно взглянуть на соответствующее поле, расположенное в разделе инструментов “Число” на ленте вкладки “Главная“.
- В нашем случае установлено значение “Дата“. Для его изменения вновь вызываем окно формата ячеек и по описанному выше алгоритму устанавливаем числовой формат “Общий“. Для сохранения изменений жмем ОК.
- Теперь можно переходить непосредственно к вычислениям:
- в итоговую ячейку вводим знак “=“;
- кликаем по ячейке с конечной датой (более поздней);
- вводим с клавиатуры символ “–” (знак минус);
- кликаем по ячейке с начальной датой.
- Для получения результата жмем клавишу Enter. В итоге получаем целое число – количество дней между двумя датами.
Метод 2: функция РАЗНДАТ
Следующий способ – это определение разницы между двумя датами при помощи функции РАЗНДАТ.
Функция имеет следующий синтаксис: =РАЗНДАТ(начальная_дата;конечная_дата;единица).
Если с двумя первыми аргументами все понятно – их суть соответствует названию, то на третьем (“единица“) стоит остановиться подробнее, так как именно он позволяет варьировать результат использования функции, выбирая единицу расчета разницы между датами:
- “d” — количество дней между датами;
- “m” — количество полных месяцев между датами;
- “y” — количество полных лет между датами;
- “YM” — разница между датами в месяцах;
- “MD” — разница между датами в днях, без учета месяцев и лет;
- “YD” — разница между датами в днях, без учета лет.
В нашем случае покажем пример использование аргумента “YD”, так как целью расчета является определение количества дней между датами в пределах года.
Основное отличие от простого вычитания одной даты из другой – в порядке следования аргументов функции: в качестве первого аргумента выбирается начальная (более ранняя дата), а в качестве второго – конечная (более поздняя). Опишем ниже алгоритм вычислений.
- Выбираем целевую ячейку, проверяем ее формат по способу, описанному выше.
- Описываемая функция отсутствует в Мастере функций, поэтому вводим ее в ячейку вручную, строго придерживаясь синтаксиса.
- Жмем Enter и проверяем полученный результат. Как мы видим, он аналогичен тому, который мы получили, используя простую формулу вычитания. Значит все сделано верно.
Метод 3: функция ЧИСТРАБДНИ для определения количества рабочих дней
Третий описываемый метод позволяет вычислить количество дней с дополнительным условием – исключением из него нерабочих (выходных и праздничных) дней.
В данном методе используется функция ЧИСТРАБДНИ со следующим синтаксисом: =ЧИСТРАБДНИ(нач_дата;кон_дата;[праздники]).
Первые два аргумента аналогичны функции РАЗНДАТ. Последний аргумент является опциональным, то есть функция будет работать и без его указания. Однако именно он позволяет учесть в критериях вычисления нерабочие праздничные дни, так как по умолчанию из общего количества уберутся только субботы и воскресенья.
Приступаем к вычислениям:
- Так как описываемая функция присутствует в списке Мастера функций, воспользуемся им для большей наглядности: встаем на ячейку, куда будем выводить результат и щелкаем по кнопке “Вставить функцию” (fx), расположенной слева от строки формул.
- В открывшемся окне Мастера функций:
- выбираем категорию “Полный алфавитный перечень”;
- находим и кликаем в списке операторов по строке “ЧИСТРАБДНИ”;
- нажимаем ОК.
- Перед нами появится окно аргументов функции. Здесь можно ввести адреса ячеек вручную или, находясь в поле для заполнения значений аргумента, кликнуть по нужной ячейке на листе. Выбрав начальную и конечную дату, а также указав праздничный день (адрес ячейки), нажимаем ОК.
- Предположим, в этот раз мы заранее не задали формат итоговой ячейки как “Общий”. Тогда мы получим результат, отображающийся в виде даты.
- Следовательно, необходимо снова проверить формат по алгоритму, описанному выше и изменить его на “Общий”.
Заключение
С помощью описанных выше методов можно достаточно легко посчитать количество дней между двумя датами, как с наличием дополнительных критериев, так и без них. Формула вычитания и функция РАЗНДАТ прекрасно подойдут для простого подсчета дней, а функция ЧИСТРАБДНИ поможет с расчетом количества именно рабочих дней между датами. Окончательный выбор зависит от поставленной перед пользователем задачи.





















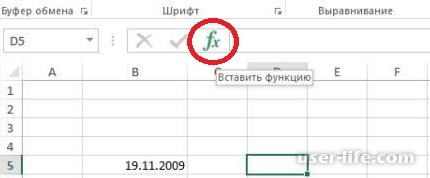

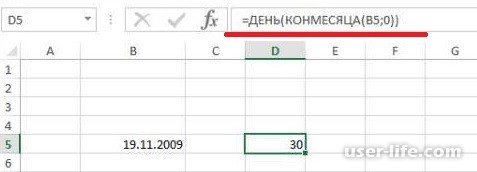





















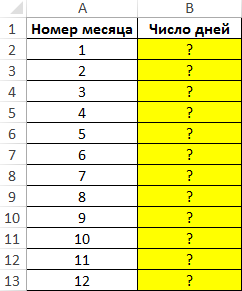
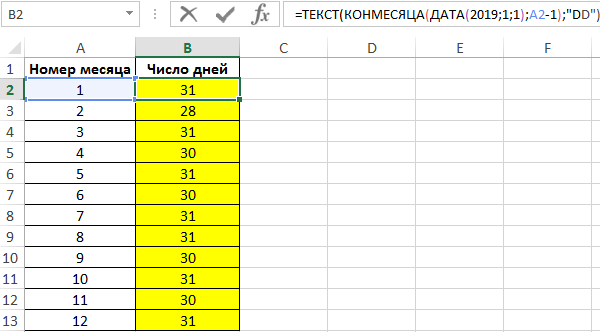
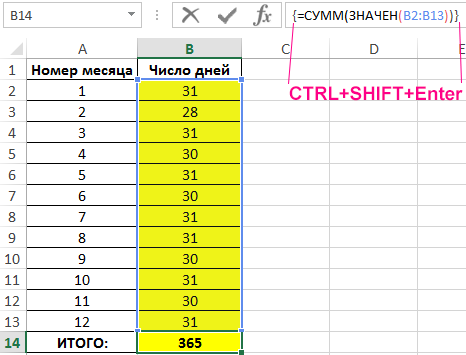
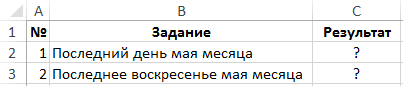


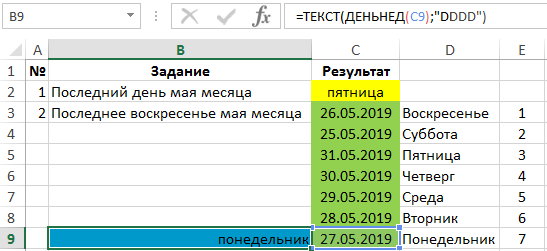


















































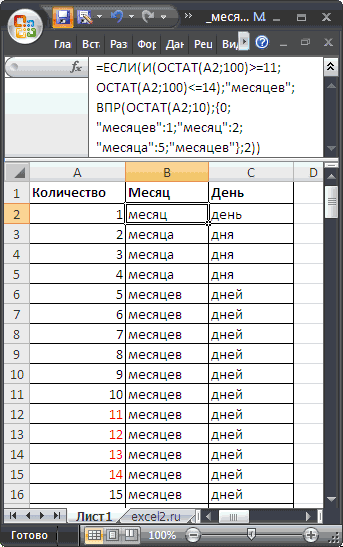



































 ВАЖНО: Количество дней обозначается простым целым числом, следовательно, ячейка для его вывода должна иметь отличный от “Дата” формат, а именно – “Общий“. В противном случае полученный результат будет отображаться в формате даты, что не позволит оценить корректность проведенных вычислений. Для определения текущего формата ячейки достаточно взглянуть на соответствующее поле, расположенное в разделе инструментов “Число” на ленте вкладки “Главная“.
ВАЖНО: Количество дней обозначается простым целым числом, следовательно, ячейка для его вывода должна иметь отличный от “Дата” формат, а именно – “Общий“. В противном случае полученный результат будет отображаться в формате даты, что не позволит оценить корректность проведенных вычислений. Для определения текущего формата ячейки достаточно взглянуть на соответствующее поле, расположенное в разделе инструментов “Число” на ленте вкладки “Главная“.








