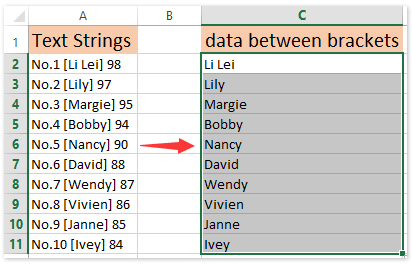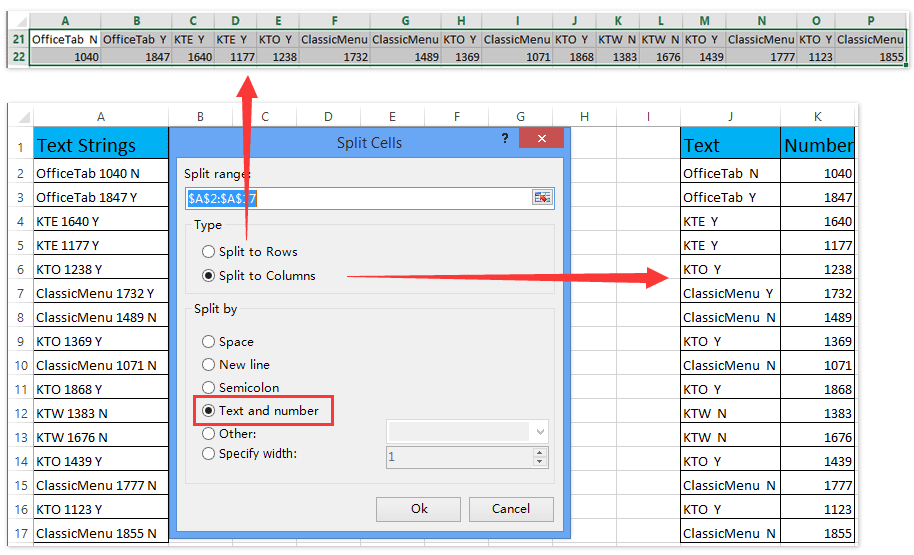Как формулой Excel вытащить текст в скобках
Далее будет приведена формула, позволяющая извлечь текст находящийся в круглых скобках, но в начале хотелось бы подчеркнуть, что Вы находитесь на сайте, основное назначение которого помощь в изучении Excel как «с нуля» так и продвинутый уровень. Обучение, советы, разъяснения формул и всего, что связано с Excel проводиться дистанционно по Skype.
Скорее всего, если Вы активно обрабатываете данные в Excel, а особенно разные списки, то у Вас возникала необходимость вытащить (извлечь) текст находящийся в скобках. Причем текстовых строк (ячеек) много, а текст в скобках находится иногда в начале, иногда в средине, а бывает, что вообще, в конце ячейки.
Применив формулу с этой страницы, Вы избавитесь от ручного труда и Вам не придется копировать и вставлять каждый фрагмент по отдельности. Формула реально сэкономит Вам массу сил и времени.
С помощью этой формулы можно извлечь текст (любую последовательность символов), находящийся между открывающейся и закрывающейся скобками.
Формула позволяющая извлечь текст из скобок
=ПСТР(B2;1+ПОИСК(«(«;B2);ПОИСК(«)»;B2)-ПОИСК(«(«;B2)-1)
Комментарии:
— «обрабатываемый» текст должен находиться в определенной ячейке (в примере это яч. B2)
— если в ячейке B2 не будет открывающей и закрывающей скобки, то формула вернет значение ошибки #ЗНАЧ!
— если в яч. B2 будет больше одной открывающей и/или закрывающей скобки, то формула вытащит все то, что находится между первой (слева-направо) открывающей скобкой и первой закрывающей скобкой
Пример текста (это афоризм, а в скобках указан автор)
Чтобы победить, надо ожидать, что победишь. (Ричард Бах)
и результат (формула извлекла текст из скобок)
Ричард Бах
Несмотря на то, что эта формула очень полезная и востребованная, но она может не учитывать ряд специфических нюансов. Например, может потребоваться достать из скобок не только текст, который находится между первой парой скобок, но и текст, находящийся во второй паре скобок или же Вам, наоборот, необходимо оставить только то, что не в скобках..
Все решения со всеми нюансами по объективным причинам выложить невозможно. Остались вопросы или формула не делает то, что Вам нужно? Оставьте сообщение в нижней части страницы, или обратитесь за помощью по программе Excel.
ExcelSkype.Ru – единственный сайт в русскоязычном Internet специализирующийся на дистанционном консультировании и обучении Excel. Помощь или обучение производится через Skype. Все контакты ТУТ.
В этом учебном материале по Excel мы рассмотрим примеры того, как извлечь текст между круглыми скобками.
Основная формула
|
=ПСТР(текст;ПОИСК(«(«;текст)+1;ПОИСК(«)»;текст)-ПОИСК(«(«;текст)-1) |
Описание
Для выделения текста между скобками, фигурными скобками, скобками и т.д. Можно использовать формулу, основанную на функции ПСТР, с помощью функции ПОИСК. В показанном примере формула C5 имеет следующий вид:
|
=ПСТР(B5;ПОИСК(«(«;B5)+1;ПОИСК(«)»;B5)-ПОИСК(«(«;B5)-1)+0 |
Пояснение
В основе этой формулы лежит функция ПСТР, которая извлекает из текста определенное количество символов, начиная с определенного места. Чтобы выяснить, с чего начать извлечение текста, мы используем это выражение:
Это находит левые круглые скобки и добавляет 1, чтобы получить позицию первого символа внутри круглых скобок. Чтобы выяснить, сколько символов нужно извлечь, мы используем это выражение:
|
ПОИСК(«)»;B5)-ПОИСК(«(«;B5)-1 |
Это определяет местонахождение вторых скобок в тексте и вычитает позицию первых скобок (без единицы), чтобы получить общее количество символов, которые необходимо извлечь. Используя эту информацию, ПСТР извлекает только текст внутри круглых скобок.
Наконец, поскольку в этом конкретном примере мы хотим получить число в качестве окончательного результата, мы добавляем ноль к текстовому значению, возвращаемому ПСТР:
Эта математическая операция заставляет Excel преобразовывать текстовые значения в числа. Если вам не нужно число в конце, этот шаг не требуется.
=ПСТР(Текст; Поиск_первой_позиции(«(«:Текст)+1,Поиск_второй _позиции(«)»;Тектс)-Поиск_первой_позиции(«(«;Тектс)-1)
Чтобы извлечь текст между скобками, вы можете использовать формулу, основанную на функции ПСТР () и функции ПОИСК ().
В показанном примере, формула в E7:
=ПСТР(D7;ПОИСК(«(«;D7)+1;ПОИСК(«)»;D7)-ПОИСК(«(«;D7)-1)
Основой этой формулы является функция ПСТР () , которая извлекает определенное количество символов из текста, начиная с определенного места.
Найти «Поиск_первой_позиции» с какой позиции начинать извлечение текста, мы используем это выражение:
ПОИСК(«(«;D7)+1
Начало позиции: 14+1=15
Функция ПОИСК () находит позицию скобку в тексте, а затем уберем саму скобку с первой позиции прибавив единицу.
Для нахождения «Поиск_второй _позиции» второй скобки, мы используем это выражение:
ПОИСК(«)»;D7)-1
Начало второй позиции: 18-1=17
Функция ПОИСК () находит позицию скобки в тексте, а затем уберем саму скобку с последней позиции отняв единицу.
Чтобы получить общее количество символов, которые должны быть извлечены надо найти разницу между Второй позицией и первой получив, количество символов для извлечения как в выражении:
ПОИСК(«)»;D7)-ПОИСК(«(«;D7)-1)
Вторая позиция, отнять первую, получим количество символов для извлечения
17 — 14 =3 2,4
И соберем всю формулу как в ячейке E7:
=ПСТР(D7;ПОИСК(«(«;D7)+1;ПОИСК(«)»;D7)-1-ПОИСК(«(«;D7))
=ПСТР(Текст; позиция первая скобка; позиция Вторая скобка)
=ПСТР(Текст;14+1;17-1-14)
Можно прибавить ноль в конце и получить в место текстового значения цифровое.
=ПСТР(D7;ПОИСК(«(«;D7)+1;ПОИСК(«)»;D7)-1-ПОИСК(«(«;D7))+0
Как извлечь текст между запятыми / скобками / круглыми скобками в Excel?
Если у вас есть список данных, и вы хотите извлечь данные между запятыми / скобками / круглыми скобками только в Excel, как показано на скриншоте ниже, вы можете выполнить шаги, которые предлагает этот учебник, чтобы решить эту проблему.
- Извлечь текст между запятыми / скобками / круглыми скобками с формулой
- Извлечь текст между запятыми/скобками/круглыми скобками с помощью Kutools for Excel (3 ступени)
- Извлечь текст между запятыми/скобками/круглыми скобками с помощью Kutools for Excel (2 ступени)
Извлечь текст между запятыми / скобками / круглыми скобками с формулой
К счастью, есть формулы, которые позволяют извлекать данные между запятыми, скобками или скобками.
| Извлечь данные | Формулы |
| Извлечь данные между запятыми | = SUBSTITUTE (MID (SUBSTITUTE («,» & A2 & REPT («», 6), «,», REPT («,», 255)), 2 * 255,255), «,», «») |
| Извлечь данные между круглыми скобками () | =MID(A2,FIND(«(«,A2)+1,FIND(«)»,A2)-FIND(«(«,A2)-1) |
| Извлечь данные между скобками [] | =MID(A2,FIND(«[«,A2)+1,FIND(«]»,A2)-FIND(«[«,A2)-1) |
Смотрите скриншоты:
Извлечь данные между запятой
Извлечь данные между скобками
Извлечь текст между запятыми/скобками/круглыми скобками с помощью Kutools for Excel
Если у вас есть Kutools for Excel установлен, вы можете применить его Извлечь текст утилита для простого извлечения текста между запятыми, скобками или круглыми скобками, а также любых других знаков или букв с помощью следующих шагов.
1. Выберите диапазон, в котором вы будете извлекать текст между указанными метками, и щелкните Кутулс > Текст > Извлечь текст.
2. В появившемся диалоговом окне «Извлечь текст» вам необходимо:
(1) Добавьте * между двумя указанными метками, между которыми вы будете извлекать текст, и введите их в Текст коробка. Например, если вы хотите извлечь текст между запятыми, введите , *, в Текст пунктом.
Внимание: * Обозначает любую серию символов.
(2) Щелкните значок Добавить кнопка. Затем вы увидите, что введенная строка добавлена в Извлечь список;
(3) Щелкните значок Ok кнопку.
3. Теперь появляется второе окно «Извлечь текст». Укажите ячейку для вывода извлеченного текста и щелкните значок OK кнопка. И теперь вы увидите, что весь текст между указанными метками извлекается и выводится в ячейки, как показано на скриншоте ниже:
Примечание: Вы можете заметить, что указанные метки также извлекаются вместе с текстом. Вы можете легко удалить эти отметки, нажав Кутулс > Текст > Удалить символы, а затем укажите параметры, как показано на снимке экрана ниже:
Kutools for Excel — Включает более 300 удобных инструментов для Excel. Полнофункциональная бесплатная пробная версия 30-день, кредитная карта не требуется! Get It Now
Извлечь текст между запятыми/скобками/круглыми скобками с помощью Kutools for Excel
If Kutools for Excel был установлен, вы также можете применить его новую утилиту Split Cells, чтобы легко извлекать текст между указанными символами. Вы можете сделать следующее:
1. Выберите диапазон, из которого вы будете извлекать текст, и щелкните значок Кутулс > Текст > Разделить клетки.
2. В открывшемся диалоговом окне «Разделить ячейки» укажите тип разделения в разделе «Тип», укажите разделитель, по которому будет выполняться разделение, в разделе «Разделить по» и нажмите кнопку Ok кнопка (в нашем случае мы проверяем Разделить на столбцы вариант в Тип раздел; проверить Другое вариант и введите запятую «,«в следующее поле, см. снимок экрана выше.). Во втором диалоговом окне» Разделить ячейки «укажите адрес первой ячейки целевого диапазона и щелкните значок OK кнопку.
Теперь вы увидите, что все текстовые строки разделены указанным символом.
Kutools for Excel — Включает более 300 удобных инструментов для Excel. Полнофункциональная бесплатная пробная версия 30-день, кредитная карта не требуется! Get It Now
При необходимости вы можете удалить все разделенные столбцы, кроме столбца с содержимым между указанными символами.
Демонстрация: извлечение текста между запятыми / скобками / круглыми скобками в Excel
Утилита Split Cells также поддерживает пакетное извлечение текста или чисел только из одной ячейки / столбца в Excel.
Kutools for Excel повышает его Разделить клетки утилита и поддерживает пакетное разделение всех текстовых символов и чисел одной ячейки / столбца на два столбца / строки.
Kutools for Excel — Включает более 300 удобных инструментов для Excel. Полнофункциональная бесплатная пробная версия 30-день, кредитная карта не требуется! Get It Now
Относительные статьи:
Лучшие инструменты для работы в офисе
Kutools for Excel Решит большинство ваших проблем и повысит вашу производительность на 80%
- Снова использовать: Быстро вставить сложные формулы, диаграммы и все, что вы использовали раньше; Зашифровать ячейки с паролем; Создать список рассылки и отправлять электронные письма …
- Бар Супер Формулы (легко редактировать несколько строк текста и формул); Макет для чтения (легко читать и редактировать большое количество ячеек); Вставить в отфильтрованный диапазон…
- Объединить ячейки / строки / столбцы без потери данных; Разделить содержимое ячеек; Объединить повторяющиеся строки / столбцы… Предотвращение дублирования ячеек; Сравнить диапазоны…
- Выберите Дубликат или Уникальный Ряды; Выбрать пустые строки (все ячейки пустые); Супер находка и нечеткая находка во многих рабочих тетрадях; Случайный выбор …
- Точная копия Несколько ячеек без изменения ссылки на формулу; Автоматическое создание ссылок на несколько листов; Вставить пули, Флажки и многое другое …
- Извлечь текст, Добавить текст, Удалить по позиции, Удалить пробел; Создание и печать промежуточных итогов по страницам; Преобразование содержимого ячеек в комментарии…
- Суперфильтр (сохранять и применять схемы фильтров к другим листам); Расширенная сортировка по месяцам / неделям / дням, периодичности и др .; Специальный фильтр жирным, курсивом …
- Комбинируйте книги и рабочие листы; Объединить таблицы на основе ключевых столбцов; Разделить данные на несколько листов; Пакетное преобразование xls, xlsx и PDF…
- Более 300 мощных функций. Поддерживает Office/Excel 2007-2021 и 365. Поддерживает все языки. Простое развертывание на вашем предприятии или в организации. Полнофункциональная 30-дневная бесплатная пробная версия. 60-дневная гарантия возврата денег.
Вкладка Office: интерфейс с вкладками в Office и упрощение работы
- Включение редактирования и чтения с вкладками в Word, Excel, PowerPoint, Издатель, доступ, Visio и проект.
- Открывайте и создавайте несколько документов на новых вкладках одного окна, а не в новых окнах.
- Повышает вашу продуктивность на 50% и сокращает количество щелчков мышью на сотни каждый день!
Комментарии (2)
Оценок пока нет. Оцените первым!
|
caspian1977 Пользователь Сообщений: 8 |
Имеется ячейки с текстом скопированным с сайта с непечатным символом вначале: |
|
Что за народ пошел? А поздороваться? Осталось только сроки обозначить и в конце прикрикнуть «да поживее!!!» |
|
|
caspian1977 Пользователь Сообщений: 8 |
Прошу прошения. |
|
Jack Famous Пользователь Сообщений: 10846 OS: Win 8.1 Корп. x64 | Excel 2016 x64: | Browser: Chrome |
#6 14.10.2019 10:38:39 Настя_Nastya, ну вот вы и начинаете втягиваться
задач нарезали нормально так — вот ответ на второй «комплект»: Делим слипшийся текст на части + гуглите насчёт инструмента «Текст по столбцам» Во всех делах очень полезно периодически ставить знак вопроса к тому, что вы с давних пор считали не требующим доказательств (Бертран Рассел) ►Благодарности сюда◄ |
||||
|
caspian1977 Пользователь Сообщений: 8 |
#7 14.10.2019 11:30:28
Прочитал тему про фукцию RegExpExtract , осталось больше вопросов ,чем ответов. |
||
|
БМВ Модератор Сообщений: 21376 Excel 2013, 2016 |
=TRIM(RIGHT(SUBSTITUTE(LEFT(A2;LEN(A2)-2);»(«;REPT(» «;99));99)) Изменено: БМВ — 14.10.2019 11:46:19 По вопросам из тем форума, личку не читаю. |
|
Сергей Пользователь Сообщений: 11251 |
формулами Лень двигатель прогресса, доказано!!! |
|
caspian1977 Пользователь Сообщений: 8 |
Благодарю за помощь. |
|
caspian1977, замените этот пробел (код символа 160) на обычный пробел, а затем используйте функцию СЖПРОБЕЛЫ |
|
|
msi2102 Пользователь Сообщений: 3134 |
#12 14.10.2019 12:38:23 caspian1977, внимательно прочитайте статью, особенно самое начало. Формулы я Вам написал в приложенном файле. После проделанных манипуляций (читайте под спойлером) формулы перестанут выдавать ошибки. Если захотите, чтобы макрос сохранился в файле для дальнейшего использования сохраните его как файл с поддержкой макросов, или как надстройку. И Вам достаточно просто забивать в ячейке формулу «=RegExpExtract(Txt ; Pattern ; Item)»
Прикрепленные файлы
Изменено: msi2102 — 14.10.2019 12:39:41 |
|
|
msi2102 Пользователь Сообщений: 3134 |
Вот Вам файл в котором не надо ничего делать, нужно только вставить Ваши данные и протянуть формулу. Не забудьте включить макросы. Изменено: msi2102 — 14.10.2019 12:52:26 |
|
caspian1977 Пользователь Сообщений: 8 |
|
|
caspian1977 Пользователь Сообщений: 8 |
Здравствуйте. |
|
vikttur Пользователь Сообщений: 47199 |
#16 09.12.2021 19:37:05 Вопрос не по теме |