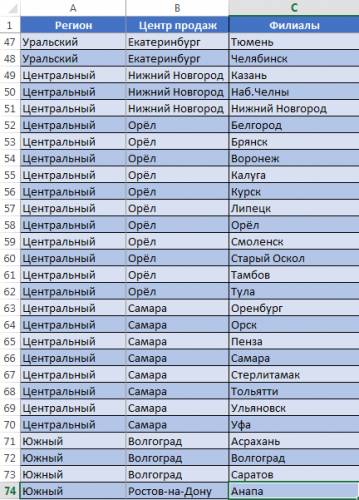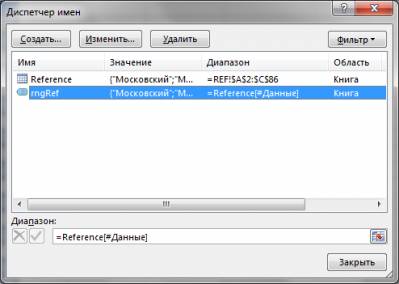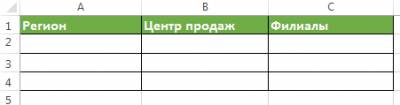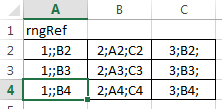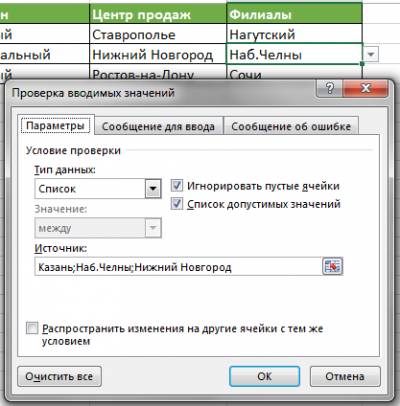Под выпадающим списком понимается содержание в одной ячейке нескольких значений. Когда пользователь щелкает по стрелочке справа, появляется определенный перечень. Можно выбрать конкретное.
Очень удобный инструмент Excel для проверки введенных данных. Повысить комфорт работы с данными позволяют возможности выпадающих списков: подстановка данных, отображение данных другого листа или файла, наличие функции поиска и зависимости.
Создание раскрывающегося списка
Путь: меню «Данные» — инструмент «Проверка данных» — вкладка «Параметры». Тип данных – «Список».
Ввести значения, из которых будет складываться выпадающий список, можно разными способами:
- Вручную через «точку-с-запятой» в поле «Источник».
- Ввести значения заранее. А в качестве источника указать диапазон ячеек со списком.
- Назначить имя для диапазона значений и в поле источник вписать это имя.
Любой из вариантов даст такой результат.
Выпадающий список в Excel с подстановкой данных
Необходимо сделать раскрывающийся список со значениями из динамического диапазона. Если вносятся изменения в имеющийся диапазон (добавляются или удаляются данные), они автоматически отражаются в раскрывающемся списке.
- Выделяем диапазон для выпадающего списка. В главном меню находим инструмент «Форматировать как таблицу».
- Откроются стили. Выбираем любой. Для решения нашей задачи дизайн не имеет значения. Наличие заголовка (шапки) важно. В нашем примере это ячейка А1 со словом «Деревья». То есть нужно выбрать стиль таблицы со строкой заголовка. Получаем следующий вид диапазона:
- Ставим курсор в ячейку, где будет находиться выпадающий список. Открываем параметры инструмента «Проверка данных» (выше описан путь). В поле «Источник» прописываем такую функцию:
Протестируем. Вот наша таблица со списком на одном листе:
Добавим в таблицу новое значение «елка».
Теперь удалим значение «береза».
Осуществить задуманное нам помогла «умная таблица», которая легка «расширяется», меняется.
Теперь сделаем так, чтобы можно было вводить новые значения прямо в ячейку с этим списком. И данные автоматически добавлялись в диапазон.
- Сформируем именованный диапазон. Путь: «Формулы» — «Диспетчер имен» — «Создать». Вводим уникальное название диапазона – ОК.
- Создаем раскрывающийся список в любой ячейке. Как это сделать, уже известно. Источник – имя диапазона: =деревья.
- Снимаем галочки на вкладках «Сообщение для ввода», «Сообщение об ошибке». Если этого не сделать, Excel не позволит нам вводить новые значения.
- Вызываем редактор Visual Basic. Для этого щелкаем правой кнопкой мыши по названию листа и переходим по вкладке «Исходный текст». Либо одновременно нажимаем клавиши Alt + F11. Копируем код (только вставьте свои параметры).
- Сохраняем, установив тип файла «с поддержкой макросов».
- Переходим на лист со списком. Вкладка «Разработчик» — «Код» — «Макросы». Сочетание клавиш для быстрого вызова – Alt + F8. Выбираем нужное имя. Нажимаем «Выполнить».
Private Sub Worksheet_Change(ByVal Target As Range) Dim lReply As Long If Target.Cells.Count > 1 Then Exit Sub If Target.Address = "$C$2" Then If IsEmpty(Target) Then Exit Sub If WorksheetFunction.CountIf(Range("Деревья"), Target) = 0 Then lReply = MsgBox("Добавить введенное имя " & _ Target & " в выпадающий список?", vbYesNo + vbQuestion) If lReply = vbYes Then Range("Деревья").Cells(Range("Деревья").Rows.Count + 1, 1) = Target End If End If End If End Sub
Когда мы введем в пустую ячейку выпадающего списка новое наименование, появится сообщение: «Добавить введенное имя баобаб в выпадающий список?».
Нажмем «Да» и добавиться еще одна строка со значением «баобаб».
Выпадающий список в Excel с данными с другого листа/файла
Когда значения для выпадающего списка расположены на другом листе или в другой книге, стандартный способ не работает. Решить задачу можно с помощью функции ДВССЫЛ: она сформирует правильную ссылку на внешний источник информации.
- Делаем активной ячейку, куда хотим поместить раскрывающийся список.
- Открываем параметры проверки данных. В поле «Источник» вводим формулу: =ДВССЫЛ(“[Список1.xlsx]Лист1!$A$1:$A$9”).
Имя файла, из которого берется информация для списка, заключено в квадратные скобки. Этот файл должен быть открыт. Если книга с нужными значениями находится в другой папке, нужно указывать путь полностью.
Как сделать зависимые выпадающие списки
Возьмем три именованных диапазона:
Это обязательное условие. Выше описано, как сделать обычный список именованным диапазоном (с помощью «Диспетчера имен»). Помним, что имя не может содержать пробелов и знаков препинания.
- Создадим первый выпадающий список, куда войдут названия диапазонов.
- Когда поставили курсор в поле «Источник», переходим на лист и выделяем попеременно нужные ячейки.
- Теперь создадим второй раскрывающийся список. В нем должны отражаться те слова, которые соответствуют выбранному в первом списке названию. Если «Деревья», то «граб», «дуб» и т.д. Вводим в поле «Источник» функцию вида =ДВССЫЛ(E3). E3 – ячейка с именем первого диапазона.
- Создаем стандартный список с помощью инструмента «Проверка данных». Добавляем в исходный код листа готовый макрос. Как это делать, описано выше. С его помощью справа от выпадающего списка будут добавляться выбранные значения.
- Чтобы выбранные значения показывались снизу, вставляем другой код обработчика.
- Чтобы выбираемые значения отображались в одной ячейке, разделенные любым знаком препинания, применим такой модуль.
- На вкладке «Разработчик» находим инструмент «Вставить» – «ActiveX». Здесь нам нужна кнопка «Поле со списком» (ориентируемся на всплывающие подсказки).
- Щелкаем по значку – становится активным «Режим конструктора». Рисуем курсором (он становится «крестиком») небольшой прямоугольник – место будущего списка.
- Жмем «Свойства» – открывается перечень настроек.
- Вписываем диапазон в строку ListFillRange (руками). Ячейку, куда будет выводиться выбранное значение – в строку LinkedCell. Для изменения шрифта и размера – Font.
Выбор нескольких значений из выпадающего списка Excel
Бывает, когда из раскрывающегося списка необходимо выбрать сразу несколько элементов. Рассмотрим пути реализации задачи.
Private Sub Worksheet_Change(ByVal Target As Range) On Error Resume Next If Not Intersect(Target, Range("Е2:Е9")) Is Nothing And Target.Cells.Count = 1 Then Application.EnableEvents = False If Len(Target.Offset(0, 1)) = 0 Then Target.Offset(0, 1) = Target Else Target.End(xlToRight).Offset(0, 1) = Target End If Target.ClearContents Application.EnableEvents = True End If End Sub
Private Sub Worksheet_Change(ByVal Target As Range) On Error Resume Next If Not Intersect(Target, Range("Н2:К2")) Is Nothing And Target.Cells.Count = 1 Then Application.EnableEvents = False If Len(Target.Offset(1, 0)) = 0 Then Target.Offset(1, 0) = Target Else Target.End(xlDown).Offset(1, 0) = Target End If Target.ClearContents Application.EnableEvents = True End If End Sub
Private Sub Worksheet_Change(ByVal Target As Range)
On Error Resume Next
If Not Intersect(Target, Range("C2:C5")) Is Nothing And Target.Cells.Count = 1 Then
Application.EnableEvents = False
newVal = Target
Application.Undo
oldval = Target
If Len(oldval) <> 0 And oldval <> newVal Then
Target = Target & "," & newVal
Else
Target = newVal
End If
If Len(newVal) = 0 Then Target.ClearContents
Application.EnableEvents = True
End If
End Sub
Не забываем менять диапазоны на «свои». Списки создаем классическим способом. А всю остальную работу будут делать макросы.
Выпадающий список с поиском
Скачать пример выпадающего списка
При вводе первых букв с клавиатуры высвечиваются подходящие элементы. И это далеко не все приятные моменты данного инструмента. Здесь можно настраивать визуальное представление информации, указывать в качестве источника сразу два столбца.
Ранее в публикациях рассказывалось о том, как создается выпадающий список в ячейках для упрощения внесения данных.
Ссылка на описания метода создания связанного выпадающего списка ниже:
Как сделать связанный выпадающий список в «Эксель», зависящий от значения в соседней ячейке.
В данной публикации описана процедура создания выпадающих списков, которые записывают в ячейки по нескольку значений.
Для начала следует создать обыкновенный выпадающий список.
Для этого необходимо:
- Войти во вкладку «Данные»;
- Выбрать опцию «Проверка данных»;
- Выбрать «Список»;
- Указать диапазон, из которого будет выбираться выпадающий список или создать список прямо в появившемся поле через знак «;».
После этой процедуры следует записать макрос в документ.
Для записи макроса следует:
- Открыть вкладку «Разработчик» ( Если вкладка отключена, включите ее в разделе Файл=> Параметры=> Настройка Ленты);
- Во вкладке «Разработчик» выбрать кнопку «Просмотр кода»;
- В открывшееся окно записать макрос;
- Закрыть окно с макросом.
Давайте рассмотрим несколько макросов с выпадающими списками.
Первый макрос со смещением списка в сторону (горизонтально).
Текст макроса:
Private Sub Worksheet_Change(ByVal Target As Range)
On Error Resume Next
If Not Intersect(Target, Range(«B2:B10»)) Is Nothing And Target.Cells.Count = 1 Then
Application.EnableEvents = False
If Len(Target.Offset(0, 1)) = 0 Then
Target.Offset(0, 1) = Target
Else
Target.End(xlToRight).Offset(0, 1) = Target
End If
Target.ClearContents
Application.EnableEvents = True
End If
End Sub
Необходимо обратить внимание, что в строке :
If Not Intersect(Target, Range(«B1:B10»)) Is Nothing And Target.Cells.Count = 1 Then
Значения («B1:B10»)— это диапазон в пределах которого будет работать выпадающий список.
Аналогичным образом можно создать выпадающий список со смещением вниз и выпадающий список, записывающий в ячейку несколько значений через знак табуляции или пробел.
Макрос выпадающего списка со смещением вниз:
Private Sub Worksheet_Change(ByVal Target As Range)
On Error Resume Next
If Not Intersect(Target, Range(«C2:F2»)) Is Nothing And Target.Cells.Count = 1 Then
Application.EnableEvents = False
If Len(Target.Offset(1, 0)) = 0 Then
Target.Offset(1, 0) = Target
Else
Target.End(xlDown).Offset(1, 0) = Target
End If
Target.ClearContents
Application.EnableEvents = True
End If
End Sub
Макрос выпадающего списка с внесением нескольких значений в одну ячейку:
Private Sub Worksheet_Change(ByVal Target As Range)
On Error Resume Next
If Not Intersect(Target, Range(«B2:B5»)) Is Nothing And Target.Cells.Count = 1 Then
Application.EnableEvents = False
newVal = Target
Application.Undo
oldval = Target
If Len(oldval) <> 0 And oldval <> newVal Then
Target = Target & «//» & newVal
Else
Target = newVal
End If
If Len(newVal) = 0 Then Target.ClearContents
Application.EnableEvents = True
End If
End Sub
В строке If Not Intersect(Target, Range(«B2:B5»)) Is Nothing And Target.Cells.Count = 1 Then
указывается диапазон действия макроса.
В строке
Target = Target & «//» & newVal
указывается разделитель «//». Его можно заменить на любой знак препинания, текст или поставить пробел.
Выпадающий список в ячейке листа
Видео
У кого мало времени и нужно быстро ухватить суть — смотрим обучающее видео:
Кому интересны подробности и нюансы всех описанных способов — дальше по тексту.
Способ 1. Примитивный
Один щелчок правой кнопкой мыши по пустой ячейке под столбцом с данными, команда контекстного меню Выбрать из раскрывающегося списка (Choose from drop-down list) или нажать сочетание клавиш ALT+стрелка вниз. Способ не работает, если ячейку и столбец с данными отделяет хотя бы одна пустая строка или вам нужен товар, который еще ни разу не вводился выше:

Способ 2. Стандартный
- Выделите ячейки с данными, которые должны попасть в выпадающий список (например, наименованиями товаров).
- Если у вас Excel 2003 или старше — выберите в меню Вставка — Имя — Присвоить (Insert — Name — Define), если Excel 2007 или новее — откройте вкладку Формулы (Formulas) и воспользуйтесь кнопкой Диспетчер имен (Name Manager), затем Создать. Введите имя (можно любое, но обязательно без пробелов и начать с буквы!) для выделенного диапазона (например Товары). Нажмите ОК.
- Выделите ячейки (можно сразу несколько), в которых хотите получить выпадающий список и выберите в меню (на вкладке) Данные — Проверка (Data — Validation). Из выпадающего списка Тип данных (Allow) выберите вариант Список (List) и введите в строчку Источник (Source) знак равенства и имя диапазона (т.е. =Товары).

Нажмите ОК.
Все! Наслаждайтесь!

Важный нюанс. В качестве источника данных для списка может выступать и динамический именованный диапазон, например прайс-лист. Тогда при дописывании новых товаров к прайсу, они будут автоматически добавляться к выпадающему списку. Еще одним часто используемым трюком для таких списков является создание связанных выпадающих списков (когда содержимое одного списка меняется в зависимости от выбора в другом).
Способ 3. Элемент управления
Этот способ представляет собой вставку на лист нового объекта — элемента управления «поле со списком» с последующей привязкой его к диапазонам на листе. Для этого:
- В Excel 2007/2010 откройте вкладку Разработчик (Developer). В более ранних версиях — панель инструментов Формы (Forms) через меню Вид — Панели инструментов — Формы (View — Toolbars — Forms). Если этой вкладки не видно, то нажмите кнопку Офис — Параметры Excel — флажок Отображать вкладку Разработчик на ленте (Office Button — Excel Options — Show Developer Tab in the Ribbon)
- Найдите значок выпадающего списка среди элементов управления форм (не ActiveX!). Ориентируйтесь по всплывающим подсказкам — Поле со списком:
Щелкните по значку и нарисуйте небольшой горизонтальный прямоугольник — будущий список. - Щелкните по нарисованному списку правой кнопкой мыши и выберите команду Формат объекта (Format control). В появившемся диалоговом окне задайте
- Формировать список по диапазону — выделите ячейки с наименованиями товаров, которые должны попасть в список
- Связь с ячейкой — укажите ячейку куда нужно выводить порядковый номер выбранного пользователем элемента.
- Количество строк списка — сколько строк показывать в выпадающем списке. По умолчанию — 8, но можно больше, чего не позволяет предыдущий способ.
После нажатия на ОК списком можно пользоваться.
Чтобы вместо порядкового номера элемента выводилось его название можно дополнительно использовать функцию ИНДЕКС (INDEX), которая умеет выводить содержимое нужной по счету ячейки из диапазона:

Способ 4. Элемент ActiveX
Этот способ частично напоминает предыдущий. Основное отличие в том, что на лист добавляется не элемент управления, а элемент ActiveX «Поле со списком» из раскрывающегося набора под кнопкой Вставить (Insert) с вкладки Разработчик (Developer):

Механизм добавления тот же — выбираем объект из списка и рисуем его на листе. А вот дальше начинаются серьезные отличия от предыдущего способа.
Во-первых, созданный выпадающий ActiveX список может находится в двух принципиально разных состояниях — режиме отладки, когда можно настраивать его параметры и свойства, двигать его по листу и менять размеры и — режиме ввода, когда единственное, что можно — выбирать из него данные. Переключение между этими режимами происходит с помощью кнопки Режим Конструктора (Design Mode) на вкладке Разработчик (Developer):

Если эта кнопка нажата, то мы можем настраивать параметры выпадающего списка, нажав соседнюю кнопку Свойства (Properties), которая откроет окно со списком всех возможных настроек для выделенного объекта:

Самые нужные и полезные свойства, которые можно и нужно настроить:
- ListFillRange — диапазон ячеек, откуда берутся данные для списка. Выделить мышью диапазон он не даст, надо просто вписать его руками с клавиатуры (например, Лист2!A1:A5)
- LinkedCell — связанная ячейка, куда будет выводиться выбранный из списка элемент
- ListRows — количество отображаемых строк
- Font — шрифт, размер, начертание (курсив, подчеркивание и т.д. кроме цвета)
- ForeColor и BackColor — цвет текста и фона, соответственно
Большим и жирным плюсом этого способа является возможность быстрого перехода к нужному элементу в списке при вводе первых букв с клавиатуры(!), чего нет у всех остальных способов. Приятным моментом, также, является возможность настройки визуального представления (цветов, шрифтов и т.д.)
При использовании этого способа, также возможно указывать в качестве ListFillRange не только одномерные диапазоны. Можно, например задать диапазон из двух столбцов и нескольких строк, указав дополнительно, что выводить нужно два столбца (свойство ColumnCount=2). Тогда можно получить весьма привлекательные результаты, окупающие все потраченные на дополнительные настройки усилия:

Итоговая сравнительная таблица всех способов
| Способ 1. Примитивный | Способ 2. Стандартный | Способ 3. Элемент управления | Способ 4. Элемент ActiveX | |
| Сложность | низкая | средняя | высокая | высокая |
| Возможность настройки шрифта, цвета и т.д. | нет | нет | нет | да |
| Количество отображаемых строк | всегда 8 | всегда 8 | любое | любое |
| Быстрый поиск элемента по первым буквам | нет | нет | нет | да |
| Необходимость использования дополнительной функции ИНДЕКС | нет | нет | да | нет |
| Возможность создания связанных выпадающих списков | нет | да | нет | нет |
Ссылки по теме:
- Выпадающий список с данными из другого файла
- Создание зависимых выпадающих списков
- Автоматическое создание выпадающих списков надстройкой PLEX
- Выбор фото из выпадающего списка
- Автоматическое удаление уже использованных элементов из выпадающего списка
- Выпадающий список с автоматическим добавлением новых элементов
Введение
Несколько дней назад ко мне поступил вопрос от бывшего коллеги, как реализовать в Excel каскадные выпадающие списки, чтобы то, что вы выбрали в первом списке, определяло то, что вы можете выбрать во втором списке и так далее. Тема выпадающих списков так давно и так плотно засижена популяризаторами Excel, что я не сомневался, что с лёгкостью найду нужный рецепт, но не тут то было. Рецепт я нашёл, но он мне не очень понравился из-за своей громоздкости, повторить такое пользователю со средней квалификацией будет достаточно трудно. Хотя способ внушает уважение, так как реализован только формулами рабочего листа. Однако мне пришёл в голову ещё один способ, который мы с вами сейчас и разберем. Само-собой я поделюсь примером, который вы легко сможете адаптировать под свои нужды.
Как это выглядит
Для тех, кто знает, как работать с Проверкой данных (Data Validation) в Excel, не раз создавал выпадающие списки, но плохо разбирается в макросах, увидеть эти списки будет серьёзным испытанием для психики, особенно если вы подсунете данный файл, уже адаптированным под ваши задачи. Они пол дня потратят, чтобы понять: «КАК, чёрт возьми, ты это сделал»? 
Функционал
- Создание каскадных выпадающих списков. Количество каскадов не ограничено, но увлекаться не стоит, так как это может повлиять на производительность Excel при работе с ячейками списков. 2-4 каскада более чем достаточно для типовых задач.
- В цепочке списков выделяются начальный список, так как он ни от кого не зависит, и конечный список, так как от него никто не зависит. Промежуточные списки всегда от кого-то зависят и всегда являются для кого-то родительскими. Родительский список передаёт своему наследнику своё значение и тот отображает список следующего этапа уже фильтруя возможные варианты по родительскому значению.
- При изменении значения ячейки-списка вышестоящего уровня, нижестоящие (зависимые) ячейки очищаются.
- При переходе на ячейку, содержащую список, он автоматически открывается, что упрощает и ускоряет выбор значения. Если в выборе нет необходимости, то следует нажать Esc.
Скачать пример
CascadedLists.zip
Как это настроить для вашего файла с нуля?
Шаг 1
Создайте книгу Excel, которая поддерживает макросы (*.XLSM)
Создайте 3 листа:
- Первый — место, где будут находиться ваши каскадные списки. Я далее буду называть этот лист FRONT, а вы можете дать ему имя, которое захотите
- Второй — место для таблицы-справочника, столбцы которого будут отображать списки. Этот лист я буду называть REF. Вы опять можете дать другое имя листа, но немного проще будет оставить это.
- Третий — вспомогательный лист, назовём его BACK. Имя менять не рекомендую, так как этот лист нам предстоит всё равно сделать скрытым.
Шаг 2
На листе REF создайте таблицу-справочник по аналогии с нашим примером. Таблица не должна содержать пустых ячеек. Первая колонка должна использоваться для списков первого уровня, вторая — для второго и так далее. Вас не должно смущать, что значения в старших колонках могут повторяться — макрос отфильтрует все дубликаты, показывая лишь уникальные значения.
Сделайте эту таблицу «умной». Для этого:
- Встаньте на любую ячейку внутри справочника,
- выберите в ленте на вкладке ГЛАВНАЯ пункт Форматировать как таблицу,
- выберите понравившейся шаблон таблицы, укажите есть ли строка с заголовками, нажмите OK
- в ленте на вкладке КОНСТРУКТОР (курсор должен стоять на ячейке таблицы), перейдите в поле ввода Имя таблицы и дайте нашей таблице имя, например Reference
Шаг 3
Создадим именованный диапазон, который будет ссылаться на только что созданную умную таблицу. В сущности, умная таблица нам нужна только для того, чтобы наш именованный диапазон автоматически расширялся при добавлении новых строк / столбцов в справочник.
Для создания именованного диапазона:
- В ленте выберите вкладку ФОРМУЛЫ, пункт Диспетчер имен
- Нажмите кнопку Создать…
- Дайте имя rngRef, Область оставьте Книга, в качестве Диапазона укажите =Reference[#Данные] (=Reference[#Data])
- Нажмите OK
Шаг 4
На листе FRONT наметьте, где будут располагаться ваши списки выбора. Не используйте для этого ячейку A1.
Шаг 5
Теперь необходимо настроить лист BACK. Для этого:
- В ячейку A1 листа BACK внесите имя созданного вами именованного диапазона, то есть rngRef
- В те же ячейке на листе FRONT, где у вас будут выпадающие списки, но только на листе BACK необходимо занести данные в определенном формате
- Данные в каждой ячейке будут состоять из трёх частей, разделенных точкой с запятой, например «2;A2;C2» или «1;;B3«
- Первая часть (до первого символа «;») означает номер столбца в вашем справочнике, который (столбец) будет использован для формирования значений списка.
- Вторая часть (между двумя символами «;») означает адрес родительской ячейки. У списков, являющихся первыми в каскаде, на этом месте всегда пустота, так как у них нет родительских ячеек.
- Третья часть (справа от второго символа «;») означает адрес ячейки, которая зависит от текущей. У списков, которые замыкают каскад, на этой позиции всегда пустота, например, «3;B4;»
- Скройте лист BACK (правой кнопкой мыши по ярлыку листа, далее выбрать пункт Скрыть)
Шаг 6 (последний)
Нам необходимо записать макрос в нашу созданную книгу
- Откройте редактор Visual Basic через комбинацию клавиш Alt+F11
- Слева, в окне с именем Project — VBAProject найдите лист FRONT вашей книги (не забудьте, что вы могли его назвать иначе)
- Сделайте двойной щелчок мышью по имени данного листа
- Скопируйте этот код с сайта в редактор кода Visual Basic (правая часть экрана)
- Если вы лист REF назвали иначе, то найдите строку Const con_wsRef = «REF» и исправьте стандартное имя листа в кавычках на ваше (это в 8-й строке).
Как это работает?
В Excel в стандартные объекты (листы, ячейки), с которыми мы работаем, встроены пользовательские обработчики событий, которые VBA программист может легко использовать в своих целях. Вот мы и использовали событие рабочего листа FRONT, которое называется SelectionChange. Это означает, что при каждом изменении текущей ячейки на листе вызывается процедура Worksheet_SelectionChange, в которую мы поместили свой код. Этот код ничего не делает, пока пользователь не встанет на какую-нибудь ячейку, которая определенным образом помечена на листе BACK.
Если макрос видит, что пользователь встал на ячейку, в которой должен быть список, то он проверяет, от какой ячейки текущая ячейка зависит, если родительская ячейка пуста, то макрос ничего не делает, а если она содержит значение, то формируется набор значений для выпадающего списка и подставляется через механизм Проверки данных (Data Validation)
Выше вы можете найти код макроса, но я рекомендую его изучать в редакторе VBA в Excel, так как никак не поборю отсутствие отступов в коде VBA на сайте. Надеюсь, статья вам понравилась. Удивите своих коллег крутыми каскадными выпадающими списками в своих файлах! 
Обновление!
Все, кто пытался прикрутить данную реализацию каскадных списков к более-менее обширным данным, сталкивался с одной печальной ситуацией: всё вроде бы работает, но после переоткрытия файла Excel вам с прискорбием сообщает, что ваш файл повреждён и предлагает его восстановить, что успешно и делает. Возникает это из-за того, что существует ограничение в 255 символов на строку, которую мы прописываем в правило проверки данных для реализации выпадающего списка. Когда мы создаём этот список программно, то Excel на это не ругается (в отличие от попытки это сделать через стандартное диалоговое окно). Не ругается он на это и при сохранении файла, а вот при открытии — ой. В связи с этим у меня возникла идея не хранить в ячейке правило валидации вообще. То есть на событие SelectionChange мы налету формируем выпадающий список, а на событие Change мы этот список удаляем, так как пользователь уже выбрал интересовавшее его значение. Однако, если пользователь не осуществляет выбор значения из списка, то событие Change не возникает и правило контроля данных остаётся, что опять несёт риск «повреждения» файла. Поэтому приходится идти на такой извращенческий приём, как перебор всех правил контроля данных на листе и удаление «наших» (те, которые коррелируют по расположению с листов BACK). Сейчас я прикрутил это к событиям листа Activate / Deactivate. Если у вас на листе много ячеек, использующих правила валидации данных, но которые не связаны с каскадными выпадающими списками, то, данное решение я, пожалуй, вам НЕ порекомендую использовать.
Скачать версию 0.02
Читайте также:
-
Создание выпадающего списка в ячейке
-
Универсальные динамические каскадные выпадающие списки без VBA!
-
Каскадные комбинированные списки
-
Динамические каскадные списки на основе сводных таблиц
-
Выпадающий список с контекстным поиском
Skip to content
Одной из наиболее полезных функций при вводе данных является возможность использовать выпадающий список в Excel. Он позволяет выбирать значение из предварительно определенного перечня и разрешает вводить только те данные, которые соответствуют вашим требованиям. Мы предложим вам несколько простых способов, как создавать выпадающие списки в Excel. Более сложные способы, основанные на динамических диапазонах и использовании данных из других таблиц, мы также рассмотрим.
Зачем нужен выпадающий список?
Часто случается так, что в какой-то из колонок вашей таблицы нужно вводить одинаковые повторяющиеся значения. К примеру, фамилии сотрудников, названия товаров или делать выбор в ячейке Excel вида «да – нет». Что может случиться? Конечно, в первую очередь будут ошибки при вводе. Человеческий фактор ведь никто не отменял. Чем нам сие грозит? К примеру, когда мы решим подсчитать, сколько заказов выполнил каждый из менеджеров, то окажется, что фамилий больше, чем сотрудников. Далее придётся искать ошибки, исправлять их и вновь повторять расчет.
Ну и конечно же, все время руками вводить одни и те же слова – просто бессмысленная работа и потеря времени. Вот здесь-то выпадающие списки нам и пригодятся. При нажатии выпадает перечень заранее определённых значений, из которых просто необходимо указать какое-то одно.
Важно то, что вы теперь будете не писать, а выбирать их с помощью мыши или клавиатуры. Это значительно ускоряет работу, а также гарантирует защиту от случайных ошибок. Проверка того, что мы записали в таблицу, теперь уже не нужна.
1 — Самый быстрый способ создать выпадающий список.
Как проще всего добавить выпадающий список в таблицу Excel? Всего один щелчок правой кнопкой мыши по пустой клетке под столбцом с данными, затем команда контекстного меню «Выберите из раскрывающегося списка» (Choose from drop-down list). А можно просто стать в нужное место и нажать сочетание клавиш Alt+стрелка вниз. Появится отсортированный перечень уникальных ранее введенных значений.
Способ не работает, если нашу ячейку и столбец с записями отделяет хотя бы одна пустая строка или вы хотите ввести то, что еще не вводилось выше. На нашем примере это хорошо видно.
2 — Используем меню.
Давайте рассмотрим небольшой пример, в котором нам нужно постоянно вводить в таблицу одни и те же наименования товаров. Выпишите в столбик данные, которые мы будем использовать (например, названия товаров). В нашем примере — в диапазон G2:G7.
Выделите ячейку таблицы (можно сразу несколько), в которых хотите использовать ввод из заранее определенного перечня. Там мы разместим наш выпадающий список.
Далее в главном меню выберите на вкладке Данные – Проверка… (Data – Validation). Затем укажите пункт Тип данных (Allow) и выберите вариант Список (List). Поставьте курсор в поле Источник (Source) и впишите в него адреса с эталонными значениями элементов — в нашем случае G2:G7. Рекомендуется также использовать здесь абсолютные ссылки (для их установки нажмите клавишу F4).
Бонусом здесь идет возможность задать подсказку и сообщение об ошибке, если автоматически вставленное значение вы захотите изменить вручную. Для этого существуют вкладки Подсказка по вводу (Input Message) и Сообщение об ошибке (Error Alert).
В качестве источника значений для выпадающего списка в Excel можно использовать также и именованный диапазон.
К примеру, диапазону I2:I13, содержащему названия месяцев, можно присвоить наименование «месяцы». Затем имя можно ввести в поле «Источник».
Кроме того, и источник и в виде обычного диапазона ячеек, и именованный диапазон могут находиться на других листах вашей рабочей книги.
Но вы можете и не использовать диапазоны или ссылки, а просто определить возможные варианты прямо в поле «Источник». К примеру, чтобы реализовать в таблице Excel простейший выбор «да – нет», вы можете вписать туда –
Да;Нет
Используйте для разделения значений точку с запятой, запятую, либо другой символ, установленный у вас в качестве разделителя элементов. (Смотрите Панель управления — Часы и регион — Форматы — Дополнительно — Числа.)
3 — Создаем элемент управления.
Вставим на лист новый объект – элемент управления «Поле со списком» с последующей привязкой его к данным на листе Excel. Делаем:
- Откройте вкладку Разработчик (Developer). Если её не видно, то в Excel 2007 нужно нажать кнопку Офис – Параметры – флажок Отображать вкладку Разработчик на ленте (Office Button – Options – Show Developer Tab in the Ribbon) или в версии 2010–2013 и выше щелкните правой кнопкой мыши по ленте, выберите команду Настройка ленты (Customize Ribbon) и включите отображение вкладки Разработчик (Developer) с помощью флажка.
- Найдите нужный значок среди элементов управления (см.рисунок ниже).
Вставив элемент управления на рабочий лист, щелкните по нему правой кнопкой мышки и выберите в появившемся меню пункт «Формат объекта». Далее указываем диапазон ячеек, в котором записаны допустимые значения для ввода. В поле «Связь с ячейкой» укажем, куда именно поместить результат. Важно учитывать, что этим результатом будет не само значение из указанного нами диапазона, а только его порядковый номер.
Но нам ведь нужен не этот номер, а соответствующее ему слово. Используем функцию ИНДЕКС (INDEX в английском варианте). Она позволяет найти в списке значений одно из них соответственно его порядковому номеру. В качестве аргументов ИНДЕКС укажите диапазон ячеек (F5:F11) и адрес с полученным порядковым номером (F2).
Формулу в F3 запишем, как показано на рисунке:
=ИНДЕКС(F5:F11;F2)
Как и в предыдущем способе, здесь возможны ссылки на другие листы, на именованные диапазоны.
Обратите также внимание, что здесь мы не привязаны ни к какой конкретному месту таблицы. Таким списком Excel удобно пользоваться, поскольку его можно свободно «перетаскивать» мышкой в любое удобное место. Для этого на вкладке «Разработчик» нужно активизировать режим конструктора.
4 — Элемент ActiveX
Действуем аналогично предыдущему способу, но выбираем иконку чуть ниже — из раздела «Элементы ActiveX».
Определяем перечень допустимых значений (1). Обратите внимание, что здесь для показа можно выбирать сразу несколько колонок. Затем выбираем адрес, по которому будет вставлена нужная позиция из перечня (2).Указываем количество столбцов, которые будут использованы как исходные данные (3), и номер столбца, из которого будет происходить выбор для вставки на лист (4). Если укажете номер столбца 2, то в А5 будет вставлена не фамилия, а должность. Можно также указать количество строк, которое будет выведено в перечне. По умолчанию — 8. Остальные можно прокручивать мышкой (5).
Этот способ сложнее предыдущего, но зато возвращает сразу значение, а не его номер. Поэтому необходимость в промежуточной ячейке и обработке ее при помощи ИНДЕКС — отпадает. Думаю, таким списком пользоваться гораздо удобнее.
5 — Выпадающий список в Excel с автозаполнением
Задача: Создать перечень, в который будут автоматически добавляться значения из заданного динамического диапазона. Если в любую ячейку этого диапазона будут внесены изменения, то сразу же изменится и набор предлагаемых к выбору значений. Никакие формулы и настройки здесь корректировать не нужно.
Вот как автозаполнение может выглядеть на простом примере:
Способ 1. Укажите заведомо большой источник значений для списка.
Самая простая и несложная хитрость. В начале действуем по обычному алгоритму действий: в меню выбираем на вкладке Данные – Проверка … (Data – Validation). Из перечня Тип данных (Allow) выберите вариант Список (List). Поставьте курсор в поле Источник (Source). Зарезервируем в списке набор с большим запасом: например, до 55-й строки, хотя занято у нас только 7. Обязательно не забудьте поставить галочку в чекбоксе «Игнорировать пустые …». Тогда ваш «резерв» из пустых значений не будет вам мешать.
Действительно самый простой способ, но не слишком удобный. Ведь зарезервированное место может и закончиться…
Конечно, в качестве источника можно указать и весь столбец:
=$A:$A
Но обработка такого большого количества ячеек может несколько замедлить вычисления. Особенно в больших таблицах Excel.
Способ 2. Применяем именованный диапазон.
Именованный диапазон отличается от обычного тем, что ему присвоено определенное наименование. С ним гораздо проще работать, так как не нужно вводить ссылку, а достаточно просто указать его имя. Давайте рассмотрим небольшой пример.
В столбце А находятся имена сотрудников, которые мы будем вводить. Перечень может быть сколь угодно длинным. Нам необходимо, чтобы каждая новая запись включалась в раскрывающийся список без всяких дополнительных действий с нашей стороны.
Выделим имеющийся в нашем распоряжении перечень имен A2:A10. Затем присвоим ему название, заполнив поле «Имя», находящееся левее строки формул.
Так вы присвоите какое-то имя этому диапазону Excel.
Создадим в С2 перечень значений. В качестве источника для него укажем выражение
=имя
Недостатком работы с таким выпадающим списком в Excel является то, что новые значения нельзя просто дописывать в конец используемого перечня. Они останутся за пределами именованного диапазона. Если что-то нужно добавить, то их придется вставлять внутрь диапазона, использовав вставку пустой строки.
Перечень ещё можно отсортировать, чтобы удобно было пользоваться.
Главное неудобство пользования таким списком заключается в том, что используемый нами диапазон — статический. Автоматически его размеры измениться не могут. Согласитесь, не слишком удобный и технологичный способ. Слишком много ручных операций.
А теперь давайте пойдем дальше и посмотрим, как можно работать с динамическим диапазоном, который автоматически подстраивается под вводимые значения.
Способ 3. Выпадающий список на основе «умной» таблицы Excel.
Начиная с 2007 года таблица для Excel — уже не просто набор строк и столбцов. Если вы просто расположите показатели с привычном для нас табличном виде, то он не будет считать их таблицей. Существует специальное форматирование, после чего диапазон начинает вести себя как единое целое, приобретая целый ряд интересных свойств. В частности, он начинает сам отслеживать свои размеры, динамически изменяясь при корректировке данных.
Любой набор значений в таблице может быть таким образом преобразован. Например, A1:A8. Выделите их мышкой. Затем преобразуйте в таблицу, используя меню Главная — Форматировать как таблицу (Home — Format as Table). Укажите, что в первой строке у вас находится название столбца. Это будет «шапка» вашей таблицы. Внешний вид может быть любым: это не более чем внешнее оформление и ни на что больше оно не влияет.
Как уже было сказано выше, «умная» таблица хороша для нас тем, что динамически меняет свои размеры при добавлении в нее информации. Если в строку ниже нее вписать что-либо, то она тут же присоединит к себе её. Таким образом, новые значения можно просто дописывать. К примеру, впишите в A9 слово «кокос», и таблица тут же расширится до 9 строк.
Следовательно, автоматическое обновление набора используемой информации в списке можно организовать, если использовать содержимое какого-либо столбца «умной» таблицы.
Осталось только обозначить ее как источник. Проблема заключается в том, что программа в качестве источника в списке не понимает выражение вида
=Таблица1[Столбец1]
и не считает его формулой. Хотя в обычных выражениях на листе вашей рабочей книги это вполне будет работать. Эта конструкция обозначает ссылку на первый столбец. Но в поле «Источник» она почему-то игнорируется.
Чтобы использовать «умную таблицу» как источник, нам придется пойти на небольшую хитрость и воспользоваться функцией ДВССЫЛ (INDIRECT в английском варианте). Эта функция преобразует текстовую переменную в обычную ссылку.
Формула теперь будет выглядеть следующим образом:
=ДВССЫЛ(«Таблица5[Продукт]»)
Таблица5 — имя, автоматически присвоенное «умной таблице». У вас оно может быть другим. На вкладке меню Конструктор (Design) можно изменить стандартное имя на свое (но без пробелов!). По нему мы сможем потом адресоваться к нашей таблице на любом листе книги.
«Продукт» — название нашего первого и единственного столбца, присвоено по его заголовку.
Не забудьте также заключить все выражение в кавычки, чтобы обозначить его как текстовую переменную.
Теперь если в A9 вы допишете еще один фрукт (например, кокос), то он тут же автоматически появится и в нашем перечне. Аналогично будет, если мы что-то удалим. Задача автоматического увеличения выпадающего списка значений решена.
Надеемся, вы сможете теперь с помощью списков без ошибок вводить часто повторяющиеся данные в таблицу Excel при помощи выпадающего списка.
А вот еще полезная для вас информация:
 Как сделать зависимый выпадающий список в Excel? — Одной из наиболее полезных функций проверки данных является возможность создания выпадающего списка, который позволяет выбирать значение из предварительно определенного перечня. Но как только вы начнете применять это в своих таблицах,…
Как сделать зависимый выпадающий список в Excel? — Одной из наиболее полезных функций проверки данных является возможность создания выпадающего списка, который позволяет выбирать значение из предварительно определенного перечня. Но как только вы начнете применять это в своих таблицах,…
|
Группа: Проверенные Ранг: Ветеран Сообщений: 707
Замечаний: |
Цитата
возможно ли с помощью макроса выбрать следующее значение в ячейке с выпадающем списком?
В модуль листа
[vba]
Код
Private Sub Worksheet_Change(ByVal Target As Range)
If Not Intersect(Target, Range(«E4»)) Is Nothing Then
Application.EnableEvents = False
Dim iDate As Date
iDate = CDate(«1 » & Target & » 2021″)
Target = Format(DateSerial(Year(iDate), Month(iDate) + 1, 1), «MMMM»)
End If
Application.EnableEvents = True
End Sub
[/vba]
Надстройка для облегчения ввода значений в ячейку Excel
Автор: nerv
Last Update: 27/03/2012
Вам часто приходится заниматься заполнением электронных таблиц, долго и муторно выбирать варианты из выпадающих списков?
А, может, иметь дело с одними теми же, но не структурированными данными?
Раз так, то данная надстройка призвана облегчить Вам жизнь: сократить время, потраченное на нудную, однообразную работу, а вместе с тем повысить ее качество и эффективность.
Как это работает:
По нажатию Ctrl+Enter рядом с выделенной ячейкой появляется список, который позволяет не только выбирать, но и производить поиск по интересующим Вас данным.
Посмотрим, что он умеет:
- Не содержит повторов (уникальный). Легко выявить однотипные данные;
- Отсортирован по возрастанию. Возможность быстро найти то, что нужно;
- После вызова сразу готов к поиску/выбору из списка. Лишние движения ни к чему;
- Позволяет искать с использованием специальных подстановочных символов (*,?,~ и т.п.);
- Осуществлять быстрый поиск по «шаблону». Если ячейка, из которой был вызван список, содержит информацию, поиск будет произведен по ней;
- Появляется рядом с текущей/активной ячейкой и не «убегает» за пределы экрана;
- Навигация привычными стандартными клавишами: Up [Вверх], Down [Вниз], Page Up [На страницу Вверх ], Page Down [На страницу вниз];
- Корректная работа со всеми типами данных: строки, даты, числа;
- Обработка ошибок формул листа. Никаких пустых строк в списке;
- Обработка защиты ячеек листа. В защищенные ячейки ввод запрещен;
- Информация об общем количестве списка и найденных по запросу элементах;
- Быстрый вызов по нажатию Ctrl+Enter;
- Быстрое закрытие: клавиша Esc;
- Быстрый ввод клавишей Enter
Помимо всего вышеперечисленного, позволяет сэкономить на размере файла за счет формирования списка «на лету», который создается в разы быстрее, если данные упорядочены или частично упорядочены по возрастанию.
Отличия версии 1.6 от 1.5:
- новая, более мощная/быстрая процедура сортировки;
- переход после ввода на следующую ячейку (в зависимости от установок Excel);
Добавлены настройки:
- использования и формирования списка (подробнее во вложении «how to use»);
- поиска с учетом регистра и без него;
- маски поиска;
- заголовков.
- 160117 просмотров
Не получается применить макрос? Не удаётся изменить код под свои нужды?
Оформите заказ у нас на сайте, не забыв прикрепить примеры файлов, и описать, что и как должно работать.