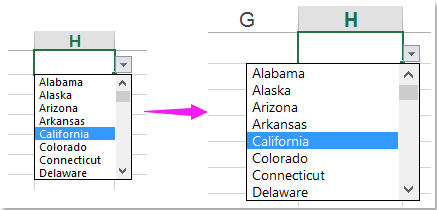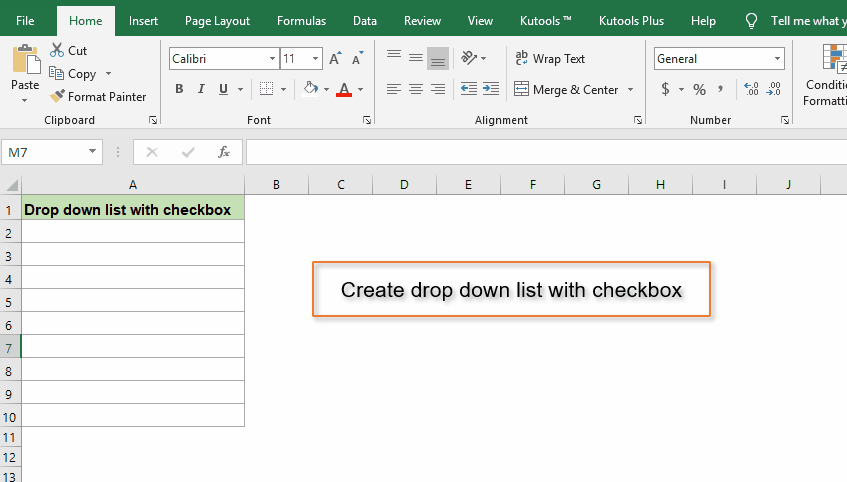|
Лёня Пользователь Сообщений: 61 |
Сделал список фамилий в соответствии с рекомендациями: http://www.planetaexcel.ru/techniques/1/165/ Но при выпадении списка фамилии настолько мелкими буквами отражаются, что приходится к экрану нагибаться, что бы выбрать нужную фамилию. |
|
Z Пользователь Сообщений: 6111 Win 10, MSO 2013 SP1 |
#2 18.02.2014 16:06:27
Да! Есть один вариантик — читать/смотреть в самом конце по ссылке… http://www.planetaexcel.ru/techniques/1/40/ «Ctrl+S» — достойное завершение ваших гениальных мыслей!.. |
||
|
ikki Пользователь Сообщений: 9709 |
есть хороший способ угробить зрение — шрифт в ячейках делать от 16 пт и выше. самое смешное — многие именно так и делают фрилансер Excel, VBA — контакты в профиле |
|
Маугли Пользователь Сообщений: 348 |
Есть хороший код. Кто автор не знаю..Наверное ZVI или ему равный ) .Мне нравится. |
|
Лёня Пользователь Сообщений: 61 |
ikki, у меня большая таблица и монитор 23 дюйма, но масштаб листа установить более 95% я не могу, т.к. часть колонок уходит за пределы экрана. При этом масштабе списки все-равно мелкие. Маугли, я полный профан в кодах. Можно ли как-то легко его применить к моему документу или это всё через программирование и всякие мутотарства? |
|
Z Пользователь Сообщений: 6111 Win 10, MSO 2013 SP1 |
#6 20.02.2014 15:44:58
А так (по ранее предложенной ссылке) не пробовали — «Способ 4. Элемент ActiveX»?!. «Ctrl+S» — достойное завершение ваших гениальных мыслей!.. |
||
|
Лёня Пользователь Сообщений: 61 |
Попробовал Способ 4. Он действительно замечателен тем, что всё можно менять и в том числе шрифт. Но он меня не устраивает, т.к. ячейка с выпадающим списком жестко фиксируется в одном месте. Работа с таблицей, в которой будет отдельный столбец с ячейками и в каждой этой ячейке будет список, предполагает постоянное перетаскивание строк, их удаление, добавление, т.е. таблица не статичная. А так как это будут делать люди не совсем подготовленные, то фиксация списка к ячейке вызовет затруднения. Есть еще какие-то варианты? Перетаскивая всю строку должен перетаскиваться и список без всяких заморочек на конструктор. |
|
Лёня Пользователь Сообщений: 61 |
Друзья, помогите с решением. Проблема доставляет явные неудобства. Со списком приходится работать каждый день по нескольку раз и каждый раз приходиться вглядываться в этот список и долго искать в мелком шрифте нужную фамилию. Уже начинает напрягать. Может есть еще какие-то решения? |
|
ikki Пользователь Сообщений: 9709 |
а вариант из поста #4 чем не подошёл? фрилансер Excel, VBA — контакты в профиле |
|
Лёня Пользователь Сообщений: 61 |
Я тупой и не знаю как его реализовать. Где можно узнать пошаговую инструкцию для внедрения этого кода в мой файлик? http://www.planetaexcel.ru/techniques/1/165/ ? |
|
Z Пользователь Сообщений: 6111 Win 10, MSO 2013 SP1 |
#11 24.02.2014 17:30:49
Заказывайте — http://www.planetaexcel.ru/forum/index.php?PAGE_NAME=list&FID=7 … «Ctrl+S» — достойное завершение ваших гениальных мыслей!.. |
||
|
Лёня Пользователь Сообщений: 61 |
А можно мне сделать отражение списка крупно вот в этом файлике? |
|
gling Пользователь Сообщений: 4024 |
#13 06.04.2014 23:31:06
Чтобы уметь самому почитайте здесь про макросы ,.это пригодится. Прикрепленные файлы
Изменено: gling — 07.04.2014 06:38:44 |
||
|
Маугли Пользователь Сообщений: 348 |
Попробуйте так.Объедините свойства комбокса и небольшого кода .Alt-F11 |
|
Слэн Пользователь Сообщений: 5192 |
уже выкладывал, но пусть еще раз — комбобокс на активном элементе, автоматически появляющийся в ячейке… соотвественно не привязан и можно менять шрифт при выделении определенных ячеек второго столбца появляется комбо Изменено: Слэн — 07.04.2014 12:28:00 |
|
Лёня Пользователь Сообщений: 61 |
Увеличивается не список, а весь лист. Это не удобно. Мне бы только список что бы крупнее становился. Помогите. |
|
Юрий М Модератор Сообщений: 60570 Контакты см. в профиле |
Используйте КомбоБокс и устанавливайте в нём какой хотите шрифт. |
|
RAN Пользователь Сообщений: 7091 |
Леня, пересмотрите свое отношение к Excel. |
|
Stounv17 Пользователь Сообщений: 33 |
#19 21.09.2019 15:54:44
…Друзья, здравствуйте!
Помогите пожалуйста с решением этой проблемы. А можно сделать так чтобы задействованные в этой задачи коды работали и в 32 и в 64 разрядной системе?=) |
||||
|
sokol92 Пользователь Сообщений: 4445 |
#20 21.09.2019 17:01:50 Замените в Module1 строку
на
Владимир |
||||
|
Stounv17 Пользователь Сообщений: 33 |
#21 22.09.2019 16:13:23 sokol92, Спасибо! По крайней мере на моей 64 заработал!;-) |
Выпадающий список — очень полезная функция в Excel, когда вы создаете раскрывающийся список на своем листе, пробовали ли вы когда-нибудь увеличить размер шрифта раскрывающегося списка, чтобы сделать выбранную запись больше и более читаемой, как показано на скриншоте слева? В этой статье будет рассказано об обходном пути для ее решения.
Увеличьте размер шрифта раскрывающегося списка с помощью кода VBA, чтобы увеличить масштаб
Увеличьте размер шрифта раскрывающегося списка с помощью кода VBA, чтобы увеличить масштаб
На самом деле, у нас нет прямого способа увеличить размер шрифта раскрывающегося списка, но вы можете применить следующий код VBA, чтобы изменить настройку масштабирования ячеек раскрывающегося списка, чтобы текст выглядел больше. Пожалуйста, сделайте следующее:
1. Перейдите на рабочий лист, содержащий раскрывающийся список, размер шрифта которого вы хотите увеличить.
2. Щелкните правой кнопкой мыши вкладку листа и выберите Просмотреть код из контекстного меню во всплывающем Microsoft Visual Basic для приложений окна, скопируйте и вставьте следующий код в пустое Модули окна:
Код VBA: увеличьте размер шрифта раскрывающегося списка, чтобы увеличить масштаб ячейки
Private Sub Worksheet_SelectionChange(ByVal Target As Range)
'updateby Extendoffice
On Error GoTo LZoom
Dim xZoom As Long
xZoom = 100
If Target.Validation.Type = xlValidateList Then xZoom = 130
LZoom:
ActiveWindow.Zoom = xZoom
End Sub
3. Затем сохраните и закройте этот код, теперь, когда вы щелкаете ячейки раскрывающегося списка, масштаб ячейки будет увеличен, а раскрывающийся список будет казаться больше, но, когда вы щелкнете другие ячейки, не содержащие раскрывающегося списка, увеличение ячейки будет нормальным.
Внимание: В приведенном выше коде хЗум = 130 изменит масштаб ячеек раскрывающегося списка на 130, вы можете изменить это значение масштабирования по своему усмотрению.
Создать выпадающий список с флажками в Excel
Если вам нужно создать раскрывающийся список с несколькими флажками, чтобы выбрать несколько элементов из списка в одну ячейку, возможно, у вас нет прямого способа решить эту задачу. Но, Kutools for Excel поддерживают удивительную функцию — Раскрывающийся список с флажкамис помощью этой функции вы можете быстро создать раскрывающийся список с флажками в указанном диапазоне, текущем листе, текущей книге или всех открытых книгах в зависимости от ваших потребностей. Нажмите, чтобы скачать Kutools for Excel!
Демонстрация: увеличьте размер шрифта раскрывающегося списка с помощью кода VBA, чтобы увеличить масштаб
Лучшие инструменты для работы в офисе
Kutools for Excel Решит большинство ваших проблем и повысит вашу производительность на 80%
- Снова использовать: Быстро вставить сложные формулы, диаграммы и все, что вы использовали раньше; Зашифровать ячейки с паролем; Создать список рассылки и отправлять электронные письма …
- Бар Супер Формулы (легко редактировать несколько строк текста и формул); Макет для чтения (легко читать и редактировать большое количество ячеек); Вставить в отфильтрованный диапазон…
- Объединить ячейки / строки / столбцы без потери данных; Разделить содержимое ячеек; Объединить повторяющиеся строки / столбцы… Предотвращение дублирования ячеек; Сравнить диапазоны…
- Выберите Дубликат или Уникальный Ряды; Выбрать пустые строки (все ячейки пустые); Супер находка и нечеткая находка во многих рабочих тетрадях; Случайный выбор …
- Точная копия Несколько ячеек без изменения ссылки на формулу; Автоматическое создание ссылок на несколько листов; Вставить пули, Флажки и многое другое …
- Извлечь текст, Добавить текст, Удалить по позиции, Удалить пробел; Создание и печать промежуточных итогов по страницам; Преобразование содержимого ячеек в комментарии…
- Суперфильтр (сохранять и применять схемы фильтров к другим листам); Расширенная сортировка по месяцам / неделям / дням, периодичности и др .; Специальный фильтр жирным, курсивом …
- Комбинируйте книги и рабочие листы; Объединить таблицы на основе ключевых столбцов; Разделить данные на несколько листов; Пакетное преобразование xls, xlsx и PDF…
- Более 300 мощных функций. Поддерживает Office/Excel 2007-2021 и 365. Поддерживает все языки. Простое развертывание на вашем предприятии или в организации. Полнофункциональная 30-дневная бесплатная пробная версия. 60-дневная гарантия возврата денег.
Вкладка Office: интерфейс с вкладками в Office и упрощение работы
- Включение редактирования и чтения с вкладками в Word, Excel, PowerPoint, Издатель, доступ, Visio и проект.
- Открывайте и создавайте несколько документов на новых вкладках одного окна, а не в новых окнах.
- Повышает вашу продуктивность на 50% и сокращает количество щелчков мышью на сотни каждый день!
Комментарии (27)
Оценок пока нет. Оцените первым!
Мне было интересно, можно ли стилизовать раскрывающийся список в Excel. Текст довольно маленький и не имеет стиля, и мне было интересно, можно ли изменить стиль выпадающего списка?
Что на самом деле имело бы смысл, если бы элементы раскрывающегося списка копировали тот же стиль, что и его исходные ячейки, то есть чередующийся цвет фона ячеек, шрифт, размер и т. Д. Или даже копирование стиля самой ячейки проверки !?
Есть ли способ изменить это с помощью VBA или любого другого стороннего метода?
5 ответов
К сожалению, вы не можете изменить размер шрифта или стиль в раскрывающемся списке, созданном с помощью проверки данных.
Однако вы можете стилизовать текст в поле со списком. Следуйте инструкциям здесь: Поле со списком для проверки данных Excel
Я создал настраиваемое представление на 100%. Используйте раскрывающиеся списки, затем щелкните, чтобы просмотреть макет страницы, чтобы вернуться к уменьшенному виду.
Попробуйте уменьшить размер шрифта всего листа. Затем увеличьте масштаб и сохраните. Сначала сделайте тренировочный лист, потому что он действительно все портит.
Я работаю с масштабом 60-70% vue, и мой раскрывающийся список нечитаем, поэтому я сделал этот простой код, чтобы решить эту проблему.
Обратите внимание, что я сначала выбрал все свои раскрывающиеся списки (CTRL + щелчок мышью), перешел на вкладку формул, щелкнул «определить имя» и назвал их «ProduktSelection»
Затем у меня есть еще одна суб
Где я возвращаюсь к 65% при изменении значения.
Вы не можете изменить значение по умолчанию, но есть обходной путь без кода.
Выделите весь лист и измените размер шрифта на ваших данных на что-нибудь маленькое, например, 10 или 12. Когда вы увеличите масштаб для просмотра данных, вы обнаружите, что записи раскрывающегося списка теперь видны.
Подчеркнем, проблема не столько в размере шрифта в раскрывающемся списке, сколько в относительном размере между размерами шрифта в раскрывающемся списке и отображаемых данных.
Как изменить размер и цвет шрифта в раскрывающемся списке Excel?
Мне было интересно, можно ли создать выпадающий список в Excel. Текст довольно маленький и не имеет стиля, и мне было интересно, можно ли изменить стиль выпадающего списка?
что на самом деле имеет смысл, если выпадающие элементы списка скопировали тот же стиль, что и его исходные ячейки, т. е. чередующийся цвет фона ячеек, шрифт, размер и т. д. Или даже копирование стиля самой ячейки проверки!?
есть ли способ изменить это с помощью VBA или любой другой сторонний метод?
5 ответов
к сожалению, вы не можете изменить размер шрифта или стиль в раскрывающемся списке, который создается с помощью проверки данных.
можно однако стиль текста в поле со списком. Следуйте инструкциям здесь: Поле Со Списком Проверки Данных Excel
вы не можете изменить значение по умолчанию, но есть обходной путь без кода.
выберите весь лист и измените размер шрифта на ваших данных на что-то маленькое, например 10 или 12. При увеличении масштаба для просмотра данных вы обнаружите, что выпадающие записи теперь видны.
чтобы подчеркнуть, проблема не столько в размере шрифта в раскрывающемся списке, это относительный размер между раскрывающимся списком и размерами шрифта отображения данных.
Я работаю над 60-70% zoom vue, и мой выпадающий список нечитаем, поэтому я сделал этот простой код, чтобы преодолеть проблему
обратите внимание, что я выбрал сначала все мои выпадающие списки (CTRL+щелчок мыши), пошел на вкладку формулы, нажал «определить имя» и назвал их «ProduktSelection»
у меня тогда есть другой sub
где я возвращаюсь к 65% при изменении значения.
попробуйте сделать весь размер шрифта листа меньше. Затем увеличить и сохранить. Сначала сделайте тренировочный лист, потому что он действительно все испортит.
Как в excel увеличить шрифт выпадающего списка
На вкладке Разметка страницы выберите Параметры страницы. На вкладке Страница установите флажок Установить и выберите процент уменьшения или увеличения листа. Примечание: Напечатанные данные никогда не превышают 100 %. В меню Файл выберите элемент Печать.
Как добавить данные в выпадающий список?
Откройте лист и выберите ячейку в которую вы хотите добавить выпадающий список => на верхней панели выберите “Данные” => откройте левой клавишей мыши “Проверка данных”. 7. Перейдите во вкладку “Сообщения для ввода”, здесь вы можете написать сообщение, которое будет отображаться при выборе ячейки со списком.
Как в Excel сделать раскрывающийся список?
Выделите ячейки (можно сразу несколько), в которых хотите получить выпадающий список и выберите в меню (на вкладке) Данные — Проверка (Data — Validation). Из выпадающего списка Тип данных (Allow) выберите вариант Список (List) и введите в строчку Источник (Source) знак равенства и имя диапазона (т. е. =Товары).
Как изменить размер шрифта выделенной части текста?
Изменение размера шрифта выделенного текста
- Выделите текст или ячейки с текстом, который нужно изменить. Чтобы выделить весь текст в документе Word, нажмите клавиши CTRL+A.
- На вкладке Главная в поле Размер шрифта выберите нужный размер шрифта. Вы также можете ввести любой размер с учетом следующих ограничений:
Как изменить шрифт основного текста в Excel?
Однако вы можете изменить стандартный тип и размер шрифта для новых книг.
- В меню Excel выберите пункт Параметры.
- В разделе Разработка выберите пункт Общие.
- Укажите значения в полях Шрифт по умолчанию и Размер шрифта.
- Нажмите кнопку ОК. …
- Закройте приложение Excel и снова запустите его.
Как сделать все заглавные буквы в Excel?
Функции Excel для изменения регистра текста
- Функция UPPER (ПРОПИСН) преобразовывает все символы нижнего регистра в верхний регистр.
- Функция LOWER (СТРОЧН) делает все прописные буквы строчными.
- Функция PROPER (ПРОПНАЧ) делает в каждом слове первую букву прописной, а все остальные – строчными.
Как в Excel сделать выпадающий список с выбором нескольких значений?
Макрос выпадающего списка с несколькими значениями в Excel
- Войти во вкладку «Данные»;
- Выбрать опцию «Проверка данных»;
- Выбрать «Список»;
- Указать диапазон, из которого будет выбираться выпадающий список или создать список прямо в появившемся поле через знак «;».
Как сделать выпадающий список с несколькими столбцами?
Двухуровневый выпадающий список в Excel
- Выберите ячейку, в которую будете вставлять выпадающий список;
- Переходим на вкладку ленты Данные;
- Выбираем команду Проверка данных;
- В выпадающем списке выбираем значение Список;
- В поле Источник указываем следующую формулу =ДВССЫЛ(«Таблица1[#Заголовки]»).
Как увеличить размер шрифта при печати на принтере?
Увеличиваем размер шрифта
- Жмем ctrl + Р для отправки страницы на печать. Здесь нужно выбрать опцию «Свойства», где нужно установить «Масштаб» или «Выходной размер» — все зависит от драйвера подключенного принтера. Главное – установить масштаб, который не будет меньше текущего.
- Нажимаем «Ок» и отправляем на печать.
Как распечатать таблицу в Excel на весь лист а4?
На вкладке Файл выберите пункт Печать. Нажмите кнопку Печать для предварительного просмотра. В окне Параметры печати выберите параметр Весь лист и нажмите кнопку Печать.
Как изменить размер изображения при печати?
Чтобы изменить размер при печати, вызовите команду Изображение → Разрешение при печати. Эта команда откроет диалог «Смена разрешения при печати». Выберите известные вам единицы измерения, такие как «дюймы». Укажите одно измерение, и GIMP изменит другое пропорционально.
Как увеличить размер шрифта выпадающего списка в Excel?
Как изменить размер текста в Excel?
Изменение размера шрифта в Excel
- Выберите ячейки, в которых требуется изменить размер шрифта.
- Нажмите на стрелку рядом с полем Размер шрифта на вкладке Главная.
- В появившемся раскрывающемся списке выберите необходимый размер шрифта. …
- Размер шрифта изменится в соответствии с выбранным.
Как увеличить шрифт в строке формул?
Как изменить или увеличить размер шрифта в строке формул?
- Измените или увеличьте размер шрифта в строке формул с помощью функции Option.
- Нажмите Отправьте > Опции , чтобы перейти к Параметры Excel диалоговое окно, затем щелкните Общие на левой панели, а затем выберите нужный размер шрифта в Размер шрифта выпадающий список в правом списке, см.
Как увеличить шрифт в Excel при печати?
На вкладке Разметка страницы выберите Параметры страницы. На вкладке Страница установите флажок Установить и выберите процент уменьшения или увеличения листа. Примечание: Напечатанные данные никогда не превышают 100 %. В меню Файл выберите элемент Печать.
Как увеличить выпадающий список в Excel?
Изменение раскрывающегося списка с введенными вручную элементами
- На листе с раскрывающимся списком выделите содержащую список ячейку.
- На вкладке Данные нажмите кнопку Проверка данных.
- На вкладке Параметры щелкните поле Источник и измените нужные элементы списка.
Как изменить размер шрифта выделенной части текста?
Изменение размера шрифта выделенного текста
- Выделите текст или ячейки с текстом, который нужно изменить. Чтобы выделить весь текст в документе Word, нажмите клавиши CTRL+A.
- На вкладке Главная в поле Размер шрифта выберите нужный размер шрифта. Вы также можете ввести любой размер с учетом следующих ограничений:
Как изменить шрифт основного текста в Excel?
Однако вы можете изменить стандартный тип и размер шрифта для новых книг.
- В меню Excel выберите пункт Параметры.
- В разделе Разработка выберите пункт Общие.
- Укажите значения в полях Шрифт по умолчанию и Размер шрифта.
- Нажмите кнопку ОК. …
- Закройте приложение Excel и снова запустите его.
Как увеличить строку формул в Excel?
Изменение высоты Строки формул
Нажав сочетание клавиш CTRL+SHIFT+U , высота Строки формул увеличится, что позволит одновременно отображать несколько строк. Развернуть Строку формул также можно нажав кнопку, расположенную в правом краю Строки формул (на рисунке выше кнопка «с шевроном» выделена красным кружком.)
Как уменьшить строку формул?
можно нажав на комбинацию клавиш Ctrl Shift U. Этого же можно добиться просто подведя курсор мыши к нижнему краю строки форму и, дождавшись, когда курсор примет вид вертикальной двусторонней стрелки, нажать на левую клавишу мыши и раздвинуть строку формул вниз на необходимое количество строк.
Как изменить шрифт в редакторе формул?
Для изменения шрифта в формулах воспользуйтесь следующей процедурой:
- Вставьте в лист Word следующий ниже макрос. Суть макроса — Вызов старого редактора формул: Microsoft Equation 3. …
- Выносите кнопку с макросом на панель быстрого доступа. …
- Открываете меню: Стиль-Определить и меняете шрифты для различных частей формулы.
Как увеличить шрифт при печати?
Увеличиваем размер шрифта
- Жмем ctrl + Р для отправки страницы на печать. Здесь нужно выбрать опцию «Свойства», где нужно установить «Масштаб» или «Выходной размер» — все зависит от драйвера подключенного принтера. Главное – установить масштаб, который не будет меньше текущего.
- Нажимаем «Ок» и отправляем на печать.
Как в Екселе сделать нормальный масштаб для печати?
Настройка масштаба при печати
- Перейдите к панели Печать. …
- Перейдите к параметрам масштабирования и из выпадающего меню выберите пункт Вписать лист в одну страницу.
- Все содержимое листа будет вписано в рамки одного печатной страницы.
- Если такой масштаб Вас устраивает, нажмите Печать.
Как распечатать таблицу в Excel на всю страницу?
Печать листа на одной странице
- На вкладке Разметка страницы выберите Параметры страницы.
- В разделе Масштаб выберите Разместить не более чем и введите 1 в полях по ширине страницы и по высоте страницы. Нажмите кнопку ОК. .
- В меню Файл выберите элемент Печать.
Как добавить данные в выпадающий список?
Как создать раскрывающийся список
- Откройте файл в Google Таблицах.
- Выделите нужные ячейки.
- Нажмите Данные Проверка данных.
- Выберите вариант в пункте «Критерии»: Значения из диапазона. …
- В ячейках появится значок . …
- Если в ячейку с раскрывающимся списком ввести значение, которого нет в списке, появится предупреждение. …
- Нажмите Сохранить.
Как в Excel сделать раскрывающийся список?
Выделите ячейки (можно сразу несколько), в которых хотите получить выпадающий список и выберите в меню (на вкладке) Данные — Проверка (Data — Validation). Из выпадающего списка Тип данных (Allow) выберите вариант Список (List) и введите в строчку Источник (Source) знак равенства и имя диапазона (т. е. =Товары).
Под выпадающим списком понимается содержание в одной ячейке нескольких значений. Когда пользователь щелкает по стрелочке справа, появляется определенный перечень. Можно выбрать конкретное.
Очень удобный инструмент Excel для проверки введенных данных. Повысить комфорт работы с данными позволяют возможности выпадающих списков: подстановка данных, отображение данных другого листа или файла, наличие функции поиска и зависимости.
Создание раскрывающегося списка
Путь: меню «Данные» — инструмент «Проверка данных» — вкладка «Параметры». Тип данных – «Список».
Ввести значения, из которых будет складываться выпадающий список, можно разными способами:
- Вручную через «точку-с-запятой» в поле «Источник».
- Ввести значения заранее. А в качестве источника указать диапазон ячеек со списком.
- Назначить имя для диапазона значений и в поле источник вписать это имя.
Любой из вариантов даст такой результат.
Выпадающий список в Excel с подстановкой данных
Необходимо сделать раскрывающийся список со значениями из динамического диапазона. Если вносятся изменения в имеющийся диапазон (добавляются или удаляются данные), они автоматически отражаются в раскрывающемся списке.
- Выделяем диапазон для выпадающего списка. В главном меню находим инструмент «Форматировать как таблицу».
- Откроются стили. Выбираем любой. Для решения нашей задачи дизайн не имеет значения. Наличие заголовка (шапки) важно. В нашем примере это ячейка А1 со словом «Деревья». То есть нужно выбрать стиль таблицы со строкой заголовка. Получаем следующий вид диапазона:
- Ставим курсор в ячейку, где будет находиться выпадающий список. Открываем параметры инструмента «Проверка данных» (выше описан путь). В поле «Источник» прописываем такую функцию:
Протестируем. Вот наша таблица со списком на одном листе:
Добавим в таблицу новое значение «елка».
Теперь удалим значение «береза».
Осуществить задуманное нам помогла «умная таблица», которая легка «расширяется», меняется.
Теперь сделаем так, чтобы можно было вводить новые значения прямо в ячейку с этим списком. И данные автоматически добавлялись в диапазон.
- Сформируем именованный диапазон. Путь: «Формулы» — «Диспетчер имен» — «Создать». Вводим уникальное название диапазона – ОК.
- Создаем раскрывающийся список в любой ячейке. Как это сделать, уже известно. Источник – имя диапазона: =деревья.
- Снимаем галочки на вкладках «Сообщение для ввода», «Сообщение об ошибке». Если этого не сделать, Excel не позволит нам вводить новые значения.
- Вызываем редактор Visual Basic. Для этого щелкаем правой кнопкой мыши по названию листа и переходим по вкладке «Исходный текст». Либо одновременно нажимаем клавиши Alt + F11. Копируем код (только вставьте свои параметры).
- Сохраняем, установив тип файла «с поддержкой макросов».
- Переходим на лист со списком. Вкладка «Разработчик» — «Код» — «Макросы». Сочетание клавиш для быстрого вызова – Alt + F8. Выбираем нужное имя. Нажимаем «Выполнить».
Private Sub Worksheet_Change(ByVal Target As Range) Dim lReply As Long If Target.Cells.Count > 1 Then Exit Sub If Target.Address = "$C$2" Then If IsEmpty(Target) Then Exit Sub If WorksheetFunction.CountIf(Range("Деревья"), Target) = 0 Then lReply = MsgBox("Добавить введенное имя " & _ Target & " в выпадающий список?", vbYesNo + vbQuestion) If lReply = vbYes Then Range("Деревья").Cells(Range("Деревья").Rows.Count + 1, 1) = Target End If End If End If End Sub
Когда мы введем в пустую ячейку выпадающего списка новое наименование, появится сообщение: «Добавить введенное имя баобаб в выпадающий список?».
Нажмем «Да» и добавиться еще одна строка со значением «баобаб».
Выпадающий список в Excel с данными с другого листа/файла
Когда значения для выпадающего списка расположены на другом листе или в другой книге, стандартный способ не работает. Решить задачу можно с помощью функции ДВССЫЛ: она сформирует правильную ссылку на внешний источник информации.
- Делаем активной ячейку, куда хотим поместить раскрывающийся список.
- Открываем параметры проверки данных. В поле «Источник» вводим формулу: =ДВССЫЛ(“[Список1.xlsx]Лист1!$A$1:$A$9”).
Имя файла, из которого берется информация для списка, заключено в квадратные скобки. Этот файл должен быть открыт. Если книга с нужными значениями находится в другой папке, нужно указывать путь полностью.
Как сделать зависимые выпадающие списки
Возьмем три именованных диапазона:
Это обязательное условие. Выше описано, как сделать обычный список именованным диапазоном (с помощью «Диспетчера имен»). Помним, что имя не может содержать пробелов и знаков препинания.
- Создадим первый выпадающий список, куда войдут названия диапазонов.
- Когда поставили курсор в поле «Источник», переходим на лист и выделяем попеременно нужные ячейки.
- Теперь создадим второй раскрывающийся список. В нем должны отражаться те слова, которые соответствуют выбранному в первом списке названию. Если «Деревья», то «граб», «дуб» и т.д. Вводим в поле «Источник» функцию вида =ДВССЫЛ(E3). E3 – ячейка с именем первого диапазона.
- Создаем стандартный список с помощью инструмента «Проверка данных». Добавляем в исходный код листа готовый макрос. Как это делать, описано выше. С его помощью справа от выпадающего списка будут добавляться выбранные значения.
- Чтобы выбранные значения показывались снизу, вставляем другой код обработчика.
- Чтобы выбираемые значения отображались в одной ячейке, разделенные любым знаком препинания, применим такой модуль.
- На вкладке «Разработчик» находим инструмент «Вставить» – «ActiveX». Здесь нам нужна кнопка «Поле со списком» (ориентируемся на всплывающие подсказки).
- Щелкаем по значку – становится активным «Режим конструктора». Рисуем курсором (он становится «крестиком») небольшой прямоугольник – место будущего списка.
- Жмем «Свойства» – открывается перечень настроек.
- Вписываем диапазон в строку ListFillRange (руками). Ячейку, куда будет выводиться выбранное значение – в строку LinkedCell. Для изменения шрифта и размера – Font.
Выбор нескольких значений из выпадающего списка Excel
Бывает, когда из раскрывающегося списка необходимо выбрать сразу несколько элементов. Рассмотрим пути реализации задачи.
Private Sub Worksheet_Change(ByVal Target As Range) On Error Resume Next If Not Intersect(Target, Range("Е2:Е9")) Is Nothing And Target.Cells.Count = 1 Then Application.EnableEvents = False If Len(Target.Offset(0, 1)) = 0 Then Target.Offset(0, 1) = Target Else Target.End(xlToRight).Offset(0, 1) = Target End If Target.ClearContents Application.EnableEvents = True End If End Sub
Private Sub Worksheet_Change(ByVal Target As Range) On Error Resume Next If Not Intersect(Target, Range("Н2:К2")) Is Nothing And Target.Cells.Count = 1 Then Application.EnableEvents = False If Len(Target.Offset(1, 0)) = 0 Then Target.Offset(1, 0) = Target Else Target.End(xlDown).Offset(1, 0) = Target End If Target.ClearContents Application.EnableEvents = True End If End Sub
Private Sub Worksheet_Change(ByVal Target As Range)
On Error Resume Next
If Not Intersect(Target, Range("C2:C5")) Is Nothing And Target.Cells.Count = 1 Then
Application.EnableEvents = False
newVal = Target
Application.Undo
oldval = Target
If Len(oldval) <> 0 And oldval <> newVal Then
Target = Target & "," & newVal
Else
Target = newVal
End If
If Len(newVal) = 0 Then Target.ClearContents
Application.EnableEvents = True
End If
End Sub
Не забываем менять диапазоны на «свои». Списки создаем классическим способом. А всю остальную работу будут делать макросы.
Выпадающий список с поиском
Скачать пример выпадающего списка
При вводе первых букв с клавиатуры высвечиваются подходящие элементы. И это далеко не все приятные моменты данного инструмента. Здесь можно настраивать визуальное представление информации, указывать в качестве источника сразу два столбца.
@BillyHank1402
Unfortunately, the font size of a drop-down list can only be changed using VBA.
However, you can make the font smaller around the drop-down box (or across the entire sheet), and then zoom in on the overall view. In this way, the font in the drop-down field is also displayed larger.
VBA code :
Alternatively, only with a little trick — simply enlarge the zoom to, for example, 200 when a cell is selected with a dropdown (otherwise set it back to 100):
Change event must be incorporated.
Private Sub Worksheet_Change (ByVal Target As Excel.Range)
On Error Resume Next
If Target.Validation.InCellDropdown Then ActiveWindow.Zoom = 100
End Sub
Private Sub Worksheet_SelectionChange (ByVal Target As Excel.Range)
On Error GoTo error handler
If Target.Validation.InCellDropdown Then ActiveWindow.Zoom = 200
Exit Sub
error handler:
ActiveWindow.Zoom = 100
End Sub
Hope I was able to help you.
Wish you continued success with Excel (the coolest invention since Chocola … uh … Microsoft! :-)))
And … Please keep asking here — I’ve just taught myself Excel with the help of this forum … almost
Nikolino
I know I don’t know anything (Socrates)
* Kindly Mark and Vote this reply if it helps please, as it will be beneficial to more Community members reading here