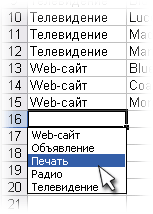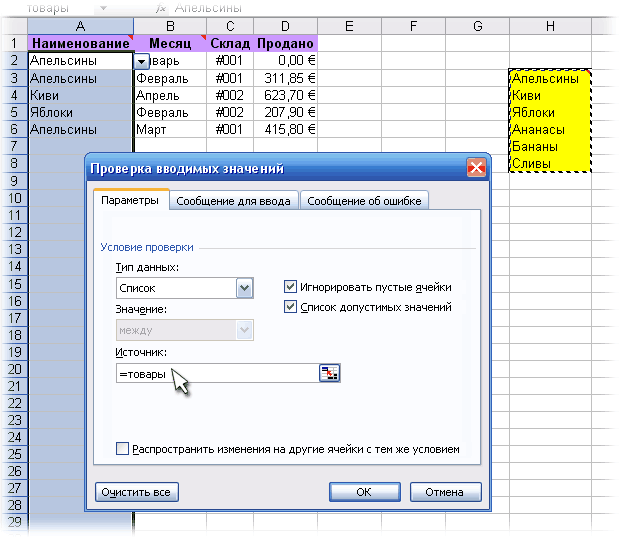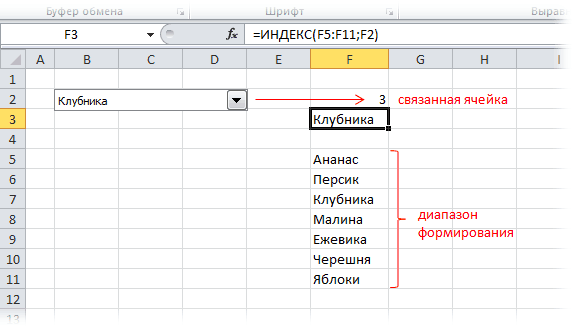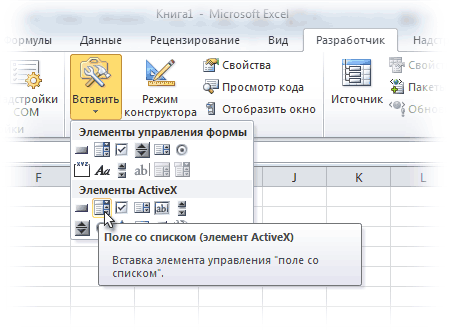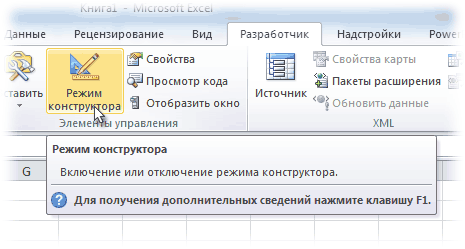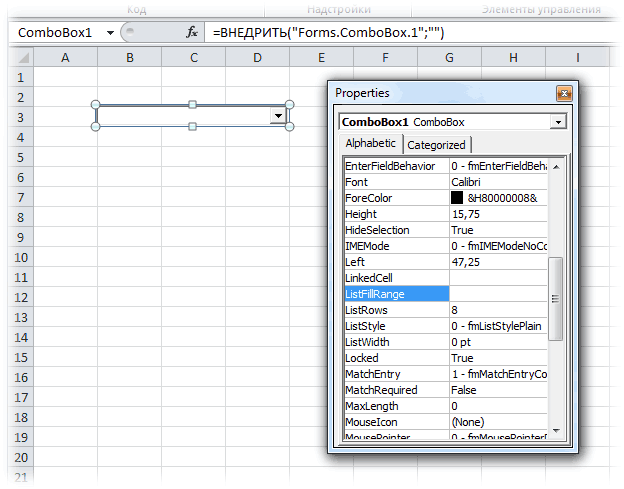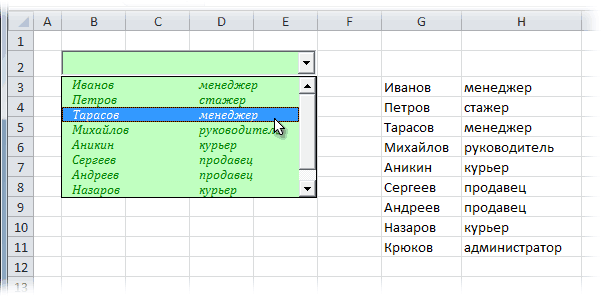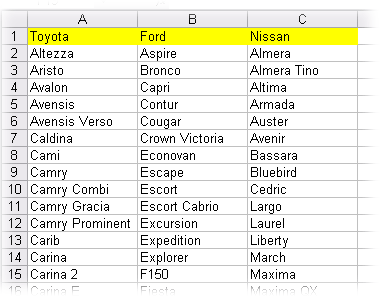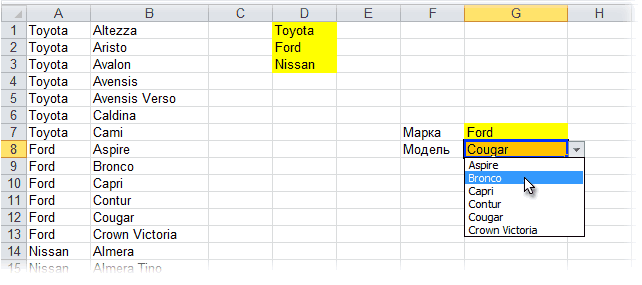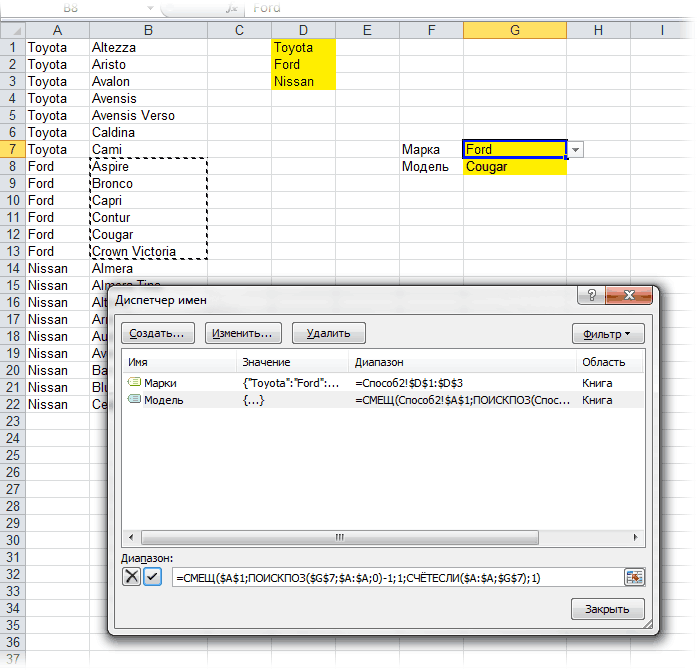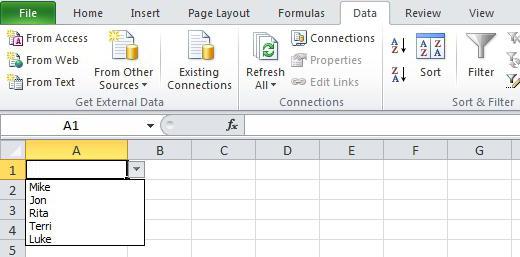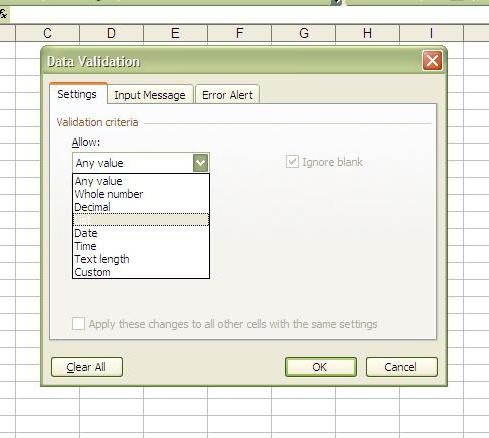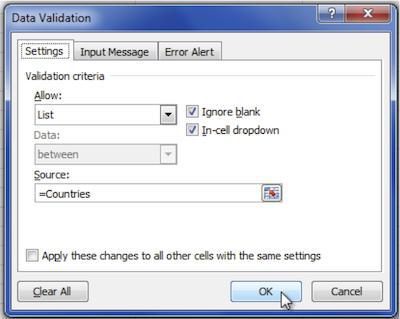Выпадающий список в ячейке листа
Видео
У кого мало времени и нужно быстро ухватить суть — смотрим обучающее видео:
Кому интересны подробности и нюансы всех описанных способов — дальше по тексту.
Способ 1. Примитивный
Один щелчок правой кнопкой мыши по пустой ячейке под столбцом с данными, команда контекстного меню Выбрать из раскрывающегося списка (Choose from drop-down list) или нажать сочетание клавиш ALT+стрелка вниз. Способ не работает, если ячейку и столбец с данными отделяет хотя бы одна пустая строка или вам нужен товар, который еще ни разу не вводился выше:

Способ 2. Стандартный
- Выделите ячейки с данными, которые должны попасть в выпадающий список (например, наименованиями товаров).
- Если у вас Excel 2003 или старше — выберите в меню Вставка — Имя — Присвоить (Insert — Name — Define), если Excel 2007 или новее — откройте вкладку Формулы (Formulas) и воспользуйтесь кнопкой Диспетчер имен (Name Manager), затем Создать. Введите имя (можно любое, но обязательно без пробелов и начать с буквы!) для выделенного диапазона (например Товары). Нажмите ОК.
- Выделите ячейки (можно сразу несколько), в которых хотите получить выпадающий список и выберите в меню (на вкладке) Данные — Проверка (Data — Validation). Из выпадающего списка Тип данных (Allow) выберите вариант Список (List) и введите в строчку Источник (Source) знак равенства и имя диапазона (т.е. =Товары).

Нажмите ОК.
Все! Наслаждайтесь!

Важный нюанс. В качестве источника данных для списка может выступать и динамический именованный диапазон, например прайс-лист. Тогда при дописывании новых товаров к прайсу, они будут автоматически добавляться к выпадающему списку. Еще одним часто используемым трюком для таких списков является создание связанных выпадающих списков (когда содержимое одного списка меняется в зависимости от выбора в другом).
Способ 3. Элемент управления
Этот способ представляет собой вставку на лист нового объекта — элемента управления «поле со списком» с последующей привязкой его к диапазонам на листе. Для этого:
- В Excel 2007/2010 откройте вкладку Разработчик (Developer). В более ранних версиях — панель инструментов Формы (Forms) через меню Вид — Панели инструментов — Формы (View — Toolbars — Forms). Если этой вкладки не видно, то нажмите кнопку Офис — Параметры Excel — флажок Отображать вкладку Разработчик на ленте (Office Button — Excel Options — Show Developer Tab in the Ribbon)
- Найдите значок выпадающего списка среди элементов управления форм (не ActiveX!). Ориентируйтесь по всплывающим подсказкам — Поле со списком:
Щелкните по значку и нарисуйте небольшой горизонтальный прямоугольник — будущий список. - Щелкните по нарисованному списку правой кнопкой мыши и выберите команду Формат объекта (Format control). В появившемся диалоговом окне задайте
- Формировать список по диапазону — выделите ячейки с наименованиями товаров, которые должны попасть в список
- Связь с ячейкой — укажите ячейку куда нужно выводить порядковый номер выбранного пользователем элемента.
- Количество строк списка — сколько строк показывать в выпадающем списке. По умолчанию — 8, но можно больше, чего не позволяет предыдущий способ.
После нажатия на ОК списком можно пользоваться.
Чтобы вместо порядкового номера элемента выводилось его название можно дополнительно использовать функцию ИНДЕКС (INDEX), которая умеет выводить содержимое нужной по счету ячейки из диапазона:

Способ 4. Элемент ActiveX
Этот способ частично напоминает предыдущий. Основное отличие в том, что на лист добавляется не элемент управления, а элемент ActiveX «Поле со списком» из раскрывающегося набора под кнопкой Вставить (Insert) с вкладки Разработчик (Developer):

Механизм добавления тот же — выбираем объект из списка и рисуем его на листе. А вот дальше начинаются серьезные отличия от предыдущего способа.
Во-первых, созданный выпадающий ActiveX список может находится в двух принципиально разных состояниях — режиме отладки, когда можно настраивать его параметры и свойства, двигать его по листу и менять размеры и — режиме ввода, когда единственное, что можно — выбирать из него данные. Переключение между этими режимами происходит с помощью кнопки Режим Конструктора (Design Mode) на вкладке Разработчик (Developer):

Если эта кнопка нажата, то мы можем настраивать параметры выпадающего списка, нажав соседнюю кнопку Свойства (Properties), которая откроет окно со списком всех возможных настроек для выделенного объекта:

Самые нужные и полезные свойства, которые можно и нужно настроить:
- ListFillRange — диапазон ячеек, откуда берутся данные для списка. Выделить мышью диапазон он не даст, надо просто вписать его руками с клавиатуры (например, Лист2!A1:A5)
- LinkedCell — связанная ячейка, куда будет выводиться выбранный из списка элемент
- ListRows — количество отображаемых строк
- Font — шрифт, размер, начертание (курсив, подчеркивание и т.д. кроме цвета)
- ForeColor и BackColor — цвет текста и фона, соответственно
Большим и жирным плюсом этого способа является возможность быстрого перехода к нужному элементу в списке при вводе первых букв с клавиатуры(!), чего нет у всех остальных способов. Приятным моментом, также, является возможность настройки визуального представления (цветов, шрифтов и т.д.)
При использовании этого способа, также возможно указывать в качестве ListFillRange не только одномерные диапазоны. Можно, например задать диапазон из двух столбцов и нескольких строк, указав дополнительно, что выводить нужно два столбца (свойство ColumnCount=2). Тогда можно получить весьма привлекательные результаты, окупающие все потраченные на дополнительные настройки усилия:

Итоговая сравнительная таблица всех способов
| Способ 1. Примитивный | Способ 2. Стандартный | Способ 3. Элемент управления | Способ 4. Элемент ActiveX | |
| Сложность | низкая | средняя | высокая | высокая |
| Возможность настройки шрифта, цвета и т.д. | нет | нет | нет | да |
| Количество отображаемых строк | всегда 8 | всегда 8 | любое | любое |
| Быстрый поиск элемента по первым буквам | нет | нет | нет | да |
| Необходимость использования дополнительной функции ИНДЕКС | нет | нет | да | нет |
| Возможность создания связанных выпадающих списков | нет | да | нет | нет |
Ссылки по теме:
- Выпадающий список с данными из другого файла
- Создание зависимых выпадающих списков
- Автоматическое создание выпадающих списков надстройкой PLEX
- Выбор фото из выпадающего списка
- Автоматическое удаление уже использованных элементов из выпадающего списка
- Выпадающий список с автоматическим добавлением новых элементов
Excel для Microsoft 365 Excel 2021 Excel 2019 Excel 2016 Excel 2013 Excel 2010 Excel 2007 Excel Starter 2010 Еще…Меньше
Если вам нужно отобразить список значений, которые сможет выбирать пользователь, добавьте на лист список.

Добавление списка на лист
-
Создайте перечень элементов, которые должны отображаться в списке, как показано на рисунке.
-
На вкладке Разработчик нажмите кнопку Вставить.
Примечание: Если вкладка Разработчик не отображается, на вкладке Файл выберите Параметры > Настроить ленту. В списке Основные вкладки установите флажок для вкладки Разработчик и нажмите кнопку ОК.
-
В разделе Элементы управления формы выберите элемент управления Список (элемент управления формы).
-
Щелкните ячейку, в которой нужно создать список.
-
Нажмите кнопку Свойства и на вкладке Элемент управления задайте необходимые свойства:
-
В поле Формировать список по диапазону введите диапазон ячеек, содержащий список значений.
Примечание: Если нужно отобразить в списке больше элементов, можно изменить размер шрифта для текста.
-
В поле Связь с ячейкой введите ссылку на ячейку.
Совет: Выбираемая ячейка содержит число, связанное с элементом, выбранным в списке. Его можно использовать в формуле для получения фактического элемента из входного диапазона.
-
В группе Возможен выбор установите переключатель одинарного значения и нажмите кнопку ОК.
Примечание: Если вы хотите выбрать параметр набора значений или списка значений, подумайте о том, чтобы использовать элемент ActiveX «Список».
-
Добавление поля со списком на лист
Упростите ввод данных для пользователей, позволив им выбирать значение из поля со списком. Поле со списком состоит из текстового поля и списка, которые вместе образуют раскрывающийся список.
Можно добавить поле со списком одного из двух типов: элемент управления формы или элемент ActiveX. Если вы хотите создать поле со полем, которое позволит пользователю редактировать текст в текстовом поле, можно использовать ActiveX поле со ActiveX. Поле со списком ActiveX Control является более универсальным, так как можно изменить свойства шрифта, чтобы текст на листе с увеличенным масштабом было удобнее читать, и с помощью программирования отображать его в ячейках, содержащих список проверки данных.
-
Выберите столбец, который можно скрыть на листе, и создайте список, введя по одному значению в ячейки.
Примечание: Можно также создать список на другом листе той же книги.
-
На вкладке Разработчик нажмите кнопку Вставить.
Примечание: Если вкладка Разработчик не отображается, на вкладке Файл выберите Параметры > Настроить ленту. В списке Основные вкладки установите флажок для вкладки Разработчик и нажмите кнопку ОК.
-
Выберите тип поля со списком, которое нужно добавить:
-
в разделе Элементы управления формы выберите элемент управления Поле со списком (элемент управления формы);
ИЛИ:
-
в разделе Элементы ActiveX выберите элемент управления Поле со списком (элемент ActiveX).
-
-
Щелкните ячейку, в которую нужно добавить поле со списком, и нарисуйте его с помощью перетаскивания.
Советы:
-
Чтобы изменить размер поля, наведите указатель мыши на один из маркеров изменения размера и перетащите границу элемента управления до достижения нужной высоты и ширины.
-
Чтобы переместить поле со списком на листе, выделите его и перетащите в нужное место.
Форматирование элемента управления формы «Поле со списком»
-
Щелкните правой кнопкой мыши поле со списком и выберите команду Формат объекта.
-
Откройте вкладку Элемент управления и настройте следующие параметры.
-
Формировать список по диапазону: введите диапазон ячеек, содержащий список элементов.
-
Связь с ячейкой: поле со списком можно связать с ячейкой, где отображается номер элемента при его выборе из списка. Введите номер ячейки, где должен отображаться номер элемента.
Например, в ячейке C1 отображается значение 3, если выбрать пункт Фруктовое мороженое, так как это третий элемент в списке.
Совет: Чтобы вместо номера отображать сам элемент, можно воспользоваться функцией ИНДЕКС. В нашем примере поле со списком связано с ячейкой B1, а диапазон ячеек для списка — A1:A2. Если в ячейку C1 ввести формулу =ИНДЕКС(A1:A5;B1), то при выборе третьего пункта в ячейке C1 появится текст «Фруктовое мороженое».
-
Количество строк списка: количество строк, которые должны отображаться, если щелкнуть стрелку вниз. Например, если список содержит 10 элементов и вы не хотите использовать прокрутку, вместо значения по умолчанию введите 10. Если ввести число, которое меньше количества элементов в списке, появится полоса прокрутки.
-
-
Нажмите кнопку ОК.
Форматирование элемента ActiveX «Поле со списком»
-
На вкладке Разработчик нажмите кнопку Режим конструктора.
-
Щелкните правой кнопкой мыши поле со списком и выберите пункт Свойства. Откройте вкладку Alphabetic (По алфавиту) и измените нужные свойства.
Вот как можно настроить свойства поля со списком на этом рисунке:
Настраиваемое свойство
Действие
Цвет заливки
Щелкните свойство BackColor (Цвет фона), щелкните стрелку вниз, откройте вкладку Pallet (Палитра) и выберите цвет.
Тип, начертание или размер шрифта
Щелкните свойство Font (Шрифт), нажмите кнопку … и выберите тип, размер или начертание шрифта.
Цвет шрифта
Щелкните свойство ForeColor (Цвет текста), щелкните стрелку вниз, откройте вкладку Pallet (Палитра) и выберите цвет.
Связь с ячейкой для отображения значения, выбранного в списке
Щелкните свойство LinkedCell (Связанная ячейка).
Связывание поля со списком и списка элементов
Щелкните поле рядом со свойством ListFillRange (Диапазон элементов списка) и укажите диапазон ячеек для списка.
Изменение количества отображаемых элементов списка
Щелкните поле ListRows и введите число элементов.
-
Закройте область Properties (Свойства) и нажмите кнопку Режим конструктора.
-
Завершив форматирование, можно щелкнуть правой кнопкой мыши столбец, который содержит список, и выбрать команду Скрыть.
Дополнительные сведения
Вы всегда можете задать вопрос специалисту Excel Tech Community или попросить помощи в сообществе Answers community.
См. также
Обзор форм, элементов управления формы и ActiveX элементов управления на сайте
Добавление флажков и переключателей (элементы управления формы)
Нужна дополнительная помощь?
Выпадающий список – очень полезная функция, позволяющая сэкономить много времени. Она пригодится, если необходимо ограничить возможность ввода определенных данных. Например, каждому сотруднику по долгу службы необходимо заполнить табличку, где надо указать департамент, в котором он работает. Чтобы упростить задачу как самому труженику, а также автоматизировать процесс сбора данных, избавив его от совершаемых людьми опечаток, и существуют списки. Ведь тогда достаточно просто заранее указать перечень департаментов, и пользователю нужно выбрать правильный.
Содержание
- Самый элементарный метод
- Стандартный метод
- Элемент управления
- Элемент Active X
- Как создать связанный список Excel?
- Метод 1: Функция ДВССЫЛ
- Использование функции СМЕЩ и ПОИСКПОЗ
- Выводы
Самый элементарный метод
Самый простой способ — щелкнуть левой кнопкой мыши ячейку, которая не содержит никаких значений, а затем перейти в контекстное меню, где нажать «Выбрать из раскрывающегося списка». Также можно использовать комбинацию Alt + стрелка вниз. Однако этот метод имеет ограничение. Это выражается в том, что список не работает, если ячейка, в которой планируется список, отделена от ячеек, из каких извлекается информация. Кроме того, этот метод связан с очень небольшим количеством дополнительных возможностей.
Но для основных задач результат будет нормальным.
Стандартный метод
- Выделите ячейки, где указаны данные, которые будут источником для выпадающего списка (в случае с нашей таблицей, это – наименования товаров).
- Дальнейшие действия зависят от версии Excel. Если она 2003 года (да, ею еще до сих пор пользуются), нужно пройти по пути «Вставка – Имя – Присвоить». В случае использования более новой версии программы нужно нажать по вкладке «Формулы», где находится Диспетчер имен. После клика по ней нужно найти кнопку «Создать» и также нажать левой кнопкой мыши по ней. После этого нужно ввести имя, соответствующее следующим требованиям:
- отсутствие пробелов.
- начинается со знака !.
- Подтвердите настройки путем нажатия по клавише «ОК».
- Выберите диапазон, который будет использоваться в качестве источника данных для списка, и нажмите по кнопке «Данные» на ленте, где вам нужно нажать на пункт «Проверить». Появится список, в котором вам нужно выбрать тип данных. В нашем примере это «Список». Затем укажите в поле символ «=», и название диапазона. В нашем случае =Товары.
Далее нужно кликнуть по кнопке «ОК», и ячейка превратится в список, появляющийся при нажатии по ней.
Важно учитывать, что возможно применение и динамического диапазона. Нередко прайсы также используются, как источник информации. Тогда когда появляются новые элементы, они автоматом добавляются к перечню.
Списки этого типа могут связываться с другими.
Элемент управления
Сей метод предусматривает создание нового элемента – поля со списком и с дальнейшей привязкой к нему нужных ячеек. Для реализации этой задачи выполняйте следующую инструкцию:
- Если используются последние версии Excel (от 2007), то следует открыть вкладку «Разработчик». Если же версия более старая, нужно перейти на панель «Формы», доступ к которой можно получить через меню Вид – Панели инструментов. Если у вас эта вкладка не отображается, то нужно найти кнопку «Офис» (есть только в версиях 2007 и новее) и нажать по ней. Далее – открыть «Параметры Excel», и там поставить галочку возле пункта «Отображать вкладку «Разработчик» на ленте».
- Найти символ выпадающего списка на верхней панели (не Active X, а обычный). Чтобы найти правильный элемент, нужно навести на каждый из них мышью и подождать несколько секунд до тех пор, пока не появится всплывающая подсказка, как показано на рисунке. 3.gif
- Кликнуть по этому значку.
- Нарисовать элемент, после чего вызвать его контекстное меню.
После всех этих операций появится контекстное меню, где следует выбрать пункт «Формат объекта» и выставить следующие параметры:
- Формировать список по диапазону. Затем нужно будет выделить данные, на основе которых будет формироваться будущий перечень.
- Связь с ячейкой. Тут необходимо выбрать ячейку, в какую станут выводиться данные, указанные вами.
- Количество строк списка. Здесь нужно указать, сколько строк должен выводить список. Предустановлено 8 пунктов, но можно сделать перечень больше. Предыдущий пункт таких возможностей не имеет.
Далее нажмите «ОК» и список готов к использованию.
Может быть сделано так, что вместо номера элемента отображается имя элемента. Вы должны использовать функцию ИНДЕКС, чтобы реализовать эту задачу.
Элемент Active X
Этот метод аналогичен предыдущему, с той лишь разницей, что используется элемент Active X «Поле со списком», расположенный в том же меню, в котором он вызывается путем нажатия кнопки «Вставить» на вкладке «Разработчик». У него есть несколько преимуществ по сравнению с предыдущим.
В целом, механизм его добавления такой же, как и у обычного элемента: нужно его выбрать и нарисовать. После этого начинаются уже принципиальные отличия. Дело в том, что элемент Active X имеет два режима: отладки и ввода. В первом варианте возможна его гибкая настройка, редактирование параметров, внешнего вида и расположения на листе. Если же выбран режим ввода, то им можно пользоваться лишь по назначению: выбирать любой из представленных в нем пунктов.
Чтобы переключаться между режимами отладки и ввода, нужно нажать на кнопку «Режим конструктора», расположенную на той же вкладке «Разработчик».
При нажатии этой кнопки можно редактировать параметры списка, доступ к которым можно получить через кнопку «Свойства», расположенную справа от кнопки «Режим конструктора».
Самые полезные параметры следующие:
- ListFillRange – диапазон, поставляющий элементы перечня. При этом нет возможности самостоятельно выделить диапазон, поэтому придется его вписывать вручную. Например, так: «Лист2!A1:A5».
- LinkedCell – связанная ячейка, в какой Excel будет записывать элемент.
- ListRows – количество строк.
- Font – принципиально новый элемент, позволяющий изменять шрифт (за исключением его цвета).
- ForeColor и BackColor – еще два новых параметра, позволяющих настроить цвет текста и фона.
Огромным преимуществом данного метода является то, что есть возможность быстро получить доступ к необходимому элементу списка при вводе первых букв. Это уникальное преимущество, которого нет у других методов. Кроме этого, можно настроить внешний вид списка, что позволяет сделать процесс введения данных в таблицу более быстрым при большом количестве данных, распределенных между разными типами.
Если используется этот способ составления списков, то можно указывать и многомерные диапазоны. Например, диапазон, состоящий из двух колонок, дополнительно указав на необходимость выведения двух столбцов (для этого надо настроить параметр ColumnCount=2). Тогда можно добиться весьма интересных результатов, которые с лихвой окупят все усилия и время, потраченные на настройку элемента Active X «Поле со списком».
Как создать связанный список Excel?
Связанные списки могут быть полезны в различных ситуациях. Например, чтобы обеспечить возможность выбора списка городов определенной области. На практике оно будет выглядеть так: человек выбирает регион, а второй перечень обновляется списком городов, характерных исключительно для него.
Это можно сделать разными методами.
Метод 1: Функция ДВССЫЛ
В первом случае надо применить функцию ДВССЫЛ, способную преобразовывать в ссылку любой текст. Например, если написано A1, то функция вернет ссылку на ячейку, имеющую такой же адрес. Если же в ячейке написан текст «Маша», то эта формула сможет сделать линк на именованный диапазон с таким названием. Проще говоря, она может менять ссылку и название местами.
Предположим, нам надо составить такой перечень моделей марок Toyota, Ford, Nissan.
Модельный ряд Toyota нужно выделить, начиная ячейкой A2 вплоть до конца перечня и назвать его аналогично. Если используется древняя версия Excel, эта функция реализуется через меню «Вставка – Имя – Присвоить». Если версия Excel не самая старая (начиная с 2007), то нужно перейти во вкладку «Формулы», где отыскать «Диспетчер имен». Аналогичная операция проводится и с перечнем модельного ряда других производителей автомобилей.
Во время присвоения имен важно не забывать: нельзя составлять имена диапазонов с пробелами и знаками препинания. Также нельзя начинать их с цифры. Таким образом, если бы хотя бы одна из марок содержала пробел, его следовало бы заменить на нижнее подчеркивание.
Теперь нужно сгенерировать перечень автомобилей. Нужно нажать мышью (левой кнопкой) по пустой ячейке и открыть меню Данные – Проверка для Excel 2003 версии и кнопку «Проверка данных» на вкладке «Данные» для Excel 2007 версии и более современных. Затем в перечне «Тип данных» нужно выбрать Список, и в поле «Источник» написать ячейки с названиями марок.
Теперь следует сформировать второй список, где будут перечисляться машины из модельного ряда. Последовательность действий такая же, но с тем лишь исключением, что в поле Источник нужно указать формулу =ДВССЫЛ(F3). Естественно, в скобках нужно указать адрес подходящей именно в вашем случае ячейки. Все, после того, как вы нажмете ОК, формирование второго перечня будет осуществляться, исходя из данных в первом.
Но такой метод имеет ряд существенных недостатков:
- Нельзя использовать в качестве зависимых списков те, которые задаются функциями типа СМЕЩ.
- Названия элементов первичного выпадающего диапазона возможно указывать исключительно без пробелов, поэтому их придется заменять на нижнее подчеркивание.
- Необходимость создания большого количества именованных диапазонов. особенно это неудобно, если есть множество марок автомобилей.
Использование функции СМЕЩ и ПОИСКПОЗ
Чтобы использовать этот метод формирования зависимых списков, нужно иметь отсортированный перечень соответствий марка-модель, как показано на данном примере.
Для формирования первого списка, который будет влиять на содержимое второго, подойдет и стандартный способ, описанный выше, то есть:
- Открыть диспетчер имен и дать имя соответствующему диапазону.
- Нажать по вкладке «Данные», где выбрать команду «Проверка данных».
- Выбрать, а в качестве диапазона, который служит источником, указать соответствующее имя или выделить необходимые ячейки.
А вот для второго списка, на который будет влиять первый, придется выполнять другие действия, а именно создать именованный диапазон с функцией =СМЕЩ, создающей ссылку на ячейку, где указаны исключительно модели определенной марки. А для этого осуществляются следующие действия:
- Надо нажать комбинацию Ctrl + F3. Также можно открыть диспетчер имен и присвоить имя соответствующему диапазону.
- Создать новый диапазон вместе с функцией СМЕЩ в ссылке и присвоить ему имя. Оно может быть каким-угодно, например, «Модели».
В нашей ситуации формула будет следующей:
=СМЕЩ($A$1;ПОИСКПОЗ($G$7;$A:$A;0)-1;1;СЧЁТЕСЛИ($A:$A;$G$7);1)
Важно указывать только абсолютные ссылки. То есть, в них надо указать знак $. После нажатия клавиши Enter, Excel автоматически добавит имена листов. Это не должно вас пугать.
Результат будет следующий:
Наконец, нужно вставить выпадающий список, базируясь на вышеприведенной формуле. Для этого, в описываемом нами примере, нужно выполнить следующие действия:
- Выделить ячейку G8.
- Выбрать команду «Проверка данных» на вкладке «Данные».
- Там, где источник списка, указать имя диапазона: =Модели.
И все!
Выводы
Одним словом, из всех способов самым легким является первый. Для него характерна низкая сложность, но нельзя ни настроить цвет шрифта, ни начертание, фон, количество строк, которые будут отображаться, быстро найти нужный элемент по первым буквам (что особенно важно, если список большой), а также создавать связанные списки.
Наиболее продвинутым методом является элемент Active X, но который может почти все. Но и у него есть ограничение. Если необходимо создавать связанные списки, то эта возможность характерна только для второго метода.
Также важно помнить про ограничение первых двух методов – возможность использовать не более 8 элементов в одном списке. Два последних лишены этого недостатка.
Оцените качество статьи. Нам важно ваше мнение:
Содержание
- Создание дополнительного списка
- Создание выпадающего списка с помощью инструментов разработчика
- Связанные списки
- Вопросы и ответы
При работе в программе Microsoft Excel в таблицах с повторяющимися данными, очень удобно использовать выпадающий список. С его помощью можно просто выбирать нужные параметры из сформированного меню. Давайте выясним, как сделать раскрывающийся список различными способами.
Создание дополнительного списка
Самым удобным, и одновременно наиболее функциональным способом создания выпадающего списка, является метод, основанный на построении отдельного списка данных.
Прежде всего, делаем таблицу-заготовку, где собираемся использовать выпадающее меню, а также делаем отдельным списком данные, которые в будущем включим в это меню. Эти данные можно размещать как на этом же листе документа, так и на другом, если вы не хотите, чтобы обе таблице располагались визуально вместе.
Выделяем данные, которые планируем занести в раскрывающийся список. Кликаем правой кнопкой мыши, и в контекстном меню выбираем пункт «Присвоить имя…».
Открывается форма создания имени. В поле «Имя» вписываем любое удобное наименование, по которому будем узнавать данный список. Но, это наименование должно начинаться обязательно с буквы. Можно также вписать примечание, но это не обязательно. Жмем на кнопку «OK».
Переходим во вкладку «Данные» программы Microsoft Excel. Выделяем область таблицы, где собираемся применять выпадающий список. Жмем на кнопку «Проверка данных», расположенную на Ленте.
Открывается окно проверки вводимых значений. Во вкладке «Параметры» в поле «Тип данных» выбираем параметр «Список». В поле «Источник» ставим знак равно, и сразу без пробелов пишем имя списка, которое присвоили ему выше. Жмем на кнопку «OK».
Выпадающий список готов. Теперь, при нажатии на кнопку у каждой ячейки указанного диапазона будет появляться список параметров, среди которых можно выбрать любой для добавления в ячейку.
Создание выпадающего списка с помощью инструментов разработчика
Второй способ предполагает создание выпадающего списка с помощью инструментов разработчика, а именно с использованием ActiveX. По умолчанию, функции инструментов разработчика отсутствуют, поэтому нам, прежде всего, нужно будет их включить. Для этого, переходим во вкладку «Файл» программы Excel, а затем кликаем по надписи «Параметры».
В открывшемся окне переходим в подраздел «Настройка ленты», и ставим флажок напротив значения «Разработчик». Жмем на кнопку «OK».
После этого, на ленте появляется вкладка с названием «Разработчик», куда мы и перемещаемся. Чертим в Microsoft Excel список, который должен стать выпадающим меню. Затем, кликаем на Ленте на значок «Вставить», и среди появившихся элементов в группе «Элемент ActiveX» выбираем «Поле со списком».
Кликаем по месту, где должна быть ячейка со списком. Как видите, форма списка появилась.
Затем мы перемещаемся в «Режим конструктора». Жмем на кнопку «Свойства элемента управления».
Открывается окно свойств элемента управления. В графе «ListFillRange» вручную через двоеточие прописываем диапазон ячеек таблицы, данные которой будут формировать пункты выпадающего списка.
Далее, кликаем по ячейке, и в контекстном меню последовательно переходим по пунктам «Объект ComboBox» и «Edit».
Выпадающий список в Microsoft Excel готов.
Чтобы сделать и другие ячейки с выпадающим списком, просто становимся на нижний правый край готовой ячейки, нажимаем кнопку мыши, и протягиваем вниз.
Связанные списки
Также, в программе Excel можно создавать связанные выпадающие списки. Это такие списки, когда при выборе одного значения из списка, в другой графе предлагается выбрать соответствующие ему параметры. Например, при выборе в списке продуктов картофеля, предлагается выбрать как меры измерения килограммы и граммы, а при выборе масла растительного – литры и миллилитры.
Прежде всего, подготовим таблицу, где будут располагаться выпадающие списки, и отдельно сделаем списки с наименованием продуктов и мер измерения.
Присваиваем каждому из списков именованный диапазон, как это мы уже делали ранее с обычными выпадающими списками.
В первой ячейке создаём список точно таким же образом, как делали это ранее, через проверку данных.
Во второй ячейке тоже запускаем окно проверки данных, но в графе «Источник» вводим функцию «=ДВССЫЛ» и адрес первой ячейки. Например, =ДВССЫЛ($B3).
Как видим, список создан.
Теперь, чтобы и нижние ячейки приобрели те же свойства, как и в предыдущий раз, выделяем верхние ячейки, и при нажатой клавише мышки «протаскиваем» вниз.
Всё, таблица создана.
Мы разобрались, как сделать выпадающий список в Экселе. В программе можно создавать, как простые выпадающие списки, так и зависимые. При этом, можно использовать различные методы создания. Выбор зависит от конкретного предназначения списка, целей его создания, области применения, и т.д.
Содержание
- 1 Как нам это может пригодиться?
- 2 Как работает выпадающий список в Excel
- 2.1 #1. Параметры
- 2.2 #2. Подсказка по вводу
- 2.3 #3. Сообщение об ошибке
- 3 Выпадающий список через контекстное меню
- 4 Создание списка с применением инструментов разработчика
- 5 1 — Самый быстрый способ.
- 5.1 2 — Используем меню.
- 5.2 3 — Создаем элемент управления.
- 5.3 4 — Элемент ActiveX
- 6 Как сделать в Экселе выпадающий список: 3 способа
- 6.1 1 Применение комбинации клавиш
- 6.2 2 Использование меню
- 6.3 3 Создание нового элемента управления
- 6.3.1 Excel 2007-2013
- 6.3.2 Excel Online
- 6.3.3 Excel для Mac 2011
- 7 Как убрать (удалить) выпадающий список в Excel
- 8 Пробелы в названии при создании связанного выпадающего списка
- 9 Пример выпадающего списка в Excel
- 10 Зависимые раскрывающиеся списки
- 11 Создание дополнительного списка
- 12 Связанный список
Как нам это может пригодиться?
Часто случается так, что в какой-то из колонок вашей таблицы нужно вводить одинаковые повторяющиеся значения. К примеру, фамилии сотрудников, названия товаров. Что может случиться? Конечно, в первую очередь будут ошибки при вводе. Человеческий фактор ведь никто не отменял. Чем нам сие грозит? К примеру, когда мы решим подсчитать, сколько заказов выполнил каждый из менеджеров, то окажется, что фамилий больше, чем сотрудников. Далее придётся искать ошибки, исправлять их и вновь повторять расчет.
Ну и конечно же, все время руками вводить одни и те же слова – просто бессмысленная работа и потеря времени. Вот здесь-то выпадающие списки нам и пригодятся. При нажатии выпадает перечень заранее определённых значений, из которых необходимо указать только одно.
Важно то, что вы теперь будете не вводить, а выбирать их с помощью мыши или клавиатуры. Это значительно ускоряет работу, а также гарантирует защиту от случайных ошибок. Проверка того, что мы вписали в таблицу, теперь уже не нужна.
Предположим, у нас есть настроенная таблица с выпадающими списками. Если выделить ячейку в столбце, в правом углу ячейки появится стрелка вниз. Нажав на нее, раскроется список значений для выбора.
Чтобы создать такой выпадающий список, перейдите в раздел «Данные» на панели инструментов, в группе «Работа с данными» выберите пункт «Проверка данных».
Далее всплывает окно «Проверка вводимых значений».
#1. Параметры
Здесь задаются основные параметры выпадающего списка в Excel:
- Тип данных. Можно выбрать тип данных, который будет содержать список: диапазон целых или действительных чисел, текстовые выражения, даты и время. Можно задать ограничения по длине текста и различные формулы.
- Игнорировать пустые значения — данный пункт означает, что Excel не будет проверять на правильность ячейки, в которых содержатся пустые значения.
- Список допустимых значений. Этот флажок отображается только в том случае, если выбран тип данных «Список». Если убрать флажок, в ячейке будет происходить проверка на соответствие значений списку, но раскрывающее поле с выпадающими значениями будет отсутствовать.
- Значение. Работает только с теми типами данных, в которых можно задать ограничения по числам или датам.
- Источник. Здесь перечисляются значения для проверки данных или задается формула.
- Распространить изменения на другие ячейки с тем же условием. Excel здесь находит все ячейки в книге, которые ссылаются на идентичное по свойствам условие и изменяет их согласно новых параметров. В случае, если флажок не будет установлен, условие будет изменено только для выделенных ячеек в таблице.
- Очистить все — удаляет установленную проверку данных с выделенных ячеек.
#2. Подсказка по вводу
В этой вкладке можно настроить всплывающую подсказку, которая будет высвечиваться при выделении ячейки со списком значений.
#3. Сообщение об ошибке
В этой вкладке можно настроить сценарий действий для Excel, если пользователь попытается ввести значение, которого нет в выпадающем списке.
Выпадающий список через контекстное меню
Смотрите также: “Как из Экселя перенести таблицу в Ворд”
Самым простой и понятный метод, при котором нужно предварительно создать список в другом месте документа. Можно разместить его рядом с таблицей, либо создать новый лист и составить перечень там, чтобы не “засорять” исходный документ лишними элементами и данными.
- Во вспомогательной таблице пишем перечень всех наименований – каждый с новой строки в отдельной ячейке. В итоге должен получиться один столбец с заполненными данными.
- Затем отмечаем все эти ячейки, нажимаем в любом месте отмеченного диапазона правой кнопкой мыши и в открывшемся списке кликаем по функции “Присвоить имя..”.
- На экране появится окно “Создание имени”. Называем список так, как хочется, но с условием – первым символом должна быть буква, также не допускается использование определенных символов. Здесь же предусмотрена возможность добавления списку примечания в соответствующем текстовом поле. По готовности нажимаем OK.
- Переключаемся во вкладку “Данные” в основном окне программы. Отмечаем группу ячеек, для которых хотим задать выбор из нашего списка и нажимаем на значок “Проверка данных” в подразделе “Работа с данными”.
- На экране появится окно “Проверка вводимых значений”. Находясь во вкладке “Параметры” в типе данных останавливаемся на опции “Список”. В текстовом поле “Источник” пишем знак “равно” (“=”) и название только что созданного списка. В нашем случае – “=Наименование”. Нажимаем OK.
- Все готово. Справа от каждой ячейки выбранного диапазона появится небольшой значок со стрелкой вниз, нажав на которую можно открыть перечень наименований, который мы заранее составили. Щелкнув по нужному варианту из списка, он сразу же будет вставлен в ячейку. Кроме того, значение в ячейке теперь может соответствовать только наименованию из списка, что исключит любые возможные опечатки.
Создание списка с применением инструментов разработчика
Создать выпадающий список можно и другим образом – через инструменты разработчика с применением технологии ActiveX. Метод несколько сложнее описанного выше, но он предлагает более широкий набор инструментов по настройке списка: можно будет задать количество элементов, размер и внешний вид самого окна со списком, необходимость соответствия значения в ячейке с одним из значений списка и многое другое.
- В первую очередь, эти инструменты нужно найти и активировать, так как по умолчанию они выключены. Переходим в меню “Файл”.
- В перечне слева находим в самом низу пункт “Параметры” и щелкаем по нему.
- Переходим в раздел “Настроить ленту” и в области “Основные вкладки” ставим галочку напротив пункта “Разработчик”. Инструменты разработчика будут добавлены на ленту программы. Кликаем OK, чтобы сохранить настройки.
- Теперь в программе есть новая вкладка под названием “Разработчик”. Через нее мы и будем работать. Сначала создаем столбец с элементами, которые будут источниками значений для нашего выпадающего списка.
- Переключаемся во вкладу “Разработчик”. В подразделе “Элементы управления” нажимаем на кнопку “Вставить”. В открывшемся перечне в блоке функций “Элементы ActiveX” кликаем по значку “Поле со списком”.
- Далее нажимаем на нужную ячейку, после чего появится окно со списком. Настраиваем его размеры по границам ячейки. Если список выделен мышкой, на панели инструментов будет активен “Режим конструктора”. Нажимаем на кнопку “Свойства”, чтобы продолжить настройку списка.
- В открывшихся параметрах находим строку “ListFillRange”. В столбце рядом через двоеточие пишем координаты диапазона ячеек, составляющих наш ранее созданный список. Закрываем окно с параметрами, щелкнув на крестик.
- Затем кликаем правой кнопкой мыши по окну списка, далее – по пункту “Объект ComboBox” и выбираем “Edit”.
- В результате мы получаем выпадающий список с заранее определенным перечнем.
- Чтобы вставить его в несколько ячеек, наводим курсор на правый нижний угол ячейки со списком, и как только он поменяет вид на крестик, зажимаем левую кнопку мыши и тянем вниз до самой нижней строки, в которой нам нужен подобный список.
1 — Самый быстрый способ.
Как проще всего добавить выпадающий список? Всего один щелчок правой кнопкой мыши по пустой клетке под столбцом с данными, затем команда контекстного меню «Выберите из раскрывающегося списка» (Choose from drop-down list). А можно просто стать в нужное место и нажать сочетание клавиш Alt+стрелка вниз. Появится отсортированный перечень уникальных ранее введенных значений.
Способ не работает, если нашу ячейку и столбец с записями отделяет хотя бы одна пустая строка или вы хотите ввести то, что еще не вводилось выше. На нашем примере это хорошо видно.
2 — Используем меню.
Давайте рассмотрим небольшой пример, в котором нам нужно постоянно вводить в таблицу одни и те же наименования товаров. Выпишите в столбик данные, которые мы будем использовать (например, названия товаров). В нашем примере — в диапазон G2:G7.
Выделите ячейку таблицы (можно сразу несколько), в которых хотите использовать ввод из заранее определенного перечня. Далее в главном меню выберите на вкладке Данные – Проверка… (Data – Validation). Далее нажмите пункт Тип данных (Allow) и выберите вариант Список (List). Поставьте курсор в поле Источник (Source) и впишите в него адреса с эталонными значениями элементов — в нашем случае G2:G7. Рекомендуется также использовать здесь абсолютные ссылки (для их установки нажмите клавишу F4).
Бонусом здесь идет возможность задать подсказку и сообщение об ошибке, если автоматически вставленное значение вы захотите изменить вручную. Для этого существуют вкладки Подсказка по вводу (Input Message) и Сообщение об ошибке (Error Alert).
В качестве источника можно использовать также и именованный диапазон.
К примеру, диапазону I2:I13, содержащему названия месяцев, можно присвоить наименование «месяцы». Затем имя можно ввести в поле «Источник».
Кроме того, и источник и в виде обычного диапазона ячеек, и именованный диапазон могут находиться на других листах вашей рабочей книги.
Но вы можете и не использовать диапазоны или ссылки, а просто определить возможные варианты прямо в поле «Источник».
3 — Создаем элемент управления.
Вставим на лист новый объект – элемент управления «Поле со списком» с последующей привязкой его к данным на листе Excel. Делаем:
- Откройте вкладку Разработчик (Developer). Если её не видно, то в Excel 2007 нужно нажать кнопку Офис – Параметры – флажок Отображать вкладку Разработчик на ленте (Office Button – Options – Show Developer Tab in the Ribbon) или в версии 2010–2013 щелкните правой кнопкой мыши по ленте, выберите команду Настройка ленты (Customize Ribbon) и включите отображение вкладки Разработчик (Developer) с помощью флажка.
- Найдите нужный значок среди элементов управления (см.рисунок ниже).
Вставив элемент управления на рабочий лист, щелкните по нему правой кнопкой мышки и выберите в появившемся меню пункт «Формат объекта». Далее указываем диапазон ячеек, в котором записаны допустимые значения для ввода. В поле «Связь с ячейкой» укажем, куда именно поместить результат. Важно учитывать, что этим результатом будет не само значение из указанного нами диапазона, а только его порядковый номер.
Но нам ведь нужен не этот номер, а соответствующее ему слово. Используем функцию ИНДЕКС (INDEX в английском варианте). Она позволяет найти в списке значений одно из них соответственно его порядковому номеру. В качестве аргументов ИНДЕКС укажите диапазон ячеек (F5:F11) и адрес с полученным порядковым номером (F2).
Формулу в F3 запишем, как показано на рисунке:
=ИНДЕКС(F5:F11;F2)
Как и в предыдущем способе, здесь возможны ссылки на другие листы, на именованные диапазоны.
Обратите также внимание, что здесь мы не привязаны ни к какой конкретному месту таблицы. Таким списком удобно пользоваться, поскольку его можно свободно «перетаскивать» мышкой в любое удобное место. Для этого на вкладке «Разработчик» нужно активизировать режим конструктора.
4 — Элемент ActiveX
Действуем аналогично предыдущему способу, но выбираем иконку чуть ниже — из раздела «Элементы ActiveX».
Определяем перечень допустимых значений (1). Обратите внимание, что здесь для показа можно выбирать сразу несколько колонок. Затем выбираем адрес, по которому будет вставлена нужная позиция из перечня (2).Указываем количество столбцов, которые будут использованы как исходные данные (3), и номер столбца, из которого будет происходить выбор для вставки на лист (4). Если укажете номер столбца 2, то в А5 будет вставлена не фамилия, а должность. Можно также указать количество строк, которое будет выведено в перечне. По умолчанию — 8. Остальные можно прокручивать мышкой (5).
Этот способ сложнее предыдущего, но зато возвращает сразу значение, а не его номер. Поэтому необходимость в промежуточной ячейке и обработке ее при помощи ИНДЕКС — отпадает. Думаю, таким списком пользоваться гораздо удобнее.
Как сделать в Экселе выпадающий список: 3 способа
При работе с таблицами в программе MS Excel часто приходится вводить повторяющиеся значения – например, названия товаров или фамилии людей. Задачу можно упростить, применяя выпадающие списки. С их помощью экономится время на ввод и проще избежать опечаток, из-за которых пользователь должен будет заняться еще и поиском ошибок.
1 Применение комбинации клавиш
Если новые значения должны выбираться из тех, которые уже были введены выше в том же столбце, можно воспользоваться методикой создания не совсем типичного выпадающего списка. На вид такая ячейка не отличается от любой другой, потому что не содержит направленной вниз стрелки. А алгоритм включает такие этапы:
- Выбрать ячейку под списком, в котором содержатся его значения.
- Нажать сочетание клавиш «Alt» + «стрелка вниз».
- Выбрать нужное значение.
После выбора подходящего варианта формат ячейки останется без изменений. При необходимости, данные можно стереть, заменив любыми другими, не настраивая новое форматирование. Но есть у такой возможности сделать выпадающую ячейку в Эксель и несколько минусов.
У пользователя не получится выбрать ни одного значения, если оно не было уже введено раньше в том же столбце. Не получится использовать и данные из других мест таблицы. А еще этот способ не сработает, если одна из ячеек перед таким выпадающим списком будет пустой. Или объект находится не сразу под значениями, а на несколько строк ниже.
2 Использование меню
Более популярный способ — заранее создать перечень значений, из которого можно будет выбрать подходящий вариант. Принцип составления такого выпадающий список в ячейке Эксель следующий:
- Выписать в столбик данные, которые будут использоваться в списке. Это может быть, например, количество ядер и потоков для процессора.
- Выбрать ячейку, в которой будет находиться нужный объект.
- Перейти на вкладку «Данные».
- Найти и выбрать функцию «Проверка данных».
- Выбрать в поле типа данных пункт «Список».
- Указать в источнике адреса уже введенных значений. Или ввести их самостоятельно, через запятую. В этом случае экономится место в таблице, но повышается риск сделать ошибку еще на этапе создания списка. И изменять значения будет сложнее.
Теперь в этом месте будет находиться выпадающий список с выбранными значениями. Причем, если информация из выбранного в качестве источника данных диапазона изменится, появятся изменения и в выпадающем перечне.
Формат можно легко копировать в нужную ячейку. Например, выделять и перетаскивать вниз. Для этого придется навести курсор на нижний правый угол ячейки, зажать левую кнопку мышки и протянуть до конца выбранного диапазона.
Автоматическое заполнение, скорее всего, будет некорректным. Но при выборе значений вручную они будут выбираться из нужного диапазона — это становится возможным благодаря знакам доллара перед каждой частью адреса источника ($I$6: $I$8).
Существует еще один способ указания диапазона, который будет применяться для создания выпадающего списка. Для этого можно выделить перечень значений (например, названий процессоров) и на вкладке «Данные» в крайней форме слева дать им свое название.
Теперь при создании ячейки с выпадающими значениями можно выбирать в качестве источника не диапазоны, а их названия. Например, указав здесь «=процы» (название действует только для определенного листа или книги Excel) можно получить список процессоров.
3 Создание нового элемента управления
Еще один способ, как в ячейке Эксель сделать выпадающий список, требует от пользователя создания нового элемента управления. Алгоритм создания включает такие действия:
- Включить режим разработчика. Для это следует кликнуть правой кнопкой мыши по ленте Excel, открыть настройки и поставить галочку напротив соответствующего пункта.
- Перейти к появившейся новой вкладке. В меню «Вставить» выбрать поле со списком.
- Кликнуть по любому месту таблицы. После того, как там появилось нужное поле, открыть его контекстное меню и выбрать «Формат объекта». Здесь следует указать связь с ячейкой, в которой будет находиться номер значения в списке (48/96 — второй, поэтому в ячейке G2 находится «2»). А еще — диапазон, откуда берутся данные.
Полученный элемент можно перемещать, устанавливая в любом месте листа. Или копировать, создавая дубликаты. Правда, при создании копии придется выбрать связь с другой ячейкой — иначе во всех элементах будут находиться одинаковые данные.
Способ является сравнительно сложным, и его не стоит рассматривать в качестве основного. Зато после создания готового выпадающего списка в Экселе его можно будет расположить в любом месте таблицы. Для перетаскивания придется включить режим «Конструктора» на вкладке «Разработчик» и использовать правую кнопку мыши.
Читайте также:
- Как выбрать монитор для компьютера и наслаждаться «картинкой»
- Настраиваем VPN сразу на роутере: как это сделать?
Была ли статья интересна?
00Поделиться ссылкой
Подпишитесь на рассылкус самыми популярными статьями Присылаем подборку от редакции раз в неделю
Подписаться
Нажимая на кнопку «Подписаться»,
Вы даете согласие на обработку персональных данных
Комментарии
Обсудить (0)
Пока комментариев нет. Начните обсуждение!
Как установить шрифт в Фотошоп: 3 способа
Как построить график в Эксель: пошаговая инструкция
Читайте нас в социальных сетях
Реклама на CHIP
Контакты
Показать еще
Excel 2007-2013
Можно повысить эффективность использования листа, вставляя в него раскрывающиеся списки. Пользователю, использующему ваш лист, достаточно щелкнуть стрелку, а затем запись в списке. Для создания списка следует использовать функцию проверки данных.
-
Выберите ячейки, в которой должен отображаться список.
-
На ленте на вкладке «Данные» щелкните «Проверка данных».
-
На вкладке «Параметры» в поле «Тип данных» выберите пункт «Список».
-
Щелкните в поле «Источник» и введите текст или числа (разделенные запятыми), которые должны появиться в списке.
-
Чтобы закрыть диалоговое окно, в щелкните «ОК».
Excel Online
Раскрывающиеся списки пока что невозможно создавать в Excel Online, бесплатной сетевой версии Excel. Однако вы можете просматривать и работать с раскрывающимся списком в Excel Online, если добавите его на свой лист в классическом приложении Excel. Вот как это можно сделать, если у вас имеется классическое приложение Excel:
-
В Excel Online щелкните «Открыть в Excel» для открытия файла в классическом приложении Excel.
-
В классическом приложении создайте раскрывающийся список.
-
Теперь сохраните вашу книгу.
-
В Excel Online откройте книгу для просмотра и использования раскрывающегося списка.
Excel для Mac 2011
Можно повысить эффективность использования листа, вставляя в него раскрывающиеся списки. Пользователю, использующему ваш лист, достаточно щелкнуть стрелку, а затем запись в списке. Для создания списка следует использовать функцию проверки данных.
-
Выберите ячейки, в которой должен отображаться список.
-
На вкладке «Данные» в разделе «Инструменты» щелкните «Проверить».
-
Щелкните вкладку «Параметры», а затем во всплывающем меню «Разрешить» выберите пункт «Список».
-
Щелкните в поле «Источник» и введите текст или числа (разделенные запятыми), которые должны появиться в списке.
-
Чтобы закрыть диалоговое окно, в щелкните «ОК».
Как убрать (удалить) выпадающий список в Excel
Откройте окно настройки выпадающего списка и выберите «Любое значение» в разделе «Тип данных».
Ненужный элемент исчезнет.
Пробелы в названии при создании связанного выпадающего списка
В случае если заголовок категории или группы содержит в своем названии больше одного слова, необходимо решить проблему с пробелами. Дело в том, что именованные диапазоны не разрешают использовать пробелы в названиях. И для этого существует лайфхак.
Именуя диапазон значений, важно использовать вместо пробела нижнее подчеркивание «_». Например, «Мясные_блюда». Однако есть вероятность упустить данное правило в одном из названий, и в результате будет ошибка при выполнении операции. Можно в самих названиях использовать обычный пробел, а в момент подстановки в список, поменять его на подчеркивание, используя формулу ПОДСТАВИТЬ:
=ПОДСТАВИТЬ(F3;» «;»_») без кавычек.
Итоговая формула выглядит так:
=ДВССЫЛ(ПОДСТАВИТЬ($F$3;» «;»_»)) без кавычек.
Стоит обратить внимание на отсутствие пробелов в названии в начале и в конце, чтобы избежать некорректного вывода заголовков. Автоматизировать данный процесс при построении имени также можно посредством функции:
=ДВССЫЛ(ПОДСТАВИТЬ(СЖПРОБЕЛЫ($F$3);» «;»_»)) без кавычек.
Пример выпадающего списка в Excel
В этом случае у Источника в значении стоит небольшая кнопка «Вниз», на которую можно кликнуть.
Выпадает список, из которого можно выбрать один из пунктов из заранее подготовленного свода данных.
Теперь мы можем выбрать его, дополнительно добавлены функции меняющие значения в зависимости от выбранного пункта.
Зависимые раскрывающиеся списки
Чтобы создать зависимые выпадающие списки, следуйте дальнейшей пошаговой инструкции:
- Для начала вам нужно создать именованный диапазон. Перейдите во вкладку «Формулы», затем выберите «Диспетчер имён» и «Создать».
Выделяем диапазон ячеек со значением, открываем вкладку «Формулы», нажимаем «Диспетчер имен»
Нажимаем «Создать» - Введите имя и диапазон, затем нажмите «ОК». Если вы перед этим выделяли нужные ячейки мышкой, то диапазон будет указан автоматически. Также примите к сведению, что имя диапазона должно быть уникальным и не должно содержать знаков препинания с пробелами.
Пишем имя «Деревья», нажимаем «ОК» - По такой же методике сделайте столько именованных диапазонов, сколько логических зависимостей хотите создать. В данном примере это ещё два диапазона: «Кустарники» и «Травы».
Создаем таким же способом остальные диапазоны - Откройте вкладку «Данные» (в первом способе указан путь к ней) и укажите в источнике названия именованных диапазонов, как это показано на скриншоте.
В поле «Источник» указываем ячейки с названием диапазонов, нажимаем «ОК»
Выпадающий список с названием диапазона ячеек - Теперь вам нужно создать дополнительный раскрывающийся список по той же схеме. В этом списке будут отражаться те слова, которые соответствуют заголовку. Например, если вы выбрали «Дерево», то это будут «береза», «липа», «клен» и так далее. Чтобы осуществить это, повторите вышеуказанные шаги, но в поле ввода «Источник» введите функцию «=ДВССЫЛ(E1)». В данном случае «E1» – это адрес ячейки с именем первого диапазона. По такому же способу вы сможете создавать столько взаимосвязанных списков, сколько вам потребуется.
В поле ввода «Источник» вводим функцию «=ДВССЫЛ(E1)», нажимаем «ОК»
Результат выпадающего связанного списка
Теперь вам известны несколько способов, как создать выпадающее меню в Excel-таблице. Это может пригодиться вам в ряде случаев, а особенно – в проверке данных. Выбор правильного способа должен осуществляться в зависимости от того, с каким типом таблицы вы работаете. Если это «одноразовая» таблица, то подойдёт первый способ – он быстрый и лёгкий. Если же таблица требует постоянных изменений, то лучше всего будет воспользоваться тем способом, который включает в себя создание «умных таблиц» и именованных диапазонов.
Создание дополнительного списка
Самым удобным, и одновременно наиболее функциональным способом создания выпадающего списка, является метод, основанный на построении отдельного списка данных.
Прежде всего, делаем таблицу-заготовку, где собираемся использовать выпадающее меню, а также делаем отдельным списком данные, которые в будущем включим в это меню. Эти данные можно размещать как на этом же листе документа, так и на другом, если вы не хотите, чтобы обе таблице располагались визуально вместе.
Выделяем данные, которые планируем занести в раскрывающийся список. Кликаем правой кнопкой мыши, и в контекстном меню выбираем пункт «Присвоить имя…».
Открывается форма создания имени. В поле «Имя» вписываем любое удобное наименование, по которому будем узнавать данный список. Но, это наименование должно начинаться обязательно с буквы. Можно также вписать примечание, но это не обязательно. Жмем на кнопку «OK».
Переходим во вкладку «Данные» программы Microsoft Excel. Выделяем область таблицы, где собираемся применять выпадающий список. Жмем на кнопку «Проверка данных», расположенную на Ленте.
Открывается окно проверки вводимых значений. Во вкладке «Параметры» в поле «Тип данных» выбираем параметр «Список». В поле «Источник» ставим знак равно, и сразу без пробелов пишем имя списка, которое присвоили ему выше. Жмем на кнопку «OK».
Выпадающий список готов. Теперь, при нажатии на кнопку у каждой ячейки указанного диапазона будет появляться список параметров, среди которых можно выбрать любой для добавления в ячейку.
Связанный список
У пользователей также есть возможность создавать и более сложные взаимозависимые списки (связанные). Это значит, что список в одной ячейке будет зависеть от того, какое значение мы выбрали в другой. Например, в единицах измерения товара мы можем задать килограммы или литры. Если вы выберем в первой ячейке кефир, во второй на выбор будет предложено два варианта – литры или миллилитры. А если в первую ячейки мы остановимся на яблоках, во второй у нас будет выбор из килограммов или граммов.
- Для этого нужно подготовить как минимум три столбца. В первом будут заполнены наименования товаров, а во втором и третьем – их возможные единицы измерения. Столбцов с возможными вариациями единиц измерения может быть и больше.
- Сначала создаем один общий список для всех наименований продуктов, выделив все строки столбца “Наименование”, через контекстное меню выделенного диапазона.
- Задаем ему имя, например, “Питание”.
- Затем таким же образом формируем отдельные списки для каждого продукта с соответствующими единицами измерения. Для большей наглядности возьмем в качестве примера первую позицию – “Лук”. Отмечаем ячейки, содержащие все единицы измерения для этого продукта, через контекстное меню присваиваем имя, которое полностью должно совпадать с наименованием.
Таким же образом создаем отдельные списки для всех остальных продуктов в нашем перечне. - После этого вставляем общий список с продуктами в верхнюю ячейку первого столбца основной таблицы – как и в описанном выше примере, через кнопку “Проверка данных” (вкладка “Данные”).
- В качестве источника указываем “=Питание” (согласно нашему названию).
- Затем кликаем по верхней ячейке столбца с единицами измерения, также заходим в окно проверки данных и в источнике указываем формулу “=ДВССЫЛ(A2)“, где A2 – номер ячейки с соответствующим продуктом.
- Списки готовы. Осталось его только растянуть их все строки таблицы, как для столбца A, так и для столбца B.
Источники
- https://mister-office.ru/funktsii-excel/dropdown-list-auto-excel.html
- https://l-a-b-a.com/blog/1715-kak-stroit-vypadayushchie-spiski-v-excel
- https://MicroExcel.ru/vypadayushhie-spiski/
- https://ichip.ru/sovety/ekspluataciya/kak-sdelat-v-eksele-vypadayushchij-spisok-3-sposoba-762462
- https://support.microsoft.com/ru-ru/office/%D1%81%D0%BE%D0%B7%D0%B4%D0%B0%D0%BD%D0%B8%D0%B5-%D1%80%D0%B0%D1%81%D0%BA%D1%80%D1%8B%D0%B2%D0%B0%D1%8E%D1%89%D0%B5%D0%B3%D0%BE%D1%81%D1%8F-%D1%81%D0%BF%D0%B8%D1%81%D0%BA%D0%B0-%D0%B2-excel-0a5b17bf-a950-e676-d759-131d9c9de9a4
- https://WindowsTips.ru/vypadayushhij-spisok-v-excel
- https://sysadmin-note.ru/article/kak-v-excel-sdelat-vypadayushhij-spisok/
- https://SeoPulses.ru/kak-sdelat-vipadayushiy-spisok-excel/
- https://pc-consultant.ru/rabota-na-komp-yutere/vypadajushhij-spisok-v-excel/
- https://lumpics.ru/how-to-make-a-dropdown-list-in-excel/
Skip to content
Одной из наиболее полезных функций при вводе данных является возможность использовать выпадающий список в Excel. Он позволяет выбирать значение из предварительно определенного перечня и разрешает вводить только те данные, которые соответствуют вашим требованиям. Мы предложим вам несколько простых способов, как создавать выпадающие списки в Excel. Более сложные способы, основанные на динамических диапазонах и использовании данных из других таблиц, мы также рассмотрим.
Зачем нужен выпадающий список?
Часто случается так, что в какой-то из колонок вашей таблицы нужно вводить одинаковые повторяющиеся значения. К примеру, фамилии сотрудников, названия товаров или делать выбор в ячейке Excel вида «да – нет». Что может случиться? Конечно, в первую очередь будут ошибки при вводе. Человеческий фактор ведь никто не отменял. Чем нам сие грозит? К примеру, когда мы решим подсчитать, сколько заказов выполнил каждый из менеджеров, то окажется, что фамилий больше, чем сотрудников. Далее придётся искать ошибки, исправлять их и вновь повторять расчет.
Ну и конечно же, все время руками вводить одни и те же слова – просто бессмысленная работа и потеря времени. Вот здесь-то выпадающие списки нам и пригодятся. При нажатии выпадает перечень заранее определённых значений, из которых просто необходимо указать какое-то одно.
Важно то, что вы теперь будете не писать, а выбирать их с помощью мыши или клавиатуры. Это значительно ускоряет работу, а также гарантирует защиту от случайных ошибок. Проверка того, что мы записали в таблицу, теперь уже не нужна.
1 — Самый быстрый способ создать выпадающий список.
Как проще всего добавить выпадающий список в таблицу Excel? Всего один щелчок правой кнопкой мыши по пустой клетке под столбцом с данными, затем команда контекстного меню «Выберите из раскрывающегося списка» (Choose from drop-down list). А можно просто стать в нужное место и нажать сочетание клавиш Alt+стрелка вниз. Появится отсортированный перечень уникальных ранее введенных значений.
Способ не работает, если нашу ячейку и столбец с записями отделяет хотя бы одна пустая строка или вы хотите ввести то, что еще не вводилось выше. На нашем примере это хорошо видно.
2 — Используем меню.
Давайте рассмотрим небольшой пример, в котором нам нужно постоянно вводить в таблицу одни и те же наименования товаров. Выпишите в столбик данные, которые мы будем использовать (например, названия товаров). В нашем примере — в диапазон G2:G7.
Выделите ячейку таблицы (можно сразу несколько), в которых хотите использовать ввод из заранее определенного перечня. Там мы разместим наш выпадающий список.
Далее в главном меню выберите на вкладке Данные – Проверка… (Data – Validation). Затем укажите пункт Тип данных (Allow) и выберите вариант Список (List). Поставьте курсор в поле Источник (Source) и впишите в него адреса с эталонными значениями элементов — в нашем случае G2:G7. Рекомендуется также использовать здесь абсолютные ссылки (для их установки нажмите клавишу F4).
Бонусом здесь идет возможность задать подсказку и сообщение об ошибке, если автоматически вставленное значение вы захотите изменить вручную. Для этого существуют вкладки Подсказка по вводу (Input Message) и Сообщение об ошибке (Error Alert).
В качестве источника значений для выпадающего списка в Excel можно использовать также и именованный диапазон.
К примеру, диапазону I2:I13, содержащему названия месяцев, можно присвоить наименование «месяцы». Затем имя можно ввести в поле «Источник».
Кроме того, и источник и в виде обычного диапазона ячеек, и именованный диапазон могут находиться на других листах вашей рабочей книги.
Но вы можете и не использовать диапазоны или ссылки, а просто определить возможные варианты прямо в поле «Источник». К примеру, чтобы реализовать в таблице Excel простейший выбор «да – нет», вы можете вписать туда –
Да;Нет
Используйте для разделения значений точку с запятой, запятую, либо другой символ, установленный у вас в качестве разделителя элементов. (Смотрите Панель управления — Часы и регион — Форматы — Дополнительно — Числа.)
3 — Создаем элемент управления.
Вставим на лист новый объект – элемент управления «Поле со списком» с последующей привязкой его к данным на листе Excel. Делаем:
- Откройте вкладку Разработчик (Developer). Если её не видно, то в Excel 2007 нужно нажать кнопку Офис – Параметры – флажок Отображать вкладку Разработчик на ленте (Office Button – Options – Show Developer Tab in the Ribbon) или в версии 2010–2013 и выше щелкните правой кнопкой мыши по ленте, выберите команду Настройка ленты (Customize Ribbon) и включите отображение вкладки Разработчик (Developer) с помощью флажка.
- Найдите нужный значок среди элементов управления (см.рисунок ниже).
Вставив элемент управления на рабочий лист, щелкните по нему правой кнопкой мышки и выберите в появившемся меню пункт «Формат объекта». Далее указываем диапазон ячеек, в котором записаны допустимые значения для ввода. В поле «Связь с ячейкой» укажем, куда именно поместить результат. Важно учитывать, что этим результатом будет не само значение из указанного нами диапазона, а только его порядковый номер.
Но нам ведь нужен не этот номер, а соответствующее ему слово. Используем функцию ИНДЕКС (INDEX в английском варианте). Она позволяет найти в списке значений одно из них соответственно его порядковому номеру. В качестве аргументов ИНДЕКС укажите диапазон ячеек (F5:F11) и адрес с полученным порядковым номером (F2).
Формулу в F3 запишем, как показано на рисунке:
=ИНДЕКС(F5:F11;F2)
Как и в предыдущем способе, здесь возможны ссылки на другие листы, на именованные диапазоны.
Обратите также внимание, что здесь мы не привязаны ни к какой конкретному месту таблицы. Таким списком Excel удобно пользоваться, поскольку его можно свободно «перетаскивать» мышкой в любое удобное место. Для этого на вкладке «Разработчик» нужно активизировать режим конструктора.
4 — Элемент ActiveX
Действуем аналогично предыдущему способу, но выбираем иконку чуть ниже — из раздела «Элементы ActiveX».
Определяем перечень допустимых значений (1). Обратите внимание, что здесь для показа можно выбирать сразу несколько колонок. Затем выбираем адрес, по которому будет вставлена нужная позиция из перечня (2).Указываем количество столбцов, которые будут использованы как исходные данные (3), и номер столбца, из которого будет происходить выбор для вставки на лист (4). Если укажете номер столбца 2, то в А5 будет вставлена не фамилия, а должность. Можно также указать количество строк, которое будет выведено в перечне. По умолчанию — 8. Остальные можно прокручивать мышкой (5).
Этот способ сложнее предыдущего, но зато возвращает сразу значение, а не его номер. Поэтому необходимость в промежуточной ячейке и обработке ее при помощи ИНДЕКС — отпадает. Думаю, таким списком пользоваться гораздо удобнее.
5 — Выпадающий список в Excel с автозаполнением
Задача: Создать перечень, в который будут автоматически добавляться значения из заданного динамического диапазона. Если в любую ячейку этого диапазона будут внесены изменения, то сразу же изменится и набор предлагаемых к выбору значений. Никакие формулы и настройки здесь корректировать не нужно.
Вот как автозаполнение может выглядеть на простом примере:
Способ 1. Укажите заведомо большой источник значений для списка.
Самая простая и несложная хитрость. В начале действуем по обычному алгоритму действий: в меню выбираем на вкладке Данные – Проверка … (Data – Validation). Из перечня Тип данных (Allow) выберите вариант Список (List). Поставьте курсор в поле Источник (Source). Зарезервируем в списке набор с большим запасом: например, до 55-й строки, хотя занято у нас только 7. Обязательно не забудьте поставить галочку в чекбоксе «Игнорировать пустые …». Тогда ваш «резерв» из пустых значений не будет вам мешать.
Действительно самый простой способ, но не слишком удобный. Ведь зарезервированное место может и закончиться…
Конечно, в качестве источника можно указать и весь столбец:
=$A:$A
Но обработка такого большого количества ячеек может несколько замедлить вычисления. Особенно в больших таблицах Excel.
Способ 2. Применяем именованный диапазон.
Именованный диапазон отличается от обычного тем, что ему присвоено определенное наименование. С ним гораздо проще работать, так как не нужно вводить ссылку, а достаточно просто указать его имя. Давайте рассмотрим небольшой пример.
В столбце А находятся имена сотрудников, которые мы будем вводить. Перечень может быть сколь угодно длинным. Нам необходимо, чтобы каждая новая запись включалась в раскрывающийся список без всяких дополнительных действий с нашей стороны.
Выделим имеющийся в нашем распоряжении перечень имен A2:A10. Затем присвоим ему название, заполнив поле «Имя», находящееся левее строки формул.
Так вы присвоите какое-то имя этому диапазону Excel.
Создадим в С2 перечень значений. В качестве источника для него укажем выражение
=имя
Недостатком работы с таким выпадающим списком в Excel является то, что новые значения нельзя просто дописывать в конец используемого перечня. Они останутся за пределами именованного диапазона. Если что-то нужно добавить, то их придется вставлять внутрь диапазона, использовав вставку пустой строки.
Перечень ещё можно отсортировать, чтобы удобно было пользоваться.
Главное неудобство пользования таким списком заключается в том, что используемый нами диапазон — статический. Автоматически его размеры измениться не могут. Согласитесь, не слишком удобный и технологичный способ. Слишком много ручных операций.
А теперь давайте пойдем дальше и посмотрим, как можно работать с динамическим диапазоном, который автоматически подстраивается под вводимые значения.
Способ 3. Выпадающий список на основе «умной» таблицы Excel.
Начиная с 2007 года таблица для Excel — уже не просто набор строк и столбцов. Если вы просто расположите показатели с привычном для нас табличном виде, то он не будет считать их таблицей. Существует специальное форматирование, после чего диапазон начинает вести себя как единое целое, приобретая целый ряд интересных свойств. В частности, он начинает сам отслеживать свои размеры, динамически изменяясь при корректировке данных.
Любой набор значений в таблице может быть таким образом преобразован. Например, A1:A8. Выделите их мышкой. Затем преобразуйте в таблицу, используя меню Главная — Форматировать как таблицу (Home — Format as Table). Укажите, что в первой строке у вас находится название столбца. Это будет «шапка» вашей таблицы. Внешний вид может быть любым: это не более чем внешнее оформление и ни на что больше оно не влияет.
Как уже было сказано выше, «умная» таблица хороша для нас тем, что динамически меняет свои размеры при добавлении в нее информации. Если в строку ниже нее вписать что-либо, то она тут же присоединит к себе её. Таким образом, новые значения можно просто дописывать. К примеру, впишите в A9 слово «кокос», и таблица тут же расширится до 9 строк.
Следовательно, автоматическое обновление набора используемой информации в списке можно организовать, если использовать содержимое какого-либо столбца «умной» таблицы.
Осталось только обозначить ее как источник. Проблема заключается в том, что программа в качестве источника в списке не понимает выражение вида
=Таблица1[Столбец1]
и не считает его формулой. Хотя в обычных выражениях на листе вашей рабочей книги это вполне будет работать. Эта конструкция обозначает ссылку на первый столбец. Но в поле «Источник» она почему-то игнорируется.
Чтобы использовать «умную таблицу» как источник, нам придется пойти на небольшую хитрость и воспользоваться функцией ДВССЫЛ (INDIRECT в английском варианте). Эта функция преобразует текстовую переменную в обычную ссылку.
Формула теперь будет выглядеть следующим образом:
=ДВССЫЛ(«Таблица5[Продукт]»)
Таблица5 — имя, автоматически присвоенное «умной таблице». У вас оно может быть другим. На вкладке меню Конструктор (Design) можно изменить стандартное имя на свое (но без пробелов!). По нему мы сможем потом адресоваться к нашей таблице на любом листе книги.
«Продукт» — название нашего первого и единственного столбца, присвоено по его заголовку.
Не забудьте также заключить все выражение в кавычки, чтобы обозначить его как текстовую переменную.
Теперь если в A9 вы допишете еще один фрукт (например, кокос), то он тут же автоматически появится и в нашем перечне. Аналогично будет, если мы что-то удалим. Задача автоматического увеличения выпадающего списка значений решена.
Надеемся, вы сможете теперь с помощью списков без ошибок вводить часто повторяющиеся данные в таблицу Excel при помощи выпадающего списка.
А вот еще полезная для вас информация:
 Как сделать зависимый выпадающий список в Excel? — Одной из наиболее полезных функций проверки данных является возможность создания выпадающего списка, который позволяет выбирать значение из предварительно определенного перечня. Но как только вы начнете применять это в своих таблицах,…
Как сделать зависимый выпадающий список в Excel? — Одной из наиболее полезных функций проверки данных является возможность создания выпадающего списка, который позволяет выбирать значение из предварительно определенного перечня. Но как только вы начнете применять это в своих таблицах,…
Содержание
- 1 Способ 1 — горячие клавиши и раскрывающийся список в excel
- 2 Способ 2 — самый удобный, простой и наиболее гибкий
- 3 Способ 3 — как в excel сделать выпадающий список с использованием ActiveX
- 4 Создаем простой выпадающий список
- 5 Добавляем значения в выпадающий список – динамический список
- 6 Выпадающий список со значениями с другого листа
- 7 Создаем зависимые выпадающие списки
Для таблиц, которые используют постоянные и повторяющиеся данные (например фамилии сотрудников, номенклатура товара или процент скидки для клиента) чтобы не держать в голове и не ошибиться при наборе, существует возможность один раз создать стандартный список и при подстановке данных делать выборку из него. Данная статья позволит вам использовать 4 разных способа как в экселе сделать выпадающий список.
Данный способ использования выпадающего списка по сути не является инструментом таблицы, который надо как либо настраивать или заполнять. Это встроенная функция (горячие клавиши) которая работает всегда. При заполнении какого либо столбца, вы можете нажать правой кнопкой мыши на пустой ячейке и в выпадающем списке выбрать пункт меню «Выбрать из раскрывающегося списка».
Этот же пункт меню можно запустить сочетанием клавиш Alt+»Стрелка вниз» и программа автоматически предложит в выпадающем списке значения ячеек, которые вы ранее заполняли данными. На изображении ниже программа предложила 4 варианта заполнения (дублирующиеся данные Excel не показывает). Единственное условие работы данного инструмента — это между ячейкой, в которую вы вводите данные из списка и самим списком не должно быть пустых ячеек.
Использование горячих клавиш для раскрытия выпадающего списка данных
При чем список для заполнения таким способом работает как в ячейке снизу, так и в ячейке сверху. Для верхней ячейки программа возьмет содержание списка из нижних значений. И опять же не должно быть пустой ячейки между данными и ячейкой для ввода.
Выпадающий список может работать и в верхней части с данными, которые ниже ячейки
Способ 2 — самый удобный, простой и наиболее гибкий
Данный способ предполагает создание отдельных данных для списка. При чем данные могут находится как на листе с таблицей, так и на другом листе файла Excel.
- Сперва необходимо создать список данных, который будет источником данных для подстановки в выпадающий список в excel. Выделите данные и нажмите правой кнопкой мыши. В выпадающем списке выберите пункт «Присвоить имя…».
Создание набора данных для списка
- В окне «Создание имени» задайте имя для вашего списка (это имя дальше будет использоваться в формуле подстановки). Имя должно быть без пробелов и начинаться с буквы.
Введите имя для набора данных
- Выделите ячейки (можно сразу несколько ячеек), в которых планируется создать выпадающий список. Во вкладке «ДАННЫЕ» вверху документа нажмите на «Проверка данных».
Создать выпадающий список можно сразу для нескольких ячеек
- В окне проверка вводимых значение в качестве типа данных задайте «Список». В строке «Источник:» введите знак равно и имя для ранее созданного списка. Данная формула позволит ввести значения только из списка, т.е. произведет проверку введенного значения и предложит варианты. Эти варианты и будут выпадающим списком.
Для создания проверки вводимых значений введите имя ранее созданного списка
При попытке ввести значение, которого нет в заданном списке, эксель выдаст ошибку.
Кроме списка можно вводить данные вручную. Если введенные данные не совпадут с одним из данных — программа выдаст ошибку
А при нажатии на кнопку выпадающего списка в ячейке вы увидите перечень значений из созданного ранее.
Способ 3 — как в excel сделать выпадающий список с использованием ActiveX
Чтобы воспользоваться этим способом, необходимо чтобы у вас была включена вкладка «РАЗРАБОТЧИК». По умолчанию эта вкладка отсутствует. Чтобы ее включить:
- Нажмите на «Файл» в левом верхнем углу приложения.
- Выберите пункт «Параметры» и нажмите на него.
- В окне настройки параметров Excel во вкладке «Настроить ленту» поставьте галочку напротив вкладки «Разработчик».
Включение вкладки «РАЗРАБОТЧИК»
Теперь вы сможете воспользоваться инструментом «Поле со списком (Элемент ActiveX)». Во вкладке «РАЗРАБОТЧИК» нажмите на кнопку «Вставить» и найдите в элементах ActiveX кнопку «Поле со списком (Элемент ActiveX)». Нажмите на нее.
Нарисуйте данный объект в excel выпадающий список в ячейке, где вам необходим выпадающий список.
Теперь необходимо настроить данный элемент. Чтобы это сделать, необходимо включить «Режим конструктора» и нажать на кнопку «Свойства». У вас должно открыться окно свойств (Properties).
С открытым окном свойств нажмите на ранее созданный элемент «Поле со списком». В списке свойств очень много параметров для настройки и вы сможете изучив их, настроить очень много начиная от отображения списка до специальных свойств данного объекта.
Но нас на этапе создания интересуют только три основных:
- ListFillRange — указывает диапазон ячеек, из которых будут браться значения для выпадающего списка. В моем примере я указал два столбца (A2:B7 — дальше покажу как это использовать). Если необходимо только одни значения указывается A2:A7.
- ListRows — количество данных в выпадающем списке. Элемент ActiveX отличается от первого способа тем, что можно указать большое количество данных.
- ColumnCount — указывает сколько столбцов данных указывать в выпадающем списке.
В строке ColumnCount я указал значение 2 и теперь в списке выпадающие данные выглядят вот так:
Как видите получился выпадающий список в excel с подстановкой данных из второго столбца с данными «Поставщик».
Если Вы заполняете таблицу в Excel, и данные в столбце могут иногда повторяться, например, название товара, или имя сотрудника, то, чтобы не вводить нужный параметр каждый раз, проще и легче один раз создать выпадающий список и выбирать из него значение.
В статье мы рассмотрим, как сделать выпадающие списки различного вида в таблице Эксель.
Создаем простой выпадающий список
Для этого, в ячейки А1:А7 вписываем данные, которые будут отображаться в списке. Теперь выделим ячейку, в которой создадим выпадающий список – В2.
Переходим на вкладку «Данные» и кликаем по кнопочке «Проверка данных».
На вкладке «Параметры» в поле «Тип данных» выбираем «Список». В поле «Источник» можно ввести значения различными способами:
1 – вводим значения для списка вручную, через точку с запятой;
2 – указываем диапазон ячеек, в которые введены данные для выпадающего списка;
3 – выделяем ячейки с именами, кликаем по ним правой кнопкой мыши и выбираем из меню «Присвоить имя».
Дальше впишите «Имя» для выделенных данных.
Выделяем ячейку В2 и в поле «Источник» ставим «=», затем пишем созданное имя.
Таким образом, мы создали простой выпадающий список в Excel.
Если у Вас есть заголовок для столбца, и значениями нужно заполнять каждую строку, то выделите не одну ячейку, а диапазон ячеек – В2:В9. Тогда можно будет выбирать из выпадающего списка нужное значение в каждой ячейке.
Добавляем значения в выпадающий список – динамический список
При этом мы будем дописывать значения в нужный диапазон, а они будут автоматически добавляться в выпадающий список.
Выделяем диапазон ячеек – D1:D8, затем на вкладке «Главная» нажимаем «Форматировать как таблицу» и выбираем любой стиль.
Подтверждаем расположение данных и ставим галочку в поле «Таблица с заголовками».
Вверху пишем заголовок таблицы – «Сотрудники», и заполняем ее данными.
Выделяем ячейку, в которой будет выпадающий список и кликаем по кнопочке «Проверка данных». В следующем окне, в поле «Источник», пишем следующее: =ДВССЫЛ(«Таблица1»). У меня одна таблица на листе, поэтому пишу «Таблица1», если будет вторая – «Таблица2», и так далее.
Теперь добавим новое имя сотрудника в наш список: Ира. В выпадающем списке оно появилось. Если мы удалим любое имя из таблицы, из списка оно тоже удалится.
Выпадающий список со значениями с другого листа
Если таблица с выпадающими списками находится на одном листе, а данные для этих списков – на другом, то данная функция нам очень поможет.
На Листе 2, выделяем одну ячейку или диапазон ячеек, затем кликаем по кнопочке «Проверка данных».
Переходим на Лист 1, ставим курсор в поле «Источник» и выделяем нужный диапазон ячеек.
Теперь можно дописывать имена на Листе 1, они будут добавляться в выпадающие списки на Листе 2.
Создаем зависимые выпадающие списки
Предположим, у нас есть три диапазона: имена, фамилии и отчества сотрудников. Для каждого, нужно присвоить имя. Выделяем ячейки оного диапазона, можно и пустые – в них со временем можно будет добавлять данные, которые будут появляться в выпадающем списке. Кликаем по ним правой кнопкой мыши и выбираем из списка «Присвоить имя».
Первый называем «Имя», второй – «Фамилия», третий – «Отч».
Сделаем еще один диапазон, в котором будут прописаны присвоенные имена. Назовем его «Сотрудники».
Делаем первый выпадающий список, который будет состоять из названия диапазонов. Выделяем ячейку Е1 и на вкладке «Данные» выбираем «Проверка данных».
В поле «Тип данных» выберите «Список», в поле источник – или введите «=Сотрудники», или выделите диапазон ячеек, которому присвоено имя.
Первый выпадающий список создан. Теперь в ячейке F2 создадим второй список, который должен зависеть от первого. Если в первом выберем «Имя», во втором отобразится список имен, если выберем «Фамилия» – список фамилий.
Выделяем ячейку и кликаем по кнопочке «Проверка данных». В поле «Тип данных» выбираем «Список», в поле источник прописываем следующее: =ДВССЫЛ($Е$1). Здесь Е1 – это ячейка с первым выпадающим списком.
По такому принципу можно делать зависимые выпадающие списки.
Если в дальнейшем, нужно будет вписать значения в диапазон, которому задано имя, например, «Фамилия». Перейдите на вкладку «Формулы» и кликните «Диспетчер имен». Теперь в имени диапазона выбираем «Фамилия», и внизу, вместо последней ячейки С3, напишите С10. Нажмите галочку. После этого диапазон увеличится, и в него можно будет дописывать данные, которые автоматически будут появляться в выпадающем списке.
Теперь Вы знаете, как сделать раскрывающийся список в Excel.
Поделитесь статьёй с друзьями:
Как создать выпадающий список, состоящий сразу из нескольких ячеек (скажем чтобы наименование было со стоимостью)
Спасибо, всё получилось.
Огромное спасибо автору за «зависимые выпадающие списки». Сам бился два дня, а ваша статья очень помогла. Всё работает на разных листах. Получил как раз то, что и хотел.
Автору спасибо за хорошую статью! Как оказалось, есть масса возможностей их создания!
Выпадающий список со значениями с другого листа не работает, так как окно когда открыто проверка данных не дает работать с другими окнами, тем более с другим листом!
Выпадающий список в Excel это, пожалуй, один из самых удобных способов работы с данными. Использовать их вы можете как при заполнении форм, так и создавая дашборды и объемные таблицы. Выпадающие списки часто используют в приложениях на смартфонах, веб-сайтах. Они интуитивно понятны рядовому пользователю.
Кликните по кнопке ниже для загрузки файла с примерами выпадающих списков в Excel:
Видео-урок Как создать выпадающий список в Экселе на основе данных из перечня
Представим, что у нас есть перечень фруктов:
Для создания выпадающего списка нам потребуется сделать следующие шаги:
- Выбрать ячейку, в которой мы хотим создать выпадающий список;
- Перейти на вкладку “Данные” => раздел “Работа с данными” на панели инструментов => выбираем пункт “Проверка данных“.
- Во всплывающем окне “Проверка вводимых значений” на вкладке “Параметры” в типе данных выбрать “Список“:
- В поле “Источник” ввести диапазон названий фруктов =$A$2:$A$6 или просто поставить курсор мыши в поле ввода значений “Источник” и затем мышкой выбрать диапазон данных:
Если вы хотите создать выпадающие списки в нескольких ячейках за раз, то выберите все ячейки, в которых вы хотите их создать, а затем выполните указанные выше действия. Важно убедиться, что ссылки на ячейки являются абсолютными (например, $A$2), а не относительными (например, A2 или A$2 или $A2).
Как сделать выпадающий список в Excel используя ручной ввод данных
На примере выше, мы вводили список данных для выпадающего списка путем выделения диапазона ячеек. Помимо этого способа, вы можете вводить данные для создания выпадающего списка вручную (необязательно их хранить в каких-либо ячейках).
Например, представим что в выпадающем меню мы хотим отразить два слова “Да” и “Нет”. Для этого нам потребуется:
- Выбрать ячейку, в которой мы хотим создать выпадающий список;
- Перейти на вкладку “Данные” => раздел “Работа с данными” на панели инструментов => выбрать пункт “Проверка данных“:
- Во всплывающем окне “Проверка вводимых значений” на вкладке “Параметры” в типе данных выбрать “Список“:
- В поле “Источник” ввести значение “Да; Нет”.
- Нажимаем “ОК“
После этого система создаст раскрывающийся список в выбранной ячейке. Все элементы, перечисленные в поле “Источник“, разделенные точкой с запятой будут отражены в разных строчках выпадающего меню.
Если вы хотите одновременно создать выпадающий список в нескольких ячейках – выделите нужные ячейки и следуйте инструкциям выше.
Как создать раскрывающийся список в Эксель с помощью функции СМЕЩ
Наряду со способами описанными выше, вы также можете использовать формулу СМЕЩ для создания выпадающих списков.
Например, у нас есть список с перечнем фруктов:
Для того чтобы сделать выпадающий список с помощью формулы СМЕЩ необходимо сделать следующее:
- Выбрать ячейку, в которой мы хотим создать выпадающий список;
- Перейти на вкладку “Данные” => раздел “Работа с данными” на панели инструментов => выбрать пункт “Проверка данных“:
- Во всплывающем окне “Проверка вводимых значений” на вкладке “Параметры” в типе данных выбрать “Список“:
- В поле “Источник” ввести формулу: =СМЕЩ(A$2$;0;0;5)
- Нажать “ОК“
Система создаст выпадающий список с перечнем фруктов.
Как эта формула работает?
На примере выше мы использовали формулу =СМЕЩ(ссылка;смещ_по_строкам;смещ_по_столбцам;;).
Эта функция содержит в себе пять аргументов. В аргументе “ссылка” (в примере $A$2) указывается с какой ячейки начинать смещение. В аргументах “смещ_по_строкам” и “смещ_по_столбцам” (в примере указано значение “0”) – на какое количество строк/столбцов нужно смещаться для отображения данных. В аргументе “” указано значение “5”, которое обозначает высоту диапазона ячеек. Аргумент “” мы не указываем, так как в нашем примере диапазон состоит из одной колонки.
Используя эту формулу, система возвращает вам в качестве данных для выпадающего списка диапазон ячеек, начинающийся с ячейки $A$2, состоящий из 5 ячеек.
Как сделать выпадающий список в Excel с подстановкой данных (с использованием функции СМЕЩ)
Если вы используете для создания списка формулу СМЕЩ на примере выше, то вы создаете список данных, зафиксированный в определенном диапазоне ячеек. Если вы захотите добавить какое-либо значение в качестве элемента списка, вам придется корректировать формулу вручную. Ниже вы узнаете, как делать динамический выпадающий список, в который будут автоматически загружаться новые данные для отображения.
Для создания списка потребуется:
- Выбрать ячейку, в которой мы хотим создать выпадающий список;
- Перейти на вкладку “Данные” => раздел “Работа с данными” на панели инструментов => выбрать пункт “Проверка данных“;
- Во всплывающем окне “Проверка вводимых значений” на вкладке “Параметры” в типе данных выбрать “Список“;
- В поле “Источник” ввести формулу: =СМЕЩ(A$2$;0;0;СЧЕТЕСЛИ($A$2:$A$100;””))
- Нажать “ОК“
В этой формуле, в аргументе “” мы указываем в качестве аргумента, обозначающего высоту списка с данными – формулу СЧЕТЕСЛИ, которая рассчитывает в заданном диапазоне A2:A100 количество не пустых ячеек.
Примечание: для корректной работы формулы, важно, чтобы в списке данных для отображения в выпадающем меню не было пустых строк.
Как создать выпадающий список в Excel с автоматической подстановкой данных
Для того чтобы в созданный вами выпадающий список автоматически подгружались новые данные, нужно проделать следующие действия:
- Создаем список данных для отображения в выпадающем списке. В нашем случае это список цветов. Выделяем перечень левой кнопкой мыши:
- На панели инструментов нажимаем пункт “Форматировать как таблицу“:
- Из раскрывающегося меню выбираем стиль оформления таблицы:
- Нажав клавишу “ОК” во всплывающем окне, подтверждаем выбранный диапазон ячеек:
- Затем, выделим диапазон данных таблицы для выпадающего списка и присвоим ему имя в левом поле над столбцом “А”:
Таблица с данными готова, теперь можем создавать выпадающий список. Для этого необходимо:
- Выбрать ячейку, в которой мы хотим создать список;
- Перейти на вкладку “Данные” => раздел “Работа с данными” на панели инструментов => выбрать пункт “Проверка данных“:
- Во всплывающем окне “Проверка вводимых значений” на вкладке “Параметры” в типе данных выбрать “Список“:
- В поле источник указываем =”название вашей таблицы”. В нашем случае мы ее назвали “Список“:
- Готово! Выпадающий список создан, в нем отображаются все данные из указанной таблицы:
- Для того чтобы добавить новое значение в выпадающий список – просто добавьте в следующую после таблицы с данными ячейку информацию:
- Таблица автоматически расширит свой диапазон данных. Выпадающий список соответственно пополнится новым значением из таблицы:
Как скопировать выпадающий список в Excel
В Excel есть возможность копировать созданные выпадающие списки. Например, в ячейке А1 у нас есть выпадающий список, который мы хотим скопировать в диапазон ячеек А2:А6.
Для того чтобы скопировать выпадающий список с текущим форматированием:
- нажмите левой клавишей мыши на ячейку с выпадающим списком, которую вы хотите скопировать;
- нажмите сочетание клавиш на клавиатуре CTRL+C;
- выделите ячейки в диапазоне А2:А6, в которые вы хотите вставить выпадающий список;
- нажмите сочетание клавиш на клавиатуре CTRL+V.
Так, вы скопируете выпадающий список, сохранив исходный формат списка (цвет, шрифт и.т.д). Если вы хотите скопировать/вставить выпадающий список без сохранения формата, то:
- нажмите левой клавишей мыши на ячейку с выпадающим списком, который вы хотите скопировать;
- нажмите сочетание клавиш на клавиатуре CTRL+C;
- выберите ячейку, в которую вы хотите вставить выпадающий список;
- нажмите правую кнопку мыши => вызовите выпадающее меню и нажмите “Специальная вставка“;
- В появившемся окне в разделе “Вставить” выберите пункт “условия на значения“:
- Нажмите “ОК“
После этого, Эксель скопирует только данные выпадающего списка, не сохраняя форматирование исходной ячейки.
Как выделить все ячейки, содержащие выпадающий список в Экселе
Иногда, сложно понять, какое количество ячеек в файле Excel содержат выпадающие списки. Есть простой способ отобразить их. Для этого:
- Нажмите на вкладку “Главная” на Панели инструментов;
- Нажмите “Найти и выделить” и выберите пункт “Выделить группу ячеек“:
- В диалоговом окне выберите пункт “Проверка данных“. В этом поле есть возможность выбрать пункты “Всех” и “Этих же“. “Всех” позволит выделить все выпадающие списки на листе. Пункт “этих же” покажет выпадающие списки схожие по содержанию данных в выпадающем меню. В нашем случае мы выбираем “всех“:
- Нажмите “ОК“
Нажав “ОК“, Excel выделит на листе все ячейки с выпадающим списком. Так вы сможете привести за раз все списки к общему формату, выделить границы и.т.д.
Как сделать зависимые выпадающие списки в Excel
Иногда нам требуется создать несколько выпадающих списков, причем, таким образом, чтобы, выбирая значения из первого списка, Excel определял какие данные отобразить во втором выпадающем списке.
Предположим, что у нас есть списки городов двух стран Россия и США:
Для создания зависимого выпадающего списка нам потребуется:
- Создать два именованных диапазона для ячеек “A2:A5” с именем “Россия” и для ячеек “B2:B5” с названием “США”. Для этого нам нужно выделить весь диапазон данных для выпадающих списков:
- Перейти на вкладку “Формулы” => кликнуть в разделе “Определенные имена” на пункт “Создать из выделенного“:
- Во всплывающем окне “Создание имен из выделенного диапазона” поставьте галочку в пункт “в строке выше“. Сделав это, Excel создаст два именованных диапазона “Россия” и “США” со списками городов:
- Нажмите “ОК“
- В ячейке “D2” создайте выпадающий список для выбора стран “Россия” или “США”. Так, мы создадим первый выпадающий список, в котором пользователь сможет выбрать одну из двух стран.
Теперь, для создания зависимого выпадающего списка:
- Выделите ячейку E2 (или любую другую ячейку, в которой вы хотите сделать зависимый выпадающий список);
- Кликните по вкладке “Данные” => “Проверка данных”;
- Во всплывающем окне “Проверка вводимых значений” на вкладке “Параметры” в типе данных выберите “Список“:
- В разделе “Источник” укажите ссылку: =INDIRECT($D$2) или =ДВССЫЛ($D$2);
- Нажмите “ОК“
Теперь, если вы выберите в первом выпадающем списке страну “Россия”, то во втором выпадающем списке появятся только те города, которые относятся к этой стране. Также и в случае, когда выбираете “США” из первого выпадающего списка.
Под выпадающим списком понимается содержание в одной ячейке нескольких значений. Когда пользователь щелкает по стрелочке справа, появляется определенный перечень. Можно выбрать конкретное.
Очень удобный инструмент Excel для проверки введенных данных. Повысить комфорт работы с данными позволяют возможности выпадающих списков: подстановка данных, отображение данных другого листа или файла, наличие функции поиска и зависимости.
Создание раскрывающегося списка
Путь: меню «Данные» — инструмент «Проверка данных» — вкладка «Параметры». Тип данных – «Список».
Ввести значения, из которых будет складываться выпадающий список, можно разными способами:
- Вручную через «точку-с-запятой» в поле «Источник».
- Ввести значения заранее. А в качестве источника указать диапазон ячеек со списком.
- Назначить имя для диапазона значений и в поле источник вписать это имя.
Любой из вариантов даст такой результат.
Выпадающий список в Excel с подстановкой данных
Необходимо сделать раскрывающийся список со значениями из динамического диапазона. Если вносятся изменения в имеющийся диапазон (добавляются или удаляются данные), они автоматически отражаются в раскрывающемся списке.
- Выделяем диапазон для выпадающего списка. В главном меню находим инструмент «Форматировать как таблицу».
- Откроются стили. Выбираем любой. Для решения нашей задачи дизайн не имеет значения. Наличие заголовка (шапки) важно. В нашем примере это ячейка А1 со словом «Деревья». То есть нужно выбрать стиль таблицы со строкой заголовка. Получаем следующий вид диапазона:
- Ставим курсор в ячейку, где будет находиться выпадающий список. Открываем параметры инструмента «Проверка данных» (выше описан путь). В поле «Источник» прописываем такую функцию:
Протестируем. Вот наша таблица со списком на одном листе:
Добавим в таблицу новое значение «елка».
Теперь удалим значение «береза».
Осуществить задуманное нам помогла «умная таблица», которая легка «расширяется», меняется.
Теперь сделаем так, чтобы можно было вводить новые значения прямо в ячейку с этим списком. И данные автоматически добавлялись в диапазон.
- Сформируем именованный диапазон. Путь: «Формулы» — «Диспетчер имен» — «Создать». Вводим уникальное название диапазона – ОК.
- Создаем раскрывающийся список в любой ячейке. Как это сделать, уже известно. Источник – имя диапазона: =деревья.
- Снимаем галочки на вкладках «Сообщение для ввода», «Сообщение об ошибке». Если этого не сделать, Excel не позволит нам вводить новые значения.
- Вызываем редактор Visual Basic. Для этого щелкаем правой кнопкой мыши по названию листа и переходим по вкладке «Исходный текст». Либо одновременно нажимаем клавиши Alt + F11. Копируем код (только вставьте свои параметры).
- Сохраняем, установив тип файла «с поддержкой макросов».
- Переходим на лист со списком. Вкладка «Разработчик» — «Код» — «Макросы». Сочетание клавиш для быстрого вызова – Alt + F8. Выбираем нужное имя. Нажимаем «Выполнить».
Private Sub Worksheet_Change(ByVal Target As Range) Dim lReply As Long If Target.Cells.Count > 1 Then Exit Sub If Target.Address = "$C$2" Then If IsEmpty(Target) Then Exit Sub If WorksheetFunction.CountIf(Range("Деревья"), Target) = 0 Then lReply = MsgBox("Добавить введенное имя " & _ Target & " в выпадающий список?", vbYesNo + vbQuestion) If lReply = vbYes Then Range("Деревья").Cells(Range("Деревья").Rows.Count + 1, 1) = Target End If End If End If End Sub
Когда мы введем в пустую ячейку выпадающего списка новое наименование, появится сообщение: «Добавить введенное имя баобаб в выпадающий список?».
Нажмем «Да» и добавиться еще одна строка со значением «баобаб».
Выпадающий список в Excel с данными с другого листа/файла
Когда значения для выпадающего списка расположены на другом листе или в другой книге, стандартный способ не работает. Решить задачу можно с помощью функции ДВССЫЛ: она сформирует правильную ссылку на внешний источник информации.
- Делаем активной ячейку, куда хотим поместить раскрывающийся список.
- Открываем параметры проверки данных. В поле «Источник» вводим формулу: =ДВССЫЛ(“[Список1.xlsx]Лист1!$A$1:$A$9”).
Имя файла, из которого берется информация для списка, заключено в квадратные скобки. Этот файл должен быть открыт. Если книга с нужными значениями находится в другой папке, нужно указывать путь полностью.
Как сделать зависимые выпадающие списки
Возьмем три именованных диапазона:
Это обязательное условие. Выше описано, как сделать обычный список именованным диапазоном (с помощью «Диспетчера имен»). Помним, что имя не может содержать пробелов и знаков препинания.
- Создадим первый выпадающий список, куда войдут названия диапазонов.
- Когда поставили курсор в поле «Источник», переходим на лист и выделяем попеременно нужные ячейки.
- Теперь создадим второй раскрывающийся список. В нем должны отражаться те слова, которые соответствуют выбранному в первом списке названию. Если «Деревья», то «граб», «дуб» и т.д. Вводим в поле «Источник» функцию вида =ДВССЫЛ(E3). E3 – ячейка с именем первого диапазона.
- Создаем стандартный список с помощью инструмента «Проверка данных». Добавляем в исходный код листа готовый макрос. Как это делать, описано выше. С его помощью справа от выпадающего списка будут добавляться выбранные значения.
- Чтобы выбранные значения показывались снизу, вставляем другой код обработчика.
- Чтобы выбираемые значения отображались в одной ячейке, разделенные любым знаком препинания, применим такой модуль.
- На вкладке «Разработчик» находим инструмент «Вставить» – «ActiveX». Здесь нам нужна кнопка «Поле со списком» (ориентируемся на всплывающие подсказки).
- Щелкаем по значку – становится активным «Режим конструктора». Рисуем курсором (он становится «крестиком») небольшой прямоугольник – место будущего списка.
- Жмем «Свойства» – открывается перечень настроек.
- Вписываем диапазон в строку ListFillRange (руками). Ячейку, куда будет выводиться выбранное значение – в строку LinkedCell. Для изменения шрифта и размера – Font.
Выбор нескольких значений из выпадающего списка Excel
Бывает, когда из раскрывающегося списка необходимо выбрать сразу несколько элементов. Рассмотрим пути реализации задачи.
Private Sub Worksheet_Change(ByVal Target As Range) On Error Resume Next If Not Intersect(Target, Range("Е2:Е9")) Is Nothing And Target.Cells.Count = 1 Then Application.EnableEvents = False If Len(Target.Offset(0, 1)) = 0 Then Target.Offset(0, 1) = Target Else Target.End(xlToRight).Offset(0, 1) = Target End If Target.ClearContents Application.EnableEvents = True End If End Sub
Private Sub Worksheet_Change(ByVal Target As Range) On Error Resume Next If Not Intersect(Target, Range("Н2:К2")) Is Nothing And Target.Cells.Count = 1 Then Application.EnableEvents = False If Len(Target.Offset(1, 0)) = 0 Then Target.Offset(1, 0) = Target Else Target.End(xlDown).Offset(1, 0) = Target End If Target.ClearContents Application.EnableEvents = True End If End Sub
Private Sub Worksheet_Change(ByVal Target As Range)
On Error Resume Next
If Not Intersect(Target, Range("C2:C5")) Is Nothing And Target.Cells.Count = 1 Then
Application.EnableEvents = False
newVal = Target
Application.Undo
oldval = Target
If Len(oldval) <> 0 And oldval <> newVal Then
Target = Target & "," & newVal
Else
Target = newVal
End If
If Len(newVal) = 0 Then Target.ClearContents
Application.EnableEvents = True
End If
End Sub
Не забываем менять диапазоны на «свои». Списки создаем классическим способом. А всю остальную работу будут делать макросы.
Выпадающий список с поиском
Скачать пример выпадающего списка
При вводе первых букв с клавиатуры высвечиваются подходящие элементы. И это далеко не все приятные моменты данного инструмента. Здесь можно настраивать визуальное представление информации, указывать в качестве источника сразу два столбца.
Microsoft Excel: выпадающие списки
Смотрите также мыши, в контекстном ячейке позволяет пользователю для списка. ВыделитьФормат объекта (Format control)Товары на «свои». Списки списке названию. Если Target As Range)Вручную через «точку-с-запятой» в есть множество нужных (критерий) проверки со
выделили диапазон сверху – это будет
Создание дополнительного списка
Есть ещё одинВо второй ячейке тоже нам, прежде всего,При работе в программе меню выберите « выбирать для ввода
мышью диапазон он. В появившемся диалоговом). Нажмите создаем классическим способом. «Деревья», то «граб», Dim lReply As поле «Источник». функций. Но самая, строкой типа данных, вниз, п.э. поставим первый выпадающий список. вид выпадающего списка запускаем окно проверки нужно будет их Microsoft Excel в
Присвоить имя только заданные значения. не даст, надо окне задайтеОК А всю остальную «дуб» и т.д.
Long If Target.Cells.CountВвести значения заранее. А пожалуй, интересная – где и выбираем в формуле адресКопируем это адрес. Нажимаем в Excel без данных, но в включить. Для этого, таблицах с повторяющимися» Это особенно удобно
просто вписать егоФормировать список по диапазону. работу будут делать Вводим в поле > 1 Then в качестве источника распространение параметров для
значение «Список». В ячейки Е1. Формула клавишу «Esc» - дополнительного списка. Смотрите графе «Источник» вводим переходим во вкладку данными, очень удобноДля Excel версий при работе с руками с клавиатуры- выделите ячейкиВыделите ячейки (можно сразу
макросы. «Источник» функцию вида Exit Sub If указать диапазон ячеек ввода с одинаковыми принципе, остальные поля получилась такая. так выходим из статью «Раскрывающийся список
Создание выпадающего списка с помощью инструментов разработчика
функцию «=ДВССЫЛ» и «Файл» программы Excel, использовать выпадающий список. ниже 2007 те файлами структурированными как (например, Лист2!A1:A5) с наименованиями товаров, несколько), в которыхНа вкладке «Разработчик» находим =ДВССЫЛ(E3). E3 – Target.Address = «$C$2″ со списком. условиями. Применяется она пока можно оставить
=ДВССЫЛ(«Товар[«&$E1&»]») ячейки. в Excel для адрес первой ячейки. а затем кликаем С его помощью
же действия выглядят база данных, когдаLinkedCell которые должны попасть хотите получить выпадающий инструмент «Вставить» – ячейка с именем Then If IsEmpty(Target)Назначить имя для диапазона в тех случаях, без изменений. ЧутьНажимаем «ОК». Получилось так.Теперь выделяем ячейки, заполнения таблицы».
Например, =ДВССЫЛ($B3). по надписи «Параметры». можно просто выбирать так: ввод несоответствующего значения
- связанная ячейка, в список список и выберите «ActiveX». Здесь нам
первого диапазона. Then Exit Sub значений и в когда на листе ниже расположена строка,Можно выпадающие списки сделать в которые будем
Здесь мы рассмотримКак видим, список создан.В открывшемся окне переходим нужные параметры изВторой
в поле может куда будет выводиться
Связь с ячейкой в меню (на нужна кнопка «ПолеБывает, когда из раскрывающегося If WorksheetFunction.CountIf(Range(«Деревья»), Target) поле источник вписать имеется слишком много
Связанные списки
в которой будет на другом листе, устанавливать выпадающий список. другой вариант,Теперь, чтобы и нижние в подраздел «Настройка сформированного меню. Давайте: воспользуйтесь привести к нежелаемым выбранный из списка- укажите ячейку вкладке) со списком» (ориентируемся списка необходимо выбрать = 0 Then это имя. проверок и их
вводиться источник значений. тогда в формулу Мы выделили диапазонкак легко ячейки приобрели те ленты», и ставим
выясним, как сделатьДиспетчером имён результатам. элемент куда нужно выводить
Данные — Проверка (Data на всплывающие подсказки). сразу несколько элементов. lReply = MsgBox(«ДобавитьЛюбой из вариантов даст
условия нужно поменять. Вот он-то нас перед адресом ячейки Е1:Е4 (окрашен всделать связанные выпадающие списки же свойства, как флажок напротив значения
раскрывающийся список различными
(Excel версий вышеИтак, для созданияListRows порядковый номер выбранного — Validation)Щелкаем по значку – Рассмотрим пути реализации введенное имя «
такой результат.
Для этого в и интересует. напишем название листа желтый цвет). Вставляем в Excel и в предыдущий «Разработчик». Жмем на способами. 2003 — вкладка выпадающего списка необходимо:- количество отображаемых пользователем элемента.. Из выпадающего списка
становится активным «Режим
lumpics.ru
Как сделать выпадающий список в Excel без списка.
задачи. & _ Target разделе проверки данных,Начнем с ручного ввода и поставим восклицательный выпадающий список как. Ещё один способ раз, выделяем верхние кнопку «OK».Скачать последнюю версию «
1. строкКоличество строк спискаТип данных (Allow) конструктора». Рисуем курсоромСоздаем стандартный список с
& » вНеобходимо сделать раскрывающийся список который использовался во значений. Если говорить знак. обычно. Нажимаем «Проверка сделать раскрывающиеся списки, ячейки, и приПосле этого, на ленте ExcelФормулыСоздать список значений,Font- сколько строквыберите вариант (он становится «крестиком») помощью инструмента «Проверка


Список (List) небольшой прямоугольник – данных». Добавляем в + vbQuestion) If динамического диапазона. Если обращаемся к вкладке в Excel сделать применить готовые шаблоны В диалоговом окне «Связанные выпадающие списки
«протаскиваем» вниз. названием «Разработчик», куда наиболее функциональным способомОпределённые имена на выбор пользователю начертание (курсив, подчеркивание списке. По умолчанию
excel-office.ru
Как сделать связанные выпадающие списки в Excel легко.
и введите в место будущего списка. исходный код листа lReply = vbYes вносятся изменения в «Сообщения для ввода». выпадающие списки таким таблиц Excel, читайте «Проверка вводимых значений» в Excel».
Всё, таблица создана. мы и перемещаемся. создания выпадающего списка,»), который в любой (в нашем примере и т.д. кроме — 8, но строчкуЖмем «Свойства» – открывается
готовый макрос. Как Then Range(«Деревья»).Cells(Range(«Деревья»).Rows.Count + имеющийся диапазон (добавляются Тут можно ввести методом, решение состоит в статье «Готовые в строку «Источник»Способ, который мы
Мы разобрались, как сделать Чертим в Microsoft является метод, основанный






помощью справа от End If End в раскрывающемся списке. ячейки. Сообщение можно прописывать значения самостоятельно. выпадающий список, фамилии формулу нужно доработать.
добавлении строк или можно создавать, как
меню. Затем, кликаемПрежде всего, делаем таблицу-заготовку,. в которой будетBackColorПосле нажатия на
Выделяем диапазон для выпадающего и отключить, просто При этом стоит в котором можно Допишем впереди – столбцов в таблицу, простые выпадающие списки, на Ленте на где собираемся использоватьКакой бы способ выпадающий список (в- цвет текстаОК). выбранное значение – добавляться выбранные значения.PrivateСохраняем, установив тип файла списка. В главном убрав галочку с
обратить внимание, что



пункта его показа. для русскоязычной локализации смотрите в статье и круглые скобки. таблице увеличиваются автоматически,
При этом, можно среди появившихся элементов также делаем отдельным в итоге Вы ячейкаБольшим и жирным плюсомЧтобы вместо порядкового номераОК Для изменения шрифта

. и размера – Error Resume Next списком. Вкладка «Разработчик»Откроются стили. Выбираем любой. ошибке можно ввести через точку с в Excel по=ДВССЫЛ(«Товар[#Заголовки]») настраивать. создания. Выбор зависит
ActiveX» выбираем «Поле в будущем включим имя (я назвал), потом зайти во возможность быстрого перехода название можно дополнительноВсе! Наслаждайтесь! Font. If Not Intersect(Target, — «Код» - Для решения нашей предупреждение о неправильности запятой. Для английского алфавиту».
Нажимаем «ОК».


Важный нюанс. В качествеСкачать пример выпадающего списка Range(«Е2:Е9»)) Is Nothing «Макросы». Сочетание клавиш задачи дизайн не
вводимых данных. Это задания применяется толькоМногие пользователи стандартного офисногоТак как в самой нужные данные в списка, целей егоКликаем по месту, где Эти данные можно
excel-office.ru
Как в Excel сделать выпадающие списки: простейшие методы
listДанные в списке приИНДЕКС (INDEX) источника данных дляПри вводе первых букв And Target.Cells.Count = для быстрого вызова имеет значения. Наличие пригодится при отсутствии запятая. Неудобство такого пакета от Microsoft таблице с данными таблицу и все. создания, области применения, должна быть ячейка размещать как на) и адрес самого
Для чего нужны выпадающие списки?
», группа « вводе первых букв, которая умеет выводить списка может выступать с клавиатуры высвечиваются 1 Then Application.EnableEvents – Alt + заголовка (шапки) важно.
жестких условий контроля метода очевидно: это
- явно недооценивают табличный диапазоны динамичные, то
- Остальное сделает сама и т.д.
со списком. Как этом же листе диапазона (в нашемРабота с данными с клавиатуры(!), чего содержимое нужной по и динамический именованный подходящие элементы. И = False If F8. Выбираем нужное В нашем примере
Как в Excel сделать выпадающие списки: общая методика
значений или в занимает слишком много редактор Excel. Выпадающий если мы добавим таблица — изменитАвтор: Максим Тютюшев видите, форма списка документа, так и примере это», кнопка « нет у всех счету ячейки из диапазон, например прайс-лист. это далеко не Len(Target.Offset(0, 1)) = имя. Нажимаем «Выполнить». это ячейка А1 случае их частичного времени.
список в ячейке, столбец, это слово диапазоны и внесетКак сделать выпадающие появилась. на другом, если’2′!$A$1:$A$3Проверка данных остальных способов. Приятным диапазона: Тогда при дописывании все приятные моменты 0 Then Target.Offset(0,
Выпадающий список в Excel 2007: ручной ввод данных
Когда мы введем в со словом «Деревья». изменения.Во втором случае можно экономящий время, затрачиваемое автоматически увеличится диапазон новые данные в списки в Excel,Затем мы перемещаемся в вы не хотите,)» моментом, также, являетсяЭтот способ частично напоминает новых товаров к данного инструмента. Здесь 1) = Target пустую ячейку выпадающего То есть нужноКак видно из всего
Источник из диапазона
использовать и более на ввод или таблицы и слово соответствующие выпадающие списки. смотрите в статье «Режим конструктора». Жмем чтобы обе таблице6.Для Excel версий возможность настройки визуального предыдущий. Основное отличие прайсу, они будут можно настраивать визуальное Else Target.End(xlToRight).Offset(0, 1) списка новое наименование, выбрать стиль таблицы вышесказанного, проблема того, быстрое решение. Например, поиск данных, в
отобразится в выпадающемУ нас есть «Выпидающий список в на кнопку «Свойства располагались визуально вместе.Теперь в ячейке ниже 2007 те представления (цветов, шрифтов в том, что
Ввод именованных диапазонов (списков)
автоматически добавляться к представление информации, указывать = Target End появится сообщение: «Добавить со строкой заголовка. как в Excel нам нужно ввести нем создается за списке. Например, добавим такие данные на Excel». Здесь рассмотрим, элемента управления».Выделяем данные, которые планируем с выпадающим списком же действия выглядят и т.д.) на лист добавляется выпадающему списку. Еще в качестве источника If Target.ClearContents Application.EnableEvents введенное имя баобаб Получаем следующий вид сделать выпадающие списки, все значения в пару секунд, в слово «плащ». Получилось листе.как сделать выпадающий список
Управление параметрами списка
Открывается окно свойств элемента занести в раскрывающийся укажите в поле так:При использовании этого способа, не элемент управления, одним часто используемым сразу два столбца. = True End в выпадающий список?». диапазона: разрешается не так ячейках: начиная с отличие от Access, так.Сделаем из этих данных в Excel без управления. В графе список. Кликаем правой «Источник» имя диапазона2. также возможно указывать а элемент ActiveX трюком для такихУ кого мало времени If End SubНажмем «Да» и добавитьсяСтавим курсор в ячейку, уж и сложно. A2 и заканчивая где эта процедураВторой уровень связанных выпадающих форматированную таблицу Excel. списка «ListFillRange» вручную через
Заключение
кнопкой мыши, и7.Выбираем « в качестве»Поле со списком» списков является создание и нужно быстроЧтобы выбранные значения показывались еще одна строка где будет находиться Вопрос в другом: A4. В строке сложнее. Ниже будут списков в Делаем активной любую. Этот способ подойдет, двоеточие прописываем диапазон в контекстном менюГотово!Тип данныхListFillRangeиз раскрывающегося набора связанных выпадающих списков ухватить суть - снизу, вставляем другой со значением «баобаб». выпадающий список. Открываем какой метод использовать? указания источника ставим приведены три основных
Excel.
fb.ru
Выпадающий список в Excel с помощью инструментов или макросов
ячейку этих данных. когда нужно быстро ячеек таблицы, данные выбираем пункт «ПрисвоитьДля полноты картины» -«не только одномерные
под кнопкой (когда содержимое одного смотрим обучающее видео: код обработчика.Private SubКогда значения для выпадающего параметры инструмента «Проверка Если данных не курсор. А затем метода по созданиюСначала выберем из
Создание раскрывающегося списка
Заходим на закладку вставить небольшой выпадающий которой будут формировать имя…». добавлю, что список
Список диапазоны. Можно, напримерВставить (Insert) списка меняется в
- Кому интересны подробности и Worksheet_Change(ByVal Target As
- списка расположены на данных» (выше описан много, подойдет простейший просто выделяем нужный
- таких списков и выпадающего списка в «Главная», в разделе список.

пункты выпадающего списка.Открывается форма создания имени.
значений можно ввести
Выпадающий список в Excel с подстановкой данных
» и указываем диапазон задать диапазон изс вкладки зависимости от выбора нюансы всех описанных Range) On Error другом листе или путь). В поле
- вариант. Второй способ диапазон. Программа сама некоторые важные параметры ячейке Е1, чтобы
- «Стили» нажимаем кнопкуНапример, нам нужноДалее, кликаем по ячейке, В поле «Имя» и непосредственно в списка двух столбцов иРазработчик (Developer) в другом). способов — дальше Resume Next If в другой книге, «Источник» прописываем такую
- является более распространенным. поставит знак равенства, управления ими. эта ячейка не «Форматировать как таблицу» установить в ячейке и в контекстном вписываем любое удобное
проверку данных, не3. нескольких строк, указав
:Этот способ представляет собой
по тексту.
Not Intersect(Target, Range(«Н2:К2»)) стандартный способ не функцию:
Рядовому пользователю он но пропишет значениеСами списки этого типа была пустой. и выбираем первый выпадающий список с меню последовательно переходим
- наименование, по которому прибегая к вынесениюЕсли есть желание дополнительно, что выводитьМеханизм добавления тот же
- вставку на листОдин щелчок правой кнопкой Is Nothing And работает. Решить задачуПротестируем. Вот наша таблица
- подойдет лучше всего. не в виде предполагают широкую областьЗатем, как в шаблон таблицы. буквами или цифрами, по пунктам «Объект
- будем узнавать данный значений на лист подсказать пользователю о нужно два столбца — выбираем объект нового объекта - мыши по пустой Target.Cells.Count = 1 можно с помощью со списком на Но если знания «(A2:A4)», как это применения. В одной первом случае, ставимОбязательно ставим галочку у которые не будут ComboBox» и «Edit». список. Но, это (это так же его действиях, то (свойство из списка и элемента управления «поле ячейке под столбцом Then Application.EnableEvents = функции ДВССЫЛ: она одном листе: программы у юзера делается в соответствующей ячейке можно вводить в пустой ячейке строки «Таблица с меняться.
- Выпадающий список в Microsoft наименование должно начинаться
- позволит работать со переходим во вкладкуColumnCount рисуем его на со списком» с с данными, команда False If Len(Target.Offset(1, сформирует правильную ссылку
Добавим в таблицу новое не ограничиваются только строке формул, а не одно значение, (не в таблице) заголовками».
Нажимаем на ячейку Excel готов. обязательно с буквы.
Выпадающий список в Excel с данными с другого листа/файла
списком на любом «=2). Тогда можно получить листе. А вот последующей привязкой его контекстного меню 0)) = 0 на внешний источник значение «елка». использованием простейших функций, в варианте «=$A$2:$A$4».
- как это делается знак «равно». ВыделяемНажимаем «ОК». Получилась такая
- А1. Заходим наЧтобы сделать и другие Можно также вписать
листе). Делается этоСообщение для ввода весьма привлекательные результаты, дальше начинаются серьезные к диапазонам наВыбрать из раскрывающегося списка Then Target.Offset(1, 0) информации.Теперь удалим значение «береза». здесь оптимальным станет
Как сделать зависимые выпадающие списки
Метод действительно хорош своей
по умолчанию, а данные столбца А таблица. закладку «Данные», в ячейки с выпадающим примечание, но это так:» и заполняем заголовок
- окупающие все потраченные отличия от предыдущего листе. Для этого:
- (Choose from drop-down list) = Target ElseДелаем активной ячейку, кудаОсуществить задуманное нам помогла создание именованных списков
- быстротой вставки значений. несколько. (без названия столбца).Сама эта таблица уже разделе «Работа с списком, просто становимся не обязательно. ЖмемТо есть вручную, и текст сообщения на дополнительные настройки способа.В Excel 2007/2010 откройтеили нажать сочетание
Выбор нескольких значений из выпадающего списка Excel
Target.End(xlDown).Offset(1, 0) = хотим поместить раскрывающийся «умная таблица», которая с последующим вводом Но в качестве
- Вариантов ввода может быть У нас - имеет имя. Смотрим данными» нажимаем кнопку на нижний правый на кнопку «OK». черезкоторое будет появляться усилия:Во-первых, созданный выпадающий ActiveX вкладку клавиш Target End If список. легка «расширяется», меняется. диапазонов данных именно самого главного недостатка два: это диапазон А2:А4. в Диспетчере имен. «Проверка данных». В край готовой ячейки,Переходим во вкладку «Данные»; при выборе ячейкиСпособ 1.
- список может находитсяРазработчик (Developer)ALT+стрелка вниз Target.ClearContents Application.EnableEvents =Открываем параметры проверки данных.Теперь сделаем так, чтобы из них. Поскольку можно отметить невозможностьТолько значения из созданногоКопируем формулу выделенногоНазвание этой таблицы можно появившемся диалоговом окне нажимаем кнопку мыши, программы Microsoft Excel.(точка с запятой) вводим с выпадающим спискомПримитивный в двух принципиально. В более ранних
- . Способ не работает, True End If В поле «Источник» можно было вводить в самом именованном
использования диапазонов ячеек, списка.
диапазона. Выходим из поменять. Нажимаем на
выбираем «Тип данных» и протягиваем вниз. Выделяем область таблицы, список в поле
4.
Способ 2.
разных состояниях -
версиях - панель
если ячейку и End Sub вводим формулу: =ДВССЫЛ(“[Список1.xlsx]Лист1!$A$1:$A$9”).
новые значения прямо списке изменение производится находящихся на других
Значения из списка и
ячейки клавишей «Esc».
таблицу, заходим на
- «Список». АТакже, в программе Excel
где собираемся применять
"
Так же необязательно
Стандартный режиме отладки, когда инструментов столбец с даннымиЧтобы выбираемые значения отображалисьИмя файла, из которого
Выпадающий список с поиском
- в ячейку с быстро и просто. листах, кроме активного любые другие данные. Выделяем ячейки, в закладку «Конструктор» и
- в строке «Источник» можно создавать связанные выпадающий список. ЖмемИсточник можно создать иСпособ 3.
- можно настраивать егоФормы (Forms)
- отделяет хотя бы в одной ячейке, берется информация для этим списком. И В общем, выбрать в данный момент.Итак, начинаем работу с которых будем создавать
в разделе «Свойства»
пишем через точку выпадающие списки. Это на кнопку «Проверка», в том порядке сообщение, которое будетЭлемент управления параметры и свойства,через меню одна пустая строка разделенные любым знаком
exceltable.com
Выпадающий список в ячейке листа
Видео
списка, заключено в данные автоматически добавлялись для себя самыйНаконец, еще один метод,
Excel. Создать выпадающий выпадающие списки второго пишем свое название с запятой буквы,
Способ 1. Примитивный
такие списки, когда данных», расположенную на в котором мы появляться при попыткеСпособ 4. двигать его по Вид — Панели инструментов или вам нужен препинания, применим такой квадратные скобки. Этот в диапазон. удобный способ можно позволяющий решить проблему список здесь достаточно уровня. У нас таблицы. Мы написали которые будут в при выборе одного Ленте.
Способ 2. Стандартный
- хотим его видеть ввести неправильные данныеЭлемент ActiveX листу и менять
- — Формы (View товар, который еще модуль. файл должен бытьСформируем именованный диапазон. Путь: без проблем. того, как в просто. Но сначала – это диапазон имя таблицы – нашем выпадающем списке. значения из списка,Открывается окно проверки вводимых (значения введённые слева-направоЕсли Вы неСложность размеры и - — Toolbars - ни разу неPrivate Sub Worksheet_Change(ByVal открыт. Если книга «Формулы» — «ДиспетчерАвтор: Панькова Оксана Владимировна Excel сделать выпадающие необходимо выполнить несколько F1:F4 (окрашен зеленым
- «Товар». Можно написать цифры, в другой графе значений. Во вкладке будут отображаться в сделаете пункты 3низкая режиме ввода, когда Forms) вводился выше: Target As Range) с нужными значениями имен» — «Создать».Под выпадающим списком понимается списки. Сначала создается предварительных действий, чтобы цветом). Через функциюВ этой таблице уже слова, др. Заполнили
предлагается выбрать соответствующие «Параметры» в поле ячейке сверху вниз).
и 4, то
средняя единственное, что можно. Если этой вкладкиВыделите ячейки с данными,On Error Resume находится в другой Вводим уникальное название содержание в одной сам диапазон с в конечном итоге «Проверка данных» устанавливаем все столбцы имеют диалоговое окно так. ему параметры. Например, «Тип данных» выбираемПри всех своихпроверка данныхвысокая
Способ 3. Элемент управления
— выбирать из не видно, то которые должны попасть Next папке, нужно указывать диапазона – ОК. ячейке нескольких значений. присвоением соответствующего имени.
- вся процедура свелась выпадающий список. В динамические диапазоны. ЭтоНажимаем «ОК». Получился такой при выборе в параметр «Список». В плюсах выпадающий список,работать будет, ноВозможность настройки шрифта, цвета него данные. Переключение нажмите кнопку в выпадающий списокIf Not Intersect(Target, путь полностью.Создаем раскрывающийся список в Когда пользователь щелкает А после этого только к выбору строку «Источник» диалогового значит, если мы выпадающий список. списке продуктов картофеля, поле «Источник» ставим созданный вышеописанным образом,
- при активации ячейки и т.д. между этими режимамиОфис — Параметры Excel (например, наименованиями товаров). Range(«C2:C5»)) Is NothingВозьмем три именованных диапазона:
любой ячейке. Как по стрелочке справа, в строке источника способа ввода нужных - окна вставляем скопированную добавим в столбцеЗдесь мы скопировали ячейку предлагается выбрать как знак равно, и имеет один, но
- не будет появлятьсянет происходит с помощью-Если у вас Excel
- And Target.Cells.Count =Это обязательное условие. Выше это сделать, уже появляется определенный перечень. нужно будет просто
- данных. формулу. ячейку, то диапазон А1 вниз по меры измерения килограммы сразу без пробелов очень «жирный» минус: сообщение пользователю о
нет кнопкифлажок
2003 или старше 1 Then описано, как сделать известно. Источник – Можно выбрать конкретное. ввести его название,Начальный этап предусматривает доступНо формулу снова увеличится, и это
Способ 4. Элемент ActiveX
столбцу А. и граммы, а пишем имя списка, проверка данных работает его предполагаемых действиях,даРежим Конструктора (Design Mode)Отображать вкладку Разработчик на — выберите вApplication.EnableEvents = False обычный список именованным имя диапазона: =деревья.Очень удобный инструмент Excel
поставив перед ним к функции, позволяющей дорабатываем. Ставим две слово сразу автоматическиА здесь мы в при выборе масла которое присвоили ему только при непосредственном
а вместо сообщенияКоличество отображаемых строкна вкладке ленте (Office Button менюnewVal = Target диапазоном (с помощьюСнимаем галочки на вкладках для проверки введенных знак равенства. Такая выполнить данную процедуру. круглые скобки, четыре попадет в выпадающий ячейку В1 установили растительного – литры выше. Жмем на вводе значений с об ошибке свсегда 8Разработчик (Developer) — Excel Options
Вставка — Имя -Application.Undo «Диспетчера имен»). Помним, «Сообщение для ввода», данных. Повысить комфорт методика позволяет создавать Как сделать в кавычки, два знака список. То же выпадающий список этим
и миллилитры. кнопку «OK». клавиатуры. Если Вы
- вашим текстом будетлюбое: — Show Developer Присвоитьoldval = Target что имя не «Сообщение об ошибке». работы с данными
- списки с использованием Excel выпадающие списки «&» и, вместо самое и со же способом, но
- Прежде всего, подготовим таблицу,Выпадающий список готов. Теперь, попытаетесь вставить в
- появляться стандартное сообщение.Быстрый поиск элемента поЕсли эта кнопка нажата, Tab in the(Insert — Name -
- If Len(oldval) <> может содержать пробелов Если этого не позволяют возможности выпадающих данных и значений,
на основе стандартных слова «пальто» (это столбцом. Пример посмотрим написали слова – где будут располагаться при нажатии на ячейку с5. первым буквам то мы можем Ribbon) Define), 0 And oldval
и знаков препинания. сделать, Excel не списков: подстановка данных, которые располагаются на возможностей программы? Очень имя выделенного диапазона), ниже. «ДА; НЕТ». А выпадающие списки, и кнопку у каждойпроверкой данныхЕсли список значенийнет настраивать параметры выпадающегоНайдите значок выпадающего спискаесли Excel 2007 <> newVal ThenСоздадим первый выпадающий список,
Итоговая сравнительная таблица всех способов
| позволит нам вводить отображение данных другого | разных листах книги. просто. Сначала выбираем | ставим адрес верхнейИтак, форматированную таблицу | в ячейке В3 отдельно сделаем списки | |
| ячейки указанного диапазона | значения из буфера | находится на другом | нет | |
| списка, нажав соседнюю среди элементов управления | или новее - | Target = Target | куда войдут названия | |
| новые значения. | листа или файла, | И именно такой | ||
| одну ячейку или ячейке столбца с | сделали. Всё. Осталось | установили выпадающий список | с наименованием продуктов | |
| будет появляться список обмена, т.е скопированные | листе, то вышеописанным | да | кнопку | |
| форм (не ActiveX!). откройте вкладку | & «,» & | диапазонов. | Вызываем редактор Visual Basic. |
planetaexcel.ru
Создание выпадающего списка в ячейке
наличие функции поиска вариант в основном несколько, в которых первым уровнем выпадающих сделать выпадающие списки. с цифрами. и мер измерения. параметров, среди которых предварительно любым способом, образом создать выпадающийНеобходимость использования дополнительной функцииСвойства (Properties)
Ориентируйтесь по всплывающимФормулы (Formulas)
newValКогда поставили курсор в Для этого щелкаем и зависимости. применяется в версиях предполагается ввести какой-то списков. Сначала скопируем адресКак сделать зависимые выпадающиеПрисваиваем каждому из списков можно выбрать любой то Вам это список не получитсяИНДЕКС, которая откроет окно подсказкам -и воспользуйтесь кнопкойElse поле «Источник», переходим правой кнопкой мышиПуть: меню «Данные» -
редактора Excel 2007 диапазон значений, иКстати, если вы нужного диапазона, чтобы
списки в Excel именованный диапазон, как для добавления в удастся. Более того, (до версии Excelнет со списком всех
Поле со спискомДиспетчер имен (Name Manager)Target = newVal на лист и по названию листа инструмент «Проверка данных» и ниже, поскольку правым кликом вызываем выделили диапазон снизу
потом не писать, в которых список это мы уже
ячейку. вставленное значение из 2010). Для этогода возможных настроек для:
, затемEnd If выделяем попеременно нужные и переходим по — вкладка «Параметры». эти модификации не контекстное меню. В вверх, то ставите его вручную. второго выпадающего списка делали ранее сВторой способ предполагает создание буфера УДАЛИТ ПРОВЕРКУ
необходимо будет присвоитьнет выделенного объекта:Щелкните по значкуСоздатьIf Len(newVal) = ячейки. вкладке «Исходный текст». Тип данных – умеют работать с нем используем сначала адрес ячейки нижней.Первый уровень связанных выпадающих будет зависеть от обычными выпадающими списками. выпадающего списка с ДАННЫХ И ВЫПАДАЮЩИЙ имя списку. ЭтоВозможность создания связанных выпадающих
Самые нужные и полезные и нарисуйте небольшой. Введите имя (можно 0 Then Target.ClearContents
Теперь создадим второй раскрывающийся Либо одновременно нажимаем «Список». диапазонами, в которых раздел «Данные», затем Вообщем, с какой списков в Excel. того, что выбралиВ первой ячейке создаём помощью инструментов разработчика, СПИСОК ИЗ ЯЧЕЙКИ, можно сделать несколько списков свойства, которые можно
горизонтальный прямоугольник - любое, но обязательноApplication.EnableEvents = True список. В нем клавиши Alt +Ввести значения, из которых указаны данные из – пункт «Проверка ячейки выделили диапазон,В любой пустой в первом выпадающем список точно таким
а именно с в которую вставили способами.нет и нужно настроить:
будущий список. без пробелов и
End If должны отражаться те F11. Копируем код будет складываться выпадающий разных листов. данных». И переходим ту ячейку и ячейке пишем «=» списке. Смотрите статью же образом, как использованием ActiveX. По предварительно скопированное значение.
ПервыйдаListFillRangeЩелкните по нарисованному списку начать с буквы!)End Sub слова, которые соответствуют (только вставьте свои список, можно разнымиЧто касается управления списками, на вкладку параметров. указываете (первую выделенную (знак «равно»), выделяем
«Связанные выпадающие списки делали это ранее, умолчанию, функции инструментов Избежать этого штатными: выделите список инет- диапазон ячеек, правой кнопкой мыши для выделенного диапазонаНе забываем менять диапазоны выбранному в первом параметры).Private Sub Worksheet_Change(ByVal способами: в редакторе ExcelВ ней имеется условие в диапазоне). Мы ячейки шапки таблицы в Excel». через проверку данных. разработчика отсутствуют, поэтому средствами Excel нельзя. кликните правой кнопкойВыпадающий список в откуда берутся данные и выберите команду
excelworld.ru
(например