Содержание
- 1 Сортировка данных в Excel
- 2 Сортировка по дате в Excel
- 3 Сортировка по цвету ячейки или текста
- 4 Сортировка таблицы в Excel
- 5 Пример создания зависимого выпадающего списка в ячейке Excel
- 6 Список категорий и подкатегорий в зависимом выпадающем списке Excel
- 6.1 Зависимый выпадающий список подкатегорий
- 6.2 Рабочая исходная таблица Excel
- 7 1. Имена диапазонов ячеек
- 8 2. Создание раскрывающегося списка для категории
- 8.1 3. Создание зависимого выпадающего списка для подкатегории
- 9 Проверка вводимых значений для подкатегории в зависимом выпадающем списке
- 10 Рассмотрим, каким образом можно сортировать данные в столбцах «Excel».
- 10.1 Данные можно отсортировать при помощи специальной кнопки на панели.
- 10.2 Каким из перечисленных способов выполнения сортировки в программе Excel воспользоваться Вы можете выбирать самостоятельно. В зависимости от того, какой способ покажется Вам наиболее удобным.
Сортировка в Эксель – это встроенная функция в данную программу, с помощью которой пользователь сможет расположить данные в столбцах на листе в удобном порядке для их последующего анализа.
Вы сможете отсортировать данные в алфавитном порядке, по возрастанию или убыванию значений, по дате или по значкам, по цвету текста или ячейки. Именно об этом и пойдет речь в данной статье.
Сделать сортировку данных в Эксель можно всего в пару кликов мышки.
Для примера возьмем следующую таблицу. Сделаем в ней сортировку данных по столбцу С. Для этого выделяем его и на вкладке «Главная» кликаем на кнопочку «Сортировка и фильтр». В следующем меню выберите или «Сортировка от минимального к максимальному», или «Сортировка от максимального к минимальному». Выберем второй вариант.
Данные в столбце отсортированы в порядке убывания.
У меня столбец С расположен между двумя другими столбцами, которые заполнены данными. В этом случае, Excel считает, что выделенный столбец – это часть таблицы (и считает правильно). В результате появилось следующее сообщение. Поскольку мне нужно сделать сортировку конкретно в этом столбце, выделяю маркером пункт «сортировать в пределах указанного выделения» и нажимаю «Сортировка».
Сортировка по алфавиту в Excel делается по тому же принципу. Выделяем столбец, и нажимаем кнопочку «Сортировка и фильтр». В выпадающем меню пункты изменились. Выберите или от «А до Я», или от «Я до А».
Список имен в примере отсортирован по алфавиту.
Сортировка по дате в Excel
Чтобы отсортировать даты в Эксель, сначала обратите внимание, какой формат установлен для тех ячеек, в которых они записаны. Выделите их и на вкладке «Главная» посмотрите на группу «Число». Лучше всего подойдет или формат ячеек «Дата», краткий или длинный, или «(все форматы)» – дата может быть записана различными способами: ДД.ММ.ГГГГ, ДД.МММ, МММ.ГГ.
Этот момент очень важен, так как в противном случае, данные могут быть отсортированы просто по возрастанию первых двух чисел, или по месяцам в алфавитном порядке.
После этого выделяем нужный диапазон ячеек и жмем на кнопочку «Сортировка и фильтр». В меню можно выбрать или «от старых к новым», или «от новых к старым».
Сортировка по цвету ячейки или текста
Этот способ сортировки можно использовать, когда в таблице Excel текст в ячейках или сами ячейки закрашены в различный цвет. Для примера возьмем столбец из чисел, закрашенных разными цветами. Отсортируем его, чтобы сначала шли числа, закрашенные в красный, затем зеленый и черный цвет.
Выделяем весь диапазон, кликаем на кнопочку «Сортировка и фильтр» и выбираем из меню «Настраиваемая сортировка».
В следующем окне, уберите галочку с поля «Мои данные содержат заголовки», если Вы выделили данные без верхней строки, которая является шапкой таблицы. Затем выбираем столбец, по которому нужно выполнить сортировку, в примере это «I». В разделе «Сортировка» из выпадающего списка выбираем «Цвет шрифта». В разделе порядок выбираем «красный цвет» – «Сверху». Это мы отсортировали числа красного цвета.
Теперь нужно, чтобы в столбце шли числа зеленого цвета. Нажмите на кнопочку «Добавить уровень». Все настройки те же, только выберите «зеленый цвет». Нажмите «ОК».
Наш столбец отсортирован следующим образом.
Как видите, числа идут не по порядку. Давайте сделаем сортировку чисел в порядке возрастания. Выделяем столбец, нажимаем «Сортировка и фильтр» – «Настраиваемая сортировка». В окне сортировки нажмите на кнопку «Добавить уровень». Столбец остается «I», сортировка по «Значению», порядок «По возрастанию». Нажмите «ОК».
Теперь наш столбец отсортирован и по цвету текста и в порядке возрастания данных.
Аналогичным образом сортируются данные и по цвету ячейки, только в разделе «Сортировка» выбирайте из списка «Цвет ячейки».
Сортировка таблицы в Excel
Если у Вас есть таблица, в которой нужно выполнить сортировку сразу по нескольким столбцам, делаем следующее. Выделяем весь диапазон ячеек таблицы вместе с шапкой. Кликаем по кнопочке «Сортировка и фильтр» и выбираем «Настраиваемая сортировка».
Давайте отсортируем класс в порядке возрастания, и таким же образом средний бал.
В окне сортировки ставим галочку в поле «Мои данные содержат заголовки». В разделе «Столбец» выбираем из списка «Класс», сортировка по «Значению», а порядок «По возрастанию».
Чтобы сделать сортировку по среднему балу, нажмите на кнопочку «Добавить уровень». В разделе «Столбец» выбираем «Средн.бал». Нажмите «ОК».
Данные в таблице отсортированы.
Теперь в столбце «Имя» закрасим ячейки с мальчиками в синий цвет, ячейки с девочками в розовый. Чтобы не делать это для каждой ячейки в отдельности, прочтите статью, как выделить ячейки в Excel – в ней написано, как выделить несмежные ячейки.
Выполним сортировку этого столбца по цвету ячейки: сначала будут девочки, потом мальчики. Снова выделяем всю таблицу, жмем «Сортировка» – «Настраиваемая сортировка».
В открывшемся окне уже есть два уровня сортировки. Эти уровни имеют приоритет – у первого самый большой, у второго меньше и так далее. То есть, если мы хотим, чтобы сначала выполнилась сортировка данных в таблице девочки/мальчики, затем по классу, а затем по среднему балу – нужно в таком порядке и расставить уровни.
Нажимаем на кнопку «Добавить уровень». В разделе «Столбец» выбираем «Имя», сортировка – «Цвет ячейки», порядок – «розовый», «Сверху».
Теперь с помощью стрелочек перемещаем данную строку наверх списка. Нажмите «ОК».
Таблица с отсортированными данными выглядит следующим образом.
Если Вы работаете с большими таблицами, можете также прочесть статьи по темам: как закрепить шапку в таблице Excel – чтобы при прокрутке она всегда отображалась вверху, и как сделать фильтрацию данных в Эксель – это позволит просматривать данные в таблице с конкретными параметрами.
Теперь Вы знаете, как сделать сортировку данных в Эксель для таблицы, по алфавиту, по дате, по возрастанию, по цвету ячейки или текста.
Поделитесь статьёй с друзьями:
Зависимый выпадающий список позволяет сделать трюк, который очень часто хвалят пользователи шаблонов Excel. Трюк, который делает работу проще и быстрее. Трюк, благодаря которому ваши формы будут удобны и приятны.
Пример создания зависимого выпадающего списка в ячейке Excel
Пример использования зависимого выпадающего списка для создания удобной формы заполнения документов, с помощью которых продавцы заказывали товары. Из всего ассортимента они должны были выбрать те продукты, которые они собирались продать.
Каждый продавец сначала определял товарную группу, а затем конкретный товар из этой группы. Форма должна включать полное имя группы и определенный индекс товара. Поскольку набирать это вручную было бы слишком трудоемким (и раздражающим) занятием, я предложил очень быстрое и простое решение — 2 зависимых выпадающих списка.
Первым был список всех категорий продуктов, второй — список всех продуктов, находящихся в выбранной категории. Поэтому я создал выпадающий список, зависимый от выбора, сделанного в предыдущем списке (здесь вы найдете материал о том, как создать два зависимых раскрывающихся списка).
Тот же самый результат хочет получить пользователь шаблона домашнего бюджета где нужна категория и подкатегория расходов. Пример данных находится на рисунке ниже:
Так, например, если мы выберем категорию Развлечения, то в списке подкатегорий должно быть: Кинотеатр, Театр, Бассейн. Очень быстрое решение, если в своем домашнем бюджете вы хотите проанализировать более подробную информацию.
Список категорий и подкатегорий в зависимом выпадающем списке Excel
Признаюсь, что в предложенном мной варианте домашнего бюджета я ограничиваюсь только категорией, поскольку для меня такого разделения расходов вполне достаточно (название расходов / доходов рассматривается как подкатегория). Однако, если вам нужно разделить их на подкатегории, то метод, который я описываю ниже, будет идеальным. Смело используйте!
А конечный результат выглядит следующим образом:
Зависимый выпадающий список подкатегорий
Для того чтобы этого достичь, необходимо сделать немного другую таблицу данных, чем если бы мы создавали один раскрывающийся список. Таблица должна выглядеть так (диапазон G2:H15):
Рабочая исходная таблица Excel
В эту таблицу необходимо ввести категорию и рядом с ней ее подкатегории. Имя категории должно повторяться столько раз, сколько есть подкатегорий. Очень важно, чтобы данные были отсортированы по столбцу Категория. Это будет чрезвычайно важно, когда позже будем писать формулу.
Можно было бы также использовать таблицы с первого изображения. Разумеется, формулы были бы разными. Однажды даже я нашел в сети такое решение, но оно мне не понравилось, потому что там была фиксированная длина списка: а значит, иногда список содержал пустые поля, а иногда и не отображал все элементы. Конечно, я могу избежать этого ограничения, но признаюсь, что мне больше нравится мое решение, поэтому к тому решению я больше не возвращался.
Ну хорошо. Теперь, по очереди я опишу шаги создания зависимого выпадающего списка.
1. Имена диапазонов ячеек
Это необязательный шаг, без него мы сможем без проблем справиться с этим. Однако мне нравится использовать имена, потому что они значительно облегчают как написание, так и чтение формулы.
Присвоим имена двум диапазонам. Список всех категорий и рабочий список категорий. Это будут диапазоны A3:A5 (список категорий в зеленой таблице на первом изображении) и G3:G15 (список повторяющихся категорий в фиолетовой рабочей таблице).
Для того чтобы назвать список категорий:
- Выберите диапазон A3:A5.
- В поле имени (поле слева от строки формулы) введите название «Категория».
- Подтвердите с помощью клавиши Enter.
Такое же действие совершите для диапазона рабочего списка категорий G3:G15, который вы можете вызвать «Рабочий_Список». Этот диапазон мы будем использовать в формуле.
2. Создание раскрывающегося списка для категории
Это будет просто:
- Выберите ячейку, в которую вы хотите поместить список. В моем случае это A12.
- В меню «ДАННЫЕ» выберите инструмент «Проверка данных». Появится окно «Проверка вводимых значений».
- В качестве типа данных выберите «Список».
- В качестве источника введите: =Категория (рисунок ниже).
- Подтвердите с помощью OK.
Проверка вводимых значений – Категория.
Результат следующий:
Раскрывающийся список для категории.
3. Создание зависимого выпадающего списка для подкатегории
Сейчас будет весело. Создавать списки мы умеем — только что это сделали для категории. Только единственный вопрос: «Как сказать Excelю выбрать только те значения, которые предназначены для конкретной категории?» Как вы, наверное, догадываетесь, я буду использовать здесь рабочую таблицу и, конечно же, формулы.
Начнем с того, что мы уже умеем, то есть с создания раскрывающегося списка в ячейке B12. Поэтому выберите эту ячейку и нажмите «Данные» / «Проверка данных», а в качестве типа данных — «Список».
В источник списка введите следующую формулу:
Вид окна «Проверка вводимых значений»:
Проверка вводимых значений для подкатегории в зависимом выпадающем списке
Как видите, весь трюк зависимого списка состоит в использовании функции СМЕЩ. Ну хорошо, почти весь. Помогают ей функции ПОИСКПОЗ и СЧЕТЕСЛИ. Функция СМЕЩ позволяет динамически определять диапазоны. Вначале мы определяем ячейку, от которой должен начинаться сдвиг диапазона, а в последующих аргументах определяем его размеры.
В нашем примере диапазон будет перемещаться по столбцу Подкатегория в рабочей таблице (G2:H15). Перемещение начнем от ячейки H2, которая также является первым аргументом нашей функции. В формуле ячейку H2 записали как абсолютную ссылку, потому что предполагаю, что мы будем использовать раскрывающийся список во многих ячейках.
Поскольку рабочая таблица отсортирована по Категории, то диапазон, который должен быть источником для раскрывающегося списка, будет начинаться там, где впервые встречается выбранная категория. Например, для категории Питание мы хотим отобразить диапазон H6:H11, для Транспорта — диапазон H12: H15 и т. д. Обратите внимание, что все время мы перемещаемся по столбцу H, а единственное, что изменяется, это начало диапазона и его высота (то есть количество элементов в списке).
Начало диапазона будет перемещено относительно ячейки H2 на такое количество ячеек вниз (по числу), сколько составляет номер позиции первой встречающейся категории в столбце Категория. Проще будет понять на примере: диапазон для категории Питание перемещен на 4 ячейки вниз относительно ячейки H2 (начинается с 4 ячейки от H2). В 4-ой ячейке столбца Подкатегория (не включая заголовок, так как речь идет о диапазоне с именем Рабочий_Список), есть слово Питание (его первое появление). Мы используем этот факт собственно для определения начала диапазона. Послужит нам для этого функция ПОИСКПОЗ (введенная в качестве второго аргумента функции СМЕЩ):
Высоту диапазона определяет функция СЧЕТЕСЛИ. Она считает все встречающиеся повторения в категории, то есть слово Питание. Сколько раз встречается это слово, сколько и будет позиций в нашем диапазоне. Количество позиций в диапазоне — это его высота. Вот функция:
Конечно же, обе функции уже включены в функцию СМЕЩ, которая описана выше. Кроме того, обратите внимание, что как в функции ПОИСКПОЗ, так и в СЧЕТЕСЛИ, есть ссылка на диапазон названный Рабочий_Список. Как я уже упоминал ранее, не обязательно использовать имена диапазонов, можно просто ввести $H3: $H15. Однако использование имен диапазонов в формуле делает ее проще и легко читаемой.
Вот и все:
Скачать пример зависимого выпадающего списка в Excel
Одна формула, ну не такая уж и простая, но облегчающая работу и защищает от ошибок при вводе данных!
Читайте также: Связанные выпадающие списки и формула массива в Excel
Два варианта использования этого трюка я уже представил. Интересно, как вы его будете использовать?
Один из самых распространенных вопросов у начинающих пользователей «Excel», так называемых «чайников» — это вопрос: «Как выполнить сортировку в программе «Excel» по…(убыванию, возрастанию, алфавиту и т.д.)
Сортировка упрощает поиск и обработку информации в таблицах. Графики и диаграммы, построенные на основании отсортированных по возрастанию или убыванию столбцов, приобретают вид восходящих или нисходящих динамик, соответственно.
Рассмотрим, каким образом можно сортировать данные в столбцах «Excel».
Первый способ.
- Необходимо выделить сортируемые ячейки.
Выделить ячейки
- Установить на них фильтр при помощи одноименной кнопки «Фильтр» в разделе «Данные» панели быстрого доступа («Ленты»).
Поставить фильтр
- Кликнуть по появившемуся значку фильтра в углу ячейки и выбрать сортировку.
Сортировать данные
- В появившемся контекстном меню выбрать тип сортировки: по убыванию (от Я до А), по возрастанию (от А до Я).
- Если ячейки имеют текстовые значения, они будут отсортированы по алфавиту от «А» до «Я» или, наоборот, от «Я» до «А», при выборе соответствующего пункта меню.
Второй способ.
Данные можно отсортировать при помощи специальной кнопки на панели.
Для этого нужно выполнить следующие действия.
- Выделить сортируемый диапазон.
Выделить ячейки
- Кликнуть левой кнопкой мыши по кнопке «Сортировка и фильтр» на панели во вкладке «Главная»
Кнопка сортировки данных на панели
- Выбрать принцип сортировки.
Результат_отсортированные данные
Каким из перечисленных способов выполнения сортировки в программе Excel воспользоваться Вы можете выбирать самостоятельно. В зависимости от того, какой способ покажется Вам наиболее удобным.
Содержание
- Сортировка данных с помощью настраиваемых списков
- Сортировка по дням недели или месяцам года с помощью встроенного настраиваемого списка
- Создание собственного настраиваемого списка
- Дополнительные сведения
- Создание раскрывающегося списка
- См. также
- Дополнительные сведения
- Как сделать сортировку в excel из выпадающего списка?
- Сортировка данных в Excel
- Сортировка по дате в Excel
- Сортировка по цвету ячейки или текста
- Сортировка таблицы в Excel
- Пример создания зависимого выпадающего списка в ячейке Excel
- Список категорий и подкатегорий в зависимом выпадающем списке Excel
- Зависимый выпадающий список подкатегорий
- Рабочая исходная таблица Excel
- 1. Имена диапазонов ячеек
- 2. Создание раскрывающегося списка для категории
- 3. Создание зависимого выпадающего списка для подкатегории
- Проверка вводимых значений для подкатегории в зависимом выпадающем списке
- Рассмотрим, каким образом можно сортировать данные в столбцах «Excel».
- Данные можно отсортировать при помощи специальной кнопки на панели.
Сортировка данных с помощью настраиваемых списков
С помощью встроенных настраиваемых списков вы можете сортировать данные по дням недели или месяцам года. При желании вы можете создавать собственные настраиваемые списки для сортировки по любым другим параметрам, которые трудно сортировать по алфавиту (например, высокий, средний и низкий или S, M, L, XL).
Настраиваемые списки позволяют сортировать данные листа по месяцам доставки или по приоритету.
Сортировка по дням недели или месяцам года с помощью встроенного настраиваемого списка
Выполните указанные ниже действия:
Выделите столбцы для сортировки.
Примечание: Для получения наилучшего результата у каждого столбца должен быть заголовок.
На ленте выберите Данные > Сортировка.
Во всплывающем окне Сортировка в раскрывающемся списке Сортировать по выберите столбец, по которому нужно выполнить сортировку.
Например, чтобы отсортировать данные в предыдущем примере по дате доставки, в поле Сортировать по выберите доставка.
В раскрывающемся списке Порядок выберите Настраиваемый список.
В диалоговом окне Списки выберите нужный список и нажмите кнопку OK для сортировки листа.
Создание собственного настраиваемого списка
Чтобы создать собственный настраиваемый список для сортировки, выполните указанные ниже действия.
В столбце листа введите значения, по которым нужно выполнять сортировку. Расположите их нужным образом, определяющим порядок сортировки (от верхней ячейки к нижней). Например:
Выделите все ячейки в этом списке и выберите Файл > Параметры > Дополнительно.
Прокрутите страницу вниз до раздела Общие и нажмите кнопку Изменить списки.
В окне Списки нажмите кнопку Импорт.
Совет: Короткий список, который содержит значения «Высокий», «Средний» и «Низкий», возможно, проще ввести непосредственно в поле Элементы списка окна Списки.
Дополнительные сведения
Вы всегда можете задать вопрос специалисту Excel Tech Community или попросить помощи в сообществе Answers community.
Источник
Создание раскрывающегося списка
Чтобы упростить работу пользователей с листом, добавьте в ячейки раскрывающиеся списки. Раскрывающиеся списки позволяют пользователям выбирать элементы из созданного вами списка.
На новом листе введите данные, которые должны отображаться в раскрывающемся списке. В идеале элементы списка будут в Таблица Excel . В противном случае можно быстро преобразовать список в таблицу, выбрав любую ячейку в диапазоне и нажав клавишу CTRL+T .
Почему данные следует поместить в таблицу? Если данные содержатся в таблице, то как вы добавление или удаление элементов из списка , все раскрывающиеся списки, основанные на этой таблице, будут автоматически обновлены. Дополнительные действия не требуются.
Сейчас хорошее время, чтобы Сортировка данных в диапазоне или таблице в раскрывающемся списке.
Выделите на листе ячейку, в которую требуется поместить раскрывающийся список.
Перейдите к Данных вкладка на ленте, а затем Проверка данных .
Примечание: Если не удается щелкнуть Проверка данных , лист может быть защищен или предоставлен к общему доступу. Разблокировка определенных областей защищенной книги или прекратить общий доступ к листу, а затем повторите шаг 3.
В Параметры вкладка , в Позволяют нажмите кнопку Список .
Щелкните в Источник выберите диапазон списка. В примере данные находятся на листе «Города» в диапазоне A2:A9. Обратите внимание на то, что строка заголовков отсутствует в диапазоне, так как она не является одним из вариантов, доступных для выбора.
Если это нормально для пользователей, чтобы оставить ячейку пустой, проверьте Игнорировать пустое Коробка.
Проверьте Раскрывающийся список в ячейке Коробка.
Щелкните значок Входное сообщение Вкладку.
Если вы хотите, чтобы при щелчке ячейки появляется сообщение, проверьте Отображение входного сообщения при выборе ячейки введите заголовок и сообщение в полях (не более 225 символов). Если вы не хотите, чтобы сообщение отображалось, снимите этот флажок.
Щелкните значок Оповещение об ошибке Вкладку.
Если вы хотите, чтобы сообщение отображалось, когда кто-то вводит что-то, чего нет в вашем списке, проверьте Отображение оповещения об ошибке после ввода недопустимых данных поле, выберите параметр из Стиль введите заголовок и сообщение. Если вы не хотите, чтобы сообщение отображалось, снимите этот флажок.
Не знаете, какой вариант выбрать в Стиль Коробка?
Чтобы отобразить сообщение, которое не мешает пользователям вводить данные, отсутствуют в раскрывающемся списке, щелкните Информация или Предупреждение. Сведения покажут сообщение с этим значком 

Чтобы запретить пользователям вводить данные, отсутствуют в раскрывающемся списке, щелкните Остановить .
Примечание: Если вы не добавили заголовок и текст, по умолчанию выводится заголовок «Microsoft Excel» и сообщение «Введенное значение неверно. Набор значений, которые могут быть введены в ячейку, ограничен».
После создания раскрывающегося списка убедитесь, что он работает правильно. Например, вы можете проверить, есть ли Изменение ширины столбца и высоты строк для отображения всех записей.
Если список записей для раскрывающегося списка находится на другом листе и вы хотите запретить пользователям его просмотр и изменение, скройте и защитите этот лист. Дополнительные сведения о том, как защитить лист, см. в разделе Блокировка ячеек для их защиты .
Если вы решили изменить параметры в раскрывающемся списке, см. раздел Добавление или удаление элементов из раскрывающегося списка .
Чтобы удалить раскрывающийся список, см. раздел Удаление раскрывающегося списка .
Предлагаем скачать образец книги с несколькими примерами проверки данных, аналогичными примеру в этой статье. Вы можете воспользоваться ими или создать собственные сценарии проверки данных. Скачивание примеров проверки данных Excel .
Ввод данных станет быстрее и точнее, если ограничить значения в ячейке вариантами из раскрывающегося списка.
Сначала создайте на листе список допустимых элементов, а затем выполните сортировку или расположите их в нужном порядке. В дальнейшем эти элементы могут служить источником для раскрывающегося списка данных. Если список небольшой, на него можно легко ссылаться и вводить элементы прямо в средстве проверки данных.
Создайте список допустимых элементов для раскрывающегося списка. Для этого введите элементы на листе в одном столбце или строке без пустых ячеек.
Выделите ячейки, для которых нужно ограничить ввод данных.
В Данных вкладка, в разделе Инструменты Нажмите Проверка данных Или Проверить .
Примечание: Если команда проверки недоступна, возможно, лист защищен или книга является общей. Если книга является общей или лист защищен, изменить параметры проверки данных невозможно. Дополнительные сведения о защите книг см. в разделе Защита книги .
Щелкните значок Параметры вкладка , а затем в Позволяют всплывающее меню, щелкните Список .
Щелкните в Источник выберите список допустимых записей на листе.
Диалоговое окно свернется, чтобы было видно весь лист.
Нажмите клавишу RETURN или щелкните Разверните 
Вы также можете ввести значения непосредственно в Источник поле, разделенное запятой.
Чтобы изменить список допустимых записей, просто измените значения в исходном списке или измените диапазон в Источник Коробка.
Можно указать собственное сообщение об ошибке, которое будет отображаться при вводе недопустимых данных. В Данных вкладка , щелкните Проверка данных Или Проверить , а затем щелкните Оповещение об ошибке Вкладку.
См. также
На новом листе введите данные, которые должны отображаться в раскрывающемся списке. В идеале элементы списка будут в Таблица Excel .
Почему данные следует поместить в таблицу? Если данные содержатся в таблице, то как вы добавление или удаление элементов из списка , все раскрывающиеся списки, основанные на этой таблице, будут автоматически обновлены. Дополнительные действия не требуются.
Выделите на листе ячейку, в которую требуется поместить раскрывающийся список.
Перейдите к Данных на ленте, а затем щелкните Проверка данных .
В Параметры вкладка , в Позволяют нажмите кнопку Список .
Если вы уже создали таблицу с раскрывающимся списком, щелкните Источник щелкните и перетащите ячейки, содержащие эти записи. Однако не включайте в него ячейку заголовка. Добавьте только ячейки, которые должны отображаться в раскрывающемся списке. Вы также можете просто ввести список записей в Источник поле, разделенное запятой, как показано ниже:
Фрукты;Овощи;Зерновые культуры;Молочные продукты;Перекусы
Если это нормально для пользователей, чтобы оставить ячейку пустой, проверьте Игнорировать пустое Коробка.
Проверьте Раскрывающийся список в ячейке Коробка.
Щелкните значок Входное сообщение Вкладку.
Если вы хотите, чтобы при щелчке ячейки появляется сообщение, проверьте Показать сообщение установите флажок и введите заголовок и сообщение в полях (не более 225 символов). Если вы не хотите, чтобы сообщение отображалось, снимите этот флажок.
Щелкните значок Оповещение об ошибке Вкладку.
Если вы хотите, чтобы сообщение отображалось, когда кто-то вводит что-то, чего нет в вашем списке, проверьте Показать оповещение установите флажок, выберите параметр в Тип и введите заголовок и сообщение. Если вы не хотите, чтобы сообщение отображалось, снимите этот флажок.
После создания раскрывающегося списка убедитесь, что он работает так, как нужно. Например, вы можете проверить, есть ли Изменение ширины столбца и высоты строк для отображения всех записей. Если вы решили изменить параметры в раскрывающемся списке, см. раздел Добавление или удаление элементов из раскрывающегося списка . Чтобы удалить раскрывающийся список, см. раздел Удаление раскрывающегося списка .
Дополнительные сведения
Вы всегда можете задать вопрос специалисту Excel Tech Community или попросить помощи в сообществе Answers community.
Источник
Как сделать сортировку в excel из выпадающего списка?
Сортировка в Эксель – это встроенная функция в данную программу, с помощью которой пользователь сможет расположить данные в столбцах на листе в удобном порядке для их последующего анализа.
Вы сможете отсортировать данные в алфавитном порядке, по возрастанию или убыванию значений, по дате или по значкам, по цвету текста или ячейки. Именно об этом и пойдет речь в данной статье.
Сортировка данных в Excel
Сделать сортировку данных в Эксель можно всего в пару кликов мышки.
Для примера возьмем следующую таблицу. Сделаем в ней сортировку данных по столбцу С. Для этого выделяем его и на вкладке «Главная» кликаем на кнопочку «Сортировка и фильтр». В следующем меню выберите или «Сортировка от минимального к максимальному», или «Сортировка от максимального к минимальному». Выберем второй вариант.
Данные в столбце отсортированы в порядке убывания.
У меня столбец С расположен между двумя другими столбцами, которые заполнены данными. В этом случае, Excel считает, что выделенный столбец – это часть таблицы (и считает правильно). В результате появилось следующее сообщение. Поскольку мне нужно сделать сортировку конкретно в этом столбце, выделяю маркером пункт «сортировать в пределах указанного выделения» и нажимаю «Сортировка».
Сортировка по алфавиту в Excel делается по тому же принципу. Выделяем столбец, и нажимаем кнопочку «Сортировка и фильтр». В выпадающем меню пункты изменились. Выберите или от «А до Я», или от «Я до А».
Список имен в примере отсортирован по алфавиту.
Сортировка по дате в Excel
Чтобы отсортировать даты в Эксель, сначала обратите внимание, какой формат установлен для тех ячеек, в которых они записаны. Выделите их и на вкладке «Главная» посмотрите на группу «Число». Лучше всего подойдет или формат ячеек «Дата», краткий или длинный, или «(все форматы)» – дата может быть записана различными способами: ДД.ММ.ГГГГ, ДД.МММ, МММ.ГГ.
Этот момент очень важен, так как в противном случае, данные могут быть отсортированы просто по возрастанию первых двух чисел, или по месяцам в алфавитном порядке.
После этого выделяем нужный диапазон ячеек и жмем на кнопочку «Сортировка и фильтр». В меню можно выбрать или «от старых к новым», или «от новых к старым».
Сортировка по цвету ячейки или текста
Этот способ сортировки можно использовать, когда в таблице Excel текст в ячейках или сами ячейки закрашены в различный цвет. Для примера возьмем столбец из чисел, закрашенных разными цветами. Отсортируем его, чтобы сначала шли числа, закрашенные в красный, затем зеленый и черный цвет.
Выделяем весь диапазон, кликаем на кнопочку «Сортировка и фильтр» и выбираем из меню «Настраиваемая сортировка».
В следующем окне, уберите галочку с поля «Мои данные содержат заголовки», если Вы выделили данные без верхней строки, которая является шапкой таблицы. Затем выбираем столбец, по которому нужно выполнить сортировку, в примере это «I». В разделе «Сортировка» из выпадающего списка выбираем «Цвет шрифта». В разделе порядок выбираем «красный цвет» – «Сверху». Это мы отсортировали числа красного цвета.
Теперь нужно, чтобы в столбце шли числа зеленого цвета. Нажмите на кнопочку «Добавить уровень». Все настройки те же, только выберите «зеленый цвет». Нажмите «ОК».
Наш столбец отсортирован следующим образом.
Как видите, числа идут не по порядку. Давайте сделаем сортировку чисел в порядке возрастания. Выделяем столбец, нажимаем «Сортировка и фильтр» – «Настраиваемая сортировка». В окне сортировки нажмите на кнопку «Добавить уровень». Столбец остается «I», сортировка по «Значению», порядок «По возрастанию». Нажмите «ОК».
Теперь наш столбец отсортирован и по цвету текста и в порядке возрастания данных.
Аналогичным образом сортируются данные и по цвету ячейки, только в разделе «Сортировка» выбирайте из списка «Цвет ячейки».
Сортировка таблицы в Excel
Если у Вас есть таблица, в которой нужно выполнить сортировку сразу по нескольким столбцам, делаем следующее. Выделяем весь диапазон ячеек таблицы вместе с шапкой. Кликаем по кнопочке «Сортировка и фильтр» и выбираем «Настраиваемая сортировка».
Давайте отсортируем класс в порядке возрастания, и таким же образом средний бал.
В окне сортировки ставим галочку в поле «Мои данные содержат заголовки». В разделе «Столбец» выбираем из списка «Класс», сортировка по «Значению», а порядок «По возрастанию».
Чтобы сделать сортировку по среднему балу, нажмите на кнопочку «Добавить уровень». В разделе «Столбец» выбираем «Средн.бал». Нажмите «ОК».
Данные в таблице отсортированы.
Теперь в столбце «Имя» закрасим ячейки с мальчиками в синий цвет, ячейки с девочками в розовый. Чтобы не делать это для каждой ячейки в отдельности, прочтите статью, как выделить ячейки в Excel – в ней написано, как выделить несмежные ячейки.
Выполним сортировку этого столбца по цвету ячейки: сначала будут девочки, потом мальчики. Снова выделяем всю таблицу, жмем «Сортировка» – «Настраиваемая сортировка».
В открывшемся окне уже есть два уровня сортировки. Эти уровни имеют приоритет – у первого самый большой, у второго меньше и так далее. То есть, если мы хотим, чтобы сначала выполнилась сортировка данных в таблице девочки/мальчики, затем по классу, а затем по среднему балу – нужно в таком порядке и расставить уровни.
Нажимаем на кнопку «Добавить уровень». В разделе «Столбец» выбираем «Имя», сортировка – «Цвет ячейки», порядок – «розовый», «Сверху».
Теперь с помощью стрелочек перемещаем данную строку наверх списка. Нажмите «ОК».
Таблица с отсортированными данными выглядит следующим образом.
Если Вы работаете с большими таблицами, можете также прочесть статьи по темам: как закрепить шапку в таблице Excel – чтобы при прокрутке она всегда отображалась вверху, и как сделать фильтрацию данных в Эксель – это позволит просматривать данные в таблице с конкретными параметрами.
Теперь Вы знаете, как сделать сортировку данных в Эксель для таблицы, по алфавиту, по дате, по возрастанию, по цвету ячейки или текста.
Поделитесь статьёй с друзьями:
Зависимый выпадающий список позволяет сделать трюк, который очень часто хвалят пользователи шаблонов Excel. Трюк, который делает работу проще и быстрее. Трюк, благодаря которому ваши формы будут удобны и приятны.


Пример создания зависимого выпадающего списка в ячейке Excel
Пример использования зависимого выпадающего списка для создания удобной формы заполнения документов, с помощью которых продавцы заказывали товары. Из всего ассортимента они должны были выбрать те продукты, которые они собирались продать.
Каждый продавец сначала определял товарную группу, а затем конкретный товар из этой группы. Форма должна включать полное имя группы и определенный индекс товара. Поскольку набирать это вручную было бы слишком трудоемким (и раздражающим) занятием, я предложил очень быстрое и простое решение — 2 зависимых выпадающих списка.
Первым был список всех категорий продуктов, второй — список всех продуктов, находящихся в выбранной категории. Поэтому я создал выпадающий список, зависимый от выбора, сделанного в предыдущем списке (здесь вы найдете материал о том, как создать два зависимых раскрывающихся списка).
Тот же самый результат хочет получить пользователь шаблона домашнего бюджета где нужна категория и подкатегория расходов. Пример данных находится на рисунке ниже:
Так, например, если мы выберем категорию Развлечения, то в списке подкатегорий должно быть: Кинотеатр, Театр, Бассейн. Очень быстрое решение, если в своем домашнем бюджете вы хотите проанализировать более подробную информацию.
Список категорий и подкатегорий в зависимом выпадающем списке Excel
Признаюсь, что в предложенном мной варианте домашнего бюджета я ограничиваюсь только категорией, поскольку для меня такого разделения расходов вполне достаточно (название расходов / доходов рассматривается как подкатегория). Однако, если вам нужно разделить их на подкатегории, то метод, который я описываю ниже, будет идеальным. Смело используйте!
А конечный результат выглядит следующим образом:
Зависимый выпадающий список подкатегорий
Для того чтобы этого достичь, необходимо сделать немного другую таблицу данных, чем если бы мы создавали один раскрывающийся список. Таблица должна выглядеть так (диапазон G2:H15):
Рабочая исходная таблица Excel
В эту таблицу необходимо ввести категорию и рядом с ней ее подкатегории. Имя категории должно повторяться столько раз, сколько есть подкатегорий. Очень важно, чтобы данные были отсортированы по столбцу Категория. Это будет чрезвычайно важно, когда позже будем писать формулу.
Можно было бы также использовать таблицы с первого изображения. Разумеется, формулы были бы разными. Однажды даже я нашел в сети такое решение, но оно мне не понравилось, потому что там была фиксированная длина списка: а значит, иногда список содержал пустые поля, а иногда и не отображал все элементы. Конечно, я могу избежать этого ограничения, но признаюсь, что мне больше нравится мое решение, поэтому к тому решению я больше не возвращался.
Ну хорошо. Теперь, по очереди я опишу шаги создания зависимого выпадающего списка.
1. Имена диапазонов ячеек
Это необязательный шаг, без него мы сможем без проблем справиться с этим. Однако мне нравится использовать имена, потому что они значительно облегчают как написание, так и чтение формулы.
Присвоим имена двум диапазонам. Список всех категорий и рабочий список категорий. Это будут диапазоны A3:A5 (список категорий в зеленой таблице на первом изображении) и G3:G15 (список повторяющихся категорий в фиолетовой рабочей таблице).
Для того чтобы назвать список категорий:
- Выберите диапазон A3:A5.
- В поле имени (поле слева от строки формулы) введите название «Категория».
- Подтвердите с помощью клавиши Enter.
Такое же действие совершите для диапазона рабочего списка категорий G3:G15, который вы можете вызвать «Рабочий_Список». Этот диапазон мы будем использовать в формуле.
2. Создание раскрывающегося списка для категории
Это будет просто:
- Выберите ячейку, в которую вы хотите поместить список. В моем случае это A12.
- В меню «ДАННЫЕ» выберите инструмент «Проверка данных». Появится окно «Проверка вводимых значений».
- В качестве типа данных выберите «Список».
- В качестве источника введите: =Категория (рисунок ниже).
- Подтвердите с помощью OK.
Проверка вводимых значений – Категория.
Раскрывающийся список для категории.
3. Создание зависимого выпадающего списка для подкатегории
Сейчас будет весело. Создавать списки мы умеем — только что это сделали для категории. Только единственный вопрос: «Как сказать Excelю выбрать только те значения, которые предназначены для конкретной категории?» Как вы, наверное, догадываетесь, я буду использовать здесь рабочую таблицу и, конечно же, формулы.
Начнем с того, что мы уже умеем, то есть с создания раскрывающегося списка в ячейке B12. Поэтому выберите эту ячейку и нажмите «Данные» / «Проверка данных», а в качестве типа данных — «Список».
В источник списка введите следующую формулу:
Вид окна «Проверка вводимых значений»:
Проверка вводимых значений для подкатегории в зависимом выпадающем списке
Как видите, весь трюк зависимого списка состоит в использовании функции СМЕЩ. Ну хорошо, почти весь. Помогают ей функции ПОИСКПОЗ и СЧЕТЕСЛИ. Функция СМЕЩ позволяет динамически определять диапазоны. Вначале мы определяем ячейку, от которой должен начинаться сдвиг диапазона, а в последующих аргументах определяем его размеры.
В нашем примере диапазон будет перемещаться по столбцу Подкатегория в рабочей таблице (G2:H15). Перемещение начнем от ячейки H2, которая также является первым аргументом нашей функции. В формуле ячейку H2 записали как абсолютную ссылку, потому что предполагаю, что мы будем использовать раскрывающийся список во многих ячейках.
Поскольку рабочая таблица отсортирована по Категории, то диапазон, который должен быть источником для раскрывающегося списка, будет начинаться там, где впервые встречается выбранная категория. Например, для категории Питание мы хотим отобразить диапазон H6:H11, для Транспорта — диапазон H12: H15 и т. д. Обратите внимание, что все время мы перемещаемся по столбцу H, а единственное, что изменяется, это начало диапазона и его высота (то есть количество элементов в списке).
Начало диапазона будет перемещено относительно ячейки H2 на такое количество ячеек вниз (по числу), сколько составляет номер позиции первой встречающейся категории в столбце Категория. Проще будет понять на примере: диапазон для категории Питание перемещен на 4 ячейки вниз относительно ячейки H2 (начинается с 4 ячейки от H2). В 4-ой ячейке столбца Подкатегория (не включая заголовок, так как речь идет о диапазоне с именем Рабочий_Список), есть слово Питание (его первое появление). Мы используем этот факт собственно для определения начала диапазона. Послужит нам для этого функция ПОИСКПОЗ (введенная в качестве второго аргумента функции СМЕЩ):
Высоту диапазона определяет функция СЧЕТЕСЛИ. Она считает все встречающиеся повторения в категории, то есть слово Питание. Сколько раз встречается это слово, сколько и будет позиций в нашем диапазоне. Количество позиций в диапазоне — это его высота. Вот функция:
Конечно же, обе функции уже включены в функцию СМЕЩ, которая описана выше. Кроме того, обратите внимание, что как в функции ПОИСКПОЗ, так и в СЧЕТЕСЛИ, есть ссылка на диапазон названный Рабочий_Список. Как я уже упоминал ранее, не обязательно использовать имена диапазонов, можно просто ввести $H3: $H15. Однако использование имен диапазонов в формуле делает ее проще и легко читаемой.
Скачать пример зависимого выпадающего списка в Excel
Одна формула, ну не такая уж и простая, но облегчающая работу и защищает от ошибок при вводе данных!
Читайте также: Связанные выпадающие списки и формула массива в Excel
Два варианта использования этого трюка я уже представил. Интересно, как вы его будете использовать?
Один из самых распространенных вопросов у начинающих пользователей «Excel», так называемых «чайников» — это вопрос: «Как выполнить сортировку в программе «Excel» по…(убыванию, возрастанию, алфавиту и т.д.)
Сортировка упрощает поиск и обработку информации в таблицах. Графики и диаграммы, построенные на основании отсортированных по возрастанию или убыванию столбцов, приобретают вид восходящих или нисходящих динамик, соответственно.
Рассмотрим, каким образом можно сортировать данные в столбцах «Excel».
Первый способ.
- Необходимо выделить сортируемые ячейки.
Установить на них фильтр при помощи одноименной кнопки «Фильтр» в разделе «Данные» панели быстрого доступа («Ленты»).
Кликнуть по появившемуся значку фильтра в углу ячейки и выбрать сортировку.
Второй способ.
Данные можно отсортировать при помощи специальной кнопки на панели.
Для этого нужно выполнить следующие действия.
- Выделить сортируемый диапазон.
Кликнуть левой кнопкой мыши по кнопке «Сортировка и фильтр» на панели во вкладке «Главная»
Источник
Excel для Microsoft 365 Excel 2021 Excel 2019 Excel 2016 Excel 2013 Excel 2010 Excel 2007 Excel Starter 2010 Еще…Меньше
С помощью встроенных настраиваемых списков вы можете сортировать данные по дням недели или месяцам года. При желании вы можете создавать собственные настраиваемые списки для сортировки по любым другим параметрам, которые трудно сортировать по алфавиту (например, высокий, средний и низкий или S, M, L, XL).
Настраиваемые списки позволяют сортировать данные листа по месяцам доставки или по приоритету.

Сортировка по дням недели или месяцам года с помощью встроенного настраиваемого списка
Выполните указанные ниже действия:
-
Выделите столбцы для сортировки.
Примечание: Для получения наилучшего результата у каждого столбца должен быть заголовок.
-
На ленте выберите Данные > Сортировка.
-
Во всплывающем окне Сортировка в раскрывающемся списке Сортировать по выберите столбец, по которому нужно выполнить сортировку.
Например, чтобы отсортировать данные в предыдущем примере по дате доставки, в поле Сортировать по выберите доставка.
-
В раскрывающемся списке Порядок выберите Настраиваемый список.
-
В диалоговом окне Списки выберите нужный список и нажмите кнопку OK для сортировки листа.
Создание собственного настраиваемого списка
Чтобы создать собственный настраиваемый список для сортировки, выполните указанные ниже действия.
-
В столбце листа введите значения, по которым нужно выполнять сортировку. Расположите их нужным образом, определяющим порядок сортировки (от верхней ячейки к нижней). Например:
-
Выделите все ячейки в этом списке и выберите Файл > Параметры > Дополнительно.
-
Прокрутите страницу вниз до раздела Общие и нажмите кнопку Изменить списки…
-
В окне Списки нажмите кнопку Импорт.
Совет: Короткий список, который содержит значения «Высокий», «Средний» и «Низкий», возможно, проще ввести непосредственно в поле Элементы списка окна Списки.
Дополнительные сведения
Вы всегда можете задать вопрос специалисту Excel Tech Community или попросить помощи в сообществе Answers community.
Нужна дополнительная помощь?
Выпадающий список в Excel это, пожалуй, один из самых удобных способов работы с данными. Использовать их вы можете как при заполнении форм, так и создавая дашборды и объемные таблицы. Выпадающие списки часто используют в приложениях на смартфонах, веб-сайтах. Они интуитивно понятны рядовому пользователю.
Ваше имя
Какой-то текст ошибки
Какой-то текст ошибки
Содержание
- Видеоурок
- Как создать выпадающий список в Экселе на основе данных из перечня
- Как сделать выпадающий список в Excel используя ручной ввод данных
- Как создать раскрывающийся список в Эксель с помощью функции СМЕЩ
- Как эта формула работает?
- Как сделать выпадающий список в Excel с подстановкой данных (с использованием функции СМЕЩ)
- Как создать выпадающий список в Excel с автоматической подстановкой данных
- Как скопировать выпадающий список в Excel
- Как выделить все ячейки, содержащие выпадающий список в Экселе
- Как сделать зависимые выпадающие списки в Excel
Видеоурок
Как создать выпадающий список в Экселе на основе данных из перечня
Представим, что у нас есть перечень фруктов:
Для создания выпадающего списка нам потребуется сделать следующие шаги:
- Выбрать ячейку, в которой мы хотим создать выпадающий список;
- Перейти на вкладку «Данные» => раздел «Работа с данными» на панели инструментов => выбираем пункт «Проверка данных«.
- Во всплывающем окне «Проверка вводимых значений» на вкладке «Параметры» в типе данных выбрать «Список«:
- В поле «Источник» ввести диапазон названий фруктов =$A$2:$A$6 или просто поставить курсор мыши в поле ввода значений «Источник» и затем мышкой выбрать диапазон данных:
Если вы хотите создать выпадающие списки в нескольких ячейках за раз, то выберите все ячейки, в которых вы хотите их создать, а затем выполните указанные выше действия. Важно убедиться, что ссылки на ячейки являются абсолютными (например, $A$2), а не относительными (например, A2 или A$2 или $A2).
Как сделать выпадающий список в Excel используя ручной ввод данных
На примере выше, мы вводили список данных для выпадающего списка путем выделения диапазона ячеек. Помимо этого способа, вы можете вводить данные для создания выпадающего списка вручную (необязательно их хранить в каких-либо ячейках).
Например, представим что в выпадающем меню мы хотим отразить два слова «Да» и «Нет». Для этого нам потребуется:
- Выбрать ячейку, в которой мы хотим создать выпадающий список;
- Перейти на вкладку «Данные» => раздел «Работа с данными» на панели инструментов => выбрать пункт «Проверка данных«:
- Во всплывающем окне «Проверка вводимых значений» на вкладке «Параметры» в типе данных выбрать «Список«:
- В поле «Источник» ввести значение «Да; Нет».
- Нажимаем «ОК«
После этого система создаст раскрывающийся список в выбранной ячейке. Все элементы, перечисленные в поле «Источник«, разделенные точкой с запятой будут отражены в разных строчках выпадающего меню.
Если вы хотите одновременно создать выпадающий список в нескольких ячейках — выделите нужные ячейки и следуйте инструкциям выше.
Как создать раскрывающийся список в Эксель с помощью функции СМЕЩ
Наряду со способами описанными выше, вы также можете использовать формулу СМЕЩ для создания выпадающих списков.
Например, у нас есть список с перечнем фруктов:
Для того чтобы сделать выпадающий список с помощью формулы СМЕЩ необходимо сделать следующее:
- Выбрать ячейку, в которой мы хотим создать выпадающий список;
- Перейти на вкладку «Данные» => раздел «Работа с данными» на панели инструментов => выбрать пункт «Проверка данных«:
- Во всплывающем окне «Проверка вводимых значений» на вкладке «Параметры» в типе данных выбрать «Список«:
- В поле «Источник» ввести формулу: =СМЕЩ(A$2$;0;0;5)
- Нажать «ОК«
Система создаст выпадающий список с перечнем фруктов.
Как эта формула работает?
На примере выше мы использовали формулу =СМЕЩ(ссылка;смещ_по_строкам;смещ_по_столбцам;[высота];[ширина]).
Эта функция содержит в себе пять аргументов. В аргументе «ссылка» (в примере $A$2) указывается с какой ячейки начинать смещение. В аргументах «смещ_по_строкам» и «смещ_по_столбцам» (в примере указано значение «0») — на какое количество строк/столбцов нужно смещаться для отображения данных. В аргументе «[высота]» указано значение «5», которое обозначает высоту диапазона ячеек. Аргумент «[ширина]» мы не указываем, так как в нашем примере диапазон состоит из одной колонки.
Используя эту формулу, система возвращает вам в качестве данных для выпадающего списка диапазон ячеек, начинающийся с ячейки $A$2, состоящий из 5 ячеек.
Как сделать выпадающий список в Excel с подстановкой данных (с использованием функции СМЕЩ)
Если вы используете для создания списка формулу СМЕЩ на примере выше, то вы создаете список данных, зафиксированный в определенном диапазоне ячеек. Если вы захотите добавить какое-либо значение в качестве элемента списка, вам придется корректировать формулу вручную. Ниже вы узнаете, как делать динамический выпадающий список, в который будут автоматически загружаться новые данные для отображения.
Для создания списка потребуется:
- Выбрать ячейку, в которой мы хотим создать выпадающий список;
- Перейти на вкладку «Данные» => раздел «Работа с данными» на панели инструментов => выбрать пункт «Проверка данных«;
- Во всплывающем окне «Проверка вводимых значений» на вкладке «Параметры» в типе данных выбрать «Список«;
- В поле «Источник» ввести формулу: =СМЕЩ(A$2$;0;0;СЧЕТЕСЛИ($A$2:$A$100;»<>»))
- Нажать «ОК«
В этой формуле, в аргументе «[высота]» мы указываем в качестве аргумента, обозначающего высоту списка с данными — формулу СЧЕТЕСЛИ, которая рассчитывает в заданном диапазоне A2:A100 количество не пустых ячеек.
Примечание: для корректной работы формулы, важно, чтобы в списке данных для отображения в выпадающем меню не было пустых строк.

Как создать выпадающий список в Excel с автоматической подстановкой данных
Для того чтобы в созданный вами выпадающий список автоматически подгружались новые данные, нужно проделать следующие действия:
- Создаем список данных для отображения в выпадающем списке. В нашем случае это список цветов. Выделяем перечень левой кнопкой мыши:
- На панели инструментов нажимаем пункт «Форматировать как таблицу«:
- Из раскрывающегося меню выбираем стиль оформления таблицы:
- Нажав клавишу «ОК» во всплывающем окне, подтверждаем выбранный диапазон ячеек:
- Затем, выделим диапазон данных таблицы для выпадающего списка и присвоим ему имя в левом поле над столбцом «А»:
Таблица с данными готова, теперь можем создавать выпадающий список. Для этого необходимо:
- Выбрать ячейку, в которой мы хотим создать список;
- Перейти на вкладку «Данные» => раздел «Работа с данными» на панели инструментов => выбрать пункт «Проверка данных«:
- Во всплывающем окне «Проверка вводимых значений» на вкладке «Параметры» в типе данных выбрать «Список«:
- В поле источник указываем =»название вашей таблицы». В нашем случае мы ее назвали «Список«:
- Готово! Выпадающий список создан, в нем отображаются все данные из указанной таблицы:
- Для того чтобы добавить новое значение в выпадающий список — просто добавьте в следующую после таблицы с данными ячейку информацию:
- Таблица автоматически расширит свой диапазон данных. Выпадающий список соответственно пополнится новым значением из таблицы:
Как скопировать выпадающий список в Excel
В Excel есть возможность копировать созданные выпадающие списки. Например, в ячейке А1 у нас есть выпадающий список, который мы хотим скопировать в диапазон ячеек А2:А6.
Для того чтобы скопировать выпадающий список с текущим форматированием:
- нажмите левой клавишей мыши на ячейку с выпадающим списком, которую вы хотите скопировать;
- нажмите сочетание клавиш на клавиатуре CTRL+C;
- выделите ячейки в диапазоне А2:А6, в которые вы хотите вставить выпадающий список;
- нажмите сочетание клавиш на клавиатуре CTRL+V.
Так, вы скопируете выпадающий список, сохранив исходный формат списка (цвет, шрифт и.т.д). Если вы хотите скопировать/вставить выпадающий список без сохранения формата, то:
- нажмите левой клавишей мыши на ячейку с выпадающим списком, который вы хотите скопировать;
- нажмите сочетание клавиш на клавиатуре CTRL+C;
- выберите ячейку, в которую вы хотите вставить выпадающий список;
- нажмите правую кнопку мыши => вызовите выпадающее меню и нажмите «Специальная вставка«;
- В появившемся окне в разделе «Вставить» выберите пункт «условия на значения«:
- Нажмите «ОК«
После этого, Эксель скопирует только данные выпадающего списка, не сохраняя форматирование исходной ячейки.
Как выделить все ячейки, содержащие выпадающий список в Экселе
Иногда, сложно понять, какое количество ячеек в файле Excel содержат выпадающие списки. Есть простой способ отобразить их. Для этого:
- Нажмите на вкладку «Главная» на Панели инструментов;
- Нажмите «Найти и выделить» и выберите пункт «Выделить группу ячеек«:
- В диалоговом окне выберите пункт «Проверка данных«. В этом поле есть возможность выбрать пункты «Всех» и «Этих же«. «Всех» позволит выделить все выпадающие списки на листе. Пункт «этих же» покажет выпадающие списки схожие по содержанию данных в выпадающем меню. В нашем случае мы выбираем «всех«:
- Нажмите «ОК«
Нажав «ОК«, Excel выделит на листе все ячейки с выпадающим списком. Так вы сможете привести за раз все списки к общему формату, выделить границы и.т.д.
Как сделать зависимые выпадающие списки в Excel
Иногда нам требуется создать несколько выпадающих списков, причем, таким образом, чтобы, выбирая значения из первого списка, Excel определял какие данные отобразить во втором выпадающем списке.
Предположим, что у нас есть списки городов двух стран Россия и США:
Для создания зависимого выпадающего списка нам потребуется:
- Создать два именованных диапазона для ячеек «A2:A5» с именем “Россия” и для ячеек «B2:B5» с названием “США”. Для этого нам нужно выделить весь диапазон данных для выпадающих списков:
- Перейти на вкладку «Формулы» => кликнуть в разделе «Определенные имена» на пункт «Создать из выделенного«:
- Во всплывающем окне «Создание имен из выделенного диапазона» поставьте галочку в пункт «в строке выше«. Сделав это, Excel создаст два именованных диапазона «Россия» и «США» со списками городов:
- Нажмите «ОК«
- В ячейке «D2» создайте выпадающий список для выбора стран «Россия» или «США». Так, мы создадим первый выпадающий список, в котором пользователь сможет выбрать одну из двух стран.
Теперь, для создания зависимого выпадающего списка:
- Выделите ячейку E2 (или любую другую ячейку, в которой вы хотите сделать зависимый выпадающий список);
- Кликните по вкладке “Данные” => “Проверка данных”;
- Во всплывающем окне «Проверка вводимых значений» на вкладке «Параметры» в типе данных выберите «Список«:
- В разделе “Источник” укажите ссылку: =INDIRECT(D2) или =ДВССЫЛ(D2);
- Нажмите «ОК«
Теперь, если вы выберите в первом выпадающем списке страну «Россия», то во втором выпадающем списке появятся только те города, которые относятся к этой стране. Также и в случае, когда выбираете «США» из первого выпадающего списка.
Под выпадающим списком понимается содержание в одной ячейке нескольких значений. Когда пользователь щелкает по стрелочке справа, появляется определенный перечень. Можно выбрать конкретное.
Очень удобный инструмент Excel для проверки введенных данных. Повысить комфорт работы с данными позволяют возможности выпадающих списков: подстановка данных, отображение данных другого листа или файла, наличие функции поиска и зависимости.
Создание раскрывающегося списка
Путь: меню «Данные» — инструмент «Проверка данных» — вкладка «Параметры». Тип данных – «Список».
Ввести значения, из которых будет складываться выпадающий список, можно разными способами:
- Вручную через «точку-с-запятой» в поле «Источник».
- Ввести значения заранее. А в качестве источника указать диапазон ячеек со списком.
- Назначить имя для диапазона значений и в поле источник вписать это имя.
Любой из вариантов даст такой результат.
Выпадающий список в Excel с подстановкой данных
Необходимо сделать раскрывающийся список со значениями из динамического диапазона. Если вносятся изменения в имеющийся диапазон (добавляются или удаляются данные), они автоматически отражаются в раскрывающемся списке.
- Выделяем диапазон для выпадающего списка. В главном меню находим инструмент «Форматировать как таблицу».
- Откроются стили. Выбираем любой. Для решения нашей задачи дизайн не имеет значения. Наличие заголовка (шапки) важно. В нашем примере это ячейка А1 со словом «Деревья». То есть нужно выбрать стиль таблицы со строкой заголовка. Получаем следующий вид диапазона:
- Ставим курсор в ячейку, где будет находиться выпадающий список. Открываем параметры инструмента «Проверка данных» (выше описан путь). В поле «Источник» прописываем такую функцию:
Протестируем. Вот наша таблица со списком на одном листе:
Добавим в таблицу новое значение «елка».
Теперь удалим значение «береза».
Осуществить задуманное нам помогла «умная таблица», которая легка «расширяется», меняется.
Теперь сделаем так, чтобы можно было вводить новые значения прямо в ячейку с этим списком. И данные автоматически добавлялись в диапазон.
- Сформируем именованный диапазон. Путь: «Формулы» — «Диспетчер имен» — «Создать». Вводим уникальное название диапазона – ОК.
- Создаем раскрывающийся список в любой ячейке. Как это сделать, уже известно. Источник – имя диапазона: =деревья.
- Снимаем галочки на вкладках «Сообщение для ввода», «Сообщение об ошибке». Если этого не сделать, Excel не позволит нам вводить новые значения.
- Вызываем редактор Visual Basic. Для этого щелкаем правой кнопкой мыши по названию листа и переходим по вкладке «Исходный текст». Либо одновременно нажимаем клавиши Alt + F11. Копируем код (только вставьте свои параметры).
- Сохраняем, установив тип файла «с поддержкой макросов».
- Переходим на лист со списком. Вкладка «Разработчик» — «Код» — «Макросы». Сочетание клавиш для быстрого вызова – Alt + F8. Выбираем нужное имя. Нажимаем «Выполнить».
Private Sub Worksheet_Change(ByVal Target As Range) Dim lReply As Long If Target.Cells.Count > 1 Then Exit Sub If Target.Address = "$C$2" Then If IsEmpty(Target) Then Exit Sub If WorksheetFunction.CountIf(Range("Деревья"), Target) = 0 Then lReply = MsgBox("Добавить введенное имя " & _ Target & " в выпадающий список?", vbYesNo + vbQuestion) If lReply = vbYes Then Range("Деревья").Cells(Range("Деревья").Rows.Count + 1, 1) = Target End If End If End If End Sub
Когда мы введем в пустую ячейку выпадающего списка новое наименование, появится сообщение: «Добавить введенное имя баобаб в выпадающий список?».
Нажмем «Да» и добавиться еще одна строка со значением «баобаб».
Выпадающий список в Excel с данными с другого листа/файла
Когда значения для выпадающего списка расположены на другом листе или в другой книге, стандартный способ не работает. Решить задачу можно с помощью функции ДВССЫЛ: она сформирует правильную ссылку на внешний источник информации.
- Делаем активной ячейку, куда хотим поместить раскрывающийся список.
- Открываем параметры проверки данных. В поле «Источник» вводим формулу: =ДВССЫЛ(“[Список1.xlsx]Лист1!$A$1:$A$9”).
Имя файла, из которого берется информация для списка, заключено в квадратные скобки. Этот файл должен быть открыт. Если книга с нужными значениями находится в другой папке, нужно указывать путь полностью.
Как сделать зависимые выпадающие списки
Возьмем три именованных диапазона:
Это обязательное условие. Выше описано, как сделать обычный список именованным диапазоном (с помощью «Диспетчера имен»). Помним, что имя не может содержать пробелов и знаков препинания.
- Создадим первый выпадающий список, куда войдут названия диапазонов.
- Когда поставили курсор в поле «Источник», переходим на лист и выделяем попеременно нужные ячейки.
- Теперь создадим второй раскрывающийся список. В нем должны отражаться те слова, которые соответствуют выбранному в первом списке названию. Если «Деревья», то «граб», «дуб» и т.д. Вводим в поле «Источник» функцию вида =ДВССЫЛ(E3). E3 – ячейка с именем первого диапазона.
- Создаем стандартный список с помощью инструмента «Проверка данных». Добавляем в исходный код листа готовый макрос. Как это делать, описано выше. С его помощью справа от выпадающего списка будут добавляться выбранные значения.
- Чтобы выбранные значения показывались снизу, вставляем другой код обработчика.
- Чтобы выбираемые значения отображались в одной ячейке, разделенные любым знаком препинания, применим такой модуль.
- На вкладке «Разработчик» находим инструмент «Вставить» – «ActiveX». Здесь нам нужна кнопка «Поле со списком» (ориентируемся на всплывающие подсказки).
- Щелкаем по значку – становится активным «Режим конструктора». Рисуем курсором (он становится «крестиком») небольшой прямоугольник – место будущего списка.
- Жмем «Свойства» – открывается перечень настроек.
- Вписываем диапазон в строку ListFillRange (руками). Ячейку, куда будет выводиться выбранное значение – в строку LinkedCell. Для изменения шрифта и размера – Font.
Выбор нескольких значений из выпадающего списка Excel
Бывает, когда из раскрывающегося списка необходимо выбрать сразу несколько элементов. Рассмотрим пути реализации задачи.
Private Sub Worksheet_Change(ByVal Target As Range) On Error Resume Next If Not Intersect(Target, Range("Е2:Е9")) Is Nothing And Target.Cells.Count = 1 Then Application.EnableEvents = False If Len(Target.Offset(0, 1)) = 0 Then Target.Offset(0, 1) = Target Else Target.End(xlToRight).Offset(0, 1) = Target End If Target.ClearContents Application.EnableEvents = True End If End Sub
Private Sub Worksheet_Change(ByVal Target As Range) On Error Resume Next If Not Intersect(Target, Range("Н2:К2")) Is Nothing And Target.Cells.Count = 1 Then Application.EnableEvents = False If Len(Target.Offset(1, 0)) = 0 Then Target.Offset(1, 0) = Target Else Target.End(xlDown).Offset(1, 0) = Target End If Target.ClearContents Application.EnableEvents = True End If End Sub
Private Sub Worksheet_Change(ByVal Target As Range)
On Error Resume Next
If Not Intersect(Target, Range("C2:C5")) Is Nothing And Target.Cells.Count = 1 Then
Application.EnableEvents = False
newVal = Target
Application.Undo
oldval = Target
If Len(oldval) <> 0 And oldval <> newVal Then
Target = Target & "," & newVal
Else
Target = newVal
End If
If Len(newVal) = 0 Then Target.ClearContents
Application.EnableEvents = True
End If
End Sub
Не забываем менять диапазоны на «свои». Списки создаем классическим способом. А всю остальную работу будут делать макросы.
Выпадающий список с поиском
Скачать пример выпадающего списка
При вводе первых букв с клавиатуры высвечиваются подходящие элементы. И это далеко не все приятные моменты данного инструмента. Здесь можно настраивать визуальное представление информации, указывать в качестве источника сразу два столбца.
Сортировка данных в Excel – инструмент для представления информации в удобном для пользователя виде.
Числовые значения можно отсортировать по возрастанию и убыванию, текстовые – по алфавиту и в обратном порядке. Доступны варианты – по цвету и шрифту, в произвольном порядке, по нескольким условиям. Сортируются столбцы и строки.
Порядок сортировки в Excel
Существует два способа открыть меню сортировки:
- Щелкнуть правой кнопкой мыши по таблице. Выбрать «Сортировку» и способ.
- Открыть вкладку «Данные» — диалоговое окно «Сортировка».
Часто используемые методы сортировки представлены одной кнопкой на панели задач:
Сортировка таблицы по отдельному столбцу:
- Чтобы программа правильно выполнила задачу, выделяем нужный столбец в диапазоне данных.
- Далее действуем в зависимости от поставленной задачи. Если нужно выполнить простую сортировку по возрастанию/убыванию (алфавиту или обратно), то достаточно нажать соответствующую кнопку на панели задач. Когда диапазон содержит более одного столбца, то Excel открывает диалоговое окно вида:
Чтобы сохранилось соответствие значений в строках, выбираем действие «автоматически расширить выделенный диапазон». В противном случае отсортируется только выделенный столбец – структура таблицы нарушится.
Если выделить всю таблицу и выполнить сортировку, то отсортируется первый столбец. Данные в строках станут в соответствии с положением значений в первом столбце.
Сортировка по цвету ячейки и по шрифту
Программа Excel предоставляет пользователю богатые возможности форматирования. Следовательно, можно оперировать разными форматами.
Сделаем в учебной таблице столбец «Итог» и «зальем» ячейки со значениями разными оттенками. Выполним сортировку по цвету:
- Выделяем столбец – правая кнопка мыши – «Сортировка».
- Из предложенного списка выбираем «Сначала ячейки с выделенным цветом».
- Соглашаемся «автоматически расширить диапазон».
Программа отсортировала ячейки по акцентам. Пользователь может самостоятельно выбрать порядок сортировки цвета. Для этого в списке возможностей инструмента выбираем «Настраиваемую сортировку».
В открывшемся окне вводим необходимые параметры:
Здесь можно выбрать порядок представления разных по цвету ячеек.
По такому же принципу сортируются данные по шрифту.
Сортировка в Excel по нескольким столбцам
Как задать порядок вторичной сортировки в Excel? Для решения этой задачи нужно задать несколько условий сортировки.
- Открываем меню «Настраиваемая сортировка». Назначаем первый критерий.
- Нажимаем кнопку «Добавить уровень».
- Появляются окошки для введения данных следующего условия сортировки. Заполняем их.
Программа позволяет добавить сразу несколько критериев чтобы выполнить сортировку в особом порядке.
Сортировка строк в Excel
По умолчанию сортируются данные по столбцам. Как осуществить сортировку по строкам в Excel:
- В диалоговом окне «Настраиваемой сортировки» нажать кнопку «Параметры».
- В открывшемся меню выбрать «Столбцы диапазона».
- Нажать ОК. В окне «Сортировки» появятся поля для заполнения условий по строкам.
Таким образом выполняется сортировка таблицы в Excel по нескольким параметрам.
Случайная сортировка в Excel
Встроенные параметры сортировки не позволяют расположить данные в столбце случайным образом. С этой задачей справится функция СЛЧИС.
Например, нужно расположить в случайном порядке набор неких чисел.
Ставим курсор в соседнюю ячейку (слева-справа, не важно). В строку формул вводим СЛЧИС(). Жмем Enter. Копируем формулу на весь столбец – получаем набор случайных чисел.
Теперь отсортируем полученный столбец по возрастанию /убыванию – значения в исходном диапазоне автоматически расположатся в случайном порядке.
Динамическая сортировка таблицы в MS Excel
Если применить к таблице стандартную сортировку, то при изменении данных она не будет актуальной. Нужно сделать так, чтобы значения сортировались автоматически. Используем формулы.
- Есть набор простых чисел, которые нужно отсортировать по возрастанию.
- Ставим курсор в соседнюю ячейку и вводим формулу: =НАИМЕНЬШИЙ(A:A;СТРОКА(A1)). Именно так. В качестве диапазона указываем весь столбец. А в качестве коэффициента – функцию СТРОКА со ссылкой на первую ячейку.
- Изменим в исходном диапазоне цифру 7 на 25 – «сортировка» по возрастанию тоже изменится.
Если необходимо сделать динамическую сортировку по убыванию, используем функцию НАИБОЛЬШИЙ.
Для динамической сортировки текстовых значений понадобятся формулы массива.
- Исходные данные – перечень неких названий в произвольном порядке. В нашем примере – список фруктов.
- Выделяем столбец и даем ему имя «Фрукты». Для этого в поле имен, что находится возле строки формул вводим нужное нам имя для присвоения его к выделенному диапазону ячеек.
- В соседней ячейке (в примере – в В5) пишем формулу: Так как перед нами формула массива, нажимаем сочетание Ctrl + Shift + Enter. Размножаем формулу на весь столбец.
- Если в исходный столбец будут добавляться строки, то вводим чуть модифицированную формулу: Добавим в диапазон «фрукты» еще одно значение «помело» и проверим:
Впоследствии при добавлении данных в таблицу процесс сортирования будет выполняться автоматически.
Динамическая сортировка таблицы в EXCEL
Отсортируем формулами таблицу, состоящую из 2-х столбцов. Сортировку будем производить по одному из столбцов таблицы (решим 2 задачи: сортировка таблицы по числовому и сортировка по текстовому столбцу). Формулы сортировки настроим так, чтобы при добавлении новых данных в исходную таблицу, сортированная таблица изменялась динамически. Это позволит всегда иметь отсортированную таблицу без вмешательства пользователя. Также сделаем двухуровневую сортировку: сначала по числовому, затем (для повторяющихся чисел) — по текстовому столбцу.
Пусть имеется таблица, состоящая из 2-х столбцов. Один столбец – текстовый: Список фруктов ; а второй — числовой Объем Продаж (см. файл примера ).
Задача1 (Сортировка таблицы по числовому столбцу)
Необходимо отсортировать строки таблицы по содержимому числового столбца (по Объему продаж). Предполагается, что пользователь постоянно заполняет строки таблицы, поэтому необходимо написать формулы с учетом добавляемых значений.
Для наглядности величины значений в столбце Объем Продаж выделены с помощью Условного форматирования ( Главная/ Стили/ Условное форматирование/ Гистограммы ). Также желтым выделены повторяющиеся значения.
Примечание : Задача сортировки отдельного столбца (списка) решена в статьях Сортированный список (ТЕКСТовые значения) и Сортированный список (ЧИСЛОвые значения) .
Решение1
Если числовой столбец гарантировано не содержит повторяющихся значений, то задача решается легко:
- Числовой столбец отсортировать функцией НАИБОЛЬШИЙ() (см. статью Сортированный список (ЧИСЛОвые значения) );
- Функцией ВПР() или связкой функций ИНДЕКС()+ПОИСКПОЗ() выбрать значения из текстового столбца по соответствующему ему числовому значению.
Однако, в реальных задачах числовой столбец может содержать повторы, а так как функция ВПР() в случае наличия повторов всегда выбирает только первое значение сверху (см. статью Функция ВПР() в MS EXCEL ), то этот подход не годится (названия Фруктов будут выведены неправильно).
Поэтому механизм сортировки придется реализовывать по другому.
Создадим для удобства 2 Динамических диапазона Фрукты и Продажи , которые будут ссылаться на диапазоны ячеек, содержащие значения в соответствующих столбцах исходной таблицы. При добавлении новых строк в таблицу, границы этих динамических диапазонов будут автоматически расширяться.
В столбцах D и E разместим таблицу, которая будет динамически сортироваться,
В ячейке Е7 запишем зубодробительную формулу массива :
Аналогичную формулу можно написать для вывода значений в столбец Фрукты =ИНДЕКС(Фрукты;ОКРУГЛ(. ))
В файле примера , из-за соображений скорости вычислений (см. ниже), однотипная часть формулы, т.е. все, что внутри функции ОКРУГЛ() , вынесена в отдельный столбец J . Поэтому итоговые формулы в сортированной таблице выглядят так: =ИНДЕКС(Фрукты;J7) и =ИНДЕКС(Продажи;J7)
Также, изменив в формуле массива функцию НАИБОЛЬШИЙ() на НАИМЕНЬШИЙ() получим сортировку по возрастанию.
Для наглядности, величины значений в столбце Объем Продаж выделены с помощью Условного форматирования ( Главная/ Стили/ Условное форматирование/ Гистограммы ). Как видно, сортировка работает.
Тестируем
Теперь добавим новую строку в исходную таблицу. В динамически сортируемых таблицах мы должны получить соответствующую сортировку.
1. В ячейку А15 исходной таблицы введите слово Морковь ; 2. В ячейку В15 введите Объем продаж Моркови = 25; 3. После ввода значений, в столбцах D и Е автоматически будет отображена отсортированная по убыванию таблица; 4. В сортированной таблице новая строка будет отображена предпоследней.
Скорость вычислений формул
На «среднем» по производительности компьютере пересчет пары таких формул массива, расположенных в 100 строках, практически не заметен. Для таблиц с 300 строками время пересчета занимает 2-3 секунды, что вызывает неудобства. Либо необходимо отключить автоматический пересчет листа ( Формулы/ Вычисления/ Параметры вычисления ) и периодически нажимать клавишу F9 , либо отказаться от использования формул массива, заменив их столбцами с соответствующими формулами, либо вообще отказаться от динамической сортировки в пользу использования стандартных подходов (см. следующий раздел).
Альтернативные подходы к сортировке таблиц
Отсортируем строки исходной таблицы с помощью стандартного фильтра (выделите заголовки исходной таблицы и нажмите CTRL+SHIFT+L ). В выпадающем списке выберите требуемую сортировку.
Получим идентичный нашему вариант таблицы, но при добавлении в таблицу новых значений придется применять фильтр заново.
Также можно воспользоваться инструментом Сортировка ( Данные/ Сортировка и Фильтр/ Сортировка ). Для этого нужно выделить все значения исходной таблицы не включая заголовок, вызвать инструмент Сортировка, выбрать столбец, по которому требуется сортировать и вариант сортировки.
Получим идентичный нашему вариант таблицы, но при добавлении новых значений также придется применять фильтр заново.
При использовании Таблиц в формате EXCEL2007 мы также не получим динамической сортировки. Новое значение (Картофель) останется последним в исходной таблице (до принудительной сортировки таблицы через фильтр), не смотря на его значение продаж (200).
Какой вариант предпочтительней — как всегда — выбирать разработчику.
Еще одна формула массива (+дополнительный столбец). Задача1.1
Сортировку таблицы можно сделать с помощью другой, более простой формулы массива , но нам понадобится дополнительный (служебный) столбец D (см. файл примера лист Пример2 ):
В столбце F содержится отсортированный столбец В (объем продаж). Формула возвращает позицию значения объема продаж. Например, число 86 находится в 5-й строке таблицы.
Для повторов выражение ЕСЛИ(F8=$B$7:$B$14;СТРОКА($B$7:$B$14)-СТРОКА($B$6);0) будет возвращать несколько значений: , т.е. число 74 находится в строках 2 и 8.
С помощью функции НАИБОЛЬШИЙ() сначала выводится 2, затем 8 (в разных строках).
Эта формула более наглядна, чем рассмотренная выше в начале статьи, но требует наличия дополнительного столбца.
Задача2 (Сортировка таблицы по текстовому столбцу)
Отсортируем строки таблицы по содержимому Текстового столбца (по Фруктам).
Примечание : Про сортировку списка текстовых значений можно прочитать в статье Сортированный список в MS EXCEL (ТЕКСТовые значения)
Как и в предыдущей задаче предположим, что в столбце, по которому ведется сортировка имеются повторы (названия Фруктов повторяются).
Для сортировки таблицы придется создать 2 служебных столбца (D и E).
Эта формула является аналогом ранга для текстовых значений (позиция значения относительно других значений списка). Текстовому значению, расположенному ниже по алфавиту, соответствует больший «ранг». Например, значению Яблоки соответствует максимальный «ранг» 7 (с учетом повторов).
В столбце E введем обычную формулу:
Эта формула учитывает повторы текстовых значений и корректирует «ранг». Теперь разным значениям Яблоки соответствуют разные «ранги» — 7 и 8. Это позволяет вывести список сортированных значений. Для этого используйте формулу (столбец G):
Аналогичная формула выведет соответствующий объем продаж (столбец Н).
Задача 2.1 (Двухуровневая сортировка)
Теперь снова отсортируем исходную таблицу по Объему продаж. Но теперь для повторяющихся значений (в столбце А три значения 74), соответствующие значения выведем в алфавитном порядке.
Как сделать в excel автоматическую сортировку?
Сортировка данных в Excel – инструмент для представления информации в удобном для пользователя виде.
Числовые значения можно отсортировать по возрастанию и убыванию, текстовые – по алфавиту и в обратном порядке. Доступны варианты – по цвету и шрифту, в произвольном порядке, по нескольким условиям. Сортируются столбцы и строки.
Порядок сортировки в Excel
Существует два способа открыть меню сортировки:
- Щелкнуть правой кнопкой мыши по таблице. Выбрать «Сортировку» и способ.
- Открыть вкладку «Данные» — диалоговое окно «Сортировка».
Часто используемые методы сортировки представлены одной кнопкой на панели задач:
Сортировка таблицы по отдельному столбцу:
- Чтобы программа правильно выполнила задачу, выделяем нужный столбец в диапазоне данных.
- Далее действуем в зависимости от поставленной задачи. Если нужно выполнить простую сортировку по возрастанию/убыванию (алфавиту или обратно), то достаточно нажать соответствующую кнопку на панели задач. Когда диапазон содержит более одного столбца, то Excel открывает диалоговое окно вида: Чтобы сохранилось соответствие значений в строках, выбираем действие «автоматически расширить выделенный диапазон». В противном случае отсортируется только выделенный столбец – структура таблицы нарушится.
Если выделить всю таблицу и выполнить сортировку, то отсортируется первый столбец. Данные в строках станут в соответствии с положением значений в первом столбце.
Сортировка по цвету ячейки и по шрифту
Программа Excel предоставляет пользователю богатые возможности форматирования. Следовательно, можно оперировать разными форматами.
Сделаем в учебной таблице столбец «Итог» и «зальем» ячейки со значениями разными оттенками. Выполним сортировку по цвету:
- Выделяем столбец – правая кнопка мыши – «Сортировка».
- Из предложенного списка выбираем «Сначала ячейки с выделенным цветом».
- Соглашаемся «автоматически расширить диапазон».
Программа отсортировала ячейки по акцентам. Пользователь может самостоятельно выбрать порядок сортировки цвета. Для этого в списке возможностей инструмента выбираем «Настраиваемую сортировку».
В открывшемся окне вводим необходимые параметры:
Здесь можно выбрать порядок представления разных по цвету ячеек.
По такому же принципу сортируются данные по шрифту.
Сортировка в Excel по нескольким столбцам
Как задать порядок вторичной сортировки в Excel? Для решения этой задачи нужно задать несколько условий сортировки.
- Открываем меню «Настраиваемая сортировка». Назначаем первый критерий.
- Нажимаем кнопку «Добавить уровень».
- Появляются окошки для введения данных следующего условия сортировки. Заполняем их.
Программа позволяет добавить сразу несколько критериев чтобы выполнить сортировку в особом порядке.
Сортировка строк в Excel
По умолчанию сортируются данные по столбцам. Как осуществить сортировку по строкам в Excel:
- В диалоговом окне «Настраиваемой сортировки» нажать кнопку «Параметры».
- В открывшемся меню выбрать «Столбцы диапазона».
- Нажать ОК. В окне «Сортировки» появятся поля для заполнения условий по строкам.
Таким образом выполняется сортировка таблицы в Excel по нескольким параметрам.
Случайная сортировка в Excel
Встроенные параметры сортировки не позволяют расположить данные в столбце случайным образом. С этой задачей справится функция СЛЧИС.
Например, нужно расположить в случайном порядке набор неких чисел.
Ставим курсор в соседнюю ячейку (слева-справа, не важно). В строку формул вводим СЛЧИС(). Жмем Enter. Копируем формулу на весь столбец – получаем набор случайных чисел.
Теперь отсортируем полученный столбец по возрастанию /убыванию – значения в исходном диапазоне автоматически расположатся в случайном порядке.
Динамическая сортировка таблицы в MS Excel
Если применить к таблице стандартную сортировку, то при изменении данных она не будет актуальной. Нужно сделать так, чтобы значения сортировались автоматически. Используем формулы.
- Есть набор простых чисел, которые нужно отсортировать по возрастанию.
- Ставим курсор в соседнюю ячейку и вводим формулу: =НАИМЕНЬШИЙ(A:A;СТРОКА(A1)). Именно так. В качестве диапазона указываем весь столбец. А в качестве коэффициента – функцию СТРОКА со ссылкой на первую ячейку.
- Изменим в исходном диапазоне цифру 7 на 25 – «сортировка» по возрастанию тоже изменится.
Если необходимо сделать динамическую сортировку по убыванию, используем функцию НАИБОЛЬШИЙ.
Для динамической сортировки текстовых значений понадобятся формулы массива.
- Исходные данные – перечень неких названий в произвольном порядке. В нашем примере – список фруктов.
- Выделяем столбец и даем ему имя «Фрукты». Для этого в поле имен, что находится возле строки формул вводим нужное нам имя для присвоения его к выделенному диапазону ячеек.
- В соседней ячейке (в примере – в В5) пишем формулу: Так как перед нами формула массива, нажимаем сочетание Ctrl + Shift + Enter. Размножаем формулу на весь столбец.
- Если в исходный столбец будут добавляться строки, то вводим чуть модифицированную формулу: Добавим в диапазон «фрукты» еще одно значение «помело» и проверим:
Скачать формулы сортировки данных в Excel
Впоследствии при добавлении данных в таблицу процесс сортирования будет выполняться автоматически.
Работа с таблицами во многих случаях требует анализа содержащихся в них данных. Excel предоставляет мощные средства для обработки информации, возможность построения статистических отчетов и выборки данных по условию. Но иногда достаточно просто произвести сортировку элементов, чтобы решить поставленную задачу.
Упорядочивание чисел
Сортировка чисел по возрастанию или убыванию – распространенная задача. Она помогает выстроить числовые параметры – количество товаров и клиентов, суммы продаж и доходов, и представить информацию в более наглядном виде. Сделаем в Excel сортировку этих данных.
Например, в таблице файла туристической компании хранится информация о стоимости проживания в отеле. Цена зависит от типа номера и предлагаемого питания. Турист заинтересован в поиске наиболее экономного размещения, поэтому нужно отсортировать данные по возрастанию цены.
Для этого выделяем столбец таблицы «Стоимость, руб.» и заходим на вкладку «Главная». В блоке «Редактирование» находится группа инструментов «Сортировка и фильтр». Выбираем из меню пункт «Сортировка по возрастанию».
Программа, обнаружив наличие связанных столбцов, уточняет, нужно ли выполнять сортировку в Excel только по выделенному полю, или же расширить диапазон.
Выбираем «Расширить», так как мы заинтересованы в упорядочивании полных записей таблицы, и нажимаем «Сортировка». Записи выстроены в порядке возрастания стоимости проживания.
Эта операция выполняется еще проще, если таблица отформатирована по стилю. В таком случае нужно вызвать контекстное меню столбца, щелкнув по выпадающему списку в заголовке графы. В меню находятся аналогичные команды, с помощью которых можно выполнить сортировку в Excel.
Для того чтобы числа были отсортированы верно, обратите внимание на корректность формата данных в столбце. Если значения внесены в таблицу как текст, а не число, выстраивание пройдет не в ожидаемом порядке. В таблице приведен пример сортировки чисел 10, 11, 100, 15, 110, 132 в зависимости от формата данных.
| Числовой формат | Текстовый формат |
| 10 | 10 |
| 11 | 100 |
| 15 | 11 |
| 100 | 110 |
| 110 | 132 |
| 132 | 15 |
Упорядочивание текста
В Excel сортировка столбцов, содержащих текст, выполняется так же, как и операция с числами. Произведем эту команду в колонке уже известной нам таблицы цен на комнаты в отеле «Питание». Выделяем столбец кликом по его заголовку и открываем панель инструментов «Редактирование» вкладки «Главная». Теперь в выпадающем меню вместо команд сортировки по возрастанию и убыванию расположены команды сортировки от А до Я и наоборот.
Выполняем построение ячеек от А до Я, опять же указывая расширение диапазона операции.
При упорядочивании строковых данных убедитесь в том, что значения не содержат начальных пробелов, так как в таком случае желаемый порядок ячеек будет нарушен. Эта проблема случается, если информация выгружается в файл из другого источника: базы данных, стороннего приложения или другого файла.
Для форматированных таблиц сортировку в Excel выполнить еще проще. Зайдя в контекстное меню заголовка колонки, вы также увидите команды построения ячеек в порядке от А до Я и наоборот.
Упорядочивание дат
Все указанные выше операции, применимые для чисел и строковой информации, используются и для выстраивания дат и времени. Отличие состоит только в наименовании команды, для такого типа данных она называется «Сортировка от старых к новым» и наоборот. Ниже показан пример.
Для дат действует то же правило, что и для чисел: чтобы упорядочивание прошло корректно, убедитесь в том, что сортируемая информация представлена именно в формате даты, а не в текстовом.
Настраиваемые списки
Но не всегда есть возможность выстроить необходимый список штатными средствами, бывает необходимость выполнить сортировку в Excel по полям, к которым не подходит ни один из описанных выше методов. К примеру, в списке дел на неделю мы хотим выстроить задачи по дням недели.
Чтобы выполнить такую сортировку, программа предоставляет возможность использования настраиваемых списков. В MS Excel есть ряд предустановленных списков, одним из которых и является перечень дней недели. Чтобы их посмотреть, зайдите на вкладку «Данные» и найдите панель инструментов сортировки и фильтрации Excel. По кнопке «Сортировка» открывается окно выполнения операции по нескольким столбцам.
В поле «Порядок» выбираем элемент «Настраиваемый список». Из перечня выбираем дни недели и нажимаем ОК.
Упорядочивание по цвету и значкам
Еще одной удобной опцией выстраивания элементов ячейки по порядку является возможность их сортировки по цвету. При этом может использоваться цвет как заливки, так и шрифта текста. В таблице дел обозначим рабочие задачи оранжевым цветом, семейные дела – голубым, праздники – бежево-желтым. И выстроим их по типу.
Для этого заходим в настраиваемую сортировку. Кроме описанного выше способа, можно воспользоваться меню панели «Редактирование» вкладки «Главная». Выбираем из списка команд «Сортировка и фильтр» элемент «Настраиваемая сортировка».
Выбираем поле «Задача», тип «Цвет ячейки» и устанавливаем оранжевый цвет сверху. Чтобы домашние дела находились внизу списка, добавляем еще один уровень и для тех же параметров устанавливаем голубой цвет снизу.
Этот способ позволяет упорядочивать элементы таблицы и по значкам. Например, мы можем пометить отдельные задачи восклицательным знаком как важные и выводить их в начале списка.
Выше мы описали, как в Excel сделать сортировку данных разных типов, используя цвет ячеек и шрифта текста и пометки в строках. Надеемся, эта информация поможет вам в работе с программой.
Событие Worksheet_Change не реагирует на пересчет формул.
Если диапазоны, на которые ссылаются формулы, находятся далеко от таблицы (или на других листах) и их нельзя включить в проверяемый диапазон Target, можно использовать событие пересчета листа:
Application.EnableEvents — чтобы избежать зацикливания, на время сортировки отключаем события листа.
Сортировка будет происходить при пересчете формул. Чтобы пересчет происходил и при ручном изменении данных, в произвольную ячейку нужно добавить формулу с летучей функцией (летучая — пересчитывается при любом изменении на листе), например:
Недостаток данного решения — сортировка включается при любом изменении на листе.
Если пересчет формул происходит не часто, можно параллельно с Worksheet_Change использовать событие активации листа — Worksheet_Activate
Всем доброго дня!
Делаю первые шаги в Excel, начал осваивать создание динамических списков.
Много полезного для себя нашел на этом форуме и вообще в сети.
В процессе изучения возник вопрос — можно ли сделать этот список отсортированным по алфавиту
с помощью формул, без макросов?
Готовых решений на эту тему не нашел, (может, плохо искал)
поэтому попробовал сделать сам, и, кажется, получилось
Плюсы:
1.Размер списка ограничивается только кол-вом строк в Excel
2.В исходном списке можно оставлять пустые строки, на конечный выпадающий список это не влияет
3.Нет зависимости от регистра букв
Минусы:
1.Сортировка идет только по первым двум буквам (хотя, в принципе это не так уж существенно —
ориентироваться в списке все равно уже намного легче, чем в несортированном)
2.Самое главное, с чем не смог справиться: в формуле списка присутствует жесткая привязка к исходным ячейкам
(нужно указывать сдвиг по строкам и по столбцам).
Это создает определенные проблемы, если ячейку с выпадающим списком необходимо сделать на другом листе
или в нескольких разных местах.
Может, кто-то уже прорабатывал подобные задачи?
Или, что вполне возможно, есть более простые решения?
Буду рад и очень благодарен за любые советы и мнения по данной теме.
Главное условие — без макросов,
чтобы любой неискушенный пользователь мог скопировать лист примера к себе в книгу и применить к своим нуждам,
думаю, что многим бы это пригодилось.
Файл с примером получился больше 100 кб, поэтому выложил его на Яндекс-Диск:
https://yadi.sk/i/0TfC7iSCutkdW

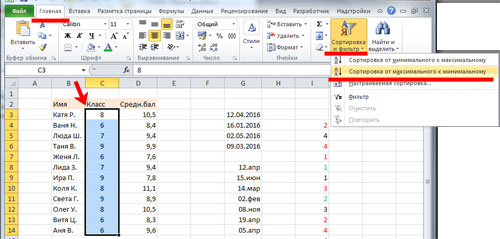
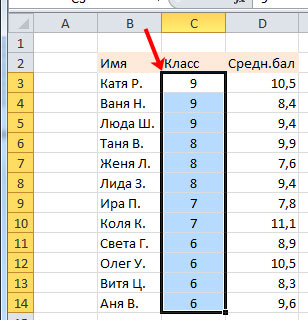
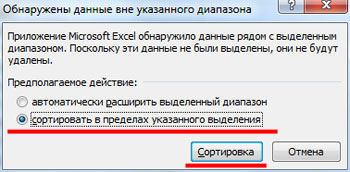
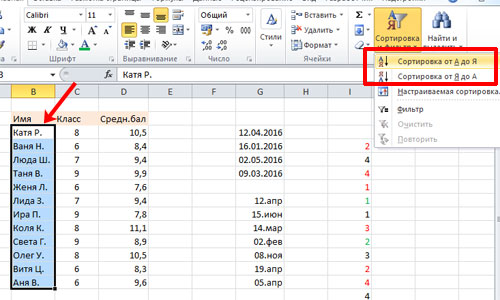

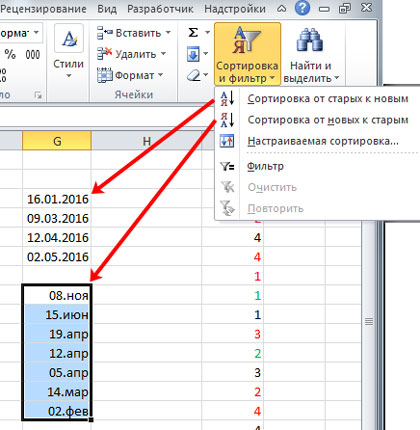
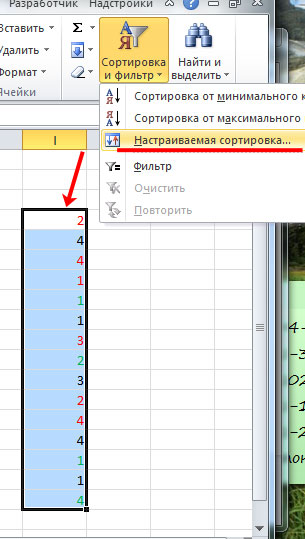
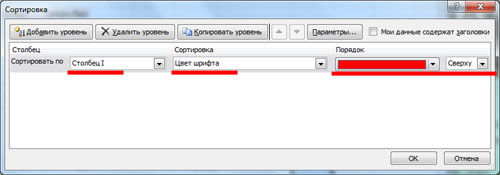
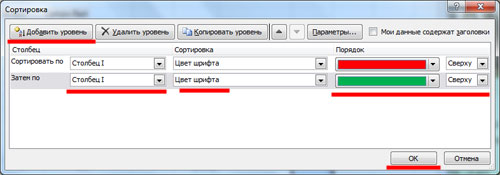
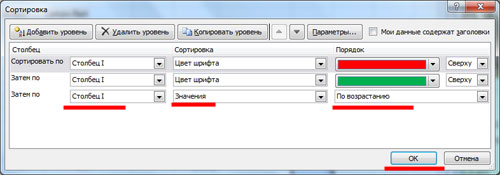
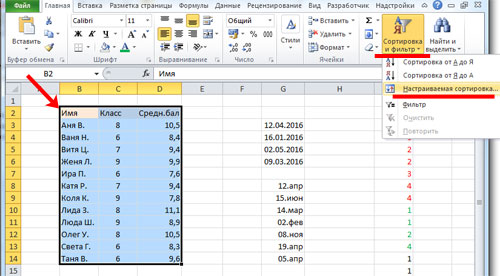
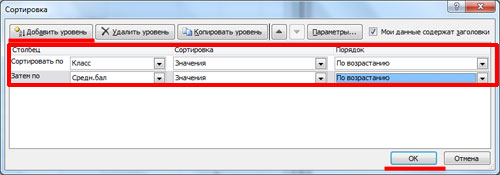
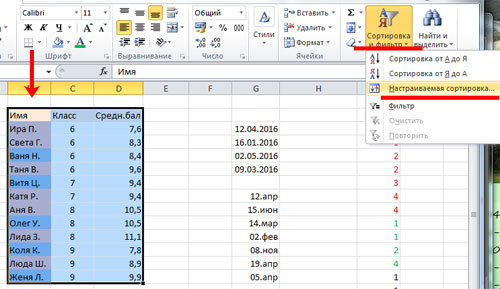
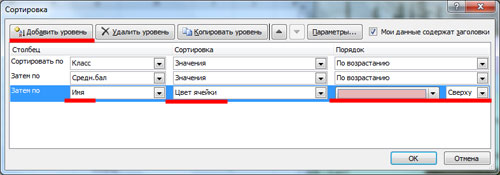
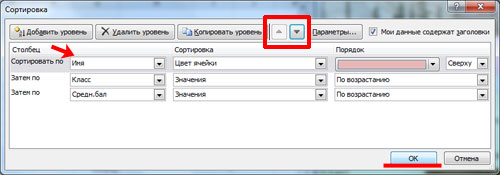













































 Чтобы сохранилось соответствие значений в строках, выбираем действие «автоматически расширить выделенный диапазон». В противном случае отсортируется только выделенный столбец – структура таблицы нарушится.
Чтобы сохранилось соответствие значений в строках, выбираем действие «автоматически расширить выделенный диапазон». В противном случае отсортируется только выделенный столбец – структура таблицы нарушится.


























