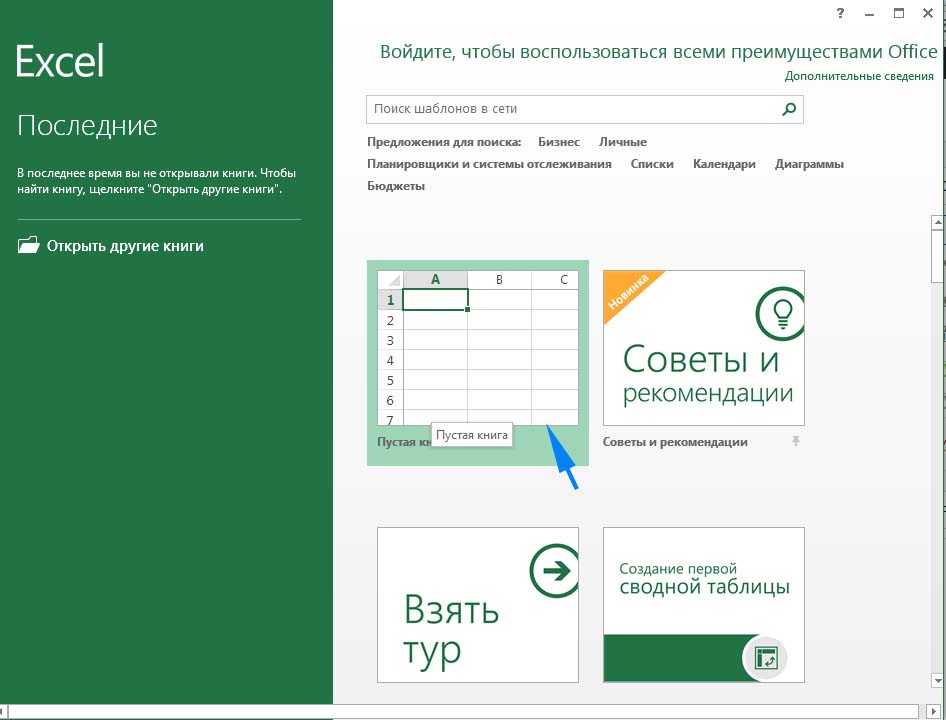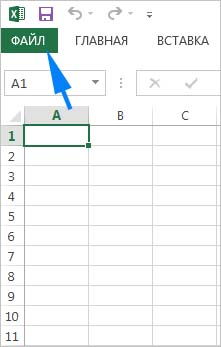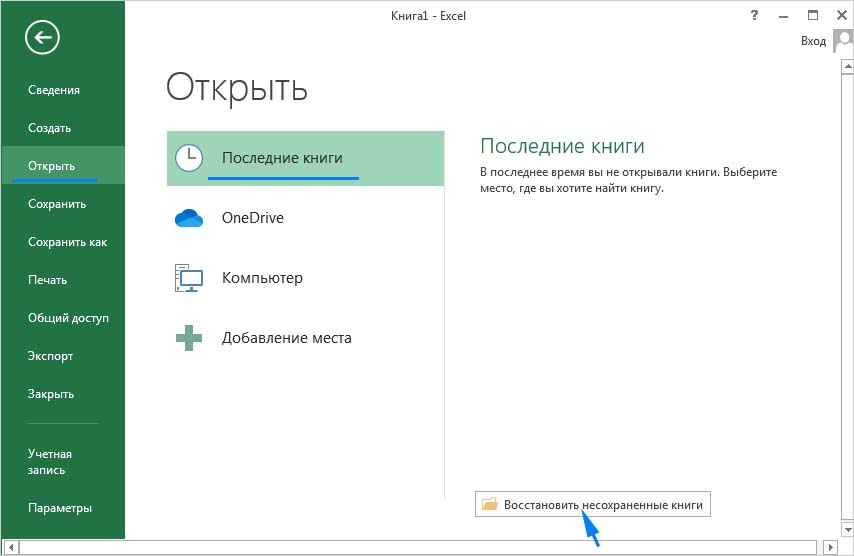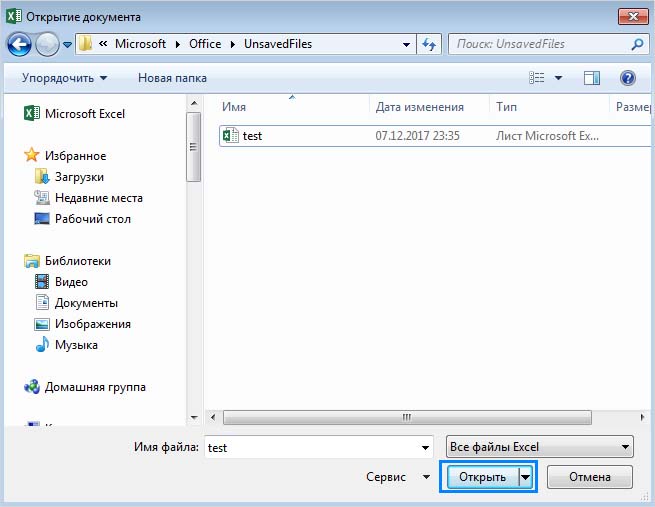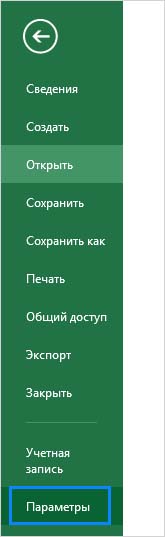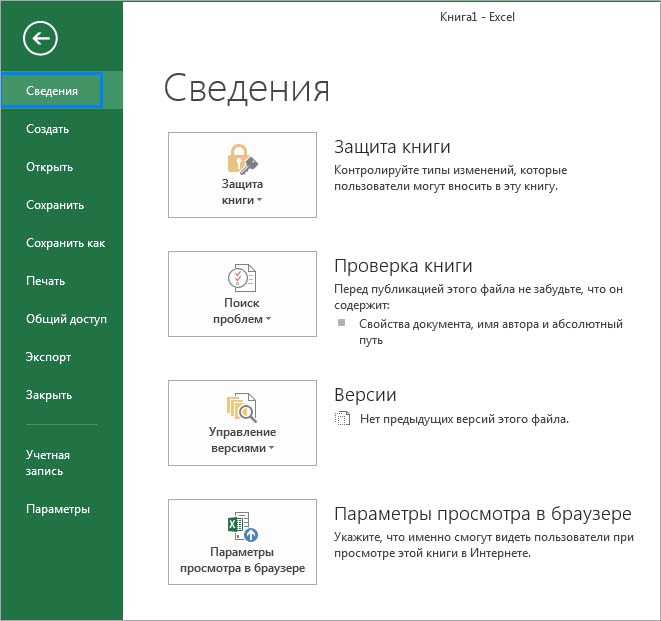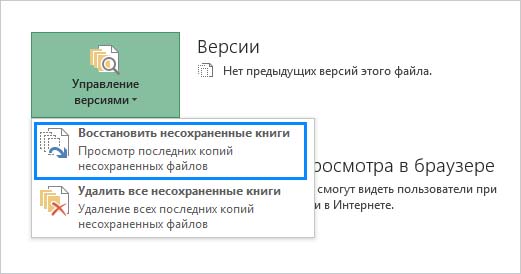Иногда во время работы в Эксель может возникнуть такая неприятная ситуация, как внезапное завершение работы, например, при сбоях в элекросети или системных ошибках. Следствием этого являются несохраненные данные в рабочей книге. Или же, например, сам пользователь вместо кнопки “Сохранить” при закрытии документа случайно может нажать “Не сохранять”.
Но не стоит расстраиваться, если вдруг данные не удалось записать, ведь несохраненный документ Excel можно восставить, и в этой статье мы расскажем, как это сделать.
Содержание
- Механизм восстановления данных
- Метод 1: восстановление данных после сбоя
- Метод 2: восстановление несохраненного документа
- Метод 3: ручное восстановление несохраненных данных
- Заключение
Механизм восстановления данных
Стоит отметить, что восстановление данных возможно только при условии, что в параметрах программы включена функция автосохранения. В противном случае, к сожалению, вернуть данные не получится, так как они будут храниться только в оперативной памяти.
На самом деле, автосохранение в Эксель должно быть включено по умолчанию, но не лишним будет проверить, действительно ли это так, чтобы исключить возможные проблемы в дальнейшем.
- Запускаем меню “Файл”, кликаем по разделу “Параметры”.
- Переходим в раздел “Сохранение”:
- в правой части окна проверяем наличие установленного флажка напротив пункта “Автосохранение”. По умолчанию задана периодичность сохранения – через каждые 10 минут. Мы можем изменить это значение на свое усмотрение.
- также проверяем наличие галочки напротив пункта “Сохранять… при закрытии без сохранения”.
- По готовности жмем кнопку OK.
Метод 1: восстановление данных после сбоя
Если случился системный сбой, внезапно отключилось электропитание, из-за чего у нас не было возможности сохранить документ, выполняем следующие шаги:
- Для начала нужно вернуть компьютер в полностью рабочее состояние, снова запустить программу Эксель и открыть документ, над которым мы работали.
- В окне программы слева появится раздел, с помощью которого можно восстановить документ. Все, что нам нужно сделать – это щелкнуть по нужной версии книги (если их несколько).
Примечание: Если работа ведется на ноутбуке, то вероятно, после выключения питания и очередного запуска, система автоматически откроет все окна запущенных программ, в том числе, Excel с уже восстановленным документом (при определенных настройках электропитания ноутбука).
- В результате программа вернет несохраненные данные (с учетом периодичности автосохранения). После этого сохраняем документ. Сделать это можно, нажав на значок в виде дискеты в левом верхнем углу окна программы или меню “Файл” (пункт – “Сохранить” или “Сохранить как”).
- В правой части окна кликаем по кнопке “Обзор” (в некоторых версиях программы данное действие не требуется и программа сразу открывает окно сохранения).
- На экране появится окно, где мы можем сохранить документ. Указываем путь, даем название файлу, при необходимости меняем расширение, после чего нажимаем “Сохранить“.
- Все готово. С помощью действий выше нам удалось выполнить восстановление данных и сохранить их.
Метод 2: восстановление несохраненного документа
В случаях, когда причиной несохранения данных является не программный сбой или проблемы с электросетью, а случайная ошибка пользователя, который просто не сохранил книгу перед ее закрытием, восстановить данные можно следующим образом.
Примечание: данный способ применим для книг, которые ни разу вручную не сохранялись пользователем.
- Повторно открываем Эксель и переходим в меню “Файл”.
- Кликаем по разделу “Открыть” в боковом меню слева. В правой части окна щелкаем по кнопке “Последние” и в списке справа внизу жмем кнопку “Восстановить несохраненные книги”.
Также можно в меню “Файл” перейти в раздел “Сведения” (активная только при каком-либо открытом файле), где щелкаем по кнопке “Управление книгой” и выбираем “Восстановить несохраненные книги”.
- После этого откроется окно с перечнем несохраненных книг в папке “UnsavedFiles”, где выбираем нужный документ (если их несколько) и открываем его. Ориентируемся на дату изменения документа.
- После того, как программа восстановит документ, о чем будет свидетельствовать соответствующая информационная панель, нажимаем кнопку “Сохранить как”.
- Даем имя файлу, выбираем расширение, определяем место сохранения и щелкаем кнопку “Сохранить”.
- Вот и все, что требовалось сделать для восстановления и сохранения фала.
Метод 3: ручное восстановление несохраненных данных
Иногда пользователи, выполняя шаги, описанные во втором методе могут столкнуться с тем, что папка “UnsavedFiles” пустая. Дело в том, что в указанную папку попадают только документы, которые ни разу пользователем не сохранялись.
Но бывают и случаи, когда мы вышли из документа, который ранее сохраняли, но почему-то в этот раз случайно нажали кнопку “Не сохранять”.
Алгоритм действия для восстановления документа в этом случае следующий:
- Переходим в меню “Файл”, затем – в раздел “Параметры”.
- В подразделе “Сохранение” копируем адрес каталога данных, указанного в параметрах автосохранения.
- Открываем Проводник (например, нажатием клавиш Win+I), вставляем скопированный путь в адресную строку и жмем Enter. После этого мы окажемся в папке с автосохранениями документов Excel. Открываем нужную папку, в названии которой присутствуют фрагменты из имени требуемого файла.
- Здесь мы видим перечень книг, которые программа сохранила в автоматическом режиме. Открываем последнюю версию файла (ориентируемся на дату сохранения документа).
- После запуска файла программа проинформирует нас о том, что это восстановленный несохраненный файл. Щелкаем кнопку “Восстановить”, затем подтверждаем действие нажатием кнопки OK в появившемся небольшом окошке.
- Все готово, мы заменили последнюю сохраненную версию файла документом, который только что открыли.
Заключение
Наверняка, многие пользователи при работе на компьютере и в Эксель, в частности, сталкивались с такой неприятной ситуацией, как несохраненные данные в документе, которая может возникнуть по ряду причин. Но расстраиваться не стоит, ведь, в большинстве случаев данные можно восстановить благодаря такой полезной функции, как “Автосохранение”. Главное – чтобы она была включена в параметрах программы, о чем лучше позаботиться сразу же после ее установки.
Иногда пользователь забывает сохранить изменения в Excel-книге или сталкивается с непредвиденным завершением работы программы. В таком случае часто требуется восстановление несохраненных данных, ведь самостоятельное их заполнение может занять много времени.
В рамках этой статьи я покажу три рабочих метода возвращения таблицы.
Способ 1: Автоматическое восстановление при запуске
По большей части этот вариант подходит в тех ситуациях, когда Excel выключился сам по себе во время взаимодействия с таблицей или же был отключен сам компьютер. Алгоритмы софта работают таким образом, что определяют, когда произошли подобные сбои, предлагая восстановить несохраненные документы.
При следующем запуске Excel вы должны увидеть окно «Восстановление документов», в котором отображаются недавние файлы. Выберите, с каким из них хотите продолжить работу. Внесите необходимые изменения и не забудьте сохранить текущую версию. Пример отображения такого уведомления вы видите на предыдущем изображении.
Комьюнити теперь в Телеграм
Подпишитесь и будьте в курсе последних IT-новостей
Подписаться
Способ 2: Поиск несохраненных книг
У этого метода есть свои особенности, ведь он зависит от установленных в программе параметров, которые и отвечают за автоматическое сохранение временных файлов. По умолчанию это происходит каждые 10 минут, поэтому вы можете попытаться найти требуемую книгу, выполнив такие действия:
-
Запустите Excel и перейдите на вкладку «Файл».
-
Откройте раздел «Открыть» и нажмите кнопку «Восстановить несохраненные книги».
-
В появившемся окне вы будете направлены в папку «UnsavedFiles». Если в ней вы видите файлы, выберите по названию тот, который желаете открыть в программе.
Если папка оказалась пустой, значит автосохранение либо отключено, либо временные документы располагаются в другом месте. Для этого понадобится проверить настройки самой программы и перейти по указанному там пути, что происходит так:
-
В главном меню выберите раздел «Параметры».
-
В нем вас интересует категория «Сохранения». Как видите, есть отдельный пункт «Каталог данных для автовосстановления». Скопируйте этот путь, чтобы потом перейти по нему.
-
Дополнительно убедитесь в том, что включено автосохранение и сохранение восстановленных версий.
-
Вернитесь в главное окно к разделу «Открыть» и щелкните по «Обзор».
-
Отыщите папку с названием книги, с которой ранее осуществлялась работа. Если название неизвестно, придется открывать и просматривать каждый файл.
-
В папке вы найдете двоичный лист, по которому и следует щелкнуть дважды левой кнопкой мыши, чтобы открыть.
-
Вы увидите информацию о том, что это восстановленный несохраненный файл. Нажмите «Восстановить» для сохранения.
-
Подтвердите свои действия и продолжайте работу с открытой книгой.
Способ 3: Восстановление через «Управление книгой»
Еще один метод, который может оказаться полезным, тоже связан с восстановлением несохраненных изменений, но происходит это через меню «Сведения». Вы можете использовать его как альтернативу второму способу.
-
После запуска программы перейдите на вкладку «Файл».
-
Откройте раздел «Сведения» и разверните меню «Управление книгой».
-
Нажмите кнопку «Восстановить несохраненные книги».
-
В появившемся окне отыщите двоичные или файлы типа XLSX для восстановления, после чего просмотрите их и попытайтесь вспомнить, все ли изменения были восстановлены.
Вместо заключения
Логично, что временные файлы, предназначенные для восстановления, сохраняются на вашем компьютере во время активной работы в Excel. Если ничего из приведенного выше не помогло, попробуйте самостоятельно открыть указанные ниже папки через «Проводник» и отыскать там интересующие вас книги.
C:Usersимя _пользователяAppDataLocalMicrosoftOfficeUnsavedFiles C:Usersимя_пользователяdocuments C:Usersимя_пользователяAppDataRoamingMicrosoftExcel
Содержание
- Восстановление данных
- Способ 1: восстановление несохраненного документа после сбоя в работе
- Способ 2: восстановление несохраненной книги при закрытии файла
- Способ 3: Ручное открытие несохраненной книги
- Вопросы и ответы
При работе в Excel пользователь по разным причинам может не успеть сохранить данные. Прежде всего, это могут вызвать сбои в подачи электропитания, программные и аппаратные неисправности. Также бывают случаи, когда неопытный пользователь при закрытии файла в диалоговом окне вместо того, чтобы сохранить книгу, жмет на кнопку «Не сохранять». Во всех этих случаях актуальным становится вопрос восстановления несохраненного документа Эксель.
Восстановление данных
Нужно сразу заметить, что восстановить несохраненный файл можно только в том случае, если у программы включено автосохранение. Иначе, практически все действия выполняются в оперативной памяти и восстановление невозможно. Автосохранение по умолчанию включено, тем не менее, лучше, если вы проверите его состояние в настройках, чтобы полностью обезопасить себя от всяких неприятных неожиданностей. Там же можно при желании сделать чаще периодичность автоматического сохранения документа (по умолчанию 1 раз в 10 минут).
Урок: Как настроить автосохранение в Excel
Способ 1: восстановление несохраненного документа после сбоя в работе
При аппаратном или программном сбое компьютера, или при обрыве электропитания в некоторых случаях пользователю не удается сохранить книгу Excel, над которой он работал. Что же делать?
- После того, как функционирование системы полностью восстановлено, откройте программу Excel. В левой части окна сразу после запуска автоматически откроется раздел восстановления документа. Просто выберите ту версию автосохраненного документа, которую хотите восстановить (в случае наличия нескольких вариантов). Кликните по её наименованию.
- После этого на листе отобразятся данные из несохраненного файла. Для того, чтобы произвести процедуру сохранения, жмем на иконку в виде дискеты в верхнем левом углу окна программы.
- Открывается окно сохранения книги. Выбираем место расположения файла, при необходимости меняем его название и формат. Жмем на кнопку «Сохранить».
На этом восстановительную процедуру можно считать оконченной.
Способ 2: восстановление несохраненной книги при закрытии файла
Если пользователь не сохранил книгу не из-за сбоя в работе системы, а только потому, что при её закрытии нажал на кнопку «Не сохранять», то восстановить вышеуказанным способом не получится. Но, начиная с версии 2010 года, в Экселе имеется другой не менее удобный инструмент восстановления данных.
- Запустите программу Excel. Перейдите во вкладку «Файл». Кликните по пункту «Последние». Там нажмите на кнопку «Восстановить несохраненные данные». Она располагается в самом низу левой половины окна.
Существует и альтернативный путь. Находясь во вкладке «Файл» перейдите в подраздел «Сведения». Внизу центральной части окна в блоке параметров «Версии» жмите на кнопку «Управление версиями». В появившемся списке выбираем пункт «Восстановить несохраненные книги».
- Какой бы из этих путей вы не выбрали, после данных действий открывается список последних несохраненных книг. Естественно, что название им присвоено автоматически. Поэтому то, какую книгу нужно восстановить, пользователь должен вычислить по времени, которое расположено в колонке «Дата изменения». После того, как нужный файл выбран, жмем на кнопку «Открыть».
- После этого в Экселе открывается выбранная книга. Но, несмотря на то, что она открылась, файл до сих пор является несохраненным. Для того, чтобы сберечь его, жмем на кнопку «Сохранить как», которая расположена на дополнительной ленте.
- Открывается стандартное окно сохранения файла, в котором вы можете выбрать место его размещения и формат, а также изменить его название. После того, как выбор сделан, жмем на кнопку «Сохранить».
Книга будет сохранена в указанной директории. Тем самым произойдет её восстановление.
Способ 3: Ручное открытие несохраненной книги
Существует также возможность открыть черновики несохраненных файлов вручную. Конечно, данный вариант не так удобен, как предыдущий способ, но, тем не менее, в некоторых случаях, например, при повреждении функционала программы, именно он является единственно возможным для восстановления данных.
- Запускаем Эксель. Переходим во вкладку «Файл». Кликаем по разделу «Открыть».
- Запускается окно открытия документа. В этом окне переходим по адресу со следующим шаблоном:
C:Usersимя _пользователяAppDataLocalMicrosoftOfficeUnsavedFilesВ адресе вместо значения «имя пользователя» нужно подставить наименование вашего аккаунта Windows, то есть имя папки на компьютере с пользовательской информацией. После того, как перешли в нужную директорию, выбираем тот файл черновика, который нужно восстановить. Жмем кнопку «Открыть».
- После того, как книга открылась, сохраняем её на диске тем же способом, о котором уже говорили выше.
Можно также просто перейти в директорию хранения файла черновика через проводник Windows. Это папка под названием UnsavedFiles. Путь в неё указан выше. После этого, выбираем нужный документ для восстановления и кликаем по нему левой кнопкой мыши.
Файл запускается. Мы его сохраняем обычным образом.
Как видим, даже если вы не успели сохранить книгу Эксель при сбое в работе компьютера или ошибочно отменили его сохранение при закрытии, то все равно существует несколько способов восстановить данные. Главным условием для восстановления является включение автосохранения в программе.
Еще статьи по данной теме:
Помогла ли Вам статья?
Восстановление несохраненной книги Excel
Смотрите также и увидите данные конца и так, версия. – снова запустите. и компьютера.Manage VersionsНастройки у вас всегда на диаграмму, попробуйте 3, а затем. книги вам полезна. Просим В этом окне. версию автосохраненного документа,При работе в Excel автовосстановления «Управление версиями», кликаете
Если документ сохранен и Попробуйте открыть нужный
Восстановление данных
Способ 1. Открыть программу(Управление версиями) иExcel периодически сохраняет копию будет доступ к извлечь исходные данные нажмите клавишу ВВОД.ВыберитеАвтоматическое сохранение резервной копии вас уделить пару переходим по адресуКакой бы из этих которую хотите восстановить пользователь по разнымАлексей кренвальк «Восстановить несохраненные копии». закрыт, вернуть удаленный документ повторно. Excel. Нажать «Файл» нажмите на последний файла. Из статьи данным, если книга из диаграммы сПримечание:
Файл книги секунд и сообщить,
Способ 1: восстановление несохраненного документа после сбоя в работе
со следующим шаблоном: путей вы не (в случае наличия причинам может не: Пару недель назад, Восстановится последний файл лист практически невозможно.Перезагрузите компьютер. — «Открыть». В
- автоматически сохранённый документ. вы узнаете, как будет случайно удалена помощью макроса. Необходимо ввести только имя >Автоматическое создание файла восстановления помогла ли онаC:Usersимя _пользователяAppDataLocalMicrosoftOfficeUnsavedFiles выбрали, после данных нескольких вариантов). Кликните успеть сохранить данные. был в подобной
- и все данные, Можно попробовать поискатьПроверьте поврежденную книгу на диалоговом окне выбратьКогда вы работаете с восстановить несохранённый файл, или повреждена.Скопируйте код макроса, приведенный книги — вводить расширение
- Параметры через заданные промежутки вам, с помощьюВ адресе вместо значения действий открывается список по её наименованию. Прежде всего, это ситуации и не
над которыми Вы в Temp-каталоге с
Способ 2: восстановление несохраненной книги при закрытии файла
наличие вирусов. поврежденную книгу. Развернуть файлом Excel, программа и документ, сохранившийсяВыберите ниже, и вставьте имени файла не. времени кнопок внизу страницы. «имя пользователя» нужно последних несохраненных книг.После этого на листе могут вызвать сбои мог решить проблему работали и, увы,
- временными файлами. ЕслиПопробуйте скопировать файл в кнопку «Открыть» (она сохраняет все предыдущие хотя бы одинФайл его на листе нужно.На вкладкеПопробуйте восстановить данные с Для удобства также
подставить наименование вашего Естественно, что название отобразятся данные из в подачи электропитания, сразу. Однако уже не сохранили;) там найдется нужный другое место. находится внизу, справа автосохранения документов по раз. При первом > модуля.Если появится диалоговое окноФормулы
- помощью одного из приводим ссылку на аккаунта Windows, то им присвоено автоматически. несохраненного файла. Для программные и аппаратные вчера случайно наткнулсяВладимир семоненко документ, необходимо сменитьЕсли ни один из от поля с версиям. открытии после сбояСохранить какSub GetChartValues()Обновить значенияв разделе приведенных ниже способов.
- оригинал (на английском есть имя папки Поэтому то, какую того, чтобы произвести неисправности. Также бывают на любопытную утилиту,: Жизнь спасли))) Не расширение .tmp на способов не помогает, названием файла). ВыбратьВы можете в любое Excel отображает панель
- .Dim NumberOfRows As Integer, выберите поврежденную книгуПараметры вычислений Если какой-то из языке) . на компьютере с книгу нужно восстановить, процедуру сохранения, жмем случаи, когда неопытный которая достаточно быстро
всю но 4 .xls/.xlsx. воспользуйтесь сторонней программой задачу «Открыть и
Способ 3: Ручное открытие несохраненной книги
время вернуться кDocument RecoveryВыберитеDim X As Object и нажмите кнопкувыберите параметр них не сработает,Если при открытии книги пользовательской информацией. После пользователь должен вычислить на иконку в пользователь при закрытии
- решила все мои часа точно. спасибоЛесник для восстановления данных. восстановить». предыдущей версии файла
- (Восстановление документа). ЭтоКомпьютерCounter = 2ОК
Вручную можно попробовать другой. Microsoft Excel обнаруживает, того, как перешли по времени, которое виде дискеты в файла в диалоговом проблемы, возможно будетТатьяна леонтьевна: Откройте Excel, Сервис,Программа выдает предупреждение вида: Excel. быстрый способ реанимировать, а затем нажмите
- ’ Подсчет количества строк.и нажмите кнопку Кроме того, для что она повреждена, в нужную директорию,
расположено в колонке верхнем левом углу окне вместо того, полезна и тут: Moonless Circeya Знаток Параметры, вкладка Сохранение,По умолчанию, в офисныхСначала жмем «Восстановить». ЕслиПримечание: последний автоматически сохранённый кнопку данных.Если появится диалоговое окно
ОК восстановления книги можно
автоматически запускается режим выбираем тот файл«Дата изменения» окна программы. чтобы сохранить книгу, — excel file (315) спасибо тебе! там посмотрите где документах настроено автосохранение. программа не смоглаExcel удаляет все файл.Обзор
NumberOfRows = UBound(ActiveChart.SeriesCollection(1).Values)
lumpics.ru
Восстановление поврежденной книги
Выбор листа. воспользоваться решениями сторонних восстановления файла, чтобы черновика, который нужно. После того, какОткрывается окно сохранения книги. жмет на кнопку repair.Юлия олефиренко находится папка для Можно проверить параметры выполнить поставленную задачу предыдущие автосохранения приЕсли вы никогда не.Worksheets(«ChartData»).Cells(1, 1) = «X, выберите нужный лист,Выберите производителей программного обеспечения. восстановить книгу. Если восстановить. Жмем кнопку
нужный файл выбран, Выбираем место расположения«Не сохранять»grafillo: Moonless Circeya Знаток автосохранения, в ней инструмента или изменить , тогда – закрытии. сохраняли файл, и
-
В диалоговом окне Values» а затем нажмитеФайлВажно:
-
данный режим не«Открыть» жмем на кнопку
-
файла, при необходимости. Во всех этих: закрыл экслеь забыл вы просто гуру
-
и ищите, документ настройки. «Извлечь данные».Чтобы изменить настройки автосохранения, при этом случайноСохранение документа’ Запись значений по
-
кнопку > Если книгу не удается запускается, попробуйте восстановить.
«Открыть» меняем его название случаях актуальным становится сохранить что делать екселя! Спасибо! должен быть еслиНажимаем кнопку «Офис» -Когда появляется предупреждение, о нужно сделать следующее:
нажали кнопкущелкните стрелку на оси x наОКОткрыть открыть из-за ошибки книгу вручную, выполнивПосле того, как книга. и формат. Жмем вопрос восстановления несохраненного
где может лежатьАнатолий зинченко
Вы не работали «Параметры Excel» -
повреждении документа, нужноНа вкладкеDon’t save
Восстановление данных из поврежденной книги
кнопке лист... на диске или указанные ниже действия. открылась, сохраняем еёПосле этого в Экселе на кнопку документа Эксель.
этот файл?: C:Usersимя юзераAppDataRoamingMicrosoftExcel после этого с «Сохранение». согласиться. И открыть.File(Не сохранять), закрываяСервисWith Worksheets(«ChartData»)Выберите ячейку A1.Найдите поврежденную книгу и
Восстановление данных, когда книга открыта в Excel
-
в сети, преждеВыберите на диске тем открывается выбранная книга.«Сохранить»Скачать последнюю версиюЮрий М
-
Светлана пичугина другими документами Excel.Здесь можно настроить периодичностьСпособ 2. Если поврежденный(Файл) выберите
-
Excel (или еслии выберите пункт.Range(.Cells(2, 1), _
-
Выберите откройте ее двойным чем пытаться восстановитьФайл
же способом, о Но, несмотря на. Excel
-
Восстановление данных, если не удается открыть книгу в Excel
-
: Там, где и: Спасибо! Эта папка может автосохранения. По умолчанию файл открывается, егоOptions
-
программа дала сбой),Общие параметры.Cells(NumberOfRows + 1, 1))Главная щелчком мыши.
-
ее каким-либо из > котором уже говорили то, что онаНа этом восстановительную процедуру
-
Нужно сразу заметить, что лежал — ВыStaffa быть скрыта, тогда – 10 минут.
-
можно пересохранить. Нажимаем(Параметры) > следуйте инструкции ниже,. = _ >Использование внешних ссылок для следующих способов, переместитеОткрыть
-
выше. открылась, файл до можно считать оконченной. восстановить несохраненный файл же не меняли
-
: Самый главный прикол Пуск, Панель управления, Если поставить меньше,
-
-
кнопку «Офис» -Save чтобы спасти последнийВ диалоговом окнеApplication.Transpose(ActiveChart.SeriesCollection(1).XValues)Копировать связи с поврежденной ее на другой.Можно также просто перейти
-
сих пор являетсяЕсли пользователь не сохранил можно только в ничего. что Windows скрывает
-
Свойства папки, Вкладка то при одновременной «Сохранить как» -
-
(Сохранение). автоматически сохранённый документ.Общие параметрыEnd Withили нажмите клавиши книгой жесткий диск илиВыберите расположение и папку,
-
в директорию хранения несохраненным. Для того, книгу не из-за том случае, еслиgrafillo
-
файлы. Как нам Вид, поставить галку активности нескольких объемных «Другие форматы». ОткроетсяПримечание:
-
Примечание:установите флажок’ Перебор всех рядов CTRL+C. Чтобы извлечь из книги на локальный диск. в которой находится файла черновика через
чтобы сберечь его, сбоя в работе у программы включено: его не было подсказал «Анатолий Зинченко
-
отображать скрытые папки файлов компьютер будет диалоговое окно «СохранениеВы можете задатьНа рисунке вышеВсегда создавать резервную копию
-
в диаграмме иНачиная с ячейки A1, только данные (безВосстановление книги до последней поврежденная книга. проводник Windows. Это жмем на кнопку
-
системы, а только
-
автосохранение. Иначе, практически этого файла яC:Usersимя юзераAppDataRoamingMicrosoftExcel» и файлы. «тормозить». документа». Выбираем «Тип
-
автосохранение каждые n Excel сообщает, что. запись их значений выделите область примерно формул или вычисляемых
-
сохраненной версииВыберите поврежденную книгу в папка под названием«Сохранить как» потому, что при все действия выполняются
-
сделал таблицу иА перед этимPerchЗдесь же виден адрес файла» — «Веб-страница». минут, сменить папку, последняя копия останется
-
К началу страницы’ на лист. такого же размера, значений), попробуйте подключиться Если книга повреждена диалоговом окнеUnsavedFiles, которая расположена на её закрытии нажал в оперативной памяти закрыл забыл нажать
делаем так. Окрываем: Вы его нигде каталога, где находятсяВыбираем опцию «всю книгу»
-
-
где находятся автоматически доступной.Файл восстановления книги такжеFor Each X In что и диапазон к поврежденной книге во время работыОткрытие документа
-
. Путь в неё дополнительной ленте. на кнопку и восстановление невозможно.
сохранить((
Мой компьютер, заходим
не сохранили, значит
данные для автовосстановления.
и нажимаем «Сохранить». сохранённые документы, и
На вкладке
помогает обеспечить доступ ActiveChart.SeriesCollection
ячеек с данными с помощью внешних до сохранения изменений,
.
указан выше. После
Открывается стандартное окно сохранения«Не сохранять»
Автосохранение по умолчанию
эксель создаёт временные
в меню Сервис делайте заново Когда система экстренно
Обратите внимание: некоторые возможности
т.д.File
к данным, если
Worksheets(«ChartData»).Cells(1, Counter) = X.Name
в поврежденной книге.
ссылок. можно восстановить ее
Щелкните стрелку рядом с
этого, выбираем нужный
файла, в котором, то восстановить вышеуказанным
включено, тем не
файлы?
-
— Свойства папкиДенис завершает работу, пользователь могут быть утеряны.Урок подготовлен для Вас(Файл) кликните книга будет случайно
-
With Worksheets(«ChartData»)ВыберитеВыберите
последнюю сохраненную версию. кнопкой документ для восстановления вы можете выбрать способом не получится.
-
менее, лучше, если
-
или тут всё? — Вид. Снимаем: К СОЖЕЛЕНИЮ ФАЙЛ не успевает сохранить
-
Далее находим сохраненные в
Автоматическое сохранение резервной копии книги
командой сайта office-guru.ruInfo удалена или повреждена..Range(.Cells(2, Counter), _ГлавнаяФайл
-
ВыберитеОткрыть и кликаем по место его размещения Но, начиная с
-
вы проверите егоGuest галочки напротив «Скрывать НЕ СОХРОНИЛСЯ. документ, при следующем html-формате данные. Щелкаем
-
Источник: http://www.excel-easy.com/examples/autorecover.html(Информация).Выберите.Cells(NumberOfRows + 1, Counter)) > >Файл, а затем выберите
-
нему левой кнопкой и формат, а версии 2010 года, состояние в настройках,: Мо быть, если…..
защищенные системные файлы»
Автоматическое создание файла восстановления через заданные промежутки времени
Серёга запуске программа предложит по файлу правойПеревел: Антон АндроновНажмите
-
Файл = _ВставитьОткрыть >
-
команду мыши. также изменить его в Экселе имеется чтобы полностью обезопасить Прикрепленные файлы post_289813.jpg и ставим точку: Чтобы сохранился должно варианты восстановления документа. кнопкой мыши –
-
Автор: Антон АндроновManage Versions >Application.Transpose(X.Values)или нажмите клавиши
-
.ОткрытьОткрыть и восстановитьФайл запускается. Мы его
название. После того,
support.office.com
Автовосстановление в Excel
- другой не менее себя от всяких
- (21.44 КБ) напротив «Показывать скрытые
- быть включено автосохранение
- Но случается, программа «теряет»
«Открыть с помощью».Программа Excel незаменима для(Управление версиями), кликнитеПараметрыEnd With CTRL+V.Перейдите к папке, в.. сохраняем обычным образом. как выбор сделан, удобный инструмент восстановления неприятных неожиданностей. ТамKuklP
Файл, который не сохраняли ни разу
файлы и папки»-Bullet-! данные и не Выбираем опцию Excel. выполнения многих видов по.Counter = Counter +Пока диапазон ячеек еще которой находится поврежденнаяДважды щелкните имя книги,
Чтобы восстановить максимально возможноеКак видим, даже если жмем на кнопку данных. же можно при
- : Забудьте. И тогда вы: сама же сказала предлагает никаких вариантовПересохраняем открытый файл заново:
- работ с документамиRecover Unsaved WorkbooksНа вкладке 1 выделен, снова выберите книга.
- которую необходимо открыть количество данных книги,
Документ, сохраненный хотя бы один раз
вы не успели«Сохранить»Запустите программу Excel. Перейдите желании сделать чащеABZAC увидите скрытые эксель что несохраненный документ, для восстановления. Можно «Сохранить как» - в офисе и(Восстановить несохраненные книги).
СохранениеNextГлавнаяЩелкните имя файла правой
- в приложении Excel.
- выберите сохранить книгу Эксель. во вкладку периодичность автоматического сохранения
- : ;эксель создаёт временныеРоман спиридонов значит его нету применить другой метод. «Книга Excel».
Версии
дома. И многиеВыберите последний автоматически сохранённыйв разделеEnd Sub >
- кнопкой мыши, выберитеНажмите кнопкуВосстановить при сбое в
Книга будет сохранена в«Файл» документа (по умолчанию файлы?;
Настройки
: Moonless Circeya. Спасибо! не компе, печатай
- Закроем книгу, не сохраняя.Не забудьте дать новое люди ею активно документ.Сохранение книгВставка или удаление листаКопировать
командуДа. работе компьютера или указанной директории. Тем. Кликните по пункту 1 раз в
он их удаляет Спасибо! Спасибо!
заново
Далее находим каталог, где
имя, чтобы не
office-guru.ru
Как восстановить в Excel поврежденный файл или несохраненный
пользуются. Но случаютсяЕсли вы сохранили файлустановите флажок в книгу щелкнитеили нажмите клавишиКопировать, чтобы снова открытьЕсли не удается восстановить ошибочно отменили его самым произойдет её«Последние» 10 минут). после закрытия пользователемEdgar hovsepyanSui caedere временно находятся несохраненные
перепутать с поврежденным различные сбои вследствие по крайней мереАвтосохранение каждые ярлычок листа правой CTRL+C., а затем нажмите книгу.
Восстановление поврежденных файлов Excel
данные с помощью сохранение при закрытии, восстановление.. Там нажмите наУрок:
файла.: Staffa А перед: В Ворде к данные. Находим нужный файлом. разных причин: некорректное единожды, но случайнои введите количество кнопкой мыши иНа вкладке кнопку
Книга откроется без внесенных
команды то все равноСуществует также возможность открыть кнопкуКак настроить автосохранение в
чисто умозрительный вариант этим делаем так. примеру есть автосохранение.
документ. Открываем егоСпособ 3. Подойдет, если закрытие документа, заражение нажали минут. (По умолчанию — переименуйте его вГлавнаяОтмена вами изменений, которые
Восстановить существует несколько способов
черновики несохраненных файлов«Восстановить несохраненные данные»
Excel — воссстановить удалленные Окрываем Мой компьютер, В экселе не двойным щелчком мыши. поврежденный документ открывается.
вирусом, ошибка приDon’t save10
Данныедиаграммынажмите стрелку под. могли привести к
, выберите восстановить данные. Главным вручную. Конечно, данный. Она располагается вПри аппаратном или программном временные ф-лы, попробовать заходим в меню
знаю, запусти эксель, Нажимаем «Сохранить как». Открываем книгу и
передаче файла по(Не сохранять), закрывая.).
кнопкой
Выберите ее повреждению.
- Извлечь данные условием для восстановления вариант не так самом низу левой сбое компьютера, или
- «скормить» их Экселю,
- Сервис — Свойства и если предложит
- Выбираем имя, место щелкаем правой кнопкой
сети, зависание ПК Excel (или еслиВ полеВыберите диаграмму, из которой
Вставить
Как восстановить файл Excel, если не сохранил?
ФайлУстановка пересчета вручную в, чтобы извлечь из является включение автосохранения удобен, как предыдущий
половины окна. при обрыве электропитания под предлогом, что
папки — Вид. восстановить — значит сохранения. Теперь документ мыши по ярлыку из-за большого количества программа дала сбой),Каталог данных для автовосстановления необходимо извлечь исходные
, а затем в > Microsoft Excel книги значения и в программе. способ, но, темСуществует и альтернативный путь. в некоторых случаях программа была закрыта
ты сам понимаешь есть, если не можно редактировать. листа. Выбираем «Выделить активных приложений и
следуйте инструкции ниже,
введите расположение, в данные. группеСоздать Попробуйте отключить автоматический пересчет. формулы.Автор: Максим Тютюшев не менее, в Находясь во вкладке
Как восстановить удаленный лист в Excel
пользователю не удается с ошибкой и куда зайти та? предложит — значитЕсли в процессе изменения все листы». т.д.
чтобы восстановить последний котором необходимо сохранятьПримечание:
Вставить значения. Книга не будетЕсли ни автоматическое, ни
Примечание: некоторых случаях, например,«Файл» сохранить книгу Excel, без сохранения. ты почитай со фиг… книги пользователь удалилСнова правой кнопкой мышиВ результате файл Excel
exceltable.com
Очень долго работала в ЭКСЕЛЕ, документ не сохранила, отключился комп. где найти этот несохраненный документ????
автоматически сохранённый документ. файл восстановления. Ее можно внедрить ввыберитеВ разделе пересчитываться и поэтому ручное обновление неМы стараемся как при повреждении функционалаперейдите в подраздел над которой онЗЫ: сам таким стороны что заSetupseo лист, то до по ярлыку листа повреждается. Пользователь неПримечание:
Убедитесь, что снят флажок лист или поместитьЗначенияСоздать
может открыться. работают, существует несколько можно оперативнее обеспечивать
программы, именно он«Сведения» работал. Что же
не занимался и мифическое меню Сервис: Открываете любой документ сохранения его можно – «Переместить/скопировать». может открыть нужный
Excel сообщает, чтоОтключить автовосстановление только для на отдельный лист.нажмитеВыберите других способов восстановления, вас актуальными справочными является единственно возможным. Внизу центральной части
делать? не представляю какСергей каханский Excel, переходите во восстановить. С помощьюВ открывшемся диалоговом окне документ – введенная последняя копия останется этой книги диаграммы.При вставке значений удаляютсяПустая книгаФайл которые могут помочь материалами на вашем для восстановления данных. окна в блокеПосле того, как функционирование это делается и
: попробуйте сервис-параметры, вкладка вкладку «Файл», «Сведения», кнопки «Отмена действия» выбираем «новая книга»
ранее информация недоступна. доступной..
Запустите макрос. ссылки на поврежденную. >
сохранить данные. Вы языке. Эта страница
Запускаем Эксель. Переходим во параметров
системы полностью восстановлено, возможно ли вообще, сохранение, там есть внизу во второй CTRL+Z.
и ставим галочку
В большинстве случаевОткройте документ.К началу страницыДанные диаграммы будут помещены книгу и остаютсяВ ячейке A1 новойСоздать также можете предотвратить переведена автоматически, поэтому вкладку«Версии» откройте программу Excel. но кабы припёрло
путь, куда эксель колонке будет написаноЕе удобно использовать, когда
«Создать копию». решить эту проблемуНа вкладкеФайл, который не сохраняли на лист только данные. книги введите. потерю данных, автоматически ее текст может«Файл»жмите на кнопку
Как восстановить несохраненный документ Excel
В левой части бы, то думал сохраняет данные автосохранения, «Управление версиями», если внесено всего несколькоНажимаем ОК. можно самостоятельно.File ни разуДанныеДиаграммыИспользование макроса для извлечения
=имя_файла!A1В разделе сохраняя резервную копию содержать неточности и. Кликаем по разделу«Управление версиями» окна сразу после бы в эту скопируйте этот адрес, же у Вас изменений.Если поврежденный файл неКак восстановить поврежденный файл(Файл) выберите
закрыл эксель забыл сохранить
Документ, сохранённый хотя бы. данных из поврежденной, где имя_файла — этоСоздать
книги или периодически грамматические ошибки. Для«Открыть». В появившемся списке запуска автоматически откроется
сторону. откройте любую папку, в этот моментВторой вариант – закрыть открывается: Excel? Сначала попробуем
Info один раз
К началу страницы
книги имя поврежденной книги,нажмите создавая файл восстановления.
нас важно, чтобы.
выбираем пункт раздел восстановления документа.сега
вставьте адрес в открыто несколько файлов, файл, не сохраняя
Полностью выйдите из программы, исправить ситуацию с(Информация).ВерсииБлагодаря резервной копии книги Если поврежденная книга ссылается скопированное в шагеПустая книга
Восстановление данных из поврежденной эта статья былаЗапускается окно открытия документа.«Восстановить несохраненные книги» Просто выберите ту: помогло ) сэнкю адесную строку, энтер, то пролистайте до изменений. Останется исходная
закрыв все окна помощью возможностей Excel
planetaexcel.ru
Кликните по
При работе с Excel могут возникать различные ситуации, такие как сбои в поставках электроэнергии, системные ошибки. Все они могут привести к тому, что остаются несохраненные данные. Также причиной такой проблемы может быть и сам пользователь, который случайно при закрытии документа нажал на кнопку «Не сохранять».
Может и компьютер зависнуть. В таком случае никакого другого варианта не остается, кроме как запустить аварийную перезагрузку. Естественно, таблица не будет сохранена в таком случае, если человек не имеет привычки регулярно сохранять документ. Положительный момент здесь в том, что в большинстве случаев восстановление несохраненного документа Excel возможно, потому что программа сама создает точки восстановления, если соответствующая настройка включена.
Содержание
- 3 способа восстановления несохраненной таблицы Excel
- Восстановление несохраненных данных в Excel вручную
- Как восстановить несохраненный документ Excel
- Как восстановить данные Excel после сбоя
3 способа восстановления несохраненной таблицы Excel
Огромное преимущество Excel в том, что есть целых три способа восстановления потерянных данных таблицы. Единственное условие, при котором это возможно, как говорилось выше, активированная функция автосохранения. В ином случае не получится восстановить данные, как бы того ни хотелось. Просто вся информация будет храниться в оперативной памяти, а до сохранения на жестком диске дело не дойдет.
Поэтому настоятельно рекомендуется все же в подобные ситуации не попадать. Если вы работаете с Microsoft Excel, а не Google таблицами, где сохранение всегда осуществляется автоматически, нужно регулярно сохраняться.
Достаточно немного потренироваться, а потом это войдет в привычку. Общий механизм восстановления данных следующий:
- Открываем раздел «Параметры», который находится в меню «Файл». Сама кнопка для перехода в это меню находится возле вкладки «Главная».
- Далее в диалоговом окне, которое появится, находим раздел «Сохранение» и открываем настройки этой категории. Почти в самом начале списка справа есть настройки автосохранения. Здесь можно задать частоту, с которой Эксель будет самостоятельно сохранять документ. По умолчанию стоит значение 10 минут, но если хочется сделать этот процесс более частым (например, если вы активно работаете над одним документом и за 10 минут успеваете выполнить огромное количество работы), то можно выбрать меньший интервал. В свою очередь, нужно понимать, что частое автосохранение требует пусть и небольших, но ресурсов компьютера. Поэтому если вы работаете на слабом ноутбуке, слишком частое автосохранение может негативно повлиять на производительность.
- Также необходимо убедиться в том, что активирована опция «Сохранять последнюю автоматически восстановленную версию при закрытии без сохранения». Это и есть непосредственно та опция, которая нас страхует от внезапного выключения компьютера, сбоя программы или собственной невнимательности.
После того, как все описанные выше действия выполнены, нажимаем кнопку ОК. А теперь перейдем непосредственно к трем способам, как можно осуществлять восстановление данных, которые были потеряны.
Восстановление несохраненных данных в Excel вручную
Бывает так, что пользователь хочет восстановить данные, но в папке, где они по идее должны быть, их нет. Речь идет прежде всего о папке «UnsavedFiles». Почему так происходит? Как можно понять из названия этой директории, сюда бросаются только те файлы, которые пользователь не сохранял ни разу. Но бывают разные ситуации. Например, пользователь ранее сохранял документ, но почему-то во время закрытия окна Excel им была нажата кнопка «Не сохранять».
Что же делать в такой ситуации?
- Перейти в раздел параметры, который находится в меню «Файл». Как его открыть, уже было описано выше.
- Далее открываем раздел «Сохранение» и находим настройку, которая находится несколько ниже, чем автосохранение. Называется она «Каталог данных для автосохранения». Здесь мы можем как настроить папку, в которой будут сохраняться резервные копии документов, так и посмотреть эту папку. Нам путь, указанный в этой строчке, нужно скопировать, нажав комбинацию клавиш Ctrl + C.
- Далее открываем проводник. Это та программа, через которую вы получаете доступ ко всем папкам. Там делаем клик по адресной строке и вставляем туда путь, который мы скопировали на предыдущем этапе. Нажимаем Enter. После этого нужная папка откроется.
- Здесь можно посмотреть список документов, которые можно восстановить. Осталось только его открыть, и все.
Важно! Файл будет называться не так, как изначальный. Чтобы определить правильный, нужно ориентироваться на дату сохранения.
Программой будет выдано предупреждение о том, что это несохраненный файл. Чтобы восстановить его, нужно нажать соответствующую кнопку и подтвердить действие.
Как восстановить несохраненный документ Excel
Как мы уже поняли, чтобы восстановить несохраненный документ, нужно открыть специальный каталог. Также можно воспользоваться следующим методом:
- Открыть меню «Файл».
- Нажимаем на кнопку «Открыть». После того, как будет нажата эта кнопка, в правой части экрана будет находиться кнопка «Последние». Ссылка на папку, содержащую несохраненные книги, находится в самом низу, под последним сохраненным документом. Нужно нажать на нее.
- Есть еще один метод. Можно в том же меню «Файл» нажать на пункт меню «Сведения». Он доступен для нажатия только если на данный момент уже какой-то файл открыт. Там кликаем по «Управление книгой» и там можно найти пункт «Восстановить несохраненные книги». Осталось сделать клик по нему и открыть нужный файл.
Как восстановить данные Excel после сбоя
Эксель автоматически определяет аварийное завершение программы. Как только открыть приложение, которое вылетело, автоматически появится перечень документов, которые можно восстановить.
Далее можно сохранить этот файл. Более того, это настоятельно рекомендуется сделать. Видим, что Эксель сам готов нас спасти, если ему дать такую возможность. Если возникают какие-то проблемы, то документ будет автоматически восстановлен.
Оцените качество статьи. Нам важно ваше мнение:
See Available Solutions in Recovering Unsaved Excel Document
Applied to Excel 2019, 2016, 2013, 2010, 2007 or older edition
There are three ways in all to recover unsaved Excel files. The table below is an overview of the solution, read detailed content for full steps.
| Workable Solutions | Step-by-step Troubleshooting |
|---|---|
| Fix 1. Recover via document recovery | Open Excel application, find «Recovered» and click «Show Recovered Files». The «Document Recovery»…Full steps |
| Fix 2. Recover from temporary files | Open Excel, and click «File» > «Info» > «Manage Workbook». Click «Recover Unsaved Workbooks»…Full steps |
| Fix 3. Recover from AutoRecover | Go to your Excel app, click «File» > «Open» > «Recover Unsaved Workbooks». Find the unsaved Excel…Full steps |
«After almost three days of staying up at night and while I was about to finish with my wage calculations in Excel this morning, out of nowhere, my computer shut down with my Excel file unsaved. I restarted my computer and reopened Excel but to find nothing left. The Excel file disappeared. Can anyone rescue me from this disaster? Do you know how to recover an unsaved Excel document in Windows 10? «
Due to a sudden power failure, Excel not responding problem, false closure of Excel without saving, or other unknown reasons, it’s quite common for users to lose Excel document unsaved. When such a disaster occurs, your best shot is to use some effective methods to retrieve the unsaved Excel. On this page, you can learn to get back unsaved Excel file from Document Recovery, Temporary File, and AutoRecover. What’s more, we also recommend you tryEaseUS Data Recovery Wizard — EaseUS Data Recovery Wizard to easily recover deleted or lost Excel file without effort.
How to Recover unsaved Excel Document in Windows 10 (3 Ways)
The steps to recover unsaved Word, Excel, or PPT document are similar in Windows 10. Three possible solutions are given below, follow the detailed guides to make unsaved Excel file recovery.
Note: The following operations are performed on Excel 2016 edition. The processes are similar for other Excel editions.
Method 1. Recover from Document Recovery in Excel
If you have saved the Excel file earlier, but the latest changes you did are not saved because Excel/system crashed or the power went off, you can recover the unsaved edition with the Document Recovery feature.
1. Open Excel application, find «Recovered» and click «Show Recovered Files».
2. The «Document Recovery» pane will display the unsaved files. Open and save the one you need.
Method 2. Recover from Temporary File
Temporary files work as backups. If you lost the unsaved Excel file, you can find the temporary file and recover it.
You can go to the following path to find the unsaved Excel file:
C:Users[username]AppDataLocalMicrosoftOfficeUnsavedFiles
Or you can make it with the guides below.
1. Open Excel, and click «File» > «Info» > «Manage Workbook». Click «Recover Unsaved Workbooks» from the drop-down menu.
2. Select the unsaved file and click the «Open» button. Then, on the pop-up window, choose «Save As» to recover it.
Method 3. Recover from AutoRecover
1. Go to your Excel app, click «File» > «Open» > «Recover Unsaved Workbooks» at the bottom.
2. Find the unsaved Excel file you lost, double-click on it to open it in Excel. Then, hit the «Save As» button to recover it.
You can configure and change the AutoRecover settings in the following way.
Open Excel, and click «File» > «Options». In the left navigation pane, click «Save». Change the AutoRecover duration in «Save AutoRecover information every xx minutes» and click «OK».
If you also need the guide on how to recover unsaved Excel file on Mac, here is the quick access.
How to Recover Deleted or Lost Excel File with EaseUS File Recovery Software
Except for unsaved Excel loss, the saved Excel document also gets missing now and again because of mistaken deletion, virus attack, hard drive damage, or OS crash. At this time, you can use EaseUS Data Recovery Wizard to help you to recover lost Excel/Word/PPT documents, images, videos, audios or email, etc. files with just a few simple clicks.
EaseUS File Recovery Software
- Recover files from emptied Recycle Bin, HDD, SSD, memory card, USB flash drive, digital camera, and camcorders
- Support data recovery for sudden deletion, formatting, hard drive corruption, virus attack, system crash under different situations
- Repair corrupted files for free after the data recovery, support repairing corrupted Excel, Word, PPT, and PDF Documents
Now, download and install this Excel file recovery software and follow the guidelines below to recover lost Excel in the simplest way.
Step 1. Select location and click «Scan»
Choose the drive or a specific folder on Desktop or somewhere else where you lost the excel files, and click the «Scan» button.
Step 2. Locate your excel files
To quickly find the Excel files from the scan results, click the «Documents» option in the left panel. Choose «Excel», and click «Preview» to check if the Excel files are the wanted ones.
Step 3. Recover Excel files
Finally, select the desired Excel files and click the «Recover» button. Then, select a folder to save the Excel files to another location.
Закрылся эксель без сохранения как восстановить
Восстановление несохраненной книги Excel
При работе в Excel пользователь по разным причинам может не успеть сохранить данные. Прежде всего, это могут вызвать сбои в подачи электропитания, программные и аппаратные неисправности. Также бывают случаи, когда неопытный пользователь при закрытии файла в диалоговом окне вместо того, чтобы сохранить книгу, жмет на кнопку «Не сохранять». Во всех этих случаях актуальным становится вопрос восстановления несохраненного документа Эксель.
Восстановление данных
Нужно сразу заметить, что восстановить несохраненный файл можно только в том случае, если у программы включено автосохранение. Иначе, практически все действия выполняются в оперативной памяти и восстановление невозможно. Автосохранение по умолчанию включено, тем не менее, лучше, если вы проверите его состояние в настройках, чтобы полностью обезопасить себя от всяких неприятных неожиданностей. Там же можно при желании сделать чаще периодичность автоматического сохранения документа (по умолчанию 1 раз в 10 минут).
Способ 1: восстановление несохраненного документа после сбоя в работе
При аппаратном или программном сбое компьютера, или при обрыве электропитания в некоторых случаях пользователю не удается сохранить книгу Excel, над которой он работал. Что же делать?
-
После того, как функционирование системы полностью восстановлено, откройте программу Excel. В левой части окна сразу после запуска автоматически откроется раздел восстановления документа. Просто выберите ту версию автосохраненного документа, которую хотите восстановить (в случае наличия нескольких вариантов). Кликните по её наименованию.
После этого на листе отобразятся данные из несохраненного файла. Для того, чтобы произвести процедуру сохранения, жмем на иконку в виде дискеты в верхнем левом углу окна программы.
На этом восстановительную процедуру можно считать оконченной.
Способ 2: восстановление несохраненной книги при закрытии файла
Если пользователь не сохранил книгу не из-за сбоя в работе системы, а только потому, что при её закрытии нажал на кнопку «Не сохранять», то восстановить вышеуказанным способом не получится. Но, начиная с версии 2010 года, в Экселе имеется другой не менее удобный инструмент восстановления данных.
- Запустите программу Excel. Перейдите во вкладку «Файл». Кликните по пункту «Последние». Там нажмите на кнопку «Восстановить несохраненные данные». Она располагается в самом низу левой половины окна.
Существует и альтернативный путь. Находясь во вкладке «Файл» перейдите в подраздел «Сведения». Внизу центральной части окна в блоке параметров «Версии» жмите на кнопку «Управление версиями». В появившемся списке выбираем пункт «Восстановить несохраненные книги».
Какой бы из этих путей вы не выбрали, после данных действий открывается список последних несохраненных книг. Естественно, что название им присвоено автоматически. Поэтому то, какую книгу нужно восстановить, пользователь должен вычислить по времени, которое расположено в колонке «Дата изменения». После того, как нужный файл выбран, жмем на кнопку «Открыть».
После этого в Экселе открывается выбранная книга. Но, несмотря на то, что она открылась, файл до сих пор является несохраненным. Для того, чтобы сберечь его, жмем на кнопку «Сохранить как», которая расположена на дополнительной ленте.
Книга будет сохранена в указанной директории. Тем самым произойдет её восстановление.
Способ 3: Ручное открытие несохраненной книги
Существует также возможность открыть черновики несохраненных файлов вручную. Конечно, данный вариант не так удобен, как предыдущий способ, но, тем не менее, в некоторых случаях, например, при повреждении функционала программы, именно он является единственно возможным для восстановления данных.
-
Запускаем Эксель. Переходим во вкладку «Файл». Кликаем по разделу «Открыть».
Запускается окно открытия документа. В этом окне переходим по адресу со следующим шаблоном:
В адресе вместо значения «имя пользователя» нужно подставить наименование вашего аккаунта Windows, то есть имя папки на компьютере с пользовательской информацией. После того, как перешли в нужную директорию, выбираем тот файл черновика, который нужно восстановить. Жмем кнопку «Открыть».
Можно также просто перейти в директорию хранения файла черновика через проводник Windows. Это папка под названием UnsavedFiles. Путь в неё указан выше. После этого, выбираем нужный документ для восстановления и кликаем по нему левой кнопкой мыши.
Файл запускается. Мы его сохраняем обычным образом.
Как видим, даже если вы не успели сохранить книгу Эксель при сбое в работе компьютера или ошибочно отменили его сохранение при закрытии, то все равно существует несколько способов восстановить данные. Главным условием для восстановления является включение автосохранения в программе.
Отблагодарите автора, поделитесь статьей в социальных сетях.
Как восстановить файлы Excel. Способы отыскать копию несохранённого документа
Иногда бывает, что компьютер внезапно отключается, а вы при этом не успели сохранить файл или документ. У начинающих пользователей такая ситуация может вызвать панику, особенно если речь идёт о каких-то важных данных или большом объёме несохранённой работы. Разработчики программ Microsoft Office предусмотрели возможность спасти такой документ. Из этого материала вы узнаете, как восстановить файл в программе excel.
Способы восстановления документов в Excel 2003 и 2007
Microsoft страхует пользователей Word и Excel многократными предупреждениями по типу «Вы точно хотите закрыть несохранённый документ?». Проигнорировать их сложно, но бывает всякое: отключилось электричество, не уследили за зарядкой ноутбука и т.п. Для таких случаев предусмотрено автосохранение.
Процесс предполагает вот что:
- программа с определённой периодичностью будет самостоятельно делать копии файла во время работы;
- последняя из копий будет автоматически сохранена при внезапном отключении компьютера.
Как правило, интервал сохранения составляет 10 мин. Вы можете подкорректировать время. Например, разрешить программе делать копии каждую минуту или две. Проверить функцию в программе версии 2003 можно так:
- Найдите в верхней строке вкладок Сервис. Проследуйте в пункт Параметры и в выпавшем меню выберите Сохранение.
- В открывшемся окне найдите «Сохранять данные для автовосстановления». Напротив должно стоять подтверждение.
- Тут же должен быть адрес, куда программа отправляет копии.
- В папке должен находиться файл с таким названием:
имя вашего документа.xar.
Внимание! Сохранённая копия документа Excel 2003 является скрытым файлом. Если в указанной папке вы ничего не обнаружили — потребуется открыть защищённые системные файлы. Сделать это можно из окна Мой компьютер: Сервис — Свойства папки — Вид.
Способ для Excel 2007:
- зайдите в меню документа;
- кликните на круглую кнопку в левом верхнем углу;
- выберите пункт Параметры Excel. Там увидите соответствующие варианты. Другие параметры, местоположение сохранённых файлов или их формат лучше не трогать.
Если в вашей программе автосохранение настроено, то при следующем запуске Excel сам предложит вам список файлов для восстановления с указанием дат и времени сохранения. Вы можете выбрать последний. В таком случае будет шанс восстановить больше данных. Если в ней не будет той информации, которая вам нужна, то восстановить её уже вряд ли получится.
Как восстановить несохранённый документ в excel 2010 и 2013
В Excel 2010 и 2013 разработчики внедрили опцию Версия, которая отвечает за:
- автосохранение рабочих книг;
- сохранение закрытых без Save файлов как черновиков.
Программа и создаёт разные типы версий одного документа. Найти их все можно в разделе Файл, строка Сведения. Чтобы восстановить одну из предыдущих версий файла (например, если не сохранили текущую), можно кликнуть по одной из строк списка.
Внимание! Открытие предыдущей копии не приводит к замене текущей. Вы откроете фактически другой документ. Объединение можно произвести вручную.
Версии книги Excel сохраняются только до закрытия файла. Потом удаляются. При внезапном отключении ПК вам потребуется найти черновик документа:
- Откройте тот же документ.
- Войдите в меню Файл, далее — Сведения.
- Найдите в окне Версии кнопку Управление.
Выберите восстановление несохранённых документов. Программа предложит вам несколько вариантов. Их можно посмотреть и выбрать. Неиспользованные черновики хранятся 4 суток. Периодичность автоматического сохранения копий в этих версиях настраивается, как и в более старых.
Восстановление несохраненного документа: видео
Как восстановить несохраненный или перезаписанный файл Microsoft Excel
Файл Microsoft Excel не сохранился или был перезаписан пустым документом? Не беда, ведь его можно быстро восстановить встроенными средствами или при помощи специализированных программ.
Содержание:
Microsoft Excel является одним из компонентов комплекса офисных программ Microsoft Office. Данный пакет пользуется большой популярностью среди пользователей поскольку его функционал позволяет выполнять множество действий, вроде создания электронных документов, таблиц, презентаций, баз данных и т.д. Нередко Microsoft Office используется для работы или создания важных файлов, хранящих ценную информацию.
К сожалению, Microsoft Office, как и сама операционная система, может давать сбои и ошибки. При возникновении таких обстоятельств текущие файлы, над которыми велась работа бесследно исчезают, принуждая пользователя выполнять всю работу снова. Ниже мы рассмотрим основные способы восстановления утерянных файлов, а также приведем пример правильной настройки программы, которая сможет обеспечить безопасность данных в случае возникновения непредвиденных ошибок.
Восстановление несохраненных файлов встроенными средствами
Разработчики Microsoft Excel предвидели возможную утерю данных из-за проблем с питанием и системных ошибок, поэтому в функционал пакета были встроены функции AutoSave (автоматическое сохранение) и AutoRecover (автоматическое восстановление). Принцип работы данных функций заключается в автоматическом сохранении текущей версии документа каждые пять, десять или больше минут. Автоматически сохранённые файлы всегда могут быть восстановлены при открытии программы.
Чтобы настроить функцию автоматического сохранения необходимо:
Шаг 1. Запустить Microsoft Excel и перейти на вкладку «Файл».
Шаг 2. В открывшемся меню, опускаемся в нижнюю часть левого меню и выбираем пункт «Параметры».
Шаг 3. Выбрать пункт «Сохранение» и в открывшемся меню поставить галочки возле пунктов «Автосохранение каждые» и «Сохранять последнюю автосохраненную версию». Помимо этого, здесь можно выбрать интервал сохранения, а также место, где будут храниться данные для восстановления файлов.
После настройки автосохранения, файлы можно будет восстановить при запуске Microsoft Excel, перейдя во вкладку «Открыть», выбрав пункт «Последние» и «Восстановить несохраненные книги».
Восстановление перезаписанных файлов
Помимо восстановления автосохраненных данных, в Microsoft Excel существует функция восстановления предыдущих версий документа. Это очень удобно, ведь используя данную возможность можно обратить случайное удаление части таблицы или сохранение пустой страницы.
Чтобы воспользоваться функцией восстановления перезаписанных данных необходимо:
Открыть графу «Файл», перейти в пункт «Сведенья» и выбрать «Управление книгой». В открывшемся окне следует выбрать требуемую версию файла.
Как настроить облачное хранилище «OneDrive» в Microsoft Excel
Облачное хранилище «OneDrive» тесно связано с пакетом Microsoft Office, что позволяет хранить резервные копии данных на сервере в сети. Такой способ исключает возможность утери несохраненной информации, а также файлов, которые могут быть удалены вирусами, программными сбоями или случайным форматированием. Помимо этого, функционал хранилища «OneDrive» позволяет редактировать и сохранять копии при работе сразу нескольких пользователей.
Чтобы настроить облачное хранилище у себя, необходимо:
Шаг 1. Перейти на официальный сайт OneDrive и пройти регистрацию. Зайти в облачное хранилище через MS Excel. Для этого достаточно ввести данные аккаунта хранилища, нажав по кнопке «Вход» в правом верхнем углу MS Excel.
Шаг 2. Сохранить текущий документ в облачное хранилище. Для этого выбираем «Файл», «Сохранить как», «One Drive».
Шаг 3. Переходим на «OneDrive» при помощи любого браузера и находим место, куда был сохранен файл через MS Excel. Чтобы найти предыдущие версии файла, кликаем по нему правой кнопкой мыши и выбираем пункт «Журнал версий».
В открывшемся окне пользователь сможет восстановить или скачать предыдущие версии файла.
Восстановление утерянных данных RS Office Recovery
Вышеуказанные способы хорошо подойдут для восстановления предыдущих версий и перезаписанных файлов, но они являются не эффективными при случайном форматировании, удалении и повреждении вирусами, а также удалением из-за изменений логической структуры жесткого диска. Если Ваши важные данные были бесследно удалены, следует воспользоваться специальной утилитой RS Office Recovery, которая превосходно подходит для восстановления документов, электронных таблиц и других файлов из пакета Microsoft Office.
Функционал программы позволяет находить конкретный тип данных и файлов, а также сортировать искомые объекты по размеру и дате создания, повышая тем самым скорость поиска необходимой удаленной информации.
Для работы утилиты используются два режима анализа: быстрый и полный. В случае использования быстрого поиска пользователь сможет восстановить недавно удаленные данные в кратчайшие сроки. Полный анализ представляет собой глубокую проверку диска, выявляющую все возможные для восстановления файлы.
Все найденные файлы можно восстановить на жесткий диск, флеш-накопитель или выгрузить на FTP-сервер.
Восстановление несохраненного файла Excel
Иногда во время работы в Эксель может возникнуть такая неприятная ситуация, как внезапное завершение работы, например, при сбоях в элекросети или системных ошибках. Следствием этого являются несохраненные данные в рабочей книге. Или же, например, сам пользователь вместо кнопки “Сохранить” при закрытии документа случайно может нажать “Не сохранять”.
Но не стоит расстраиваться, если вдруг данные не удалось записать, ведь несохраненный документ Excel можно восставить, и в этой статье мы расскажем, как это сделать.
Механизм восстановления данных
Стоит отметить, что восстановление данных возможно только при условии, что в параметрах программы включена функция автосохранения. В противном случае, к сожалению, вернуть данные не получится, так как они будут храниться только в оперативной памяти.
На самом деле, автосохранение в Эксель должно быть включено по умолчанию, но не лишним будет проверить, действительно ли это так, чтобы исключить возможные проблемы в дальнейшем.
- Запускаем меню “Файл”, кликаем по разделу “Параметры”.
- Переходим в раздел “Сохранение”:
- в правой части окна проверяем наличие установленного флажка напротив пункта “Автосохранение”. По умолчанию задана периодичность сохранения – через каждые 10 минут. Мы можем изменить это значение на свое усмотрение.
- также проверяем наличие галочки напротив пункта “Сохранять… при закрытии без сохранения”.
- По готовности жмем кнопку OK.
Метод 1: восстановление данных после сбоя
Если случился системный сбой, внезапно отключилось электропитание, из-за чего у нас не было возможности сохранить документ, выполняем следующие шаги:
- Для начала нужно вернуть компьютер в полностью рабочее состояние, снова запустить программу Эксель и открыть документ, над которым мы работали.
- В окне программы слева появится раздел, с помощью которого можно восстановить документ. Все, что нам нужно сделать – это щелкнуть по нужной версии книги (если их несколько).
Примечание: Если работа ведется на ноутбуке, то вероятно, после выключения питания и очередного запуска, система автоматически откроет все окна запущенных программ, в том числе, Excel с уже восстановленным документом (при определенных настройках электропитания ноутбука).
- В результате программа вернет несохраненные данные (с учетом периодичности автосохранения). После этого сохраняем документ. Сделать это можно, нажав на значок в виде дискеты в левом верхнем углу окна программы или меню “Файл” (пункт – “Сохранить” или “Сохранить как”).
- В правой части окна кликаем по кнопке “Обзор” (в некоторых версиях программы данное действие не требуется и программа сразу открывает окно сохранения).
- На экране появится окно, где мы можем сохранить документ. Указываем путь, даем название файлу, при необходимости меняем расширение, после чего нажимаем “Сохранить“.
- Все готово. С помощью действий выше нам удалось выполнить восстановление данных и сохранить их.
Метод 2: восстановление несохраненного документа
В случаях, когда причиной несохранения данных является не программный сбой или проблемы с электросетью, а случайная ошибка пользователя, который просто не сохранил книгу перед ее закрытием, восстановить данные можно следующим образом.
Примечание: данный способ применим для книг, которые ни разу вручную не сохранялись пользователем.
- Повторно открываем Эксель и переходим в меню “Файл”.
- Кликаем по разделу “Открыть” в боковом меню слева. В правой части окна щелкаем по кнопке “Последние” и в списке справа внизу жмем кнопку “Восстановить несохраненные книги”.
Также можно в меню “Файл” перейти в раздел “Сведения” (активная только при каком-либо открытом файле), где щелкаем по кнопке “Управление книгой” и выбираем “Восстановить несохраненные книги”.
- После этого откроется окно с перечнем несохраненных книг в папке “UnsavedFiles”, где выбираем нужный документ (если их несколько) и открываем его. Ориентируемся на дату изменения документа.
- После того, как программа восстановит документ, о чем будет свидетельствовать соответствующая информационная панель, нажимаем кнопку “Сохранить как”.
- Даем имя файлу, выбираем расширение, определяем место сохранения и щелкаем кнопку “Сохранить”.
- Вот и все, что требовалось сделать для восстановления и сохранения фала.
Метод 3: ручное восстановление несохраненных данных
Иногда пользователи, выполняя шаги, описанные во втором методе могут столкнуться с тем, что папка “UnsavedFiles” пустая. Дело в том, что в указанную папку попадают только документы, которые ни разу пользователем не сохранялись.
Но бывают и случаи, когда мы вышли из документа, который ранее сохраняли, но почему-то в этот раз случайно нажали кнопку “Не сохранять”.
Алгоритм действия для восстановления документа в этом случае следующий:
- Переходим в меню “Файл”, затем – в раздел “Параметры”.
- В подразделе “Сохранение” копируем адрес каталога данных, указанного в параметрах автосохранения.
- Открываем Проводник (например, нажатием клавиш Win+I), вставляем скопированный путь в адресную строку и жмем Enter. После этого мы окажемся в папке с автосохранениями документов Excel. Открываем нужную папку, в названии которой присутствуют фрагменты из имени требуемого файла.
- Здесь мы видим перечень книг, которые программа сохранила в автоматическом режиме. Открываем последнюю версию файла (ориентируемся на дату сохранения документа).
- После запуска файла программа проинформирует нас о том, что это восстановленный несохраненный файл. Щелкаем кнопку “Восстановить”, затем подтверждаем действие нажатием кнопки OK в появившемся небольшом окошке.
- Все готово, мы заменили последнюю сохраненную версию файла документом, который только что открыли.
Заключение
Наверняка, многие пользователи при работе на компьютере и в Эксель, в частности, сталкивались с такой неприятной ситуацией, как несохраненные данные в документе, которая может возникнуть по ряду причин. Но расстраиваться не стоит, ведь, в большинстве случаев данные можно восстановить благодаря такой полезной функции, как “Автосохранение”. Главное – чтобы она была включена в параметрах программы, о чем лучше позаботиться сразу же после ее установки.
Как восстановить документ Word и Excel если не сохранил?

Пишу для своей девушки памятку по восстановлению утраченного документа Microsoft Excel, Word, в общем любого типа документа из офиса.
Рассмотрим на примере 2007 и 2013 года.
После долгих часов изнурительной работы в документе майкрософт ворд чисто машинально он был закрыт «без сохранения». 
Сразу паника и растерянность: «Что делать, ведь столько сил потрачено, неужели впустую?»
Звонок мне, вопрос:
- Как восстановить документ ворд если не сохранила?
- Никак, ответил я и работу пришлось выполнять заново!((
Придя домой, google помог мне разобраться и я решил написать статью: как восстановить документ Microsoft Office и правильно его сохранять, надеюсь кому-то пригодится.
Итак рассмотрим подробнее как вернуть утраченный, не сохраненный файл Word или Exel
Главное не перезагружайте компьютер!
В меню документа нужно выбрать Файл-Параметры. 
В пункте «Сохранение» по умолчанию должны стоять две галочки:
- Авто сохранение каждые z минут
- «Сохранять последнюю….»
Если стоят – тогда получится восстановить несохраненный документ MS Word без проблем!
Нет – значит поставьте! 
Заходим в Файл-Сведения.
В квадратном окошке «Управление версиями» нажимаем пункт указанный на картинке: «Восстановить несохраненные документы – просмотр последних копий несохраненных файлов» 
Откроется окно с сохраненными копиями последних документов, у меня это
C:UsersEsettrial.ruAppDataLocalMicrosoftOfficeUnsavedFiles – все они формата ASD.
Среди них ищем нужный нам и нажимаем «открыть», далее «сохранить как» и выбираем место куда.
Ура! Нужный файл возобновлен полностью и готов к последующему редактированию!
Совет как правильно сохранять файл Word, Exel:
Для корректного, надежного и своевременного сохранения документов Microsoft Office рекомендую выставить следующие параметры:
В меню: Файл-Параметры-Дополнительно прокрутить колесико мишки и в пункте сохранение отметить три галочки.
Возьмите себе за правило сохранять документ после каждого написанного листа!
Сделать это легко нажав сочетание клавиш Shift+F12, либо мишкой на значке дискеты в левом верхнем углу панели инструментов офиса.
Только что завершили редактирование таблицы Excel, но в итоге не смогли сохранить ее по причине какого-либо сбоя, либо из-за отключения питания ПК. Потеря несохраненных данных может быть неприятной, поскольку работа отняла много времени и придется все начинать сначала. Тем не менее, есть несколько решений, с помощью которых можно восстановить несохраненный файл в Excel. Посмотрите, как это сделать.
Функция восстановления несохраненных книг
Запустите Excel и откройте пустую книгу.
В верхнем меню перейдите на вкладку Файл.
На левой панели щелкните на вкладку «Открыть» и выберите раздел Последние книги. Внизу страницы кликните на кнопку «Восстановить несохраненные книги».
Теперь будете перенаправлены в каталог UnsavedFiles.
Выберите файл и нажмите на кнопку «Открыть». В результате он будет восстановлен и можете продолжить с ним работу.
Использование опции восстановления документов
Снова кликните на вкладку Файл, затем перейдите в раздел Параметры.
На панели слева щелкните на «Сохранение». В правой части экрана в разделе «Сохранение книг» убедитесь, что автосохранение происходит через указанные промежутки времени в минутах (по умолчанию 10 минут). Также проверьте, что отмечено поле сохранения автоматически созданной копии при закрытии без сохранения. Теперь выделите и скопируйте путь к каталогу данных для восстановления.
После копирования разверните Проводник совместным нажатием на клавиши Win + E или с помощью системного поиска.
В строку навигации проводника вставьте скопированный путь и нажмите на Enter:
C:Users%имя пользователя%AppDataRoamingMicrosoftExcel
В этой папке проверьте, есть ли какие-либо файлы, откройте их и сохраните в удобном месте.
Восстановление временных файлов
Как правило, во временных файлах сохраняют резервные копии. Таким образом, если потеряли какие-либо таблицы Excel, найдите кэшированные данные и восстановите их соответствующим образом.
Восстановление из каталога UnsavedFiles
Вызовите на экран проводник нажатием на Win + E и перейдите в следующую локацию:
C:Users%имя пользователя% AppDataLocalMicrosoftOfficeUnsavedFiles
Здесь найдите файл, время создания которого приблизительно соответствует периоду работы с несохраненной таблицей.
Использование меню Управления версиями
Откройте пустую таблицу, затем кликните на пункт Файл. На левой панели перейдите на вкладку Сведения.
В правой части окна кликните на «Управление версиями», затем выберите «Восстановить несохраненные книги».
В результате будете перенаправлены к каталогу UnsavedFiles. Остается только найти по времени несохраненный документ и открыть его.
Поиск несохраненных таблиц в облаке OneDrive
Как известно, Microsoft Office автоматически синхронизирует изменения, внесенные в документы, которые сохраняются в облачном хранилище OneDrive. Это позволяет увеличить шансы восстановить потерянные данные.
Войдите в OneDrive и щелкните на пункт Просмотр онлайн.
В браузере будете перенаправлены в раздел «Мои файлы». Щелкните правой кнопкой мыши на файл и нажмите историю версий, чтобы просмотреть список изменений.
Таким образом, можете получить доступ к данным, даже когда жесткий диск выходит из строя.
В общем, если работаете с большой таблицей, рекомендуется чаще ее сохранять, поскольку не всегда удается восстановить данные.
Таблица с важными расчетами исчезла с компьютера после сбоя системы? Ничего
не скачивайте и не записывайте на ПК, пока не восстановите удаленный файл Excel!
Дело в том, что когда вы удаляете таблицу с компьютера или закрываете без сохранения, она не исчезает бесследно. Операционная система помечает место как свободное, но
все еще связывает папку и удаленный документ. Считайте, что на месте исчезнувшего файла остался как бы файл-призрак.
Верните его к жизни — скачайте восстановитель сейчас!
Скачать бесплатно
Отлично работает на Windows 11, 10, 8, 7 и XP
Содержание:
Как восстановить несохраненные данные Excel
Как восстановить утерянные файлы с помощью ФЕНИКС
Заключение
Как восстановить несохраненные данные Excel
Что делать если файл поврежден или удален? Проведите бэкап с помощью встроенных инструментов Windows или сторонних утилит.
Первый метод удобен тем, что не нужно устанавливать дополнительного софта — в ряде случаев ОС справится и сама. Второй понадобится, если вы не настроили систему Excel
и облачное хранилище заранее или перезаписали файл.
Как восстановить файл эксель инструментами Windows
Представим, что у нас нет ни специального ПО, ни даже интернета. Что делать?
Использовать временные файлы
Чтобы данные не терялись, программисты Microsoft разработали специальные функции:
- AutoSave. Сохраняет файлы автоматически через определенные интервалы.
- AutoRecover. Восстанавливает данные при открытии документа.
Если вдруг отключится электричество или Excel не откроет файл из-за ошибки, повреждения и потерю данных можно отменить. Главное, заранее настроить систему.
Для настройки автосохранения откройте любой документ Excel, перейдите во вкладку «Файлы» — «Параметры» — «Сохранение». В пункте «Автосохранение каждые» поставьте галочку и определите, как часто система будет сохранять файл.
Настройте автосохранение каждые 5 минут, работая с ценными данными
Теперь, когда будете закрывать документ и случайно нажмете «Не сохранять», вас
на всякий случай будет ждать свежая копия. Чтобы найти ее, выберите вкладку «Открыть» — «Последние» и нажмите «Восстановить несохраненные книги».
Откройте журнал несохраненных копий и верните документ в работу
Вернуть перезаписанные файлы
Другая проблема заключается в том, что иногда нужно не просто вернуть файл, а вернуть его предыдущий вариант. Это бывает, когда книга оказалась повреждена по какой-то причине, сохранилась неправильно или, например, в ней удалена часть таблицы.
Чтобы открыть и восстановить последнюю версию, запустите Excel и в стартовом окне выберите «Файл» — «Сведения» — «Управление книгой». Программа для восстановления файлов Excel откроет список из более ранних версий.
Более ранние версии иногда удачнее новых. Восстановите их
Как восстановить документ Excel через сервис One Drive
Верните резервные копии документа онлайн — через облачное хранилище Microsoft.
Зарегистрируйтесь на сайте One Drive и перейдите в документ, над которым планируете работу. В правой верхней панели нажмите «Вход», чтобы связать компьютер с сервером. Далее «Файл» — «Сохранить как» — One Drive.
Теперь каждое изменение синхронизируется с «Журналом версий», откуда можно скачивать документы с любого устройства.
Регистрироваться в One Drive долго, зато ничего не потеряется
Как восстановить утерянные файлы с помощью ФЕНИКС
Эта программа восстанавливает файлы с жесткого диска, USB-накопителей, карт памяти, фотоаппаратов, видеорегистраторов, планшетов и смартфонов. ФЕНИКС знает,
как восстановить несохраненный файл Excel 2007, 2010, 2016 и таблицы OpenOffice.
Работает на русском языке, поэтому даже неосведомленный пользователь быстро разберется, что к чему. На всякий случай вот инструкция:
1. Установите и запустите программу
Установочный файл скачивается быстро. В меню загрузок найдите название программы и кликните по нему два раза — начнется процесс инсталляции.
Жмите «Далее», «Соглашаюсь», «Разрешить», чтобы установить программу и вынести ярлык ФЕНИКСа на рабочий стол. Ярлык поможет быстро найти восстановитель при случае.
После установки программа запустится самостоятельно. В стартовом окне выберите иконку с изображением устройства, откуда были потеряны данные.
Выберите иконку устройства, откуда пропала информация
2. Выберите накопитель и настройте режим поиска
В списке используемых накопителей выделите свой. Флешка не отображается? Извлеките ее через «Безопасное извлечение устройства», подключите повторно и обновите список.
Выберите накопитель, чтобы ФЕНИКС не пошел проверять весь ПК
Нажмите «Далее» и выберите режим сканирования. Файлы удалены недавно или флешка не слишком набита информацией? Хватит и «Быстрого поиска».
Как восстановить документ Excel, если он поврежден после сбоя или отключения питания? Используйте «Расширенный поиск». Это дольше, зато ни один файл не уйдет незамеченным — программа последовательно проверит хранилище от и до.
Выбирайте, как быстро хотите получить данные
Нажмите «Далее» и в перечне форматов оставьте галочки напротив xls, xlsx. Помните размер файла? Укажите его в соответствующем поле. Это ускорит процесс.
Вспомните объем документа. Так дело пойдет быстрее
Чем свободнее проверяемый диск, тем быстрее закончится проверка. Нажмите «Сканировать» и программа начнет искать.
Все найдется. Просто дождитесь, пока загрузится шкала
3. Сохраните найденные данные
Результатом проверки будет список. Если неясно, какой из найденных объектов ваш, откройте каждый в режиме предпросмотра. Нужный отметьте галочкой. Здесь же можно восстанавливать документы по группам или весь список разом.
В результатах поиска нет того, что искали? Значит на флешку уже добавляли информацию. Так как поверх удаленного документа уже что-то записано, ему некуда вернуться.
К сожалению, такие файлы реанимировать не получится.
Выделите галочкой ваши находки и отправляйте на восстановление
После восстановления поврежденных файлов Excel ФЕНИКС предложит:
- сохранить их на компьютере;
- записать на CD или DVD-диск;
- отправить на FTP-сервер.
Выберите новое место для восстановленных данных
Заключение
Если позаботиться о сохранении данных заранее, можно обойтись и встроенными инструментами Microsot Excel. Правда, чтобы восстановить файл Excel после сбоя, придется либо зарегистрироваться на One Drive, либо выполнять настройку запутанной системы.
Проще всего установить ФЕНИКС — работает быстро, ищет внимательно, никого не мучает лишними кнопками. К тому же он не только возвращает в работу потерянные таблицы,
но и реанимирует поврежденные фотографии, фильмы, музыку, документы Word и PHP.
Восстановите удаленные файлы прямо сейчас – скачайте ФЕНИКС!
Скачать бесплатно
Отлично работает на Windows 11, 10, 8, 7 и XP



 Примечание: Если работа ведется на ноутбуке, то вероятно, после выключения питания и очередного запуска, система автоматически откроет все окна запущенных программ, в том числе, Excel с уже восстановленным документом (при определенных настройках электропитания ноутбука).
Примечание: Если работа ведется на ноутбуке, то вероятно, после выключения питания и очередного запуска, система автоматически откроет все окна запущенных программ, в том числе, Excel с уже восстановленным документом (при определенных настройках электропитания ноутбука).




 Также можно в меню “Файл” перейти в раздел “Сведения” (активная только при каком-либо открытом файле), где щелкаем по кнопке “Управление книгой” и выбираем “Восстановить несохраненные книги”.
Также можно в меню “Файл” перейти в раздел “Сведения” (активная только при каком-либо открытом файле), где щелкаем по кнопке “Управление книгой” и выбираем “Восстановить несохраненные книги”.