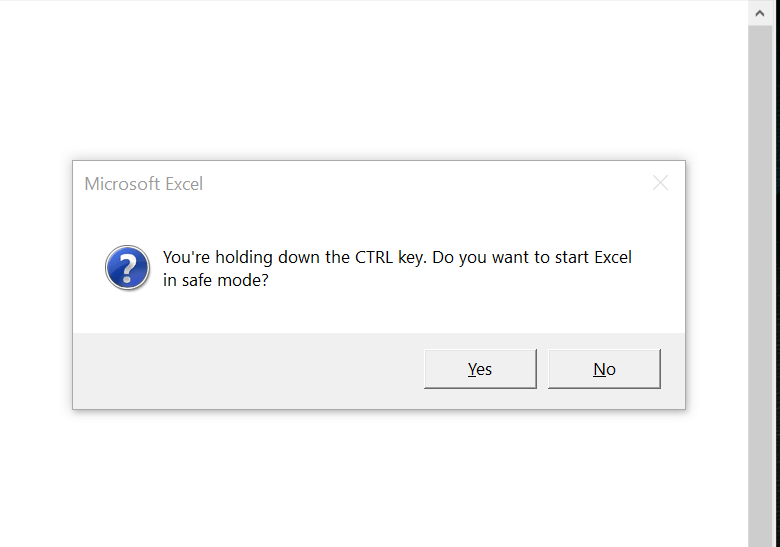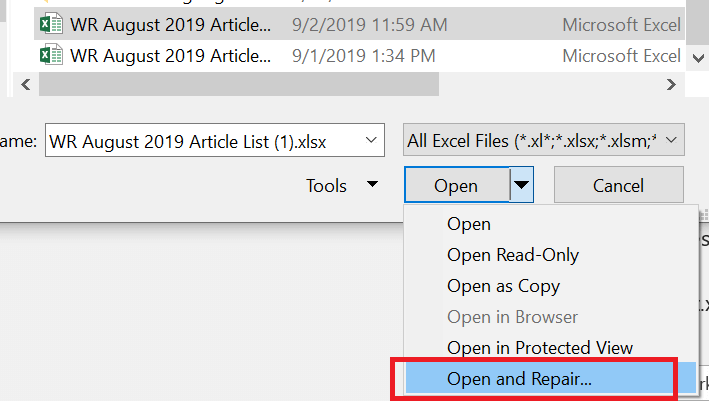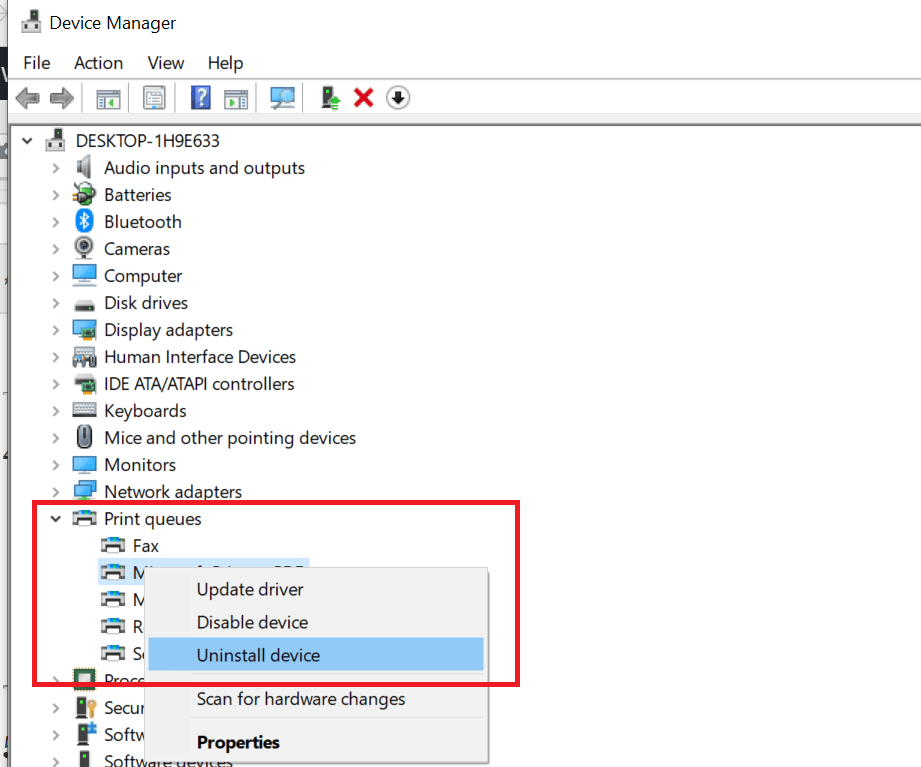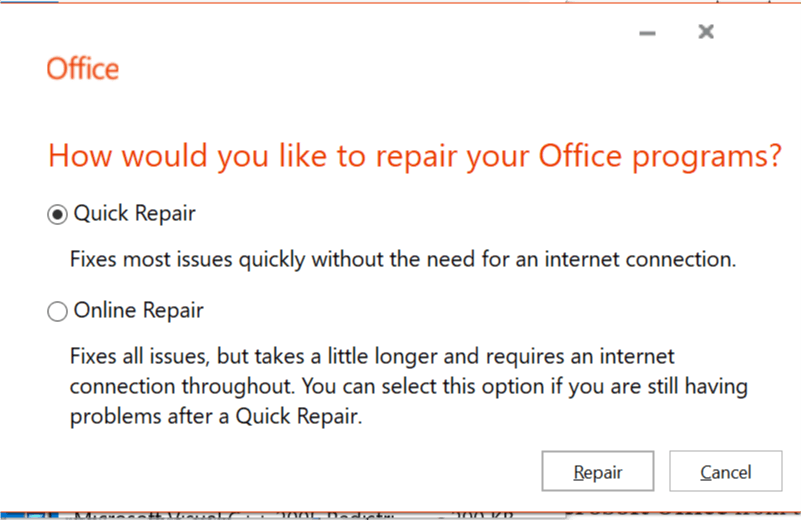5 советов по устранению сбоев Excel при печати в Windows
Microsoft Excel — это популярное приложение для работы с электронными таблицами с мощными инструментами визуализации и анализа данных. Однако несколько пользователей сообщали о сбоях Excel во время печати с помощью пакета Microsoft Office.
Эта проблема обычно возникает, если драйверы принтера устарели или файлы Microsoft Office повреждены. Многие пользователи сообщали о подобных проблемах в сообществе Microsoft .
Это последняя версия Windows 10 и последние версии Word и Excel с подпиской Office 365.
Каждый раз, когда открывается экран «Печать», либо вручную, либо с помощью Ctrl + P, программа останавливается и зависает.
Если вас также беспокоит эта проблема, вот несколько способов устранения неполадок Excel, возникающих при печати.
Что я могу сделать, если приложение Excel зависает и вылетает при печати?
1. Обновление Microsoft Office
- Проверьте, есть ли в вашей программе Microsoft Office ожидающие обновления. Microsoft выпускает обновления, исправляющие ошибки в программе, поэтому убедитесь, что она актуальна.
- Запустите любое из приложений Microsoft Office.
- Нажмите на файл и нажмите на учетную запись .
- Нажмите « Обновить» и выберите « Включить обновления», если он еще не включен.
- Снова нажмите « Обновить параметры» и выберите « Обновить сейчас».
- Microsoft Office проверит наличие любых ожидающих обновлений и загрузит их. Пройдите процесс установки.
- После установки обновления снова запустите приложение Excel и проверьте, работает ли функция печати.
Как остановить Excel от изменения чисел на даты
2. Запустите Excel в безопасном режиме
- Запуск приложения Excel в безопасном режиме может помочь определить, связана ли проблема с программой или сторонним приложением.
- Нажмите и удерживайте клавишу Ctrl на клавиатуре, а затем нажмите значок Excel .
- Подтвердите действие в безопасном режиме, когда будет предложено.
- Попробуйте напечатать любой документ и проверьте, прошел ли он.
- Если задание на печать выполнено успешно, у вас может быть стороннее приложение, вызывающее проблемы с программой Excel.
- Проверьте свой компьютер на наличие недавно установленных приложений или надстроек для Excel и удалите все подозрительные приложения.
3. Ремонт поврежденной книги
- Откройте приложение Excel .
- Нажмите на Файл и выберите Открыть.
- Перейдите к месту, где находится книга, и выберите ее.
- Нажмите кнопку рядом с кнопкой «Открыть» и выберите « Открыть и восстановить».
- Это должно решить любые проблемы с Рабочей книгой и разрешить печать.
4. Удалите и переустановите драйвер принтера.
- Если проблема связана с вашим принтером, удаление и переустановка принтера могут решить проблему.
- Вы можете удалить принтер из Диспетчера устройств или Настройки.
- Переустановите принтер и проверьте, не происходит ли сбой Excel во время устранения ошибки печати.
5. Ремонт Microsoft Office
- Нажмите Windows Key + R, чтобы открыть Run.
- Введите control и нажмите ОК.
- Перейдите в Программы> Программы и компоненты.
- Выберите Microsoft Office и нажмите « Изменить».
- Сначала на экране «Восстановление» выберите « Быстрое восстановление» и нажмите « Далее». Если это не помогает, выберите Online Repair и попробуйте снова.
Итак, вот 5 советов, которые помогут вам решить проблему сбоев Excel при печати документов. Дайте нам знать, какое исправление сработало для вас в комментариях.
СВЯЗАННЫЕ ИСТОРИИ, КОТОРЫЕ ВЫ МОЖЕТЕ КАК:
- Как отключить анализ в Excel в Power BI
- Веб-браузер не поддерживает открытие файлов Excel [FIX]
- 4 лучших программы конвертации файлов Excel в JSON для ПК [FRESH LIST]
If Excel is not responding while printing, try to open in Safe Mode
by Tashreef Shareef
Tashreef Shareef is a software developer turned tech writer. He discovered his interest in technology after reading a tech magazine accidentally. Now he writes about everything tech from… read more
Updated on December 8, 2022
Reviewed by
Alex Serban
After moving away from the corporate work-style, Alex has found rewards in a lifestyle of constant analysis, team coordination and pestering his colleagues. Holding an MCSA Windows Server… read more
- Windows users report experiencing issues with the Excel app while trying to print.
- The app stops responding and is not able to carry out the task until the end.
- The root of this problem can be the fact that you run an outdated version of Microsoft Office, so make sure to check that first.
- There are other things you can do. See how to start Excel in safe mode, repair the workbook, fix your printer drivers, and more.
XINSTALL BY CLICKING THE DOWNLOAD FILE
This software will keep your drivers up and running, thus keeping you safe from common computer errors and hardware failure. Check all your drivers now in 3 easy steps:
- Download DriverFix (verified download file).
- Click Start Scan to find all problematic drivers.
- Click Update Drivers to get new versions and avoid system malfunctionings.
- DriverFix has been downloaded by 0 readers this month.
Microsoft Excel is a popular spreadsheet application with powerful data visualization and analysis tools. However, multiple users have reported Excel crashes while printing and Excel freeze when printing issues on their Windows devices.
This issue usually occurs if the printer drivers are outdated or if the Microsoft office files are corrupted. Many users have reported similar issues in the Microsoft community.
This is the latest version of Windows 10 and the latest versions of Word and Excel with an Office 365 Subscription.
Every time the Print screen is opened, either manually or by Ctrl+P, the program freezes and crashes.
Why does Excel crash when I try to print?
First of all, Excel crashes when trying to print may appear for multiple reasons that have to do with the Microsoft Office app itself or even with your Windows 10 operating system.
- The printer in-use is set on pause.
- Your printer drivers are out-of-date or corrupted
- Due to add-ons included in your Excel program
- The Excel version is not updated to the latest version
If you are also troubled by this issue, here are a couple of troubleshooting to fix Excel crashing when printing problems.
What to do if the Excel freezes or crashes when printing?
- Why does Excel crash when I try to print?
- What to do if the Excel freezes or crashes when printing?
- 1. Update Microsoft Office
- 2. Start Excel in Safe Mode
- 3. Repair the corrupted workbook
- 4. Uninstall and reinstall the printer driver
- 5. Repair Microsoft Office
1. Update Microsoft Office
- Check if your Microsoft Office program has any pending updates. Microsoft releases updates fixing bugs in the program, so make sure it is up to date.
- Launch any of the Microsoft Office apps.
- Click on File and click on Account.
- Click on the Update Option and select Enable updates if it is not already enabled.
- Again click on Update Options and select Update Now.
- Microsoft Office will check for any pending updates and download it. Go through the installation process.
- Once the update is installed, launch the Excel app again and check if the print functionality is working.
2. Start Excel in Safe Mode
It’s very probable that accessing printer Excel freeze can happen due to corrupted files. Thus, open the program in Safe Mode to fix it.
1. Press and hold the Ctrl key on your keyboard and then click on the Excel icon.
2. Confirm safe mode action when prompted.
Some PC issues are hard to tackle, especially when it comes to corrupted repositories or missing Windows files. If you are having troubles fixing an error, your system may be partially broken.
We recommend installing Restoro, a tool that will scan your machine and identify what the fault is.
Click here to download and start repairing.
3. Try to print any document and check if it goes through.
4. If the print job is successful, you may have a third-party app causing issues with the Excel program.
5. Check your computer for recently installed apps or add-ons for Excel and uninstall any suspicious app.
Starting the Excel app in Safe Mode can help you identify if the problem is with the program or third-party app.
3. Repair the corrupted workbook
- Open the Excel app.
- Click on File and select Open.
- Navigate to the location where the workbook is located and select it.
- Click the drop-down button beside the Open button and select Open and Repair.
- This should resolve any issues with the Workbook and allow for printing.
- 0x80020010 Windows Update Error: 4 Ways to Fix It
- AMDRSServ.exe: What Is It & How to Fix It in 7 Easy Steps
- The 2023 April Patch Tuesday comes with fixes for 97 CVEs
4. Uninstall and reinstall the printer driver
- You can uninstall the printer from the Device Manager or Settings.
- Type Device Manager in Windows Search bar
- In Device Manager navigate to Print queques and select Uninstall device
- Restart your PC to reinstall the driver
- Reinstall the printer and check if the Excel crashes while printing error is resolved.
If the issue is with your printer, uninstalling and reinstalling the printer can resolve the issue.
In order to find your drivers more easily and install them accordingly, you can use a driver update third-party solution.
⇒ Get DriverFix
5. Repair Microsoft Office
- Press Windows Key + R to open Run.
- Type control and click OK.
- Go to Programs > Programs and Features.
- Select Microsoft Office and click on Change.
- From the Repair screen, first, select Quick Repair and click Next. If that does not work, select Online Repair and try again.
So these are the best tips to help you fix Excel crashing issue while printing the documents. Do let us know which fix worked for you in the comments.
Newsletter
- Remove From My Forums

При печати эксель пишет приложение остановленно и закрывается
-
Вопрос
-
Здравствуйте! Собственно такой вопрос! На работе есть множество компьютеров с установленным офисом. Все хорошо все работает но буквально 3 дня назад у нескольких пользователей при печати Эксель сворачивается и пишет что он остановлен
и закрывается. Лечили по всякому обновляли офис обновляли драйвера принтеров использовали утилиты от майкрософта. На 5 компьютерах вопрос решился но на двух так ничего и не изменилось. Во время ошибки excel 2013 выдал адрес файлов
которые содержат отчет, их 4 штуки! Вот ссылка на них https://yadi.sk/d/q-88CWq8mK5Jt помогите пожалуйста
Ответы
-
Очистите журнал «Просмотр событий», что бы он выглядел так:
Перезагрузите Ваше устройства, откройте журнал «Просмотр событий», он должен выглядеть так как в зелёной рамке:
Если в журнале регистрируется много Критических, Ошибок и Предупреждений, то Вам нужно обратиться к Специалистам близ лежащего к Вам Сервисцентра, или в Сервисцентр, в котором у Вас на гарантии ваше устройство. Для оказания
Вам помощи в решении ваших проблем.
Да, я Жук, три пары лапок и фасеточные глаза :))
-
Помечено в качестве ответа
31 января 2016 г. 0:40
-
Помечено в качестве ответа
Содержание
- Excel при печати виснет
- Общие обсуждения
- Все ответы
- 5 советов по устранению сбоев Excel при печати в Windows
- 5 советов по устранению сбоев Excel при печати в Windows
- Что я могу сделать, если приложение Excel зависает и вылетает при печати?
- 1. Обновление Microsoft Office
- 2. Запустите Excel в безопасном режиме
- 3. Ремонт поврежденной книги
- 4. Удалите и переустановите драйвер принтера.
- 5. Ремонт Microsoft Office
- Зависает excel или долго открываются файлы excel – что делать?
- 1 Вариант
- 2 Вариант
- 3 Вариант (excel или word при открытии зависает)
- Excel при печати виснет
- General discussion
- All replies
Excel при печати виснет
Общие обсуждения
Доброго времени суток. Может кто сталкивался с проблемой такого характера.
Имеем сетевой принтер. Открываем либо word либо excel, отправляем на печать, закрываем документ, тут же открываем следующий и все, наступает полный капец на минут 5. Независимо какая комплектация у компа, будь то мегамощный или дохлый. Одинаково «приятно» в обоих случаях.
- Изменен тип Vinokurov Yuriy Moderator 15 июня 2010 г. 6:52 Давность и отсутствие активности в теме
Все ответы
А для проверки, отключите ПК от локальной сети и word, excel будут открываться в штатном режиме без задержек. Вот пару решений:
Вариант 1:
Возможное решение находится в этой ветке реестра:
В этом разделе надо найти программу, у которой в параметрах путь прописан в виде
Если шары больше не существует или машина недоступна — эксплорер продолжает ломиться и
потому все висит.
Решение 1 — либо сделать удаленную машину/шару доступной, либо выкинуть этот раздел ветки,
где прописан левый путь.
Решение 2 — либо, возможно, поможет добавление для этой программы строкового параметра
Вариант 2 :
- Удалить все принтеры в папке «Принтеры и факсы» и удалить установленные драйвера в компоненте «Установка и удаление программ».
- Зайти в папку «Принтеры и факсы» нажать пункт меню «Файл» и выбрать «Свойства сервера»
- В открывшем окне «Свойства: Сервер печати» в закладке «Порты» удалить порт с описанием «HP Standart TCP/IP Port», а на закладке «Драйверы» удалить все принтеры.
- Перегрузить ПК.
Источник
5 советов по устранению сбоев Excel при печати в Windows
5 советов по устранению сбоев Excel при печати в Windows
Microsoft Excel — это популярное приложение для работы с электронными таблицами с мощными инструментами визуализации и анализа данных. Однако несколько пользователей сообщали о сбоях Excel во время печати с помощью пакета Microsoft Office.
Эта проблема обычно возникает, если драйверы принтера устарели или файлы Microsoft Office повреждены. Многие пользователи сообщали о подобных проблемах в сообществе Microsoft .
Это последняя версия Windows 10 и последние версии Word и Excel с подпиской Office 365.
Каждый раз, когда открывается экран «Печать», либо вручную, либо с помощью Ctrl + P, программа останавливается и зависает.
Если вас также беспокоит эта проблема, вот несколько способов устранения неполадок Excel, возникающих при печати.
Что я могу сделать, если приложение Excel зависает и вылетает при печати?
1. Обновление Microsoft Office
- Проверьте, есть ли в вашей программе Microsoft Office ожидающие обновления. Microsoft выпускает обновления, исправляющие ошибки в программе, поэтому убедитесь, что она актуальна.
- Запустите любое из приложений Microsoft Office.
- Нажмите на файл и нажмите на учетную запись .
- Нажмите « Обновить» и выберите « Включить обновления», если он еще не включен.
- Снова нажмите « Обновить параметры» и выберите « Обновить сейчас».
- Microsoft Office проверит наличие любых ожидающих обновлений и загрузит их. Пройдите процесс установки.
- После установки обновления снова запустите приложение Excel и проверьте, работает ли функция печати.
2. Запустите Excel в безопасном режиме
- Запуск приложения Excel в безопасном режиме может помочь определить, связана ли проблема с программой или сторонним приложением.
- Нажмите и удерживайте клавишу Ctrl на клавиатуре, а затем нажмите значок Excel .
- Подтвердите действие в безопасном режиме, когда будет предложено.
- Попробуйте напечатать любой документ и проверьте, прошел ли он.
- Если задание на печать выполнено успешно, у вас может быть стороннее приложение, вызывающее проблемы с программой Excel.
- Проверьте свой компьютер на наличие недавно установленных приложений или надстроек для Excel и удалите все подозрительные приложения.
3. Ремонт поврежденной книги
- Откройте приложение Excel .
- Нажмите на Файл и выберите Открыть.
- Перейдите к месту, где находится книга, и выберите ее.
- Нажмите кнопку рядом с кнопкой «Открыть» и выберите « Открыть и восстановить».
- Это должно решить любые проблемы с Рабочей книгой и разрешить печать.
4. Удалите и переустановите драйвер принтера.
- Если проблема связана с вашим принтером, удаление и переустановка принтера могут решить проблему.
- Вы можете удалить принтер из Диспетчера устройств или Настройки.
- Переустановите принтер и проверьте, не происходит ли сбой Excel во время устранения ошибки печати.
5. Ремонт Microsoft Office
- Нажмите Windows Key + R, чтобы открыть Run.
- Введите control и нажмите ОК.
- Перейдите в Программы> Программы и компоненты.
- Выберите Microsoft Office и нажмите « Изменить».
- Сначала на экране «Восстановление» выберите « Быстрое восстановление» и нажмите « Далее». Если это не помогает, выберите Online Repair и попробуйте снова.
Итак, вот 5 советов, которые помогут вам решить проблему сбоев Excel при печати документов. Дайте нам знать, какое исправление сработало для вас в комментариях.
СВЯЗАННЫЕ ИСТОРИИ, КОТОРЫЕ ВЫ МОЖЕТЕ КАК:
Источник
Зависает excel или долго открываются файлы excel – что делать?
Сейчас поделюсь маленьким опытом в решении проблем когда зависает excel. Вчера столкнулся на работе с непонятным глюком на нескольких компах, очень долго и с большими тормозами начали открываться файлы excel и word (хотя в процессах excel не отжирал и 1% cpu, т.е. загрузка компа была нулевая). Сделав небольшой анализ работоспособности компа было понятно, что дело ни в антивирусе и ни как ни в самом excel. На втором компе была идентичная ситуация очень долго открываются файлы excel .
1 Вариант
Самый распространенный случай, когда по умолчанию стоит принтер который не работает или не подключен и он находится в “неоперативном режиме”. Для решения данной проблемы просто смените принтер по умолчанию на любой другой и проблема с зависанием Excel исчезнет!
2 Вариант
Бывает такое, что excel при работе с файлом начинает отжирать 15%-20% cpu, так быть не должно! Проверьте объем файла возможно он весит несколько десятков или сотен мегабайт, если это так, то он естественно будет у вас тормозить. В этой ситуации разберитесь почему так происходит, если у вас вставлены картинки, то уменьшите размер картинок перед тем как загружаете в файл Excel. т.е. надо оптимизировать файл.
3 Вариант (excel или word при открытии зависает)
При запуске текстового редактора Microsoft Word или Microsoft Excel Вы видите сообщение: «Проверка на наличие вирусов» Значит у вас при открытие файла Ваш антивирус проверяет его на наличии вирусов и т.д. и надстройка антивируса включена в Office. По мне так эта функция для параноиков и совершенно бесполезная. Но нервы она трепет сильно, поэтому ее мы сейчас научимся отключать.
1 Вариант:
Решение проблемы с зависанием Excel и надстройками можно решить кардинально 🙂 просто удалить антивирус (он не всегда корректен, но описать его стоит)
2 Вариант:
- Закройте приложение Word или Excel
- Найдите файл библиотеки надстроек Word (WLL) в папках автозагрузки. По умолчанию папки автозагрузки имеют следующие пути:
Microsoft Office 2003
- C:Program FilesMicrosoft OfficeOffice11STARTUP
- C:Documents and Settings Your_User_Name Application DataMicrosoftWordSTARTUP
- Удалите WLL-файл и снова запустите приложение Word.
Microsoft Office 2007
- C:Program FilesMicrosoft OfficeOffice12STARTUP
- C:Documents and Settings Your_User_Name Application DataMicrosoftWordSTARTUP
- Удалите WLL-файл и снова запустите приложение Word.
Microsoft Office 2010
- Нажмите ФАЙЛ ->НАСТРОЙКИ ->НАДСТРОЙКИ -> тут смотрите и переходите к управлению Надстройками и отключаете все что относится к Антивирусу
4 Вариант (очень долго открывается, проблема только для Windows XP)
Данный вариант решения проблемы с зависает Excel подходит только для Windows XP, а решение заключается в правке команды при открытии файла из проводника.
- Пуск ->Панель управления ->Свойства папки ->Типы файлов -> ищем в списке формат XLS -> далее нажимаем “Дополнительно” ->выбираем действие Открыть и нажимаем изменить
- В пункте Приложение, исполняющие действие заменить “C:Program FilesMicrosoft OfficeOffice14EXCEL.EXE” /dde на “C:Program FilesMicrosoft OfficeOffice14EXCEL.EXE” /e “%1”
- А в пункте Сообщения DDE вставить запись [rem see command line]
- Везде нажать ОК, перезагрузите комп и радуйтесь жизни!
5 Вариант (очень долго открываются документы Excel по сети)
Данный метод подойдет только тем, что работает с документами Office из сетевых папок.
Данная проблема характерна для компьютеров на которые было установлено обновление Microsoft Office Validation Add-In (KB2501584) Это обновление, призванное обезопасить содержимое документов, в итоге начало гонять открываемый файл по сети, создавая лишнюю нагрузку и неудобство. Тут есть два вариант решения проблемы 1) Просто удалим это обновление через Установку и удаление программ, либо через реестор.
Для Excel – HKEY_CURRENT_USERSoftwarePoliciesMicrosoftOffice11.0ExcelSecurityFileValidation
Для Word – HKEY_CURRENT_USERSoftwarePoliciesMicrosoftOffice11.0WordSecurityFileValidation
Для Power Point – HKEY_CURRENT_USERSoftwarePoliciesMicrosoftOffice11.0PowerPointSecurityFileValidation
Нас интересует параметр EnableOnLoad , оно может принимать следующие значения:
- 0 = Don’t validate
- 1 = Validate
- 2 = Validate unless called via object model
В нашем случае Значение нужно ставить 0
6 Вариант
С этим случаем я сталкивался всего пару раз, но нервов мне попортил он изрядно. Ситуация такая, открываете фаил, а он просто тупит так, что невозможно даже работать, а сам файл ну максимум 2 страницы текста или табличка. В такой ситуации сразу смотрите на размер файла, если в нем 2-3 страницы а фаил весит пару мегов, то я думаю уже стоит напрячься и сделать вывод что, что -то не так. Почему такое происходит, да все очень просто, некоторые манагеры (которые не очень в ладах с компами) пользуются одним/несколькими файлами WORD и EXCEL т.е. сделают в нем свою работу распечатают, а потом все стирают и делают в нем другую работу и в этом случае теги(а они есть и в exel и в word и в html) разрастаются в геометрической прогрессии. И как Вы поняли нужно делать следующие, открываем другой файл exel/word (создать новый, чистый) и скопировать из старого файла в новый только нужную информацию.
Если Вы хотите поделиться и дополнить мою инструкцию, то присылайте в комментариях свои варианты. Будем увеличивать инструкцию.
завис excel, тормозит excel, файл excel зависает, тормозит файл excel, зависает excel 2013, зависает excel 2007, excel 2010 зависает, зависает excel при сохранении, тормозит excel 2007, зависает excel при открытии файла, тормозит excel 2013, тормозит excel 2010, почему тормозит excel, зависает excel при копировании, excel зависает при печати, тормозит excel при копировании, завис excel как сохранить файлы, excel зависает при открытии документа, при открытии excel тормозит, почему зависает excel, excel тормозит при открытии файла
Источник
Excel при печати виснет
General discussion
Доброго времени суток. Может кто сталкивался с проблемой такого характера.
Имеем сетевой принтер. Открываем либо word либо excel, отправляем на печать, закрываем документ, тут же открываем следующий и все, наступает полный капец на минут 5. Независимо какая комплектация у компа, будь то мегамощный или дохлый. Одинаково «приятно» в обоих случаях.
- Changed type Vinokurov Yuriy Moderator Tuesday, June 15, 2010 6:52 AM Давность и отсутствие активности в теме
А для проверки, отключите ПК от локальной сети и word, excel будут открываться в штатном режиме без задержек. Вот пару решений:
Вариант 1:
Возможное решение находится в этой ветке реестра:
В этом разделе надо найти программу, у которой в параметрах путь прописан в виде
Если шары больше не существует или машина недоступна — эксплорер продолжает ломиться и
потому все висит.
Решение 1 — либо сделать удаленную машину/шару доступной, либо выкинуть этот раздел ветки,
где прописан левый путь.
Решение 2 — либо, возможно, поможет добавление для этой программы строкового параметра
Вариант 2 :
- Удалить все принтеры в папке «Принтеры и факсы» и удалить установленные драйвера в компоненте «Установка и удаление программ».
- Зайти в папку «Принтеры и факсы» нажать пункт меню «Файл» и выбрать «Свойства сервера»
- В открывшем окне «Свойства: Сервер печати» в закладке «Порты» удалить порт с описанием «HP Standart TCP/IP Port», а на закладке «Драйверы» удалить все принтеры.
- Перегрузить ПК.
Источник
Последнее обновление Ноя 12, 2021
Чтобы исправить различные проблемы с ПК, мы рекомендуем DriverFix: это программное обеспечение будет поддерживать ваши драйверы в рабочем состоянии, тем самым защищая вас от распространенных компьютерных ошибок и сбоев оборудования. Проверьте все свои драйверы сейчас за 3 простых шага:
- Загрузите DriverFix (проверенный файл для загрузки).
- Нажмите «Начать сканирование», чтобы найти все проблемные драйверы.
- Нажмите «Обновить драйверы», чтобы получить новые версии и избежать сбоев в работе системы.
- DriverFix в этом месяце скачали 502 786 читателей.
Microsoft Excel – популярное приложение для работы с электронными таблицами с мощными инструментами визуализации и анализа данных. Однако несколько пользователей сообщали о сбоях Excel при печати из пакета Microsoft Office.
Эта проблема обычно возникает, если драйверы принтера устарели или если файлы Microsoft office повреждены. Многие пользователи сообщали о подобных проблемах в сообществе Microsoft.
Это последняя версия Windows 10 и последние версии Word и Excel с подпиской на Office 365.
Каждый раз, когда открывается экран печати, вручную или с помощью Ctrl + P, программа зависает и вылетает.
Если вас также беспокоит эта проблема, вот несколько способов устранения неполадок, чтобы исправить сбой Excel при печати.
Что я могу сделать, если приложение Excel зависает и дает сбой во время печати?
1 Обновление Microsoft Office
- Проверьте, есть ли в вашей программе Microsoft Office ожидающие обновления. Microsoft выпускает обновления, исправляющие ошибки в программе, поэтому убедитесь, что они обновлены.
- Запустите любое из приложений Microsoft Office.
- Щелкните Файл и щелкните Учетная запись.
- Щелкните параметр «Обновить» и выберите «Включить обновления», если он еще не включен.
- Снова нажмите на «Параметры обновления» и выберите «Обновить сейчас».
- Microsoft Office проверит наличие ожидающих обновлений и загрузит их. Пройдите процесс установки.
- После установки обновления снова запустите приложение Excel и проверьте, работает ли функция печати.
Как запретить Excel преобразовывать числа в даты
2 Запустите Excel в безопасном режиме
- Запуск приложения Excel в безопасном режиме может помочь вам определить, связана ли проблема с программой или сторонним приложением.
- Нажмите и удерживайте клавишу Ctrl на клавиатуре, а затем щелкните значок Excel.
- При появлении запроса подтвердите действие в безопасном режиме.
- Попробуйте распечатать любой документ и проверить, проходит ли он.
- Если задание печати выполнено успешно, возможно, у вас есть стороннее приложение, вызывающее проблемы с программой Excel.
- Проверьте свой компьютер на наличие недавно установленных приложений или надстроек для Excel и удалите все подозрительные приложения.
3 Восстановить поврежденную книгу
- Откройте приложение Excel.
- Щелкните Файл и выберите Открыть.
- Перейдите в место, где находится книга, и выберите ее.
- Нажмите кнопку раскрывающегося списка рядом с кнопкой «Открыть» и выберите «Открыть и восстановить».
- Это должно решить любые проблемы с Рабочей книгой и разрешить печать.
4 Удалите и переустановите драйвер принтера.
- Если проблема связана с вашим принтером, удаление и повторная установка принтера могут решить эту проблему.
- Вы можете удалить принтер с помощью диспетчера устройств или настроек.
- Переустановите принтер и проверьте, не вылетает ли Excel при устранении ошибки печати.
5 Ремонт Microsoft Office
- Нажмите Windows Key + R, чтобы открыть Выполнить.
- Введите control и нажмите OK.
- Перейдите в «Программы»> «Программы и компоненты».
- Выберите Microsoft Office и нажмите «Изменить».
- На экране «Восстановление» сначала выберите «Быстрое восстановление» и нажмите «Далее». Если это не помогло, выберите «Онлайн-восстановление» и повторите попытку.
Итак, это 5 советов, которые помогут вам решить проблему сбоя Excel при печати документов. Сообщите нам, какие исправления сработали для вас, в комментариях.
РОДСТВЕННЫЕ ИСТОРИИ, КОТОРЫЕ ВАМ МОЖЕТ ПОНРАВИТЬСЯ:
- Как отключить анализ в Excel в Power BI
- Веб-браузер не поддерживает открытие файлов Excel [FIX]
- 4 лучших конвертера файлов Excel в JSON для ПК [СВЕЖИЙ СПИСОК]
Источник записи: windowsreport.com
Some users are experiencing issues with Microsoft Excel. When they try to print from Excel, nothing happens. Whereas, some users have reported that a small window appears and disappears immediately after giving the print command to Excel. If you cannot print from Excel, the suggestions provided in this post may help you fix printing problems in Microsoft Excel.

Fix Excel printing problems of Windows 11/10
If you cannot print from Excel but Word can or maybe you see a Not enough memory error message then here are some suggestions to help you fix Excel printing problems. Before you proceed, make sure that you are using the latest version of Microsoft Office. You can also try to update Office manually and see if it fixes the problem. If the problem persists, try the solutions provided below.
- Try to print via Microsoft XPS Document writer
- Update your printer driver
- Edit permissions in the Registry Editor
- Troubleshoot Excel in Safe Mode
- Remove and add your printer again
- Repair Office
Let’s see all these solutions in detail.
1] Try to print via Microsoft XPS Document Writer
Before printing a spreadsheet, Excel shows us an option to select the printer. If you are unable to print from Excel via your default printer, try to print via Microsoft XPS Document Writer. The steps to do this are as follows:
- Launch Microsoft Excel and open your spreadsheet.
- Go to “File > Print.”
- Click on the Printer drop-down and select Microsoft XPS Document Writer.
- This will save your Excel spreadsheet in the XPS format.
Now, open the saved file. You should be able to print it.
2] Update your printer driver
You might be experiencing printing issues with Excel due to the corrupted or outdated printer driver. We suggest you update your printer driver and see what happens.
You have the following choices when it comes to updating the printer driver.
- Open the Windows Optional Update page and update your printer driver from there (if any update is available).
- Visit the official website of your printer manufacturer and download the latest version of your Printer driver. Now, double-click on the installer file to install the printer driver manually.
3] Edit permissions in the Registry Editor
Windows Registry is a hierarchical database that stores the Windows settings and configurations. Any mistake while modifying the Windows Registry can lead to serious damage to the system. Therefore, before you proceed, we recommend you create a System Restore Point and backup Windows Registry.
Follow the instructions carefully.
Press the Win + R keys. This will open the Run command box. Type regedit and click OK. Click Yes in the UAC prompt.
When the Registry Editor appears on your screen, go to the following path. Simply copy the path given below and paste it into the address bar of the Registry Editor. After that, press Enter.
ComputerHKEY_CURRENT_USERSoftwareMicrosoftWindows NTCurrentVersionWindows
Right-click on the Windows key and select Permissions. The Permissions dialog box will appear. Now, click on the Allow checkbox next to the Full Control option. Click Apply and then click OK.
4] Troubleshoot Excel in Safe Mode
If the problem still persists, there might be a problematic add-in. To confirm this, launch Excel in Safe Mode and print your spreadsheet. If you are able to print your spreadsheet in the Safe Mode, an add-in is causing the problem.
Now, close Excel and open it again in the normal mode. Start disabling all the COM add-ins one by one and print your spreadsheet every time you disable an add-in. This will let you know which add-in is causing the problem. According to the feedback of affected users, the Acrobat PDFMaker Office Com add-in was causing the problem. If you have installed such an add-in, disable it and then see if you can print the spreadsheet. If yes, remove that add-in.
The following steps will help you disable COM Add-ins in Excel:
- Open your spreadsheet in Excel.
- Go to “File > Options > Add-Ins.”
- Select COM Add-ins in the drop-down at the bottom and click GO.
- The COM Add-ins dialog box will appear. Now, simply uncheck the checkbox to disable a particular add-in.
- Click OK.
Read: Fix Excel keeps flickering on Windows 11/10.
5] Remove and add your printer again
Sometimes, removing and adding the printer again fixes the printer-related issues. Completely remove or uninstall your printer and then add it again. Check if this helps. You can completely remove a printer from your Windows 11/10 machine via:
- Settings
- The Control Panel
- Print Server Properties
- The Command Prompt
- The Registry Editor
6] Repair Office
If nothing helps you, repair Microsoft Office. Sometimes, the problem occurs due to corrupted Office files. If this is the case with you, repairing Microsoft Office will fix the problem. First, run a Quick Repair. If this does not fix the problem, run an Online Office Repair.
Read: Microsoft Excel displays High CPU usage.
Fix Excel printing problems in Windows 11/10
Above, we have seen the solutions to fix the problem when Excel does not print on receiving the print command from the user. Now, let’s see some common printing problems that you may experience in Microsoft Excel. Sometimes, when we print a spreadsheet from Excel, we do not get the desired printout. Some of you might have experienced such a problem. Such types of problems occur when the print settings are incorrectly configured before printing a spreadsheet.
Here are some tweaks that you can do to avoid some common printing problems in Microsoft Excel.
- Fit your spreadsheet on one page
- Set the print area in Excel
- Configure print settings before printing the spreadsheet
1] Fit your spreadsheet on one page
Some of you might have experienced that despite configuring the correct page settings, Excel prints a spreadsheet on more than one page. This problem can be fixed by changing the scaling in Excel. If you want to print all the rows or columns on one page in Excel, you have to change the No Scaling option in Excel to Fit all rows on one page and Fit all columns on one page option respectively.
2] Set the print area in Excel
If you want to print selected cells in your spreadsheet, you can set the print area for the same. The steps to set the print area are as follows:
- Open Excel.
- Open your worksheet in Excel.
- Select the range of cells that you want to print.
- Go to “Print Layout > Print Area > Set Print Area.”
Now, when you give the print command to Excel, it will print only the selected cells on a page. You can extend the print area by adding more cells to it. If the cells that you want to add are adjacent to the existing print area, Excel will print them on the same page (if space is available). If the selected cells that you want to add are not adjacent to the existing print area, Excel will print them on another page, no matter whether the space is available on the existing print area or not.
To add cells to the existing print area, follow the steps below:
- Select the range of cells that you want to add to the existing print area.
- Go to “Page Layout > Print Area > Add to Print Area.”
To clear the print area, go to “Page Layout > Print Area > Clear Print Area.”
3] Configure print settings before printing the spreadsheet
You can configure the print settings before printing your spreadsheet. To do so, go to “File > Print” or simply press the Ctrl + P keys. There you will see different print settings. You can change the page orientation (landscape or portrait), select your paper size such as Letter, Legal, A4, A3, etc., change page margins, etc. Every time you make a change to the print settings, Excel will show you the print preview in the preview window.
Why can I print from Word but not from Excel?
If you are able to print from Word but not from Excel, there might be a problematic add-in in Excel. You can confirm this by opening Excel in the Safe Mode. If you will be able to print in the Safe Mode, one of the add-ins is the culprit. Now, disable add-ins installed in Excel one by one. Print your spreadsheet every time you disable an add-in. This will help you identify the problematic add-in.
Other solutions that you can try are removing and adding the printer again, updating your printer driver, etc.
Why won’t Excel print all the columns?
To print all the columns on one page in Excel, you have to configure the page settings before printing your spreadsheet. The steps for the same are as follows:
- Open your spreadsheet in Excel.
- Go to “File > Print.”
- By default, the page setup is set to No Scaling. You have to change this option. Click on it and select Fit all columns on one page.
After that, you will be able to print all the columns on one page in Excel.
Print preview is not available because Microsoft Excel could not connect to the selected printer
If you see the “Print preview is not available because Microsoft Excel could not connect to the selected printer” error message while printing a spreadsheet from Excel, make sure that your computer is running on the latest version of the Windows operating system. Open Windows 11/10 Settings and check for updates. If updates are available, download and install them.
We also suggest you update Microsoft Office manually and see if it helps. If the problem persists, repair Microsoft Office.
Cannot print from Excel, Not enough memory
Some of you might have seen the “Not enough memory” error message while printing a spreadsheet in Microsoft Excel. The error message is self-explanatory. When the printer from which you are printing the jobs does not have enough memory, you will see this error. However, there are other causes too that trigger this error. To fix this issue, you can try the following fixes.
- Copy the data from your spreadsheet to a new spreadsheet
- Change your default printer
- Update your printer driver
- Print in Draft Mode
- Save your Excel file in ODS format
- Reset your printer memory
- Clear print spooler
- Repair Office
Let’s see all these fixes in detail.
1] Copy the data from your spreadsheet to a new spreadsheet
This method has fixed the issue of some users. You can also try this. Copy the data from your spreadsheet to a new spreadsheet and see if it helps.
2] Change your default printer
If the problem still persists, change your default printer. You can set any virtual printer as a default printer, such as Microsoft Print to PDF, Microsoft XPS Document Writer, etc.
3] Update your printer driver
Sometimes the problem persists due to the outdated or malfunctioned printer driver. If this is the case with you, updating the printer driver will solve your problem. To do so, follow the steps written below:
- Open the Device Manager.
- Expand the Print queues node.
- Right-click on your printer driver and select Update driver.
- Select the “Search automatically for drivers” option. Let Windows install the latest version of your printer driver.
If this does not work, visit the official website of your printer manufacturer and download the latest version of your printer driver from there. Now, run the installer file to install the latest version of your printer driver manually.
4] Print in Draft Mode
For some users, printing the spreadsheet in the Draft mode fixed their problem. You can also try this and see if it helps. To do so, you have to change the Fast mode to Draft mode. By default, the print quality is set to Fast mode. Open your print quality settings and change the Fast mode to Draft mode.
5] Save your Excel file in ODS format
Another effective solution to fix this problem is to save the Excel spreadsheet in ODS (OpenDocument Spreadsheet) format. The steps to do this are as follows:
- Launch Microsoft Excel and open your spreadsheet.
- Go to “File > Save As.”
- Click on the Save as type drop-down menu and select OpenDocument Spreadsheet.
- Click Save.
Now, open the ODS file and print it. The problem should not appear this time.
6] Reset your printer memory
If your printer is running low on memory, resetting its memory will help fix the issue. Resetting the printer memory will clear the print jobs in the queue. To do so, follow the steps given below:
- Disconnect your printer from your computer.
- Turn off your printer.
- Disconnect the power cable of your printer and wait for a few minutes.
- Connect the power cables again and turn on your printer.
- Connect your printer to your computer.
If the above method did not help, cold reset your printer. The method to cold reset printers is different for the printers of different brands. Therefore, you have to refer to the user manual of your printer to know the correct way to cold reset your printer.
7] Clear the Print Spooler
In Windows, Print Spooler is a service that stores the printing jobs temporarily. If Excel is showing the “Not enough memory” message while printing a spreadsheet, clearing the Print Spooler may fix the problem. The steps to clear the Print Spooler are as follows:
- Press the Win + R keys to launch the Run command box.
- Type services.msc and click OK. This will launch the Services Management window.
- Scroll down and locate the Print Spooler service.
- Once you find it, right-click on it and select Stop.
- Open the File Explorer and go to the “C:WindowsSystem32spool” path. Simply copy this path and paste it into the address bar of the File Explorer. After that, hit Enter.
- Open the PRINTERS folder and delete all the files inside it. Do not delete the PRINTERS folder.
- Return to the Services Management window and right-click on the Print Spooler service.
- Select Start.
8] Repair Office
Check if you are getting the same error message in other Office apps, like Word. If not, some of the Excel files may be corrupted. To fix this problem, run an online repair for Microsoft Office.
Hope this helps.
Read next: Excel freezing, crashing, or not responding.