Выделение содержимого ячеек в Excel
В Excel можно выделять содержимое ячеек, строк или столбцов.
Примечание: Если лист защищен, возможность выделения ячеек и их содержимого может быть недоступна.
Выделение ячеек
-
Чтобы выделить ячейку, щелкните ее. Для перехода к ячейке и ее выделения также можно использовать клавиатуру.
-
Чтобы выбрать диапазон, выделите ячейку, а затем, удерживая основную кнопку мыши, перетащите выделение на другие ячейки.
Для этого также можно использовать SHIFT+клавиши со стрелками.
-
Чтобы выделить несмежные ячейки и диапазоны ячеек, выберите их, удерживая нажатой клавишу CTRL.
Выделение строк и столбцов
-
Щелкните букву в верхней части столбца, чтобы выделить его целиком. Можно также щелкнуть любую ячейку в столбце и нажать клавиши CTRL+ПРОБЕЛ.
-
Выберите номер строки, чтобы выделить ее целиком. Можно также щелкнуть любую ячейку в строке и нажать клавиши SHIFT+ПРОБЕЛ.
-
Чтобы выделить несмежные строки или столбцы, выберите их номера, удерживая нажатой клавишу CTRL.
Выделение таблицы, списка или листа
-
Чтобы выделить список или таблицу, щелкните любую содержащуюся в них ячейку и нажмите клавиши CTRL+A.
-
Чтобы выделить весь лист, нажмите кнопку Выделить все в его левом верхнем углу.
|
Чтобы выделить |
Выполните следующие действия |
|---|---|
|
Отдельную ячейку |
Щелкните ячейку или воспользуйтесь клавишами со стрелками, чтобы перейти к нужной ячейке. |
|
Диапазон ячеек |
Щелкните первую ячейку диапазона, а затем перетащите мышь на его последнюю ячейку. Можно также нажать клавишу SHIFT и расширить выделенную область с помощью стрелок. Кроме того, можно выделить первую ячейку диапазона, а затем нажать клавишу F8 для расширения выделенной области с помощью стрелок. Чтобы остановить расширение выделенной области, еще раз нажмите клавишу F8. |
|
Большой диапазон ячеек |
Щелкните первую ячейку диапазона, а затем, удерживая клавишу SHIFT, щелкните последнюю ячейку диапазона. Для отображения последней ячейки используйте прокрутку. |
|
Все ячейки листа |
Нажмите кнопку Выделить все.
Чтобы выделить весь лист, также можно нажать клавиши CTRL+A. Примечание: Если таблица содержит данные, по нажатию клавиш CTRL+A выделяется текущий диапазон. Повторное нажатие клавиш CTRL+A приведет к выделению всей таблицы. |
|
Несмежные ячейки или диапазоны ячеек |
Выберите первую ячейку или диапазон ячеек, а затем, удерживая нажатой клавишу CTRL, выделите другие ячейки или диапазоны. Можно также выбрать первую ячейку или диапазон ячеек, а затем нажать клавиши SHIFT+F8 для включения в выделение других несмежных ячеек или диапазонов. Чтобы остановить включение ячеек и диапазонов, снова нажмите клавиши SHIFT+F8. Примечание: Отменить выделение отдельных несмежных ячеек или диапазонов без отмены всего выделения невозможно. |
|
Столбец или строку целиком |
Щелкните заголовок сроки или столбца.
1. Заголовок строки 2. Заголовок столбца Можно также выделить ячейки в строке или столбце, выделив первую строку, а затем нажав клавиши CTRL+SHIFT+СТРЕЛКА (ВПРАВО или ВЛЕВО — для строк, ВВЕРХ или ВНИЗ — для столбцов). Примечание: Если в строке или столбце содержатся данные, при нажатии клавиш CTRL+SHIFT+СТРЕЛКА будет выделена строка или столбец до последней заполненной ячейки. Повторное нажатие клавиш CTRL+SHIFT+СТРЕЛКА приведет к выделению строки или столбца полностью. |
|
Смежные строки или столбцы |
Протащите мышь по заголовкам строк или столбцов. Можно также выделить первую строку или столбец, а затем, нажав клавишу SHIFT, выделить последнюю строку или столбец. |
|
Несмежные строки или столбцы |
Выделите заголовок строки или столбца первой строки или столбца выделения, а затем, нажав клавишу CTRL, щелкните заголовки столбцов или строк, которые нужно добавить к выделению. |
|
Первую или последнюю ячейку в строке или столбце |
Выделите ячейку в строке или столбце, а затем нажмите клавиши CTRL+СТРЕЛКА (ВПРАВО или ВЛЕВО — для строк, ВВЕРХ или ВНИЗ — для столбцов). |
|
Первую или последнюю ячейку на листе или в таблице Microsoft Office Excel |
Чтобы выделить первую ячейку на листе или в списке Excel, нажмите сочетание клавиш CTRL+HOME. Чтобы выделить последнюю ячейку, содержащую данные или форматирование, на листе или в списке Excel, нажмите сочетание клавиш CTRL+END. |
|
Ячейки до последней используемой ячейки листа (нижний правый угол) |
Выделите первую ячейку, а затем нажмите клавиши CTRL+SHIFT+END, чтобы расширить выделенную область до последней используемой ячейки листа (нижний правый угол). |
|
Ячейки до начала листа |
Выделите первую ячейку, а затем нажмите клавиши CTRL+SHIFT+HOME, чтобы расширить выделенную область до начала листа. |
|
Больше или меньше ячеек, чем имеется в активном выделении |
Удерживая нажатой клавишу SHIFT, щелкните последнюю ячейку, которую нужно включить в новую выделенную область. В новую выделенную область войдет прямоугольный диапазон между активная ячейка и ячейкой, которая была щелкнута. |
Дополнительные сведения
Вы всегда можете задать вопрос специалисту Excel Tech Community или попросить помощи в сообществе Answers community.
См. также
Выделение отдельных ячеек или диапазонов
Добавление и удаление строк и столбцов в таблице Excel
Перемещение и копирование строк и столбцов
Транспонирование (поворот) данных из строк в столбцы и наоборот
Закрепление областей окна для блокировки строк и столбцов
Блокировка и разблокировка определенных областей защищенного листа
Нужна дополнительная помощь?
|
SergiiR Пользователь Сообщений: 28 |
Подскажите, пожалуйста, есть ли возможность настроить выделение нескольких дополнительных ячеек при нажатии на определённую? 1) нажимаем на B1 — выделяется диапазон B1:D1 Спасибо заранее! |
|
SergiiR, объедините ячейки B1:D1 или A1:D1 |
|
|
АlехМ Пользователь Сообщений: 1100 |
|
|
SergiiR Пользователь Сообщений: 28 |
АlехМ
, спасибо! Через гиперссылку вариант подходит. Но если бы еще способ наподобие условного форматирования, может быть… Чтобы не прописывать в строке формул ГИПЕРССЫЛКА… Например, в ячейке B1 содержится только текст «ТЕМА-1» (в строке формул тоже только этот текст). Существует ли такая настройка? |
|
Sanja Пользователь Сообщений: 14838 |
#5 24.06.2018 07:12:31 Макросом. В модуль листа
Прикрепленные файлы
Согласие есть продукт при полном непротивлении сторон. |
||
|
SergiiR Пользователь Сообщений: 28 |
Sanja, спасибо, макрос подходит. А как его прописать, чтобы при нажатии на ячейку B1 выделялся диапазон A1:D1? |
|
Jack Famous Пользователь Сообщений: 10846 OS: Win 8.1 Корп. x64 | Excel 2016 x64: | Browser: Chrome |
#7 25.06.2018 15:33:42
замените Target.Resize(, 3).Select на Range(«A1:D1»).Select — так вам понятнее будет Во всех делах очень полезно периодически ставить знак вопроса к тому, что вы с давних пор считали не требующим доказательств (Бертран Рассел) ►Благодарности сюда◄ |
||
|
SergiiR Пользователь Сообщений: 28 |
Jack Famous
, спасибо! А если нужно выделять ячейки на нескольких строках, а не только на первой… Например, Как добавить такой диапазон в макрос, чтобы не прописывать формулу для каждой строки? |
|
Ігор Гончаренко Пользователь Сообщений: 13746 |
#9 25.06.2018 17:11:38
Программисты — это люди, решающие проблемы, о существовании которых Вы не подозревали, методами, которых Вы не понимаете! |
||
|
SergiiR Пользователь Сообщений: 28 |
Ігор Гончаренко
, окей, всё как надо! Только одна проблемка… Как теперь настроить возможность внесения данных в ячейки столбца B? |
|
SergiiR Пользователь Сообщений: 28 |
|
|
Юрий М Модератор Сообщений: 60570 Контакты см. в профиле |
#12 25.06.2018 20:37:43
Но Вы же сами просили:
|
||||
|
SergiiR Пользователь Сообщений: 28 |
#13 25.06.2018 22:38:02 Всё, разобрался. Всем спасибо! Прикрепленные файлы
|
Содержание
- При нажатии одной строки выделяется несколько строк в Excel 2010
- Аннотация
- Дополнительная информация
- Обходное решение
- Способ 1: нажмите и удерживайте кнопку мыши, когда вы щелкните заголовок строки.
- Способ 2: прокрутка страницы
- Excel выделяет несколько ячеек вместо одной
- В excel выделяется несколько ячеек вместо одной
- Выделение всех ячеек одним кликом
- Открытие нескольких файлов одновременно
- Перемещение по файлам Excel
- Добавление новых кнопок на панель быстрого доступа
- Диагональная линия в ячейках
- Добавление в таблицу пустых строк или столбцов
- Скоростное копирование и перемещение информации
- Быстрое удаление пустых ячеек
- Расширенный поиск
- Копирование уникальных записей
- Создание выборки
- Быстрая навигация с помощью Ctrl и стрелки
- Транспонирование информации из столбца в строку
- Как скрывать информацию в Excel
- Объединение текста с помощью «&»
- Изменение регистра букв
- Внесение информации с нулями в начале
- Ускорение ввода сложных слов
- Больше информации
- Переименование листа с помощью двойного клика
- Комментарии
- Оставить комментарий
- Выделение прямоугольного диапазона
- Выделение одной ячейки
- Выделение различных несмежных ячеек
- Переключение режима выделения
- Excel выделяет несколько ячеек вместо одной
- Выделение всех ячеек одним кликом
- Открытие нескольких файлов одновременно
- Перемещение по файлам Excel
- Добавление новых кнопок на панель быстрого доступа
- Диагональная линия в ячейках
- Добавление в таблицу пустых строк или столбцов
- Скоростное копирование и перемещение информации
- Быстрое удаление пустых ячеек
- Расширенный поиск
- Копирование уникальных записей
- Создание выборки
- Быстрая навигация с помощью Ctrl и стрелки
- Транспонирование информации из столбца в строку
- Как скрывать информацию в Excel
- Объединение текста с помощью «&»
- Изменение регистра букв
- Внесение информации с нулями в начале
- Ускорение ввода сложных слов
- Больше информации
- Переименование листа с помощью двойного клика
- Комментарии
- Оставить комментарий
- Выделение прямоугольного диапазона
- Выделение одной ячейки
- Выделение различных несмежных ячеек
- Переключение режима выделения
- 12 наиболее распространённых проблем с Excel и способы их решения
- Вы не даёте заголовки столбцам таблиц
- Пустые столбцы и строки внутри ваших таблиц
- На одном листе располагается несколько таблиц
- Данные одного типа искусственно располагаются в разных столбцах
- Разнесение информации по разным листам книги «для удобства»
- Информация в комментариях
- Бардак с форматированием
- Объединение ячеек
- Объединение текста и чисел в одной ячейке
- Числа в виде текста в ячейке
- Если ваша таблица будет презентоваться через LCD проектор
- Страничный режим листа в Excel
При нажатии одной строки выделяется несколько строк в Excel 2010
Аннотация
Ниже описан сценарий, который можно выполнить в Microsoft Office Excel 2010.
На листе есть несколько строк, которые закреплены в верхней части листа.
В замороженной области есть несколько ячеек, меньших, чем строка 1, Объединенные по горизонтали.
Один из столбцов, содержащих одну из Объединенных ячеек, называется замороженной областью, выровненную рядом с заголовками строк в крайнем левом столбце (в крайнем правом столбце для языков с письмом справа налево, таких как иврит и арабский).
В этом случае, если щелкнуть заголовок строки, содержащей объединенные ячейки над замороженной линией, будет выделено несколько строк.
Дополнительная информация
Корпорация Майкрософт подтверждает наличие этой проблемы в своих продуктах, которые перечислены в разделе «Применяется к».
Обходное решение
Чтобы обойти эту проблему, мы рекомендуем использовать один из указанных ниже способов.
Способ 1: нажмите и удерживайте кнопку мыши, когда вы щелкните заголовок строки.
При выделении заголовка строки щелкните и удерживайте кнопку мыши в заголовке строки, а не одним нажатием кнопки. На первый из них будет выделено несколько строк, но вскоре позже вы вернетесь к одной из выделенных строк.
Способ 2: прокрутка страницы
Прокрутка страницы влево или вправо таким образом, чтобы строки, содержащие Объединенные ячейки в замороженной области, не находящегося рядом с заголовками строк.
Источник
Excel выделяет несколько ячеек вместо одной
В excel выделяется несколько ячеек вместо одной
1.Может западать клавиша Shift
2.Может быть,у Вас стоит режим разметки страницы,который просто нужно убрать(вероятнее всего).
Выделите лист полностью,перейдите в режим «разметка страницы». В пункте «область печати» нажмите «убрать».
3.Может быть,ячейки объединены
4.Может быть просто глюк. У меня иногда такое бывает,помогает обычная перезагрузка компьютера.
Наши проекты:

Выпустив Excel 2010, Microsoft чуть ли не удвоила функциональность этой программы, добавив множество улучшений и нововведений, многие из которых не сразу заметны. Неважно, опытный вы пользователь или новичок, найдется немало способов упростить работу с Excel. О некоторых из них мы сегодня расскажем.
Выделение всех ячеек одним кликом
Все ячейки можно выделить комбинацией клавиш Ctrl + A, которая, кстати, работает и во всех других программах. Однако есть более простой способ выделения. Нажав на кнопку в углу листа Excel, вы выделите все ячейки одним кликом.
Открытие нескольких файлов одновременно
Вместо того чтобы открывать каждый файл Excel по отдельности, их можно открыть вместе. Для этого выделите файлы, которые нужно открыть, и нажмите Enter.
Перемещение по файлам Excel
Когда у вас открыто несколько книг в Excel, между ними можно легко перемещаться с помощью комбинации клавиш Ctrl + Tab. Эта функция также доступна по всей системе Windows, и ее можно использовать во многих приложениях. К примеру, для переключения вкладок в браузере.
Добавление новых кнопок на панель быстрого доступа
Стандартно в панели быстрого доступа Excel находятся 3 кнопки. Вы можете изменить это количество и добавить те, которые нужны именно вам.
Перейдите в меню «Файл» ⇒ «Параметры» ⇒ «Панель быстрого доступа». Теперь можно выбрать любые кнопки, которые вам нужны.
Диагональная линия в ячейках
Иногда бывают ситуации, когда нужно добавить в таблицу диагональную линию. К примеру, чтобы разделить дату и время. Для этого на главной странице Excel нажмите на привычную иконку границ и выберите «Другие границы».
Добавление в таблицу пустых строк или столбцов
Вставить одну строку или столбец достаточно просто. Но что делать, если их нужно вставить гораздо больше? Выделите нужное количество строк или столбцов и нажмите «Вставить». После этого выберите место, куда нужно сдвинуться ячейкам, и вы получите нужное количество пустых строк.
Скоростное копирование и перемещение информации
Если вам нужно переместить любую информацию (ячейку, строку, столбец) в Excel, выделите ее и наведите мышку на границу, чтобы изменился указатель. После этого переместите информацию в то место, которое вам нужно. Если необходимо скопировать информацию, сделайте то же самое, но с зажатой клавишей Ctrl.
Быстрое удаление пустых ячеек
Пустые ячейки — это бич Excel. Иногда они появляются просто из ниоткуда. Чтобы избавиться от них всех за один раз, выделите нужный столбец, перейдите на вкладку «Данные» и нажмите «Фильтр». Над каждым столбцом появится стрелка, направленная вниз. Нажав на нее, вы попадете в меню, которое поможет избавиться от пустых полей.
Расширенный поиск
Нажав Ctrl + F, мы попадаем в меню поиска, с помощью которого можно искать любые данные в Excel. Однако его функциональность можно расширить, используя символы «?» и «*». Знак вопроса отвечает за один неизвестный символ, а астериск — за несколько. Их стоит использовать, если вы не уверены, как выглядит искомый запрос.
Если же вам нужно найти вопросительный знак или астериск и вы не хотите, чтобы вместо них Excel искал неизвестный символ, то поставьте перед ними «
Копирование уникальных записей
Уникальные записи могут быть полезными, если вам нужно выделить в таблице неповторяющуюся информацию. К примеру, по одному человеку каждого возраста. Для этого выберите нужный столбец и нажмите «Дополнительно» слева от пункта «Фильтр». Выберите исходный диапазон (откуда копировать) и диапазон, в который нужно поместить результат. Не забудьте поставить галочку.
Создание выборки
Если вы делаете опрос, в котором могут участвовать только мужчины от 19 до 60, вы легко можете создать подобную выборку с помощью Excel. Перейдите в пункт меню «Данные» ⇒ «Проверка данных» и выберите необходимый диапазон или другое условие. Вводя информацию, которая не подходит под это условие, пользователи будут получать сообщение, что информация неверна.
Быстрая навигация с помощью Ctrl и стрелки
Нажимая Ctrl + стрелка, можно перемещаться в крайние точки листа. К примеру, Ctrl + ⇓ перенесет курсор в нижнюю часть листа.
Транспонирование информации из столбца в строку
Довольно полезная функция, которая нужна не так уж и часто. Но если она вдруг понадобится, вряд ли вы будете транспонировать по одной. Для транспонирования в Excel есть специальная вставка.
Скопируйте диапазон ячеек, который нужно транспонировать. После этого кликните правой кнопкой на нужное место и выберите специальную вставку.
Как скрывать информацию в Excel
Не знаю, зачем это может пригодиться, но тем не менее такая функция в Excel есть. Выделите нужный диапазон ячеек, нажмите «Формат» ⇒ «Скрыть или отобразить» и выберите нужное действие.
Объединение текста с помощью «&»
Если вам нужно объединить текст из нескольких ячеек в одну, необязательно использовать сложные формулы. Достаточно выбрать ячейку, в которой будет соединен текст, нажать «=» и последовательно выбрать ячейки, ставя перед каждой символ «&».
Изменение регистра букв
С помощью определенных формул можно менять регистр всей текстовой информации в Excel. Функция «ПРОПИСН» делает все буквы прописными, а «СТРОЧН» — строчными. «ПРОПНАЧ» делает прописной только первую букву в каждом слове.
Внесение информации с нулями в начале
Если вы введете в Excel число 000356, то программа автоматически превратит его в 356. Если вы хотите оставить нули в начале, поставьте перед числом апостроф «′».
Ускорение ввода сложных слов
Если вы часто вводите одни и те же слова, то обрадуетесь, узнав, что в Excel есть автозамена. Она очень похожа на автозамену в смартфонах, поэтому вы сразу поймете, как ей пользоваться. С ее помощью можно заменить повторяющиеся конструкции аббревиатурами. К примеру, Екатерина Петрова — ЕП.
Больше информации
В правом нижнем углу можно следить за различной информацией. Однако мало кто знает, что, нажав туда правой кнопкой мыши, можно убрать ненужные и добавить нужные строки.
Переименование листа с помощью двойного клика
Это самый простой способ переименовать лист. Просто кликните по нему два раза левой кнопкой мыши и введите новое название.
Часто ли вы пользуетесь Excel? Если да, то у вас наверняка есть свои секреты работы с этой программой. Делитесь ими в комментариях.
Комментарии
Спасибо, интересная статья
Оставить комментарий
Ваш комментарий будет опубликован после модерации.
Звоните нам по тел. . Мы работаем круглосуточно. Прямо сейчас на все Ваши вопросы готова ответить наша служба поддержки:
Круглосуточная трансляция из офиса «ЭргоСОЛО»
Выделение прямоугольного диапазона
При нажатой кнопке мыши перетащите указатель от одного угла диапазона до диагонально противоположного угла.
Выделение одной ячейки
Выполните одно из следующих действий:
Щёлкните ячейку, затем щёлкните её при нажатой клавише SHIFT.
Нажмите и удерживайте кнопку мыши, перетащите диапазон по двум ячейкам, а затем перетащите его обратно в первую ячейку, не отпуская кнопку мыши. Отпустите кнопку мыши. Теперь можно перемещать отдельные ячейки путём перетаскивания.
Выделение различных несмежных ячеек
Выполните одно из следующих действий:
Отметьте по крайней мере одну ячейку. Затем, удерживая COMMAND CTRL , щёлкайте по каждой из дополнительных ячеек.
Щёлкните область STD / EXT / ADD в строке состояния, чтобы отобразить значение ADD. После этого щёлкните все ячейки для выбора.
Переключение режима выделения
В строке состояния щёлкните поле с обозначениями СТАНД / РАСШ / ДОБАВ, чтобы переключить режим выделения.
Результат щелчка мышью
Щелчок мышью выделяет ячейку, которую щёлкнули. Снимает выделение с выделенных ранее ячеек.
При щелчке мышью появляется прямоугольная область от текущей ячейки до ячейки, в которой произведен щелчок. Пользователь также может щёлкнуть ячейку, удерживая клавишу SHIFT.
Щелчок мыши по ячейке добавляет её к уже отмеченным ячейкам. Щелчок мыши по отмеченной ячейке снимает с нее выделение. Или щёлкайте по ячейкам, удерживая COMMAND CTRL .
If this page has been helpful, you can support us!
Excel выделяет несколько ячеек вместо одной
1.Может западать клавиша Shift
2.Может быть,у Вас стоит режим разметки страницы,который просто нужно убрать(вероятнее всего).
Выделите лист полностью,перейдите в режим «разметка страницы». В пункте «область печати» нажмите «убрать».
3.Может быть,ячейки объединены
4.Может быть просто глюк. У меня иногда такое бывает,помогает обычная перезагрузка компьютера.
Наши проекты:

Выпустив Excel 2010, Microsoft чуть ли не удвоила функциональность этой программы, добавив множество улучшений и нововведений, многие из которых не сразу заметны. Неважно, опытный вы пользователь или новичок, найдется немало способов упростить работу с Excel. О некоторых из них мы сегодня расскажем.
Выделение всех ячеек одним кликом
Все ячейки можно выделить комбинацией клавиш Ctrl + A, которая, кстати, работает и во всех других программах. Однако есть более простой способ выделения. Нажав на кнопку в углу листа Excel, вы выделите все ячейки одним кликом.
Открытие нескольких файлов одновременно
Вместо того чтобы открывать каждый файл Excel по отдельности, их можно открыть вместе. Для этого выделите файлы, которые нужно открыть, и нажмите Enter.
Перемещение по файлам Excel
Когда у вас открыто несколько книг в Excel, между ними можно легко перемещаться с помощью комбинации клавиш Ctrl + Tab. Эта функция также доступна по всей системе Windows, и ее можно использовать во многих приложениях. К примеру, для переключения вкладок в браузере.
Добавление новых кнопок на панель быстрого доступа
Стандартно в панели быстрого доступа Excel находятся 3 кнопки. Вы можете изменить это количество и добавить те, которые нужны именно вам.
Перейдите в меню «Файл» ⇒ «Параметры» ⇒ «Панель быстрого доступа». Теперь можно выбрать любые кнопки, которые вам нужны.
Диагональная линия в ячейках
Иногда бывают ситуации, когда нужно добавить в таблицу диагональную линию. К примеру, чтобы разделить дату и время. Для этого на главной странице Excel нажмите на привычную иконку границ и выберите «Другие границы».
Добавление в таблицу пустых строк или столбцов
Вставить одну строку или столбец достаточно просто. Но что делать, если их нужно вставить гораздо больше? Выделите нужное количество строк или столбцов и нажмите «Вставить». После этого выберите место, куда нужно сдвинуться ячейкам, и вы получите нужное количество пустых строк.
Скоростное копирование и перемещение информации
Если вам нужно переместить любую информацию (ячейку, строку, столбец) в Excel, выделите ее и наведите мышку на границу, чтобы изменился указатель. После этого переместите информацию в то место, которое вам нужно. Если необходимо скопировать информацию, сделайте то же самое, но с зажатой клавишей Ctrl.
Быстрое удаление пустых ячеек
Пустые ячейки — это бич Excel. Иногда они появляются просто из ниоткуда. Чтобы избавиться от них всех за один раз, выделите нужный столбец, перейдите на вкладку «Данные» и нажмите «Фильтр». Над каждым столбцом появится стрелка, направленная вниз. Нажав на нее, вы попадете в меню, которое поможет избавиться от пустых полей.
Расширенный поиск
Нажав Ctrl + F, мы попадаем в меню поиска, с помощью которого можно искать любые данные в Excel. Однако его функциональность можно расширить, используя символы «?» и «*». Знак вопроса отвечает за один неизвестный символ, а астериск — за несколько. Их стоит использовать, если вы не уверены, как выглядит искомый запрос.
Если же вам нужно найти вопросительный знак или астериск и вы не хотите, чтобы вместо них Excel искал неизвестный символ, то поставьте перед ними «
Копирование уникальных записей
Уникальные записи могут быть полезными, если вам нужно выделить в таблице неповторяющуюся информацию. К примеру, по одному человеку каждого возраста. Для этого выберите нужный столбец и нажмите «Дополнительно» слева от пункта «Фильтр». Выберите исходный диапазон (откуда копировать) и диапазон, в который нужно поместить результат. Не забудьте поставить галочку.
Создание выборки
Если вы делаете опрос, в котором могут участвовать только мужчины от 19 до 60, вы легко можете создать подобную выборку с помощью Excel. Перейдите в пункт меню «Данные» ⇒ «Проверка данных» и выберите необходимый диапазон или другое условие. Вводя информацию, которая не подходит под это условие, пользователи будут получать сообщение, что информация неверна.
Быстрая навигация с помощью Ctrl и стрелки
Нажимая Ctrl + стрелка, можно перемещаться в крайние точки листа. К примеру, Ctrl + ⇓ перенесет курсор в нижнюю часть листа.
Транспонирование информации из столбца в строку
Довольно полезная функция, которая нужна не так уж и часто. Но если она вдруг понадобится, вряд ли вы будете транспонировать по одной. Для транспонирования в Excel есть специальная вставка.
Скопируйте диапазон ячеек, который нужно транспонировать. После этого кликните правой кнопкой на нужное место и выберите специальную вставку.
Как скрывать информацию в Excel
Не знаю, зачем это может пригодиться, но тем не менее такая функция в Excel есть. Выделите нужный диапазон ячеек, нажмите «Формат» ⇒ «Скрыть или отобразить» и выберите нужное действие.
Объединение текста с помощью «&»
Если вам нужно объединить текст из нескольких ячеек в одну, необязательно использовать сложные формулы. Достаточно выбрать ячейку, в которой будет соединен текст, нажать «=» и последовательно выбрать ячейки, ставя перед каждой символ «&».
Изменение регистра букв
С помощью определенных формул можно менять регистр всей текстовой информации в Excel. Функция «ПРОПИСН» делает все буквы прописными, а «СТРОЧН» — строчными. «ПРОПНАЧ» делает прописной только первую букву в каждом слове.
Внесение информации с нулями в начале
Если вы введете в Excel число 000356, то программа автоматически превратит его в 356. Если вы хотите оставить нули в начале, поставьте перед числом апостроф «′».
Ускорение ввода сложных слов
Если вы часто вводите одни и те же слова, то обрадуетесь, узнав, что в Excel есть автозамена. Она очень похожа на автозамену в смартфонах, поэтому вы сразу поймете, как ей пользоваться. С ее помощью можно заменить повторяющиеся конструкции аббревиатурами. К примеру, Екатерина Петрова — ЕП.
Больше информации
В правом нижнем углу можно следить за различной информацией. Однако мало кто знает, что, нажав туда правой кнопкой мыши, можно убрать ненужные и добавить нужные строки.
Переименование листа с помощью двойного клика
Это самый простой способ переименовать лист. Просто кликните по нему два раза левой кнопкой мыши и введите новое название.
Часто ли вы пользуетесь Excel? Если да, то у вас наверняка есть свои секреты работы с этой программой. Делитесь ими в комментариях.
Комментарии
Спасибо, интересная статья
Оставить комментарий
Ваш комментарий будет опубликован после модерации.
Звоните нам по тел. . Мы работаем круглосуточно. Прямо сейчас на все Ваши вопросы готова ответить наша служба поддержки:
Круглосуточная трансляция из офиса «ЭргоСОЛО»
Выделение прямоугольного диапазона
При нажатой кнопке мыши перетащите указатель от одного угла диапазона до диагонально противоположного угла.
Выделение одной ячейки
Выполните одно из следующих действий:
Щёлкните ячейку, затем щёлкните её при нажатой клавише SHIFT.
Нажмите и удерживайте кнопку мыши, перетащите диапазон по двум ячейкам, а затем перетащите его обратно в первую ячейку, не отпуская кнопку мыши. Отпустите кнопку мыши. Теперь можно перемещать отдельные ячейки путём перетаскивания.
Выделение различных несмежных ячеек
Выполните одно из следующих действий:
Отметьте по крайней мере одну ячейку. Затем, удерживая COMMAND CTRL , щёлкайте по каждой из дополнительных ячеек.
Щёлкните область STD / EXT / ADD в строке состояния, чтобы отобразить значение ADD. После этого щёлкните все ячейки для выбора.
Переключение режима выделения
В строке состояния щёлкните поле с обозначениями СТАНД / РАСШ / ДОБАВ, чтобы переключить режим выделения.
Результат щелчка мышью
Щелчок мышью выделяет ячейку, которую щёлкнули. Снимает выделение с выделенных ранее ячеек.
При щелчке мышью появляется прямоугольная область от текущей ячейки до ячейки, в которой произведен щелчок. Пользователь также может щёлкнуть ячейку, удерживая клавишу SHIFT.
Щелчок мыши по ячейке добавляет её к уже отмеченным ячейкам. Щелчок мыши по отмеченной ячейке снимает с нее выделение. Или щёлкайте по ячейкам, удерживая COMMAND CTRL .
If this page has been helpful, you can support us!
12 наиболее распространённых проблем с Excel и способы их решения
Представляем вам гостевой пост, из которого вы узнаете, как избежать самых распространённых проблем с Excel, которые мы создаём себе сами.
Читатели Лайфхакера уже знакомы с Денисом Батьяновым, который делился с нами секретами Excel. Сегодня Денис расскажет о том, как избежать самых распространённых проблем с Excel, которые мы зачастую создаём себе самостоятельно.
Сразу оговорюсь, что материал статьи предназначается для начинающих пользователей Excel. Опытные пользователи уже зажигательно станцевали на этих граблях не раз, поэтому моя задача уберечь от этого молодых и неискушённых «танцоров».
Вы не даёте заголовки столбцам таблиц
Многие инструменты Excel, например: сортировка, фильтрация, умные таблицы, сводные таблицы, — подразумевают, что ваши данные содержат заголовки столбцов. В противном случае вы либо вообще не сможете ими воспользоваться, либо они отработают не совсем корректно. Всегда заботьтесь, чтобы ваши таблицы содержали заголовки столбцов.
Пустые столбцы и строки внутри ваших таблиц
Это сбивает с толку Excel. Встретив пустую строку или столбец внутри вашей таблицы, он начинает думать, что у вас 2 таблицы, а не одна. Вам придётся постоянно его поправлять. Также не стоит скрывать ненужные вам строки/столбцы внутри таблицы, лучше удалите их.
На одном листе располагается несколько таблиц
Если это не крошечные таблицы, содержащие справочники значений, то так делать не стоит.
Вам будет неудобно полноценно работать больше чем с одной таблицей на листе. Например, если одна таблица располагается слева, а вторая справа, то фильтрация одной таблицы будет влиять и на другую. Если таблицы расположены одна под другой, то невозможно воспользоваться закреплением областей, а также одну из таблиц придётся постоянно искать и производить лишние манипуляции, чтобы встать на неё табличным курсором. Оно вам надо?
Данные одного типа искусственно располагаются в разных столбцах
Очень часто пользователи, которые знают Excel достаточно поверхностно, отдают предпочтение такому формату таблицы:
Казалось бы, перед нами безобидный формат для накопления информации по продажам агентов и их штрафах. Подобная компоновка таблицы хорошо воспринимается человеком визуально, так как она компактна. Однако, поверьте, что это сущий кошмар — пытаться извлекать из таких таблиц данные и получать промежуточные итоги (агрегировать информацию).
Дело в том, что данный формат содержит 2 измерения: чтобы найти что-то в таблице, вы должны определиться со строкой, перебирая филиал, группу и агента. Когда вы найдёте нужную стоку, то потом придётся искать уже нужный столбец, так как их тут много. И эта «двухмерность» сильно усложняет работу с такой таблицей и для стандартных инструментов Excel — формул и сводных таблиц.
Если вы построите сводную таблицу, то обнаружите, что нет возможности легко получить данные по году или кварталу, так как показатели разнесены по разным полям. У вас нет одного поля по объёму продаж, которым можно удобно манипулировать, а есть 12 отдельных полей. Придётся создавать руками отдельные вычисляемые поля для кварталов и года, хотя, будь это всё в одном столбце, сводная таблица сделала бы это за вас.
Если вы захотите применить стандартные формулы суммирования типа СУММЕСЛИ (SUMIF), СУММЕСЛИМН (SUMIFS), СУММПРОИЗВ (SUMPRODUCT), то также обнаружите, что они не смогут эффективно работать с такой компоновкой таблицы.
Рекомендуемый формат таблицы выглядит так:
Разнесение информации по разным листам книги «для удобства»
Ещё одна распространенная ошибка — это, имея какой-то стандартный формат таблицы и нуждаясь в аналитике на основе этих данных, разносить её по отдельным листам книги Excel. Например, часто создают отдельные листы на каждый месяц или год. В результате объём работы по анализу данных фактически умножается на число созданных листов. Не надо так делать. Накапливайте информацию на ОДНОМ листе.
Информация в комментариях
Часто пользователи добавляют важную информацию, которая может им понадобиться, в комментарий к ячейке. Имейте в виду, то, что находится в комментариях, вы можете только посмотреть (если найдёте). Вытащить это в ячейку затруднительно. Рекомендую лучше выделить отдельный столбец для комментариев.
Бардак с форматированием
Определённо не добавит вашей таблице ничего хорошего. Это выглядит отталкивающе для людей, которые пользуются вашими таблицами. В лучшем случае этому не придадут значения, в худшем — подумают, что вы не организованы и неряшливы в делах. Стремитесь к следующему:
- Каждая таблица должна иметь однородное форматирование. Пользуйтесь форматированием умных таблиц. Для сброса старого форматирования используйте стиль ячеек «Обычный».
- Не выделяйте цветом строку или столбец целиком. Выделите стилем конкретную ячейку или диапазон. Предусмотрите «легенду» вашего выделения. Если вы выделяете ячейки, чтобы в дальнейшем произвести с ними какие-то операции, то цвет не лучшее решение. Хоть сортировка по цвету и появилась в Excel 2007, а в 2010-м — фильтрация по цвету, но наличие отдельного столбца с чётким значением для последующей фильтрации/сортировки всё равно предпочтительнее. Цвет — вещь небезусловная. В сводную таблицу, например, вы его не затащите.
- Заведите привычку добавлять в ваши таблицы автоматические фильтры (Ctrl+Shift+L), закрепление областей. Таблицу желательно сортировать. Лично меня всегда приводило в бешенство, когда я получал каждую неделю от человека, ответственного за проект, таблицу, где не было фильтров и закрепления областей. Помните, что подобные «мелочи» запоминаются очень надолго.
Объединение ячеек
Используйте объединение ячеек только тогда, когда без него никак. Объединенные ячейки сильно затрудняют манипулирование диапазонами, в которые они входят. Возникают проблемы при перемещении ячеек, при вставке ячеек и т.д.
Объединение текста и чисел в одной ячейке
Тягостное впечатление производит ячейка, содержащая число, дополненное сзади текстовой константой « РУБ.» или » USD», введенной вручную. Особенно, если это не печатная форма, а обычная таблица. Арифметические операции с такими ячейками естественно невозможны.
Числа в виде текста в ячейке
Избегайте хранить числовые данные в ячейке в формате текста. Со временем часть ячеек в таком столбце у вас будут иметь текстовый формат, а часть в обычном. Из-за этого будут проблемы с формулами.
Если ваша таблица будет презентоваться через LCD проектор
Выбирайте максимально контрастные комбинации цвета и фона. Хорошо выглядит на проекторе тёмный фон и светлые буквы. Самое ужасное впечатление производит красный на чёрном и наоборот. Это сочетание крайне неконтрастно выглядит на проекторе — избегайте его.
Страничный режим листа в Excel
Это тот самый режим, при котором Excel показывает, как лист будет разбит на страницы при печати. Границы страниц выделяются голубым цветом. Не рекомендую постоянно работать в этом режиме, что многие делают, так как в процессе вывода данных на экран участвует драйвер принтера, а это в зависимости от многих причин (например, принтер сетевой и в данный момент недоступен) чревато подвисаниями процесса визуализации и пересчёта формул. Работайте в обычном режиме.
Ещё больше полезной информации про Excel можно узнать на сайте Дениса.
Источник
Когда приходится работать с большим объемом данных в Excel, где строки сильно растянуты и не умещаются в один экран, сложно сравнить значения в одной и той же строке. Постоянно приходится передвигать горизонтальную полосу прокрутки. Работа была бы более удобной если бы целая активная строка была бы выделена цветом – как курсор на целую строку. Чтобы выделить активную строку или столбец цветом, создадим свою функцию в Excel с помощью макроса и с комбинируем ее с условным форматированием.
Подсветка строки в Excel цветом
Чтобы создать свой широкий курсов на целую строку в Excel, необходимо создать макрос и использовать его вместе с условным форматированием. Для примера создадим таблицу с широкими строками и большим количеством столбцов. Нам нужно выделить строку цветом по условию Excel. Например, если активная ячейка находится в строке 2, тогда выделить цветом всю строку 2 (в пределах таблицы или на весь лист). Для примера создадим таблицу с широкими строками и большим количеством столбцов:
Подсветка текущей строки в Excel цветом:
- Откройте редактор VBA для этого выберите инструмент: «РАЗРАБОТЧИК»-«Код»-«Visual Basic». Или нажмите комбинацию горячих клавиш ALT+F11.
- В правом окне к активному проекту добавьте новый модуль. Для того в редакторе VBA выберите опцию: «Insert»-«Module»
- В окне модуля вставьте этот VBA-код макроса:
- Не закрывая окно VBA-редактора перейдите на рабочий лист с исходной таблицей. Выделите целую вторую строку таблицы A2:H2 и выберите инструмент: «ГЛАВНАЯ»-«Условное форматирование»-«Создать правило»-«Использовать формулу для определения форматированных ячеек:».
- В полю ввода введите формулу:
- Щелкните по кнопке «Формат» и на вкладке «Заливка» укажите зеленый цвет. На всех окнах жмем ОК.
- Скопируйте вторую строку таблицы.
- Выделите остальные строки и выберите инструмент: «ГЛАВНАЯ»-«Вставить»-«Специальная вставка»-«Форматы» (или нажмите комбинацию клавиш CTRL+ALT+V, потом отметить форматы и нажать ОК). Или воспользуйтесь инструментом: «ГЛАВНАЯ»-«Буфер обмена»-«Формат по образцу».
- Вернитесь к редактору VBA и в окне «Project» дважды щелкните по «Лист1». В появившемся окне вставьте следующий VBA-код макроса:
- Сохраните и закройте редактор VBA.
В результате происходит выделение строки условным форматированием только там, где находится активная ячейка. Эффект широкого курсора таблицы для комфортного просмотра данных с большим объемом информации. Сделав активной любую ячейку таблицы и сразу же выделяется цветом строка в которой находится данная ячейка.
Полезный вопрос! А как же выделить активный столбец цветом? Аналогичным методом реализовывается с помощью макроса не только подсветка цветом активной строки, но и столбца. Для этого:
- В модуль где находится код подсветки строки VBA-макроса, добавим код новой функции АктивныйСтолбец:
- Добавим новое правило в условном форматировании для нашей таблицы в диапазоне A1:A7. Теперь в новом правиле пишем функцию АктивныйСтолбец(), а вместо функции СТРОКА – СТОЛБЕЦ. И указываем синий цвет форматирования заливки ячейки.
- Проверим все созданные правила для таблицы. Перейдите в ячейку A2 и ввыберите инструмент: «ГЛАВНАЯ»-«Условное форматирование»-«Управление правилами». Диспетчер правил условного форматирования должен выглядеть так:
- Скопируйте формат столбца A1:A7 в остальные столбцы таблицы диапазона B1:H7. Например, с помощью инструмента: «ГЛАВНАЯ»-«Буфер обмена»-«Формат по образцу».
- Результат превышает ожидания. Идеальный курсор для просмотра огромных таблиц с большим количеством данных на множестве строк и столбцов:
Принцип действия создания пользовательского курсора для таблицы
Применяемая в условном форматировании созданная нами функция VBA =АктивнаяСтрока() позволяет нам получить номер текущей строки в которой стала активной любая из ее ячеек. Результат вычисления пользовательской функции =АктивнаяСтрока() сравнивается с результатом функции =СТРОКА(), которая также возвращает номер текущей строки в данном моменте вычисления условного форматирования.
Скачать пример выделения активной строки и столбца цветом
Так как обе функции выполняются при активной ячейке в одной и той же строке их значения равны между собой и возвращают общее логическое значение ИСТИНА. В результате чего происходит выделение строки цветом по условию. Если значение ИСТИНА, тогда присваивается формат цвета для целой активной строки таблицы.
Читайте о разных способах выделения ячеек в Microsoft Excel. Как выделить большой диапазон или несколько отдельных ячеек, выделить несколько строк или столбцов, и т.д. Стремительное развитие информационных технологий значительно расширяет возможности применения компьютерных устройств, и существенно облегчает процесс упорядочивания и хранения различных пользовательских данных.
Microsoft Excel
Основными инструментами обработки цифровой информации выступают стационарные персональные компьютеры и более мобильные устройства – ноутбуки. Пользователи широко используют их в своей повседневной жизни. Но особое применение они получили в деловой профессиональной деятельности пользователей.
Все основная документация хранится в цифровом виде, а документооборот, обработка и обмен данными осуществляется при помощи компьютеров. Благодаря использованию продвинутого программного обеспечения, выполнение этих процессов значительно упрощается.
На сегодняшний день существует много различных программ, рассчитанных на исполнение определенных офисных задач. Программное обеспечение «Microsoft Office», разработанное корпорацией «Microsoft», одинаково полно удовлетворяет потребностям пользователей, как для профессиональной деятельности, так и для личного использования. Пакет приложений, входящий в состав «Microsoft Office» позволяет работать с любыми видами офисных документов.
Одним из наиболее часто используемых приложений, наравне с «Microsoft Word», является «Microsoft Excel». Финансовые документы, бухгалтерская отчетность, экономический анализ, сравнительные таблицы и диаграммы – это лишь небольшая часть возможностей данного приложения. «Microsoft Excel» предоставляет пользователю широкий набор внутренних инструментов для работы с числами. Дополнительно позволяет создавать и управлять различными видами таблиц, выполнять разнообразные расчеты и функциональные вычисления.
Интерфейс «Microsoft Excel» практически полностью напоминает собой приложение «Microsoft Word», поэтому работа в нем не вызовет у пользователей дополнительных трудностей. В отличие от текстового редактора «Microsoft Word», приложение «Microsoft Excel» при запуске открывает чистый лист, размеченный на строки и столбцы для удобства пользователя. Для формирования конкретной таблицы, пользователю понадобится изменять разметку заданного листа, выделять разное количество ячеек и объединять их в блоки для достижения желаемого результата.
В «Microsoft Excel» существует несколько различных способов выбора блока ячеек и добавления к выделенным ячейкам дополнительного количества новых ячеек. В этом руководстве мы постараемся рассмотреть основные способы выделения ячеек.
Выделение диапазона ячеек путем нажатия и перетаскивания курсора
Один из самых простых способов выделения диапазона ячеек – нажать и перетащить курсор, в зажатом положении, по книге.
Нажмите первую ячейку, с которой вы хотите начать выделение, и продолжайте удерживать кнопку мыши в нажатом положении.
Перетащите указатель мыши на все ячейки (по горизонтали и вертикали), которые вы хотите выделить, и отпустите кнопку мыши.
Перед вами появится группа выделенных ячеек в вашем указанном диапазоне.
Выделение большого диапазона ячеек с помощью клавиши «Shift»
Иногда метод выделения ячеек путем нажатия и перетаскивания не всегда удобен, потому что диапазон ячеек, который вы хотите выбрать, выходит за пределы экрана. В этом случае, вы можете выделить диапазон ячеек с помощью клавиши «Shift», таким же способом, каким бы вы выбирали группу файлов в папке с файлами.
Щелкните первую ячейку в диапазоне, который вы хотите выделить.
Прокрутите лист до тех пор, пока не найдете последнюю ячейку в требуемом диапазоне. Удерживая в зажатом положении клавишу «Shift», нажмите курсором на эту ячейку.
Теперь все ячейки, в указанном вами диапазоне, будут выделены.
Выделение (или снятие выделения) независимых ячеек вне диапазона с помощью клавиши «Ctrl»
Вы также можете выделить несколько ячеек, которые не связаны друг с другом, при помощи клавиши «Ctrl».
Щелкните первую ячейку из общего количества ячеек, которые вы хотите выделить.
Теперь нажмите и удерживайте клавишу «Ctrl», а затем выберите дополнительные требуемые ячейки. На изображении ниже мы выбрали шесть разных ячеек.
Вы также можете использовать клавишу «Ctrl», чтобы отменить выделение уже выбранной ячейки из готового диапазона ячеек. На изображении ниже мы отменили выделение нескольких ячеек из выбранного диапазона, просто удерживая в зажатом положении клавишу «Ctrl» и нажимая на нужные ячейки.
Выделение диапазона ячеек с помощью поля «Имя»
Если вам известен точный диапазон ячеек, которые вы планируете выделить, то использование поля «Имя» является наиболее удобным способом выполнить выделение ячеек без нажатия и перетаскивания курсора по листу.
Щелкните поле ячейки «Имя» в левом верхнем углу книги под лентой главного меню управления настройками приложения «Microsoft Excel».
Введите диапазон ячеек, который вы хотите выделить, в следующем формате:
«Первая ячейка:Последняя ячейка» (без использования пробелов).
В представленном ниже примере мы выделяем следующий диапазон ячеек: от ячейки B2 (самая верхняя левая ячейка) до G17 (самая нижняя правая ячейка).
Нажмите на клавиатуре клавишу «Ввод» и указанный диапазон ячеек будет выделен.
Выделение строки ячеек полностью
Возможно, вам потребуется выделить целую строку ячеек сразу за один раз – например, чтобы применить форматирование строки заголовка. Это довольно легко сделать.
Просто щелкните на нужный номер строки в левой части экрана.
Как видно на представленном изображении выше, у вас выделен весь ряд ячеек.
Выделение нескольких целых строк ячеек
Иногда вам можете потребоваться выделить несколько целых строк ячеек. Как и при выделении отдельных ячеек, вы будете использовать клавишу «Shift», если выделяемые строки смежные (или вы можете применить способ нажать и перетащить) и клавишу «Ctrl», если строки не расположены рядом друг с другом, а разбросаны по телу документа.
Чтобы выделить смежный набор строк, щелкните номер строки, находящейся первой в очереди на выделение.
Продолжая удерживать кнопку мыши в нажатом положении, перетащите курсор на все строки, которые вам необходимо выделить. Или, если хотите, вы можете воспользоваться вторым способом. Удерживая зажатой клавишу «Shift», выберите самую нижнюю строку, в вашем планируемом диапазоне выделения целых строк. В обоих случаях, вы получите в результате выделенный набор строк.
Чтобы выделить несмежные строки, расположенные через разные интервалы, щелкните номер первой строки, из планируемого списка требуемых к выделению строк.
Затем, удерживая клавишу «Ctrl» в нажатом положении, одновременно курсором нажимайте нужные номера дополнительных строк, которые вы хотите добавить к диапазону выделения. На изображении ниже мы выбрали несколько строк, которые являются несмежными.
И, как и в ранее описанном способе для отдельных ячеек, вы также можете использовать клавишу «Ctrl», чтобы отменить выделение определенных строк из готового выбранного диапазона. На приведенном ниже изображении мы отменили выделение двух строк из выбранного диапазона, удерживая зажатой клавишу «Ctrl» и одновременно нажимая номера строк, которые в указанном диапазоне выделения нам не нужны.
Выделение одного или нескольких целых столбцов ячеек
При необходимости, вы можете выделить весь столбец ячеек полностью. Этот процесс совсем не сложный. Фактически, он работает по тому же принципу, что и описанный выше способ выделения целых строк.
Нажмите нужную колонку, озаглавленную буквой, чтобы выделить столбец полностью.
Вы также можете выделить несколько столбцов, используя способы нажать и перетащить или при помощи клавиши «Shift», как и в описанном способе для выделения целых смежных строк. Также соответствующим образом работает клавиша «Ctrl» для выделения несмежных столбцов или для отмены выделения столбцов из выбранного диапазона.
Из представленного руководства ясно видно, что выделять (или снимать выделение) отдельных ячеек, строк и столбцов в приложении «Microsoft Excel» абсолютно не сложно. Весь процесс выделения интуитивно понятен, даже для начинающих пользователей, и не будет вызывать особых трудностей при его применении. Но использование описанных способов поможет пользователям уменьшить время, потраченное на создание, форматирование и упорядочение документа «Microsoft Excel».
Полную версию статьи со всеми дополнительными видео уроками читайте в нашем блоге…
Данный материал является частной записью члена сообщества Club.CNews.
Редакция CNews не несет ответственности за его содержание.
Любые действия с внесением, редактированием, удалением информации в ячейках таблицы Excel начинаются с их выделения. При этом в данной программе есть ряд инструментов, с помощью которых можно осуществить данную процедуру. Помимо этого, встроенные возможности Excel позволяют отмечать не только отдельные клетки, но и целые строки, столбцы или диапазоны разной величины.
Содержание
- Процесс выделения
- Способ 1: отдельная ячейка
- Способ 2: выделение столбца
- Выделение нескольких целых столбцов ячеек
- Способ 3: выделение строки
- Выделение нескольких целых строк ячеек
- Способ 4: выделение всего листа
- Выделение на нескольких листах одновременно
- Способ 5: выделение диапазона
- Выделение диапазона ячеек путем нажатия и перетаскивания курсора
- Выделение большого диапазона ячеек с помощью клавиши «Shift»
- Выделение диапазона ячеек с помощью поля «Имя»
- Выделение несмежных диапазонов
- Способ 6: применение горячих клавиш
- Условное выделение ячеек
- Выделение ячеек через окно поиска
- Заключение
Процесс выделения
Процедуры выделения отдельных клеток таблицы, строчек, столбцов или цельных листов – одни из самых популярных при работе с файлами Excel. При этом существует множество проверенных способов, которые работают на различных версиях данной программы. О каждом из них нужно поговорить подробнее, чтобы не допускать ошибок, повторяя процедуру выделения.
Способ 1: отдельная ячейка
Выделение отдельных ячеек в таблице Excel – базовое действие, которое выполняется регулярно при работе в данной программе. Для этого необходимо нажать ЛКМ по любой клетке (свободной или с информацией), после чего она будет выделена. После этого можно изменять данные, перемещать выделение стрелками навигации на клавиатуре.
Способ 2: выделение столбца
Чтобы отметить столбец в таблице Excel, рекомендуется выбрать один из проверенных методов:
- С помощью мышки. Нажатием ЛКМ отметить первую клетку столбца, при этом не отпуская клавиши. Протянуть курсор вниз до требуемой ячейки. Отпустить ЛКМ.
- Отметить первую клетку столбца нажатием ЛКМ, зажать кнопку «Shift». Отметить последнюю кнопку столбика нажатием левой кнопкой мыши, отпустить клавишу «Shift».
Совет! При выделении столбцов в таблице Excel с клавишей «Shift» можно заменить мышь на кнопки навигации на клавиатуре.
Еще один интересный способ, с помощью которого можно отметить все ячейки с информацией в одном столбце – через комбинацию клавиш «Ctrl+Shift+кнопка стрелки вниз». Однако, если в рабочей таблице есть пустые клетки, выделение не будет произведено ниже незаполненного элемента.
Выделение нескольких целых столбцов ячеек
Отметить несколько целых столбцов в таблице можно с помощью нажатия ЛКМ и перетаскивания курсора, если столбики расположены рядом. Однако, если они находятся через ряд, необходимо воспользоваться кнопкой «Ctrl». Для этого нужно зажать данную клавишу, после чего отметить каждый из столбцов мышкой по латинским буквам, которые расположены над строками таблицы.
Способ 3: выделение строки
Научившись выделять отдельные ячейки, может понадобиться отметить несколько клеток в одной строке из рабочей таблицы. Для этого можно воспользоваться одним из нескольких проверенных методов:
- Мышкой. Зажать ЛКМ на первой клетке в строке, после чего, не отпуская кнопку, протянуть курсор в сторону до желаемой отметки. Когда выделение будет окончено, нужно отпустить клавишу.
- Комбинация мышки и кнопки «Shift». Для этого нужно кликнуть ЛКМ по первой клетке из строки, зажать «Shift», кликнуть мышкой по последней ячейке из строки, отпустить клавишу «Shift».
Дополнительно к мышке и кнопке «Shift» можно добавить клавиши вправо и влево. Они используются для выделения соседних ячеек по строке.
Выделение нескольких целых строк ячеек
Еще одна возможная ситуация: требуется отметить несколько целых строк ячеек в таблице. Это можно сделать одним из трех методов, зависимо от ситуации:
- Выделить диапазон строчек, расположенных рядом друг с другом можно с помощью клавиши «Shift». Необходимо кликнуть по первой строке из требуемого диапазона, зажать клавишу «Shift». После этого кликнуть по последней строке диапазона, отпустить клавишу «Shift». Требуемые строчки будут отмечены.
- Чтобы отметить цельные строчки клеток, которые расположены не по соседству, необходимо воспользоваться кнопкой «Ctrl». Для этого нужно зажать клавишу и кликать левой клавишей мыши по номерам строчек с левой стороны таблицы.
- Простой метод для выделения нескольких строчек, расположенных по соседству – с помощью мыши. Достаточно зажать ЛКМ по номеру первой строки, не отпуская клавиши протянуть мышь до требуемой строчки.
Важно! Главное правило для выделения целой строки со всеми ячейками в ней – обязательно нажимать по порядковому номеру строчки, который расположен по левую сторону таблицы.
Способ 4: выделение всего листа
Выделить все ячейки на листе достаточно просто. Для этого можно воспользоваться одним из нескольких проверенных методов:
- Комбинация клавиш «Ctrl+A». Но до нажатия данной комбинации нужно кликнуть левой кнопкой мыши по любой клетке, которая находится за пределами рабочей страницы.
- В левом верхнем углу таблицы расположен треугольник, который одним углом по диагонали направлен через таблицу вниз. Если нажать на этот значок, все ячейки на активном листе будут отмечены автоматически.
Важно! Если нажать на комбинацию клавиш «Ctrl+A», до этого отметив клетку внутри рабочей таблицы, изначально отметятся только те ячейки, которые расположены в ней. Если же повторить нажатие клавиш, будут отмечены все клетки на активном листе.
Выделение на нескольких листах одновременно
Часто люди работают сразу в нескольких вкладках одного файла Excel. При этом иногда возникают ситуации, когда требуется выделить ячейки на разных вкладках одновременно, чтобы сэкономить время. Для этого необходимо выполнить несколько действий:
- Изначально нужно отметить все листы, на которых будут выделяться определенные клетки. Для этого необходимо зажать кнопку «Ctrl», левой кнопкой мыши кликнуть по ярлыкам тех листов, которые нужны для выполнения дальнейших действий.
- В строчке с именем, которая находится рядом с наименованием файла должна появиться отметка «Группа». После этого можно выполнять следующие действия.
- На том листе, который является активным в данный момент, можно начинать отмечать отдельные клетки или цельные диапазоны, строки, столбцы любым из удобных способов.
- Когда обработка будет закончена, необходимо снять выделение с отмеченных листов.
Важно! Нельзя забывать о том, что после создания группы из нескольких листов, любые действия, которые выполняются на основной странице, будут дублироваться на других листах.
Способ 5: выделение диапазона
Диапазон представляет собой определенное количество ячеек, строчек, столбцов, которые расположены вместе без пробелов. Для того чтобы выделить требуемый рабочий диапазон в таблице Excel, можно воспользоваться одним из нескольких методов.
Выделение диапазона ячеек путем нажатия и перетаскивания курсора
Самый простой способ – выделить диапазон клеток, нажать левую кнопку мышки, протянуть курсор до требуемой клетки. Для этого нужно кликнуть ЛКМ по верхней левой ячейке в начале выделяемой области, зажать клавишу. Протянуть курсор до той клетки, которая будет самой нижней справа, отпустить клавишу.
Выделение большого диапазона ячеек с помощью клавиши «Shift»
Когда требуемый для выделения диапазон выходит за границы экрана, способ его отметки с помощью курсора мыши становится неудобным. В такой ситуации лучше воспользоваться клавишей «Shift». Нужно отметить первую клетку из диапазона нажатием ЛКМ, после чего зажать кнопку «Shift», прокрутить колесико мыши до необходимого места, отметить крайнюю ячейку ЛКМ и только после этого отпустить клавишу «Shift».
Выделение диапазона ячеек с помощью поля «Имя»
Данный способ рекомендуется использовать в тех ситуациях, когда известно с какой по какую ячейки начинается диапазон (знать точные координаты). Порядок действий:
- Нажать на поле «Имя» (расположено под основной панелью с инструментами по левую сторону таблицы).
- Ввести в свободном поле диапазон тех ячеек, между которыми необходимо отметить область.
- Останется нажать на кнопку «Ввод», после чего диапазон будет выделен.
Выделение несмежных диапазонов
При активной работе с таблицами Excel достаточно часто случаются ситуации, когда необходимо отметить сразу несколько ячеек, которые находятся по отдельности друг от друга. Сделать это можно несколькими способами:
- Перейти во вкладку «Главная», выбрать пункт «Редактирование», открыть функцию «Найти и выделить», нажать на кнопку «Перейти». После этого появится свободное поле «Ссылка», в котором нужно записать координаты ячеек через точку с запятой. Для сохранения настройки нажать «ОК».
- Обозначение определенного диапазона клеток или отдельных элементов через строку «Имя».
- Выделение требуемого диапазона или первой клетки таблицы через комбинацию клавиш «Shift+F8». После нажатия активируется режим выделения. Нажимая ЛКМ, необходимо выделить требуемые ячейки. Когда все клетки будут отмечены, нужно нажать ту же комбинацию клавиш.
Самый простой способ отметки клеток, которые расположены на расстоянии друг от друга, – зажать клавишу «Ctrl», с помощью ЛКМ отметить требуемые элементы.
Способ 6: применение горячих клавиш
Помимо наиболее распространенных способов выделения отдельных элементов таблиц Excel (с помощью мышки), можно использовать комбинации горячих клавиш. Доступные варианты:
- «Ctrl+Shift+Home» – после нажатия данной комбинации программа выделит все клетки, который используются при работе, имеют текст, формулы или числовые значения;
- «Ctrl+Shift+End» – данная комбинация выделяет клетки, перемещая их на самую верхнюю ячейку первого листа;
- «Ctrl+Home» – эта комбинация клавиш выделяет первую ячейку с информацией;
- «Ctrl+End» – с помощью данной комбинации можно отметить последнюю из используемых ячеек.
Условное выделение ячеек
В таблице Excel можно выделить отдельные клетки зависимо от того, какие данные находятся внутри. Данная функция используется редко, однако она является очень полезной во многих ситуациях. Чтобы осуществить условное выделение, необходимо выполнить несколько действий:
- Зайти во вкладку «Главная», которая расположена на главной панели инструментов.
- Перейти в панель редактирования, нажать на параметр «Найти и выделить».
- Кликнуть по кнопке «Перейти».
- Когда появится новое окно, нужно активировать функцию «Выделить».
Появится множество доступных вариантов условного выделения, зависимо от содержимого ячеек. Это могут быть примечания, формулы, константы, формулы с ошибками, пустые клетки, зависимые, влияющие, последние ячейки. Дополнительно к этому можно отметить все элементы, которые не находятся внутри клеток. Это могут быть различные рисунки, диаграммы, геометрические фигуры, схемы.
Совет! Еще один возможный вариант условного выделения ячеек – обозначение области с информацией вокруг определенной клетки, которая будет заканчиваться ячейками, не имеющими данных.
Выделение ячеек через окно поиска
Отмечать определенные клетки в таблице можно через окно поиска. Порядок действий:
- Перейти во вкладку «Главная».
- Зайти в окно «Редактирование».
- Перейти в параметр «Найти и выделить».
- Нажать на функцию «Найти».
Еще один вариант для быстрого вызова окна поиска – комбинация клавиш «Ctrl+F». В появившемся окне поиска нужно вписать цифры, числовые значения, буквы или символы, которые необходимо найти. После этого нажать на кнопку «Найти все». Данная команда вызывает список тех ячеек, в которых находятся искомые символы, цифры или буквы. После этого их можно выделить двумя способами:
- Выделение нескольких клеток или одной – ЛКМ с зажатой кнопкой «Ctrl».
- Для выделения всех ячеек, необходимо нажать комбинацию клавиш «Ctrl+A».
Существует два специальных символа, которые могут использоваться для поиска через поисковое окно. Это «*», для выделения большого количества символов, «?» – для отметки одного символа.
Заключение
Выше были представлены все возможные способы для выделения ячеек, диапазонов клеток, целых строчек, столбцов, цельных листов с таблицей. Каждый из них проверен на практике и работает в различных версиях Excel. Достаточно выбрать наиболее удобный и использовать его, работая с таблицами.
Оцените качество статьи. Нам важно ваше мнение:
|
можно ли в excel выделить строчку целиком нажатием на ячейку |
||||||||
Ответить |
||||||||
Ответить |
||||||||
Ответить |
||||||||
Ответить |
||||||||
Ответить |
||||||||
Ответить |
Прежде, чем приступить к выполнению действий с ячейками в таблицах Эксель, для начала нужно их выделить. В программе есть возможность сделать это разными методами, которые позволяют отметить как отдельные ячейки, так и целые строки, столбца, а также произвольные диапазоны элементов. Ниже мы разберем все методы, пользуясь которыми можно выполнить данные процедуры.
Содержание
- Выделение отдельной ячейки
- Выделяем столбец
- Выделяем строку
- Выделяем диапазон ячеек
- Выделяем все ячейки листа
- Горячие клавиши для выделения ячеек
- Заключение
Выделение отдельной ячейки
Пожалуй, это одно из самых простых и базовых действий, выполняемых в Эксель. Чтобы выделить конкретную ячейку щелкаем по ней левой кнопкой мыши.
Чтобы отметить нужную ячейку можно использовать навигационные клавиши на клавиатуре: “вправо”, “влево”, вверх”, “вниз”.
Выделяем столбец
Выделить столбец в Эксель можно несколькими способами:
- Зажав левую кнопку мыши тянем ее указатель от первой ячейки до последней, после чего отпускаем кнопку. Действие можно выполнять как сверху вниз (первая ячейка – самая верхняя, последняя – самая нижняя), так и снизу вверх (первая ячейка – самая нижняя, последняя – самая верхняя).
- Щелкаем по первой ячейке столбца, далее зажав клавишу Shift, кликаем по последней ячейке столбца, после чего отпускаем клавишу Shift. Как и в первом способе, выделение можно выполнять в обе стороны: и вверх, и вниз.
- Также, вместо мыши вместе с Shift мы можем использовать клавиши навигации. Щелкаем по первой ячейке столбца, далее зажимаем Shift, после чего нажимаем клавишу вверх (или вниз в зависимости от того, какую ячейку мы выбрали в качестве первой – самую верхнюю или самую нижнюю) ровно столько раз, сколько ячеек мы хотим добавить в выделяемый диапазон. Одно нажатие на клавишу – одна ячейка. После того, как все нужные элементы отмечены, отпускаем клавишу Shift.
- Кликаем по первой ячейка столбца, после чего нажимаем сочетание клавиш Ctrl+Shif+стрелка вниз. В результате будет выделен весь столбец, охватив все ячейки, в которых есть данные. Если мы хотим выполнить выделение снизу вверх, то соответственно, нажимаем комбинацию Ctrl+Shif+стрелка вверх, предварительно встав в самую нижнюю ячейку.
Тут есть один нюанс. При использовании данного способа нужно убедиться в том, что в отмечаемом столбце нет пустых элементов, иначе выделение будет произведено лишь до первой незаполненной ячейки.
- Когда вместо выделения столбца таблицы нужно отметить весь столбец книги, щелкаем по его обозначению на координатной панели (курсор должен изменить свой привычный вид на стрелку, направленную вниз):
- В случае, когда требуется одновременное выделение нескольких столбцов книги, расположенных подряд, зажав левую кнопку мыши проводим курсором по всем нужным наименованиям столбцов на координатной панели.
- Также для этих целей можно воспользоваться клавишей Shift. Щелкаем по первому столбцу на панели координат, затем, зажав клавишу Shift, кликаем по последнему, после чего отпускаем клавишу.
- В случаях, когда столбцы расположены не подряд, зажав клавишу Ctrl на клавиатуре щелкаем на координатной панели по наименованиям всех нужных столбцов, после чего отпускаем клавишу.
Выделяем строку
По такому же алгоритму производится выделение строк в Excel. Выполнить это можно разными способами:
- Чтобы выделить одну строку в таблице, зажав левую кнопку мыши, проходим по всем нужным ячейкам (слева направо или наоборот), после чего отпускаем кнопку.
- Кликаем по первой ячейки строки, затем, зажав клавишу Shift, щелкаем по последней ячейке, и отпускаем клавишу. Выполнять данную процедуру можно в обе стороны.
- Совместно с клавишей Shift вместо левой кнопки мыши можно использовать клавиши навигации. Кликаем по первой ячейке строки, зажимаем клавишу Shift и жмем клавишу вправо (или влево, в зависимости от того, какую ячейку мы выбрали в качестве первой – самую левую или самую правую). При таком выделении одно нажатие навигационной клавиши равно одной выделенной ячейке. Как только мы выделили все требуемые элементы, можно опускать клавишу Shift.
- Щелкаем по первой ячейке строки, затем жмем сочетание клавиш Ctrl+Shif+стрелка вправо.Таким образом, будет выделена вся строка с охватом всех заполненных ячеек, но с важной оговоркой – выделение будет выполнено до первой пустой ячейки. Если мы хотим выполнить выделение справа налево, следует нажать сочетание клавиш Ctrl+Shif+стрелка влево.
- Чтобы выделить строку не только таблицы, но и всей книги, кликаем по ее порядковому номеру на координатной панели (вид курсора при наведении на панель должен смениться на стрелку, направленную вправо).
- Когда требуется одновременное выделение нескольких соседних строк, зажав левую кнопку мыши проходим на координатной панели по всем требуемым порядковым номерам.
- Когда нужно сразу выделить несколько соседних строк книги, можно использовать клавишу Shift. Для этого кликаем на координатной панели по номеру первой строки, затем зажимаем клавишу Shift, кликаем по последней строке и отпускаем клавишу.
- Когда требуется выделение строк книги, расположенных не по соседству, зажав клавишу Ctrl на клавиатуре, поочередно щелкаем по обозначениям всех нужных строк на координатной панели.
Выделяем диапазон ячеек
В данной процедуре как и в тех, что были описаны ранее, нет ничего сложного, и она также выполняется разными способами:
- Зажав левую кнопку мыши проходим по всем ячейкам требуемой области, двигаясь по диагонали:
- от самой верхней левой ячейки до самой нижней правой
- от самой нижней правой ячейки до самой верхней левой
- от самой верхней правой ячейки до самой нижней левой
- от самой нижней левой ячейки до самой верхней правой
- Зажав клавишу Shift, кликаем по первой, а затем – по последней ячейкам требуемого диапазона. Направления выделения – те же, что и в первом способе.
- Встаем в первую ячейку требуемого диапазона, и зажав клавишу Shift, используем клавиши для навигации на клавиатуре, чтобы “дойти” таким образом до последней ячейки.
- Если нужно одновременно выделить как отдельные ячейки, так и диапазоны, причем, находящиеся не рядом, зажимаем клавишу Ctrl и левой кнопкой мыши выделяем требуемые элементы.
Выделяем все ячейки листа
Чтобы осуществить данную задачу, можно воспользоваться двумя разными способами:
- Щелкаем по небольшому треугольнику, направленному по диагонали вправо вниз, который расположен на пересечении координатных панелей. В результате будут выделены все элементы книги.
- Также можно применить горячие клавиши – Ctrl+A. Однако, тут есть один нюанс. Прежде, чем нажимать данную комбинацию, нужно перейти в любую ячейку за пределами таблицы.
Если же мы будем находиться в пределах таблицы, то нажав на клавиши Ctrl+A, мы сначала выделим все ячейки именно самой таблицы. И только повторное нажатие комбинации приведет к выделению всего листа.
Горячие клавиши для выделения ячеек
Ниже приведен перечень комбинаций (помимо тех, что ранее уже были рассмотрены), пользуясь которыми можно производить выделение элементов в таблице:
- Ctrl+Shift+End – выделение элементов с перемещением в самую первую ячейку листа;
- Ctrl+Shift+Home – выделение элементов с перемещением до последней используемой ячейки;
- Ctrl+End – выделение последней используемой ячейки;
- Ctrl+Home – выделение первой ячейки с данными.
Ознакомиться с более расширенным список комбинаций клавиш вы можете в нашей статье – “Горячие клавиши в Эксель“.
Заключение
Итак, мы разобрали различные способы, пользуясь которыми можно выделить отдельные ячейки таблицы Эксель, а также столбцы, строки, диапазоны элементов и даже целый лист. Каждый из этих способов прекрасно справляется с поставленной задачей, поэтому, пользователь может выбрать тот, который ему больше нравится и кажется наиболее удобным в применении.




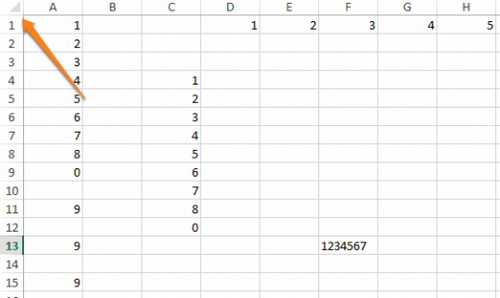
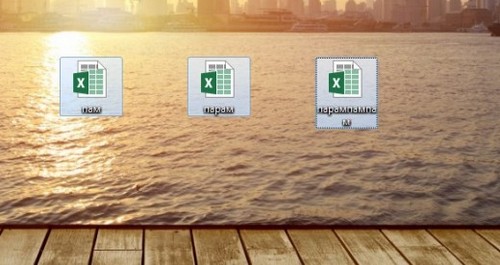
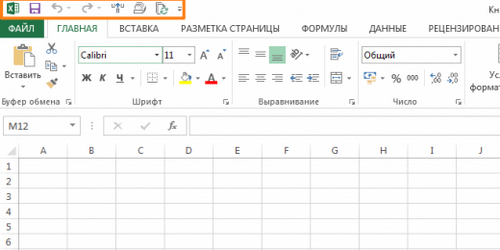
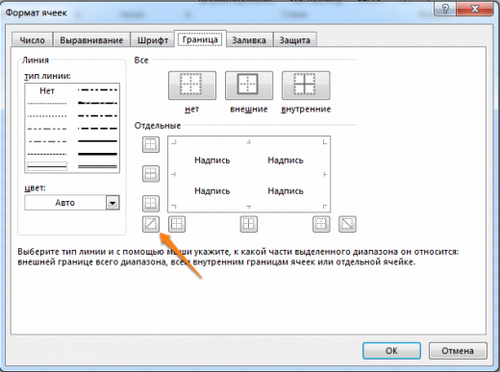
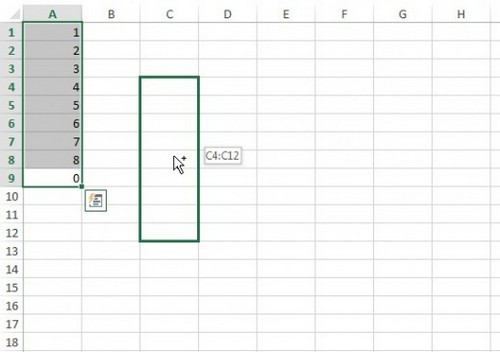
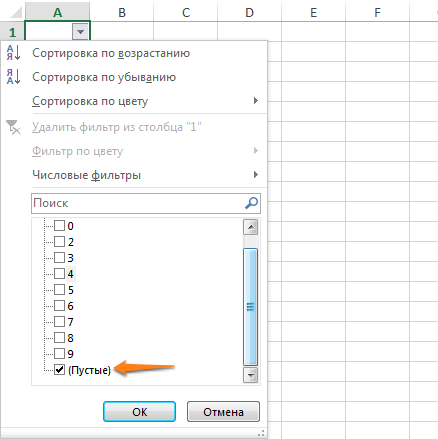
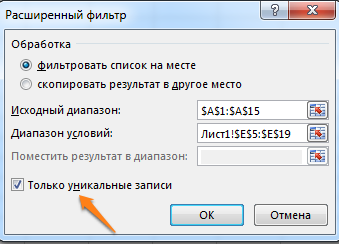
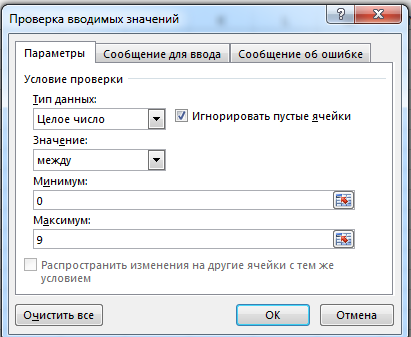
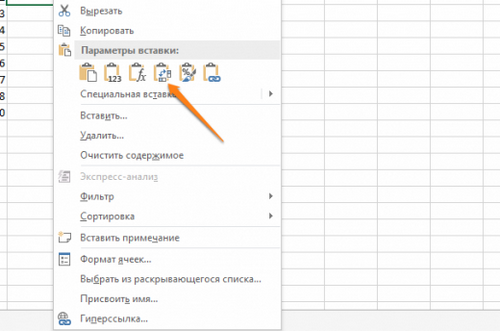
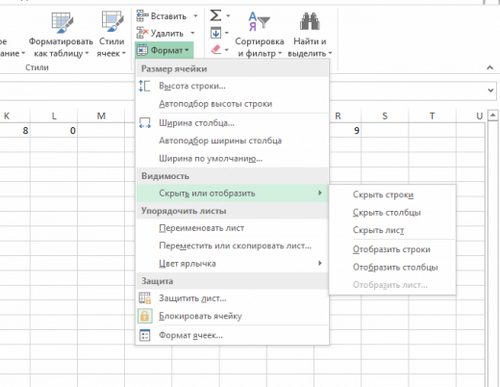
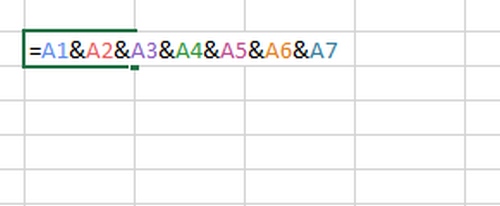
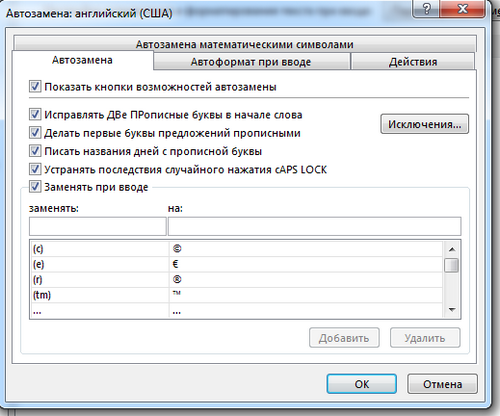
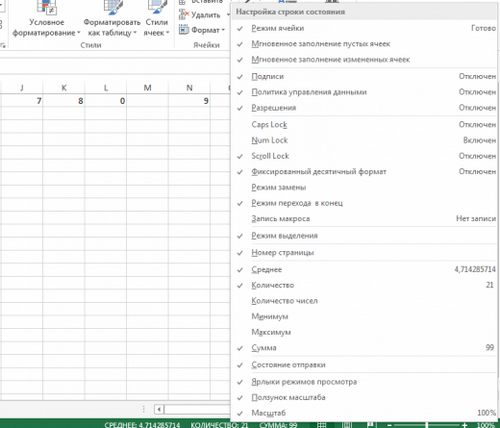
















































 Тут есть один нюанс. При использовании данного способа нужно убедиться в том, что в отмечаемом столбце нет пустых элементов, иначе выделение будет произведено лишь до первой незаполненной ячейки.
Тут есть один нюанс. При использовании данного способа нужно убедиться в том, что в отмечаемом столбце нет пустых элементов, иначе выделение будет произведено лишь до первой незаполненной ячейки.















 Если же мы будем находиться в пределах таблицы, то нажав на клавиши Ctrl+A, мы сначала выделим все ячейки именно самой таблицы. И только повторное нажатие комбинации приведет к выделению всего листа.
Если же мы будем находиться в пределах таблицы, то нажав на клавиши Ctrl+A, мы сначала выделим все ячейки именно самой таблицы. И только повторное нажатие комбинации приведет к выделению всего листа.