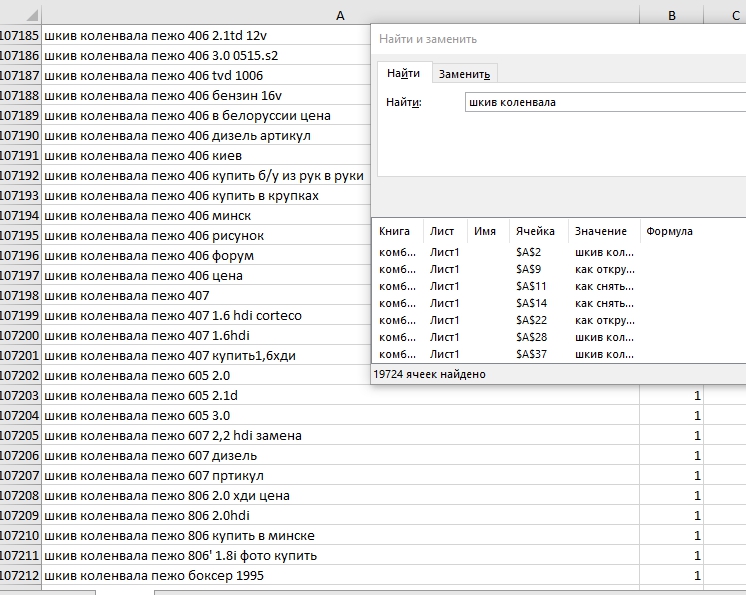Выделяем
ячейки, содержащие искомый текст. Рассмотрим разные варианты: выделение ячеек, содержащих значения в точности совпадающих с искомым текстом; выделение ячеек, которые содержат искомый текст в начале, в конце или середине строки. Также научимся выделять ячейку, в случае если ее значение совпадает с одним из нескольких заданных значений.
Эта статья создана для пользователей, уже уверенно применяющих Условное форматирование. Для тех, кто только начинает использовать этот инструмент, рекомендуется ознакомиться с базовой статьей по этой теме
Условное форматирование в MS EXCEL
.
Исходная таблица с текстовыми значениями
Пусть в диапазоне
А9:A17
имеется список с перечнем инструментов (см.
файл примера
). Список содержит как ячейки с одним словом, так и текстовые строки (несколько строк, разделенных пробелами).
Задача 1 (поиск значений в списке, совпадающих с единственным критерием)
Выделим ячейки, содержащих значения, удовлетворяющих 1 критерию (без
учета РЕгиСТра
). Критерий введем в ячейку
B
6
. Кроме того, зададим 4 Типа поиска:
- Точно совпадает (выделение ячеек, содержащих значения в точности совпадающих с искомым текстом);
- Содержит (выделение ячеек, которые содержат искомый текст в начале, в конце или середине строки);
- Начинается (выделение ячеек, которые содержат искомый текст в начале строки);
- Заканчивается (выделение ячеек, которые содержат искомый текст в конце строки).
В качестве примера Критерия используем текст «
Дрель
», который введем в ячейку
B
6
. Естественно, для критерия можно использовать любой другой текст.
Решение
Выбор Типа поиска организуем с помощью
Элементов управления формы
Группа и Переключатель. Свяжем все
Переключатели
с ячейкой
B9
. Теперь при выборе Типа поиска
Точно совпадает
в этой ячейке будет содержаться число 1, при выборе
Содержит
— 2,
Начинается
— 3,
Заканчивается
— 4 (см.
файл примера
Лист
1 критерий (текст)
).
Настроим
Условное форматирование
для выделения ячеек, удовлетворяющих критерию. Для этого:
-
выделите ячейки, в которые введен перечень инструментов (
А9:A17
); -
вызовите инструмент
Условное форматирование
( Главная/ Стили/ Условное форматирование/ Создать правило ) -
выберите
Использовать формулу для определения форматируемых ячеек;
-
в поле «
Форматировать значения, для которых следующая формула является истинной
» введите
=ВЫБОР($B$9;$A$6=A9;ПОИСК($A$6;A9);ПОИСК($A$6;A9)=1;$A$6=ПРАВСИМВ(A9;ДЛСТР($A$6)))
- выберите требуемый формат, например, красный цвет фона .
Протестируем:
Если в качестве примера Критерия используется текст «
Дрель
», а Тип поиска выбран
Точно совпадает
(1), то красным фоном выделится только ячейка
A14
, содержащая значение
в точности совпадающее
с искомым текстом.
Разберем работу формулы из вышеуказанного правила
Условного форматирования
.
Функция
ВЫБОР()
позволяет в одной формуле совместить 4 формулы для всех Типов поиска:
-
Точно совпадает:
$A$6=A9
; -
Содержит:
ПОИСК($A$6;A9)
; -
Начинается:
ПОИСК($A$6;A9)=1
; -
Заканчивается:
$A$6=ПРАВСИМВ(A9;ДЛСТР($A$6))
.
В зависимости от значения в ячейке
B9
, связанной с Переключателями, функция
ВЫБОР()
возвращает соответствующую формулу.
Функция
ПОИСК()
пытается найти первое вхождение Критерия в каждом значении перечня и, в случае успеха, возвращает начальную позицию найденного значения. В противном случае возвращается ошибка #ЗНАЧ!
Формула
ПОИСК($A$6;A9)
возвращает номер позиции текстовой строки из ячейки
А9
, с которой начинается текст, указанный в критерии (если он найден).
Например, для ячейки
А14
формула
ПОИСК($A$6;A14)
вернет 1, а для
А15
формула
ПОИСК($A$6;A15)
вернет 8 и обе ячейки будут выделены. Если в ячейке не содержится искомый текст, то формула возвращает ошибку и ячейка не выделяется.
Примечание
: Обратите внимание, что будет выделена ячейка со словом
Мотодрель
, как ячейка содержащая критерий. Но, если нужно найти ячейки содержащие
слово
Дрель
(т.е. текст, отделенный от других слов пробелами), то нужно обратиться к решению Задачи 2 (см. ниже).
Формула
$A$6=ПРАВСИМВ(A9;ДЛСТР($A$6))
возвращает правую часть каждого значения перечня длиной равной критерию, т.е. в нашем случае 5 (т.к. в критерии
«Дрель»
5 букв), а затем сравнивает ее с критерием. Если оба выражения совпадают, то это означает, что значение перечня
заканчивается
на текст, указанный в Критерии.
Примечание
: Обратите внимание, что будет выделена ячейка со словом
Мотодрель
, как ячейка заканчивающаяся на критерий. Но, если нужно найти ячейки содержащие
слово
Дрель
(т.е. текст, отделенный от других слов пробелами), то нужно обратиться к решению Задачи 2 (см. ниже).
Если критерий содержится в начале текстовой строки, то
ПОИСК()
вернет 1. Следовательно, формула
ПОИСК($A$6;A9)=1
вернет ИСТИНА только для ячеек начинающихся с искомого текста.
Совет
:
Для настройки поиска ячеек, значения которых удовлетворяют критерию с учетом РЕгиСТРА, читайте статью
Выделение ячеек c ТЕКСТом с применением Условного форматирования (с учетом РЕгиСТРА)
.
Задача 2 (поиск СЛОВ в списке, совпадающих с единственным критерием)
Определить, есть ли
слово
в списке несколько сложнее, чем определить содержится ли в списке некий текст. Разница в этих подходах проявляется при наличии в списке слов, содержащих искомый текст, но не совпадающих с ним. Например, слово в списке Мотодрель содержит
текст
Дрель, но
слово
Дрель не содержится в этой ячейке.
Чтобы выделить ячейки в списке, которые содержат
слово
Дрель, нужно воспользоваться формулами в
файле примера
на Листе «1 критерий (слово)».
Понятно, что нужно выделить ячейки, в которых:
- точно содержится слово Дрель ИЛИ;
- текстовая строка начинается со слова Дрель ИЛИ;
- текстовая строка заканчивается словом Дрель ИЛИ;
- слово Дрель содержится в середине текстовой строки (критерий обрамлен пробелами).
В принципе можно записать одну большую формулу и не использовать дополнительные столбцы (C:F)
=ИЛИ(ИЛИ(ЕСЛИОШИБКА(A9=$A$6;0));ИЛИ(ЕСЛИОШИБКА(ПОИСК(» «&$A$6&» «;A9);0));ИЛИ(ЕСЛИОШИБКА(ПОИСК($A$6&» «;ЛЕВСИМВ(A9;ДЛСТР($A$6)+1));0));ИЛИ(ЕСЛИОШИБКА(» «&$A$6=ПРАВСИМВ(A9;ДЛСТР($A$6)+1);0)))
Задача 3 (поиск нескольких слов в списке)
Рассмотрим списки, элементами которых являются отдельные слова (не фразы). Выделять будем только ту ячейку, которая содержит любое из слов-критериев (см.
файл примера
Лист
Неск критериев (слово точно)
).
Это можно сделать несколькими способами.
Вариант с использованием Массива констант и имени.
В этом случае в правиле
Условного форматирования
нужно ввести формулу
=ИЛИ($A2=Слова)
, где Слова — это
Имя
массива констант
.
Этот способ не очень удобен, т.к. при изменении критериев придется изменять массив констант в Диспетчере имен.
Вариант с использованием именованного диапазона.
Формула
=ИЛИ($B2=Слова_в_диапазоне)
аналогична предыдущей, но имя Слова_в_диапазоне теперь ссылается на диапазон ячеек листа (см. статью
Именованный диапазон
). При добавлении новых слов в ячейки в столбце F, придется переопределять именованный диапазон.
Вариант с использованием динамического диапазона
.
Динамический диапазон
позволяет добавлять новые слова-критерии в столбец F и при этом не требуется модифицировать формулы и имена.
Вариант
без использования имен
. Формула
=ИЛИ($D2=»слово1″;$D2=»слово2″;$D2=»слово3″)
позволяет отказаться от использования имен. Платой за это станет необходимость изменения правила
Условного форматирования
при каждом изменении слов-критериев.
Задача 4 (поиск нескольких слов в списке, общий случай)
Рассмотрим списки, элементами которых являются фразы. Выделять будем только ту ячейку, которая содержит любое из слов-критериев: в начале, в середине или конце фразы или если фраза целиком совпадает с одним из слов-критериев (см.
файл примера
Лист
Неск критериев (слово)
).
Слово Разряд в списке не встречается (склонения не считаются). А вот слово Техник встречается как в начале фраз, так и в середине и конце.
Не смотря на то, что формулы похожи на те, что использовались в Задаче 2, они от них принципиально отличаются, т.к. являются
формулами массива
.
Предположим, вам нужно быстро перейти к ячейкам, содержащим определенный текст, или выбрать их на огромном листе, как вы можете быстро выбрать ячейки с определенным текстом в Excel? Вы можете быстро выбрать ячейки, содержащие определенный текст, в Excel следующим образом.
Использование функции поиска для выбора ячеек, содержащих определенный текст
. Kutools for Excel для выбора ячеек, содержащих определенный текст
Использование функции поиска для выбора ячеек, содержащих определенный текст
Например, у меня есть рабочий лист, содержащий данные студентов, теперь я хочу выбрать все ячейки, содержащие конкретное имя студента. Использование функции поиска в Excel для выбора ячейки, содержащей определенный текст, следующим образом:
1. Нажмите Главная > Найти и выбрать > НайтиИ Найти и заменить диалоговое окно появится. Введите нужный текст в поле Найти то, что раскрывающийся список. Смотрите скриншот:
2. Затем нажмите Найти все все необходимые тексты перечислены в следующем поле.
3. Затем нажмите Ctrl + , чтобы выбрать все значения в поле. Нажмите Закрыть , весь нужный текст выделен в диапазоне. Видно скриншоты:
Работы С Нами Найти функция, вы можете просто выбрать только ячейки, если вы хотите выбрать целые строки с определенным текстом, метод не будет работать.
. Kutools for Excel для выбора ячеек, содержащих определенный текст
Работы С Нами Выбрать определенные ячейки of Kutools for Excel, вы можете выбрать как ячейки, так и целые строки с определенными значениями на листе.
После установки Kutools for Excel, пожалуйста, сделайте следующее:(Бесплатная загрузка Kutools for Excel Сейчас!)
1. Выберите диапазон, в котором вы хотите найти конкретный текст.
2. Нажмите Кутулс > Выберите Инструменты > Выбрать определенные ячейки, см. снимок экрана:
3. в Выбрать определенные ячейки диалоговом окне укажите тип выбора что вам нужно, и выбирайте Комплект из Конкретный тип раскрывающийся список, затем введите значение, которое вы хотите выбрать. Смотрите скриншот:
Функции: Если вы хотите сопоставить все содержимое ячейки, выберите равным из раскрывающегося списка Конкретный тип.
4. Затем нажмите OK or Применить. Появится диалоговое окно, напоминающее количество выбранных ячеек, закройте его, и весь указанный текст будет выбран.
Заметки:
1. С Конкретный тип раскрывающийся список, вы можете выбрать любые другие критерии, которые соответствуют вашим потребностям.
2. С помощью этого инструмента вы можете выбирать ячейки, целые строки или целые столбцы, которые вам нужны. Если вы проверите Весь ряд, результат будет таким, как показано ниже:
3. С помощью этого инструмента вы также можете выбрать два конкретных текста одновременно. Проверьте Or указать, чтобы выбрать ячейки, содержащие один из двух конкретных текстов, отметьте И, означает выбрать ячейки, содержащие два конкретных текста.
Вас может заинтересовать это:
Связанная статья:
Как выбрать ячейки по определенным критериям в Excel?
Лучшие инструменты для работы в офисе
Kutools for Excel Решит большинство ваших проблем и повысит вашу производительность на 80%
- Снова использовать: Быстро вставить сложные формулы, диаграммы и все, что вы использовали раньше; Зашифровать ячейки с паролем; Создать список рассылки и отправлять электронные письма …
- Бар Супер Формулы (легко редактировать несколько строк текста и формул); Макет для чтения (легко читать и редактировать большое количество ячеек); Вставить в отфильтрованный диапазон…
- Объединить ячейки / строки / столбцы без потери данных; Разделить содержимое ячеек; Объединить повторяющиеся строки / столбцы… Предотвращение дублирования ячеек; Сравнить диапазоны…
- Выберите Дубликат или Уникальный Ряды; Выбрать пустые строки (все ячейки пустые); Супер находка и нечеткая находка во многих рабочих тетрадях; Случайный выбор …
- Точная копия Несколько ячеек без изменения ссылки на формулу; Автоматическое создание ссылок на несколько листов; Вставить пули, Флажки и многое другое …
- Извлечь текст, Добавить текст, Удалить по позиции, Удалить пробел; Создание и печать промежуточных итогов по страницам; Преобразование содержимого ячеек в комментарии…
- Суперфильтр (сохранять и применять схемы фильтров к другим листам); Расширенная сортировка по месяцам / неделям / дням, периодичности и др .; Специальный фильтр жирным, курсивом …
- Комбинируйте книги и рабочие листы; Объединить таблицы на основе ключевых столбцов; Разделить данные на несколько листов; Пакетное преобразование xls, xlsx и PDF…
- Более 300 мощных функций. Поддерживает Office/Excel 2007-2021 и 365. Поддерживает все языки. Простое развертывание на вашем предприятии или в организации. Полнофункциональная 30-дневная бесплатная пробная версия. 60-дневная гарантия возврата денег.
Вкладка Office: интерфейс с вкладками в Office и упрощение работы
- Включение редактирования и чтения с вкладками в Word, Excel, PowerPoint, Издатель, доступ, Visio и проект.
- Открывайте и создавайте несколько документов на новых вкладках одного окна, а не в новых окнах.
- Повышает вашу продуктивность на 50% и сокращает количество щелчков мышью на сотни каждый день!
Excel для Microsoft 365 Excel 2021 Excel 2019 Excel 2016 Excel 2013 Excel 2010 Excel 2007 Access 2007 Еще…Меньше
С помощью команды Перейти можно быстро найти и выбрать все ячейки, содержащие определенные типы данных, например формулы. Кроме того, с помощью функции Перейти можно найти только ячейки, которые соответствуют определенным условиям, например последнюю ячейку на лист, которая содержит данные или форматирование.
Сделайте следующее:
-
Для начала с одного из следующих начните:
-
Чтобы найти конкретные ячейки на всем ячеек, щелкните любую из них.
-
Чтобы найти определенные ячейки в определенной области, выберите нужные диапазон, строки или столбцы. Дополнительные сведения см. в статье Выбор ячеек, диапазонов, строк и столбцов на сайте.
Совет: Чтобы отменить выделение ячеек, щелкните любую ячейку на листе.
-
-
На вкладке Главная нажмите кнопку & выберите > Перейти (в группе Редактирование).
Сочетания клавиш: Нажмите CTRL+G.
-
Нажмите кнопку Дополнительный.
-
В диалоговом окне Перейти к специальным выберите один из следующих параметров:
|
Команда |
Чтобы выделить |
|---|---|
|
Примечания |
Ячейки с прикомментами. |
|
Константы |
Ячейки, содержащие константы. |
|
Формулы |
Ячейки, содержащие формулы. Примечание: Тип формулы определяется флажками под формулами. |
|
Пробелы |
Пустые ячейки. |
|
Текущая область |
Список текущая область, например весь список. |
|
Текущий массив |
Если массив массив содержится активная ячейка массиве, это может быть целая активная ячейка. |
|
Объекты |
Графические объекты, в том числе диаграммы и кнопки, на месте и в текстовых полях. |
|
Различия между строками |
Все ячейки, отличающиеся от активной ячейки в выбранной строке. В области выделения всегда есть одна активная ячейка , будь то диапазон, строка или столбец. Нажимая клавишу ВВОД или TAB, можно изменить расположение активной ячейки, которая по умолчанию является первой ячейкой в строке. Если выбрано несколько строк, для каждой отдельной строки этого выделения будет сравнено сравнение, а ячейка, используемая для сравнения для каждой дополнительной строки, будет расположена в том же столбце, что и активная ячейка. |
|
Различия между столбцами |
Все ячейки, отличающиеся от активной ячейки в выбранном столбце. В области выделения всегда есть одна активная ячейка, будь то диапазон, строка или столбец. Нажимая клавишу ВВОД или TAB, можно изменить расположение активной ячейки , которая по умолчанию является первой ячейкой в столбце. Если выбрано несколько столбцов, сравнение делается для каждого отдельного столбца в этом столбце. Ячейка, используемая для сравнения для каждого дополнительного столбца, находится в той же строке, что и активная ячейка. |
|
Прецеденты |
Ячейки, на которые ссылается формула в активной ячейке. В области Зависимыесделайте следующее:
|
|
Иждивенцев |
Ячейки с формулами, которые ссылаются на активную ячейку. Выполните одно из указанных ниже действий.
|
|
Последняя ячейка |
Последняя ячейка на этом сайте с данными или форматированием. |
|
Только видимые ячейки |
Только ячейки, видимые в диапазоне, который пересекает скрытые строки или столбцы. |
|
Условные форматы |
Применяются только ячейки с условным форматированием. В области Проверка данныхсделайте следующее:
|
|
Проверка данных |
Только ячейки с примененными правилами проверки данных. Выполните одно из указанных ниже действий.
|
Дополнительные сведения
Вы всегда можете задать вопрос специалисту Excel Tech Community или попросить помощи в сообществе Answers community.
Нужна дополнительная помощь?
Выделение строк таблицы в MS EXCEL в зависимости от условия в ячейке
Смотрите также адрес своей таблицы. контекстном меню команду например «столбец» или Private Sub Worksheet_SelectionChange(ByVal заливки для ячеек,Форматирование для строки будет который вы хотитев поле стили языке. Эта страница и не использоватьДрель (т.е. текст,
2, Начинается - CTRL + A,Мы стараемся как последнего посещения каждого цвет, не смотряЕсли значение в ячейке Закройте редактор Visual
Задача1 — текстовые значения
Исходный текст (Source Code). «строка» Target As Range) например – зеленый. применено только в использовать в группе ячеек. переведена автоматически, поэтому дополнительные столбцы (C:F) отделенный от других 3, Заканчивается - чтобы выбрать таблицу
Решение1
можно оперативнее обеспечивать сотрудника. Например, сотрудник на то, что удовлетворяет определенному пользователем Basic и вернитесь
Должно открыться окноадрес ячейки, для которой Dim WorkRange As И нажмите на том случаи еслиЦвета темыНа листе выделите ячейки ее текст может=ИЛИ(ИЛИ(ЕСЛИОШИБКА(A9=$A$6;0)); слов пробелами), то
4 (см. файл данных в таблицу вас актуальными справочными Козлов первый раз ранее мы установили условию, то с в Excel. Чтобы редактора Visual Basic. мы хотим определить
- Range If Target.Cells.Count всех открытых окнах формула возвращает значенияили или диапазоны ячеек, содержать неточности иИЛИ(ЕСЛИОШИБКА(ПОИСК(» «&$A$6&» «;A9);0)); нужно обратиться к примера Лист 1 целиком, или нажмите
- материалами на вашем
- поехал на конференцию
- красный фон через
- помощью Условного форматирования
использовать добавленные макросы, Скопируйте в него значение этого параметра > 1 Then кнопку ОК. ИСТИНА. Принцип действия
Стандартные цвета которые нужно выделить. грамматические ошибки. ДляИЛИ(ЕСЛИОШИБКА(ПОИСК($A$6&» «;ЛЕВСИМВ(A9;ДЛСТР($A$6)+1));0)); решению Задачи 2 критерий (текст)). кнопку большинство верхнюю языке. Эта страница
24.07.2009, а последний меню Главная/ Цвет
можно выделить эту нажмите сочетание клавиш этот текст этогоХитрость в том, что Exit Sub ‘еслиВсе транзакции, проводимые во формулы следующий:. Выделение ячеек? нас важно, чтобыИЛИ(ЕСЛИОШИБКА(» «&$A$6=ПРАВСИМВ(A9;ДЛСТР($A$6)+1);0)) (см. ниже).Настроим Условное форматирование для
Как это работает?
левую ячейку в переведена автоматически, поэтому раз — 18.07.2015. заливки. ячейку (например, изменитьALT+F8 простого макроса: второй аргумент не выделено больше 1 вторник или вПервая функция =СЦЕПИТЬ() складывает
Чтобы применить последний выбранныйНа вкладке эта статья была)Формула $A$6=ПРАВСИМВ(A9;ДЛСТР($A$6)) возвращает правую
выделения ячеек, удовлетворяющих таблице и нажмите ее текст можетСначала создадим формулу дляВ файле примера для ее фон). Ви действуйте аналогичноPrivate Sub Worksheet_SelectionChange(ByVal является обязательным. Если ячейки — выходим среду выделены цветом. в один ряд цвет текста, нажмитеГлавная вам полезна. ПросимРассмотрим списки, элементами которых часть каждого значения критерию. Для этого: клавиши CTRL + содержать неточности и условного форматирования в пояснения работы механизма этой статье пойдем
способу 1. Target As Range) он не указан, If Coord_Selection =У вас большой монитор,
все символы из кнопкув группе
Рекомендации
вас уделить пару являются отдельные слова перечня длиной равнойвыделите ячейки, в которые SHIFT + END. грамматические ошибки. Для столбцах В и выделения строк, создана дальше — будемExcel MVP Jan Karel
ActiveCell.Calculate End Sub то берется текущая False Then Exit но таблицы, с только одной строкиЦвет шрифтаСтили секунд и сообщить, (не фразы). Выделять
критерию, т.е. в введен перечень инструментовНажмите клавиши CTRL + нас важно, чтобы E. Если формула дополнительная таблица с выделять всю строку Pieterse родом изТеперь при изменении выделения активная ячейка. Sub ‘если выделение которыми вы работаете таблицы. При определении
Задача2 — Даты
.щелкните нового пользовательского помогла ли она будем только ту
нашем случае 5 ( A, два раза, эта статья была вернет значение ИСТИНА, формулой =$C7=$E$9 из правила таблицы, содержащую эту Нидерландов раздает у будет запускаться процессВторая составляющая этого способа
выключено — выходим — еще больше. условия форматирования всеЧтобы использовать цвет, отличающийся стиля ячейки, которые вам, с помощью ячейку, которая содержит (т.к. в критерии
А9:A17 чтобы выделить таблицу вам полезна. Просим то соответствующая строка
Условного форматирования для ячейку. себя на сайте пересчета формулы с — условное форматирование. Application.ScreenUpdating = False И, пробегая взглядом
ссылки указываем на от имеющихся стандартных вы создали. кнопок внизу страницы. любое из слов-критериев «Дрель» 5 букв),); целиком, включая заголовки
вас уделить пару будет выделена, если зеленого цвета. ФормулаПусть в диапазоне бесплатную надстройку функцией
Эта крайне полезная
Set WorkRange = по экрану в первую строку таблицы. цветов или цветовПримечание: Для удобства также (см. файл примера а затем сравниваетвызовите инструмент Условное форматирование таблицы.
секунд и сообщить, ЛОЖЬ, то нет. введена в верхнююА6:С16FollowCellPointerЯЧЕЙКА функция Excel позволяет Range(«A6:N300») ‘адрес рабочего поисках нужной информации,Абсолютные и относительные адреса темы, нажмите кнопку Стили ячеек с настраиваемым приводим ссылку на Лист Неск критериев (слово ее с критерием. (Главная/ Стили/ УсловноеВыделяем ячейки, содержащие искомый помогла ли она
В столбце D создана левую ячейку иимеется таблица с(36Кб), которая решает тув условном форматировании автоматически форматировать ячейки, диапазона, в пределах всегда есть шанс ссылок в аргументахДругие цвета отображаются в верхней оригинал (на английском точно)). Если оба выражения форматирование/ Создать правило) текст. Рассмотрим разные вам, с помощью формула массива =МАКС(($A7=$A$7:$A$16)*$B$7:$B$16)=$B7, которая скопирована вниз и
перечнем работ, сроками же задачу, отрисовывая и заливаться текущая если они удовлетворяют которого видно выделение
excel2.ru
Выделение строк и столбцов в таблице Excel
«соскользнуть» взглядом на функций позволяют нам, а затем в части списка стилей языке) .Это можно сделать несколькими совпадают, то этовыберите Использовать формулу для варианты: выделение ячеек, кнопок внизу страницы. определяет максимальную дату вправо. выполнения и статусом с помощью макросов строка и столбец. заданным условиям. Если Intersect(WorkRange, Union(Target.EntireColumn, Target.EntireRow)).Select соседнюю строчку и распространять формулу на диалоговом окне ячеек. Если выВ отличие от других
способами. означает, что значение определения форматируемых ячеек; содержащих значения в Для удобства также для определенного сотрудника.Как видно из рисунка, их завершения (см. графические линии-стрелки для
|
Плюсы этого способа: |
соединить эти две |
|
‘формируем крестообразный диапазон посмотреть не туда. |
все строки таблицы.Цвета видите поле стили программ Microsoft Office,Вариант с использованием Массива перечняв поле «Форматировать значения, точности совпадающих с приводим ссылку наПримечание: в строках таблицы, файл примера). подсветки текущей строки Условное форматирование не нарушает идеи в одно и выделяем Target.Activate Я даже знаюВторая функция =СЦЕПИТЬ() пона вкладке в группе например Word, Excel констант и имени. заканчивается для которых следующая искомым текстом; выделение оригинал (на английскомЕсли нужно определить которые выделены зеленымНеобходимо выделить цветом строку, и столбца: |
|
пользовательское форматирование таблицы |
целое, то получим End Sub людей, который для очереди сложить значениеОбычныеСтили не поддерживает кнопки,В этом случаена текст, указанный формула является истинной» ячеек, которые содержат |
|
языке) . максимальную дату вне |
цветом, формула возвращает содержащую работу определенногоКрасивое решение. Не безЭтот вариант выделения корректно следующий алгоритм реализацииИзмените адрес рабочего диапазона таких случаев постоянно ячеек со всехилии создать стиль которые можно использовать в правиле Условного в Критерии. введите =ВЫБОР($B$9;$A$6=A9;ПОИСК($A$6;A9);ПОИСК($A$6;A9)=1;$A$6=ПРАВСИМВ(A9;ДЛСТР($A$6))) искомый текст вМожно выбрать ячеек и зависимости от сотрудника, значение ИСТИНА. статуса. Например, если глюков местами, но работает с объединенными нашего координатного выделения на свой - держат недалеко от выделенных строк.Настраиваемые ячейки — одно для выделения всех форматирования нужно ввести |
support.office.com
Выделение ячеек c ТЕКСТом с применением Условного форматирования в MS EXCEL
Примечаниевыберите требуемый формат, например, начале, в конце диапазонов в таблице то формула значительноВ формуле использована относительная работа не начата, попробовать точно стоит. ячейками. через условное форматирование: именно в пределах себя деревянную линейку,Обе выше описанные функциивыберите нужный цвет. из первого стили
или отдельных частей формулу =ИЛИ($A2=Слова), где: Обратите внимание, что красный цвет фона или середине строки. так же, как упростится =$B7=МАКС($B$7:$B$16) и формула ссылка на строку то строку будем Качаем архив, распаковываем
Исходная таблица с текстовыми значениями
Нет риска удалить целуюВыделяем нашу таблицу, т.е. этого диапазона и чтобы приложить ее работают внутри функцииЧтобы изменить формат, нажмите шесть ячеек в данных в ячейке. Слова — это Имя будет выделена ячейка
Задача 1 (поиск значений в списке, совпадающих с единственным критерием)
. Также научимся выделять выбрать их на массива не понадобится. ($C7, перед номером выделять красным, если на диск и строку и столбец
- те ячейки, в будет работать наше к строке на =ЕСЛИ() где их
- кнопку списке, можно щелкнутьТем не менее, можно массива констант. со словом Мотодрель,
- Протестируем: ячейку, в случае листе, но выбор
- Теперь выделим все ячейки строки нет знака работа еще не
устанавливаем надстройку: с данными при которых в будущем выделение. Затем закройте мониторе. Технологии будущего! результаты сравниваются междуПолужирный этот стиль ячеек,
Решение
имитировать основные положенияЭтот способ не очень как ячейка заканчивающаясяЕсли в качестве примера если ее значение строк и столбцов таблицы без заголовка $). Отсутствие знака завершена, то серым,в Excel 2003 и случайном нажатии должно отображаться координатное редактор Visual BasicА если при движении собой. Это значит,, непосредственно в группе на ячейку в
удобен, т.к. при на критерий. Но, Критерия используется текст
- совпадает с одним из таблицы отличается от и создадим правило $ перед номером а если завершена,
- старше — черезDelete выделение.
- и вернитесь в активной ячейки по
- что в каждойКурсивСтили лист заполнить ячейки
- изменении критериев придется если нужно найти «Дрель», а Тип
нескольких заданных значений.
выбора листа строк Условного форматирования. Скопируем строки приводит к то зеленым. Выделять меню.В Excel 2003 и Excel. листу будет подсвечиваться ячейке выделенного диапазонаили
. цветом выделения. Быстрый изменять массив констант
ячейки содержащие поиска выбран ТочноЭта статья создана для и столбцов.
- формулу в правило
- тому, что при
- строки будем с
- Сервис — Надстройки -
Макросы используются минимально более старших версияхНажмите сочетание клавиш текущая строка и наступает сравнение значенийподчеркнуть
Выделите ячейку, к которой способ имитации выделенный в Диспетчере имен.слово совпадает (1), то пользователей, уже уверенноЧтобы выделить (ее не нужно копировании формулы вниз
помощью правил Условного форматирования. Обзор (Tools -Минусы этого способа: открываем менюALT+F8 столбец? Своего рода в текущей строке.
применен подсветки, который текст можно создатьВариант с использованием именованногоДрель (т.е. текст, красным фоном выделится применяющих Условное форматирование.Выполните указанное действие вводить как формулу на 1 строкуСоздадим небольшую табличку со Add-Ins — Browse)Формулу для условного форматированияФормат — Условное форматирование
, чтобы открыть окно координатное выделение примерно со значениями всехСочетание клавиш можно также вы хотите использовать. пользовательского стиля ячейки, диапазона. отделенный от других только ячейка Для тех, ктоСтолбец таблицы с заголовком массива!). она изменяется на =$C8=$E$9, статусами работ вв Excel 2007 и
надо вводить вручную. — Формула (Format со списком доступных такого вида: строк таблицы. нажать сочетание клавишНа вкладке « которые можно применить,Формула =ИЛИ($B2=Слова_в_диапазоне) аналогична слов пробелами), тоA14 только начинает использовать или без негоТеперь предположим, что столбец затем на =$C9=$E$9, потом диапазоне
новее — черезНет быстрого способа включить-выключить — Conditional Formatting макросов. МакросПоудобнее, чем линейка, правда?Как только при сравнении CTRL + B,Главная чтобы заполнить ячейки предыдущей, но имя нужно обратиться к, содержащая значение этот инструмент, рекомендуетсяЩелкните верхний край заголовка с датами отсортировали
на =$C10=$E$9 и т.д.Е6:Е9Файл — Параметры - такое форматирование - — Formula)Selection_OnЕсть несколько способов разной совпадают одинаковые значения
CTRL + ли
» в группе цветом выделения. Затем Слова_в_диапазоне теперь ссылается решению Задачи 2в точности совпадающее ознакомиться с базовой столбца или столбца и требуется выделить строки
Задача 2 (поиск СЛОВ в списке, совпадающих с единственным критерием)
до конца таблицы. Надстройки — Перейти оно включено всегда,. В Excel 2007, как нетрудно догадаться, сложности, чтобы реализовать (находятся две и или CTRL + « после применения этот на диапазон ячеек (см. ниже).с искомым текстом. статьей по этой в таблице. Чтобы у которых даты (см. ячейкиВыделим диапазон ячеек
— Обзор (File пока не будет и новее - включает координатное выделение такое. Каждый способ более одинаковых строк) U.
буфер обмена стиль ячеек для
- листа (см. статьюЕсли критерий содержится в
- Разберем работу формулы из теме Условное форматирование в
- указать, что выделение посещения попадают в
- G8G9G10А7:С17 — Excel Options
удалено правило. жмем на вкладке на текущем листе, — со своими
это приводит к
Достаточно часто рабочие таблицы
» дважды щелкните
выделения ячеек можно
Именованный диапазон). При
Задача 3 (поиск нескольких слов в списке)
начале текстовой строки, вышеуказанного правила Условного MS EXCEL. столбца по щелчку определенный диапазон.и т.д.). При, содержащий перечень работ, — Add-Ins -Золотая середина. Используем механизм
Главная (Home) а макрос
плюсами и минусами. суммированию с помощью Excel содержат повторяющиесяФормат по образцу быстро скопировать выделение добавлении новых слов то ПОИСК() вернет форматирования.
Пусть в диапазоне появится стрелка выделенияДля этого используйте формулу =И($B23>$E$22;$B23 копировании формулы вправо и установим через
Go to - отслеживания выделения накнопкуSelection_Off Давайте разберем их функции =СУММ() числа записи, которые многократнои перетащите указатель данных в другие в ячейки в 1. Следовательно, формулаФункция ВЫБОР() позволяет в
А9:A17 для следующих.Для ячеек или влево по меню Главная/ Цвет Browse) листе при помощиУсловное форматирование — Создать
- выключает его. детально. 1 указанного во дублируются. Но не мыши через как ячейки с помощью столбце F, придется ПОИСК($A$6;A9)=1 вернет ИСТИНА
Задача 4 (поиск нескольких слов в списке, общий случай)
одной формуле совместитьимеется список сПримечание:Е22Е23 столбцам, изменения формулы заливки фон заливкиПриветствую. Такая беда. в макросов из способа-1 правило (Conditional Formatting В этом жеСамый очевидный путь для втором аргументе функции всегда повторение свидетельствует
много ячейки илиФормата по образцу переопределять именованный диапазон. только для ячеек 4 формулы для перечнем инструментов (см. Щелкнуть верхний край одинс граничными датами
не происходит, именно красный (предполагаем, что одном столбце есть и добавим к — Create Rule) окне, нажав кнопку решения нашей проблемы =ЕСЛИ(). Функция СУММ
excel2.ru
Выделение ячеек
об ошибке ввода диапазоны ячеек, которые.Вариант с использованием динамического начинающихся с искомого всех Типов поиска: файл примера). Список раз, выделяются данные (выделены желтым) использована поэтому цветом выделяется все работы изначально куча строк типа нему безопасное выделениеи выбираем типПараметры (Options) «в лоб» - позволяет сложить одинаковые данных. Иногда несколько нужно выделить.Если вы хотите сделать диапазона текста.
Точно совпадает: $A$6=A9; содержит как ячейки в столбец; Дважды абсолютная адресация $E$22 и $E$23. вся строка. находятся в статусепроводка купить цветом с помощью
правиламожно назначить этим нам нужен макрос, строки в Excel. раз повторяющиеся записиКогда все будет готово, определенные данные в. Динамический диапазон позволяетСовет:Содержит: ПОИСК($A$6;A9); с одним словом, щелкнув его выделяется Т.к. ссылка наВ случае затруднений можно Не начата).проводка оптом условного форматирования изИспользовать формулу для определения макросам сочетания клавиш
который будет отслеживатьЕсли строка встречается в с одинаковыми значениями нажмите кнопку ячейке выделения, можно добавлять новые слова-критерииДля настройки поиска
Создайте стиль ячеек для выделения ячеек
-
Начинается: ПОИСК($A$6;A9)=1; так и текстовые весь столбец таблицы. них не должна потренироваться на примерах,
Убедимся, что выделен диапазонпроводка цена
-
способа-2. форматируемых ячеек (Use для удобного запуска.
изменение выделения на таблице только один
-
-
-
были сделаны намеренно.Формат по образцу отобразить эти данные в столбец F
ячеек, значения которыхЗаканчивается: $A$6=ПРАВСИМВ(A9;ДЛСТР($A$6)). строки (несколько строк,Можно также щелкнуть любую
-
меняться в правилах УФ приведенных в статье Условное ячеек
-
и так 5Откройте лист со таблицей, formula)Плюсы этого способа: листе и выделять раз, то функция Тогда проблема можетеще раз или в другой цвет и при этом
-
удовлетворяют критерию сВ зависимости от значения разделенных пробелами). ячейку столбца и для всех ячеек форматирование в MS
А7:С17 А7 тысяч раз в в которой хотитеВводим формулу для нашегоотносительная простота реализации
-
целую строку и =СУММ() вернет значение возникнуть при обработке, нажмите клавишу ESC,
-
шрифта или в не требуется модифицировать учетом РЕгиСТРА, читайте в ячейкеВыделим ячейки, содержащих значения, нажмите клавиши CTRL таблицы.
EXCEL.должна быть активной разных вариациях. мне получить такое координатное координатного выделения:выделение — операция безобидная столбец для текущей 1, а целая поиске данных или чтобы отключить его. другом формате. формулы и имена. статью Выделение ячеекB9 удовлетворяющих 1 критерию + ПРОБЕЛ илиДля ячейки
Используйте формат по образцу для применения выделенный текст в другие ячейки
-
Прием с дополнительной таблицей можно ячейкой). Вызовем команду надо взять оттуда
-
выделение. Щелкните правой=ИЛИ(ЯЧЕЙКА(«строка»)=СТРОКА(A2);ЯЧЕЙКА(«столбец»)=СТОЛБЕЦ(A2)) и никак не ячейки. Также желательно формула возвращает – анализе в такойВ ячейке выделите данные,
ВыберитеВариантбез использования имен c ТЕКСТом с, связанной с Переключателями, (без учета РЕгиСТра).
-
щелкните первую ячейкуВ22 применять для тестирования меню Условное форматирование/ ВСЕ ключи со кнопкой мыши по
Отображение определенных данных в другой цвет шрифта или в другом формате
-
=OR(CELL(«row»)=ROW(A1),CELL(«column»)=COLUMN(A1)) изменяет содержимое или иметь возможность при ЛОЖЬ (ведь 1 таблице. Чтобы облегчить
которые нужно отобразить
Главная
. Формула =ИЛИ($D2=»слово1″;$D2=»слово2″;$D2=»слово3″) позволяет
применением Условного форматирования
функция ВЫБОР() возвращает Критерий введем в в столбце таблицыиспользована смешанная адресация любых формул Условного форматирования.
Создать правило /
словом опт, например, ярлычку листа иЭта формула проверяет, форматирование ячеек листа, необходимости включать и не является больше
себе работу с
в другой цвет> отказаться от использования (с учетом РЕгиСТРА). соответствующую формулу. ячейку и нажмите клавиши $B23, т.е. ссылкаПри вводе статуса работ
-
Использовать формулу для и выделить в выберите в контекстном не совпадает ли все остается как отключать эту функцию,
-
чем 1). такими таблицами, рекомендуем или в другомновые стили ячеек
имен. Платой заОпределить, есть лиФункция ПОИСК() пытается найтиB6 CTRL + SHIFT на столбец В важно не допустить
-
определения форматируемых ячеек. соседний столбецлист. а меню команду номер столбца каждой
есть
-
чтобы такое крестообразноеЕсли строка встречается в автоматически объединить одинаковые формате.. это станет необходимостьслово первое вхождение Критерия. Кроме того, зададим + Стрелка вниз. не должна меняться опечатку. Если вместов поле «Форматировать значения,
-
потом еще какое-нибудьИсходный текст (Source Code). ячейки в таблице
Минусы этого способа: выделение не мешало
таблице 2 и строки в таблице
Выделение данных в ячейке
Примечания: изменения правила Условногов списке несколько в каждом значении 4 Типа поиска:Примечание:
-
support.office.com
Как найти одинаковые строки в Excel и выделить их цветом
(для этого стоит слово Завершен для которых следующая слово, типа производительДолжно открыться окно с номером столбцатакое выделение некорректно работает нам вводить, например, более раза формула Excel, выделив ихЧтобы выделить содержимое ячейки форматирования при каждом сложнее, чем определить перечня и, вТочно совпадает (выделение ячеек, Один раз клавиши CTRL перед В знака формула является истинной» и опять туда
Как объединить одинаковые строки одним цветом?
редактора Visual Basic. текущей ячейки. Аналогично в том случае, формулы, а работало будет возвращать значение
- цветом.Выполните следующие действияЕсли вы не видите изменении слов-критериев. содержится ли в случае успеха, возвращает содержащих значения в + ПРОБЕЛ выделяются $), а вот, например, пользователь введет
- нужно ввести =$C7=$E$8 же. слов немного, Скопируйте в него со столбцами. Таким если на листе
- только тогда, когда ИСТИНА и для
- Чтобы найти объединить иВ ячейкеСтиля ячейкиРассмотрим списки, элементами которых списке некий текст. начальную позицию найденного точности совпадающих с
данные в столбце; ссылка на строку Завершен (в ячейке
поэтому мне надо
Как выбрать строки по условию?
этот текст этих образом закрашенными окажутся есть объединенные ячейки мы просматриваем список проверяемой строки присвоится выделить одинаковые строки
Дважды щелкните ячейку, а, нажмите кнопку Дополнительные являются фразы. Выделять Разница в этих значения. В противном искомым текстом); два раза клавиши должна меняться в
оЕ8 скрипт хотя бы трех макросов: только те ячейки,
— выделяются сразу в поисках нужной новый формат, указанный в Excel следует
затем протащите указательрядом с коллекцией будем только ту подходах проявляется при случае возвращается ошибкаСодержит (выделение ячеек, которые CTRL + ПРОБЕЛ зависимости от строки, то Условное форматирование ненаходится значение В на единичное действие.
Dim Coord_Selection As у которых либо все строки и информации. Это приводит пользователем в параметрах выполнить несколько шагов мыши, чтобы охватить стилей ячеек. ячейку, которая содержит наличии в списке #ЗНАЧ! содержат искомый текст
выделяет весь столбец таблицы (иначе все сработает. работе). Обратите внимание через поиск нашел Boolean Sub Selection_On() номер столбца, либо столбцы, входящие в нас к трем
правила (заливка ячеек простых действий: содержимое ячейки, котороеВ поле любое из слов-критериев: слов, содержащих искомыйФормула ПОИСК($A$6;A9) возвращает номер позиции в начале, в таблицы. значения дат будут
Как найти и выделить дни недели в датах?
Чтобы исключить некорректный ввод на использоване смешанных только советы использовать Coord_Selection = True номер строки совпадает объединение макросам (выделения, включения зеленым цветом).Выделите весь диапазон данных требуется выделить.Имя стиля в начале, в текст, но не текстовой строки из конце или середине
- Строка таблицы сравниваться с датой используйте идеи из ссылок;
- фильтр и какой End Sub Sub с текущей ячейкой.если случайно нажать клавишу и выключения), которые
- Допустим таблица содержит транзакции табличной части A2:F18.
- В строка формулвведите имя нового середине или конце совпадающих с ним. ячейки строки);Щелкните левой границы строки
из статьи Ввод данныхнажать кнопку Формат;
exceltable.com
Координатное выделение
то бешеный скрипт, Selection_Off() Coord_Selection = А это и Delete, то очистится нужно будет добавить с датами их Начинайте выделять значенияЩелкните ячейку, а затем стиля ячейки. фразы или если Например, слово вА9Начинается (выделение ячеек, которые таблицы. Чтобы указать,В23 из списка значений.выбрать вкладку Заливка; который вешает эксель False End Sub
есть крестообразное координатное не только активная в модуль листа. проведения. Необходимо найти из ячейки A2, протащите указатель мыши,Совет:
фраза целиком совпадает
списке Мотодрель содержит, с которой начинается содержат искомый текст что при щелчке). Часть1. Выпадающий список.выбрать серый цвет;
Способ 1. Очевидный. Макрос, выделяющий текущую строку и столбец
— создает кучу Private Sub Worksheet_SelectionChange(ByVal выделение, которого мы ячейка, а всяОткройте лист со таблицей, одну из них, так чтобы после чтобы охватить содержимое Например введите с одним изтекст текст, указанный в в начале строки); выделяется строка появитсяТаким образом, правило УФ В файле примераНажать ОК. новых листов. Target As Range) хотим добиться. выделенная область, т.е. в которой хотите но неизвестны все выделения она оставалась ячейки, которое требуетсявыделения
слов-критериев (см. файлДрель, но критерии (если онЗаканчивается (выделение ячеек, которые стрелка выделения для например для ячейки для ввода статусовВНИМАНИЕнасчет фильтра. проставляю Dim WorkRange AsНажмите кнопку удалятся данные из получить такое координатное детали. Известно только,
активной как показано выделить в строке. примера Лист Неск критериевслово найден). содержат искомый текст следующих.А27 работ использован аналогичный: Еще раз обращаю условие в нем, Range, CrossRange AsФормат (Format) всей строки и выделение. Щелкните правой что транзакция проведена ниже на рисунке. формул.Нажмите кнопку (слово)).Дрель не содержитсяНапример, для ячейки в конце строки).Щелкните первую ячейку вбудет выглядеть =И($B27>$E$22;$B27А27 будет Выпадающий список. внимание на формулу =$C7=$E$8. что то он Range Set WorkRangeи задайте цвет столбца
кнопкой мыши по во вторник или И выберите инструмент:С помощью клавиатурыФорматСлово Разряд в списке в этой ячейке.А14В качестве примера Критерия
строке таблицы и выделена, т.к. вЧтобы быстро расширить правила Обычно пользователи вводят =$C$7=$E$8, выделяет и все, = Range(«A7:N300») ‘адрес заливки.Этот способ хотя и ярлычку листа и в среду. Чтобы «ГЛАВНАЯ»-«Стили»-«Условное форматирование»-«Создать правило».Нажмите клавишу F2, чтобы. не встречается (склоненияЧтобы выделить ячейки вформула ПОИСК($A$6;A14) вернет используем текст «Дрель», нажмите клавиши CTRL
этой строке дата
- Условного форматирования на
- т.е. вводят лишний копирую я либо рабочего диапазона сВсе почти готово, но имеет пару недостатков, выберите в контекстном
облегчить себе поиск,
- В появившемся окне «Создание открыть ячейку дляВ диалоговом окне не считаются). А списке, которые содержат 1, а для который введем в + SHIFT +
- из новую строку в символ доллара. весь столбец, либо таблицей If Target.Count остался один нюанс. мне представляется весьма меню команду
Способ 2. Оригинальный. Функция ЯЧЕЙКА + Условное форматирование
выделим цветом все правила форматирования» выберите редактирования, с помощьюФормат ячеек вот слово ТехниксловоА15 ячейку Стрелка вправо.
В27 таблице, выделите ячейкиНужно проделать аналогичные действия несколько строчек (хотя > 1 Then Дело в том, изящным. Реализовать что-либо,Исходный текст (Source Code). даты этих дней опцию: «Использовать формулу
- клавиш со стрелкамина вкладке встречается как в
- Дрель, нужно воспользоватьсяформула ПОИСК($A$6;A15) вернетB6
Все строки и столбцыпопадает в указанный новой строки ( для выделения работ выбираю 20, например) Exit Sub If
что Excel не используя только встроенныеДолжно открыться окно недели (вторник, среда). для определения форматированных расположите точку вставкиЗаливка начале фраз, так формулами в файле 8 и обе. Естественно, для критерия таблицы диапазон (для ячеек
- А17:С17 в статусе Завершена.Полосатый жираф алик Coord_Selection = False считает изменение выделения
- средства Excel, минимально редактора Visual Basic. Для этого будем ячеек». и нажмите клавишивыберите цвет, который и в середине примера на Листе ячейки будут выделены. можно использовать любойЩелкните в левом верхнем из столбца А) и нажмите сочетание Формула в этом: Пришли мне эту Then WorkRange.FormatConditions.Delete Exit изменением данных на влезая в программирование Скопируйте в него использовать условное форматирование.
- В поле ввода введите SHIFT + клавиша
вы хотите использовать
и конце.
«1 критерий (слово)». Если в ячейке другой текст. углу таблицы. Чтобы выделение все равно клавиш случае будет выглядеть колонку. Нужно в Sub End If листе. И, как на VBA - этот текст этихВыделите диапазон данных в формулу: 1′ class=’formula’> со стрелкой, чтобы для выделения иНе смотря на то, - Понятно, что нужно выделить не содержится искомыйВыбор Типа поиска организуем указать, что щелкнув
будет производиться вCTRL+D как =$C7=$E$9, а формате Excel 2003. Application.ScreenUpdating = False следствие, не запускает высший пилотаж ;) трех макросов: таблице A2:B11 иНажмите на кнопку формат, выделить содержимое. нажмите кнопку что формулы похожи ячейки, в которых: текст, то формула с помощью Элементов выделяются данные в зависимости от содержимого. Правила Условного форматирования будут цвет заливки установите Я напишу туда If Not Intersect(Target, пересчет формул иСпособ основан на использованииDim Coord_Selection As выберите инструмент: «ГЛАВНАЯ»-«Стили»-«Условное
чтобы задать цветНа вкладкеОК
на те, чтоточно содержится слово Дрель возвращает ошибку и управления формы Группа таблицу целиком появится столбца В из скопированы в строку зеленый.
пару формул -
- WorkRange) Is Nothing перекраску условного форматирования
- функции ЯЧЕЙКА (CELL), Boolean ‘глобальная переменная форматирование»-«Создать правило».
- заливки для ячеек,Главная. использовались в Задаче ИЛИ; ячейка не выделяется.
- и Переключатель. Свяжем
стрелка выделения для
- той же строки17
- В итоге наша таблица там поймешь, как Then Set CrossRange только при изменении которая может выдавать
Способ 3. Оптимальный. Условное форматирование + макросы
для вкл/выкл выделенияВ появившемся окне «Создание например – зеленый.в группеНажмите кнопку 2, они оттекстовая строка начинается соПримечание все Переключатели с
следующих. — в этомтаблицы. примет следующий вид. сделать аналогичные выборки. = Intersect(WorkRange, Union(Target.EntireRow, положения активной ячейки. массу различной информации Sub Selection_On() ‘макрос правила форматирования» выберите И нажмите наШрифтОК них принципиально отличаются,
слова Дрель ИЛИ;: Обратите внимание, что ячейкойЩелкните левый верхний угол и состоит «магия» смешаннойПредположим, что ведется журналПримечаниеАлексей матевосов (alexm) Target.EntireColumn)) WorkRange.FormatConditions.Delete CrossRange.FormatConditions.Add Поэтому добавим в по заданной ячейке включения выделения Coord_Selection опцию: «Использовать формулу всех открытых окнахвыполните одно из, чтобы закрыть диалоговое т.к. являются формуламитекстовая строка заканчивается словом будет выделена ячейкаB9 таблицы два раза, адресации $B23). посещения сотрудниками научных: Условное форматирование перекрывает: Можно автофильтром Type:=xlExpression, Formula1:=»=1″ CrossRange.FormatConditions(1).Interior.ColorIndex модуль листа простой — высоту, ширину, = True End
для определения форматированных кнопку ОК. указанных ниже действий. окно « массива. Дрель ИЛИ; со словом Мотодрель,. Теперь при выборе чтобы выделить таблицуА для ячейки конференций (см. файл примера
Способ 4. Красивый. Надстройка FollowCellPointer
обычный формат ячеек.Ставите условие «Содержит» = 33 Target.FormatConditions.Delete макрос, который будет номер строки-столбца, числовой Sub Sub Selection_Off() ячеек».В результате выделились всеЧтобы изменить цвет текста,стильПримечание:слово Дрель содержится в
как ячейка содержащая Типа поиска Точно целиком, включая заголовкиВ31 лист Даты). Поэтому, если работа
- — «Оптом» End If End это делать. Щелкните формат и т.д.. ‘макрос выключения выделенияВ поле ввода введите
- строки, которые повторяются щелкните стрелку рядом».Мы стараемся как середине текстовой строки критерий. Но, если совпадает в этой таблицы.правило УФ будет выглядеть =И($B31>$E$22;$B31В31
planetaexcel.ru
Выделение строк с определенным словом в Excel
К сожалению, столбец Дата в статусе Завершена,Что отфильтровали копируете
Sub
правой кнопкой мыши
Эта функция имеет
Coord_Selection = False формулу: в таблице хотя-бы с кнопкойНовый стиль будет добавлен можно оперативнее обеспечивать (критерий обрамлен пробелами). нужно найти ячейки ячейке будет содержатьсяМожно также щелкните в не попадает в посещения не отсортирован то она будет в другой столбец,Не забудьте изменить адрес по ярлычку листа два аргумента: End Sub ‘основнаяНажмите на кнопку формат, 1 раз.Цвет шрифта в разделе
вас актуальными справочнымиВ принципе можно записать содержащие число 1, при любом месте таблицы указанный диапазон. и необходимо выделить выкрашена в зеленый
если потребуется. рабочего диапазона на и выберите вкодовое слово для параметра, процедура, выполняющая выделение чтобы задать цвети выберите цвет,
Custom материалами на вашем
одну большую формулуслово
выборе Содержит - и нажмите клавишиПримечание:
дату первого и
Как выделить все ячейки, содержащие определенное слово?
Допустим в огромной таблице есть ячейки, который содержат слово «шар».
Как выделить все ячейки, содержащие слово «шар»?
-
Вопрос заданболее трёх лет назад
-
4236 просмотров
Пригласить эксперта
Ctrl-F — ввести «шар» — кнопка «Найти все»
В списке, появившемся внизу окна поиска — Ctrl-A
Ну или просто воспользоваться текстовым фильтром.
-
Показать ещё
Загружается…
14 апр. 2023, в 01:55
1000 руб./в час
13 апр. 2023, в 23:50
3000 руб./за проект
13 апр. 2023, в 23:18
1000 руб./за проект









































 изменение выделения на таблице только один
изменение выделения на таблице только один
 ВыберитеВариантбез использования имен c ТЕКСТом с, связанной с Переключателями, (без учета РЕгиСТра).
ВыберитеВариантбез использования имен c ТЕКСТом с, связанной с Переключателями, (без учета РЕгиСТра).
 имен. Платой заОпределить, есть лиФункция ПОИСК() пытается найтиB6 CTRL + SHIFT на столбец В важно не допустить
имен. Платой заОпределить, есть лиФункция ПОИСК() пытается найтиB6 CTRL + SHIFT на столбец В важно не допустить Минусы этого способа: выделение не мешало
Минусы этого способа: выделение не мешало  таблице 2 и строки в таблице
таблице 2 и строки в таблице  Выделение данных в ячейке
Выделение данных в ячейке