ТРЕНИНГИ
Быстрый старт
Расширенный Excel
Мастер Формул
Прогнозирование
Визуализация
Макросы на VBA
КНИГИ
Готовые решения
Мастер Формул
Скульптор данных
ВИДЕОУРОКИ
Бизнес-анализ
Выпадающие списки
Даты и время
Диаграммы
Диапазоны
Дубликаты
Защита данных
Интернет, email
Книги, листы
Макросы
Сводные таблицы
Текст
Форматирование
Функции
Всякое
Коротко
Подробно
Версии
Вопрос-Ответ
Скачать
Купить
ПРОЕКТЫ
ОНЛАЙН-КУРСЫ
ФОРУМ
Excel
Работа
PLEX
© Николай Павлов, Planetaexcel, 2006-2022
info@planetaexcel.ru
Использование любых материалов сайта допускается строго с указанием прямой ссылки на источник, упоминанием названия сайта, имени автора и неизменности исходного текста и иллюстраций.
Техническая поддержка сайта
|
ООО «Планета Эксел» ИНН 7735603520 ОГРН 1147746834949 |
ИП Павлов Николай Владимирович ИНН 633015842586 ОГРНИП 310633031600071 |
Если Excel не может правильно оценить формулу или функцию рабочего листа; он отобразит значение ошибки – например, #ИМЯ?, #ЧИСЛО!, #ЗНАЧ!, #Н/Д, #ПУСТО!, #ССЫЛКА! – в ячейке, где находится формула. Разберем типы ошибок в Excel, их возможные причины, и как их устранить.
Ошибка #ИМЯ?
Ошибка #ИМЯ появляется, когда имя, которое используется в формуле, было удалено или не было ранее определено.
Причины возникновения ошибки #ИМЯ?:
- Если в формуле используется имя, которое было удалено или не определено.
Ошибки в Excel – Использование имени в формуле
Устранение ошибки: определите имя. Как это сделать описано в этой статье.
- Ошибка в написании имени функции:
Ошибки в Excel – Ошибка в написании функции ПОИСКПОЗ
Устранение ошибки: проверьте правильность написания функции.
- В ссылке на диапазон ячеек пропущен знак двоеточия (:).
Ошибки в Excel – Ошибка в написании диапазона ячеек
Устранение ошибки: исправьте формулу. В вышеприведенном примере это =СУММ(A1:A3).
- В формуле используется текст, не заключенный в двойные кавычки. Excel выдает ошибку, так как воспринимает такой текст как имя.
Ошибки в Excel – Ошибка в объединении текста с числом
Устранение ошибки: заключите текст формулы в двойные кавычки.
Ошибки в Excel – Правильное объединение текста
Ошибка #ЧИСЛО!
Ошибка #ЧИСЛО! в Excel выводится, если в формуле содержится некорректное число. Например:
- Используете отрицательное число, когда требуется положительное значение.
Ошибки в Excel – Ошибка в формуле, отрицательное значение аргумента в функции КОРЕНЬ
Устранение ошибки: проверьте корректность введенных аргументов в функции.
- Формула возвращает число, которое слишком велико или слишком мало, чтобы его можно было представить в Excel.
Ошибки в Excel – Ошибка в формуле из-за слишком большого значения
Устранение ошибки: откорректируйте формулу так, чтобы в результате получалось число в доступном диапазоне Excel.
Ошибка #ЗНАЧ!
Данная ошибка Excel возникает в том случае, когда в формуле введён аргумент недопустимого значения.
Причины ошибки #ЗНАЧ!:
- Формула содержит пробелы, символы или текст, но в ней должно быть число. Например:
Ошибки в Excel – Суммирование числовых и текстовых значений
Устранение ошибки: проверьте правильно ли заданы типы аргументов в формуле.
- В аргументе функции введен диапазон, а функция предполагается ввод одного значения.
Ошибки в Excel – В функции ВПР в качестве аргумента используется диапазон, вместо одного значения
Устранение ошибки: укажите в функции правильные аргументы.
- При использовании формулы массива нажимается клавиша Enter и Excel выводит ошибку, так как воспринимает ее как обычную формулу.
Устранение ошибки: для завершения ввода формулы используйте комбинацию клавиш Ctrl+Shift+Enter.
Ошибки в Excel – Использование формулы массива
Ошибка #ССЫЛКА
В случае если формула содержит ссылку на ячейку, которая не существует или удалена, то Excel выдает ошибку #ССЫЛКА.
Ошибки в Excel – Ошибка в формуле, из-за удаленного столбца А
Устранение ошибки: измените формулу.
Ошибка #ДЕЛ/0!
Данная ошибка Excel возникает при делении на ноль, то есть когда в качестве делителя используется ссылка на ячейку, которая содержит нулевое значение, или ссылка на пустую ячейку.
Ошибки в Excel – Ошибка #ДЕЛ/0!
Устранение ошибки: исправьте формулу.
Ошибка #Н/Д
Ошибка #Н/Д в Excel означает, что в формуле используется недоступное значение.
Причины ошибки #Н/Д:
- При использовании функции ВПР, ГПР, ПРОСМОТР, ПОИСКПОЗ используется неверный аргумент искомое_значение:
Ошибки в Excel – Искомого значения нет в просматриваемом массиве
Устранение ошибки: задайте правильный аргумент искомое значение.
- Ошибки в использовании функций ВПР или ГПР.
Устранение ошибки: см. раздел посвященный ошибкам функции ВПР
- Ошибки в работе с массивами: использование не соответствующих размеров диапазонов. Например, аргументы массива имеют меньший размер, чем результирующий массив:
Ошибки в Excel – Ошибки в формуле массива
Устранение ошибки: откорректируйте диапазон ссылок формулы с соответствием строк и столбцов или введите формулу массива в недостающие ячейки.
- В функции не заданы один или несколько обязательных аргументов.
Ошибки в Excel – Ошибки в формуле, нет обязательного аргумента
Устранение ошибки: введите все необходимые аргументы функции.
Ошибка #ПУСТО!
Ошибка #ПУСТО! в Excel возникает когда, в формуле используются непересекающиеся диапазоны.
Ошибки в Excel – Использование в формуле СУММ непересекающиеся диапазоны
Устранение ошибки: проверьте правильность написания формулы.
Ошибка ####
Причины возникновения ошибки
- Ширины столбца недостаточно, чтобы отобразить содержимое ячейки.
Ошибки в Excel – Увеличение ширины столбца для отображения значения в ячейке
Устранение ошибки: увеличение ширины столбца/столбцов.
- Ячейка содержит формулу, которая возвращает отрицательное значение при расчете даты или времени. Дата и время в Excel должны быть положительными значениями.
Ошибки в Excel – Разница дат и часов не должна быть отрицательной
Устранение ошибки: проверьте правильность написания формулы, число дней или часов было положительным числом.
При работе с программой Microsoft Excel, а именно с таблицами, можно столкнуться с этой ошибкой. Есть несколько способов для её устранения.
Более новое расширение Xlsx поддерживает 64 тыс. форматов, а Xls не более 4000. Если лимит форматов был превышен — появляется ошибка. Она является следствием использования многих элементов форматирования в ячейках (например заливка или шрифт).
Первый вариант решения проблемы. Сохранение документа с использованием расширения Xslx
Использование этого варианта подойдет если файл был сохранён с расширением Xls. Для начала откроем раздел «Файл» и в списке выберем пункт «Сохранить как».
Далее нужно выбрать папку куда будет сохранён файл. В специальном поле «Тип файла» после нажатия на него, выбираем среди элементов списка
«Книга Excel» и сохраняем файл.
После этой процедуры можно будет работать с 64 тыс. форматами. Соответственно — проблема решена.
Второй вариант решения проблемы. Очистить форматы в пустых ячейках таблицы
Если первый способ не помог или же в более новом расширении также возникает ошибка, то это может значить что превышено 64 тыс. форматов. Вполне вероятно что пользователю нужен только формат .xls для работы.
Часто при работе с таблицами форматируется больше ячеек для удобства, но это лишь замедляет работу с документом, а также может быть причиной возникновения ошибки.
Область которая была форматирована про запас, выделяется с помощью нажатия мышкой на границе координаты строки и выделяем ее. После нажатия комбинации клавиш на клавиатуре Ctrl-Shift-клавиша вниз будет отмечена часть ниже таблицы
Слишком много различных форматов ячеек
Это может случиться и с вами.
Работая с большой книгой в Excel в один совсем не прекрасный момент вы делаете что-то совершенно безобидное (добавление строки или вставку большого фрагмента ячеек, например) и вдруг получаете окно с ошибкой «Слишком много различных форматов ячеек»:
Иногда эта проблема возникает в еще более неприятном виде. Накануне вечером вы, как обычно, сохранили и закрыли свой отчет в Excel, а сегодня утром не можете его открыть — выдается подобное же сообщение и предложение удалить все форматирование из файла. Радости мало, согласитесь? Давайте разберем причины и способы исправления этой ситуации.
Почему это происходит
Такая ошибка возникает, если в рабочей книге превышается предельно допустимое количество форматов, которое Excel может сохранять:
- для Excel 2003 и старше — это 4000 форматов
- для Excel 2007 и новее — это 64000 форматов
Причем под форматом в данном случае понимается любая уникальная комбинация параметров форматирования:
- шрифт
- заливки
- обрамление ячеек
- числовой формат
- условное форматирование
Так, например, если вы оформили небольшой фрагмент листа подобным образом:
. то Excel запомнит в книге 9 разных форматов ячеек, а не 2, как кажется на первый взгляд, т.к. толстая линия по периметру создаст, фактически 8 различных вариантов форматирования. Добавьте к этому дизайнерские танцы со шрифтами и заливками и тяга к красоте в большом отчете приведет к появлению сотен и тысяч подобных комбинаций, которые Excel будет вынужден запоминать. Размер файла от этого, само собой, тоже не уменьшается.
Подобная проблема также часто возникает при многократном копировании фрагментов из других файлов в вашу рабочую книгу (например при сборке листов макросом или вручную). Если не используется специальная вставка только значений, то в книгу вставляются и форматы копируемых диапазонов, что очень быстро приводит к превышению лимита.
Как с этим бороться
Направлений тут несколько:
- Если у вас файл старого формата (xls), то пересохраните его в новом (xlsx или xlsm). Это сразу поднимет планку с 4000 до 64000 различных форматов.
- Удалите избыточное форматирование ячеек и лишние «красивости» с помощью команды Главная — Очистить — Очистить форматы (Home — Clear — Clear Formatting) . Проверьте, нет ли на листах строк или столбцов отформатированных целиком (т.е. до конца листа). Не забудьте про возможные скрытые строки и столбцы.
- Проверьте книгу на наличие скрытых и суперскрытых листов — иногда на них и кроются «шедевры».
- Удалите ненужное условное форматирование на вкладке Главная — Условное форматирование — Управление правилами — Показать правила форматирования для всего листа (Home — Conditional Formatting — Show rules for this worksheet) .
- Проверьте, не накопилось ли у вас избыточное количество ненужных стилей после копирования данных из других книг. Если на вкладке Главная (Home) в списке Стили (Styles) огромное количество «мусора»:
. то избавиться от него можно с помощью небольшого макроса. Нажмите Alt+F11 или кнопку Visual Basic на вкладке Разработчик (Developer) , вставьте новый модуль через меню Insert — Module и скопируйте туда код макроса:
Запустить его можно с помощью сочетания клавиш Alt+F8 или кнопкой Макросы (Macros) на вкладке Разработчик (Developer) . Макрос удалит все неиспользуемые стили, оставив только стандартный набор:
Оптимизировать книгу
Данная функция является частью надстройки MulTEx
- Описание, установка, удаление и обновление
- Полный список команд и функций MulTEx
- Часто задаваемые вопросы по MulTEx
Скачать MulTEx
Вызов команды:
MulTEx -группа Ячейки/Диапазоны —Диапазоны —Подготовить таблицу — строки
Иногда в результате многочисленных манипуляций с книгой Excel она «раздувается» — в ней может быть всего один лист, данных не более 1000 строк и пары столбцов, но размер файла при этом мегабайта полтора, два, три, а то и все десять. Но главная проблема даже не столько в размере файла как в том, что при этом файл как правило «тормозит» и долго открывается. А это уже действительно проблема. Почему файл «раздувается»? В большинстве случаев это происходит по «неопытности»(чрезмерное форматирование, много объектов, имен и т.п.). Чтобы найти причину внезапного увеличения файла в размере можно потратить не один час, а то и день. И для этого надо не только знать где искать, но и уметь правильно устранить причину. Команда Оптимизировать книгу сама удалит все лишнее правильно и без ущерба функционалу.
Так же эта команда поможет устранить ошибку избыточных форматов, шрифтов и стилей в книге, когда при этом появляется сообщение «Слишком много различных форматов ячеек«:
Применить к листам:
галочками отмечаются те листы, на которых необходимо удалить определенные данные для оптимизации размера файла.
Если лист скрыт:
выбирается действие для скрытых листов
- обработать — в этом случае скрытые листы будут обрабатываться как обычные
- пропустить — скрытые листы не будут обрабатываться никоим образом, они будут просто проигнорированы
- удалить — в этом случае все скрытые листы в активной книге будут удалены. Следует очень аккуратно применять данную опцию, т.к. отменить удаление листов невозможно. И если на листах есть информация, которая используется в файле(например, значения для именованных диапазонов), то некоторый функционал (например формулы, именованные диапазоны, диаграммы, сводные таблицы и т.п.) просто перестанет работать после неосмотрительного удаления таких листов.
Если лист защищен:
выбирается действие, применяемое к листам, на которые установлена защита (Рецензирование —Защитить лист)
- ввести пароль — в данном случае необходимо указать пароль для снятия защиты с листов. Если пароль неверный, то возможно возникновение ошибки при очистке данных файла и оптимизация может быть проведена неверно. Если листы защищены без пароля, то следует указать данный пункт, а поле для ввода пароля оставить пустым.
- пропустить — в данном случае листы с установленной защитой будут игнорироваться и данные этих листов не будут оптимизироваться
- ручной режим — в данном случае при обнаружении защищенного листа надстройка предложит удалить данные этого листа без снятия защиты. Но в данном случае данные могут быть удалены некорректно или не полностью, а так же может возникнуть ошибка выполнения программы.
- попытаться снять защиту без пароля — в данном случае при обнаружении защищенного листа надстройка без всяких уведомлений попытается снять защиту с листа и после этого собрать данные. Если снять защиту не получится, то лист будет пропущен.
Во всех выбранных листах:
выбираются действия по очистке и оптимизации, которые необходимо применить ко всем выбранным листам
- Удалять объекты с нулевыми размерами — опция удалит с листа все объекты с нулевой длиной и шириной. Что это как такое может быть: довольно часто на лист вставляют различные объекты(картинки, фигуры, стрелки и т.п.), забывая выставить правильные свойства. В результате, после удаления строк и столбцов из листа зачастую объекты не удаляются — они просто ужимаются так, что ширина и высота таких объектов становится равна нулю, а сами объекты как следствие становятся невидимыми. Найти вручную такие объекты на листе сложно и тем более — удалить, не трогая остальные объекты. А на размер файла и на работу в листах большое количество таких объектов влияет очень сильно. Как правило такие объекты совершенно не нужны в дальнейшей работе и этот пункт можно почти всегда оставлять включенным.
- Удалять скрытые объекты — если отметить, то с листов будут удалены все невидимые(скрытые) объекты. Это такие объекты как рисунки, фигуры, диаграммы и пр., которые скрываются кем-то преднамеренно(как правило программно). Скрытые объекты и объекты с нулевыми размерами — это разные вещи. Если объекты с нулевыми размерами в подавляющем большинстве случаев не нужны, то скрытые объекты часто используются. Поэтому прежде чем применить данную опцию следует убедиться, что такие объекты действительно не нужны.
- Отключить сохранение шрифтов в диаграммах — при создании диаграмм в них часто применяются различные шрифты. Для обеспечения корректной визуализации текста у шрифтов диаграмм есть параметр Автомасштабирование и по умолчанию для новых диаграмм он включен, вследствие чего для одной диаграммы может быть сохранено два и более шрифтов для корректного отображения при различном масштабе. В какой-то момент книга будет переполнена шрифтами и при добавлении новой диаграммы может появится сообщение «В данной книге невозможно использование других шрифтов». При этом необязательно это должно быть изменение шрифта на диаграмме — ошибка может возникнуть и при копировании диаграмм, добавлении и при изменении колонтитулов и даже ячеек. Стандартными средствами для устранения подобной ошибки необходимо либо править реестр, либо вручную выключать автомасштабирование для каждой диаграммы. Но проще просто применить пункт Отключить сохранение шрифтов в диаграммах из команды Оптимизировать книгу.
- Удалять строки и столбцы за пределами рабочего диапазона — очень важный пункт. Он удаляет все форматирование из ячеек, расположенных за пределами реальных данных листа. Часто при назначении форматирования данным таблицы(заливка ячеек, шрифт, границы и т.п.) выделяются целые строки и столбцы и им назначается форматирование. В этом случае форматы начинают копиться, для каждой ячейки начинает храниться свое форматирование из всевозможных комбинаций свойств и значений. Так же это может повлечь неудобную навигацию по листу посредством полос прокрутки.
Опция Удалять строки и столбцы за пределами рабочего диапазона как раз удаляет все столбцы и строки, в которых есть какое-либо форматирование, но в которых уже нет никаких данных(формул или текстовых/числовых значений). Это может значительно «облегчить» файл и работу с листами, а так же поможет избавиться от ошибки «Слишком много различных форматов ячеек». - Удалять имена с ошибками #ССЫЛКА! — в файле могут скопиться имена(Ctrl + F3), которые ссылаются на несуществующие данные. Такие имена уже никогда не будут работать без серьезных правок и как правило не нужны. Однако наличие большого количества таких имен может так же «тормозить» работу с данными и придавать дополнительный объем размеру файла. Данная опция удалить все такие имена, если область действия для этих имен ограничивается исключительно очищаемым листом.
- Заменять формулы значениями — данная опция заменяет все формулы на листе на непосредственно результат вычислений этих формул. Для чего это нужно? Некоторые формулы могут значительно замедлять работу внутри файла. Так же, если на листе много ссылок на другие книги( =[Пример.xlsx]Лист1!$J$10 , или еще хуже — если эта книга закрыта: =’C:UsersДмитрийDesktop[Пример.xlsx]Лист1′!$J$10 ) файл помимо того, что значительно прибавляет в весе еще и постоянно запрашивает обновление связей. Данную опцию следует применять осторожно, т.к. она не отбирает какие-то конкретные типы формул — она заменяет формулы значениями полностью на всем листе. А далеко не всегда необходимо избавляться от всех формул на листах.
- Удалять исходные данные сводных таблиц — по умолчанию при создании сводной таблицы она хранит внутри себя все исходные данные, на основании которых построена. Это позволяет производить изменения внутри сводной таблицы быстрее, но вместе с тем опять же прибавляет файлу дополнительный размер. Поэтому, если исходные данные для сводной таблицы расположены в том же файле, но на другом листе или доступны иным способом — можно смело применять эту опцию.
- Удалить примечания — команда удаляет примечания к ячейкам(Рецензирование -Создать примечание). Может пригодится, если в файле создано много примечаний, которые более не используются. Особенно актуально, если примечания содержат еще и картинки в качестве фона — такие примечания способны значительно увеличить размер файла.
- со всего листа — будут удалены все примечания на листе
- из диапазона — будут удалены только примечания, расположенные исключительно в указанном диапазоне ячеек
Удалять из книги
настройки, которые применяются ко всей книге в целом, т.к. не могут быть применены к конкретному листу
- Лишние стили (оставив стандартный набор) — опция удаляет из книги избыточные стили, оставляя лишь встроенные по умолчанию. Лишние стили могут появиться либо при копировании ячеек полностью из одной книги в другую(актуально при использовании инструментов вроде Сбор данных с листов/книг) или при создании стилей вручную. Как правило стили используются редко, а проблем прибавить могут. Если в книге накопится достаточное количество разнообразных стилей, то можно получить ошибку файла «Слишком много стилей». Посмотреть стили книги можно с вкладки Главная —Стили ячеек:
- Удалять имена с ошибками #ССЫЛКА! — аналогичная такой же функции для листов, но данная опция удалить все такие имена, если область действия для этих имен не ограничивается каким-то конкретным листом, а распространяет свое действие на всю книгу, т.е. действует на любом листе.
После обработки команда выдаст информационное сообщение, в котором будет указан размер файла до очистки, размер файла после очистки, а так же суммарное количество обработанных листов, сколько из них было очищено, а сколько пропущено. И будет предложено сохранить книгу для сохранения результатов или нет: 
Если нажать Да, то книга будет сохранена и окно закроется. Следует нажимать в том случае, если уверены, что очистка файла прошла успешно и не было удалено ничего нужного. При нажатии Нет окно просто закрывается, после чего можно закрыть файл без сохранения, чтобы все изменения, внесенные программой не были сохранены.
Примечание: применяя данную команду настоятельно рекомендуется сначала сделать резервную копию файла. Все действия вы производите на свой страх и риск, автор не несет никакой ответственности за потерю какой бы то ни было информации в файлах, произошедшей вследствие применения данной команды. Применяя команду Вы соглашаетесь с этими условиями.
Excel слишком много различных форматов ячеек
Группа: WinCity Team
Сообщений: 2141
Регистрация: 26.06.2001
Из: Россия, Александров-Кольчугино
Пользователь №: 131
Конфигурация

Группа: Гость форума
Сообщений: 2
Регистрация: 28.11.2001
Из: Ukraine
Пользователь №: 747
Конфигурация

цитата: Из сообщения пользователя Gluzer:
А при этом сообщение кнопка справки не появляется? Если пишет что слишком много — значит и правда много[/QUOTE]
Увы, справка не появляется. Как бы узнать сколько форматов можно ставить (я использовал только числовой 0 и 2 знака после запятой, текстовай, дата и общий — разве это много?) и где это определяется (может в настройках). Как она считает форматы, для каждой ячейки отдельно или один формат для всех однотипных. Число форматов считается для каждой страницы отдельно или для всего файла целиком. Применяется расцветка и рамки (может они тоже фходят в понятие формат?).
Сталкиваюсь с таким ограничением впервые, правда много сказать о файле не могу, писал его не я, но при быстром просмотре никаких криминалов (типа рекурсии) нет. Разве что ссылки на несуществующие внешние файлы, но до сих пор это работало. Ошибка выскакивает после очередной попытки изменить разрядность ячейки типа число. Спасибо за ответ.
Слишком много различных форматов ячеек
Я прочитал некоторые из результатов поиска Google, и они говорят, что я должен упростить форматирование, но я даже не знаю, как я до 4000 различных форматов ячеек, не говоря уже о том, как много я использую, какие из них, так что я могу удалить некоторые.
Это не также появляются несколько раз файл запуска, но не все, до тех пор, пока она идет вверх, а затем это происходит каждый раз, когда он запускается. Поскольку макрос делает так много работы, в том числе создания 10 листов с нуля, я не знаю, что делать.
- макроскопический я мог бы работать, чтобы получить список всех форматов ячеек и сколько ячеек их использует?
- программы они доверяют, чтобы помочь удалить лишние форматы ячеек?
Проблема вы описываете заставила меня (и Коллега) потерять много часов производительности при использовании Excel 2010. Следующий кода VBA / макро помог мне бросить файл .xlsm с помощью 3540 стилей вплоть до 34 лет.
«Клеточные форматы» являются сложными. Клетки на самом деле не имеют «формат». У них есть шрифт (который сам по себе имеет имя и размер), NumberFormat, высота, ширина, ориентация и т.д.
Таким образом, вы должны определить, что вы имеете в виду под «формат».
Ниже код, чтобы получить имя и размер шрифта. Вы можете заменить любые атрибуты, которые вы хотите.
Приведенный ниже код предполагает, что вы создали рабочий лист с именем «Форматы» в книге. После запуска макроса, шрифт Название и размеры будут перечислены в этой таблице.
Многие люди, кажется, столкнулись с этой проблемой.
Чаще всего проблема связана с чрезмерным количеством неиспользуемых и часто искаженными стилей и не столько общее количество клеточного уникальными комбо формата ячейка.
Я написал утилиту для исправления файлов XL2007 OOXML , которые могут быть сохранены до XL2003. Вот ссылка на запись в блоге:
- Требуется .Net3.5 и MS Excel 2007.
- Будет ли исправить XLSX или XLSM файлы.
- Пост имеет ReadMe файл, чтобы перейти с приложением.
Нет необходимости идти на риск дальнейшего развращает файл с помощью Open Office, как это не предлагается на некоторых других форумах
Я имел эту проблему, нашел самый простой способ , чтобы очистить это было с помощью этого Excel добавить . Это , как представляется , «официальный» ответ от страницы Microsoft по этой проблеме .
Для людей, которые так запутался, я был в использовании .xlam файлов, после его загрузки вы делаете это в Excel:
-
Нажмите на Файл
Эти ошибки , которые приводят к «Слишком много форматов ячеек» сообщение об ошибке в Excel 2007+ были рассмотрены: http://sergeig888.wordpress.com/2011/05/06/msft-released-hot-fix-for-excel-2007 -Custom-стили дублирование / Обратите внимание , что исправление ошибок не будет удалять уже существующие стили , связанные с коррупцией файла. Инструменты , основанные на Open XML (доступны бесплатно) единственный вариант , который может удалять элементы , недоступные для Excel объектной модели на основе инструментов: например, плохие стили, переодетые себя как встроенные, скрытые стили и т.д . Open XML средствами очистки на основе 100% стилей , связанных с коррупцией свободных файлов.
Это удалит все стили КРОМЕ стилей по умолчанию (нормальный, толковый, 20% Accent1 и т.д.). В том числе стилей, созданных пользователем, но это быстрый и грязный способ очистить книгу:
Я хотел бы знать, что tempstyle.locked собственность на самом деле относится к другим, чем «логическое значение, которое указывает, если объект заблокирован».
Одним из решений может быть использование ASAP утилиты . В разделе листа есть remove all unused styles вариант. Затем вы должны закрыть книгу и открыть заново, я думаю.
Я видел эту проблему раньше. Можно воссоздать, чтобы доказать, что я Abaout сказать. Это немного поймать 22, но если у вас есть лист, который имеет проблему, «Слишком много форматов», открыть новый лист и скопировать одну ячейку из слишком большого количества форматов листа и просто вставить его в новую книгу. Эта книга будет теперь «Infected», как это было и будет также иметь слишком много форматов ошибок. Кажется, что много данных формата приходит с этой пастой, если вы используете пасту специальной, чтобы ограничить его.
Как сделать вещи лучше? Ну обходной путь заключается в использовании функции Сохранить как HTML. Медведь со мной , хотя это работает. Я говорю о 2003 здесь, я не знаю , что происходит в 2007 году, может быть , эта ошибка была исправлена. Так что . Сохранить как Html затем закройте первенствовать. Загрузите новую сессию и загрузить это в убедившись , что вы не запускать макросы , а затем после загрузки сохранения в виде таблицы.
Когда вы закрыть и снова открыть эту новую таблицу вашей Слишком много форматов Беды должна исчезнуть.
SpreadsheetGear для .NET будет сливаться неуникальными форматы , которые могут помочь в вашей ситуации.
Вы можете скачать бесплатную пробную версию здесь , если вы хотите увидеть , помогает ли это. Просто загрузите книгу в «SpreadsheetGear 2009 для Windows» приложение , которое устанавливается вместе с программой оценки , а затем сохранить книгу.
Если у вас действительно есть что много уникальных форматов, вы должны упростить. Каждая уникальная комбинация цвета шрифта / клеток (внутренний), формат числа, горизонтального и вертикального выравнивание, границы, уровень отступа, и, вероятно, несколько вещей, которые я не думающие о вызовет уникальный элемент в таблице.
Другой вариант заключается в переходе на Excel 2007, который имеет ограничение на уникальных форматов ячеек увеличилось с 4000 до 64К.
Отказ от ответственности: У меня есть SpreadsheetGear LLC
Во время использования табличного процессора Microsoft Excel иногда возникают такие моменты, когда введённое значение не помещается в стандартный размер ячейки. Поэтому необходимо уметь расширять границы ячейки, чтобы вся введенная информация корректно отображалась в документе. В статье будет рассмотрено семь способов расширения границ.
Содержание
- Процедура расширения
- Метод 1: ручной сдвиг границы
- Метод 2: расширение границ нескольких строк или столбцов
- Метод 3: указание точного размера ячеек
- Метод 4: инструменты на ленте
- Метод 5: расширение всех ячеек листа или книги
- Метод 6: автоподбор высоты и ширины ячеек по содержимому
- Метод 7: настройка содержимого под ширину столбца
- Заключение
Процедура расширения
Имеется огромное количество методов расширения границ секторов. Расширить сектор или диапазон ячеек можно самостоятельно ручным способом или же воспользовавшись разнообразными автоматическими функциями, присутствующими в табличном процессоре.
Метод 1: ручной сдвиг границы
Ручное расширение границ – это самый легкий и удобный способ. Делается это при помощи взаимодействия с горизонтальными и вертикальными шкалами координат столбцов и строчек. Пошаговое руководство выглядит следующим образом:
- Производим установку курсора мышки на правую сторону сектора на линейке горизонтального типа того столбца, который желаем расширить. При наведении курсора на эту границу курсор примет форму крестика с 2-мя стрелками, направленными в различные стороны. Путем зажатия левой кнопки мыши перемещаем границу в правую сторону, т.е. немного дальше центра ячейки, которую расширяем.
- Аналогичными действиями производится расширение строчек. Нужно просто поставить курсор на нижнюю часть строчки, которую желаем сделать шире, а затем зажатием левой кнопки мыши перетащить границу на уровень ниже.
Важно! Если установить курсор не на правую, а на левую сторону столбика (не на нижнюю, а на верхнюю сторону строчки) и произвести процедуру расширения, то секторы не изменятся в величине. Произойдёт обычное смещение в сторону за счет редактирования размеров остальных компонентов листа.
Метод 2: расширение границ нескольких строк или столбцов
Этот метод позволяет произвести расширение нескольких колонок и строчек одновременно. Пошаговое руководство выглядит следующим образом:
- Производим выделение сразу нескольких секторов на линейке координат вертикального и горизонтального типа.
- Производим установку курсора на правую сторону крайней правой ячейки или же на нижнюю сторону сектора, находящегося в самом низу. Теперь путем зажатия левой кнопки мыши перетаскиваем стрелку в правую и нижнюю сторону для расширения границ таблицы.
- В результате увеличивается не только последний диапазон, но и размер абсолютно всех секторов области выделения.
Метод 3: указание точного размера ячеек
При помощи самостоятельного ввода числовых данных в специальную форму можно отредактировать размер границ ячеек документа в табличном процессоре Эксель. Стандартно в программе выставлен размер ширины равный 8,43, а высоты – 12,75. Увеличить ширину можно до 255 единиц, а высоту – до 409 единиц. Пошаговое руководство выглядит следующим образом:
- Для редактирования свойств ширины ячеек необходимо произвести выделение желаемого диапазона на шкале горизонтального типа. После выделения следует нажать правой кнопкой мыши по диапазону. На экране появляется контекстное меню, в котором нужно выбрать элемент «Ширина столбца…».
- На экране отобразилось специальное окно, в котором необходимо выставить нужную ширину столбика. Вбиваем при помощи клавиатуры числовое значение и кликаем «ОК».
Таким же методом реализуется редактирование высоты строчек. Пошаговое руководство выглядит следующим образом:
- Выделяем ячейку или диапазон ячеек шкалы координат вертикального типа. Жмем правой кнопкой мыши по этому участку. В появившемся контекстном меню кликаем на элемент «Высота строки…».
- На экране появляется маленькое окно. В это окошко нужно ввести новые показатели высоты секторов выделенного диапазона. После проведения всех настроек кликаем «ОК».
Введенные числовые значения реализуют увеличение высоты и ширины секторов.
Многих пользователей не устраивает принятая в табличном процессоре система указания размера ячеек листа в единицах, выраженных в числе символов. Пользователь в любой момент может переключить единицу измерения на другую. Пошаговое руководство выглядит следующим образом:
- Перемещаемся в раздел «Файл» и жмем на элемент «Параметры», который находится в левой части окошка.
- На экране отобразилось окошко параметров. Необходимо обратить внимание на левую сторону, здесь нужно кликнуть на вкладку «Дополнительно».
- Внизу ищем блок настроек под названием «Экран».
- Здесь находим надпись «Единицы на линейке». Раскрываем список и подбираем для себя наиболее подходящую единицу измерения. Имеются такие единицы, как сантиметры, миллиметры и дюймы.
- После совершения выбора необходимо кликнуть на «ОК», чтобы введенные изменения вступили в силу.
- Готово! Теперь вы можете выполнять преобразования размеров границ ячеек в тех единицах, которые наиболее вам удобны.
Если в ячейке табличного процессора Microsoft Excel отображаются символы (#######), это означает, что столбик имеет недостаточные показатели ширины, чтобы корректно показать содержимое ячейки. Расширение границ помогает избежать этой неприятной ошибки.
Метод 4: инструменты на ленте
На ленте инструментов табличного процессора Microsoft Excel существует специальная кнопка, позволяющая редактировать размеры границ ячеек. Пошаговое руководство выглядит следующим образом:
- Производим выделение ячейки или диапазона ячейки, величину которых мы желаем отредактировать.
- Перемещаемся в раздел «Главная».
- Нажимаем на элемент «Формат», находящийся на ленте инструментов в блоке под названием «Ячейки». На экране отобразился перечень возможных преобразований.
- Нам необходимы такие элементы, как «Ширина столбца…» и «Высота строки…». Поочередным нажатием на каждый из элементов попадаем в маленькие окна настроек, о которых уже шла речь в вышеприведенных инструкциях.
- В окошки редактирования размера границ ячеек вводим необходимые показатели высоты и ширины выделенной области секторов. Для расширения границ нужно, чтобы новые введенные показатели были выше, чем первоначальные. Кликаем на кнопку «ОК».
- Готово! Расширение границ ячеек произошло успешно.
Метод 5: расширение всех ячеек листа или книги
Часто пользователям табличного процессора Microsoft Excel необходимо произвести увеличение абсолютно всех ячеек рабочего листа или же всего документа в целом. Разберемся, как это сделать. Пошаговое руководство выглядит следующим образом:
- Первым делом производим выделение всех ячеек, находящихся на рабочем листе. Существует специальная комбинация клавиш Ctrl+A, которая позволяет мгновенно выделить абсолютно все ячейки листа. Существует и второй способ мгновенного выделения, который осуществляется путем нажатия на иконку в виде треугольника, находящуюся рядом со шкалой координат горизонтального и вертикального типа.
- После того, как вы выделили все ячейки одним из вышеприведенных способов, необходимо нажать на известный нам элемент под названием «Формат», который располагается на ленте инструментов блока «Ячейки».
- Производим выставление числовых значений в элементах «Высота строки…» и «Ширина столбца» таким же образом, как и в инструкциях, приведенных выше.
Идентичными манипуляциями можно увеличить величину секторов всего документа. Здесь есть только небольшие отличия в алгоритме действий. Пошаговое руководство выглядит следующим образом:
- В нижней части табличного процессора Microsoft Excel, над шкалой состояния, располагаются ярлыки листов документа. Необходимо нажать правой кнопкой мыши по любому из ярлыков. Появляется контекстное меню, в котором необходимо щелкнуть на элемент «Выделить все листы».
- Выделение всех листов произошло успешно. Теперь остается при помощи знакомого нам элемента «Формат» произвести преобразование величины ячеек всего документа. Редактирование производится таким же образом, как и в вышеописанных инструкциях.
Метод 6: автоподбор высоты и ширины ячеек по содержимому
Данный способ часто применяется для мгновенной настройки величины ячеек, обычно для расширения. Пошаговое руководство выглядит следующим образом:
- Устанавливаем курсор мышки на шкалу координат горизонтального типа на самую правую границу столбика, величину которого планируем изменить автоматически. После того, как курсор примет форму крестика со стрелочками в разные стороны, необходимо произвести двойное нажатие левой кнопки мыши.
- Ширина столбика автоматически выровняется по сектору, содержащему самое большое число символов.
- Эту манипуляцию можно производить сразу по отношению к большому числу столбцов. Необходимо просто произвести их выделение на координатной панели, а затем два раза кликнуть по правой границе любого из элементов, которые входят в выделенную область.
- Такие же манипуляции можно применить для реализации автоматического подбора высоты строчек. Нужно просто произвести выделение одного или ряда элементов на вертикальной координатной панели, а затем два раза нажать на нижнюю границу строки (или нижнюю границу абсолютно любой ячейки), которая входит в выделенную область
Метод 7: настройка содержимого под ширину столбца
Следующий рассматриваемый метод невозможно назвать полноценным расширением величины секторов, он подразумевает автоматическое уменьшение букв текста до размеров, подходящих под величину ячеек. Пошаговое руководство выглядит следующим образом:
- Производим выделение диапазона ячеек, к которым хотим применить параметры автоматического побора ширины. Жмем правой кнопкой мыши по выделенной области. На экране отобразилось контекстное меню. Кликаем на элемент «Формат ячеек…».
- Появилось окошко форматирования. Перемещаемся в раздел под названием «Выравнивание». В блоке параметров «Отображение» ставим галочку рядом с элементом «Автоподбор ширины». Находим внизу окошка элемент «ОК» и кликаем на него.
- После проведения вышеописанных манипуляций информация, введенная в ячейки, уменьшится так, что сможет уместиться в секторе.
Важно! Если в преобразуемой ячейке находится слишком много введенной информации, то при использовании метода автоматического подбора размеров текст станет настолько маленьким, что его будет невозможно прочитать. Поэтому, если текста слишком много, то целесообразней использовать другие методы изменения границ ячеек. Дополнительно стоит отметить, что автоматический подбор работает только с текстовой информацией, поэтому его невозможно применить к числовым показателям.
Заключение
В табличном процессоре Microsoft Excel существует огромное количество разнообразных методов редактирования размеров не только ячейки, но и всего листа и даже документа, благодаря чему любой сможет выбрать наиболее удобный для себя вариант для реализации процесса расширения.
Оцените качество статьи. Нам важно ваше мнение:
|
Не выделение пустых ячеек |
||||||||
Ответить |
||||||||
Ответить |
||||||||
Ответить |
||||||||
Ответить |
||||||||
Ответить |
||||||||
Ответить |
||||||||
Ответить |
||||||||
Ответить |
Обновлено: 13.04.2023
Во время использования табличного процессора Microsoft Excel иногда возникают такие моменты, когда введённое значение не помещается в стандартный размер ячейки. Поэтому необходимо уметь расширять границы ячейки, чтобы вся введенная информация корректно отображалась в документе. В статье будет рассмотрено семь способов расширения границ.
Процедура расширения
Имеется огромное количество методов расширения границ секторов. Расширить сектор или диапазон ячеек можно самостоятельно ручным способом или же воспользовавшись разнообразными автоматическими функциями, присутствующими в табличном процессоре.
Метод 1: ручной сдвиг границы
Ручное расширение границ – это самый легкий и удобный способ. Делается это при помощи взаимодействия с горизонтальными и вертикальными шкалами координат столбцов и строчек. Пошаговое руководство выглядит следующим образом:
- Производим установку курсора мышки на правую сторону сектора на линейке горизонтального типа того столбца, который желаем расширить. При наведении курсора на эту границу курсор примет форму крестика с 2-мя стрелками, направленными в различные стороны. Путем зажатия левой кнопки мыши перемещаем границу в правую сторону, т.е. немного дальше центра ячейки, которую расширяем.
- Аналогичными действиями производится расширение строчек. Нужно просто поставить курсор на нижнюю часть строчки, которую желаем сделать шире, а затем зажатием левой кнопки мыши перетащить границу на уровень ниже.
Важно! Если установить курсор не на правую, а на левую сторону столбика (не на нижнюю, а на верхнюю сторону строчки) и произвести процедуру расширения, то секторы не изменятся в величине. Произойдёт обычное смещение в сторону за счет редактирования размеров остальных компонентов листа.
Метод 2: расширение границ нескольких строк или столбцов
Этот метод позволяет произвести расширение нескольких колонок и строчек одновременно. Пошаговое руководство выглядит следующим образом:
- Производим выделение сразу нескольких секторов на линейке координат вертикального и горизонтального типа.
- Производим установку курсора на правую сторону крайней правой ячейки или же на нижнюю сторону сектора, находящегося в самом низу. Теперь путем зажатия левой кнопки мыши перетаскиваем стрелку в правую и нижнюю сторону для расширения границ таблицы.
- В результате увеличивается не только последний диапазон, но и размер абсолютно всех секторов области выделения.
Метод 3: указание точного размера ячеек
При помощи самостоятельного ввода числовых данных в специальную форму можно отредактировать размер границ ячеек документа в табличном процессоре Эксель. Стандартно в программе выставлен размер ширины равный 8,43, а высоты – 12,75. Увеличить ширину можно до 255 единиц, а высоту – до 409 единиц. Пошаговое руководство выглядит следующим образом:
- Для редактирования свойств ширины ячеек необходимо произвести выделение желаемого диапазона на шкале горизонтального типа. После выделения следует нажать правой кнопкой мыши по диапазону. На экране появляется контекстное меню, в котором нужно выбрать элемент «Ширина столбца…».
- На экране отобразилось специальное окно, в котором необходимо выставить нужную ширину столбика. Вбиваем при помощи клавиатуры числовое значение и кликаем «ОК».
Таким же методом реализуется редактирование высоты строчек. Пошаговое руководство выглядит следующим образом:
- Выделяем ячейку или диапазон ячеек шкалы координат вертикального типа. Жмем правой кнопкой мыши по этому участку. В появившемся контекстном меню кликаем на элемент «Высота строки…».
- На экране появляется маленькое окно. В это окошко нужно ввести новые показатели высоты секторов выделенного диапазона. После проведения всех настроек кликаем «ОК».
Введенные числовые значения реализуют увеличение высоты и ширины секторов.
Многих пользователей не устраивает принятая в табличном процессоре система указания размера ячеек листа в единицах, выраженных в числе символов. Пользователь в любой момент может переключить единицу измерения на другую. Пошаговое руководство выглядит следующим образом:
- Перемещаемся в раздел «Файл» и жмем на элемент «Параметры», который находится в левой части окошка.
- На экране отобразилось окошко параметров. Необходимо обратить внимание на левую сторону, здесь нужно кликнуть на вкладку «Дополнительно».
- Внизу ищем блок настроек под названием «Экран».
- Здесь находим надпись «Единицы на линейке». Раскрываем список и подбираем для себя наиболее подходящую единицу измерения. Имеются такие единицы, как сантиметры, миллиметры и дюймы.
- После совершения выбора необходимо кликнуть на «ОК», чтобы введенные изменения вступили в силу.
- Готово! Теперь вы можете выполнять преобразования размеров границ ячеек в тех единицах, которые наиболее вам удобны.
Метод 4: инструменты на ленте
На ленте инструментов табличного процессора Microsoft Excel существует специальная кнопка, позволяющая редактировать размеры границ ячеек. Пошаговое руководство выглядит следующим образом:
- Производим выделение ячейки или диапазона ячейки, величину которых мы желаем отредактировать.
- Перемещаемся в раздел «Главная».
- Нажимаем на элемент «Формат», находящийся на ленте инструментов в блоке под названием «Ячейки». На экране отобразился перечень возможных преобразований.
- Нам необходимы такие элементы, как «Ширина столбца…» и «Высота строки…». Поочередным нажатием на каждый из элементов попадаем в маленькие окна настроек, о которых уже шла речь в вышеприведенных инструкциях.
- В окошки редактирования размера границ ячеек вводим необходимые показатели высоты и ширины выделенной области секторов. Для расширения границ нужно, чтобы новые введенные показатели были выше, чем первоначальные. Кликаем на кнопку «ОК».
- Готово! Расширение границ ячеек произошло успешно.
Метод 5: расширение всех ячеек листа или книги
Часто пользователям табличного процессора Microsoft Excel необходимо произвести увеличение абсолютно всех ячеек рабочего листа или же всего документа в целом. Разберемся, как это сделать. Пошаговое руководство выглядит следующим образом:
- Первым делом производим выделение всех ячеек, находящихся на рабочем листе. Существует специальная комбинация клавиш Ctrl+A, которая позволяет мгновенно выделить абсолютно все ячейки листа. Существует и второй способ мгновенного выделения, который осуществляется путем нажатия на иконку в виде треугольника, находящуюся рядом со шкалой координат горизонтального и вертикального типа.
- После того, как вы выделили все ячейки одним из вышеприведенных способов, необходимо нажать на известный нам элемент под названием «Формат», который располагается на ленте инструментов блока «Ячейки».
- Производим выставление числовых значений в элементах «Высота строки…» и «Ширина столбца» таким же образом, как и в инструкциях, приведенных выше.
Идентичными манипуляциями можно увеличить величину секторов всего документа. Здесь есть только небольшие отличия в алгоритме действий. Пошаговое руководство выглядит следующим образом:
- В нижней части табличного процессора Microsoft Excel, над шкалой состояния, располагаются ярлыки листов документа. Необходимо нажать правой кнопкой мыши по любому из ярлыков. Появляется контекстное меню, в котором необходимо щелкнуть на элемент «Выделить все листы».
- Выделение всех листов произошло успешно. Теперь остается при помощи знакомого нам элемента «Формат» произвести преобразование величины ячеек всего документа. Редактирование производится таким же образом, как и в вышеописанных инструкциях.
Метод 6: автоподбор высоты и ширины ячеек по содержимому
Данный способ часто применяется для мгновенной настройки величины ячеек, обычно для расширения. Пошаговое руководство выглядит следующим образом:
- Устанавливаем курсор мышки на шкалу координат горизонтального типа на самую правую границу столбика, величину которого планируем изменить автоматически. После того, как курсор примет форму крестика со стрелочками в разные стороны, необходимо произвести двойное нажатие левой кнопки мыши.
- Ширина столбика автоматически выровняется по сектору, содержащему самое большое число символов.
- Эту манипуляцию можно производить сразу по отношению к большому числу столбцов. Необходимо просто произвести их выделение на координатной панели, а затем два раза кликнуть по правой границе любого из элементов, которые входят в выделенную область.
- Такие же манипуляции можно применить для реализации автоматического подбора высоты строчек. Нужно просто произвести выделение одного или ряда элементов на вертикальной координатной панели, а затем два раза нажать на нижнюю границу строки (или нижнюю границу абсолютно любой ячейки), которая входит в выделенную область
Метод 7: настройка содержимого под ширину столбца
Следующий рассматриваемый метод невозможно назвать полноценным расширением величины секторов, он подразумевает автоматическое уменьшение букв текста до размеров, подходящих под величину ячеек. Пошаговое руководство выглядит следующим образом:
- Производим выделение диапазона ячеек, к которым хотим применить параметры автоматического побора ширины. Жмем правой кнопкой мыши по выделенной области. На экране отобразилось контекстное меню. Кликаем на элемент «Формат ячеек…».
- Появилось окошко форматирования. Перемещаемся в раздел под названием «Выравнивание». В блоке параметров «Отображение» ставим галочку рядом с элементом «Автоподбор ширины». Находим внизу окошка элемент «ОК» и кликаем на него.
- После проведения вышеописанных манипуляций информация, введенная в ячейки, уменьшится так, что сможет уместиться в секторе.
Важно! Если в преобразуемой ячейке находится слишком много введенной информации, то при использовании метода автоматического подбора размеров текст станет настолько маленьким, что его будет невозможно прочитать. Поэтому, если текста слишком много, то целесообразней использовать другие методы изменения границ ячеек. Дополнительно стоит отметить, что автоматический подбор работает только с текстовой информацией, поэтому его невозможно применить к числовым показателям.
Заключение
В табличном процессоре Microsoft Excel существует огромное количество разнообразных методов редактирования размеров не только ячейки, но и всего листа и даже документа, благодаря чему любой сможет выбрать наиболее удобный для себя вариант для реализации процесса расширения.
[/vba]
Но для .SpecialCells(xlCellTypeBlanks) обрабатываемый массив слишком большой.
Karataev, Говорю же: VBA не выдает ошибки. Совсем. Он работает, но результат совершенно не тот, который должен быть.
Сейчас я пользуюсь кодом типа:
[vba]
[/vba]
Но для .SpecialCells(xlCellTypeBlanks) обрабатываемый массив слишком большой. argetlam
[/vba]
Но для .SpecialCells(xlCellTypeBlanks) обрабатываемый массив слишком большой. Автор — argetlam
Дата добавления — 09.04.2016 в 17:44
При использовании макроса из поста 5, что макрос вставляет в столбец C в пустые ячейки?
При использовании макроса из поста 5, что макрос вставляет в столбец C в пустые ячейки? Karataev
argetlam, то, что эффектно выполняется вручную и на небольшой сводной таблице (точнее, на ее результатах), не всегда срабатывает при буквальном перекладывании алгоритма на большие объемы. Вы сегодня как раз с этим столкнулись. Но раз уж расчехлен макроинструментарий, так ему и поручите массовое выполнение элементарных операций:
[vba]
[/vba]
Минута времени выполнения — и тема закрыта.
Но для .SpecialCells(xlCellTypeBlanks) обрабатываемый массив слишком большой.
Подозреваю, что тут срабатывает техническое ограничение Excel: «Количество выделенных диапазонов, не более — 2 048» (можно погуглить по фразе «Excel технические характеристики»).
argetlam, то, что эффектно выполняется вручную и на небольшой сводной таблице (точнее, на ее результатах), не всегда срабатывает при буквальном перекладывании алгоритма на большие объемы. Вы сегодня как раз с этим столкнулись. Но раз уж расчехлен макроинструментарий, так ему и поручите массовое выполнение элементарных операций:
[vba]
[/vba]
Минута времени выполнения — и тема закрыта.
Но для .SpecialCells(xlCellTypeBlanks) обрабатываемый массив слишком большой.
Подозреваю, что тут срабатывает техническое ограничение Excel: «Количество выделенных диапазонов, не более — 2 048» (можно погуглить по фразе «Excel технические характеристики»). Gustav
[/vba]
Минута времени выполнения — и тема закрыта.
Но для .SpecialCells(xlCellTypeBlanks) обрабатываемый массив слишком большой.
Подозреваю, что тут срабатывает техническое ограничение Excel: «Количество выделенных диапазонов, не более — 2 048» (можно погуглить по фразе «Excel технические характеристики»). Автор — Gustav
Дата добавления — 09.04.2016 в 18:59
Karataev, Вставляет значение из предыдущей ячейки.
Gustav, отличное решение, я пытался выдумать что-то такое, но знаний у меня хватает только на макрорекордер Большое спасибо, проблема решена! А код в библиотеку эталонных решений (после добавления динамического диапазона вместо Range).
Подозреваю, что тут срабатывает техническое ограничение Excel: «Количество выделенных диапазонов, не более — 2 048» (можно погуглить по фразе «Excel технические характеристики»).
Ну я подозревал что-то такое, спасибо за уточнение.
UPD
Вот такой код меня вполне устроил, отличная замена коду в шапке:
[vba]
Портянку с Range в принципе можно заменить на Cells(1,1).CurrentRegion, но тогда пропуски в числовых значениях тоже будут заполнены, что не есть корректно. Однако если различных сумм не было в сводной — такое решение допустимо.
Karataev, Вставляет значение из предыдущей ячейки.
Gustav, отличное решение, я пытался выдумать что-то такое, но знаний у меня хватает только на макрорекордер Большое спасибо, проблема решена! А код в библиотеку эталонных решений (после добавления динамического диапазона вместо Range).
Подозреваю, что тут срабатывает техническое ограничение Excel: «Количество выделенных диапазонов, не более — 2 048» (можно погуглить по фразе «Excel технические характеристики»).
Ну я подозревал что-то такое, спасибо за уточнение.
UPD
Вот такой код меня вполне устроил, отличная замена коду в шапке:
[vba]
Портянку с Range в принципе можно заменить на Cells(1,1).CurrentRegion, но тогда пропуски в числовых значениях тоже будут заполнены, что не есть корректно. Однако если различных сумм не было в сводной — такое решение допустимо. argetlam
Подозреваю, что тут срабатывает техническое ограничение Excel: «Количество выделенных диапазонов, не более — 2 048» (можно погуглить по фразе «Excel технические характеристики»).
Ну я подозревал что-то такое, спасибо за уточнение.
UPD
Вот такой код меня вполне устроил, отличная замена коду в шапке:
[vba]
Портянку с Range в принципе можно заменить на Cells(1,1).CurrentRegion, но тогда пропуски в числовых значениях тоже будут заполнены, что не есть корректно. Однако если различных сумм не было в сводной — такое решение допустимо. Автор — argetlam
Дата добавления — 09.04.2016 в 19:57
Если вам нужно увеличить или уменьшить ширину строк и высоту столбцов в Excel, существует несколько способов их настройки. В приведенной ниже таблице показаны минимальные, максимальные и стандартные размеры для каждого из них в зависимости от масштаба в пунктах.
Если вы работаете в представлении «Разметка страницы»(вкладка «Вид», группа «Представления книги», кнопка «Разметка страницы»), вы можете указать ширину столбца или высоту строки в сантиметрах, сантиметрах и миллиметрах. Единица измерения по умолчанию находится в сантиметрах. Перейдите в > параметры > дополнительных > отображения > выберите параметр из списка «Единицы линейки». Если переключиться в обычный режим, то ширина столбцов и высота строк будут отображаться в пунктах.
У отдельных строк и столбцов может быть только один параметр. Например, один столбец может иметь ширину 25 пунктов, но ширина столбца не должна быть 25 точек для одной строки и 10 пунктов для другой.
Установка заданной ширины столбца
Выберите столбец или столбцы, ширину которых требуется изменить.
На вкладке Главная в группе Ячейки нажмите кнопку Формат.
В разделе Размер ячейки выберите пункт Ширина столбца.
Введите значение в поле Ширина столбцов.
Совет: Чтобы быстро установить ширину одного столбца, щелкните его правой кнопкой мыши, выберите «Ширина столбца», введите нужное значение и нажмите кнопку «ОК».
Автоматическое изменение ширины столбца в соответствии с содержимым ячеек (автоподбор)
Выберите столбец или столбцы, ширину которых требуется изменить.
На вкладке Главная в группе Ячейки нажмите кнопку Формат.
В разделе Размер ячейки выберите пункт Автоподбор ширины столбца.
Примечание: Чтобы быстро подобрать ширину всех столбцов листа, нажмите кнопку Выделить все и дважды щелкните любую границу между заголовками двух столбцов.
Изменение ширины столбца в соответствии с шириной другого столбца
Выделите ячейку, которая имеет нужную ширину.
Нажмите сочетание клавиш CTRL+C или на вкладке Главная в группе Буфер обмена нажмите кнопку Копировать.
Изменение ширины по умолчанию для всех столбцов листа или книги
Значение ширины столбца по умолчанию указывает приблизительное количество символов стандартного шрифта, которое умещается в ячейке. Можно указать другое значение ширины столбца по умолчанию для листа или книги.
Выполните одно из указанных ниже действий.
Чтобы изменить ширину столбца по умолчанию для листа, щелкните ярлычок листа.
Чтобы изменить ширину столбца по умолчанию для всей книги, щелкните правой кнопкой мыши ярлычок какого-либо листа, а затем выберите пункт Выделить все листы в контекстное менюTE000127572.
На вкладке Главная в группе Ячейки нажмите кнопку Формат.
В разделе Размер ячейки выберите пункт Ширина по умолчанию.
В поле Ширина столбца введите новое значение, а затем нажмите кнопку ОК.
Советы: Если требуется определить новое значение ширины столбцов по умолчанию для всех новых книг и листов, можно создать новые шаблоны книги или листа и создавать новые книги и листы на основе этих шаблонов. Дополнительные сведения см. по следующим ссылкам:
Сразу оговорюсь, что материал статьи предназначается для начинающих пользователей Excel. Опытные пользователи уже зажигательно станцевали на этих граблях не раз, поэтому моя задача уберечь от этого молодых и неискушённых «танцоров».
Вы не даёте заголовки столбцам таблиц
Многие инструменты Excel, например: сортировка, фильтрация, умные таблицы, сводные таблицы, — подразумевают, что ваши данные содержат заголовки столбцов. В противном случае вы либо вообще не сможете ими воспользоваться, либо они отработают не совсем корректно. Всегда заботьтесь, чтобы ваши таблицы содержали заголовки столбцов.
Пустые столбцы и строки внутри ваших таблиц
Это сбивает с толку Excel. Встретив пустую строку или столбец внутри вашей таблицы, он начинает думать, что у вас 2 таблицы, а не одна. Вам придётся постоянно его поправлять. Также не стоит скрывать ненужные вам строки/столбцы внутри таблицы, лучше удалите их.
На одном листе располагается несколько таблиц
Если это не крошечные таблицы, содержащие справочники значений, то так делать не стоит.
Вам будет неудобно полноценно работать больше чем с одной таблицей на листе. Например, если одна таблица располагается слева, а вторая справа, то фильтрация одной таблицы будет влиять и на другую. Если таблицы расположены одна под другой, то невозможно воспользоваться закреплением областей, а также одну из таблиц придётся постоянно искать и производить лишние манипуляции, чтобы встать на неё табличным курсором. Оно вам надо?
Данные одного типа искусственно располагаются в разных столбцах
Очень часто пользователи, которые знают Excel достаточно поверхностно, отдают предпочтение такому формату таблицы:
Казалось бы, перед нами безобидный формат для накопления информации по продажам агентов и их штрафах. Подобная компоновка таблицы хорошо воспринимается человеком визуально, так как она компактна. Однако, поверьте, что это сущий кошмар — пытаться извлекать из таких таблиц данные и получать промежуточные итоги (агрегировать информацию).
Дело в том, что данный формат содержит 2 измерения: чтобы найти что-то в таблице, вы должны определиться со строкой, перебирая филиал, группу и агента. Когда вы найдёте нужную стоку, то потом придётся искать уже нужный столбец, так как их тут много. И эта «двухмерность» сильно усложняет работу с такой таблицей и для стандартных инструментов Excel — формул и сводных таблиц.
Если вы построите сводную таблицу, то обнаружите, что нет возможности легко получить данные по году или кварталу, так как показатели разнесены по разным полям. У вас нет одного поля по объёму продаж, которым можно удобно манипулировать, а есть 12 отдельных полей. Придётся создавать руками отдельные вычисляемые поля для кварталов и года, хотя, будь это всё в одном столбце, сводная таблица сделала бы это за вас.
Если вы захотите применить стандартные формулы суммирования типа СУММЕСЛИ (SUMIF), СУММЕСЛИМН (SUMIFS), СУММПРОИЗВ (SUMPRODUCT), то также обнаружите, что они не смогут эффективно работать с такой компоновкой таблицы.
Рекомендуемый формат таблицы выглядит так:
Разнесение информации по разным листам книги «для удобства»
Ещё одна распространенная ошибка — это, имея какой-то стандартный формат таблицы и нуждаясь в аналитике на основе этих данных, разносить её по отдельным листам книги Excel. Например, часто создают отдельные листы на каждый месяц или год. В результате объём работы по анализу данных фактически умножается на число созданных листов. Не надо так делать. Накапливайте информацию на ОДНОМ листе.
Информация в комментариях
Часто пользователи добавляют важную информацию, которая может им понадобиться, в комментарий к ячейке. Имейте в виду, то, что находится в комментариях, вы можете только посмотреть (если найдёте). Вытащить это в ячейку затруднительно. Рекомендую лучше выделить отдельный столбец для комментариев.
Бардак с форматированием
Определённо не добавит вашей таблице ничего хорошего. Это выглядит отталкивающе для людей, которые пользуются вашими таблицами. В лучшем случае этому не придадут значения, в худшем — подумают, что вы не организованы и неряшливы в делах. Стремитесь к следующему:
- Каждая таблица должна иметь однородное форматирование. Пользуйтесь форматированием умных таблиц. Для сброса старого форматирования используйте стиль ячеек «Обычный».
- Не выделяйте цветом строку или столбец целиком. Выделите стилем конкретную ячейку или диапазон. Предусмотрите «легенду» вашего выделения. Если вы выделяете ячейки, чтобы в дальнейшем произвести с ними какие-то операции, то цвет не лучшее решение. Хоть сортировка по цвету и появилась в Excel 2007, а в 2010-м — фильтрация по цвету, но наличие отдельного столбца с чётким значением для последующей фильтрации/сортировки всё равно предпочтительнее. Цвет — вещь небезусловная. В сводную таблицу, например, вы его не затащите.
- Заведите привычку добавлять в ваши таблицы автоматические фильтры (Ctrl+Shift+L), закрепление областей. Таблицу желательно сортировать. Лично меня всегда приводило в бешенство, когда я получал каждую неделю от человека, ответственного за проект, таблицу, где не было фильтров и закрепления областей. Помните, что подобные «мелочи» запоминаются очень надолго.
Объединение ячеек
Используйте объединение ячеек только тогда, когда без него никак. Объединенные ячейки сильно затрудняют манипулирование диапазонами, в которые они входят. Возникают проблемы при перемещении ячеек, при вставке ячеек и т.д.
Объединение текста и чисел в одной ячейке
Тягостное впечатление производит ячейка, содержащая число, дополненное сзади текстовой константой « РУБ.» или » USD», введенной вручную. Особенно, если это не печатная форма, а обычная таблица. Арифметические операции с такими ячейками естественно невозможны.
Числа в виде текста в ячейке
Избегайте хранить числовые данные в ячейке в формате текста. Со временем часть ячеек в таком столбце у вас будут иметь текстовый формат, а часть в обычном. Из-за этого будут проблемы с формулами.
Если ваша таблица будет презентоваться через LCD проектор
Выбирайте максимально контрастные комбинации цвета и фона. Хорошо выглядит на проекторе тёмный фон и светлые буквы. Самое ужасное впечатление производит красный на чёрном и наоборот. Это сочетание крайне неконтрастно выглядит на проекторе — избегайте его.
Страничный режим листа в Excel
Это тот самый режим, при котором Excel показывает, как лист будет разбит на страницы при печати. Границы страниц выделяются голубым цветом. Не рекомендую постоянно работать в этом режиме, что многие делают, так как в процессе вывода данных на экран участвует драйвер принтера, а это в зависимости от многих причин (например, принтер сетевой и в данный момент недоступен) чревато подвисаниями процесса визуализации и пересчёта формул. Работайте в обычном режиме.
При нажатии Ctrl+End Excel активизирует нижнюю правую ячейку используемой области листа. Случается, что программа делает текущей не реально последнюю ячейку с информацией, а пустую нижнюю правую ячейку листа.
Другими словами, иногда Excel неверно определяет размер используемой области листа. Например, вы можете обнаружить, что, размер файла книги оказался слишком большим. Вполне возможно, что Excel ошибочно идентифицировал используемую область и хранит большое количество пустых ячеек.
Для начала попробуйте сохранить книгу. После этого Excel может правильно определить последнюю ячейку. Если он по-прежнему не определил последнюю используемую ячейку, вероятно, вы удалили данные, но оставили форматирование ячеек. Чтобы Excel выявил реально используемую область, вам нужно удалить столбцы справа отданных и строки, находящиеся снизу от данных.
Предположим, что реально последней ячейкой в книге является ячейка G25 , но нажатие Ctrl+End приводит вас не к ней, а к М50 . Для удаления отформатированных ячеек выполните следующие действия.
- Выберите все столбцы справа от столбца G . Для этого активизируйте любую ячейку в столбце Н , нажмите Ctrl+Пробел, затем Shift+End и в конце, удерживая нажатой Shift, нажмите клавишу →.
- Выполните команду Главная → Ячейки → Удалить → Удалить столбцы с листа (или щелкните правой кнопкой мыши на заголовке любого столбца и выберите команду Удалить).
- Выделите все строки ниже строки 25. Для этого активизируйте любую ячейку в строке 26. Нажмите Shift+Пробел, затем Shift+End и в конце, удерживая нажатой Shift, нажмите клавишу ↓.
- Выполните команду Главная → Ячейки → Удалит → Удалить строки с листа(или щелкните правой кнопкой мыши на заголовке любой строки и выберите команду Удалить).
- Сохраните книгу, и Excel переопределит последнюю ячейку.
После выполнения этих шагов нажатие клавиш Ctrl+End приведет вас к реальной последней ячейке.
Кстати, если вы не можете вспомнить сочетание клавиш Ctrl+End, используйте диалоговое окно Выделение группы ячеек. Выберите Главная → Найти и выделить → Выделение группы ячеек и в появившемся окне установите переключатель в положение последнюю ячейку. Нажмите ОК.
Читайте также:
- Sunjavaupdatesched в автозагрузке что это за программа
- Вычислить величину y при заданном значении x excel
- Nvidia capture server proxy что это за программа в автозагрузке
- Активировать автокад 2019 генератор ключей
- Формат spw чем открыть
Во время использования табличного процессора Microsoft Excel иногда возникают такие моменты, когда введённое значение не помещается в стандартный размер ячейки. Поэтому необходимо уметь расширять границы ячейки, чтобы вся введенная информация корректно отображалась в документе. В статье будет рассмотрено семь способов расширения границ.
Содержание
- Процедура расширения
- Метод 1: ручной сдвиг границы
- Метод 2: расширение границ нескольких строк или столбцов
- Метод 3: указание точного размера ячеек
- Метод 4: инструменты на ленте
- Метод 5: расширение всех ячеек листа или книги
- Метод 6: автоподбор высоты и ширины ячеек по содержимому
- Метод 7: настройка содержимого под ширину столбца
- Заключение
Процедура расширения
Имеется огромное количество методов расширения границ секторов. Расширить сектор или диапазон ячеек можно самостоятельно ручным способом или же воспользовавшись разнообразными автоматическими функциями, присутствующими в табличном процессоре.
Метод 1: ручной сдвиг границы
Ручное расширение границ – это самый легкий и удобный способ. Делается это при помощи взаимодействия с горизонтальными и вертикальными шкалами координат столбцов и строчек. Пошаговое руководство выглядит следующим образом:
- Производим установку курсора мышки на правую сторону сектора на линейке горизонтального типа того столбца, который желаем расширить. При наведении курсора на эту границу курсор примет форму крестика с 2-мя стрелками, направленными в различные стороны. Путем зажатия левой кнопки мыши перемещаем границу в правую сторону, т.е. немного дальше центра ячейки, которую расширяем.
- Аналогичными действиями производится расширение строчек. Нужно просто поставить курсор на нижнюю часть строчки, которую желаем сделать шире, а затем зажатием левой кнопки мыши перетащить границу на уровень ниже.
Важно! Если установить курсор не на правую, а на левую сторону столбика (не на нижнюю, а на верхнюю сторону строчки) и произвести процедуру расширения, то секторы не изменятся в величине. Произойдёт обычное смещение в сторону за счет редактирования размеров остальных компонентов листа.
Метод 2: расширение границ нескольких строк или столбцов
Этот метод позволяет произвести расширение нескольких колонок и строчек одновременно. Пошаговое руководство выглядит следующим образом:
- Производим выделение сразу нескольких секторов на линейке координат вертикального и горизонтального типа.
- Производим установку курсора на правую сторону крайней правой ячейки или же на нижнюю сторону сектора, находящегося в самом низу. Теперь путем зажатия левой кнопки мыши перетаскиваем стрелку в правую и нижнюю сторону для расширения границ таблицы.
- В результате увеличивается не только последний диапазон, но и размер абсолютно всех секторов области выделения.
Метод 3: указание точного размера ячеек
При помощи самостоятельного ввода числовых данных в специальную форму можно отредактировать размер границ ячеек документа в табличном процессоре Эксель. Стандартно в программе выставлен размер ширины равный 8,43, а высоты – 12,75. Увеличить ширину можно до 255 единиц, а высоту – до 409 единиц. Пошаговое руководство выглядит следующим образом:
- Для редактирования свойств ширины ячеек необходимо произвести выделение желаемого диапазона на шкале горизонтального типа. После выделения следует нажать правой кнопкой мыши по диапазону. На экране появляется контекстное меню, в котором нужно выбрать элемент «Ширина столбца…».
- На экране отобразилось специальное окно, в котором необходимо выставить нужную ширину столбика. Вбиваем при помощи клавиатуры числовое значение и кликаем «ОК».
Таким же методом реализуется редактирование высоты строчек. Пошаговое руководство выглядит следующим образом:
- Выделяем ячейку или диапазон ячеек шкалы координат вертикального типа. Жмем правой кнопкой мыши по этому участку. В появившемся контекстном меню кликаем на элемент «Высота строки…».
- На экране появляется маленькое окно. В это окошко нужно ввести новые показатели высоты секторов выделенного диапазона. После проведения всех настроек кликаем «ОК».
Введенные числовые значения реализуют увеличение высоты и ширины секторов.
Многих пользователей не устраивает принятая в табличном процессоре система указания размера ячеек листа в единицах, выраженных в числе символов. Пользователь в любой момент может переключить единицу измерения на другую. Пошаговое руководство выглядит следующим образом:
- Перемещаемся в раздел «Файл» и жмем на элемент «Параметры», который находится в левой части окошка.
- На экране отобразилось окошко параметров. Необходимо обратить внимание на левую сторону, здесь нужно кликнуть на вкладку «Дополнительно».
- Внизу ищем блок настроек под названием «Экран».
- Здесь находим надпись «Единицы на линейке». Раскрываем список и подбираем для себя наиболее подходящую единицу измерения. Имеются такие единицы, как сантиметры, миллиметры и дюймы.
- После совершения выбора необходимо кликнуть на «ОК», чтобы введенные изменения вступили в силу.
- Готово! Теперь вы можете выполнять преобразования размеров границ ячеек в тех единицах, которые наиболее вам удобны.
Если в ячейке табличного процессора Microsoft Excel отображаются символы (#######), это означает, что столбик имеет недостаточные показатели ширины, чтобы корректно показать содержимое ячейки. Расширение границ помогает избежать этой неприятной ошибки.
Метод 4: инструменты на ленте
На ленте инструментов табличного процессора Microsoft Excel существует специальная кнопка, позволяющая редактировать размеры границ ячеек. Пошаговое руководство выглядит следующим образом:
- Производим выделение ячейки или диапазона ячейки, величину которых мы желаем отредактировать.
- Перемещаемся в раздел «Главная».
- Нажимаем на элемент «Формат», находящийся на ленте инструментов в блоке под названием «Ячейки». На экране отобразился перечень возможных преобразований.
- Нам необходимы такие элементы, как «Ширина столбца…» и «Высота строки…». Поочередным нажатием на каждый из элементов попадаем в маленькие окна настроек, о которых уже шла речь в вышеприведенных инструкциях.
- В окошки редактирования размера границ ячеек вводим необходимые показатели высоты и ширины выделенной области секторов. Для расширения границ нужно, чтобы новые введенные показатели были выше, чем первоначальные. Кликаем на кнопку «ОК».
- Готово! Расширение границ ячеек произошло успешно.
Метод 5: расширение всех ячеек листа или книги
Часто пользователям табличного процессора Microsoft Excel необходимо произвести увеличение абсолютно всех ячеек рабочего листа или же всего документа в целом. Разберемся, как это сделать. Пошаговое руководство выглядит следующим образом:
- Первым делом производим выделение всех ячеек, находящихся на рабочем листе. Существует специальная комбинация клавиш Ctrl+A, которая позволяет мгновенно выделить абсолютно все ячейки листа. Существует и второй способ мгновенного выделения, который осуществляется путем нажатия на иконку в виде треугольника, находящуюся рядом со шкалой координат горизонтального и вертикального типа.
- После того, как вы выделили все ячейки одним из вышеприведенных способов, необходимо нажать на известный нам элемент под названием «Формат», который располагается на ленте инструментов блока «Ячейки».
- Производим выставление числовых значений в элементах «Высота строки…» и «Ширина столбца» таким же образом, как и в инструкциях, приведенных выше.
Идентичными манипуляциями можно увеличить величину секторов всего документа. Здесь есть только небольшие отличия в алгоритме действий. Пошаговое руководство выглядит следующим образом:
- В нижней части табличного процессора Microsoft Excel, над шкалой состояния, располагаются ярлыки листов документа. Необходимо нажать правой кнопкой мыши по любому из ярлыков. Появляется контекстное меню, в котором необходимо щелкнуть на элемент «Выделить все листы».
- Выделение всех листов произошло успешно. Теперь остается при помощи знакомого нам элемента «Формат» произвести преобразование величины ячеек всего документа. Редактирование производится таким же образом, как и в вышеописанных инструкциях.
Метод 6: автоподбор высоты и ширины ячеек по содержимому
Данный способ часто применяется для мгновенной настройки величины ячеек, обычно для расширения. Пошаговое руководство выглядит следующим образом:
- Устанавливаем курсор мышки на шкалу координат горизонтального типа на самую правую границу столбика, величину которого планируем изменить автоматически. После того, как курсор примет форму крестика со стрелочками в разные стороны, необходимо произвести двойное нажатие левой кнопки мыши.
- Ширина столбика автоматически выровняется по сектору, содержащему самое большое число символов.
- Эту манипуляцию можно производить сразу по отношению к большому числу столбцов. Необходимо просто произвести их выделение на координатной панели, а затем два раза кликнуть по правой границе любого из элементов, которые входят в выделенную область.
- Такие же манипуляции можно применить для реализации автоматического подбора высоты строчек. Нужно просто произвести выделение одного или ряда элементов на вертикальной координатной панели, а затем два раза нажать на нижнюю границу строки (или нижнюю границу абсолютно любой ячейки), которая входит в выделенную область
Метод 7: настройка содержимого под ширину столбца
Следующий рассматриваемый метод невозможно назвать полноценным расширением величины секторов, он подразумевает автоматическое уменьшение букв текста до размеров, подходящих под величину ячеек. Пошаговое руководство выглядит следующим образом:
- Производим выделение диапазона ячеек, к которым хотим применить параметры автоматического побора ширины. Жмем правой кнопкой мыши по выделенной области. На экране отобразилось контекстное меню. Кликаем на элемент «Формат ячеек…».
- Появилось окошко форматирования. Перемещаемся в раздел под названием «Выравнивание». В блоке параметров «Отображение» ставим галочку рядом с элементом «Автоподбор ширины». Находим внизу окошка элемент «ОК» и кликаем на него.
- После проведения вышеописанных манипуляций информация, введенная в ячейки, уменьшится так, что сможет уместиться в секторе.
Важно! Если в преобразуемой ячейке находится слишком много введенной информации, то при использовании метода автоматического подбора размеров текст станет настолько маленьким, что его будет невозможно прочитать. Поэтому, если текста слишком много, то целесообразней использовать другие методы изменения границ ячеек. Дополнительно стоит отметить, что автоматический подбор работает только с текстовой информацией, поэтому его невозможно применить к числовым показателям.
Заключение
В табличном процессоре Microsoft Excel существует огромное количество разнообразных методов редактирования размеров не только ячейки, но и всего листа и даже документа, благодаря чему любой сможет выбрать наиболее удобный для себя вариант для реализации процесса расширения.
Оцените качество статьи. Нам важно ваше мнение:



















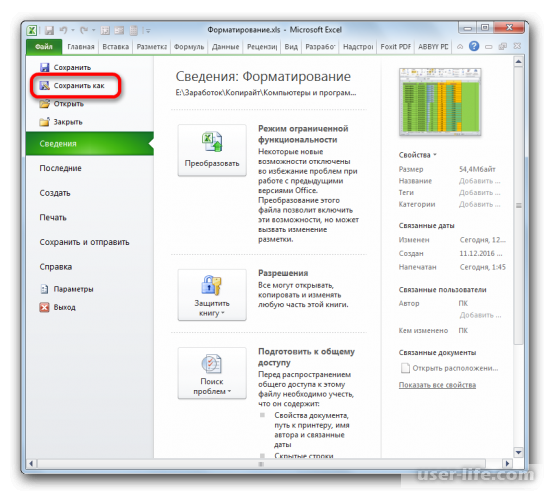
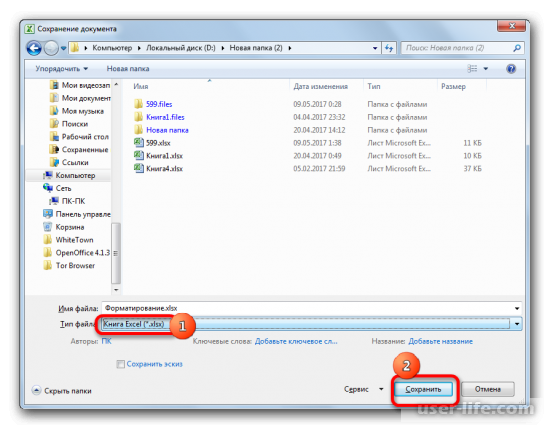
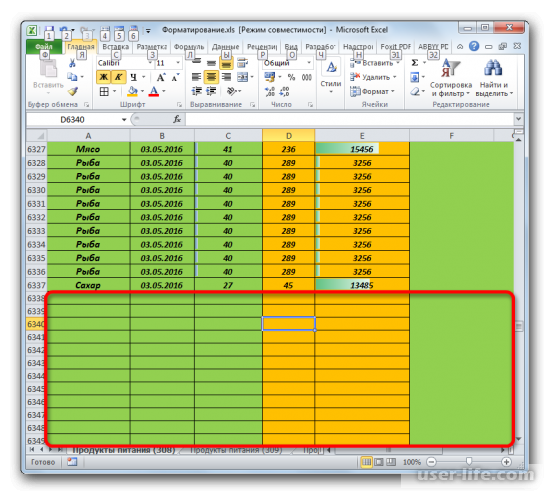



 Скачать MulTEx
Скачать MulTEx




























 Большое спасибо, проблема решена! А код в библиотеку эталонных решений (после добавления динамического диапазона вместо Range).
Большое спасибо, проблема решена! А код в библиотеку эталонных решений (после добавления динамического диапазона вместо Range).


