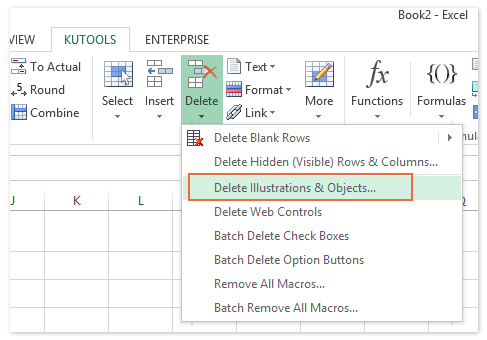Excel позволяет размещать довольно много различных типов объектов на листе: диаграммы, фигуры, картинки и SmartArt, например. Для работы с объектом вы должны его выбрать. Самый простой способ выбрать отдельный объект — щелкнуть на нем кнопкой мыши.
А что делать, если вы хотите выбрать несколько объектов? Например, вам может потребоваться переместить несколько объектов, удалить их или применить форматирование. Excel предоставляет различные способы выбора нескольких объектов.
Ctrl+щелчок
Удерживание нажатой клавиши Ctrl при щелчках на объектах — один из способов выбрать несколько объектов.
Панель Выделение и видимость
Панель Выделение и видимость, показанная на рис. 151.1, обеспечивает быстрый способ выбора (и скрытия) объектов. Для открытия этой панели выберите Главная ► Редактирование ► Найти и выделить ► Область выделения. Панель содержит имя каждого объекта на активном листе. Щелкните на имени объекта, и он будет выбран. Нажмите Ctrl для выбора нескольких объектов. Вы также можете воспользоваться этой панелью для того, чтобы скрыть объекты (щелкните на маленьком значке с изображением глаза) и изменить их порядок (используйте две соответствующие кнопки внизу).
Рис. 151.1. Вы можете использовать панель Выделение и видимость для легкого выбора объектов (если знаете их имена)
Диалоговое окно Выделение группы ячеек
Для выбора всех объектов на листе выполните команду Главная ► Редактирование ► Найти и выделить ► Выделение группы ячеек. Далее установите переключатель в соответствующее положение и нажмите ОК.
Инструмент выбора объектов
Другой способ выбора нескольких объектов состоит в использовании инструмента выбора объектов (выберите Главная ► Редактирование ► Найти и выделить ► Выбор объектов). Когда вы выполняете эту команду, Excel переходит в специальный режим, а указатель мыши принимает вид стрелки. Щелкните кнопкой мыши на листе и перетаскивайте, чтобы выбрать все объекты в прямоугольной области. Чтобы вернуться в нормальный режим, нажмите клавишу Esc.
Как выбрать все объекты, например все изображения и все диаграммы? В этой статье представлены сложные способы выбора всех объектов, выделения всех изображений и простого выбора всех диаграмм на активном листе в Excel.
- Выбрать все объекты на активном листе
- Выбрать все изображения на активном листе
- Выбрать все диаграммы на активном листе
- Удалить все объекты / изображения / диаграммы / формы на активных / выбранных / всех листах
Выбрать все объекты на активном листе
Вы можете применить Перейти к команда, чтобы легко выбрать все объекты. Вы можете сделать это, выполнив следующие действия:
Шаг 1: нажмите F5 , чтобы открыть Перейти к диалоговое окно.
Шаг 2: нажмите Особый в нижней части, чтобы открыть Перейти к Специальное диалоговое окно.
Шаг 3: в Перейти к специальному диалоговое окно, проверьте Объекты опцию.
Шаг 4: нажмите OK. Затем он выбирает все типы объектов на активном листе, включая все изображения, все диаграммы, все формы и т. Д.
Легко вставляйте несколько картинок / изображений в ячейки в Excel
Обычно изображения вставляются над ячейками в Excel. Но Kutools for ExcelАвтора Импорт изображений Утилита может помочь пользователям Excel пакетно вставлять каждое изображение / изображение в одну ячейку, как показано ниже.
Kutools for Excel — Включает более 300 удобных инструментов для Excel. Полнофункциональная бесплатная пробная версия 30-день, кредитная карта не требуется! Get It Now
Выбрать все изображения на активном листе
Кажется, нелегкий способ выбрать все изображения, кроме ручного выбора каждого из них. Фактически, макрос VB может помочь вам быстро выбрать все изображения на активном листе.
Шаг 1: Удерживайте ALT + F11 ключи, и он открывает Microsoft Visual Basic для приложений окно.
Шаг 2: нажмите Вставить > Модулии вставьте следующий макрос в окно модуля.
VBA: выбрать все изображения на активном листе
Public Sub SelectAllPics()
ActiveSheet.Pictures.Select
End SubШаг 3: нажмите F5 ключ для запуска этого макроса. Затем он сразу выбирает все изображения на активном листе.
Выбрать все диаграммы на активном листе
Макрос VB также может помочь вам выбрать все диаграммы на активном листе.
Шаг 1: Удерживайте ALT + F11 ключи, и он открывает Microsoft Visual Basic для приложений окно.
Шаг 2: нажмите Вставить > Модулии вставьте следующий макрос в окно модуля.
VBA: выбрать все диаграммы на активном листе
Public Sub SelectAllCharts()
ActiveSheet.ChartObjects.Select
End Sub Шаг 3: нажмите F5 ключ для запуска этого макроса. Этот макрос будет выбирать все виды диаграмм на активном листе в мгновение ока.
Быстро удалить все объекты / изображения / диаграммы / формы на активных / выбранных / всех листах
Иногда вам может потребоваться удалить все изображения, диаграммы или фигуры из текущего рабочего листа, текущей рабочей книги или указанных рабочих листов. Вы можете подать заявку Kutools for ExcelУтилита удаления иллюстраций и объектов для удобного архивирования.
Kutools for Excel — Включает более 300 удобных инструментов для Excel. Полнофункциональная бесплатная пробная версия 30-день, кредитная карта не требуется! Get It Now
1. Нажмите Кутулс > Удалить > Удалить иллюстрации и объекты.
2. В открывшемся диалоговом окне вам необходимо:
(1) В Удалить В разделе укажите типы объектов, которые вы хотите удалить.
В нашем случае мы хотим удалить диаграммы и изображения, поэтому мы проверяем опцию Charts и опцию Pictures.
(2) В Заглянуть раздел, укажите область удаления.
В нашем случае мы хотим удалить диаграммы и изображения с нескольких указанных листов, поэтому мы проверяем Избранные листы вариант, а затем отметьте указанный лист в правом поле. Смотрите левый снимок экрана:
Kutools for Excel — Включает более 300 удобных инструментов для Excel. Полнофункциональная бесплатная пробная версия 30-день, кредитная карта не требуется! Get It Now
3. Нажмите Ok кнопку.
Затем все диаграммы и изображения удаляются с указанных рабочих листов.
Демо: легко удалять все объекты (изображения и диаграммы) в Excel
Статьи по теме
Лучшие инструменты для работы в офисе
Kutools for Excel Решит большинство ваших проблем и повысит вашу производительность на 80%
- Снова использовать: Быстро вставить сложные формулы, диаграммы и все, что вы использовали раньше; Зашифровать ячейки с паролем; Создать список рассылки и отправлять электронные письма …
- Бар Супер Формулы (легко редактировать несколько строк текста и формул); Макет для чтения (легко читать и редактировать большое количество ячеек); Вставить в отфильтрованный диапазон…
- Объединить ячейки / строки / столбцы без потери данных; Разделить содержимое ячеек; Объединить повторяющиеся строки / столбцы… Предотвращение дублирования ячеек; Сравнить диапазоны…
- Выберите Дубликат или Уникальный Ряды; Выбрать пустые строки (все ячейки пустые); Супер находка и нечеткая находка во многих рабочих тетрадях; Случайный выбор …
- Точная копия Несколько ячеек без изменения ссылки на формулу; Автоматическое создание ссылок на несколько листов; Вставить пули, Флажки и многое другое …
- Извлечь текст, Добавить текст, Удалить по позиции, Удалить пробел; Создание и печать промежуточных итогов по страницам; Преобразование содержимого ячеек в комментарии…
- Суперфильтр (сохранять и применять схемы фильтров к другим листам); Расширенная сортировка по месяцам / неделям / дням, периодичности и др .; Специальный фильтр жирным, курсивом …
- Комбинируйте книги и рабочие листы; Объединить таблицы на основе ключевых столбцов; Разделить данные на несколько листов; Пакетное преобразование xls, xlsx и PDF…
- Более 300 мощных функций. Поддерживает Office/Excel 2007-2021 и 365. Поддерживает все языки. Простое развертывание на вашем предприятии или в организации. Полнофункциональная 30-дневная бесплатная пробная версия. 60-дневная гарантия возврата денег.
Вкладка Office: интерфейс с вкладками в Office и упрощение работы
- Включение редактирования и чтения с вкладками в Word, Excel, PowerPoint, Издатель, доступ, Visio и проект.
- Открывайте и создавайте несколько документов на новых вкладках одного окна, а не в новых окнах.
- Повышает вашу продуктивность на 50% и сокращает количество щелчков мышью на сотни каждый день!
Комментарии (16)
Номинальный 5 из 5
·
рейтинги 1
Выделение содержимого ячеек в Excel
В Excel можно выделять содержимое ячеек, строк или столбцов.
Примечание: Если лист защищен, возможность выделения ячеек и их содержимого может быть недоступна.
Выделение ячеек
-
Чтобы выделить ячейку, щелкните ее. Для перехода к ячейке и ее выделения также можно использовать клавиатуру.
-
Чтобы выбрать диапазон, выделите ячейку, а затем, удерживая основную кнопку мыши, перетащите выделение на другие ячейки.
Для этого также можно использовать SHIFT+клавиши со стрелками.
-
Чтобы выделить несмежные ячейки и диапазоны ячеек, выберите их, удерживая нажатой клавишу CTRL.
Выделение строк и столбцов
-
Щелкните букву в верхней части столбца, чтобы выделить его целиком. Можно также щелкнуть любую ячейку в столбце и нажать клавиши CTRL+ПРОБЕЛ.
-
Выберите номер строки, чтобы выделить ее целиком. Можно также щелкнуть любую ячейку в строке и нажать клавиши SHIFT+ПРОБЕЛ.
-
Чтобы выделить несмежные строки или столбцы, выберите их номера, удерживая нажатой клавишу CTRL.
Выделение таблицы, списка или листа
-
Чтобы выделить список или таблицу, щелкните любую содержащуюся в них ячейку и нажмите клавиши CTRL+A.
-
Чтобы выделить весь лист, нажмите кнопку Выделить все в его левом верхнем углу.
|
Чтобы выделить |
Выполните следующие действия |
|---|---|
|
Отдельную ячейку |
Щелкните ячейку или воспользуйтесь клавишами со стрелками, чтобы перейти к нужной ячейке. |
|
Диапазон ячеек |
Щелкните первую ячейку диапазона, а затем перетащите мышь на его последнюю ячейку. Можно также нажать клавишу SHIFT и расширить выделенную область с помощью стрелок. Кроме того, можно выделить первую ячейку диапазона, а затем нажать клавишу F8 для расширения выделенной области с помощью стрелок. Чтобы остановить расширение выделенной области, еще раз нажмите клавишу F8. |
|
Большой диапазон ячеек |
Щелкните первую ячейку диапазона, а затем, удерживая клавишу SHIFT, щелкните последнюю ячейку диапазона. Для отображения последней ячейки используйте прокрутку. |
|
Все ячейки листа |
Нажмите кнопку Выделить все.
Чтобы выделить весь лист, также можно нажать клавиши CTRL+A. Примечание: Если таблица содержит данные, по нажатию клавиш CTRL+A выделяется текущий диапазон. Повторное нажатие клавиш CTRL+A приведет к выделению всей таблицы. |
|
Несмежные ячейки или диапазоны ячеек |
Выберите первую ячейку или диапазон ячеек, а затем, удерживая нажатой клавишу CTRL, выделите другие ячейки или диапазоны. Можно также выбрать первую ячейку или диапазон ячеек, а затем нажать клавиши SHIFT+F8 для включения в выделение других несмежных ячеек или диапазонов. Чтобы остановить включение ячеек и диапазонов, снова нажмите клавиши SHIFT+F8. Примечание: Отменить выделение отдельных несмежных ячеек или диапазонов без отмены всего выделения невозможно. |
|
Столбец или строку целиком |
Щелкните заголовок сроки или столбца.
1. Заголовок строки 2. Заголовок столбца Можно также выделить ячейки в строке или столбце, выделив первую строку, а затем нажав клавиши CTRL+SHIFT+СТРЕЛКА (ВПРАВО или ВЛЕВО — для строк, ВВЕРХ или ВНИЗ — для столбцов). Примечание: Если в строке или столбце содержатся данные, при нажатии клавиш CTRL+SHIFT+СТРЕЛКА будет выделена строка или столбец до последней заполненной ячейки. Повторное нажатие клавиш CTRL+SHIFT+СТРЕЛКА приведет к выделению строки или столбца полностью. |
|
Смежные строки или столбцы |
Протащите мышь по заголовкам строк или столбцов. Можно также выделить первую строку или столбец, а затем, нажав клавишу SHIFT, выделить последнюю строку или столбец. |
|
Несмежные строки или столбцы |
Выделите заголовок строки или столбца первой строки или столбца выделения, а затем, нажав клавишу CTRL, щелкните заголовки столбцов или строк, которые нужно добавить к выделению. |
|
Первую или последнюю ячейку в строке или столбце |
Выделите ячейку в строке или столбце, а затем нажмите клавиши CTRL+СТРЕЛКА (ВПРАВО или ВЛЕВО — для строк, ВВЕРХ или ВНИЗ — для столбцов). |
|
Первую или последнюю ячейку на листе или в таблице Microsoft Office Excel |
Чтобы выделить первую ячейку на листе или в списке Excel, нажмите сочетание клавиш CTRL+HOME. Чтобы выделить последнюю ячейку, содержащую данные или форматирование, на листе или в списке Excel, нажмите сочетание клавиш CTRL+END. |
|
Ячейки до последней используемой ячейки листа (нижний правый угол) |
Выделите первую ячейку, а затем нажмите клавиши CTRL+SHIFT+END, чтобы расширить выделенную область до последней используемой ячейки листа (нижний правый угол). |
|
Ячейки до начала листа |
Выделите первую ячейку, а затем нажмите клавиши CTRL+SHIFT+HOME, чтобы расширить выделенную область до начала листа. |
|
Больше или меньше ячеек, чем имеется в активном выделении |
Удерживая нажатой клавишу SHIFT, щелкните последнюю ячейку, которую нужно включить в новую выделенную область. В новую выделенную область войдет прямоугольный диапазон между активная ячейка и ячейкой, которая была щелкнута. |
Дополнительные сведения
Вы всегда можете задать вопрос специалисту Excel Tech Community или попросить помощи в сообществе Answers community.
См. также
Выделение отдельных ячеек или диапазонов
Добавление и удаление строк и столбцов в таблице Excel
Перемещение и копирование строк и столбцов
Транспонирование (поворот) данных из строк в столбцы и наоборот
Закрепление областей окна для блокировки строк и столбцов
Блокировка и разблокировка определенных областей защищенного листа
Нужна дополнительная помощь?
Содержание
- Excel как выделить все картинки на листе
- Как изменить сразу все картинки на листе
- Удаление всех объектов на листе в Excel
- Удаление картинок и объектов в Excel средствами программы
- Удаление картинок и объектов в Excel с помощью макроса VBA
- 7 простых способов выбрать несколько ячеек в Excel
- Выберите несколько ячеек (все смежные)
- Выберите строки / столбцы
- Выберите одну строку / столбец
- Выбрать несколько строк / столбцов
- Выбрать несколько несмежных строк / столбцов
- Выбрать все ячейки в текущей таблице / данных
- Выделите все ячейки на листе
- Выбрать несколько несмежных ячеек
- Выбрать ячейки с помощью поля имени
- Выберите именованный диапазон
Excel как выделить все картинки на листе
Как изменить сразу все картинки на листе
Если вы хотите изменить сразу все картинки, ранее вставленные на лист, надо сначала их все выделить.
После того, как вы выделили все картинки, вы можете их
- удалить, нажав клавишу Delete
- масштабировать, потянув мышом за угол любой картинки
- перетащить в любую сторону сразу все картинки
- изменить в свойствах картинки режим привязки к ячейкам, чтобы можно было сортировать / фильтровать таблицу с картинками
- поменять любые другие свойства изображений, воспользовавшись инструментами Excel на ленте на вкладке Работа с рисунками
Для выделения всех картинок:
- выделяем одну любую картинку
(если картинке назначена гиперссылка, то удерживайте клавишу Ctrl для выделения) - Нажимаем Ctrl + A для выделения всех картинок на листе
Второй вариант, как выделить все картинки:
- Нажимаем Ctrl + G
Появится диалоговое окно Переход, а в нём снизу — кнопка Выделить - Нажимаем кнопку Выделить, выбираем опцию «Объекты», жмём ОК
Удаление всех объектов на листе в Excel
При копировании на рабочий лист Excel информации со страницы из сети Интренет периодически помимо текста вставляются ненужные картинки и различные элементы управления (кнопки, флажки и т.д.). Если их количество значительное, то удалять «вручную» окажется трудоемким процессом.
Имеется несколько способов решить данную проблему: средствами программы Excel и с помощью макроса VBA.
Удаление картинок и объектов в Excel средствами программы
В результате вставки данных со страницы Интернет-сайта скопировались ненужные картинки и элементы управления:
Чтобы удалить ненужные объекты, сначала необходимо выделить эти элементы, для этого перейдите в меню «Главная» -> «Редактирование» -> «Найти и выделить«-> «Выделение группы ячеек» (можно также кликнуть клавишу F5, а затем нажать кнопку «Выделить. «).
В открывшемся окне необходимо выбрать пункт «Объекты» и кликнуть «OK«:
В результате Excel выделит все требуемые объекты (если необходимо какие то элементы оставить, то необходимо зажать клавишу Ctrl и левой кнопкой мыши кликнуть на необходимые элементы, для снятия выделения):
Теперь осталось только нажать клавишу Delete, чтобы удалить все выделенные объекты.
Удаление картинок и объектов в Excel с помощью макроса VBA
Указанную выше проблему можно решить, написав в редакторе Visual Basic следующий макрос:
Если же необходимо удалить только картинки, тогда макрос необходимо изменить на:
Можно дополнить макрос еще одной полезной функцией — удаление гиперссылок:
Объединив два действия в одну функцию DeleteObjects будут удалены все объекты и ссылки:
В результате выполнения макроса на листе будут удалены все объекты, а гиперссылки заменятся на обычный текст.
Источник
7 простых способов выбрать несколько ячеек в Excel
Выбор ячейки — одна из самых простых вещей, которые пользователи делают в Excel. Есть много разных способов выбрать ячейку в Excel — например, с помощью мыши или клавиатуры (или их комбинации). В этой статье я покажу вам, как выбрать несколько ячеек в Excel. Эти ячейки могут быть все вместе (смежными) или разделенными (несмежными). Хотя это довольно просто, я уверен, что вы научитесь парочке новых приемов, которые помогут вам ускорить свою работу и повысить ее эффективность. Итак, приступим!
Выберите несколько ячеек (все смежные)
Если вы знаете, как выбрать одну ячейку в Excel, я уверен, что вы также знаете, как выбрать несколько ячеек. Но позвольте мне все же рассказать об этом. Предположим, вы хотите выделить ячейки A1: D10.
Ниже приведены шаги для этого
- Поместите курсор в ячейку A1
- Выделите ячейку A1 (используя левую кнопку мыши). Удерживайте кнопку мыши нажатой.
- Перетащите курсор до ячейки D10 (чтобы он охватил все ячейки между A1 и D10)
- Оставьте кнопку мыши
Легко, правда? А теперь давайте рассмотрим еще несколько случаев.
Выберите строки / столбцы
Часто вам потребуется выбрать всю строку или столбец (или даже несколько строк или столбцов). Это может быть скрытие или удаление этих строк / столбцов, перемещение их по листу, выделение и т. Д. Так же, как вы можете выбрать ячейку в Excel, поместив курсор и щелкнув мышью, вы также можете выбрать строку или столбец, просто щелкнув номер строки или алфавит столбца. Давайте рассмотрим каждый из этих случаев.
Выберите одну строку / столбец
Вот как в Excel можно выделить всю строку:
- Наведите курсор на номер строки той строки, которую вы хотите выбрать.
- Используйте левую кнопку мыши, чтобы выбрать всю строку
Когда вы выберете всю строку, вы увидите, что цвет этого выделения изменится (он станет немного темнее по сравнению с остальной частью ячейки на листе). Так же, как мы выбрали строку в Excel, вы также можете выбрать столбец (где вместо того, чтобы нажимать номер строки, вы должны щелкнуть алфавит столбца, который находится в верхней части столбца).
Выбрать несколько строк / столбцов
А что, если вы не хотите выделять только одну строку. Что делать, если вы хотите выбрать несколько строк? Например, предположим, что вы хотите одновременно выбрать строки с номерами 2, 3 и 4.
Вот как это сделать
- Поместите курсор на строку номер 2 на листе
- Нажмите левую кнопку мыши, когда курсор находится в строке номер два (удерживайте кнопку мыши нажатой)
- Удерживая левую кнопку мыши нажатой, перетащите курсор вниз до строки 4.
- Оставьте кнопку мыши
Вы увидите, что при этом будут выделены три соседние строки, которые вы охватили с помощью мыши. Точно так же, как мы выбрали три соседние строки, вы можете выполнить те же действия, чтобы выбрать несколько столбцов.
Выбрать несколько несмежных строк / столбцов
Что делать, если вы хотите выбрать несколько строк, но они не являются смежными. Например, вы можете выбрать номера строк 2, 4, 7. В таком случае вы не можете использовать описанную выше технику перетаскивания мышью, потому что она выберет все строки между ними. Для этого вам придется использовать комбинацию клавиатуры и мыши.
Вот как выбрать несколько несмежных строк в Excel
- Поместите курсор на строку номер 2 на листе
- Удерживайте клавишу Ctrl на клавиатуре
- Нажмите левую кнопку мыши, когда курсор находится на строке номер 2.
- Оставьте кнопку мыши
- Поместите курсор на следующую строку, которую вы хотите выбрать (в данном случае строка 4),
- Удерживайте клавишу Ctrl на клавиатуре
- Нажмите левую кнопку мыши, когда курсор находится на строке номер 4. Как только строка 4 также будет выбрана, оставьте кнопку мыши.
- Повторите то же самое для выбора строки 7.
- Оставьте клавишу Ctrl
Вышеупомянутые шаги позволят выбрать несколько несмежных строк на листе. Вы можете использовать тот же метод для выбора нескольких несмежных столбцов.
Выбрать все ячейки в текущей таблице / данных
В большинстве случаев, когда вам нужно выбрать несколько ячеек в Excel, это будут ячейки в определенной таблице или наборе данных. Вы можете сделать это с помощью простого сочетания клавиш.
Ниже приведены шаги по выделению всех ячеек в текущей таблице:
- Выберите любую ячейку в наборе данных
- Держи Ctrl, а затем нажмите А
Вышеупомянутые шаги будут выбирать все ячейки в наборе данных (где Excel считает, что этот набор данных расширяется, пока не встретит пустую строку или столбец). Как только Excel обнаруживает пустую строку или пустой столбец, он будет рассматривать это как конец набора данных (поэтому все, что находится за пределами пустой строки / столбца, не будет выбрано).
Выделите все ячейки на листе
Еще одна распространенная задача, которую часто выполняют, — это выбрать все ячейки на листе. Я часто работаю с данными, загруженными из разных баз данных, и часто эти данные имеют определенный формат. И мой первый шаг, как только я получу эти данные, — это выбрать все ячейки и удалить все форматирование.
Вот как вы можете выбрать все ячейки на активном листе
- Выберите рабочий лист, на котором вы хотите выделить все ячейки
- Щелкните маленький перевернутый треугольник в верхней левой части листа.
Это мгновенно выделит все ячейки на всем листе (обратите внимание, что при этом не будет выделен какой-либо объект, такой как диаграмма или фигура на листе).
А если вы поклонник сочетаний клавиш, вы можете использовать сочетание клавиш ниже:
Ctrl + A + A (удерживайте клавишу Ctrl и дважды нажмите клавишу A)
Если вы выбрали пустую ячейку, вокруг которой нет данных, вам не нужно дважды нажимать клавишу A (просто используйте Ctrl-A).
Выбрать несколько несмежных ячеек
Чем больше вы работаете с Excel, тем больше вам нужно будет выбирать несколько несмежных ячеек (например, A2, A4, A7 и т. Д.) Ниже у меня есть пример, в котором я хочу выбрать только записи для США. И поскольку они не соседствуют друг с другом, мне как-то нужно выяснить, как выбрать все эти несколько ячеек одновременно.
Опять же, вы можете легко сделать это, используя комбинацию клавиатуры и мыши.
Ниже приведены шаги для этого:
- Удерживайте клавишу Ctrlна клавиатуре
- Один за другим выберите все несмежные ячейки (или диапазон ячеек), которые вы хотите оставить выделенными.
- Когда закончите, оставьте клавишу Ctrl.
Вышеупомянутый метод также работает, когда вы хотите выбрать несмежные строки или столбцы. Вы можете просто удерживать клавишу Ctrl и выбирать несмежные строки / столбцы.
Выбрать ячейки с помощью поля имени
До сих пор мы видели примеры, когда мы могли вручную выбирать ячейки, потому что они были рядом. Но в некоторых случаях вам может потребоваться выбрать несколько ячеек или строк / столбцов, которые находятся далеко на рабочем листе. Конечно, вы можете сделать это вручную, но вскоре вы поймете, что это требует много времени и подвержено ошибкам. Если это что-то, что вам нужно делать довольно часто (то есть выбирать те же ячейки или строки / столбцы), вы можете использовать поле имени, чтобы сделать это намного быстрее. Поле имени — это небольшое поле слева от строки формул в Excel.
Когда вы вводите ссылку на ячейку (или ссылку на диапазон) в поле имени, она выбирает все указанные ячейки. Например, скажем, я хочу выделить ячейки A1, K3 и M20. Поскольку они довольно далеко, если я попытаюсь выбрать их с помощью мыши, мне придется немного прокрутить. Это может быть оправдано, если вам нужно делать это только время от времени, но в случае, если вы должны часто говорить, выбирайте одни и те же ячейки, вы можете вместо этого использовать поле имени.
Ниже приведены шаги для выбора нескольких ячеек с помощью поля имени
- Щелкните поле имени
- Введите ссылки на ячейки, которые вы хотите выбрать (через запятую)
- Нажмите клавишу ввода
Вышеупомянутые шаги мгновенно выберут все ячейки, которые вы ввели в поле имени. Из этих выбранных ячеек одна будет активной ячейкой (и ссылка на ячейку активной ячейки теперь будет видна в поле имени).
Выберите именованный диапазон
Если вы создали именованный диапазон в Excel, вы также можете использовать поле имени для ссылки на весь именованный диапазон (вместо использования ссылок на ячейки, как показано в методе выше) Если вы не знаете, что такое именованный диапазон, это когда вы назначаете имя ячейке или диапазону ячеек, а затем используете это имя вместо ссылки на ячейку в формулах.
Ниже приведены шаги по быстрому созданию именованного диапазона в Excel
- Выберите ячейки, которые вы хотите включить в именованный диапазон.
- Щелкните поле «Имя» (поле рядом со строкой формул).
- Введите имя, которое вы хотите присвоить выбранному диапазону ячеек (в имени не должно быть пробелов)
- Нажмите клавишу Enter
Приведенные выше шаги создадут именованный диапазон для выбранных ячеек. Теперь, если вы хотите быстро выбрать эти же ячейки, вместо того, чтобы делать это вручную, вы можете просто перейти в поле Имя и ввести имя именованного диапазона (или щелкнуть значок раскрывающегося списка и выбрать имя оттуда)
Это мгновенно выберет все ячейки, которые являются частью этого именованного диапазона. Итак, вот некоторые из методов, которые вы можете использовать для выбрать несколько ячеек в Excel.
Источник
При импорте содержимого web-страниц на лист EXCEL может попасть множество ненужных объектов: картинок, элементов управления, таблиц, форм. Часть из этих объектов может быть скрыта. Научимся отображать эти объекты, а затем удалять их.
Для примера можно скопировать содержимое любой web-страницы на лист, например,
www.mail.ru
.
Для отображения скрытых объектов необходимо вызвать в меню
команду
Область выделения
.
Нажимая на название объекта (
Picture
1
) можно выделить объект, затем клавишей
DEL
– удалить его если нужно.
Совет
: чтобы удалить элемент управления (см.
Control 13
на рисунке выше) необходимо перейти на вкладке
Разработчик
в режим
Конструктора (
).
Чтобы открыть вкладку
Разработчик
зайдите в меню
.
Выделить ВСЕ объекты можно с помощью инструмента
Выделение группы ячеек
(
). Переключатель установить на
Объекты
.
На первом рисунке (окно
Область выделения
…) видно, все объекты разделены на 2 группы (группы отделены горизонтальной линией). Инструмент
Выделение группы
ячеек
выделяет сначала объекты из нижней группы (наподобие выделения нижнего слоя). После их выделения, а затем удаления с помощью клавиши
DEL
, можно приниматься за вторую группу объектов. Заново вызовите Инструмент
Выделение группы
ячеек,
который выделит теперь оставшиеся элементы (верхнюю группу).
Аналогичный подход может быть использован и для объектов, созданных самостоятельно.
СОВЕТ:
Другим способом удаления картинок, объектов (элементов формы),
гиперссылок
является вставка содержимого web-страницы не прямо в EXCEL, а в стандартное приложение Windows Блокнот (Notepad.exe). После вставки содержимого web-страницы из Буфера обмена в новый документ Блокнота в нем будет содержаться только текст с web-страницы. Затем остается этот текст скопировать в EXCEL.