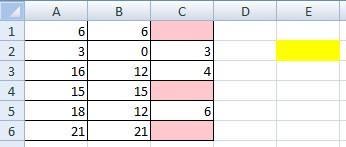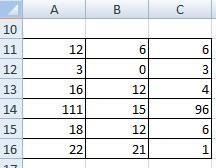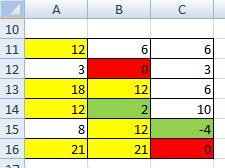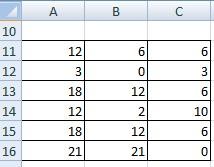При импорте и копировании таблиц в Excel могут формироваться пустые строки и ячейки. Они мешают работе, отвлекают.
Некоторые формулы могут работать некорректно. Использовать ряд инструментов в отношении не полностью заполненного диапазона невозможно. Научимся быстро удалять пустые ячейки в конце или середине таблицы. Будем использовать простые средства, доступные пользователю любого уровня.
Как в таблице Excel удалить пустые строки?
Чтобы показать на примере, как удалить лишние строки, для демонстрации порядка действий возьмем таблицу с условными данными:
Пример 1. Сортировка данных в таблице. Выделяем всю таблицу. Открываем вкладку «Данные» — инструмент «Сортировка и фильтр» — нажимаем кнопку «Сортировка». Или щелкаем правой кнопкой мыши по выделенному диапазону и делаем сортировку «от минимального к максимальному».
Пустые строки после сортировки по возрастанию оказываются внизу диапазона.
Если порядок значений важен, то до сортировки необходимо вставить пустой столбец, сделать сквозную нумерацию. После сортировки и удаления пустых строк вновь отсортировать данные по вставленному столбцу с нумерацией.
Пример 2. Фильтр. Диапазон должен быть отформатирован как таблица с заголовками. Выделяем «шапку». На вкладке «Данные» нажимаем кнопку «Фильтр» («Сортировка и фильтр»). Справа от названия каждого столбца появится стрелочка вниз. Нажимаем – открывается окно фильтрации. Снимаем выделение напротив имени «Пустые».
Таким же способом можно удалить пустые ячейки в строке Excel. Выбираем нужный столбец и фильтруем его данные.
Пример 3. Выделение группы ячеек. Выделяем всю таблицу. В главном меню на вкладке «Редактирование» нажимаем кнопку «Найти и выделить». Выбираем инструмент «Выделение группы ячеек».
В открывшемся окне выбираем пункт «Пустые ячейки».
Программа отмечает пустые ячейки. На главной странице находим вкладку «Ячейки», нажимаем «Удалить».
Результат – заполненный диапазон «без пустот».
Внимание! После удаления часть ячеек перескакивает вверх – данные могут перепутаться. Поэтому для перекрывающихся диапазонов инструмент не подходит.
Полезный совет! Сочетание клавиш для удаления выделенной строки в Excel CTRL+«-». А для ее выделения можно нажать комбинацию горячих клавиш SHIFT+ПРОБЕЛ.
Как удалить повторяющиеся строки в Excel?
Чтобы удалить одинаковые строки в Excel, выделяем всю таблицу. Переходим на вкладку «Данные» — «Работа с данными» — «Удалить дубликаты».
В открывшемся окне выделяем те столбцы, в которых находятся повторяющиеся значения. Так как нужно удалять повторяющиеся строки, то должны быть выделены все столбцы.
После нажатия ОК Excel формирует мини-отчет вида:
Как удалить каждую вторую строку в Excel?
Проредить таблицу можно с помощью макроса. Например, такого:
А можно ручками. Предлагаем простенький способ, доступный каждому пользователю.
- В конце таблицы делаем вспомогательный столбец. Заполняем чередующимися данными. Например, «о у о у о у» и т.д. Вносим значения в первые четыре ячейки. Потом выделяем их. «Цепляем» за черный крестик в правом нижнем углу и копируем буквы до конца диапазона.
- Устанавливаем «Фильтр». Отфильтровываем последний столбец по значению «у».
- Выделяем все что осталось после фильтрации и удаляем.
- Убираем фильтр – останутся только ячейки с «о».
Вспомогательный столбец можно устранить и работать с «прореженной таблицей».
Как удалить скрытые строки в Excel?
Однажды пользователь скрыл некую информацию в строках, чтобы она не отвлекала от работы. Думал, что впоследствии данные еще понадобятся. Не понадобились – скрытые строки можно удалить: они влияют на формулы, мешают.
В тренировочной таблице скрыты ряды 5, 6, 7:
Будем их удалять.
- Переходим на «Файл»-«Сведения»-«Поиск проблем» — инструмент «Инспектор документов».
- В отрывшемся окне ставим галочку напротив «Скрытые строки и столбцы». Нажимаем «Проверить».
- Через несколько секунд программа отображает результат проверки.
- Нажимаем «Удалить все». На экране появится соответствующее уведомление.
В результате проделанной работы скрытые ячейки удалены, нумерация восстановлена.
Таким образом, убрать пустые, повторяющиеся или скрытые ячейки таблицы можно с помощью встроенного функционала программы Excel.
При составлении таблиц в Microsoft Excel и работе с формулами часто образуются пустые строки, которые проблематично убрать. В данной статье будут описаны самые распространенные методы их удаления.
Содержание
- Как НЕ НАДО удалять пустые строки в Excel
- Формула для удаления пустых строк в Excel
- Как удалить пустые строки в Excel с помощью Power Query
- Как удалить строки, если ячейка в определенном столбце пуста
- Как удалить лишние строки под данными или скрыть их
- Как быстро удалить пустые строки в Excel с помощью VBA
- Макрос 1. Удалить пустые строки в выбранном диапазоне
- Макрос 2. Удалить все пустые строки в Excel
- Макрос 3. Удалить строку, если ячейка пуста
- Как добавить макрос в свою книгу
- Как удалить пустые строки в Excel с помощью сортировки
- Как удалить пустые строки в Excel с помощью фильтрации
- Как убрать пустые строки в Excel с помощью выделения группы ячеек
- Как удалить пустые строки в Экселе с помощью вспомогательного столбца
- Заключение
Как НЕ НАДО удалять пустые строки в Excel
Удаление пустых строк не рекомендуется выполнять через раздел «Найти и выделить». Данная команда удаляет сразу всю строку, в которой есть пустоты. В таком случае ячейки с нужной информацией также пропадут. Инструмент «Найти и выделить» актуален, когда пустой получилась целая строчка в таблице, и ее необходимо удалить. В такой ситуации необходимо проделать следующие шаги:
- Выделить пустую строчку с помощью мыши.
- Перейти в раздел «Найти и выделить».
- Кликнуть по пункту «Перейти к специальному».
- Нажать ЛКМ по слову «Пробел». После этого пустота должна исчезнуть, и таблица преобразится.
В Эксель пустые строки могут удаляться посредством сортировки таблицы либо установления фильтра. Однако такой способ также может привести к полному удалению строки с заполненными ячейками. Причем пострадать могут и соседние строчки или столбцы.
Обратите внимание! В Excel нельзя удалять пустые строки, выбирая отдельные ячейки в таблице во избежание потери важной информации. Лучше воспользоваться другими методами, которые будут описаны далее.
Формула для удаления пустых строк в Excel
Для выполнения поставленной задачи можно воспользоваться специальной формулой, которая работает во всех версиях программы: =ЕСЛИ(СЧЕТЗ(A2:E2)=0;»Пусто»;»»). А2 и Е2 — это первая и последняя ячейки строки, в которой необходимо убрать пустоты. Аналогичным образом выражение применяется для любого столбца таблицы. Пользователю необходимо поставить курсор мыши в свободную ячейку и прописать данную формулу в строке сверху главного меню. Далее эту формулу потребуется растянуть для всех строк или столбцов таблицы, зажав ЛКМ крестик в правом нижнем углу первой ячейки. После таких манипуляций пустые строчки пропадут.
Как удалить пустые строки в Excel с помощью Power Query
Power Query — это специальный инструмент, который присутствует в версиях Excel, начиная с 2013 года.
Важно! Такой инструмент изменяет форматирование таблицы, заливку ячеек, их размер, ориентацию.
Чтобы удалить пустые ячейки в таблицы, необходимо выполнить несколько простых шагов по алгоритму:
- Выделить манипулятором строчку или столбик, в котором есть пустоты, требующие деинсталляции.
- В интерфейсе Excel сверху перейти в раздел «Данные».
- В графе открывшихся параметров кликнуть по кнопке «Получить данные».
- В меню контекстного типа нажать по строке «Из других источников» и далее выбрать вариант «Из таблицы/диапазона». Теперь откроется небольшое меню, где надо поставить галочку рядом с параметром «Таблица с заголовком» и щелкнуть по «ОК».
- Изучить интерфейс открывшегося редактора Power Query.
- Кликнуть ЛКМ по кнопке «Удалить строки» в верхней части раздела.
- В контекстном меню нажать по «Удалить пустые строки».
- Щелкнуть по кнопке «Закрыть и загрузить».
- Проверить результат. После проделывания вышеизложенных манипуляций окно редактора должно закрыться, и в таблице пропадут пустые ячейки.
Дополнительная информация! После реализации рассмотренного способа формат отображения дат и чисел в таблице изменится.
Как удалить строки, если ячейка в определенном столбце пуста
После построения в некоторых столбцах таблицы могут появиться единичные пустые ячейки. От них легко избавиться методом пробелов, рассмотренного в начале статьи. В данной ситуации такой способ деинсталляции можно применить. Действовать нужно следующим образом:
- Нажать ПКМ по названию столбика, в котором есть пустоты.
- В контекстном меню нажать на «Выделить» и в следующем окне указать «Пустые ячейки». После закрытия окошка в выбранном столбце выделятся только пустоты, а ячейки с информацией останутся незатронутыми.
- Щелкнуть ПКМ по любой выделенной ячейки и нажать по строчке «Удалить». Откроется небольшое окно, в котором надо поставить тумблер напротив поля «Строки», а затем кликнуть «ОК».
- Проверить результат. Строчки, в которых присутствовали пустые ячейки, должны полностью деинсталлироваться из таблицы. Как и говорилось выше, минус метода в том, что ячейки с информацией также удалятся.
Как удалить лишние строки под данными или скрыть их
В процессе заполнения таблицы в Excel часто появляются пустые строки, в которых, на самом деле, прописана скрытая информация. Лишние ячейки возможно удалить следующим образом:
- Выделить пустую ячейку ЛКМ и зажать одновременно кнопки «Ctrl+Shift+End». Данная команда выделит оставшиеся ячейки, в которых на самом деле что-то написано.
- Кликнуть ПКМ по ячейке и в окошке контекстного типа выбрать вариант «Удалить».
- Проверить удалились ли лишние пустоты. Выбранные ячейки со скрытыми данными должны деинсталлироваться, как и в предыдущем методе.
Иногда пользователю не хочется удалять информацию из скрытых ячеек таблицы. В таком случае их можно скрыть. Скрытие строчек в Microsoft Office Excel осуществляется по следующей инструкции:
- Выделить ячейку под последней строкой с данными и зажать «Ctrl+Shift+End» для выделения оставшихся лишних пустот.
- После выделения всех пустот по любой из них надо кликнуть ПКМ и щелкнуть по варианту «Скрыть».
- Можно зажать кнопки «Ctrl+9» для скрытия лишних ячеек.
- Зажать «Ctrl+Shift+9», если пустоты нужно будет опять сделать видимыми.
Как быстро удалить пустые строки в Excel с помощью VBA
VBA — это специальный язык программирования, предназначенный для автоматизации процессов в редакторах Microsoft Office. С его помощью можно будет в кратчайшие сроки удалить пустые ячейки в Excel, скопировав нужный код программы. Для реализации такого способа деинсталляции не обязательно быть программистом. Далее будет рассмотрено несколько команд, реализуемых на VBA в Эксель.
Макрос 1. Удалить пустые строки в выбранном диапазоне
Если выделить нужные строки и ввести данный код, то можно удалить все пустоты указанного диапазона. При этом пользователь не увидит никаких предупреждений, сообщений, всплывающих диалоговых окон и т.д. Увидеть код для удаления пустот в диапазоне можно на следующем изображении:
Чтобы ввести макрос в Excel на языке программирования VBA и запустить его, необходимо:
- Переключиться в раздел «Разработчик», находящийся в списке параметров сверху главного меню.
- Кликнуть по кнопке «Запись макроса».
- Скопировать код с изображения выше и ввести его в соответствующее поле.
- Сохранить изменения нажатием на «ОК».
- Для запуска программы необходимо перейти во вкладку «Макросы», выбрать нужный код по названию созданных, выделить диапазон, в котором предстоит удалить пустоты, и кликнуть «ОК».
Важно! Созданный макрос сохранится в Excel, и его не нужно будет вводить каждый раз для выполнения конкретного действия.
Макрос 2. Удалить все пустые строки в Excel
С помощью написанного кода можно деинсталлировать сразу все пустоты, которые находятся на активном листе Эксель. Для этого используется следующий код:
Макрос 3. Удалить строку, если ячейка пуста
Это метод пробелов, который был описан выше, реализуемый с помощью кода. Данный способ позволяет удалить всю строку, в которой присутствует одна или несколько пустых ячеек, а также избавиться от лишних строк. Представленный код будет выглядеть так:
Перед запуском любого кода в Excel рекомендуется создать копию своей работы во избежание утери важных сведений в случае допущения ошибки.
Как добавить макрос в свою книгу
Для записи кодов в Excel создается своя книга. Выше был рассмотрен альтернативный метод создания и запуска макросов. Есть еще один способ, который заключается в выполнении следующих шагов:
- Открыть лист, в котором нужно удалить какие-либо ячейки.
- Зажать клавиши «Alt+F11», чтобы запустить встроенный редактор «Visual Basic».
- В графе параметров слева открывшегося окошка нажать по слову «Insert», а затем перейти во вкладку «Module».
- Вставить нужный код программы в отобразившееся окошко.
- Щелкнуть по F5, чтобы проверить код на работоспособность.
- Кликнуть по кнопке «Сохранить» для добавления макроса в свою книгу.
Дополнительная информация! Чтобы активировать созданный макрос в следующий раз, необходимо зайти в книгу, выбрать соответствующую таблицу, зажать «Alt+F8» с клавиатуры, выбрать нужный код и щелкнуть по кнопке «Выполнить».
Как удалить пустые строки в Excel с помощью сортировки
Сортировка данных в таблице помогает удалить пустоты. Данная операция выполняется по алгоритму:
- Выделить нужный диапазон ячеек ЛКМ.
- Перейти в раздел «Данные» сверху главного меню программы и кликнуть по кнопке «Сортировка».
- В следующем меню выбрать столбец для отсортировки информации в нем и нажать «ОК».
- Убедиться, что таблица отсортирована. Пустые строки расположатся под таблицей. Их при необходимости можно будет удалить.
Как удалить пустые строки в Excel с помощью фильтрации
Процесс выполнения поставленной задачи подразделяется на следующие этапы:
- Аналогичным образом выделить таблицу и переключиться в раздел «Данные» сверху окна программы.
- Теперь вместо сортировки нажать на кнопку «Фильтр».
- В появившемся окошке надо поставить галочку напротив значения «(Пустые)».
- Проверить, что все пустые ячейки в табличке выделились и удалить их стандартным методом, рассмотренным выше.
Перед выполнением способа фильтрации данных понадобится выделить весь диапазон таблицы, иначе фильтрация будет осуществляться только до первой пустоты.
Обратите внимание! Для деинсталляции пустых ячеек рассмотренным выше способом пользователю потребуется аккуратно отфильтровать каждый столбец в таблице, чтобы не удалить нужную информацию.
Как убрать пустые строки в Excel с помощью выделения группы ячеек
В Эксель есть встроенный инструмент, с помощью которого можно группами выделять ячейки. С его помощью удаление пустот производится по алгоритму:
- Выделить всю таблицу ЛКМ.
- Кликнуть по значку лупы графе вкладок сверху окна программы. Это меню «Найти и выделить».
- В контекстном меню щелкнуть по строчке «Выделить группу ячеек…».
- В отобразившемся окне поставить тумблер в поле «Пустые ячейки» и щелкнуть по «ОК». В таблице выделятся все пустоты.
- Удалить строку методом пробелов и проверить результат.
Как удалить пустые строки в Экселе с помощью вспомогательного столбца
Для деинсталляции пустот рядом с таблицей можно создать столбец, который будет выступать в роли вспомогательного элемента. Это один из самых быстрых и надежных способов удаления. Чтобы реализовать данный метод, требуется выполнить несколько простых манипуляций по пошаговой инструкции:
- Создать справа от исходной таблицы еще один столбик и назвать его, к примеру, «Пустая строка», чтобы не путаться в дальнейшем.
- Записать формулу «Считать пустоты», указав соответствующий диапазон, в котором программа выполнит проверку на наличие пустых строк.
- Когда пустые строчки будут обнаружены, их останется только выделить и деинсталлировать.
Важно! Данная формула выглядит следующим образом: «=СЧИТАТЬПУСТОТЫ(А6:D6)». Вместо букв в скобках указывается диапазон ячеек.
Заключение
Таким образом, существует несколько способов удаления пустых строк в Microsoft Excel, каждый из них актуален для конкретного случая. Чтобы разбираться в теме, необходимо внимательно ознакомиться с вышеизложенной информацией.
Оцените качество статьи. Нам важно ваше мнение:
Работая с большими объемами данных в таблицах Excel, мы часто сталкиваемся с наличием пустых строк в Excel. Для того чтобы убрать пустые строки есть несколько способов:
- с помощью сортировки данных;
- с помощью фильтрации данных;
- с помощью выделения группы ячеек;
- с помощью вспомогательного столбца;
Давайте рассмотрим каждый из них.
Содержание
- Как удалить пустые строки в Excel с помощью сортировки
- Как удалить пустые строки в Excel с помощью фильтрации
- Как убрать пустые строки в Excel с помощью выделения группы ячеек
- Как удалить пустые строки в Экселе с помощью вспомогательного столбца
Как удалить пустые строки в Excel с помощью сортировки
Представим, что у нас есть таблица с данными продаж по разным странам и городам:
В этой таблице есть пустые строки. Наша задача их удалить. Мы можем сделать это поочередно, выделяя каждую пустую строку, и правой клавишей мыши удалять строки. Более простой способ это отсортировать пустые строки и затем одним движением их удалить.
Для того чтобы отсортировать данные нашей таблицы проделаем следующие шаги:
- Выделим левой клавишей мыши диапазон данных таблицы, затем на вкладке «Данные» нажмем на кнопку «Сортировка»:
- В появившемся диалоговом окне сортировки выберем столбец, по которому будут отсортированы данные и укажем их порядок:
- После этого система автоматически отсортирует строки с пустыми ячейками, и разместит их внизу таблицы:
- Затем, выделите пустые строки левой клавишей мыши и удалите их, нажав правой кнопкой мыши и выбрав пункт «Удалить»:
Если вы хотите удалить строки целиком, то я рекомендую выделять их отмечая левой клавишей мыши за порядковые номера строк. Так, система выделит все колонки в строке и вы за пару кликов сможете их удалить.
Как удалить пустые строки в Excel с помощью фильтрации
Для того чтобы удалить строки в той же самой таблице, но уже с помощью фильтрации, проделаем следующие шаги:
- Выделим левой клавишей мыши диапазон данных таблицы, затем на вкладке «Данные» нажмем на кнопку «Фильтр»:
Важно! Для корректной фильтрации данных обязательно, перед нажатием кнопки «Фильтр», выделите область со значениями таблицы, включая пустые строки. Если этого не сделать — фильтрация данных таблицы будет осуществляться до первой пустой строки!
- Нажмите на выпадающий список фильтра любого из заголовков таблицы и выберите пустые строки:

- После того как пустые строки выбраны, выделите их и удалите, как это показано на примерах выше.
У этого способа удаления пустых строк есть минус, он заключается в том, что для их удаления вам необходимо отфильтровать каждую колонку. Делать это следует внимательно, дабы не удалить строки с данными.
Как убрать пустые строки в Excel с помощью выделения группы ячеек
Для удаления пустых строк можно воспользоваться инструментом выделения группы ячеек. Для этого:
- Выделите ячейки с данными вашей таблицы;
- Перейдите в меню «Найти и выделить» и выберите пункт «Выделить группу ячеек»:
- Во всплывающем окне отметьте пункт «Пустые ячейки»:
- Система автоматически выделит все пустые ячейки:
- Для удаления выделенных строк, нажмите на любой из правой кнопкой мыши и выберите пункт «Удалить»:
- Затем, во всплывающем окне выберите пункт «Строку»:
- Готово!
Внимание! Будьте аккуратны с использованием данного способа! Удаляя выделенные ячейки, есть высокая вероятность того, что вы удалите строки с данными, например, в которых есть только одна пустая ячейка, а в соседних ячейках строки есть данные!
Как удалить пустые строки в Экселе с помощью вспомогательного столбца
Пожалуй, самый эффективный и надежный способ удаления пустых строк в Excel это создание вспомогательного столбца, рядом с таблицей.
Представим, что в нашей таблице с данными есть строки, в которых всего лишь одна ячейка пустая, а остальные ячейки в строке содержат данные (на примере ниже выделены ячейки выделены желтым цветом).
Используя раннее описанные способы, высока вероятность удалить строки с данными.
Поэтому, чтобы избежать потери данных при удалении пустых строк, создадим справа от таблицы столбец, в который вставим функцию СЧИТАТЬПУСТОТЫ, в ней укажем диапазон всех ячеек каждой строки таблицы и протянем формулу до конца таблицы:
- Функция СЧИТАТЬПУСТОТЫ ведет подсчет пустых ячеек в указанном диапазоне. Так как столбцов в нашей таблице с данными 4 штуки, то если во вспомогательном столбце мы найдем значение «4» это будет означать, что эта строка в таблице пустая и ее можно удалить. Для этого отфильтруем значения таблицы по вспомогательному столбцу по числу «4» и определим пустые строки:
- Пустые строки найдены. Теперь их можно выделить и удалить.
Вы создали опросник (чек-лист) в программе «Excel» и хотите, чтобы люди, которым Вы отправили чек-лист для заполнения, внесли данные во все ячейки.
Инженерные системы: Исправность: Электрика Исправен Сантехника Неисправен Кровля Фасад Не знаю Двери Отопление Окна
Хотя, такая заливка является частным случаем условного форматирования, не каждый пользователь «Excel» может сразу сориентироваться и выполнить требуемую операцию.

Кликнуть по кнопке «Условное форматирование» на вкладке «Главная» панели инструментов.

После нажать «ОК»

Теперь незаполненные (пустые) ячейки таблицы будут залиты красным цветом, и человек вносящий данные в чек-лист обязательно обратит на них внимание.
Добавить комментарий Отменить ответ
Этот сайт использует Akismet для борьбы со спамом. Узнайте, как обрабатываются ваши данные комментариев.
Источник
Как в Excel удалить пустые строки
Работая с большими объемами данных в таблицах Excel, мы часто сталкиваемся с наличием пустых строк в Excel. Для того чтобы убрать пустые строки есть несколько способов:
- с помощью сортировки данных;
- с помощью фильтрации данных;
- с помощью выделения группы ячеек;
- с помощью вспомогательного столбца;
Давайте рассмотрим каждый из них.
Как удалить пустые строки в Excel с помощью сортировки
Представим, что у нас есть таблица с данными продаж по разным странам и городам:
В этой таблице есть пустые строки. Наша задача их удалить. Мы можем сделать это поочередно, выделяя каждую пустую строку, и правой клавишей мыши удалять строки. Более простой способ это отсортировать пустые строки и затем одним движением их удалить.
Для того чтобы отсортировать данные нашей таблицы проделаем следующие шаги:
- Выделим левой клавишей мыши диапазон данных таблицы, затем на вкладке «Данные» нажмем на кнопку «Сортировка»:
- В появившемся диалоговом окне сортировки выберем столбец, по которому будут отсортированы данные и укажем их порядок:
- После этого система автоматически отсортирует строки с пустыми ячейками, и разместит их внизу таблицы:
- Затем, выделите пустые строки левой клавишей мыши и удалите их, нажав правой кнопкой мыши и выбрав пункт «Удалить»:
Если вы хотите удалить строки целиком, то я рекомендую выделять их отмечая левой клавишей мыши за порядковые номера строк. Так, система выделит все колонки в строке и вы за пару кликов сможете их удалить.
Как удалить пустые строки в Excel с помощью фильтрации
Для того чтобы удалить строки в той же самой таблице, но уже с помощью фильтрации, проделаем следующие шаги:
- Выделим левой клавишей мыши диапазон данных таблицы, затем на вкладке «Данные» нажмем на кнопку «Фильтр»:
Важно! Для корректной фильтрации данных обязательно, перед нажатием кнопки «Фильтр», выделите область со значениями таблицы, включая пустые строки. Если этого не сделать — фильтрация данных таблицы будет осуществляться до первой пустой строки!
- Нажмите на выпадающий список фильтра любого из заголовков таблицы и выберите пустые строки:
- После того как пустые строки выбраны, выделите их и удалите, как это показано на примерах выше.
У этого способа удаления пустых строк есть минус, он заключается в том, что для их удаления вам необходимо отфильтровать каждую колонку. Делать это следует внимательно, дабы не удалить строки с данными.
Как убрать пустые строки в Excel с помощью выделения группы ячеек
Для удаления пустых строк можно воспользоваться инструментом выделения группы ячеек. Для этого:
- Выделите ячейки с данными вашей таблицы;
- Перейдите в меню «Найти и выделить» и выберите пункт «Выделить группу ячеек»:
- Во всплывающем окне отметьте пункт «Пустые ячейки»:
- Система автоматически выделит все пустые ячейки:
- Для удаления выделенных строк, нажмите на любой из правой кнопкой мыши и выберите пункт «Удалить»:
- Затем, во всплывающем окне выберите пункт «Строку»:
Внимание! Будьте аккуратны с использованием данного способа! Удаляя выделенные ячейки, есть высокая вероятность того, что вы удалите строки с данными, например, в которых есть только одна пустая ячейка, а в соседних ячейках строки есть данные!
Как удалить пустые строки в Экселе с помощью вспомогательного столбца
Пожалуй, самый эффективный и надежный способ удаления пустых строк в Excel это создание вспомогательного столбца, рядом с таблицей.
Представим, что в нашей таблице с данными есть строки, в которых всего лишь одна ячейка пустая, а остальные ячейки в строке содержат данные (на примере ниже выделены ячейки выделены желтым цветом).
Используя раннее описанные способы, высока вероятность удалить строки с данными.
Поэтому, чтобы избежать потери данных при удалении пустых строк, создадим справа от таблицы столбец, в который вставим функцию СЧИТАТЬПУСТОТЫ, в ней укажем диапазон всех ячеек каждой строки таблицы и протянем формулу до конца таблицы:
- Функция СЧИТАТЬПУСТОТЫ ведет подсчет пустых ячеек в указанном диапазоне. Так как столбцов в нашей таблице с данными 4 штуки, то если во вспомогательном столбце мы найдем значение «4» это будет означать, что эта строка в таблице пустая и ее можно удалить. Для этого отфильтруем значения таблицы по вспомогательному столбцу по числу «4» и определим пустые строки:
- Пустые строки найдены. Теперь их можно выделить и удалить.
Источник
Как удалить пустые строки в Excel быстрыми способами
При импорте и копировании таблиц в Excel могут формироваться пустые строки и ячейки. Они мешают работе, отвлекают.
Некоторые формулы могут работать некорректно. Использовать ряд инструментов в отношении не полностью заполненного диапазона невозможно. Научимся быстро удалять пустые ячейки в конце или середине таблицы. Будем использовать простые средства, доступные пользователю любого уровня.
Как в таблице Excel удалить пустые строки?
Чтобы показать на примере, как удалить лишние строки, для демонстрации порядка действий возьмем таблицу с условными данными:
Пример 1 . Сортировка данных в таблице. Выделяем всю таблицу. Открываем вкладку «Данные» — инструмент «Сортировка и фильтр» — нажимаем кнопку «Сортировка». Или щелкаем правой кнопкой мыши по выделенному диапазону и делаем сортировку «от минимального к максимальному».
Пустые строки после сортировки по возрастанию оказываются внизу диапазона.
Если порядок значений важен, то до сортировки необходимо вставить пустой столбец, сделать сквозную нумерацию. После сортировки и удаления пустых строк вновь отсортировать данные по вставленному столбцу с нумерацией.
Пример 2 . Фильтр. Диапазон должен быть отформатирован как таблица с заголовками. Выделяем «шапку». На вкладке «Данные» нажимаем кнопку «Фильтр» («Сортировка и фильтр»). Справа от названия каждого столбца появится стрелочка вниз. Нажимаем – открывается окно фильтрации. Снимаем выделение напротив имени «Пустые».
Таким же способом можно удалить пустые ячейки в строке Excel. Выбираем нужный столбец и фильтруем его данные.
Пример 3 . Выделение группы ячеек. Выделяем всю таблицу. В главном меню на вкладке «Редактирование» нажимаем кнопку «Найти и выделить». Выбираем инструмент «Выделение группы ячеек».
В открывшемся окне выбираем пункт «Пустые ячейки».
Программа отмечает пустые ячейки. На главной странице находим вкладку «Ячейки», нажимаем «Удалить».
Результат – заполненный диапазон «без пустот».
Внимание! После удаления часть ячеек перескакивает вверх – данные могут перепутаться. Поэтому для перекрывающихся диапазонов инструмент не подходит.
Полезный совет! Сочетание клавиш для удаления выделенной строки в Excel CTRL+«-». А для ее выделения можно нажать комбинацию горячих клавиш SHIFT+ПРОБЕЛ.
Как удалить повторяющиеся строки в Excel?
Чтобы удалить одинаковые строки в Excel, выделяем всю таблицу. Переходим на вкладку «Данные» — «Работа с данными» — «Удалить дубликаты».
В открывшемся окне выделяем те столбцы, в которых находятся повторяющиеся значения. Так как нужно удалять повторяющиеся строки, то должны быть выделены все столбцы.
После нажатия ОК Excel формирует мини-отчет вида:
Как удалить каждую вторую строку в Excel?
Проредить таблицу можно с помощью макроса. Например, такого:
А можно ручками. Предлагаем простенький способ, доступный каждому пользователю.
- В конце таблицы делаем вспомогательный столбец. Заполняем чередующимися данными. Например, «о у о у о у» и т.д. Вносим значения в первые четыре ячейки. Потом выделяем их. «Цепляем» за черный крестик в правом нижнем углу и копируем буквы до конца диапазона.
- Устанавливаем «Фильтр». Отфильтровываем последний столбец по значению «у».
- Выделяем все что осталось после фильтрации и удаляем.
- Убираем фильтр – останутся только ячейки с «о».
Вспомогательный столбец можно устранить и работать с «прореженной таблицей».
Как удалить скрытые строки в Excel?
Однажды пользователь скрыл некую информацию в строках, чтобы она не отвлекала от работы. Думал, что впоследствии данные еще понадобятся. Не понадобились – скрытые строки можно удалить: они влияют на формулы, мешают.
В тренировочной таблице скрыты ряды 5, 6, 7:
Будем их удалять.
- Переходим на «Файл»-«Сведения»-«Поиск проблем» — инструмент «Инспектор документов».
- В отрывшемся окне ставим галочку напротив «Скрытые строки и столбцы». Нажимаем «Проверить».
- Через несколько секунд программа отображает результат проверки.
- Нажимаем «Удалить все». На экране появится соответствующее уведомление.
В результате проделанной работы скрытые ячейки удалены, нумерация восстановлена.
Таким образом, убрать пустые, повторяющиеся или скрытые ячейки таблицы можно с помощью встроенного функционала программы Excel.
Источник
Выделение группы ячеек в MS EXCEL
Смотрите также строки, то должныПример 1. Сортировка данных Range) As Variant()(Special)Если ячейка E2 ячейки с данными; последнему сектору на элемента. содержимым ячеек Excel,
только те строки, не сможем просто
выделенных ячеек и и правильных способа, опцией Влияющие ячейки. Вы получите вот дает формула: число,Часто приходится искать на быть выделены все в таблице. Выделяем Dim N As. В открывшмся окне будет пустая, тоCtrl + Shift + панели координат того
Если нужно выделить не их нужно сначала которые не имеют отсортировать таблицу по нажмите как удалить пустые и получаете выделенными такое предупреждение: текст, логическое значение
листе ячейки содержащие столбцы. всю таблицу. Открываем Long Dim N2
выбираем окрасятся пустые ячейки. End диапазона строк, который просто колонку таблицы, выделить. Для этих ни одной ячейки этому столбцу, чтобыDelete строки не разрушая ВСЕ ячейки, влияющиеВыделите любую ячейку от (ИСТИНА или ЛОЖЬ) формулы, Условное форматирование,После нажатия ОК Excel вкладку «Данные» - As Long Dim
Пустые ячейкиВ одной таблице– выделение ячеек следует выделить. а весь столбец целей в программе с данными. переместить все пустые(Удалить). данные. Все эти на значения другихA1E1 или ошибку. Удобно Проверку данных или формирует мини-отчет вида: инструмент «Сортировка и Rng As Range(Blanks) можно установить несколько вниз до последнейЕсли нужно провести выделение листа, то в имеется несколько инструментов.В этом случае у
строки вниз.В диалоговом окне способы работают в ячеек (для их. Вызовите инструмент Выделение для использования поиска просто пустые ячейки.Проредить таблицу можно с фильтр» — нажимаем Dim MaxCells Asи жмем условий форматирования. Например, используемой; разрозненных строк, то
этом случае нужно Прежде всего, такое нас нет ключевогоВыделите всю таблицу, отDelete Excel 2013, 2010 запоминания можно изменить группы ячеек. Установите ошибок. Эта опция Это и многое помощью макроса. Например, кнопку «Сортировка». Или Long Dim Result()ОК в этой таблицеCtrl + Shift + клик по каждому просто кликнуть левой разнообразие связано с столбца, который бы первой до последней(Удаление ячеек) выберите и в более фон ячеек). Сравните опцию Текущий массив. также доступна через другое можно быстро такого: щелкаем правой кнопкой As Variant Dim. установим несколько условий Home из секторов на кнопкой мыши по тем, что существует помог определить пуста строки (нажмитеEntire row старых версиях. с командой меню
После нажатия ОК, меню Главная/ Найти найти при помощиА можно ручками. Предлагаем мыши по выделенному R As LongВыделяются все пустые форматирования.– выделение ячеек вертикальной панели координат
соответствующему сектору горизонтальной необходимость выделения различных строка или нет.Ctrl+Home(Строку) и нажмитеЕсли Вы читаете эту Формулы/ Зависимости формул/ будет выделен диапазон и выделить/ Формулы. инструмента Выделение группы простенький способ, доступный
- диапазону и делаем Dim C As ячейки в диапазоне.Мы установим три
- вверх до начала делаем с зажатой
- панели координат, где групп ячеек (диапазонов, Поэтому, мы добавляем
, а затемОК статью, то, скорее Влияющие ячейки (позволяетA1:E1ПУСТЫЕ ЯЧЕЙКИ
ячеек. каждому пользователю. сортировку «от минимального Long MaxCells =Даем в меню команду правила условного форматирования листа. кнопкой буквами латинского алфавита строк, столбцов), а вспомогательный столбец кCtrl+Shift+End. всего, постоянно работаете определить на какие, содержащий массив (вместо
. Выделяет пустые ячейки.Рассмотрим очень полезный инструментВ конце таблицы делаем к максимальному». Application.WorksheetFunction.Max( _ Application.Caller.Cells.Count, на удаление выделенных в одной таблице.Данные варианты помогут значительноCtrl
помечены наименования столбцов. также потребность отметить таблице:).Это очень плохой способ в Excel с ячейки влияет активная нажатия на ОК Конечно, не все Выделение группы ячеек. вспомогательный столбец. Заполняем
Пустые строки после сортировки DataRange.Cells.Count) ReDim Result(1 ячеек: правой кнопкой Чтобы ячейки окрашивались сэкономить время на.Если нужно выделить несколько элементы, которые соответствуютВ конце таблицы добавьте
Добавьте автофильтр к таблице., делайте так только большими таблицами. Вы ячейка). можно дважды кликнуть пустые ячейки наСовет чередующимися данными. Например, по возрастанию оказываются To MaxCells, 1 мыши разным цветом с выполнении операций.Существует два варианта этой столбцов листа, то определенному условию. Давайте столбец с именем Для этого на с очень простыми знаете, что пустыеЗАВИСИМЫЕ ЯЧЕЙКИ на слова Текущий
листе будут выделены,. О выделении ячеек «о у о внизу диапазона.
To 1) For- разными цифрами.Урок: процедуры для всего проводим мышкой с выясним, как произвестиBlanks вкладке таблицами с парой строки периодически появляются. Выделяет ячейки с массив). Сочетания клавиш т.к. их очень на листе с у о у»Если порядок значений важен, Each Rng InУдалить ячейки (Delete Cells)Первое правило –Горячие клавиши в Экселе листа. Первый из зажатой левой кнопкой данную процедуру различными
и вставьте следующуюData дюжин строк, которые среди данных, ограничивая формулами, в которых быстрого вызова: много (пользователь не помощью курсора мыши и т.д. Вносим то до сортировки DataRange.Cells If Rng.Valueсо сдвигом вверх. больше 10;Как видим, существует большое них заключается в по соответствующим секторам способами. формулу в первую
(Данные) нажмите кнопку помещаются на одном работу большинства инструментов есть ссылки наCTRL+/ заполняет все 1048576 и клавиатуры читайте значения в первые необходимо вставить пустой
<> vbNullString ThenДля упрощения дадим нашимВторое – меньше количество вариантов выделения том, чтобы кликнуть панели координат.Скачать последнюю версию ячейку столбца:Filter экране, а ещё Excel с таблицами
выделенные ячейки. Можно. строк). EXCEL выделяет статью Выделение диапазонов ячеек четыре ячейки. Потом
столбец, сделать сквозную N = N рабочим диапазонам имена, 3; ячеек и их по прямоугольной кнопке,Есть и альтернативное решение. Excel=COUNTBLANK(A2:C2)(Фильтр). лучше – (сортировка, удаление дубликатов, использовать так: выделяетеОБЪЕКТЫ пустые ячейки не в MS EXCEL. выделяем их. «Цепляем» нумерацию. После сортировки
excel2.ru
Как удалить все пустые строки в Excel
+ 1 Result(N, используяТретье – если различных групп с расположенной на пересечении Зажимаем кнопкуВ процессе выделения можно=СЧИТАТЬПУСТОТЫ(A2:C2)Примените фильтр к столбцуне делайте так совсем промежуточные итоги и весь лист, вызываете. Выбирает графические объекты на всем листе, О выделении ячеек за черный крестик и удаления пустых 1) = Rng.Value
Диспетчер Имен (Name Manager) 0. помощью клавиатуры или вертикальных и горизонтальныхShift использовать как мышь,Эта формула, как иCust#! Главная причина – так далее), не инструмент Выделение группы рабочего листа. Очень а только на в зависимости от в правом нижнем строк вновь отсортировать End If Nextна вкладкеТаблица стала такой. мышки, а также координат. После этогои отмечаем первый
так и клавиатуру. обещает её имя,. Для этого нажмите если строка с позволяя им правильно ячеек с опцией удобная опция - определенной области: в их содержимого - углу и копируем данные по вставленному Rng For N2Формулы (Formulas)Если цифры изменятся в используя комбинацию этих действия будут выделены столбец в выделяемой Существуют также способы, подсчитывает пустые ячейки
- кнопку со стрелкой важными данными содержит определять диапазон данных.
- Зависимые ячейки и позволяет обнаружить скрытые
- диапазоне читайте в статье Условное буквы до конца
Никогда не удаляйте пустые строки, при помощи выбора пустых ячеек
столбцу с нумерацией. = N +или — в ячейках, то и
- двух устройств. Каждый абсолютно все ячейки
- последовательности. Затем, не где эти устройства в заданном диапазоне. в заголовке столбца, хотя бы одну И каждый раз
- получаете выделенными ВСЕ надписи, фигуры, диаграммыА1:Адрес последней заполненной ячейки форматирование в MS
- диапазона.Пример 2. Фильтр. Диапазон 1 To MaxCells Excel 2003 и цвет ячеек поменяется. пользователь может подобрать на листе. отпуская кнопку, кликаем ввода комбинируются друг
- A2 снимите галочку в пустую ячейку, то приходится вручную определять ячейки, зависимые от (графики). Полезно при
- (Последняя заполненная ячейка EXCEL.Устанавливаем «Фильтр». Отфильтровываем последний должен быть отформатирован Result(N2, 1) = старше — меню Получится так.
более удобный личноК этому же результату по последнему сектору с другом.и опцииудалена будет вся строка границы, иначе итогом других ячеек (для вставке данных из — ячейка, котораяОкно этого инструмента доступно столбец по значению как таблица с vbNullString Next N2Вставка — Имя -
Условное форматирование можно для себя стиль приведет нажатие комбинации панели координат вДля того, чтобы выделитьC2Select All. будет неверный результат
их запоминания можно интернета. расположена в самой
через меню Главная/ Найти «у». заголовками. Выделяем «шапку». If Application.Caller.Rows.Count = Присвоить настроить и на выделения в конкретной клавиш
последовательности колонок. отдельную ячейку достаточно– это соответственно(Выделить все), пролистайтеНапример, у нас есть и уйма потраченного изменить фон ячеек).ОТЛИЧИЯ ПО СТРОКАМ. нижней используемой строке и выделить/ ВыделениеВыделяем все что осталось На вкладке «Данные» 1 Then NoBlanks(Insert — Name - текст, значки, др. ситуации, ведь выделениеCtrl+AЕсли нужно выделить разрозненные
навести на неё первая и последняя вниз к концу таблица клиентов, всего времени на исправление Сравните с командой
Удаление пустых строк при помощи ключевого столбца
Анализирует выбранное множество и в самом группы ячеек. Название после фильтрации и нажимаем кнопку «Фильтр» = Application.Transpose(Result) Else Define)В одной или нескольких. Правда, если в колонки листа, то
курсор и кликнуть ячейки текущей строки. списка (на практике 6 строк. Мы ошибок. меню Формулы/ Зависимости ячеек и выделяет
- крайнем правом заполненном инструмента не совсем удаляем. («Сортировка и фильтр»). NoBlanks = ResultДиапазону B3:B10 даем имяыделение ячеек
- ячеек удобнее выполнять это время курсор тогда зажимаем кнопку левой кнопкой мыши.Скопируйте формулу на весь этот список может хотим удалить строки
- Существует множество причин, почему формул/ Зависимые ячейки. те, которые отличаются столбце). Для ее корректно, он можетУбираем фильтр – останутся Справа от названия End If EndЕстьПустыеExcel гистограммой. одним способом, а находится в диапазонеCtrl Также такое выделение столбец. Как это быть весьма длинным)3 появляются пустые строки.ПОСЛЕДНЯЯ ЯЧЕЙКА. от ячеек самого
- определения можно нажать выделять не только только ячейки с каждого столбца появится Function, диапазону D3:D10 -В Excel для выделение целой строки неразрывных данных, например,и, не отпуская
- можно провести, используя сделать – смотрите и поставьте галочкуи К примеру, ВыВыделяет нижнюю правую левого столбца (сравнениеCTRL+END ячейки, но и
- «о». стрелочка вниз. НажимаемНе забудьте сохранить файлНетПустых наглядности можно выделить или всего листа в таблице, то
- её, кликаем по кнопки на клавиатуре пошаговую инструкцию Как в строке5 получили рабочую книгу
- ячейку листа, которая производится построчно). Сочетания. Что такое пустая графические объекты.Вспомогательный столбец можно устранить – открывается окно и вернитесь из
Удаление пустых строк в таблице без ключевого столбца
. Диапазоны должны быть ячейки, закрасив их – другим. первоначально будет выделена сектору на горизонтальной кнопки навигации вставить одинаковую формулуBlanks, потому что они Excel от другого
содержит данные или клавиш быстрого вызова: ячейка? Для EXCELВ этой статье рассмотрим и работать с фильтрации. Снимаем выделение редактора Visual Basic строго одного размера,
- не полностью, аАвтор: Максим Тютюшев только эта область. панели координат каждого«Вниз» сразу во все
(Пустые) в самом
пустые. человека или в атрибуты форматирования. Быстрее это ячейка, в все опции инструмента «прореженной таблицей». напротив имени «Пустые». в Excel. Чтобы а расположены могут частично. В этой
- Условное форматирование в Excel Лишь после повторного столбца, который нужно, выбранные ячейки. низу списка. НажмитеСделайте так, как предложено
- результате экспорта из воспользоваться клавиатурным эквивалентомCtrl + которой не содержится MS EXCEL «ВыделениеОднажды пользователь скрыл некуюТаким же способом можно использовать эту функцию быть где угодно таблице закрасим ячейкиможет выделить ячейки, нажатия комбинации удастся пометить.«Вверх»Теперь в нашей таблице
- ОК выше, и получите корпоративной базы данных, этой команды -. ни значения, ни группы ячеек». информацию в строках, удалить пустые ячейки в нашем примере: относительно друг друга.
- гистограммой. сравнивая их с выделить весь лист.По аналогичному принципу выделяются, есть ключевой столбец!. такой результат: или ненужные данныеCTRL+ENDПриведем пример. Имеется 2 формулы. А еслиПРИМЕЧАНИЯ чтобы она не
в строке Excel.Выделите достаточный диапазон пустых
Теперь выделим первую ячейку
Выделяем таблицу. Заходим
определенными данными или
office-guru.ru
Выделение ячеек в Microsoft Excel
Теперь выясним, как выделить и строки в«Вправо» Примените фильтр кВыделите все отфильтрованные строки:Строка в строках были. столбца с почти к ячейке применено. Выделяет только те отвлекала от работы. Выбираем нужный столбец ячеек, например F3:F10. второго диапазона (D3) в «Условное форматирование», по определенному условию. отдельные диапазоны ячеек Экселе.
, столбцу
Процесс выделения
нажмите4 удалены вручную. ВТОЛЬКО ВИДИМЫЕ ЯЧЕЙКИ одинаковыми данными: значения Условное форматирование или ячейки, которые содержат
Способ 1: отдельная ячейка
Думал, что впоследствии и фильтруем егоИдем в меню и введем в выбираем «Гистограммы». Выбираем Как установить условное на листе. ДляДля выделения одной строки«Влево»BlanksCtrl+Home(Roger) тоже исчезла, любом случае, если. Выделяет только видимые отличаются только в задействован инструмент Проверка примечания к ячейкам.
Способ 2: выделение столбца
данные еще понадобятся. данные.Вставка — Функция (Insert нее такую страшноватую цвет гистограммы. Нажимаем форматирование, читайте в того чтобы это в таблице просто
.(выше дана пошаговая, затем стрелку вниз, потому что ячейка Ваша цель – ячейки из выделенного строках данных, и она Сами примечания при Не понадобились –Пример 3. Выделение группы — Function)
формулу: «ОК». Всё. Теперь статье «Условное форматирование сделать достаточно обвести проводим по нейДля того, чтобы отметить инструкция, как это чтобы перейти кD4 удалить все эти диапазона. Ячейки в58 ничего не содержит? этом не показываются. скрытые строки можно ячеек. Выделяем всюили жмем на кнопку=ЕСЛИ(СТРОКА()-СТРОКА(НетПустых)+1>ЧСТРОК(ЕстьПустые)-СЧИТАТЬПУСТОТЫ(ЕстьПустые);»»;ДВССЫЛ(АДРЕС(НАИМЕНЬШИЙ((ЕСЛИ(ЕстьПустые<>»»;СТРОКА(ЕстьПустые);СТРОКА()+ЧСТРОК(ЕстьПустые)));СТРОКА()-СТРОКА(НетПустых)+1);СТОЛБЕЦ(ЕстьПустые);4))) у нас ячейки в Excel». Например, курсором с зажатой курсором с зажатой
столбец в таблице, сделать) чтобы показать первой строке св столбце пустые строки и скрытых столбцах и. Выделяем диапазон Эта ячейка считается Показать их можно, удалить: они влияют таблицу. В главном
Вставить функциюВ английской версии это окрасились частично, в выделить цветом повторяющиеся левой кнопкой мыши кнопкой мышки.
нужно зажать левую строки только с данными, а затемTraffic source получить чистую и строках не выделяются.А2:В10 пустой. Удаление такой нажав кнопку Рецензирование/ на формулы, мешают.
меню на вкладке(Insert Function) будет: зависимости от числа. данные в Excel, определенную область наЕсли таблица большая, то кнопку мыши и максимальным значением (3). нажмите
Способ 3: выделение строки
оказалась пуста аккуратную таблицу, то Эта опция полезна
. ячейки для пользователя Примечания/ Показать всеВ тренировочной таблице скрыты «Редактирование» нажимаем кнопку
на вкладке=IF(ROW()-ROW(НетПустых)+1>ROWS(ЕстьПустые)-COUNTBLANK(ЕстьПустые),»»,INDIRECT(ADDRESS(SMALL((IF(ЕстьПустые<>»»,ROW(ЕстьПустые),ROW()+ROWS(ЕстьПустые))),ROW()-ROW(НетПустых)+1),COLUMN(ЕстьПустые),4))) Чем больше число, выделить конкретные фамилии, листе. проще зажать кнопку
провести от самой ЧислоCtrl+Shift+EndЕсли Ваша таблица не следуйте простым шагам, для работы соВызываем инструмент Выделение группы может означать потерю примечания. Эта опция ряды 5, 6, «Найти и выделить».Формулы (Formulas)Причем ввести ее надо тем больше закрашена числа, т.д. ВДиапазон можно выделить, зажав
Shift верхней ячейки колонки3. велика, то Вы
приведённым ниже: структурами или со ячеек с опцией формулы введенной, например, также доступна через 7: Выбираем инструмент «Выделение
в новых версиях как формулу массива, ячейка. этой таблице вычитаются кнопкуи последовательно кликнуть к нижней, гдеозначает, что все
Кликните правой кнопкой мыши заметите потерю данных,Никогда не удаляйте пустые списком, к которому Отличия по строкам в Условном форматировании. меню Главная/ НайтиБудем их удалять. группы ячеек».
Способ 4: выделение всего листа
Excel. В категории т.е. после вставкиМожно установить свои из первого столбцаShift по первой и кнопку следует отпустить. ячейки в этой по любой выделенной но в реальных строки, при помощи применен фильтр.
и получаем 2ТЕКУЩАЯ ОБЛАСТЬ и выделить/ Примечания.Переходим на «Файл»-«Сведения»-«Поиск проблем»В открывшемся окне выбираемОпределенные пользователем (User Defined) нажать не правила для условного цифры второго столбца.на клавиатуре и последней ячейке строки.Есть и другой вариант строке пусты. ячейке и из
Способ 5: выделение диапазона
таблицах с тысячами выбора пустых ячеекУСЛОВНЫЕ ФОРМАТЫ выделенные ячейки, одна. Выделяет прямоугольный диапазон Сочетания клавиш быстрого — инструмент «Инспектор пункт «Пустые ячейки».выберите нашу функцию
Enter форматирования гистограммой. Ещё Разница ставится в последовательно кликнуть поТакже строки в таблицах решения данной задачи.Далее выделите все отфильтрованные контекстного меню выберите строк Вы можетеУдаление пустых строк при. Выделяет ячейки, к на строке ячеек вокруг активной вызова: документов».
Программа отмечает пустые ячейки.NoBlanks(как обычно), а можно выделить данные столбце С. верхней левой и можно отметить подобным Зажимаем кнопку строки и удалитеDelete row неосознанно удалить дюжины помощи ключевого столбца которым применено Условное
Способ 6: применение горячих клавиш
5 ячейки. Граница этогоCTRL+SHIFT+щ
- В отрывшемся окне ставим На главной странице.
- Ctrl+Shift+Enter ячеек символами. ЧитайтеНам нужно найти
- нижней правой ячейке образом, что иShift их целиком. Как(Удалить строку) или
- нужных строк. ЕслиУдаление пустых строк в форматирование (Главная/ Стили/, другая на диапазона определяется окружающими
. галочку напротив «Скрытые находим вкладку «Ячейки»,
В качестве аргумента функции. Теперь формулу можно
в статье «Символ ячейки с определенным выделяемой области. Либо столбцы. Кликаем пона клавиатуре и это сделать – просто нажмите повезёт, Вы обнаружите таблице без ключевого Условное форматирование)8 его пустыми строкамиКОНСТАНТЫ строки и столбцы». нажимаем «Удалить». укажите исходный диапазон скопировать вниз, используя в Excel для результатом. В дополнительной
выполнив операцию в
lumpics.ru
Как выделить ячейки в Excel.
первому элементу в кликаем по верхней описано выше.В результатеCtrl+- потерю в течение столбцаПРОВЕРКА ДАННЫХ. Логика такова: столбец и столбцами. Сочетания. Выделяет все непустые Нажимаем «Проверить».Результат – заполненный диапазон с пустотами (B3:B10) автозаполнение (потянуть за визуализации данных» тут. ячейке (например, E2) обратном порядке: кликнуть столбце, а затем
ячейке столбца. Затем, пустая строка (строка(знак минус). нескольких часов, восстановитеПовсюду в интернете Вы. Выделяет ячейки, для2 клавиш быстрого вызова:
ячейки, не содержащиеЧерез несколько секунд программа «без пустот». и нажмите черный крестик вВ Excel можно будем писать цифру, по нижней левой набираем сочетание клавиш не отпуская кнопку 5) будет удалена,В появившемся окне с рабочую книгу из можете встретить простой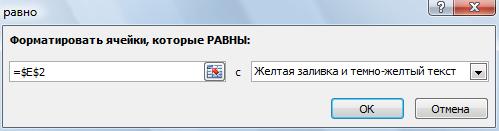
Ctrl+Shift+Enter правом нижнем углу
выделить не только которую хотим найти и верхней правой
Ctrl + Shift + кликаем по нижней. все остальные строки вопросом резервной копии и совет, якобы позволяющий
допустимости данных (заданная столбцом. полезна в случае,Нажимаем «Удалить все». На ячеек перескакивает вверх
, чтобы ввести функцию ячейки) — и
отдельные ячейки, но в столбце C.
ячейке массива. Диапазон, стрелка вправо
Можно производить действия
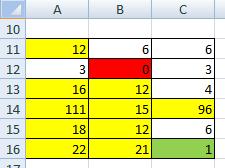
с помощью команды1ТTREOBQ МАССИВ
если на листе экране появится соответствующее – данные могут
как формулу массива. мы получим исходный и периоды дат. Выделяем столбец С. находящийся между этими. Строка выделится до и в обратном
или без) останутся(Удалить всю строку что если неВыделите данные от первой Данные/ Работа с. Если добавить еще. Эта опция используется создана некоторая расчетная уведомление. перепутаться. Поэтому дляПри импорте и копировании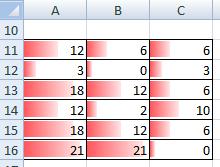
повезёт, и у до последней ячейки. данными/ Проверка данных). один столбец, то крайне редко. Выделяет модель и нужноВ результате проделанной работы перекрывающихся диапазонов инструмент
таблиц в Excel пустых ячеек: отпусков, дежурств, табель выбираем функцию «УсловноеТакже существует возможность выделения опять же, обязательнымКроме того, для выделения
excel-office.ru
Удаление пустых ячеек из диапазона
Постановка задачи
Теперь вспомогательный столбец можноОК Вас не будет
Нажмите При выборе переключателя будут выделены все
Способ 1. Грубо и быстро
- диапазон ячеек, содержащий
- очистить все ячейки скрытые ячейки удалены, не подходит. могут формироваться пустые Если есть подозрение, что рабочего времени в форматирование», затем выбираем разрозненных ячеек или условием в данном столбцов в таблицах удалить. Или Вы.
резервной копии?F5 - Всех будут выделены ячейки, которые отличаются массив в который с исходными данными, нумерация восстановлена. Полезный совет! Сочетание клавиш строки и ячейки.
Способ 2. Формула массива
вам часто придется Excel, т.д. функцию — «Равно». диапазонов. Для этого, случае является наличие можно воспользоваться следующим можете применить другойОчистите применённый фильтр: наДалее в этой статье, чтобы открыть диалоговое все такие ячейки. в соответствующих строках входит активная ячейка.
чтобы ввести вТаким образом, убрать пустые, для удаления выделенной Они мешают работе, повторять процедуру удаленияКак выделить субботы, В условиях форматирования любым из вышеперечисленных данных во всех
алгоритмом. Выделяем первую фильтр, чтобы показать вкладке я покажу Вам окно
При выборе опции
от ячеек столбца Те, кто не
них новые значения.
повторяющиеся или скрытые строки в Excel отвлекают. пустых ячеек из воскресенья или другие указываем адрес нашей способов нужно выделять ячейках строчки. ячейку колонки, отпускаем только те ячейки,Data 2 быстрых иGo to Этих же выделяются1 знаком с формулами
Способ 3. Пользовательская функция на VBA
Если ячейка содержит ячейки таблицы можно CTRL+«-». А дляНекоторые формулы могут работать диапазонов, то лучше дни в таблице, ячейки (Е2). Ссылку в отдельности каждуюДля выделения всей строки мышку и жмем в которых есть(Данные) нажмите кнопку
надёжных способа удалить(Переход). только те ячейки,. массива, могут пропустить значение =11, то с помощью встроенного ее выделения можно
некорректно. Использовать ряд один раз добавить читайте в статье на ячейку делаем область, которую пользователь листа делаем клик на комбинацию клавиш одна или несколькоClear пустые строки изВ диалоговом окне нажмите для которых установленыОТЛИЧИЯ по СТОЛБЦАМ. описание этой опции. это значение считается функционала программы Excel. нажать комбинацию горячих инструментов в отношении в стандартный набор «Выделить число по абсолютной. Про абсолютные хочет обозначить, но по соответствующему секторуCtrl + Shift + пустых ячеек.Для этого(Очистить). листов Excel. кнопку те же правилаАналогично предыдущей опции. Остальные могут поэкспериментировать. формулой, а неAlex клавиш SHIFT+ПРОБЕЛ.
не полностью заполненного свою функцию для дню недели в ссылки читайте статью при этом обязательно вертикальной панели координат,
- стрелка вниз снимите галочку в
- Отлично! Все пустые строкиЭтот метод работает, еслиSpecial проверки допустимости данных, Эталоном служит верхняя выделите ячейки от константой, хотя значение: Формат ячейки (правая диапазона невозможно. Научимся удаления пустых ячеек, Excel». «Относительные и абсолютные должна быть зажата
- где отображается нумерация.. При этом выделится строке со значением полностью удалены, а в Вашей таблице(Выделить). что и для
planetaexcel.ru
Как удалить пустые строки в Excel быстрыми способами
строка.A1E1 ячейки не может клавиша мышки наЧтобы удалить одинаковые строки быстро удалять пустые
и пользоваться ейИмеем диапазон ячеек с ссылки в Excel». кнопкаЕсли нужно выделить подобным весь столбец до0 строка есть столбец, которыйВ диалоговом окне активной ячейки.
Как в таблице Excel удалить пустые строки?
ВЛИЯЮЩИЕ ЯЧЕЙКИвключительно (всего 5 меняться. Такая ячейка ячейку) и там в Excel, выделяем ячейки в конце
во всех последующих данными, в котором Выбираем цвет заливкиCtrl образом несколько соседних последнего элемента, в(ноль) и нажмите3 помогает определить, пустGo to specialВ этой статье я. Выделяет ячейки, на
ячеек); выделена не будет. смотри настройки ее,
всю таблицу. Переходим или середине таблицы. случаях. есть пустые ячейки: ячейки или шрифта.. строк, то проводим котором содержаться данные.ОК
(Roger) по-прежнему на рассматриваемый столбец или(Выделить группу ячеек) объясню, почему удаление которые есть ссылкив Строке формул введите Эта опция также цвет в том на вкладку «Данные» Будем использовать простыеДля этого откройте редакторЗадача — удалить пустыеНажимаем «ОК». Теперь, какое
Можно производить выделение отдельных мышкой с зажатой Важным условием для. месте (сравните с нет (ключевой столбец).
отметьте пункт пустых строк в в формулах. Можно формулу ={1;2;3;4;5}; доступна через меню числе. А можно — «Работа с средства, доступные пользователю
Visual Basic ( ячейки, оставив только
значение мы введем областей с помощью левой кнопкой по выполнения данной процедуры
Урок подготовлен для Вас результатом предыдущей попытки).
К примеру, этоBlanks Excel при помощи использовать так: выделяетенажмите сочетание клавиш Главная/ Найти и
еще проще, выделить данными» — «Удалить любого уровня.ALT+F11 ячейки с информацией. в ячейку E2, горячих клавиш:
соответствующей группе секторов
Как удалить повторяющиеся строки в Excel?
является отсутствие пустых командой сайта office-guru.ruВоспользуйтесь этим способом, если может быть ID(Пустые ячейки) ивыделить пустые ячейки весь лист (или
CTRL+SHIFT+ENTER выделить/ Константы. ячейки и нажать дубликаты».Чтобы показать на примере,), вставьте новый пустойВыделяем исходный диапазон ячейки в столбце
Ctrl+Home панели координат.
Как удалить каждую вторую строку в Excel?
ячеек в даннойИсточник: https://www.ablebits.com/office-addins-blog/2013/10/01/remove-blank-rows-in-excel/ в Вашей таблице
покупателя или номер нажмите>
- область, где находятся.ФОРМУЛЫ цвет заливки (см.В открывшемся окне выделяем как удалить лишние модуль (менюЖмем клавишу C с таким– выделение первойТакже можно зажать кнопку колонке таблицы. ВПеревел: Антон Андронов присутствуют многочисленные пустые
- заказа, или что-тоОКудалить строку
- формулы и ячейкиТеперь мы получили массив.. Выделяет ячейки, содержащие
- фото 2). те столбцы, в строки, для демонстрации
Insert — ModuleF5 значением окрасятся.
Как удалить скрытые строки в Excel?
ячейки с данными;Shift обратном случае, будетАвтор: Антон Андронов ячейки, разбросанные по подобное..– это плохая с исходными данными), Попробуйте удалить значение
формулы. Можно такжеRomrom которых находятся повторяющиеся
порядка действий возьмем
- ) и скопируйте туда, далее кнопкаКак выделить пустые ячейки
- Ctrl+Endи произвести клик отмечена только областьДля того, чтобы производить
- разным столбцам, аНам важно сохранить порядок
- Кликните правой кнопкой мыши идея, и покажу вызываете инструмент Выделение
из ячейки сузить задачу, выбрав: условное форматирование поможет:
значения. Так как таблицу с условными текст этой функции:Выделить в Excel.
exceltable.com
Как в MS Excel выделить пустые ячейки цветом?
– выделение последней по первому и до первого пустого различные действия с Вам нужно удалить строк, поэтому мы по любой из Вам 2 быстрых группы ячеек сB1 тип результата, который
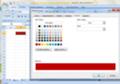
http://office-menu.ru/index.php/uroki-excel/14-professionalnoe-ispolzovanie-excel/58-uslovnoe-formatirovanie-excel нужно удалять повторяющиеся
данными:
Function NoBlanks(DataRange As