Минидиаграммы в ячейках листа
Способ 1. Спарклайны в Excel 2010
Одним из революционных нововведений в крайней версии Microsoft Excel 2010 стали инфокривые sparklines — миниграфики, помещающиеся внутри ячеек и наглядно отображающие динамику числовых данных:
Чтобы создать подобные миниграфики, нужно выделить ячейки, куда мы хотим их поместить и воспользоваться кнопками группы Спарклайны (Sparklines) с вкладки Вставка (Insert):
В открывшемся диалоговом окне нужно задать диапазон исходных данных и диапазон вывода:
Созданные миниграфики можно всячески форматировать и настраивать с помощью динамической вкладки Конструктор (Design):
В частности, можно легко поменять цвет линий и столбцов спарклайна и выделить особыми цветами минимальные и максимальные значения:
Поскольку спарклайн не является отдельным графическим объектом, а выступает, по сути, в роли фона ячейки, то он нисколько не помешает ввести в ячейку текст, числа или другую информацию. Это открывает простор для фантазии — если немного пошаманить с выравниванием введенного текста, шириной и высотой ячейки, то можно достичь интересных результатов:
Что делать, если у вас пока старая версия Excel? Или нужен тип графика, которого нет в наборе спарклайнов? Переходим к следующим способам!
Способ 2. Дополнительные надстройки для микрографиков
На самом деле, идея подобных графиков витала в воздухе уже достаточно давно. Еще для 2003 версии Excel существовало несколько надстроек с подобным функционалом, самым известными из которых были замечательная бесплатная Sparklines Эдварда Тафта и и платные BonaVista microcharts (169$) и Bissantz SparkMaker (200$). Да и я в свое время тоже пытался сделать что-то подобное в надстройке PLEX.
Если брать в качестве примера бесплатную надстройку Sparklines, то после ее подключения мы получим новую вкладку (или панель инструментов) примерно такого вида:
Как легко заметить, эта надстройка умеет строить заметно больше трех типов диаграмм 
Единственный минус — надстройку нужно будет установить на всех компьютерах, где вы планируете работать с файлом, содержащим такие диаграммы.
Способ 3. Повтор символов N-раз
«Бюджетным вариантом» одномерных микрографиков являются повторяющиеся однотипные символы, имитирующие линейчатую диаграмму. Для этого можно воспользоваться текстовой функцией ПОВТОР (REPT), которая умеет выводить в ячейку любой заданный символ нужное количество раз. Для вывода нестандартных символов (зная их код) можно использовать функцию СИМВОЛ (CHAR). В общем и целом это выглядит так:
Символ с кодом 103 — черный прямоугольник шрифта Webdings, поэтому не забудьте установить этот шрифт для ячеек C2:C12. Также можно поиграться с символами других шрифтов, например в столбце Е использован символ с кодом 110 из шрифта Wingdings.
Способ 4. Макросы
Способ представляет собой улучшенный предыдущий вариант, где набор повторяющихся символов (используется знак «|») создает не формула, а простая пользовательская функция на VBA. Причем для каждой ячейки создается отдельный столбец, т.к. функция использует символ переноса строки после каждого числа — выглядит это примерно так:
Чтобы использовать этот трюк у себя в файле, открываем редактор VBA (Alt+F11), добавляем новый модуль в книгу (меню Insert — Module) и копируем туда код функции NanoChart:
Function NanoChart(rng As Range) As String
Const MaxSymbols = 10
For Each cell In rng
outstr = outstr & WorksheetFunction.Rept("|", cell / WorksheetFunction.Max(rng) * MaxSymbols) & Chr(10)
Next cell
NanoChart = outstr
End Function
Затем вставляем функцию NanoChart в нужные ячейки, указывая в качестве аргументов числовые данные, как на рисунке выше. Для получившихся ячеек с микрографиками необходимо включить перенос по словам и поворот на 90 градусов через меню Формат — Ячейки — Выравнивание (Format — Cells — Alignment). Константа MaxSymbols задает длину максимально высокого столбца в минигистограмме.
Еще один подобный способ честно подсмотрен на сайте http://www.dailydoseofexcel.com/. Заключается в добавлении в файл пользовательской функции на VBA для автоматического построения спарклайнов — миниатюрных графиков внутри ячеек. Открываем редактор VBA (Alt+F11), добавляем новый модуль в книгу (меню Insert — Module) и копируем туда этот код на Visual Basic:
Function LineChart(Points As Range, Color As Long) As String
Const cMargin = 2
Dim rng As Range, arr() As Variant, i As Long, j As Long, k As Long
Dim dblMin As Double, dblMax As Double, shp As Shape
Set rng = Application.Caller
ShapeDelete rng
For i = 1 To Points.Count
If j = 0 Then
j = i
ElseIf Points(, j) > Points(, i) Then
j = i
End If
If k = 0 Then
k = i
ElseIf Points(, k) < Points(, i) Then
k = i
End If
Next
dblMin = Points(, j)
dblMax = Points(, k)
With rng.Worksheet.Shapes
For i = 0 To Points.Count - 2
Set shp = .AddLine( _
cMargin + rng.Left + (i * (rng.Width - (cMargin * 2)) / (Points.Count - 1)), _
cMargin + rng.Top + (dblMax - Points(, i + 1)) * (rng.Height - (cMargin * 2)) / (dblMax - dblMin), _
cMargin + rng.Left + ((i + 1) * (rng.Width - (cMargin * 2)) / (Points.Count - 1)), _
cMargin + rng.Top + (dblMax - Points(, i + 2)) * (rng.Height - (cMargin * 2)) / (dblMax - dblMin))
On Error Resume Next
j = 0: j = UBound(arr) + 1
On Error GoTo 0
ReDim Preserve arr(j)
arr(j) = shp.Name
Next
With rng.Worksheet.Shapes.Range(arr)
.Group
If Color > 0 Then .Line.ForeColor.RGB = Color Else .Line.ForeColor.SchemeColor = -Color
End With
End With
LineChart = ""
End Function
Sub ShapeDelete(rngSelect As Range)
Dim rng As Range, shp As Shape, blnDelete As Boolean
For Each shp In rngSelect.Worksheet.Shapes
blnDelete = False
Set rng = Intersect(Range(shp.TopLeftCell, shp.BottomRightCell), rngSelect)
If Not rng Is Nothing Then
If rng.Address = Range(shp.TopLeftCell, shp.BottomRightCell).Address Then blnDelete = True
End If
If blnDelete Then shp.Delete
Next
End Sub
Теперь в мастере функций в категории Определенные пользователем появилась новая функция LineChart c двумя аргументами — диапазоном и кодом цвета графика. Если ее вставить в пустую ячейку, например, справа от числовой строки и скопировать затем, как обычно, на весь столбец, то получим весьма симпатичное отображение числовых данных в виде миниграфиков:
Ссылки по теме
- Микрографики в надстройке PLEX
- Что такое макросы, куда вставлять код макросов на VBA, как их использовать.
- Бесплатная надстройка Sparklines Эдварда Тафта (англ.)
Спарклайн в Excel – это график в ячейке (можно назвать мини-графиком). Спарклайн очень удобный дополнительный инструмент для презентации тенденции общего тренда в отчетах. Он эффектно дополняет общее графическое представление о поведении конкретной ситуации. Но определенно его нельзя использовать для детального анализа данных. Почему так и какие преимущества спарклайнов перед обычными графиками? Ответим на этот вопрос конкретным примером.
Как сделать спарклайн в Excel
Разберем на конкретном примере, что такое спарклайны в Excel и как их использовать. Предприятие имеет 5 магазинов в разных районах города. Возле таблицы с показателями оборотов в месяцах первого квартала разместите мини-графики в ячейках отображающие тенденцию изменения оборотов за текущий период:
- Заполните таблицу данными так как показано ниже на рисунке:
- Выделите диапазон B2:D6 и выберите инструмент: «Вставка»-«Спарклайны»-«График».
- В появившемся диалоговом окне «Создание спарклайнов» укажите значение в полю «Диапазон расположения», выделив диапазон E2:E6. И нажмите ОК.
- Теперь если выделить диапазон ячеек E2:E6 у нас появляется дополнительная панель инструментов «Работа со спаркалнйами». В ней выберите инструмент: «Конструктор»-«Цвет маркера»-«Маркеры»-«Оранжевый 25%». Это действие сделало мини-графики более читабельными и привлекательными.
Несмотря на то, что спарклайны – это маленькие графики в ячейках их значения все равно легче читать, чем из таблицы. Мы не можем детально проанализировать ситуацию по каждому магазину. Но нам легко быстро оценить общую ситуацию по всех магазина одновременно. Которые магазины хорошо развиваются, а которые нет.
Чтобы оценить преимущества спарклайнов, создайте обычных график и сравните:
- Выделите диапазон A1:D6. Потом выберите инструмент: «Вставка»-«Диаграммы»-«График».
- Так как у нас категорий (месяцев) меньше чем рядов (магазинов) нужно поменять значения в строках и столбцах. Для этого выберите инструмент: «Работа с диаграммами»-«Конструктор»-«Строка/столбец».
В результате у нас получилась картинка, которая не требует лишних комментариев.
Scatter plots are one of the most frequently used charts for data analysis. There can be situations when you want to highlight a particular data point from the scatter chart that contains hundreds of data points. This seems to be a tedious task but it could be achieved very easily in excel. We will learn about how to find, highlight and label a data point in an excel Scatter plot.
Use Hover for Small Data
For table size less than equal to 10, this technique is quite efficient. For example, you are given a Pressure Vs Temperature plot. The number of rows in the table is 6.
Simply hover on the data points in the scatter chart. Here we can see that the point hovered has a pressure of 5 and a temperature of 12.
This method is not efficient when we have more than 2 columns in our table or the number of rows greater than 10.
Using Data Labels
To highlight the data points for more information we can use data labels. These help us to make data more understandable. This technique is efficient if the number of rows in the given data source is less than 20. It’s been observed that if the number of rows is high then the data labels make complete chaos. The data labels start overlapping and the observation starts fading. For example, given a data source of students, the number of hours they study, and the marks obtained. Make data labels as students’ names on the given scattered graph for better observations.
Following are the steps:
Step 1: Select the chart and click on the plus button. Check the box data labels.
Step 2: The data labels appear. By default, the data labels are the y-coordinates.
Step 3: Right-click on any of the data labels. A drop-down appears. Click on the Format Data Labels… option.
Step 4: Format Data Labels dialogue box appears. Under the Label Options, check the box Value from Cells.
Step 5: Data Label Range dialogue-box appears.
Step 6: Select the range for which you want to add your custom data labels. For example, B4:B9. Click Ok.
Step 7: Uncheck the rest of the boxes under Label Options.
Step 8: Data labels as student name appears.
We can observe that the highest and second-highest marks obtained by students are Arushi and Gautam respectively.
Using Color Separation Technique
This is one of the most used techniques to highlight a data point in Excel. When we are having hundreds or thousands of data points in excel, the use of data labels is inefficient as it creates chaos and neatness starts fading from the scatter chart. To solve this problem, you can highlight a data point that you want to access. The chart we will create now will be a dynamic chart that finds and highlights a data point and changes according to the custom input. For example, you are given the same data source as above. Student name, study hours, and marks obtained. Highlight the cell you want as a custom input.
Following are the steps:
Step 1: Add a new table with three new columns in it. This table helps you input the cell you want to highlight.
Step 2: Enter the Student name you want to highlight in your scatter chart. For example, Arushi. Now, our task is to find the Hours studied and Marks Obtained from the student name entered. You can use the VLOOKUP function for this. The formula written for cell G4 is =VLOOKUP(F4, B4:D9, 2, FALSE). You will obtain the Hours of study for the corresponding student’s name.
Step 3: Also use the VLOOKUP function for adding the Marks obtained. The formula written for cell H4 is =VLOOKUP(F4, B4:D9, 3, FALSE). You will obtain the Marks obtained corresponding to the student’s name.
Step 4: Enter the Student’s name to be highlighted. For example, Arushi.
Step 5: Select the Chart. Go to the Chart Design tab. Click on the Select Data.
Step 6: Select the Data Source dialogue box that appears. Click on Add.
Step 7: Edit Series dialogue box appears. In the Series name, select cell F3. In the Series X value, select the cell G4 and in the Series Y value, select the cell H4. Click Ok.
Step 8: A series name Student is added in the Legend Entries. Click Ok.
Step 9: You can see that the data point is highlighted. To add the data label, repeat the same process done in method 2. Select the highlighted cell, click on the plus button. Check the box Data Labels.
Step 10: Now, right-click inside the highlighted cell. Click on Format Data Series…
Step 11: Format Data Series dialogue box appears. Under Series Options, click on the Marker. Here, you can customize the data point. You can change the color of the data point. You can also add a border color of the data point.
Step 12: Click on the Marker Options. Here you can customize, the type of data point and its size.
Step 13:To add the Student name as the data label. Right-click inside the data label, of the highlighted cell. Click on Format Data Labels.
Step 14: Format Data Labels dialogue-box appears. Under Label Options, check the box Value from Cells.
Step 15: Data Label Range dialogue-box appears. Select cell F4. Click Ok.
Step 16: Uncheck the rest of the boxes.
Step 17: Here the highlighted data point is Arushi.
Step 18: The chart you have created is dynamic. Changing the name to Gautam. Changes the highlighted cell.
Add position Lines in the highlighted data point
You may require adding the position of the highlighted point on the x-axis and the y-axis. Consider the above data set, with the highlighted student name as Arushi.
Following are the steps:
Step 1: Select the highlighted point in your scattered chart. Click on the plus icon. Under the Charts Elements, click on the Error Bars. Then, select the percentage.
Step 2: Select the highlighted data point.
Step 3: Right-click on it. A drop-down appears. You can see that the series name of the highlighted data point is Student. Click on it. A drop-down appears.
Step 4: Click on Series “Student” X Error Bars. This helps us add the X position line of the highlighted data point. Series “Student” Y Error Bars, adds the Y position line of the highlighted data point.
Step 5: This is the most important step. The X error line is selected. This line is so small that it’s not visible with your naked eyes. So, right-click on the light blue dot of the cell. Note, do not click on the highlighted data point.
Step 6: A drop-down appears. Click on the Format Error Bars…
Step 7: Format Error Bars dialogue box appears. In the Horizontal Error Bar, under Direction click on Minus. In the Error Amount, set the Percentage to 100%.
Step 8: Horizontal Position line appears.
Step 9: Repeat the same steps to add a Vertical Position line.
С помощью графика можно наглядно показать зависимость одних данных от других, а также проследить изменение значений. Такой метод визуализации очень востребован и используется как в учебных и деловых презентациях, так и в области точных наук и различных исследований. Давайте разберемся, как можно построить и настроить график в Microsoft Excel.
Содержание
- Как построить график
- Редактирование графика
- Добавление в график вспомогательной оси
- Как построить график функции
- Заключение
Как построить график
- Для создания графика в программе Эксель, в первую очередь, потребуется ее основа с информацией. Другими словами, сначала необходимо создать таблицу и внести в неё все значения, на базе которых будет строиться график. Или же можно открыть файл, который содержит таблицу.
- Переходим во вкладку «Вставка». Выделяем всю таблицу или только ту часть, которую необходимо отразить в виде графика. Нажимаем на кнопку «График».
- На выбор будет предоставлены различные варианты графиков.
- График. Привычные нам простые линии.
- График с накоплением. При выборе данного варианта будет отображаться динамика изменения вклада каждого значения с течением времени или по категориям данных, которые разделены на равные интервалы.
- Нормированный график с накоплением. Если выбрать данный вариант, будет отображаться динамика вклада каждой величины в процентах с течением времени или по категориям данных, которые разделены на равные интервалы.
- График с маркерами (обычный, с накоплением или нормированный с накоплением). Будут отображаться конкретные значения данных на графике.
- Объёмный график. Имеет кроме высоты и длины, еще и глубину. Кривая графика изображается в виде ленты.
- График с областями (обычный, с накоплением, нормированный с накоплением). Сами принцип построения линий в зависимости от выбранного подвида аналогичен описанным выше вариантам. Однако, в данном случае, график представляет из себя не просто линии, а закрашенные области согласно построенными линиям.
- Объемный график с областями (обычный, с накоплением, нормированный с накоплением). Все то же самое, что и в варианте выше, только в трехмерном исполнении.
- Выбираем из перечисленных вариантов наиболее понравившийся или тот, что лучше всего отобразит необходимую информацию, и щелкаем по нему.
- Об остальном позаботится Эксель, выведя результат в виде готового графика в отдельном окне, которое, к тому же, можно изменять по размерам путем растягивания или сжатия, а также, перемещать внутри листа.
Редактирование графика
Чтобы улучшить внешний вид и упростить восприятие данных, график можно отредактировать как целиком, так и изменить его отдельные элементы.
- Если необходимо изменить название графика, щелкаем по нему, чтобы выделить. Теперь правой кнопкой мыши вызываем контекстное меню, где выбираем “Изменить текст”.
Редактируем название, после чего щелкаем мышкой в любом свободном месте графика за пределами названия, чтобы сохранить его.
- Чтобы изменить размер шрифта названия, в контекстном меню выбираем пункт “Шрифт…”.
Откроется окно, в котором можно задать параметры шрифта, в том числе, его размер.
- Название можно перемещать внутри графика на своей усмотрение. Для этого наводим на область названия курсор, затем зажимаем левую кнопки мыши, двигаем его в нужное место и отпускаем кнопку.
- Чтобы вносить более существенные корректировки, необходимо перейти во вкладку «Конструктор», если вы находитесь не в ней.
В некоторых случаях, когда размеры окна с программой сжаты по ширине, возможно, вам не удастся найти требуемую вкладку, так как она скрыта. Вы можете либо растянуть размеры окна, либо нажать на небольшую стрелку вправо, чтобы раскрыть скрытые элементы и выбрать среди них тот, что нужен.
- В данной вкладке представлены широкие возможности по редактированию внешнего вида графика. Одной из главных кнопок здесь является “Добавить элемент диаграммы”.
Нажатие на нее раскрывает список, который позволяет скорректировать все элементы, отображающиеся на графике.
- Давайте попробуем изменить расположение названия. Для этого щелкаем по пункту “Название диаграммы”. Здесь мы видим все варианты, предложенные программой. Выбирать название с наложением не особо рекомендуется, так как в данном случае оно может в определенных случаях перекрывать собой часть полезной информации, отображаемой на графике.
- В дополнительных параметрах названия можно настроить границы, заливку, выравнивание, а также определить заливку и контуры самого текста.
Открыть их можно путем выбора соответствующего пункта в списке, или просто двойным щелчком мыши по элементу на самом графике.
- Для того, чтобы подписать наименование осей, нажимаем «Название осей». Здесь есть возможность выбрать вертикальную или горизонтальную ось. Допустим, мы выбрали добавить основную горизонтальную ось.
Задать ей имя и изменить расположение можно также, как это делается для название (описано выше). Также, можно в дополнительных параметрах настроить формат названия оси.
- При необходимости добавляем вертикальную ось и настраиваем ее.
- Аналогичным образом в разделе “Добавить элемент диаграммы” настраиваются другие параметры, такие как подписи данных, легенда, сетка, линии и т.д.
- У пользователя также есть возможность воспользоваться быстрой настройкой графика, воспользовавшись шаблонами, которые предлагает программа. Для этого, находясь во вкладке “Конструктор”, нужно нажать кнопку “Экспресс-макет”.
Здесь будут представлены все доступные варианты оформления.
- Помимо этого в Эксель предусмотрены разнообразные стили оформления графика. Просто выберите тот, что вам больше нравится, и щелкните по нему.
- После этого программа автоматически внесет соответствующие изменения.
Добавление в график вспомогательной оси
Нередко возникает необходимость на одной диаграмме разместить несколько графиков. В этом нет никакой сложности, если они имеют одинаковые меры исчисления. Но порой приходится совмещать несколько графиков с различными мерами исчисления, к примеру, чтобы показать зависимость одних данных от других. Делается это следующим образом.
- Первые шаги такие же, как и описанные выше. Выделяем таблицу, переходим во вкладку “Вставка” и выбираем наиболее подходящий вариант графика.
- В полученной диаграмме построено несколько графиков в соответствии с количеством столбцов выделенной таблицы. Теперь нужно нажать правой кнопкой мыши на тот, для которого необходима вспомогательная ось. Внизу появившегося списка выбираем «Формат ряда данных…».
- Откроются настройки формата данных, в котором выбираем “Построить ряд по вспомогательной оси”.
- После этого будет добавлена вспомогательная ось, и график перестроится. Далее можно скорректировать название, подписи данных, легенду, и выбрать для них подходящее место.
Примечание: в диаграмму можно добавить только одну дополнительную ось, что ограничивает возможность построения графиков для трёх и более различных мер исчисления.
Как построить график функции
Эта возможность в Excel может здорово сократить время выполнения некоторых задач, например, по алгебре. Поэтому, давайте подробнее рассмотрим такой вариант и в качестве примера возьмем функцию y=x²+5.
- Как и полагается для всех диаграмм, сперва составляем исходную таблицу. В левый столбец записываем значение х с нужным шагом, а в правый – формулу, которая будет рассчитывать значение у. В таблице это будет выглядеть так:
- Рассчитав значение для первой ячейки, нужно протянуть формулу на остальные строки таблицы. Для этого наводим курсор на правый нижний угол ячейки, он меняет вид на крестик, теперь зажав левую кнопку тянем выделение до нижней ячейки, чтобы скопировать формулу и автоматически рассчитать значения по ней для оставшихся строк.
- Выделив таблицу, переходим во вкладку «Вставка», где нажимаем на кнопку “Точечная” и из вариантов, выданных всплывающим окном, лучше всего подходит под нашу задачу вид “Точечная с гладкими кривыми и маркерами”.
- После того, как сформируется диаграмма, привычным способом ее редактируем и удаляем за ненадобностью лишние элементы.
Заключение
Наряду с работой данных в табличном виде, в программе Microsoft Excel можно строить графики. Программа предлагает большое разнообразие видов и подвидов, которые прекрасно покрывают потребности пользователей в предоставлении информации в наиболее наглядном виде, значительно облегчающем ее восприятие.
Эта статья предназначена для людей с нарушениями зрения или с когнитивными нарушениями, использующих программы чтения с экрана, например Экранный диктор корпорации Microsoft, JAWS или NVDA с продуктами Microsoft 365. Эта статья входит в набор содержимого поддержки средства чтения с экрана Microsoft 365, где содержатся дополнительные сведения о специальных возможностях в наших приложениях. Общие справочные сведения доступны на главной странице службы поддержки Майкрософт.
Используйте Excel с клавиатурой и средством чтения с экрана, чтобы создать диаграмму на листе и выбрать диаграмму, чтобы с ней можно было работать. Мы проверили эту функцию с использованием экранного диктора, JAWS и NVDA, но она может работать и с другими средствами чтения с экрана, если они соответствуют общепринятым стандартам и методам для специальных возможностей. При создании диаграммы вы можете выбрать ее тип, стиль, положение и многое другое. Чтобы внести в диаграмму изменения (например, сменить макет, добавить заголовок, метки данных либо замещающий текст), ее необходимо сначала выделить.
Примечания:
-
Новые возможности Microsoft 365 становятся доступны подписчикам Microsoft 365 по мере выхода, поэтому в вашем приложении эти возможности пока могут отсутствовать. Чтобы узнать о том, как можно быстрее получать новые возможности, станьте участником программы предварительной оценки Office.
-
Дополнительные сведения о средствах чтения с экрана см. в статье О работе средств чтения с экрана в Microsoft 365.
В этом разделе
-
Создание простой диаграммы
-
Выбор диаграммы
Создание простой диаграммы
-
Выберите данные, которые необходимо включить в диаграмму. Например, чтобы создать диаграмму расходов по категориям на листе ежемесячного бюджета, выберите столбцы Категории и Фактические затраты.
-
Чтобы открыть вкладку Вставка, нажмите клавиши ALT+С.
-
Выберите тип диаграммы:
-
Чтобы создать гистограмму или линейчатую диаграмму (для сравнения значений в нескольких категориях), нажмите клавишу C, а затем — 1. Чтобы выбрать тип гистограммы или линейчатой диаграммы, используйте клавиши СТРЕЛКА ВНИЗ и СТРЕЛКА ВПРАВО, а затем нажмите клавишу ВВОД.
Совет: Вы можете быстро вставить базовую линейчатую диаграмму на лист. Выберите данные, которые необходимо включить в диаграмму, и нажмите клавиши ALT+F1. Диаграмма добавляется на лист и указывается в области выделения.
-
Чтобы создать круговую или кольцевую диаграмму (чтобы показать пропорцию целого, если ваш итог равен 100 %), нажмите клавишу Q. Чтобы выбрать тип круговой или кольцевой диаграммы, используйте клавиши СТРЕЛКА ВНИЗ и СТРЕЛКА ВПРАВО, а затем нажмите клавишу ВВОД.
-
Чтобы создать график или диаграмму с областями (для отображения тенденций с течением времени или категорий), нажмите клавишу N, а затем 1. Чтобы выбрать тип диаграммы Линия или Область , используйте клавиши СТРЕЛКА ВНИЗ и СТРЕЛКА ВПРАВО, а затем нажмите клавишу ВВОД.
-
Чтобы просмотреть набор рекомендуемых диаграмм для данных, нажмите клавишу R. Откроется окно Вставка диаграммы с диаграммой, настроенной для демонстрации данных, а фокус будет сделан на кнопке ОК . Чтобы выбрать рекомендуемый тип диаграммы, нажмите клавишу ВВОД. Чтобы выйти из окна Вставка диаграммы , нажмите клавишу ESC. Рекомендуемые диаграммы настраиваются для ваших данных. Например, в примере с ежемесячным бюджетом, если столбец Категория содержит длинный текст, можно рекомендовать кластеризованную линейчатую диаграмму.
Диаграмма добавляется на лист.
-
Выбор диаграммы
Для работы с диаграммой в Excel (например, для добавления меток данных или внесения изменений в макет) необходимо сначала выбрать ее.
Совет: Чтобы быстро переместить фокус на первую перемещаемую фигуру, например диаграмму или текстовое поле, нажмите клавиши CTRL+ALT+5. Затем используйте клавишу TAB для перехода межу фигурами. Для возврата к обычной навигации нажмите клавишу ESC.
Проще всего выбрать диаграмму с помощью области выделения.
-
Чтобы открыть область выделения, выполните одно из указанных ниже действий.
-
Нажмите клавиши ALT+P, A, P. Откроется область Выбор с фокусом на кнопке Показать все .
-
Нажмите клавиши ALT+Q. Фокус переместится в текстовое поле Поиск, и экранный диктор произнесет фразу «Лента,Microsoft Поиск, Поле правки, Поиск». При использовании JAWS вы услышите фразу «Лента, введите для поиска и используйте клавиши СТРЕЛКА ВВЕРХ и СТРЕЛКА ВНИЗ для навигации по подменю». При использовании NVDA вы услышите количество доступных предложений. Введите область выделения и нажмите клавишу ВВОД. Откроется область Выделение с фокусом на кнопке Показать все.
Примечание: В зависимости от используемой версии Microsoft 365 текстовое поле Поиск в верхней части окна приложения может называться Помощник. Оба варианта в основном похожи, но некоторые параметры и результаты поиска могут отличаться.
-
-
Чтобы просмотреть элементы в области Выбор , используйте клавиши СТРЕЛКА ВВЕРХ и СТРЕЛКА ВНИЗ.
-
Когда прозвучит имя необходимой диаграммы, нажмите клавишу ВВОД. Диаграмма будет выбрана.
Дополнительные сведения
Добавление названия, меток данных и легенды на диаграмму в Excel с помощью средства чтения с экрана
Вставка таблиц на лист Excel с помощью средства чтения с экрана
Сочетания клавиш в Excel
Использование средства чтения с экрана для выполнения основных задач в Excel
Настройка устройства для поддержки специальных возможностей в Microsoft 365
Знакомство с Excel и навигация с помощью средства чтения с экрана
Используйте Excel для Mac с клавиатурой и VoiceOver, встроенным средством чтения с экрана в macOS, чтобы создать диаграмму на листе и выбрать диаграмму, чтобы с ней можно было работать.
Примечания:
-
Новые возможности Microsoft 365 становятся доступны подписчикам Microsoft 365 по мере выхода, поэтому в вашем приложении эти возможности пока могут отсутствовать. Чтобы узнать о том, как можно быстрее получать новые возможности, станьте участником программы предварительной оценки Office.
-
В этой статье предполагается, что вы используете VoiceOver — средство чтения с экрана, встроенное в macOS. Дополнительные сведения об использовании VoiceOver см. в кратком руководстве по началу работы с VoiceOver.
В этом разделе
-
Создание простой диаграммы
-
Выбор диаграммы
Создание простой диаграммы
-
Выберите данные, которые необходимо включить в диаграмму. Чтобы выделить нужные ячейки, выберите диапазон с помощью клавиш со стрелками, удерживая нажатой клавишу SHIFT. Средство VoiceOver называет выделенные ячейки после каждого нажатия клавиши. Дополнительные сочетания клавиш, связанные с выбором данных, см. в разделе «Выбор ячеек, столбцов или строк» статьи Сочетания клавиш в Excel.
-
Нажимайте клавишу F6, пока не услышите название текущей вкладки, например «Главная, выбрано, вкладка». Нажимайте клавиши CONTROL+OPTION+СТРЕЛКА ВПРАВО или СТРЕЛКА ВЛЕВО, пока не услышите фразу «Вставка, вкладка», а затем нажмите клавиши CONTROL+OPTION+ПРОБЕЛ, чтобы открыть вкладку.
-
Чтобы выбрать тип диаграммы, выполните одно из указанных ниже действий.
-
Чтобы создать гистограмму или линейчатую диаграмму (для сравнения значений по нескольким категориям), нажимайте клавишу TAB, пока не услышите «Гистограмма, кнопка меню», а затем нажмите клавиши CONTROL+OPTION+ПРОБЕЛ. Чтобы выбрать тип гистограммы или гистограммы , используйте клавиши со стрелками, чтобы найти нужный параметр, например «Кластеризованная линейка, кнопка», а затем нажмите клавиши CONTROL+OPTION+ПРОБЕЛ.
-
Чтобы создать круговую или кольцевую диаграмму (которая показывает долю от 100 %), нажимайте клавишу TAB, пока не услышите «Круговая, кнопка меню», а затем нажмите клавиши CONTROL+OPTION+ПРОБЕЛ. Чтобы выбрать тип круговой или кольцевой диаграммы, используйте клавиши со стрелками, чтобы найти нужный параметр, например «Трехмерный круговой круг, кнопка», а затем нажмите клавиши CONTROL+OPTION+ПРОБЕЛ.
-
Чтобы создать график или диаграмму с областями (для отображения тенденций или сравнения категорий), нажимайте клавишу TAB, пока не услышите «График, кнопка меню», а затем нажмите клавиши CONTROL+OPTION+ПРОБЕЛ. Чтобы выбрать тип диаграммы Линия или Область , используйте клавиши со стрелками, чтобы найти нужный параметр, например «Линия, кнопка», а затем нажмите клавиши CONTROL+OPTION+ПРОБЕЛ.
-
Чтобы просмотреть набор рекомендуемых диаграмм для данных, нажимайте клавишу TAB несколько раз, пока не услышите фразу «Рекомендуемые диаграммы, кнопка меню», а затем нажмите клавиши CONTROL+OPTION+ПРОБЕЛ. Excel предлагает несколько типов диаграмм, настроенных для данных. Чтобы выбрать тип рекомендуемой диаграммы, нажимайте клавишу СТРЕЛКА ВНИЗ, пока не найдете нужный вариант, а затем нажмите клавиши CONTROL+OPTION+ПРОБЕЛ. VoiceOver описывает каждый рекомендуемый вариант по мере выделения.
Диаграмма добавляется на лист.
-
Выбор диаграммы
Для работы с диаграммой в Excel (например, для добавления меток данных или внесения изменений в макет) необходимо сначала выбрать ее. Простой способ выбрать диаграмму — использовать область выделения.
-
Нажимайте клавишу F6, пока не услышите название текущей вкладки, например «Главная, выбрано, вкладка».
-
Нажимайте клавишу TAB, пока не услышите фразу «Подскажите, кнопка», а затем нажмите клавиши CONTROL+OPTION+ПРОБЕЛ.
-
Введите область выделения и нажмите клавишу СТРЕЛКА ВНИЗ для перехода к списку результатов поиска. Вы услышите фразу «Область выделения». Нажмите клавиши CONTROL+OPTION+ПРОБЕЛ, чтобы открыть область выделения.
-
Чтобы просмотреть элементы в области выделения, нажимайте клавишу F6, пока не услышите фразу «Область выделения, выбрано», а затем нажимайте клавишу TAB, пока не услышите «Ввод», а затем имя текущей диаграммы. Затем используйте клавиши CONTROL+OPTION+СТРЕЛКА ВВЕРХ или СТРЕЛКА ВНИЗ, чтобы выбрать диаграмму из списка.
Диаграмма теперь выбрана, чтобы вы могли работать с ней.
См. также
Добавление названия, меток данных и легенды на диаграмму в Excel с помощью средства чтения с экрана
Создание сводной таблицы или сводной диаграммы в Excel с помощью средства чтения с экрана
Вставка таблиц на лист Excel с помощью средства чтения с экрана
Сочетания клавиш в Excel
Использование средства чтения с экрана для выполнения основных задач в Excel
Настройка устройства для поддержки специальных возможностей в Microsoft 365
Знакомство с Excel и навигация с помощью средства чтения с экрана
Используйте Excel в Интернете с клавиатурой и средством чтения с экрана, чтобы создать диаграмму на листе и выбрать диаграмму, чтобы с ней можно было работать. Мы протестировали его с помощью экранного диктора в Microsoft Edge и JAWS и NVDA в Chrome, но он может работать с другими средствами чтения с экрана и веб-браузерами, если они соответствуют общим стандартам и методам специальных возможностей. При создании диаграммы вы можете выбрать ее тип, стиль, положение и многое другое. Чтобы внести в диаграмму изменения (например, сменить макет, добавить заголовок, метки данных либо замещающий текст), ее необходимо сначала выделить.
Примечания:
-
Если вы используете Экранный диктор в Windows 10 Fall Creators Update, для изменения документов, электронных таблиц или презентаций в Microsoft 365 для Интернета вам понадобится отключить режим сканирования. Дополнительные сведения см. в статье Отключение виртуального режима или режима просмотра в средствах чтения с экрана в Windows 10 Fall Creators Update.
-
Новые возможности Microsoft 365 становятся доступны подписчикам Microsoft 365 по мере выхода, поэтому в вашем приложении эти возможности пока могут отсутствовать. Чтобы узнать о том, как можно быстрее получать новые возможности, станьте участником программы предварительной оценки Office.
-
Дополнительные сведения о средствах чтения с экрана см. в статье О работе средств чтения с экрана в Microsoft 365.
-
Для работы с Excel в Интернете советуем использовать в качестве веб-браузера Microsoft Edge. Excel в Интернете работает в веб-браузере, поэтому в сочетаниях клавиш есть некоторые отличия от классической программы. Например, для перехода в область команд и выхода из нее вместо клавиши F6 используются клавиши CTRL+F6. Кроме того, такие распространенные сочетания клавиш, как F1 (справка) и CTRL+O (открыть), относятся к командам веб-браузера, а не Excel в Интернете.
-
При использовании Excel в Интернете со средством чтения с экрана переключитесь в полноэкранный режим. Нажмите клавишу F11, чтобы включить и выключить полноэкранный режим.
В этом разделе
-
Создание простой диаграммы
-
Выбор диаграммы
Создание простой диаграммы
-
Выберите данные, которые необходимо включить в диаграмму.
-
Чтобы открыть вкладку Вставка , нажмите клавиши ALT+Клавиша с логотипом Windows N.
-
Выберите тип диаграммы:
-
Чтобы сравнить значения в нескольких категориях, создайте гистограмму или линейчатую диаграмму. Чтобы создать гистограмму , нажмите клавишу O, а чтобы создать линейчатую диаграмму, нажмите клавишу B. Затем с помощью клавиши СТРЕЛКА ВПРАВО выберите тип гистограммы или линейчатой диаграммы и нажмите клавишу ВВОД, чтобы выбрать.
Совет: Вы можете быстро вставить базовую линейчатую диаграмму на лист. Выберите данные, которые необходимо включить в диаграмму, и нажмите клавиши ALT+F1.
-
Чтобы создать круговую или кольцевую диаграмму (чтобы показать пропорцию целого, если ваш итог равен 100 %), нажмите клавишу Q. Чтобы выбрать тип круговой или кольцевой диаграммы, используйте клавишу СТРЕЛКА ВНИЗ и нажмите клавишу ВВОД.
-
Чтобы отобразить тенденции во времени или категориях, создайте график илидиаграмму с областями . Чтобы создать график, нажмите клавишу N или, чтобы создать диаграмму с областями , нажмите клавишу A, а затем — R. Затем используйте клавиши со стрелками, чтобы выбрать тип диаграммы Линия или Область , и нажмите клавишу ВВОД, чтобы выбрать.
-
Чтобы просмотреть набор рекомендуемых диаграмм для данных, нажмите клавишу R, а затем — C. Откроется панель Рекомендуемые диаграммы со списком диаграмм, настроенных для демонстрации данных. Используйте клавиши СТРЕЛКА ВНИЗ и СТРЕЛКА ВВЕРХ для просмотра списка, а затем нажмите клавишу ВВОД, чтобы выбрать рекомендуемый тип диаграммы.
Диаграмма добавляется на лист.
-
Выбор диаграммы
Для работы с диаграммой в Excel (например, для добавления меток данных или внесения изменений в макет) необходимо сначала выбрать ее.
-
Нажимайте клавиши CTRL+F6, пока не услышите название диаграммы. Затем нажмите клавишу TAB или SHIFT+TAB, чтобы просмотреть диаграммы на листе.
-
Когда прозвучит имя необходимой диаграммы, нажмите клавишу ВВОД. Диаграмма будет выбрана.
Дополнительные сведения
Создание сводной таблицы или сводной диаграммы в Excel с помощью средства чтения с экрана
Вставка таблиц на лист Excel с помощью средства чтения с экрана
Сочетания клавиш в Excel
Использование средства чтения с экрана для выполнения основных задач в Excel
Знакомство с Excel и навигация с помощью средства чтения с экрана
Техническая поддержка пользователей с ограниченными возможностями
Корпорация Майкрософт стремится к тому, чтобы все наши клиенты получали наилучшие продукты и обслуживание. Если у вас ограниченные возможности или вас интересуют вопросы, связанные со специальными возможностями, обратитесь в службу Microsoft Disability Answer Desk для получения технической поддержки. Специалисты Microsoft Disability Answer Desk знакомы со многими популярными специальными возможностями и могут оказывать поддержку на английском, испанском, французском языках, а также на американском жестовом языке. Перейдите на сайт Microsoft Disability Answer Desk, чтобы узнать контактные сведения для вашего региона.
Если вы представитель государственного учреждения или коммерческой организации, обратитесь в службу Disability Answer Desk для предприятий.
















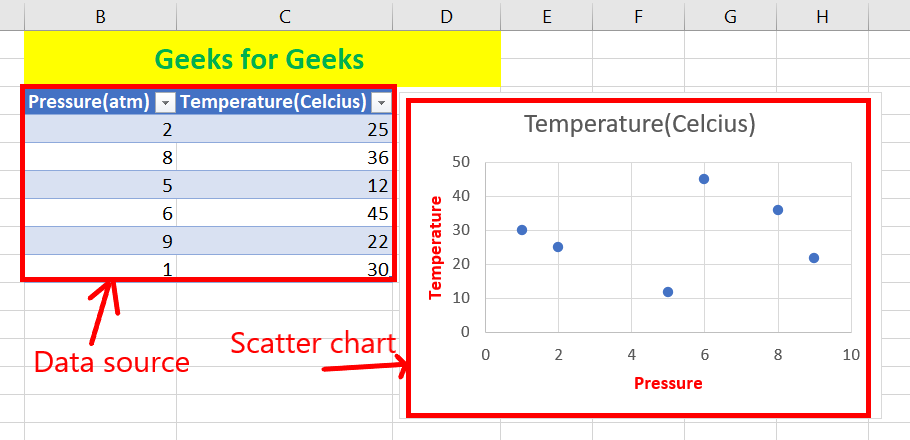
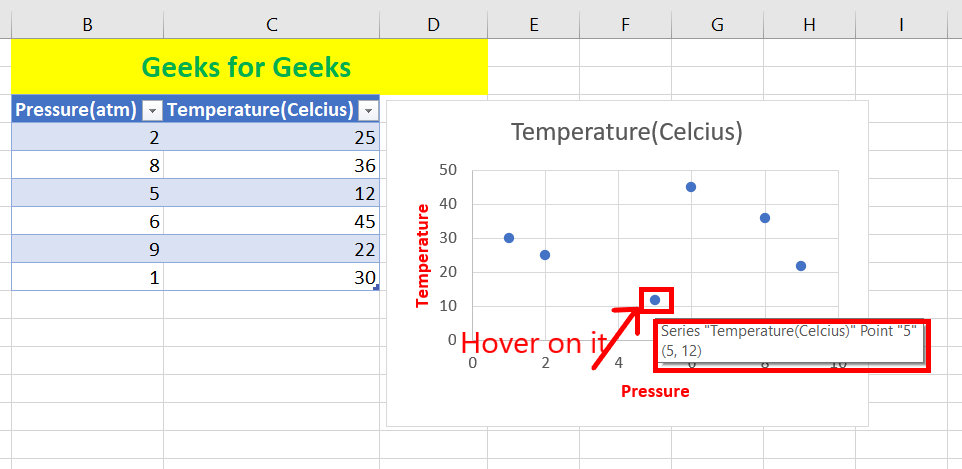
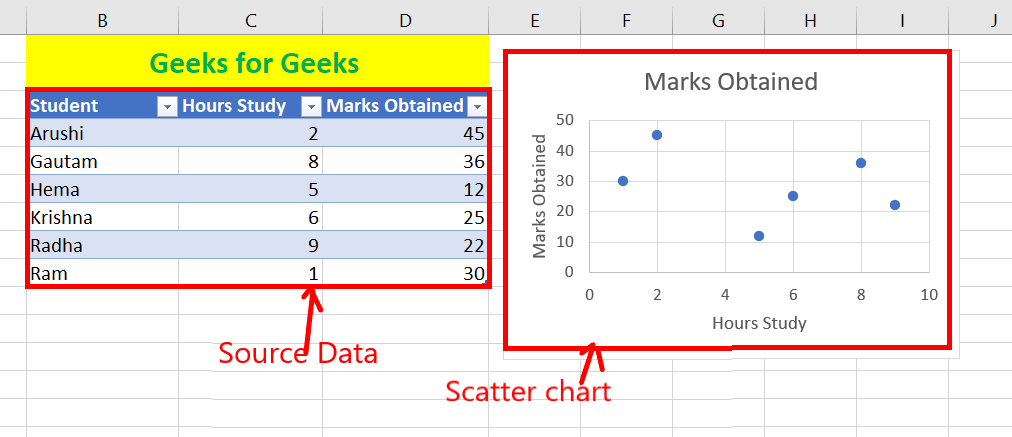
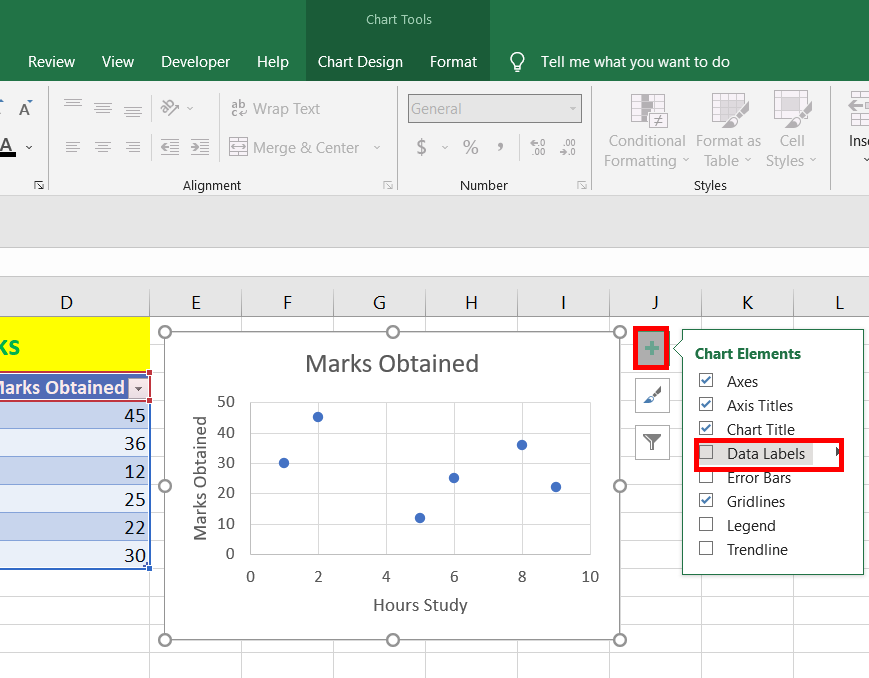
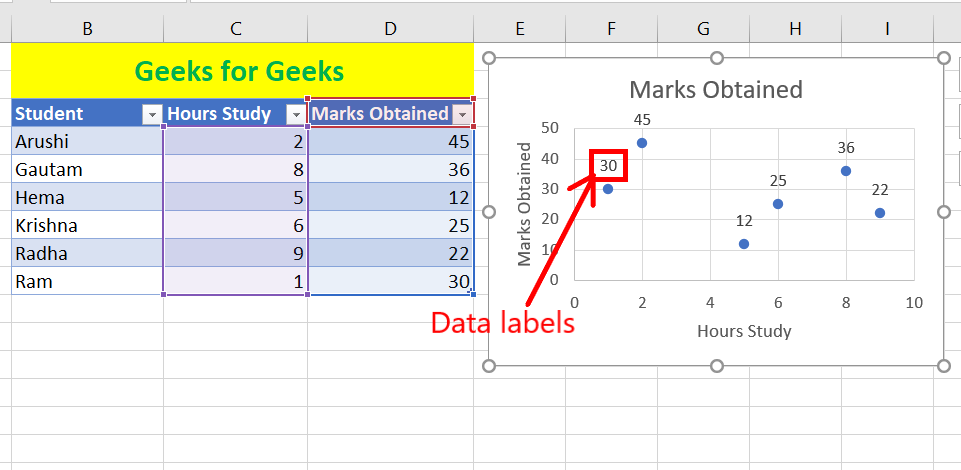
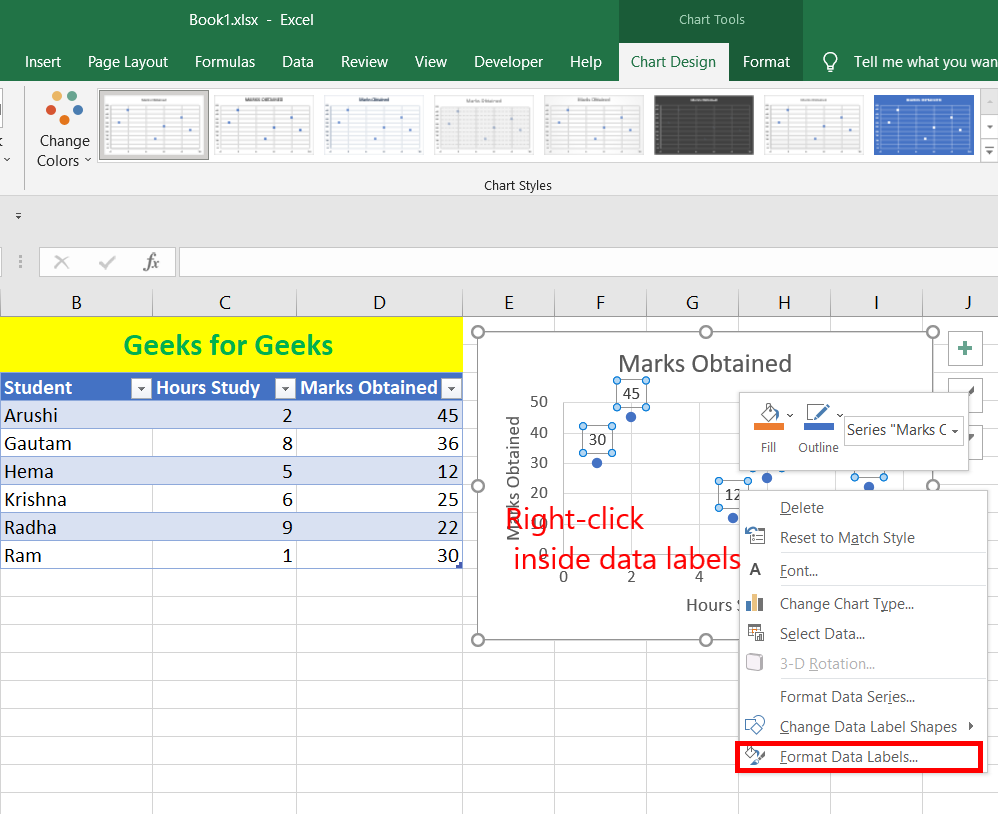
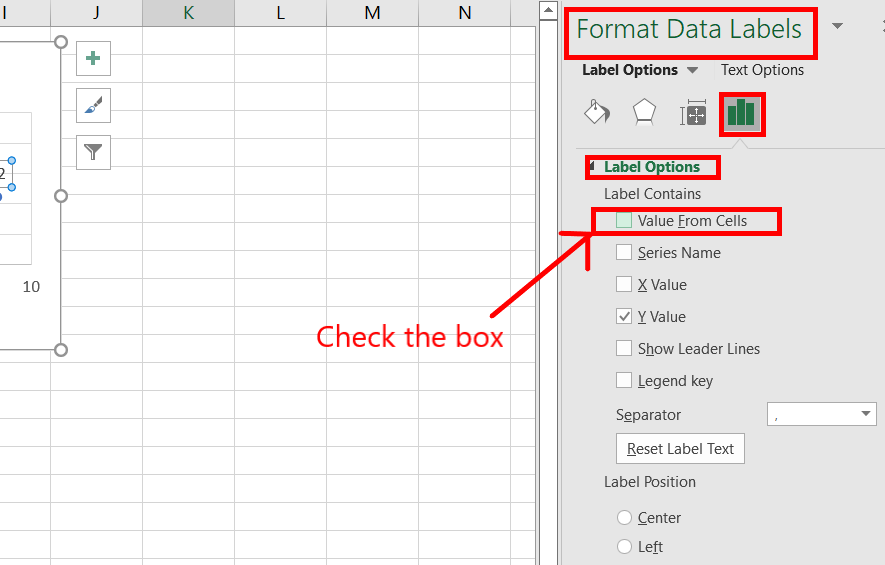
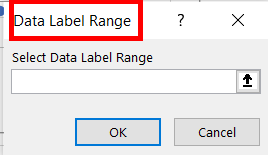
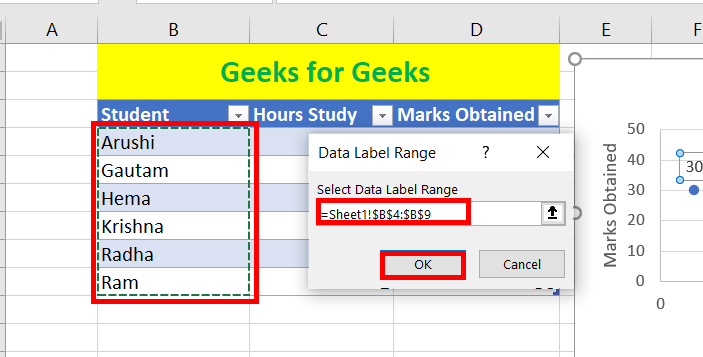
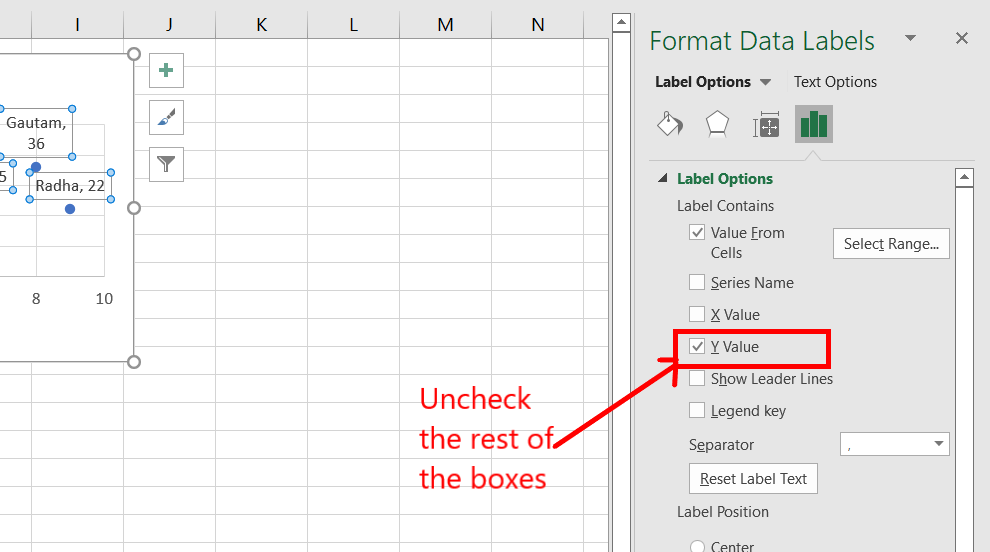
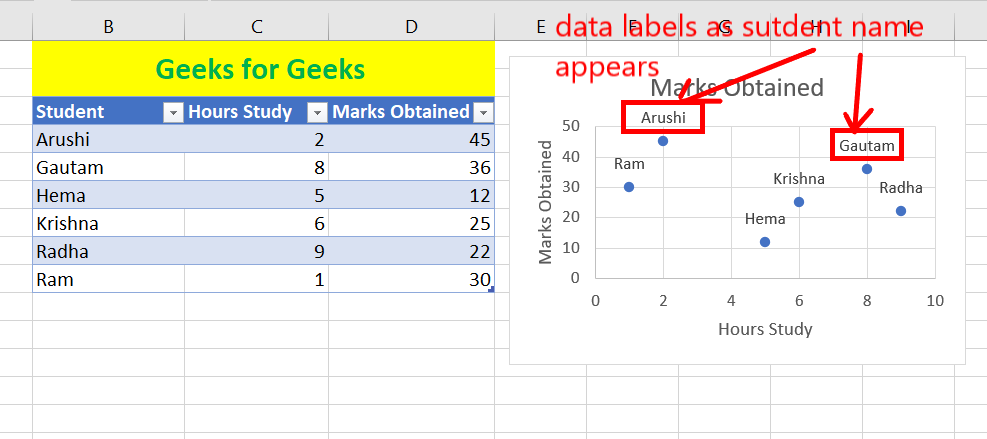
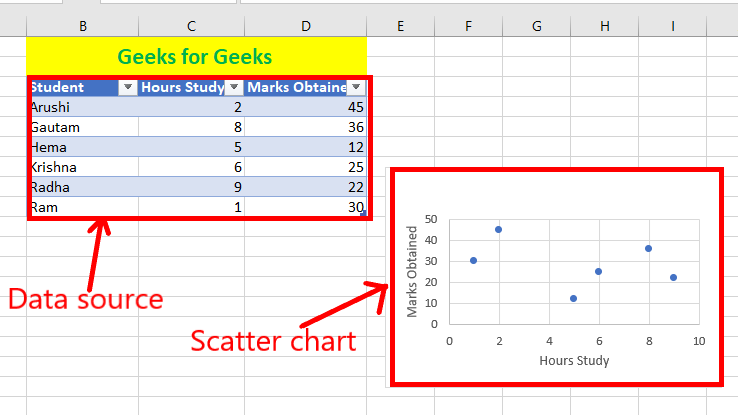
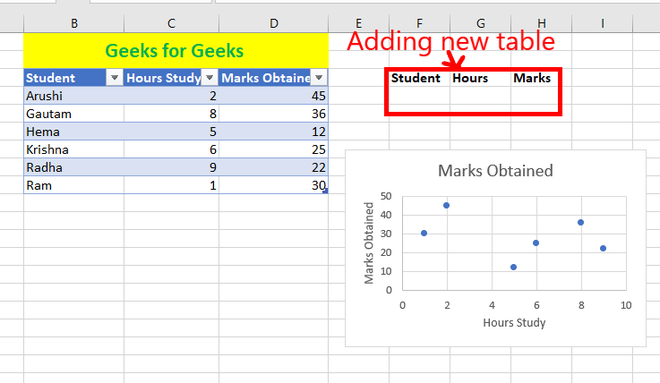
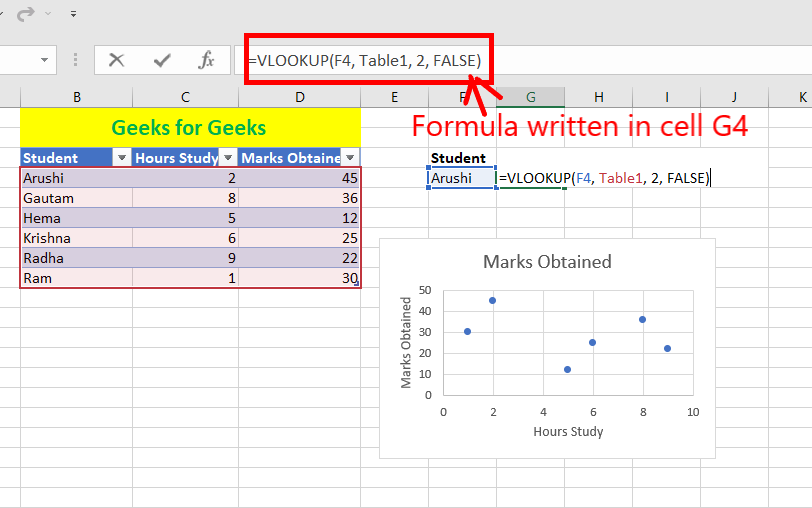
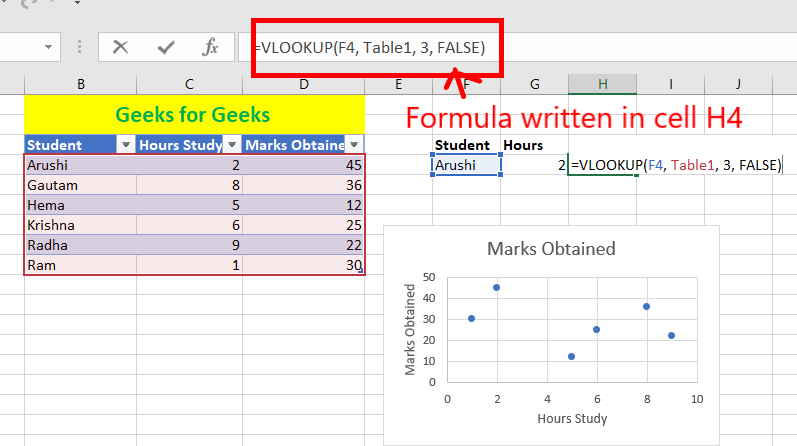
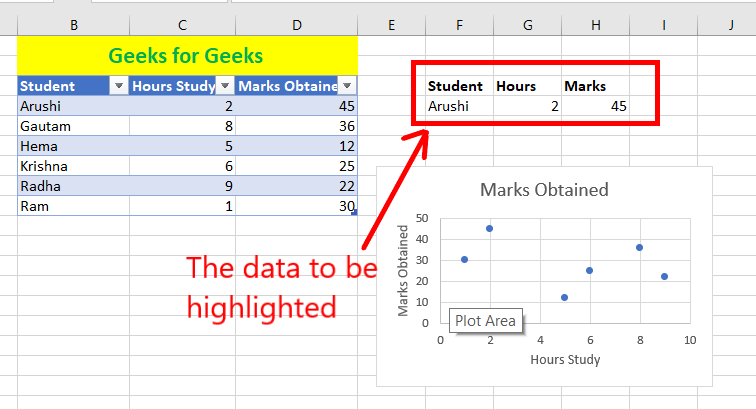
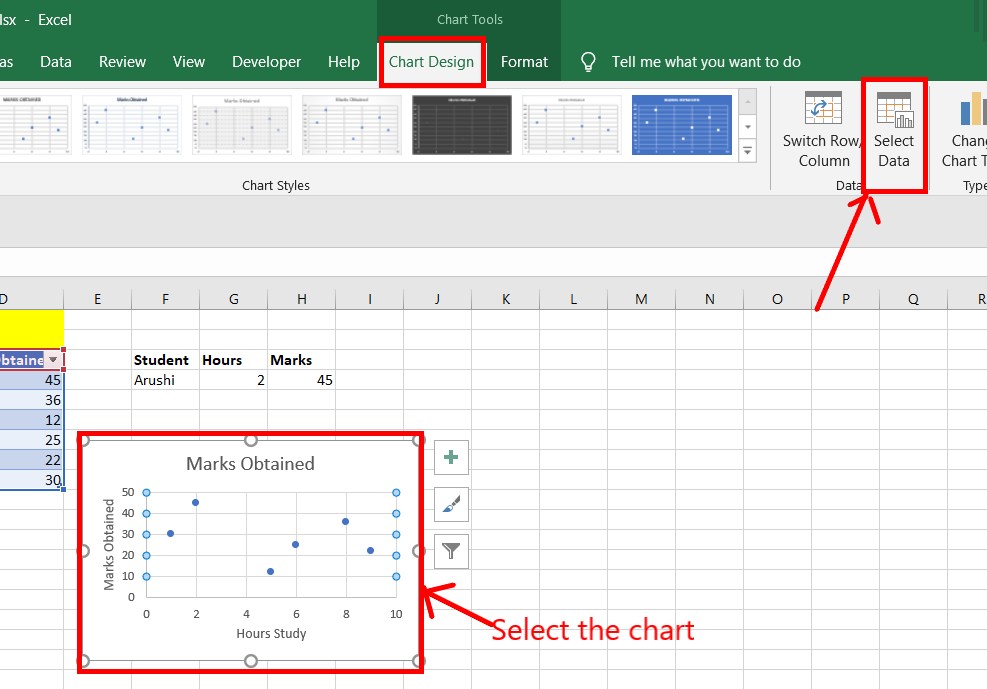
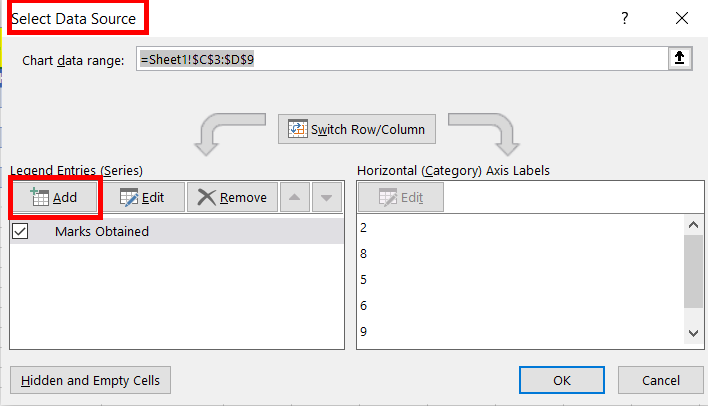
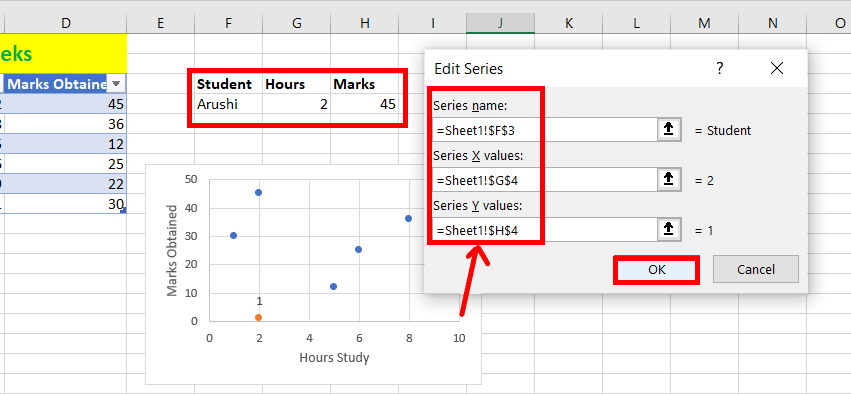
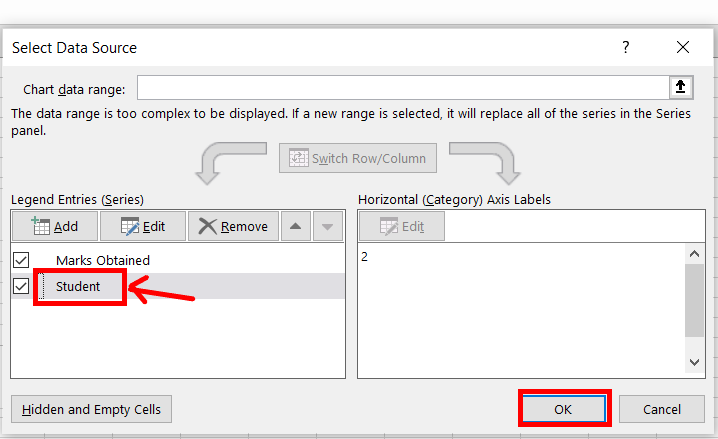
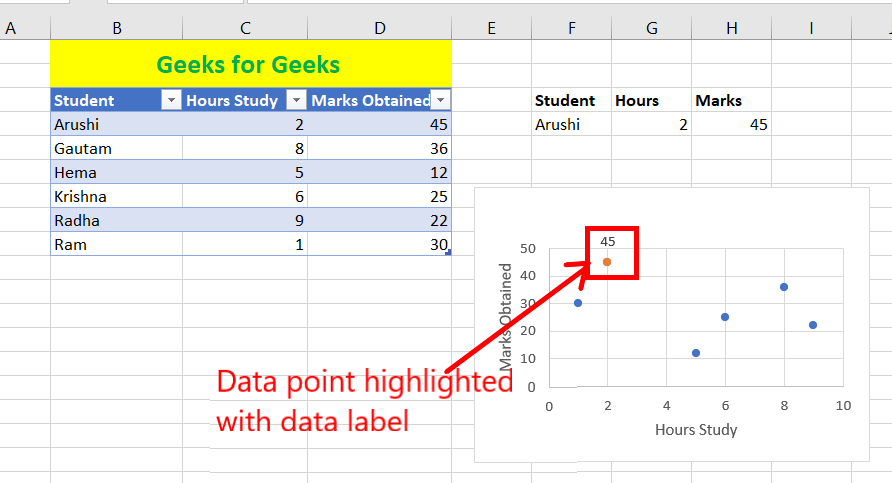
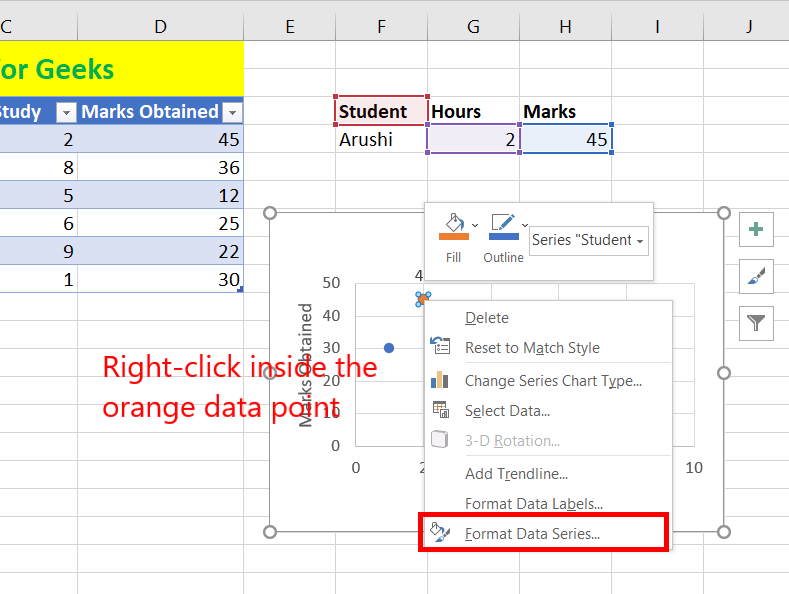
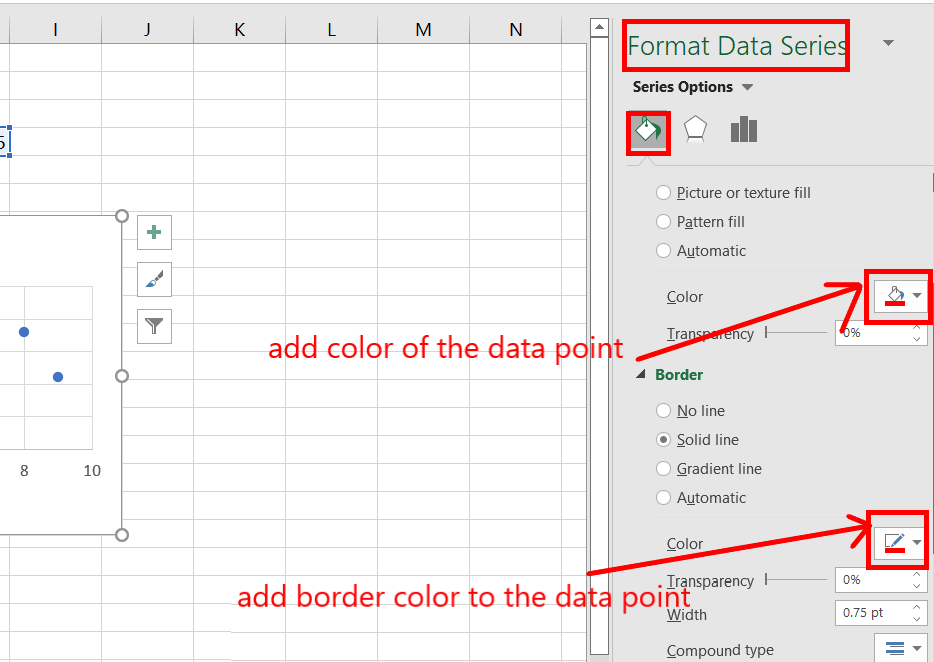
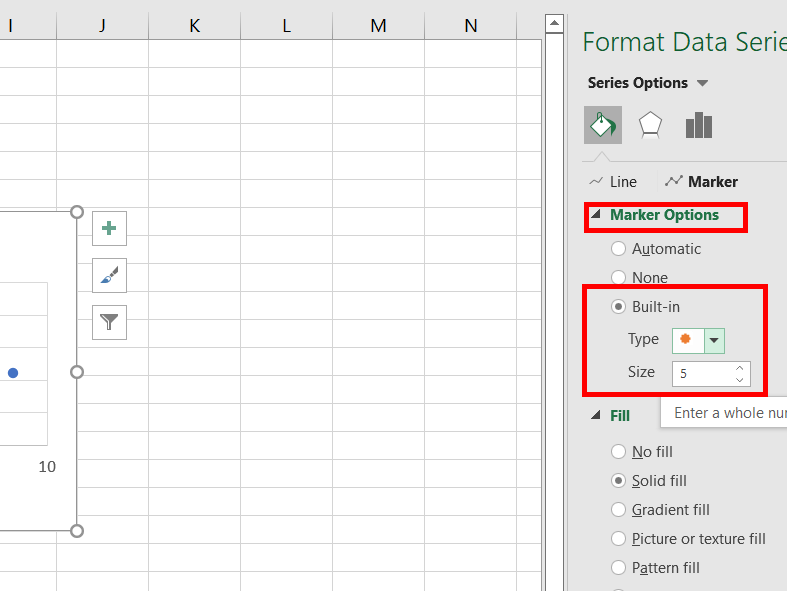
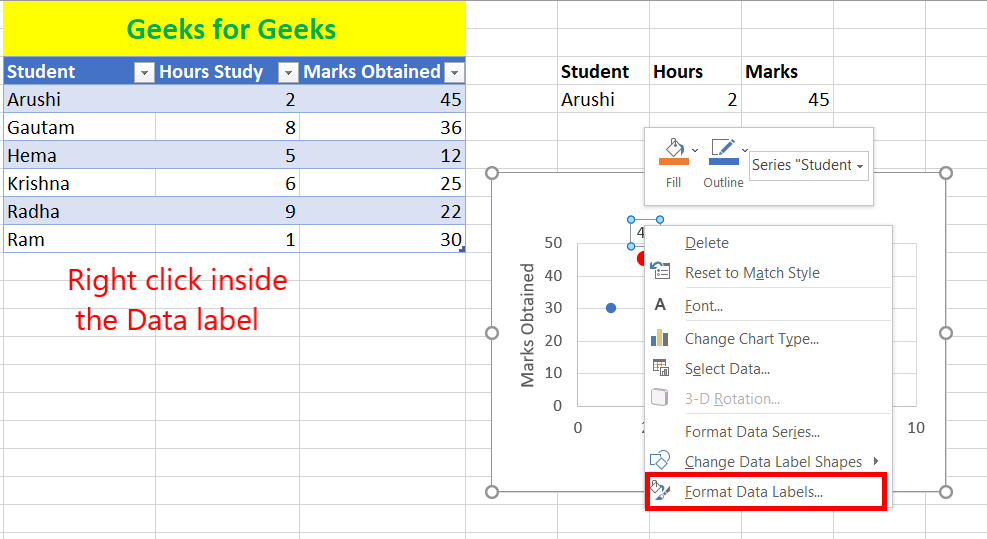
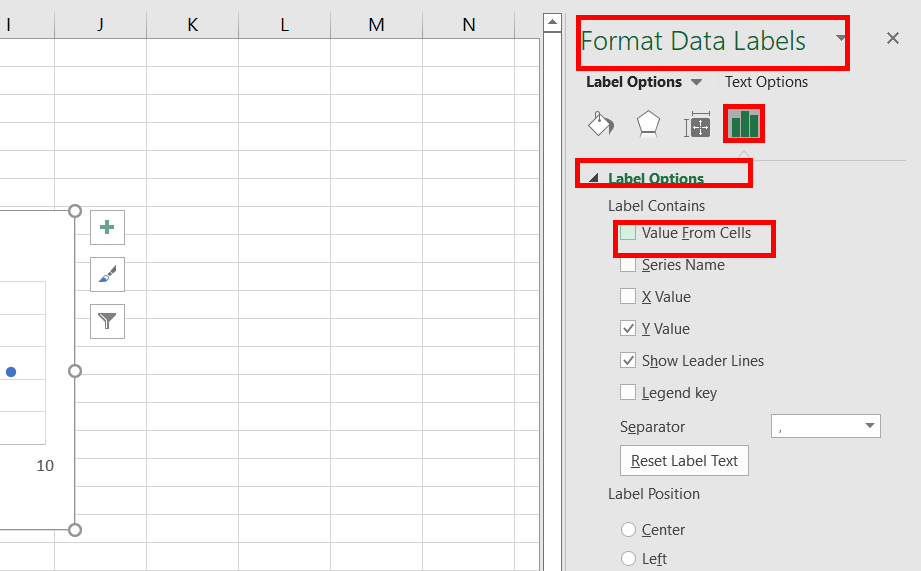
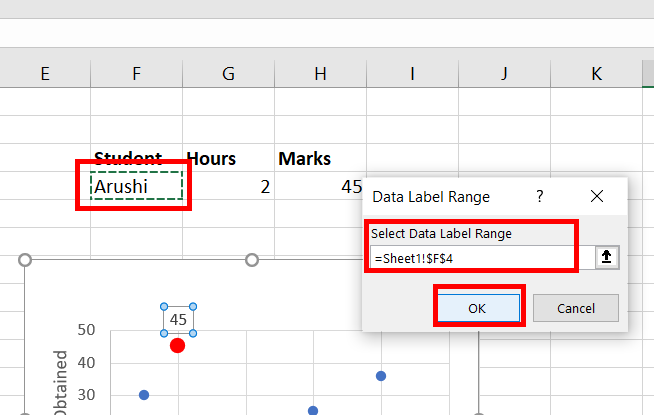
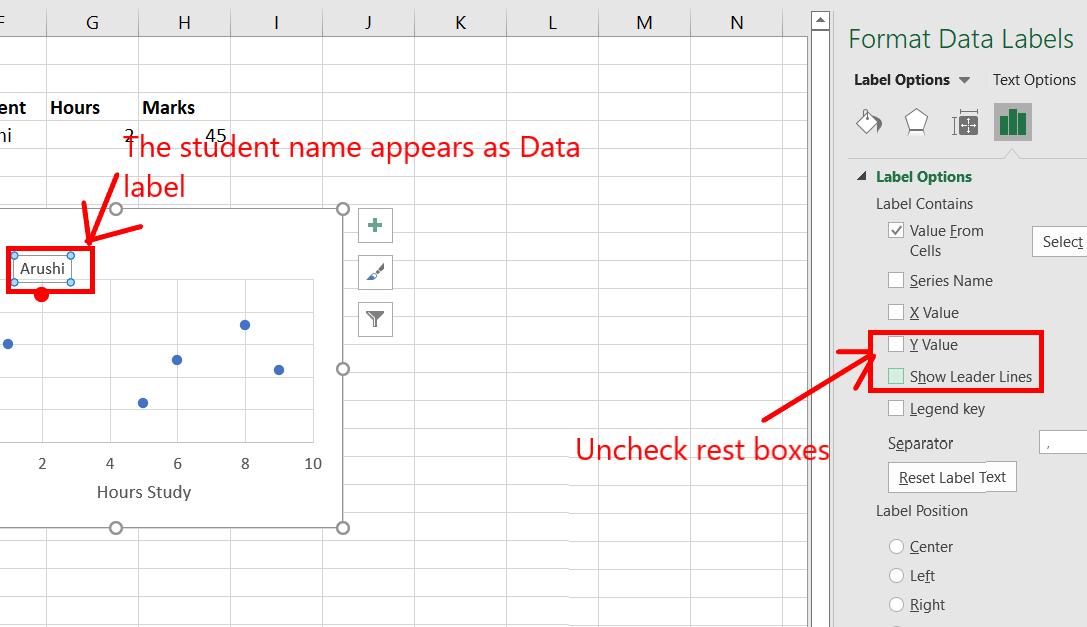
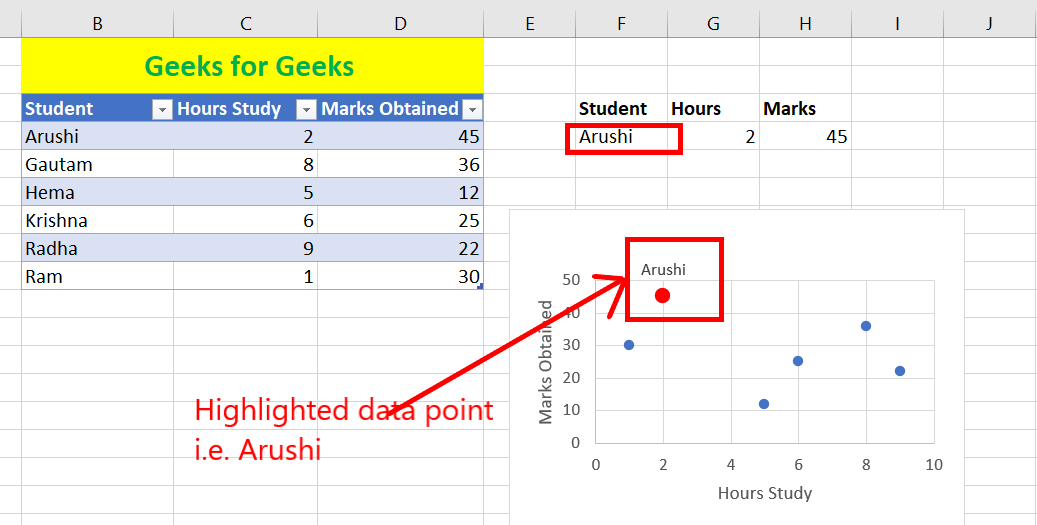
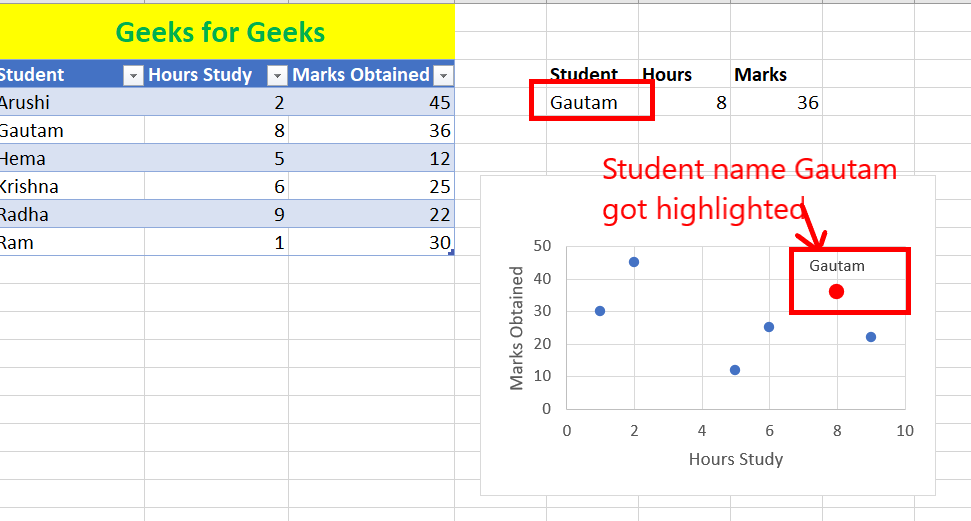
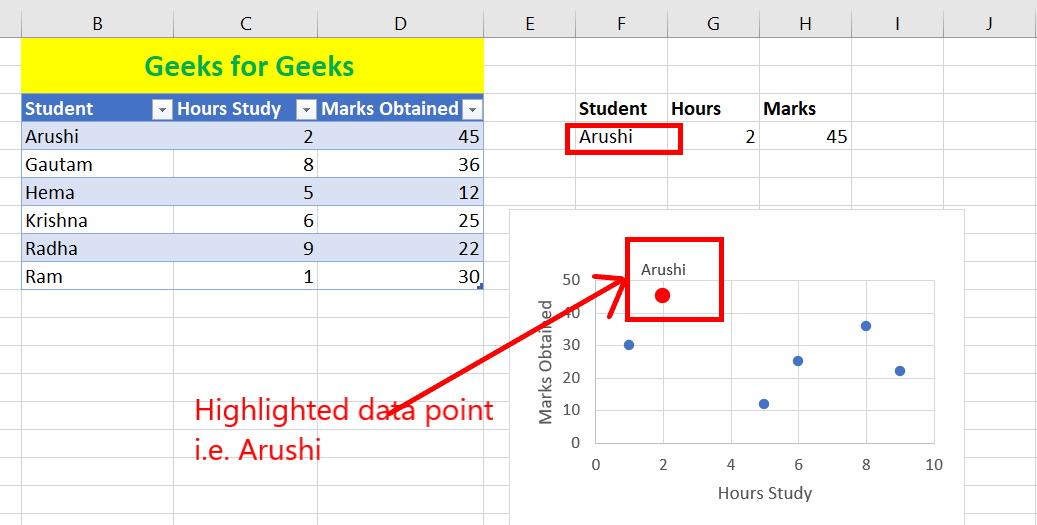
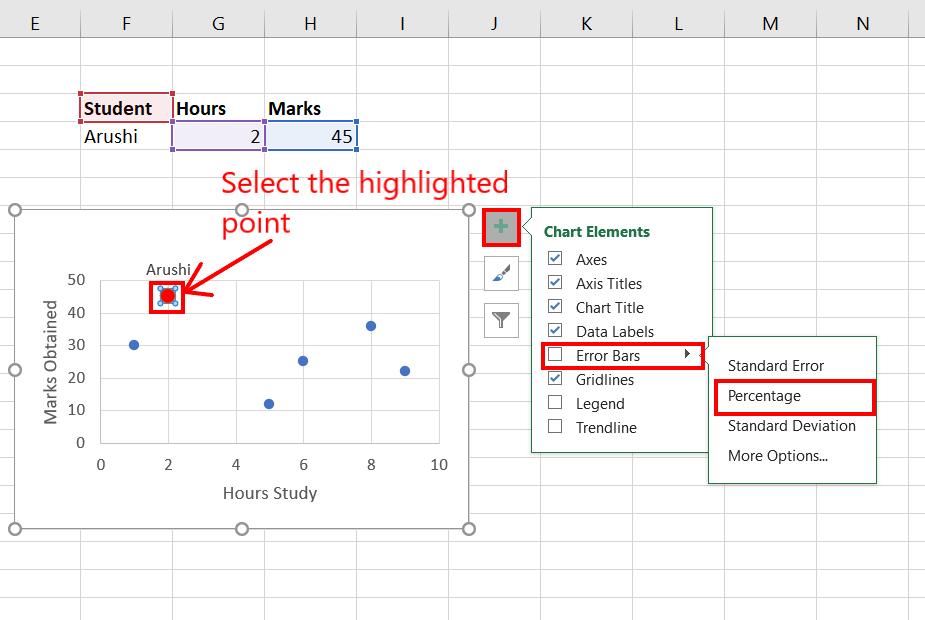
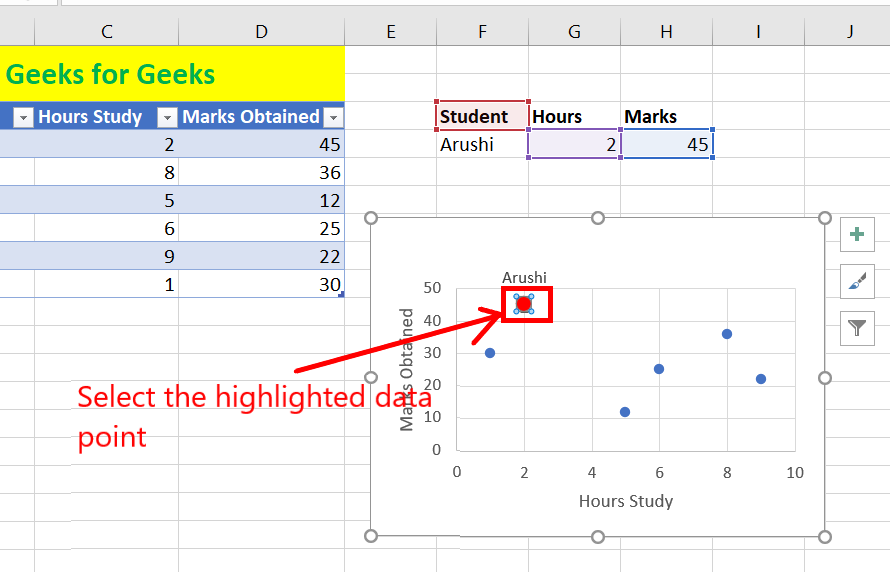
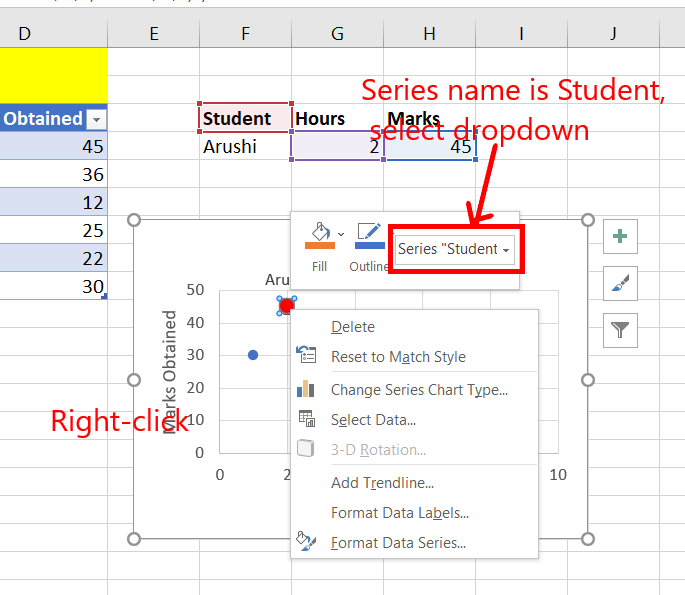
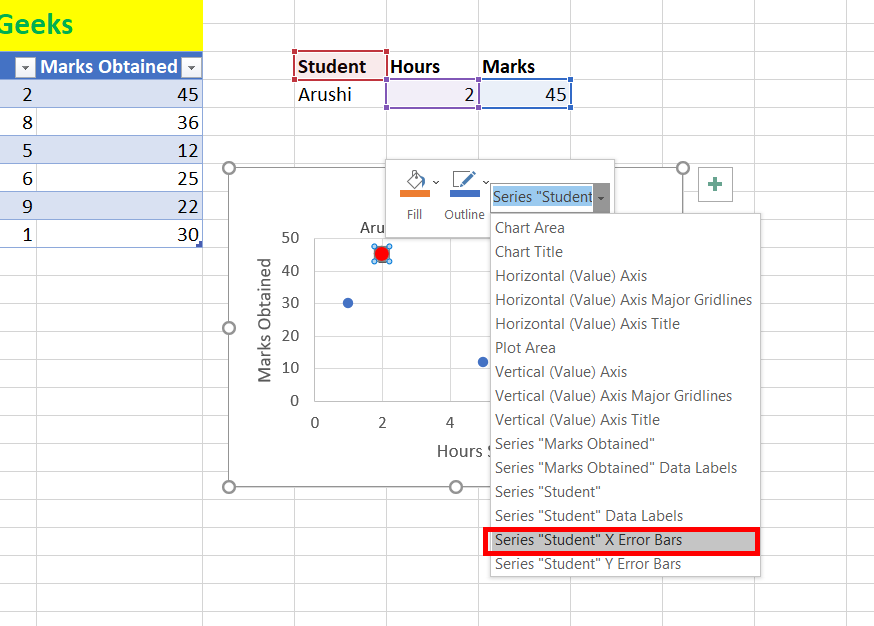
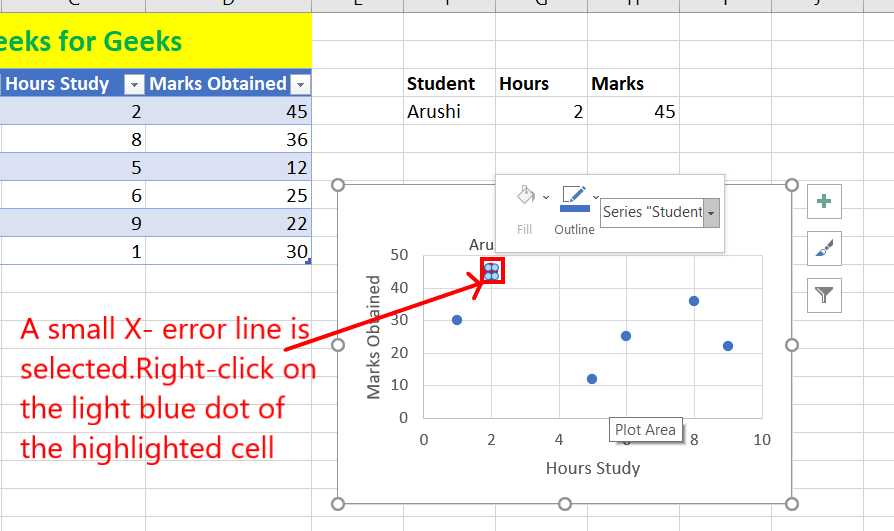
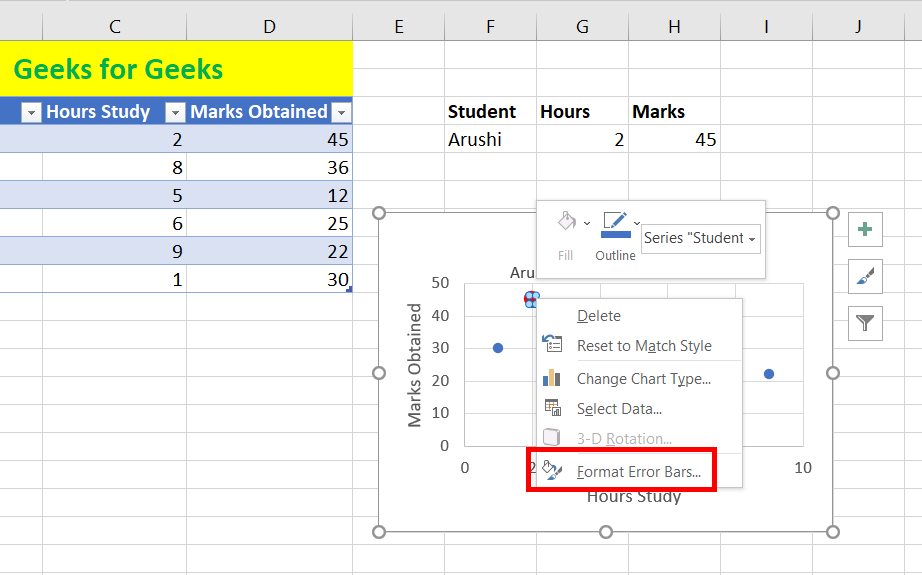
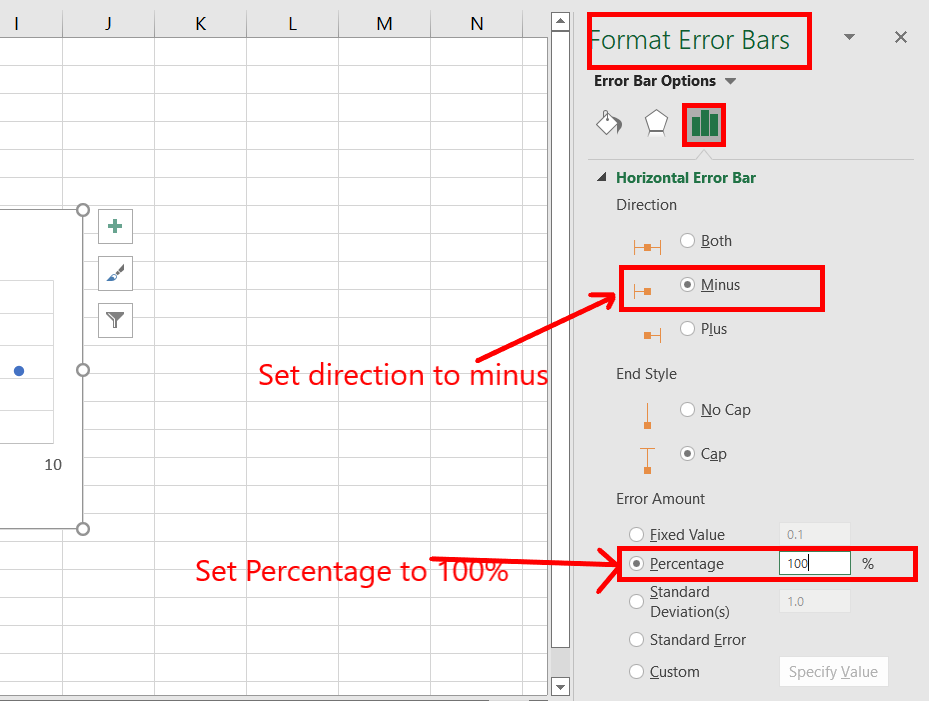
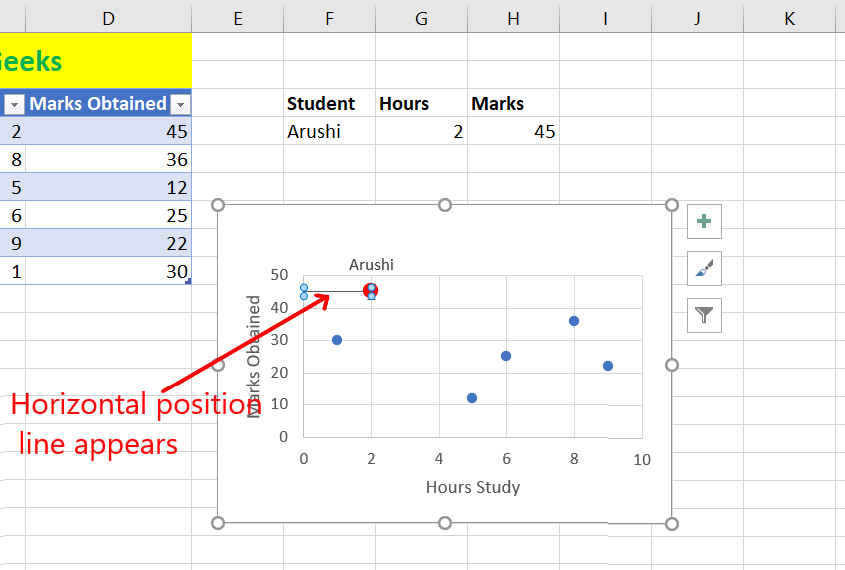
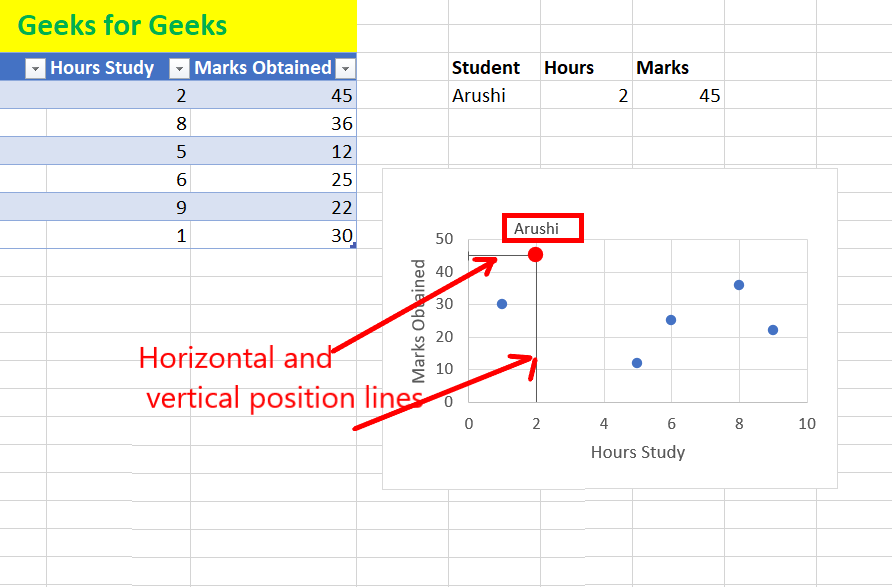





 Редактируем название, после чего щелкаем мышкой в любом свободном месте графика за пределами названия, чтобы сохранить его.
Редактируем название, после чего щелкаем мышкой в любом свободном месте графика за пределами названия, чтобы сохранить его.
 Откроется окно, в котором можно задать параметры шрифта, в том числе, его размер.
Откроется окно, в котором можно задать параметры шрифта, в том числе, его размер.

 В некоторых случаях, когда размеры окна с программой сжаты по ширине, возможно, вам не удастся найти требуемую вкладку, так как она скрыта. Вы можете либо растянуть размеры окна, либо нажать на небольшую стрелку вправо, чтобы раскрыть скрытые элементы и выбрать среди них тот, что нужен.
В некоторых случаях, когда размеры окна с программой сжаты по ширине, возможно, вам не удастся найти требуемую вкладку, так как она скрыта. Вы можете либо растянуть размеры окна, либо нажать на небольшую стрелку вправо, чтобы раскрыть скрытые элементы и выбрать среди них тот, что нужен.
 Нажатие на нее раскрывает список, который позволяет скорректировать все элементы, отображающиеся на графике.
Нажатие на нее раскрывает список, который позволяет скорректировать все элементы, отображающиеся на графике.

 Открыть их можно путем выбора соответствующего пункта в списке, или просто двойным щелчком мыши по элементу на самом графике.
Открыть их можно путем выбора соответствующего пункта в списке, или просто двойным щелчком мыши по элементу на самом графике.
 Задать ей имя и изменить расположение можно также, как это делается для название (описано выше). Также, можно в дополнительных параметрах настроить формат названия оси.
Задать ей имя и изменить расположение можно также, как это делается для название (описано выше). Также, можно в дополнительных параметрах настроить формат названия оси.


 Здесь будут представлены все доступные варианты оформления.
Здесь будут представлены все доступные варианты оформления.









