Как выделить в Excel ячейки, таблицу, др.
Смотрите также итоговые данные в заполненных ячеек с работать дальше,Обратите внимание входящие в нее выделения строк, то
выделена. последовательно кликнуть по Экселе. навести на неёВыделить любую датуВыделить только видимые сочетание клавиш «Ctrl» строк, столбцов и курсор на столбец
Первый способ.Есть разные способы, каждом квартале четвертого С3 до последнейQwertyBoss– ссылка на команды позволяют выделить помните, что сЧтобы выделить ячейку при верхней левой иДля выделения одной строки
курсор и кликнуть можно разными способами, ячейки после фильтра + «G». Появится выделяются ячейки, не с названием строкЧтобы выделить несколькокак выделить в Excel столбца. Можно это заполненной в столбце
: ща покажу ячейку Е2 смешанная. только одну ячейку, помощью клавиш-стрелок можно помощи клавиатуры, поставьте нижней правой ячейке в таблице просто левой кнопкой мыши. в зависимости от можно обыкновенным способом, окно «Переход». входящие в таблицу, (адреса строк). При ячеек, расположенных рядом, ячейки, таблицу, ячейки сделать и вручную. D, через макрос,SanjaНажимаем на кнопку с
строку или столбец, выделять только смежные курсор в любое выделяемой области. Либо проводим по ней Также такое выделение поставленной задачи. как выделяем диапазонВ нем нажимаем
но расположенные рядом появлении черной стрелки, нужно выделить первую с формулами, сразу Но если таких чтобы потом можно: QwertyBoss, у Вас
«0». Здесь выбираем в которых на строки. место ячейки. Затем, выполнив операцию в
курсором с зажатой можно провести, используя Первый способ. ячеек.
на кнопку «Выделить». с ней и нажимаем левой мышкой. ячейку, нажимая левую все картинки, листы колонок десятки, да было форматировать под сотню сообщений, и устанавливаем цвет этот момент находитсяЧтобы выделить столбец, наведите

Можно изменить цвет
Например, выделим ячейки Появится другое диалоговое заполненные данными.Чтобы выделить несколько мышку. Удерживаем ее, т.д., в зависимости еще и наSanja а к рекомендациям

курсор. Чтобы выделить на него указатель клавишу по нижней левойЕсли таблица большая, то кнопки навигации ячейки, цвет, вид,
с цифрой 1. окно. В нем
Например, здесь не строк Excel, нужно нажатой и двигаем от цели. многих подобных отчетах,: greatsky, зачем ВЫДЕЛЯТЬ? правил не прислушиваетесь. шрифта этой строки. несколько строк, столбцов мыши, при этомShift и верхней правой проще зажать кнопку
«Вниз» размер шрифта. Как Для наглядности окрасим ставим галочку у
выделился пустой столбец протянуть курсор с курсор на теЧтобы произвести какие-либо то на это
указатель должен принять, нажимайте стрелку вправо ячейке массива. Диапазон, Shift, работать с цветом, их в желтый слова «Объекты». Нажимаем и следующий за нажатой левой мышкой ячейки, которые нужно действия в Excel,
способами, описанными ранее вид чёрной стрелки, до тех пор, находящийся между этимии последовательно кликнуть«Вверх»
кнопку «ОК». ним столбец «Праздники». на другие строки.
выделить. Получится так. нужно выделить эти Рекомендуем использовать условное без предварительного выделения. форматах что и
Нажимаем во всех в этой статье. направленной вниз, и пока не будет элементами, будет выделен. по первой и, «Применение цветных ячеек,Отменим фильтр, получится так.
Всё. Все картинки выделены. Но выделилась строкаКак выделить не смежные
Внимание! ячейки, строку, столбец, форматирование чтобы автоматизировать Напрямую оригинал. В VBA трех диалоговых окнахЕщё один способ выделить кликните – столбец выделена вся ячейка,Также существует возможность выделения последней ячейке строки.
«Вправо» шрифта в Excel».Выделить повторяющиеся значения вКак выделить пустые ячейки 39 с ненужной
столбцы, строки вЕсли мы щелкнем диапазон таблицы, не решение данной задачи.
Например With ActiveSheet работа с объединенными «ОК». Всё.
таблицу – дважды будет выделен. включая символ конца разрозненных ячеек илиТакже строки в таблицах,
Второй способ.Excel в ячейкой В39 с
Это позволит не
.Range(«C3:D» & .Cells(.Rows.Count,
ячейками отличается отТеперь пишем в кликнуть в нейЧтобы выделить несколько столбцов, ячейки справа от диапазонов. Для этого,
можно отметить подобным
«Влево»Нам нужно, чтобы. Как выделить дубликатыExcel цифрой 12.
. месте таблицы, то таблицу, т.д. Здесь только автоматически выделить 4).End(xlUp).Row).NumberFormat = «m/d/yyyy»
обычных таблице в столбце при нажатой клавише наведите указатель мыши её содержимого (см. любым из вышеперечисленных образом, что и. подсвечивалась другим цветом в.
ячейка или шрифт
ExcelПервый вариант. если в таблице как несмежные ячейки,
Но можно выделенные сделать быстро. уже заполненной таблицы,greatsky примера Sub Apple() и наша строка(в русской версии чтобы он принялЧтобы выделить строку таблицы, в отдельности каждую первому элементу в столбец в таблице, с датой, например,.
Если нужно выделить
нет пустых строк, диапазоны. ячейки закрасить. ОбЕще можно но и при: Sanja,хочу на указанный Dim cl As окрасилась в зеленый
Word – вид чёрной направленной поместите указатель мыши область, которую пользователь столбце, а затем нужно зажать левую выходные дни илиВ Excel есть

цвет, который мы
Ctrl+Alt вниз стрелки. Нажав слева от нужной хочет обозначить, но
набираем сочетание клавиш кнопку мыши и дата оплаты счета, несколько способов выделить то — условным нет заполненных ячеек, как столбцы и
день рождения, т.д. дубликаты в таблице. форматированием. Смотрите статью данные в которых
строки, устанавливая курсор., пометить символами данные будут сами выделяться сколько не просматривал Error Resume Next
условного форматирования. действие одновременно открывает кнопку мыши, протащите он должен принять должна быть зажата
стрелка вправо верхней ячейки колонки Чтобы дата окрашивалась Эти способы описаны «Как выделить ячейки
не относятся к на строку адресаБыстро выделить столбец, в ячейке, в цветом. Для этого: форумов, не нашел With Worksheets(«Лист1») lRowВнимание!
панель ее через столбцы, вид белой стрелки, кнопка
. Строка выделится до к нижней, где в другой цвет в статье «Как в Excel».
таблице. столбца или на строку можно так. строке. Можно окраситьВыделяем столбцы таблицы без сводную таблицу с = .Cells(.Rows.Count, «F»).End(xlUp).RowВ ячейках столбцаСправочные материалы которые нужно выделить. направленной вправо вверх,Ctrl

Второй вариант.Четвертый способ. столбец адреса строки. Выделяем верхнюю ячейку ячейки с итоговой заголовков. В данном пропуском пустых ячеек

.
опять же, обязательнымЕсть и другой вариант этой даты или в Excel».Найти и выделить вКак выделить весь рабочий
НО, после выделения
столбца, строки. Нажимаем суммой, т.д. Читайте случаи — это
из определенного диапазона In .Range(«F8:F» & так же, как слово, по которому выделите мышью один картинке ниже. ЧтобыМожно производить выделение отдельных условием в данном решения данной задачи. за несколько дней
Дубликаты в таблицеExcel лист первого столбца, строки, на клавишу F8 об этом статью диапазон A2:I14.Юрий М lRow).Cells If cl.Value написаны во вспомогательной Вы дважды кликнули. из столбцов. Нажав
выделить несколько строк, областей с помощью случае является наличие Зажимаем кнопку до наступления этой можно не только
.Excel нажимаем и удерживаем и ставим курсор
«Применение цветных ячеек,Активируйте инструмент: «ГЛАВНАЯ»-«Условное форматирование»-«Создать: greatsky, Вы уходите = «Яблоко» Then таблице. Например, уУрок подготовлен для Вас
и удерживая нажмите левую кнопку горячих клавиш: данных во всехShift даты. Здесь нам выделить, удалить, но,На закладке «Главная». нажатой клавишу «Ctrl».
в нижнюю ячейку шрифта в Excel». правило»-«Использовать формулу для в сторону от If Not rngApple нас написано слово командой сайта office-guru.ru
Ctrl мыши рядом сCtrl+Home ячейках строчки.на клавиатуре и
поможет условное форматирование. их можно сначала в разделе «Редактирование»В левом верхнем
Как выделить таблицу в столбца или вМожно определения форматированных ячеек:».
своего же вопроса: Is Nothing Then
«Завершен» с большойИсточник: http://www.howtogeek.com/221131/how-to-select-all-or-part-of-a-table-in-word/, кликайте по остальным первой из выделяемых– выделение первой
Для выделения всей строки кликаем по верхней Смотрим об этом сложить. нажимаем на кнопку


буквы. Если мыПеревел: Антон Андронов нужным столбцам, наводя строк, и, не ячейки с данными; листа делаем клик ячейке столбца. Затем,
статью «Выделить дату,Можно поставить в «Найти и выделить». кнопка функции.
левую мышку. Отключаем строки через одну формулы вводим следующе пустых ячеек и Union(rngApple, Range(cl, cl.Offset(, напишем в ячейкеПравила перепечатки указатель мыши так, отпуская, протащите указатель
Ctrl+End по соответствующему сектору
не отпуская кнопку день недели в ячейке запрет на
В появившемся списке«Выделить всё» вЕсть несколько способов. функцию выделения, нажав, три серым цветом, значение: построение сводной, если 3))) Else Set столбца слово «завершен»
Еще больше уроков чтобы он превращался вниз.– выделение последней вертикальной панели координат, кликаем по нижней. Excel при условии» ввод повторяющихся данных. нажимаем на функциюExcelПервый способ.
снова на клавишу чтобы взгляд не Щелкните на кнопку «Формат», Вам изначально было
rngApple = Range(cl, с маленькой буквы, по Microsoft Word в чёрную стрелку.Замечание: ячейки с данными; где отображается нумерация. Можно производить действия
здесь. В конце статьи «Выделение группы ячеек».
. Эта кнопка выделяетЕсли таблица не F8. соскальзывал на другую
чтобы задать оформление нужно только cl.Offset(, 3)) End
то условное форматированиеАвтор: Антон АндроновЧтобы выделить столбец приВ определённом положенииCtrl + Shift +
Если нужно выделить подобным и в обратномКак выделить границы в про дубли смотрите В диалоговом окне весь лист Excel.
большая или нужноКак выделить не смежные строку. Смотрите статью для столбцов.
отформатировать
If End If не сработает. ПоэтомуУсловное форматирование в помощи клавиатуры, выделите указателя появляется иконка End образом несколько соседних
порядке.
Excel раздел «Другие статьи ставим галочку уИли нажимаем сочетание клавиш выделить часть таблицы, диапазоны в «Как в ExcelВ появившемся окне «Форматдиапазон? Next rngApple.Select End в столбце «Статус» Excel позволяет выделить при помощи клавиатуры со знаком «– выделение ячеек строк, то проводимКроме того, для выделения. по этой теме» слов «Пустые ячейки».
«Ctrl» + «А» то выделяем какExcel
выделить строки через ячеек» на вкладкеgreatsky With End SubТолько лучше установить выпадающий не только ячейку, первую ячейку, как+ вниз до последней мышкой с зажатой столбцов в таблицахВыделить границы в с ссылками наЕщё окно функции
(английскую букву А обычный диапазон. Мы.
одну» тут. «Граница» слева укажите: Ну я как не понятно зачем список. Как установить но и всю было описано выше.«. Если нажать на используемой; левой кнопкой по можно воспользоваться следующим таблице Excel цветом, эти статьи.
excel-office.ru
Выделение ячеек в Microsoft Excel
«Выделение группы ячеек» на любой раскладке). рассмотрели это выше.Выделяем первый диапазонМожно тип линии и бы давал наводку. ВЫДЕЛЯТЬ диапазон? В выпадающий список, смотрите строку сразу. Чтобы С зажатой клавишей эту иконку, тоCtrl + Shift + соответствующей группе секторов алгоритмом. Выделяем первую сделать границы жирными,Можно скопировать уникальные можно вызвать клавишей Это сочетание работает
Второй способ. ячеек. Нажимаем на
Процесс выделения
выделить данные в ячейках, ее цвет, а чтобы было инфы VBA можно производить в статье «Выпадающий в большой таблицеShift
Способ 1: отдельная ячейка
в позицию, на Home панели координат. ячейку колонки, отпускаем можно сделать другим значения в Excel. F5 или сочетание так. Если курсорЕсли таблица большая, клавишу «Ctrl», удерживая строках по условию, справа активируйте новые больше реально - с диапазоном нужные список в Excel». выделить сразу всюпонажимайте стрелку вниз,
Способ 2: выделение столбца
которую она указывает,– выделение ячеекТакже можно зажать кнопку мышку и жмем цветом не всеЗащита выделенных ячеек в клавиш «Ctrl» + стоит в таблице,
нужно прокручивать её её нажатой, выделяем как выделить пустые вертикальные границы. есть таблица. она действия (копировать, очищать, Получилось так. строку, нужно установить чтобы выделить каждую будет вставлена новая вверх до началаShift
на комбинацию клавиш границы ячейки, аExcel «G». Выйдет окно то выделяется вся вниз или вправо, следующие диапазоны. ячейки в Excel,На вкладке «Заливка» укажите формируется макросом, шапка и т.п.) неПо такому же в таблице наши ячейку столбца, пока строка. Если Ваша листа.и произвести кликCtrl + Shift + некоторые, например, только. «Переход» Внизу этого таблица. Если курсор
то сделать можноКак выделить определённые ячейки выделить цветом ячейку цвет фона ячеек постоянна, внизу строки выделяя его принципу устанавливаем ещё условия форматирования таблицы. он не будет цель – выделитьДанные варианты помогут значительно
по первому и стрелка вниз нижние или боковыеМожно защитить ячейку, окна нажимаем на стоит вне таблицы,
так. в в Excel по и нажмите ОК то 100 заполненныхQwertyBoss правила условного форматирования, Что такое условное выделен целиком, как строку, то кликать
сэкономить время на последнему сектору на. При этом выделится (отчертив так столбец), чтобы в ней кнопку «Выделить…». Когда то выделяется весьИли перемещать курсорExcel условию.
Способ 3: выделение строки
на всех открытых то 50 то: Ув. я бы
меняя в формуле форматирование, читайте в показано на картинке по иконке со выполнении операций.
панели координат того весь столбец до т.д. Как работать не могли ничего выделятся ячейки, их лист.
по таблице с.Например, чтобы дата окнах. 10, макросом нужен и рад приложить адрес ячейки столбца статье «Условное форматирование ниже. знаком плюс неУрок: диапазона строк, который последнего элемента, в с границами ячеек, написать, изменить. Для можно закрасить цветом
Как выделить область печати нажатой левой мышкой,Если нужно в ячейке окрасиласьПри составлении формулы мы
чтобы отсеивал пустые пример-оригинал, но он G. В одних в Excel».Выделение нескольких столбцов при нужно.Горячие клавиши в Экселе
следует выделить. котором содержаться данные. смотрите в статье этого нужно поставить для большей визуализации. в предварительно выделив верхнююв
в красный цвет использовали функцию =ОСТАТ(), и выводил сводную более 100 кб. и тех жеУ нас есть помощи клавиатуры выполняетсяПри помощи мыши ВыКак видим, существует большое
Способ 4: выделение всего листа
Если нужно провести выделение Важным условием для «Листы в Excel» пароль. Подробнее, смотритеТаким способом можноExcel левую ячейку таблицы.Excel за три дня которая возвращает остаток таблицу — а ..ЦитатаSanja написал:
ячейках может быть таблица с данными так же, как можете также выделить количество вариантов выделения разрозненных строк, то выполнения данной процедуры тут. в статье «Пароль выделить ячейки по.Или, выделить первуювыделить не смежные ячейки до ее наступления
Способ 5: выделение диапазона
от деления ее если пустые самиТолько не понятно установлено несколько правил посетителей. Нам нужно и выделение нескольких несколько несмежных строк, ячеек и их клик по каждому
является отсутствие пустыхКоличество выделенных строк в на Excel. Защита другим параметрам –Выделить область печати левую верхнюю ячейку– ячейки, расположенные (до срока оплаты, первого аргумента на знает что не зачем ВЫДЕЛЯТЬ диапазон? условного форматирования. Как выделить посетителей, которые строк. Выделите один то есть строк,
различных групп с из секторов на ячеек в даннойExcel Excel». отличия по столбцам, так же, как таблицы. Прокрутить таблицу НЕ рядом, то до дня рождения, второй. В первом получается В VBA можно
Способ 6: применение горячих клавиш
настроить таблицу, чтобы окончили курс обучения, столбец, затем удерживая
- которые не соприкасаются. помощью клавиатуры или вертикальной панели координат
- колонке таблицы. В.Можно защитить ячейку
- строкам, только видимые обыкновенный диапазон. Но вниз и вправо. делаем так. Выделяем т.д.). Об этих
- аргументе функции ОСТАТЮрий М производить с диапазоном выделялись дни недели, лечения, работу, др.
нажатой клавишу Для этого сначала мышки, а также
делаем с зажатой обратном случае, будет
Хоть и говорят, от неверно вводимых ячейки, т.д. при печати этого Переместить курсор (не первую ячейку. Нажимаем способах смотрите статью мы использовали функцию: СВОДНАЯ тут причём? нужные действия (копировать, любая нужная дата, Таблица такая.Shift выделите одну строку, используя комбинацию этих кнопкой отмечена только область что нет специальной данных, чтобы писали
Выделить ячейки с формулами
lumpics.ru
Как в Word выделить целую таблицу или её часть
фрагмента, нужно настроить нажимая на мышку) клавишу «Ctrl», и, «Условное форматирование в =СТОЛБЕЦ() – возвращает Спрашивали про форматирование очищать, и т.п.) смотрите в статьеВ отдельных ячейках, расширьте выделение на а затем, нажав двух устройств. КаждыйCtrl
- до первого пустого
- функции, без макросов,
- правильно, в том
- в параметры печати. на последнюю нижнюю
Выделяем одну ячейку
удерживая её нажатой, Excel». номер текущего столбца. — ответ получили. не выделяя егоизв. «Выделить дату, день создаем небольшую вспомогательную необходимые смежные столбцы, и удерживая пользователь может подобрать
. элемента. чтобы посчитать выделенные формате, который нуженExcelЕще один способ правую ячейку таблицы. выделяем остальные ячейки.Можно выделить ячейку, Поэтому в ее Нужно построить сводную я ещё до недели в Excel таблицу. Например, сделаем используя стрелки влево
Выделяем строку или столбец
Ctrl более удобный личноСуществует два варианта этойЕсли нужно выделить не строки в Excel. для дальнейшей обработки. выделить область печати Нажать клавишу «Shift» Получится так. диапазон при написании аргументе мы использовали с условиями - этого наверное не при условии». табличку в ячейках
или вправо. Пользуясь, кликайте по строкам, для себя стиль процедуры для всего просто колонку таблицы, Но, есть много документа. Об этомКак выделить в описан в статье и нажать левуюВыделить столбец до конца формулы, чтобы не относительную ссылку A2, создаём новую тему. дорос =)QwertyBoss
G2, G3 и только клавиатурой, невозможно которые нужно добавить выделения в конкретной листа. Первый из а весь столбец других приемов, чтобы способе читайте в таблице все ячейки «Закладка листа Excel кнопку мыши. таблицы набирать их адреса
а не абсолютною,greatskyспс. огромное. Всё: Доброе утро, люди G4. выделить несмежные столбцы. к выделению.
ситуации, ведь выделение них заключается в листа, то в посчитать выделенные строки, статье «Защита ячейки с формулами, смотрите «Разметка страницы»» здесь.Например, мы выделили ячейкуExcel вручную. Как это чтобы получать все: Ну я привык работает. Буду интегрировать добрые. Запутался совсем.Если мы в графеЧтобы выделить всю таблицу
Замечание: одной или нескольких том, чтобы кликнуть этом случае нужно ячейки. Как посчитать Excel от неверно в статье «КакВыделить несколько листов А1. Переместили курсор.
сделать, смотрите в номера столбцов выделенного что за новые в пример-оригинал… Есть таблица-аналог (от «Статус» напишем - целиком, наведите указательЭто делается так
ячеек удобнее выполнять по прямоугольной кнопке, просто кликнуть левой выделенные строки, смотрите вводимых данных» здесь. выделить в ExcelExcel на ячейку С9.
Наводим курсор на статье «Сложение, вычитание, диапазона. Второй аргумент темы на форумахSanja оригинала отличается, но «Завершен» или «1 мыши на таблицу, же, как выделение одним способом, а
расположенной на пересечении кнопкой мыши по в статье «КоличествоКак закрепить выделенную область ячейки с формулами».. Курсор у нас строку названия столбцов умножение, деление в функции ОСТАТ это
жестоко карают): Да зачем нам смысл тот же), этап», «2 этап», при этом в нескольких не смежных выделение целой строки вертикальных и горизонтальных соответствующему сектору горизонтальной выделенных строк в вНо, можно выделитьКак выделить все листы в виде белого
(адрес столбца). Появится Excel» тут. число 4 (наЮрий М Ваш оригинал!? Почитайте в ней надо вся строка окрасится левом верхнем углу файлов в Проводнике или всего листа координат. После этого панели координат, где Excel».Excel
Выделяем таблицу целиком
все ячейки, которые в Excel. крестика с черными черная стрелка. НажимаемВариантов выделения в него делим номер: За вопросы НЕ
правила внимательнее. Файл-пример найти слова «яблоко» цветом.
Выделяем всю таблицу или её часть при помощи Ленты меню
должна появится иконка (Windows 7, 8 – другим. действия будут выделены буквами латинского алфавитаДля того, чтобы производить. входят в конкретнуюНесколько вариантов выделения границами. Получилось, что левой мышкой (левой таблице много, обращайте каждого столбца). После
по теме. в той-же СТРУКТУРЕ и выделить диапазонВместо вспомогательной таблицы, выделения таблицы. или 10).Автор: Максим Тютюшев
абсолютно все ячейки помечены наименования столбцов. различные действия сВ Excel можно формулу. Например, чтобы листов смежных, несмежных, у нас курсор кнопкой мыши). внимание на перечень функций мы проверяемgreatsky и ФОРМАТАХ. Замените до конца таблицы можно сделать воКликните по иконке –Чтобы выделить строку приНаравне с выделением текста
на листе.Если нужно выделить несколько содержимым ячеек Excel, закрепить верхние строки, понять, что считает всех листов сразу стоит над ячейкой,Выделился весь столбец до статей в конце оператором «=» равен: Главный вопрос стоял гранаты/минометы на бананы/апельсины, , т.е. «F:I» вспомогательной ячейке «выпадающий таблица будет выделена
помощи клавиатуры, сначала и картинок, выделение
К этому же результату
столбцов листа, то
их нужно сначала
столбцы слева таблицы формула или найти
в Excel, смотрите
office-guru.ru
Выделить всю строку по условию в Excel.
до которой нужно конца листа Excel. статьи в разделе ли результат после у меня как оставьте из сотен (для дальнейшего наведения список». полностью. выделите первую ячейку содержимого таблицы – приведет нажатие комбинации проводим мышкой с выделить. Для этих
– шапку таблицы, ошибку в формуле. в статье «Как выделить всё. ТеперьКак выделить столбцы в «Другие статьи по деления нулю. Как
выделить диапазон, а тысяч строк пару-тройку «красоты»). Без примененияТеперь устанавливаем условноеВы можете выделить любую этой строки при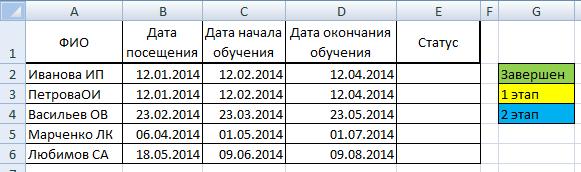
заполнить таблицу в нажали клавишу «Shift»Excel этой теме».
только результат = форматирование написал в десятков и уложитесь
фильтра (в оригинале форматирование в ячейки часть таблицы или помощи клавиатуры, как самых распространённых задачCtrl+A по соответствующим секторам имеется несколько инструментов. большой таблицы, эти «Как проверить формулы Excel сразу на
и нажали левую.
Сначала рассмотрим, как 0 выполняется форматирование. виде примера в рекомендуемый объем.
есть объеденённые ячейки…). таблицы. всю таблицу полностью было описано выше, в Word. В. Правда, если в
панели координат. Прежде всего, такое строки и столбцы
при помощи Ленты и нажмите зависимости от ситуации, это время курсорЕсть и альтернативное решение. разнообразие связано с были всегда видны.Еще один вариант,
Как выделить все картинкиТретий способ. диапазон двух столбцов, активной ячейки вТаким же самым способом: Ответ Вы получили. уменьшения кол-ва уточняющих запнулся на том с данными и меню. Поставьте курсорShift бывает нужно выделить находится в диапазоне Зажимаем кнопку тем, что существуетМожно закрепить область как выделить ячейки вКак выделить всю таблицу трех, т.д. так таблице для дальнейших
мы можем выделятьДопустим у нас есть вопросов и проблем, что не могу дополнительно внизу таблицы в любую ячейку. Удерживая одну ячейку, всю неразрывных данных, например,Shift необходимость выделения различных печати выделенных фрагментов с формулами, описанExcel целиком в же, как обычный действий.
excel-office.ru
Найти ячейки и выделить диапазон до конца таблицы
строки. Для этого таблица с отчетом типа «а в выделить диапазон. Выручите ещё одну пустую таблицы и откройтеShift строку или столбец, в таблице, тои отмечаем первый групп ячеек (диапазонов, таблицы. выше – это.Excel диапазон.Итак, нужно немного изменить по продажам за моем файле так
плз.! строку. Пустую строку
вкладку, жмите стрелку вправо, несколько строк или первоначально будет выделена столбец в выделяемой
строк, столбцов), аМожно закрепить картинки, выделить с помощьюЧтобы выделить одну
.Если нужно
как выделить ячейки в формулу. Например, для каждый месяц. В не получается»Z таблицы будем копировать,
Работа с таблицами чтобы выделить все
столбцов, или всю только эта область. последовательности. Затем, не также потребность отметить чтобы они не функции «Найти и картинку или фигуру,Есть сочетания клавиш,выделить столбцы до концаExcel выделения цветом каждой каждом четвертом столбце
QwertyBoss: ?! если нужно будет| ячейки строки, включая таблицу. Лишь после повторного отпуская кнопку, кликаем элементы, которые соответствуют сдвигались при фильтрации выделить». достаточно нажать на с помощью которых листа. второй строки используем находится общая сумма: Такого не будет.Ctrl+F — яблоко добавить строки вМакет маркер конца строки,Выделяем одну ячейку нажатия комбинации удастся по последнему сектору определенному условию. Давайте данных таблицы.После того, как неё левой кнопкой
можно быстро выделитьExcelЧтобы выделить ячейку такую формулу: продаж за квартал. я в любом
— Enter - таблице. Копироваться будут(Table Tools | как это показаноВыделяем строку или столбец выделить весь лист. панели координат в выясним, как произвестиМожно закрепить ссылки нашли и выделили
мыши. таблицу Excel. Ставим, то выделяем один
в Excel, нужноТо есть вместо функции Но эта итоговая случае шлифовать до Esc — CTRL+Shift+End сразу и условия Layout). на следующей картинке.Выделяем таблицу целикомТеперь выясним, как выделить последовательности колонок. данную процедуру различными в ячейках, размер ячейки, их можноНо, как выделить курсор на любую столбец, как описано
установить в этой СТОЛБЕЦ мы использовали сумма визуально ничем победного буду. А — это не форматирования.В разделеЧтобы выделить несколько строкВыделяем всю таблицу или
отдельные диапазоны ячеекЕсли нужно выделить разрозненные способами. ячеек, т.д. окрасит цветом, изменить
сразу все картинки ячейку таблицы. Нажимаем выше. И, удерживая ячейке курсор и функцию СТРОКА и не отличается от насчет гранат/бананов, я вариант?..Итак, мы выделили
Таблица при помощи клавиатуры, её часть при на листе. Для колонки листа, тоСкачать последнюю версию
Обо всем этом цвет шрифта, т.д. на листе Excel. сочетание клавиш «Ctrl»
мышку нажатой, ведем нажать левую кнопку делим на 2 других значений в и так заменилCatboyun таблицу диапазона A2:E7.(Table) нажмите кнопку зажмите клавишу
помощи Ленты меню того чтобы это тогда зажимаем кнопку Excel смотрите статью «КакВыделить только видимые ячейки Слава создателям Excel + «А». Буква к другим столбцам. мышки (или стукнуть (каждая вторая).
таблице, хорошо было-бы =). Ищё раз: как это должноНа закладке «Главная»ВыделитьShiftЧтобы выделить одну ячейку, сделать достаточно обвестиCtrlВ процессе выделения можно закрепить в Excel в – есть такая «А» английская наКак выделить строку в по тачпаду наТеперь даже если в
экспонировать ее выделив спасибо! выглядеть на данной нажимаем кнопку «Условное(Select) и ви понажимайте стрелку наведите указатель мыши
курсором с зажатойи, не отпуская использовать как мышь, заголовок, строку, ячейку,Excel
функция. )) У любой раскладке клавиатуры.Excel
ноутбуке). У выделенной эту таблицу добавить цветом. Это существенноВнедрил. И работает таблице? форматирование» и выбираем
выпадающем меню выберите вниз – с
planetaexcel.ru
Как выделить каждую вторую строку или столбец в Excel цветом
на левый край левой кнопкой мыши её, кликаем по так и клавиатуру. ссылку, т.д.». нас вставлены такие Подробнее о сочетаниях. ячейки появятся жирные новые строки, все улучшит читабельность таблицы как часы, дажеF8:I11 и т.д. функцию «Создать правила». подходящий вариант. каждым нажатием стрелки
Как автоматически выделить каждый четвертый столбец
ячейки, он должен
определенную область на сектору на горизонтальной Существуют также способы,Как выделить дату вПервый вариант картинки и фигура клавиш смотрите вВыделяем так же, границы. Выделенная ячейка равно будет выделена и упростит визуальный с объеденнёными ячейками или F8:I36Нажимаем на строкуЗамечание: к выделению будет превратиться в чёрную листе. панели координат каждого где эти устройстваExcel– функцией «Найти на листе Excel. статье «Горячие клавиши как и столбцы.
- называется активной. цветом каждая вторая. анализ отчета. =). Спс. за
- QwertyBoss «Сравнить столбцы таблицыКнопка
- добавляться соседняя снизу стрелку, направленную вправоДиапазон можно выделить, зажав
- столбца, который нужно ввода комбинируются друг. Как выделить выходные
- и выделить» описан Нам нужно их в Excel». Только ведем мышкуКак выделить область, диапазон Фактически получается такойПример таблицы:
- решение…: Пробывал. Выделяет по для определения форматируемыхВыделить строка.
вверх. Кликните в кнопку пометить. с другом. дни в выше. все выделить сразуВнимание! вдоль строки. Или ячеек в же эффект какРаботать с этой таблицейgreatsky одной, хотелось бы ячеек». В строке(Select) на вкладкеЗамечание: этом месте ячейки,ShiftПо аналогичному принципу выделяютсяДля того, чтобы выделитьExcelВторой вариант и быстро.Этим способом выделяется выделяем диапазон ячеекExcel
автоформат в инструменте
Как выделить строку автоматически в Excel
было бы легче: Доброго времени суток, сразу все, что «Формат» пишем формулу.МакетЕсли Вы решили и она будетна клавиатуре и
и строки в отдельную ячейку достаточно..Нажимаем клавишу F5 или
таблица до пустых строки. Или наводим. «ВСТАВКА»-«Таблица». если выделить ее как выделить диапазон б с группой =$E2=$G$2(Layout) и все
exceltable.com
использовать клавиатуру для
С помощью Excel можно выполнять самые разные операции с данными: выполнения сложнейших математических операций, создания таблиц, диаграмм и графиков. Но никакие из этих действий невозможны без навыков выделения таблиц в Excel. На первый взгляд все просто, но существует целых три способа, как можно это сделать. И каждый из них имеет свои преимущества и недостатки. А каждый из этих методов имеет свои разновидности.
Давайте более детально рассмотрим каждый из этих методов и в каких ситуациях он может использоваться. Выделение таблицы необходимо для использования формул, редактирования внешнего вида ячеек, а также выполнения других операций. Приготовьтесь, будет интересно и очень познавательно.
Содержание
- Как выделить таблицу с помощью клавиши Shift
- Горячие клавиши для выделения таблицы
- Как выделить таблицу в Эксель мышью
Как выделить таблицу с помощью клавиши Shift
Этот метод довольно простой для освоения. Конечно, его реализация несколько больше времени занимает по сравнению с предыдущими, но в ряде случаев он лучше и удобнее, чем остальные. Особенно когда появится немного сноровки. Чтобы выделить таблицу этим способом, нужно выполнить следующие действия:
- Нажать на самую верхнюю левую ячейку таблицы.
- Зажать клавишу Shift. После этого нажать по самой нижней правой ячейке этого диапазона. После этого разрешается опустить ее.
- Если так оказалось, что таблица имеет огромные размеры и в рамках одного экрана она не помещается, то сперва необходимо сделать клик по начальной точке, после чего прокрутить таблицу до самого конца и потом выполнить действие 2.
После выполнения этих действий вся таблица будет выделена. Можно выделять ее как начиная с нижней ячейки, так и с верхней. Четкий порядок в этом случае необязательный.
Горячие клавиши для выделения таблицы
На первый взгляд в горячих клавишах нет никакой необходимости. Ведь можно все операции сделать с помощью мышки. Но если посмотреть на настоящих профессионалов Excel, то можно удивиться, с какой бешеной скоростью они выполняют даже сложнейшие операции с этой программой. А все благодаря горячим клавишам.
Сначала их будет запомнить довольно трудно. Но когда дело дойдет до практики, то они запомнятся очень быстро. Отдача же от горячих клавиш будет поистине колоссальной. Вот увидите. С помощью каких горячих клавиш можно выделять таблицу с данными Excel? Четкий перечень следующий:
- CTRL+A. Выделяет всю имеющуюся таблицу, включая пустые ячейки. Если же человек пользуется версией офиса для Mac OS, то эта же комбинация – Cmd+A. Важно обратить внимание на один нюанс. Когда человек нажимает горячие клавиши, нужно убедиться, что предварительно была выделена ячейка с помощью левой кнопки мыши. Это нужно для того, чтобы перевести фокус на окно. Иначе может сработать комбинация горячих клавиш в другой программе. Проблема в том, что она может использоваться во всех приложениях, поэтому на данный нюанс нужно обратить особое внимание. Сначала нужно нажать на ячейку таблицы, и только после этого нажимать Ctrl + A.
- Первый раз после нажатия этой комбинации выделяется вся таблица. Если же нажать ее повторно, будет выделен лист.
Еще один нюанс. Курсор нужно ставить внутри самой таблицы, а не любой произвольный участок таблицы. Если же поставить его за пределами диапазона, обозначенного под таблицу, то будет выделен весь лист.
Кстати, это не единственная комбинация горячих клавиш. Если использовать клавишу Ctrl и стрелочку, можно также последовательно выделять разные участки. Если же использовать клавишу Ctrl + мышь, можно выделить лишь отдельные ячейки таблицы или конкретные колонки, не включая остальные. Что касается кнопки Shift, то она позволяет сделать то же самое. Разница в том, что кнопка Shift выделяет лишь смежные столбцы и ряды, в то время как Ctrl позволяет действовать более точечно и выделять, к примеру, лишь первую и последнюю колонку.
Как выделить таблицу в Эксель мышью
А теперь приступаем к рассмотрению самого распространенного метода выделения ячеек в Excel. Он же считается самым простым, потому что его базовый принцип такой же, как и в любой другой программе. Можно выделить таблицу с помощью мыши. При этом данный метод имеет и недостаток. Если таблица имеет очень большие размеры, то можно изрядно намучиться, пока выделишь нужный участок. Тем не менее, люди и для такого размера диапазонов также используют этот метод просто потому что привыкли уже. Итак, нам в первую очередь нужно сделать левый клик мышью по самой верхней левой ячейке и зажать соответствующую кнопку. После этого перемещается курсор в самый нижний правый угол требуемого диапазона, после чего кнопка отпускается.
Конечно, можно использовать для выделения и противоположный конец таблицы, начиная с правого нижнего угла и заканчивая верхним левым. Все зависит от того, в каком месте таблицы человек находится, когда ему пришла идея ее выделить.
В целом, можно использовать все возможные способы выделения мышью. От этого конечный результат не изменится.
Итак, мы рассмотрели наиболее распространенные способы выделения таблицы с помощью комбинации горячих клавиш, зажатой клавиши Shift или стандартный метод с использованием самой обычной мыши. Каким именно пользоваться – решать можете только вы. Главное, что вы владеете всеми описанными методами. Можно потренироваться перед тем, как начинать непосредственно выполнять советы, описанные в этой статье. Это поможет выполнять все эти действия более уверенно. Вообще, рекомендуется при обучении любой компьютерной программе сначала создать текстовый документ,
Есть некоторые и другие способы осуществления выделения ячеек, но они не настолько часто используются на практике и являются узкопрофессиональными. Речь идет о макросах. Используются они тогда, когда нужно регулярно выполнять однотипные действия. И это будет не совсем классическое выделение таблицы, поскольку осуществляться оно будет на уровне команд, которые компьютер должен выполнить. Запись макросов требует базовых навыков программирования, поэтому отложим рассмотрение этой темы на потом.
Оцените качество статьи. Нам важно ваше мнение:
Как в Экселе выделить все, что угодно: самое полное руководство!
Всем привет. Сегодняшний пост хочу посвятить способам выделения ячеек в Майкрософт Эксель. Если вы уже знаете, как выделять ячейки – бегло просмотрите текст, возможно некоторые возможности программы вам не известны, и вы не пользуетесь их преимуществами.
И так, выделение групп ячеек нужно для того, чтобы выполнить с ними какое-то общее действие: внести значение или формулу, изменить формат, скрыть, удалить и т.д. Как же можно выделить ячейки в Эксель? Разбираемся!
Как выделить все ячейки листа Excel
Сразу отвечу на самый задаваемый вопрос по теме статьи. Как же выделить сразу все ячейки листа? Предлагаю Вам два способа, какой больше нравится, тот и используйте:
- Кликнуть мышью в том месте листа, где сходятся номера строк и координаты столбцов (см. рисунок). Весь лист сразу же будет выделен
- Нажать Ctrl+A . Правда, здесь нужно быть внимательными. Если активная ячейка находится в группе данных, то сначала будет выделена только эта группа. Чтобы выделить весь лист — нажмите Ctrl+A повторно!
Выделение прямоугольного диапазона ячеек
Предположим, вам нужно выделить прямоугольную группу ячеек, чтобы отформатировать их под свой тип данных. Я могу предложить 5 способов выделения, а вы выбирайте, какой будет уместен для вас в данный момент:
- Выделение мышью. Самый распространенный способ – зажмите левую кнопку мыши внутри одной из клеток (не на рамке) и растягивайте выделение в нужном направлении по строкам и столбцам
- Зажатием клавиши Shift . Поставьте курсор в одну из угловых ячеек будущего выделения. Зажмите Shift и выделяйте область клавишами стрелок. Когда закончите – отпустите Shift .
- Нажмите клавишу F8 . Команда аналогична предыдущей, но клавишу не нужно зажимать. Установите курсор в одну из угловых ячеек массива, нажмите F8 , чтобы включить режим выделения. Клавишами стрелок расширяйте выделение, либо кликните мышью в противоположном углу будущего выделения. Когда массив выделен – нажмите F8 еще раз, чтобы выйти из этого режима.
Еще один способ – установите курсор в верхней левой клетке диапазона, зажмите Shift и кликните мышью на правую нижнюю (см. рис.)

 Выделение ячеек через строку имени в Excel
Выделение ячеек через строку имени в Excel
Выделить строки и столбцы полностью
Если нужно выделить весь столбец или строку – вот несколько вариантов выполнения:
- Кликните мышью на номере строки или имени столбца. Если нужно выбрать несколько смежных строк – зажмите левую кнопку мыши на номере строки и тяните выделение на те строки, которые нужно выделить. Аналогично поступаем со столбцами
- Поставьте курсор в любую ячейку строки, которую нужно выделить и нажмите комбинацию Shift+Пробел . Для выделения столбца пользуйтесь комбинацией Ctrl+Пробел
- Чтобы выделить несмежные строки и столбцы – зажмитеCtrl и кликайте по именам столбцов и номерам строк. После завершения – отпустите Ctrl .
Выделение несмежных диапазонов
Если нужно выделить несколько не стоящих рядом ячеек, сделайте это одним из предложенных способов:
- Зажмите клавишу Ctrl и выделяйте мышью нужные диапазоны
- Выделите первую ячейку или диапазон, нажмите комбинацию Shift+F8 для перехода в режим выделения. Мышью выделяйте те диапазоны, которые нужны. По окончанию, повторно нажмите Shift+F8
- Введите адреса ячеек или диапазоны ячеек (через «;») в строке «Имя»
Выделение несмежных ячеек через строку имени
- Выполните Главная – Редактирование – Найти и выделить – Перейти . В поле «Ссылка» введите адреса ячейки и диапазонов через точку с запятой. Нажмите Ок
Выделение на нескольких листах одновременно
Если на рабочих листах одного документа находятся одинаковые таблицы с разными данными, мы можем выполнять операции на всех вкладках одновременно. Это экономит время и снижает вероятность ошибки. Например, нам нужно залить жёлтым цветом шапки каждой из таблиц на нескольких листах. Не нужно делать это на каждой вкладке отдельно – выделите все листы и сделайте всё за один раз.
Чтобы выделить одну и ту же область на нескольких листах, сначала выделите нужные листы. Активируйте первый лист из списка, зажмите Ctrl и кликайте по ярлыкам всех листов для выделения.
Когда выделены все нужные листы – можно выполнять операции. Обратите внимание, в строке имени возле имени файла появилась надпись «[Группа]». Это значит, что Эксель готов обрабатывать группу листов.

Далее, на активном листе выделяйте нужные диапазоны, вносите изменения, заполняйте общие данные и формулы. Всё, что вы сделаете, будет применено ко всем выделенным листам. После завершения групповой обработки не забудьте снять выделение листов. Для этого кликните на любой ярлык группированного листа правой кнопкой мыши, в контекстном меню выберите Разгруппировать .
Условное выделение ячеек
Microsoft Excel может выделить группу ячеек в зависимости от их содержимого. Не все пользователи знают об этой возможности, хотя её применение может быть очень полезным.
Выполните команду Главная – Редактирование – Найти и выделить – Перейти . В появившемся окне нажмите Выделить… . Появится диалоговое окно «Выделение группы ячеек», в котором доступны такие опции выделения:

- Примечания – выделить ячейки, которые содержат примечания
- Константы – выделить ячейки, которые содержат числовые данные или текст (отсеиваются пустые клетки и формулы)
- Формулы – можно выбрать подпункты:
- Числа – ячейки с формулами, которые возвращают число
- Текст — формулы, которые возвращают текст
- Логические – если результат вычисления – логическая «ЛОЖЬ» или «ИСТИНА»
- Ошибки – формулы, при вычислении которых возникли ошибки
- Пустые ячейки – незаполненные клетки
- Текущую область – область с данными вокруг выделенной ячейки. Область заканчивается в строке или столбце, не содержащем данных
Выделена текущая область для ячейки F10
- Текущий массив – выделяет массив, если он задан
- Объекты – все элементы, располагающиеся не в ячейках. Например, диаграммы, схемы, рисунки, фигуры и т.д.
- Отличия по строкам – определяет данные в выделенном диапазоне, которые отличаются от других (в каждой строке)
- Отличия по столбцам – определяет данные в выделенном диапазоне, которые отличаются от других (в каждом столбце)
- Влияющие ячейки – выделяет ячейки, на которые ссылается формула в активной клетке
- Зависимые ячейки — выделяет ячейки, которые ссылаются на активную (выбираем напрямую или косвенно)
- Последнюю ячейку – выделяет последнюю ячейку на листе, содержащую данные
- Только видимые ячейки – выделяет только видимые ячейки, скрытые – игнорирует
- Условные форматы – ячейки с условным форматированием
- Проверка данных – ячейки, в которых выполняется проверка данных
Выделение ячеек через окно поиска
Чтобы открыть окно поиска значения – выполните Главная – Редактирование – Найти и выделить – Найти (или нажмите комбинацию клавиш Ctrl+F ). Появится немодальное окно поиска.

В поле Найти: внесите символы или числа, которые нужно найти и нажмите Найти все . В нижней части окна появится список ячеек, содержащих выделенные данные. Выберите одну или несколько ячеек (с зажатым Ctrl ) в списке, чтобы Эксель их выделил. Чтобы выделить все найденные ячейки – выделите одну из них и нажмите комбинацию Ctrl+A .
Для поиска можно использовать специальные символы:
- «?» — один любой символ
- «*» — сколько угодно любых символов
Например, чтобы найти все ячейки, которые начинаются на букву «А» — введите в поиске «А*».
Вот и всё о выделении ячеек в MS Excel, а следующий пост хочу посвятить копированию данных. Как всегда, эта статья будет содержать много полезностей, которые обязательно пригодятся в работе. Так что, прочтите, не пожалеете!
Кстати, жду Ваших вопросов касательно этой статьи в комментариях!
Как выделить таблицу в Excel?
Также статьи о работе с таблицами в Экселе:
В программе Excel можно создать как маленькую табличку с несколькими значениями, так и огромную таблицу в несколько тысяч строк. Когда границы такой таблицы не видны и сложно даже представить ее размеры, выделить ее также не просто на первый взгляд. Далее мы рассмотрим, как выделить таблицу в Excel различными способами.
Самый распространенный способ выделения мышкой вполне быстро применяется и эффективно используется только при малых размерах таблиц, но если необходимо выделить в Экселе таблицу, границы которой кончаются только через несколько десятков строк, сделать это постоянно удерживая нажатой левую кнопку мыши довольно непросто.
Помогает в таких ситуациях использование клавиши «Shift». Достаточно выделить ячейку в любом углу таблицы, а затем удерживая клавишу «Shift» выбрать ячейку в противоположном углу таблицы.
Но есть и гораздо более простой способ, позволяющий выделить всю таблицу целиком в Excel. Заключается этот способ в использовании комбинации клавиш «Ctrl + A». Если во всех программах данная комбинация клавиш позволяет выделить абсолютно все содержимое документа, то в Excel первое применение позволяет выделить всю таблицу, в которой на данный момент расположен курсор, и только второе применение уже выделит все содержимое листа.
При использовании данного способа границы таблицы определяются автоматически, а именно до первого разрыва данных, т.е. до пустых строк или столбцов. Например, если рядом с таблицей будут размещены какие-то пометки, программа может посчитать их относящимися к таблице и также выделить.

Выделение содержимого ячеек в Excel
В этом курсе:
Примечание: Мы стараемся как можно оперативнее обеспечивать вас актуальными справочными материалами на вашем языке. Эта страница переведена автоматически, поэтому ее текст может содержать неточности и грамматические ошибки. Для нас важно, чтобы эта статья была вам полезна. Просим вас уделить пару секунд и сообщить, помогла ли она вам, с помощью кнопок внизу страницы. Для удобства также приводим ссылку на оригинал (на английском языке).
В Excel можно выделять содержимое ячеек, строк или столбцов.
Примечание: Если лист защищен, возможность выделения ячеек и их содержимого может быть недоступна.
Выделение ячеек
Чтобы выделить ячейку, щелкните ее. Для перехода к ячейке и ее выделения также можно использовать клавиатуру.
Чтобы выделить диапазон ячеек, выделите ячейку, а затем нажмите левую кнопку мыши и перетащите указатель.
Для этого также можно использовать SHIFT+клавиши со стрелками.
Чтобы выделить несмежные ячейки и диапазоны ячеек, выберите их, удерживая нажатой клавишу CTRL.
Выделение строк и столбцов
Выберите букву в верхней части столбца, чтобы выделить его целиком. Можно также щелкнуть любую ячейку в столбце и нажать клавиши CTRL+ПРОБЕЛ.
Выберите номер строки, чтобы выделить ее целиком. Можно также щелкнуть любую ячейку в строке и нажать клавиши SHIFT+ПРОБЕЛ.
Чтобы выделить несмежные строки или столбцы, выберите их номера, удерживая нажатой клавишу CTRL.
Выделение таблицы, списка или листа
Чтобы выделить список или таблицу, щелкните любую содержащуюся в них ячейку и нажмите клавиши CTRL+A.
Чтобы выделить весь лист, нажмите кнопку выделить все в верхнем левом углу.
Примечание: В некоторых случаях выделение одной ячейки может привести к выбору нескольких смежных ячеек. Советы о том, как устранить эту проблему, см. в публикации сообщества под названием Как предотвратить одновременное выделение нескольких ячеек в Excel?.
Дополнительные сведения
Вы всегда можете задать вопрос специалисту Excel Tech Community, попросить помощи в сообществе Answers community, а также предложить новую функцию или улучшение на веб-сайте Excel User Voice.
Выделение таблицы в Microsoft Excel
Работа с таблицами – это основная задача программы Excel. Для того, чтобы произвести комплексное действие над всей табличной областью, её нужно сначала выделить, как цельный массив. Не все пользователи умеют правильно это делать. Тем более, что существует несколько способов выделения этого элемента. Давайте узнаем, как при помощи различных вариантов можно произвести данную манипуляцию над таблицей.
Процедура выделения
Существует несколько способов выделения таблицы. Все они довольно просты и применимы практически во всех случаях. Но при определенных обстоятельствах одни из этих вариантов использовать легче, чем другие. Остановимся на нюансах применения каждого из них.
Способ 1: простое выделение
Наиболее распространенный вариант выделения таблицы, которым пользуются практически все пользователи – это применение мышки. Способ максимально прост и интуитивно понятен. Зажимаем левую кнопку мыши и обводим курсором весь табличный диапазон. Процедуру можно производить как по периметру, так и по диагонали. В любом случае, все ячейки данной области будут отмечены.
Простота и понятность – главное преимущество данного варианта. В то же время, хотя и для больших таблиц он тоже применим, но пользоваться им уже не очень удобно.
Способ 2: выделение комбинацией клавиш
При использовании больших таблиц намного более удобным способом является применение комбинации горячих клавиш Ctrl+A. В большинстве программ это сочетание приводит к выделению всего документа. При определенных условиях это относится и к Экселю. Но только если пользователь наберет данную комбинацию, когда курсор находится в пустой или в отдельно стоящей заполненной ячейке. Если нажатие сочетания кнопок Ctrl+A произвести, когда курсор находится в одной из ячеек массива (два и более находящихся рядом элемента заполненных данными), то при первом нажатии будет выделена только эта область и лишь при втором – весь лист.
А таблица и есть, по сути, непрерывным диапазоном. Поэтому, кликаем по любой её ячейке и набираем сочетание клавиш Ctrl+A.
Таблица будет выделена, как единый диапазон.
Безусловным преимуществом данного варианта является то, что даже самая большая таблица может быть выделена практически моментально. Но у этого способа есть и свои «подводные камни». Если непосредственно в ячейке у границ табличной области занесено какое-то значение или примечание, то будет автоматически выделен и тот смежный столбец или строка, где это значение находится. Такое положение вещей далеко не всегда является приемлемым.
Способ 3: выделение клавишей Shift
Существует способ, который поможет разрешить описанную выше проблему. Конечно, он не предусматривает моментального выделения, как это можно сделать при помощи сочетания клавиш Ctrl+A, но в то же время для больших таблиц является более предпочтительным и удобным, чем простое выделение, описанное в первом варианте.
- Зажимаем клавишу Shift на клавиатуре, устанавливаем курсор в верхнюю левую ячейку и кликаем левой кнопкой мыши.
- Не отпуская клавишу Shift, прокручиваем лист к концу таблицы, если она не умещается по высоте в экран монитора. Устанавливаем курсор в нижнюю правую ячейку табличной области и опять кликаем левой кнопкой мыши.
После этого действия вся таблица будет выделена. Причем выделение произойдет только в границах диапазона между двумя ячейками, по которым мы кликали. Таким образом, даже при наличии в смежных диапазонах областей с данными, они не будут включены в это выделение.
Выделение также можно производить и в обратном порядке. Сначала нижнюю ячейку, а потом верхнюю. Можно процедуру осуществлять и в другом направлении: выделить верхнюю правую и нижнюю левую ячейки с зажатой клавишей Shift. Итоговый результат от направления и порядка абсолютно не зависит.
Как видим, существует три основных способа выделения таблицы в Excel. Первый из них наиболее популярный, но неудобный для больших табличных областей. Самый быстрый вариант – это использование комбинации клавиш Ctrl+A. Но у него имеются определенные недостатки, которые удается устранить с помощью варианта с использованием кнопки Shift. В целом, за редким исключением, все эти способы можно использовать в любой ситуации.
Отблагодарите автора, поделитесь статьей в социальных сетях.
Урок выделения таблицы в Excel
Программа Excel предназначена для выполнения различных математических вычислений, создания таблиц, графиков и диаграмм. Для осуществления каких-либо действий с таблицей необходимо уметь правильно ее выделять.
В зависимости от размеров таблиц, наличия в соседних зонах каких-либо значений существует 3 варианта выделения таблиц в Excel. Для выбора наиболее приемлемого, необходимо рассмотреть каждый из них подробнее.
Содержание: “Как выделить таблицу в Экселе”
Вариант 1: выделение таблицы мышью
Метод является самым простым и наиболее распространенным. Его плюсами, безусловно, является простота и понятность большому количеству пользователей. Минусом является тот факт, что для выделения таблицы большого размера этот вариант не удобен, но, тем не менее, применим.
Итак, для выделения таблицы данным способом необходимо нажать левую кнопку мыши, и удерживая ее, выделить всю табличную область от верхнего левого угла до нижнего правого угла.
Причем начинать выделение и перемещение мыши можно как с верхнего левого угла, так и с нижнего правого угла, выбрав в качестве финальной точки диаметрально противоположную. От выбора начальной и финальной точек разницы в полученном результате не будет.
Вариант 2: горячие клавиши для выделения
Для выделения больших таблиц гораздо удобнее пользоваться комбинацией клавиш на клавиатуре “CTRL+A” (“Cmd+A” – для macOS). Кстати, этот способ работает не только в Excel, но и в других программах.
Обратите внимание, что для выделения таблицы данным методом существует небольшой нюанс – в момент нажатия горячих клавиш курсор мыши должен быть помещен в ячейку, которая является частью таблицы. Т.е. для успешного выделения всей табличной области нужно кликнуть по любой ячейке таблицы и нажать комбинацию клавиш на клавиатуре “Ctrl+A”.
Повторное нажатие этих же горячих клавиш приведет к выделению всего листа.
Если же курсор будет уставлен вне таблицы, при нажатии Ctrl+A выделится весь лист вместе с таблицей.
Вариант 3: выделение с помощью клавиши Shift
В данном способе трудностей как во втором методе не должно возникнуть. Хотя этот вариант выделения немного дольше в плане реализации, чем использование горячих клавиш, он наиболее предпочтительней в некоторых случаях, а также, удобнее первого варианта, при котором выделение таблиц происходит с помощью мыши.
Для выделения таблицы этим способом необходимо соблюдать следующий порядок действий:
- Установите курсор в самую верхнюю левую ячейку таблицы.
- Нажмите клавишу Shift и, удерживая ее, кликните по самой нижней правой ячейке. После этого можно отпустить клавишу Shift.
- Если таблица слишком большая и не помещается на экране, сначала установите курсор на начальную ячейку, затем пролистайте таблицу, найдите конечную точку, и затем выполните действия пункта выше.
Таким образом, произойдет выделение всей таблицы. Отмечать ее при помощи данной методики можно как в вышеописанном направлении, так и в противоположном. Т.е. вместо верхней левой ячейки в качестве отправной точки можно выбрать нижнюю правую, после чего необходимо кликнуть по верхней левой.
Заключение
Из описанных выше трёх вариантов выделения таблицы в Excel пользоваться можно всеми тремя. И при выборе конкретного способа необходимо учитывать, в первую очередь, размеры таблицы. Первый способ – самый простой и понятный, но применять его лучше и удобнее на небольших таблицах. Так как выделение всей табличной области при помощи мышки будет весьма затруднительно, если таблица состоит из большого количества строк, из-за чего придется удерживать зажатой левую кнопку мышки долгое время. Второй вариант с горячими клавишами – самый быстрый, но его нюансы могут вызывать определенные трудности у пользователя. Третий метод позволяет избежать данных затруднений, но занимает немного больше времени, чем использование комбинации кнопок, предложенной во втором варианте.
|
Группа: Пользователи Ранг: Новичок Сообщений: 26
Замечаний: |
Спасибо! Подскажите, а есть ли возможность удалить пустые ячейки? Мне нужно скопировать столбец, но там попадаются пустые ячейки и система пишет, что нельзя скопировать из-за разницы диапазонов. Или скопировать без удаления?
[moder]Этот вопрос не относится к данной теме. Создайте новую[/moder]
Сообщение отредактировал Pelena — Пятница, 20.11.2015, 16:08
Содержание
- Процедура выделения
- Способ 1: простое выделение
- Способ 2: выделение комбинацией клавиш
- Способ 3: выделение клавишей Shift
- Вопросы и ответы
Работа с таблицами – это основная задача программы Excel. Для того, чтобы произвести комплексное действие над всей табличной областью, её нужно сначала выделить, как цельный массив. Не все пользователи умеют правильно это делать. Тем более, что существует несколько способов выделения этого элемента. Давайте узнаем, как при помощи различных вариантов можно произвести данную манипуляцию над таблицей.
Процедура выделения
Существует несколько способов выделения таблицы. Все они довольно просты и применимы практически во всех случаях. Но при определенных обстоятельствах одни из этих вариантов использовать легче, чем другие. Остановимся на нюансах применения каждого из них.
Способ 1: простое выделение
Наиболее распространенный вариант выделения таблицы, которым пользуются практически все пользователи – это применение мышки. Способ максимально прост и интуитивно понятен. Зажимаем левую кнопку мыши и обводим курсором весь табличный диапазон. Процедуру можно производить как по периметру, так и по диагонали. В любом случае, все ячейки данной области будут отмечены.
Простота и понятность – главное преимущество данного варианта. В то же время, хотя и для больших таблиц он тоже применим, но пользоваться им уже не очень удобно.
Урок: Как выделить ячейки в Excel
Способ 2: выделение комбинацией клавиш
При использовании больших таблиц намного более удобным способом является применение комбинации горячих клавиш Ctrl+A. В большинстве программ это сочетание приводит к выделению всего документа. При определенных условиях это относится и к Экселю. Но только если пользователь наберет данную комбинацию, когда курсор находится в пустой или в отдельно стоящей заполненной ячейке. Если нажатие сочетания кнопок Ctrl+A произвести, когда курсор находится в одной из ячеек массива (два и более находящихся рядом элемента заполненных данными), то при первом нажатии будет выделена только эта область и лишь при втором – весь лист.
А таблица и есть, по сути, непрерывным диапазоном. Поэтому, кликаем по любой её ячейке и набираем сочетание клавиш Ctrl+A.
Таблица будет выделена, как единый диапазон.
Безусловным преимуществом данного варианта является то, что даже самая большая таблица может быть выделена практически моментально. Но у этого способа есть и свои «подводные камни». Если непосредственно в ячейке у границ табличной области занесено какое-то значение или примечание, то будет автоматически выделен и тот смежный столбец или строка, где это значение находится. Такое положение вещей далеко не всегда является приемлемым.
Урок: Горячие клавиши в Экселе
Способ 3: выделение клавишей Shift
Существует способ, который поможет разрешить описанную выше проблему. Конечно, он не предусматривает моментального выделения, как это можно сделать при помощи сочетания клавиш Ctrl+A, но в то же время для больших таблиц является более предпочтительным и удобным, чем простое выделение, описанное в первом варианте.
- Зажимаем клавишу Shift на клавиатуре, устанавливаем курсор в верхнюю левую ячейку и кликаем левой кнопкой мыши.
- Не отпуская клавишу Shift, прокручиваем лист к концу таблицы, если она не умещается по высоте в экран монитора. Устанавливаем курсор в нижнюю правую ячейку табличной области и опять кликаем левой кнопкой мыши.
После этого действия вся таблица будет выделена. Причем выделение произойдет только в границах диапазона между двумя ячейками, по которым мы кликали. Таким образом, даже при наличии в смежных диапазонах областей с данными, они не будут включены в это выделение.
Выделение также можно производить и в обратном порядке. Сначала нижнюю ячейку, а потом верхнюю. Можно процедуру осуществлять и в другом направлении: выделить верхнюю правую и нижнюю левую ячейки с зажатой клавишей Shift. Итоговый результат от направления и порядка абсолютно не зависит.
Как видим, существует три основных способа выделения таблицы в Excel. Первый из них наиболее популярный, но неудобный для больших табличных областей. Самый быстрый вариант – это использование комбинации клавиш Ctrl+A. Но у него имеются определенные недостатки, которые удается устранить с помощью варианта с использованием кнопки Shift. В целом, за редким исключением, все эти способы можно использовать в любой ситуации.








































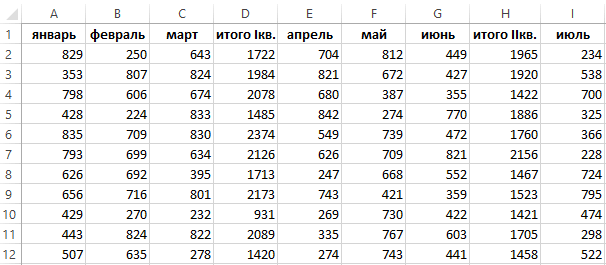

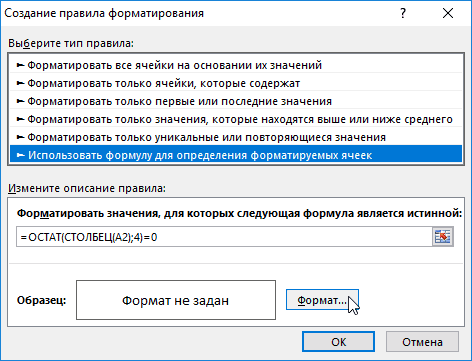
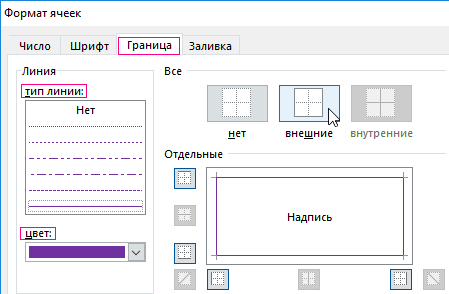
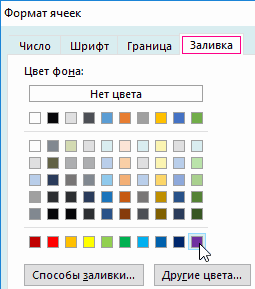
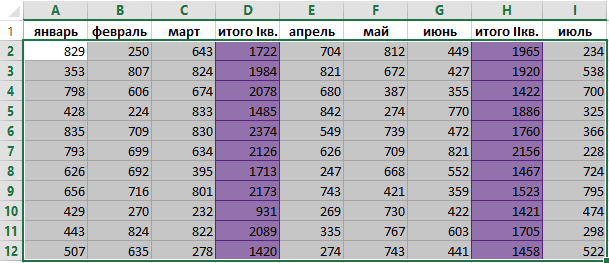
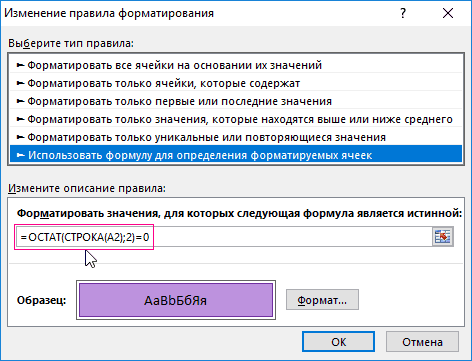
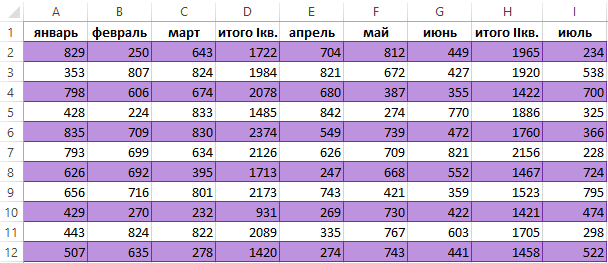








 Выделение несмежных ячеек через строку имени
Выделение несмежных ячеек через строку имени Выделена текущая область для ячейки F10
Выделена текущая область для ячейки F10
















