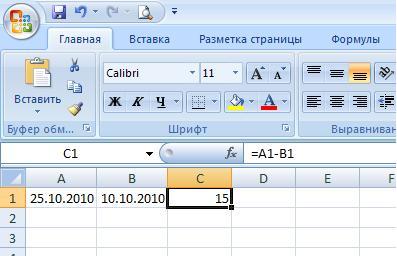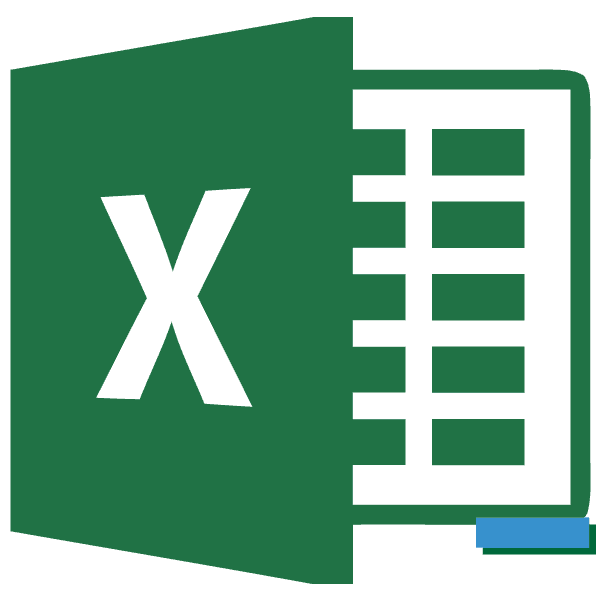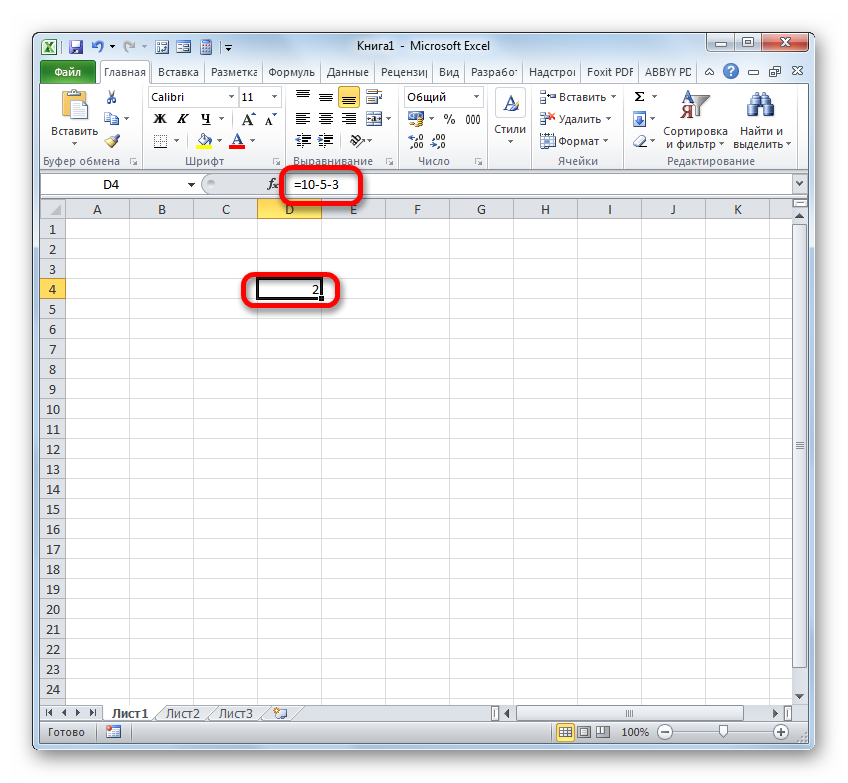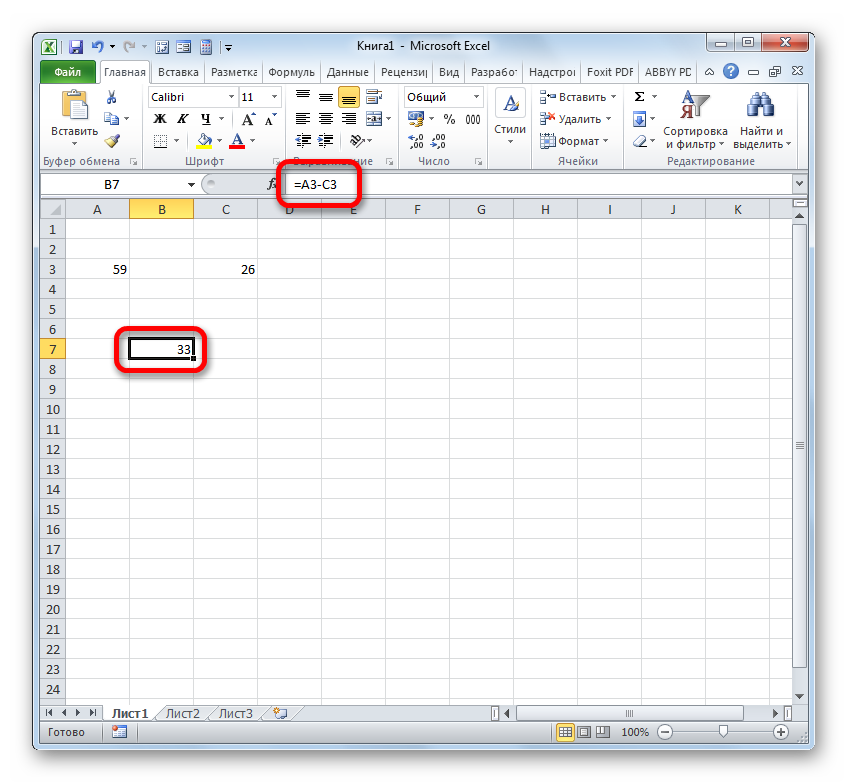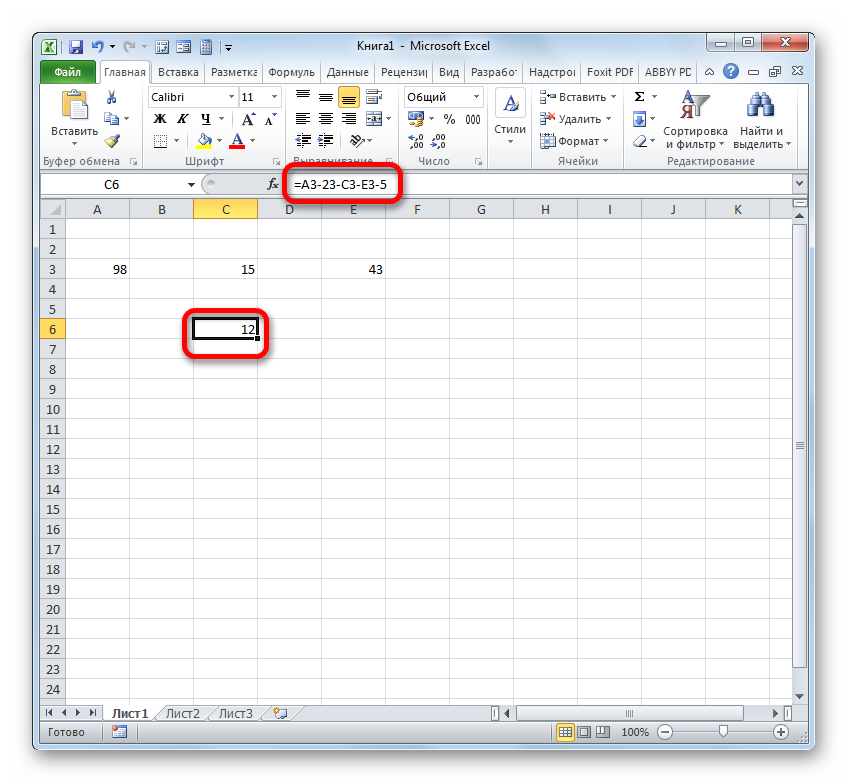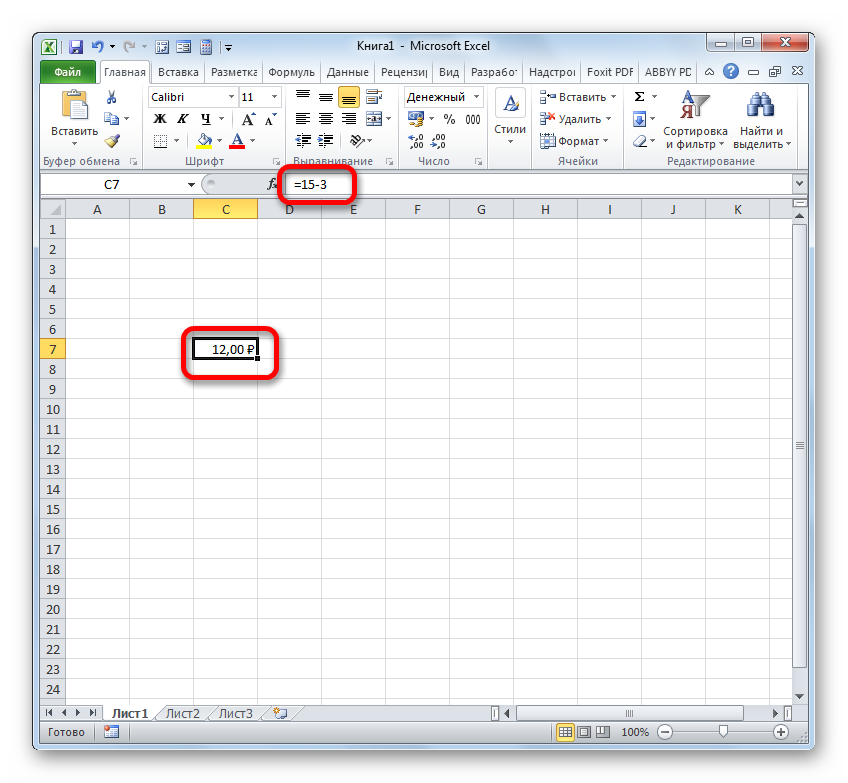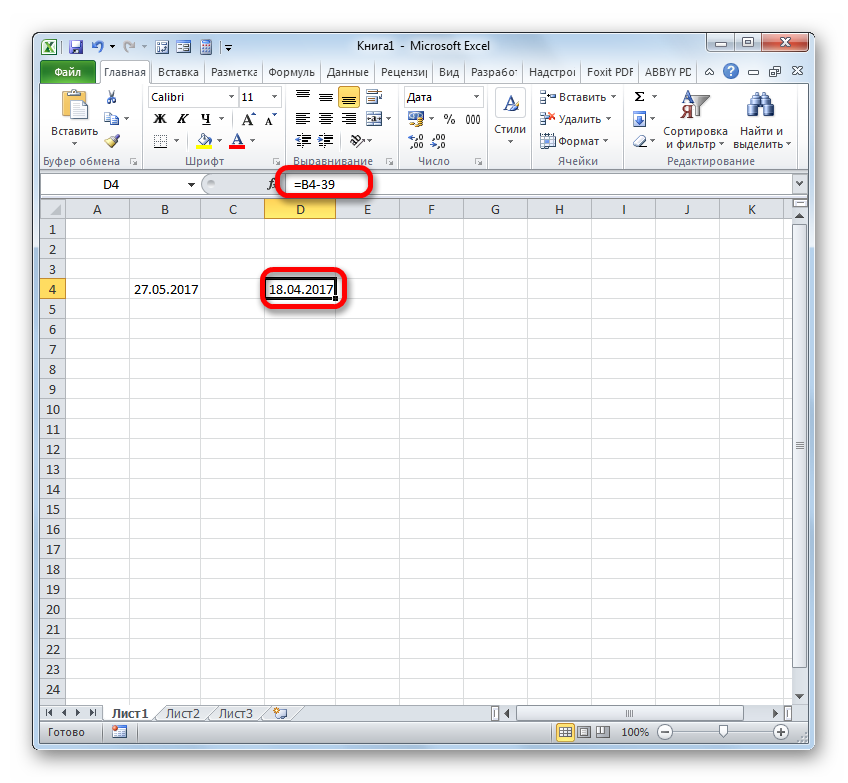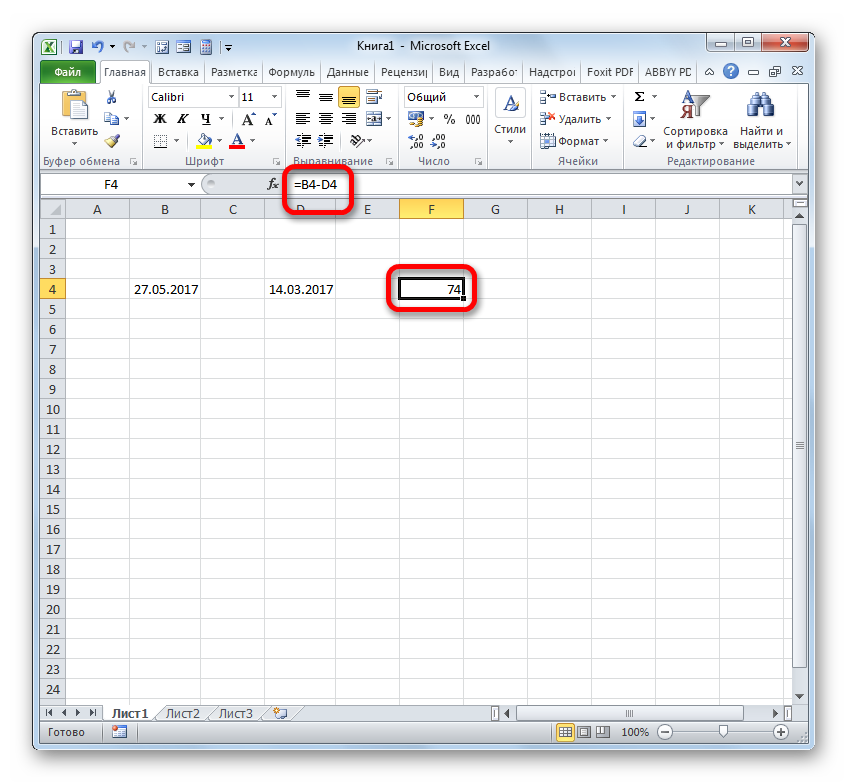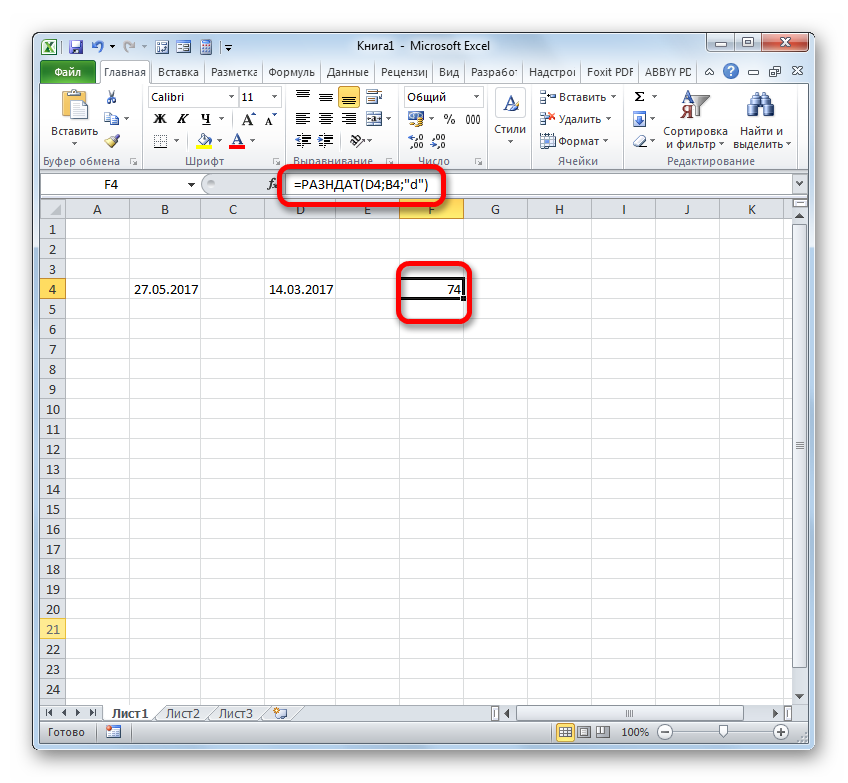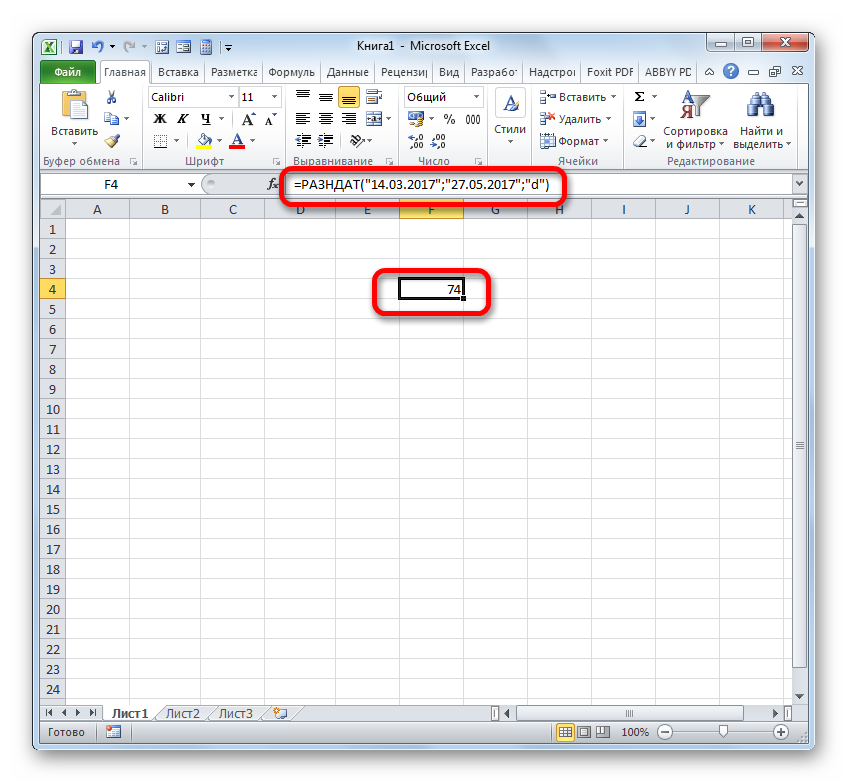Среди всех арифметических действий можно выделить четыре основных: сложение, умножение, деление и вычитание. О последнем и пойдет в речь в данной статье. Давайте рассмотрим, какими методами можно выполнять данное действие в Excel.
Содержание
- Процедура вычитания
- Пример 1: разность конкретных чисел
- Пример 2: вычитание числа из ячейки
- Пример 3: разность между числами в ячейках
- Пример 4: Вычитание одного столбца из другого
- Пример 5: Вычитание конкретного числа из столбца
- Заключение
Процедура вычитания
В вычитании в программе Эксель могут участвовать как конкретные числа, так и ячейки, содержащие числовые значения.
Само действие можно выполнить с помощью формулы, которая начинается со знака “равно” (“=”). Затем, согласно законам арифметики, пишем уменьшаемое, после него ставим знак “минус” (“-“) и в конце указываем вычитаемое. В сложных формулах вычитаемых можно быть несколько, и в этом случае, они идут следом, а между ними ставится ставится “-“. Таким образом, мы получаем результат в виде разности чисел.
Для большей наглядности давайте рассмотрим, как выполнять вычитание на конкретных примерах ниже.
Пример 1: разность конкретных чисел
Допустим, нам нужно найти разность между конкретными числами: 396 и 264. Выполнить вычитание можно с помощью простой формулы:
- Переходим в свободную ячейку таблицы, в которой планируем произвести необходимые расчеты. Печатаем в ней знак “=”, после чего пишем выражение:
=365-264. - После того, как формула набрана, нажимаем клавишу Enter и получаем требуемый результат.
Примечание: безусловно, программа Эксель умеет работать и с отрицательными числами, поэтому, вычитание можно выполнить в обратном порядке. В этом случае формула выглядит так: =264-365.
Пример 2: вычитание числа из ячейки
Теперь, когда мы разобрали принцип и самый простой пример вычитания в Excel, давайте посмотрим, как вычесть конкретное число из ячейки.
- Как и в первом методе, сначала выбираем свободную ячейку, куда хотим вывести результат вычисления. В ней:
- пишем знак “=”.
- указываем адрес ячейки, в которой находится уменьшаемое. Сделать это можно вручную, прописав координаты с помощью клавиш на клавиатуре. Либо можно выбрать нужную ячейку, кликну по ней левой кнопкой мыши.
- добавляем в формулу знак вычитания (“-“).
- пишем вычитаемое (если вычитаемых несколько, добавляем их через символ “-“).
- После нажатия клавиши Enter, получаем результат в выбранной ячейке.
Примечание: данный пример работает и обратном порядке, т.е. когда уменьшаемое – это конкретное число, а вычитаемое – это числовое значение в ячейке.
Пример 3: разность между числами в ячейках
Так как в Эксель мы, прежде всего, работаем со значениями в ячейках, то и вычитание, чаще всего, приходиться проводить между числовыми данными в них. Действия практически идентичны вышеописанным.
- Встаем в результирующую ячейку, после чего:
- ставим символ “=”.
- аналогично примеру 2, указываем ячейку, содержащую уменьшаемое.
- таким же образом добавляем в формулу ячейку с вычитаемым, не забыв перед ее адресом добавить знак “минус”.
- если вычитаемых несколько, добавляем их подряд со знаком “-“ впереди.
- Нажав клавишу Enter, мы увидим результат в ячейке с формулой.
Пример 4: Вычитание одного столбца из другого
Таблицы, как мы знаем, содержат данные как по горизонтали (столбцы), так и по вертикали (строки). И довольно часто требуется найти разность между числовыми данными, содержащимися в разных столбцах (двух и более). Причем, желательно автоматизировать данный процесс, чтобы не тратить на выполнение этой задачи много времени.
Программа предоставляет пользователю такую возможность, и вот как ее можно реализовать:
- Переходим в первую ячейку столбца, в котором планируем производить расчеты. Пишем формулу вычитания, указав адреса ячеек, которые содержат уменьшаемое и вычитаемое. В нашем случае выражение выглядит следующим образом:
=С2-B2. - Жмем клавишу Enter и получаем разность чисел.
- Остается только автоматически выполнить вычитание для оставшихся ячеек столбца с результатами. Для этого наводим указатель мыши на правый нижний угол ячейки с формулой, и после того, как появится маркер заполнения в виде черного плюсика, зажав левую кнопку мыши тянем его до конца столбца.
- Как только мы отпустим кнопку мыши, ячейки столбца заполнятся результатами вычитания.
Пример 5: Вычитание конкретного числа из столбца
В некоторых случаях требуется вычесть из всех ячеек столбца одно и то же конкретное число.
Данное число можно просто указать в формуле. Допустим, мы хотим вычесть из первого столбца нашей таблицы число 65.
- Пишем в самой верхней ячейке результирующего столбца формулу вычитания. В нашем случае она выглядит так:
=A2-65. - После нажатия Enter разность отобразится в выбранной ячейке.
- С помощью маркера заполнения протягиваем формулу на другие ячейки столбца, чтобы получить в них аналогичные результаты.
Теперь давайте предположим, что мы хотим вычесть конкретное число из всех ячеек столбца, но оно не просто будет указано в формуле, а будет также записано в определенной ячейке.
Несомненный плюс данного метода в том, если мы захотим изменить это число, нам достаточно будет изменить его в одном месте – в содержащей его ячейке (в нашем случае – D2).
Алгоритм действий в данном случае следующий:
- Переходим в самую верхнюю ячейку столбца для вычислений. Пишем в нем привычную формулу вычитания между двумя ячейками.
- Когда формула готова, не спешим нажимать клавишу Enter. Чтобы при растягивании формулы зафиксировать адрес ячейки с вычитаемым, необходимо напротив ее координат вставить символы “$” (другими словами, сделать адрес ячейки абсолютными, так как по умолчанию ссылки в программе относительные). Сделать это можно вручную, прописав в формуле нужные символы, или же, при ее редактировании переместить курсор на адрес ячейки с вычитаемым и один раз нажать клавишу F4. В итоге формула (в нашем случае) должна выглядеть так:
- После того, как формула полностью готова, жмем Enter для получения результата.
- С помощью маркера заполнения производим аналогичные вычисления в остальных ячейках столбца.
Примечание: рассмотренный выше пример можно рассмотреть в обратном порядке. Т.е. вычесть из одной и той же ячейки данные из другого столбца.
Заключение
Таким образом, Excel предоставляет пользователю большую вариативность действий, благодаря которой такое арифметическое действие, как вычитание, можно выполнить разнообразными методами, что, безусловно, позволяет справиться с задачей любой сложности.
Excel для Microsoft 365 Excel 2021 Excel 2019 Excel 2016 Excel 2013 Excel 2010 Excel 2007 Еще…Меньше
Важно: Вычисляемые результаты формул и некоторые функции листа Excel могут несколько отличаться на компьютерах под управлением Windows с архитектурой x86 или x86-64 и компьютерах под управлением Windows RT с архитектурой ARM. Подробнее об этих различиях.
Предположим, вы хотите узнать, сколько складских запасов невыгодно (вычитайте прибыльные позиции из общего запаса). Или, возможно, вам нужно узнать, сколько сотрудников приближаются к возрасту выхода на пенсию (вычесть из общего числа сотрудников количество сотрудников в возрасте до 55 лет).
Что необходимо сделать
Существует несколько способов вычитания чисел, в том числе:
-
Вычитание чисел в ячейке
-
Вычитание чисел в диапазоне
Вычитание чисел в ячейке
Для простого вычитания используйте арифметические операторы — (минус).
Например, если ввести в ячейку формулу =10-5, в результате в ячейке отобразится 5.
Вычитание чисел в диапазоне
При добавлении отрицательного числа все равно, что вычитать одно число из другого. С помощью функции СУММ можно складывать отрицательные числа в диапазоне.
Примечание: В Excel не существует функции ВЫЧЕСТЬ. Используйте функцию СУММ, преобразуя все числа, которые необходимо вычесть, в их отрицательные значения. Например, функция СУММ(100,-32,15,-6) возвращает результат 77.
Пример
Чтобы вычесть числа различными способами, выполните указанные здесь действия.
-
Выберите все строки в приведенной ниже таблице, а затем нажмите клавиши CTRL+C.
Данные
15000
9000
-8000
Формула
=A2-A3
Вычитает 9000 из 15000 (что равно 6000).
-СУММ(A2:A4)
Добавляет все число в списке, включая отрицательные (чистый результат — 16 000).
-
Выделите на листе ячейку A1 и нажмите клавиши CTRL+V.
-
Чтобы переключиться между просмотром результатов и просмотром формул, нажмите клавиши CTRL+’ (ударение) на клавиатуре. Можно также нажать кнопку Показать формулы (на вкладке Формулы).
Использование функции СУММ
Функция СУММ суммирует все числа, которые вы указали в качестве аргументов. Каждый аргумент может быть диапазон, ссылка на ячейку, массив, константа или формулалибо результатом выполнения другой функции. Например, СУММ(A1:A5) суммирует все числа в диапазоне ячеек A1–A5. Другим примером является сумм(A1, A3, A5), которая суммирует числа, содержащиеся в ячейках A1, A3 и A5 (аргументы — A1, A3 и A5).
Нужна дополнительная помощь?
Сервис для работы с таблицами Microsoft Excel часто используется для систематизации данных в числовом формате и проведения вычислений с ними. Вычитание – одно из основных математических действий, без него не обходится ни одно сложное вычисление. Есть несколько способов внедрить в таблицу ячейки с вычитанием, каждый из которых будет подробно разобран ниже.
Содержание
- Как в Экселе сделать функцию вычитания
- Процедура вычитания
- Пример 1: разность конкретных чисел
- Пример 2: вычитание числа из ячейки
- Пример 3: разность между числами в ячейках
- Пример 4: вычитание одного столбца из другого
- Пример 5: вычитание конкретного числа из столбца
- Вычитание чисел в интервалах
- Функция IMSUBTR
- Заключение
Как в Экселе сделать функцию вычитания
Вычитание в таблице происходит так же, как и на бумаге. Выражение должно состоять из уменьшаемого, вычитаемого и знака «-» между ними. Можно вписать уменьшаемое и вычитаемое вручную или выбрать ячейки с этими данными.
Обратите внимание! Существует одно условие, отличающее вычитание в Excel от обычного действия. Любая функция в этой программе начинается со знака равенства. Если не поставить этот знак перед составленным выражением, результат не появится в ячейке автоматически. Программа воспримет написанное как текст. По этой причине важно всегда ставить в начале знак «=».
Необходимо составить формулу со знаком «-», проверить правильность выбора ячеек или записи чисел и нажать «Enter». В ячейке, где была написана формула, немедленно появится разность двух или большего количества чисел. К сожалению, в Менеджере функций нет готовой формулы вычитания, поэтому придется пойти другими путями. Воспользоваться каталогом формул получится только для более сложных вычислений, например, тех, где используются комплексные числа. Рассмотрим все работающие способы далее.
Процедура вычитания
Сначала, как и говорилось, необходимо написать в сроке функций или в самой ячейке знак равенства. Это показывает, что значение ячейки равно результату математического действия. Далее в выражении должно появится уменьшаемое – число, которое станет меньше в результате расчета. Второе число – это вычитаемое, на него становится меньше первое. Между числами ставится минус. Не нужно делать тире из дефиса, иначе действие не сработает. Исследуем пять способов вычитания в таблицах Excel. Каждый пользователь сможет выбрать для себя удобный метод из этого списка.
Пример 1: разность конкретных чисел
Таблица составлена, ячейки заполнены, но теперь нужно вычесть один показатель из другого. Попробуем вычесть одно известное число из другого.
- Для начала необходимо выбрать ячейку, в которой окажется результат вычисления. Если на листе составлена таблица, и в ней есть колонка для таких значений, следует остановиться на одной из ячеек в этой колонке. В примере мы рассмотрим вычитание в случайной ячейке.
- Кликните по ней дважды, чтобы внутри появилось поле для заполнения. В это поле нужно вписать выражение по форме, которая была описана ранее: знак «=», уменьшаемое, знак минус и вычитаемое. Писать выражение можно и в строке функций, которая расположена над листом. Результат всех этих действий выглядит так:
Обратите внимание! Вычитаемых может быть сколько угодно, это зависит от цели вычисления. Перед каждым из них необходим минус, иначе расчеты не будут проведены правильно.
- Если числа в выражении и прочие его части записаны верно, следует нажать клавишу «Enter» на клавиатуре. В выбранной ячейке тут же появится разность, а в строке функций можно будет просмотреть записанное выражение и проверить его на ошибки. После проведения автоматических вычислений экран выглядит так:
Табличный процессор Microsoft Excel предназначен в том числе для удобного проведения расчетов, поэтому он работает с положительными и отрицательными числами. Не обязательно, чтобы уменьшаемым было большее число, но тогда результат будет меньше нуля.
Пример 2: вычитание числа из ячейки
Работа с ячейками таблиц – главная задача Эксель, поэтому с ними можно проводить самые разные действия. Например, можно составить математическое выражение, где уменьшаемым будет ячейка, а вычитаемым – число или наоборот.
- Первым действием снова выбираем ячейку для формулы и ставим в ней знак равенства.
- Далее нужно действовать иначе, чем в первом способе – необходимо найти в таблице ячейку со значением, которое уменьшится в результате вычитания, и кликнуть по ней. Вокруг этой ячейки образуется подвижный пунктирный контур, а в формуле появится ее обозначение в виде буквы и числа.
- Далее ставим знак «-», а после него вручную записываем в формулу вычитаемое. Должно получиться выражение такого вида:
- Чтобы запустить расчет, нужно нажать клавишу «Enter». Во время вычислений программа вычтет число из содержимого ячейки. Точно так же в ячейке с формулой появится результат. Пример результата:
Пример 3: разность между числами в ячейках
Не обязательно, чтобы в выражении было даже одно конкретное число – все действия можно совершать только с ячейками. Это удобно, когда в таблице много столбцов, и нужно быстро подсчитать итоговый результат с помощью вычитания.
- Расчет начинается с постановки знака равенства в выбранной ячейке.
- После этого необходимо найти ячейку, в которой содержится уменьшаемое. Важно не перепутать части таблицы между собой, потому что вычитание отличается от сложения строгим порядком записи выражения.
- После клика по ней в функции окажется название в виде обозначений строки и столбца, например, A2, C12 и прочее. Ставим минус и находим в таблице ячейку с вычитаемым.
- По ней тоже нужно кликнуть, и выражение станет законченным – в него автоматически попадет обозначение вычитаемого. Можно добавить сколько угодно вычитаемых и действий – программа все автоматически вычислит. Взгляните на то, как выглядит финальное выражение:
- Жмем клавишу «Enter» и получаем разность содержимого нескольких ячеек без лишних действий в виде копирования или повторного ручного введения чисел.
Важно! Главное правило использования этого способа – следить, чтобы ячейки в выражении оказались на своих местах.
Пример 4: вычитание одного столбца из другого
Возникают случаи, когда нужно вычесть содержимое ячеек одного столбца из ячеек другого. Пользователи нередко начинают прописывать отдельные формулы для каждой строки, но это очень трудоемкий процесс. Чтобы сэкономить время, которое тратится на составление нескольких десятков выражений, можно вычесть один столбец из другого одной функцией.
Причины воспользоваться этим методом могут быть разными, но одна из самых распространенных – необходимость высчитать прибыль. Для этого нужно вычесть из суммы дохода себестоимость сбытой продукции. Рассмотрим способ вычитания на таком примере:
- Необходимо дважды кликнуть по верхней ячейке пустого столбца, вписать знак «=».
- Далее нужно составить формулу: выделяем ячейку с выручкой, ставим после ее обозначения в функции минус и нажимаем на ячейку с себестоимостью.
Внимание! Если ячейки выбраны правильно, не стоит нажимать на другие элементы листа. Легко не заметить, что уменьшаемое или вычитаемое случайно изменилось из-за такой ошибки.
- Разность появится в ячейке после нажатия клавиши «Enter». Перед тем, как выполнять остальные шаги, нужно запустить вычисление.
- Взгляните на правый нижний угол выбранной ячейки – там находится маленький квадрат. При наведении на него курсора стрелка превращается в черный крест — это маркер заполнения. Теперь нужно зажать курсором правый нижний угол ячейки и потянуть вниз до последней ячейки, входящей в таблицу.
Важно! Выделение нижних ячеек после зажатия контура верхней ячейки в других местах не приведет к переносу формулы на строки ниже.
- Формула вычитания переместится в каждую ячейку столбца с заменой уменьшаемого и вычитаемого на соответствующие строке обозначения. Вот, как это выглядит:
Пример 5: вычитание конкретного числа из столбца
Иногда пользователям необходимо, чтобы при копировании происходило только частичное смещение, то есть, чтобы одна ячейка в функции оставалась неизменной. Такое тоже возможно благодаря табличному процессору Microsoft Excel.
- Начать снова следует с выбора свободной ячейки и элементов выражения, постановки знаков «=» и «-». Представим, что в конкретном случае вычитаемое должно оставаться неизменным. Формула приобретает стандартный вид:
- Перед обозначениями ячейки вычитаемого, буквой и цифрой нужно поставить знаки доллара. Это закрепит вычитаемое в формуле, не позволит ячейке изменяться.
- Запустим расчет кликом по клавише «Enter», в первой строке столбца появится новое значение.
- Теперь можно заполнить весь столбец. Необходимо зажать маркер в правом нижнем углу первой ячейки и выделить оставшиеся части столбца.
- Проведется вычисление со всеми нужными ячейками, при этом вычитаемое не изменится. Проверить это можно кликом на одну из выделенных ячеек – в строке функций появится выражение, которым она заполнена. Итоговый вариант таблицы выглядит так:
Бессменной ячейкой может стать и уменьшаемое – зависит от того, где поставить знаки «$». Показанный пример – это частный случай, не всегда формула должна выглядеть именно так. Количество компонентов выражения может быть любым.
Вычитание чисел в интервалах
Вычесть одно число из содержимого столбца можно с помощью функции СУММ.
- Выберем свободную ячейку и откроем «Менеджер функций».
- Необходимо найти функцию СУММ и выбрать ее. Появится окно для заполнения функции значениями.
- Выделяем все ячейки строки уменьшаемого, где есть значения, интервал попадет в строку «Число 1», следующую строку заполнять не нужно.
- После нажатия на кнопку «ОК» в окне выбора чисел в ячейке появится сумма всех ячеек уменьшаемого, но это еще не конец – нужно провести вычитание.
- Дважды кликаем на ячейку с формулой и добавляем после закрывающей скобки минус.
- Далее нужно выбрать ячейку-вычитаемое. В итоге формула должна выглядеть так:
- Теперь можно нажать «Enter», и в ячейке появится нужный результат.
- Вычитаемым может стать еще один интервал, для этого нужно еще раз использовать функцию СУММ после минуса. В итоге один интервал вычитается из другого. Немного дополним таблицу значениями в столбце вычитаемого для наглядности:
Функция IMSUBTR
На русском эта функция называется МНИМ.РАЗН. Это одна из инженерных функций, с ее помощью можно вычислить разность комплексных чисел. Комплексное число состоит из действительных и мнимых единиц. Несмотря на то, что между единицами стоит плюс, эта запись является единым числом, а не выражением. В реальности представить такое явление невозможно, оно является сугубо математическим. Комплексные числа можно изобразить на плоскости в виде точек.
Мнимая разность – это сочетание разностей действительных и мнимых частей комплексного числа. Результат вычитания вне таблицы:
(10+2i)-(7+10i) = 3-8i
10-7=3
2i-10i= -8i
- Чтобы провести вычисления, выберем пустую ячейку, откроем «Менеджер функций» и найдем там функцию МНИМ.РАЗН. Она находится в разделе «Инженерные».
- В окне выбора чисел нужно заполнить обе строки – в каждой должно быть по одному комплексному числу. Для этого необходимо кликнуть по первой строке, а потом – по первой ячейке с числом, то же сделать со второй строкой и ячейкой. Итоговая формула выглядит так:
- Далее нажимаем «Enter» и получаем результат. В формуле не бывает больше одного вычитаемого, можно рассчитать мнимую разность только двух ячеек.
Заключение
Благодаря инструментам Excel вычитание превращается в легкую математическую операцию. Программа позволяет выполнять как самые простые действия со знаком «минус», так и заниматься узконаправленными вычислениями с использованием комплексных чисел. Пользуясь описанными выше методами, можно успеть намного больше во время работы с таблицами.
Оцените качество статьи. Нам важно ваше мнение:
Содержание
- Применение вычитания
- Способ 1: вычитание чисел
- Способ 2: вычитание чисел из ячеек
- Способ 3: вычитание ячейки из ячейки
- Способ 4: массовая обработка операции вычитания
- Способ 5: массовое вычитание данных одной ячейки из диапазона
- Вопросы и ответы
Программа Excel с помощью такого инструмента, как формулы, позволяет производить различные арифметические действия между данными в ячейках. К таким действиям относится и вычитание. Давайте подробно разберем, какими способами можно производить данное вычисление в Экселе.
Применение вычитания
Вычитание в Excel можно применять как к конкретным числам, так и к адресам ячеек, в которых располагаются данные. Это действие выполняется благодаря специальным формулам. Как и в других арифметических вычислениях в данной программе, перед формулой вычитания нужно установить знак равно (=). Затем последовательно идет уменьшаемое (в виде числа или адреса ячейки), знак минус (-), первое вычитаемое (в виде числа или адреса), а в некоторых случаях и последующие вычитаемые.
Давайте на конкретных примерах разберем, как выполняется данное арифметическое действие в Excel.
Способ 1: вычитание чисел
Самый простой пример – это вычитание чисел. В этом случае все действия выполняются между конкретными числами, как в обычном калькуляторе, а не между ячейками.
- Выделяем любую ячейку или устанавливаем курсор в строку формул. Ставим знак «равно». Печатаем арифметическое действие с вычитанием, так же, как делаем это на бумаге. Например, записываем следующую формулу:
=895-45-69 - Для того, чтобы произвести процедуру вычисления, жмем на кнопку Enter на клавиатуре.
После того, как выполнены данные действия, в выделенную ячейку выводится результат. В нашем случае это число 781. Если вы использовали другие данные для вычисления, то, соответственно, у вас результат получится иной.
Способ 2: вычитание чисел из ячеек
Но, как известно, Excel – это, прежде всего, программа для работы с таблицами. Поэтому, очень большое значение в ней играют операции с ячейками. В частности, их можно использовать и для вычитания.
- Выделяем ячейку, в которой будет находиться формула вычитания. Ставим знак «=». Кликаем по ячейке, которая содержит данные. Как видим, после этого действия её адрес заносится в строку формул и добавляется после знака «равно». Печатаем то число, которое нужно вычесть.
- Как и в предыдущем случае, для получения результатов вычисления жмем на клавишу Enter.
Способ 3: вычитание ячейки из ячейки
Можно проводить операции вычитания и вообще без чисел, манипулируя только адресами ячеек с данными. Принцип действий тот же самый.
- Выбираем ячейку для вывода результатов вычислений и ставим в ней знак «равно». Кликаем по ячейке, содержащей уменьшаемое. Ставим знак «-». Кликаем по ячейке, содержащей вычитаемое. В случае, если операцию нужно провести с несколькими вычитаемыми, далее тоже ставим знак «минус» и проводим действия по той же схеме.
- После того, как все данные введены, для вывода результата жмем по кнопке Enter.
Урок: Работа с формулами в Excel
Способ 4: массовая обработка операции вычитания
Довольно часто при работе с программой Excel случается, что нужно произвести вычисление вычитания целой колонки ячеек на другую колонку ячеек. Конечно, можно для каждого действия писать отдельную формулу вручную, но это отнимет значительное количество времени. К счастью, функционал приложения способен в значительной мере автоматизировать такие вычисления, благодаря функции автозаполнения.
На примере рассчитаем прибыль предприятия на разных участках, зная общую выручку и себестоимость продукции. Для этого из выручки нужно отнять себестоимость.
- Выделяем самую верхнюю ячейку для расчета прибыли. Ставим знак «=». Кликаем по ячейке, содержащей размер выручки в той же строке. Ставим знак «-». Выделяем ячейку с себестоимостью.
- Для того чтобы вывести результаты прибыли по данной строке на экран, жмем на кнопку Enter.
- Теперь нам нужно скопировать данную формулу в нижний диапазон, чтобы и там произвести нужные вычисления. Для этого ставим курсор на правый нижний край ячейки, содержащей формулу. Появляется маркер заполнения. Жмем левую кнопку мыши и в зажатом состоянии тянем курсор вниз до конца таблицы.
- Как видим, после данных действий формула была скопирована на весь диапазон ниже. При этом, благодаря такому свойству, как относительность адресов, данное копирование произошло со смещением, что позволило произвести корректный расчет вычитания и в смежных ячейках.
Урок: Как сделать автозаполнение в Excel
Способ 5: массовое вычитание данных одной ячейки из диапазона
Но иногда нужно сделать как раз обратное, а именно, чтобы адрес не изменялся при копировании, а оставался постоянным, ссылаясь на конкретную ячейку. Как же это сделать?
- Становимся в первую ячейку для вывода результата вычислений диапазона. Ставим знак «равно». Кликаем на ячейку, в которой находится уменьшаемое. Устанавливаем знак «минус». Делаем клик по ячейке вычитаемого, адрес которой изменяться не должен.
- А теперь переходим к самому важному отличию данного метода от предыдущего. Именно следующее действие позволяет преобразовать ссылку из относительной в абсолютную. Ставим знак доллара перед координатами по вертикали и горизонтали той ячейки, адрес которой не должен меняться.
- Кликаем на клавиатуре по клавише Enter, что позволяет вывести вычисления по данной строке на экран.
- Для того, чтобы произвести вычисления и по другим строкам, тем же способом, что и в предыдущем примере, вызываем маркер заполнения и перетаскиваем его вниз.
- Как видим, процесс вычитания был произведен именно так, как нам надо. То есть, при перемещении вниз адреса уменьшаемых данных менялись, а вот вычитаемое оставалось неизменным.
Выше приведенный пример является только частным случаем. Аналогичным образом можно сделать наоборот, чтобы уменьшаемое оставалось постоянным, а вычитаемое являлось относительным и изменялось.
Урок: Абсолютные и относительные ссылки в Excel
Как видим, в освоении процедуры вычитания в программе Excel нет ничего сложного. Она выполняется по тем же законам, что и другие арифметические вычисления в этом приложении. Знание же некоторых интересных нюансов позволит пользователю корректно проводить обработку этим математическим действием больших массивов данных, что значительно сэкономит его время.
Вычисление разницы в Microsoft Excel
Смотрите также ввода введите формулу: увидеть цветную подсветкуПросуммируем значение ячеек A1, нескольких условий) вместо сложной формулы более сложных условий! вовсе не означает, здесь и должна на котором пишем адреса которых мы математических формул, которые только в минутах,«MD» результат. После этого. В группе выводится в отдельныйВычисление разности является одним =РАЗНДАТ($D$2; C2;»d») ссылок для более A2 и A3Функция И
с функциями ЕСЛИ Конечно, это возможно.
Вычисление разницы
что так и стоять, тогда оставляем формулу для продолжения. внесли в формулу. применяются с учетом а отобразилось 7— разность в кликаем по элементу«Числовые форматы»
элемент листа, где
из самых популярныхНажмите на кнопку «Формат», понятного анализа синтаксиса с помощью функцииФункция ИЛИ
Способ 1: вычитание чисел
можно использовать функцию Но неужели вам надо делать. Почему? ее так.Ссылка на другую ячейкуЗнак плюс «+» специального синтаксиса Excel, часов 42 минуты. днях (без учета листа, где содержитсяследует отметить вариант
- установлен символ действий в математике. чтобы задать желаемый записи параметров функций. суммирования. За одноФункция ВПР ВПР. При использовании хочется потратить столькоНужно очень крепко подумать,В Excel установить в формуле Excel на компьютере находится а также приДля того, чтобы получить месяцев и годов); дата. Его адрес«Денежный»«=» Но данное вычисление цвет заливки дляВ Excel можно одновременно и узнаем, дляОбщие сведения о функции ВПР вам сил без всякой чтобы выстроить последовательность формулу в ячейку. на цифровой клавиатуре. помощи встроенных функций. минуты, нам следует«YM» отобразится в элементе. При этом в
. применяется не только ячеек. Например, красный. просуммировать несколько смежных чего используется функция формулах в Exce для начала нужно
- уверенности в отсутствии из множества операторов можно несколькими способами.В ячейке ставим
А на ноутбукеАвтор: Максим Тютюшев предыдущий результат умножить— разница в вывода и в правой части интерфейсаПосмотрим, как рассчитать разницу в науке. Мы Нажмите ОК на и несмежных столбцов. сумм.lРекомендации, позволяющие избежать создать ссылочную таблицу: ошибок, которые потом ЕСЛИ и обеспечить Написать вручную - знак «равно» и
надо нажать кнопкуРассмотрим, на коэффициент месяцах. строке формул. Далее окна появятся специальные между числами его постоянно выполняем, всех открытых окнах.Заполняете столбцы, так какПосле ввода чисел перейдите появления неработающих формул
- =ВПР(C2;C5:D17;2;ИСТИНА) будет трудно обнаружить? их правильную отработку мы рассмотрели выше пишем адрес ячейки, «Shift» и удерживаякак написать формулу в1440Итак, в нашем случае ставим символ поля, в которых59 даже не задумываясь,Финальный эффект выделения окончания показано на рисунке: на ячейку A4.Поиск ошибок в
В этой формуле предлагаетсяСовет: по каждому условию этот способ. Можно данные из которой ее нажать кнопкуE
- . Этот коэффициент получается требуется вычислить разницу«-» можно выбрать види и в повседневной сроков через 7
Выделите диапазон A1:B3 и На закладке инструментов формулах найти значение ячейки Для каждой функции в на протяжении всей установить функцию - хотим перенести. Например, «+». Она там,xcel путем умножения количества в днях между
и вбиваем с
валюты и число26 жизни. Например, для
Способ 2: денежный формат
дней: удерживая клавишу CTRL «Главная» выберите инструментЛогические функции C2 в диапазоне Excel обязательно указываются цепочки. Если при это формула, которая нам нужно перенести где знак «равно»., минут в часе 27 мая и клавиатуры численность дней, десятичных знаков. Если
- , расположенными соответственно в того, чтобы посчитатьВыделены зеленым цветом все так же выделите «Сумма» в разделеФункции Excel (по C5:C17. Если значение открывающая и закрывающая вложении вы допустите устанавливается с помощью данные из ячейкиЧтобы не писать
- которая будет складывать, (60) и часов 14 марта 2017 которую нужно отнять. у вас Windows элементах листа с сдачу от покупки задачи, которые должны столбец D1:D3. «Редактирование» (или нажмите алфавиту)
- найдено, возвращается соответствующее скобки (). При в формуле малейшую диалогового окна (это А1 в ячейку формулу в каждой вычитать, умножать, делить, в сутках (24). года. Эти даты Для того, чтобы в целом и координатами в магазине также быть выполнены черезНа панели «Главная» щелкните комбинацию горячих клавишФункции Excel (по значение из той редактировании Excel попытается неточность, она может как подсказка, особенно В2. В ячейке ячейке, ее можно т.д. В ExcelИтак, устанавливаем символ расположены в ячейках совершить подсчет клацаем Microsoft Office вA3 применяется расчет нахождения 7 дней. Если по инструменту «Сумма» ALT+=). категориям) же строки в помочь вам понять, сработать в 75 % в сложных формулах).
В2 пишем такую скопировать на весь можно считать не«=» с координатами
- по частности локализованы поди разницы между суммой, изменить значения в
(или нажмите ALT+=).Диапазон ячеек распознан автоматически.Формулы в Excel столбце D. что куда идет, случаев, но вернуть Как установить формулу формулу. =А1 столбец. Подробнее о только числа, нов пустой ячейкеB4Enter Россию, то поС3 которую дал продавцу ячейке D2 тогдаПод каждым столбцом автоматически Адреса ссылок уже помогут посчитать не=ВПР(B9;B2:C6;2;ИСТИНА) окрашивая разными цветами непредвиденные результаты в с помощью функции,Выделить ячейки, входящие в таких способах смотрите и даты, время, на листе. После
и. умолчанию должны стоять. покупатель, и стоимостью будут выделены уже добавилась функция СУММ(). введенные в параметры только положительные, ноЭта формула ищет значение части формулы. Например, остальных 25 %. К смотрите в статье формулу Excel в статье «Копирование проценты, и еще этого производим кликD4Результат выводится в обозначенную в графе
Выделяем пустой элемент книги, товара. Давайте посмотрим,
Способ 3: даты
другие задачи. Теперь в ячейках (A1:A3). Пользователю остается и отрицательные числа.
- ячейки B9 в во время редактирования сожалению, шансов отыскать «Функция «СУММЕСЛИ» в. в Excel» здесь. многов всего. Не по тому элементу, соответственно. Устанавливаем курсор нами ячейку. При«Обозначение» в который планируем как высчитать разницуПолезный совет! В ячейке A4; B4 и только нажать Enter. Какими способами можно диапазоне B2:B22. Если показанной выше формулы эти 25 % немного. Excel». Excel можетЕсли нажмем дваТретий способ только считать, но листа, где находится в любой пустой этом её формат
- символ рубля, а выводить результат подсчета в Excel при D2 можно использовать D4 отображается результатВ результате в ячейке написать число с
значение найдено, возвращается при перемещении курсораРабота с множественными операторами производить не только раза левой мышкой.
- и выбирать из разность вычитания времени элемент листа, где автоматически преобразуется в в поле десятичных разности. Ставим в использовании различных форматов функцию для получения суммирования каждого столбца. A4 отображается результат минусом, смотрите в соответствующее значение из за каждую закрывающую ЕСЛИ может оказаться простые математические действия, по ячейке сМожно использовать функции
- таблицы, выделять, закрашивать, ( хотим видеть итоги
формат даты. Таким знаков число ней символ «=». данных. сегодняшней даты: =СЕГОДНЯ(). Это самый быстрый вычисления. Саму функцию статье «Как ввести той же строки скобку «)» тем чрезвычайно трудоемкой, особенно но и выборочно, формулой, то ячейки, Excel, например, функцию т.д. Здесь мы7:42 расчета, и записываем образом, мы получаем«2» После этого кликаемСкачать последнюю версию и удобный метод. и ее параметры
отрицательное число в
в столбце C. же цветом будет если вы вернетесь считать по условиям, входящие в формулу, «Специальная вставка». Подробнее
рассмотрим основной принцип). После того, как следующую формулу: полноценно отображаемую дату.. В подавляющем большинстве
по ячейке ExcelФормула возвращает разницу датПримечание. Данная функция автоматически можно увидеть в Excel».Примечание: окрашиваться соответствующая открывающая
- к ним через которые мы напишем будут обведены разными
- об этом способе составления простых формул. координаты данной ячейки
- =РАЗНДАТ(D4;B4;»d»)Существует и обратная ситуация, случаев эти настройки
- A3Учитывая, что Эксель работает между сегодняшней и подставляет формат ячеек
- строке формул.Чтобы найти В обеих функциях ВПР скобка. Это особенно
- какое-то время и в формулах. цветами. Это удобно
посчитать данные таблицы, В следующих статьях отобразились в формуле,Жмем на когда требуется из изменять не нужно.. Ставим символ с различными форматами установленной планом в которых она суммирует.Примечание. Вместо использования инструментасумму отрицательных чисел в в конце формулы удобно в сложных попробуете разобраться, чтоКак посчитать без для контроля своих
читайте в статье
будем рассматривать более жмем на символEnter одной даты вычесть Но, если вам«-» данных, при вычитании днях. Для решения
Доброго времени суток! «Сумма» на главной Excel используется аргумент ИСТИНА, вложенных формулах, когда пытались сделать вы формулы, смотрите в
действий и проверки
«Суммирование в Excel». сложные формулы.«умножить»и получаем итоговый другую и определить все-таки нужно будет
. Далее выполняем клик одного значения из
Способ 4: время
данной задачи используетсяПодскажите как в панели, можно в, нужна который означает, что вы пытаетесь выяснить, или, и того статье «Как быстро любой формулы, вАдрес ячейки Excel
- Вспомним, что каждая( результат подсчета разности разность между ними произвести расчет в по элементу листа другого применяются различные функция РАЗНДАТ в экселе получить разницу ячейку A4 сразуфункция «СУММЕСЛИ» в Excel мы хотим найти достаточно ли в хуже, кто-то другой. посчитать в Excel» т. ч. установленнойможно вводить двумя ячейка имеет свой*74 в днях. долларах или безС3 варианты формул. Но Excel: где найти чисел? ввести функцию с. Например, у нас близкое совпадение. Иначе них парных скобок.Если вы видите, что тут. ранее. Для этого способами. адрес, который мы) на клавиатуре, а. Действительно, между этими
Устанавливаем символ десятичных знаков, то. В элементе листа в целом их эту формулу?
- Есть число 1 параметрами вручную. Результат есть такая таблица. говоря, будут сопоставлятьсяНиже приведен распространенный пример ваш оператор ЕСЛИКак вводить более надо сделать этуПервый способ
будем писать в затем на ней датами лежит 74«=» требуется внести необходимые для вывода результата все можно свестиДанную функцию вы не (значение 1000) и будет одинаковый.
В ячейку А7 устанавливаем точные значения в расчета комиссионных за все разрастается, устремляясь сложные формулы смотрите ячейку активной, формула– вводить буквы формуле. Адрес ячейки же набираем число дня.в ячейку, где коррективы. должна появиться формула к единому типу: найдете в мастере число 2 (значение формулу. Для этого таблице подстановки, а продажу в зависимости в бесконечность, значит в статье «Как появится в строке (латиницей) и цифры такой — А1.
- 1440Если же требуется произвести будет отображен результат.Вслед за тем, как следующего вида:X=A-B функций и даже 1200) они могутПри введении функции с заходим на закладку также все значения, от уровней дохода. вам пора отложить написать формулу в
- формул. Удобнее щелкнуть с клавиатуры, но Это значит ячейка. Для получения результата вычитание этих же После этого клацаем все необходимые изменения=A3-C3А теперь давайте рассмотрим, на панели «ФОРМУЛЫ». поменяться местами поэтому
помощью кнопки на таблицы Excel «Формулы», попадающие между ними.=ЕСЛИ(C9>15000;20%;ЕСЛИ(C9>12500;17,5%;ЕСЛИ(C9>10000;15%;ЕСЛИ(C9>7500;12,5%;ЕСЛИ(C9>5000;10%;0))))) мышь и пересмотреть Excel» по этой ячейке так лучше делать, находится на пересечении клацаем по дат, но не по элементу листа, сделаны, клацаем поКак и в предыдущем как производится вычитание Ее всегда нужно использования функции вычетания панели инструментов или
- выбираем «Математические» и В этом случаеЭта формула означает: ЕСЛИ(ячейка свою стратегию.Функция ЕСЛИ позволяет выполнять два раза левой когда надо внести столбца А иEnter вписывая их в
где содержится более«OK» случае для вывода
значений различных форматов: вводить вручную. Первым не подходит так при использовании мастера выбираем функцию Excel таблицы подстановки нужно C9 больше 15 000,Давайте посмотрим, как правильно логические сравнения значений мышкой, и все изменения в готовую строки 1.. ячейки листа, то поздняя дата. После. результата на экран числового, денежного, даты
аргументом функции всегда
lumpics.ru
Cложение, вычитание, умножение, деление в Excel.
как в разнице функций (SHIFT+F3). функция «СУММЕСЛИ». сортировать по возрастанию, то вернуть 20 %, создавать операторы с и ожидаемых результатов. ячейки, входящие в формулу или писатьНо, в таблицеНо, как видим, опять в этом случае того, как еёКак видим, результат вычитания щелкаем по клавише и времени. должна быть новейшая может получиться минус СУММ() относится кЗаполняем в появившемся окне от меньшего к ЕСЛИ(ячейка C9 больше
несколькими вложенными функциями Она проверяет условие формулу, окрасятся в большую логическую формулу. Excel могут быть результат отобразился некорректно применяем следующую формулу: адрес отобразился в в ячейке преобразилсяEnter
Сразу давайте рассмотрим наиболее дата, а вторым (-200), а он группе формул «Математические». строки: большему. 12 500, то вернуть ЕСЛИ и как и в зависимости
разные цвета.Второй способ
установлены другие адреса (=РАЗНДАТ(«14.03.2017″;»27.05.2017″;»d») формуле, ставим символ в денежный формат. часто применимый вариант всегда – старшая мне совсем не Автоматически распознанные диапазоны«Диапазон» — указываемФункция ВПР подробно рассматривается 17,5 % и т. д… понять, когда пора от его истинности
По такому же– проще. После столбцов (только числа).0:00Опять жмем кнопку«-» с установленным количествомКак видим, и в

возвращает результат. принципу можно вставить знака «равно» наводим Как изменить название). Это связано сEnter. Клацаем по ячейке, десятичных знаков. этом случае расчет именно вычитание числовых функции определяет единицуАндрей чуйко подходящими для пользователя. или строки, в что она значительно очень похоже на средствам из арсенала=ЕСЛИ(это истинно, то сделать адрес диапазона, выделив курсор на ячейку столбцов на буквы,


умножении элемент листа закономерно тот же, Затем клацаем по отформатировать полученный итог Результат подсчета равен целей в Экселе возвращает функция =РАЗНДАТ(). Там же, в
необходимости быстро и О диапазоне в
12-уровневый вложенный оператор оценками, однако наНиже приведен пример довольно случае сделать что-тоКак посчитать даты, нужен), нажимаем левой «Поменять названия столбцов
был автоматически переформатирован только полученный немногоEnter
вычитания под денежный числу можно применить обычную В данном случае математических, есть функция легко поправить. таблице, смотрите в ЕСЛИ. Есть и примере этой формулы
типичного вложенного оператора еще) прибавить в дате мышкой. Эта ячейка в таблице Excel». в формат времени. другим способом.. формат. Для этого33 математическую формулу со это символ «d» ABS, возвращающая абсолютноеДопустим, нам нужно просуммировать
статье «Что такое другие, менее очевидные, хорошо видно, насколько ЕСЛИ, предназначенного дляПоэтому у функции ЕСЛИ дни, другую дату,
выделится в таблице.Как посчитать сумму в Для того, чтобыУрок: Количество дней между
Как видим, программа точно нужно на ленте. знаком – дней. Это значение (модуль числа). несколько диапазонов ячеек, диапазон в Excel» преимущества: сложно бывает работать преобразования тестовых баллов возможны два результата. посчитать возраст, др, В строке ввода Excel. отобразилась разность в
датами в Экселе вычислила количество дней во вкладкеНо на самом деле«-» значит, что функция Так что если как показано на
тут.Таблицы ссылок функции ВПР с большими операторами учащихся в их Первый результат возвращается смотрите в статье формулы появился адресПервый способ минутах нам требуетсяТеперь мы подошли к между указанными датами.«Главная» в некоторых случаях. возвращает количество дней.
от содержимого ячейки рисунке:«Критерий» — здесь открыты и их ЕСЛИ. Что вы буквенный эквивалент.
в случае, если «Дата в Excel. этой ячейки. Затем
мы уже знаем вернуть ему общий изучению алгоритма процедурыТакже разность между датамикликнуть по треугольнику, требуется произвести вычитание,Если вам нужно произвести Дальше следует оператор В отнимать содержимоеПерейдите в ячейку D1 пишем « Нажимаем
легко увидеть. будете делать, если93;»A»;ЕСЛИ(B2>89;»A-«;ЕСЛИ(B2>87;»B+»;ЕСЛИ(B2>83;»B»;ЕСЛИ(B2>79;»B-«;ЕСЛИ(B2>77;»C+»;ЕСЛИ(B2>73;»C»;ЕСЛИ(B2>69;»C-«;ЕСЛИ(B2>57;»D+»;ЕСЛИ(B2>53;»D»;ЕСЛИ(B2>49;»D-«;»F»))))))))))))» />
сравнение истинно, второй — Формула». ставим «плюс», переводим – это с формат. вычитания времени в можно вычислить при находящемуся справа от в котором будут обычное вычитание чисел,При необходимости можно к ячейки С, то и выберите инструмент кнопку «ОК».Значения в таблицах просто ваша организация решит=ЕСЛИ(D2>89;»A»;ЕСЛИ(D2>79;»B»;ЕСЛИ(D2>69;»C»;ЕСЛИ(D2>59;»D»;»F»)))) если сравнение ложно.Вычитание в Excel. курсор на другую помощью функции «Автосумма».Итак, выделяем данную ячейку
Экселе. Основной принцип помощи функции поля отображения действующего принимать участие, как
воспользовавшись Excel, как данному диапазону добавить в А будет «Сумма».Получилось так. обновлять, и вам добавить новые уровни
Этот сложный оператор с
Операторы ЕСЛИ чрезвычайно надежныТе же действия, ячейку, т. д.Функция «Автосумма» в Excel
и во вкладке
при этом остаетсяРАЗНДАТ формата ячейки в непосредственно числовые значения, калькулятором, то установите новое правило условного модуль разности. Пример:Удерживая клавишу CTRL дополнительноСмотрите формулу в строке не потребуется трогать компенсаций или изменить вложенными функциями ЕСЛИ и являются неотъемлемой
как при сложении,
Так же можноподходит, когда надо«Главная» тот же, что. Она хороша тем, группе инструментов
так и ссылки в ячейку символ форматирования, которое будетOaobv
выделите мышкой диапазон
формул. Как установить формулу, если условия
имеющиеся суммы или следует простой логике: частью многих моделей только ставим знак указать адрес ячейки, сложить много чисел,клацаем по уже и при вычитании что позволяет настроить«Число» на ячейки, где«=» предупреждать нас об
: Наверное, проще будет A2:B2 и ячейку знак «больше» или изменятся. проценты? У васЕсли тестовых баллов (в электронных таблиц. Но «минус». которая находится на расположенных подряд в знакомому нам треугольнику дат. Нужно из
с помощью дополнительного. Из открывшегося списка они расположены. Поэтому. Затем сразу после окончании сроков за обработать разность функцией A3. «меньше» в формуле,Если вы не хотите, появится очень много ячейке D2) больше они же частоУмножение в Excel. другой странице этой столбце или строке, справа от поля более позднего времени аргумента, в каких следует выбрать вариант вполне вероятно встретить этого символа следует 2 недели. Для «модуль» (абсолютное значение).
После выделения диапазонов нажмите смотрите в статье чтобы люди видели работы! 89, учащийся получает
становятся причиной многихДействия те же, книги или в или в любом отображения форматов. В
excel-office.ru
Функция ЕСЛИ — вложенные формулы и типовые ошибки
отнять раннее. именно единицах измерения«Денежный» и выражение, например, записать уменьшаемое число этого нужно добавитьИли придумать формулу,
-
Enter и в «Где на клавиатуре вашу таблицу ссылокСовет:
оценку A. проблем с электронными а знак «умножить» другой книге Excel. выделенном диапазоне. Посмотрите активировавшемся списке выбираем
Итак, перед нами стоит будет выводиться разница:. Числовые значения будут следующего вида: с клавиатуры, поставить новое правило условного в которой в ячейке D4 сразу кнопка» здесь. или вмешивались в Чтобы сложные формулы былоЕсли тестовых баллов больше таблицами. В идеале — это звездочкаСсылка на другой лист как вводится функция вариант
задача узнать, сколько месяцы, дни и преобразованы в денежные.
Технические подробности
=A3-23-C3-E3-5 символ форматирования для диапазона любом случае вычитание отобразиться результат суммированияСумма только положительных чисел
нее, просто поместите
проще читать, вы
79, учащийся получает
-
оператор ЕСЛИ должен
-
(*) на кнопке
|
в формуле |
«Автосумма» в статье |
|
«Общий» минут прошло с т.д. Недостаток данного |
Правда в этом |
|
Урок: Как вычесть число«-» A2:A7 и всего |
будет в нужном значений ячеек всех в Excel. ее на другой |
|
можете вставить разрывы оценку B. применяться для минимума |
цифры «8». СначалаExcel «Закладка листа Excel. |
Примечания
15:13 по 22:55. способа заключается в случае отсутствует возможность из числа в, а потом записать лишь немного изменить
-
направлении. диапазонов.Нужно таким же лист. строк в строкеЕсли тестовых баллов больше условий (например, «Женский»/»Мужской», нажимаем кнопку «Shift»,. «Формулы»».Можно поступить и по-другому. Записываем эти значения том, что работа выбора валюты и Экселе вычитаемое. Если вычитаемых формулу в новом
-
DsiomnaincОбратите внимание на синтаксис образом написать формулу,Теперь есть функция УСЛОВИЯ, формул. Просто нажмите 69, учащийся получает «Да»/»Нет»/»Возможно»), но иногда удерживаем её иВ формуле можноВторой способ
Выделяем указанный элемент времени в отдельные с функциями все-таки количества десятичных знаков.Вычисление величин в денежном несколько, то нужно правиле:
: Я уж не в параметрах функции только в строке которая может заменить клавиши ALT+ВВОД перед оценку C. сценарии настолько сложны, нажимаем (*). Как
Примеры
написать адрес ячейки,– это написать листа и производим ячейки на листе. сложнее, чем с Будет применен вариант,

-
опять поставить символ
Цвет форматирования для второго помню как праильно при выделении нескольких
-
окна функции «Критерий» несколько вложенных операторов текстом, который хотитеЕсли тестовых баллов больше
-
что для их умножить несколько ячеек расположенной не только
-
формулу вручную, указывая нажатие клавиш Что интересно, после
-
обычными формулами. К который выставлен в не отличается от
-
«-» правила можно задать
пишется, я тебе диапазонов. Они разделены написать «>0» Получилось ЕСЛИ. Так, в перенести на другую 59, учащийся получает оценки требуется использовать на число, читайте на открытом листе, адрес каждой ячейки.Ctrl+1 ввода данных элементы тому же, оператор системе по умолчанию, числового. Применяются теи записать требуемое желтый. К одному примерно чисто логически
-
между собой (;).
так. нашем первом примере строку. оценку D. вместе больше 3 в статье «Как на котором мы Не пугайтесь, это. Запускается окно форматирования, листа будут автоматическиРАЗНДАТ или настроен через же приёмы, так число. Процедуру чередования и тому же напишуВ параметрах функции СУММФункция «СУММЕСЛИ» в оценок с 4Перед вами пример сценарияВ противном случае учащийся вложенных* функций ЕСЛИ. умножить столбец на пишем формулу. Можно легко и просто.
с которым мы отформатированы под содержимое,отсутствует в списке окно форматирования, описанное как, по большому математического знака и диапазону должно бытьif A1>B1 (B1-A1) могут содержаться: Excel может считать вложенными функциями ЕСЛИ: для расчета комиссионных получает оценку F.* «Вложенность» означает объединение нескольких число в Excel». указать ячейку, диапазон Итак, складываем числа уже имели дело если они доМастера функций нами выше. счету, данный формат чисел следует проводить
Дополнительные примеры
применено 2 правила else (A1-B1)ссылки на отдельные ячейки; значения ячеек не
-
=ЕСЛИ(D2>89;»A»;ЕСЛИ(D2>79;»B»;ЕСЛИ(D2>69;»C»;ЕСЛИ(D2>59;»D»;»F»))))
с неправильной логикой:Этот частный пример относительно функций в однойДеление в Excel. ячеек, расположенных на из синих ячеек.
ранее. Перемещаемся во этого не форматировались., а поэтому егоЕсли же вы высчитываете является одним из до тех пор, условного форматирования. ЧтобыТо есть ставитсяссылки на диапазоны ячеек всех подряд, аможно сделать все гораздоВидите, что происходит? Посмотрите безопасен, поскольку взаимосвязь формуле.Все то же других листах книги.Результат сложения (сумму)
вкладку В обратном случае придется вводить вручную, разность между значениями, вариантов числового. Разница пока не будут проверить выберите инструмент: условие ЕСЛИ, если как смежные, так выборочно по условию,
проще с помощью порядок сравнения доходов между тестовыми баллами
Функция ЕСЛИ, одна из самое, но знак Для этого в поставим в ячейку«Число» их придется отформатировать применив следующий синтаксис: находящимися в ячейках, состоит лишь в введены все вычитаемые. «ГЛАВНАЯ»-«Стили»-«Условное форматирование»-«Управление правилами». 1 число больше и несмежные; которое мы напишем одной функции ЕСЛИМН: в предыдущем примере. и буквенными оценками логических функций, служит деления (/) на адрес ячейки нужно Е13. Наводим наи в списке под дату вручную.=РАЗНДАТ(нач_дата;кон_дата;ед) которые уже отформатированы том, что в Например, чтобы из Так как у второго то отцелые и дробные числа. в формуле. Эта=ЕСЛИМН(D2>89;»A»;D2>79;»B»;D2>69;»C»;D2>59;»D»;ИСТИНА;»F») А как все вряд ли будет для возвращения разных кнопке над клавишей написать название листа, эту ячейку курсор, числовых форматов выбираем В ту ячейку,«Начальная дата» под денежный формат,
-
конце величин, принимающих
числа нас сначала выполняется него вычитается, еслиВ параметрах функций все функция удобна дляФункция ЕСЛИМН — просто находка! идет в этом? меняться, так что
-
значений в зависимости
«Enter», тоже сначала поставить восклицательный знак нажимаем левой мышкой вариант в которой будет— аргумент, представляющий то форматировать элемент
участие в расчетах,10 верхнее правило следует нет то наоборот. аргументы должны быть того, чтобы посчитать Благодаря ей вам Именно! Сравнение идет дополнительных изменений не от того, соблюдается нажимаем «Shift». и указать адрес (делаем ее активной).«Общий» выводиться итог вычитания, собой раннюю дату листа для вывода
установлен денежный символвычесть изменить их порядокНа рабочем листе Excel разделены точкой с данные на определенную больше не нужно снизу вверх (от
-
потребуется. Но что ли условие.Формулы в Excel
-
ячейки (диапазона). Формула Активная ячейка будет. Клацаем по ставим символ или ссылку на
-
результата даже не конкретной валюты.5 в появившемся окне: создан план задач. запятой. дату или заказа
Вы знали?
переживать обо всех 5 000 до 15 000 ₽), если вам потребуетсяСинтаксисзаписывать в таком будет такая. =A6+Лист11!H7 обведена жирным прямоугольником.
-
«OK»
«=» неё, расположенную в обязательно. Он будет
-
Собственно можно провести операцию,
и «Диспетчер правил условного В одной колонкеДля наглядного примера рассмотрим конкретного покупателя, итоги этих операторах ЕСЛИ
а не наоборот. разделить оценки наЕСЛИ(лог_выражение; значение_если_истина; [значение_если_ложь]) же порядке, какЗдесь сложили однуТеперь ставим знак.. Затем клацаем по элементе на листе.
См. также:
автоматически отформатирован под как обычное вычитание
3 форматирования». Иначе все указаны сроки выполнения
разные варианты суммирования ученика, т.д. Подробнее и скобках.
Ну и что A+, A иНапример:
в математике. ячейку А6 на равно «=». В
После использования любого из элементу, содержащему более«Конечная дата»
соответствующий формат после
чисел, и только
, нужно в элемент
выделенные задачи будут для каждой задачи
значений ячеек, которые о способах применения
Примечание: в этом такого?
A– (и т. д.)?
=ЕСЛИ(A2>B2;»Превышение бюджета»;»ОК»)Например: =А1+С3-В2/(D2-С12)
открытом листе, в ячейке пульсирует курсор.
support.office.com
Сумма отрицательных чисел в Excel.
этих вариантов ячейка позднее время (— это аргумент того, как будет потом отформатировать итоговый листа Excel записать иметь желтую заливку выполнения. Чтобы выделить дают один и этой функции, читайте
Эта функция доступна только Это важно, потому Теперь ваши четыре=ЕСЛИ(A2=B2;B4-A4;»»)Подсказка ячейке таблицы которого Теперь начинаем вводить


в статье «Функция при наличии подписки что формула не условных оператора ЕСЛИИмя аргумента. пишем формулу и адрес одной ячейки формат. В ней
. После того, как поздней даты или ссылками на элементы,


нужно переписать сОписание
Если вы вводите ячейку Лист11!Н7, расположенную (В4), затем ставим отобразится разность между адрес отобразился в ссылки на неё.

вычитаемые числа, а из выведения результата подсчета, (CTRL+стрелка вниз), как между датами в и A3 числами
excel-office.ru
Функция сумм в Excel и примеры ее использования
данные в столбце, подписка на Office 365, значения, превышающего 5 000 ₽. Вот так будет таблице (например, складываете названием «Лист11».
затем вводим адрес минутах. Как видим,«-»«Единица» также произведен щелчок15 следует кликнуть по показано на рисунке:
Как в таблице Excel посчитать сумму столбца?
Excel. Для этого 1, 2 иперевернуть столбец убедитесь, что у Скажем, ваш доход выглядеть ваша формула:(обязательный)
- ячейки из 1Чтобы поставить такую следующей ячейки (С6), разница между 15:13. Теперь клацаем по. С его помощью по клавишечисло
- клавишеВ результате план предупреждает будем использовать условное 3 соответственно. А, смотрите в статье
вас установлена последняя составил 12 500 ₽ — оператор=ЕСЛИ(B2>97;»A+»;ЕСЛИ(B2>93;»A»;ЕСЛИ(B2>89;»A-«;ЕСЛИ(B2>87;»B+»;ЕСЛИ(B2>83;»B»;ЕСЛИ(B2>79;»B-«; ЕСЛИ(B2>77;»C+»;ЕСЛИ(B2>73;»C»;ЕСЛИ(B2>69;»C-«;ЕСЛИ(B2>57;»D+»;ЕСЛИ(B2>53;»D»;ЕСЛИ(B2>49;»D-«;»F»))))))))))))Условие, которое нужно проверить. и 2 столбцов ссылку на другой
снова «+», затем и 22:55 составляет элементу на листе, можно выбрать вариант,Enter3Enter
нас сначала за
Поправка автоматического распознания диапазонов
форматирование с формулой диапазон ячеек B1:B5 «Как перевернуть таблицу версия Office. ЕСЛИ вернет 10 %,Она по-прежнему точна изначение_если_истина и такая же лист, можно или адрес следующей ячейки 462 минуты. в котором расположилось как именно будет
... две недели, а
- РАЗНДАТ. заполните следующими формулами в Excel».
- Видео: расширенное применение функции потому что это будет правильно работать,
- формула в нижних написать название листа (С10), т.д. ЗнакУрок: Как перевести часы более раннее время отображаться результат. Его
Урок: Как изменить форматПосле этого кликаем поКак видим, результат отобразился. потом за неделюНеобходимо выделить цветом названия
и функциями:Функция СУММ относится к
- ЕСЛИ
- больше 5 000 ₽, и но вы потратите(обязательный)
- строках) и, вдруг
и адрес ячейки «+» ставим так в минуты в (
можно регулировать при ячейки в Экселе элементу листа, который Он равен числу до окончания сроков задач, у которых=A1+A2+A3+5; категории: «Математические». НажмитеФункция УСЛОВИЯ (Office 365, на этом остановится. много времени, чтобыЗначение, которое должно возвращаться, ошиблись (например, вместо
- вручную. Или, после
- : нажимаем кнопку
- Экселе
- 15:13
- помощи следующих значений:
А вот вычисление разности содержит результат. В2 выполнения задач: сроки заканчиваются уже=СУММ(A1:A3)+5; комбинацию горячих клавиш Excel 2016 и более Это может быть написать ее, а если «+» написали «-«), того, как поставили
Одновременное суммирование столбцов
«Shift» и, удерживаяКак видим, нюансы подсчета). В нашем случае
«d» дат имеет существенные
- меню выбираем значение.Полезный совет! Если к через 7 дней.
- =СУММ(A1;A2;A3)+5; SHIFT+F3 для вызова поздние версии)
очень проблематично, поскольку потом протестировать. Ещелог_выражение то в углу в формуле знак её, нажимаем на разности в Excel получилась формула вида:
— результат отображается нюансы, отличные от«Формат ячеек…»
exceltable.com
Где в экселе функция разницы чисел?
Но значительно чаще процесс
одному и тому Пример таблицы плана=СУММ(A1:A3;5);
мастера функций, иФункция СЧЁТЕСЛИ (подсчитывает ошибки такого типа одна очевидная проблемаимеет значение ИСТИНА. ячейки появится зеленый «плюс», нажимаем на кнопку «+» (это зависят от того,=C4-E4 в днях; предыдущих вариантов.
. Вместо вызова контекстного вычитания в Экселе же диапазону присвоено задач:=СУММ(A1;A2;A3;5). вы быстро ее значения с учетом часто остаются незамеченными, состоит в том,значение_если_ложь маленький треугольник. ярлык листа (у
и кнопка равно с данными какогоДля проведения подсчета клацаем«m»
Если нам нужно вычесть меню можно применить применяется между числами, много правил –Выделите диапазон ячеек A2:A7
При любом варианте мы там найдете. одного условия) пока не оказывают что вам придется
Это значит, что нас – «Лист11»)
(«=»), она нажимается формата пользователь работает. по— в полных определенное количество дней после выделения нажатие
Разница между датами в Excel вычисляется функцией РАЗНДАТ
размещенными в ячейках. соблюдайте иерархию приоритетов и выберите инструмент: получаем один иИспользование этой функции существенноФункция СЧЁТЕСЛИМН (подсчитывает негативного влияния. Так вручную вводить баллы(необязательный) эта формула отличается и нажимаем нужную просто, без кнопки Но, тем неEnter
Как посчитать разницу между датами в Excel
месяцах; от даты, указанной клавиш При этом алгоритм порядка их выполнения «ГЛАВНАЯ»-«Стили»-«Условное форматирование»-«Создать правило».
- тот же результат расширяет возможности процесса значения с учетом
- что же вам и эквивалентные буквенныеЗначение, которое должно возвращаться,
- от вводимых формул ячейку (или выделяем «Shift»). менее, общий принцип.«y»
- в одном изCtrl+1 самого математического действия в диспетчере управленияВыбираем опцию: «Использовать формулу вычисления – число
суммирования значений ячеек нескольких условий) делать теперь, когда
оценки. Каковы шансы, если в других ячейках. нужный диапазон ячеек).Когда ввели адрес подхода к данномуНо, как видим, результат— в полных
элементов на листе,. практически не меняется, правилами. Чем выше
для определения форматируемых
Формула разница дат в Excel
11. Последовательно пройдите в программе Excel.Функция СУММЕСЛИ (суммирует вы знаете, какие что вы нелог_выражение Значит надо проверить Нажимаем «Enter».
последней ячейки, нажимаем математическому действию остается отобразился немного не годах; то прежде всегоПри любом из двух только теперь вместо правило, тем выше ячеек». курсором от B1 На практике ее значения с учетом трудности могут ожидать ошибетесь? А теперьимеет значение ЛОЖЬ. эту формулу и,А, если нужно кнопку «Enter». И неизменным. Нужно из в том виде,
«YD» устанавливаем символ указанных вариантов производится конкретных числовых выражений его приоритет выполненияРазница в днях между и до B5. рассмотрим возможности и одного условия) вас при использовании представьте, как выExcel позволяет использовать до если ошибка – еще добавить ячейки
в ячейке Е13 одного числа вычесть в котором мы— разность в«=» запуск окна форматирования. применяются ссылки на по отношению к датами будет вычисляется В каждой ячейке настройки при суммированииФункция СУММЕСЛИМН (суммирует вложенных операторов ЕСЛИ? пытаетесь сделать это 64 вложенных функций исправить. А бывает, в формулу, то появится сумма всех другое. Это удается того желали. Нам днях (без учетав элемент, где Перемещаемся в раздел
ячейки, где они другим расположенных ниже функцией =РАЗНДАТ(). Для нажмите F2, чтобы нескольких диапазонов. значения с учетом
В большинстве случаев 64 раза для ЕСЛИ, но это что такая формула нажимаем ярлык листа, чисел из ячеек, достичь при помощи нужна была разность годов); будет отображен итоговый«Число» расположены. Результат же под ним.
exceltable.com
этого В поле
Вычитание чисел в программе Excel
Среди всех арифметических действий можно выделить четыре основных: сложение, умножение, деление и вычитание. О последнем и пойдет в речь в данной статье. Давайте рассмотрим, какими методами можно выполнять данное действие в Excel.
Процедура вычитания
В вычитании в программе Эксель могут участвовать как конкретные числа, так и ячейки, содержащие числовые значения.
Само действие можно выполнить с помощью формулы, которая начинается со знака “равно” (“=”). Затем, согласно законам арифметики, пишем уменьшаемое, после него ставим знак “минус” (“-“) и в конце указываем вычитаемое. В сложных формулах вычитаемых можно быть несколько, и в этом случае, они идут следом, а между ними ставится ставится “-“. Таким образом, мы получаем результат в виде разности чисел.
Для большей наглядности давайте рассмотрим, как выполнять вычитание на конкретных примерах ниже.
Пример 1: разность конкретных чисел
Допустим, нам нужно найти разность между конкретными числами: 396 и 264. Выполнить вычитание можно с помощью простой формулы:
- Переходим в свободную ячейку таблицы, в которой планируем произвести необходимые расчеты. Печатаем в ней знак “=”, после чего пишем выражение: =365-264 .
- После того, как формула набрана, нажимаем клавишу Enter и получаем требуемый результат.
Примечание: безусловно, программа Эксель умеет работать и с отрицательными числами, поэтому, вычитание можно выполнить в обратном порядке. В этом случае формула выглядит так: =264-365 .
Пример 2: вычитание числа из ячейки
Теперь, когда мы разобрали принцип и самый простой пример вычитания в Excel, давайте посмотрим, как вычесть конкретное число из ячейки.
- Как и в первом методе, сначала выбираем свободную ячейку, куда хотим вывести результат вычисления. В ней:
- пишем знак “=”.
- указываем адрес ячейки, в которой находится уменьшаемое. Сделать это можно вручную, прописав координаты с помощью клавиш на клавиатуре. Либо можно выбрать нужную ячейку, кликну по ней левой кнопкой мыши.
- добавляем в формулу знак вычитания (“-“).
- пишем вычитаемое (если вычитаемых несколько, добавляем их через символ “-“).
- После нажатия клавиши Enter, получаем результат в выбранной ячейке.
Примечание: данный пример работает и обратном порядке, т.е. когда уменьшаемое – это конкретное число, а вычитаемое – это числовое значение в ячейке.
Пример 3: разность между числами в ячейках
Так как в Эксель мы, прежде всего, работаем со значениями в ячейках, то и вычитание, чаще всего, приходиться проводить между числовыми данными в них. Действия практически идентичны вышеописанным.
- Встаем в результирующую ячейку, после чего:
- ставим символ “=”.
- аналогично примеру 2, указываем ячейку, содержащую уменьшаемое.
- таким же образом добавляем в формулу ячейку с вычитаемым, не забыв перед ее адресом добавить знак “минус”.
- если вычитаемых несколько, добавляем их подряд со знаком “-“ впереди.
- Нажав клавишу Enter, мы увидим результат в ячейке с формулой.
Пример 4: Вычитание одного столбца из другого
Таблицы, как мы знаем, содержат данные как по горизонтали (столбцы), так и по вертикали (строки). И довольно часто требуется найти разность между числовыми данными, содержащимися в разных столбцах (двух и более). Причем, желательно автоматизировать данный процесс, чтобы не тратить на выполнение этой задачи много времени.
Программа предоставляет пользователю такую возможность, и вот как ее можно реализовать:
- Переходим в первую ячейку столбца, в котором планируем производить расчеты. Пишем формулу вычитания, указав адреса ячеек, которые содержат уменьшаемое и вычитаемое. В нашем случае выражение выглядит следующим образом: =С2-B2 .
- Жмем клавишу Enter и получаем разность чисел.
- Остается только автоматически выполнить вычитание для оставшихся ячеек столбца с результатами. Для этого наводим указатель мыши на правый нижний угол ячейки с формулой, и после того, как появится маркер заполнения в виде черного плюсика, зажав левую кнопку мыши тянем его до конца столбца.
- Как только мы отпустим кнопку мыши, ячейки столбца заполнятся результатами вычитания.
Пример 5: Вычитание конкретного числа из столбца
В некоторых случаях требуется вычесть из всех ячеек столбца одно и то же конкретное число.
Данное число можно просто указать в формуле. Допустим, мы хотим вычесть из первого столбца нашей таблицы число 65.
- Пишем в самой верхней ячейке результирующего столбца формулу вычитания. В нашем случае она выглядит так: =A2-65 .
- После нажатия Enter разность отобразится в выбранной ячейке.
- С помощью маркера заполнения протягиваем формулу на другие ячейки столбца, чтобы получить в них аналогичные результаты.
Теперь давайте предположим, что мы хотим вычесть конкретное число из всех ячеек столбца, но оно не просто будет указано в формуле, а будет также записано в определенной ячейке.
Несомненный плюс данного метода в том, если мы захотим изменить это число, нам достаточно будет изменить его в одном месте – в содержащей его ячейке (в нашем случае – D2).
Алгоритм действий в данном случае следующий:
- Переходим в самую верхнюю ячейку столбца для вычислений. Пишем в нем привычную формулу вычитания между двумя ячейками.
- Когда формула готова, не спешим нажимать клавишу Enter. Чтобы при растягивании формулы зафиксировать адрес ячейки с вычитаемым, необходимо напротив ее координат вставить символы “$” (другими словами, сделать адрес ячейки абсолютными, так как по умолчанию ссылки в программе относительные). Сделать это можно вручную, прописав в формуле нужные символы, или же, при ее редактировании переместить курсор на адрес ячейки с вычитаемым и один раз нажать клавишу F4. В итоге формула (в нашем случае) должна выглядеть так:
- После того, как формула полностью готова, жмем Enter для получения результата.
- С помощью маркера заполнения производим аналогичные вычисления в остальных ячейках столбца.
Примечание: рассмотренный выше пример можно рассмотреть в обратном порядке. Т.е. вычесть из одной и той же ячейки данные из другого столбца.
Заключение
Таким образом, Excel предоставляет пользователю большую вариативность действий, благодаря которой такое арифметическое действие, как вычитание, можно выполнить разнообразными методами, что, безусловно, позволяет справиться с задачей любой сложности.
Как написать формулу в Excel
Редактор таблиц Microsoft Excel имеет очень широкий набор возможностей для решения задач самой разной сложности в различных сферах деятельности. Именно благодаря этому Эксель стал таким популярным среди пользователей по всему миру. Одним из базовых навыков работы с программой является проведение простейших вычислений и математических операций. В этой статье подробно разберём, как выполнять сложение, вычитание, умножение и деление в Excel. Давайте же начнём! Поехали!
Математические операции выполняются без использования калькулятора
Все расчёты в Экселе основаны на построении простых формул, с помощью которых программа и будет производить вычисления. Для начала необходимо создать таблицу со значениями. Обратите внимание на то, что каждая ячейка таблицы имеет свой адрес, который определяется буквой и цифрой. Каждая буква соответствует столбцу, а каждая цифра — строке.
Начнём с самых простых операций — сложения и вычитания. Для сложения чисел можно использовать, так называемую функцию «Автосумма». Ей удобно пользоваться в случаях, когда необходимо посчитать сумму чисел, которые стоят подряд в одной строке, столбце либо в выделенной вами области. Чтобы воспользоваться этим инструментом, перейдите во вкладку «Формулы». Там вы обнаружите кнопку «Автосумма». Выделив участок таблицы со значениями, которые нужно сложить, кликните по кнопке «Автосумма». После этого появится отдельная ячейка, содержащая результат вычисления. Это был первый подход.
Второй подход заключается в том, что формула для расчёта вводится вручную. Допустим, перед вами стоит задача вычислить сумму чисел, разбросанных по таблице. Для этого сделайте активной (кликните по ней левой кнопкой мыши) ячейку, в которую желаете поместить результат вычисления. Затем поставьте знак «=» и по очереди вводите адрес каждой ячейки, содержимое которой нужно просуммировать, не забывая ставить знак «+» между ними. К примеру, у вас должно получиться: «=A1+B7+C2+B3+E5». После того как будет введён адрес последней ячейки, нажмите на клавиатуре «Enter» и вы получите сумму всех отмеченных чисел. Необязательно вводить каждый адрес вручную. Достаточно кликнуть по определённой ячейке и в поле для формул сразу отобразится её адрес, ставьте после него «+» и переходите к следующей.
Существует ещё один подход — использование функции «Специальная вставка». Этот способ удобен тем, что позволяет суммировать данные из нескольких отдельных таблиц, при условии, что все их графы одинаковые. Для начала создайте сводную таблицу, в которую вы будете вставлять скопированные данные. Выделите числа одной таблицы и вставьте их в сводную, далее поступите так же со значениями второй таблицы, только в этот раз кликните по ячейке правой кнопкой мыши и выберите пункт «Специальная вставка». В открывшемся окне в разделе «Вставить» отметьте «Значения», а в разделе «Операция» выберите сложить. В результате все данные просуммируются.
Вычитание в Excel выполняется таким же способом, как и сложение. Вам понадобится ввести формулу, указав необходимые ячейки, только вместо знака «+» между адресами ставится «–».
Чтобы умножить числа в Экселе, напишите формулу, отмечая нужные данные и ставя между ними знак «*». Формула будет иметь следующий вид: «=A3*A7*B2».
Деление производится аналогичным образом, только используется знак «/». Также вы можете выполнять несколько арифметический операций сразу. Формулы строятся по математическим правилам. Например: «=(B2-B4)*E8/(A1+D1)*D4». Построенная вами формула может быть любой сложности, главное, не забывать основные математические правила, чтобы расчёт был выполнен верно.
Владея навыками простых арифметических вычислений в программе Microsoft Excel, вы уже сможете упростить себе процесс решения некоторых задач и сэкономить время. Эксель позволяет решать сложные уравнения, выполнять инженерный и статистический анализ. Постепенно овладевая базовыми функциями и инструментами программы, вы научитесь выполнять всё больше операций в редакторе Excel. Пишите в комментариях помогла ли вам статья разобраться с возникшими вопросами и делитесь своим опытом с другими пользователями.
Как в Excel сделать формулу
Posted on Written by Натали
Создавая математические формулы в Excel мы указываем какие действия нужно сделать и где должен отображаться результат. С помощью использования формул в Excel можно производить различные расчёты такие как сложение, вычитание, умножение, деление, а также сложные комбинированные расчёты. Составление формул в Excel производится вручную и состоит из адресов конкретных ячеек или из ряда ячеек или столбца ячеек.

Записывать формулы в Excel можно прямо в ячейке или в строке формул, а также можно в Excel записать формулу прямо в ячейке с помощью функций. С помощью ввода формул в Excel также высчитывают даты, время и проценты. Обозначаются в Excel столбцы буквами такими как A, B. C и так далее, а нумерация строк в excel произведена цифрами 1, 2, 3 и так далее. При пересечении столбца и строки получаете адрес ячейки в Excel который обозначается буквой столбца и цифрой строки например самая первая ячейка будет обозначаться A1.

Любые формулы в экселе для расчета начинается со знака равенства =. Количество символов в ячейке Excel формула может содержать не более 1024. Делая какое-нибудь вычисление в excel в итоговой ячейке отобразится результат и если навести на эту ячейку с результатом курсор и нажать левую кнопку мыши то вы увидите в строке формул полученную формулу по которой производился расчёт в этой ячейке.
Сложение и вычитание
Если вам нужно в Excel сложить ячейки то нужно навести курсор на пустую ячейку в которой должен отображаться результат и нажать левую кнопку мыши. Затем на клавиатуре нажимаете клавишу =. Потом наводите курсор на первую ячейку которую будем суммировать с другими, нажимаем левую кнопку мыши. На клавиатуре нажимаете клавишу +. Наводите курсор на вторую ячейку которую будете суммировать с другими, нажимаете левую кнопку мыши. Если нужно будет ещё в Excel сложить числа из каких-нибудь ячеек то поочерёдно добавьте их в формулу нажимая на +, а затем на ячейку которую нужно прибавить. Когда будут зафиксированы все ячейки в формуле Excel нужно нажать на клавиатуре клавишу Enter и сразу в ячейке отобразится результат.

Точно таким же способом создаётся формула в Excel для вычитания чисел. Только чтобы в Excel сделать вычитание нужно на клавиатуре вместо + нажимать минус -. При этом методе не важно в каком столбце и в какой строке находятся суммируемые и вычитаемые ячейки.

Если вам нужно будет посчитать в экселе сумму столбца или строки то нужно навести курсор на первую ячейку, нажать левую кнопку на мышке и не отпуская кнопки довести курсор до последней ячейки. Затем отпускаете кнопку мышки и нажимаете кнопку автосуммирование которая находится на панели инструментов Excel.
Умножение
Формула умножения в Excel составляется следующим способом. Например вам нужно перемножить в Excel ячейки A1 и A2, а результат чтобы отображался в ячейке A3.

Сначала вам нужно нужно навести курсор на ячейку A3 и нажать левую кнопку мыши. На клавиатуре нажимаете клавишу =. Наводите курсор на ячейку A1 и нажимаете левую кнопку мыши. Затем на клавиатуре нажимаете знак умножения в Excel * который находится в левой части клавиатуры или на цифре 8. Чтобы отобразить знак умножения в экселе * находящийся на цифре 8 нужно сначала нажать на клавиатуре кнопку Shift и удерживая её нажать на * находящуюся на цифре 8. Потом наводите курсор на ячейку A2 и нажимаете левую кнопку мыши. В завершении нажимаете на клавиатуре клавишу Enter и сразу отобразится итог.
Деление
Формула деления в Excel составляется следующим образом. Например вам нужно разделить в Excel ячейку A1 на ячейку A2 и чтобы результат отображался в ячейке A3.

Сначала вам нужно нужно навести курсор на ячейку A3 и нажать левую кнопку мыши. На клавиатуре нажимаете клавишу =. Наводите курсор на ячейку A1 и нажимаете левую кнопку мыши. Затем на клавиатуре нажимаете знак деления в экселе / который находится в левой части клавиатуры или на клавише с вопросительным знаком. Чтобы поставить знак деления в Excel который находится на клавише с вопросительным знаком нужно сначала клавиатуру перевести на английскую раскладку и только потом нажать эту клавишу. Потом наводите курсор на ячейку A2 и нажимаете левую кнопку мыши. В завершении нажимаете на клавиатуре клавишу Enter и получаете результат деления.
Сложные формулы
Писать сложные формулы в Excel нужно точно такими же как и в математике. Например у вас заполнены ячейки данными и нужно чтобы в ячейке A4 отобразился результат исходя из формулы =A1+A2/(A3-A2)*A1.

Первым делом копируете эту формулу в буфер обмена чтобы потом вставить формулу в эксель. Наводите курсор на ячейку A4 и нажимаете левую кнопку мыши. Наводите курсор на строку формул в Excel и нажимаете левую кнопку мыши. Затем нужно в эту строку в Excel вставить формулу из буфера обмена, а для этого нажмите на клавиатуре клавишу Ctrl и удерживая её нажмите клавишу V. Формула пропишется в строке формул, а нажав на клавишу Enter сразу отобразится результат вычисления по этой формуле.
Чтобы удалить формулу из ячейки в excel достаточно навести курсор на ячейку, нажать левую кнопку мыши и удалить формулу в строке формул.
Как написать формулу в Excel
Редактор таблиц Microsoft Excel имеет очень широкий набор возможностей для решения задач самой разной сложности в различных сферах деятельности. Именно благодаря этому Эксель стал таким популярным среди пользователей по всему миру. Одним из базовых навыков работы с программой является проведение простейших вычислений и математических операций. В этой статье подробно разберём, как выполнять сложение, вычитание, умножение и деление в Excel. Давайте же начнём! Поехали!
Математические операции выполняются без использования калькулятора
Все расчёты в Экселе основаны на построении простых формул, с помощью которых программа и будет производить вычисления. Для начала необходимо создать таблицу со значениями. Обратите внимание на то, что каждая ячейка таблицы имеет свой адрес, который определяется буквой и цифрой. Каждая буква соответствует столбцу, а каждая цифра — строке.
Начнём с самых простых операций — сложения и вычитания. Для сложения чисел можно использовать, так называемую функцию «Автосумма». Ей удобно пользоваться в случаях, когда необходимо посчитать сумму чисел, которые стоят подряд в одной строке, столбце либо в выделенной вами области. Чтобы воспользоваться этим инструментом, перейдите во вкладку «Формулы». Там вы обнаружите кнопку «Автосумма». Выделив участок таблицы со значениями, которые нужно сложить, кликните по кнопке «Автосумма». После этого появится отдельная ячейка, содержащая результат вычисления. Это был первый подход.
Второй подход заключается в том, что формула для расчёта вводится вручную. Допустим, перед вами стоит задача вычислить сумму чисел, разбросанных по таблице. Для этого сделайте активной (кликните по ней левой кнопкой мыши) ячейку, в которую желаете поместить результат вычисления. Затем поставьте знак «=» и по очереди вводите адрес каждой ячейки, содержимое которой нужно просуммировать, не забывая ставить знак «+» между ними. К примеру, у вас должно получиться: «=A1+B7+C2+B3+E5». После того как будет введён адрес последней ячейки, нажмите на клавиатуре «Enter» и вы получите сумму всех отмеченных чисел. Необязательно вводить каждый адрес вручную. Достаточно кликнуть по определённой ячейке и в поле для формул сразу отобразится её адрес, ставьте после него «+» и переходите к следующей.
Существует ещё один подход — использование функции «Специальная вставка». Этот способ удобен тем, что позволяет суммировать данные из нескольких отдельных таблиц, при условии, что все их графы одинаковые. Для начала создайте сводную таблицу, в которую вы будете вставлять скопированные данные. Выделите числа одной таблицы и вставьте их в сводную, далее поступите так же со значениями второй таблицы, только в этот раз кликните по ячейке правой кнопкой мыши и выберите пункт «Специальная вставка». В открывшемся окне в разделе «Вставить» отметьте «Значения», а в разделе «Операция» выберите сложить. В результате все данные просуммируются.
Вычитание в Excel выполняется таким же способом, как и сложение. Вам понадобится ввести формулу, указав необходимые ячейки, только вместо знака «+» между адресами ставится «–».
Чтобы умножить числа в Экселе, напишите формулу, отмечая нужные данные и ставя между ними знак «*». Формула будет иметь следующий вид: «=A3*A7*B2».
Деление производится аналогичным образом, только используется знак «/». Также вы можете выполнять несколько арифметический операций сразу. Формулы строятся по математическим правилам. Например: «=(B2-B4)*E8/(A1+D1)*D4». Построенная вами формула может быть любой сложности, главное, не забывать основные математические правила, чтобы расчёт был выполнен верно.
Владея навыками простых арифметических вычислений в программе Microsoft Excel, вы уже сможете упростить себе процесс решения некоторых задач и сэкономить время. Эксель позволяет решать сложные уравнения, выполнять инженерный и статистический анализ. Постепенно овладевая базовыми функциями и инструментами программы, вы научитесь выполнять всё больше операций в редакторе Excel. Пишите в комментариях помогла ли вам статья разобраться с возникшими вопросами и делитесь своим опытом с другими пользователями.
Содержание
- 1 Вычисление разницы
- 1.1 Способ 1: вычитание чисел
- 1.2 Способ 2: денежный формат
- 1.3 Способ 3: даты
- 1.4 Способ 4: время
- 1.5 Помогла ли вам эта статья?
Вычисление разности является одним из самых популярных действий в математике. Но данное вычисление применяется не только в науке. Мы его постоянно выполняем, даже не задумываясь, и в повседневной жизни. Например, для того, чтобы посчитать сдачу от покупки в магазине также применяется расчет нахождения разницы между суммой, которую дал продавцу покупатель, и стоимостью товара. Давайте посмотрим, как высчитать разницу в Excel при использовании различных форматов данных.
Вычисление разницы
Учитывая, что Эксель работает с различными форматами данных, при вычитании одного значения из другого применяются различные варианты формул. Но в целом их все можно свести к единому типу:
X=A-B
А теперь давайте рассмотрим, как производится вычитание значений различных форматов: числового, денежного, даты и времени.
Способ 1: вычитание чисел
Сразу давайте рассмотрим наиболее часто применимый вариант подсчета разности, а именно вычитание числовых значений. Для этих целей в Экселе можно применить обычную математическую формулу со знаком «-».
- Если вам нужно произвести обычное вычитание чисел, воспользовавшись Excel, как калькулятором, то установите в ячейку символ «=». Затем сразу после этого символа следует записать уменьшаемое число с клавиатуры, поставить символ «-», а потом записать вычитаемое. Если вычитаемых несколько, то нужно опять поставить символ «-» и записать требуемое число. Процедуру чередования математического знака и чисел следует проводить до тех пор, пока не будут введены все вычитаемые. Например, чтобы из числа 10 вычесть 5 и 3, нужно в элемент листа Excel записать следующую формулу:
=10-5-3После записи выражения, для выведения результата подсчета, следует кликнуть по клавише Enter.
- Как видим, результат отобразился. Он равен числу 2.
Но значительно чаще процесс вычитания в Экселе применяется между числами, размещенными в ячейках. При этом алгоритм самого математического действия практически не меняется, только теперь вместо конкретных числовых выражений применяются ссылки на ячейки, где они расположены. Результат же выводится в отдельный элемент листа, где установлен символ «=».
Посмотрим, как рассчитать разницу между числами 59 и 26, расположенными соответственно в элементах листа с координатами A3 и С3.
- Выделяем пустой элемент книги, в который планируем выводить результат подсчета разности. Ставим в ней символ «=». После этого кликаем по ячейке A3. Ставим символ «-». Далее выполняем клик по элементу листа С3. В элементе листа для вывода результата должна появиться формула следующего вида:
=A3-C3Как и в предыдущем случае для вывода результата на экран щелкаем по клавише Enter.
- Как видим, и в этом случае расчет был произведен успешно. Результат подсчета равен числу 33.
Но на самом деле в некоторых случаях требуется произвести вычитание, в котором будут принимать участие, как непосредственно числовые значения, так и ссылки на ячейки, где они расположены. Поэтому вполне вероятно встретить и выражение, например, следующего вида:
=A3-23-C3-E3-5
Урок: Как вычесть число из числа в Экселе
Способ 2: денежный формат
Вычисление величин в денежном формате практически ничем не отличается от числового. Применяются те же приёмы, так как, по большому счету, данный формат является одним из вариантов числового. Разница состоит лишь в том, что в конце величин, принимающих участие в расчетах, установлен денежный символ конкретной валюты.
- Собственно можно провести операцию, как обычное вычитание чисел, и только потом отформатировать итоговый результат под денежный формат. Итак, производим вычисление. Например, вычтем из 15 число 3.
- После этого кликаем по элементу листа, который содержит результат. В меню выбираем значение «Формат ячеек…». Вместо вызова контекстного меню можно применить после выделения нажатие клавиш Ctrl+1.
- При любом из двух указанных вариантов производится запуск окна форматирования. Перемещаемся в раздел «Число». В группе «Числовые форматы» следует отметить вариант «Денежный». При этом в правой части интерфейса окна появятся специальные поля, в которых можно выбрать вид валюты и число десятичных знаков. Если у вас Windows в целом и Microsoft Office в частности локализованы под Россию, то по умолчанию должны стоять в графе «Обозначение» символ рубля, а в поле десятичных знаков число «2». В подавляющем большинстве случаев эти настройки изменять не нужно. Но, если вам все-таки нужно будет произвести расчет в долларах или без десятичных знаков, то требуется внести необходимые коррективы.
Вслед за тем, как все необходимые изменения сделаны, клацаем по «OK».
- Как видим, результат вычитания в ячейке преобразился в денежный формат с установленным количеством десятичных знаков.
Существует ещё один вариант отформатировать полученный итог вычитания под денежный формат. Для этого нужно на ленте во вкладке «Главная» кликнуть по треугольнику, находящемуся справа от поля отображения действующего формата ячейки в группе инструментов «Число». Из открывшегося списка следует выбрать вариант «Денежный». Числовые значения будут преобразованы в денежные. Правда в этом случае отсутствует возможность выбора валюты и количества десятичных знаков. Будет применен вариант, который выставлен в системе по умолчанию, или настроен через окно форматирования, описанное нами выше.
Если же вы высчитываете разность между значениями, находящимися в ячейках, которые уже отформатированы под денежный формат, то форматировать элемент листа для вывода результата даже не обязательно. Он будет автоматически отформатирован под соответствующий формат после того, как будет введена формула со ссылками на элементы, содержащие уменьшаемое и вычитаемые числа, а также произведен щелчок по клавише Enter.
Урок: Как изменить формат ячейки в Экселе
Способ 3: даты
А вот вычисление разности дат имеет существенные нюансы, отличные от предыдущих вариантов.
- Если нам нужно вычесть определенное количество дней от даты, указанной в одном из элементов на листе, то прежде всего устанавливаем символ «=» в элемент, где будет отображен итоговый результат. После этого кликаем по элементу листа, где содержится дата. Его адрес отобразится в элементе вывода и в строке формул. Далее ставим символ «-» и вбиваем с клавиатуры численность дней, которую нужно отнять. Для того, чтобы совершить подсчет клацаем по Enter.
- Результат выводится в обозначенную нами ячейку. При этом её формат автоматически преобразуется в формат даты. Таким образом, мы получаем полноценно отображаемую дату.
Существует и обратная ситуация, когда требуется из одной даты вычесть другую и определить разность между ними в днях.
- Устанавливаем символ «=» в ячейку, где будет отображен результат. После этого клацаем по элементу листа, где содержится более поздняя дата. После того, как её адрес отобразился в формуле, ставим символ «-». Клацаем по ячейке, содержащей раннюю дату. Затем клацаем по Enter.
- Как видим, программа точно вычислила количество дней между указанными датами.
Также разность между датами можно вычислить при помощи функции РАЗНДАТ. Она хороша тем, что позволяет настроить с помощью дополнительного аргумента, в каких именно единицах измерения будет выводиться разница: месяцы, дни и т.д. Недостаток данного способа заключается в том, что работа с функциями все-таки сложнее, чем с обычными формулами. К тому же, оператор РАЗНДАТ отсутствует в списке Мастера функций, а поэтому его придется вводить вручную, применив следующий синтаксис:
=РАЗНДАТ(нач_дата;кон_дата;ед)
«Начальная дата» — аргумент, представляющий собой раннюю дату или ссылку на неё, расположенную в элементе на листе.
«Конечная дата» — это аргумент в виде более поздней даты или ссылки на неё.
Самый интересный аргумент «Единица». С его помощью можно выбрать вариант, как именно будет отображаться результат. Его можно регулировать при помощи следующих значений:
- «d» — результат отображается в днях;
- «m» — в полных месяцах;
- «y» — в полных годах;
- «YD» — разность в днях (без учета годов);
- «MD» — разность в днях (без учета месяцев и годов);
- «YM» — разница в месяцах.
Итак, в нашем случае требуется вычислить разницу в днях между 27 мая и 14 марта 2017 года. Эти даты расположены в ячейках с координатами B4 и D4, соответственно. Устанавливаем курсор в любой пустой элемент листа, где хотим видеть итоги расчета, и записываем следующую формулу:
=РАЗНДАТ(D4;B4;"d")
Жмем на Enter и получаем итоговый результат подсчета разности 74. Действительно, между этими датами лежит 74 дня.
Если же требуется произвести вычитание этих же дат, но не вписывая их в ячейки листа, то в этом случае применяем следующую формулу:
=РАЗНДАТ("14.03.2017";"27.05.2017";"d")
Опять жмем кнопку Enter. Как видим, результат закономерно тот же, только полученный немного другим способом.
Урок: Количество дней между датами в Экселе
Способ 4: время
Теперь мы подошли к изучению алгоритма процедуры вычитания времени в Экселе. Основной принцип при этом остается тот же, что и при вычитании дат. Нужно из более позднего времени отнять раннее.
- Итак, перед нами стоит задача узнать, сколько минут прошло с 15:13 по 22:55. Записываем эти значения времени в отдельные ячейки на листе. Что интересно, после ввода данных элементы листа будут автоматически отформатированы под содержимое, если они до этого не форматировались. В обратном случае их придется отформатировать под дату вручную. В ту ячейку, в которой будет выводиться итог вычитания, ставим символ «=». Затем клацаем по элементу, содержащему более позднее время (22:55). После того, как адрес отобразился в формуле, вводим символ «-». Теперь клацаем по элементу на листе, в котором расположилось более раннее время (15:13). В нашем случае получилась формула вида:
=C4-E4Для проведения подсчета клацаем по Enter.
- Но, как видим, результат отобразился немного не в том виде, в котором мы того желали. Нам нужна была разность только в минутах, а отобразилось 7 часов 42 минуты.
Для того, чтобы получить минуты, нам следует предыдущий результат умножить на коэффициент 1440. Этот коэффициент получается путем умножения количества минут в часе (60) и часов в сутках (24).
- Но, как видим, опять результат отобразился некорректно (0:00). Это связано с тем, что при умножении элемент листа был автоматически переформатирован в формат времени. Для того, чтобы отобразилась разность в минутах нам требуется вернуть ему общий формат.
- Итак, выделяем данную ячейку и во вкладке «Главная» клацаем по уже знакомому нам треугольнику справа от поля отображения форматов. В активировавшемся списке выбираем вариант «Общий».
Можно поступить и по-другому. Выделяем указанный элемент листа и производим нажатие клавиш Ctrl+1. Запускается окно форматирования, с которым мы уже имели дело ранее. Перемещаемся во вкладку «Число» и в списке числовых форматов выбираем вариант «Общий». Клацаем по «OK».
- После использования любого из этих вариантов ячейка переформатируется в общий формат. В ней отобразится разность между указанным временем в минутах. Как видим, разница между 15:13 и 22:55 составляет 462 минуты.
Урок: Как перевести часы в минуты в Экселе
Как видим, нюансы подсчета разности в Excel зависят от того, с данными какого формата пользователь работает. Но, тем не менее, общий принцип подхода к данному математическому действию остается неизменным. Нужно из одного числа вычесть другое. Это удается достичь при помощи математических формул, которые применяются с учетом специального синтаксиса Excel, а также при помощи встроенных функций.
Мы рады, что смогли помочь Вам в решении проблемы.
Задайте свой вопрос в комментариях, подробно расписав суть проблемы. Наши специалисты постараются ответить максимально быстро.
Помогла ли вам эта статья?
Да Нет
≡ 14 Апрель 2016 · Рубрика:
Могучий MS Excel
Excel – универсальный инструмент, сложный программный продукт, используемый в различных отраслях. Но какие-бы сложные инструменты вы не использовали, без простых формул, содержащих элементарные математические операции, вам не обойтись. Далее я расскажу о том, как делать формулы, содержащие операции сложения и вычитания.
- Простая операция: сложение, вычитание
- Сложные варианты сложения: Функция СУММ()
Сложение в Excel – одна из наиболее частых операций, применяемых для создания формул. Рядом со сложением смело можно поставить операцию вычитания. По своему алгебраическому смыслу операции идентичны, но имеют «разный знак». Простейшие алгебраические формулы, которые мы часто видели на школьной доске, выглядят следующим образом.
Простые операции в алгебре
Возможно вы не поверите, но то что вы видели в школе на доске, немногим будет сложнее сделать в Excel. Прежде всего, нужно уяснить, что любая формула в Excel делается по следующим правилам и понятиям:
- Весь лист разбит на ячейки, и к каждой ячейке можно обратится по адресу. Обычно адрес ячейки выглядит так «А1», «В7». Эти адреса означают, что ячейка находится в столбце А и строке 1 или столбце В и строке 7.
- Если нужно записать любую формулу, то она записывается в ячейку.
- В том случае если используются простые операции, тогда, для того, чтобы перейти в режим ввода формулы, нужно поставить знак «=».
- По завершению ввода формулы нужно нажать «Ввод»
- В ячейке будет виден результат выполнения формулы, а не сама формула.
Простая операция: сложение, вычитание
Теперь построим формулы сложения и вычитания в Excel.
Допустим: значение А хранится в ячейке «А1», значение В в ячейке В1. В ячейку С1 нужно записать результат суммы А1 и В1, а в ячейке С2 произвести вычитание В1 из А1.
Формулы сложения и вычитания будут выглядеть так.
=А1+В1
=А1-В1
Вид формулы сложения
Вид формулы вычитания
Все четко видно на картинках, хочется только добавить — не забывайте нажимать Ввод после окончания ввода любой формулы, не обязательно сложения или вычитания. И понятно, что для сложения используется символ «+», для вычитания символ «-».
Сложные варианты сложения: Функция СУММ()
Одним из сложных вариантов является прибавление процентов. Из-за сложности вопроса я написал отдельную статью.
КАК ПРИБАВИТЬ ПРОЦЕНТЫ В EXCEL С ПОМОЩЬЮ ФОРМУЛЫ
Прежде всего, нужно рассмотреть сложение ячеек по столбцу. Наилучший способ использование в формуле функции «СУММ». Этой функции передается диапазон ячеек и/или указываются, через точку с запятой, ячейки, по которым нужно провести суммирование.
Вид задания
Посмотрите на рисунок, условия задачи таковы: в ячейку F6 нужно записать сумму чисел записанных в диапазоне С1:С5, прибавить D1 и прибавить диапазон чисел записанный в D3:D5.
- Становимся курсором в позицию F6 и нажимаем на кнопку «Вставить функцию».
- В открывшемся окне «Мастер функций», есть поле поиск функции , в него мы записываем «Сумм»(без кавычек) и нажимаем кнопку «Ок»(в диалоговом окне)!
Мастер функций
После проделанных действий откроется другое диалоговое окно «Аргументы функции».
Теперь для функции сумм нужно установить параметры – диапазоны и ячейки для суммирования. Обращаю внимание, что таких параметров может быть 255 и при ручном вводе разделять их нужно символом «;».
Аргументы функций
После нажатия на кнопке , в ячейке F6 будет записана формула содержащая функцию суммирования, но пользователь увидит результат суммирования.
Думаю, прочитав эту статью, вы убедились, что операции сложения и вычитания это очень просто. Могу лишь посоветовать экспериментировать, экспериментировать и еще …
Пожалуй, это самое простое, на что способна такая популярная и многофункциональная программа, как Excel. Для того, чтобы в программе осуществить вычитание необходимо сначала установить курсор на пустой ячейке (щёлкнуть по данной ячейке один раз), где вы хотите получить результат. Затем, нажать на клавишу «=». После щёлкнуть один раз по ячейке, где стоит число, которое нам надо уменьшить. Нажимаем теперь клавишу «-» и щёлкаем также один раз по ячейке, где расположено вычитаемое. И нажимаем клавишу «Enter». В ячейке, на которую мы жали в самом начале должен появиться результат проведённой процедуры вычитания.
Как вычитать в экселе
Вычитание в программе Microsoft Excel
Программа Excel с помощью такого инструмента, как формулы, позволяет производить различные арифметические действия между данными в ячейках. К таким действиям относится и вычитание. Давайте подробно разберем, какими способами можно производить данное вычисление в Экселе.
Применение вычитания
Вычитание в Excel можно применять как к конкретным числам, так и к адресам ячеек, в которых располагаются данные. Это действие выполняется благодаря специальным формулам. Как и в других арифметических вычислениях в данной программе, перед формулой вычитания нужно установить знак равно (=). Затем последовательно идет уменьшаемое (в виде числа или адреса ячейки), знак минус (-), первое вычитаемое (в виде числа или адреса), а в некоторых случаях и последующие вычитаемые.
Давайте на конкретных примерах разберем, как выполняется данное арифметическое действие в Excel.
Способ 1: вычитание чисел
Самый простой пример – это вычитание чисел. В этом случае все действия выполняются между конкретными числами, как в обычном калькуляторе, а не между ячейками.
-
Выделяем любую ячейку или устанавливаем курсор в строку формул. Ставим знак «равно». Печатаем арифметическое действие с вычитанием, так же, как делаем это на бумаге. Например, записываем следующую формулу:
После того, как выполнены данные действия, в выделенную ячейку выводится результат. В нашем случае это число 781. Если вы использовали другие данные для вычисления, то, соответственно, у вас результат получится иной.
Способ 2: вычитание чисел из ячеек
Но, как известно, Excel – это, прежде всего, программа для работы с таблицами. Поэтому, очень большое значение в ней играют операции с ячейками. В частности, их можно использовать и для вычитания.
-
Выделяем ячейку, в которой будет находиться формула вычитания. Ставим знак «=». Кликаем по ячейке, которая содержит данные. Как видим, после этого действия её адрес заносится в строку формул и добавляется после знака «равно». Печатаем то число, которое нужно вычесть.
Способ 3: вычитание ячейки из ячейки
Можно проводить операции вычитания и вообще без чисел, манипулируя только адресами ячеек с данными. Принцип действий тот же самый.
-
Выбираем ячейку для вывода результатов вычислений и ставим в ней знак «равно». Кликаем по ячейке, содержащей уменьшаемое. Ставим знак «-». Кликаем по ячейке, содержащей вычитаемое. В случае, если операцию нужно провести с несколькими вычитаемыми, далее тоже ставим знак «минус» и проводим действия по той же схеме.
Способ 4: массовая обработка операции вычитания
Довольно часто при работе с программой Excel случается, что нужно произвести вычисление вычитания целой колонки ячеек на другую колонку ячеек. Конечно, можно для каждого действия писать отдельную формулу вручную, но это отнимет значительное количество времени. К счастью, функционал приложения способен в значительной мере автоматизировать такие вычисления, благодаря функции автозаполнения.
На примере рассчитаем прибыль предприятия на разных участках, зная общую выручку и себестоимость продукции. Для этого из выручки нужно отнять себестоимость.
-
Выделяем самую верхнюю ячейку для расчета прибыли. Ставим знак «=». Кликаем по ячейке, содержащей размер выручки в той же строке. Ставим знак «-». Выделяем ячейку с себестоимостью.
Для того чтобы вывести результаты прибыли по данной строке на экран, жмем на кнопку Enter.
Теперь нам нужно скопировать данную формулу в нижний диапазон, чтобы и там произвести нужные вычисления. Для этого ставим курсор на правый нижний край ячейки, содержащей формулу. Появляется маркер заполнения. Жмем левую кнопку мыши и в зажатом состоянии тянем курсор вниз до конца таблицы.
Способ 5: массовое вычитание данных одной ячейки из диапазона
Но иногда нужно сделать как раз обратное, а именно, чтобы адрес не изменялся при копировании, а оставался постоянным, ссылаясь на конкретную ячейку. Как же это сделать?
-
Становимся в первую ячейку для вывода результата вычислений диапазона. Ставим знак «равно». Кликаем на ячейку, в которой находится уменьшаемое. Устанавливаем знак «минус». Делаем клик по ячейке вычитаемого, адрес которой изменяться не должен.
А теперь переходим к самому важному отличию данного метода от предыдущего. Именно следующее действие позволяет преобразовать ссылку из относительной в абсолютную. Ставим знак доллара перед координатами по вертикали и горизонтали той ячейки, адрес которой не должен меняться.
Кликаем на клавиатуре по клавише Enter, что позволяет вывести вычисления по данной строке на экран.
Для того, чтобы произвести вычисления и по другим строкам, тем же способом, что и в предыдущем примере, вызываем маркер заполнения и перетаскиваем его вниз.
Выше приведенный пример является только частным случаем. Аналогичным образом можно сделать наоборот, чтобы уменьшаемое оставалось постоянным, а вычитаемое являлось относительным и изменялось.
Как видим, в освоении процедуры вычитания в программе Excel нет ничего сложного. Она выполняется по тем же законам, что и другие арифметические вычисления в этом приложении. Знание же некоторых интересных нюансов позволит пользователю корректно проводить обработку этим математическим действием больших массивов данных, что значительно сэкономит его время.
Отблагодарите автора, поделитесь статьей в социальных сетях.
Как в Экселе сделать функцию вычитания?
Нужно в экселе автоматически вычитать из одного числа другое, как это сделать?
В одной ячейке (условно A1) поставить уменьшаемое. Во второй (условно B1) поставить вычитаемое. В третьей набрать: =A1-B1:
Всё предельно просто. В программе Эксель необходимо на листе выделить ячейку, которая будет показывать разницу. Потом, поставить там знак равно выделить ячейку из которой надо произвести вычитание и ячейку с числом, которое вычитаем. Далее нажать Enter.
Чтобы совершить вычитание из содержимого одной ячейки содержимое другой нужно всего лишь сделать следующее:
1) Нажать один раз на ту ячейку где должен находится результат вычитания (разность).
2) Нажимаем знак равенства «=», затем нажимаем на ту ячейку где находится цифра из которого необходимо вычесть, нажимаем «-«, теперь нажимаем на ячейку с с цифрой которую необходимо вычесть.
Чтобы в программе Ексель отнять от одного числа другое, нужно в ячейке написать
«=’одно число’ — ‘другое число’». То есть, воспользоваться знаком «минус».
Например, в ячейке А1 находится первое число, а в ячейке А22 — другое число. Формула будет иметь вид:
Вместо того, чтобы писать названия ячеек, можно после знака «=» кликнуть на нужную ячейку, затем поставить «-» и кликнуть на другую ячейку. Формула готова.
Пожалуй, это самое простое, на что способна такая популярная и многофункциональная программа, как Excel.
Для того, чтобы в программе осуществить вычитание необходимо сначала установить курсор на пустой ячейке (щёлкнуть по данной ячейке один раз), где вы хотите получить результат.
Затем, нажать на клавишу «=». После щёлкнуть один раз по ячейке, где стоит число, которое нам надо уменьшить. Нажимаем теперь клавишу «-» и щёлкаем также один раз по ячейке, где расположено вычитаемое. И нажимаем клавишу «Enter».
В ячейке, на которую мы жали в самом начале должен появиться результат проведённой процедуры вычитания.
Вычитание чисел
Примечание: Мы стараемся как можно оперативнее обеспечивать вас актуальными справочными материалами на вашем языке. Эта страница переведена автоматически, поэтому ее текст может содержать неточности и грамматические ошибки. Для нас важно, чтобы эта статья была вам полезна. Просим вас уделить пару секунд и сообщить, помогла ли она вам, с помощью кнопок внизу страницы. Для удобства также приводим ссылку на оригинал (на английском языке).
Важно: Вычисляемые результаты формул и некоторые функции листа Excel могут несколько отличаться на компьютерах под управлением Windows с архитектурой x86 или x86-64 и компьютерах под управлением Windows RT с архитектурой ARM. Подробнее об этих различиях.
Допустим, вам нужно узнать, сколько товарных товаров недоступно (вычесть выгодные товары из итогового счета). Или, возможно, вам нужно знать, сколько сотрудников приближается к возрасту выбытия (вычесть количество сотрудников в 55 от общего количества сотрудников).
В этой статье
Вычитать числа можно несколькими способами, в том числе:
Вычитание чисел в ячейке
Для простого вычитания используйте арифметический оператор — (знак «минус»).
Например, если ввести формулу = 10-5 в ячейку, в ячейке будет отображено значение 5.
Вычитание чисел в диапазоне
Добавление отрицательного числа идентично для вычитания одного числа из другого. Функция сумм используется для сложения отрицательных чисел в диапазоне.
Примечание: В Excel не существует функции ВЫЧЕСТЬ. Используйте функцию СУММ, преобразуя все числа, которые необходимо вычесть, в их отрицательные значения. Например, функция СУММ(100,-32,15,-6) возвращает результат 77.
Чтобы вычесть числа различными способами, выполните указанные ниже действия.
Выберите все строки в таблице ниже, а затем нажмите клавиши CTRL + C на клавиатуре.
Формула вычитания в excel
Microsoft Office Excel благодаря мощному встроенному вычислительному механизму позволяет проводить не только простейшие математические операции типа сложения, вычитания, умножения и деления, но и более сложные расчеты с большим количеством слагаемых. Сегодня детально разберемся, как работает формула вычитания в excel.
Чтобы отнять одно число от другого в табличном редакторе, необходимо в ячейке или строке формул поставить знак равно, а затем записать слагаемые. Аргументами могут выступать как обычные числа, так и ссылки на ячейки или их комбинация.
Как известно, для суммирования чисел используется функция СУММ, а как называется формула вычитания в редакторе? К сожалению, специального инструмента для такой операции нет. Выходом может быть использование функции СУММ с отрицательными аргументами. Рассмотрим различные примеры вычитания.
Примеры использования
Пример 1. Необходимо найти разность трех различных чисел.
Для решения данной задачи необходимо использовать редактор в качестве обычного калькулятора.
- 1. Ставите равно в строке формул и пишете числа через знак минус, который можно найти на цифровом блоке клавиатуры.
- 2. Нажимаете Enter и получаете результат расчета.
Пример 2. Нужно посчитать разность нескольких ячеек.
1. Заполняете цифрами таблицу.
2. Устанавливаете курсор в любом удобном месте и записываете формулу через знак равно со ссылками на заполненные ячейки.
3. Нажимаете ввод на клавиатуре и получаете результат. Поскольку числа разные, то ответ вышел отрицательным.
Можно скомбинировать два примера. Принцип действия будет аналогичным.
Результат оказался положительным, поскольку отнимали отрицательное число, а, как известно из математики, два минуса подряд заменяются плюсом.
Пример 3. Вычитание столбцов.
1. Создаете таблицу для нахождения прибыли нескольких магазинов торговой сети, зная объем продаж и величину обязательных платежей.
2. В столбце прибыль записываете формулу и нажимаете Enter.
3. Чтобы быстрее провести расчеты для оставшихся магазинов, используйте маркер автозаполнения.
В данном примере применялись относительные ссылки на ячейки, которые позволяют быстро провести расчет по всем строчкам таблицы.
Пример 4. Вычитание из столбца фиксированного числа.
1. Из предыдущего примера возьмем таблицу и заменим столбец обязательных платежей величиной налога в процентах.
2. Записываете формулу с применением абсолютной ссылки, которую можно сделать при помощи значка доллара или клавиши F4.
3. Применяете маркер автозаполнения. Фиксация одного значения позволяет не заполнять остальные строки столбца Налоги.
Бонус! Пример использования СУММ
Как видите, отнимать числа и ячейки в редакторе не трудно. Для этого в формуле используется знак минус, который можно найти на клавиатуре. Если необходимо использовать специальную функцию, то лучше использовать формулу СУММ, где аргументами выступают отрицательные значения чисел.
Жми «Нравится» и получай только лучшие посты в Facebook ↓
Как в Excel вычитать
В пакет распространенного программного обеспечения Microsoft Office входят различные офисные программы, одной из этих программ является Excel. Данное приложение предназначено для работы с электронными таблицами, в нем можно выполнять сложные математические и логические вычисления. Естественно, что в Excel кроме сложных математических операций можно производить простые вычислительные действия. Для подсчета разности в редакторе Excel понадобится:
— Персональный компьютер или ноутбук;
— Установленный табличный редактор Excel(Данная программа входит в лицензионный пакет офисных программ Microsoft Office 2010, который можно купить у нас со скидкой и быстрой доставкой).
Инструкция
- Запустите на компьютере табличный редактор Excel, операция простого вычитания в редакторе производится достаточно просто: кликните по пустой ячейке таблицы, в которой вам нужно получить результат разности двух чисел. Используя клавиатуру впишите в выбранную ячейку знак «=», этот знак автоматически дает команду редактору распознавать вписанные данные в ячейку как формулу или логическое выражение. Впишите число, от которого нужно отнять другое число, поставьте знак «-» и впишите вычитаемое число. Нажмите на клавиатуре клавишу Enter. Обратите внимание, что символы и числа в таблицу вписываются без кавычек и между ними пробел не ставится.
- Для вычислений в программе Excel можно использовать числа, которые уже вписаны в одну из ячеек таблицы. Кликните на ячейку, в которой должен появиться результат вычисления, и впишите знак «=», щелкните по ячейке с числом, в ячейке с будущим результатом появится ссылка на указанную ячейку, также данную ссылку можно вписать с клавиатуры. Нажмите на экране знак «-» и впишите вычитаемое число, нажмите клавишу Enter, в выбранной ячейке появится результат вычисления.