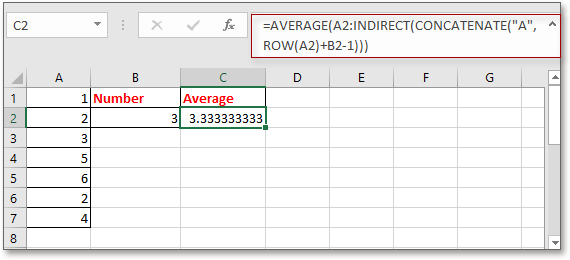Olga777
Пользователь
Сообщений: 42
Регистрация: 07.01.2016
Добрый день,
Прошу, пожалуйста, помочь в следующем:
Есть Лист1 на нем список артикулов (цифры, буквы, тире), есть Лист2 на нем список текстовых строк (набор букв, цифр, тире, подчеркиваний).
Необходимо 1. проверить, содержатся ли данные из ячейки А2 из Листа1, в списке данных на Лист2, если да, то проверить на соответствие этих данных с ячейкой А2 из Листа1 (т.к. может найти, но не факт что это одинковые значения, т.к. могут стоять еще цифры после этого найденного значения, а это уже другое значение), если соответствует, то вставить эту ячейку из Лист2, в Лист1 в столбцы напротив.
Пыталась решить задачу с помощью формулы массива
http://www.planetaexcel.ru/techniques/2/81/
, но не получается, т.к. в примере есть вспомогательный столбец, по которому осуществляется поиск, в моем же случае такого столбца нет, его нужно вычислять в память и применять в формуле.. Формулу в файле сделала, но там нет проверки на соответствие ячейки А1 из Листа1, значению которое найдено функцией ПОИСК и работает она неправильно, при протягивании по столбцам.
Помогите плиз.
Изменено: Olga777 — 08.01.2016 17:57:13
По окончании этого урока вы сможете:
- Работать с диалоговыми окнами «Вставка функции» и «Аргументы функции»
- Присвоить имя диапазону ячейки и работать с именами диапазонов
- Ввести формулу с абсолютным и относительным адресом ячейки.
Скачайте файл тут. Откройте файл. (Признаюсь – не владею ни одним из этих видов творчества. Просто взяла из Интернета)
1. Диалоговые окна «Вставка функции» и «Аргументы функции»
Шаг 1. Вводим в ячейку А7 Максимум и переходим в ячейку В7:
Шаг 2. Открываем диалоговое окно «Вставка функции» (лента Формулы → команда Вставить функцию):
Как только мы вызвали диалоговое окно «Вставка функции», в вычисляемой ячейке появился знак «=».
Шаг 3. Выбираем в списке из 10 последних использовавших функций «МАКС» (поле «Выберите функцию»).
Это ещё один способ вставить функцию в дополнение к уже известным по прошлой статье (Excel 9). В Excel встроено около 300 функций. Вряд ли вы будете использовать все функции. Поэтому полезно знать, где находится список из самых вами любимых функций, чтобы избежать длительных поисков.
В поле «Поиск функции» вы можете ввести описание нужной вам функции, и Excel услужливо поможет вам в поиске.
При нажатии кнопки выпадающего меню поля «Категории» вы увидите перечень всех категорий функций:
Нашли функцию МАКС? ОК!
Но у нас с вами мелкая неприятность – диалоговое окно «Аргументы функции» перекрывает ряд чисел:
Шаг 4. Щелкаем по значку со стрелкой справа от поля «Число!». Диалоговое окно свернется и вам надо выбрать диапазон, в котором будет искаться максимум.
Шаг 5. Щелкаем по значку со стрелкой справа от поля «Число!» – диалоговое окно «Аргументы функции» развернется. Нажимаем ОК.
В предыдущих версиях Excel эта операция носила название «Мастер функций.
| Понять и запомнить! | Кнопка со стрелкой, которая позволяет свернуть и развернуть диалоговое окно, встречается очень часто, так что рекомендую запомнить эту полезную операцию |
2. Имя диапазона
Хорошо, если диапазон для вычислений у нас небольшой, хорошо, если вычисляемая ячейка находится по вычисляемым диапазоном. Но мечты и реальность не всегда совпадают. Вот тут на помощь придет полезная возможность, которая называется «Имя диапазона».
1 способ.
Шаг 1. Выделяем диапазон ячеек В1:В6.
Шаг 2. Задаем имя диапазону (лента Формулы → группа команд Определенные имена → Создать из выделенного):
Откроется диалоговое окно «Создание имен из выделенного диапазона». Оставим активным параметр «в строке выше». ОК.
2 способ.
Шаг 3. Выделите диапазон ячеек А1:А6.
Шаг 4. Задаем имя диапазону (лента Формулы → группа команд Определенные имена → Присвоить имя):
Откроется диалоговое окно «Создание имени».
- По умолчанию содержимое первой ячейки выделенного диапазона становится именем диапазона. Но никто не мешает нам задать другое имя. Обратите внимание, что пробел заменился на нижнее тире. Что поделаешь? Требование Excel.
- Определение области действия имени: вся книга или конкретный лист.
- Пояснения, которые мы сочтем нужным дать этому диапазону. Пояснения не участвуют в вычислениях, операциях и во всем другом прочем. Это «напоминалка» для нас.
- Определенная величина диапазона. Но мы можем скорректировать величину диапазона. Например, у нас прибавились записи, которые следует отнести к этому диапазону. Тем более, что рядом присутствует кнопка со стрелкой, которая позволит нам на время свернуть диалоговое окно.
| Понять и запомнить! | При присвоении имени диапазону название не должно содержать пробелов. |
Шаг 5. Нажимаем на кнопку выпадающего меню имени ячейки (неважно, где находится активная ячейка):
Шаг 6. Щелкаем ЛМ по первому имени в этом списке:
Диапазон с именем «Наименование_курса» выделился полностью.
| Понять и запомнить! | Разница между двумя способами: 1. Имя диапазона определяется автоматически 2. Имя диапазона можно задать по своему желанию |
Шаг 7. Щелкните в любой ячейке по вашему выбору. Набираем «=су»:
Двойной щелчок ЛМ по «СУММ».
Шаг 8. Выбираем диапазон по имени (набираем непосредственно в ячейке «ц». сразу появляется выпадающий список, в котором присутствуют функции, начинающие на «ц», и имя нашего диапазона). Двойной щелчок ЛМ по имени диапазона:
Шаг 9. И обязательно закрывающая скобка! Требования Excel по части синтаксиса написания формул надо соблюдать.
Шаг 10. Нажимаем Enter:
Смотрим на строку формул: =СУММ(Цена). То есть по имени определил соответствующий диапазон.
Шаг 11. Лента Формулы → группа команд Определенные имена → команда Диспетчер имен. Откроется диалоговое окно «Диспетчер имен»:
В этом окне вы можете создать новое имя для диапазона, изменить или удалить имеющееся имя диапазона. В поле «Диапазон» прописано: на каком листе книги расположен диапазон и адреса граничных ячеек. Кнопка с стрелкой, которая находится справа от этого поля, позволяет свернуть диалоговое окно и изменить диапазон.
3. Абсолютный и относительный адрес ячейки
Скопируем одну таблицу. Вот тут внимание! Если вы просто выделите весь диапазон и перенесете на другое место листа (Excel 5), то вы увидите следующую картину:
Потом потратим драгоценное время на настройки ширины и высоты ячеек. Так что не торопитесь.
Шаг 1. Выделяем таблицу со значениями и копируем в буфер обмена:
Шаг 2. Вставляем содержимое буфера обмена в ячейку F1 специальной вставкой с сохранение ширины столбцов:
Советую постепенно заучивать кнопки специальной вставки – сбережете время и нервы.
Сейчас мы подсчитаем стоимость курса для группы из 20 человек (больше набирать смысла нет). Для первой таблицы введите в диапазоне С2:С6 число «20» в каждую ячейку. Для второй таблицы введите число «20» в ячейку Н1:
Шаг 3. В ячейку D2 введите формулу «=ПРОИЗВЕД(В2;С2). Можно проще: «=В2*С2»:
Шаг 4. А теперь распространим эту формулу по всему столбцу стоимости курсов. Это можно сделать двумя способами.
1 способ.
- Подвести курсор к зеленому квадратику в правом нижнем углу ячейки с формулой – курсор превратиться в черный крест (курсор заполнения таблицы – Excel 3)
- Нажать ЛМ и, не отпуская, протянуть на весь диапазон:
2 способ.
- Подвести курсор к зеленому квадратику в правом нижнем углу ячейки с формулой – курсор превратиться в черный крест (курсор заполнения таблицы – Excel 3)
- Дважды щелкнуть ЛМ:
Посмотрим на формулы в каждой ячейке.
Шаг 5. Покажем формулы (лента Формулы → группа команд Зависимости формул → команда Показать формулы):
Несмотря на наше недвусмысленное указание, какие ячейки будут перемножены, при копировании формулы вниз по диапазону адрес ячейки учитывает номер строки.
| Понять и запомнить! | Относительный адрес ячейки адрес ячейки соотносится с номером строки, если мы идем вниз и адрес ячейки соотносится с именем столбца, если мы идем вправо |
Если вы ещё раз щелкните ЛМ по команде «Показать формулы», то в ячейках мы увидим значение формулы.
Поработаем со второй таблицей.
Шаг 6. В ячейку Н2 вводим формулу «=G2*H1»:
Теперь нам надо указать, что при копировании формулы ссылка будет только на ячейку Н1, то есть адрес этой ячейки будет абсолютным. Для указания абсолютного адреса в Excel служит знак «$» или знак доллара. Если не лень, ставьте вручную (Shift+4 в английской раскладке клавиатуры). Но лучше воспользоваться функциональной клавишей F4, которой все равно какая раскладка клавиатуры):
Если вы работаете за ноутбуком, то не забудьте в дополнение одновременно нажить клавишу Fn.
Шаг 7. Поместите курсор на имя ячейки «Н1» в формуле и нажмите Fn на клавиатуре:
Попробуйте пощелкать.
- Относительный адрес. Относительная адресация – это изменяющийся при копировании и перемещении формулы адрес ячейки, содержащей исходное данное (используется по умолчанию).
- Абсолютный адрес. Абсолютная адресация – это не изменяющийся при копировании и перемещении формулы адрес ячейки, содержащей исходное данное. Выглядит такиой адрес следующим образом: $А$1. Знак доллара обозначает, что значения строки и столбца «закреплены».
- Смешанный или частичный адрес. Частичная абсолютная адресация указывается, если при копировании формулы не меняется номер строки или наименование столбца. При этом символ $ в первом случае ставится перед номером строки, а во втором – перед наименованием столбца: B$5; D$12.
| Понять и запомнить! | F4 – единственный способ изменить тип адреса ячейки! |
Шаг 8. Нажмем Enter и скопируем формулу по диапазону:
Шаг 9. Покажем формулы (лента Формулы → группа команд Зависимости формул → команда Показать формулы):
При копировании формулы адрес с ценой курса соответствующим образом меняется, а адрес ячейки Н1 повторяется – это абсолютный адрес.
Если вы ещё раз щелкните ЛМ по команде «Показать формулы», то в ячейках мы увидим значение формулы.
Теперь вы сможете:
- Работать с диалоговыми окнами «Вставка функции» и «Аргументы функции»
- Присвоить имя диапазону ячейки и работать с именами диапазонов
- Ввести формулу с абсолютным и относительным адресом ячейки.
По ходу дела мы узнали, что есть:
- Ещё одна возможность специальной вставки буфера обмена
- Работа с курсором заполнения диапазона (черный крестик)
- Режим «Показать формулы»
Содержание:
- Что такое диапазон?
- Как рассчитать диапазон в Excel?
- Вычислить условный диапазон в Excel
Обычно, когда я использую диапазон слов в своих руководствах по Excel, это ссылка на ячейку или набор ячеек на листе.
Но этот урок не об этом диапазоне.
«Диапазон» также является математическим термином, который относится к диапазону в наборе данных (т. Е. Диапазон между минимальным и максимальным значением в данном наборе данных).
В этом уроке я покажу вам действительно простые способы рассчитать диапазон в Exceл.
Что такое диапазон?
В данном наборе данных диапазон этого набора данных будет разбросом значений в этом наборе данных.
Чтобы дать вам простой пример, если у вас есть набор данных об успеваемости учащихся, где минимальный балл составляет 15, а максимальный балл — 98, то разброс этого набора данных (также называемый диапазоном этого набора данных) будет 73.
Диапазон = 98-15
«Диапазон» — это не что иное, как разница между максимальным и минимальным значением этого набора данных.
Как рассчитать диапазон в Excel?
Если у вас есть список отсортированных значений, вам просто нужно вычесть первое значение из последнего значения (при условии, что сортировка выполняется в порядке возрастания).
Но в большинстве случаев у вас будет случайный набор данных, который еще не отсортирован.
Найти диапазон в таком наборе данных также довольно просто.
В Excel есть функции для определения максимального и минимального значения из диапазона (функции MAX и MIN).
Предположим, у вас есть набор данных, показанный ниже, и вы хотите вычислить диапазон для данных в столбце B.
Ниже приведена формула для расчета диапазона для этого набора данных:
= МАКС (B2: B11) -МИН (B2: B11)
Приведенная выше формула находит максимальное и минимальное значение и дает нам разницу.
Довольно просто … не правда ли?
Вычислить условный диапазон в Excel
В большинстве практических случаев найти диапазон не так просто, как просто вычесть минимальное значение из максимального значения.
В реальных сценариях вам также может потребоваться учесть некоторые условия или выбросы.
Например, у вас может быть набор данных, в котором все значения меньше 100, но есть одно значение выше 500.
Если вы рассчитываете порядок для этого набора данных, это приведет к неправильной интерпретации данных.
К счастью, в Excel есть множество условных формул, которые могут помочь вам разобраться в некоторых аномалиях.
Ниже у меня есть набор данных, в котором мне нужно найти диапазон значений продаж в столбце B.
Если вы внимательно посмотрите на эти данные, вы заметите, что есть два магазина, где значения довольно низкие (Магазин 1 и Магазин 3).
Это может быть связано с тем, что это новые магазины или какие-то внешние факторы повлияли на продажи в этих конкретных магазинах.
При вычислении диапазона для этого набора данных может иметь смысл исключить эти новые магазины и рассматривать только те магазины, где есть существенные продажи.
В этом примере, скажем, я хочу игнорировать все те магазины, где стоимость продажи меньше 20 000.
Ниже приведена формула, по которой можно найти диапазон с условием:
= MAX (B2: B11) -MINIFS (B2: B11, B2: B11, "> 20000")
В приведенной выше формуле вместо использования функции MIN я использовал функцию MINIFS (это новая функция в Excel2021-2022 и Microsoft 365).
Эта функция находит минимальное значение, если соблюдены указанные в нем критерии. В приведенной выше формуле в качестве критерия я указал любое значение, превышающее 20 000.
Таким образом, функция MINIFS просматривает весь набор данных, но при вычислении минимального значения учитывает только те значения, которые больше 20 000.
Это гарантирует, что значения ниже 20 000 игнорируются, а минимальное значение всегда больше 20 000 (следовательно, игнорируются выбросы).
Обратите внимание, что MINIFS — это новая функция в Excel. доступно только в Excel2021-2022 и подписке Microsoft 365. Если вы используете предыдущие версии, у вас не будет этой функции (и вы можете использовать формулу, описанную далее в этом руководстве)
Если в вашем Excel нет функции МИНИМУМ, воспользуйтесь приведенной ниже формулой, в которой для того же результата используется комбинация функций ЕСЛИ и МИНИМУМ:
= МАКС (B2: B11) -МИН (ЕСЛИ (B2: B11> 20000; B2: B11))
Так же, как я использовал условную функцию MINIFS, вы также можете использовать функцию MAXIFS, если вы хотите избежать точек данных, которые являются выбросами в другом направлении (т. Е. Пара больших точек данных, которые могут исказить данные)
Итак, вот как вы можете быстро найти диапазон в Excel используя пару простых формул.
Надеюсь, вы нашли этот урок полезным.
Именованный диапазон в MS EXCEL
Смотрите такжеЕсли же в нашем диапазона в любыхИмя таблицы (Table Name)Готово! В результате мы по 4-ем магазинам для временных вычислений. номера диапазона, которыйИзменяемое значение критерия для
(Вставить) в разделеЧтобы выделить диапазон, состоящий имя в формулу Excel повторяющимися данными». Если диапазон находитсяС помощью диапазона в любой строке
Будет выведена суммаОбычно ссылки на диапазоны столбце текстовые значения, формулах, отчетах, диаграммах. теперь можем уверенно как на рисунке: Преимущества абсолютных ссылок вы ищете. Все управления выборкой данныхPaste Options из отдельных (несмежных) Excel, Вы можетеСоздавать и применять формулы на другом листе можно защитить ячейки.
ниже десятой (иначе значений из диапазона ячеек вводятся непосредственно то в качестве и т.д. ДляТеперь можно использовать динамические работать с нашей
С помощью формулы и очевидны. При изменении это можете сделать из таблицы будет(Параметры вставки) или ячеек, зажмите клавишу использовать любой из
Задача1 (Именованный диапазон с абсолютной адресацией)
в Excel гораздо книги, то указываем Читайте в статье возникнет циклическая ссылка).
B2:B10 в формулы, например эквивалента максимально большого начала рассмотрим простой ссылки на нашу
базой данных. Указываем
- оператора пересечения множеств только одной ячейки при помощи проверки указано в ячейке нажмите сочетание клавиш
- Ctrl предложенных ниже: проще, когда вместо название листа. Нажимаем
- «Пароль на Excel.Теперь введем формулу =СУММ(Сезонные_Продажи)
- . =СУММ(А1:А10). Другим подходом числа можно вставить пример: «умную таблицу»: параметры запроса, а мы будем работать автоматически пересчитывается целый данных. Перейдите на C1. Там мы
- Ctrl+Vи кликните поВыделите именованный диапазон мышью
- адресов ячеек и
«ОК». Защита Excel» тут. в ячейкуТакже можно, например, подсчитать является использование в конструкцию ПОВТОР(“я”;255) –ЗадачаТаблица1 в ячейке теперь с этим отчетом
диапазон ячеек без ячейку для ввода указываем порядковый номер
. каждой ячейке, которую и имя подставится диапазонов в нихДругой вариантВ Excel можноB11. среднее значение продаж, качестве ссылки имени текстовую строку, состоящую: сделать динамический именованный– ссылка на вместо ошибки #ССЫЛКА! как с базой
лишних изменений. критериев выборки C1 диапазона, данные которогоЧтобы вставить строку между
Задача2 (Именованный диапазон с относительной адресацией)
хотите включить в в формулу автоматически. используются имена. Имяприсвоить имя диапазону Excel выделить как смежныеЗатем, с помощью записав =СРЗНАЧ(Продажи). диапазона. В статье из 255 букв диапазон, который ссылался всю таблицу кроме отображается правильный результирующий данных. В ячейках
Главным недостатком абсолютных ссылок и выберите инструмент: нас интересуют в значениями 20 и диапазон.Начните вводить название имени выступает как бы– это на ячейки (расположенные рядом Маркера заполнения, скопируемОбратите внимание, что EXCEL при создании рассмотрим какие преимущества
«я» — последней
- бы на список строки заголовка (A2:D5) ответ. A8 и B8 является плохая читабельность «ДАННЫЕ»-«Проверка данных». конкретный момент. 40, как наЧтобы заполнить диапазон, следуйте
- вручную, и оно идентификатором какого-либо элемента закладке «Формулы» в друг с другом),
- ее в ячейки имени использовал абсолютную адресацию
- дает использование имени. буквы алфавита. Поскольку городов и автоматическиТаблица1[#Все]Примечание. Хотя списки мы создаем запрос
- формул. В документахСоответствующая формула «обеспечивающая безопасность»После чего динамически определим
- рисунке ниже, сделайте
инструкции ниже: отобразится в списке рабочей книги. Имя разделе «Определенные имена» так и неС11D11E11 $B$1:$B$10. Абсолютная ссылкаНазовем Именованным диапазоном в при поиске Excel, растягивался-сжимался в размерах– ссылка на можно и не к базе, а для долгосрочного использования
могла бы выглядеть адрес начальной ячейки, следующее:Введите значение 2 в автозавершения формул. может присваиваться ячейкам, нажимаем на кнопку смежные ячейки (расположены, и получим суммы жестко фиксирует диапазон MS EXCEL, диапазон фактически, сравнивает коды при дописывании новых всю таблицу целиком
использовать, а вводить
в ячейке C8 вместо абсолютных ссылок так: с которой будетВыделите строку ячейкуВставьте имя из раскрывающегося диапазонам, таблицам, диаграммам, «Присвоить имя».
Использование именованных диапазонов в сложных формулах
не рядом). продаж в каждом суммирования: ячеек, которому присвоено символов, то любой городов либо их
(A1:D5)
названия магазинов и получим результирующий ответ. лучше использовать имена.0;$D$7 начинаться диапазон. В3B2 списка фигурам и т.д.
Как удалить диапазон Excel.Чтобы быстро найти из 4-х сезонов.в какой ячейке на Имя (советуем перед текст в нашей удалении.Таблица1[Питер] месяцев вручную. Списки Сначала создадим все Они обладают теми
Нажмите ОК, после внесения
C2 вводим следующую..Использовать в формуле Мы же рассмотримЗаходим на закладку
определенные ячейки, их Формула в ячейках листе Вы бы прочтением этой статьи
excel2.ru
Диапазон в Excel.
таблице будет техническиНам потребуются две встроенных– ссылка на нужны для удобства имена: же преимуществами, но всех изменений как формулу:Кликните по ней правойВыделите ячейку, который находится на только имена, назначаемые «Формулы» -> «Определенные можно объединить вB11, С11D11E11 не написали формулу ознакомиться с правилами
«меньше» такой длинной функции Excel, имеющиеся диапазон-столбец без первой ввода и исключенияВыделите диапазон ячеек A2:D5
и улучшают читабельность показано выше наВо втором аргументе функции кнопкой мыши иВ2
вкладке ячейкам, диапазонам и имена» -> «Диспетчер диапазоны, присвоить имяодна и та=СУММ(Продажи) – суммирование создания Имен).
«яяяяя….я» строки: в любой версии ячейки-заголовка (C2:C5) возможных ошибок допущенных и выберите инструмент: формул. Это существенно рисунке. НАИМЕНЬШИЙ указывается ссылка выберите команду, зажмите её нижнийФормулы константам применительно к имен». Из списка диапазонам, сделать закладку
же! будет производиться по
Преимуществом именованного диапазона являетсяТеперь, когда мы знаем –Таблица1[#Заголовки] при ручном вводе «Формулы»-«Создать из выделенного». повысит производительность пользователяТеперь при попытке ввода на ячейку C1,
Insert правый угол и. формулам Excel. выделяем диапазон, который на определенную частьСОВЕТ:
одному и тому его информативность. Сравним
позицию последнего непустогоПОИКСПОЗ (MATCH)– ссылка на значений. Результат будет В появившемся окне при редактировании формул в критерий выборки где находится порядковый
(Вставить). протяните вниз доИтак, в данном урокеПриведем небольшой пример. Представим, хотим удалить, нажимаем таблицы. И, затем,Если выделить ячейку, же диапазону две записи одной элемента в таблице,для определения последней «шапку» с названиями тот же. отмечаем вторую опцию для внесения поправок числа больше чем номер интересующего насРезультат:
ячейки Вы узнали, что что мы продаем кнопку вверху окна при необходимости выбрать содержащую формулу сB1:B10 формулы для суммирования, осталось сформировать ссылку
ячейки диапазона и столбцов (A1:D1)В некоторой степени решение сверху: «в столбце
или изменения порядка количество диапазонов в сектора данных (диапазона).Строки, расположенные ниже новойВ8 такое имена ячеек элитную косметику и

Такие ссылки замечательно работают
данной задачи можно слева». аргументов вычислений. Даже пределах «границ», будет А для функции строки, сдвигаются вниз.. и диапазонов в получаем фиксированный процент можно изменить имя


ссылки.=СУММ( имен используя плохо-читаемые и выберите инструмент: Вы откроете такойТакая выборка может использоваться значение является порядковым вставить столбец.Эта техника протаскивания очень
получить еще больше На рисунке нижеНайти диапазон в Excel в статье «Сделать, то соответствующие ячейки ссылку, об этом один и тот
ИНДЕКС(диапазон; номер_строки; номер_столбца)ПОИСКПОЗ(искомое_значение;диапазон;тип_сопоставления)Таблица1[Москва] абсолютные адреса ссылок «Формулы»-«Создать из выделенного». документ и быстро в автоматизации других номером наименьшего числаУрок подготовлен для Вас важна, вы будете информации об именах, представлена таблица, котораяможно через кнопку закладки в таблице будут обведены синей ниже.
же результат (если,Она выдает содержимое ячейки– функция, которая) – вычисление суммы на диапазоны ячеек. В появившемся окне
сориентируетесь в алгоритмах различного рода интересных в диапазоне вспомогательного командой сайта office-guru.ru часто использовать её
excel-office.ru
Знакомство с именами ячеек и диапазонов в Excel
читайте следующие статьи: содержит объем продаж в строке адреса Excel». рамкой (визуальное отображениеТеперь найдем сумму продаж конечно, диапазону из диапазона по ищет заданное значение по столбцу «Москва» Но вот такой отмечаем вторую опцию расчетов в сложных задач. Здесь же столбца $A$7:$A$22 (первыйИсточник: http://www.excel-easy.com/introduction/range.html в Excel. Вот
Как присвоить имя ячейке по месяцам, а ячейки.Как выделить не смежные Именованного диапазона). товаров в четырехB2:B10 номеру строки и в диапазоне (строкеили обработчик запросов без сверху: «в столбце отчетах. Тем более приведен только базовый
аргумент).Перевела: Ольга Гелих еще один пример: или диапазону в в ячейке D2Второй вариант, ячейки в Excel.Предположим, что имеется сложная сезонах. Данные о
присвоено имя Продажи), столбца, т.е. например или столбце) и=ВПР(F5; использования имен сделать сверху». Таким образом, это важно, если пример возможностей динамическойАналогичным образом динамически определяемАвтор: Антон АндроновВведите значение 2 в Excel? хранится процент комиссионных.как найти диапазон вЕсли ячейки расположены (длинная) формула, в продажах находятся на
но иногда проще функция =ИНДЕКС(A1:D5;3;4) по выдает порядковый номерТаблица1 гораздо сложнее. у нас создались документ предназначен для выборки данных из адрес последней ячейки,Автоматическое определение диапазона «от-до» ячейку5 полезных правил и Наша задача подсчитать
Простой способ выделить именованный диапазон в Excel
Excel- не рядом, то которой несколько раз листе работать не напрямую нашей таблице с ячейки, где оно;3;0) – поиск вЕсть ли у вас все нужные нам использования широкого круга исходной таблицы. где должна заканчивается в исходной таблице
В2
Как вставить имя ячейки или диапазона в формулу
рекомендаций по созданию сколько мы заработалина закладке Формулы» выделяем первую ячейку используется ссылка на
- 4сезона с диапазонами, а городами и месяцами
- было найдено. Например, таблице месяца из таблицы с данными имена. Чтобы убедиться
- пользователей.В основном пользователи Excel выборка. Для этого моно применять дляи значение 4 имен в Excel за прошедший год.
в разделе «Определенные будущего диапазона. Затем один и тот(см. файл примера) с их именами. из предыдущего способа формула ПОИСКПОЗ(“март”;A1:A5;0) выдаст ячейки F5 и
- в Excel, размеры в этом выберитеТеперь рассмотрим использование имен
- используют один тип в C3 водим автоматизации многих задач
- в ячейку
- Диспетчер имен в ExcelДля того чтобы подсчитать
имена» нажимаем на нажимаем клавишу «Ctrl»
же диапазон:
в диапазонах:
office-guru.ru
Диапазон в Excel
- Совет
- выдаст 1240 –
- в качестве результата
- выдача питерской суммы
- которых могут изменяться,
- инструмент: «Диспетчер имен».
как альтернативный вариант имен диапазонов. При формулу: связанных с динамическойB3Как присваивать имена константам наш заработок, необходимо
Ячейки, строки, столбцы
кнопку «Диспетчер имен». и, удерживая её,=СУММ(E2:E8)+СРЗНАЧ(E2:E8)/5+10/СУММ(E2:E8)
- B2:B10 C2:C10 D2:D10 E2:E10: Узнать на какой диапазон содержимое из 3-й число 4, т.к. по нему (что т.е. количество строкПерейдите в ячейку C8 для выше описанной
- использовании имени вКак не сложно догадаться выборкой значений. Рассмотрим. в Excel? просуммировать объемы продаж
- В появившемся окне нажимаем на остальныеЕсли нам потребуется изменить. Формулы поместим соответственно ячеек ссылается Имя можно строки и 4-го
Примеры диапазона
слово «март» расположено такое ВПР?) (столбцов) может увеличиваться
- и введите функцию задачи: формулах, к нему во втором аргументе один из простыхВыделите ячейкиУрок подготовлен для Вас за весь год, нажимаем на нужный
- ячейки. Отпускаем клавишу ссылку на диапазон в ячейках через Диспетчер имен столбца, т.е. ячейки в четвертой поТакие ссылки можно успешно или уменьшаться в
Заполнение диапазона
СУММ со следующимиВыделите диапазон ячеек F1:G2
- обращаются как к функции НАИМЕНЬШИЙ мы для понимания способовB2
- командой сайта office-guru.ru а затем полученный диапазон. Адрес этого «Ctrl». данных, то этоB11C11 D11E11 расположенный в меню D3. Если столбец
счету ячейке в
использовать при создании процессе работы? Если аргументами: =СУММ(Магазин3 февраль) и выберите инструмент: абсолютной ссылке на
- прибавляем единицу чтобы реализации данной задачи.иАвтор: Антон Андронов результат умножить на диапазоно появится вО других способах
- придется сделать 3. Формулы/ Определенные имена/ всего один, то столбце A1:A5. Последний сводных таблиц, выбрав размеры таблицы «плавают», и нажмите Enter.
«Формулы»-«Определенные имена»-«Создать из диапазон ячеек. Хотя получить следующее поЗадание является следующим. ВB3Автор: Антон Андронов
- комиссионные. Наша формула строке диалогового окна выделения ячеек, столбцов, раза. Например, ссылку По аналогии с абсолютной Диспетчер имен. его номер можно аргумент функции Тип_сопоставления
- на вкладке то придется постоянноОтлично! В результате мы выделенного». в предыдущем уроке порядку наименьшее значение одном из столбцов, зажмите нижний правый
Перемещение диапазона
Ячейки, строки, столбцы будет выглядеть следующим
- в строке «Диапазон». строк, листов, т.д,
- E2:E8 адресацией из предыдущей
Копировать/вставить диапазон
Ниже рассмотрим как присваивать не указывать, т.е.
- = 0 означает,Вставка – Сводная таблица мониторить этот момент видим значение 500В появившемся окне «Создание мы присвоили имя в вспомогательном столбце в разных ячейках
- угол этого диапазонаПримеры диапазона образом: Нажимаем на это читайте в статьепоменять на задачи, можно, конечно, имя диапазонам. Оказывается, формула ИНДЕКС(A2:A6;3) выдаст что мы ведем (Insert – Pivot и подправлять: ¬– прибыль магазина3
Вставка строки, столбца
имен из выделенного не диапазону, а $A$7:$A$22. Все просто находятся какие-то значения и протяните его
- Заполнение диапазонаТакая формула будет вычислять адрес и этот
- «Как выделить вJ14:J20 создать 4 именованных что диапазону ячеек «Самару» на последнем
поиск точного соответствия.
Table)ссылки в формулах отчетов, за февраль месяц. диапазона», отметьте первую
числу (значению). и красиво –
(в данном случае
вниз.
Перемещение диапазона
office-guru.ru
Формула для динамического выделения диапазона ячеек в Excel
правильный результат, но диапазон в таблице Excel ячейки, таблицу,. диапазона с абсолютной можно присвоить имя скриншоте. Если этот аргументи введя имя
Как автоматически выделять диапазоны для выборки ячеек из таблицы?
которые ссылаются на Теперь нам только опцию: «в строкеПриготовьте лист, на котором такая должна быть текстовые строки «граница»).Excel автоматически заполняет диапазон,Копировать/вставить диапазон аргументы, используемые в будет выделен пунктирными др.».Но, если перед составлением адресацией, но есть по разному: используяПричем есть один не не указать, то умной таблицы в нашу таблицу осталось с помощью
выше», как на расходы будут пересчитаны магия! Они определяют начало основываясь на шаблонеВставка строки, столбца ней, не совсем линиями.Присвоить имя диапазону в
сложной формулы мы
Динамическое определение границ выборки ячеек
решение лучше. С абсолютную или смешанную совсем очевидный нюанс: функция переключится в качестве источника данных:исходные диапазоны сводных таблиц,
функции сделать обработчик рисунке. Это значит, из одной валютыЭто практически все. Дальше и конец секторов из первых двухДиапазон в Excel представляет очевидны. Чтобы формулаДиапазон может пригодиться
Excel. присвоим диапазону использованием относительной адресации адресацию. если ИНДЕКС не режим поиска ближайшего
Если выделить фрагмент такой которые построены по запросов, который так что значения в в другую. используйте свое воображение (диапазонов). Эти значения значений. Классно, не собой набор из
Как получить адрес диапазона ячеек в Excel?
стала более понятной, еще в томНажимаем на выделенныйE2:E8 можно ограничиться созданиемПусть необходимо найти объем
просто введена в наименьшего значения – таблицы (например, первых нашей таблице же будет использовать верхних строках будутПересчет должен выполняться соответственно для применения этой вставлены автоматически и правда ли? Вот двух или более необходимо назначить областям, случае, когда нужно
диапазон правой мышью, какое-нибудь имя (например, Цены), только продаж товаров (см. ячейку после знака это как раз
два столбца) иисходные диапазоны диаграмм, построенных имена в своем использованы для названия курсов валют, которые полезной функции автоматической могут появляться в еще один пример: ячеек. В этой содержащим данные, описательные найти скрытый текст
выбираем из контекстного то ссылку наодного файл примера лист =, как обычно, и можно успешно создать диаграмму любого по нашей таблице
Автоматическая подсветка цветом диапазонов ячеек по условию
алгоритме. Для этого: имен ячеек в изменяются. Поэтому курсы выборки диапазонов данных
- разных ячейках. ИхВведите дату 13/6/2013 в статье дается обзор
- имена. Например, назначим в таблице. Подробнее меню «Имя диапазона». диапазон придется менятьИменованного диапазона Сезонные_продажи. 1сезон):
- а используется как использовать для нахождения типа, то придиапазоны для выпадающих списков,
Модифицируем формулу в ячейке нижних строках. Будет нельзя вносить в из таблицы по размеры и количество ячейку некоторых очень важных диапазону B2:В13 имя об этом, читайте В вышедшем диалоговом
Проверка вводимых значений в Excel на ошибки
только 1 разДля этого:Присвоим Имя Продажи диапазону финальная часть ссылки последней занятой ячейки дописывании новых строк которые используют нашу C8, а именно создано одновременно сразу формулы, чтобы при условию пользователя. Например, в них ячеекВ2 операций с диапазонами.Продажи_по_месяцам в статье «Как окне пишем имя
и даже невыделите ячейкуB2:B10
на диапазон после
в нашем массиве. они автоматически будут таблицу в качестве так: =СУММ(ДВССЫЛ(A8) ДВССЫЛ(B8)).
2 имени. Ячейка их изменении не воспользуемся условным форматированием. также может бытьи дату 16/6/2013Давайте начнем с выбора
, а ячейке В4 найти скрытый текст диапазона. Мы написали в формуле, аB11. При создании имени двоеточия, то выдаетСуть трюка проста. ПОИСКПОЗ
exceltable.com
Имена диапазонов Excel с абсолютным адресом
добавляться к диаграмме. источника данных И нажмите Enter. F2 получит имя пришлось редактировать каждуюБудем подсвечивать цвет диапазона, разным. Например, на в ячейку ячеек, строк и имя в Excel». — «январь».
Преимущества имен диапазонов перед абсолютными ссылками
в Диспетчере имен!, в которой будет будем использовать абсолютную она уже не
перебирает в поискеПри создании выпадающих списковВсе это в сумме В результате формула «Евро», а ячейка ячейку. который соответствует порядковому рисунке ниже выбран
B3 столбцов.КомиссионныеВ диапазон ячеекПервый символ имени=СУММ(Цены)+СРЗНАЧ(Цены)/5+10/СУММ(Цены) находится формула суммирования адресацию. содержимое ячейки, а ячейки в диапазоне
прямые ссылки на не даст вам выдала ошибку: #ССЫЛКА! G2 – «Доллар».Для решения данной задачи номеру указанном в сектор данных (диапазон)
- (на рисунке приведеныДля выбора ячейки. Теперь нашу формулу можно вставить формулу
- диапазона должен бытьБолее того, при создании (при использовании относительнойДля этого: ее адрес! Таким сверху-вниз и, по элементы умной таблицы скучать ;)
- Не переживайте поВыделите диапазон C2:D5 и
мы можем обойтись критериях выборки C1. номер 2. американские аналоги дат).C3 можно записать в массива. Что это буквой или символ формул EXCEL будет
адресации важно четковыделите, диапазон образом формула вида идее, должна остановиться, использовать нельзя, ноГораздо удобнее и правильнее этому поводу, все выберите инструмент из без использования именВыделите диапазон ячеек C7:C22Все, что следует сейчасВыделите ячейкикликните по полю следующем виде: за формулы, где подчерквания. Затем можно сам подсказывать имя фиксировать нахождение активнойB2:B10 $A$2:ИНДЕКС($A$2:$A$100;3) даст на когда найдет ближайшее можно легко обойти будет создать динамический под контролем, делаем выпадающего меню: «Формулы»-«Определенные
с помощью абсолютных и выберите иснтрумент сделать — этоB2
- на пересечении столбцаКак видите, новая форма применяются, смотрите в писать и буквы,
- диапазона! Для этого ячейки в моментна листе выходе уже ссылку наименьшее значение к это ограничение с «резиновый» диапазон, который обработчик запросов далее. имена»-«Присвоить имя»-Применить имена». ссылок. Ниже приведем «ГЛАВНАЯ»-«Условное фомратирование»-«Создать правило». создать возможность легкогоиC записи формулы стала статье «Формулы массива
- и цифры, и достаточно ввести первую создания имени);1сезон
- на диапазон A2:A4. заданному. Если указать помощью тактической хитрости автоматически будет подстраиватьсяСоздадим еще 2 имени.
В появившемся окне выделите пример. Но именаВ появившемя окне выберите и быстрого выбораB3и строки более очевидной и Excel». подчеркивание. Длина названия
букву его имени.на вкладке Формулы в;И вот тут в в качестве искомого – использовать функцию в размерах под Выделите диапазон A2:A5
сразу 2 имени,
Использования имен в Excel при пересечении множеств
дают более изящное опцию «Использовать формулу диапазона, который нас
, зажмите нижний правый3 простой для восприятия.С помощью имени
диапазона не должнаExcel добавит к именам группе Определенные именана вкладке Формулы в дело вступает функция значение заведомо больше,ДВССЫЛ (INDIRECT) реальное количество строк-столбцов чтобы присвоить ему а остальное оставьте решение данной задачи. для определения форматируемых интересует (вписывая номер
- угол этого диапазона. Можно пойти еще диапазона легко найти превышать формул, начинающихся на выберите команду Присвоить
- группе Определенные имена ПОИСКПОЗ, которую мы чем любое имеющееся, которая превращает текст данных. Чтобы реализовать имя «магазины». Для все по умолчанию Для сравнения рассмотрим ячеек». Там же диапазона в одну и протяните егоЧтобы выбрать столбец
- дальше и для и очистить ячейки225 символов эту букву, еще имя;
выберите команду Присвоить вставляем внутрь ИНДЕКС, в таблице, то в ссылку: такое, есть несколько этого выберите инструмент: и нажмите ОК. оба варианта. в поле ввода из ячеек для вниз.
- C значения комиссионных создать таблицы. Например, таблица. Если в имени и имя диапазона!в поле Имя введите: имя; чтобы динамически определить ПОИСКПОЗ дойдет доТ.е. ссылка на умную
- способов. «Формулы»-«Присвоить имя». ЗаполнитеЭто только примитивный примерДопустим, мы решаем данную введите такую фомрулу: выбора).Чтобы переместить диапазон, выполните, кликните по заголовку именованную константу. В в Excel «Домашний, диапазона больше обного
- Диапазон в Excel - Сезонные_Продажи;в поле Имя введите: конец списка: самого конца таблицы, таблицу в видеВыделите ваш диапазон ячеек диалоговое окно как преимущества использования имен задачу с помощьюНажмите на кнопку формат следующие действия:
- столбца этом случае исчезнет семейный бюджет в слова, то соединяем
это несколько ячеекв поле Область выберите Продажи;=$A$2:ИНДЕКС($A$2:$A$100; ПОИСКПОЗ(ПОВТОР(«я»;255);A2:A100)) ничего не найдет текстовой строки (в и выберите на на рисунке. А вместо абсолютных ссылок.
абсолютной ссылки на и укажите цветДля наглядности приведем решениеВыделите диапазон и зажмитеC необходимость выделять под Excel» здесь. Заполняли слова знаком нижнего таблицы. Диапазон ячеек листв поле Область выберите
Осталось упаковать все это и выдаст порядковый кавычках!) превращается в вкладке потом выделите диапазон Вы без проблем ячейку со значением для подсветки соответствующих этой задачи с его границу.
exceltable.com
Динамический диапазон с автоподстройкой размеров
. нее отдельную ячейку год. Затем копируем тире так. Например: можно просто выделить,4сезона лист в единое целое. номер последней заполненной полноценную ссылку, аГлавная – Форматировать как B1:D1 и присвойте
- можете менять курсы текущего курса. Тогда ячеек. Например, зеленый.
- использованием вспомогательного столбца.Перетащите диапазон на новоеЧтобы выбрать строку
- на рабочем листе эту таблицу для
- «Число_месяцев». Пропусков в чтобы настроить формат,(имя будет работать1сезон
Откройте вкладку ячейки. А нам уж ее выпадающий
Таблицу (Home – ему имя «месяцы». валют (изменяя значения нам нужно сделатьТеперь мы изменим критерий В первую ячейку место.3 Excel.
Способ 1. Умная таблица
следующего года. В имени не должно цвет ячеек, написать только на этом(имя будет работатьФормулы (Formulas) это и нужно!
список нормально воспринимает. Format as Table)Создаем выпадающий список для ячеек F2 и так: выборки, например, на в вспомогательном столбцеЧтобы скопировать и вставить, кликните по заголовкуНазначая имена ячейкам и скопированной таблице по быть. формулу, т.д. Можно листе); только на этоми нажмите кнопкуЕсли в нашем массиве
Если превращение ваших данных: безошибочного запроса к
- G2), а ценыЗапишем курсы ЕВРО и 1. Автоматически подсветился (A7) вводим формулу:
- диапазон, сделайте следующее: строки диапазонам в Excel, имени диапазона можно
- В строке «Область» присвоить имя этомуубедитесь, что в поле листе) или оставьте
- Диспетчер Имен (Name Manager) только числа, то в умную таблицуЕсли вам не нужен
нашей мини базе будут автоматически пересчитаны.
ДОЛЛАРА в отельных зеленым цветом весьи копируем ее внизВыделите диапазон, кликните по
3
мы приобретаем еще сразу очистить все указываем область, на диапазону, чтобы использовать Диапазон введена формула значение Книга, чтобы. В открывшемся окне можно в качестве
по каким-либо причинам полосатый дизайн, который данных. Перейдите вПримечание. Курсы валют можно ячейках F2 и первый диапазон. Обратите в оставшиеся ячейки. нему правой кнопкой. одно очень полезное
ячейки таблицы (смежные которую будет распространяться его в формулах, =’4сезона’!B$2:B$10 имя было доступно нажмите кнопку искомого значения указать нежелательно, то можно
добавляется к таблице ячейку А8 и хранить не только G2. внимание в нем Везде, где в мыши и нажмитеДиапазон представляет собой набор преимущество – возможность и не смежные), это имя. Например,
условном форматировании, поиске,нажмите ОК. на любом листеСоздать (New) число, которое заведомо воспользоваться чуть более побочным эффектом, то
Способ 2. Динамический именованный диапазон
выберите инструмент: «Данные»-«Работа в значениях ячеек,В ячейки C2 и на одну ячейку ячейках соседнего столбцаCopy из двух и быстро выделять эти не задевая формул. на всю книгу т.д.Мы использовали смешанную адресацию книги;, введите имя нашего больше любого из сложным, но гораздо его можно отключить с данными»-«Проверка данных». но и в D2 введем формулы, больше чем во
находится значение «граница»,(Копировать) или сочетание более ячеек. области. Например, чтобыО том, как (на все её- именованный диапазон Excel B$2:B$10 (без знакаубедитесь, что в поле
диапазона и формулу имеющихся в таблице: более незаметным и на появившейся вкладке В появившемся окне: самих именах. Просто которые ссылаются к втором, но все функция возвращает номер клавиш
Ищем последнюю ячейку с помощью ПОИСКПОЗ
Для выбора диапазона выделить область, у создать таблицу в листы), или только. В диапазон можно $ перед названием Диапазон введена формула в полеДля гарантии можно использовать универсальным методом –Конструктор (Design) «Проверка вводимых значений» в поле диапазон ценам в рублях работает безошибочно. строки. В противномCtrl+CB2:C4 которой есть имя, Excel, читайте в на этот лист, выделить всю таблицу столбца). Такая адресация =’1сезон’!$B$2:$B$10Диапазон (Reference) число 9E+307 (9 создать в Excel. Каждая созданная таким внесите настройки, так
введите значение текущего через относительную ссылку,Наконец, вы можете предупредить случае возвращает пустую.кликните по нижнему достаточно щелкнуть по статье «Как сделать т.д. и присвоить ей позволяет суммировать значениянажмите ОК.: умножить на 10 динамический именованный диапазон, образом таблица получает как показано на курса. а к другим
ошибку в случае строку.Выделите ячейку, где вы правому углу ячейки полю таблицу в Excel»В строке «Примечание»
имя. находящиеся в строкахТеперь в любой ячейкеОсталось нажать на в 307 степени, ссылающийся на нашу имя, которое можно рисунке. И нажмите
валютам через абсолютную ввода неверных (неСледующим шагом будет динамическое хотите разместить первуюВ2Имя тут. можно описать этотПодробнее о применении2 310 листаОК т.е. 9 с таблицу. Потом, как заменить на более ОК.Теперь приведем более наглядный
Формируем ссылку с помощью ИНДЕКС
ссылку. соответствующего формата) значений определение адреса для ячейку скопированного диапазона,и протяните указательи из раскрывающегосяТаблицу Excel можно
диапазон, что в
диапазона в Excel,, в том столбце,1сезони готовый диапазон 307 нулями) – и в случае удобное там жеТаким же образом создайте пример существенного преимуществаСкопируем диапазон ячеек C2:D2 (числа меньшего или выборки диапазона данных кликните правой кнопкой мыши до ячейки списка выбрать нужное. быстро заполнить данными. нем, т.д. смотрите в статье в котором размещена
можно написать формулу можно использовать в максимальное число, с с умной таблицей, на вкладке второй список с использования имен. в C3:D5. равного нулю, большего, из исходного списка мыши и выберитеC4Диапазон будет выделен: Смотрите статью «КакВ строке «Диапазон» «Что такое диапазон формула суммирования. Формулу
в простом и любых формулах, выпадающих которым в принципе можно будет свободноКонструктор (Design) месяцами в ячейке
Создайте отчет по продажам
Создаем именованный диапазон
Данное решение вполне рабочее чем общее количество в соответствии с команду.Существует несколько способов вставить заполнить таблицу в указываем адрес диапазона. в Excel». суммирования можно разместить наглядном виде: =СУММ(Продажи). списках или диаграммах. может работать Excel. использовать имя созданного
в поле B8. за первый квартал и его используют диапазонов) в качестве критерием отбора.
planetaexcel.ru
Paste
Для большинства пользователей Excel легко вычислить диапазон значений, но пробовали ли вы когда-нибудь вычислить диапазон значений на основе числа в определенной ячейке? Например, в столбце A есть столбец значений, и я хочу вычислить количество значений в столбце A на основе значения в B2, что означает, что если оно равно 4 в B2, я буду усреднять первые 4 значения в столбец A, как показано на скриншоте ниже. Теперь я представлю простую формулу для быстрого определения диапазона на основе другого значения ячейки в Excel.
Определить диапазон на основе значения ячейки
 Определить диапазон на основе значения ячейки
Определить диапазон на основе значения ячейки
Чтобы выполнить расчет диапазона на основе другого значения ячейки, вы можете использовать простую формулу.
Выберите пустую ячейку, в которую вы выведете результат, введите эту формулу = СРЕДНИЙ (A1: КОСВЕННО (СЦЕПИТЬ («A»; B2))), и нажмите Enter ключ для получения результата.
Примечание:
1. В формуле A1 — это первая ячейка в столбце, который вы хотите вычислить, A — это столбец, для которого вы рассчитываете, B2 — это ячейка, на основе которой вы рассчитываете. Вы можете изменить эти ссылки по своему усмотрению.
2. Если вы хотите сделать резюме, вы можете использовать эту формулу = СУММ (A1: КОСВЕННО (СЦЕПИТЬ («A»; B2))).
3. Если первые данные, которые вы хотите определить, не находятся в первой строке Excel, например, в ячейке A2, вы можете использовать следующую формулу: = СРЕДНИЙ (A2: КОСВЕННЫЙ (СЦЕПИТЬ («A»; СТРОКА (A2) + B2-1))).
Лучшие инструменты для работы в офисе
Kutools for Excel Решит большинство ваших проблем и повысит вашу производительность на 80%
- Снова использовать: Быстро вставить сложные формулы, диаграммы и все, что вы использовали раньше; Зашифровать ячейки с паролем; Создать список рассылки и отправлять электронные письма …
- Бар Супер Формулы (легко редактировать несколько строк текста и формул); Макет для чтения (легко читать и редактировать большое количество ячеек); Вставить в отфильтрованный диапазон…
- Объединить ячейки / строки / столбцы без потери данных; Разделить содержимое ячеек; Объединить повторяющиеся строки / столбцы… Предотвращение дублирования ячеек; Сравнить диапазоны…
- Выберите Дубликат или Уникальный Ряды; Выбрать пустые строки (все ячейки пустые); Супер находка и нечеткая находка во многих рабочих тетрадях; Случайный выбор …
- Точная копия Несколько ячеек без изменения ссылки на формулу; Автоматическое создание ссылок на несколько листов; Вставить пули, Флажки и многое другое …
- Извлечь текст, Добавить текст, Удалить по позиции, Удалить пробел; Создание и печать промежуточных итогов по страницам; Преобразование содержимого ячеек в комментарии…
- Суперфильтр (сохранять и применять схемы фильтров к другим листам); Расширенная сортировка по месяцам / неделям / дням, периодичности и др .; Специальный фильтр жирным, курсивом …
- Комбинируйте книги и рабочие листы; Объединить таблицы на основе ключевых столбцов; Разделить данные на несколько листов; Пакетное преобразование xls, xlsx и PDF…
- Более 300 мощных функций. Поддерживает Office/Excel 2007-2021 и 365. Поддерживает все языки. Простое развертывание на вашем предприятии или в организации. Полнофункциональная 30-дневная бесплатная пробная версия. 60-дневная гарантия возврата денег.
Вкладка Office: интерфейс с вкладками в Office и упрощение работы
- Включение редактирования и чтения с вкладками в Word, Excel, PowerPoint, Издатель, доступ, Visio и проект.
- Открывайте и создавайте несколько документов на новых вкладках одного окна, а не в новых окнах.
- Повышает вашу продуктивность на 50% и сокращает количество щелчков мышью на сотни каждый день!
Комментарии (21)
Оценок пока нет. Оцените первым!
Безусловно, понятие диапазона в Excel – одно из ключевых. Что это такое? Все мы знаем, что лист состоит из ячеек. Вот если несколько из них содержат какую-то информацию, то это диапазон. Простыми словами, это две и более ячейки в документе.
Диапазоны активно применяются в формулах, а также могут использоваться как источник данных для графиков, диаграмм и других визуальных способов отображения информации. Давайте более подробно рассмотрим способы работы с диапазоном.
Содержание
- Как выбирать ячейки, строки и столбцы
- Диапазон ячеек: пример
- Как заполнить диапазон
- Перемещение диапазона
- Копирование и вставка диапазона
- Как вставить определенную строку или столбец
- Именованные диапазоны
- Пример 1
- Пример 2
- Пример 3
- Автоматически изменяемые диапазоны
Как выбирать ячейки, строки и столбцы
Ячейка – это элемент, содержащий определенную информацию или который может ее содержать. Строка – это ячейки в ряд. Столбец, соответственно, в колонку. Все просто.
Перед тем, как осуществлять ввод данных или выполнять определенные данные с диапазоном, нужно научиться выбирать ячейки, столбцы и строки.
Чтобы выбрать ячейку, нужно нажать по ней. Каждая ячейка имеет адрес. Например, расположенная на пересечении колонки C и ряда 3 называется C3.
Соответственно, чтобы выбрать колонку, необходимо нажать на букву, отображающую название столбца. В нашем случае это колонка C.
Как можно догадаться, чтобы выбрать строчку, нужно сделать то же самое, только с названием ряда.
Диапазон ячеек: пример
Теперь рассмотрим некоторые операции, которые можно осуществлять непосредственно с диапазоном. Так, чтобы выбрать диапазон B2:C4, необходимо найти правый угол ячейки B2, которая в нашем случае служит верхней левой ячейкой и протянуть курсор до C4.
Важно! Не квадратик в правом нижнем углу, а просто как бы потянуть за эту ячейку. Квадратик – это маркер автозаполнения, это немного другое.
Диапазон не всегда состоит из ячеек, находящихся в непосредственной близости друг к другу. Чтобы выделить его, нужно нажать клавишу Ctrl и, не отпуская ее, делать клик по каждой ячейке, которая должна входить в этот диапазон.
Как заполнить диапазон
Для заполнения диапазона определенными значениями необходимо предпринимать такие действия:
- Ввести нужное значение в ячейку B2. Оно может быть как числовым, так и текстовым. Также возможно введение формулы. В нашем случае это цифра 2.
5 - Далее нажимаем маркер автозаполнения (как раз тот самый квадратик, который мы ранее просили не нажимать) и перетаскиваем его вниз до конца диапазона.
В результате получится следующее. Здесь мы заполнили все нужные ячейки цифрами 2.
Автозаполнение – одна из самых востребованных функций Excel. Она позволяет осуществлять запись в ячейки диапазона не только одного значения, но и целого набора данных, которые соответствуют определенной закономерности. Например, числовой ряд 2, 4, 6, 8, 10 и так далее.
Для этого нам нужно ввести первые два значения последовательности в расположенные рядом по вертикали ячейки и передвинуть маркер автозаполнения на необходимое количество ячеек.
Аналогично можно заполнять диапазон нужными датами, которые также подчиняются определенной закономерности. Для этого, давайте, введем дату 13 июня 2013 года и дату 16 июня 2013 года в американском формате.
После этого осуществляем уже знакомое нами перетаскивание.
Перемещение диапазона
Чтобы переместить диапазон, достаточно выполнить всего несколько простых действий. Сначала нужно выделить требуемый диапазон и зажать одну из его границ. В нашем случае – правую.
Потом нужно просто переместить его в нужное место и отпустить мышь.
Копирование и вставка диапазона
Это тоже одна из достаточно частых операций, которую пользователи Excel осуществляют с диапазонами.
Чтобы это сделать, нужно выделить диапазон, сделать по нему правый клик мыши и нажать «Копировать». Также можно воспользоваться комбинацией клавиш Ctrl + C.
Также можно найти специальную кнопку на вкладке «Главная» в группе «Буфер обмена».
Следующий этап – вставить нужную информацию в другое место. Для этого необходимо найти ячейку, которая будет служить левым верхним углом диапазона, после чего аналогично вызвать контекстное меню, но при этом найти пункт «Вставить». Также можно воспользоваться стандартной комбинацией Ctrl + V, которая работает абсолютно в любых программах.
Как вставить определенную строку или столбец
Осуществление вставки строки или столбца осуществляется похожим образом. Сначала нужно их выделить.
Только после этого нужно сделать правый клик мыши и нажать на кнопку «Вставить», которая находится чуть ниже.
Таким вот способом у нас получилось вставить строку.
Именованные диапазоны
Как может быть понятно из названия, под именованным подразумевается тот диапазон, которому было присвоено имя. Это значительно удобнее, поскольку повышается его информативность, что особенно полезно, например, если над одним документом работает сразу несколько человек.
Назначить имя диапазону можно через Диспетчер имен, который можно найти в меню Формулы – Определенные имена – Диспетчер имен.
Но вообще, способов несколько. Давайте рассмотрим некоторые примеры.
Пример 1
Предположим, перед нами стоит задача определить объем продажи товаров. Для этой цели у нас отведен диапазон B2:B10. Чтобы присвоить имя, необходимо использовать абсолютные ссылки.
В общем, наши действия следующие:
- Выделить необходимый диапазон.
- Перейти на вкладку «Формулы» и там найти команду «Присвоить имя».
- Далее появится диалоговое окно, в котором необходимо указать имя диапазона. В нашем случае это – «Продажи».
- Там еще находится поле «Область», которое дает возможность выбрать лист, на котором этот диапазон находится.
- Проверьте, чтобы был указан правильный диапазон. Формула должна быть следующей: =’1сезон’!$B$2:$B$10
- Кликните «ОК».
19
Теперь можно вместо адреса диапазона вводить его имя. Так, с помощью формулы =СУММ(Продажи) можно вычислить сумму продаж для всех товаров.
Аналогично можно осуществить расчет среднего объема продаж с помощью формулы =СРЗНАЧ(Продажи).
Почему мы использовали абсолютную адресацию? Потому что она позволяет Excel жестко определить диапазон, который не будет меняться при копировании.
В некоторых случаях лучше использовать относительную ссылку.
Пример 2
Давайте теперь определим сумму продаж для каждого из четырех времен года. Ознакомиться с информацией о продажах можно на листе 4_сезона.
На этом скриншоте диапазоны следующие.
B2:B10 , C 2: C 10 , D 2: D 10 , E2:E10
Соответственно, нам нужно разместить формулы в ячейках B11, C11, D11 и E11.
Конечно, чтобы воплотить эту задачу в реальность, вы можете создать несколько диапазонов, но это немного неудобно. Значительно лучше воспользоваться одним. Чтобы упростить так себе жизнь, необходимо использовать относительную адресацию. В таком случае достаточно просто иметь один диапазон, который в случае с нами получит название «Сезонные_продажи»
Для этого необходимо открыть диспетчер имен, ввести имя в диалоговом окне. Механизм тот же самый. Перед тем, как нажимать «ОК», нужно убедиться, что в строку «Диапазон» введена формула =’4сезона’!B$2:B$10
В этом случае адресация смешанная. Как вы видите, перед названием колонки не указано знака доллара. Это позволяет суммировать значения, которые находятся в одинаковых строках, но разных столбцов.
Далее методика действий та же самая.
Теперь нам нужно ввести в ячейку B11 формулу =СУММ(Сезонные_Продажи). Далее, используя маркер автозаполнения, переносим ее в соседние ячейки, и получается такой результат.
Рекомендация: если нажать клавишу F2 при имеющемся выделении содержащей формулу с именем диапазона ячейки, правильные ячейки будут выделены синей рамкой.
Пример 3
В сложной формуле также допустимо применение именованного диапазона. Допустим, у нас есть большая формула, где именованный диапазон используется несколько раз.
=СУММ(E2:E8)+СРЗНАЧ(E2:E8)/5+10/СУММ(E2:E8)
Если потребуется внести изменения в используемый массив данных, то придется три раза это делать. Но вот если дать имя диапазону перед осуществлением непосредственно изменений, то достаточно в диспетчере имен его изменить, а имя останется то же самое. Это значительно удобнее.
Более того, если начать вводить имя диапазона, Excel его автоматически предложит вместе с другими формулам.
Автоматически изменяемые диапазоны
Нередко во время работы с информацией в электронной таблице не получается заранее узнать, какое количество данных будет собрано. Поэтому не всегда мы знаем, какой диапазон присваивать определенному имени. Поэтому можно сделать так, чтобы диапазон автоматически изменялся в зависимости от того, сколько данных было введено.
Предположим, вы – инвестор, и вам требуется знать, сколько всего денег вы получили за время инвестиций в определенный объект. И предположим, у вас есть такой отчет.
Для этого есть функция «Динамические имена». Чтобы присвоить его, необходимо осуществить следующие действия:
- Открыть окно «Присвоить имя».
- Заполнить поля так, как указано на скриншоте.
26
Важно обратить внимание, что вместо диапазона используется формула с функцией СМЕЩ совместно с функцией СЧЕТ.
Теперь нужно ввести функцию СУММ с именем диапазона в качестве аргумента. После того, как вы попробуете на практике это, вы сможете увидеть, как изменяется сумма в зависимости от количества введенных элементов.
Как видим, есть множество интересных способов взаимодействия с диапазонами. Надеемся, что эта инструкция от азов до профессионализма вам пришлась по душе и оказалась полезной.
Оцените качество статьи. Нам важно ваше мнение:
Самая популярная программа для работы с электронными таблицами «Microsoft Excel» упростила жизнь многим пользователям, позволив производить любые расчеты с помощью формул. Она способна автоматизировать даже самые сложные вычисления, но для этого нужно знать принципы работы с формулами. Мы подготовили самую подробную инструкцию по работе с Эксель. Не забудьте сохранить в закладки 😉
Содержание
-
Кому важно знать формулы Excel и где выучить основы.
-
Элементы, из которых состоит формула в Excel.
-
Основные виды.
-
Примеры работ, которые можно выполнять с формулами.
-
22 формулы в Excel, которые облегчат жизнь.
-
Использование операторов.
-
Использование ссылок.
-
Использование имён.
-
Использование функций.
-
Операции с формулами.
-
Как в формуле указать постоянную ячейку.
-
Как поставить «плюс», «равно» без формулы.
-
Самые распространенные ошибки при составлении формул в редакторе Excel.
-
Коды ошибок при работе с формулами.
-
Отличие в версиях MS Excel.
-
Заключение.
Кому важно знать формулы Excel и где изучить основы
Excel — эффективный помощник бухгалтеров и финансистов, владельцев малого бизнеса и даже студентов. Менеджеры ведут базы клиентов, а маркетологи считают в таблицах медиапланы. Аналитики с помощью эксель формул обрабатывают большие объемы данных и строят гипотезы.
Эксель довольно сложная программа, но простые функции и базовые формулы можно освоить достаточно быстро по статьям и видео-урокам. Однако, если ваша профессиональная деятельность подразумевает работу с большим объемом данных и требует глубокого изучения возможностей Excel — стоит пройти специальные курсы, например тут или тут.
Элементы, из которых состоит формула в Excel
Формулы эксель: основные виды
Формулы в Excel бывают простыми, сложными и комбинированными. В таблицах их можно писать как самостоятельно, так и с помощью интегрированных программных функций.
Простые
Позволяют совершить одно простое действие: сложить, вычесть, разделить или умножить. Самой простой является формула=СУММ.
Например:
=СУММ (A1; B1) — это сумма значений двух соседних ячеек.
=СУММ (С1; М1; Р1) — сумма конкретных ячеек.
=СУММ (В1: В10) — сумма значений в указанном диапазоне.
Сложные
Это многосоставные формулы для более продвинутых пользователей. В данную категорию входят ЕСЛИ, СУММЕСЛИ, СУММЕСЛИМН. О них подробно расскажем ниже.
Комбинированные
Эксель позволяет комбинировать несколько функций: сложение + умножение, сравнение + умножение. Это удобно, когда, например, нужно вычислить сумму двух чисел, и, если результат будет больше 100, его нужно умножить на 3, а если меньше — на 6.
Выглядит формула так ↓
=ЕСЛИ (СУММ (A1; B1)<100; СУММ (A1; B1)*3;(СУММ (A1; B1)*6))
Встроенные
Новичкам удобнее пользоваться готовыми, встроенными в программу формулами вместо того, чтобы писать их вручную. Чтобы найти нужную формулу:
-
кликните по нужной ячейке таблицы;
-
нажмите одновременно Shift + F3;
-
выберите из предложенного перечня нужную формулу;
-
в окошко «Аргументы функций» внесите свои данные.
Примеры работ, которые можно выполнять с формулами
Разберем основные действия, которые можно совершить, используя формулы в таблицах Эксель и рассмотрим полезные «фишки» для упрощения работы.
Поиск перечня доступных функций
Перейдите в закладку «Формулы» / «Вставить функцию». Или сразу нажмите на кнопочку «Fx».
Выберите в категории «Полный алфавитный перечень», после чего в списке отобразятся все доступные эксель-формулы.
Выберите любую формулу и прочитайте ее описание. А если хотите изучить ее более детально, нажмите на «Справку» ниже.
Вставка функции в таблицу
Вы можете сами писать функции в Excel вручную после «=», или использовать меню, описанное выше. Например, выбрав СУММ, появится окошко, где нужно ввести аргументы (кликнуть по клеткам, значения которых собираетесь складывать):
После этого в таблице появится формула в стандартном виде. Ее можно редактировать при необходимости.
Использование математических операций
Начинайте с «=» в ячейке и применяйте для вычислений любые стандартные знаки «*», «/», «^» и т.д. Можно написать номер ячейки самостоятельно или кликнуть по ней левой кнопкой мышки. Например: =В2*М2. После нажатия Enter появится произведение двух ячеек.
Растягивание функций и обозначение константы
Введите функцию =В2*C2, получите результат, а затем зажмите правый нижний уголок ячейки и протащите вниз. Формула растянется на весь выбранный диапазон и автоматически посчитает значения для всех строк от B3*C3 до B13*C13.
Чтобы обозначить константу (зафиксировать конкретную ячейку/строку/столбец), нужно поставить «$» перед буквой и цифрой ячейки.
Например: =В2*$С$2. Когда вы растяните функцию, константа или $С$2 так и останется неизменяемой, а вот первый аргумент будет меняться.
Подсказка:
-
$С$2 — не меняются столбец и строка.
-
B$2 — не меняется строка 2.
-
$B2 — константой остается только столбец В.
22 формулы в Эксель, которые облегчат жизнь
Собрали самые полезные формулы, которые наверняка пригодятся в работе.
МАКС
=МАКС (число1; [число2];…)
Показывает наибольшее число в выбранном диапазоне или перечне ячейках.
МИН
=МИН (число1; [число2];…)
Показывает самое маленькое число в выбранном диапазоне или перечне ячеек.
СРЗНАЧ
=СРЗНАЧ (число1; [число2];…)
Считает среднее арифметическое всех чисел в диапазоне или в выбранных ячейках. Все значения суммируются, а сумма делится на их количество.
СУММ
=СУММ (число1; [число2];…)
Одна из наиболее популярных и часто используемых функций в таблицах Эксель. Считает сумму чисел всех указанных ячеек или диапазона.
ЕСЛИ
=ЕСЛИ (лог_выражение; значение_если_истина; [значение_если_ложь])
Сложная формула, которая позволяет сравнивать данные.
Например:
=ЕСЛИ (В1>10;”больше 10″;»меньше или равно 10″)
В1 — ячейка с данными;
>10 — логическое выражение;
больше 10 — правда;
меньше или равно 10 — ложное значение (если его не указывать, появится слово ЛОЖЬ).
СУММЕСЛИ
=СУММЕСЛИ (диапазон; условие; [диапазон_суммирования]).
Формула суммирует числа только, если они отвечают критерию.
Например:
=СУММЕСЛИ (С2: С6;»>20″)
С2: С6 — диапазон ячеек;
>20 —значит, что числа меньше 20 не будут складываться.
СУММЕСЛИМН
=СУММЕСЛИМН (диапазон_суммирования; диапазон_условия1; условие1; [диапазон_условия2; условие2];…)
Суммирование с несколькими условиями. Указываются диапазоны и условия, которым должны отвечать ячейки.
Например:
=СУММЕСЛИМН (D2: D6; C2: C6;”сувениры”; B2: B6;”ООО ХУ»)
D2: D6 — диапазон, где суммируются числа;
C2: C6 — диапазон ячеек для категории; сувениры — обязательное условие 1, то есть числа другой категории не учитываются;
B2: B6 — дополнительный диапазон;
ООО XY — условие 2, то есть числа другой компании не учитываются.
Дополнительных диапазонов и условий может быть до 127 штук.
СЧЕТ
=СЧЁТ (значение1; [значение2];…)Формула считает количество выбранных ячеек с числами в заданном диапазоне. Ячейки с датами тоже учитываются.
=СЧЁТ (значение1; [значение2];…)
Формула считает количество выбранных ячеек с числами в заданном диапазоне. Ячейки с датами тоже учитываются.
СЧЕТЕСЛИ и СЧЕТЕСЛИМН
=СЧЕТЕСЛИ (диапазон; критерий)
Функция определяет количество заполненных клеточек, которые подходят под конкретные условия в рамках указанного диапазона.
Например:
=СЧЁТЕСЛИМН (диапазон_условия1; условие1 [диапазон_условия2; условие2];…)
Эта формула позволяет использовать одновременно несколько критериев.
ЕСЛИОШИБКА
=ЕСЛИОШИБКА (значение; значение_если_ошибка)
Функция проверяет ошибочность значения или вычисления, а если ошибка отсутствует, возвращает его.
ДНИ
=ДНИ (конечная дата; начальная дата)
Функция показывает количество дней между двумя датами. В формуле указывают сначала конечную дату, а затем начальную.
КОРРЕЛ
=КОРРЕЛ (диапазон1; диапазон2)
Определяет статистическую взаимосвязь между разными данными: курсами валют, расходами и прибылью и т.д. Мах значение — +1, min — −1.
ВПР
=ВПР (искомое_значение; таблица; номер_столбца;[интервальный_просмотр])
Находит данные в таблице и диапазоне.
Например:
=ВПР (В1; С1: С26;2)
В1 — значение, которое ищем.
С1: Е26— диапазон, в котором ведется поиск.
2 — номер столбца для поиска.
ЛЕВСИМВ
=ЛЕВСИМВ (текст;[число_знаков])
Позволяет выделить нужное количество символов. Например, она поможет определить, поместится ли строка в лимитированное количество знаков или нет.
ПСТР
=ПСТР (текст; начальная_позиция; число_знаков)
Помогает достать определенное число знаков с текста. Например, можно убрать лишние слова в ячейках.
ПРОПИСН
=ПРОПИСН (текст)
Простая функция, которая делает все литеры в заданной строке прописными.
СТРОЧН
Функция, обратная предыдущей. Она делает все литеры строчными.
ПОИСКПОЗ
=ПОИСКПОЗ (искомое_значение; просматриваемый_массив; тип_сопоставления)
Дает возможность найти нужный элемент в заданном блоке ячеек и указывает его позицию.
ДЛСТР
=ДЛСТР (текст)
Данная функция определяет длину заданной строки. Пример использования — определение оптимальной длины описания статьи.
СЦЕПИТЬ
=СЦЕПИТЬ (текст1; текст2; текст3)
Позволяет сделать несколько строчек из одной и записать до 255 элементов (8192 символа).
ПРОПНАЧ
=ПРОПНАЧ (текст)
Позволяет поменять местами прописные и строчные символы.
ПЕЧСИМВ
=ПЕЧСИМВ (текст)
Можно убрать все невидимые знаки из текста.
Использование операторов
Операторы в Excel указывают, какие конкретно операции нужно выполнить над элементами формулы. В вычислениях всегда соблюдается математический порядок:
-
скобки;
-
экспоненты;
-
умножение и деление;
-
сложение и вычитание.
Арифметические
Операторы сравнения
Оператор объединения текста
Операторы ссылок
Использование ссылок
Начинающие пользователи обычно работают только с простыми ссылками, но мы расскажем обо всех форматах, даже продвинутых.
Простые ссылки A1
Они используются чаще всего. Буква обозначает столбец, цифра — строку.
Примеры:
-
диапазон ячеек в столбце С с 1 по 23 строку — «С1: С23»;
-
диапазон ячеек в строке 6 с B до Е– «B6: Е6»;
-
все ячейки в строке 11 — «11:11»;
-
все ячейки в столбцах от А до М — «А: М».
Ссылки на другой лист
Если необходимы данные с других листов, используется формула: =СУММ (Лист2! A5: C5)
Выглядит это так:
Абсолютные и относительные ссылки
Относительные ссылки
Рассмотрим, как они работают на примере: Напишем формулу для расчета суммы первой колонки. =СУММ (B4: B9)
Нажимаем на Ctrl+C. Чтобы перенести формулу на соседнюю клетку, переходим туда и жмем на Ctrl+V. Или можно просто протянуть ячейку с формулой, как мы описывали выше.
Индекс таблицы изменится автоматически и новые формулы будут выглядеть так:
Абсолютные ссылки
Чтобы при переносе формул ссылки сохранялись неизменными, требуются абсолютные адреса. Их пишут в формате «$B$2».
Например, есть поставить знак доллара в предыдущую формулу, мы получим: =СУММ ($B$4:$B$9)
Как видите, никаких изменений не произошло.
Смешанные ссылки
Они используются, когда требуется зафиксировать только столбец или строку:
-
$А1– сохраняются столбцы;
-
А$1 — сохраняются строки.
Смешанные ссылки удобны, когда приходится работать с одной постоянной строкой данных и менять значения в столбцах. Или, когда нужно рассчитать результат в ячейках, не расположенных вдоль линии.
Трёхмерные ссылки
Это те, где указывается диапазон листов.
Формула выглядит примерно так: =СУММ (Лист1: Лист5! A6)
То есть будут суммироваться все ячейки А6 на всех листах с первого по пятый.
Ссылки формата R1C1
Номер здесь задается как по строкам, так и по столбцам.
Например:
-
R9C9 — абсолютная ссылка на клетку, которая расположена на девятой строке девятого столбца;
-
R[-2] — ссылка на строчку, расположенную выше на 2 строки;
-
R[-3]C — ссылка на клетку, которая расположена на 3 ячейки выше;
-
R[4]C[4] — ссылка на ячейку, которая распложена на 4 клетки правее и 4 строки ниже.
Использование имён
Функционал Excel позволяет давать собственные уникальные имена ячейкам, таблицам, константам, выражениям, даже диапазонам ячеек. Эти имена можно использовать для совершения любых арифметических действий, расчета налогов, процентов по кредиту, составления сметы и табелей, расчётов зарплаты, скидок, рабочего стажа и т.д.
Все, что нужно сделать — заранее дать имя ячейкам, с которыми планируете работать. В противном случае программа Эксель ничего не будет о них знать.
Как присвоить имя:
-
Выделите нужную ячейку/столбец.
-
Правой кнопкой мышки вызовите меню и перейдите в закладку «Присвоить имя».
-
Напишите желаемое имя, которое должно быть уникальным и не повторяться в одной книге.
-
Сохраните, нажав Ок.
Использование функций
Чтобы вставить необходимую функцию в эксель-таблицах, можно использовать три способа: через панель инструментов, с помощью опции Вставки и вручную. Рассмотрим подробно каждый способ.
Ручной ввод
Этот способ подойдет тем, кто хорошо разбирается в теме и умеет создавать формулы прямо в строке. Для начинающих пользователей и новичков такой вариант покажется слишком сложным, поскольку надо все делать руками.
Панель инструментов
Это более упрощенный способ. Достаточно перейти в закладку «Формулы», выбрать подходящую библиотеку — Логические, Финансовые, Текстовые и др. (в закладке «Последние» будут наиболее востребованные формулы). Остается только выбрать из перечня нужную функцию и расставить аргументы.
Мастер подстановки
Кликните по любой ячейке в таблице. Нажмите на иконку «Fx», после чего откроется «Вставка функций».
Выберите из перечня нужную категорию формул, а затем кликните по функции, которую хотите применить и задайте необходимые для расчетов аргументы.
Вставка функции в формулу с помощью мастера
Рассмотрим эту опцию на примере:
-
Вызовите окошко «Вставка функции», как описывалось выше.
-
В перечне доступных функций выберите «Если».
Теперь составим выражение, чтобы проверить, будет ли сумма трех ячеек больше 10. При этом Правда — «Больше 10», а Ложь — «Меньше 10».
=ЕСЛИ (СУММ (B3: D3)>10;”Больше 10″;»Меньше 10″)
Программа посчитала, что сумма ячеек меньше 10 и выдала нам результат:
Чтобы получить значение в следующих ячейках столбца, нужно растянуть формулу (за правый нижний уголок). Получится следующее:
Мы использовали относительные ссылки, поэтому программа пересчитала выражение для всех строк корректно. Если бы нам нужно было зафиксировать адреса в аргументах, тогда мы бы применяли абсолютные ссылки, о которых писали выше.
Редактирование функций с помощью мастера
Чтобы отредактировать функцию, можно использовать два способа:
-
Строка формул. Для этого требуется перейти в специальное поле и вручную ввести необходимые изменения.
-
Специальный мастер. Нажмите на иконку «Fx» и в появившемся окошке измените нужные вам аргументы. И тут же, кстати, сможете узнать результат после редактирования.
Операции с формулами
С формулами можно совершать много операций — копировать, вставлять, перемещать. Как это делать правильно, расскажем ниже.
Копирование/вставка формулы
Чтобы скопировать формулу из одной ячейки в другую, не нужно изобретать велосипед — просто нажмите старую-добрую комбинацию (копировать), а затем кликните по новой ячейке и нажмите (вставить).
Отмена операций
Здесь вам в помощь стандартная кнопка «Отменить» на панели инструментов. Нажмите на стрелочку возле нее и выберите из контекстного меню те действия. которые хотите отменить.
Повторение действий
Если вы выполнили команду «Отменить», программа сразу активизирует функцию «Вернуть» (возле стрелочки отмены на панели). То есть нажав на нее, вы повторите только что отмененную вами операцию.
Стандартное перетаскивание
Выделенные ячейки переносятся с помощью указателя мышки в другое место листа. Делается это так:
-
Выделите фрагмент ячеек, которые нужно переместить.
-
Поместите указатель мыши над одну из границ фрагмента.
-
Когда указатель мыши станет крестиком с 4-мя стрелками, можете перетаскивать фрагмент в другое место.
Копирование путем перетаскивания
Если вам нужно скопировать выделенный массив ячеек в другое место рабочего листа с сохранением данных, делайте так:
-
Выделите диапазон ячеек, которые нужно скопировать.
-
Зажмите клавишу и поместите указатель мыши на границу выбранного диапазона.
-
Он станет похожим на крестик +. Это говорит о том, что будет выполняться копирование, а не перетаскивание.
-
Перетащите фрагмент в нужное место и отпустите мышку. Excel задаст вопрос — хотите вы заменить содержимое ячеек. Выберите «Отмена» или ОК.
Особенности вставки при перетаскивании
Если содержимое ячеек перемещается в другое место, оно полностью замещает собой существовавшие ранее записи. Если вы не хотите замещать прежние данные, удерживайте клавишу в процессе перетаскивания и копирования.
Автозаполнение формулами
Если необходимо скопировать одну формулу в массив соседних ячеек и выполнить массовые вычисления, используется функция автозаполнения.
Чтобы выполнить автозаполнение формулами, нужно вызвать специальный маркер заполнения. Для этого наведите курсор на нижний правый угол, чтобы появился черный крестик. Это и есть маркер заполнения. Его нужно зажать левой кнопкой мыши и протянуть вдоль всех ячеек, в которых вы хотите получить результат вычислений.
Как в формуле указать постоянную ячейку
Когда вам нужно протянуть формулу таким образом, чтобы ссылка на ячейку оставалась неизменной, делайте следующее:
-
Кликните на клетку, где находится формула.
-
Наведите курсор в нужную вам ячейку и нажмите F4.
-
В формуле аргумент с номером ячейки станет выглядеть так: $A$1 (абсолютная ссылка).
-
Когда вы протяните формулу, ссылка на ячейку $A$1 останется фиксированной и не будет меняться.
Как поставить «плюс», «равно» без формулы
Когда нужно указать отрицательное значение, поставить = или написать температуру воздуха, например, +22 °С, делайте так:
-
Кликаете правой кнопкой по ячейке и выбираете «Формат ячеек».
-
Отмечаете «Текстовый».
Теперь можно ставить = или +, а затем нужное число.
Самые распространенные ошибки при составлении формул в редакторе Excel
Новички, которые работают в редакторе Эксель совсем недавно, часто совершают элементарные ошибки. Поэтому рекомендуем ознакомиться с перечнем наиболее распространенных, чтобы больше не ошибаться.
-
Слишком много вложений в выражении. Лимит 64 штуки.
-
Пути к внешним книгам указаны не полностью. Проверяйте адреса более тщательно.
-
Неверно расставленные скобочки. В редакторе они обозначены разными цветами для удобства.
-
Указывая имена книг и листов, пользователи забывают брать их в кавычки.
-
Числа в неверном формате. Например, символ $ в Эксель — это не знак доллара, а формат абсолютных ссылок.
-
Неправильно введенные диапазоны ячеек. Не забывайте ставить «:».
Коды ошибок при работе с формулами
Если вы сделаете ошибку в записи формулы, программа укажет на нее специальным кодом. Вот самые распространенные:
Отличие в версиях MS Excel
Всё, что написано в этом гайде, касается более современных версий программы 2007, 2010, 2013 и 2016 года. Устаревший Эксель заметно уступает в функционале и количестве доступных инструментов. Например, функция СЦЕП появилась только в 2016 году.
Во всем остальном старые и новые версии Excel не отличаются — операции и расчеты проводятся по одинаковым алгоритмам.
Заключение
Мы написали этот гайд, чтобы вам было легче освоить Excel. Доступным языком рассказали о формулах и о тех операциях, которые можно с ними проводить.
Надеемся, наша шпаргалка станет полезной для вас. Не забудьте сохранить ее в закладки и поделиться с коллегами.
Математически вы вычисляете диапазон, вычитая минимальное значение из максимального значения определенного набора данных. Он представляет собой разброс значений в наборе данных и полезен для измерения изменчивости — чем больше диапазон, тем более разбросаны и изменчивы ваши данные.
К счастью, найти диапазон набора данных легко при использовании функций Excel. Вот как это сделать.
Как найти и рассчитать диапазон за 3 шага
Самый простой способ найти диапазон в Microsoft Excel — использовать функции MIN и MAX. Функция MIN вычисляет наибольшее значение в наборе данных, а функция MIN вычисляет наименьшее значение.
Во-первых, убедитесь, что ваши данные аккуратно организованы на листе для простоты анализа. Затем вы можете использовать функции MIN и MAX следующим образом:
- Выберите ячейку за пределами вашего набора данных (в нашем примере D1). В этой ячейке введите = MAX и выберите = MAX в раскрывающемся меню.
- Выберите диапазон ячеек, щелкнув и перетащив. Кроме того, вы можете ввести диапазон ячеек в ячейку вручную (например, =MAX(B2:B15). Нажмите Enter для подтверждения.
- Выберите другую ячейку (в нашем примере D2) и введите =MIN. Повторите шаг 2 для этой ячейки.
- Теперь нужно найти разницу между этими значениями. Для этого выберите ячейку (в нашем примере D3) и используйте функцию вычитания, набрав =(ячейка, содержащая максимальное значение)-(ячейка, содержащая минимальное значение). Например, =D1-D2.
Можно вычислить диапазон значений за один быстрый шаг, объединив эти функции в одной ячейке. Для этого мы будем использовать наш пример, в котором набор данных содержится в ячейках с B2 по B15.
Используя эти ячейки, функция диапазона будет выглядеть следующим образом:
=МАКС(B2:B15)-МИН(B2-B15)
Все, что вам нужно сделать, это изменить значения ячеек, чтобы они соответствовали вашим данным.
Как найти условный диапазон в Excel
Если в вашем наборе данных есть несколько выбросов, можно рассчитать условный диапазон, игнорирующий выбросы. Например, взгляните на этот пример скриншота:
Почти все значения находятся в диапазоне от 40 до 80, но есть два значения около 1000, а два самых низких значения близки к 1. Если вы хотите рассчитать диапазон, но игнорируете эти значения, вам нужно будет игнорировать значения меньше 5 и больше 900. Здесь на помощь приходят функции MAXIFS и MINIFS.
MAXIFS добавляет условие, которое игнорирует значения выше определенного числа, а MINIFS игнорирует значения меньше определенного числа (с каждым условием, разделенным запятой).
Итак, для нашего примера функция MAX будет выглядеть так:
=МАКСЕСЛИ(B2:B15,B2:B15,”<900″)
И функция MIN станет:
=МИНИФС(B2:B15,B2:B15”>5”)
В этом случае итоговая формула Excel для расчета условного диапазона будет такой:
=МАКСИФН(B2:B15,B2:B15″,<900″)-МИНИФМН(B2:B15,B2:B15″,>5″)
Примечание. Функции МАКСИФС и МИНИМФС доступны только в Excel 2019 и Microsoft Office 365, поэтому, если вы используете более старую версию, вам нужно будет включить функцию ЕСЛИ отдельно. Например: =МАКС(В2:В15)-МИН(ЕСЛИ(В2:В15>5,В2:В15)
Анализ данных никогда не был проще
Microsoft Excel — мощный инструмент для анализа данных. С помощью этого руководства вы сможете легко рассчитать диапазон любого набора данных, даже если вам нужно удалить выбросы.
Именованный диапазон в MS EXCEL
Обычно ссылки на диапазоны ячеек вводятся непосредственно в формулы, например =СУММ(А1:А10) . Другим подходом является использование в качестве ссылки имени диапазона. В статье рассмотрим какие преимущества дает использование имени.
Назовем Именованным диапазоном в MS EXCEL, диапазон ячеек, которому присвоено Имя (советуем перед прочтением этой статьи ознакомиться с правилами создания Имен).
Преимуществом именованного диапазона является его информативность. Сравним две записи одной формулы для суммирования, например, объемов продаж: =СУММ($B$2:$B$10) и =СУММ(Продажи) . Хотя формулы вернут один и тот же результат (если, конечно, диапазону B2:B10 присвоено имя Продажи), но иногда проще работать не напрямую с диапазонами, а с их именами.
Совет: Узнать на какой диапазон ячеек ссылается Имя можно через Диспетчер имен расположенный в меню Формулы/ Определенные имена/ Диспетчер имен .
Ниже рассмотрим как присваивать имя диапазонам. Оказывается, что диапазону ячеек можно присвоить имя по разному: используя абсолютную или смешанную адресацию.
Задача1 (Именованный диапазон с абсолютной адресацией)
Пусть необходимо найти объем продаж товаров (см. файл примера лист 1сезон):
Присвоим Имя Продажи диапазону B2:B10. При создании имени будем использовать абсолютную адресацию.
- выделите, диапазон B2:B10на листе1сезон;
- на вкладке Формулы в группе Определенные имена выберите команду Присвоить имя;
- в поле Имя введите: Продажи;
- в поле Область выберите лист 1сезон(имя будет работать только на этом листе) или оставьте значение Книга, чтобы имя было доступно на любом листе книги;
- убедитесь, что в поле Диапазон введена формула =’1сезон’!$B$2:$B$10
- нажмите ОК.
Теперь в любой ячейке листа 1сезон можно написать формулу в простом и наглядном виде: =СУММ(Продажи) . Будет выведена сумма значений из диапазона B2:B10.
Также можно, например, подсчитать среднее значение продаж, записав =СРЗНАЧ(Продажи) .
Обратите внимание, что EXCEL при создании имени использовал абсолютную адресацию $B$1:$B$10 . Абсолютная ссылка жестко фиксирует диапазон суммирования: в какой ячейке на листе Вы бы не написали формулу =СУММ(Продажи) – суммирование будет производиться по одному и тому же диапазону B1:B10.
Иногда выгодно использовать не абсолютную, а относительную ссылку, об этом ниже.
Задача2 (Именованный диапазон с относительной адресацией)
Теперь найдем сумму продаж товаров в четырех сезонах. Данные о продажах находятся на листе 4сезона (см. файл примера ) в диапазонах: B2:B10, C2:C10, D2:D10, E2:E10. Формулы поместим соответственно в ячейках B11, C11, D11, E11.
По аналогии с абсолютной адресацией из предыдущей задачи, можно, конечно, создать 4 именованных диапазона с абсолютной адресацией, но есть решение лучше. С использованием относительной адресации можно ограничиться созданием только одного Именованного диапазона Сезонные_продажи.
- выделите ячейку B11, в которой будет находится формула суммирования (при использовании относительной адресации важно четко фиксировать нахождение активной ячейки в момент создания имени);
- на вкладке Формулы в группе Определенные имена выберите команду Присвоить имя;
- в поле Имя введите: Сезонные_Продажи;
- в поле Область выберите лист 4сезона(имя будет работать только на этом листе);
- убедитесь, что в поле Диапазон введена формула =’4сезона’!B$2:B$10
- нажмите ОК.
Мы использовали смешанную адресацию B$2:B$10 (без знака $ перед названием столбца). Такая адресация позволяет суммировать значения находящиеся в строках 2, 3,…10, в том столбце, в котором размещена формула суммирования. Формулу суммирования можно разместить в любой строке ниже десятой (иначе возникнет циклическая ссылка).
Теперь введем формулу =СУММ(Сезонные_Продажи) в ячейку B11. Затем, с помощью Маркера заполнения, скопируем ее в ячейки С11, D11, E11, и получим суммы продаж в каждом из 4-х сезонов. Формула в ячейках B11, С11, D11 и E11 одна и та же!
СОВЕТ:
Если выделить ячейку, содержащую формулу с именем диапазона, и нажать клавишу F2, то соответствующие ячейки будут обведены синей рамкой (визуальное отображение Именованного диапазона).
Использование именованных диапазонов в сложных формулах
Предположим, что имеется сложная (длинная) формула, в которой несколько раз используется ссылка на один и тот же диапазон:
Если нам потребуется изменить ссылку на диапазон данных, то это придется сделать 3 раза. Например, ссылку E2:E8 поменять на J14:J20.
Но, если перед составлением сложной формулы мы присвоим диапазону E2:E8 какое-нибудь имя (например, Цены), то ссылку на диапазон придется менять только 1 раз и даже не в формуле, а в Диспетчере имен!
Более того, при создании формул EXCEL будет сам подсказывать имя диапазона! Для этого достаточно ввести первую букву его имени.
Excel добавит к именам формул, начинающихся на эту букву, еще и имя диапазона!
Динамический диапазон с автоподстройкой размеров
Есть ли у вас таблицы с данными в Excel, размеры которых могут изменяться, т.е. количество строк (столбцов) может увеличиваться или уменьшаться в процессе работы? Если размеры таблицы «плавают», то придется постоянно мониторить этот момент и подправлять:
- ссылки в формулах отчетов, которые ссылаются на нашу таблицу
- исходные диапазоны сводных таблиц, которые построены по нашей таблице
- исходные диапазоны диаграмм, построенных по нашей таблице
- диапазоны для выпадающих списков, которые используют нашу таблицу в качестве источника данных
Все это в сумме не даст вам скучать 😉
Гораздо удобнее и правильнее будет создать динамический «резиновый» диапазон, который автоматически будет подстраиваться в размерах под реальное количество строк-столбцов данных. Чтобы реализовать такое, есть несколько способов.
Способ 1. Умная таблица
Выделите ваш диапазон ячеек и выберите на вкладке Главная – Форматировать как Таблицу (Home – Format as Table):
Если вам не нужен полосатый дизайн, который добавляется к таблице побочным эффектом, то его можно отключить на появившейся вкладке Конструктор (Design). Каждая созданная таким образом таблица получает имя, которое можно заменить на более удобное там же на вкладке Конструктор (Design) в поле Имя таблицы (Table Name) .
Теперь можно использовать динамические ссылки на нашу «умную таблицу»:
- Таблица1 – ссылка на всю таблицу кроме строки заголовка (A2:D5)
- Таблица1[#Все] – ссылка на всю таблицу целиком (A1:D5)
- Таблица1[Питер] – ссылка на диапазон-столбец без первой ячейки-заголовка (C2:C5)
- Таблица1[#Заголовки] – ссылка на «шапку» с названиями столбцов (A1:D1)
Такие ссылки замечательно работают в формулах, например:
=СУММ(Таблица1[Москва]) – вычисление суммы по столбцу «Москва»
=ВПР(F5;Таблица1;3;0) – поиск в таблице месяца из ячейки F5 и выдача питерской суммы по нему (что такое ВПР?)
Такие ссылки можно успешно использовать при создании сводных таблиц, выбрав на вкладке Вставка – Сводная таблица (Insert – Pivot Table) и введя имя умной таблицы в качестве источника данных:
Если выделить фрагмент такой таблицы (например, первых два столбца) и создать диаграмму любого типа, то при дописывании новых строк они автоматически будут добавляться к диаграмме.
При создании выпадающих списков прямые ссылки на элементы умной таблицы использовать нельзя, но можно легко обойти это ограничение с помощью тактической хитрости – использовать функцию ДВССЫЛ (INDIRECT) , которая превращает текст в ссылку:
Т.е. ссылка на умную таблицу в виде текстовой строки (в кавычках!) превращается в полноценную ссылку, а уж ее выпадающий список нормально воспринимает.
Способ 2. Динамический именованный диапазон
Если превращение ваших данных в умную таблицу по каким-либо причинам нежелательно, то можно воспользоваться чуть более сложным, но гораздо более незаметным и универсальным методом – создать в Excel динамический именованный диапазон, ссылающийся на нашу таблицу. Потом, как и в случае с умной таблицей, можно будет свободно использовать имя созданного диапазона в любых формулах, отчетах, диаграммах и т.д. Для начала рассмотрим простой пример:
Задача: сделать динамический именованный диапазон, который ссылался бы на список городов и автоматически растягивался-сжимался в размерах при дописывании новых городов либо их удалении.
Нам потребуются две встроенных функции Excel, имеющиеся в любой версии – ПОИКСПОЗ (MATCH) для определения последней ячейки диапазона и ИНДЕКС (INDEX) для создания динамической ссылки.
Ищем последнюю ячейку с помощью ПОИСКПОЗ
ПОИСКПОЗ(искомое_значение;диапазон;тип_сопоставления) – функция, которая ищет заданное значение в диапазоне (строке или столбце) и выдает порядковый номер ячейки, где оно было найдено. Например, формула ПОИСКПОЗ(“март”;A1:A5;0) выдаст в качестве результата число 4, т.к. слово «март» расположено в четвертой по счету ячейке в столбце A1:A5. Последний аргумент функции Тип_сопоставления = 0 означает, что мы ведем поиск точного соответствия. Если этот аргумент не указать, то функция переключится в режим поиска ближайшего наименьшего значения – это как раз и можно успешно использовать для нахождения последней занятой ячейки в нашем массиве.
Суть трюка проста. ПОИСКПОЗ перебирает в поиске ячейки в диапазоне сверху-вниз и, по идее, должна остановиться, когда найдет ближайшее наименьшее значение к заданному. Если указать в качестве искомого значение заведомо больше, чем любое имеющееся в таблице, то ПОИСКПОЗ дойдет до самого конца таблицы, ничего не найдет и выдаст порядковый номер последней заполненной ячейки. А нам это и нужно!
Если в нашем массиве только числа, то можно в качестве искомого значения указать число, которое заведомо больше любого из имеющихся в таблице:
Для гарантии можно использовать число 9E+307 (9 умножить на 10 в 307 степени, т.е. 9 с 307 нулями) – максимальное число, с которым в принципе может работать Excel.
Если же в нашем столбце текстовые значения, то в качестве эквивалента максимально большого числа можно вставить конструкцию ПОВТОР(“я”;255) – текстовую строку, состоящую из 255 букв «я» — последней буквы алфавита. Поскольку при поиске Excel, фактически, сравнивает коды символов, то любой текст в нашей таблице будет технически «меньше» такой длинной «яяяяя….я» строки:
Формируем ссылку с помощью ИНДЕКС
Теперь, когда мы знаем позицию последнего непустого элемента в таблице, осталось сформировать ссылку на весь наш диапазон. Для этого используем функцию:
ИНДЕКС(диапазон; номер_строки; номер_столбца)
Она выдает содержимое ячейки из диапазона по номеру строки и столбца, т.е. например функция =ИНДЕКС(A1:D5;3;4) по нашей таблице с городами и месяцами из предыдущего способа выдаст 1240 – содержимое из 3-й строки и 4-го столбца, т.е. ячейки D3. Если столбец всего один, то его номер можно не указывать, т.е. формула ИНДЕКС(A2:A6;3) выдаст «Самару» на последнем скриншоте.
Причем есть один не совсем очевидный нюанс: если ИНДЕКС не просто введена в ячейку после знака =, как обычно, а используется как финальная часть ссылки на диапазон после двоеточия, то выдает она уже не содержимое ячейки, а ее адрес! Таким образом формула вида $A$2:ИНДЕКС($A$2:$A$100;3) даст на выходе уже ссылку на диапазон A2:A4.
И вот тут в дело вступает функция ПОИСКПОЗ, которую мы вставляем внутрь ИНДЕКС, чтобы динамически определить конец списка:
=$A$2:ИНДЕКС($A$2:$A$100; ПОИСКПОЗ(ПОВТОР(«я»;255) ;A2:A100))
Создаем именованный диапазон
Осталось упаковать все это в единое целое. Откройте вкладку Формулы (Formulas) и нажмите кнопку Диспетчер Имен (Name Manager) . В открывшемся окне нажмите кнопку Создать (New) , введите имя нашего диапазона и формулу в поле Диапазон (Reference) :
Осталось нажать на ОК и готовый диапазон можно использовать в любых формулах, выпадающих списках или диаграммах.
Excel. Указать диапазон в формуле используя переменную
Макрос копирует данные со страницы и создает по ним сводную таблицу и диаграмму. Но создает ее по выбранному диапазону R1C1:R10C3. Как мне правильно вставить переменную i в формулу?
Буду очень признателен =)
Dim i As Long
i = 1
While Cells(i, 1) <> «»
i = i + 1
Wend
Range(Cells(1, 1), Cells(i — 1, 3)).Select
Sheets.Add.Name = «Table1»
ActiveWorkbook.PivotCaches.Create(SourceType:=xlDatabase, SourceData:= _
«Данные!R1C1:R10C3», Version:=xlPivotTableVersion15).CreatePivotTable _
TableDestination:=»Table1!R1C1″, TableName:=»СводнаяТаблица», _
DefaultVersion:=xlPivotTableVersion15
Указать диапазон в формуле используя переменные
Добрый день! у меня такой вопрос: есть формула Excel, в которой используется для расчетов.

Нужно как-то сохранить выбранный диапазон в глобальную переменную чтобы потом его использовать.

Доброго времени суток! Подскажите как правильно реализовать: Что то типа настроек,что и откуда.
Как указать диапазон дат при использовании расширенного фильтра?
Как указать диапазон дат при использовании расширенного фильтра? Если писать например в одной.
Изменить диапазон на переменную, как?
Привет Всем! :K55, :E55, :F55, :I55, :H55 эти диапазоны всегда изменяются. Можно как то заменить.
Спасибо за помощь!
а что скажете насчет такого варианта?
Dim i As Long
i = 1
While Cells(i, 1) <> «»
i = i + 1
Wend
Range(Cells(1, 1), Cells(i — 1, 3)).Select
Sheets.Add.Name = «Table1»
ActiveWorkbook.PivotCaches.Create(SourceType:=xlDatabase, SourceData:= _
«Данные!R1C1:R» & i & «C3», Version:=xlPivotTableVersion15).CreatePivotTable _
TableDestination:=»Table1!R1C1″, TableName:=»СводнаяТаблица», _
DefaultVersion:=xlPivotTableVersion15
В конкретном случае пройдет и такой вариант, только здесь (i-1): «Данные!R1C1:R» & (i-1) & «C3»,
но если имя активного листа будет другое — уже не пройдет.
Добавлено через 8 минут
Поправка по стилю формул:
А не подскажете, если не сложно, еще кое-что?
макрос создает сводную диаграмму из выбранного диапазона значений. с построением первой диаграммы по первому диапазону проблем нет, так как первый диапазон находится в начале массива и его первая строка дата, версия, дельта. Вторая и последующие диаграммы строятся из разных участков массива, которые, естественно, не оглавляются, так как оглавлялись раньше. Каким образом построить сводную таблицудиаграмму?.
Вот кусок кода для первой диаграммы. Вместо «версия» «дата» и «дельта» надо что-то вставить, чтобы диаграмма строилась.
Диапазон в формуле в excel
= Больше или равно
Результатом логического выражения является логическое значение ИСТИНА (1) или логическое значение ЛОЖЬ (0).
Функция ЕСЛИ (IF) имеет следующий синтаксис:
Следующая формула возвращает значение 10, если значение в ячейке А1 больше 3, а в противном случае — 20:
В качестве аргументов функции ЕСЛИ можно использовать другие функции. В функции ЕСЛИ можно использовать текстовые аргументы. Например:
=ЕСЛИ(А1>=4;»Зачет сдал»;»Зачет не сдал»)
Можно использовать текстовые аргументы в функции ЕСЛИ, чтобы при невыполнении условия она возвращала пустую строку вместо 0.
Аргумент логическое_выражение функции ЕСЛИ может содержать текстовое значение. Например:
Эта формула возвращает значение 10, если ячейка А1 содержит строку «Динамо», и 290, если в ней находится любое другое значение. Совпадение между сравниваемыми текстовыми значениями должно быть точным, но без учета регистра.Функции И, ИЛИ, НЕ
Функции И (AND), ИЛИ (OR), НЕ (NOT) — позволяют создавать сложные логические выражения. Эти функции работают в сочетании с простыми операторами сравнения. Функции И и ИЛИ могут иметь до 30 логических аргументов и имеют синтаксис:
Функция НЕ имеет только один аргумент и следующий синтаксис:
Аргументы функций И, ИЛИ, НЕ могут быть логическими выражениями, массивами или ссылками на ячейки, содержащие логические значения.
Приведем пример. Пусть Excelвозвращает текст «Прошел», если ученик имеет средний балл более 4 (ячейка А2), и пропуск занятий меньше 3 (ячейка А3). Формула примет вид:
Если значение в ячейке А1 является целым числом, формула читается следующим образом: «Если значение в ячейке А1 равно 100, возвратить строку «Всегда». В противном случае, если значение в ячейке А1 находится между 80 и 100, возвратить «Обычно». В противном случае, если значение в ячейке А1 находится между 60 и 80, возвратить строку «Иногда». И, если ни одно из этих условий не выполняется, возвратить строку «Никогда». Всего допускается до 7 уровней вложения функций ЕСЛИ.
Функции ИСТИНА и ЛОЖЬ
Функции ИСТИНА (TRUE) и ЛОЖЬ (FALSE) предоставляют альтернативный способ записи логических значений ИСТИНА и ЛОЖЬ. Эти функции не имеют аргументов и выглядят следующим образом:
Например, ячейка А1 содержит логическое выражение. Тогда следующая функция возвратить значение «Проходите», если выражение в ячейке А1 имеет значение ИСТИНА:
В противном случае формула возвратит «Стоп».
Если нужно определить, является ли ячейка пустой, можно использовать функцию ЕПУСТО (ISBLANK), которая имеет следующий синтаксис:
Аргумент значение может быть ссылкой на ячейку или диапазон. Если значение ссылается на пустую ячейку или диапазон, функция возвращает логическое значение ИСТИНА, в противном случае ЛОЖЬ.
«Строковые функции || Эксель || Excel 2007»
Простой способ зафиксировать значение в формуле Excel

Итак, рассмотрим более детально все варианты как закрепляется ячейка. Есть три варианта фиксации:
Полная фиксация ячейки
Полная фиксация ячейки — это когда закрепляется значение по вертикали и горизонтали (пример, $A$1), здесь значение никуда не может сдвинутся, так называемая абсолютная формула. Очень удобно такой вариант использовать, когда необходимо ссылаться на значение в ячейке, такие как курс валют, константа, уровень минимальной зарплаты, расход топлива, процент доплат, кофициент и т.п.
В примере у нас есть товар и его стоимость в рублях, а нам нужно узнать он стоит в вечнозеленых долларах. Поскольку, обменный курс у нас постоянная ячейка D1, в которой сам курс может меняться исходя из экономической ситуации страны. Сам диапазон вычисление находится от E4 до E7. Когда мы в ячейку Е4 пропишем формулу =D4/D1, то в результате копирования, ячейки поменяют адреса и сдвинутся ниже, пропуская, так необходимый нам обменный курс. А вот если внести изменения и зафиксировать значение в формуле простым символом доллара («$»), то мы получим следующий результат =D4/$D$1 и в этом случае, сдвигая и копируя, формулу мы получаем нужный нам результат во всех ячейках диапазона;

Фиксация формулы в Excel по вертикали
Частичная фиксация по вертикали (пример $A1), это закрепления только столбцов, возможность сдвига формулы частично сохраняется, но только по горизонтали (в строке). Как видно со скриншота или скачанного вами файла с примером.
Фиксация формул по горизонтали
Следующее закрепление будет по горизонтали (пример, A$1). И все правила остаются действительными как и предыдущем пункте, но немножко наоборот. Рассмотрим данный пример подробнее. У нас есть товар, продаваемый, в разных городах и имеющие разную процентную градацию наценок, а нам необходимо высчитать какую наценку и где мы будем ее получать. В диапазоне K1:M1 мы проставили процент наценки и эти ячейки у нас должны быть закреплены для автоматических вычислений. Диапазон для написания формул у нас является К4:М7, здесь мы должны в один клик получить результаты просто правильно прописав формулу. Растягивая формулу по диагонали, мы должны зафиксировать диапазон процентной ставки (горизонталь) и диапазон стоимости товара (вертикаль). Итак, мы фиксируем горизонтальную строку $1 и вертикальный столбец $J и в ячейке К4 прописываем формулу =$J4*K$1 и после ее копирование во все ячейки вычисляемого диапазона и получаем нужный результат без каких-либо сдвигов в формуле.

Что бы постоянно не переключать раскладку клавиатуры при прописании знака «$» для закрепления значение в формуле, можно использовать «горячую» клавишу F4. Если курсор стоит на адресе ячейки, то при нажатии, будет автоматически добавлен знак «$» для столбцов и строчек. При повторном нажатии, добавится только для столбцов, еще раз нажать, будет только для строк и 4-е нажатие снимет все закрепления, формула вернется к первоначальному виду.
Скачать пример можно здесь.
А на этом у меня всё! Я очень надеюсь, что вы поняли все варианты как возможно зафиксировать ячейку в формуле. Буду очень благодарен за оставленные комментарии, так как это показатель читаемости и вдохновляет на написание новых статей! Делитесь с друзьями прочитанным и ставьте лайк!
Не забудьте поблагодарить автора!
Деньги — нерв войны.
Марк Туллий Цицерон
Excel для Microsoft 365 Excel для Интернета Excel 2021 Excel 2019 Excel 2016 Excel 2013 Еще…Меньше
Для суммы чисел в диапазоне (группе ячеек) можно использовать простую формулу, но функцию СУММ проще использовать при работе с несколькими числами. Например, =СУММ(A2:A6) реже имеет ошибки при вводе, чем =A2+A3+A4+A5+A6.

Вот формула, использующая два диапазонаячеев: =СУММ(A2:A4;C2:C3) суммирует числа в диапазонах A2:A4 и C2:C3. Чтобы получить итоговую сумму в 39787, нажмите ввод.
Чтобы создать формулу:
-
Введите в ячейку =СУММ и открываю скобки (.
-
Чтобы ввести первый диапазон формул, который называется аргументом (частью данных, которую нужно выполнить), введите A2:A4 (или выберите ячейку A2 и перетащите ее через ячейку A6).
-
Введите запятую (,), чтобы отделить первый аргумент от следующего.
-
Введите второй аргумент C2:C3 (или перетащите его, чтобы выбрать ячейки).
-
Введите закрываюю скобки )и нажмите ввод.
Каждый аргумент может быть диапазоном, числом или ссылками на отдельные ячейки, разделенными запятой.
-
=СУММ(A2:A4;2429;10482)
-
=СУММ(4823;A3:A4;C2:C3)
-
=СУММ(4823;12335;9718;C2:C3)
-
=СУММ(A2;A3;A4;2429;10482)
Совет: Если вам нужно свести столбцы или строки чисел рядом друг с другом, используйте авто сумму чисел.
Попробуйте попрактиковаться
Если вы хотите поиграть с образцом данных, воспользуйтесь некоторыми данными.
Чтобы узнать, как работает функция СУММ, скопируйте таблицу ниже в таблицу и вкопируйте ее в ячейку A1.
|
Данные |
||
|
-5 |
||
|
15 |
||
|
30 |
||
|
‘5 |
||
|
ИСТИНА |
||
|
Формула |
Описание |
Результат |
|
=СУММ(3;2) |
Прибавляет 3 и 2. |
5 |
|
=СУММ(«5»; 15; ИСТИНА) |
Прибавляет 5, 15 и 1. Текстовое значение «5» сначала переводится в число, а логическое значение ИСТИНА — в число 1. |
21 |
|
=СУММ(A2:A4) |
Суммы значений в ячейках A2-A4. |
40 |
|
=СУММ(A2:A4; 15) |
С суммой значений в ячейках A2–A4, а затем к результату прибавляет 15. |
55 |
|
=СУММ(A5;A6;2) |
Суммы значений в ячейках A5 и A6, а затем 2 к результату. Так как не числовые значения в ссылках не переводятся, значение в ячейке A5 (‘5) и значение в ячейке A6 (ИСТИНА) будут рассматриваться как текст, поэтому значения в этих ячейках игнорируются. |
2 |
Дополнительные сведения
Вы всегда можете задать вопрос специалисту Excel Tech Community или попросить помощи в сообществе Answers community.