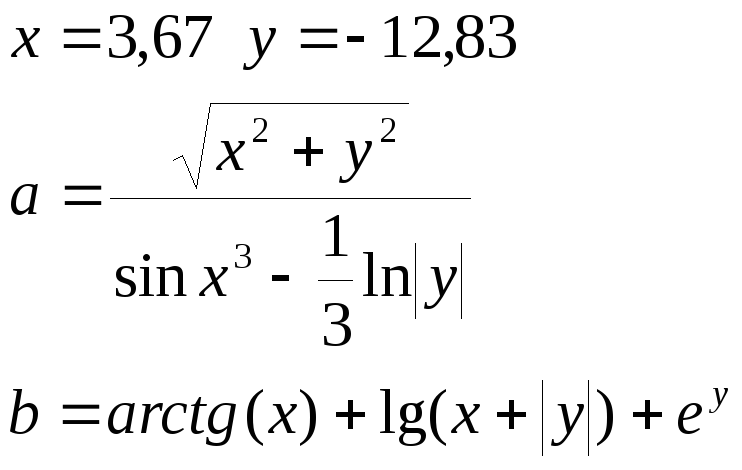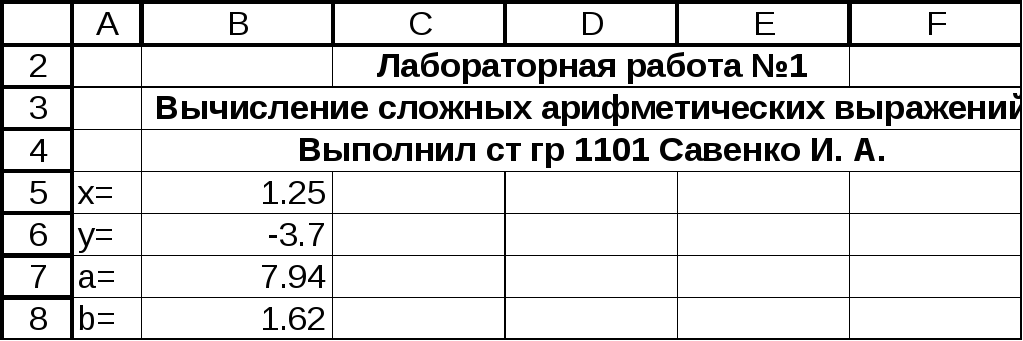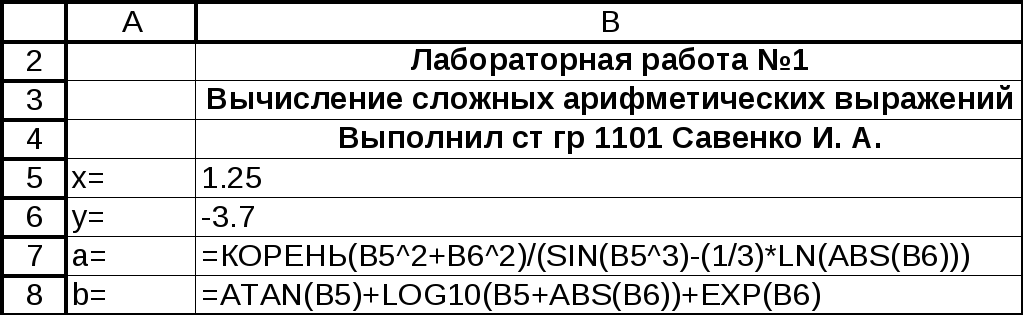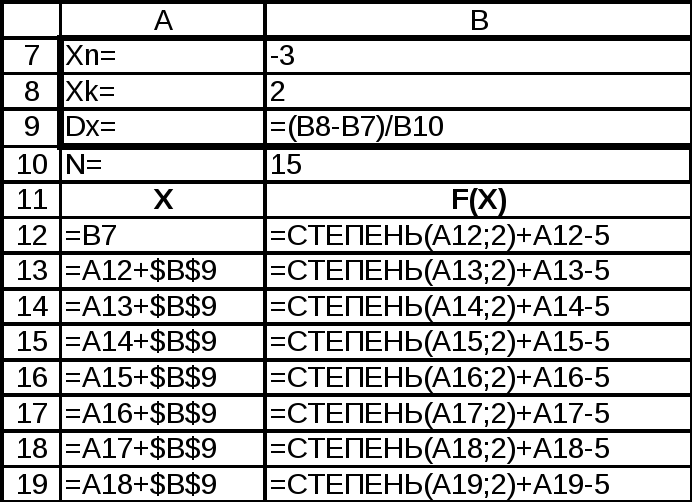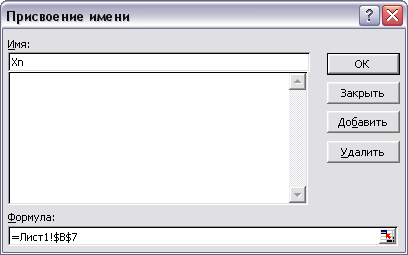Если вы не знакомы с Excel в Интернете, скоро вы обнаружите, что это не просто сетка, в которую вы вводите числа в столбцах или строках. Да, можно использовать Excel в Интернете для поиска итогов по столбцу или строке чисел, но можно также вычислить платеж по кредиту, решить математические или технические задачи или найти оптимальный сценарий на основе переменных чисел, которые вы подключали.
Excel в Интернете делает это с помощью формул в ячейках. Формула выполняет вычисления или другие действия с данными на листе. Формула всегда начинается со знака равенства (=), за которым могут следовать числа, математические операторы (например, знак «плюс» или «минус») и функции, которые значительно расширяют возможности формулы.
Ниже приведен пример формулы, умножающей 2 на 3 и прибавляющей к результату 5, чтобы получить 11.
=2*3+5
Следующая формула использует функцию ПЛТ для вычисления платежа по ипотеке (1 073,64 долларов США) с 5% ставкой (5% разделить на 12 месяцев равняется ежемесячному проценту) на период в 30 лет (360 месяцев) с займом на сумму 200 000 долларов:
=ПЛТ(0,05/12;360;200000)
Ниже приведены примеры формул, которые можно использовать на листах.
-
=A1+A2+A3 Вычисляет сумму значений в ячейках A1, A2 и A3.
-
=КОРЕНЬ(A1) Использует функцию КОРЕНЬ для возврата значения квадратного корня числа в ячейке A1.
-
=СЕГОДНЯ() Возвращает текущую дату.
-
=ПРОПИСН(«привет») Преобразует текст «привет» в «ПРИВЕТ» с помощью функции ПРОПИСН.
-
=ЕСЛИ(A1>0) Анализирует ячейку A1 и проверяет, превышает ли значение в ней нуль.
Элементы формулы
Формула также может содержать один или несколько из таких элементов: функции, ссылки, операторы и константы.
1. Функции. Функция ПИ() возвращает значение числа Пи: 3,142…
2. Ссылки. A2 возвращает значение ячейки A2.
3. Константы. Числа или текстовые значения, введенные непосредственно в формулу, например 2.
4. Операторы. Оператор ^ («крышка») применяется для возведения числа в степень, а оператор * («звездочка») — для умножения.
Использование констант в формулах
Константа представляет собой готовое (не вычисляемое) значение, которое всегда остается неизменным. Например, дата 09.10.2008, число 210 и текст «Прибыль за квартал» являются константами. выражение или его значение константами не являются. Если формула в ячейке содержит константы, но не ссылки на другие ячейки (например, имеет вид =30+70+110), значение в такой ячейке изменяется только после изменения формулы.
Использование операторов в формулах
Операторы определяют операции, которые необходимо выполнить над элементами формулы. Вычисления выполняются в стандартном порядке (соответствующем основным правилам арифметики), однако его можно изменить с помощью скобок.
Типы операторов
Приложение Microsoft Excel поддерживает четыре типа операторов: арифметические, текстовые, операторы сравнения и операторы ссылок.
Арифметические операторы
Арифметические операторы служат для выполнения базовых арифметических операций, таких как сложение, вычитание, умножение, деление или объединение чисел. Результатом операций являются числа. Арифметические операторы приведены ниже.
|
Арифметический оператор |
Значение |
Пример |
|
+ (знак «плюс») |
Сложение |
3+3 |
|
– (знак «минус») |
Вычитание |
3–1 |
|
* (звездочка) |
Умножение |
3*3 |
|
/ (косая черта) |
Деление |
3/3 |
|
% (знак процента) |
Доля |
20% |
|
^ (крышка) |
Возведение в степень |
3^2 |
Операторы сравнения
Операторы сравнения используются для сравнения двух значений. Результатом сравнения является логическое значение: ИСТИНА либо ЛОЖЬ.
|
Оператор сравнения |
Значение |
Пример |
|
= (знак равенства) |
Равно |
A1=B1 |
|
> (знак «больше») |
Больше |
A1>B1 |
|
< (знак «меньше») |
Меньше |
A1<B1 |
|
>= (знак «больше или равно») |
Больше или равно |
A1>=B1 |
|
<= (знак «меньше или равно») |
Меньше или равно |
A1<=B1 |
|
<> (знак «не равно») |
Не равно |
A1<>B1 |
Текстовый оператор конкатенации
Амперсанд (&) используется для объединения (соединения) одной или нескольких текстовых строк в одну.
|
Текстовый оператор |
Значение |
Пример |
|
& (амперсанд) |
Соединение или объединение последовательностей знаков в одну последовательность |
Выражение «Северный»&«ветер» дает результат «Северный ветер». |
Операторы ссылок
Для определения ссылок на диапазоны ячеек можно использовать операторы, указанные ниже.
|
Оператор ссылки |
Значение |
Пример |
|
: (двоеточие) |
Оператор диапазона, который образует одну ссылку на все ячейки, находящиеся между первой и последней ячейками диапазона, включая эти ячейки. |
B5:B15 |
|
; (точка с запятой) |
Оператор объединения. Объединяет несколько ссылок в одну ссылку. |
СУММ(B5:B15,D5:D15) |
|
(пробел) |
Оператор пересечения множеств, используется для ссылки на общие ячейки двух диапазонов. |
B7:D7 C6:C8 |
Порядок выполнения Excel в Интернете в формулах
В некоторых случаях порядок вычисления может повлиять на возвращаемое формулой значение, поэтому для получения нужных результатов важно понимать стандартный порядок вычислений и знать, как можно его изменить.
Порядок вычислений
Формулы вычисляют значения в определенном порядке. Формула всегда начинается со знака равенства (=). Excel в Интернете интерпретирует символы, которые следуют знаку равенства, как формулу. После знака равенства вычисляются элементы (операнды), такие как константы или ссылки на ячейки. Они разделяются операторами вычислений. Excel в Интернете вычисляет формулу слева направо в соответствии с определенным порядком для каждого оператора в формуле.
Приоритет операторов
Если объединить несколько операторов в одну формулу, Excel в Интернете выполняет операции в порядке, показанном в следующей таблице. Если формула содержит операторы с одинаковым приоритетом (например, если формула содержит оператор умножения и деления), Excel в Интернете вычисляет операторы слева направо.
|
Оператор |
Описание |
|
: (двоеточие) (один пробел) , (запятая) |
Операторы ссылок |
|
– |
Знак «минус» |
|
% |
Процент |
|
^ |
Возведение в степень |
|
* и / |
Умножение и деление |
|
+ и — |
Сложение и вычитание |
|
& |
Объединение двух текстовых строк в одну |
|
= |
Сравнение |
Использование круглых скобок
Чтобы изменить порядок вычисления формулы, заключите ее часть, которая должна быть выполнена первой, в скобки. Например, приведенная ниже формула возвращает значение 11, так как Excel в Интернете выполняет умножение перед добавлением. В этой формуле число 2 умножается на 3, а затем к результату прибавляется число 5.
=5+2*3
В отличие от этого, если для изменения синтаксиса используются круглые скобки, Excel в Интернете 5 и 2, а затем умножает результат на 3, чтобы получить 21.
=(5+2)*3
В следующем примере скобки, которые заключают первую часть формулы, принудительно Excel в Интернете сначала вычислить B4+25, а затем разделить результат на сумму значений в ячейках D5, E5 и F5.
=(B4+25)/СУММ(D5:F5)
Использование функций и вложенных функций в формулах
Функции — это заранее определенные формулы, которые выполняют вычисления по заданным величинам, называемым аргументами, и в указанном порядке. Эти функции позволяют выполнять как простые, так и сложные вычисления.
Синтаксис функций
Приведенный ниже пример функции ОКРУГЛ, округляющей число в ячейке A10, демонстрирует синтаксис функции.
1. Структура. Структура функции начинается со знака равенства (=), за которым следует имя функции, открывающая скобка, аргументы функции, разделенные запятыми, и закрывающая скобка.
2. Имя функции. Чтобы отобразить список доступных функций, щелкните любую ячейку и нажмите клавиши SHIFT+F3.
3. Аргументы. Существуют различные типы аргументов: числа, текст, логические значения (ИСТИНА и ЛОЖЬ), массивы, значения ошибок (например #Н/Д) или ссылки на ячейки. Используемый аргумент должен возвращать значение, допустимое для данного аргумента. В качестве аргументов также используются константы, формулы и другие функции.
4. Всплывающая подсказка аргумента. При вводе функции появляется всплывающая подсказка с синтаксисом и аргументами. Например, всплывающая подсказка появляется после ввода выражения =ОКРУГЛ(. Всплывающие подсказки отображаются только для встроенных функций.
Ввод функций
Диалоговое окно Вставить функцию упрощает ввод функций при создании формул, в которых они содержатся. При вводе функции в формулу в диалоговом окне Вставить функцию отображаются имя функции, все ее аргументы, описание функции и каждого из аргументов, текущий результат функции и всей формулы.
Чтобы упростить создание и редактирование формул и свести к минимуму количество опечаток и синтаксических ошибок, пользуйтесь автозавершением формул. После ввода знака = (знак равенства) и начальных букв или триггера отображения Excel в Интернете под ячейкой отображается динамический раскрывающийся список допустимых функций, аргументов и имен, соответствующих буквам или триггеру. После этого элемент из раскрывающегося списка можно вставить в формулу.
Вложенные функции
В некоторых случаях может потребоваться использовать функцию в качестве одного из аргументов другой функции. Например, в приведенной ниже формуле для сравнения результата со значением 50 используется вложенная функция СРЗНАЧ.

1. Функции СРЗНАЧ и СУММ вложены в функцию ЕСЛИ.
Допустимые типы вычисляемых значений Вложенная функция, используемая в качестве аргумента, должна возвращать соответствующий ему тип данных. Например, если аргумент должен быть логическим, т. е. Если это не так, Excel в Интернете отображает #VALUE! В противном случае TE102825393 выдаст ошибку «#ЗНАЧ!».
<c0>Предельное количество уровней вложенности функций</c0>. В формулах можно использовать до семи уровней вложенных функций. Если функция Б является аргументом функции А, функция Б находится на втором уровне вложенности. Например, в приведенном выше примере функции СРЗНАЧ и СУММ являются функциями второго уровня, поскольку обе они являются аргументами функции ЕСЛИ. Функция, вложенная в качестве аргумента в функцию СРЗНАЧ, будет функцией третьего уровня, и т. д.
Использование ссылок в формулах
Ссылка определяет ячейку или диапазон ячеек на листе и сообщает Excel в Интернете где искать значения или данные, которые нужно использовать в формуле. С помощью ссылок можно использовать в одной формуле данные, находящиеся в разных частях листа, а также использовать значение одной ячейки в нескольких формулах. Вы также можете задавать ссылки на ячейки разных листов одной книги либо на ячейки из других книг. Ссылки на ячейки других книг называются связями или внешними ссылками.
Стиль ссылок A1
Стиль ссылок по умолчанию По умолчанию в Excel в Интернете используется ссылочный стиль A1, который ссылается на столбцы с буквами (A–XFD, всего 16 384 столбца) и ссылается на строки с числами (от 1 до 1 048 576). Эти буквы и номера называются заголовками строк и столбцов. Для ссылки на ячейку введите букву столбца, и затем — номер строки. Например, ссылка B2 указывает на ячейку, расположенную на пересечении столбца B и строки 2.
|
Ячейка или диапазон |
Использование |
|
Ячейка на пересечении столбца A и строки 10 |
A10 |
|
Диапазон ячеек: столбец А, строки 10-20. |
A10:A20 |
|
Диапазон ячеек: строка 15, столбцы B-E |
B15:E15 |
|
Все ячейки в строке 5 |
5:5 |
|
Все ячейки в строках с 5 по 10 |
5:10 |
|
Все ячейки в столбце H |
H:H |
|
Все ячейки в столбцах с H по J |
H:J |
|
Диапазон ячеек: столбцы А-E, строки 10-20 |
A10:E20 |
<c0>Ссылка на другой лист</c0>. В приведенном ниже примере функция СРЗНАЧ используется для расчета среднего значения диапазона B1:B10 на листе «Маркетинг» той же книги.
1. Ссылка на лист «Маркетинг».
2. Ссылка на диапазон ячеек с B1 по B10 включительно.
3. Ссылка на лист, отделенная от ссылки на диапазон значений.
Различия между абсолютными, относительными и смешанными ссылками
Относительные ссылки . Относительная ссылка в формуле, например A1, основана на относительной позиции ячейки, содержащей формулу, и ячейки, на которую указывает ссылка. При изменении позиции ячейки, содержащей формулу, изменяется и ссылка. При копировании или заполнении формулы вдоль строк и вдоль столбцов ссылка автоматически корректируется. По умолчанию в новых формулах используются относительные ссылки. Например, при копировании или заполнении относительной ссылки из ячейки B2 в ячейку B3 она автоматически изменяется с =A1 на =A2.
Абсолютные ссылки . Абсолютная ссылка на ячейку в формуле, например $A$1, всегда ссылается на ячейку, расположенную в определенном месте. При изменении позиции ячейки, содержащей формулу, абсолютная ссылка не изменяется. При копировании или заполнении формулы по строкам и столбцам абсолютная ссылка не корректируется. По умолчанию в новых формулах используются относительные ссылки, а для использования абсолютных ссылок надо активировать соответствующий параметр. Например, при копировании или заполнении абсолютной ссылки из ячейки B2 в ячейку B3 она остается прежней в обеих ячейках: =$A$1.
Смешанные ссылки . Смешанная ссылка содержит либо абсолютный столбец и относительную строку, либо абсолютную строку и относительный столбец. Абсолютная ссылка на столбец имеет вид $A1, $B1 и т. д. Абсолютная ссылка на строку имеет вид A$1, B$1 и т. д. Если положение ячейки с формулой изменяется, относительная ссылка меняется, а абсолютная — нет. При копировании или заполнении формулы по строкам и столбцам относительная ссылка автоматически изменяется, а абсолютная ссылка не корректируется. Например, при копировании или заполнении смешанной ссылки из ячейки A2 в ячейку B3 она автоматически изменяется с =A$1 на =B$1.
Стиль трехмерных ссылок
Удобный способ для ссылки на несколько листов . Трехмерные ссылки используются для анализа данных из одной и той же ячейки или диапазона ячеек на нескольких листах одной книги. Трехмерная ссылка содержит ссылку на ячейку или диапазон, перед которой указываются имена листов. Excel в Интернете использует все листы, хранящиеся между начальным и конечным именами ссылки. Например, формула =СУММ(Лист2:Лист13!B5) суммирует все значения, содержащиеся в ячейке B5 на всех листах в диапазоне от Лист2 до Лист13 включительно.
-
При помощи трехмерных ссылок можно создавать ссылки на ячейки на других листах, определять имена и создавать формулы с использованием следующих функций: СУММ, СРЗНАЧ, СРЗНАЧА, СЧЁТ, СЧЁТЗ, МАКС, МАКСА, МИН, МИНА, ПРОИЗВЕД, СТАНДОТКЛОН.Г, СТАНДОТКЛОН.В, СТАНДОТКЛОНА, СТАНДОТКЛОНПА, ДИСПР, ДИСП.В, ДИСПА и ДИСППА.
-
Трехмерные ссылки нельзя использовать в формулах массива.
-
Трехмерные ссылки нельзя использовать вместе с оператор пересечения (один пробел), а также в формулах с неявное пересечение.
Что происходит при перемещении, копировании, вставке или удалении листов . Нижеследующие примеры поясняют, какие изменения происходят в трехмерных ссылках при перемещении, копировании, вставке и удалении листов, на которые такие ссылки указывают. В примерах используется формула =СУММ(Лист2:Лист6!A2:A5) для суммирования значений в ячейках с A2 по A5 на листах со второго по шестой.
-
Вставка или копирование . Если вставить или скопировать листы между листами 2 и 6 (в этом примере это конечные точки), Excel в Интернете содержит все значения в ячейках A2–A5 из добавленных листов в вычислениях.
-
Удаление . При удалении листов между листами 2 и 6 Excel в Интернете удаляет их значения из вычисления.
-
Перемещение . При перемещении листов между листами 2 и 6 в расположение за пределами указанного диапазона листов Excel в Интернете удаляет их значения из вычисления.
-
Перемещение конечного листа . При перемещении листа 2 или листа 6 в другое место в той же книге Excel в Интернете корректирует вычисление в соответствии с новым диапазоном листов между ними.
-
Удаление конечного листа . При удалении sheet2 или Sheet6 Excel в Интернете корректирует вычисление в соответствии с диапазоном листов между ними.
Стиль ссылок R1C1
Можно использовать такой стиль ссылок, при котором нумеруются и строки, и столбцы. Стиль ссылок R1C1 удобен для вычисления положения столбцов и строк в макросах. В стиле R1C1 Excel в Интернете указывает расположение ячейки с «R», за которым следует номер строки и «C», за которым следует номер столбца.
|
Ссылка |
Значение |
|
R[-2]C |
относительная ссылка на ячейку, расположенную на две строки выше в том же столбце |
|
R[2]C[2] |
Относительная ссылка на ячейку, расположенную на две строки ниже и на два столбца правее |
|
R2C2 |
Абсолютная ссылка на ячейку, расположенную во второй строке второго столбца |
|
R[-1] |
Относительная ссылка на строку, расположенную выше текущей ячейки |
|
R |
Абсолютная ссылка на текущую строку |
При записи макроса Excel в Интернете некоторые команды с помощью ссылочного стиля R1C1. Например, если вы записываете команду, например нажатие кнопки « Автосчет», чтобы вставить формулу, которая добавляет диапазон ячеек, Excel в Интернете формулу с помощью стиля R1C1, а не стиля A1, ссылок.
Использование имен в формулах
Можно создать определенные имена для представления ячеек, диапазонов ячеек, формул, констант или Excel в Интернете таблиц. Имя — это значимое краткое обозначение, поясняющее предназначение ссылки на ячейку, константы, формулы или таблицы, так как понять их суть с первого взгляда бывает непросто. Ниже приведены примеры имен и показано, как их использование упрощает понимание формул.
|
Тип примера |
Пример использования диапазонов вместо имен |
Пример с использованием имен |
|
Ссылка |
=СУММ(A16:A20) |
=СУММ(Продажи) |
|
Константа |
=ПРОИЗВЕД(A12,9.5%) |
=ПРОИЗВЕД(Цена,НСП) |
|
Формула |
=ТЕКСТ(ВПР(MAX(A16,A20),A16:B20,2,FALSE),»дд.мм.гггг») |
=ТЕКСТ(ВПР(МАКС(Продажи),ИнформацияОПродажах,2,ЛОЖЬ),»дд.мм.гггг») |
|
Таблица |
A22:B25 |
=ПРОИЗВЕД(Price,Table1[@Tax Rate]) |
Типы имен
Существует несколько типов имен, которые можно создавать и использовать.
Определенное имя Имя, используемое для представления ячейки, диапазона ячеек, формулы или константы. Вы можете создавать собственные определенные имена. Кроме того, Excel в Интернете иногда создает определенное имя, например при настройке области печати.
Имя таблицы Имя таблицы Excel в Интернете, которая представляет собой коллекцию данных об определенной теме, которая хранится в записях (строках) и полях (столбцах). Excel в Интернете создает имя таблицы Excel в Интернете «Table1», «Table2» и т. д. при каждой вставке таблицы Excel в Интернете, но вы можете изменить эти имена, чтобы сделать их более значимыми.
Создание и ввод имен
Имя создается с помощью команды «Создать имя» из выделенного фрагмента. Можно удобно создавать имена из существующих имен строк и столбцов с помощью фрагмента, выделенного на листе.
Примечание: По умолчанию в именах используются абсолютные ссылки на ячейки.
Имя можно ввести указанными ниже способами.
-
Ввода Введите имя, например, в качестве аргумента формулы.
-
<c0>Автозавершение формул</c0>. Используйте раскрывающийся список автозавершения формул, в котором автоматически выводятся допустимые имена.
Использование формул массива и констант массива
Excel в Интернете не поддерживает создание формул массива. Вы можете просматривать результаты формул массива, созданных в классическом приложении Excel, но не сможете изменить или пересчитать их. Если на вашем компьютере установлено классическое приложение Excel, нажмите кнопку Открыть в Excel, чтобы перейти к работе с массивами.
В примере формулы массива ниже вычисляется итоговое значение цен на акции; строки ячеек не используются при вычислении и отображении отдельных значений для каждой акции.
При вводе формулы «={СУММ(B2:D2*B3:D3)}» в качестве формулы массива сначала вычисляется значение «Акции» и «Цена» для каждой биржи, а затем — сумма всех результатов.
<c0>Вычисление нескольких значений</c0>. Некоторые функции возвращают массивы значений или требуют массив значений в качестве аргумента. Для вычисления нескольких значений с помощью формулы массива необходимо ввести массив в диапазон ячеек, состоящий из того же числа строк или столбцов, что и аргументы массива.
Например, по заданному ряду из трех значений продаж (в столбце B) для трех месяцев (в столбце A) функция ТЕНДЕНЦИЯ определяет продолжение линейного ряда объемов продаж. Чтобы можно было отобразить все результаты формулы, она вводится в три ячейки столбца C (C1:C3).
Формула «=ТЕНДЕНЦИЯ(B1:B3;A1:A3)», введенная как формула массива, возвращает три значения (22 196, 17 079 и 11 962), вычисленные по трем объемам продаж за три месяца.
Использование констант массива
В обычную формулу можно ввести ссылку на ячейку со значением или на само значение, также называемое константой. Подобным образом в формулу массива можно ввести ссылку на массив либо массив значений, содержащихся в ячейках (его иногда называют константой массива). Формулы массива принимают константы так же, как и другие формулы, однако константы массива необходимо вводить в определенном формате.
Константы массива могут содержать числа, текст, логические значения, например ИСТИНА или ЛОЖЬ, либо значения ошибок, такие как «#Н/Д». В одной константе массива могут присутствовать значения различных типов, например {1,3,4;ИСТИНА,ЛОЖЬ,ИСТИНА}. Числа в константах массива могут быть целыми, десятичными или иметь экспоненциальный формат. Текст должен быть заключен в двойные кавычки, например «Вторник».
Константы массива не могут содержать ссылки на ячейку, столбцы или строки разной длины, формулы и специальные знаки: $ (знак доллара), круглые скобки или % (знак процента).
При форматировании констант массива убедитесь, что выполняются указанные ниже требования.
-
Константы заключены в фигурные скобки ( { } ).
-
Столбцы разделены запятыми (,). Например, чтобы представить значения 10, 20, 30 и 40, введите {10,20,30,40}. Эта константа массива является матрицей размерности 1 на 4 и соответствует ссылке на одну строку и четыре столбца.
-
Значения ячеек из разных строк разделены точками с запятой (;). Например, чтобы представить значения 10, 20, 30, 40 и 50, 60, 70, 80, находящиеся в расположенных друг под другом ячейках, можно создать константу массива с размерностью 2 на 4: {10,20,30,40;50,60,70,80}.
Главной особенностью программы Excel является возможность выполнять различные вычисления в таблицах с данными. Вычисления могут быть как простыми (с применением элементарных арифметических операций), так и сложными (с применением математических, экономических, статистических или логических функций).
Содержание
- 1
Использование формул - 2
Простейшие формулы - 3
Виды ссылок - 4
Математические операции- 4.1
Математические операторы Excel
- 4.1
Использование формул
Ячейка, помимо текстовых и числовых данных, может содержать формулу . В этом случае в ячейке будет отображаться результат вычисления. Говоря на языке Excel, ячейка будет возвращать результат вычисления. Формула состоит из констант, переменных, а также математических операторов. В качестве переменных в формуле используются адреса ячеек. В саму формулу, соответственно, будет подставляться значение, содержащееся в указанной ячейке.
Простейшие формулы
Рассмотрим простой пример, в котором будем использовать таблицу, представленную на рис. 5.27.
В таблице приведен перечень канцелярских товаров с указанием цены за единицу товара и количества каждого товара. Нам нужно рассчитать стоимость каждого товара и вывести итоговую сумму, то есть вычислить, сколько денег понадобится для закупки всего набора то варов.
Обратите внимание, к ячейкам столбца Цена применен формат Денежный. Данный формат добавляет к указанному числу 2 десятичных знака и обозначение денежной единицы. Такой же формат применен и к ячейкам столбца Стоимость, но на текущий момент эти ячейки пусты. В ячейки столбца Стоимость нужно добавить формулы, вычисляющие стоимость каждого товара. Это очень простые формулы, в которых нужно умножить цену единицы товара на его количество. В качестве переменных будут использоваться ячейки из столбцов Цена и Количество. Итак, начнем.
- Создайте таблицу, аналогичную приведенной на рис. 5.37.
- Выделите ячейку D2, в которой должна рассчитываться стоимость первого товара.
- Введите знак = (равно). Ввод любой формулы начинается с этого знака.
- Щелкните мышью по ячейке B2. Она будет выделена пунктирной рамкой, и адрес указанной ячейки окажется вставлен в формулу.
- Введите знак * (звездочку). Это оператор умножения.
- Щелкните мышью по ячейке C2. Адрес этой ячейки будет вставлен в формулу. Формула в ячейке D2 должна иметь вид =B2*C2.
- Нажмите клавишу Enter, чтобы завершить ввод формулы (рис. 5.38).
Как только вы завершили ввод формулы, в ячейке D2 мгновенно появился результат вычисления. Значение, указанное в ячейке B2, было умножено на значение, указанное в ячейке C2, и результат умножения был возвращен ячейкой D2 (ячейкой, в которой находится формула). Выделите ячейку D2. Обратите внимание, в выделенной ячейке отображается результат вычисления. Но если вы посмотрите на строку формул, то увидите в ней формулу, содержащуюся в ячейке. Таким образом, в этой строке вы можете редактировать формулу. Также обратите внимание, что мы не вводили адреса ячеек в формулу вручную. Вместо этого мы просто выделяли ячейки, адреса которых нужно подставить в формулу. Тем не менее ручной ввод адресов тоже допускается.
Итак, мы создали формулу, высчитывающую стоимость первого товара. Аналогичную формулу нужно добавить и в остальные ячейки столбца D. Но делать это вышеописанным методом нецелесообразно. В нашем примере используется таблица с несколькими строками, но на практике таких строк может быть несколько сотен. Поэтому нам нужно скопировать уже созданную формулу в остальные ячейки столбца D. Делается это просто.
- Выделите ячейку D2, то есть ячейку, в которой содержится формула.
- Нажмите кнопку Копировать в группе Буфер обмена на вкладке Главная (или нажмите сочетание клавиш Ctrl+C). По периметру ячейки появится пунктирная рамка и содержимое ячейки (именно формула, а не возвращенный ей результат), будет помещено в буфер обмена.
- Выделите ячейки D3:D9, то есть ячейки, в которые нужно добавить формулу.
- Нажмите кнопку Вставить в группе Буфер обмена на вкладке Главная (или сочетание клавиш Ctrl+V). Формула будет вставлена во все выделенные ячейки, и в них мгновенно отобразится результат вычисления (рис. 5.39).
Виды ссылок
Теперь рассмотрим одну особенность, которая позволяет тиражировать формулу сразу в несколько ячеек. Выделите ячейку D3 и посмотрите на строку формул. Вы увидите, что в ячейке содержится формула =B3*C3. Выделите ячейку D7 и убедитесь, что в ней содержится формула =B7*C7. Как так получилось, если мы копировали в буфер формулу =B2*C2?
Дело в том, что Excel распознает смещение формулы в другую ячейку и автоматически применяет это смещение ко всем переменным в формуле. Таким образом, программа считает, что, если вы копируете формулу из второй строки (и в формуле участвуют переменные из второй строки) в третью строку, значит, и к переменным в формуле нужно применить аналогичное смещение. То есть адреса ячеек меняются, например, C2 на C3, C4, C5 и т. д. Это свойство позволяет копировать ранее созданную формулу в сотни ячеек одновременно, не заботясь о корректировке переменных. Ссылки, которые автоматически корректируются при копировании формулы в другие ячейки, называются относительными.
Однако в ряде случаев в формуле нужно использовать строго определенную переменную, которая не должна менять своего адреса при копировании формулы в другую ячейку. Предположим, что в нескольких строках должно выполняться однотипное вычисление, но в нем используется переменная из строго заданной ячейки (пусть, например, это будет отдельно расположенная от таблицы ячейка, в которой указан курс валюты). В этом случае необходимо указать абсолютную ссылку.
Предположим, что стоимость товара нужно еще разделить на курс валюты, который указан в единственной отдельно расположенной ячейке E2. Если мы создадим формулу вида =(B2*C2)/E2, то при копировании формулы в третью строку она будет преобразована в =(B3*C3)/E3, что приведет к неверному результату вычисления, поскольку курс валюты указан только в ячейке E2 и нигде больше. Поэтому в формуле =(B2*C2)/E2 нужно заменить относительный адрес ячейки E2 на абсолютный. В абсолютном адресе перед заголовком столбца и номером строки вводится знак $. То есть, чтобы добавить в формулу абсолютный адрес ячейки E2, нужно ввести $E$2, чтобы формула приняла вид =(B2*C2)/$E$2. Теперь при копировании формулы в третью строку, формула будет преобразована в =(B3*C3)/$E$2. Как видите, относительные ссылки в формуле изменились в соответствии со смещением позиции формулы на листе, но ссылка на ячейку с курсом валюты осталась неизменной.
Существуют также смешанные ссылки . Это ссылки, в которых одна из координат является абсолютной, а другая — относительной. Пример: $E2 и E$2. В первом случае столбец в ссылке остается неизменным при любых обстоятельствах, в то время как номер строки может меняться при смещении формулы. Во втором случае, наоборот, строка ссылки закреплена, в то время как столбец в адресе ячейки может меняться. Знак $ для добавления в формулу абсолютной ссылки можно не вводить вручную. При добавлении в формулу ссылки методом выделения соответствующей ячейки, нажмите после выделения ячейки клавишу F4. Каждое нажатие клавиши будет последовательно менять ссылку на абсолютную, смешанную и относительную.
Математические операции
Любая математическая формула в ячейке создается достаточно просто. Вы вводите формулу точно так же, как писали бы ее на бумаге, только вместо переменных подставляете адреса ячеек, в которых они находятся. Предположим, нам нужно создать формулу вида D=1,25*A/(В+С)*2.
Разберем эту формулу. D — это результат вычисления формулы. Этот результат будет выводиться в ячейке, в которой расположена формула. То есть в электронной версии формулы нам данная буква не нужна. 1,25 и 2 — постоянные числа в формуле, то есть константы. Соответственно, они остаются неизменными. А, В и С — переменные. Эти числа могут меняться, что повлияет на результат вычисления. В электронном виде в качестве переменных используются ячейки. Предположим, что переменная А находится в ячейке C2, B — в ячейке D2, а C — в ячейке E2. Таким образом, формула в ячейке Excel будет иметь вид =1,25*C2/(D2+E2)*2.
Согласитесь, все просто. Важно только не запутаться в переменных. Обратите также внимание, что в формулах используются те же правила, что и при выполнении математических операций: операции умножения и деления выполняются в первую очередь, но операции, заключенные в скобки, имеют приоритет. Ниже приведена таблица с математическими операторами, используемыми в Excel. Другие операции, например извлечение квадратного корня или деление с остатком выполняются с помощью функций, которые мы рассмотрим чуть позже.
Математические операторы Excel
Для закрепления материала немного дополним начатый пример. Предположим, что все указанные канцтовары мы закупаем в определенном магазине, где у нас действует скидка. Размер скидки зависит от вида товара, и он нам известен. Нам нужно рассчитать стоимость товаров с учетом скидки. Для этого мы дополним таблицу еще двумя колонками (рис. 5.40).
В колонке Скидка указаны размеры скидки для каждого вида товаров (в процентах). В колонке Стоимость с учетом скидки нужно создать формулу, которая будет высчитывать итоговую стоимость вида товара с вычетом скидки. Формула должна иметь вид =Ст-(Ст/100)*Ск, где Ст — стоимость товара, а Ск — скидка, выраженная в процентах.
- Выделите ячейку F2, то есть первую ячейку в колонке Стоимость с учетом скидки.
- Введите знак = (равно).
- Щелкните мышью по ячейке D2, чтобы подставить в формулу адрес ячейки с возвращенной стоимостью товара.
- Введите знак «минус».
- Введите круглую открывающую скобку.
- Снова щелкните мышью по ячейке D2, чтобы подставить ее в формулу.
- Введите знак деления /.
- Введите 100.
- Введите круглую закрывающую скобку.
- Введите знак умножения *.
- Щелкните мышью по ячейке F2 (первой ячейке в колонке Скидка). Адрес ячейки будет вставлен в формулу. У вас должна получиться формула =D2-(D2/100)*E2 (рис. 5.41).
- Нажмите клавишу Enter, чтобы завершить ввод формулы (рис. 5.42).
В ячейке F2 отображается стоимость товара за вычетом скидки, указанной в ячейке E2. Обратите внимание, в формуле участвует переменная, которая сама по себе является возвращенным результатом. Мы знаем, что в ячейке D2 находится формула, возвращающая стоимость товара, и этот возвращенный результат используется в качестве переменной в формуле в ячейке F2. Нам остается размножить формулу на остальные ячейки столбца Стоимость с учетом скидки.
Вычисление сложных арифметических выражений
Excelобладает мощными вычислительными
возможностями. Кроме привычных
математических операций сложения (+),
вычитания (-), умножения (*), деления (/) и
возведения в степень (^),Excelрасполагает встроенной библиотекой
всевозможных функций, в том числе
математических, алгебраических и
тригонометрических.
Для вычисления
выражения, в ячейке сначала необходимо
поставить знак =, а затем набрать формулу.
Все исправления в формулу вносятся в
строке редактирования.
Формула состоит
их констант, имён функций и ссылок на
значения.
Например,
математическая формула
В Excelбудет иметь вид
Или
ВExcelимеет вид :
Для использования
функций в формулах запускается мастер
функций командой Вставка, Функция,
либо кнопкой-пиктограммойfx
Пример
Вычисление сложных арифметических выражений
Вычислить
выражения
Режим
значений
Режим
формул
Вычисления в EXCEL
Очень часто в
математических задачах требуется
вычислить то или иное выражение в
зависимости от значений переменных,
входящих в формулу выражения
Например,
В Excelдля вычисления условных выражений
используется функцияЕСЛИ()
Для приведённого
примера фрагмент рабочего листа Excel
Табулирование функции одной переменной
и построение её графика
Табулирование
функции – это получение таблицы значений
функции при заданных значениях аргумента.
Например, функция F(X)=X2
-
X
F(X)
-1
1
-0,5
0,25
0
0
0,5
0,25
1
1
1,5
2,25
2
4
Для вычисления
значений функции рекомендуется
использовать инструмент автозаполнения.
Автозаполнение– копирование ячеек, при котором
относительные адреса ячеек в формулах
автоматически изменяются, абсолютные
же остаются без изменения.
.Как выполнить
автозаполнение? Установитерабочий
курсорв ячейку, которую необходимо
скопировать. Установитекурсор мышив нижний правый угол выделенной ячейки
так, чтобы он принял формукурсора
автозаполнения (+).Не отпуская левой
клавиши мыши, протащите курсор
автозаполнения доN-й
ячейки, гдеN– номер
конечной ячейки для копирования. В
данной лабораторной работе
.Фрагмент рабочего
листа с решением задачи табулирования
функции
приведён
ниже
С этой ячейки
начинается автозаполнение для значений
аргумента X. Для значений
функции автозаполнение начинается с
ячейки В12.
Как построить
диаграмму (график) функции
F(X)?
Построить диаграмму
в ExcelпоможетМастер
диаграмм. Чтобы его запустить, выполните
команду менюВставка, Диаграммаили нажмите на панели инструментов
кнопку. Мастер работает в пошаговом режиме
и на каждом шаге предлагает выполнить
то или иное действие. Мастер позволяет
вернуться на шаг или несколько шагов
назад и отредактировать построенную
диаграмму.
1 шаг
Задайте вид
диаграммы и нажмите кнопку Далее
Для данного примера:
График, Непрерывный
2 шаг
На вкладке Диапазонданных в окнеДиапазонзадайте
интервал, содержащий только значения
функции без заголовка,(в данной
лабораторной работе это диапазон
В12:В19) и установите флажокРяды в
столбцах. Чтобы задать диапазон
значений, щёлкните на первой ячейке
диапазона и не отпуская левую клавишу
мыши протяните курсор до последней
ячейки диапазона
Щёлкните по вкладке
Ряд.
В окне Подписи
по оси Хзадайте диапазон значений
для Х (А12: А19).
В окне РядыИмязадайте адрес ячейки заголовка
функции (В8), нажмите кнопкуДалее
3 шаг
Окно Параметры
диаграммы: Здесь нужно задатьНадпись
диаграммы,Надписи осейуказать
расположение легенды (Название графиков),
на вкладкеПодписи данныхможно
включить флажокзначения, тогда на
графике будут указаны значения функции
в точках диапазона. На вкладкеЛегендаможно изменить положение легенды на
диаграмме или совсем убрать её с
диаграммы.
4
Укажите, где
построить диаграмму: на текущем или
отдельном листе и нажмите кнопку Готово.
Рисунок
1 График функции
Построенную
диаграмму можно отредактировать. Для
этого нужно установить курсор мыши на
нужный объект диаграммы и щелкнуть
правой кнопкой, в контекстном меню
выбрать ту или иную опцию. Например,
чтобы изменить вид линии графика,
выбираем опцию Формат рядов данных
В Excel,
кроме абсолютных ссылок на значения,
можно использоватьимена ячеекПрисвойте ячейкам, содержащим значенияXn,Xk,Dxимена.
Как присвоить
имя ячейке?
Выполните
команду менюВставка, Имя, Присвоить
— в открывшемся окне укажите имя
переменной и адрес её значения (окно
Формула), после этого нажмите кнопкуДобавить.
Рисунок
2 Окно Присвоение имени
Измените формулы
в таблице и заполните таблицу заново.
Формулы в столбце Xизменятся следующим образом.
=A12+Dx
=A13+Dx
…
=A18+Dx
Если в формуле для
функции присутствуют константы, то
ячейкам, содержащим их значения тоже
присвойте имена и измените формулу для
вычисления функции, заменив ссылки на
значения констант на имена
Пример отчёта по
лабораторной работе находится на
следующей странице
Часто нам нужно предварительно спрогнозировать, какие будут результаты вычислений при определенных входящих параметрах. Например, если получить кредит на закупку товара в банке с более низкой процентной ставкой, а цену товара немного повысить – существенно ли возрастет прибыль при таких условиях?
При разных поставленных подобных задачах, результаты вычислений могут завесить от одного или нескольких изменяемых условий. В зависимости от типа прогноза в Excel следует использовать соответствующий инструмент для анализа данных.
Подбор параметра и решение уравнений в Excel
Данный инструмент следует применять для анализа данных с одним неизвестным (или изменяемым) условием. Например:
2x+1=7
- y=7 является функцией x;
- нам известно значение y, следует узнать при каком значении x мы получим y вычисляемый формулой.
Решим данную задачу встроенными вычислительными инструментами Excel для анализа данных:
- Заполните ячейки листа, так как показано на рисунке:
- Перейдите в ячейку B2 и выберите инструмент, где находится подбор параметра в Excel: «Данные»-«Работа с данными»-«Анализ что если»-«Подбор параметра».
- В появившемся окне заполните поля значениями как показано на рисунке, и нажмите ОК:
В результате мы получили правильное значение 3.
Получили максимально точный результат: 2*3+1=7
Второй пример использования подбора параметра для уравнений
Немного усложним задачу. На этот раз формула выглядит следующим образом:
x2=4
Решение:
- Заполните ячейку B2 формулой как показано на рисунке:
- Выберите встроенный инструмент: «Данные»-«Работа с данными»-«Анализ что если»-«Подбор параметра» и снова заполните его параметрами как на рисунке (в этот раз значение 4):
- Сравните 2 результата вычисления:
Обратите внимание! В первом примере мы получили максимально точный результат, а во втором – максимально приближенный.
Это простые примеры быстрого поиска решений формул с помощью Excel. Сегодня каждый школьник знает, как найти значение x. Например:
x=(7-1)/2
Excel в своих алгоритмах инструментов анализа данных использует более простой метод – подстановки. Он подставляет вместо x разные значения и анализирует, насколько результат вычислений отклоняется от условий указанных в параметрах инструмента. Как только будет, достигнут результат вычисления с максимальной точностью, процесс подстановки прекращается.
По умолчанию инструмент выполняет 100 повторений (итераций) с точностью 0.001. Если нужно увеличить количество повторений или повысить точность вычисления измените настройки: «Файл»-«Параметры»-«Формулы»-«Параметры вычислений»:
Таким образом, если нас не устраивает результат вычислений, можно:
- Увеличить в настройках параметр предельного числа итераций.
- Изменить относительную погрешность.
- В ячейке переменной (как во втором примере, A3) ввести приблизительное значение для быстрого поиска решения. Если же ячейка будет пуста, то Excel начнет с любого числа (рандомно).
Используя эти способы настроек можно существенно облегчить и ускорить процесс поиска максимально точного решения.
О подборе нескольких параметров в Excel узнаем из примеров следующего урока.
Как вставить формулу в таблицу Excel:
- Выделить одно из полей.
- Ввести знак «=» в нее или в строку над листом.
- Ввести значения.
- Нажать Enter и исчислить результат.
- Захватить поле и растянуть алгоритм на другие, где он тоже будет применен.
Для чего применяются формулы в Эксель
Excel — это одна из программ пакета Microsoft office, созданного для производства различных документов. Эксель позволяет создавать табличные документы, в нем удобно делать и самые простые вычисления, используя как калькулятор, и сложные расчеты, такие как, например, строительные сметы.
Формулы в таблицах Эксель позволяют легко и быстро вычислять значения полей, дублировать их, создавать алгоритмы автозаполнения. Это очень удобно, когда таблица содержит множество переменных со сложной системой их взаимодействия и взаимосвязи.
Как вставить формулу в ячейку
Разберем, как ввести формулу в таблицу Эксель, на простом примере сложения. Сначала необходимо выделить одно из полей.
Поставить знак «=».
Ввести значения: числа и алгебраические знаки (в этом случае после нажатия клавиши «Ввод» в выбранном поле появится результат алгебраического действия) или значения из других полей, тогда необходимо выделить эти поля и поставить необходимый алгебраический знак между ними. Например, в выделенном поле нам необходимо получить сумму стоимостей единицы Товара 5 и Товара 8. В таком случае после постановки знака «=» необходимо выделить поле С6, потом поставить «+», а затем выделить С9.
Затем нажимает «Ввод», в поле автоматически появляется результат сложения двух значений.
В Экселе используются стандартные математические символы:
- + — сложение;
- — — вычитание;
- * — умножение;
- / — деление;
- ^ — степень.
Как создать таблицу с формулами
Функционал Экселя позволяет не просто вычислять переменные для каждого конкретного поля, но и задавать алгоритмы заполнения их множества одновременно.
Например, имеется таблица с перечнем из десяти товаров, количеством каждого из них и стоимостью единицы.
Чтобы рассчитать общую стоимость каждого наименования товаров, необходимо стоимость единицы каждого из них умножить на количество единиц этого товара. Вычислим общую стоимость Товара 1. Для этого выделяем поле D2, ставим знак равенства, выделяем В2, прописываем алгебраический символ умножения «*» и выделяем С2.
В поле появился алгоритм вычисления полной стоимости, после нажатия кнопки ввода в нем отразится искомое число.
Чтобы быстро и не проделывая всех указанных манипуляций получить общие суммы по всем оставшимся товарам, выделим D2, в правом нижнем углу зеленой рамки появится небольшой квадратик, нажмем на него левой клавишей мыши и потянем вниз до D11, не отпуская клавишу.
После отпускания клавиши мыши в захваченный полях появятся искомые значения.
Если дважды кликнуть на любое из полей с полученными значениями, отобразится алгоритм, по которому цифра была получена.
Алгоритм автоматически составился для конкретной строки, прописав в нее новые координаты. Если необходимо, чтобы при таком действии одна или несколько ячеек из первоначального алгоритма оставались неизменными, их необходимо обозначить как постоянные.
Как обозначить постоянную ячейку
Чтобы обозначить постоянную ячейку, необходимо перед ее наименованием в алгоритме поставить знак $.
Например, при исчислении общих стоимостей товаров мы закрепим как постоянную ячейку со стоимостью единицы Товара 1. Для этого перед С2 в алгоритме прописываем знак $, указать его необходимо как перед буквой, так и перед цифрой в обозначении.
Исчислим результат для Товара 1 и растянем алгоритм на весь столбец товаров, как это описано выше. Итоговые значения в строках будут иными.
Если кликнуть дважды на любое из полученных значений, увидим, что при вычисления система использовала количество товара в соответствующей строке и стоимость единицы Товара 1.
Примеры формул в Экселе
Эксель дает возможность создавать самые разнообразные алгоритмы и проводить сложные операции не только с числами, но и текстом. Рассмотрим некоторые из них.
Дата
Функционал программы позволяет быстро сформировать цельную дату из значений года, месяца и дня, указанных в других полях. Например, имеются три столбца: год, месяц и день.
Сформируем цельные даты в столбце D. Для этого выделим D2, а в меню формул выбираем «ДАТА».
В появившемся окне впишем наименования ячеек, в которых содержится информация о годе, месяце и дне, это А2, В2 и С2 соответственно.
После нажатия кнопки «ОК» в выделенном поле появится дата.
Формулу распространяем на ячейки ниже в столбце, растянув D2, после чего появятся даты.
Текст
Функция текста дает возможность перевести ячейку в текстовый формат. То есть любое ее содержимое отныне является текстом и не сможет принимать участие в расчете. Если координату текстового поля включат в формулу, вычисления не произойдет, и система выдаст ошибку #ЗНАЧ!
Например, в таблице создадим дополнительный столбец «Формат суммы», куда включим окончательный вид общей стоимости каждого товара с обозначением единицы исчисления — рубля.
Выделим верхнюю ячейку этого столбца — Е2 и выберем в меню формул «ТЕКСТ».
В появившемся окне заполним строки: значение — это координаты, откуда взято число, — D2, формат — текстовое обозначение — #руб.
После нажатия кнопки «ОК» в ячейке появится итоговая цифра с наименованием валюты.
Действие распространяем на ячейки ниже.
Автосумма
Функция автосуммы позволит быстро вычислить общую сумму значений выбранных ячеек.
Например, необходимо рассчитать общую сумму всех имеющихся товаров. Для этого выделяем все ячейки со значениями общих стоимостей и захватываем одну пустую.
Нажимаем значок автосуммы в разделе формул, итоговая цифра появится в пустой захваченной ячейке.
Другие примеры
Это далеко не полный перечень возможных операций в Эксель. Эта программа позволяет не только совершать и автоматизировать алгебраические действия, но и сравнивать значения, выставлять условия тех или иных значений.
Эксель — это наиболее полный и удобный сервис по работе с таблицами, но некоторые функции предоставляет и Ворд.
Инструкция, как вставить формулу в таблицу в Ворде, следующая:
- Создать таблицу в файле.
- Выделить одну из ячеек.
- В разделе «Работа с таблицами» на вкладке «Макет» в группе «Данные» нажать кнопку «Формула».
- В появившемся диалоговом окне создать алгоритм.