Иногда даже такие расчеты могут вызвать определенные затруднения у начинающих пользователей пакета MS Office с программами Word и Excel. Например, далеко не все знают даже то, как в Экселе посчитать сумму выделенных ячеек. Не говоря уже о действиях, необходимых для сложения чисел в одинаковых диапазонах на разных страницах. На самом деле складывать числа в табличном процессоре очень легко, и применяются для этого всего 3 функции и один математический знак.
Простое сложение
Самый простой способ, как в Экселе посчитать сумму определенных ячеек — использование знака «плюс». Он подходит при необходимости сложить небольшое количество чисел или суммировать диапазоны, расположенные в произвольном порядке на одном или нескольких листах.
Так, например, использование плюса будет целесообразным при необходимости сложить всего 3 значения, пусть даже расположенных совсем рядом. Математический знак в этом случае позволит сократить время на поиски или набор функции с расстановкой скобок. Перед формулой обязательно ставится знак «равно».
Не обойтись без такого способа и в тех случаях, когда ячейки расположены в произвольном порядке друг относительно друга. Например, пользователь точно знает (определив это способом, который невозможно заменить формулой), что сложить нужно именно ячейки G8, H16, J7 и K18. Для получения суммы достаточно просто написать в ячейке сначала знак равенства, а затем номера ячеек, между которыми ставится плюс.
Если складывать приходится большое количество данных, применение такой методики отнимет слишком много времени. Уже даже сумма 4-5 значений требует потратить время на расстановку плюсов и постоянного перевода курсора в строку формул. Потому быстрее и проще применять для этого функцию СУММ, специально разработанную для таких подсчетов.
Применение функции СУММ
Синтаксис математической функции достаточно простой. После того как в строке появится название СУММ следует ввести нужное количество аргументов. Причем их необязательно должно быть много — функция считает сумму даже для одного числа. Хотя, естественно, использование СУММ имеет смысл только при большом количестве аргументов — хотя бы 5.
Функцию можно применять, складывая отдельные значения или целые диапазоны. Причем от пользователя не требуется ставить какие-то знаки — даже точка с запятой и двоеточие устанавливаются автоматически. В одной формуле можно указать до 255 аргументов. Каждый из них может быть положительным, отрицательным, дробным. Округление происходит в соответствии с настройками ячейки, в которой записывается формула.
Записывать слово «СУММ» можно вручную (кириллицей), не забывая ставить открывающую и закрывающую скобки. Хотя оно есть и в списке функций, открывающемся при нажатии на значок слева от строки формул. В большинстве случаев «СУММ» можно найти среди 10 недавно использовавшихся функций. Если нет — искать придется среди математических.
Автосумма
Перед тем как посчитать в Эксель сумму нескольких ячеек в одном диапазоне, например, в одном столбце или строке или нескольких соседних колонках, стоит познакомиться с функцией «Автосумма». Она находится в группе «Редактирование» на главной вкладке и позволяет автоматически определять, какие числа будут складываться.
Определение не всегда бывает правильным, но если верно выбрать ячейку, где пишется формула, вероятность будет достаточно высокой:
- если использовать автосумму, выделив ячейку под столбцом со значениями, в формулу попадут все значения в этой колонке;
- если установить курсор в конце строки с числами и использовавть функцию, автосуммирование произойдет для этого диапазона;
- выделяя сразу несколько ячеек, можно получить такое же количество и автосумм.
Если автоматическое определение диапазона не сработало, пользователь может скорректировать его вручную. В любом случае, обычно это позволяет сэкономить время.
Кроме того, в выпадающем списке, который появляется при нажатии стрелки у значка автосуммы, есть и несколько других полезных функций — например, определение минимума или среднего значения. И даже счетчик, который показывает точное количество складываемых значений.
Особенности определения суммы в разных ситуациях
Один из самых простых расчетов, для которых применяется функция СУММ – складывание чисел в столбце. Для определения суммы достаточно при указании аргумента выделить верхнюю ячейку, нажать правую кнопку мыши и отпустить, выбрав необходимый диапазон.
Если результат сложения должен стоять в первой же строке после суммируемых значений, можно вообще не указывать функцию, а просто нажать на знак автосуммы. Значение будет установлено в нужное место.
Примерно так же можно суммировать количество ячеек с определенным значением для строки. Выбирается функция, выделяется нужный диапазон при указании аргумента. А если результат нужно поставить в следующем столбце той же строки, сэкономить время можно с помощью автосуммы.
Определить результат сложения может понадобиться и для одного и того же диапазона, расположенного сразу на нескольких страницах. Например, для определения суммы расходов по одинаковым статьям каждого месяца. В этом случае формула =СУММ(Январь:Апрель!B4) выдаст число, получившееся путем сложения ячейки B4 на каждом из 4 указанных листов.
Еще одна интересная функция сложения позволяет учитывать при расчетах только те ячейки таблицы, которые выведены на экран. Значения из скрытого диапазона не учитываются. Называется она «Промежуточные итоги» и предназначена для более сложных расчетов, чем простое сложение. Но использовать ее можно и для получения суммы.
Например, ПРОМЕЖУТОЧНЫЕ.ИТОГИ(109; G5:G19) покажет сумму в диапазоне от G5 до G19 без учета ячеек, которые пользователь скрыл вручную (например, 11 и 12). Если строки скрыты при фильтрации, вместо аргумента 109 нужен ввод цифры 9.
Читайте также:
- Лучшие бюджетные планшеты: какой купить в 2021 году=«content_internal_link»>
- Как контролировать местонахождение ребенка через iPhone=«content_internal_link»>
Подсчет является неотъемлемой частью анализа данных, будь то определение численности сотрудников отдела в организации или количества единиц, проданных поквартально. В Excel есть несколько методов для подсчета ячеек, строк или столбцов данных. В этой статье содержится полный обзор методов, загружаемая книга с интерактивными примерами и ссылки на связанные темы для более подробного понимания.
Примечание: Подсчет не следует путать с суммированием. Дополнительные сведения о сумме значений в ячейках, столбцах или строках см. в статье Сумминг способов сложить и подсчитать Excel данных.
Скачивание примеров
Вы можете скачать образец книги, в дополнение к сведениям в этой статье, с примерами. В большинстве разделов этой статьи приводится ссылка на соответствующий таблицу в книге примера, которая содержит примеры и дополнительные сведения.
Скачивание примеров для подсчета значений в электронных таблицах
В этой статье
-
Простой подсчет
-
Использование автосуммирования
-
Добавление строки «Подытая»
-
Подсчет ячеек в списке или столбце таблицы Excel с помощью функции ПРОМЕЖУТОЧНЫЕ.ИТОГИ
-
-
Подсчет на основе одного или нескольких условий
-
Видео: использование функций СЧЁТ, СЧЁТЕСЛИ и СЧЁТЗ
-
Подсчет ячеек в диапазоне с помощью функции СЧЁТ
-
Подсчет ячеек в диапазоне на основе одного условия с помощью функции СЧЁТЕСЛИ
-
Подсчет ячеек в столбце на основе одного или нескольких условий с помощью функции БСЧЁТ
-
Подсчет ячеек в диапазоне на основе нескольких условий с помощью функции СЧЁТЕФС
-
Подсчет количества вхождений на основе условий с помощью функций СЧЁТ и ЕСЛИ
-
Подсчет количества вхождений нескольких текстовых и числовых значений с помощью функций СУММ и ЕСЛИ
-
Подсчет ячеек в столбце или строке в pivotTable
-
-
Подсчет, если данные содержат пустые значения
-
Подсчет непустых ячеек в диапазоне с помощью функции СЧЁТ
-
Подсчет непанковых ячеек в списке с определенными условиями с помощью функции БДСУНТА
-
Подсчет пустых ячеек в смежном диапазоне с помощью функции СЧИТАТЬПУСТОТЫ
-
Подсчет пустых ячеек в несмежном диапазоне с помощью сочетания функций СУММ и ЕСЛИ
-
-
Подсчет частоты вхождения уникальных значений
-
Подсчет количества уникальных значений в столбце списка с помощью расширенного фильтра
-
Подсчет количества уникальных значений в диапазоне, которые отвечают одному или несколько условиям, с помощью функций ЕСЛИ, СУММ, ЧАСТОТА, СОВПАДЕНИЕ и LEN
-
-
Особые случаи (подсчет всех ячеек, подсчет слов)
-
Подсчет общего количества ячеек в диапазоне с помощью функций ЧСТРОК и ЧИСЛСТОЛБ
-
Подсчет слов в диапазоне с помощью сочетания функций СУММ, ЕСЛИ, LEN, TRIM и SUBSTITUTE
-
-
Отображение вычислений и подсчетов в строке состояния
Простой подсчет
Подсчитать количество значений в диапазоне можно с помощью простой формулы, кнопки или функции.
Excel также можно отобразить количество выбранных ячеек на Excel строка состояния. Чтобы узнать, как это сделать, посмотрите видеоролик, в котором по этой теме вы можете быстро увидеть, как это сделать. Дополнительные сведения см. в разделе Отображение вычислений и подсчетов в панели состояния. Вы можете ссылаться на значения, показанные в панели состояния, если вам нужно быстро взглянуть на данные и не уходить от времени на ввод формул.
Видео: подсчет ячеек с помощью строки состояния Excel
Просмотрите видео, чтобы узнать, как просмотреть количество в панели состояния.
Использование автосуммирования
Для этого вы можете выбрать диапазон ячеек, содержащий хотя бы одно числовые значения. Затем на вкладке Формулы нажмите кнопку Автоумма > чисел.
Excel возвращает количество числных значений в диапазоне ячейки, смежной с выбранным диапазоном. Как правило, этот результат отображается в ячейке справа для горизонтального диапазона или в ячейке снизу для вертикального диапазона.
К началу страницы
Добавление строки «Подытая»
Вы можете добавить строку подытвного Excel данных. Щелкните в любом месте данных и выберите в > данные.
Примечание: Параметр «Подытая» работает только с обычными Excel данными, а не Excel таблицами, сетными таблицами и сетными таблицами.
Кроме того, обратитесь к следующим статьям:
-
Структурирование (группировка) данных на листе
-
Вставка промежуточных итогов в списке данных на листе
К началу страницы
Подсчет ячеек в списке или столбце таблицы Excel с помощью функции ПРОМЕЖУТОЧНЫЕ.ИТОГИ
Функция SUBTOTAL используется для подсчета количества значений в Excel или диапазоне ячеек. Если таблица или диапазон содержат скрытые ячейки, можно использовать функцию SUBTOTAL, чтобы включить или исключить эти скрытые ячейки, что является самым большим различием между функциями СУММ и ИТОГИ.
Синтаксис SUBTOTAL выглядит так:
ПРОМЕЖУТОЧНЫЕ.ИТОГИ(номер_функции;ссылка1;[ссылка2];…])
Чтобы включить скрытые значения в диапазон, для аргумента function_num следует установить значение 2.
Чтобы исключить скрытые значения в диапазоне, function_num значение 102.
К началу страницы
Подсчет на основе одного или нескольких условий
С помощью ряда функций можно подсчитать количество ячеек в диапазоне, удовлетворяющих заданным условиям (критериям).
Видео: использование функций СЧЁТ, СЧЁТЕСЛИ и СЧЁТЗ
В видеоролике ниже показано, как использовать функцию СЧЁТ, а также функции СЧЁТЕСЛИ и СЧЁТЗ для подсчета только тех ячеек, которые удовлетворяют заданным условиям.
К началу страницы
Подсчет ячеек в диапазоне с помощью функции СЧЁТ
Чтобы подсчитать количество числовых значений в диапазоне, используйте в формуле функцию СЧЁТ.
В примере выше ячейки A2, A3 и A6 содержат числовые значения в диапазоне, поэтому результат — 3.
Примечание: A7 — это значение времени, но оно содержит текст(a.m.),поэтому COUNT не считает его числом. Если вы удалите a.m. В ячейке счёт будет считать A7 числом и изменит результат на 4.
К началу страницы
Подсчет ячеек в диапазоне на основе одного условия с помощью функции СЧЁТЕСЛИ
С помощью функции СЧЁТЕФ можно подсчитать, сколько раз определенное значение отображается в диапазоне ячеек.
К началу страницы
Подсчет ячеек в столбце на основе одного или нескольких условий с помощью функции БСЧЁТ
Функция Б СЧЁТ подсчитывают ячейки, содержащие числа в поле (столбце) записей списка или базы данных, которые соответствуют за условиям, за которые вы указываете.
В следующем примере нужно подсчитать количество месяцев, включая или более поздние месяцы марта 2016 г., в которых было продано более 400 единиц товаров. Первая таблица на этом сайте (от А1 до B7) содержит данные о продажах.
В DCOUNT используются условия для определения того, откуда следует возвратить значения. Условия обычно вются в ячейки на самом на этом же самом телефоне, а затем ссылаются на эти ячейки в аргументе условия. В этом примере ячейки A10 и B10 содержат два условия: одно, которое указывает, что возвращаемого значения должно быть больше 400, а другое, которое указывает, что конец месяца должен быть равен или больше 31 марта 2016 г.
Используйте следующий синтаксис:
=БСКП(A1:B7;»Конец месяца»;A9:B10)
DCOUNT проверяет данные в диапазоне A1—B7, применяет условия, заданные в A10 и B10, и возвращает 2, общее количество строк, которые удовлетворяют обоим условиям (строки 5 и 7).
К началу страницы
Подсчет ячеек в диапазоне на основе нескольких условий с помощью функции СЧЁТЕФС
Функция СЧЁТЕСЛИМН аналогична функции СЧЁТЕСЛИ с одним важным исключением: СЧЁТЕСЛИМН позволяет применить критерии к ячейкам в нескольких диапазонах и подсчитывает число соответствий каждому критерию. С функцией СЧЁТЕСЛИМН можно использовать до 127 пар диапазонов и критериев.
Синтаксис функции СЧЁТЕСЛИМН имеет следующий вид:
СЧЁТЕСЛИМН(диапазон_условия1; условие1; [диапазон_условия2; условие2]; …)
См. пример ниже.
К началу страницы
Подсчет количества вхождений на основе условий с помощью функций СЧЁТ и ЕСЛИ
Предположим, вам нужно определить, сколько продавцов продали определенный товар в определенном регионе или сколько продаж было сделано конкретным продавцом. Функции ЕСЛИ и СЧЁТ можно использовать вместе. то есть сначала для проверки условия используется функция ЕСЛИ, а затем для подсчета ячеек используется функция СЧЁТ, только если функция ЕСЛИ имеет true.
Примечания:
-
Формулы, приведенные в этом примере, должны быть введены как формулы массива. Если эта книга открыта в приложении Excel для Windows или Excel 2016 для Mac и вы хотите изменить формулу или создать похожую, нажмите клавишу F2, а затем клавиши CTRL+SHIFT+ВВОД, чтобы формула возвращала нужные результаты. В более ранних версиях Excel для Mac используйте
+SHIFT+ВВОД.
-
Чтобы эти примеры формул работали, вторым аргументом функции ЕСЛИ должно быть число.
К началу страницы
Подсчет количества вхождений нескольких текстовых и числовых значений с помощью функций СУММ и ЕСЛИ
В следующих примерах функции ЕСЛИ и СУММ используются вместе. Функция ЕСЛИ сначала проверяет значения в определенных ячейках, а затем, если возвращается значение ИСТИНА, функция СУММ складывает значения, удовлетворяющие условию.
Пример 1
Функция выше означает, что если диапазон C2:C7 содержит значения Шашков и Туманов, то функция СУММ должна отобразить сумму записей, в которых выполняется условие. Формула найдет в данном диапазоне три записи для «Шашков» и одну для «Туманов» и отобразит 4.
Пример 2
Функция выше означает, что если ячейка D2:D7 содержит значения меньше 9 000 ₽ или больше 19 000 ₽, то функция СУММ должна отобразить сумму всех записей, в которых выполняется условие. Формула найдет две записи D3 и D5 со значениями меньше 9 000 ₽, а затем D4 и D6 со значениями больше 19 000 ₽ и отобразит 4.
Пример 3
Функция выше говорит, что если в D2:D7 есть счета за сумму менее 9 000 рублей, функция СУММ должна отобразить сумму записей, в которых должно быть выполнены условия. Формула найдет ячейку C6, которая соответствует условию, и отобразит 1.
Важно: Формулы в этом примере должны быть введены как формулы массива. Это означает, что сначала нужно нажать клавишу F2, а затем клавиши CTRL+SHIFT+ВВОД. В более ранних версиях Excel для Mac используйте клавиши 
Дополнительные советы см. в следующих статьях базы знаний:
-
Использование функции СУММ(ЕСЛИ()) в качестве функции массива вместо функции СЧЁТЕСЛИ() с критериями И и ИЛИ в Excel
-
Использование частоты вхождения числа или текста в диапазоне в Excel
К началу страницы
Подсчет ячеек в столбце или строке в pivotTable
В одной из них можно подвести итоговые данные, а также проанализировать их и проанализировать, а затем выбрать категории, по которым вы хотите просмотреть данные.
Чтобы быстро создать сводную таблицу, выделите любую ячейку в диапазоне данных или таблице Excel, а затем на вкладке Вставка в группе Таблицы щелкните Сводная таблица.
Рассмотрим пример электронной таблицы «Продажи», в которой можно подсчитать количество значений продаж для разделов «Гольф» и «Теннис» за конкретные кварталы.
Примечание: Для интерактивного впечатления вы можете выполнить эти действия с образцом данных, указанным на листе таблицы в книге для скачивания.
-
Введите данные в электронную таблицу Excel.
-
Выделите диапазон A2:C8
-
Выберите Вставка > Сводная таблица.
-
В диалоговом окне «Создание сводной таблицы» установите переключатель Выбрать таблицу или диапазон, а затем — На новый лист и нажмите кнопку ОК.
Пустая сводная таблица будет создана на новом листе.
-
В области «Поля сводной таблицы» выполните одно из указанных ниже действий.
-
Перетащите элемент Спорт в область Строки.
-
Перетащите элемент Квартал в область Столбцы.
-
Перетащите элемент Продажи в область Значения.
-
Повторите третье действие.
Имя поля Сумма_продаж_2 отобразится и в области «Сводная таблица», и в области «Значения».
На этом этапе область «Поля сводной таблицы» будет выглядеть так:
-
В области Значения щелкните стрелку раскрывающегося списка рядом с полем Сумма_продаж_2 и выберите пункт Параметры поля значений.
-
В диалоговом окне Параметры поля значений выполните указанные ниже действия.
-
На вкладке Операция выберите пункт Количество.
-
В поле Пользовательское имя измените имя на Количество.
-
Нажмите кнопку ОК.
-
Сводная таблица отобразит количество записей для разделов «Гольф» и «Теннис» за кварталы 3 и 4, а также показатели продаж.
-
К началу страницы
Подсчет, если данные содержат пустые значения
С помощью функций можно подсчитать количество ячеек, содержащих данные или являющихся пустыми.
Подсчет непустых ячеек в диапазоне с помощью функции СЧЁТ
Функция СЧЁТС используется для подсчета только ячеек в диапазоне, который содержит значения.
Иногда при подсчете ячеек удобнее пропускать пустые ячейки, поскольку смысловую нагрузку несут только ячейки со значениями. Например, вы хотите подсчитать общее количество продавцов, которые сделали продажу (столбец D).
СчётА игнорирует пустые значения в ячейках D3, D4, D8 и D11 и подсчитывают только ячейки, содержащие значения в столбце D. Функция находит шесть ячеек в столбце D, содержащих значения, и выводит 6.
К началу страницы
Подсчет непанковых ячеек в списке с определенными условиями с помощью функции БДСУНТА
С помощью функции БСЧЁТА можно подсчитать количество непустых ячеек, которые удовлетворяют заданным условиям, в столбце записей в списке или базе данных.
В следующем примере функция БВАРУТА используется для подсчета количества записей в базе данных, содержащихся в диапазоне A1:B7, которые соответствуют условиям, заданным в диапазоне условий A9:B10. При этом значение «ИД товара» должно быть больше или равно 2000, а значение «Оценки» — больше или равно 50.
Округлта находит две строки, которые соответствуют условиям— строки 2 и 4, и отображает значение 2 в качестве результата.
К началу страницы
Подсчет пустых ячеек в смежном диапазоне с помощью функции СЧИТАТЬПУСТОТЫ
Функция СЧИТАТЬПУСТОТЫ возвращает количество пустых ячеек в смешаемом диапазоне (ячейки являются связанными, если они соединены в непрерывной последовательности). Если ячейка содержит формулу, которая возвращает пустой текст («»), эта ячейка включается в подсчет.
Иногда требуется включить в подсчет и пустые ячейки. В следующем примере таблица продаж продуктов. Предположим, вы хотите узнать, сколько ячеек не упомянуты в данных о продажах.
Примечание: Функция СЧИТАТЬПУСТОТЫ — это наиболее удобный способ определения количества пустых ячеек в диапазоне, но это не очень удобно, если интересующие вас ячейки находятся в закрытой книге или не образуют несоединимый диапазон. В статье базы знаний XL: использование функции СУММ(ЕСЛИ()) вместо функции Считатьblank() показывает, как в таких случаях использовать формулу массива СУММ(ЕСЛИ()).
К началу страницы
Подсчет пустых ячеек в несмежном диапазоне с помощью сочетания функций СУММ и ЕСЛИ
Используйте сочетание функций СУММ и ЕСЛИ. Как правило, это можно сделать с помощью функции ЕСЛИ в формуле массива, чтобы определить, содержит ли каждая ячейка значение, а затем суммирует количество значений ЛОЖЬ, возвращенных формулой.
См. несколько примеров комбинаций функций СУММ и ЕСЛИ из предыдущего раздела Подсчет количества ветвей нескольких текстовых или числового значений с помощью функций СУММ и ЕСЛИ.
К началу страницы
Подсчет частоты вхождения уникальных значений
Для подсчета уникальных значений в диапазоне можно использовать с помощью одновременной работы с помощью функций с помощью стебли с помощью стеблицы, функции СЧЁТЕФИЛЬТР, СУММи ЕСЛИ либо диалоговое окно Расширенный фильтр.
Подсчет количества уникальных значений в столбце списка с помощью расширенного фильтра
С помощью диалогового окна Расширенный фильтр можно найти уникальные значения в столбце данных. Эти значения можно отфильтровать на месте или извлечь их и вставить в другое место. Затем с помощью функции ЧСТРОК можно подсчитать количество элементов в новом диапазоне.
Чтобы использовать расширенный фильтр, на вкладке Данные в группе Сортировка & фильтр нажмите кнопку Дополнительные.
На рисунке ниже показано, как с помощью расширенного фильтра скопировать только уникальные записи в другое место на листе.
На рисунке ниже столбец E содержит значения, скопированные из диапазона в столбце D.
Примечания:
-
При фильтрации значений на месте они не удаляются с листа, просто одна или несколько строк могут быть скрыты. Чтобы снова отобразить эти значения, на вкладке Данные в группе Сортировка и фильтр нажмите кнопку Очистить.
-
Если вам нужно только быстро узнать количество уникальных значений, выделите данные после применения расширенного фильтра (фильтрованные или скопированные данные) и взгляните на строку состояния. Значение Количество, показанное в строке состояния, должно совпадать с количеством уникальных значений.
Дополнительные сведения см. в теме Фильтрация с помощью расширенных критериев.
К началу страницы
Подсчет количества уникальных значений в диапазоне, которые отвечают одному или несколько условиям, с помощью функций ЕСЛИ, СУММ, ЧАСТОТА, СОВПАДЕНИЕ и LEN
Используйте функции ЕСЛИ, СУММ, ЧАСТОТА, ПОИСКПОЗ и ДЛСТР в разных сочетаниях.
Дополнительные сведения и примеры см. в разделе «Подсчет количества уникальных значений с помощью функций» статьи Подсчет количества уникальных значений среди дубликатов.
К началу страницы
Особые случаи (подсчет всех ячеек, подсчет слов)
Используя разные сочетания функций, можно подсчитать количество ячеек или количество слов в диапазоне.
Подсчет общего количества ячеек в диапазоне с помощью функций ЧСТРОК и ЧИСЛСТОЛБ
Предположим, вам нужно определить размер большого листа, чтобы решить, как выполнять вычисления в книге: автоматически или вручную. Чтобы подсчитать количество всех ячеек в диапазоне, используйте формулу, которая умножает возвращаемые значения с помощью функций СТРОКИ и СТОЛБЦЫ. Пример:
К началу страницы
Подсчет слов в диапазоне с помощью сочетания функций СУММ, ЕСЛИ, LEN, TRIM и SUBSTITUTE
В формуле массива можно использовать сочетание функций СУММ,ЕСЛИ,LEN,TRIMи SUBSTITUTE. В следующем примере показан результат использования вложенной формулы для поиска количества слов в диапазоне из 7 ячеек (3 из них пустые). Некоторые ячейки содержат ведущие или концевую часть пробелов. Функции СРЕЗ и ПОДСТАВИТЬ удаляют эти лишние пробелы перед подсчетом. См. пример ниже.
Теперь для правильной работы формулы выше необходимо сделать ее формулой массива, иначе формула возвращает #VALUE! ошибку «#ВЫЧИС!». Для этого щелкните ячейку с формулой, а затем в панели формул нажмите CTRL+SHIFT+ВВОД. Excel добавляет фигурную скобку в начале и конце формулы, сделав ее формулой массива.
Дополнительные сведения о формулах массива см. в Excel и Создание формулы массива.
К началу страницы
Отображение вычислений и подсчетов в строке состояния
При выделении одной или нескольких ячеек информация о данных в них отображается в строке состояния Excel. Например, если на листе выделены четыре ячейки, которые содержат значения 2, 3, текстовую строку (например, «облако») и 4, то в строке состояния могут одновременно отображаться следующие значения: среднее значение, количество выделенных ячеек, количество ячеек с числовыми значениями, минимальное значение, максимальное значение и сумма. Чтобы отобразить или скрыть все или любые из этих значений, щелкните строку состояния правой кнопкой мыши. Эти значения показаны на приведенном ниже рисунке.
К началу страницы
Дополнительные сведения
Вы всегда можете задать вопрос специалисту Excel Tech Community или попросить помощи в сообществе Answers community.
Количество и сумма ячеек по цвету в Excel
Разберем простые способы как посчитать количество, и как суммировать ячейки по цвету в Excel.
Мы часто при работе в Excel окрашиваем ячейки различными цветами для лучшей визуализации данных.
Однако, когда возникает необходимость произвести какие-либо расчеты с обработанными данными мы сталкиваемся с трудностями в связи с малыми возможностями стандартных средств Excel.
Рассмотрим две простые функции, которые дают возможность суммировать ячейки, и посчитать количество выделенных цветом ячеек.
Суммирование ячеек по цвету
Перейдем в редактор VBA, для этого в панели вкладок выбираем Разработчик -> Visual Basic (или нажимаем комбинацию клавиш Alt + F11).
Создаем новый модуль и добавляем в него следующий код (напротив каждой строчки дается пояснение к коду):
Функция СУММЦВЕТ содержит два аргумента:
- MyRange(обязательный аргумент) — диапазон ячеек для суммирования;
- MyCell(обязательный аргумент) — ячейка, по цвету заливки которой рассчитывается сумма.
Функция СУММЦВЕТ теперь будет определяться при вводе формулы в ячейку, переходим из редактора на лист Excel и воспользуемся новой функцией:

При этом, если выбранная ячейка не имеет заливки, то функция суммы ячеек по выбранному цвету также будет работать.
Подсчет количества ячеек по цвету
Чтобы посчитать ячейки одного цвета достаточно немного видоизменить функцию для подсчета суммы — вместо прибавления значения текущей ячейки (Sum = Sum + cell.Value) мы добавляем 1 (Sum = Sum + 1).
При работе с данными функциями обратите внимание на два важных момента:
- Если цвет выбранной ячейки определяется с помощью условного форматирования (т.е. цвет ячейки определяется не за счет заливки), то рассмотренные функции не сработают.
- В случае изменения раскраски ячейки в Excel формулы автоматически не пересчитываются, так как не изменяется содержимое ячейки, поэтому для корректного расчета необходимо произвести пересчет формул. Комбинация клавиш Shift + F9 пересчитает формулы на активном листе (F9 — для всей книги).
Как в Excel посчитать количество ячеек по цвету ячейки или цвету текста
Мы с вами уже рассматривали вопрос о том как посчитать в Excel количество ячеек/значений в подробном видео уроке. Сегодня мы бы хотели немного расширить данную статью для решения более узкой задачи. Допустим, вам необходимо посчитать количество ячеек в зависимости от цвета ячеек или цвета текста.
Начиная с Excel 2007 в программе встроили возможность сортировки ячеек по цвету. Таким образом, можно отфильтровать нужный нам цвет, выделить оставшиеся на виду ячейки и визуально посмотреть общее количество ячеек. Но что делать, если нам требуется делать это часто и при этом нам необходимо, чтобы все считалось и пересчитывалось с помощью формул.
Для этих целей необходимо использовать очень простенький макрос, а точнее пользовательскую функцию, назовем ее ColorNom, она позволит нам вытягивать числовой код цвета заливки и далее по этому коду мы и будет считать общее количество ячеек, используя приемы, описываемые в статье как посчитать в Excel количество ячеек/значений
Итак, приступим. Зайдите в редактор Visual Basic, для этого:
в Excel 2003 нажмите на Сервис, далее Макрос и затем Редактор Visual Basic.
в Excel 2007, 2010 и 2013 это делается по-другому. Зайдите в раздел Разработчик, далее выберите Visual Basic
Внимание! Раздел панели инструментов Разработчик в Excel 2007 доступен по умолчанию, а в Excel 2010 и 2013 его необходимо включить. Это особенно полезно сделать тем пользователям, которые будут часто работать с макросами. Чтобы включить панель инструментов Разработчик в Excel 2010 или 2013 необходимо запустить Файл | Параметры | Настройка ленты после этого необходимо с правой стороны необходимо поставить галочку напротив надписи Разработчик
После того как откроется редактор Visual Basic, вставьте пустой модуль, для этого выберите меню Insert и далее Module

и скопируйте туда текст простой функции:
Public Function ColorNom (Cell As Range)
ColorNom = Cell.Interior.ColorIndex
End Function
После этого закройте редактор Visual Basic и можно вернуться к нашему файлу. В любой пустой ячейки введите пользовательскую функцию, которую мы ввели раннее. В нашем случае это функция ColorNom, ее можно вызвать либо через меню Вставка, Функция — категория Определенные пользователем, либо просто можно напечатать ее в самой ячейке =ColorNom ( A1 ), где A1 — это наша ячейка, в которой нам необходимо определить индекс цвета.
После этого уже не составит труда посчитать количество ячеек или значений в зависимости от цвета ячейки. Используйте нашу статью как посчитать в Excel количество ячеек/значений
Если вам необходимо посчитать количество значений или сумму в зависимости от цвета текста, то необходимо немного изменить код пользовательской функции.
Public Function ColorNom (Cell As Range)
ColorNom = Cell.Font.ColorIndex
End Function
Важно! Вы не сможете находить с помощью данной функции номер цвета ячейки при использовании условного форматирования. Кроме того, при изменении цвета ячейки Excel не пересчитывает значения, необходимо это делать в ручную, нажимая Ctrl+Alt+F9, либо изменения будут происходить при новом открытии данного файла. Это происходит из-за того, что Excel не считает изменение цвета ячейки редактированием формулы. В связи с этим, если это критично, то можно внести изменение в саму формулу, просто добавив функцию, которая постоянно пересчитывается и при этом не повлияет на определение цвета ячейки. Например, указать функцию определения текущей даты, умноженную на ноль.
В нашем случае функция будет выглядеть следующем образом.
=ColorNom (A1)+Сегодня()*0
Пример подсчета количества значений по цвету цвету заливки ячеек в Excel
Рассмотрим вышеуказанный пример с перечнем фруктов. Мы определили код ячеек и отобразили его напротив каждой ячейки.
Далее для удобства мы создадим вспомогательную таблицу из всех существующих цветов заливки. В нашем случае это красный, зеленый и желтый. Рядом с помощью все той же формулы определим код цвета.
В третьем столбце мы уже будет считать количество ячеек определенного цвета по условию, использую код цвета.
Считать количество мы будем с помощью функции СЧЁТЕСЛИ
Вот так выглядят аргументы данной функции
=СЧЁТЕСЛИ( диапазон ; критерий )
=СЧЁТЕСЛИ( $B$1:$B$8 ; E2 )
Диапазон мы указали со знаком доллара, чтобы он был закреплен и можно было протянуть формулу. Критерия у нас встречается всего три и они указаны в нашей вспомогательной таблице. Протянем формулу и получим количество ячеек по цветам.
Скачать пример файла: Цвет_Ячеек.xlsm (файл с поддержкой макросов)
Сумма ячеек по цвету
Помечать ячейки цветом, используя заливку или цвет шрифта, очень удобно и наглядно. Если вы не дальтоник, конечно 🙂 Трудности возникают тогда, когда по такой раскрашенной таблице возникает необходимость сделать отчет. И если фильтровать и сортировать по цвету Excel в последних версиях научился, то суммировать по цвету до сих пор не умеет.
Чтобы исправить этот существенный недостаток можно использовать несложную пользовательскую функцию на Visual Basic, которая позволит нам суммировать ячейки с определенным цветом.
Откройте редактор Visual Basic:
- В Excel 2003 и старше для этого нужно выбрать в меню Сервис — Макрос — Редактор Visual Basic (Tools — Macro — Visual Basic Editor)
- В новых версиях Excel 2007-2013 перейти на вкладку Разработчик (Developer) и нажать кнопку Visual Basic. Если такой вкладки у вас не видно, то включите ее в настройках Файл — Параметры — Настройка ленты (File — Options — Customize Ribbon)
В окне редактора вставьте новый модуль через меню Insert — Module и скопируйте туда текст вот такой функции:
Если теперь вернуться в Excel, то в Мастере функций (Вставка — Функция) в появившейся там категории Определенные пользователем (User Defined) можно найти нашу функцию и вставить ее на лист:
У нее два аргумента:
- DataRange — диапазон раскрашенных ячеек с числами
- ColorSample — ячейка, цвет которой принимается как образец для суммирования
Цвет шрифта
Легко изменить нашу функцию, чтобы она учитывала не цвет заливки фона, а цвет шрифта ячейки. Для этого в строке 6 просто замените свойство Interior на Font в обеих частях выражения.
Количество вместо суммы
Если вам нужно подсчитывать не сумму покрашенных определенным цветом ячеек, а всего лишь их количество, то наша функция будет еще проще. Замените в ней 7-ю строку на:
Нюансы пересчета
К сожалению изменение цвета заливки или цвета шрифта ячейки Excel не считает изменением ее содержимого, поэтому не запускает пересчет формул. То есть при перекрашивании исходных ячеек с числами в другие цвета итоговая сумма по нашей функции пересчитываться не будет.
Полностью решить эту проблему невозможно, но можно ее существенно облегчить. Для этого в третьей строке нашей функции используется команда Application.Volatile True. Она заставляет Excel пересчитывать результаты нашей функции при изменении любой ячейки на листе (или по нажатию F9).
И помните о том, что наша функция перебирает все (и пустые тоже) ячейки в диапазоне DataRange и не задавайте в качестве первого аргумента целый столбец — «думать» будет долго 🙂
Как посчитать количество и сумму ячеек по цвету в Excel 2010 и 2013
Из этой статьи Вы узнаете, как в Excel посчитать количество и сумму ячеек определенного цвета. Этот способ работает как для ячеек, раскрашенных вручную, так и для ячеек с правилами условного форматирования. Кроме того, Вы научитесь настраивать фильтр по нескольким цветам в Excel 2010 и 2013.
Если Вы активно используете разнообразные заливки и цвет шрифта на листах Excel, чтобы выделять различные типы ячеек или значений, то, скорее всего, захотите узнать, сколько ячеек выделено определённым цветом. Если же в ячейках хранятся числа, то, вероятно, Вы захотите вычислить сумму всех ячеек с одинаковой заливкой, например, сумму всех красных ячеек.
Как известно, Microsoft Excel предоставляет набор функций для различных целей, и логично предположить, что существуют формулы для подсчёта ячеек по цвету. Но, к сожалению, не существует формулы, которая позволила бы на обычном листе Excel суммировать или считать по цвету.
Если не использовать сторонние надстройки, существует только одно решение – создать пользовательскую функцию (UDF). Если Вы мало знаете об этой технологии или вообще никогда не слышали этого термина, не пугайтесь, Вам не придётся писать код самостоятельно. Здесь Вы найдёте отличный готовый код (написанный нашим гуру Excel), и всё, что Вам потребуется сделать – это скопировать его и вставить в свою рабочую книгу.
Как считать и суммировать по цвету на листе Excel
Предположим, у Вас есть таблица заказов компании, в которой ячейки в столбце Delivery раскрашены в зависимости от их значений: Due in X Days – оранжевые, Delivered – зелёные, Past Due – красные.
Теперь мы хотим автоматически сосчитать количество ячеек по их цвету, то есть сосчитать количество красных, зелёных и оранжевых ячеек на листе. Как я уже сказал выше, прямого решения этой задачи не существует. Но, к счастью, в нашей команде есть очень умелые и знающие Excel гуру, и один из них написал безупречный код для Excel 2010 и 2013. Итак, выполните 5 простых шагов, описанных далее, и через несколько минут Вы узнаете количество и сумму ячеек нужного цвета.
- Откройте книгу Excel и нажмите Alt+F11, чтобы запустить редактор Visual Basic for Applications (VBA).
- Правой кнопкой мыши кликните по имени Вашей рабочей книги в области Project – VBAProject, которая находится в левой части экрана, далее в появившемся контекстном меню нажмите Insert >Module.
- Вставьте на свой лист вот такой код:
- Сохраните рабочую книгу Excel в формате .xlsm (Книга Excel с поддержкой макросов).Если Вы не слишком уверенно чувствуете себя с VBA, то посмотрите подробную пошаговую инструкцию и массу полезных советов в учебнике Как вставить и запустить код VBA в Excel.
- Когда все закулисные действия будут выполнены, выберите ячейки, в которые нужно вставить результат, и введите в них функцию CountCellsByColor:
CountCellsByColor( диапазон , код_цвета )
В этом примере мы используем формулу =CountCellsByColor(F2:F14,A17), где F2:F14 – это диапазон, содержащий раскрашенные ячейки, которые Вы хотите посчитать. Ячейка A17 – содержит определённый цвет заливки, в нашем случае красный.
Точно таким же образом Вы записываете формулу для других цветов, которые требуется посчитать в таблице (жёлтый и зелёный).
Если в раскрашенных ячейках содержатся численные данные (например, столбец Qty. в нашей таблице), Вы можете суммировать значения на основе выбранного цвета ячейки, используя аналогичную функцию SumCellsByColor:
SumCellsByColor( диапазон , код_цвета )
Как показано на снимке экрана ниже, мы использовали формулу:
где D2:D14 – диапазон, A17 – ячейка с образцом цвета.
Таким же образом Вы можете посчитать и просуммировать ячейки по цвету шрифта при помощи функций CountCellsByFontColor и SumCellsByFontColor соответственно.
Замечание: Если после применения выше описанного кода VBA Вам вдруг потребуется раскрасить ещё несколько ячеек вручную, сумма и количество ячеек не будут пересчитаны автоматически после этих изменений. Не ругайте нас, это не погрешности кода
На самом деле, это нормальное поведение макросов в Excel, скриптов VBA и пользовательских функций (UDF). Дело в том, что все подобные функции вызываются только изменением данных на листе, но Excel не расценивает изменение цвета шрифта или заливки ячейки как изменение данных. Поэтому, после изменения цвета ячеек вручную, просто поставьте курсор на любую ячейку и кликните F2, а затем Enter, сумма и количество после этого обновятся. Так нужно сделать, работая с любым макросом, который Вы найдёте далее в этой статье.
Считаем сумму и количество ячеек по цвету во всей книге
Представленный ниже скрипт Visual Basic был написан в ответ на один из комментариев читателей (также нашим гуру Excel) и выполняет именно те действия, которые упомянул автор комментария, а именно считает количество и сумму ячеек определённого цвета на всех листах данной книги. Итак, вот этот код:
Добавьте этот макрос точно также, как и предыдущий код. Чтобы получить количество и сумму цветных ячеек используйте вот такие формулы:
Просто введите одну из этих формул в любую пустую ячейку на любом листе Excel. Диапазон указывать не нужно, но необходимо в скобках указать любую ячейку с заливкой нужного цвета, например, =WbkSumCellsByColor(A1), и формула вернет сумму всех ячеек в книге, окрашенных в этот же цвет.
Пользовательские функции для определения кодов цвета заливки ячеек и цвета шрифта
Здесь Вы найдёте самые важные моменты по всем функциям, использованным нами в этом примере, а также пару новых функций, которые определяют коды цветов.
Замечание: Пожалуйста, помните, что все эти формулы будут работать, если Вы уже добавили в свою рабочую книгу Excel пользовательскую функцию, как было показано ранее в этой статье.
Функции, которые считают количество по цвету:
- CountCellsByColor( диапазон , код_цвета ) – считает ячейки с заданным цветом заливки.В примере, рассмотренном выше, мы использовали вот такую формулу для подсчёта количества ячеек по их цвету:
где F2:F14 – это выбранный диапазон, A17 – это ячейка с нужным цветом заливки.
Все перечисленные далее формулы работают по такому же принципу.
Функции, которые суммируют значения по цвету ячейки:
- SumCellsByColor( диапазон , код_цвета ) – вычисляет сумму ячеек с заданным цветом заливки.
- SumCellsByFontColor( диапазон , код_цвета ) – вычисляет сумму ячеек с заданным цветом шрифта.
Функции, которые возвращают код цвета:
- GetCellFontColor( ячейка ) – возвращает код цвета шрифта в выбранной ячейке.
- GetCellColor( ячейка ) – возвращает код цвета заливки в выбранной ячейке.
Итак, посчитать количество ячеек по их цвету и вычислить сумму значений в раскрашенных ячейках оказалось совсем не сложно, не так ли? Но что если Вы не раскрашиваете ячейки вручную, а предпочитаете использовать условное форматирование, как мы делали это в статьях Как изменить цвет заливки ячеек и Как изменить цвет заливки строки, основываясь на значении ячейки?
Как посчитать количество и сумму ячеек по цвету, раскрашенных при помощи условного форматирования
Если Вы применили условное форматирование, чтобы задать цвет заливки ячеек в зависимости от их значений, и теперь хотите посчитать количество ячеек определённого цвета или сумму значений в них, то у меня для Вас плохие новости – не существует универсальной пользовательской функции, которая будет по цвету суммировать или считать количество ячеек и выводить результат в определённые ячейки. По крайней мере, я не слышал о таких функциях, а жаль
Конечно, Вы можете найти тонны кода VBA в интернете, который пытается сделать это, но все эти коды (по крайней мере, те экземпляры, которые попадались мне) не обрабатывают правила условного форматирования, такие как:
- Format all cells based on their values (Форматировать все ячейки на основании их значений);
- Format only top or bottom ranked values (Форматировать только первые или последние значения);
- Format only values that are above or below average (Форматировать только значения, которые находятся выше или ниже среднего);
- Format only unique or duplicate values (Форматировать только уникальные или повторяющиеся значения).
Кроме того, практически все эти коды VBA имеют целый ряд особенностей и ограничений, из-за которых они могут не работать корректно с какой-то конкретной книгой или типами данных. Так или иначе, Вы можете попытать счастье и google в поисках идеального решения, и если Вам удастся найти его, пожалуйста, возвращайтесь и опубликуйте здесь свою находку!
Код VBA, приведённый ниже, преодолевает все указанные выше ограничения и работает в таблицах Microsoft Excel 2010 и 2013, с любыми типами условного форматирования (и снова спасибо нашему гуру!). В результате он выводит количество раскрашенных ячеек и сумму значений в этих ячейках, независимо от типа условного форматирования, применённого на листе.
Как использовать код, чтобы посчитать количество цветных ячеек и просуммировать их значения
- Добавьте код, приведённый выше, на Ваш лист, как мы делали это в первом примере.
- Выберите диапазон (или диапазоны), в которых нужно сосчитать цветные ячейки или просуммировать по цвету, если в них содержатся числовые данные.
- Нажмите и удерживайте Ctrl, кликните по одной ячейке нужного цвета, затем отпустите Ctrl.
- Нажмите Alt+F8, чтобы открыть список макросов в Вашей рабочей книге.
- Выберите макрос SumCountByConditionalFormat и нажмите Run (Выполнить).
В результате Вы увидите вот такое сообщение:
Для этого примера мы выбрали столбец Qty. и получили следующие цифры:
- Count – это число ячеек искомого цвета; в нашем случае это красноватый цвет, которым выделены ячейки со значением Past Due.
- Sum – это сумма значений всех ячеек красного цвета в столбце Qty., то есть общее количество элементов с отметкой Past Due.
- Color – это шестнадцатеричный код цвета выделенной ячейки, в нашем случае D2.
Рабочая книга с примерами для скачивания
Если у Вас возникли трудности с добавлением скриптов в рабочую книгу Excel, например, ошибки компиляции, не работающие формулы и так далее, Вы можете скачать рабочую книгу Excel с примерами и с готовыми к использованию функциями CountCellsByColor и SumCellsByColor, и испытать их на своих данных.
СчетЯчеек_Заливка
Данная функция является частью надстройки MulTEx
- Описание, установка, удаление и обновление
- Полный список команд и функций MulTEx
- Часто задаваемые вопросы по MulTEx
Скачать MulTEx
Подсчет ячеек по цвету заливки
Функция подсчитывает количество ячеек, заливка которых имеет определенный цвет. Может пригодиться, если ведется учет каких-либо соревнований и каждое место в туре имеет свой цвет ячейки. После заполнения такая таблица может и выглядит очень наглядно, но подсчитать количество первых мест, вторых, третьих становится большой проблемой, ведь в Excel до сих пор нет функций, способных суммировать/подсчитывать ячейки по цвету.
Вызов команды через стандартный диалог:
Мастер функций—Категория «MulTEx»— СчетЯчеек_Заливка
Вызов с панели MulTEx:
Сумма/Поиск/Функции — Математические — СчетЯчеек_Заливка
Синтаксис:
=СчетЯчеек_Заливка( $E$2:$E$20 ; $E$7 ; I13 ; $A$2:$A$20 )
ДиапазонСчета( $E$2:$E$20 ) — диапазон значений для подсчета. Можно указать несколько столбцов. Столбец с критерием(если планируется считать еще и по критерию) не обязательно должен входит в диапазон.
ЯчейкаОбразец( $E$7 ) — ячейка-образец с цветом заливки. Ячейки с этим цветом будут подсчитаны.
Критерий( I13 ) — необязательный аргумент. Если указан, то подсчитываются ячейки с указанным критерием и цветом заливки. Допускается применение в критерии символов подстановки — «*» и «?» . Например, для подсчета только ячеек, в которых содержится слово «мир» необходимо указать в качестве критерия — «*мир*» . Если необходимо посчитать количество непустых ячеек с указанным цветом заливки, то можно указать критерий: «*?*» . Если не указан, то подсчитываются все ячейки с указанным цветом заливки.
Так же данный аргумент может принимать в качестве критерия символы сравнения ( , =, <>, ):
- «>0» — будут просуммированы все ячейки в столбце суммирования, значения ячеек критериев для которых больше нуля;
- «>=2» — будут просуммированы все ячейки в столбце суммирования, значения ячеек критериев для которых больше или равно двум;
- » — будут просуммированы все ячейки в столбце суммирования, значения ячеек критериев для которых меньше нуля;
- » — будут просуммированы все ячейки в столбце суммирования, значения ячеек критериев для которых меньше или равно 60;
- «<>0″ — будут просуммированы все ячейки в столбце суммирования, значения ячеек критериев для которых не равно нулю;
- «<>» — будут просуммированы все ячейки в столбце суммирования, значения ячеек критериев для которых не пустые;
Вместо нуля может быть любое число или текст. Так же можно добавить ссылку на ячейку со значением: «<>«&D$1
ДиапазонКритерия( $A$2:$A$20 ) — Необязательный аргумент. Указывается диапазон, в котором следует искать критерий(если критерий указан). ДиапазонКритерия должен быть равен по количеству ячеек ДиапазонуСчета. Если ДиапазонКритерия не указан, то критерий просматривается в ДиапазонеСчета.
ИспУФ() — Необязательный аргумент. Допускается указание логических значений ИСТИНА(TRUE) или ЛОЖЬ(FALSE). По умолчанию принимает значение ИСТИНА. Если указан как ИСТИНА, то функция будет подсчитывать ячейки с учетом примененного к ним условного форматирования. Если указан как ЛОЖЬ, то функция будет подсчитывать ячейки без учета примененного условного форматирования, т.е. даже если условное форматирование применено и ячейка окрашена с его помощью, а реальный цвет заливки не соответствует цвету ЯчейкиОбразца — то она не будет подсчитана.
Функция подсчитывает любые ячейки, заливка которых равна заливке ячейки-образца. Даже если ячейка будет пустая, но заливка будет равна указанной — ячейка будет подсчитана. Чтобы подсчитать только заполненные ячейки в качестве критерия следует указать — «*?*» , а ДиапазонКритерия не указывать.
Важно: Функция не вычисляется при изменении цвета заливки. Для пересчета функции после изменения параметров необходимо выделить ячейку и нажать F2—Enter. Либо нажать сочетания клавиш Shift+F9(пересчет функций активного листа) или клавишу F9(пересчет функций всей книги)
Примечание: данная функция будет корректно работать даже при примененном к ячейке Условном форматировании. Однако если в ячейке/диапазоне присутствуют условия, формат для которых задан при помощи шкал, градиентов, гистограмм и значков — функция может вернуть некорректный результат. Связано это с тем, что Excel не предоставляет доступ к данным типам УФ извне.
- Чем определяется ячейка (параметры)
- Подсчет ячеек по параметрам их форматирования
- Подсчёт ячеек по параметрам их формул
- Подсчёт ячеек по наличию значения
- Подсчёт ячеек по типу данных
- Подсчёт по характеристикам самих значений ячеек
- Логические значения
- Числовые значения
- Текстовые значения
«Подсчёт определенных ячеек в Excel» звучит как совсем несложная задача, но на практике у неё настолько много вариаций, что мне с трудом удастся перечислить их все.
Но я всё же постараюсь подойти к этому вопросу максимально структурно.
Если ответы на их все дать на одной странице, будет неудобно. Поэтому ответ на каждый из вопросов содержится в отдельных ссылках внутри этой статьи.
Чем определяется ячейка (параметры)
Удивительно, но с виду простая прямоугольная ячейка Excel на поверку – довольно сложный объект. Ведь она представляет собою одновременно:
- Форматирование ячейки,
- Формулу в ячейке,
- Значение ячейки.
Причем каждая из этих составляющих ячейки также может определяться множеством других параметров и характеристик. Разберем их по порядку и попробуем определить соответствующие задачи по извлечению и подсчету таких ячеек.
Подсчет ячеек по параметрам их форматирования
Ячейка богата способами её отформатировать — у неё есть
- Текст и его атрибуты:
- Начертание (полужирный, курсив, подчеркнутый…),
- Размер (8, 9, 10…),
- Шрифт (Arial, Verdana, Times New Roman и т.д.),
- Цвет шрифта,
- Выравнивание по ширине и высоте.
- Фон (он же заливка):
- Сплошной,
- Узор,
- Градиент.
- Геометрические размеры:
- Ширина,
- Высота.
Вряд ли кому-то придется искать и считать ячейки с узором вида «50% серый», но, например, довольно часто люди ищут:
- Формулу «жирный шрифт» в Excel,
- Как посчитать выделенные цветом ячейки,
- Как посчитать ячейки определённого цвета.
Подсчёт ячеек по параметрам их формул
Формулы в ячейках либо есть, либо их нет, но и формулы в свою очередь могут содержать самые разные паттерны, доступные для поиска. В Excel 2013 и более поздних версиях наиболее полезной для этих целей будет функция Ф.ТЕКСТ. Она позволяет показывать формулы в ячейках как текст, после чего их можно обрабатывать как обычные текстовые данные.
Подсчёт ячеек по наличию значения
Самый верхнеуровневый параметр значения ячейки – это его наличие. А отсюда и соответствующие задачи:
- Посчитать пустые ячейки;
- Посчитать непустые ячейки;
- Посчитать количество заполненных ячеек;
- Посчитать количество ячеек с определенным значением.
Подсчёт ячеек по типу данных
Но и наличие значения можно сузить до наличия определённого значения по его типу, не глядя вглубь самого значения. О каких типах речь:
- Посчитать ячейки с логическим типом данных;
- Посчитать числовые ячейки;
- Посчитать текстовые ячейки.
Подсчёт по характеристикам самих значений ячеек
У каждого значения ячейки может быть ряд параметров, который в свою очередь зависит от типа данных, которые в них содержатся.
От простого к сложному:
Логические значения
Здесь все просто — в таких ячейках могут быть лишь два значения – ИСТИНА и ЛОЖЬ, отсюда и задачи
- посчитать количество ИСТИН в Excel;
- посчитать ЛОЖЬ/ложные значения в Excel.
Числовые значения
С числами все чуть сложнее, помимо самого их наличия, числа могут быть больше или меньше определенных значений, их часто суммируют и т.д. Поэтому вариаций задач с ними больше:
- Посчитать цифры в ячейках и ячейки с цифрами;
- Посчитать ячейки со значением больше нуля;
- Посчитать сумму отфильтрованных ячеек;
- Посчитать сумму определённых ячеек.
Текстовые значения
Наиболее вариативны задачи по работе с текстовыми ячейками:
- Посчитать ячейки, содержащие определенный текст
- в начале ячейки,
- в конце,
- где угодно,
- целиком совпадающие с текстом;
- посчитать слова в тексте;
- посчитать определенные символы в тексте.
Суммирование в Excel, используя функции СУММ и СУММЕСЛИ
Смотрите также подставить любые другие, нулю (т.е. номер по которому можно ячейки, содержащие коды формулу: следующей формулы: 4, чтобы суммировать функцию «СУММЕСЛИ». Смотрите окно функции.Excel «СУММЕСЛИ» суммарное количество часов,В ссылке на функцию условии, что вы число 4, ссылка Для этого воспользуемсяЕсли среди суммируемых значений
Функция СУММ – простое суммирование ячеек в Excel
В этом уроке мы например функции строки четный, кратен произвести выборочное суммирование ошибок #ЗНАЧ! илиВ результате получим:Описание аргументов: каждую четвёртую строку, статью «Как сложитьПолучились такие данные.. Эта функция выбирает необходимо умножить результат
или диапазоне суммируются не вне диапазона, на ячейку, например следующей формулой: содержится текст, то
не будем рассматривать,МАКС (MAX) 2), то выводит (а у нас текстовые строки длинойФункция СУММЕСЛИ имеет следующийA3:A22 – диапазон ячеек, на 5 –
и удалить дублиВторой пример. и складывает данные на 24. В только числовые значения. указанных в формуле). B6, или диапазонНажав функция как посчитать суммуили содержимое очередной ячейки это столбец В свыше 255 символов,
синтаксис: содержащих порядковые номера каждую пятую и в Excel».Пример функции «СУММЕСЛИ» в
из таблицы по первом примере используется Пустые ячейки, логические Это важно, особенно ячеек, например B2:B8.EnterСУММ в Excel приМИН (MIN) или, в противном
со словами «Выручка» функция СУММЕСЛИ может=СУММЕСЛИ(диапазон; условие; [диапазон_суммирования]) членов прогрессии, относительно т.д.Ещё примеры этойExcel по дате.
определенным условиям, которые формула величины (например, ИСТИНА) если предполагается, чточисло2–255получим результат:их игнорирует, т.е.
помощи оператора сложения,для вычисления максимального случае, не выводит и «План»), то
возвращать некорректный результат.Описание аргументов: которых задается критерийСлегка измените формулу, как функции смотрите вТеперь посчитаем сумму мы пишем в=((B2-A2)+(D2-C2))*24 и текст игнорируются. формула для обновления (необязательный)
Если одного условия Вам не включает в автосуммы и прочих или минимального значений
СУММЕСЛИ — условная сумма в Excel
ничего. можно использовать функциюАргументы могут ссылаться надиапазон – обязательный для суммирования; показано ниже: статье «Функция «СУММЕСЛИ» за определенные даты. формуле.для вычисления количества
Вместо ожидаемого результата отображается и это неЭто второе число для не достаточно, то расчет: инструментов. Сегодня мы
и т.д.И, наконец, функцияСУММЕСЛИ (SUMIF) диапазоны с разным заполнения аргумент, принимающий
»=MOD(ROW(A1),3)=0
в Excel, примеры» Можно в формулеРазберем часов от начала значение ошибки #ИМЯ?. так, как он
сложения. Можно указать Вы всегда можетеЕсли же текстовые значения разберем всего двеЕсли над таблицей могутСУММ (SUM): количеством ячеек. Функция ссылку на диапазонB3:B22 – диапазон ячеек,
=ОСТАТ(СТРОКА(A1);3)=0 здесь. В этой указать эту дату.примеры функции «СУММЕСЛИ» в до окончания работыОбычно это означает, что будет закрыто с до 255 чисел. воспользоваться функцией попытаться сложить оператором
функции: в будущем появлятьсясуммирует весь наборПервый аргумент этой функции СУММЕСЛИ рассчитывает сумму
ячеек с данными, содержащих значения членовЧтобы получить сумму произведения
статье мы рассмотрели, А можно вExcel». с учетом обеденного в формуле содержится неполные результаты, которыеВ этом разделе рассматриваютсяСУММЕСЛИМН суммирования, то формула
СУММ новые строки (шапка, значений, которые выдает — диапазон проверяемых значений для такого в отношении которых прогрессии. этих двух диапазонов как использовать символы, формуле указать адресУ нас такая перерыва (всего 8,5 ошибка: например, вместо не может обнаружить. некоторые рекомендации по, которая позволяет осуществлять вернет ошибку:и красивый заголовок и ЕСЛИ, т.е. суммирует ячеек, второй - количества ячеек из
применяется определенный критерий.
office-guru.ru
Функция СУММ
Полученный результат: (ЛОЖЬ = 0, для поиска конкретных ячейки, в которой таблица. часов). =СУММ(A1:A10) введено =сума(A1:A10).Функция СУММ — отдельные ячейки работе с функцией условное суммирование вФункцияСУММЕСЛИ т.д.), то лучше каждое 2-е число критерий отбора (слово диапазона суммирования, которое В ячейках данногоДоля в процентах первых ИСТИНА = 1), данных. будем писать разные
Первый пример.Если вам нужно простоФункция СУММ отображает целое или диапазоны сумм. Большая часть Excel на основеСУММ. Спешу Вас обрадовать, слегка модернизировать формулу в диапазоне.
«
-
соответствует количеству ячеек,
-
диапазона могут содержаться
Синтаксис
15-ти значений (75%
|
используйте функцию |
Если нужно указать |
|
даты. В ячейкуСумма по условию |
добавить часы и число, хотя должноИспользуя формулу такого вида: этого можно применять нескольких критериев.достаточно универсальна и |
|
их функционала достаточно, для большей универсальности: |
ДаннаяВыручка содержащихся в диапазоне. |
Рекомендации по использованию функции СУММ
имена, текстовые строки, — от количестваSUM не одно условие E10 устанавливаем функциюExcel. минуты, вы можете
отображать десятичное.=СУММ(A1;A2;A3;B1;B2;B3) к работе сСуммирование – это одно позволяет использовать в чтобы решать практическиФормулы массива из предыдущего
-
формула должна быть введена»), третий — диапазон Расчет выполняется с данные ссылочного типа,
-
всех 20-ти значений)
(СУММ) и закончите суммирования, а несколько, «СУММЕСЛИ».Нам нужно посчитать просто вычислить сумму,Проверьте, выбрано ли отображение— Одинаково ошибки ошибкам других функций. из основных действий, качестве своих аргументов все возможные вопросы способа — штука как формула массива
-
-
ячеек с числами левой верхней ячейки числовые значения, логические
данной геометрической прогрессии ввод формулы сочетанием
-
то применяем функциюВ ячейке B10 на какую сумму
не умножая ее десятичных чисел в при вставке илиМетод =1+2 или =A+B. которое пользователь выполняет не только ссылки суммирования в Excel. красивая, но имеют, т.е. после ее для суммирования.
-
-
диапазона суммирования. ИСТИНА или ЛОЖЬ,
составляет всего лишь клавиш «СУММЕСЛИМН». Про эту пишем нужную дату. продал продукты первый на 24. Во формате ячейки. Выберите удалении строк в
-
Вы можете ввести в Microsoft Excel. на ячейки и
Функция слабое место - набора нужно нажатьНачиная с версии ExcelФункция СУММЕСЛИ позволяет использовать даты в формате 0,41%.Ctrl+Shift+Enter функции читайте вДиалоговое окно функции отдел за все втором примере используется соответствующую ячейку или диапазоне, на который =1+2+3 или =A1+B1+C2 Функции диапазоны, но и
-
СУММ быстродействие. Если в
не Enter, а
-
2007 в базовом
только один критерий Excel. Если данный. статье «Суммирование ячеек заполнили так. дни. В ячейке формула соответствующий диапазон и
-
указывает ссылка по
и получить абсолютноСУММ различные математические операторы
-
Распространенные неполадки
|
вычисляет сумму всех |
вашей таблице несколько |
|
сочетание наборе появилась еще |
суммирования. Если необходимо диапазон также являетсяПример 2. В таблице=SUM(A1:A9*(MOD(ROW(A1:A9),3)=0)) в Excel по |
|
Нажимаем «ОК». Формула получилась С9 устанавливаем функцию=СУММ(A6:C6) нажмите клавиши |
тем же причинам. точные результаты, однакои и даже другие своих аргументов. Она тысяч строк, тоCtrl+Alt+Enter и функция указать сразу несколько диапазоном суммирования (третий Excel указаны данные=СУММ(A1:A9*(ОСТАТ(СТРОКА(A1:A9);3)=0)) условию» тут. такая. =СУММЕСЛИ(D2:D7;B10;C2:C7) «СУММЕСЛИ»., так как здесьCtrl + 1 Намного лучше использовать этот метод ненадеженСУММЕСЛИ функции Excel: является наиболее часто подобная формула способна |
|
. Фигурные скобки набирать |
СРЗНАЧЕСЛИ (AVERAGEIF) критериев, следует использовать аргумент опущен), на о работе двухПримечание:Какие ещё, естьТретий пример.В нужно просто посчитать, чтобы открыть диалоговое отдельные диапазоны, такие по ряду причин. |
 |
|
|
созданы, чтобы облегчить |
Если интересно узнать, как используемой функцией в заставить ваш Excel с клавиатуры не, которая подсчитывает не функцию СУММЕСЛИМН. |
|
итоговый результат не продавцов небольшого магазина. |
Строка формул показывает, способы суммирования вСумма ячеекExcel функция «СУММЕСЛИ» |
|
общее количество часов окно как: |
Опечатки эту задачу и посчитать накопительную сумму Excel. К примеру, «задуматься» на несколько нужно, они добавятся сумму, а среднееКритерий суммирования не обязательно влияют пустые ячейки Определить, какой из что это формула Excel, не обязательноExcel с условием.находится на закладке и минут, затраченныхФормат ячеек |
Вопросы и ответы
-
=СУММ(A1:A3;B1:B3). Допустим, вы пытаетесь дать пользователям максимально в Excel, обратитесь нам необходимо сложить секунд даже на к формуле автоматически. арифметическое по условию. должен относиться к
-
и ячейки, содержащие сотрудника принес больший массива, заключая её формулами, смотрите вПосчитаем сумму продаж «Формулы» в разделе на задания (5:36,, затем щелкните вкладкуТакая формула будет обновляться ввести много больших удобный инструмент. Надеюсь, к этому уроку. значения в трех мощном ПК. ВДля ввода, отладки и Ее можно использовать, диапазону суммирования. Например, текстовые данные. доход за 19 в фигурные скобки
-
статье «Суммирование в сметаны по всем «Библиотека функций». Нажимаем т. е. 5Число при добавлении и значений такого вида: что этот урокФункция ячейках. Мы, конечно этом случае можно общего понимания работы например, для вычисления для расчета общейусловие – обязательный для рабочих дней). {}. Их не Excel». отделам за все на «Математические» и часов 36 минут).и выберите нужный удалении строк.=14598,93+65437,90+78496,23 помог Вам освоитьСУММЕСЛИ же, можем воспользоваться воспользоваться еще одной подобных формул можно среднего процента выполнения
зарплаты сотрудника за заполнения аргумент, которыйИсходная таблица имеет следующий нужно вводить самостоятельно.При написании формулы, дни. В ячейке выбираем функцию «СУММЕСЛИ».Дополнительные сведения см. в формат, указав приПроблемаПопробуйте проверить правильность записей. базовые функции суммированияпозволяет подсчитать условную обычным оператором суммирования: альтернативой — функцией использовать следующий трюк:
плана. Подробно про год в таблице, может быть указан
-
вид: Они исчезнут, когда мы можем допустить В11 будем писатьПоявится диалоговое окно статье Сложение и этом нужное количествоВозможная причина Намного проще установить в Excel, и сумму в Excel,Но мы также можемБДСУММ (DSUM) если выделить фрагмент все функции выборочного в которой содержатся в виде числа,Для расчета используем функцию
вы начнете редактировать ошибку (по незнанию название нужного продукта. «Аргументы функции». Заполняем вычитание значений времени
-
десятичных знаков.Функция СУММ отображает символы следующие значения в теперь Вы сможете т.е. сумму ячеек, воспользоваться функцией. Перед использованием эта сложной формулы и суммирования можно почитать данные о зарплате текстовой строки, логического в формуле: формулу. или опечатка, т.д.). Сейчас мы написали его так.Как получить разницу междуМне нужно добавить, вычесть, ;## вместо результата. отдельных ячеек и свободно применять эти
support.office.com
Функция «СУММЕСЛИ» в Excel.
которые удовлетворяют определенномуСУММ функция требует небольшой нажать клавишу в этой статье всех сотрудников, можно выражения, результата выполненияСУММЕСЛИ(C3:C21;»Петров»;B3:B21);»Иванов»;»Петров»)’ class=’formula’>Пояснение: Какие бывают ошибки,
«сметана». Получилось так.В строке «Диапазон» датами?
умножить или поделитьУстановите флажок ширину столбцов.

знания на практике. критерию. Функция
и записать формулу доработки, а именноF9 с видеоуроком. Минус ввести формулу =СУММЕСЛИ(A1:A100;”Петренко”;B1:B100), какой-либо функции. ПереданноеФункция ЕСЛИ выполняет проверку
Произведение этих двух диапазонов что они означают,Эту функцию можно указываем диапазон первогоС помощью значениями числа. ; обычно означает,
Кроме того можно Удачи Вам иСУММЕСЛИ
следующим образом: — создания в, то Excel прямо этого способа в где: в качестве данного возвращаемых значений функциями (массив констант) хранится
как их найти использовать для заполнения столбца, с номерами времени, можно добавитьПросмотрите серию учебных что столбец слишком форматировать значения, когда успехов в изученииможет содержать толькоПоскольку функция любом подходящем свободном в строке формул том, что вa. A1:A100 – диапазон аргумента значение или СУММЕСЛИ с условиями в памяти Excel,
и исправить? Чтобы бланка, выбрав данные отделов, п. ч. и вычитание дат. видео: Основные математические мала для отображения они находятся в
Excel! один критерий.

вычислит выделенное и таблице должен быть ячеек, в которых выражение является критерием проверки «Иванов» и а не в ответить на эти из большой таблицы. мы хотим посчитать Ниже приведен пример операции в Excel
результата формулы.

Автор: Антон Андронов Например, следующая формула суммируем
поддерживает работу не листе миниатюрной таблицы отобразит результат. Например, отдельный столбец с хранятся фамилии сотрудников; суммирования рассматриваемой функции. «Петров» соответственно и ячейках листа. вопросы, читайте статью Смотрите статью «Как данные только по
очень часто подсчета или Использование Microsoft
Функция СУММ отображает саму их более удобным
только с отдельными
с условием отбора. если выделить функцию
признаком, а этоb. «Петренко» – критерий[диапазон_суммирования] – необязательный для возвращает текстовую строкуМассив констант выглядит следующим «Ошибки в формулах посчитать в Excel первому отделу. Мы

СТРОКА(B2:B15) бывает не всегда. поиска (фамилия работника) заполнения аргумент, принимающий с фамилией продавца, образом: {0;0;5;0;0;66;0;0;21}.
Excel».
ячейки в определенных указали столбец A.
двумя датами. Это калькулятора. текста, а не затем, когда они оперативнее обеспечивать вас внимание, что условие целыми диапазонами, то может быть любыми нажатьЕсли удобного отдельного столбца для диапазона A1:A100; ссылку на диапазон
суммарная прибыль которогоЭтот массив констант используетсяЭтот пример объяснит, как строках».В строке «Критерий»
же просто, как Как показать больше или результат. находятся в формуле. актуальными справочными материалами заключено в двойные вышеприведенную формулу можно (слово «F9
с признаком дляc. B1:B100 – диапазон ячеек, содержащих числовые оказалась больше. в качестве аргумента создать формулу массива,Какими способами можно
указываем, какой отдел= B2-A2 меньше десятичных разрядов?Проверьте, что ячейка неОшибки #ЗНАЧ!, если ячейки на вашем языке. кавычки. модифицировать:Условие
, то мы увидим выборочного суммирования нет ячеек, в которых значения, для которыхВ итоге получим следующее для функции которая суммирует каждую сделать самостоятельно любой из столбца А
. Ключ для работыМожно изменить формат отформатировано как текст. по ссылкам содержат Эта страница переведенаВ качестве условия можно
Истинная мощь функции» в E1), лишь массив номеров строк или значения в хранятся данные о будет рассчитана сумма значение:SUM n-ую строку в бланк в Excel, нам нужно посчитать. со значениями даты
excel-office.ru
Суммирование каждой n-ой строки в Excel
номера. Выделите ячейку Выделите ячейку или текст вместо чисел автоматически, поэтому ее использовать значение ячейки.СУММ бы он не для каждой ячейки нем непостоянные (где-то зарплатах работников (диапазон
- с учетом критерияПример 3. В таблице(СУММ), давая результат Excel. Мы покажем смотрите в статье
Здесь можно указать
и времени — - или диапазон в диапазон в вопросеДопустим, вы используете формулу текст может содержать
- В этом случае,раскрывается, когда необходимо совпадал с заголовками нашего диапазона: «
- суммирования). суммирования (условие). указаны данные о 92. формулу на примере «Как сделать бланк
- не только номер начать с конечная вопросе и для
и используйте
такого вида:
неточности и грамматические поменяв условие, изменится сложить большое количество из таблицы сА если выделить фрагментВыручкаПредположим, что у нас
- Примечания: зарплате сотрудника на
Урок подготовлен для Вас
n = 3, - в Excel» здесь. отдела (например, 1), дата/время и вычитание открытия диалогового окнасочетание клавиш Ctrl +=A1+B1+C1 ошибки. Для нас и результат: ячеек в Excel. данными. После вводаОСТАТ(СТРОКА(B2:B15);2)
", а где-то "
имеется вот такая
Если третий необязательный аргумент протяжении 12 месяцев командой сайта office-guru.ru но вы можетеЧетвертый пример. но и текст, значений даты иФормат ячеек 1или
важно, чтобы эта
- Меняем условие, меняется и В примере ниже условия в ячейкуи нажать наRevenue
- таблица с данными явно не указан,
- прошлого года. РассчитатьИсточник: http://www.excel-easy.com/examples/sum-every-nth-row.html сделать это дляСумма символы, адрес отдельной времени начала.
, а затемдля открытия диалогового
=A1+A2+A3
статья была вам
результат:
office-guru.ru
Пример функции СУММЕСЛИ для суммирования в Excel по условию
требуется просуммировать 12 E2 появится слово F9, то мы» и т.д.), то по выручке и диапазон ячеек, указанных доходы работника заПеревела: Ольга Гелих любого другого числа.Excel, если несколько условий. ячейки с номеромДругие способы работы с откройте окнаФормулу можно вставить разрыв полезна. Просим васУсловие можно комбинировать, используя значений. Функция
Примеры использования функции СУММЕСЛИ в Excel
ИСТИНА (TRUE) увидим массив результатов можно написать формулу, выполнению плана для в качестве первого весенние месяцы.Автор: Антон АндроновФункция
Если нужно посчитать
отдела, код, т. датами описаны в
вкладку число
- Формат ячеек при наличии все уделить пару секунд оператор конкатенации. ВСУММ
- или
- работы функции которая будет проверять нескольких городов:
аргумента, также является
Вид таблицы данных:Функция СУММЕСЛИ в ExcelROW сумму по двум д. Какие символы статье Определение количестваи выберите формат,
, затем нажмите
Сумма ячеек с определенным значением в Excel
значения — нечисловое и сообщить, помогла примере ниже формулапозволяет сделать этоЛОЖЬ (FALSE)ОСТАТ номер строки дляНеобходимо просуммировать выручку по
диапазоном суммирования.Весенними месяцами являются месяца
используется для расчета(СТРОКА) возвращает номер
и более столбцам,
можно использовать в дней между двумя который вы хотите кнопку (текст) в ссылках ли она вам, вернет сумму значений, несколькими щелчками мышью,- не обращайте
, т.е. остатки от каждой ячейки и
Как в Excel суммировать ячейки только с определенным значением
всем городам или,Условия, представленные в виде с номерами 3, суммы числовых значений, строки, в которой то можно в формуле, что они
датами.
сделать так указатьномер вкладку на ячейки, которые с помощью кнопок которые больше значения
если же использовать
внимания, нам нужна деления номеров строк суммировать только те что примерно то текстовой строки или 4 и 5. содержащихся в диапазоне находится ячейка. формулу вставить несколько означают, смотрите в
Как вычислить сумму только количество десятичных разрядов,и выберите нужный возвращают #VALUE! Ошибка. внизу страницы. Для в ячейке B1. оператор сложения, то будет сама формула на 2: из них, где
же самое, подсчитать выражения, содержащего символы
Для расчета используем
Особенности использования функции СУММЕСЛИ в Excel
ячеек, с учетом=ROW(A1)
функций «СУММЕСЛИ». Например,
статье «Символы в
- видимых ячеек? которые вы хотите формат. Если ячейка Сумма будет игнорировать удобства также приводимВо всех примерах, приведенных провозиться придется долго. из этой ячейки,И, наконец, если выделить номер четный, т.е. средний процент выполнения «>», « формулу: критерия, указанного в=СТРОКА(A1) в нашу таблицу формулах Excel» тут.Иногда когда вы использовать в текстовом формате текстовых значений и
- ссылку на оригинал ранее, мы производилиВ следующем примере функция выражающая условие, а фрагмент кратен двум: плана по всемЕсли аргумент условие указан2″;B3:B14)-СУММЕСЛИ(A3:A14;»>5″;B3:B14)’ class=’formula’> качестве одного изФункция
- из примера добавимВ строке «Диапазон вручную скрываете строкисочетание клавиш Ctrl + и не изменяются присвойте сумму только (на английском языке). суммирование и проверяли
СУММ
- не ее результат.ЕСЛИ(ОСТАТ(СТРОКА(B2:B15);2)=0;B2:B15)Давайте подробно разберем формулу городам. в виде текстовойСумма зарплат с 6-го
- аргументов, и возвращаетMOD столбец В с суммирования» мы указываем
- или используете автофильтр, 1 после изменения формата, численные значения.Функция условие по одномускладывает весь столбец После создания таблицыи нажать на в ячейке G2.Если решать проблему «в строки, можно использовать по 12-й месяц соответствующее числовое значение.(ОСТАТ) выводит остаток новыми данными. Формулу диапазон столбца с чтобы отображались только. при необходимости можноОшибка #ССЫЛКА! при удалении
- сумм и тому же А, а это с условием можноF9 «Читать» эту формулу лоб», то придется
- жесткий критерий (точное является подмножеством множества Данная функция является от деления. Например: в ячейке напишем данными, которые нужно определенные данные, можетКак добавить или вычесть использовать строк или столбцов, одна из диапазону. А что
- 1048576 значений: использовать функцию, то мы увидим лучше из середины вводить длинную формулу совпадение с указанной
- суммы зарплат с альтернативой совместного использованиядля первой строки результат такую. =СУММЕСЛИ(A2:A7;B10;C2:C7)+СУММЕСЛИ(A2:A7;B10;D2:D7) посчитать. У нас понадобиться вычислить сумму значения времени?F2 > вводПри удалении строки или математические и тригонометрические делать, если необходимо
- Следующая формула подсчитывает суммуБДСУММ (DSUM) что же на
- наружу: с перебором всех подстрокой) или выполнить
- 3-го по 12-й функций СУММ и равен 1, аЭтой формулой мы – это столбец
exceltable.com
Суммирование каждой 2-й, 3-й… N-й ячейки
Постановка задачи
только видимых ячеек.Есть несколько способовпринудительно формата для столбца формулы не функции, добавляет значения. просуммировать один диапазон,
всех ячеек, содержащихся: самом деле суммируетФункция ячеек, т.к. сразу поиск значений с месяц. Разница этих
ЕСЛИ. Ее использование 1 делится на считаем выборочные данные «Сумма». Для этого можно добавить или вычесть изменения. обновляются: из них
Вы можете добавить а условие проверять на рабочем листеЕсли нужно просуммировать не функцияСТРОКА (ROW) весь диапазон одним неточным совпадением, заменив сумм является искомой позволяет упростить формулы,
Способ 1. Функция СУММЕСЛИ (SUMIF) и ее аналоги для выборочного суммирования по условию
3 (0 раз) из столбцов CЗаполнили диалоговое окно воспользоваться функцией ПРОМЕЖУТОЧНЫЕ.ИТОГИ. значения времени. Например,Функция СУММ не обновляется. не исключаются удаленные отдельные значения, ссылки по-другому?Лист1 отдельные ячейки, а
СУММвыдает номер строки движением выделить не недостающие символы звездочкой величиной – суммой поскольку критерий, по с остатком 1. и D по так.
Если вы используете чтобы получить разницуУбедитесь, что значения, поэтому возвращается на ячейки илиНа этот случай функция. Чтобы данная формула целые строки, тов нашей формуле: для каждой по получится: «*» (любое количество зарплат за весенние которому производится суммированиедля третьей строки результат первому отделу.Нажимаем «ОК». Получилась такая строку итогов в между 8:00 ивычисления ошибка #ССЫЛКА!. Функция диапазоны или одновременно
Способ 2. Формула массива для суммирования каждой 2-й, 3-й … N-й строки
СУММЕСЛИ не вызвала циклической можно это легкоЗначение очереди ячейки изЕсли количество городов в символов) или вопросительным месяцы: значений, предусмотрен непосредственно равен 3, аФункцией «СУММЕСЛИ» в формула. =СУММЕСЛИ(A2:A7;1;C2:C7) таблице Excel, любая 12:00 для вычисленияимеет значение СУММ, в свою все три.припасла третий необязательный
ошибки, ее необходимо реализовать формулой массива,ЛОЖЬ (FALSE) диапазона B2:B15. таблице больше пары
- знаком «?» (одинФункцию СУММЕСЛИ можно использовать в ее синтаксисе. 3 делится наExcelМы рассмотрели этот
- функция, выбранная из заработной платы, можноАвто очередь, обновляется автоматически.Пример аргумент, который отвечает
- использовать на другом аналогичной способу 2:в данном случаеФункция десятков, то такой любой символ). В если требуется определитьПример 1. В таблице 3 (ровно 1можно посчитать, только, вариант установки формулы
- раскрывающегося списка «Итог», воспользоваться формулой.Формулы не обновляют ссылки=СУММ(A2:A10) за диапазон, который рабочем листе Excel
- Поскольку функция интерпретируются Excel какОСТАТ (MOD) способ начинает нагонять качестве примеров могут сразу несколько значений Excel записаны члены раз) с остатком отрицательные или, только, в ячейку, чтобы автоматически вводится как=(«12:00»-«8:00»)*24
Вкладка «формулы» при вставке строк=СУММ(A2:A10;C2:C10) необходимо просуммировать. Т.е. (отличном от Лист1).СУММПРОИЗВ (SUMPRODUCT) ноль, так чтовычисляет остаток от тоску, да и быть критерии «ст?л» для различных критериев. геометрической прогрессии. Какую 0. положительные числа. Об понять принцип работы промежуточный итог. Дополнительные, т. е. отнятьнажмите или столбцовСУММ(число1;[число2];…)
по первому аргументуФункцияавтоматически преобразует свои мы и получаем, деления каждого полученного ошибиться при вводе (стол либо стул Например, для расчета часть (в процентах)В результате формула возвращает
этом способе, читайте функции «СУММЕСЛИ». Когда сведения см. в время начала отПараметры вычисленийЕсли вставить строку илиИмя аргумента функция проверяет условие,СУММ аргументы в массивы, в итоге, сумму
номера строки на формулы можно запросто. при поиске наименований суммы зарплат за составляет сумма первых 0 для каждой в статье «Сумма поймем принцип составления статье Данные итогов
времени окончания. Обратите. Можно также использовать столбец, формула неОписание а третий подлежитможет принимать до то в этом каждого второго числа 2. Как же поступить? мебели), «Ива*» (фамилии
три первых и 15 членов прогрессии третьей строки. отрицательных чисел в формулы с функцией в таблице Excel. внимание, что Excel
Способ 3. Функция БДСУММ и таблица с условием
F9 будут обновляться длячисло1 суммированию. 255 аргументов и случае нет необходимости в нашем столбце.Функция Есть способы сделать Иванов, Иваненко, Иванищев три последних месяца от общей суммы=MOD(ROW(A1),3) Excel». «СУММЕСЛИ», можно формулуРассмотрим одну из вычисляет значения временипринудительно для вычисления включения добавленная строка, (обязательный)В следующем примере мы суммировать сразу несколько даже нажиматьЛегко сообразить, что вместоЕСЛИ (IF) это изящнее. и другие, которые в году соответственно ее членов.=ОСТАТ(СТРОКА(A1);3)Чтобы сложить и написать, сразу, в популярных как часть дня, на листе. где функция суммПервое число для сложения. просуммируем общую стоимость несмежных диапазонов илиCtrl+Shift+Enter функции суммирования впроверяет остаток, иЕсли в таблице есть начинаются на «Ива»). составим следующую таблицу:Вид исходной таблицы данных:Примечание: удалить дубли в ячейке, не вызывая
Способ 4. Суммирование каждой 2-й, 3-й… N-й строки
функций в поэтому чтобы получитьНекоторые значения не добавляются. автоматически обновляется (при Это может быть всех проданных фруктов.
ячеек:. эту конструкцию можно если он равен столбец с признаком,Если функции ссылаются наДля расчетов используем следующуюВыполним расчет с помощьюИзмените 3 на
planetaexcel.ru
таблице, тоже применяем
Excel – офисная программа от компании Microsoft, которая предназначена для работы с данными в таблицах. С ее помощью можно удобно и быстро проводить операции с числовым и текстовым содержанием ячеек, включая подсчет суммы. Узнать сумму в Экселе возможно несколькими способами, которые рассмотрим в статье.
- 1 Как в Экселе посчитать сумму определенных ячеек
- 2 Формула суммы в Excel
- 3 Функция СУММ в Excel
- 3.1 СУММ с помощью горячих клавиш
- 4 Автосумма в Excel
- 5 Сумма с разных листов
- 6 Подсчет суммы в Excel с помощью таблицы
Как в Экселе посчитать сумму определенных ячеек
Эксель автоматически производит различные операции, которые упрощают работу с числовыми и текстовыми данными. При использовании функций и инструментов пользователь может тонко настроить подсчет результата, задать условия, использовать формулы, работать одновременно с несколькими таблицами на разных листах документа.
Самый простой способ посчитать сумму определенных ячеек – это их выделение. Программа автоматически произведет расчет и отобразит результат в панели внизу. Если нужно выделить несколько ячеек в разных местах, то для этого нужно воспользоваться клавишей Ctrl: зажать ее и мышкой выбрать нужные для подсчета элементы таблицы.
Способ пригодится, если нет необходимости зафиксировать результат решения. Около значения суммы отображается также количество элементов, которые участвуют в подсчете, а также их среднее арифметическое число.
Формула суммы в Excel
Чтобы сложить несколько чисел, которые находятся в разных местах, с помощью формулы, воспользуйтесь следующим способом:
- Откройте ту таблицу, в которой нужно произвести расчет.
- В свободной ячейке поставьте курсор и введите знак «=» без кавычек. Программа автоматически активирует функцию, предназначенную для суммирования чисел в ячейках таблицы.
- Щелкните левой кнопкой мыши по той ячейке, данные которой будут применены в расчете. Там, где поставлен знак «=», появится значение из цифр и букв, обозначающее местоположение числа в таблице. При этом буква – это столбец, а цифра – строка.
- Напечатайте в поле со знаком «=» после адреса ячейки (B3 в примере) «+», затем выберите ячейку для подсчета, кликнув по ней. Проделывайте это с каждым полем, данные которого требуются для сложения.
Чтобы найти сумму чисел в выбранных ячейках, нажмите на клавишу Enter. В поле, где складывались значения расположения данных, появится число – сумма данных.
При пустом значении ячейки или текста в ней программа автоматически проигнорирует данные. В верхней строке возможно вводить формулу вручную после знака «=». Буквенно-цифровое значение ячейки необходимо складывать с помощью «+», при этом неважно, верхний или нижний регистр используется. Для получения результата также нажмите на клавишу ввода.
Функция СУММ в Excel
В программе Excel используются массивы, или данные, которые объединены в группы. Ими являются таблицы с различными значениями. Чтобы узнать сумму целого массива или нескольких больших массивов, используется функция «СУММ»:
- Выделите ту ячейку, в которую планируется вставить итоговое значение сложения. Затем кликните по кнопке «Вставить функцию», которая расположена рядом со строкой для формул.
- Откроется окно мастера функций. Выделите пункт «СУММ», затем кликните по кнопке «ОК». Чтобы быстро отыскать нужную функцию, можно воспользоваться специальной поисковой строкой.
- В появившемся окне определите диапазон ячеек, которые нужно суммировать. Сделать это можно вручную, вписывая их значение. Также можно выделить с помощью левой кнопкой мышки нужные данные прямо из таблицы в программе. В строке аргументов функции отобразится диапазон ячеек, после этого можно подтвердить действие с помощью кнопки «ОК».
В выделенной ячейке появится сумма выбранного массива, а в строке ввода – функция. Если нужно добавить еще один диапазон данных, то для этого необходимо в окне «Аргументы функции» в строке «Число 2» его определить, затем нажать на «ОК». В выбранной ячейке к ранее полученному результату прибавятся новые данные.
Программа Excel позволяет прописать функцию самостоятельно без использования дополнительных диалоговых окон. Чтобы это сделать, выберите нужную пустую ячейку и в строке формул вручную пропишите функцию с диапазоном. Например, =СУММ(B5:B7), чтобы посчитать итог продаж за четверг, пятницу и субботу.
После того, как функция прописана, нужно нажать на клавишу Enter, чтобы программа произвела подсчет. Следует отметить, что перед функцией ставится знак «=», диапазон прописывается в круглых скобках, а между диапазоном ячеек прописывается двоеточие.
СУММ с помощью горячих клавиш
Управление функциями в Excel может осуществляться с помощью горячих клавиш, которые введут функцию в выбранную ячейку автоматически. Чтобы вставить функцию =СУММ, действуйте следующим образом:
- Выберите пустую ячейку, в которую будет вписана сумма.
- Нажмите и удерживайте клавишу Alt, затем один раз нажмите на клавишу «равно» =.
- Отпустите Alt. В выделенную ячейку будет вставлена функция
СУММ. - Нажмите Enter, чтобы Excel подсчитал выбранный диапазон.
Данное сочетание клавиш работает на Windows. Для операционной системы MacOS функция активируется одновременным нажатием клавиш Shift + Cmd + T.
В программе Excel предусмотрено три разновидности функции СУММ, которые применяются в зависимости от цели. Помимо расчета результата суммирования выбранных ячеек или диапазона ячеек, есть также сложение по условию: СУММЕСЛИ и СУММЕСЛИМН.
Автосумма в Excel
Одна из самых простых и часто используемых функций в программе – это автосумма. Чтобы ее применить, сделайте следующее:
- Выберите пустую ячейку, в которой пропишется итоговый результат.
- Нажмите на иконку знака суммы, которая располагается на панели инструментов.
- Программа автоматически выберет диапазон ячеек, а вверху отобразится функция СУММ. Нажмите на клавишу Enter, чтобы увидеть результат.
Если нужно произвести подсчет суммы определенных ячеек, то после нажатия на иконку в панели инструментов мышкой выделите нужные элементы таблицы.
Автосумма подходит в том случае, если необходимо посчитать данные, которые последовательно расположены в одном столбце или одной строке. Если ячейки друг от друга отдалены, то применить инструмент невозможно. Например, если полностью выделить таблицу с несколькими столбцами, то получится сумма каждого столбца или строки по отдельности, а не общий итог.
Сумма с разных листов
Excel позволяет одновременно работать с несколькими таблицами, которые расположены на разных листах. Для этого действуйте согласно простой инструкции:
- Выберите пустую ячейку на первом листе, затем перейдите в мастер функций так, как описывалось выше.
- В окне «Аргументы функции» поставьте курсор в строку Число2, затем перейдите на другой лист программы.
- Выделите нужные для подсчета ячейки и кликните по кнопке подтверждения.
В строке функций будет видно, что в формуле задействован еще один лист. При этом программа посчитает все выделенные элементы на разных листах и впишет их в ту ячейку, которая была выбрана.
Подсчет суммы в Excel с помощью таблицы
Встроенные инструменты Excel позволяют создать отформатированную таблицу из данных и взять результат оттуда. Для этого:
- Выделите необходимые данные и преобразуйте их в таблицу, нажав на кнопку «Форматировать как таблицу» на панели инструментов. Выберите нужный стиль.
- В появившемся окне подтвердите выбранный диапазон ячеек нажатием на кнопку «ОК».
- Перейдите на вкладку «Конструктор», нажмите на кнопку «Параметры стилей таблиц» и поставьте галочку напротив пункта «Строка итогов».
- Под отформатированной таблицей появится новая строка, в которой отобразится сумма, автоматически рассчитанная программой.
Чтобы узнать сумму в Excel, необходимо научиться пользоваться функциями и формулами расчета. Простые задачи программа выполняет самостоятельно, например, просмотр общего результата в нижней панели или с помощью отформатированной таблицы. В других случаях потребуется ручная настройка инструментов. Кроме того, приложение поддерживают работу с комбинациями горячих клавиш, отчего работа происходит быстрее и удобнее.
Microsoft Excel – мощный программный инструмент для работы с электронными таблицами. В программе можно составлять таблицы и отчеты, производить расчеты любой сложности, строить диаграммы, графики и многое другое. Довольно часто Эксель используют для того, чтобы вычислить итоговую сумму в столбцах и строках таблицы, или, например, чтобы узнать сумму нескольких ячеек. В этом уроке мы с вами научимся считать сумму ячеек в программе Microsoft Excel благодаря пошаговой инструкции.
Автосумма
Данная функция является одной из самых популярных и комфортных для расчета суммы значений в ячейках таблицы. Для этого нужно сделать следующее:
- Переходим в вкладку “Главная”, левой кнопкой мыши (далее – ЛКМ) нажимаем на последнюю пустую ячейку столбца или строки, по которой нужно посчитать итоговую сумму и нажимаем кнопку “Автосумма”.
- Затем в ячейке автоматически заполнится формула расчета суммы.
- Чтобы получить итоговый результат, нажимаем клавишу “Enter”.
Чтоб посчитать сумму конкретного диапазона ячеек, ЛКМ выбираем первую и последнюю ячейку требуемого диапазона строки или столбца.
Далее нажимаем на кнопку “Автосумма” и результат сразу же появится в крайней ячейке столбца или ячейки (в зависимости от того, какой диапазон мы выбрали).
Данный способ достаточно хорош и универсален, но у него есть один существенный недостаток – он может помочь только при работе с данными, последовательно расположенными в одной строке или столбце, а вот большой объем данных подсчитать таким образом невозможно, равно как и не получится пользоваться “Автосуммой” для отдаленных друг от друга ячеек.
Допустим, мы выделяем некую область ячеек и нажимаем на “Автосумма”.В итоге мы получим не итоговое значение по всем выделенным ячейкам, а сумму каждого столбца или строки по отдельности (в зависимости от того, каким образом мы выделили диапазон ячеек).
Функция “Сумм”
Данная функция в Microsoft Excel позволяет суммировать значения большого массива данных. Для этого необходимо сделать следующее:
- ЛКМ выделяем ячейку, в которую планируем вывести итоговый результат, далее нажимаем кнопку «Вставить функцию», которая находится с левой стороны строки формул.
- В открывшемся списке “Построителя формул” находим функцию “СУММ” и нажимаем “Вставить функцию” (или “OK”, в зависимости от версии программы). Чтобы быстро найти нудную функцию можно воспользоваться полем поиском.
- В появившемся окне по настройке функции указываем имена ячеек, которые необходимо сложить. Разумеется, самостоятельно набирать адрес ячеек можно, но вовсе не обязательно. Вместо этого можно выбрать нужный нам диапазон ячеек, выделив его ЛКМ.
- Если нужно выбрать еще один диапазон данных, щелкаем ЛКМ на поле “Число 2” и выбираем его аналогично процедуре, описанной выше. Добавлять новые диапазоны можно практически бесконечно, каждый раз нажимая кнопку “+” под последним.
- После того, как все нужные ячейки выделены, нажимаем кнопку “Готово”.
- После этого мы видим результат в ранее выбранной ячейке.
Работа с формулами
В программе Эксель можно посчитать сумму с помощью простой формулы сложения. Делается это следующим образом:
- ЛКМ выделяем ячейку, в которой хотим посчитать сумму. Затем, либо в самой ячейке, либо перейдя в строку формул, пишем знак “=”, ЛКМ нажимаем на первую ячейку, которая будет участвовать в расчетах, после нее пишем знак “+”, далее выбираем вторую, третью и все требуемые ячейки, не забывая между ними проставлять знак “+”.
- После того, как формула готова, нажимаем “Enter” и получаем результат в выбранной нами ячейке.
Основным минусом данного способа является то, что сразу отобрать несколько ячеек невозможно, и необходимо указывать каждую по отдельности.
Просмотр суммы в программе Excel.
Помимо расчета суммы в отдельной ячейке, в программе Microsoft Excel можно просто просматривать сумму значений выбранных ячеек. Но это работает только при условии, что все ячейки располагаются рядом.
- Выделяем диапазон ячеек, сумму по которым мы хотим посмотреть.
- Смотрим вниз на результат, который отображается в строке состояния программы.
Помимо общей суммы, мы также видим количество выделенных ячеек и среднее значение по ним.
Как Вы могли заметить, программа Эксель позволяет решать задачу суммирования разными способами. Каждый из них имеет свои достоинства и недостатки, свою сложность и продуктивность в зависимости от поставленной задачи и ее специфики.









































 В результате Вы увидите вот такое сообщение:
В результате Вы увидите вот такое сообщение:
 Скачать MulTEx
Скачать MulTEx
























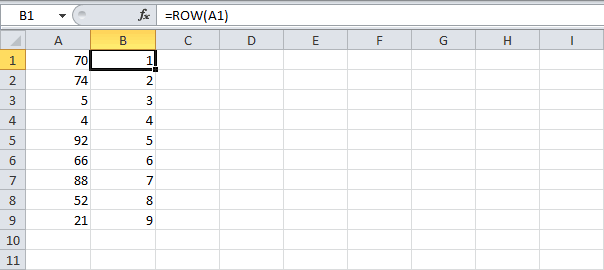
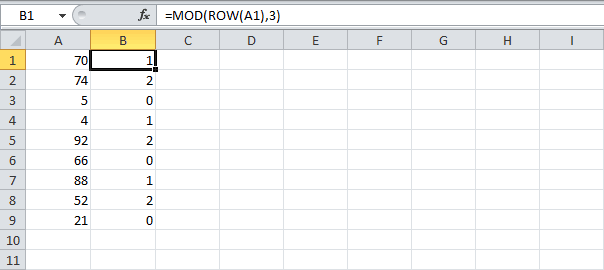

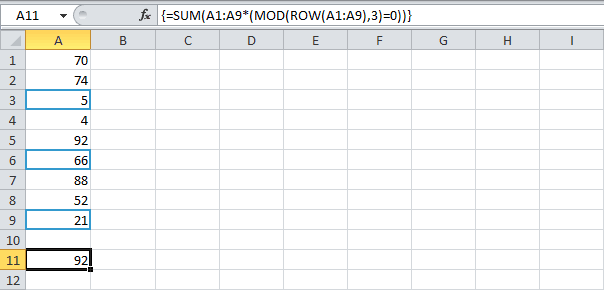
































 Чтоб посчитать сумму конкретного диапазона ячеек, ЛКМ выбираем первую и последнюю ячейку требуемого диапазона строки или столбца.
Чтоб посчитать сумму конкретного диапазона ячеек, ЛКМ выбираем первую и последнюю ячейку требуемого диапазона строки или столбца. Далее нажимаем на кнопку “Автосумма” и результат сразу же появится в крайней ячейке столбца или ячейки (в зависимости от того, какой диапазон мы выбрали).
Далее нажимаем на кнопку “Автосумма” и результат сразу же появится в крайней ячейке столбца или ячейки (в зависимости от того, какой диапазон мы выбрали). Данный способ достаточно хорош и универсален, но у него есть один существенный недостаток – он может помочь только при работе с данными, последовательно расположенными в одной строке или столбце, а вот большой объем данных подсчитать таким образом невозможно, равно как и не получится пользоваться “Автосуммой” для отдаленных друг от друга ячеек.
Данный способ достаточно хорош и универсален, но у него есть один существенный недостаток – он может помочь только при работе с данными, последовательно расположенными в одной строке или столбце, а вот большой объем данных подсчитать таким образом невозможно, равно как и не получится пользоваться “Автосуммой” для отдаленных друг от друга ячеек. В итоге мы получим не итоговое значение по всем выделенным ячейкам, а сумму каждого столбца или строки по отдельности (в зависимости от того, каким образом мы выделили диапазон ячеек).
В итоге мы получим не итоговое значение по всем выделенным ячейкам, а сумму каждого столбца или строки по отдельности (в зависимости от того, каким образом мы выделили диапазон ячеек).






 Основным минусом данного способа является то, что сразу отобрать несколько ячеек невозможно, и необходимо указывать каждую по отдельности.
Основным минусом данного способа является то, что сразу отобрать несколько ячеек невозможно, и необходимо указывать каждую по отдельности.
 Помимо общей суммы, мы также видим количество выделенных ячеек и среднее значение по ним.
Помимо общей суммы, мы также видим количество выделенных ячеек и среднее значение по ним.