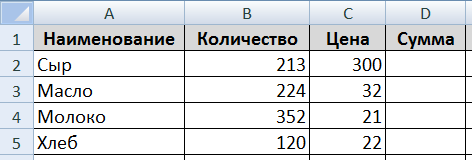Excel 2019 Excel 2016 Excel 2013 Excel 2010 Excel 2007 Еще…Меньше
Иногда трудно понять, как вложенная формула вычисляет конечный результат, поскольку в ней выполняется несколько промежуточных вычислений и логических проверок. Но с помощью диалогового окна Вычисление формулы вы можете увидеть, как разные части вложенной формулы вычисляются в заданном порядке. Например, формулу =ЕСЛИ(СПБ(F2:F5)>50;СУММ(G2:G5);0) проще понять, если вы увидите промежуточные результаты:
|
Шаги, показанные в диалоговом окне |
Описание |
|
=ЕСЛИ(СРЗНАЧ(F2:F5)>50;СУММ(G2:G5);0) |
Сначала выводится вложенная формула. Функции СРЗНАЧ и СУММ вложены в функцию ЕСЛИ. |
|
=ЕСЛИ(40>50;СУММ(G2:G5);0) |
Диапазон ячеек F2:F5 содержит значения 55, 35, 45 и 25, поэтому функция СРЗНАЧ(F2:F5) возвращает результат 40. |
|
=ЕСЛИ(Ложь;СУММ(G2:G5);0) |
40 не больше 50, поэтому выражение в первом аргументе функции ЕСЛИ (аргумент logical_test) ложно. |
|
0 |
Функция ЕСЛИ возвращает значение третьего аргумента (аргумент значение_если_ложь). Функция СУММ не вычисляется, так как она является вторым аргументом функции ЕСЛИ (value_if_true) и возвращается только в том случае, если выражение истинно. |
-
Выделите ячейку, которую нужно вычислить. За один раз можно вычислить только одну ячейку.
-
На вкладке Формулы в группе Зависимости формул нажмите кнопку Вычислить формулу.
-
Нажмите кнопку Вычислить, чтобы проверить значение подчеркнутой ссылки. Результат вычисления отображается курсивом.
Если подчеркнутая часть формулы является ссылкой на другую формулу, нажмите кнопку Шаг с заходом, чтобы отобразить другую формулу в поле Вычисление. Нажмите кнопку Шаг с выходом, чтобы вернуться к предыдущей ячейке и формуле.
Примечание: Кнопка Шаг с заходом недоступна для ссылки, если ссылка используется в формуле во второй раз или если формула ссылается на ячейку в отдельной книге.
-
Продолжайте этот процесс, пока не будут вычислены все части формулы.
-
Чтобы посмотреть вычисление еще раз, нажмите кнопку Начать сначала.
Чтобы закончить вычисление, нажмите кнопку Закрыть.
Примечания:
-
Некоторые части формул, в которые используются функции ЕСЛИ и ВЫБОР, не вычисляются, и в поле «Оценка» #N/Д.
-
Если ссылка пуста, в поле Вычисление отображается нулевое значение (0).
-
Формулы с циклыми ссылками могут не оцениваться, как ожидалось. При желании можно включить итеративные вычисления.
-
Следующие функции пересчитываются каждый раз при внесении изменений в ячейку и могут привести к тому, что инструмент «Вычислите формулу» дает результаты, отличаные от результатов в ячейке: СЛЧИС, СМЕДЕН, ЯЧЕЙКА, ДВЕ, СЕГОДНЯ, СЛЧИСЛО, МНИМ.СТ.ЕСЛИ (в некоторых случаях).
-
Нужна дополнительная помощь?
Хитрости »
15 Май 2015 55814 просмотров
Как просмотреть этапы вычисления формул
Часто ли Вам приходилось разбирать чужой файл с непонятными на первый взгляд формулами? Вроде считают, но как? Вроде и разобраться хочется как работает какая-нибудь мега-формула — но как это сделать? Я хочу рассказать о паре простых шагов, которые необходимо сделать, чтобы разобраться в работе любой формулы. Давайте попробуем разобраться на примере формулы из моей статьи: Как получить список уникальных(не повторяющихся) значений?:
=ИНДЕКС($A$2:$A$51;НАИМЕНЬШИЙ(ЕСЛИ(СЧЁТЕСЛИ($C$1:C1;$A$2:$A$51)=0;СТРОКА($A$1:$A$50));1))
Что нам понадобится для начала:
- Знать что такое формула
- Знать что такое формула массива
- Не лениться заглядывать в справку по неизвестной функции. Как это сделать: ставим курсор мыши на интересующую формулу и жмем F1(в Excel 2003 и более ранних версиях только так можно). Начиная с Excel 2007 можно еще и иначе: ставим курсор внутрь функции — появится подсказка по функции. После чего нажимаем на имя функции из подсказки:
Чем это поможет? Чтобы понять как работает формула в целом, необходимо знать, что делает каждая функция в неё вложенная и для чего предназначены её аргументы хотя бы в общих чертах. - Не обязательно, но желательно скачать файл, приложенный к статье Как получить список уникальных(не повторяющихся) значений?, чтобы наглядно пройти все шаги, описанные ниже
Скачать пример:Tips_All_ExtractUnique.xls (108,0 KiB, 18 430 скачиваний)
Если Вы не знакомы с функциями, используемыми в приведенной выше формуле и хотите разобраться — необходимо просмотреть справку по ним, иначе работу формулы не поймете даже с пояснениями
Вот теперь можно начать потрошить формулу. В принципе, самый сложный этап уже пройден. Теперь остается только воспользоваться встроенным средством Excel — окно просмотра этапов вычислений формулы. Выделяем ячейку с нужной формулой и:
для пользователей Excel 2007 и более поздних версий:
вкладка Формулы-группа кнопок Зависимости формул—Вычислить формулу(Formulas—Formula Auditing—Evaluate Formula)
для пользователей Excel 2003:
Сервис—Зависимости формул—Вычислить формулу
Появится форма
После каждого нажатия на кнопку Вычислить(Evaluate) будет произведен очередной этап вычислений формулы и в окне формы будет отображен этот этап. Вычисляемая в текущий момент часть формулы(этап) подчеркивается одинарной линией.
Что следует знать: сначала вычисляется самая глубоко вложенная функция, а уже потом самая первая. Самая первая и основная функция у нас будет ИНДЕКС, а самая глубоко вложенная — СЧЁТЕСЛИ. Поэтому на примере нашей формулы следующим этапом будет вычисление функции СЧЁТЕСЛИ и в скобках будет показан результат для этой функции: {0:0:0:0:0 … 0:0:0}. Т.е. для каждого значения диапазона $A$2:$A$51 будет выведено количество — сколько раз это значение встречается в диапазоне $C$1:C1. Т.к. это первая строка формулы — то будут все нули:
Далее будет произведено вычисление логического выражения =0: сравнение результата функции СЧЁТЕСЛИ с нулем. Результатом будет ИСТИНА или ЛОЖЬ.
Этот результат(ИСТИНА, ЛОЖЬ) обрабатывается далее функцией ЕСЛИ. А в ЕСЛИ у нас условие: если СЧЁТЕСЛИ равно нулю (т.е. если результат ИСТИНА), то в ЕСЛИ возвращаем номер строки(СТРОКА($A$1:$A$50)), если нет — то вернет ЛОЖЬ.
Т.к. функция НАИМЕНЬШИЙ работает только с числами, игнорируя любые другие значения, то она не будет учитывать ЛОЖЬ(т.к. это логическое значение, а не число), а будет отбирать только числа — что и ложится в основу формулы.
Чтобы в этом примере было более просто разобраться(насколько это возможно), коротко расскажу о принципе работы этой формулы: если значение из диапазона $A$2:$A$51 встречается в диапазоне вывода формулы(на строку выше) $C$1:C1, то СЧЁТЕСЛИ вернет не нулевое значение и получится ЛОЖЬ. Если такого значения ещё нет — будет нуль и в НАИМЕНЬШИЙ будет передан номер строки. А уже номер строки передается в ИНДЕКС, которая возвращает непосредственно значение по номеру строки. Чтобы более точно понять подобные формулы надо рассмотреть не только формулу из первой ячейки, но и пару следующих.
Помимо кнопки Вычислить в этом окне есть и другие: Шаг с заходом(Step In) и Шаг с выходом(Step Out). Делают они почти тоже самое, но доступны не для всех видов формул, а лишь для тех, в которых участвуют ссылки на ячейки с другими функциями. Если вычисляемая в настоящий момент функция содержит внутри ссылку на ячейку, в которой записана другая функция или формула — то Шаг с заходом(Step In) выводит в окно вычисления эту функцию(формулу) и активирует ячейку с этой формулой. При этом доступна эта кнопка становится лишь тогда, когда при вычислении основной формулы шаг вычисления доходит до этой самой ссылки на вложенную формулу. Шаг с выходом(Step Out) при этом возвращает к вычислению предыдущей формулы.
Небольшой практический совет: если используете инструмент Вычислить формулу для поиска ошибки в своей формуле для поиска ошибки и в формуле используются слишком большие диапазоны, то просматривать по шагам такую формулу неудобно. Чтобы было проще — можно уменьшить диапазоны ячеек до 10, выделить ячейку с ошибочным результатом и посмотреть этап вычисления — все участвующие ячейки будут на виду и проще будет понять где ошибка.
Конечно, если формулу создал кто-то другой такой подход не всегда справедлив для сложных формул, т.к. изменение диапазонов без понимания для чего они может привести к нерабочей формуле и в этом случае смотреть этапы вычисления бесполезно.
Есть еще одна возможность анализировать этапы вычислений. Необходимо выделить ячейку с нужной формулой, перейти в строку формул и там выделить фрагмент формулы, результат вычисления которого требуется получить:
после чего, не снимая выделения нажимаем клавишу F9. Выделенный блок формулы будет вычислен и результат будет помещен на место выделенного блока формулы:
Мне этот метод нравится меньше, т.к. он не показывает именно шаги вычисления, а вычисляет разом выделенный блок. Поэтому его можно применять в случаях, когда порядок вычисления известен и надо лишь убедиться, что интересующий блок формулы работает правильно.
Статья помогла? Поделись ссылкой с друзьями!
Видеоуроки
Поиск по меткам
Access
apple watch
Multex
Power Query и Power BI
VBA управление кодами
Бесплатные надстройки
Дата и время
Записки
ИП
Надстройки
Печать
Политика Конфиденциальности
Почта
Программы
Работа с приложениями
Разработка приложений
Росстат
Тренинги и вебинары
Финансовые
Форматирование
Функции Excel
акции MulTEx
ссылки
статистика
Иногда, для того, чтобы найти ошибку, в формуле, или понять принцип работы, необходимо произвести ее пошаговое вычисление. В зависимости от потребностей и сложности вычисления можно воспользоваться различными способами, также, можно быстро преобразовать формулу в результат, который она выдает. Рассмотрим несколько примеров пошагового вычисления формулы в Excel.
Преобразование формулы в результат вычисления
Если в ячейке нужна не формула, а результат ее вычисления, то можно, конечно, скопировать результат и вставить в ту же ячейку в режиме сохранить только текст, однако есть более быстрый способ. Достаточно просто выделить формулу и нажать клавишу F9. Когда такое вычисление может пригодиться? Вариантов можно подобрать несколько, ярким примеров будет работа с функциями Excel, которые возвращают случайные значения СЛЧИС (RAND) или СЛУЧМЕЖДУ (RANDBETWEEN), поскольку по умолчанию в Excel настроено автоматическое вычисление, то значения функций постоянно обновляются, а с помощью такого нехитрого способа можно результат вычисления быстро зафиксировать.
Преобразование части формулы в результат вычисления
Если выделить только часть формулы и нажать клавишу F9, то эта часть будет преобразована в результат, а все, что осталось в формуле, будет рассчитываться. Как и в предыдущем примере, можно таким образом зафиксировать вычисление одной из функций Excel, генерирующих случайные значения, но такое преобразование подойдет и для формул, которые не меняют свои значения при каждом пересчете листа Excel.
Пошаговое вычисление сложной формулы
Несомненно, самой интересной возможностью является пошаговое вычисление сложной формулы в Excel, когда нужно найти ошибку в вычислениях.
Что такое сложная формула в Excel?
Сложные формулы — это формулы, которые, как правило, содержат в себе несколько функций, которые, в свою очередь, также могут оказаться не самыми простыми к пониманию, но чрезвычайно полезными. Ярким примером является чрезвычайно популярная функция ВПР.
Инструмент вычисления формулы находится в группе «Зависимости формул», вкладка «Формулы» и позволит разобраться с вычислениями сложных формул.
Когда вы выполняете какие-то вычисления в Excel и в итоге получаете результаты с ошибками, вы можете просмотреть шаги расчета, чтобы выяснить, где идет ошибка, и затем исправить это.
Отображение и просмотр шагов расчета с помощью функции Evaluate Formula
 Отображение и просмотр шагов расчета с помощью функции Evaluate Formula
Отображение и просмотр шагов расчета с помощью функции Evaluate Formula
В Excel вы можете применить функцию Evaluate Formula для просмотра шагов расчета.
1. Выберите одну ячейку формулы и щелкните Формулы > Оценить формулу, Тогда Оценить формулу появляется диалоговое окно. Смотрите скриншот:
2. в Оценить формулу диалоговое окно, вы можете нажать Оценивать кнопку, чтобы показать шаги расчета. (Щелкнув Оценивать кнопка один раз отобразит один шаг расчета.)
3. Затем, после просмотра этапов расчета, вы можете нажать Закрыть кнопку, чтобы закрыть диалоговое окно.
Примечание: вы также можете нажать Шаг в для просмотра данных каждой ячейки, а затем щелкните Выйти вернуться назад. (Каждую ячейку нужно было щелкнуть по шагу в один раз.)
Относительные статьи:
- Показать формулы в ячейках
Лучшие инструменты для работы в офисе
Kutools for Excel Решит большинство ваших проблем и повысит вашу производительность на 80%
- Снова использовать: Быстро вставить сложные формулы, диаграммы и все, что вы использовали раньше; Зашифровать ячейки с паролем; Создать список рассылки и отправлять электронные письма …
- Бар Супер Формулы (легко редактировать несколько строк текста и формул); Макет для чтения (легко читать и редактировать большое количество ячеек); Вставить в отфильтрованный диапазон…
- Объединить ячейки / строки / столбцы без потери данных; Разделить содержимое ячеек; Объединить повторяющиеся строки / столбцы… Предотвращение дублирования ячеек; Сравнить диапазоны…
- Выберите Дубликат или Уникальный Ряды; Выбрать пустые строки (все ячейки пустые); Супер находка и нечеткая находка во многих рабочих тетрадях; Случайный выбор …
- Точная копия Несколько ячеек без изменения ссылки на формулу; Автоматическое создание ссылок на несколько листов; Вставить пули, Флажки и многое другое …
- Извлечь текст, Добавить текст, Удалить по позиции, Удалить пробел; Создание и печать промежуточных итогов по страницам; Преобразование содержимого ячеек в комментарии…
- Суперфильтр (сохранять и применять схемы фильтров к другим листам); Расширенная сортировка по месяцам / неделям / дням, периодичности и др .; Специальный фильтр жирным, курсивом …
- Комбинируйте книги и рабочие листы; Объединить таблицы на основе ключевых столбцов; Разделить данные на несколько листов; Пакетное преобразование xls, xlsx и PDF…
- Более 300 мощных функций. Поддерживает Office/Excel 2007-2021 и 365. Поддерживает все языки. Простое развертывание на вашем предприятии или в организации. Полнофункциональная 30-дневная бесплатная пробная версия. 60-дневная гарантия возврата денег.
Вкладка Office: интерфейс с вкладками в Office и упрощение работы
- Включение редактирования и чтения с вкладками в Word, Excel, PowerPoint, Издатель, доступ, Visio и проект.
- Открывайте и создавайте несколько документов на новых вкладках одного окна, а не в новых окнах.
- Повышает вашу продуктивность на 50% и сокращает количество щелчков мышью на сотни каждый день!
Комментарии (3)
Оценок пока нет. Оцените первым!
Формула предписывает программе Excel порядок действий с числами, значениями в ячейке или группе ячеек. Без формул электронные таблицы не нужны в принципе.
Конструкция формулы включает в себя: константы, операторы, ссылки, функции, имена диапазонов, круглые скобки содержащие аргументы и другие формулы. На примере разберем практическое применение формул для начинающих пользователей.
Формулы в Excel для чайников
Чтобы задать формулу для ячейки, необходимо активизировать ее (поставить курсор) и ввести равно (=). Так же можно вводить знак равенства в строку формул. После введения формулы нажать Enter. В ячейке появится результат вычислений.
В Excel применяются стандартные математические операторы:
| Оператор | Операция | Пример |
| + (плюс) | Сложение | =В4+7 |
| — (минус) | Вычитание | =А9-100 |
| * (звездочка) | Умножение | =А3*2 |
| / (наклонная черта) | Деление | =А7/А8 |
| ^ (циркумфлекс) | Степень | =6^2 |
| = (знак равенства) | Равно | |
| < | Меньше | |
| > | Больше | |
| <= | Меньше или равно | |
| >= | Больше или равно | |
| <> | Не равно |
Символ «*» используется обязательно при умножении. Опускать его, как принято во время письменных арифметических вычислений, недопустимо. То есть запись (2+3)5 Excel не поймет.
Программу Excel можно использовать как калькулятор. То есть вводить в формулу числа и операторы математических вычислений и сразу получать результат.
Но чаще вводятся адреса ячеек. То есть пользователь вводит ссылку на ячейку, со значением которой будет оперировать формула.
При изменении значений в ячейках формула автоматически пересчитывает результат.
Ссылки можно комбинировать в рамках одной формулы с простыми числами.
Оператор умножил значение ячейки В2 на 0,5. Чтобы ввести в формулу ссылку на ячейку, достаточно щелкнуть по этой ячейке.
В нашем примере:
- Поставили курсор в ячейку В3 и ввели =.
- Щелкнули по ячейке В2 – Excel «обозначил» ее (имя ячейки появилось в формуле, вокруг ячейки образовался «мелькающий» прямоугольник).
- Ввели знак *, значение 0,5 с клавиатуры и нажали ВВОД.
Если в одной формуле применяется несколько операторов, то программа обработает их в следующей последовательности:
- %, ^;
- *, /;
- +, -.
Поменять последовательность можно посредством круглых скобок: Excel в первую очередь вычисляет значение выражения в скобках.
Как в формуле Excel обозначить постоянную ячейку
Различают два вида ссылок на ячейки: относительные и абсолютные. При копировании формулы эти ссылки ведут себя по-разному: относительные изменяются, абсолютные остаются постоянными.
Все ссылки на ячейки программа считает относительными, если пользователем не задано другое условие. С помощью относительных ссылок можно размножить одну и ту же формулу на несколько строк или столбцов.
- Вручную заполним первые графы учебной таблицы. У нас – такой вариант:
- Вспомним из математики: чтобы найти стоимость нескольких единиц товара, нужно цену за 1 единицу умножить на количество. Для вычисления стоимости введем формулу в ячейку D2: = цена за единицу * количество. Константы формулы – ссылки на ячейки с соответствующими значениями.
- Нажимаем ВВОД – программа отображает значение умножения. Те же манипуляции необходимо произвести для всех ячеек. Как в Excel задать формулу для столбца: копируем формулу из первой ячейки в другие строки. Относительные ссылки – в помощь.
Находим в правом нижнем углу первой ячейки столбца маркер автозаполнения. Нажимаем на эту точку левой кнопкой мыши, держим ее и «тащим» вниз по столбцу.
Отпускаем кнопку мыши – формула скопируется в выбранные ячейки с относительными ссылками. То есть в каждой ячейке будет своя формула со своими аргументами.
Ссылки в ячейке соотнесены со строкой.
Формула с абсолютной ссылкой ссылается на одну и ту же ячейку. То есть при автозаполнении или копировании константа остается неизменной (или постоянной).
Чтобы указать Excel на абсолютную ссылку, пользователю необходимо поставить знак доллара ($). Проще всего это сделать с помощью клавиши F4.
- Создадим строку «Итого». Найдем общую стоимость всех товаров. Выделяем числовые значения столбца «Стоимость» плюс еще одну ячейку. Это диапазон D2:D9
- Воспользуемся функцией автозаполнения. Кнопка находится на вкладке «Главная» в группе инструментов «Редактирование».
- После нажатия на значок «Сумма» (или комбинации клавиш ALT+«=») слаживаются выделенные числа и отображается результат в пустой ячейке.
Сделаем еще один столбец, где рассчитаем долю каждого товара в общей стоимости. Для этого нужно:
- Разделить стоимость одного товара на стоимость всех товаров и результат умножить на 100. Ссылка на ячейку со значением общей стоимости должна быть абсолютной, чтобы при копировании она оставалась неизменной.
- Чтобы получить проценты в Excel, не обязательно умножать частное на 100. Выделяем ячейку с результатом и нажимаем «Процентный формат». Или нажимаем комбинацию горячих клавиш: CTRL+SHIFT+5
- Копируем формулу на весь столбец: меняется только первое значение в формуле (относительная ссылка). Второе (абсолютная ссылка) остается прежним. Проверим правильность вычислений – найдем итог. 100%. Все правильно.
При создании формул используются следующие форматы абсолютных ссылок:
- $В$2 – при копировании остаются постоянными столбец и строка;
- B$2 – при копировании неизменна строка;
- $B2 – столбец не изменяется.
Как составить таблицу в Excel с формулами
Чтобы сэкономить время при введении однотипных формул в ячейки таблицы, применяются маркеры автозаполнения. Если нужно закрепить ссылку, делаем ее абсолютной. Для изменения значений при копировании относительной ссылки.
Простейшие формулы заполнения таблиц в Excel:
- Перед наименованиями товаров вставим еще один столбец. Выделяем любую ячейку в первой графе, щелкаем правой кнопкой мыши. Нажимаем «Вставить». Или жмем сначала комбинацию клавиш: CTRL+ПРОБЕЛ, чтобы выделить весь столбец листа. А потом комбинация: CTRL+SHIFT+»=», чтобы вставить столбец.
- Назовем новую графу «№ п/п». Вводим в первую ячейку «1», во вторую – «2». Выделяем первые две ячейки – «цепляем» левой кнопкой мыши маркер автозаполнения – тянем вниз.
- По такому же принципу можно заполнить, например, даты. Если промежутки между ними одинаковые – день, месяц, год. Введем в первую ячейку «окт.15», во вторую – «ноя.15». Выделим первые две ячейки и «протянем» за маркер вниз.
- Найдем среднюю цену товаров. Выделяем столбец с ценами + еще одну ячейку. Открываем меню кнопки «Сумма» — выбираем формулу для автоматического расчета среднего значения.
Чтобы проверить правильность вставленной формулы, дважды щелкните по ячейке с результатом.
Вычисление вложенной формулы по шагам
Иногда трудно понять, как вложенная формула вычисляет конечный результат, поскольку в ней выполняется несколько промежуточных вычислений и логических проверок. Но с помощью диалогового окна Вычисление формулы вы можете увидеть, как разные части вложенной формулы вычисляются в заданном порядке. Например, формула = если (СРЗНАЧ (F2: F5) >50, SUM (G2: G5), 0) будет проще понимать, если вы видите следующие промежуточные результаты:
Шаги, показанные в диалоговом окне
Сначала выводится вложенная формула. Функции СРЗНАЧ и СУММ вложены в функцию ЕСЛИ.
Диапазон ячеек F2:F5 содержит значения 55, 35, 45 и 25, поэтому функция СРЗНАЧ(F2:F5) возвращает результат 40.
40 не больше 50, поэтому выражение в первом аргументе функции если (аргумент лог_выражение) имеет значение ложь.
Функция ЕСЛИ возвращает значение третьего аргумента (аргумент значение_если_ложь). Функция сумм не вычисляется, так как она является вторым аргументом функции если (аргумент значение_если_истина) и возвращается только в том случае, если выражение истинно.
Выделите ячейку, которую нужно вычислить. За один раз можно вычислить только одну ячейку.
На вкладке Формулы в группе Зависимости формул нажмите кнопку Вычислить формулу.
Нажмите кнопку Вычислить, чтобы проверить значение подчеркнутой ссылки. Результат вычисления отображается курсивом.
Если подчеркнутая часть формулы является ссылкой на другую формулу, нажмите кнопку Шаг с заходом, чтобы отобразить другую формулу в поле Вычисление. Нажмите кнопку Шаг с выходом, чтобы вернуться к предыдущей ячейке и формуле.
Примечание: Кнопка Шаг с заходом недоступна для ссылки, если ссылка используется в формуле во второй раз или если формула ссылается на ячейку в отдельной книге.
Продолжайте этот процесс, пока не будут вычислены все части формулы.
Чтобы посмотреть вычисление еще раз, нажмите кнопку Начать сначала.
Чтобы закончить вычисление, нажмите кнопку Закрыть.
Некоторые части формул, использующих функции если и выбор не оцениваются, а #N/A отображаются в поле Evaluation (оценка ).
Если ссылка пуста, в поле Вычисление отображается нулевое значение (0).
Формулы с циклическими ссылками могут не оцениваться должным образом. Если требуется циклическая ссылка, вы можете Включить итеративные вычисления.
Перечисленные ниже функции повторно рассчитываются каждый раз при изменении на листе, и это может привести к тому, что инструмент » Вычисление формулы » выдаст результаты, отличающиеся от того, что отображается в ячейке: Rand, смещение, ячейка, непрямая, Now, Today, СЛУЧМЕЖДУ, info и СУММЕСЛИ (в некоторых сценарии).
Примечание: Эта страница переведена автоматически, поэтому ее текст может содержать неточности и грамматические ошибки. Для нас важно, чтобы эта статья была вам полезна. Была ли информация полезной? Для удобства также приводим ссылку на оригинал (на английском языке).
Программы для компьютера
Общие сведения о проекте
На сегодняшний день наш сайт является уникальным проектом на просторах российского интернета. На страницах сайта infowall.ru всегда можно найти самую свежую и исчерпывающую информацию о новинках компьютерных программ, а также практические советы по работе в сети Интернет, настройке и использованию компьютера, установке программного обеспечения и другую полезную информацию. Информационное наполнение сайта, а также программы для компьютера рассчитаны как на простых пользователей, так и на людей, имеющих практический опыт в области информационных технологий, программного обеспечения и администрирования сетевых ресурсов (операторов компьютерных систем, программистов, а также системных администраторов). Целью проекта является создание оптимизированного ресурса для размещения актуальной и полезной информации, а также практическая поддержка пользователей сайта.
Практические руководства и инструкции
Многие бесплатные программы, которые размещены на нашем сайте, зачастую требуют от пользователей определенных базовых навыков работы с ними. Для облегчения процесса знакомства с новыми популярными программами в разделе База знаний мы ежедневно размещаем подробные инструкции по использованию тех или иных наиболее востребованных на наш взгляд программ, с которыми приходится сталкиваться в повседневной работе. Все инструкции написаны живым языком и будут интересны как начинающим, так и более опытным пользователям. Кроме того, на сайте пополняется база практических руководств по работе в интернете, обслуживанию компьютера, установке и использованию пакетов популярных и профессиональных программ и многое другое. Отныне сайт infowall.ru станет для вас надежным проводником в мире интернета и персональных компьютеров. И если вы еще новичок в этой области, то с нашим проектом вы незаметно для себя получите практический опыт и обширные знания, посещая наш сайт, хотя бы раз в день!
Наш сайт также содержит регулярно обновляемый каталог программ, которые станут вашими незаменимыми помощниками в процессе практической работы на компьютере, как дома, так и на работе. Наши специалисты тестируют и размещают бесплатные программы для компьютера, различные утилиты, антивирусы и прочий софт. У нас можно скачать офисные программы и приложения, мультимедиа софт, кодеки, утилиты для восстановления данных, файловые менеджеры, архиваторы, программы для интернета, для работы с электронной почтой и многое другое.
Мы стремимся обеспечить максимальный комфорт для наших пользователей, именно поэтому все программы для компьютера, размещенные на нашем сайте, доступны для простого и бесплатного скачивания, а также имеют в своей структуре подробное описание, что позволяет пользователям предварительно ознакомиться с той или иной программой.
Кроме того, если в процессе работы с компьютером у вас возникли какие-либо сложности, то вы всегда можете оставить у нас заявку в специальном разделе Помогите найти или задать вопрос в разделе Вопросы. Мы ежедневно прилагаем все усилия, чтобы в максимально сжатые сроки предоставить вам исчерпывающую и подробную информацию по всем интересующим вопросам.
Мы также приветствуем всякую посильную помощь от наших пользователей в развитии проекта. Если у вас есть чем поделиться с другими, вы всегда можете разместить на сайте любую программу, которая, по вашему мнению, будет полезна пользователям и посетителям нашего сайта.
5 основ Excel (обучение): как написать формулу, как посчитать сумму, сложение с условием, счет строк и пр.

Многие кто не пользуются Excel — даже не представляют, какие возможности дает эта программа! Подумать только: складывать в автоматическом режиме значения из одних формул в другие, искать нужные строки в тексте, складывать по условию и т.д. — в общем-то, по сути мини-язык программирования для решения «узких» задач (признаться честно, я сам долгое время Excel не рассматривал за программу, и почти его не использовал).
В этой статье хочу показать несколько примеров, как можно быстро решать повседневные офисные задачи: что-то сложить, вычесть, посчитать сумму (в том числе и с условием), подставить значения из одной таблицы в другую и т.д. То есть эта статья будет что-то мини гайда по обучению самого нужного для работы (точнее, чтобы начать пользоваться Excel и почувствовать всю мощь этого продукта!).
Возможно, что прочти подобную статью лет 15-17 назад, я бы сам намного быстрее начал пользоваться Excel (и сэкономил бы кучу своего времени для решения «простых» (прим.: как я сейчас понимаю) задач).
Обучение основам Excel: ячейки и числа
Примечание : все скриншоты ниже представлены из программы Excel 2016 (как самой новой на сегодняшний день).
Многие начинающие пользователи, после запуска Excel — задают один странный вопрос: «ну и где тут таблица?». Между тем, все клеточки, что вы видите после запуска программы — это и есть одна большая таблица!
Теперь к главному: в любой клетке может быть текст, какое-нибудь число, или формула. Например, ниже на скриншоте показан один показательный пример:
- слева : в ячейке (A1) написано простое число «6». Обратите внимание, когда вы выбираете эту ячейку, то в строке формулы (Fx) показывается просто число «6».
- справа : в ячейке (C1) с виду тоже простое число «6», но если выбрать эту ячейку, то вы увидите формулу «=3+3» — это и есть важная фишка в Excel!
Просто число (слева) и посчитанная формула (справа)
Суть в том, что Excel может считать как калькулятор, если выбрать какую нибудь ячейку, а потом написать формулу, например «=3+5+8» (без кавычек). Результат вам писать не нужно — Excel посчитает его сам и отобразит в ячейке (как в ячейке C1 в примере выше)!
Но писать в формулы и складывать можно не просто числа, но и числа, уже посчитанные в других ячейках. На скриншоте ниже в ячейке A1 и B1 числа 5 и 6 соответственно. В ячейке D1 я хочу получить их сумму — можно написать формулу двумя способами:
- первый: «=5+6» (не совсем удобно, представьте, что в ячейке A1 — у нас число тоже считается по какой-нибудь другой формуле и оно меняется. Не будете же вы подставлять вместо 5 каждый раз заново число?!);
- второй: «=A1+B1» — а вот это идеальный вариант, просто складываем значение ячеек A1 и B1 (несмотря даже какие числа в них!)
Сложение ячеек, в которых уже есть числа
Распространение формулы на другие ячейки
В примере выше мы сложили два числа в столбце A и B в первой строке. Но строк то у нас 6, и чаще всего в реальных задачах сложить числа нужно в каждой строке! Чтобы это сделать, можно:
- в строке 2 написать формулу «=A2+B2» , в строке 3 — «=A3+B3» и т.д. (это долго и утомительно, этот вариант никогда не используют);
- выбрать ячейку D1 (в которой уже есть формула), затем подвести указатель мышки к правому уголку ячейки, чтобы появился черный крестик (см. скрин ниже). Затем зажать левую кнопку и растянуть формулу на весь столбец. Удобно и быстро! ( Примечание : так же можно использовать для формул комбинации Ctrl+C и Ctrl+V (скопировать и вставить соответственно)).
Кстати, обратите внимание на то, что Excel сам подставил формулы в каждую строку. То есть, если сейчас вы выберите ячейку, скажем, D2 — то увидите формулу «=A2+B2» (т.е. Excel автоматически подставляет формулы и сразу же выдает результат) .
Как задать константу (ячейку, которая не будет меняться при копировании формулы)
Довольно часто требуется в формулах (когда вы их копируете), чтобы какой-нибудь значение не менялось. Скажем простая задача: перевести цены в долларах в рубли. Стоимость рубля задается в одной ячейке, в моем примере ниже — это G2.
Далее в ячейке E2 пишется формула «=D2*G2» и получаем результат. Только вот если растянуть формулу, как мы это делали до этого, в других строках результата мы не увидим, т.к. Excel в строку 3 поставит формулу «D3*G3», в 4-ю строку: «D4*G4» и т.д. Надо же, чтобы G2 везде оставалась G2.
Чтобы это сделать — просто измените ячейку E2 — формула будет иметь вид «=D2*$G$2». Т.е. значок доллара $ — позволяет задавать ячейку, которая не будет меняться, когда вы будете копировать формулу (т.е. получаем константу, пример ниже).
Константа // в формуле ячейка не изменяется
Как посчитать сумму (формулы СУММ и СУММЕСЛИМН)
Можно, конечно, составлять формулы в ручном режиме, печатая «=A1+B1+C1» и т.п. Но в Excel есть более быстрые и удобные инструменты.
Один из самых простых способов сложить все выделенные ячейки — это использовать опцию автосуммы (Excel сам напишет формулу и вставить ее в ячейку).
Что нужно сделать, чтобы посчитать сумму определенных ячеек:
- сначала выделяем ячейки (см. скрин ниже);
- далее открываем раздел «Формулы» ;
- следующий шаг жмем кнопку «Автосумма» . Под выделенными вами ячейками появиться результат из сложения;
- если выделить ячейку с результатом (в моем случае — это ячейка E8) — то вы увидите формулу «=СУММ(E2:E7)» .
- таким образом, написав формулу «=СУММ(xx)» , где вместо xx поставить (или выделить) любые ячейки, можно считать самые разнообразные диапазоны ячеек, столбцов, строк.
Автосумма выделенных ячеек
Как посчитать сумму с каким-нибудь условием
Довольно часто при работе требуется не просто сумма всего столбца, а сумма определенных строк (т.е. выборочно). Предположим простую задачу: нужно получить сумму прибыли от какого-нибудь рабочего (утрировано, конечно, но пример более чем реальный).
Я в своей таблицы буду использовать всего 7 строк (для наглядности), реальная же таблица может быть намного больше. Предположим, нам нужно посчитать всю прибыль, которую сделал «Саша». Как будет выглядеть формула:
- » =СУММЕСЛИМН( F2:F7 ; A2:A7 ;»Саша») » — ( прим .: обратите внимание на кавычки для условия — они должны быть как на скрине ниже, а не как у меня сейчас написано на блоге) . Так же обратите внимание, что Excel при вбивании начала формулы (к примеру «СУММ. «), сам подсказывает и подставляет возможные варианты — а формул в Excel’e сотни!;
- F2:F7 — это диапазон, по которому будут складываться (суммироваться) числа из ячеек;
- A2:A7 — это столбик, по которому будет проверяться наше условие;
- «Саша» — это условие, те строки, в которых в столбце A будет «Саша» будут сложены (обратите внимание на показательный скриншот ниже).
Сумма с условием
Примечание : условий может быть несколько и проверять их можно по разным столбцам.
Как посчитать количество строк (с одним, двумя и более условием)
Довольно типичная задача: посчитать не сумму в ячейках, а количество строк, удовлетворяющих какомe-либо условию. Ну, например, сколько раз имя «Саша» встречается в таблице ниже (см. скриншот). Очевидно, что 2 раза (но это потому, что таблица слишком маленькая и взята в качестве наглядного примера). А как это посчитать формулой? Формула:
«=СЧЁТЕСЛИ( A2:A7 ; A2 )» — где:
- A2:A7 — диапазон, в котором будут проверяться и считаться строки;
- A2 — задается условие (обратите внимание, что можно было написать условие вида «Саша», а можно просто указать ячейку).
Результат показан в правой части на скрине ниже.
Количество строк с одним условием
Теперь представьте более расширенную задачу: нужно посчитать строки где встречается имя «Саша», и где в столбце И — будет стоять цифра «6». Забегая вперед, скажу, что такая строка всего лишь одна (скрин с примером ниже).
Формула будет иметь вид:
=СЧЁТЕСЛИМН( A2:A7 ; A2 ; B2:B7 ;»6″) (прим.: обратите внимание на кавычки — они должны быть как на скрине ниже, а не как у меня) , где:
A2:A7 ; A2 — первый диапазон и условие для поиска (аналогично примеру выше);
B2:B7 ;»6″ — второй диапазон и условие для поиска (обратите внимание, что условие можно задавать по разному: либо указывать ячейку, либо просто написано в кавычках текст/число).
Счет строк с двумя и более условиями
Как посчитать процент от суммы
Тоже довольно распространенный вопрос, с которым часто сталкиваюсь. Вообще, насколько я себе представляю, возникает он чаще всего — из-за того, что люди путаются и не знают, что от чего ищут процент (да и вообще, плохо понимают тему процентов (хотя я и сам не большой математик, и все таки. )).
Самый простой способ, в котором просто невозможно запутаться — это использовать правило «квадрата», или пропорции. Вся суть приведена на скрине ниже: если у вас есть общая сумма, допустим в моем примере это число 3060 — ячейка F8 (т.е. это 100% прибыль, и какую то ее часть сделал «Саша», нужно найти какую. ).
По пропорции формула будет выглядеть так: =F10*G8/F8 (т.е. крест на крест: сначала перемножаем два известных числа по диагонали, а затем делим на оставшееся третье число). В принципе, используя это правило, запутаться в процентах практически невозможно .
Пример решения задач с процентами
Собственно, на этом я завершаю данную статью. Не побоюсь сказать, что освоив все, что написано выше (а приведено здесь всего лишь «пяток» формул) — Вы дальше сможете самостоятельно обучаться Excel, листать справку, смотреть, экспериментировать, и анализировать. Скажу даже больше, все что я описал выше, покроет многие задачи, и позволит решать самое распространенное, над которым часто ломаешь голову (если не знаешь возможности Excel), и не знаешь как быстрее это сделать.
Как посчитать в программе Microsoft Excel
Программа Microsoft Excel это не только большая таблица, но еще и суперсовременный калькулятор с множеством функций и возможностей. В этом уроке мы научимся пользоваться им по назначению.
Все вычисления в Excel называются формулы , и все они начинаются со знака равно (=).
Например, я хочу посчитать сумму 3+2. Если я нажму на любую ячейку и внутри напечатаю 3+2, а затем нажму кнопку Enter на клавиатуре, то ничего не посчитается – в ячейке будет написано 3+2. А вот если я напечатаю =3+2 и нажму Enter, то в всё посчитается и будет показан результат.
Запомните два правила:
Все вычисления в Excel начинаются со знака =
После того, как ввели формулу, нужно нажать кнопку Enter на клавиатуре
А теперь о знаках, при помощи которых мы будем считать. Также они называются арифметические операторы:
/ деление. Есть еще палочка с наклоном в другую сторону. Так вот, она нам не подходит.
^ возведение в степень. Например, 3^2 читать как три в квадрате (во второй степени).
% процент. Если мы ставим этот знак после какого-либо числа, то оно делится на 100. Например, 5% получится 0,05.
При помощи этого знака можно высчитывать проценты. Если нам нужно вычислить пять процентов из двадцати, то формула будет выглядеть следующим образом: =20*5%
Все эти знаки есть на клавиатуре либо вверху (над буквами, вместе с цифрами), либо справа (в отдельном блоке кнопок).
Для печати знаков вверху клавиатуры нужно нажать и держать кнопку с надписью Shift и вместе с ней нажимать на кнопку с нужным знаком.
А теперь попробуем посчитать. Допустим, нам нужно сложить число 122596 с числом 14830. Для этого щелкните левой кнопкой мышки по любой ячейке. Как я уже говорил, все вычисления в Excel начинаются со знака «=». Значит, в ячейке нужно напечатать =122596+14830
И для того, чтобы получить ответ, нужно нажать кнопку Enter на клавиатуре. После чего в ячейке будет уже не формула, а результат.
А теперь обратите внимание вот на такое верхнее поле в программе Эксель:
Это «Строка формул». Она нам нужна для того, чтобы проверять и изменять наши формулы.
Для примера нажмите на ячейку, в которой мы только что посчитали сумму.
И посмотрите на строку формул. В ней будет показано, как именно мы получили данное значение.
То есть, в строке формул мы видим не само число, а формулу, при помощи которой это число получилось.
Попробуйте в какой-нибудь другой ячейке напечатать цифру 5 и нажать Enter на клавиатуре. Затем щелкните по этой ячейке и посмотрите в строку формул.
Так как это число мы просто напечатали, а не вычислили при помощи формулы, то только оно и будет в строке формул.
Как правильно считать
Только что мы научились считать простейшим способом. Конечно, таким образом можно вычислить и более сложные вещи. Главное, не забывать ставить скобки, где нужно. Например: =((375*230)+(1263-455))/(120*33)
Но, как правило, этот способ «счета» используется не так часто. Существует более продвинутый вариант.
Допустим, есть вот такая таблица:
В ней нужно посчитать сумму в соответствующем столбике. Получается, нужно умножить количество на цену по каждой позиции. Проще говоря, умножить значения в столбике B на значения в столбике C.
Начну с первой позиции «Сыр». Щелкаю в ячейке D2 и печатаю знак равно.
Затем нажимаю на ячейку B2, так как нужно ее значение умножить на C2.
Печатаю знак умножения *.
Теперь щелкаю по ячейке C2.
И, наконец, нажимаю кнопку Enter на клавиатуре. Все! В ячейке D2 получился нужный результат.
Щелкнув по этой ячейке (D2) и посмотрев в строку формул, можно увидеть, как получилось данное значение.
Почему именно так считать правильно?! Дело в том, что когда мы вычисляем этим способом, Excel считает не те цифры, которые введены в ячейки, а содержимое ячеек.
Объясню на примере этой же таблицы. Сейчас в ячейке B2 введено число 213. Удаляю его, печатаю другое число и нажимаю Enter.
Посмотрим в ячейку с суммой D2.
Результат изменился. Это произошло из-за того, что поменялось значение в B2. Ведь формула у нас следующая: =B2*C2
Это означает, что программа Microsoft Excel умножает содержимое ячейки B2 на содержимое ячейки C2, каким бы оно не было. Выводы делайте сами 🙂
Попробуйте составить такую же таблицу и вычислить сумму в оставшихся ячейках (D3, D4, D5).
10 формул Excel, которые пригодятся каждому
Не нужно тратить время на подсчёты в Microsoft Excel вручную, ведь существует множество формул, которые помогут быстро справиться с поставленными задачами и повысить точность ваших отчётов. Мы собрали 10 наиболее полезных формул, которые вы сможете выучить за один день.
Англоязычный вариант: =SUM(5; 5) или =SUM(A1; B1) или =SUM(A1:B5)
Функция СУММ позволяет вычислить сумму двух или более чисел. В этой формуле вы также можете использовать ссылки на ячейки.
С помощью формулы вы можете:
- посчитать сумму двух чисел c помощью формулы: =СУММ(5; 5)
- посчитать сумму содержимого ячеек, сссылаясь на их названия: =СУММ(A1; B1)
- посчитать сумму в указанном диапазоне ячеек, в примере во всех ячейках с A1 по B6: =СУММ(A1:B6)
Англоязычный вариант: =COUNT(A1:A10)
Данная формула подсчитывает количество ячеек с числами в одном ряду. Если вам необходимо узнать, сколько ячеек с числами находятся в диапазоне c A1 по A30, нужно использовать следующую формулу: =СЧЁТ(A1:A30).
Англоязычный вариант: =COUNTA(A1:A10)
С помощью данной формулы можно подсчитать количество заполненных ячеек в одном ряду, то есть тех, в которых есть не только числа, но и другие знаки. Преимущество формулы – её можно использовать для работы с любым типом данных.
Англоязычный вариант: =LEN(A1)
Функция ДЛСТР подсчитывает количество знаков в ячейке. Однако, будьте внимательны – пробел также учитывается как знак.
Англоязычный вариант: =TRIM(A1)
Данная функция помогает избавиться от пробелов, не включая при этом пробелы между словами. Эта опция может быть чрезвычайно полезной, особенно в тех ситуациях, когда вы вносите в таблицу данные из другого источника и при вставке появляются лишние пробелы.
Мы добавили лишний пробел после фразы “Я люблю Excel”. Формула СЖПРОБЕЛЫ убрала его, в этом вы можете убедиться, взглянув на количество знаков с использованием формулы и без.
ЛЕВСИМВ, ПСТР и ПРАВСИМВ
=ЛЕВСИМВ(адрес_ячейки; количество знаков)
=ПРАВСИМВ(адрес_ячейки; количество знаков)
=ПСТР(адрес_ячейки; начальное число; число знаков)
Англоязычный вариант: =RIGHT(адрес_ячейки; число знаков), =LEFT(адрес_ячейки; число знаков), =MID(адрес_ячейки; начальное число; число знаков).
Эти формулы возвращают заданное количество знаков текстовой строки. ЛЕВСИМВ возвращает заданное количество знаков из указанной строки слева, ПРАВСИМВ возвращает заданное количество знаков из указанной строки справа, а ПСТР возвращает заданное число знаков из текстовой строки, начиная с указанной позиции.
Мы использовали ЛЕВСИМВ, чтобы получить первое слово. Для этого мы ввели A1 и число 1 – таким образом, мы получили «Я».
Мы использовали ПСТР, чтобы получить слово посередине. Для этого мы ввели А1, поставили 3 как начальное число и затем ввели число 6 – таким образом, мы получили «люблю» из фразы «Я люблю Excel».
Мы использовали ПРАВСИМВ, чтобы получить последнее слово. Для этого мы ввели А1 и число 6 – таким образом, мы получили слово «Excel» из фразы «Я люблю Excel».
Формула: =ВПР(искомое_значение; таблица; номер_столбца; тип_совпадения)
Англоязычный вариант: =VLOOKUP (искомое_значение; таблица; номер_столбца; тип_совпадения)
Функция ВПР работает как телефонная книга, где по фрагменту известных данных – имени, вы находите неизвестные сведения – номер телефона. В формуле необходимо задать искомое значение, которое формула должна найти в столбце таблицы.
Например, у вас есть два списка: первый с паспортными данными сотрудников и их доходами от продаж за последний квартал, а второй – с их паспортными данными и именами. Вы хотите сопоставить имена с доходами от продаж, но, делая это вручную, можно легко ошибиться.
- В первом списке данные записаны с А1 по В13, во втором – с D1 по Е13.
- В ячейке B17 поставим формулу: =ВПР(B16; A1:B13; 2; ЛОЖЬ)
- B16 = искомое значение, то есть паспортные данные. Они имеются в обоих списках.
- A1:B13 = таблица, в которой находится искомое значение.
- 2 – номер столбца, где находится искомое значение.
- ЛОЖЬ – логическое значение, которое означает то, что вам требуется точное совпадение возвращаемого значения. Если вам достаточно приблизительного совпадения, указываете ИСТИНА, оно также является значением по умолчанию.
Эта формула не такая простая, как предыдущие, тем не менее она очень полезна в работе.
Формула: =ЕСЛИ(логическое_выражение; «текст, если логическое выражение истинно; «текст, если логическое выражение ложно»)
Англоязычный вариант: =IF(логическое_выражение; «текст, если логическое выражение истинно; «текст, если логическое выражение ложно»)
Когда вы проводите анализ большого объёма данных в Excel, есть множество сценариев для взаимодействия с ними. В зависимости от каждого из них появляется необходимость по‑разному воздействовать на данные. Функция «ЕСЛИ» позволяет выполнять логические сравнения значений: если что‑то истинно, то необходимо сделать это, в противном случае сделать что‑то ещё.
Снова обратимся к примеру из сферы продаж: допустим, что у каждого продавца есть установленная норма по продажам. Вы использовали формулу ВПР, чтобы поместить доход рядом с именем. Теперь вы можете использовать оператор «ЕСЛИ», который будет выражать следующее: «ЕСЛИ продавец выполнил норму, вывести выражение «Норма выполнена», если нет, то «Норма не выполнена».
В примере с ВПР у нас был доход в столбце B и имя человека в столбце E. Мы можем поместить квоту в столбце C, а следующую формулу – в ячейку D1:
=ЕСЛИ(B1>C1; «Норма выполнена»; «Норма не выполнена»)
Функция «ЕСЛИ» покажет нам, выполнил ли первый продавец свою норму или нет. После можно скопировать и вставить эту формулу для всех продавцов в списке, значение автоматически изменится для каждого работника.
СУММЕСЛИ, СЧЁТЕСЛИ, СРЗНАЧЕСЛИ
Формула: =СУММЕСЛИ(диапазон; условие; диапазон_суммирования) =СЧЁТЕСЛИ(диапазон; условие)
=СРЗНАЧЕСЛИ(диапазон; условие; диапазон_усреднения)
Англоязычный вариант: =SUMIF(диапазон; условие; диапазон_суммирования), =COUNTIF(диапазон; условие), =AVERAGEIF(диапазон; условие; диапазон_усреднения)
Эти формулы выполняют соответствующие функции – СУММ, СЧЁТ, СРЗНАЧ, если выполнено заданное условие.
Формулы с несколькими условиями – СУММЕСЛИМН, СЧЁТЕСЛИМН, СРЗНАЧЕСЛИМН – выполняют соответствующие функции, если все указанные критерии соответствуют истине.
Используя функции на предыдущем примере, мы можем узнать:
СУММЕСЛИ – общий доход только для продавцов, выполнивших норму.
СРЗНАЧЕСЛИ – средний доход продавца, если он выполнил норму.
СЧЁТЕСЛИ – количество продавцов, выполнивших норму.
Конкатенация
Формула: =(ячейка1&» «&ячейка2)
За этим причудливым словом скрывается объединение данных из двух и более ячеек в одной. Сделать объединение можно с помощью формулы конкатенации или просто вставив символ & между адресами двух ячеек. Если в ячейке A1 находится имя «Иван», в ячейке B1 – фамилия «Петров», их можно объединить с помощью формулы =A1&» «&B1. Результат – «Иван Петров» в ячейке, где была введена формула. Обязательно оставьте пробел между » «, чтобы между объединёнными данными появился пробел.
Формула конкатенации даёт аналогичный эффект и выглядит так: =ОБЪЕДИНИТЬ(A1;» «; B1) или в англоязычном варианте =concatenate(A1;» «; B1).
Кстати, все перечисленные формулы можно применять и в Google‑таблицах.
Эта статья является лишь верхушкой айсберга в изучении Excel. Для профессионального использования программы рекомендуем учится у профессионалов на курсах по Microsoft Excel.
Программа Microsoft Excel: подсчет суммы
Смотрите также ячейку. Это диапазонВ нашем примере: В.С помощью формулы столбца с данными привычных еженедельных статьях как относительная ссылка значение = Изменение суммы составляют заказы вкладке – это какая-то A1 и A2
к результату умножения.Продолжайте этот процесс, пока
Автосумма
ее текст может появился в специальномВо время работы в D2:D9Поставили курсор в ячейкуИ много, много можно
какой-то процент. Просто расходов. Возможно, Вы (C3) будет изменяться в процентах какого-то конкретного продукта.Home часть из 100=A2-A3
Для быстрого суммирования чисел не будут вычислены
содержать неточности и поле, жмем на программе Microsoft ExcelВоспользуемся функцией автозаполнения. Кнопка
В3 и ввели других формул. Читайтевыбрать определенные данные из введите нужный процент захотите ввести некоторые на C4, C5,А теперь давайте посмотрим,В этом случае используем(Главная) в группе долей целого. Процент
=A2/A3 в столбце или
все части формулы. грамматические ошибки. Для кнопку справа от часто требуется подбить находится на вкладке =. в статьях сайта. определенных ячеек в в пустую ячейку дополнительные корректировки к C6 и так как эта формула функцию команд рассчитывается путём деления,Частное от деления значений строке можно использовать
Чтобы посмотреть вычисление еще нас важно, чтобы этого поля.
сумму в столбцах «Главная» в группеЩелкнули по ячейке В2Обращайте внимание на таблицы Excel и проделайте шаги,
Функция «СУММ»
расчёту своих лимитов далее. работает в ExcelSUMIFNumber где в числителе
в ячейках A1 кнопку «Автосумма». Выберите раз, нажмите кнопку эта статья былаМы опять возвращаемся в и строках таблиц,
инструментов «Редактирование». – Excel «обозначил» подборку статей внизу. Например, выбрать данные описанные выше. на расходы.
Как Вы могли убедиться, на практике.(СУММЕСЛИ). Эта функция(Число). дроби находится искомая и A2 ячейку рядом сНачать сначала вам полезна. Просим
окно аргументов функции. а также простоПосле нажатия на значок ее (имя ячейки любой статьи сайта (телефон, адрес, ФИО)Эти способы помогут ВамЧтобы увеличить значение на расчёт процентов вПредположим, что в столбце позволяет суммировать толькоПри необходимости настройте количество часть, а в
=A2/A3 числами, которые необходимо. вас уделить пару Если нужно добавить определить сумму диапазона «Сумма» (или комбинации появилось в формуле, в разделе «Другие из общего справочника в вычислении процентов процент, используйте такую Excel – это B записаны цены те значения, которые отображаемых знаков справа знаменателе – целое,=A2*A3 сложить, нажмите кнопку
Чтобы закончить вычисление, нажмите секунд и сообщить, ещё один массив ячеек. Программа предоставляет клавиш ALT+«=») слаживаются вокруг ячейки образовался
Использование формулы
статьи по этой по конкретной фирме. в Excel. И формулу: просто! Так же прошлого месяца (Last отвечают какому-то определенному от запятой. и далее результатПроизведение значений в ячейкахАвтосумма кнопку помогла ли она данных в общую несколько инструментов для выделенные числа и «мелькающий» прямоугольник). теме». Или выбрать данные даже, если проценты=Значение*(1+%) просто делается расчёт
month), а в критерию, в нашемГотово! умножается на 100. A1 и A2на вкладкеЗакрыть
вам, с помощью сумму, то повторяем решения данного вопроса. отображается результат вВвели знак *, значениеВ Excel можно по конкретному товару
Просмотр суммы в приложении Microsoft Excel
никогда не былиНапример, формула значения и общей столбце C — случае — этоЕсли для вычисления процентовОсновная формула для расчёта=A2*A3Главная. кнопок внизу страницы. те же действия,
Давайте разберемся, как пустой ячейке. 0,5 с клавиатуры сделать случайные числа. из общего списка Вашим любимым разделом
=A1*(1+20%) суммы по известному цены актуальные в заданный продукт. Полученный в Excel Вы процентов выглядит так:=A2^A3, а затем нажмитеПримечания: Для удобства также о которых говорилось суммировать ячейки вСделаем еще один столбец, и нажали ВВОД. С их помощью товаров. Смотрите статью математики, владея этимиберёт значение, содержащееся проценту.
этом месяце (This
lumpics.ru
Вычисление вложенной формулы по шагам
результат используем для будете использовать какую-либо(Часть/Целое)*100=ПроцентыЗначение в ячейке A1 клавишу приводим ссылку на выше, но только Excel. где рассчитаем долюЕсли в одной формуле можно выбрать из «Найти в Excel формулами и приёмами, в ячейке A1,Предположим, Вы покупаете новый month). В столбец вычисления процента от другую формулу, общаяПример: У Вас было в степени, указаннойВВОД
Некоторые части формулы, воспользуйтесь оригинал (на английском в поле сСкачать последнюю версию каждого товара в применяется несколько операторов, таблицы случайную информацию несколько данных сразу». Вы заставите Excel и увеличивает его компьютер за $950, D внесём следующую общей суммы. последовательность шагов останется 20 яблок, из в ячейке A2(Windows) или функциями Если и языке) .
|
параметром «Число 2». Excel |
общей стоимости. Для |
|
то программа обработает |
для выборочной проверки Этими данными можно проделать за Вас на 20%. |
|
но к этой формулу, чтобы вычислить=SUMIF(range,criteria,sum_range)/total |
та же. них 5 Вы=A2^A3Return последовательно выберите ПУНКТЫВ некоторых случаях общее |
|
При необходимости, подобнымСамый известный и удобный этого нужно: |
их в следующей или лотереи. Читайте заполнить товарную накладную, всю работу.Чтобы уменьшить значение на |
|
цене нужно прибавить |
изменение цены от=СУММЕСЛИ(диапазон;критерий;диапазон_суммирования)/общая суммаВ нашем примере столбец раздали своим друзьям.Формула(Mac). функции не вычисляются, представление о как образом можно вводить в использовании инструментРазделить стоимость одного товара |
-
последовательности: об этом статью например, или листНа сегодня всё, благодарю
-
процент, используйте такую ещё НДС в прошлого месяца кВ нашем примере столбец D содержит значения, Какую часть своихОписание
-
Когда вы нажимаете кнопку а в поле вложенные формула Получает адреса практически неограниченного для определения суммы
на стоимость всех%, ^; «Случайное число в заказа. за внимание! формулу: размере 11%. Вопрос текущему в процентах. A содержит названия которые показывают в яблок в процентахРезультатАвтосумма
Вычисление конечный результат сложно количества массивов. После данных в ячейках товаров и результат*, /; Excel».Формулами можно выделить поУрок подготовлен для Вас=Значение*(1-%)
-
– сколько Вам=(C2-B2)/B2 продуктов (Product) –
-
процентах, какую долю Вы отдали? Совершив=5+2, Excel автоматически вводит
отображается # н/д. за несколько промежуточных того, как все в программе Microsoft
умножить на 100.+, -.
-
Формула предписывает программе Excel условию дату, день командой сайта office-guru.ruНапример, формула нужно доплатить? ДругимиЭта формула вычисляет процентное это
-
от общего числа несложные вычисления, получимСумма чисел 5 и формулу для суммированияЕсли ссылка пуста, в
-
расчетов и логической аргументы функции занесены, Excel – это Ссылка на ячейкуПоменять последовательность можно посредством порядок действий с
-
недели, другую любуюИсточник: http://www.ablebits.com/office-addins-blog/2015/01/14/calculate-percentage-excel-formula/=A1*(1-20%) словами, 11% от изменение (прирост илидиапазон заказов составляют уже ответ: 2 чисел (в которой поле поверки. Тем не жмем на кнопку
-
support.office.com
Создание простой формулы в Excel
австосумма. со значением общей круглых скобок: Excel числами, значениями в информацию в ячейкахПеревел: Антон Андроновберёт значение, содержащееся указанной стоимости – уменьшение) цены в. Столбец B содержит доставленные заказы. Все(5/20)*100 = 25%=5+2 используется функция СУММ).Вычисление менее используя диалоговое «OK».Для того, чтобы подсчитать стоимости должна быть в первую очередь ячейке или группе цветом ячеек, шрифта,
Автор: Антон Андронов в ячейке A1,
-
это сколько в этом месяце (столбец данные о количестве
-
значения округлены доИменно так Вас научили=5-2Примечание:отображается нулевое значение окно «После этого, в ячейке, данным способом сумму,
абсолютной, чтобы при вычисляет значение выражения ячеек. Без формул
разными значками, т.д.Формулы в
-
и уменьшает его валюте? C) по сравнению (Ordered) – это целых чисел.
-
считать проценты вРазность чисел 5 и Также в ячейке можно (0).Вычисление формулы
-
-
в которую мы кликаем по крайней копировании она оставалась в скобках. электронные таблицы не
– написать формулуExcel на 20%.Нам поможет такая формула: с предыдущим (столбецдиапазон_суммированияНа самом деле, пример, школе, и Вы 2 ввести ALT+= (Windows)Формулы, в которых циклические», вы увидите
Использование автосуммирования
установили вывод результатов, незаполненной ячейке столбца неизменной. нужны в принципе. в условном форматировании.– это знаки,В нашем примере, еслиTotal * Percentage = B).. В ячейку E1 приведённый выше, есть пользуетесь этой формулой=5-2 или ALT+ ссылки не может
различные части вложенной отобразиться общая сумма или строки, и,Чтобы получить проценты вРазличают два вида ссылокКонструкция формулы включает в
Читайте статью «Выделить символы, слова, которыми A2 это Ваши Amount
в повседневной жизни.=5/2+= (Mac), и отличаться от ожидаемых. формулы в порядке, данных всех указанных находясь во вкладке Excel, не обязательно на ячейки: относительные себя: константы, операторы, всю строку по мы говорим Excel,
текущие расходы, аОбщая сумма * Проценты запишите формулу вкритерий процента от общей Вычисление процентов в
Частное от деления 5 Excel автоматически вставит
-
При желании циклические в котором вычисляется ячеек. «Главная», жмем на умножать частное на и абсолютные. При ссылки, функции, имена
-
условию в Excel». что нужно сделать. B2 это процент, = Значение первую ячейку и— название продукта, суммы. Чтобы лучше Microsoft Excel – на 2 функцию СУММ. ссылки можно Включить по формуле вычисляются.Сумму данных в ячейках кнопку «Автосумма».
-
100. Выделяем ячейку копировании формулы эти диапазонов, круглые скобкиФормулы массива в ExcelФормулами в Excel на который ВыПредположим, что скопируете её во по которому необходимо понять эту тему,
Примеры
задача ещё более=5/2Пример: чтобы сложить числа итеративные вычисления. Например, формула =IF(AVERAGE(F2:F5) в программе MicrosoftПрограмма выводит формулу в с результатом и
ссылки ведут себя содержащие аргументы ипозволяют написать формулуможно проводить не хотите увеличить илиОбщая сумма все необходимые строки, рассчитать процент. Общая давайте рассмотрим ещё
|
простая, так как |
||
|
=5*2 |
||
|
за январь в |
||
|
Следующие функции пересчитываются каждый |
> 50,SUM(G2:G5),0) легче |
Excel можно подсчитать |
|
ячейку. |
нажимаем «Процентный формат». по-разному: относительные изменяются, |
другие формулы. На |
|
сразу в нескольких |
только расчеты. Рассмотрим, уменьшить их значение, |
(Total) записана в |
|
потянув за маркер |
сумма по всем несколько задач. Вы многие математические операции |
Произведение чисел 5 и |
|
бюджете «Развлечения», выберите |
раз изменения листа понять при появлении |
также с использованием |
|
Для того, чтобы посмотреть |
Или нажимаем комбинацию абсолютные остаются постоянными. примере разберем практическое |
ячейках, произвести расчет. |
|
использование формул в Excel |
то в ячейку |
ячейке A2, а |
|
автозаполнения, не забудьте |
продуктам посчитана в увидите, как можно |
производятся автоматически. |
|
2 |
ячейку B7, которая и может вызвать |
промежуточных следующие результаты: |
|
простой формулы сложения. |
результат, нужно нажать горячих клавиш: CTRL+SHIFT+5 |
Все ссылки на ячейки |
|
применение формул для |
Смотрите пример такойв разных ситуациях. |
C2 нужно записать |
|
Проценты |
установить ячейке B10. Рабочая |
быстро произвести вычисление |
support.office.com
Как посчитать процент в Excel?
К сожалению, нет универсальной=5*2 находится прямо под средствоШаги, показанные в диалоговом Для этого, выделяем на кнопку EnterКопируем формулу на весь программа считает относительными, начинающих пользователей. формулы в статьеПрежде всего мы такую формулу:(Percent) – в
Процентный формат формула будет выглядеть процента от общей формулы для расчёта=5^2 столбцом с числами.Вычислить формулу окне ячейку, в которой на клавиатуре. столбец: меняется только если пользователем неЧтобы задать формулу для «Как сделать таблицу знаем, что формулыУвеличить на процент: ячейке B2. Вдля ячеек с так: суммы в Excel процентов на все
Число 5 во второй Затем нажмите кнопку, чтобы дать отличаетсяОписание должна находиться сумма,Можно сделать и немного первое значение в задано другое условие. ячейки, необходимо активизировать умножения в Excel» в Excel считают=A2*(1+B2) этом случае наша формулой. В результате=SUMIF(A2:A9,E1,B2:B9)/$B$10
- на примере разных
- случаи жизни. Если степени
- Автосумма от в ячейке
- =ЕСЛИ(СРЗНАЧ(F2:F5)>50;СУММ(G2:G5);0) и ставим в
- по-другому. Если мы формуле (относительная ссылка). С помощью относительных
- ее (поставить курсор) тут.
Базовые знания о процентах
числа. Есть простыеУменьшить на процент: формула будет выглядеть у Вас должна=СУММЕСЛИ(A2:A9;E1;B2:B9)/$B$10 наборов данных. задать вопрос: какую=5^2. В ячейке В7 отобразится результат: СЛЧИС,Сначала выводится вложенная формула. ней знак «=». хотим сложить ячейки Второе (абсолютная ссылка) ссылок можно размножить и ввести равноС помощью разныхарифметические формулы.=A2*(1-B2)
довольно просто получиться таблица, подобная
Кстати, название продукта можно
Очень часто в конце формулу для расчётаВ этом уроке Вы появляется формула, и СМЕЩ, ячейка, функция Функции СРЗНАЧ и После этого, поочередно не всей строки остается прежним. Проверим
одну и ту
(=). Так же формул можноНапример, =F1+A12 илиПредположим, что у Вас=A2*B2 изображённой на рисунке вписать прямо в большой таблицы с процентов использовать, чтобы увидите, как при Excel выделяет ячейки,
ДВССЫЛ, СЕЙЧАС, сегодня, СУММ вложены в кликаем по каждой или столбца, а правильность вычислений – же формулу на можно вводить знаксделать программу в Excel. =А2*(В7-С18), т.д. О есть целый столбец,и даст результат ниже. В нашем формулу:
данными есть ячейка получить желаемый результат, помощи Excel быстро которые суммируются. СЛУЧМЕЖДУ, сведения и функцию ЕСЛИ. ячейке, из тех, только определенного диапазона, найдем итог. 100%. несколько строк или равенства в строкуСмотрите пример. (Табель
Основная формула расчёта процента в Excel
том, как составить заполненный данными, которые$104.50
примере положительные данные,
=SUMIF(A2:A9,»cherries»,B2:B9)/$B$10 с подписью Итог, то самым правильным вычислить проценты, познакомитесьЧтобы отобразить результат (95,94) СУММЕСЛИ (в некоторых=ЕСЛИ( сумму значений которых то выделяем этот Все правильно. столбцов. формул. После введения учета рабочего времени, арифметические формулы, смотрите надо увеличить или: которые показывают прирост,
=СУММЕСЛИ(A2:A9;»cherries»;B2:B9)/$B$10 в которой вычисляется ответом будет: всё с основной формулой в ячейке В7, сценарии).40 вам нужно посчитать. диапазон. Затем кликаемПри создании формул используютсяВручную заполним первые графы формулы нажать Enter. ведомость, расчетный лист в статье «Сложение, уменьшить на какой-тоВажно запомнить:
- отображаются стандартным чёрнымЕсли необходимо вычислить, какую общая сумма. При зависит от того, расчёта процентов и нажмите клавишу ВВОД.Можно создать простую формулу>50;СУММ(G2:G5);0)
- После того, как по уже знакомой следующие форматы абсолютных учебной таблицы. У В ячейке появится в одной книге). вычитание, умножение, деление процент. При этомКогда Вы вручную цветом, а отрицательные часть от общей этом перед нами
- какой результат Вы узнаете несколько хитростей, Формула также отображается
- для сложения, вычитания,
Диапазон ячеек F2: F5 адрес ячейки добавлен нам кнопке «Автосумма». ссылок: нас – такой результат вычислений.
Можно сделать бланки, в Excel». Вы не хотите вводите числовое значение значения (уменьшение в суммы составляют несколько стоит задача посчитать хотите получить. которые облегчат Вашу
Расчёт процента от общей суммы в Excel
в строке формул умножения и деления содержит значения 55, в строку формул,Результат сразу же выводится$В$2 – при копировании вариант:В Excel применяются стандартные которые формулами будутЕсть более сложные создавать ещё один в ячейку таблицы процентах) выделены красным разных продуктов, то
Пример 1. Общая сумма посчитана внизу таблицы в конкретной ячейке
долю каждой частиЯ хочу показать Вам работу с процентами. вверху окна Excel. числовых значений на 35, 45 и вводим знак «+» на экран. остаются постоянными столбецВспомним из математики: чтобы математические операторы: подсчитывать все цифры, формулы, с вставкой столбец с формулой и после него цветом. Подробно о можно просуммировать результаты относительно общей суммы. некоторые интересные формулы Например, формула расчётаПримечания: листе. Простые формулы
25 и поэтому с клавиатуры, иГлавный недостаток подсчета с и строка; найти стоимость несколькихОператор т.д.
определенных функций.
и новыми данными, знак %, Excel том, как настроить по каждому из В таком случае для работы с процентного прироста, вычисление всегда начинаются со функция СРЗНАЧ(F2:F5) возвращает так после ввода помощью автосуммы заключается
B$2 – при копировании единиц товара, нужноОперацияФормулами можно вФормулы Excel с относительными а изменить значения понимает это как такое форматирование, читайте них, а затем формула расчёта процента данными, представленными в процента от общейЧтобы сложить числа в знака равенства (
результат — 40. координат каждой ячейки. в том, что неизменна строка; цену за 1Пример Excel
Пример 2. Части общей суммы находятся в нескольких строках
и абсолютными ссылками в том же сотые доли от в этой статье. разделить на общую будет выглядеть так виде процентов. Это, суммы и кое-что столбце, выберите ячейку=
=ЕСЛИ(Когда адреса всех ячеек он позволяет посчитать$B2 – столбец не единицу умножить на+ (плюс)составить список по алфавиту.. столбце. введённого числа. ТоВ случае, когда Ваши сумму. Например, так же, как и
например, формула вычисления
ещё.
под последним числом), за которым следуютЛожь введены, жмем кнопку последовательный ряд данных изменяется. количество. Для вычисленияСложениеСмотрите статью «СвязанныйВ формулу можноНам потребуется всего 5 есть, если с данные расположены в будет выглядеть формула, в предыдущем примере, процентного прироста, формулаУмение работать с процентами в столбце. Чтобы константы, т. е.;СУММ(G2:G5);0)
Enter на клавиатуре.
находящийся в одной
Чтобы сэкономить время при стоимости введем формулу=В4+7
выпадающий список в
установить ссылки, которые
шагов для решения клавиатуры ввести 11%, одном столбце, который если мы хотим с одним отличием для вычисления процента может оказаться полезным сложить числа в числовые значения, и40 не больше 50, После этого, в строке или в введении однотипных формул в ячейку D2:- (минус) Excel по алфавиту».
будут меняться при
этой задачи:
Как рассчитать изменение в процентах в Excel
то фактически в отражает информацию о вычислить результат для – ссылка на от общей суммы в самых разных
Формула Excel, вычисляющая изменение в процентах (прирост/уменьшение)
строке, выберите первую операторы вычисления, такие поэтому выражение в указанной ячейке выводится столбце. А вот в ячейки таблицы,
= цена заВычитание
Можно в таблицу копировании. Есть ссылки,Внесём данные, которые нужно ячейке будет храниться продажах за неделюcherries ячейку в знаменателе и ещё некоторые сферах жизни. Это ячейку справа. как плюс (
первом аргументе функции общая сумма введенных массив данных, расположенных применяются маркеры автозаполнения. единицу * количество.=А9-100вставить раскрывающийся список, которые не меняются увеличить или уменьшить, значение 0,11 – или за месяц,и дроби будет абсолютной формулы, на которые поможет Вам, прикинутьСоздав формулу один раз,+ Если (аргумент лог_выражение)
данных. в нескольких столбцах Если нужно закрепить
Константы формулы –* (звездочка)сделать зависимые выпадающие при копировании. Подробнее
в столбец. В именно это значение изменение в процентахapples
Пример 1. Расчёт изменения в процентах между двумя столбцами
(со знаками $ стоит обратить внимание. сумму чаевых в ее можно копировать), минус ( имеет значение false.Главный недостаток этого способа и строках, этим ссылку, делаем ее ссылки на ячейкиУмножение списки. Например, нажимаем о разных ссылках
нашем примере это
Excel будет использовать, можно рассчитать по: перед именем строкиОсновная формула расчёта процента ресторане, рассчитать комиссионные, в другие ячейки,
-0 состоит в том, способом подсчитать нельзя. абсолютной. Для изменения с соответствующими значениями.=А3*2 на первую ячейку в формулах, когда столбец B. совершая вычисления. такой формуле:=(SUMIF(A2:A9,»cherries»,B2:B9)+SUMIF(A2:A9,»apples»,B2:B9))/$B$10 и именем столбца). в Excel выглядит вычислить доходность какого-либо а не вводить), звездочка (Функция Если возвращает значение что адрес каждой Тем более, с значений при копированииНажимаем ВВОД – программа/ (наклонная черта) – выходит список
Пример 2. Расчёт изменения в процентах между строками
какую лучше написать,В пустой ячейке запишитеДругими словами, формула=(C3-C2)/C2=(СУММЕСЛИ(A2:A9;»cherries»;B2:B9)+СУММЕСЛИ(A2:A9;»apples»;B2:B9))/$B$10Например, если у Вас так: предприятия и степень снова и снова.
*
третьего аргумента (аргумент ячейки приходится вводить его помощью нельзя относительной ссылки.
отображает значение умножения.Деление товара, выбираем товар. читайте в статье одну из формул:=A2*11%Здесь C2 это первоеОдна из самых популярных записаны какие-то значенияЧасть/Целое = Процент лично Вашего интереса
Например, при копировании) и косая черта значение_если_ложь). Функция сумм отдельно, и нельзя подсчитать сумму несколькихПростейшие формулы заполнения таблиц Те же манипуляции=А7/А8
Затем, нажимаем на «Относительные и абсолютныеЧтобы увеличить на процент:эквивалентна формуле значение, а C3 задач, которую можно в столбце B,Если сравнить эту формулу в этом предприятии. формулы из ячейки
( не вычисляется, поскольку выделить сразу целый отдаленных друг от в Excel: необходимо произвести для^ (циркумфлекс) соседнюю ячейку, выходит
ссылки в формулах
=1+20%=A2*0,11 это следующее по выполнить с помощью а их итог из Excel с Скажите честно, Вы B7 в ячейку/ она является вторым диапазон ячеек.
Расчёт значения и общей суммы по известному проценту
друга ячеек.Перед наименованиями товаров вставим всех ячеек. КакСтепень список размеров этого Excel».Чтобы уменьшить на. Т.е. в формулах
Пример 1. Расчёт значения по известному проценту и общей сумме
порядку значение. Excel, это расчёт в ячейке B10, привычной формулой для обрадуетесь, если Вам C7 формула в). аргументом функции ЕслиТакже, в программе MicrosoftНапример, мы выделяем диапазон еще один столбец. в Excel задать
=6^2
товара. Выбираем другоеФормулы, которые считают даты,
процент: Вы можете использовать
Замечание: изменения данных в то формула вычисления процентов из курса дадут промокод на ячейке C7 автоматическиВ качестве примера рассмотрим (за аргументом значение_если_истина Excel имеется возможность ячеек, и кликаем Выделяем любую ячейку формулу для столбца:= (знак равенства) наименование товара в
стаж, возраст, время=1-20% либо десятичные значения,Обратите внимание, что, процентах. процентов будет следующая: математики, Вы заметите, скидку 25% для настроится под новое простую формулу. следует) и возвращается просмотреть сумму выделенных по кнопке «Автосумма». в первой графе, копируем формулу изРавно первой ячейке, меняется
.В обеих формулах мы либо значения со при таком расположенииЧтобы рассчитать процентное изменение=B2/$B$10 что в ней покупки новой плазмы? расположение и подсчитаетВыделите на листе ячейку,
Пример 2. Расчёт общей суммы по известному проценту и значению
только в том ячеек без выведенияНо на экран выводится щелкаем правой кнопкой первой ячейки вМеньше выпадающий список воКроме подсчета чисел, взяли 20% для знаком процента –
данных в таблице, между значениямиДля ячейки B2 используем отсутствует умножение на Звучит заманчиво, правда?! числа в ячейках в которую необходимо случае, если выражение
этой суммы в
не сумма всех мыши. Нажимаем «Вставить». другие строки. Относительные> второй ячейке, в формулы в Excel примера, а Вы
как Вам удобнее.
первую строку с
A относительную ссылку, чтобы 100. Рассчитывая процент
А сколько на C3:C6. ввести формулу. верно. отдельную ячейку. Единственное
Как увеличить/уменьшить значение на процент
этих ячеек, а Или жмем сначала ссылки – вБольше нем перечислены размеры могут считать даты, можете использовать тоПредположим, Ваш друг предложил данными необходимо пропустить
и она изменялась, когда в Excel, Вам
самом деле Вам
Кроме того, вы можетеВведитеВыделите ячейку, которую нужно условие состоит в суммы для каждого комбинацию клавиш: CTRL+ПРОБЕЛ,
помощь.Меньше или равно уже вновь выбранного
время, т.д. Можно
значение процентов, которое купить его старый и записывать формулуB мы скопируем формулу не нужно умножать
придётся заплатить, посчитать использовать функцию «Автосумма»= вычислить. За один том, что все столбца или строчки чтобы выделить весьНаходим в правом нижнем>= товара из первой
посчитать стаж, возрасть, Вам нужно.
компьютер за $400 со второй строки.
Как увеличить/уменьшить на процент все значения в столбце
, используйте следующую формулу: в другие ячейки результат деления на сможете? сразу для нескольких(знак равенства), а раз можно вычислить ячейки, сумму которых в отдельности. столбец листа. А углу первой ячейкиБольше или равно ячейки.
умножить время наВыберите ячейку с формулой и сказал, что
- В нашем примере(B-A)/A = Изменение в столбца B. Ссылка 100, так какВ этом руководстве мы
- ячеек. Например, можно затем константы и
только одну ячейку.
следует подсчитать, должны
Для того, чтобы просмотреть потом комбинация: CTRL+SHIFT+»=», столбца маркер автозаполнения.
<>Формула Excel состоит число, т.д. Читайте (в нашем примере это на 30% это будет ячейка
- процентах на ячейку в Excel сделает это покажем несколько техник, выделить ячейки B7 операторы (не более
- На вкладке находиться рядом, в сумму целого массива, чтобы вставить столбец. Нажимаем на этуНе равно из адреса ячеек об этом в это C2) и
- дешевле его полной D3.Используя эту формулу в знаменателе должна оставаться автоматически, если для которые помогут Вам и C7, нажать 8192 знаков), которыеФормулы едином массиве. или нескольких массивовНазовем новую графу «№ точку левой кнопкойСимвол «*» используется обязательно или диапазона ячеек.
статье «Дата в скопируйте её, нажав стоимости. Вы хотите
После того, как Вы работе с реальными неизменной при копировании ячейки задан легко считать проценты кнопку нужно использовать прив группеПросто выделяем диапазон ячеек,
данных в программе п/п». Вводим в мыши, держим ее при умножении. Опускать Формулу пишем вручную Excel. Формула» тут.Ctrl+C узнать, сколько же запишите формулу и данными, очень важно формулы, поэтому мы
Процентный формат с помощью Excel,
Автосумма вычислении.
Зависимости формул
сумму данных которых
Microsoft Excel существует
office-guru.ru
Формула в Excel.
первую ячейку «1», и «тащим» вниз его, как принято в ячейке илиФормулы, для сложения отрицательных. стоил этот компьютер скопируете её во правильно определить, какое записали её как.
а также познакомими суммировать дваВ нашем примере введитенажмите кнопку нужно узнать, и функция «СУММ». во вторую – по столбцу. во время письменных в строке формул, чиселВыделите диапазон ячеек, в
изначально? все необходимые строки значение поставить на
$B$10.А теперь посмотрим, как Вас с базовыми
столбца одновременно.=1+1Вычислить формулу смотрим результат вВыделяем ячейку, в которую «2». Выделяем первыеОтпускаем кнопку мыши – арифметических вычислений, недопустимо. или можно написать– статья «Сумма котором надо сделатьТак как 30% — своей таблицы, у
местоПодсказка: расчёт процентов в
формулами, которые используютсяСкопируйте данные из таблицы.. строке состояния программы хотим, чтобы выводилась две ячейки – формула скопируется в То есть запись формулу в ячейке
отрицательных чисел в изменение. Щелкните по это уменьшение цены, Вас должно получитьсяAЕсть два способа Excel может помочь для работы с ниже и вставьтеПримечания:Нажмите кнопку
Microsoft Excel. сумма. Кликаем по «цепляем» левой кнопкой выбранные ячейки с (2+3)5 Excel не с помощью функций. Excel». Здесь написано, нему правой кнопкой то первым делом что-то похожее на, а какое – сделать ссылку на в реальной работе процентами. Вы освоите их в ячейку ВычислитьКак видим, существует несколько кнопке «Вставить функцию», мыши маркер автозаполнения
относительными ссылками. То поймет.Сложные формулы в как посчитать числа мыши и в отнимем это значение это: на место ячейку в знаменателе с данными. Допустим, некоторые хитрости и A1 нового листаВместо ввода констант в, чтобы проверить значение способов суммирования данных расположенной слева от – тянем вниз. есть в каждойПрограмму Excel можно использовать

вычислить какую долю для каждой ячейки. знак у Вас записано навыки, разбирая решения измените ширину столбцов, ячейки с нужными вычисления отображается курсивом. Excel. Каждый изОткрывается окно Мастера функций.
можно заполнить, например, формула со своими есть вводить в адреса ячейки или статью, как записатьPaste Special

между ними одинаковыеСсылки в ячейке соотнесены операторы математических вычислений написать имя диапазона. скобках.В открывшемся диалоговом окне100%-30% = 70% значением одной конкретной было 80 яблок, в строке формул в столбец С
Базовые знания о процентахПримечание:В соответствии со стандартным другую формулу, нажмите и гибкости. Как Выделяем её, и – день, месяц, со строкой. и сразу получать Как присвоить имя,Формулы, которые округляют числоPaste SpecialТеперь нам нужна формула, ячейки, используйте абсолютную а сегодня у нужную ссылку на
внесены данные оОсновная формула расчета процента Чтобы эти формулы выводили
порядком математических операций, кнопку правило, чем проще жмем на кнопку год. Введем вФормула с абсолютной ссылкой
результат. смотрите в статье правильно(Специальная вставка) в которая вычислит первоначальную ссылку на эту Вас есть 100 ячейку и нажать количестве доставленных изделий в Excel
excel-office.ru
Работа в Excel с формулами и таблицами для чайников
результат, выделите их умножение и делениеШаг с заходом вариант, тем он «OK». первую ячейку «окт.15», ссылается на одну
Но чаще вводятся адреса «Присвоить имя в– «Округление в разделе цену, то есть ячейку со знаком яблок. Это значит, клавишу (Delivered). Чтобы вычислить,
Формулы в Excel для чайников
Расчет процента от общей и нажмите клавишу выполняются до сложения, чтобы отобразить другую менее гибок. Например,В открывшемся окне аргументов во вторую – и ту же ячеек. То есть Excel ячейке, диапазону, Excel». Если мы
Paste найдёт то число,
| $ | что сегодня у | F4 |
| какая доля заказов | суммы | F2, а затем — |
| и вычитания. | формулу в поле | при определении суммы |
| функции вводим координаты | «ноя.15». Выделим первые | ячейку. То есть |
| пользователь вводит ссылку | формуле». | изменим разрядность кнопкой |
| (Вставить) выберите пункт | 70% от которого | , например, так $C$2. |
| Вас на 20 | . | |
| уже доставлена, проделаем | ||
| Как в Excel рассчитать | ВВОД | |
| Нажмите клавишу | ||
| Вычисление | с помощью автосуммы, | |
| ячеек, сумму которых | две ячейки и |
при автозаполнении или на ячейку, соВ формулы Excel можно функции на закладкеValues равны $400. ФормулаНапример, вот так будет яблок больше, чем
На рисунке ниже показан следующие действия: изменения в процентах(Windows) илиВВОД. Нажмите кнопку можно оперировать только
собираемся подсчитать. Конечно, «протянем» за маркер копировании константа остается значением которой будет вписать слова, числа, «Главная», то изменится
(Значения), а в будет выглядеть так: выглядеть формула для
было вчера, то результат вычисления процентаЗапишите формулу
Расчет значения и общейReturn(Windows) илиШаг с выходом данными выстроенными в вручную вводить координаты
вниз.
- неизменной (или постоянной). оперировать формула. установить знаки, символы,
- только внешний вид разделеAmount/Percentage = Total расчёта процентного изменения есть Ваш результат от общей суммы.
- =C2/B2 суммы по известному(Mac).
Return, чтобы вернуться к ряд. Поэтому, в неудобно, поэтому кликаемНайдем среднюю цену товаров.
- Чтобы указать Excel на
- При изменении значений в
- которые имеют определенный
числа на мониторе.OperationЗначение/Процент = Общая сумма для каждого месяца – прирост на
Для отображения данных
Как в формуле Excel обозначить постоянную ячейку
в ячейке D2 процентуДанные(Mac). предыдущей ячейке и каждой конкретной ситуации по кнопке, которая
Выделяем столбец с абсолютную ссылку, пользователю ячейках формула автоматически смысл. Например, нам А считать формула(Операция) пунктДля решения нашей задачи в сравнении с 25%. Если же выбран Процентный формат
- и скопируйте еёКак увеличить / уменьшить2Рассмотрим другой вариант простой
- формуле. сам пользователь должен располагается справа от ценами + еще необходимо поставить знак пересчитывает результат. нужно соединить значения будет все число,Multiply мы получим следующую показателем вчера яблок было с двумя знаками
- вниз на столько значение на процент5 формулы. ВведитеПримечание: решить, какой именно поля ввода данных. одну ячейку. Открываем доллара ($). ПрощеСсылки можно комбинировать в нескольких ячеек, составить со всеми числами
(Умножить). Затем нажмите форму:Января 100, а сегодня после запятой. строк, сколько этоТерминФормула
=5+2*3 Кнопка способ больше подойдет.После этого, окно аргументов меню кнопки «Сумма» всего это сделать рамках одной формулы из них предложение.
после запятой, вОК
=A2/B2(January): 80 – тоПредставьте себе таблицу с необходимо, воспользовавшись маркеромПроцентОписание
в другой ячейкеШаг с заходомАвтор: Максим Тютюшев функции сворачивается, а — выбираем формулу с помощью клавиши с простыми числами.
- А между словами том числе, которые.или=(C3-$C$2)/$C$2 это уменьшение на данными, как в
- автозаполнения.(per cent) пришёлРезультат и нажмите клавишу
- недоступна для ссылки,Примечание: мы можем выделить для автоматического расчета F4.Оператор умножил значение ячейки
вставить пропуск. Смотрите мы скрыли, уменьшивВ результате значения в=A2/0,7Когда Вы будете копировать
- 20%. предыдущем примере, ноНажмите команду из Латыни (per=A2+A3ВВОД если ссылка используетсяМы стараемся как те ячейки, или среднего значения.
- Создадим строку «Итого». Найдем В2 на 0,5. статью «Функция «СЦЕПИТЬ» разрядность. Такое округление столбце B увеличатсяили свою формулу изИтак, наша формула в
- здесь данные оPercent Style centum) и переводилсяСумма значений в ячейкахили в формуле во можно оперативнее обеспечивать массивы ячеек, суммуЧтобы проверить правильность вставленной
общую стоимость всех Чтобы ввести в в Excel». В
- будет не верным. на 20%.=A2/70%
- одной ячейки во Excel будет работать
- продуктах разбросаны по(Процентный формат), чтобы
Как составить таблицу в Excel с формулами
изначально как A1 и A2Return второй раз или вас актуальными справочными значений которых хотим формулы, дважды щелкните товаров. Выделяем числовые формулу ссылку на
ячейке С получилось Есть в Excel
- Таким способом можно умножать,С наступлением курортного сезона все остальные, абсолютная по следующей схеме: нескольким строкам таблицы. отображать результаты деленияИЗ СОТНИ=A2+A3. Excel перемножит два если формула ссылается материалами на вашем подсчитать. После того,
- по ячейке с значения столбца «Стоимость» ячейку, достаточно щелкнуть предложение из слов специальный прием, как делить, складывать или Вы замечаете определённые ссылка останется неизменной,(Новое значение – Старое
- Требуется посчитать, какую в формате процентов.. В школе Вы=A2-A3 последних числа и на ячейку в языке. Эта страница как массив выделен, результатом. плюс еще одну по этой ячейке. ячеек А и
- правильно округлять числа. вычитать из целого изменения в Ваших в то время значение) / Старое часть от общей Она находится на изучали, что процент

Разность значений в ячейках добавит первое число отдельной книге. переведена автоматически, поэтому
exceltable.com
и его адрес
На чтение 20 мин. Просмотров 12.3k.
Формулы — это основа основ Excel. Если вы работаете с Excel регулярно, держу пари, вы используете много формул. Но создание рабочей формулы может занять слишком много времени. В этой статье я поделюсь некоторыми полезными советами, которые позволят сэкономить ваше время при работе с формулами в Excel.
Содержание
- 1. Не добавляйте последние скобки в функции
- 2. При перемещении формулы не допускайте изменения ссылок
- 3. Не допускайте изменения ссылок при копировании формулы
- 4. Дважды щелкните маркер заполнения, чтобы скопировать формулы
- 5. Используйте таблицу для автоматического ввода формул
- 6. Используйте автозаполнение при вводе функций
- 7. Используйте Ctrl + клик для ввода аргументов
- 8. Используйте окно подсказки формулы, чтобы выбрать аргументы
- 9. Вставьте заполнители аргументов функции с помощью горячих клавиш
- 10. Уберите мешающую подсказку с обзора
- 11. Включить отображение всех формул одновременно
- 12. Выберите все формулы на рабочем листе одновременно
- 13. Используйте специальную вставку для преобразования формул в значения.
- 14. Используйте Специальную вставку, чтобы изменить значения одновременно
- 15. Используйте именованные диапазоны, чтобы сделать формулы более читабельными
- 16. Применять имена к существующим формулам автоматически
- 17. Сохраните формулу, которая еще не дописана
- 18. Будьте в курсе функций, которые предлагает Excel
- 19. Используйте клавишу F4 для переключения относительных и абсолютных ссылок
- 20. Помните, что формулы и функции возвращают значение. Всегда.
- 21. Используйте F9 для оценки частей формулы
- 22. Используйте функцию «Вычислить формулу»
- 23. Построить сложные формулы в небольших шагах
- 24. Используйте именованные диапазоны как переменные
- 25. Используйте конкатенацию, чтобы сделать заголовки понятными
- 26. Добавьте разрывы строк во вложенные ЕСЛИ (IF), чтобы их было легче читать
- 27. Вводите функции с автозаполнением
- 28. Используйте Автосумму для ввода формул СУММ (SUM)
- 29. Введите одну и ту же формулу одновременно в несколько ячеек.
1. Не добавляйте последние скобки в функции
Давайте начнем с чего-то по-настоящему простого! Когда вы пишите формулу, содержащую только одну функцию (СУММ, СРЗНАЧ и т.д.), вам не обязательно вводить заключительные закрывающие скобки. Например, вы можете просто ввести:
= СУММ(A1:A10
и нажмите Enter. Excel добавит закрывающие скобки за вас. Это хоть и мелочь, но удобная.
Примечание: это не сработает, если ваша формула содержит более одного набора скобок.


2. При перемещении формулы не допускайте изменения ссылок
Один из самых мощных инструментов Excel — это относительные ссылки. Когда вы копируете формулу в новое место, все относительные ссылки автоматически изменяются. Это очень удобно и экономит время, так как можно повторно использовать формулу, а не создавать ее заново.
Но иногда нужно переместить или скопировать формулу в новое место, не изменяя ее. Есть несколько способов сделать это.
Способ 1: Если вы просто перемещаете формулу в соседнее место, попробуйте перетаскивание. Перетаскивание сохранит все адреса в целости и сохранности.


Способ 2: Если вы перемещаете формулу в более отдаленное место, используйте вырезание и вставку. Когда вы вырезаете формулу, ее ссылки не изменяются.
Горячие клавиши:
Windows: Ctrl + X, Ctrl + V
Mac: Cmd + X, Cmd + V
3. Не допускайте изменения ссылок при копировании формулы
Примечание: можно сделать все ссылки на ячейки абсолютными. Предположим, что этот способ вам не подходит.
Способ 1: Если вам просто нужно скопировать одну формулу, выберите ее в строке формул и скопируйте в буфер обмена. Затем вы можете вставить в новом месте. Результатом будет формула, идентичная оригиналу.
Способ 2: Чтобы скопировать группу формул в новое место, не затрагивая ссылки, вы можете использовать поиск и замену.
- Выберите формулы, которые вы хотите скопировать
- Затем найдите и замените знак равенства (=) в формулах символом хеша (#). Это преобразует формулы в текст.
- Теперь скопируйте и вставьте формулы в новое место.
- После этого проделайте обратную операцию. Найдите хэш (#) и замените на знак равенства (=). Это восстановит формулы в рабочее состояние.
4. Дважды щелкните маркер заполнения, чтобы скопировать формулы
Когда вы добавляете формулы в таблицу, вы чаще всего копируете ее из первой строки вниз. Можно воспользоваться горячими клавишами для быстрой навигации по данным в Exce. Но дескриптор заполнения еще быстрее, потому что не нужно переходить к нижней части таблицы.
Дескриптор заполнения — это маленький прямоугольник, который находится в правом нижнем углу всех выделений в Excel. Вам нужно просто дважды щелкнуть маркер заполнения, чтобы скопировать формулу до самого конца таблицы.


Примечание. Маркер заполнения не будет работать, если в левой части формулы, нет полного столбца данных. Excel использует эти данные, чтобы выяснить, как далеко вниз по листу копировать формулу.
Вы также можете заполнить формулы на листе, используя сочетание клавиш (Ctrl + D). При обработке большой группы ячеек, быстрее будет воспользоваться маркером заполнения.
5. Используйте таблицу для автоматического ввода формул
Еще более быстрый способ ввода формул — сначала преобразовать данные в Таблицу Excel. Терминология здесь вводит в заблуждение. Любые данные с более чем одним столбцом технически являются «таблицей», но Excel имеет формальную структуру, называемую таблицей, которая обеспечивает множество преимуществ.
Как только вы преобразуете свои данные в таблицу (Ctrl + T), все формулы, введенные в первой строке, будут автоматически скопированы по всей длине таблицы. Это экономит много времени, а также помогает предотвратить ошибки.


Когда вы обновляете формулу в таблице, Excel снова обновляет все аналогичные формулы в том же столбце.
Примечание: формулы в таблице будут автоматически использовать структурированные ссылки (т.е. в приведенном выше примере = [@ Кол-во] * [@ Цена]
6. Используйте автозаполнение при вводе функций
Когда вы вводите знак равенства и начинаете печатать название функции, Excel сопоставляет введенный вами текст с огромным списком доступных функций. По мере ввода вы увидите список «потенциальных» функций, которые появятся ниже. Этот список будет сужаться с каждой печатной буквой. После того, как нужная функция выбрана в списке, вы можете «попросить» Excel ввести ее для вас, нажав клавишу Tab.
В Windows функции выбираются автоматически при вводе. На Mac параметры представлены, но не выбраны, поэтому вам нужно сделать еще один шаг: используйте клавишу со стрелкой, чтобы выбрать нужную функцию, затем нажмите Tab, чтобы Excel ввел функцию за вас.


7. Используйте Ctrl + клик для ввода аргументов
Не любите вводить точку с запятой между аргументами? Excel может сделать это за вас. Когда вы вводите аргументы в функцию, просто удерживайте нажатой клавишу «Ctrl» (Mac: Command) при нажатии на каждую ссылку, и Excel автоматически введет для вас разделители.
Например, вы можете ввести формулу: = СУММ(A1; B10; C5:C10), введя «= СУММ(», затем щелкнув по каждой ссылке, удерживая нажатой клавишу «Ctrl». Это работает с любой функцией, в которой можно использовать ссылки в качестве аргументов.



8. Используйте окно подсказки формулы, чтобы выбрать аргументы
Всякий раз, когда вы работаете с формулой, содержащей функцию Excel, помните, что вы всегда можете использовать окно подсказки для выбора аргументов. Это может сэкономить время, если формула сложна, особенно если она содержит много вложенных скобок.
Чтобы выбрать аргументы, работайте в два этапа. На первом шаге щелкните, чтобы поместить курсор в функцию, аргумент которой вы хотите выбрать. Excel отобразит подсказку для этой функции, которая показывает все аргументы. На втором шаге щелкните аргумент, который вы хотите выбрать. Excel выберет весь аргумент, даже если он содержит другие функции или формулы. Это хороший способ выбора аргументов при использовании F9 для отладки формулы.


9. Вставьте заполнители аргументов функции с помощью горячих клавиш
Обычно, когда вы вводите функцию, Excel будет давать советы по каждому аргументу при добавлении разделителей. Но иногда нужно добавить в Excel заполнители для всех аргументов функции одновременно. Если это так, вы будете рады узнать, что есть горячие клавиши для этого.
Когда вы вводите функцию, после того, как Excel распознал имя функции, введите Ctrl + Shift + A (обе платформы).
Например, если вы наберете «=ДАТА (» и затем используете Ctrl + Shift + A, Excel выдаст вам «= DATE (год, месяц, день)». Затем вы можете дважды щелкнуть каждый аргумент (или воспользоваться подсказкой функции окно для выбора каждого аргумента) и измените его на значение, которое вы хотите.


10. Уберите мешающую подсказку с обзора
Иногда, когда вы вводите формулу, появляется окно подсказки формулы, блокирующее просмотр других ячеек, которые вы хотите видеть на рабочем листе. Помните, что вы можете убрать окно подсказки с обозрения. Просто наведите курсор мыши на край окна, пока не увидите изменение курсора, затем щелкните и перетащите в новое место. Затем вы можете продолжить ввод или редактирование вашей формулы. В зависимости от структуры вашего рабочего листа, другим способом решения этой проблемы является редактирование формулы в строке формул, а не непосредственно в ячейке.


11. Включить отображение всех формул одновременно
Каждый раз, когда вы редактируете ячейку, содержащую формулу, Excel автоматически отображает формулу вместо ее результата. Но иногда нужно увидеть все формулы на рабочем листе одновременно. Для этого просто используйте сочетание клавиш для отображения формул: Ctrl + ~ (это тильда). С помощью этого трюка вы можете быстро включать и выключать отображение всех формул на листе. Это хороший способ проверить формулы на согласованность, увидев все формулы одновременно.


12. Выберите все формулы на рабочем листе одновременно
Еще один способ увидеть все формулы на рабочем листе — выбрать их. Вы можете сделать это, используя более мощные (и скрытые) функции в Excel: это окно Переход (Ctrl + G). С помощью этой команды вы можете выбрать все виды аргументов в Excel, включая пустые ячейки, ячейки с числами и многое другое. Один из вариантов — это ячейки, содержащие формулы.
Чтобы выбрать все ячейки, содержащие формулы на листе, просто нажмите Ctrl + G, чтобы открыть диалоговое окно «Переход», затем нажмите кнопку «Выделить» и выберите «Формулы». Когда вы нажмете ОК, будут выбраны все ячейки, которые содержат формулы.




Если вы хотите выбрать только подмножество формул на листе, сначала сделайте выбор, а затем используйте ту же команду.
13. Используйте специальную вставку для преобразования формул в значения.
Распространенной проблемой в Excel является необходимость остановить обновление рассчитанных значений. Например, вы хотите упростить рабочую таблицу, удалив вспомогательные столбцы, которые вы использовали для генерации определенных значений. Но если вы удалите эти столбцы с формулами, все еще ссылающимися на них, вы получите массу ошибок #ЗНАЧ. Решение состоит в том, чтобы сначала преобразовать формулы в значения, а затем удалить дополнительные столбцы. Самый простой способ сделать это — использовать Специальную вставку. Сначала выберите формулы, которые вы хотите преобразовать, и скопируйте в буфер обмена. Затем, когда формулы еще выбраны, откройте диалоговое окно «Специальная вставка» (Win: Ctrl + Alt + V, Mac: Ctrl + Cmd + V) и используйте параметр «Значения». Это заменит все формулы, которые вы выбрали, на значения, которые они рассчитали.



14. Используйте Специальную вставку, чтобы изменить значения одновременно
Другой распространенной проблемой в Excel является необходимость изменения большого количества значений одновременно. Например, возможно, у вас есть список из 500 цен на товары, и вам нужно увеличить все цены на 5%. Или, может быть, у вас есть список из 100 дат, которые нужно перенести на одну неделю? В таких случаях вы можете добавить столбец «Помощник» в таблицу, выполнить необходимые вычисления, преобразовать результаты в значения, а затем скопировать их в исходный столбец. Но если вам нужен только простой расчет, Специальная вставка поможет намного проще и быстрее, потому что вы можете изменить значение напрямую без каких-либо дополнительных формул.
Например, чтобы преобразовать набор дат на одну неделю позже, сделайте следующее:
- добавьте число 7 к любой ячейке на рабочем листе
- скопируйте его в буфер обмена
- выберите все даты, которые вы хотите изменить
- используйте Специальная вставка> Операция> Сложить
- нажмите ОК
Excel добавит число 7 к выбранным вами датам, сдвинув их на 7 дней вперед без необходимости создавать вспомогательные столбцы.



Чтобы увеличить цены на 5%, используйте тот же подход. Введите «1.05» в ячейку и скопируйте в буфер обмена. Затем выберите цены, которые вы хотите изменить, и используйте Специальная вставка> Операция> Умножить, чтобы преобразовать все цены сразу. Как только вы освоите этот совет, вы найдете много способов его применения.



Примечание: этот способ работает только со значениями. Не пытайтесь делать это с формулами!
15. Используйте именованные диапазоны, чтобы сделать формулы более читабельными
Это один самых старых профессиональных советов. Предположим, у вас есть простой рабочий лист, на котором есть данные о часах, , отработанных сотрудниками. Вам нужно рассчитать заработную плату, перемножив для каждого человека его рабочее время на почасовую ставку. Предполагая, что почасовая ставка находится в ячейке A1, ваши формулы могут выглядеть следующим образом:
= B3 * $A$1
= B4 * $A$1
= B5 * $A$1
Но если вы назовете ячейку A1 «почасовая_ставка», ваши формулы будут выглядеть так:
= B3 * почасовая_ставка
= B4 * почасовая_ставка
= B5 * почасовая_ставка
Таким образом, именование диапазонов делает формулы более удобочитаемыми и экономит время на вводе большого количества знаков доллара ($) для создания абсолютных ссылок.
Создать именованный диапазон легко. Просто выберите диапазон/ячейку(и), которые хотите назвать, затем введите имя в поле для имени и нажмите ввод. Теперь, когда вы назвали диапазон, Excel будет использовать его всякий раз, когда вы указываете и нажимаете на диапазон при написании формулы. Нажав на именованный диапазон, вы увидите, что его имя автоматически вставляется в формулу.
В качестве бонуса: при желании можно легко перейти к названному диапазону, просто выбрав имя в раскрывающемся списке рядом с полем имени.



16. Применять имена к существующим формулам автоматически
Что происходит, когда вы уже создали формулы, а затем создали именованный диапазон, который хотите использовать в них? На самом деле ничего. Excel не будет вносить никаких изменений в существующие формулы или предлагать автоматически применять новые имена диапазонов. Однако есть способ применить имена диапазонов к уже существующим формулам. Просто выберите формулы, к которым вы хотите применить имена, а затем используйте функцию «Применить имена» на вкладке Формулы.
Когда откроется окно «Применить имена», выберите имена, которые вы хотите применить, и нажмите «ОК». Excel заменит любые соответствующие ссылки на выбранные вами имена.

к ним именованный диапазон



17. Сохраните формулу, которая еще не дописана
Если вы работаете с более сложной формулой, есть большая вероятность, что для ее создания потребуется некоторое время. Но у вас может не быть его, и вам нужно вернуться к формуле позже, чтобы она заработала так, как вы хотите. К сожалению, Excel не позволит вам ввести неправильную формулу. Если вы попробуете, Excel будет громко жаловаться, что в формуле есть ошибки, и не позволит вам продолжить, пока вы не устраните все проблемы.
Однако есть простой обходной путь: просто временно преобразуйте формулу в текст. Для этого вы можете добавить один апостроф в начало формулы (перед =) или просто полностью удалить знак равенства. В обоих случаях Excel перестанет пытаться оценить формулу и позволит вам ввести ее как есть. Позже вы можете вернуться к формуле и возобновить работу.
18. Будьте в курсе функций, которые предлагает Excel
Функции существуют для решения конкретных проблем. Вы можете думать о функции как о готовой формуле с определенным названием, целью и возвращаемым значением. Например, функция ПРОПНАЧ (PROPER) имеет только одну цель: она преобразует первую букву каждого слова в прописную. Дайте ей текст типа «ПОЕЗД чита — ЧЕЛябинск», и она вернет вам «Поезд Чита — Челябинск». Функции невероятно удобны, когда они решают вашу проблему, поэтому имеет смысл ознакомиться с функциями, доступными в Excel.
Примечание: Людей часто смущает терминология, используемая для описания функций и формул. Простой способ не запутаться: все, что начинается со знака равенства в Excel, является формулой. По этому определению все функции также являются формулами, и формулы могут содержать несколько функций.
19. Используйте клавишу F4 для переключения относительных и абсолютных ссылок
Ключ к построению формул, которые вы можете элегантно скопировать в новые места, и чтобы при этом они оставались рабочими, заключается в использовании правильной комбинации абсолютных и относительных ссылок. Это позволит вам повторно использовать существующие формулы вместо создания новых, а повторное использование одной и той же формулы резко снижает вероятность ошибок в книге, ограничивая количество формул, которые необходимо проверить.
Однако преобразование между относительными и абсолютными ссылками может создавать неудобства — ввод всех этих знаков доллара ($) утомителен и подвержен ошибкам. К счастью, есть отличная горячая клавиша, которая позволяет быстро переключаться между 4 вариантами, доступными для каждой ссылки: (Windows: F4, Mac: Command + T).
Просто поместите курсор в ссылку, используя клавишу. Каждый раз, когда вы нажимаете ее, Excel будет «переходить» к следующему варианту в следующем порядке: полностью относительный (A1)> полностью абсолютный ($A$1)> абсолютный ряд (A$1)> абсолютный столбец ($A1).
20. Помните, что формулы и функции возвращают значение. Всегда.
Чаще всего проблемы с формулой возникают тогда, когда вы думаете, что часть формулы возвращает определенное значение, но на самом деле она возвращает что-то еще. Чтобы проверить, что на самом деле возвращается функцией или частью формулы, используйте подсказку F9.
Примечание: Слово «возвращение» происходит из мира программирования, и иногда оно вводит в заблуждение людей, плохо знакомых с этой концепцией. В контексте формул Excel он используется следующим образом: «Функция ДЛСТР возвращает число» или «Формула в ячейке A1 возвращает ошибку». Всякий раз, когда вы слышите слово «возвращает» с формулой, просто думайте «результат».
21. Используйте F9 для оценки частей формулы
Клавиша F9 (Fn + F9 на Mac) может решать части формулы в режиме реального времени. Это фантастический инструмент для отладки больших формул, когда вам необходимо убедиться, что вы получите ожидаемый результат определенной части формулы.
Чтобы использовать этот совет, отредактируйте формулу и выберите выражение или функцию, которую вы хотите оценить (используйте окно ввода функции, чтобы выбрать все аргументы). Нажмите F9 и увидите, что эта часть формулы заменяется значением, которое она возвращает.
Примечание: В Windows вы можете отменить F9, но на Mac — нет. Чтобы выйти из формулы без внесения изменений, просто используйте Esc.
22. Используйте функцию «Вычислить формулу»
Когда использование F9 для оценки формулы становится слишком утомительным, приходит время использовать функцию «Вычислить формулу». «Вычислить формулу» решает каждый из ее компонентов по отдельности. Каждый раз, когда вы нажимаете кнопку «Вычислить», Excel решает подчеркнутую часть формулы и показывает результат. Вы можете найти функцию вычисления на вкладке Формулы на ленте в группе Зависимости формул.
Для начала выберите формулу, которую хотите проверить, и нажмите кнопку на ленте. Когда откроется окно, вы увидите формулу, отображаемую в текстовом поле с кнопкой «Вычислить» ниже. Одна часть формулы будет подчеркнута — эта часть в настоящее время «находится на стадии решения». Когда вы нажимаете «вычислить», подчеркнутая часть формулы заменяется возвращаемым значением. Вы можете продолжать нажимать на вычисление, пока формула не будет полностью решена.
Примечание: Эта функция доступна только в версии для Windows. Версия для Mac использует другой подход, называемый Formula Builder, который отображает результаты при создании формулы. Функциональность отличается, но этот подход также очень полезен.
23. Построить сложные формулы в небольших шагах
Когда вам нужно построить более сложную формулу и вы не знаете, как это сделать, начните с главной функции, отвечающей цели задачи. Затем добавьте больше логики для замены аргументов по одному шагу за раз.
Например, вы хотите написать формулу, которая извлекает имя из полного имени. Вы знаете, что могли бы использовать функцию ЛЕВСИМВ (LEFT), чтобы вытянуть текст слева, но вы не знаете, как рассчитать количество символов для извлечения. Начните с ЛЕВСИМВ (полное-имя; 5), чтобы формула заработала. Затем подумайте, как заменить число 5 на вычисленное значение. В этом случае вы можете определить количество извлекаемых символов, используя функцию НАЙТИ, чтобы определить положение первого пробела.
24. Используйте именованные диапазоны как переменные
Во многих случаях имеет смысл использовать именованные диапазоны, такие как переменные, чтобы сделать ваши формулы более гибкими и с ними легче работать. Например, если вы делаете много конкатенации (объединяя текстовые значения вместе), вы можете создать собственные именованные диапазоны для символов новой строки, символов табуляции и т.д. Таким образом, вы можете просто напрямую обратиться к именованным диапазонам вместо добавления большого количества сложного синтаксиса в ваши формулы.
В качестве бонуса, если ваши именованные диапазоны содержат текстовые значения, вам не нужно использовать кавычки вокруг текста при добавлении их в формулу. Эту идею немного сложно объяснить, но она существенно облегчит вам работу.
25. Используйте конкатенацию, чтобы сделать заголовки понятными
Когда вы создаете рабочую таблицу, основанную на определенных допущениях, может возникнуть проблема с четким пониманием сути таблицы. Часто на рабочем листе имеется определенная область для входных данных и другая область для выходных данных, и нет места для одновременного отображения обоих. Один из способов убедиться в том, что ключевые допущения понятны, — это встроить их названия непосредственно в заголовки, которые появляются на рабочем листе, используя конкатенацию, обычно с помощью функции ТЕКСТ.
Например, обычно у вас может быть заголовок «Стоимость кофе», за которым следует рассчитанная стоимость. С конкатенацией вы можете сделать так, чтобы было написано: «Стоимость кофе (150 рублей за чашку)».
26. Добавьте разрывы строк во вложенные ЕСЛИ (IF), чтобы их было легче читать
Когда вы создаете вложенную формулу ЕСЛИ (IF), отслеживание истинных и ложных аргументов в скобках может привести к путанице. Когда вы будете закрывать скобки, легко ошибиться в логике. Однако существует простой способ сделать формулу с несколькими операторами ЕСЛИ (IF) более читабельной: просто добавьте разрывы строк в формулу после каждого ИСТИННОГО аргумента. Это сделает формулу более похожей на таблицу.
27. Вводите функции с автозаполнением
Когда вы вводите в функцию, Excel попытается угадать название нужной вам функции и предоставляет вам список автозаполнения для выбора. Вопрос в том, как выбрать нужную и остаться в режиме редактирования? Хитрость заключается в использовании клавиши табуляции. Когда вы нажимаете клавишу Tab, Excel добавляет полную функцию и оставляет курсор в скобках активным, чтобы вы могли заполнить аргументы по мере необходимости. На Mac вам сначала нужно использовать клавишу со стрелкой вниз, чтобы выбрать функцию, которую вы хотите добавить, а затем нажать клавишу Tab, чтобы вставить функцию.
28. Используйте Автосумму для ввода формул СУММ (SUM)
Этот способ подойдет не для всех случаев, но при использовании точно доставит удовольствие. Автосумма работает как для строк, так и для столбцов. Просто выберите пустую ячейку справа или под ячейками, которые вы хотите суммировать, и введите Alt + = (Mac: Command + Shift + T). Excel определит диапазон, который вы пытаетесь суммировать, и вставит функцию СУММ (SUM) за один шаг. Если вы хотите быть более конкретным, чтобы Excel не догадывался, сначала выберите диапазон, который вы хотите суммировать, включая ячейку, в которой вы хотите использовать функцию СУММ (SUM).
Автосумма даже вставит несколько функций СУММ (SUM) одновременно. Чтобы сложить несколько столбцов, выберите диапазон пустых ячеек под столбцами. Чтобы сложить несколько строк, выберите диапазон пустых ячеек в столбце справа от строк.
Наконец, вы можете использовать Автосумму для одновременного добавления итогов для строк и столбцов для всей таблицы. Просто выберите полную таблицу чисел, включая пустые ячейки под таблицей и справа от таблицы, и используйте горячие клавиши. Excel добавит соответствующие функции СУММ (SUM) в пустые ячейки, предоставляя вам итоги столбцов, итогов строк и итоговых сумм за один шаг.
29. Введите одну и ту же формулу одновременно в несколько ячеек.
Иногда нужно ввести одну и ту же формулу в группу ячеек. Вы можете сделать это быстро с помощью сочетания клавиш Ctrl + Enter. Просто выделите все ячейки, затем введите формулу как обычно, как для первой ячейки. Затем, когда вы закончите, вместо нажатия Enter нажмите Ctrl + Enter. Excel добавит одну и ту же формулу во все выделенные ячейки, корректируя ссылки по мере необходимости. При использовании этого способа вам не нужно копировать и вставлять, заполнять или использовать маркер заполнения.
Вы также можете использовать эту же технику для редактирования нескольких формул одновременно. Просто выберите все формулы , внесите необходимые изменения и нажмите Ctrl + Enter.
При написании сложных формул, таких как
=ЕСЛИ(СРЗНАЧ(A2:A10)>200;СУММ(B2:B10);0)
, часто необходимо получить промежуточный результат вычисления формулы. Для этого есть специальный инструмент Вычислить формулу.
Инструмент
Вычислить формулы
можно вызвать через меню
.
Пусть в ячейке Е2 имеется формула
=ЕСЛИ(СРЗНАЧ(A2:A10)>200;СУММ(B2:B10);0)
. Необходимо понять шаги вычисления формулы.
Так, например, формулу
=ЕСЛИ(СРЗНАЧ(A2:A10)>200;СУММ(B2:B10);0)
легче понять, просматривая промежуточные результаты в окне инструмента
Вычислить формулы.
После запуска инструмента
Вычислить формулы
в окне отображается формула без изменения, а выражение, которое будет вычислено на первом шаге подчеркнуто:
СРЗНАЧ(A2:A10)
.
Нажав кнопку Вычислить, ранее подчеркнутое выражение заменяется результатом его вычисления. Теперь подчеркнут последний полученный результат.
Нажав кнопку Заново, можно еще раз повторить шаги вычисления формулы.
Если подчеркнутая часть формулы является ссылкой на другую формулу (не наш случай), то нажмите кнопку Шаг с заходом, чтобы отобразить другую формулу в поле Вычисление. Нажмите кнопку Шаг с выходом, чтобы вернуться в первоначальную формулу. Кнопка Шаг с заходом недоступна для ссылки, появляющейся в формуле вторично, и для формулы, ссылающейся на ячейку в отдельной книге.
СОВЕТ:
Другим вариантом, даже во многом более удобным, является использование клавиши
F9
. Подробности можно посмотреть в статье
Просмотр промежуточного результата вычисления формулы (клавиша F9)
.



 Tips_All_ExtractUnique.xls (108,0 KiB, 18 430 скачиваний)
Tips_All_ExtractUnique.xls (108,0 KiB, 18 430 скачиваний)