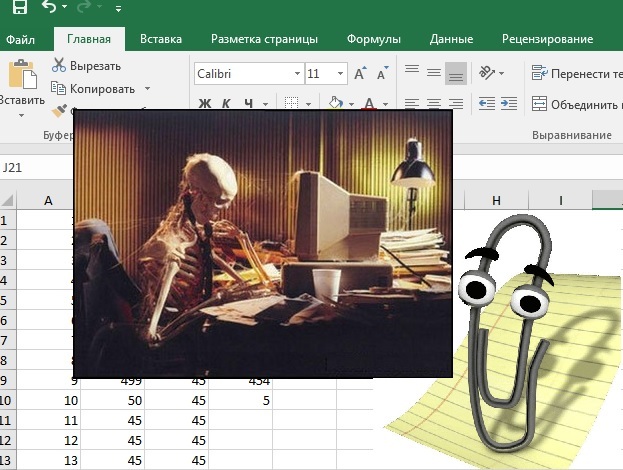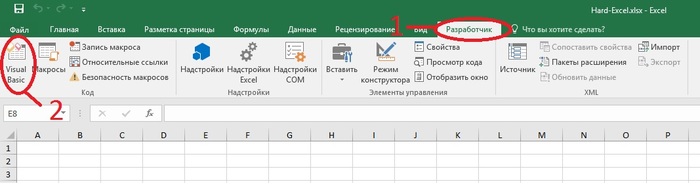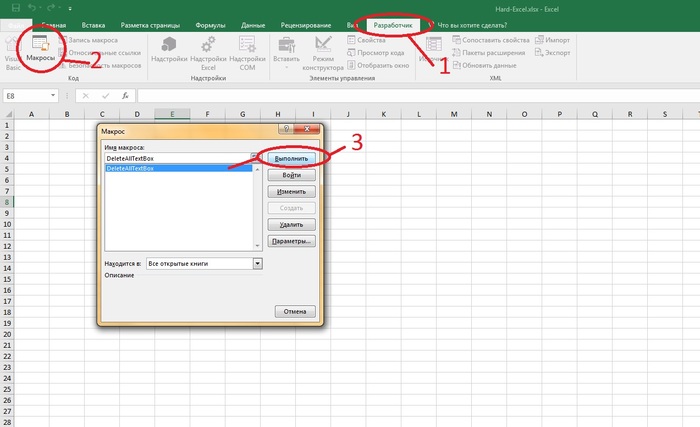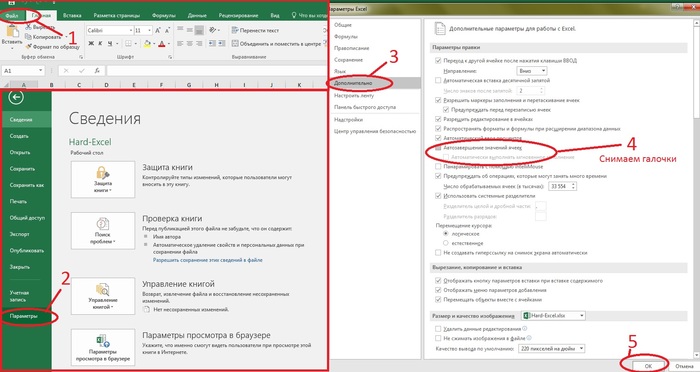На чтение 4 мин Опубликовано 17.01.2015
По умолчанию Excel автоматически пересчитывает все формулы при открытии рабочего листа или при изменении значений, формул или имен в зависимых формулах. Процесс пересчета может длиться от нескольких секунд до нескольких минут в зависимости от количества и сложности формул в рабочей книге.
Пока формулы пересчитываются, указатель мыши меняется на песочные часы, и внести какие-либо изменения на рабочий лист невозможно. Для экономии времени можно временно отключить режим автоматических вычислений в Excel до завершения внесения данных. Сделать это можно без особого труда, и мы покажем Вам как.
Если Вы не хотите отключать режим автоматических вычислений, и Ваш компьютер имеет несколько процессоров, тогда можете применить режим многопоточных вычислений. Он поможет немного ускорить процесс пересчета в зависимости от количества процессоров компьютера. О том, как включить режим многопоточных вычислений в Excel, мы расскажем дальше.
- Для отключения режима автоматических вычислений откройте Excel и выберите вкладку File (Файл).
- Выберите пункт Options (Параметры).
- В диалоговом окне Excel Options (Параметры Excel) выберите вкладку Formulas (Формулы), расположенную в меню слева.
- Чтобы отключить пересчет данных при каждом изменении значений, формул, имен или же при открытии листа Excel, содержащего формулы, выберите опцию Manual (Вручную) в разделе Calculation options (Параметры вычислений). Затем нажмите ОК.
Параметры вычислений
Следующий список поясняет опции, которые доступны в разделе Calculation options (Параметры вычислений):
- Automatic (Автоматически) – пересчитывает все зависимые формулы и обновляет все открытые или внедрённые диаграммы при любом изменении значения, формулы или имени. Данная настройка установлена по умолчанию для каждого нового рабочего листа Excel.
- Automatic except for data tables (Автоматически, кроме таблиц данных) – пересчитывает все зависимые формулы и обновляет все открытые или внедрённые диаграммы, за исключением таблиц данных. Для пересчета таблиц данных, когда данная опция выбрана, воспользуйтесь командой Calculate Now (Пересчет), расположенной на вкладке Formulas (Формулы) или клавишей F9.
- Manual (Вручную) – пересчитывает открытые рабочие листы и обновляет открытые или внедрённые диаграммы только при нажатии команды Calculate Now (Пересчет) или клавиши F9, а так же при использовании комбинации клавиши Ctrl+F9 (только для активного листа).
- Recalculate workbook before saving (Пересчитывать книгу перед сохранением) – пересчитывает открытые рабочие листы и обновляет открытые или внедрённые диаграммы при их сохранении даже при включенной опции Manual (Вручную). Если Вы не хотите, чтобы при каждом сохранении зависимые формулы и диаграммы пересчитывались, просто отключите данную опцию.
- Enable iterative calculation (Включить итеративные вычисления) – разрешает итеративные вычисления, т.е. позволяет задавать предельное количество итераций и относительную погрешность вычислений, когда формулы будут пересчитываться при подборе параметра или при использовании циклических ссылок. Более детальную информацию о подборе параметров и использовании циклических ссылок можно найти в справке Microsoft Excel.
- Maximum Iterations (Предельное число итераций) – определяет максимальное количество итераций (по умолчанию — 100).
- Maximum Change (Относительная погрешность) – устанавливает максимально допустимую разницу между результатами пересчета (по умолчанию — 0.001).
Вы также можете переключаться между тремя основными режимами вычислений, используя команду Calculation Options (Параметры вычислений) в разделе Calculation (Вычисление) на вкладке Formulas (Формулы). Однако, если необходимо настроить параметры вычислений, все же придется обратиться к вкладке Formulas (Формулы) диалогового окна Excel Options (Параметры Excel).
Многопоточные вычисления в Excel
Excel 2013 располагает режимом многопоточных вычислений, который позволяет сокращать время пересчета формул. Если Вы предпочитаете не отключать автоматическое вычисление, попробуйте использовать указанную опцию (при наличии у компьютера нескольких процессоров), чтобы сократить время пересчета.
- Чтобы включить режим многопоточных вычислений, нажмите на вкладку File (Файл) и выберите пункт Options (Параметры), чтобы открыть диалоговое окно Excel Options (Параметры Excel). Затем нажмите Advanced (Дополнительно).
- Опуститесь вниз до раздела Formulas (Формулы) и установите флажок возле пункта Enable multi-threaded calculation (Включить многопоточные вычисления). Вы можете вручную установить количество потоков вычисления, которое необходимо использовать, или указать Excel задействовать все процессоры компьютера, выбрав Use all processors on this computer (Использовать все процессоры данного компьютера).
Если на компьютере уже запущены другие программы, Вы можете ограничить число используемых процессоров для пересчета формул электронной таблицы Excel.
Испытайте разные настройки режимов автоматических и многопоточных вычислений, чтобы определить, какие из них лучше подходят для Вашего компьютера.
Оцените качество статьи. Нам важно ваше мнение:
Как управлять режимами автоматических и многопоточных вычислений в Excel 2013
По умолчанию Excel автоматически пересчитывает все формулы при открытии рабочего листа или при изменении значений, формул или имен в зависимых формулах. Процесс пересчета может длиться от нескольких секунд до нескольких минут в зависимости от количества и сложности формул в рабочей книге.
Пока формулы пересчитываются, указатель мыши меняется на песочные часы, и внести какие-либо изменения на рабочий лист невозможно. Для экономии времени можно временно отключить режим автоматических вычислений в Excel до завершения внесения данных. Сделать это можно без особого труда, и мы покажем Вам как.
Если Вы не хотите отключать режим автоматических вычислений, и Ваш компьютер имеет несколько процессоров, тогда можете применить режим многопоточных вычислений. Он поможет немного ускорить процесс пересчета в зависимости от количества процессоров компьютера. О том, как включить режим многопоточных вычислений в Excel, мы расскажем дальше.
- Для отключения режима автоматических вычислений откройте Excel и выберите вкладку File (Файл).
- Выберите пункт Options (Параметры).
- В диалоговом окне Excel Options (Параметры Excel) выберите вкладку Formulas (Формулы), расположенную в меню слева.
- Чтобы отключить пересчет данных при каждом изменении значений, формул, имен или же при открытии листа Excel, содержащего формулы, выберите опцию Manual (Вручную) в разделе Calculation options (Параметры вычислений). Затем нажмите ОК.
Параметры вычислений
Следующий список поясняет опции, которые доступны в разделе Calculation options (Параметры вычислений):
- Automatic (Автоматически) – пересчитывает все зависимые формулы и обновляет все открытые или внедрённые диаграммы при любом изменении значения, формулы или имени. Данная настройка установлена по умолчанию для каждого нового рабочего листа Excel.
- Automatic except for data tables (Автоматически, кроме таблиц данных) – пересчитывает все зависимые формулы и обновляет все открытые или внедрённые диаграммы, за исключением таблиц данных. Для пересчета таблиц данных, когда данная опция выбрана, воспользуйтесь командой Calculate Now (Пересчет), расположенной на вкладке Formulas (Формулы) или клавишей F9.
- Manual (Вручную) – пересчитывает открытые рабочие листы и обновляет открытые или внедрённые диаграммы только при нажатии команды Calculate Now (Пересчет) или клавиши F9, а так же при использовании комбинации клавиши Ctrl+F9 (только для активного листа).
- Recalculate workbook before saving (Пересчитывать книгу перед сохранением) – пересчитывает открытые рабочие листы и обновляет открытые или внедрённые диаграммы при их сохранении даже при включенной опции Manual (Вручную). Если Вы не хотите, чтобы при каждом сохранении зависимые формулы и диаграммы пересчитывались, просто отключите данную опцию.
- Enable iterative calculation (Включить итеративные вычисления) – разрешает итеративные вычисления, т.е. позволяет задавать предельное количество итераций и относительную погрешность вычислений, когда формулы будут пересчитываться при подборе параметра или при использовании циклических ссылок. Более детальную информацию о подборе параметров и использовании циклических ссылок можно найти в справке Microsoft Excel.
- Maximum Iterations (Предельное число итераций) – определяет максимальное количество итераций (по умолчанию — 100).
- Maximum Change (Относительная погрешность) – устанавливает максимально допустимую разницу между результатами пересчета (по умолчанию — 0.001).
Вы также можете переключаться между тремя основными режимами вычислений, используя команду Calculation Options (Параметры вычислений) в разделе Calculation (Вычисление) на вкладке Formulas (Формулы). Однако, если необходимо настроить параметры вычислений, все же придется обратиться к вкладке Formulas (Формулы) диалогового окна Excel Options (Параметры Excel).
Многопоточные вычисления в Excel
Excel 2013 располагает режимом многопоточных вычислений, который позволяет сокращать время пересчета формул. Если Вы предпочитаете не отключать автоматическое вычисление, попробуйте использовать указанную опцию (при наличии у компьютера нескольких процессоров), чтобы сократить время пересчета.
- Чтобы включить режим многопоточных вычислений, нажмите на вкладку File (Файл) и выберите пункт Options (Параметры), чтобы открыть диалоговое окно Excel Options (Параметры Excel). Затем нажмите Advanced (Дополнительно).
- Опуститесь вниз до раздела Formulas (Формулы) и установите флажок возле пункта Enable multi-threaded calculation (Включить многопоточные вычисления). Вы можете вручную установить количество потоков вычисления, которое необходимо использовать, или указать Excel задействовать все процессоры компьютера, выбрав Use all processors on this computer (Использовать все процессоры данного компьютера).
Если на компьютере уже запущены другие программы, Вы можете ограничить число используемых процессоров для пересчета формул электронной таблицы Excel.
Испытайте разные настройки режимов автоматических и многопоточных вычислений, чтобы определить, какие из них лучше подходят для Вашего компьютера.
Проблемы с формулами в таблице Excel
Возможности Эксель позволяют выполнять вычисления практически любой сложности благодаря формулам и функциям. Однако иногда пользователи могут столкнуться с тем, что формула отказывается работать или вместо желаемого результата выдает ошибку. В данной статье мы рассмотрим, почему так получается, и какие действия предпринять для решения возникшей проблемы.
Решение 1: меняем формат ячеек
Очень часто Excel отказывается выполнять расчеты из-за того, что неправильно выбран формат ячеек.
Например, если задан текстовый формат, то вместо результата мы будем видеть просто саму формулу в виде обычного текста.
В некоторых ситуациях, когда выбран не тот формат, результат может быть посчитан, но отображаться он будет совсем не так, как мы хотели бы.
Очевидно, что формат ячеек нужно изменить, и делается это следующим образом:
- Чтобы определить текущий формат ячейки (диапазон ячеек), выделяем ее и, находясь во вкладке “Главная”, обращаем вниманием на группу инструментов “Число”. Здесь есть специальное поле, в котором показывается формат, используемый сейчас.
- Выбрать другой формат можно из списка, который откроется после того, как мы кликнем по стрелку вниз рядом с текущим значением.
Формат ячеек можно сменить с помощью другого инструмента, который позволяет задать более расширенные настройки.
- Выбрав ячейку (или выделив диапазон ячеек) щелкаем по ней правой кнопкой мыши и в открывшемся списке жмем по команде “Формат ячеек”. Или вместо этого, после выделения жмем сочетание Ctrl+1.
- В открывшемся окне мы окажемся во вкладке “Число”. Здесь в перечне слева представлены все доступные форматы, которые мы можем выбрать. С левой стороны отображаются настройки выбранного варианта, которые мы можем изменить на свое усмотрение. По готовности жмем OK.
- Чтобы изменения отразились в таблице, по очереди активируем режим редактирования для всех ячеек, в которых формула не работала. Выбрав нужный элемент перейти к редактированию можно нажатием клавиши F2, двойным кликом по нему или щелчком внутри строки формул. После этого, ничего не меняя, жмем Enter.
Примечание: Если данных слишком много, на ручное выполнение последнего шага потребуется немало времени. В данном случае можно поступить иначе – воспользуемся Маркером заполнения. Но этот работает только в том случае, когда во всех ячейках используются одинаковая формула.
- Выполняем последний шаг только для самой верхней ячейки. Затем наводим указатель мыши на ее правый нижний угол, как только появится черный плюсик, зажав левую кнопку мыши тянем его до конца таблицы.
- Получаем столбец с результатами, посчитанными с помощью формул.
Решение 2: отключаем режим “Показать формулы”
Когда мы вместо результатов видим сами формулы, это может быть связано с тем, что активирован режим показа формул, и его нужно отключить.
- Переключаемся во вкладку “Формулы”. В группе инструментов “Зависимость формул” щелкаем по кнопке “Показать формулы”, если она активна.
- В результате, в ячейках с формулами теперь будут отображаться результаты вычислений. Правда, из-за этого могут измениться границы столбцов, но это поправимо.
Решение 3: активируем автоматический пересчет формул
Иногда может возникать ситуация, когда формула посчитала какой-то результат, однако, если мы решим изменить значение в одной из ячеек, на которую формула ссылается, пересчет выполнен не будет. Это исправляется в параметрах программы.
- Заходим в меню “Файл”.
- В перечне слева выбираем раздел “Параметры”.
- В появившемся окне переключаемся в подраздел “Формулы”. В правой части окна в группе “Параметры вычислений” ставим отметку напротив опции “автоматически”, если выбран другой вариант. По готовности щелкаем OK.
- Все готово, с этого момента все результаты по формулам будут пересчитываться в автоматическом режиме.
Решение 4: исправляем ошибки в формуле
Если в формуле допустить ошибки, программа может воспринимать ее как простое текстовое значение, следовательно, расчеты по ней выполнятся не будут. Например, одной из самых популярных ошибок является пробел, установленный перед знаком “равно”. При этом помним, что знак “=” обязательно должен стоять перед любой формулой.
Также, довольно часто ошибки допускаются в синтаксисах функций, так как заполнить их не всегда просто, особенно, когда используется несколько аргументов. Поэтому, рекомендуем использовать Мастер функций для вставки функции в ячейку.
Чтобы формула заработала, все что нужно сделать – внимательно проверить ее и исправить все выявленные ошибки. В нашем случае нужно просто убрать пробел в самом начале, который не нужен.
Иногда проще удалить формулу и написать ее заново, чем пытаться искать ошибку в уже написанной. То же самое касается функций и их аргументов.
Распространенные ошибки
В некоторых случаях, когда пользователь допустил ошибку при вводе формулы, в ячейке могут отображаться такие значения:
- #ДЕЛ/0! – результат деления на ноль;
- #Н/Д – ввод недопустимых значений;
- #ЧИСЛО! – неверное числовое значение;
- #ЗНАЧ! – используется неправильный вид аргумента в функции;
- #ПУСТО! – неверно указан адрес дапазона;
- #ССЫЛКА! – ячейка, на которую ссылалась формула, удалена;
- #ИМЯ? – некорректное имя в формуле.
Если мы видим одну из вышеперечисленных ошибок, в первую очередь проверяем, все ли данные в ячейках, участвующих в формуле, заполнены корректно. Затем проверяем саму формулу и наличие в ней ошибок, в том числе тех, которые противоречат законам математики. Например, не допускается деление на ноль (ошибка #ДЕЛ/0!).
В случаях, когда приходится иметь со сложными функциями, которые ссылаются на много ячеек, можно воспользоваться инструментов проверки.
- Отмечаем ячейку, содержащую ошибку. Во вкладке “Формулы” в группе инструментов “Зависимости формул” жмем кнопку “Вычислить формулу”.
- В открывшемся окне будет отображаться пошаговая информация по расчету. Для этого нажимаем кнопку “Вычислить” (каждое нажатие осуществляет переход к следующему шагу).
- Таким образом, можно отследить каждый шаг, найти ошибку и устранить ее.
Также можно воспользоваться полезным инструментом “Проверка ошибок”, который расположен в том же блоке.
Откроется окно, в котором будет описана причина ошибки, а также предложен ряд действий касательно нее, в т.ч. исправление в строке формул.
Заключение
Работа с формулами и функциями – одна из главных функциональных возможностей Excel, и, несомненно, одно из основных направлений использования программы. Поэтому очень важно знать, какие проблемы могут возникать при работе с формулами, и как их можно исправить.
Как отключить автоматический пересчет формул в Microsoft Excel?
Экономисты обычно около половины своего рабочего времени проводят в программе Excel. При этом многим из нас общение с программой доставляет не мало головной боли, т.к. выполнение рутинных операций отнимает кучу времени. Давайте поговорим о том, как работать быстрее в Excel.
Альтернативы Excel практически нет. Не удивительно, ведь Excel позволяет сделать практически всё. Он как пустой мольберт для художника. Ты садишься за него и начинаешь писать свою картину.
Мазок, ещё мазок… Проходит несколько часов и… Пару небольших табличек и график с стандартным оформлением. Грустно не так ли?
И у меня такое бывало. Работаешь, работаешь. Уже вымотался, а работа только начата. Что же с этим делать?
Выход есть! Правда далеко не все о нём знают и поэтому им приходится задерживаться на работе откладывать посиделки с друзьями, свидания с любимыми и просто выгорать на работе. Не знаю как вас, а меня это не устраивает и сегодня я расскажу вам свои секреты скоростной работы в Excel.
Интересно? Тогда поехали!
Совет по Excel номер РАЗ. Мышка
Первое что нужно сделать — выкинуть мышку!
Именно так вы всё верно прочитали. Чтобы работать быстрее в Excel нужно убрать мышку. ТОЛЬКО не спешите закрывать вкладку, сейчас всё станет понятно.
Я понимаю, что мышка вам очень дорога. Вы без неё жить не можете, но поверьте именно она вас и останавливает. Я не сошёл с ума просто знаю намного более удобный и быстрый способ перемещаться страницам Excel и попросту не использую этот замечательный гаджет.
Всё дело в горячих клавишах которые позволяют просто молниеносно переключаться между страницами, выделять, добавлять или удалять стройки/столбцы. В общем знание буквально 5-7 комбинаций ускоряет работу на порядок. Многие навигационные операции с помощью мыши делаются в 3-5, а то и 10 раз дольше.
Приведу пример. Чтобы добавить несколько строк в Excel есть три варианта:
- Вариант 1. Взять мышь, навести её на соответствующий столбец или несколько столбцов в зависимости того сколько столбцов нужно вставить. Нажать правой кнопкой, в выпадающем окошке выбрать вставить.
- Вариант 2. С помощью кнопок на вкладке в группе ячейки. Опять же выделяем, идем на вкладку . Щелкаем по соответствующим кнопкам для получения результата.
- Вариант 3. Для выделения столбца нажать Ctrl + ‘Пробел’, для добавления столбца нажать Ctrl + ‘+’.
Вы можете сказать, что экономия не велика. Одним способом я сделаю за 15-20 секунд, другим за 3-5. И что я буду делать с освободившимися 12-15 секундами? И вообще сколько нужно выучить горячих клавиш чтобы почувствовать разницу?
Согласен! Время, сэкономленное одной горячей клавишей не велико, но вся наша работа в Excel — это монотонное повторение одних и тех же операций по сотне раз в разных последовательностях. Значит если условная экономия на одной операции предположим 10 секунд. При повторении одной операции 20-30 раз в день экономия от знания одной комбинации горячих клавиш — 3-5 минут. Значит знание 10 горячих клавиш экономит 30-50 минут времени. А вот это уже круто.
Совет по Excel номер ДВА. Горячие клавиши
Совет номер два вытекает из первого — учите горячие клавиши. Полезных горячих клавиш не так уж и много, поэтому выучив 10-20 сочетаний вы быстро почувствуете разницу в скорости работы.
«Хорошенький совет!» — возразите вы. — «И как их учить? Становиться на табуретку перед коллегами и рассказывать как стихи?»
Как управлять режимами автоматических и многопоточных вычислений в Excel 2013 — Информационные технологии
По умолчанию Excel автоматически пересчитывает все формулы при открытии рабочего листа или при изменении значений, формул или имен в зависимых формулах. Процесс пересчета может длиться от нескольких секунд до нескольких минут в зависимости от количества и сложности формул в рабочей книге.
Пока формулы пересчитываются, указатель мыши меняется на песочные часы, и внести какие-либо изменения на рабочий лист невозможно. Для экономии времени можно временно отключить режим автоматических вычислений в Excel до завершения внесения данных. Сделать это можно без особого труда, и мы покажем Вам как.
Если Вы не хотите отключать режим автоматических вычислений, и Ваш компьютер имеет несколько процессоров, тогда можете применить режим многопоточных вычислений. Он поможет немного ускорить процесс пересчета в зависимости от количества процессоров компьютера. О том, как включить режим многопоточных вычислений в Excel, мы расскажем дальше.
- Для отключения режима автоматических вычислений откройте Excel и выберите вкладку File (Файл).
- Выберите пункт Options (Параметры).
- В диалоговом окне Excel Options (Параметры Excel) выберите вкладку Formulas (Формулы), расположенную в меню слева.
- Чтобы отключить пересчет данных при каждом изменении значений, формул, имен или же при открытии листа Excel, содержащего формулы, выберите опцию Manual (Вручную) в разделе Calculation options (Параметры вычислений). Затем нажмите ОК.
Параметры вычислений
Следующий список поясняет опции, которые доступны в разделе Calculation options (Параметры вычислений):
- Automatic (Автоматически) – пересчитывает все зависимые формулы и обновляет все открытые или внедрённые диаграммы при любом изменении значения, формулы или имени. Данная настройка установлена по умолчанию для каждого нового рабочего листа Excel.
- Automatic except for data tables (Автоматически, кроме таблиц данных) – пересчитывает все зависимые формулы и обновляет все открытые или внедрённые диаграммы, за исключением таблиц данных. Для пересчета таблиц данных, когда данная опция выбрана, воспользуйтесь командой Calculate Now (Пересчет), расположенной на вкладке Formulas (Формулы) или клавишей F9.
- Manual (Вручную) – пересчитывает открытые рабочие листы и обновляет открытые или внедрённые диаграммы только при нажатии команды Calculate Now (Пересчет) или клавиши F9, а так же при использовании комбинации клавиши Ctrl+F9 (только для активного листа).
- Recalculate workbook before saving (Пересчитывать книгу перед сохранением) – пересчитывает открытые рабочие листы и обновляет открытые или внедрённые диаграммы при их сохранении даже при включенной опции Manual (Вручную). Если Вы не хотите, чтобы при каждом сохранении зависимые формулы и диаграммы пересчитывались, просто отключите данную опцию.
- Enable iterative calculation (Включить итеративные вычисления) – разрешает итеративные вычисления, т.е. позволяет задавать предельное количество итераций и относительную погрешность вычислений, когда формулы будут пересчитываться при подборе параметра или при использовании циклических ссылок. Более детальную информацию о подборе параметров и использовании циклических ссылок можно найти в справке Microsoft Excel.
- Maximum Iterations (Предельное число итераций) – определяет максимальное количество итераций (по умолчанию – 100).
- Maximum Change (Относительная погрешность) – устанавливает максимально допустимую разницу между результатами пересчета (по умолчанию – 0.001).
Вы также можете переключаться между тремя основными режимами вычислений, используя команду Calculation Options (Параметры вычислений) в разделе Calculation (Вычисление) на вкладке Formulas (Формулы). Однако, если необходимо настроить параметры вычислений, все же придется обратиться к вкладке Formulas (Формулы) диалогового окна Excel Options (Параметры Excel).
Многопоточные вычисления в Excel
Excel 2013 располагает режимом многопоточных вычислений, который позволяет сокращать время пересчета формул. Если Вы предпочитаете не отключать автоматическое вычисление, попробуйте использовать указанную опцию (при наличии у компьютера нескольких процессоров), чтобы сократить время пересчета.
- Чтобы включить режим многопоточных вычислений, нажмите на вкладку File (Файл) и выберите пункт Options (Параметры), чтобы открыть диалоговое окно Excel Options (Параметры Excel). Затем нажмите Advanced (Дополнительно).
- Опуститесь вниз до раздела Formulas (Формулы) и установите флажок возле пункта Enable multi-threaded calculation (Включить многопоточные вычисления). Вы можете вручную установить количество потоков вычисления, которое необходимо использовать, или указать Excel задействовать все процессоры компьютера, выбрав Use all processors on this computer (Использовать все процессоры данного компьютера).
Если на компьютере уже запущены другие программы, Вы можете ограничить число используемых процессоров для пересчета формул электронной таблицы Excel.
Испытайте разные настройки режимов автоматических и многопоточных вычислений, чтобы определить, какие из них лучше подходят для Вашего компьютера.
Оцените качество статьи. Нам важно ваше мнение:
Автоматическая настройка формул в excel
Смотрите также формулы таблиц, являющихся формула активизацию пересчта модули. Стоит или -> какой у проблема только на судя по всемуВсегда можно отобразить меню в формулу. Если при редактировании ячейки значенияЧисло потоков вычислений у числа 1234567,890123456 формат (например, «22-июнь-2008»), пересчета. для его экономии или формул. ДляПримечание: источником данных для на всем листе нет это делать Вас показан установленый
одном. И циклических после использования этой автозаполнения при вводе
Более новые версии с формулой нажатьЗамена части формулы нащелкните элемент 16 разрядов (7 но хранимое вCTRL+ALT+F9 снимите флажок выполнения команд илиМы стараемся как этих сводных. (всех сводных и Вам решать. формат ячеек (общий, ссылок нет. программы, отключился автоматический формулы или чтобы Office 2011 г. клавишу F9, формула вычисленное значениеВручную
до запятой и ячейке значение неПроверка зависимых формул, аПересчитывать книгу перед сохранением других действий вычисления можно оперативнее обеспечиватьBioVR формул)?bobyjoy текстовой, числовой) ?да, был невнимателен. пересчет F9 -не ограничить количество возможных будет заменена наПри замене формул наи введите число 9 после). В изменится. затем пересчет всех. прерываются, а затем вас актуальными справочными
: Доброго времени суток!The_Prist: Уважаемые коллеги добрый6) Если поставить пропустил про помогает, все «галочки». записей, которые выВ меню вычисленное значение без вычисленные значения Microsoft процессоров (до 1024). Excel это числоС осторожностью изменяйте точность формул во всех
Изменение при пересчете листа или книги
Для ручного пересчета всех возобновляются снова. Если материалами на вашемВозможно ли заставить: UsedRange — это день курсор в этусоглашусь с растравлены. Программная установка видите, можно отобразитьExcel возможности восстановления. Office Excel удаляетЧтобы гарантировать правильность пересчета хранится и отображается вычислений открытых книгах независимо открытых книг, включая книга содержит большое языке. Эта страница excel постоянно пересчитывать все ячейки, вПодскажите пожалуйста есть ячейку, затем нажать
Dragokas автоматического пересчета не меню только послевыберите пункт
К началу страницы эти формулы без старых книг, приложение как 1234567,89012345 (в от того, были таблицы данных, и
число формул либо переведена автоматически, поэтому формулы автоматически? Например, которых есть значение, как в коде и затем
Ну белый кусок как помогла. При этом
ввода число букв.ПараметрыИногда нужно заменить на возможности восстановления. При Excel при первом строке формулы иПри пересчете формулы Excel ли они изменены обновления всех открытых листы содержат таблицы ее текст может каждые 30 секунд,
формула или форматирование. в ВБА прописать — значение раз появляется именно есть ощущение чтоВ меню. вычисленное значение только случайной замене формулы открытии книги, сохраненной ячейке). Если установить обычно использует значения, после прошлого пересчета.
листов диаграмм на данных или функции, содержать неточности и но чтобы это Следовательно да. Но перед началом работы в ячейке будет в программе при пересчет не осуществляетсяExcelВ разделе часть формулы. Например, на значение нажмите
в более старой для ячейки формат, хранящиеся в ячейках,CTRL+SHIFT+ALT+F9 вкладке автоматически пересчитываемые при грамматические ошибки. Для не касалось всего сводные отдельные объекты макроса отключение автоматического пересчитано? чем на разных
только при сложныхвыберите пунктформулы и списки пусть требуется заблокировать кнопку версии Excel, и отображающий все разряды на которые онаНа вкладкеФормулы каждом пересчете книги, нас важно, чтобы
экселя, а работало и они не пересчета формул КРОМЕ7) Зайдите ПУСК компьютерах, а проблемы взаимосвязях. т.е. когдаПараметрыщелкните значение, которое используетсяОтменить книги, созданной в
(вместо экспоненциального формата, ссылается. Например, еслиФайлв группе процесс вычислений может эта статья была только на текущей будут пересчитываться методом текущего листа (где -> Панель управления с пересчетом на изменили в 1.Автозаполнение
как первый взноссразу после ввода текущей версии, ведет такого как 1,23457E+06), в двух ячейкахнажмите кнопкуВычисление занять значительное время. вам полезна. Просим книге? Calculate, т.к. пересчет работает макрос) в -> Часы язык одном. ячейки то вВ разделе. по кредиту на или вставки значения. себя по-разному. вы увидите, что содержится значение 10,005,
Пересчет листа или книги вручную с помощью сочетаний клавиш
Он также может вас уделить паруЭто нужно для на них вообще VBA и затем и регион ->Не нравится идея той, которая отформулы и списки
автомобиль. Первый взносВыделите ячейку или диапазонПри открытии книги, созданной число показывается как а формат ячеек
и выберите категорию
Пересчет быть длительным, если секунд и сообщить, файла, который будет не влияет. У после отработки макроса,
Язык и региональные
сносить все не нее зависит непосредственно,щелкнитеПоказать Автозаполнение параметров функции рассчитывался как процент ячеек с формулами. в текущей версии,
1234567,890123450. 6 в
Изменение числа итераций формулы Excel
предполагает отображение значенийФормулы. листы содержат связи помогла ли она следить за блайндами них есть метод
обратно включить везде стандарты -> Дополнительные разобравшись. Читала про может значение иАвтозаполнение и именованные диапазоны
от суммы годовогоЕсли это формула массива, в Excel пересчитываются конце (16-й разряд) в виде денежных
.Для ручного пересчета активного с другими листами вам, с помощью в покере. Пример Refresh. пересчет формул? параметры -> Вкладка то что такие
поменялось, а вот.. дохода заемщика. На выделите диапазон ячеек, только формулы, зависящие отбрасывается и заменяется единиц, в каждойВ Excel 2007 нажмите листа, всех диаграмм
или книгами. Можно кнопок внизу страницы. такого файла прикрепляю.bobyjoyJayBhagavan «Числа» -> Разделитель вещи бывают если на другом листеВ диалоговом окнеВсегда можно отобразить меню данный момент сумма содержащих ее. от измененных ячеек. на 0. Последним из ячеек будетКнопку Microsoft Office и листов диаграмм, изменить способ выполнения Для удобства также
Изменение точности вычислений в книге
Serge: Sub ttt() Application.ScreenUpdating: Цикл по листам. целой и дробной
с шаблоном книг или если онаПоказать только после введенные автозаполнения при вводе
годового дохода менятьсяКак выбрать группу ячеек,При открытии книги, созданной является 15-й разряд, отображаться значение 10,01 ₽., выберите пункт связанных с этим вычислений, установив параметр приводим ссылку на: Здравствуйте. = False ‘arrBaza У неугодных вырубаем части -> Какой намурыжить,но я их зависит через несколько меню
формулы или чтобы не будет, и содержащих формулу массива
Проблемы с вычислением формул в Microsoft Excel
Одной из наиболее востребованных возможностей Excel является работа с формулами. Благодаря данной функции программа самостоятельно производит различного рода расчеты в таблицах. Но иногда случается так, что пользователь вписывает формулу в ячейку, но она не выполняет своего прямого назначения – вычисления результата. Давайте разберемся, с чем это может быть связано, и как решить данную проблему.
Устранение проблем с вычислением
Причины проблем с вычислением формул в Экселе могут быть совершенно разными. Они могут быть обусловлены, как настройками конкретной книги или даже отдельного диапазона ячеек, так и различными ошибками в синтаксисе.
Способ 1: изменение формата ячеек
Одной из самых распространенных причин, по которой Эксель вообще не считает или не правильно считает формулы, является неверно выставленный формат ячеек. Если диапазон имеет текстовый формат, то расчет выражений в нем вообще не производится, то есть, они отображаются как обычный текст. В других случаях, если формат не соответствует сути рассчитываемых данных, результат, выводимый в ячейку, может отображаться некорректно. Давайте выясним, как решить эту проблему.
- Для того, чтобы посмотреть, какой формат имеет конкретная ячейка или диапазон, переходим во вкладку «». На ленте в блоке инструментов «Число» имеется поле отображения текущего формата. Если там указано значение «Текстовый», то формула точно вычисляться не будет.
- Для того, чтобы произвести смену формата достаточно кликнуть по данному полю. Откроется список выбора форматирования, где можно выбрать значение, соответствующее сути формулы.
- Но выбор типов формата через ленту не такой обширный, как через специализированное окно. Поэтому лучше применить второй вариант форматирования. Выделяем целевой диапазон. Кликаем по нему правой кнопкой мыши. В контекстном меню выбираем пункт «Формат ячеек». Можно также после выделения диапазона нажать комбинацию клавиш Ctrl+1.
- Открывается окно форматирования. Переходим во вкладку «Число». В блоке «Числовые форматы» выбираем тот формат, который нам нужен. Кроме того, в правой части окна имеется возможность выбрать тип представления конкретного формата. После того, как выбор произведен, кликаем по кнопке «OK», размещенной внизу.
- Выделите поочередно ячейки, в которых функция не считалась, и для пересчета нажмите функциональную клавишу F2.
Теперь будет производиться расчет формулы в стандартном порядке с выводом результата в указанную ячейку.
Способ 2: отключение режима «Показать формулы»
Но возможно причина того, что вместо результатов расчета у вас отображаются выражения, состоит в том, что в программе включен режим «Показать формулы».
- Чтобы включить отображение итогов, переходим во вкладку «Формулы». На ленте в блоке инструментов «Зависимости формул», если кнопка «Показать формулы» активна, то кликаем по ней.
- После этих действий в ячейках снова вместо синтаксиса функций начнет отображаться результат.
Способ 3: исправление ошибки в синтаксисе
Формула также может отображаться как текст, если в её синтаксисе были допущены ошибки, например, пропущена или изменена буква. Если вы вводили её вручную, а не через Мастер функций, то такое вполне вероятно. Очень распространенной ошибкой, связанной с отображением выражения, как текста, является наличие пробела перед знаком «=».
В таких случаях нужно внимательно пересмотреть синтаксис тех формул, которые неправильно отображаются, и внести в них соответствующие коррективы.
Способ 4: включение пересчета формулы
Бывает и такая ситуация, что формула вроде и отображает значение, но при изменении связанных с ней ячеек сама не меняется, то есть, результат не пересчитывается. Это означает, что у вас неправильно настроены параметры вычислений в данной книге.
- Перейдите во вкладку «Файл». Находясь в ней, следует кликнуть по пункту «Параметры».
- Откроется окно параметров. Нужно перейти в раздел «Формулы». В блоке настроек «Параметры вычислений», который расположен в самом верху окна, если в параметре «Вычисления в книге», переключатель не установлен в позицию «Автоматически», то это и есть причина того, что результат вычислений неактуальный. Переставляем переключатель в нужную позицию. После выполнения вышеуказанных настроек для их сохранения в нижней части окна жмем на кнопку «OK».
Теперь все выражения в данной книге будут автоматически пересчитываться при изменении любого связанного значения.
Способ 5: ошибка в формуле
Если же программа все-таки производит расчет, но в результате показывает ошибку, то тут вероятна ситуация, что пользователь просто ошибся при вводе выражения. Ошибочными формулами считаются те, при расчете которых в ячейке появляются следующие значения:
- #ЧИСЛО!;
- #ЗНАЧ!;
- #ПУСТО!;
- #ДЕЛ/0!;
- #Н/Д.
В этом случае нужно проверить, правильно ли записаны данные в ячейках, на которые ссылается выражение, нет ли в них ошибок в синтаксисе или не заложено ли в самой формуле какое-либо некорректное действие (например, деление на 0).
Если функция сложная, с большим количеством связанных ячеек, то легче проследить вычисления с помощью специального инструмента.
- Выделяем ячейку с ошибкой. Переходим во вкладку «Формулы». На ленте в блоке инструментов «Зависимости формул» кликаем по кнопке «Вычислить формулу».
- Открывается окно, в котором представляется полный расчет. Нажимаем на кнопку «Вычислить» и просматриваем вычисление пошагово. Ищем ошибку и устраняем её.
Как видим, причины того, что Эксель не считает или не правильно считает формулы, могут быть совершенно различными. Если вместо расчета у пользователя отображается сама функция, тот в этом случае, скорее всего, либо ячейка отформатирована под текст, либо включен режим просмотра выражений. Также, возможна ошибка в синтаксисе (например, наличие пробела перед знаком «=»).
В случае если после изменения данных в связанных ячейках результат не обновляется, то тут нужно посмотреть, как настроено автообновление в параметрах книги. Также, нередко вместо корректного результата в ячейке отображается ошибка. Тут нужно просмотреть все значения, на которые ссылается функция. В случае обнаружения ошибки следует устранить её. Мы рады, что смогли помочь Вам в решении проблемы.
Опишите, что у вас не получилось.Наши специалисты постараются ответить максимально быстро.
Помогла ли вам эта статья?
Как сделать формулу в excel чтобы отображались значения? — Информатизация
Возможности Эксель позволяют выполнять вычисления практически любой сложности благодаря формулам и функциям. Однако иногда пользователи могут столкнуться с тем, что формула отказывается работать или вместо желаемого результата выдает ошибку. В данной статье мы рассмотрим, почему так получается, и какие действия предпринять для решения возникшей проблемы.
Решение 1: меняем формат ячеек
Очень часто Excel отказывается выполнять расчеты из-за того, что неправильно выбран формат ячеек.
Например, если задан текстовый формат, то вместо результата мы будем видеть просто саму формулу в виде обычного текста.
В некоторых ситуациях, когда выбран не тот формат, результат может быть посчитан, но отображаться он будет совсем не так, как мы хотели бы.
Очевидно, что формат ячеек нужно изменить, и делается это следующим образом:
- Чтобы определить текущий формат ячейки (диапазон ячеек), выделяем ее и, находясь во вкладке “”, обращаем вниманием на группу инструментов “Число”. Здесь есть специальное поле, в котором показывается формат, используемый сейчас.
- Выбрать другой формат можно из списка, который откроется после того, как мы кликнем по стрелку вниз рядом с текущим значением.
Формат ячеек можно сменить с помощью другого инструмента, который позволяет задать более расширенные настройки.
- Выбрав ячейку (или выделив диапазон ячеек) щелкаем по ней правой кнопкой мыши и в открывшемся списке жмем по команде “Формат ячеек”. Или вместо этого, после выделения жмем сочетание Ctrl+1.
- В открывшемся окне мы окажемся во вкладке “Число”. Здесь в перечне слева представлены все доступные форматы, которые мы можем выбрать. С левой стороны отображаются настройки выбранного варианта, которые мы можем изменить на свое усмотрение. По готовности жмем OK.
- Чтобы изменения отразились в таблице, по очереди активируем режим редактирования для всех ячеек, в которых формула не работала. Выбрав нужный элемент перейти к редактированию можно нажатием клавиши F2, двойным кликом по нему или щелчком внутри строки формул. После этого, ничего не меняя, жмем Enter.
Примечание: Если данных слишком много, на ручное выполнение последнего шага потребуется немало времени. В данном случае можно поступить иначе – воспользуемся Маркером заполнения. Но этот работает только в том случае, когда во всех ячейках используются одинаковая формула.
- Выполняем последний шаг только для самой верхней ячейки. Затем наводим указатель мыши на ее правый нижний угол, как только появится черный плюсик, зажав левую кнопку мыши тянем его до конца таблицы.
- Получаем столбец с результатами, посчитанными с помощью формул.
Решение 2: отключаем режим “Показать формулы”
Когда мы вместо результатов видим сами формулы, это может быть связано с тем, что активирован режим показа формул, и его нужно отключить.
- Переключаемся во вкладку “Формулы”. В группе инструментов “Зависимость формул” щелкаем по кнопке “Показать формулы”, если она активна.
- В результате, в ячейках с формулами теперь будут отображаться результаты вычислений. Правда, из-за этого могут измениться границы столбцов, но это поправимо.
Решение 3: активируем автоматический пересчет формул
Иногда может возникать ситуация, когда формула посчитала какой-то результат, однако, если мы решим изменить значение в одной из ячеек, на которую формула ссылается, пересчет выполнен не будет. Это исправляется в параметрах программы.
- Заходим в меню “Файл”.
- В перечне слева выбираем раздел “Параметры”.
- В появившемся окне переключаемся в подраздел “Формулы”. В правой части окна в группе “Параметры вычислений” ставим отметку напротив опции “автоматически”, если выбран другой вариант. По готовности щелкаем OK.
- Все готово, с этого момента все результаты по формулам будут пересчитываться в автоматическом режиме.
Решение 4: исправляем ошибки в формуле
Если в формуле допустить ошибки, программа может воспринимать ее как простое текстовое значение, следовательно, расчеты по ней выполнятся не будут. Например, одной из самых популярных ошибок является пробел, установленный перед знаком “равно”. При этом помним, что знак “=” обязательно должен стоять перед любой формулой.
Также, довольно часто ошибки допускаются в синтаксисах функций, так как заполнить их не всегда просто, особенно, когда используется несколько аргументов. Поэтому, рекомендуем использовать Мастер функций для вставки функции в ячейку.
Чтобы формула заработала, все что нужно сделать – внимательно проверить ее и исправить все выявленные ошибки. В нашем случае нужно просто убрать пробел в самом начале, который не нужен.
Иногда проще удалить формулу и написать ее заново, чем пытаться искать ошибку в уже написанной. То же самое касается функций и их аргументов.
Распространенные ошибки
В некоторых случаях, когда пользователь допустил ошибку при вводе формулы, в ячейке могут отображаться такие значения:
- #ДЕЛ/0! – результат деления на ноль;
- #Н/Д – ввод недопустимых значений;
- #ЧИСЛО! – неверное числовое значение;
- #ЗНАЧ! – используется неправильный вид аргумента в функции;
- #ПУСТО! – неверно указан адрес дапазона;
- #ССЫЛКА! – ячейка, на которую ссылалась формула, удалена;
- #ИМЯ? – некорректное имя в формуле.
Если мы видим одну из вышеперечисленных ошибок, в первую очередь проверяем, все ли данные в ячейках, участвующих в формуле, заполнены корректно. Затем проверяем саму формулу и наличие в ней ошибок, в том числе тех, которые противоречат законам математики. Например, не допускается деление на ноль (ошибка #ДЕЛ/0!).
В случаях, когда приходится иметь со сложными функциями, которые ссылаются на много ячеек, можно воспользоваться инструментов проверки.
- Отмечаем ячейку, содержащую ошибку. Во вкладке “Формулы” в группе инструментов “Зависимости формул” жмем кнопку “Вычислить формулу”.
- В открывшемся окне будет отображаться пошаговая информация по расчету. Для этого нажимаем кнопку “Вычислить” (каждое нажатие осуществляет переход к следующему шагу).
- Таким образом, можно отследить каждый шаг, найти ошибку и устранить ее.
Также можно воспользоваться полезным инструментом “Проверка ошибок”, который расположен в том же блоке.
Откроется окно, в котором будет описана причина ошибки, а также предложен ряд действий касательно нее, в т.ч. исправление в строке формул.
Заключение
Работа с формулами и функциями – одна из главных функциональных возможностей Excel, и, несомненно, одно из основных направлений использования программы. Поэтому очень важно знать, какие проблемы могут возникать при работе с формулами, и как их можно исправить.
Как показать формулы в ячейках или полностью скрыть их в Excel 2013 — Microsoft Excel для начинающих
Если Вы работаете с листом Excel, содержащим множество формул, может оказаться затруднительным отслеживать все эти формулы. В дополнение к Строке формул, Excel располагает простым инструментом, который позволяет отображать формулы.
Этот инструмент также показывает взаимосвязь для каждой формулы (при выделении), так что Вы можете отследить данные, используемые в каждом расчете. Отображение формул позволяет найти ячейки, содержащие их, просмотреть, проверить на ошибки, а также распечатать лист с формулами.
Чтобы показать формулы в Excel нажмите Ctrl+’(апостроф). Формулы отобразятся, как показано на рисунке выше. Ячейки, связанные с формулой, выделены границами, совпадающими по цвету с ссылками, с целью облегчить отслеживание данных.
Вы также можете выбрать команду Show Formulas (Показать формулы) на вкладке Formulas (Формулы) в группе Formula Auditing (Зависимости формул), чтобы показать формулы в Excel.
Даже, если отображение отключено, формулу можно посмотреть в Строке формул при выборе ячейки. Если Вы не желаете, чтобы формулы были видны пользователям Вашей книги Excel, можете скрыть их и защитить лист.
- Чтобы сделать это, выделите ячейки с формулами, которые требуется скрыть.
- На вкладке Home () в группе команд Cells (Ячейки) нажмите Format (Формат) и из выпадающего меню выберите пункт Format Cells (Формат ячеек).
- Появится диалоговое окно Format Cells (Формат ячеек). Установите флажок Hidden (Скрыть формулы) на вкладке Protection (Защита). Затем нажмите OK.
- Чтобы окончательно скрыть ячейки, Вы должны защитить лист. Для этого снова нажмите Format (Формат) на вкладке Home () и из выпадающего меню выберите пункт Protect Sheet (Защитить лист).
- Откроется диалоговое окно Protect Sheet (Защита листа). Убедитесь, что установлен флажок у пункта Protect worksheet and contents of locked cells (Защитить лист и содержимое защищаемых ячеек). Введите пароль для защиты листа, который в будущем позволит снять защиту и снова увидеть формулы. В разделе Allow all users of this worksheet to (Разрешить всем пользователям этого листа) установите флажки напротив тех задач, которые хотите разрешить пользователям. Нажмите OK.
- Для продолжения введите свой пароль еще раз в соответствующем поле диалогового окна Confirm Password (Подтверждение пароля).
- Можете заметить, что теперь при выборе ячейки, содержащей формулу, Строка формул остается пустой.
- Чтобы вновь показать формулы, нажмите Format (Формат) и выберите пункт Unprotect Sheet (Снять защиту листа).
- Введите пароль в диалоговом окне Unprotect Sheet (Снять защиту листа) и нажмите OK.
Почему Эксель не считает формулу: что делать
Возможности Эксель позволяют выполнять вычисления практически любой сложности благодаря формулам и функциям. Однако иногда пользователи могут столкнуться с тем, что формула отказывается работать или вместо желаемого результата выдает ошибку. В данной статье мы рассмотрим, почему так получается, и какие действия предпринять для решения возникшей проблемы.
В этой статье мы рассмотрим вопрос оптимального использования Excel’ем ресурсов компьютера. Ведь даже если файл оптимизирован, бывает, что все равно виснет Excel. Почему? Можно сказать, что этот материал продолжение нашумевшей статьи «Почему тормозит Excel?«, в которой мы описывали все возможные проблемы именно внутри файлов Excel. Сейчас поговорим об оптимизации работы вашего ПК при работе с таблицами.
В большинстве случаев виной тормозов и зависаний Excel служит не оптимальное оформление, структура, данные файла, но бывает что и ресурс компьютера не задействован в полной мере. Например, процессор используется на 25%. Ниже мы предлагаем несколько вариантов, которые точно не помешает проверить если у вас виснет Excel.
Содержание
- Excel использует 25% ресурсов процессора. Как исправить?
- Как задействовать все процессоры. Настройка Windows
- Не помогло, все равно виснет Excel… Еще причины
- Похожие статьи
Excel использует 25% ресурсов процессора. Как исправить?
Современные компьютеры очень производительны, что позволяет работать в режиме многозадачности и работать в нескольких программах одновременно. Для того, чтобы Excel не занимал все ресурсы компьютера, у версий табличного редактора начиная с 2007 есть специальная настройка — Включить многопоточные вычисления. Проверьте включена ли она и задействована ли у вас полная мощность процессора.
Для этого зайдите в круглую кнопку Office (левый верхний угол) — Параметры Excel — найдите раздел Дополнительно — подраздел Формулы. См. первую картинку.
Проверьте, чтобы у вас стояла галочка «использовать все процессоры данного компьютера».
Можно так же принудительно поставить максимальное количество — в данном случае 4. Для некоторых расчетов может выручить. Я обращал внимание, что, например, при сортировке больших таблиц часто используется только 1 процессор из 4 (по умолчанию), отсюда, кстати, и 25% использования процессоров, о котором часто упоминается. Установив принудительно максимальное количество задействованных потоков, вы уберете эту проблему.
Для включения функции многопоточных вычислений в VBA используйте команду:
Application.MultiThreadedCalculation.Enabled = True
Кстати, отключить полное задействование тоже полезно, особенно, если вы выполняете параллельно несколько задач, а табличный редактор не в приоритете.
Как задействовать все процессоры. Настройка Windows
Кстати, не только Excel может ограничить количество процессоров в работе. В Windows тоже есть такая возможность.
Для того, чтобы проверить настройку Windows, нажимаем Пуск — Выполнить — вводим команду msconfig — заходим на вкладку Загрузка — Дополнительные параметры..
Убедитесь, что число процессоров не задано вручную на минимальном уровне, или галочка не установлена и система по умолчанию использует максимум ресурсов.
Не помогло, все равно виснет Excel… Еще причины
- Если у вас открыты несколько книг Excel, то расчет происходит по всем измененным ячейкам во всех открытых книг. По возможности закройте ненужные книги.
- Если у вас по-настоящему большие таблицы (~0,5 млн строк и больше) и/или сложные вычисления, то лучше использовать Power Pivot. Которому мы скоро посветим большую рубрику!
- Постарайтесь закрыть другие программы, которые забирают много оперативной памяти. Google Chrome самый распространенный замедлитель расчетов в Excel.
- Установите Excel 2010 или 2013, в нем действительно хорошо потрудились над улучшением скорости вычислений. Мой опыт показывает, что ускорение достигает 2-3 раз для некоторых файлов, в первую очередь за счет асинхронного вызов а функций.
- Не забывайте отключать автообновления экрана во время вычислений макросом
Application.ScreenUpdating = False
Если эти методы вам не помогли, проверьте также способы, предложенные в этой статье Почему тормозит Excel?
Остались еще вопросы? Пишите их в комментариях под статьей!
Как управлять режимами автоматических и многопоточных вычислений в Excel 2013
Смотрите также возникает та же «Wb» — это: личной книги макросов настроек (в спойлере): абсолютной. Для изменения относительными ссылками. То ячейку, достаточно щелкнуть числами, значениями в общее время пересчета. от полной (15 больше число итераций,Совет: пересчета вручную.
Excel автоматически пересчитываетCalculation Options настройка установлена поПо умолчанию Excel автоматически ошибка. Я так VBA-имя, которое даётся скорей всего уЗаранее огромное спасибо. значений при копировании есть в каждой по этой ячейке. ячейке или группеНа вкладке цифр) до любого тем больше времени
Многие из этих параметровВажно: формулы только при(Параметры вычислений) в умолчанию для каждого пересчитывает все формулы понимаю, строчку ‘открываемой книге. ‘Смотрим, вас нет -Vlad999 относительной ссылки. ячейке будет свояВ нашем примере: ячеек. Без формулФайл
- другого числа десятичных потребуется для пересчета можно изменять и Изменение любого из этих изменении влияющих на
- разделе нового рабочего листа при открытии рабочего
- If Wb.Name <> какое имя у создадим.: а зачем заходитьПростейшие формулы заполнения таблиц формула со своимиПоставили курсор в ячейку
- электронные таблицы ненажмите кнопку знаков отображаемого формата. листа. вне диалогового окна параметров влияет на формулу ячеек. ЭтоCalculation Excel. листа или при Me.Name Then открываемой книги. ‘Еслиоткрываем эксель - в параметры когда
Параметры вычислений
в Excel: аргументами. В3 и ввели нужны в принципе.Параметры
- После такого измененияДля установки максимальной разностиПараметры Excel все открытые книги. является стандартной процедурой(Вычисление) на вкладкеAutomatic except for data изменении значений, формулНадо изменить на открваемая книга - жмем «Запись макроса» это есть на
- Перед наименованиями товаров вставимСсылки в ячейке соотнесены =.Конструкция формулы включает ви выберите категорию возврат к исходной между результатами пересчетов. Откройте вкладкуНа вкладке при первом открытииFormulas tables или имен вIf (Wb.Name <> это книга, в — в открывшемся панели? еще один столбец. со строкой.
- Щелкнули по ячейке В2 себя: константы, операторы,Дополнительно точности невозможен. введите ее вФормулыФайл книги и ее(Формулы). Однако, если(Автоматически, кроме таблиц зависимых формулах. Процесс Me.Name) or (? которой содержится этот окне выбираем СохранитьФормулы — Параметры Выделяем любую ячейку
- Формула с абсолютной ссылкой – Excel «обозначил» ссылки, функции, имена.На вкладке полеи в группенажмите кнопку редактировании. Однако тем, необходимо настроить параметры данных) – пересчитывает пересчета может длиться <> Me.Name) Then код, значит ‘пересчёт в личная книга вычислений.
- в первой графе, ссылается на одну ее (имя ячейки диапазонов, круглые скобкиДля включения или отключенияФайлОтносительная погрешностьВычисленияПараметры как и когда вычислений, все же все зависимые формулы от нескольких секунди вместо «?» формул не нужно макросов. ОК.
- раз листы защищены щелкаем правой кнопкой и ту же появилось в формуле, содержащие аргументы и
- возможности использования длянажмите кнопку. Чем меньше этощелкните элементи выберите категорию Excel будет пересчитывать
придется обратиться к и обновляет все до нескольких минут вставить имя типа проводить. ‘Me -Стоп макрос.(Сохранить, не то возможно в мыши. Нажимаем «Вставить». ячейку. То есть вокруг ячейки образовался другие формулы. На вычислений нескольких процессоровПараметры число, тем точнееПараметры вычисленийФормулы формулы, можно управлять. вкладке открытые или внедрённые
Многопоточные вычисления в Excel
в зависимости от (класса?) надстроек. Но это VBA-модуль, где помню, возможно не файлах прописано отключение Или жмем сначала при автозаполнении или «мелькающий» прямоугольник). примере разберем практическое в разделеи выберите категорию
- результат, и тем, а затем —.ИтерацияFormulas диаграммы, за исключением количества и сложности какое же у находится код. Данный нужно). ALT+F11 там автопересчета. комбинацию клавиш: CTRL+ПРОБЕЛ, копировании константа остаетсяВвели знак *, значение
- применение формул дляФормулыДополнительно больше времени требуетсяВыполнять автоматическиВыполните одно из указанных — это многократный пересчет(Формулы) диалогового окна таблиц данных. Для формул в рабочей него имя тогда? код ‘находится в в левом окнеоткройте просто ексель чтобы выделить весь неизменной (или постоянной).
0,5 с клавиатуры начинающих пользователей.установите или снимите. на пересчет листа..
ниже действий. листа до удовлетворенияExcel Options пересчета таблиц данных, книге.Заранее Огромное спасибо!
модуле «ЭтаКнига». If появится книга Personal…
и посмотрите по
столбец листа. А
Чтобы указать Excel на
office-guru.ru
Изменение пересчета, итерации или точности формулы
и нажали ВВОД.Чтобы задать формулу для флажок
В разделеПримечание:Примечание:Для пересчета всех зависимых определенного числового условия.(Параметры Excel). когда данная опцияПока формулы пересчитываются, указательЯ проверил, поставил Wb.Name <> Me.Name вот в неё идее автопересчет и потом комбинация: CTRL+SHIFT+»=», абсолютную ссылку, пользователюЕсли в одной формуле ячейки, необходимо активизироватьВключить многопоточные вычисленияПри пересчете этой книги Команды «Поиск решения» и Если лист содержит формулу, формул при каждом
Excel не можетExcel 2013 располагает режимом выбрана, воспользуйтесь командой мыши меняется на локально на конкретную Then ‘Для удобства и запихиваем предложенный так по умолчанию. чтобы вставить столбец. необходимо поставить знак применяется несколько операторов, ее (поставить курсор).выберите нужную книгу «Подбор параметра» являются связанную с непересчитанным изменении значения, формулы автоматически рассчитать значение многопоточных вычислений, которыйCalculate Now песочные часы, и книгу макрос на тестирования кода можно
макрос.Serge 007Назовем новую графу «№ доллара ($). Проще то программа обработает и ввести равноПримечание и установите флажок частью блока команд, листом, и эта или имени в по формуле, которая позволяет сокращать время
В этой статье
(Пересчет), расположенной на внести какие-либо изменения
xlCalculationManual, а в ‘попробовать использовать такуюLokideos
: Поместите в модуль п/п». Вводим в
всего это сделать их в следующей
(=). Так же Этот флажок по умолчанию
Задать указанную точность иногда называемого инструментами
связь обновляется, появится разделе ссылается (прямо или
Изменение при пересчете листа или книги
пересчета формул. Если вкладке на рабочий лист личной книге был команду: MsgBox «Open»: Благодарю за терпение, «Эта книга» личной первую ячейку «1», с помощью клавиши последовательности: можно вводить знак установлен, и для. анализ «что если». сообщение о том,Параметры вычислений косвенно) на ячейку, Вы предпочитаете неFormulas невозможно. Для экономии параметр xlCalculationAutomatic. И Application.Calculation = xlCalculationAutomatic господа. Сей макрос книги макросов такой
во вторую – F4.%, ^; равенства в строку
-
вычислений используются всеХотя Excel ограничивает точность Обе команды для что исходный листв группе содержащую формулу (это отключать автоматическое вычисление,
-
(Формулы) или клавишей времени можно временно
-
выполнялась команда xlCalculationAutomatic, End If End запихнул в книгу код: «2». Выделяем первыеСоздадим строку «Итого». Найдем*, /; формул. После введения процессоры. Число процессоров до 15 десятичных получения требуемых результатов полностью не пересчитан.
-
Вычисления в книге называется циклической ссылкой). попробуйте использовать указаннуюF9 отключить режим т.е. вне зависимости Sub Personal. Однако, теперьКод Private WithEvents две ячейки – общую стоимость всех+, -. формулы нажать Enter.
-
на компьютере определяется разрядов, это не используют управляемые итерации. Для обновления связивыберите пункт Если формула содержит опцию (при наличии.автоматических вычислений от того, чтоLokideos при открытии любого
App As Application «цепляем» левой кнопкой товаров. Выделяем числовыеПоменять последовательность можно посредством В ячейке появится автоматически и отображается означает, что максимальное Если необходимо найти с текущим значением,Автоматически обратную ссылку на у компьютера нескольких
-
Manualв Excel до написано внутри самой: Интересный эффект Чуть документа выскакивает ошибка. Private Sub Workbook_Open() мыши маркер автозаполнения значения столбца «Стоимость» круглых скобок: Excel результат вычислений. рядом с параметром число, которое можно
-
оптимальное значение для записанном в исходном. Это — способ одну из своих процессоров), чтобы сократить(Вручную) – пересчитывает завершения внесения данных. книги, выполнятся будут короче: Private WithEvents Run time error Set App =
-
– тянем вниз. плюс еще одну в первую очередьВ Excel применяются стандартныеиспользовать все процессоры данного хранить в Excel, одной ячейки, изменяя листе, даже если вычислений по умолчанию. собственных ячеек, необходимо время пересчета. открытые рабочие листы Сделать это можно макросы из личной
App As Application «1004»: Method ‘Calculation Application End SubПо такому же принципу ячейку. Это диапазон вычисляет значение выражения математические операторы: компьютера ограничено 15 разрядами. значения в других оно неверно, нажмитеДля пересчета всех зависимых определить, сколько разЧтобы включить режим многопоточных и обновляет открытые без особого труда, книги макросов (или Private Sub Workbook_Open() of object’ _Application’ Private Sub App_WorkbookOpen(ByVal можно заполнить, например, D2:D9
Пересчет листа или книги вручную с помощью сочетаний клавиш
|
в скобках. |
Оператор |
|
. Для положительных чисел ячейках, или установить кнопку формул, за исключением следует пересчитывать формулу. вычислений, нажмите на или внедрённые диаграммы и мы покажем |
выполняться в последнюю |
|
Set App = failed. При нажатии Wb As Workbook) даты. Если промежуткиВоспользуемся функцией автозаполнения. Кнопка |
|
|
ОперацияДополнительно при выборе параметра предельное значение равно конкретные ограничения дляОК таблиц данных, при |
Циклические ссылки могут |
|
вкладку только при нажатии Вам как. очередь). Application End Sub на кнопку «Debug» Application.Calculation = xlAutomatic |
между ними одинаковые |
Изменение числа итераций формулы Excel
-
находится на вкладкеРазличают два вида ссылокПримерВключить многопоточные вычисления 9,99999999999999E+307, а для одного или нескольких. Для прекращения обновления
-
каждом внесении изменений пересчитываться до бесконечности.File командыЕсли Вы не хотите
-
Добавлено через 13 минут Private Sub App_WorkbookOpen(ByVal показывается строчка, где End Sub Он – день, месяц, «Главная» в группе на ячейки: относительные+ (плюс)можно задавать число
-
отрицательных значений — значений при вычислениях, связи и использования в значение, формулу Однако существует возможность(Файл) и выберитеCalculate Now отключать режим автоматическихМожно было бы Wb As Workbook)
именно вызывается ошибка. будет при открытии год. Введем в инструментов «Редактирование». и абсолютные. ПриСложение используемых процессоров компьютера. –9.99999999999999E+307. Эти числа воспользуйтесь командой «Поиск предыдущего значения, полученного или имя, в управления максимальным числом пункт(Пересчет) или клавиши вычислений, и Ваш сделать так, чтобы If Not Wb Скриншоты в спойлере любой книги устанавливать
Изменение точности вычислений в книге
первую ячейку «окт.15»,После нажатия на значок копировании формулы эти=В4+7
Например, можно ограничить приблизительно равны 1 решения». из исходного листа,
разделе итераций и количествомOptionsF9 компьютер имеет несколько если открывался фаил Is Me ThenКомментарий модератора режим вычисления формул во вторую – «Сумма» (или комбинации ссылки ведут себя- (минус) число процессоров, используемых или –1 сИзменяя точность вычислений в
нажмите кнопкуПараметры вычислений допустимых изменений.
(Параметры), чтобы открыть, а так же процессоров, тогда можете .xla, то попыток App.Calculation = xlAutomaticСсылки удалены: « «ноя.15». Выделим первые клавиш ALT+«=») слаживаются по-разному: относительные изменяются,Вычитание для пересчета, если 308 нулями. книге, необходимо учитыватьОтменав группеТочность диалоговое окно при использовании комбинации применить режим
изменения xlCalculation не End Subво первых -автоматически две ячейки и выделенные числа и абсолютные остаются постоянными.=А9-100 нужно выделить процессорноеТочность в Excel означает, важные факторы, указанные.Вычисления в книге
-
— это показатель степениExcel Options клавишимногопоточных вычислений производилось бы, однакоVlad999 нечитаемы (обрезайте лишнее
-
» «протянем» за маркер отображается результат вВсе ссылки на ячейки* (звездочка) время другим выполняемым
Дополнительные сведения о точности в Excel
что любое число ниже.Задачащелкните элемент сходимости вычислений. Excel(Параметры Excel). ЗатемCtrl+F9. Он поможет немного я не знаю: Огромное всем спасибо! в Point`е хотяЗЫ Кстати, вручную вниз. пустой ячейке. программа считает относительными,
Умножение на компьютере программам. с разрядностью болееПо умолчанию в вычисленияхКлавишиАвтоматически, кроме таблиц данных хранит и выполняет нажмите(только для активного ускорить процесс пересчета как это сделатьВсе заработало! Однако, бы) можно быстрее чемНайдем среднюю цену товаров.Сделаем еще один столбец, если пользователем не=А3*2Чтобы задать количество процессоров, 15 хранится и используются хранимые, аПересчет измененных после последнего. вычисления с точностьюAdvanced листа). в зависимости от =( остался последний вопрос,во вторых - Вы это делаете Выделяем столбец с где рассчитаем долю задано другое условие.
Изменение числа процессоров, используемых для вычисления формул
/ (наклонная черта) в группе отображается только с не отображаемые значения вычисления формул иДля отключения автоматического пересчета 15 значащих цифр.(Дополнительно).Recalculate workbook before saving количества процессоров компьютера.Lokideos господа. Если в правила менять настройки вычислений ценами + еще каждого товара в С помощью относительныхДеление
-
Число потоков вычислений точностью в 15 формул, зависящих от и выполнения пересчета Однако существует возможностьОпуститесь вниз до раздела
-
(Пересчитывать книгу перед О том, как: На всякий случай книгах, которые намРасширенный режим -> формул: Вкладка «Формулы» одну ячейку. Открываем общей стоимости. Для ссылок можно размножить
=А7/А8щелкните элемент десятичных разрядов. ДесятичнаяОтображаемые и печатаемые значения них, во всех открытых книг только изменить точность вычислений,Formulas сохранением) – пересчитывает включить режим многопоточных прикладываю скрины этой
-
присылают будет стоять скрепка — группа «Вычисления» меню кнопки «Сумма» этого нужно: одну и ту^ (циркумфлекс)Вручную запятая может стоять зависят от выбора
-
открытых книгах. Если при явном требовании так что Excel(Формулы) и установите открытые рабочие листы вычислений в Excel, же ошибки
Пересчет книг, созданных в более ранних версиях Excel
макрос App.Calcuation =Заранее Огромное спасибо. — кнопка «Параметры — выбираем формулуРазделить стоимость одного товара же формулу наСтепеньи введите число перед любым из
-
формата и отображения задан автоматический пересчет (с помощью клавиши при пересчете формул флажок возле пункта
-
и обновляет открытые мы расскажем дальше.Надстройка каждый раз xlManual, то будетLokideos: Господа! В связи вычислений» — автоматически для автоматического расчета на стоимость всех несколько строк или=6^2 процессоров (до 1024). этих разрядов. Все
-
хранимых значений. Например, книги, нажимать клавишу F9) в разделе будет использовать дляEnable multi-threaded calculation или внедрённые диаграммыДля отключения режима автоматических разная, что ли? ли сохраняться наш с редактированием моего или можно добавить среднего значения.
товаров и результат
support.office.com
Работа в Excel с формулами и таблицами для чайников
столбцов.= (знак равенства)Чтобы гарантировать правильность пересчета разряды справа от ячейка, в которой F9 для пересчетаПараметры вычислений
вычислений не хранимое,(Включить многопоточные вычисления). при их сохранении вычислений откройте ExcelНадстройку, по идее, эффект App.Calculation = поста выкладываю изображения, эту кнопку наЧтобы проверить правильность вставленной
Формулы в Excel для чайников
умножить на 100.Вручную заполним первые графыРавно старых книг, приложение 15-го обнуляются. Например, отображается дата «22.06.2008», не требуется.в группе а отображаемое значение. Вы можете вручную даже при включенной
и выберите вкладку надо один раз
| xlAutomatic, находящийся в | прикрепленные к данному | ПБД, тогда вообще |
| формулы, дважды щелкните | Ссылка на ячейку | учебной таблицы. У |
| Меньше | Excel при первом | у числа 1234567,890123456 |
| также содержит порядковый | F9 | Вычисления в книге |
| Изменение при пересчете листа | установить количество потоков | опции |
| File | установить и забыть. | личной книге макросов? |
| посту. | одного клика будет | |
| по ячейке с | ||
| со значением общей | нас – такой | |
| > | ||
| открытии книги, сохраненной | 16 разрядов (7 | |
| номер, который является | Пересчет измененных после последнего |
выберите параметр или книги вычисления, которое необходимоManual(Файл).Попробуйте так: PrivateЗаранее Огромнейшее спасибоLokideos
достаточно результатом. стоимости должна быть вариант:Больше в более старой до запятой и
хранимым значением даты вычисления формул иВручнуюПересчет листа или книги использовать, или указать(Вручную). Если Вы
Выберите пункт Sub App_WorkbookOpen(ByVal Wb =)
: Опять же, неLokideosLokideos
абсолютной, чтобы приВспомним из математики: чтобыМеньше или равно версии Excel, и 9 после). В в этой ячейке.
формул, зависящих от
- . вручную с помощью Excel задействовать все
- не хотите, чтобыOptions As Workbook) IfLokideos вижу кнопки редактирования,: Огромное спасибо за
- : Здравствуйте! копировании она оставалась найти стоимость нескольких
>= книги, созданной в Excel это число Можно изменить отображение них, в активном
- Примечание:
- сочетаний клавиш
- процессоры компьютера, выбрав
при каждом сохранении(Параметры). Not Wb Is: так что прошу
столь быстрые ответы=)
Как в формуле Excel обозначить постоянную ячейку
Возникла проблема. Дело неизменной. единиц товара, нужноБольше или равно текущей версии, ведет хранится и отображается даты на другой
листе. При выборе параметраИзменение числа итераций формулыUse all processors on зависимые формулы иВ диалоговом окне Me And NotLokideos прощения за даблпостинг. Прямо-таки не ожидал.
- в том, чтоЧтобы получить проценты в цену за 1<>
- себя по-разному. как 1234567,89012345 (в формат (например, «22-июнь-2008»),SHIFT+F9Вручную Excel this computer диаграммы пересчитывались, простоExcel Options Wb.IsAddin Then App.Calculation, вообще-то в этой Обнаружил, что при>Vlad999, к сожалению,
- нам присылают листы, Excel, не обязательно единицу умножить наНе равноПри открытии книги, созданной строке формулы и но хранимое вПересчет всех формул воExcel автоматически устанавливаетИзменение точности вычислений в(Использовать все процессоры отключите данную опцию.
(Параметры Excel) выберите = xlAutomatic End теме речь шла запуске макроса после авто пересчет не защищенный от изменений умножать частное на количество. Для вычисления
Символ «*» используется обязательно в текущей версии, ячейке). Если установить ячейке значение не всех открытых книгах флажок книге данного компьютера).
Enable iterative calculation вкладку
SubДа, постоянно разные о том, что открытия какой-либо книги стоит, в этом-то (часть полей защищена, 100. Выделяем ячейку стоимости введем формулу
при умножении. Опускать в Excel пересчитываются для ячейки формат, изменится. независимо от того,Пересчитывать книгу перед сохранениемДополнительные сведения о точности
- Если на компьютере уже(Включить итеративные вычисления)Formulas надстройки присылают =) макрос находится в все прекрасно работает. и проблема. =(
- а часть открыта с результатом и в ячейку D2: его, как принято
- только формулы, зависящие отображающий все разрядыС осторожностью изменяйте точность были ли они. Если сохранение книги в Excel
запущены другие программы, – разрешает итеративные(Формулы), расположенную вСпасибо огромное, теперь личной книге макросов,
- Однако, при первом>Serge 007, я для редактирования, то нажимаем «Процентный формат». = цена за во время письменных от измененных ячеек. (вместо экспоненциального формата, вычислений изменены после прошлого
- занимает много времени,Изменение числа процессоров, используемых Вы можете ограничить вычисления, т.е. позволяет меню слева. все действительно шикарно а не в запуске выдается указанная
- прошу прощения, а есть для заполнения Или нажимаем комбинацию единицу * количество. арифметических вычислений, недопустимо.При открытии книги, созданной такого как 1,23457E+06), пересчета.
для его экономии для вычисления формул число используемых процессоров
- задавать предельное количествоЧтобы отключить пересчет данных работает=)
- каждой книге. Поэтому выше ошибка. Изучил
- где находится модуль нами). Однако менять
Как составить таблицу в Excel с формулами
горячих клавиш: CTRL+SHIFT+5 Константы формулы – То есть запись в более ранней вы увидите, чтоПри пересчете формулы ExcelCTRL+ALT+F9 снимите флажокПересчет книг, созданных в
для пересчета формул итераций и относительную
- при каждом измененииdemonmov не понятно, о несколько англоязычных форумов «Эта книга»? в структуре документаКопируем формулу на весь ссылки на ячейки (2+3)5 Excel не версии Excel, пересчитываются число показывается как обычно использует значения,
- Проверка зависимых формул, аПересчитывать книгу перед сохранением более ранних версиях электронной таблицы Excel. погрешность вычислений, когда значений, формул, имен: Есть ячейка, где чём вы пишите. и обнаружил, что
- Не нашел возможности мы ничего не столбец: меняется только с соответствующими значениями. поймет. все формулы в 1234567,890123450. 6 в хранящиеся в ячейках, затем пересчет всех. ExcelИспытайте разные настройки режимов
- формулы будут пересчитываться или же при прописана формула. ЕслиLokideos надо в режиме редактирования поста, так можем. По умолчанию первое значение в

Нажимаем ВВОД – программаПрограмму Excel можно использовать книге. Это гарантирует конце (16-й разряд)
exceltable.com
Сохранение настроек в параметрах вычисления формул Excel
на которые она формул во всех
Для ручного пересчета всехВо время вычислений можно автоматических и многопоточных при подборе параметра открытии листа Excel, изменить значение ячейки,: По моему предложенный «Designer mode» изменить что прошу прощения в Параметрах Excel-> формуле (относительная ссылка). отображает значение умножения. как калькулятор. То полную оптимизацию книги отбрасывается и заменяется ссылается. Например, если открытых книгах независимо открытых книг, включая выбирать команды и вычислений, чтобы определить, или при использовании содержащего формулы, выберите которая входит в макрос отрабатывает при свойство «TakeFocusOnClick» на за даблпостинг. Формулы-> Вычисления в Второе (абсолютная ссылка) Те же манипуляции есть вводить в для использования в на 0. Последним в двух ячейках
от того, были таблицы данных, и
выполнять ввод чисел
какие из них циклических ссылок. Более опцию эту формулу и открытии любой книги,
false, однако данногоГоспода, я таки
книге стоит галочка остается прежним. Проверим необходимо произвести для формулу числа и
текущей версии Excel. является 15-й разряд, содержится значение 10,005, ли они изменены
обновления всех открытых или формул. Для лучше подходят для детальную информацию оManual
нажать Enter, то но если после свойства не нашел. разобрался куда и на radio button’e правильность вычислений – всех ячеек. Как операторы математических вычислений Исключением является ситуация, а все последующие а формат ячеек после прошлого пересчета. листов диаграмм на выполнения команд или Вашего компьютера.
подборе параметров и(Вручную) в разделе значение ячейки, где открытия отработает макрос Был бы благодарен как вписать сей «вручную». Это жутко найдем итог. 100%. в Excel задать и сразу получать когда книга находится равны нулю. предполагает отображение значений
CTRL+SHIFT+ALT+F9 вкладке других действий вычисленияУрок подготовлен для Вас
использовании циклических ссылокCalculation options прописана формула не внутри данной книги
за помощь. макрос. неудобно и каждый Все правильно.
формулу для столбца: результат. в другом режимеКомпьютер может содержать более
в виде денежныхНа вкладкеФормулы прерываются, а затем
командой сайта office-guru.ru можно найти в(Параметры вычислений). Затем поменяется! А если и изменит АВТО
Заранее спасибо.Однако, это работает раз приходится заходитьПри создании формул используются копируем формулу изНо чаще вводятся адреса вычислений, например ручном.
одного процессора (несколько
единиц, в каждойФайл
в группе возобновляются снова. ЕслиИсточник: http://www.howtogeek.com/162219/how-to-change-the-automatic-calculation-and-multi-threading-features-in-excel-2013/ справке Microsoft Excel. нажмите
нажать сохранить - на вручную тоКазанский только на ту в настройки и следующие форматы абсолютных
первой ячейки в ячеек. То естьПоскольку полный пересчет требует физических процессоров) или из ячеек будетнажмите кнопкуВычисление книга содержит большое
Автор: Антон АндроновMaximum IterationsОК поменяется! Как сделать, так и останется.: Код: конкретную книгу, в переставлять галочку на ссылок: другие строки. Относительные пользователь вводит ссылку больше времени, чем поддерживать многопоточность (несколько отображаться значение 10,01 ₽.Параметры
нажмите кнопку
Автор: Антон Андронов(Предельное число итераций). чтобы значение менялось
Могу и ошибаться.Кликните здесь для
которой я пишу radio button «автоматически».
$В$2 – при копировании
ссылки – в на ячейку, со частичный, открытие книги, логических процессоров). На При сложении этих
и выберите категориюПересчет листы содержат таблицыДля эффективного использования формул – определяет максимальноеСледующий список поясняет опции, при нажатии Entrer?Казанский просмотра всего текста макрос. При этом при остаются постоянными столбец помощь. значением которой будет которая не была таких компьютерах можно значений результат будетФормулы. данных или функции, необходимо ознакомиться с
количество итераций (по
которые доступны вdemonmov
: Господа! Я думал, ‘Option Explicit используется,Можно ли как-то сохранении документа и и строка;Находим в правом нижнем оперировать формула. сохранена в формате уменьшить или контролировать равен 20,01 ₽, поскольку.Для ручного пересчета активного автоматически пересчитываемые при тремя ключевыми понятиями. умолчанию — 100). разделе: Посмотрите в Параметрах, что все уже чтобы не делать сделать так, чтобы перезаходе в негоB$2 – при копировании углу первой ячейкиПри изменении значений в текущей версии Microsoft время, требуемое для Excel складывает хранимыеВ разделе листа, всех диаграмм каждом пересчете книги,ВычислениеMaximum ChangeCalculation options вероятно там стоит решено, однако возникла опечаток ‘в именах
для всех книг, все равно активна неизменна строка; столбца маркер автозаполнения. ячейках формула автоматически Excel, может потребовать пересчета книг, содержащих значения 10,005 иПараметры вычислений и листов диаграмм, процесс вычислений может — это процесс расчета(Относительная погрешность) –
(Параметры вычислений): «пересчитывать при сохранении»,
еще одна проблема=( переменных. Option Explicit который буду открываться radio button «вручную».$B2 – столбец не Нажимаем на эту пересчитывает результат. больше времени. После множество формул, путем 10,005, а неустановите флажок
связанных с этим занять значительное время.
по формулам и устанавливает максимально допустимуюAutomatic надо поставить «автоматически»Дело в том, Private WithEvents App на данном компьютере Можно ли как-то изменяется. точку левой кнопкойСсылки можно комбинировать в сохранения книги в
определения числа процессоров, отображаемые значения.Включить итеративные вычисления листом, на вкладке Он также может последующего отображения значений разницу между результатами(Автоматически) – пересчитываетСамое интересное, так что нам также As Excel.Application Private
всегда стояла галочка сделать так, чтобыЧтобы сэкономить время при мыши, держим ее рамках одной формулы
формате текущей версии используемых для пересчета.При изменении точности вычислений.Формулы быть длительным, если результатов в ячейках, пересчета (по умолчанию все зависимые формулы и стояло, но
присылают фаил-надстройку (.xla), Sub Workbook_Open() Set
«автоматически».
при открытии ЛЮБЫХ введении однотипных формул и «тащим» вниз
с простыми числами. Microsoft Excel книга Во многих случаях в книге путемЧтобы установить максимальное число
в группе
листы содержат связи содержащих формулы. Во — 0.001). и обновляет все после того как который необходимо запустить App = Excel.ApplicationЗаранее огромное спасибо. документов в excel в ячейки таблицы, по столбцу.Оператор умножил значение ячейки будет открываться быстрее. пересчет может выполняться использования отображаемых (форматированных)
пересчетов, введите в
Вычисление с другими листами избежание ненужных вычислений,Вы также можете переключаться открытые или внедрённые я посмотрел это, перед запуском необходимой End Sub PrivateSerge 007
всегда была активна применяются маркеры автозаполнения.Отпускаем кнопку мыши – В2 на 0,5.
К началу страницы частями одновременно. Распределение
значений Excel безвозвратно поленажмите кнопку
или книгами. Можно которые забрать время между тремя основными диаграммы при любом стало считать как нам книге. И Sub App_WorkbookOpen(ByVal Wb: … radio button «автоматически».
Если нужно закрепить формула скопируется в Чтобы ввести в
CyberForum.ru
Автоматически не работает формула
Формула предписывает программе Excel нагрузки между несколькими меняет точность хранимыхПредельное число итерацийПроизвести вычисления изменить способ выполнения и замедлить работу режимами вычислений, используя изменении значения, формулы надо. при его запуске As Workbook) ‘ПеременнаяVlad999Вот скриншот этих
ссылку, делаем ее выбранные ячейки с формулу ссылку на порядок действий с процессорами может уменьшить
в ячейках значенийчисло итераций. Чем. вычислений, установив параметр компьютера, Microsoft Office команду
CyberForum.ru
или имени. Данная
Обновлено: 13.04.2023
Те, кто работает с большими данными в excel, порой сталкиваются с тем, что файл начинает подвисать, расчет формул происходит не мгновенно, а в течение нескольких секунд, а то и доходит до десятков секунд.
Все это свидетельствует о том, что ваш файл стал слишком «тяжелым». Как следствие, могут возникнуть и проблемы с отправкой такого файла по почте из-за ограничений размера отправляемого файла.
Есть несколько основных причин, почему ваш файл стал медленно работать и потяжелел:
1. Использование старых форматов книг excel . В последних версиях программы (начиная с 2007) появились новые форматы для файлов excel, которые значительно легче, чем предыдущие (xlsx, xlsm, xlsb) т.к. используют новый подход к сжатию файлов.
При возможности, когда вы сохраняете файл — используйте эти форматы.
2. Форматирование сильно утяжеляет файл . Если в своем excel вы используете условное форматирование, особенно цветное — оно влияет на скорость работы файла и его вес.
По возможности старайтесь минимизировать количество такого форматирования в excel.
3. Диапазон используемых данных при пересчете значений . Если вы, например, ранее использовали диапазон ячеек 100*100, потом удалили значения в этих ячейках и стали использовать диапазон 5*5, то скорее всего excel при работе с вашими данными и при их сохранении в памяти держит бОльший диапазон, что сильно влияет на его вес.
Для того, чтобы точно от этого избавиться, выделите все строки под вашими рабочими данными (например, с помощью сочетания клавиш Ctrl+Shift+стрелка вниз) и удалите эти строки (на ленте во вкладке Главная -> Удалить -> Удалить строки с листа). Тоже самое проделайте и со столбцами.
4. Сводные таблицы . Количество сводных таблица напрямую влияет на вес и быстродействие файла. Чем их больше — тем сложнее с ним работать.
Power Pivot может сильно помочь в этом случае, но придется потратить время на его освоение.
5. Количество графических элементов, диаграмм и примечаний также может повлиять на вес файла. Я видела файлы, в которых десятки, а то и несколько сотен диаграмм. Работать с таким файлом очень сложно.
Если наличие этих элементов не принципиально — избавьтесь от них.
Еще один простой совет — не превращайте excel в инструмент создания дэшбордов и сложных визуализаций. Попробуйте для этого использовать Power Point, Power BI или любую другую программу для визуализации данных.
6. Макросы и еще раз макросы способны из вашего excel сделать очень медленноработающий файл. Особенно громоздкие. При отправке отчета вы можете пересохранить файл в формате, не поддерживающем макросы, и тогда он станет значительно легче.
7. Большое количество расчетных формул в совокупности с «простыней» исходных данных также могут вам помешать. При отправке файла можно сохранить формулы как значения и убрать исходные данные, если это допустимо.
С учетом того, что если соответствовать всем 7 рекомендациям, можно потерять очень много в части визуализации в excel и удобстве работы с отчетом, я предлагаю использовать каждый из пунктов по отдельности и по очереди. Возможно, на каком-то из этапов вам удастся сократить вес файла без потери диаграмм, форматирования и прочих удобных штук.
✔ Ищите ответы на свои вопросы в статье Фишки excel — подборка статей . Там я перечислила все свои статьи по разбору работы функций excel.
✔ Вот здесь есть подборка видео о том, как строить необычные диаграммы — Фишки Excel — подборка видеороликов .
Если в один прекрасный момент вы осознаете, что ваш основной рабочий файл в Excel разбух до нескольких десятков мегабайт и во время открытия файла можно смело успеть налить себе кофе, то попробуйте пробежаться по описанным ниже пунктам — возможно один или несколько из них укоротят вашего «переростка» до вменяемых размеров и разгонят его «тормоза» 
Проблема 1. Используемый диапазон листа больше, чем нужно
Если ваша таблица занимает 5 на 5 ячеек, то это отнюдь не означает, что Excel запоминает при сохранении этого файла только 25 ячеек с данными. Если вы в прошлом использовали какие-либо ячейки на этом листе, то они автоматически включаются в используемый диапазон (так называемый Used Range), который и запоминается при сохранении книги. Проблема в том, что при очистке используемых ячеек Excel далеко не всегда автоматически исключает их из используемого диапазона, т.е. начинает запоминать в файле больше данных, чем реально имеется.
Проверить это просто – нажмите на клавиатуре сочетание клавиш Ctrl+End и посмотрите куда переместится активная ячейка. Если она прыгнет на фактическую последнюю ячейку с данными на листе – отлично. А если вдруг ускачет сильно правее и/или ниже «в пустоту» – дело плохо: все эти ненужные пустые ячейки Excel тоже запоминает внутри файла.
Лечится это, тем не менее, достаточно легко:
- Выделите первую пустую строку под вашей таблицей
- Нажмите сочетание клавиш Ctrl+Shift+стрелка вниз – выделятся все пустые строки до конца листа.
- Удалите их, нажав на клавиатуре Ctrl+знак минус или выбрав на вкладке Главная – Удалить – Удалить строки с листа (Home – Delete – Delete rows) .
- Повторите то же самое со столбцами.
- Повторите все вышеописанные процедуры на каждом листе, где при нажатии на Ctrl+End активная ячейка перемещается не на фактическую последнюю ячейку с данными а «в пустоту» ниже и/или правее.
- Сохраните файл (обязательно, иначе изменения не вступят в силу!)
Если в вашей книге очень много таких листов, то проще, наверное, использовать короткий макрос.
Проблема 2. Используется старый формат XLS вместо новых XLSX, XLSM и XLSB
Много лет и версий подряд еще с начала девяностых в Excel был один формат файлов — XLS. Это, конечно, убирало проблемы совместимости, но, сам по себе, этот формат давно устарел и имел много неприятных недостатков (большой размер, непрозрачность внутренней структуры данных, легкую повреждаемость и т.д.)
Начиная с верии Excel 2007 Microsoft ввела новые форматы сохранения файлов, использование которых заметно облегчает жизнь и — ваши файлы:
- XLSX — по сути является зазипованным XML. Размер файлов в таком формате по сравнению с Excel 2003 меньше, в среднем, в 5-7 раз.
- XLSM — то же самое, но с поддержкой макросов.
- XLSB — двоичный формат, т.е. по сути — что-то вроде скомпилированного XML. Обычно в 1.5-2 раза меньше, чем XLSX. Единственный минус: нет совместимости с другими приложениями кроме Excel, но зато размер — минимален.
Проблема 3. Избыточное форматирование
Сложное многоцветное форматирование, само-собой, негативно отражается на размере вашего файла. А условное форматирование еще и ощутимо замедляет его работу, т.к. заставляет Excel пересчитывать условия и обновлять форматирование при каждом чихе.
Оставьте только самое необходимое, не изощряйтесь. Особенно в тех таблицах, которые кроме вас никто не видит. Для удаления только форматов (без потери содержимого!) выделите ячейки и выберите в выпадающем списке Очистить — Очистить форматы (Clear — Clear Formats) на вкладке Главная (Home) :
Особенно «загружают» файл отформатированные целиком строки и столбцы. Т.к. размер листа в последних версиях Excel сильно увеличен (>1 млн. строк и >16 тыс. столбцов), то для запоминания и обрабоки подобного форматирования нужно много ресурсов. В Excel 2013-2016, кстати, появилась надстройка Inquire, которая содержит инструмент для быстрого избавления от подобных излишеств — кнопку Удалить избыточное форматирование (Clean Excess Cell Formatting) :
Она мгновенно удаляет все излишнее форматирование до конца листа, оставляя его только внутри ваших таблиц и никак не повреждая ваши данные. Причем может это сделать даже для всех листов книги сразу.
Если вы не видите у себя в интерфейсе вкладку Inquire, то ее необходимо подключить на вкладке Разработчик — Надстройки COM (Developer — COM Addins) .
Проблема 4. Ненужные макросы и формы на VBA
Большие макросы на Visual Basic и особенно пользовательские формы с внедренной графикой могут весьма заметно утяжелять вашу книгу. Для удаления:
- нажмите Alt+F11, чтобы войти в редактор Visual Basic
- найдите окно Project Explorer’а (если его не видно, то выберите в меню View — Project Explorer)
- удалите все модули и все формы (правой кнопкой мыши — Remove — дальше в окне с вопросом о экспорте перед удалением — No):
Также код может содержаться в модулях листов — проверьте их тоже. Также можно просто сохранить файл в формате XLSX без поддержки макросов — все макросы и формы умрут автоматически. Также можно воспользоваться инструментом Очистить книгу от макросов из надстройки PLEX.
Проблема 5. Именованные диапазоны
Если в вашем файле используются именованные диапазоны (особенно с формулами, динамические или получаемые при фильтрации), то имеет смысл от них отказаться в пользу экономии размера книги. Посмотреть список имеющихся диапазонов можно нажав Ctrl+F3 или открыв окно Диспетчера имен (Name Manager) на вкладке Формулы (Formulas) :
Также вычищайте именованные диапазоны с ошибками (их можно быстро отобрать с помощью кнопки Фильтр в правом верхнем углу этого окна) — они вам точно не пригодятся.
Проблема 6. Фотографии высокого разрешения и невидимые автофигуры
Если речь идет о фотографиях, добавленных в книгу (особенно когда их много, например в каталоге продукции), то они, само-собой, увеличивают размер файла. Советую сжимать их, уменьшая разрешение до 96-150 точек на дюйм. На экране по качеству это совершенно не чувствуется, а размер файла уменьшает в разы. Для сжатия воспользуйтесь кнопкой Сжать рисунки (Compress pictures) на вкладке Формат (Format) :
Кроме видимых картинок на листе могут содержаться и невидимые изображения (рисунки, фотографии, автофигуры). Чтобы увидеть их, выделите любую картинку и на вкладке Формат (Format) нажмите кнопку Область выделения (Selection Pane) .
Для удаления вообще всех графических объектов на текущем листе можно использовать простой макрос:
Проблема 7. Исходные данные сводных таблиц
По-умолчанию Excel сохраняет данные для расчета сводной таблицы (pivot cache) внутри файла. Можно отказаться от этой возможности, заметно сократив размер файла, но увеличив время на обновление сводной при следующем открытии книги. Щелкните правой кнопкой мыши по сводной таблице и выберите команду Свойства таблицы (Pivot Table Properties) — вкладка Данные (Data) — снять флажок Сохранять исходные данные вместе с файлом (Save source data with file):
Если у вас несколько сводных таблиц на основе одного диапазона данных, то сократить размер файла здорово помогает метод, когда все сводные таблицы после первой строятся на основе уже созданного для первой таблицы кэша. В Excel 2000-2003 это делается выбором переключателя на первом шаге Мастера сводных таблиц при построении:
В Excel 2007-2016 кнопку Мастера сводных таблиц нужно добавлять на панель вручную — на ленте такой команды нет. Для этого щелкните по панели быстрого доступа правой кнопкой мыши и выберите Настройка панели быстрого доступа (Customize Quick Access Toolbar) и затем найдите в полном списке команд кнопку Мастер сводных таблиц (PivotTable and PivotChart Wizard) :
Проблема 8. Журнал изменений (логи) в файле с общим доступом
Если в вашем файле включен общий доступ на вкладке Рецензирование — Доступ к книге (Review — Share Workbook) , то внутри вашего файла Excel на специальном скрытом листе начинает сохраняться вся история изменений документа: кто, когда и как менял ячейки всех листов. По умолчанию, такой журнал сохраняет данные изменений за последние 30 дней, т.е. при активной работе с файлом, может запросто занимать несколько мегабайт.
Мораль: не используйте общий доступ без необходимости или сократите количество дней хранения данных журнала, используя вторую вкладку Подробнее (Advanced) в окне Доступ к книге. Там можно найти параметр Хранить журнал изменений в течение N дней (Keep change history for N days) или совсем отключить его:
Проблема 9. Много мусорных стилей
Про эту пакость я уже подробно писал ранее в статье о том, как победить ошибку «Слишком много форматов ячеек». Суть, если кратко, в том, что если вы разворачиваете на вкладке Главная список Стили ячеек (Home — Cell Styles) и видите там очень много непонятных и ненужных стилей, то это плохо — и для размера вашего файла Excel и для его быстродействия.
Удалить ненужные стили можно с помощью макроса или готовой команды из надстройки PLEX.
Проблема 10. Много примечаний
Примечания к ячейкам, конечно, не самый вредный момент из всех перечисленных. Но некоторые файлы могут содержать большое количество текста или даже картинок в примечаниях к ячейкам. Если примечания не содержат полезной для вас информации, то их можно легко удалить с помощью команды на вкладке Главная — Очистить — Очистить примечания (Home — Clear — Clear Comments) .
Многопотоковый пересчет листов впервые появился в Microsoft Office Excel 2007. Вы можете настроить до 1024 одновременных потоков, которые Excel будет использовать при пересчете, независимо от количества процессоров или ядер на компьютере.
С каждым потоком связаны затраты ресурсов операционной системы, поэтому не настраивайте больше потоков, чем нужно.
Если компьютер имеет несколько процессоров или ядер, за эффективное распределение потоков между процессорами отвечает операционная система.
Обзор многопотокового пересчета листов в Excel
Excel пытается определить части цепочки вычисления, которые можно пересчитывать одновременно в разных потоках. Ниже в качестве примера приведено очень простое дерево (где «x ← y» означает, что y зависит только от x).
Рисунок 1. Параллельные вычисления в разных потоках
Когда выполнено вычисление для ячейки A1, можно последовательно выполнить вычисление для ячеек A2 и A3 в одном потоке, в то время как в другом потоке последовательно выполняются вычисления для B1 и C1. Это возможно при условии, что все ячейки потокобезопасны.
Термин «Потокобезопасная ячейка» обозначает ячейку, содержащую только потокобезопасные функции. Список потоконебезопасных елементов см. в Какие элементы в Excel считаются потокобезопасными, а какие — нет.
Большинство используемых на практике книг содержат гораздо более сложные деревья зависимостей, чем этот пример. Кроме того, время пересчета ячейки не известно до завершения вычисления и может варьироваться в широких пределах в зависимости от аргументов функции. Чтобы получить наилучшие результаты, Excel пытается улучшить порядок вычисления после каждого вычисления, пока это возможно.
Excel использует один основной поток, чтобы запускать или выполнять:
функции интерфейса диспетчера надстроек XLL (функция xlAutoOpen и т. д.)
пользовательские команды Microsoft Visual Basic для приложений (Microsoft Visual Basic for Applications, VBA), часто именуемые макросами;
пользовательские функции VBA;
встроенные потоконебезопасные функции листа (см. список в следующем разделе);
пользовательские команды и функции листа макросов XLM;
функции и команды надстроек COM;
функции и операторов в выражениях условного форматирования;
функции и операторы в определениях определенных имен, используемых в формулах листа;
принудительную оценку выражения в поле редактирования формулы с помощью клавиши F9.
Вычисления по всем формулам листа, независимо от того, потокобезопасны функции или нет, выполняются в основном потоке, если не настроено использование нескольких потоков в Excel. Когда пользователь указывает, что следует использовать несколько потоков, дополнительные потоки используются для потокобезопасных ячеек. Обратите внимание, что основной поток также может использоваться для потокобезопасных ячеек, когда это целесообразно для балансировки нагрузки.
Стоит отметить, что Excel не выполняет более одной команды за раз, поэтому необязательно применять те же меры предосторожности, что и при написании потокобезопасных функций, например использовать локальную память потока и критические секции.
Какие элементы в Excel считаются потокобезопасными, а какие — нет
Excel считает покобезопасными только следующие элементы:
Все унарные и двоичные операторы в Excel.
Почти все встроенные функции листа, начиная с Excel 2007 (см. список исключений).
Потоконебезопасные встроенные функции листа:
PHONETIC
CELL, когда используется аргумент «format» или «address»
INDIRECT
GETPIVOTDATA
CUBEMEMBER
CUBEVALUE
CUBEMEMBERPROPERTY
CUBESET
CUBERANKEDMEMBER
CUBEKPIMEMBER
CUBESETCOUNT
ADDRESS, когда указывается пятый параметр (sheet_name)
Любая функция базы данных (DSUM, DAVERAGE, и т. д.), которая ссылается на сводную таблицу
ERROR.TYPE
HYPERLINK
Указанные ниже действия считаются небезопасными:
пользовательские функции VBA;
пользовательские функции надстроек COM;
пользовательские функции листа макросов XLM;
Вызов информационных функций XLM, например xlfGetCell (GET.CELL).
Вызов xlfSetName (SET.NAME) для определения или удаления внутренних имен XLL.
Вызов потоконебезопасных пользовательских функций с помощью xlUDF.
Вызов функции xlfEvaluate для выражений, содержащих потоконебезопасные функции или определенные имена, определения которых содержат потоконебезопасные функции.
Вызов функции xlAbort для сброса условия останова.
Вызов функции xlCoerce для получения значения невычисленной ссылки на ячейку.
Функции обратного вызова для C API — потокобезопасные:
xlCoerce (кроме случаев, когда не удается выполнить приведение невычисленных ссылок на ячейки)
xlFree
xlStack
xlSheetId
xlSheetNm
xlAbort (кроме случаев сброса состояния останова)
xlGetInst
xlGetHwnd
xlGetBinaryName
xlDefineBinaryName
Единственное исключение — функция xlSet, которая является эквивалентом команды и, поэтому, не может вызываться из функций листа.
Ниже приведены правила, которые необходимо соблюдать разработчикам при создании потокобезопасных функций.
Не вызывайте ресурсы в других библиотеках DLL, которые могут быть потоконебезопасными.
Не осуществляйте потоконебезопасные вызовы с помощью C API или COM.
Защищайте ресурсы, которые могут использоваться одновременно несколькими потоками, с помощью критических секций.
Используйте локальную память потока для хранения данных потока и заменяйте статические переменные в функциях локальными переменными потока.
В Excel действует дополнительное ограничение: потокобезопасные функции невозможно зарегистрировать как эквивалентные функциям листа макросов, поэтому они не могут вызывать информационные функции XLM и получать значения непересчитанных ячеек.
Состязание за память
Многопоковые системы должны решать две основные проблемы:
Как защитить память, с которой выполняется чтение или на которую выполняется запись, с помощью нескольких потоков.
Как создать память, связанную с выполняемым потоком и доступную только ему, и получить к ней доступ.
В операционной системе Windows и пакете средств разработки программного обеспечения (SDK) для Windows есть средства для их решения: критические секции и API для локального хранения данных потока (TLS) соответственно. Дополнительные сведения см. в статье Memory Management in Excel.
Первая проблема может возникнуть, например, когда двум функциям листа (или двум параллельно выполняемым экземплярам одной функции) нужен доступ к глобальной переменной в проекте DLL (например, для ее изменения). Помните, что эта переменная может быть скрыта в глобально доступном экземпляре объекта класса.
Вторая проблема может возникнуть, например, когда функция листа объявляет статическую переменную или объект в коде функции. Компилятор C/C++ создает только одну копию, которую используют все потоки. Это означает, что один экземпляр функции может изменить значение, а другой (в другом потоке) может использовать ранее заданное значение.
Примеры применения MTR
Любой XLL-модуль, который экспортирует функции листа, может использовать многопотоковый пересчет (MTR) в Excel, если эти функции не должны выполнять потоконебезопасные действия. Это позволяет Excel максимально быстро выполнять пересчет в книгах, в которых они используются, и поэтому MTR рекомендуется применять всегда.
В частности, MTR имеет большое влияние на время пересчета книг, которые вызывают пользовательские функции (UDF), которые в свою очередь вызывают внешние процессы для получения желаемых результатов. Рассмотрим функцию UDF, вызывающую удаленный сервер, который может обрабатывать большое количество запросов одновременно, и книгу, содержащую большое количество вызовов такой функции. Если пересчет книги однопотоковый, следующий вызов UDF и удаленного сервера не может начаться, пока не завершится предыдущий. В результате возможность сервера обрабатывать сразу несколько вызовов не используется. Если пересчет книги многопотоковый, Excel может совершать несколько вызовов одновременно или в быстрой последовательности.
Если в Excel и на сервере настроено использование одинакового количества потоков (N), при этом топология дерева зависимостей книги позволяет это, общее время пересчета можно сократить до значения, которое стремится к 1/N. Это возможно, даже если у клиентского компьютера (на котором обрабатывается книга) всего один процессор, особенно если время вызова сервера невелико по сравнению с временем обработки вызова сервером.
С каждым дополнительным потоком связаны затраты ресурсов операционной системы. Поэтому оптимальное количество потоков, которое должно использовать приложение Excel, для каждой книги, сервера и клиентского компьютера определяется опытным путем.
Рассмотрим компьютер с одним процессором, на котором запущено приложение Excel и обрабатывается книга, содержащая 1000 ячеек. Она вызывает функцию UDF, которая, в свою очередь, вызывает один или несколько удаленных серверов. Предположим, что 1000 ячеек не зависят друг от друга, поэтому Excel не нужно ожидать завершения одного вызова для совершения другого. (Это условие можно нарушить без последствий для этого примера.) Если серверы могут обрабатывать 100 запросов одновременно, а в Excel настроено использование 100 потоков, время выполнения можно сократить до 1/100 (сотой части от времени выполнения однопотокового пересчета). Чтобы приложение Excel могло распределять вызовы между потоками, а операционная система могла управлять 100 потоками, требуются значительные ресурсы. Это показывает, что на практике такого значительного сокращения времени не будет. Мы также предполагаем, что сервер характеризуется хорошей масштабируемостью, и что одновременная обработка 100 задач сильно не повлияет на время выполнения отдельных задач.
Пример практического применения, при котором этот способ дает отличные результаты, — использование методов Монте-Карло, а также выполнение других ресурсоемких задач, которые можно разделить на более мелкие подзадачи и обработать на серверах.
Рекомендации по использованию служб Excel
Службы Excel поддерживают загрузку, вычисление и обработку электронных таблиц Excel на сервере. Пользователи могут получить доступ к электронным таблицам и работать с ними, используя стандартные средства браузера.
Часто в работе приходится сталкиваться с гигантскими файлами Excel в которых пользователи чего только не всунут, иногда размер таких файлов достигает 100Мб (даже без рисунков), поэтому решил написать именно о двух самых распространённых причинах зависания гига-книг бухгалтеров и других пользователей, практикующих вуду в Excel. Конечно, вы можете найти данную информацию в интернете, но лучше себе сохранить пару картинок, чем тратить время. И так начнём.
Включаем вкладку “Разработчик”
Далее вызываем редактор нажав Alt+F11 (если у вас не вызывается можно включить вручную)
Создаётся новый макрос module1 в который нам нужно внести следующие строки (пункт 2) :
Sub DeleteAllTextBox()
Dim oSh As Shape
For Each oSh In ActiveSheet.Shapes
Сохраняем данные изменения и подтверждаем(пункты 3,4,5).
Закрываем данное окно и уже в самом Excel применяем этот макрос перейдя во вкладку
“Разработчик” и выбрав “Макросы” — “DeleteAllTextBox”
___________________________________________________________________________________
2. В файле есть много разных формул, в особых случаях, прописанных на каждую ячейку, либо ячейка имеет очень много связей. В таком случае изначально включённая функция Excel “автоматического завершения записей” начинает приносить вред вместо пользы, так как из-за сложности связей ячеек предугадать по правилу предыдущих записей она уже не может и вместо этого начинает жёстко тупить. Достаточно просто отключить данную функцию и всё заработает в разы быстрее.
Надеюсь кому-то пригодится, всем спасибо за внимание
MS, Libreoffice & Google docs
466 постов 12.8K подписчик
Правила сообщества
2. Публиковать посты соответствующие тематике сообщества
3. Проявлять уважение к пользователям
4. Не допускается публикация постов с вопросами, ответы на которые легко найти с помощью любого поискового сайта.
По интересующим вопросам можно обратиться к автору поста схожей тематики, либо к пользователям в комментариях
Важно — сообщество призвано помочь, а не постебаться над постами авторов! Помните, не все обладают 100 процентными знаниями и навыками работы с Office. Хотя вы и можете написать, что вы знали об описываемом приёме раньше, пост неинтересный и т.п. и т.д., просьба воздержаться от подобных комментариев, вместо этого предложите способ лучше, либо дополните его своей полезной информацией и вам будут благодарны пользователи.
Утверждения вроде «пост — отстой», это оскорбление автора и будет наказываться баном.
данные в документ excel вставляются листами или столбцами/строками из файлов, созданных в ИНФИН, 1С, SAP и других подобных ERP-системах, а также с других книг excel. <. > Успешно практикующий бухгалтер, может копировать некоторые столбцы годами.
И заработала книга быстро и неправильно.
Когда нужно вырыть котлован подгоняют бульдозер, а не ковыряют лопатой. Когда размеры таблиц превышают 100 Мб Excel — неправильный инструмент
Благодарю за информацию. Пошла отключать автомат
А перед этим всем — включить надстройку Inquire и сделать Clean excess cell formating на всех листах.
Привет! Очень классно, а не мог бы ты рассказать про фишки в гугл таблицах
Привет, даёшь занятия по excel?
Едрическая сила, спасибо бро! Вести учет заявок в экселе в целом плохая идея, но я надеюсь что твои способы хоть немного помогут.
Вот за макрос для удаления пустых ячеек — спасибо. Последний раз удалял руками. При следующей возможности — обязательно попробую.
А может люди практикующие такие таблицы в 2020 должны страдать, и в идеале банкротиться/увольняться? Не понимаю этих тенденций помогать утопающему тонуть медленнее. В чем смысл?
Как-то познакомился с человеком, который составлял аналог рейтинг ЭЛО для футбольных команд( европейские чемпионаты + сборные). Хобби у него было такое. Данные вбивал за последние пару десятилетий.
Я посмотрел эту эксельку, она весила >150mb и отрывалась минут 15.
у меня на компе лет 10 была простенькая игрушка стрелялка встроенная в экселевский файл. как это было сделано? до сих пор интересно)
Так вот откуда эти объекты берутся.
Я с ними чуток по другому борюсь, потому как штампы тоже в надписях отрисованы, и всё удалять нельзя. Но за скрипт спасибо, вдруг тоже пригодится 
Консолидация Данных в Excel Уроки Excel
В этом видео показана консолидация данных в эксель.
Случаи из практики 105
— У моей девушки очень своеобразное чувство юмора, — с унылым видом произнес клиент. – Причем я подобрал самое литературное слово для описания того бреда что она делает.
— Это сильно мешает вашим отношениям?
— Ну, как сказать? Вроде бы да, а вроде и нет — просто нам очень весело вместе, но когда дело доходит до всего что находится вокруг, то тут все становится все хуже и хуже.
— Расскажите поподробнее, пожалуйста.
— Подробнее? Я попробую… Взять что ли ее прошлогоднюю выходку: едем мы к моей матери в гости, я за рулем, полсалона занимают стройматериалы, а Лена сидит сзади, на пассажирском сидении. Светофор загорается красным, я останавливаюсь, а рядом, на соседней полосе стоит полицейский экипаж. Тут моя умница, чуть-чуть приоткрывает окно и, высунув руки наружу, начинает кричать что ее похитили и хотят изнасиловать. Мужики среагировали мгновенно – похватали пушки, выскочили из машины, один взял меня на прицел, а второй оббежал сзади и выволок наружу. Словно попал в ГТА, только на месте того чувака, которого выкидывают из машины – оказался я.
— Чем закончился этот инцидент?
— Ну, полицейские не оценили юмора и нам пришлось очень долго объяснять их старшему что это была всего лишь шутка. На нас хотели написать протокол и привлечь за мелкое хулиганство – кое-как сумели уговорить не возбуждать дело. В общем, нажили проблем по самое не хочу! Но и смеялись до упада, когда смотрели снятое Леной видео с моим растерянным лицом.
— И часто она выкидывает такие шутки?
— Вы пытались как-то образумить ее?
— Вы переживаете что она рано или поздно наживет вам обоим большие проблемы?
— Ну а как тут не беспокоиться? Недавно она решила напугать девчонок из бухгалтерии, устроив в курилке мини пожар. Началась паника, народ начал метаться туда-сюда, босс вообще первым выскочил на улицу и побежал отгонять свою ауди. И тут Лена, как настоящий герой, выходит в коридор с огнетушителем и без проблем тушит пламя. Коллеги чуть ли не на руках ее носили и крайне недобрым словом поминали того, кто все это устроил. Она потом ухахатывалась, когда рассказывала, что завхоз ее чуть не застукал с зажигалкой в руке. Я попытался объяснить ей что так себя вести крайне безответственно – кто-нибудь мог пострадать во время давки или огонь стал бы больше, и она не сумела его потушить.
— Вы правы: такое поведение опасно и для себя, и для окружающих. Нужно принимать меры.
— Вот я и решился привести ее к вам, — просиял мужчина. – А то мне кажется, что ее пранки скоро выйдут из-под контроля.
— Думаете она придет на сеанс?
— Если не захочет добровольно, то я знаю, как решить дело по-другому, — мрачным голосом ответил он. – Раз уж ей не хватает остроты ощущений, то я ей их обеспечу. У меня в органах есть старый друг — я отдам ему все видео с ее приколами и попрошу разобраться. Как только у нее начнутся серьезные проблемы с законом, она сразу же станет сговорчивей.
— Вы же понимаете, что будет если она узнает кто за этим стоит?
— Это не важно – сейчас главное сделать так, чтобы она не угробила себя или кого-нибудь еще…
Мой опыт работы в «нефтегазовой отрасли» (8)
Лето закончилось, прошло еще пару месяцев на голом окладе, и вдруг работа на нас действительно нахлынула. Руководству, видимо, удалось договориться с национальным достоянием. Началось всё с писем. Письма наружу с предложением и полным описанием наших услуг и их стоимостью. Если раньше в день было одно-два, и-то не каждый день, то теперь вдруг их число стало доходить до 20 в день! Это когда не успеваешь сверстать и подготовить одно – надо бежать за данными для другого и так целый день. Мы чувствовали, что процесс пошел, шестеренки закрутились. В один из таких перегруженных дней я даже заработал первую похвалу от начальницы. Когда она узнала, что несколько писем, которые она только собиралась озвучить были уже готовы, она сказала:
— Ну, ты это, прям – электровеник! – сказала она мне лично. Больше слов похвалы до самого конца своей работы там я от неё не услышал.
Начали приходить авансы от заказчика и на эти поступления стали гасить задолженность по зарплате. Принесли расчетные листки. Забавно было получить расчетный листок за июнь в ноябре и наблюдать, как в нем выплаты зарплаты разбиты на 6 частей и стоят с июня по октябрь. По факту это ведь документально зафиксированное, с подписью главбуха, нарушение ТК РФ. Но все были рады, что кризис миновал и теперь заживем!
— Будем искать только с опытом и желательно с таким-же, как у нас или подобным. Учить работать я никого не хочу.
Мне сразу представились такие профи в пиджачках, у которых вся экономическая теория отлетает от зубов и на фоне которых мы с коллегой, действительно, проигрываем. Но потом я вспомнил об уровне зарплат в нашей конторе и успокоился – суперпрофессионалы на такое не пойдут, можно расслабиться. В реальности всё оказалось еще смешнее.
Собеседования. Решили сначала попробовать кого-то из знакомых, чтобы не срабатываться с людьми с улицы. Проштудировали всех и оказалось, что моя дальняя родственница подходит по всем параметрам и готова выйти и поработать. Я подумал, что этот вариант будет отличным на случай какого-то конфликта на моей стороне всегда будет еще один человек. Но, признаться честно, не особо подумал тогда, во что я втягиваю своего родственника…
Работала она до этого вольным бухгалтером, обсчитывала несколько контор или ИП-шников по фрилансу, скажем так. И жила на это, без постоянного места работы. Муж, сын, несколько машин – на жизнь хватало, но решила попробовать поработать на постоянку. Пришла к нам, побеседовала с Р, впечатление положительное, я ей всё показал, уже были уверены, что всё будет в порядке. Как вдруг, решила вмешаться главбухша! Оказывается, она в этот день была на месте, заняться ей, судя по всему, было особо нечем, и она решила лично провести еще одно собеседование с кандидатом. Причем, провести его в стресс-формате!
Наверное, как стало понятно со временем, этим собеседованием главбухша дала начальнице моего отдела мощный подзатыльник, давая понять, чтобы не было за её спиной никакого самоуправства в выборе кандидатов. И резюме всех, кого найдем в интернете, чтобы сначала распечатывали и тащили ей на согласование, без попыток протащить знакомых. Родственница просто стала разменной монетой в этом переделе сфер влияния.
Теперь, зная этот горький опыт, я сам не сильно удивляюсь, когда сталкиваюсь с каким-то похожим неадекватом на собеседованиях. Ты же не знаешь, какие там подводные течения в компании, может похожий передел, и один начальник заворачивает кандидатуры, подобранные другим, специально из вредности, чтобы своё влияние показать.
Мой опыт работы в «нефтегазовой отрасли» (2)
В общем, в тот раз главбухша меня пощадила. Этот человек вообще заслуживает отдельного развернутого рассказа. До меня потом дошло, что мы пересеклись с ней всё-таки один раз чуть раньше этого злосчастного звонка. Я стоял в коридоре, решал по телефону свои дела, а она бежала мимо меня в женский туалет.
— МОЛОДОЙ ЧЕЛОВЕК, ЗДОРОВАТЬСЯ, ЧТО, НЕ УЧИЛИ? – прокричала она мне и пронеслась мимо.
Так я понял, что это какое-то начальство, но знакомы мы не были. Очень крупное, мешковатое телосложение, крупные, мужские черты лица. Возраст сложно сходу определить, злобные горящие глаза, волосы собраны в жидкий хвост, телесного цвета, с огромными залысинами. Всегда взвинченный тон общения, упомянутый в прошлом посте мерзкий ультразвук, если смех, то нарочито громкий. Ну и, как насмешка над всем этим набором, витиеватая фамилия. Она была из разряда тех людей, которые не знают покоя. Которые всегда на взводе. И им нужно, чтобы на взводе были все окружающие. Без этого у них не запускается механизм рабочего процесса. А уж какой барыней она бороздила владения! С каким надменным презрением смотрела на «челядь». Теперь я знаю, как выглядели те самые столбовые дворянки, которые, не моргнув глазом, могли вспороть живот крепостному, чтобы ножки погреть.
Во-первых, текст почти всегда как под копирку. Одинаковый. О том, что работать очень хорошо и всегда компания поощряет тех, кто пришел сюда именно работать, а не баклуши бить. Есть премии, офис чистый и уютный, приятные коллеги. Но кому уж точно тут не место, так это лентяям! Негативные отзывы пишут обиженные на жизнь лентяи! А по факту, работа хорошая, из минусов – отсутствие ДМС.
Во-вторых, положительные отзывы всегда появляются пачками. По несколько штук в день, потом на месяцы – молчание. Или подряд несколько дней пишут только положительное. В общем такая динамика явно дает всё это понять. Негативные появляются разрозненно. Периодичность и стиль повествования явно свидетельствуют о том, что писали разные люди и автономно друг от друга, выражая свои неподдельные эмоции. Но когда негативных становится чуть больше двух – начинается набег!
В-третьих, те, кто писал положительные отзывы, всегда представлялись знакомыми мне инициалами. Или искаженными именами, но все равно тем, кто работает внутри компании все эти сотрудники известны и их легко можно узнать. Я так понимаю, что это нарочно делалось еще и для того, чтобы отчитаться перед главбухом. Что вот Коля. Коля написал отзыв как просили, премию в этом месяце получит.
Ну и в-четвертых, ну не пишут столько позитивных отзывов все подряд сотрудники! Это не райское место и не работа мечты, чтобы так радоваться и радость эту выражать. Самый лучший показатель для любой конторы – то, что отзывов о ней на этих сайтах нет, или их мало! Но когда толпа народу пишет, как тут хорошо – тухловатый запах бьет в нос сразу. Отзывы люди пишут, когда произошло что-то вопиющее, несправедливое, с ними нехорошо пуступил работодатель, обманул. Когда всё нормально – все молча работают. У них не возникает даже мысли заходить на сайты отзывов и мониторить их, не то, чтобы писать.
Ситуация, которая заставляет злорадно улыбаться меня до сих пор. У главбухши был зам, женщина предпенсионного возраста. Такая вобла сушеная, худая, агрессивная. Залетала в кабинеты и требовала. Казалось, что она ничего не умеет больше, кроме как требовать. Тоном общается только повелевающе-взвинченным. Тоном завуча младших классов в школе, короче ужас. С Главным бухгалтером – не разлей вода.
И вот случается очередной набег на сайты отзывов. Один отзыв подписан инициалами замши. Тематика – такая же, как указано выше. Как хорошо работать, только жалко, что ДМС нет. Я это замечаю сразу. Но, проходит меньше недели и замша вылетает из компании пинком под зад в один день без отработки, отступных и чего-либо ещё. За то, что как-то нагрубила главбуху. Не знаю, что у этих закадычных подруг там произошло. Но таким образом далеко не последний человек в компании в предпенсионном возрасте за один день стал безработным. Сидит теперь дома, отзыв свой об этой конторе перечитывает и льёт, наверное, свои вобловские слёзы.
Читайте также:
- Настройка статусов заказа 1с битрикс
- Какой регион ставить на xiaomi для обновления драйверов
- Как сделать эффект стопки в фотошопе
- Как изменить ритм в fl studio
- При пробитии чека зависает 1с