Простые расчеты и вычисления без использования формул
В Excel можно выполнять самые простые вычисления без использования формул. Программа автоматически может посчитать: сумму или среднее арифметическое число, количество заполненных ячеек и т.п. у выделенном диапазоне.
Как быстро выполнить простые вычисления в Excel без использования формул? Ответ на этот вопрос рассмотрим более подробно на данном уроке.
Пример быстрых вычислений в Excel без формул
Для примера возьмем простую табличку:
Здесь нам нужно посчитать сумму и среднее значение всех выплат, а так же среднее число трех самых больших выплат. Для этого делаем следующее:
- Выделите диапазон C2:C7 и обратите внимание на правую сторону строки состояния, где уже отображаются готовые результаты простых вычислений:
- Щелкните правой кнопкой мышки по диапазону C2:C7 и выберите опцию: «Сортировка»-«Сортировка от максимального к минимальному». В результате появится диалоговое окно, в котором предлагается выбрать одно из двух действий. Для решения данной задачи подойдет любой вариант. Но чтобы не нарушать привязку данных выберем первый: «автоматически расширять выделенный диапазон». Потом нажимаем на кнопку «Сортировка». О том, что диапазон расширился, а таблица отсортирована по колонке C с привязкой к значениям других колонок, свидетельствует измененная очередность цифр в первой колонке.
- Выделяем первые 3 ячейки (C2:C4) и в строке состояния мы получаем их сумму и среднее значение.
Примечание. Если в пункте 2 сначала снять выделение с диапазона и сделать щелчок правой кнопкой мышки, просто по любой ячейке в пределах C2:C7, то вся таблица автоматически сортируется с привязкой всех данных. Без появления диалогового окна.
Excel умеет самостоятельно распознавать диапазоны таблиц если они не содержат пустых строк или столбцов. Обратите внимание, первая строка таблицы автоматически распознается как заголовки столбцов и не участвует в сортировке.
Внимание! Если щелкнуть правой кнопкой мышки по строке состояния появится контекстное меню, в котором можно настраивать элементы отображаемой информации.
В строке состояния можно сразу получать результаты простых вычислений без формул:
- максимальное или минимальное значение ячеек выделенного диапазона без сортировки;
- отображение количества только чисел и др.
А при необходимости можно выключить лишние элементы, которые могут мешать в работе.
Вычисления без формул
Безусловно, формулы в Excel были и остаются одним из главных инструментов, но иногда, на скорую руку, удобнее было бы делать вычисления без них. Есть несколько способов это реализовать.
Специальная вставка
Предположим, у нас имеется диапазон ячеек с большими денежными суммами:
Необходимо превратить их в «тыс.руб», т.е. разделить каждое число на 1000. Можно, конечно, пойти классическим путем и сделать рядом еще одну таблицу такого же размера, где прописать соответствующие формулы (=B2/1000 и т.д.)
А можно проще:
- Ввести 1000 в любую свободную ячейку
- Скопировать эту ячейку в буфер (Ctrl+C или правой кнопкой мыши – Копировать)
- Выделить все ячейки с денежными суммами, щелкнуть по ним правой кнопкой мыши и выбрать Специальная вставка (Paste Special) или нажать Ctrl+Alt+V.
- Выбрать в контекстном меню Значения (Values) и Разделить (Divide):
Excel не вставит 1000 во все выделенные ячейки вместо сумм (как это было бы при обычной вставке), а разделит все суммы на находящееся в буфере значение (1000), что и требуется:
Легко сообразить, что подобным образом очень удобно:
-
Считать любые налоги с фиксированными ставками (НДС, НДФЛ…), т.е. добавлять к имеющимся суммам налог или вычитать его.
-
Превращать ячейки с большими денежными суммами в «тыс», «млн» и даже «млрд»
-
Пересчитывать диапазоны с денежными суммами в другие валюты по курсу
-
Сдвигать все даты в диапазоне в прошлое или будущее на заданное количество календарных (не рабочих!) дней.
Строка состояния
Дешево, сердито и многим известно. При выделении диапазона ячеек в строке состояния отображается информация по ним:
Менее известно, что если щелкнуть по этим итогам правой кнопкой мыши, то можно выбрать – какие именно функции надо отображать:
Просто и удобно.
Калькулятор
На моей клавиатуре есть отдельная специальная кнопка для быстрого вызова стандартного калькулятора Windows — крайне полезная штука в рабочей обстановке. Если на вашей клавиатуре такой нет, то можно создать ее альтернативу в Excel. Для этого:
- Щелкните правой кнопкой мыши по панели быстрого доступа в левом верхнем углу и выберите Настройка панели быстрого доступа (Customize Quick Access Toolbar):
- В открывшемся окне выберите Все команды (All Commands) в верхнем выпадающем списке вместо Часто используемые команды (Popular Commands).
- Найдите кнопку Калькулятор(Calculator) и добавьте ее на панель с помощью кнопки Добавить (Add):
Ссылки по теме
- Совмещение двух столбцов данных с помощью Специальной вставки
- Как создать свой пользовательский формат (тыс.руб. и другие нестандартные)
- Как превратить строки в столбцы и обратно

Как делать простейшие математические операции над значениями ячеек без написания формул в программе Microsoft Excel — смотрите в видеоуроке Константина Фёста.
«В Excel есть функция, которая позволяет производить простейшие математические операции (сложение, вычитание, умножение, деление) над значениями ячеек без написания формул.» © Константин Фёст
Ваши ссылки: скачать видео
Информация о видео
Источник: видео-шпаргалки по Excel.
Автор видео: Константин Фёст.
Формат видео: *.mp4.
Продолжительность: 00:03:17
Размер архива: 8,01 MБ.
Дополнительно: если вы хотите, наконец, овладеть всей мощью самого популярного табличного редактора, вам поможет видеокурс «Неизвестный Excel».
Вам также может понравиться
Как в эксель убрать формулу и оставить значение
Работа с формулами в Экселе позволяет значительно облегчить и автоматизировать различные вычисления. Вместе с тем, далеко не всегда нужно, чтобы результат был привязан к выражению. Например, при изменении значений в связанных ячейках, изменятся и итоговые данные, а в некоторых случаях это не нужно. Кроме того, при переносе скопированной таблицы с формулами в другую область значения могут «потеряться». Ещё одним поводом их спрятать может служить ситуация, когда вы не хотите, чтобы другие лица видели, как проводятся в таблице расчеты. Давайте выясним, какими способами можно удалить формулу в ячейках, оставив только результат вычислений.
Процедура удаления
К сожалению, в Excel нет инструмента, который моментально убирал бы формулы из ячеек, а оставлял там только значения. Поэтому приходится искать более сложные пути решения проблемы.
Способ 1: копирование значений через параметры вставки
Скопировать данные без формулы в другую область можно при помощи параметров вставки.
- Выделяем таблицу или диапазон, для чего обводим его курсором с зажатой левой кнопкой мыши. Пребывая во вкладке «Главная», делаем щелчок по значку «Копировать», который размещен на ленте в блоке «Буфер обмена».
После выполнения этой процедуры диапазон будет вставлен, но только в виде значений без формул. Правда при этом потеряется также и исходное форматирование. Поэтому форматировать таблицу придется вручную.
Способ 2: копирование специальной вставкой
Если вам нужно сохранить исходное форматирование, но вы не хотите тратить время на ручную обработку таблицы, то существует возможность для этих целей использовать «Специальную вставку».
- Копируем тем же способом, что и прошлый раз содержимое таблицы или диапазона.
- Выделяем всю область вставки или её левую верхнюю ячейку. Делаем щелчок правой кнопкой мыши, тем самым вызывая контекстное меню. В открывшемся списке выбираем пункт «Специальная вставка». Далее в дополнительном меню жмем на кнопку «Значения и исходное форматирование», которая размещается в группе «Вставить значения» и представляет собой пиктограмму в виде квадрата, где изображены цифры и кисточка.
После этой операции данные будут скопированы без формул, но при этом сохранится исходное форматирование.
Способ 3: удаление формулы из исходной таблицы
До этого мы говорили, как убрать формулу при копировании, а теперь давайте выясним, как её удалить из исходного диапазона.
- Производим копирование таблицы любым из тех методов, о которых шел разговор выше, в пустую область листа. Выбор конкретного способа в нашем случае значения иметь не будет.
- Выделяем скопированный диапазон. Щелкаем по кнопке «Копировать» на ленте.
Выделяем первоначальный диапазон. Щелкаем по нему правой кнопкой мыши. В контекстном списке в группе «Параметры вставки» выбираем пункт «Значения».
После того, как данные были вставлены, можно удалить транзитный диапазон. Выделяем его. Вызываем контекстное меню кликом правой кнопки мыши. Выбираем в нем пункт «Удалить…».
После выполнения указанных действий все ненужные элементы будут удалены, а формулы из исходной таблицы исчезнут.
Способ 4: удаление формул без создания транзитного диапазона
Можно сделать ещё проще и вообще не создавать транзитный диапазон. Правда в этом случае нужно действовать особенно внимательно, ведь все действия будут выполняться в границах таблицы, а это значит, что любая ошибка может нарушить целостность данных.
- Выделяем диапазон, в котором нужно удалить формулы. Кликаем по кнопке «Копировать», размещенной на ленте или набираем на клавиатуре комбинацию клавиш Ctrl+C. Эти действия равнозначны.
Таким образом, все данные будут скопированы и тут же вставлены, как значения. После этих действий формул в выделенной области не останется.
Способ 5: использование макроса
Для удаления формул из ячеек можно также использовать макросы. Но для этого нужно сначала активировать вкладку разработчика, а также включить саму работу макросов, если они у вас не активны. Как это сделать, можно узнать в отдельной теме. Мы же поговорим непосредственно о добавлении и использовании макроса для удаления формул.
- Переходим во вкладку «Разработчик». Кликаем по кнопке «Visual Basic», размещенной на ленте в блоке инструментов «Код».
Запускается редактор макросов. Вставляем в него указанный ниже код:
Sub Удаление_формул()
Selection.Value = Selection.Value
End Sub
После этого закрываем окно редактора стандартным способом, нажав на кнопку в правом верхнем углу.
Возвращаемся к листу, на котором расположена интересующая нас таблица. Выделяем фрагмент, где расположены формулы, которые нужно удалить. Во вкладке «Разработчик» жмем на кнопку «Макросы», размещенную на ленте в группе «Код».
После этого действия все формулы в выделенной области будут удалены, а останутся только результаты вычислений.
Способ 6: Удаление формулы вместе с результатом
Впрочем, бывают случаи, когда нужно удалить не только формулу, но и результат. Сделать это ещё проще.
- Выделяем диапазон, в котором размещены формулы. Кликаем правой кнопкой мыши. В контекстном меню останавливаем выбор на пункте «Очистить содержимое». Если вы не хотите вызывать меню, то можно просто после выделения нажать клавишу Delete на клавиатуре.
Как видим, существует целый ряд способов, с помощью которых можно удалить формулы, как при копировании данных, так и непосредственно в самой таблице. Правда, штатного инструмента Excel, который автоматически убирал бы выражение одним кликом, к сожалению, пока не существует. Таким способом можно удалить только формулы вместе со значениями. Поэтому приходиться действовать обходными путями через параметры вставки или же с применением макросов.
Отблагодарите автора, поделитесь статьей в социальных сетях.
Удаление формул
При удалении формулы результат формулы также удаляется. Если вы не хотите удалять значение, вместо него можно удалить только формулу.
Удаление формулы
Выделите ячейку или диапазон ячеек, содержащих формулу.
Нажмите клавишу DELETE.
Удаление формулы с сохранением результатов
Для этого нужно скопировать формулу, а затем вставить ее в ту же ячейку с помощью параметра “вставить значения”.
Выделите ячейку или диапазон ячеек, содержащих формулу.
Если формула является формулой массива, необходимо сначала выделить все ячейки в диапазоне ячеек, содержащих формулу массива:
Щелкните ячейку в формуле массива.
На вкладке Главная в группе Редактирование нажмите кнопку Найти и выделить, а затем выберите команду Перейти.
Нажмите кнопку Дополнительный.
Нажмите кнопку Текущий массив.
На вкладке Главная в группе буфер обмена нажмите кнопку Копировать .
На вкладке Главная в группе буфер обмена щелкните стрелку под кнопкой Вставить , а затем выберите команду Вставить значения.
Удаление формулы массива
Чтобы удалить формулу массива, убедитесь, что выделять все ячейки в диапазоне ячеек, содержащих формулу массива. Для этого:
Щелкните ячейку в формуле массива.
На вкладке Главная в группе Редактирование нажмите кнопку Найти и выделить, а затем выберите команду Перейти.
Нажмите кнопку Дополнительный.
Нажмите кнопку Текущий массив.
Нажмите клавишу DELETE.
Удаление формулы с сохранением результатов
Выделите ячейку или диапазон ячеек, содержащих формулу.
Щелкните главная > Копировать (или нажмите клавиши CTRL + C).
На вкладке главная > щелкните стрелку под кнопкой Вставить > Вставить значения.
Дополнительные сведения
Вы всегда можете задать вопрос специалисту Excel Tech Community, попросить помощи в сообществе Answers community, а также предложить новую функцию или улучшение на веб-сайте Excel User Voice.
Примечание: Эта страница переведена автоматически, поэтому ее текст может содержать неточности и грамматические ошибки. Для нас важно, чтобы эта статья была вам полезна. Была ли информация полезной? Для удобства также приводим ссылку на оригинал (на английском языке).
Как убрать формулу в Excel
Excel – это многофункциональный табличный редактор, который обладает большими возможностями. В нем имеется возможность производить определенные вычисления при помощи формул, данные формулы вписываются в соответствующие ячейки и в любой момент доступны для просмотра и редактирования. Некоторым пользователям может потребоваться сохранить итоговый документ без формул, для них важно, чтобы сохранился только результат вычислений, а не вся формула. Возможно, что нужно просто скрыть формулу от других пользователей. Для сохранения только результатов вычисления понадобится:
— Программа Excel(данная программа входит в пакет офисных программ Microsoft Office 2016, которую вы можете заказать со скидкой в нашем интернет-магазине).
Инструкция
- Если вам требуется скрыть формулу только в определенной ячейке таблицы, то кликните по нужной ячейке и в строке функций отобразится данная формула (строка функций находится под панелью инструментов).
- Щелчком правой кнопки мышки по данной ячейке вызовите контекстное меню и выберите пункт «Копировать». Выбранная ячейка должна выделиться пунктирным прямоугольником. Повторно вызовите контекстное меню для данной ячейки и укажите опцию «Специальная вставка». Будет загружено дополнительное диалоговое окно, в котором будут представлены различные варианты вставки. Из предложенных вариантов выберите «Значения» или «Значения и форматы чисел», подтвердите вставку нажатием на кнопку ОК.
Опция «Специальная вставка»
Видео: Копирование формул в Excel, замена формул числовыми значениями
Как удалить в ячейке формулу, оставив значения?
Иногда формула в ячейке нужна лишь на короткое время – только для получения результата. А затем уже не нужна ни сама формула, ни ячейки, на которые она ссылается. Но вот беда – если удалить ячейки, то формула “ломается”, как это говорится. Т.е. в ячейке получается либо #ЗНАЧ! либо #ССЫЛКА! . Или Вам надо просто зафиксировать значение, полученное в результате работы формулы. Т.е. чтобы формулы там не было, а было только значение. Как ни странно, но делается это проще простого:
Выделяете ячейку/несколько ячеек с формулами – Копируете – Правая кнопка мыши – Специальная вставка – Значения
Вот и все. Больше формул нет.
Так же подобное можно сделать при помощи кода VBA:
Sub Formulas_To_Values() Selection.Value = Selection.Value End Sub
Для использования кода переходим в редактор VBA( Alt + F11 ) –Insert –Module и вставляем приведенный код. Чтобы выполнить код надо на листе нажать сочетание клавиш Alt + F8 , выбрать нужный код и нажать Выполнить
Данный код заменяет формулы в выделенном диапазоне на значения. Только необходимо учитывать, что выделенный диапазон должен быть неразрывным. Иначе код выдаст ошибку. А такой код
Sub All_Formulas_To_Values() ActiveSheet.UsedRange.Value = ActiveSheet.UsedRange.Value End Sub
заменит все формулы на листе в значения. При этом будут разорваны все связи на данном листе. Это стоит учитывать. Кстати, иногда именно для этого и применяют подобный код.
И в качестве бонуса ниже приведен код, который заменит все формулы на всех листах активной книги в значения:
Sub All_Formulas_To_Values_In_All_Sheets() Dim wsSh As Worksheet For Each wsSh In Sheets wsSh.UsedRange.Value = wsSh.UsedRange.Value Next wsSh End Sub
А этот код поможет заменить формулы на значения только в видимых ячейках(просматриваются выделенные ячейки):
Sub All_Formulas_To_Values_OnlyVisible() Dim rRng As Range, rArea As Range If Selection.Count = 1 Then Set rRng = ActiveCell Else Set rRng = Selection.SpecialCells(12) End If For Each rArea In rRng.Areas rArea.Value = rArea.Value Next rArea End Sub
КАК БЫСТРО ВЫЗЫВАТЬ:
Вообще данную команду можно вывести на Быструю панель и использовать в одно нажатие тогда, когда нужно.
- 2010 ExcelФайл– Параметры– Настройка. Выбрать команды из:Все команды. Находите команду Вставить значения и добавляете;
- 2007 ExcelМеню– Параметры Excel– Настройка. Выбрать команды из:Все команды. Находите команду Вставить значения и добавляете;
- 2003 Excel : Сервис– Настройка– вкладка Команды– категория Правка– Вставить значения.
Теперь у Вас появится значок на Быстрой панели.
ДОБАВИТЬ В КОНТЕКСТНОЕ МЕНЮ ЯЧЕЕК:
Если один раз выполнить код:
Sub Add_PasteSpecials() Dim cbb Set cbb = Application.CommandBars(“Cell”).FindControl(ID:=370) If Not cbb Is Nothing Then cbb.Delete ‘удаляем пункт, если он был уже добавлен ранее Application.CommandBars(“Cell”).Controls.Add ID:=370, before:=4 End Sub
то в контекстном меню мыши появится команда – “Вставить значения”. Она полностью дублирует стандартную, только вызвать её быстрее – одно нажатие и все.
Статья помогла? Поделись ссылкой с друзьями!
Как убрать формулу в Excel
Excel – это многофункциональный табличный редактор, который обладает большими возможностями. В нем имеется возможность производить определенные вычисления при помощи формул, данные формулы вписываются в соответствующие ячейки и в любой момент доступны для просмотра и редактирования. Некоторым пользователям может потребоваться сохранить итоговый документ без формул, для них важно, чтобы сохранился только результат вычислений, а не вся формула. Возможно, что нужно просто скрыть формулу от других пользователей. Для сохранения только результатов вычисления понадобится:
— Программа Excel(данная программа входит в пакет офисных программ Microsoft Office 2016, которую вы можете заказать со скидкой в нашем интернет-магазине).
Инструкция
- Если вам требуется скрыть формулу только в определенной ячейке таблицы, то кликните по нужной ячейке и в строке функций отобразится данная формула (строка функций находится под панелью инструментов).
- Щелчком правой кнопки мышки по данной ячейке вызовите контекстное меню и выберите пункт «Копировать». Выбранная ячейка должна выделиться пунктирным прямоугольником. Повторно вызовите контекстное меню для данной ячейки и укажите опцию «Специальная вставка». Будет загружено дополнительное диалоговое окно, в котором будут представлены различные варианты вставки. Из предложенных вариантов выберите «Значения» или «Значения и форматы чисел», подтвердите вставку нажатием на кнопку ОК.
Опция «Специальная вставка»
Видео: Копирование формул в Excel, замена формул числовыми значениями
Как в эксель убрать формулу и оставить значение
Добрый день,
У меня есть необходимость на горомадных листах удалить все значения которые введены вручную, но при этом оставить все формулы которые есть на листе. (слишком большой объем работы для ручного удаления)
Формулы и значения введены в перемешку и приходится выискивать и вручную удалять числовые значения для того чтобы оставить формулы. В принципе, подойдет способ решения при котором все числовые значения или пусты ячейки заменялись бы на “0”, главное чтобы при этом все формулы оставались на своих местах. На крайняк подойдет способ при котором, посредством условного форматирования, подсвечивались бы все формулы, либо все числовые значения.
В интернетах и на форуме ответа нет. Заранее спасибо. Роюсь в поисках ответа.
Добрый день,
У меня есть необходимость на горомадных листах удалить все значения которые введены вручную, но при этом оставить все формулы которые есть на листе. (слишком большой объем работы для ручного удаления)
Формулы и значения введены в перемешку и приходится выискивать и вручную удалять числовые значения для того чтобы оставить формулы. В принципе, подойдет способ решения при котором все числовые значения или пусты ячейки заменялись бы на “0”, главное чтобы при этом все формулы оставались на своих местах. На крайняк подойдет способ при котором, посредством условного форматирования, подсвечивались бы все формулы, либо все числовые значения.
В интернетах и на форуме ответа нет. Заранее спасибо. Роюсь в поисках ответа. 808
Сообщение Добрый день,
У меня есть необходимость на горомадных листах удалить все значения которые введены вручную, но при этом оставить все формулы которые есть на листе. (слишком большой объем работы для ручного удаления)
Формулы и значения введены в перемешку и приходится выискивать и вручную удалять числовые значения для того чтобы оставить формулы. В принципе, подойдет способ решения при котором все числовые значения или пусты ячейки заменялись бы на “0”, главное чтобы при этом все формулы оставались на своих местах. На крайняк подойдет способ при котором, посредством условного форматирования, подсвечивались бы все формулы, либо все числовые значения.
В интернетах и на форуме ответа нет. Заранее спасибо. Роюсь в поисках ответа. Автор – 808
Дата добавления – 22.11.2011 в 17:44
Есть таблица с формулами, значения подгружаются из других таблиц, файлов и т.д. Конечный файл содержит один лист с формулами. Для отправки по почте необходим только этот лист. Только значения.
При копировании в другой файл (лист) «только значения» , форматирование съезжает, постоянно приходится править. Не вариант. Пробовала разные способы копирования, в итоге все равно приходится много править , на печать выходит некорректно.
Хотела просто через «Сохранить как» или перевести копию этого файла, так чтобы сохранились значения ячеек без всех связей и формул. Никак не могу найти в справке как же заменить сразу во всем файле все формулы на значения.
Есть таблица с формулами, значения подгружаются из других таблиц, файлов и т.д. Конечный файл содержит один лист с формулами. Для отправки по почте необходим только этот лист. Только значения.
При копировании в другой файл (лист) «только значения» , форматирование съезжает, постоянно приходится править. Не вариант. Пробовала разные способы копирования, в итоге все равно приходится много править , на печать выходит некорректно.
Хотела просто через «Сохранить как» или перевести копию этого файла, так чтобы сохранились значения ячеек без всех связей и формул. Никак не могу найти в справке как же заменить сразу во всем файле все формулы на значения. tati_2000
Сообщение Есть таблица с формулами, значения подгружаются из других таблиц, файлов и т.д. Конечный файл содержит один лист с формулами. Для отправки по почте необходим только этот лист. Только значения.
При копировании в другой файл (лист) «только значения» , форматирование съезжает, постоянно приходится править. Не вариант. Пробовала разные способы копирования, в итоге все равно приходится много править , на печать выходит некорректно.
Хотела просто через «Сохранить как» или перевести копию этого файла, так чтобы сохранились значения ячеек без всех связей и формул. Никак не могу найти в справке как же заменить сразу во всем файле все формулы на значения. Автор — tati_2000
Дата добавления — 07.11.2013 в 10:08
Как убрать формулы из ячеек в Excel и оставить только значения
Удалить формулы в Excel можно множеством способов, каждый из которых сильно зависит от поставленной задачи. Как правило, при этом требуется сохранить в ячейках какие-то значения. Вариантов два:
- это значения, вычисленные этими формулами,
- сам текст формул.
Помимо вопроса о том, что оставить в ячейках после удаления формул, могут быть и другие вводные, такие как:
- Где удалять формулы:
- в диапазоне,
- во всем листе,
- во всей книге.
Эта статья даст ответы на все вопросы выше.
Удалить формулы и сохранить данные
Наиболее распространенная задача — когда нужно оставить в ячейке результат формулы, а саму формулу удалить. В понимании Excel результат формулы является значением ячейки.
Так вот, чтобы перевести формулы в значения, нужно:
- Выделить нужный диапазон ячеек (или одну ячейку, всю строку, столбец или весь лист).
- Скопировать выделенное.
- Вставить процедурой вставки «как значения».
Можно сделать это клавишами мыши или клавиатуры — суть процедуры от этого не меняется.
С помощью мыши
Не самый быстрый (так как работает только одна рука), но самый удобный и понятный способ. Выделяем, копируем и в контекстном меню (вызывается нажатием правой кнопки мыши по выделенному диапазону) команду со скриншота:
Команда «Вставить как значения» в командном меню вставки в Excel
С помощью клавиатуры (сочетания клавиш)
Копирование делается в соседний столбец или другую книгу. Я предпочитаю этот способ, хоть он и экономит лишь секунды.
- Выделяем диапазон:
- мышью, если это столбец, строка или лист,
- сочетаниями Ctrl+Shift+стрелки или Shift+стрелки, если ячейки или диапазоны ячеек.
- Копируем сочетанием Ctrl+C.
- Перемещаемся стрелками к диапазону, куда нужно вставить данные, и/или нажимаем Ctrl+Tab для перехода в другую книгу.
- Вызываем контекстное меню клавишей на клавиатуре. Иногда ее нет, но обычно на клавиатурах она расположена рядом с правым ALT.
- Стрелками перемещаемся к команде (Вниз-вниз-вправо).
- Нажимаем Enter.
Может показаться, что тут целых 6 шагов и это долго, но попробуйте приловчиться и сравнить работу на больших диапазонах ячеек — мышью будет точно дольше.
Перевод формул в их текст (без сохранения результирующих значений)
Иногда требуется для демонстрационных целей преобразовать ячейки, оставив текст формул. В таких случаях полезной будет процедура замены.
Выделяем диапазон формул, жмем Ctrl+H («эйч», англ.), чтобы запустить диалоговое окно «Найти и заменить» и в соответствующих окошках вбиваем значения.
Апостроф в результате замены не будет виден, и формулы будут выглядеть идентично их написанию, однако восприниматься программой будут как текст.
В видимых ячейках, пропуская скрытые фильтром
Вот здесь при использовании стандартных решений уже могут возникнуть проблемы. Процедура вставки «как значения» даст сбой и повредит данные, если в копируемом диапазоне есть отфильтрованные строки.
Вот код VBA-процедуры, который позволяет обойти проблему:
Он отработает на отлично, как и та же процедура надстройки. В синтаксисе кода присутствует проверка ячеек на предмет того, скрыты ли они.
Удаляем формулы только в отфильтрованных строках, пропуская скрытые
Удалить формулы на листе / во всех листах
Когда нужно быстро избавиться от всех формул на листе или во всей книге, также могут помочь соответствующие простенькие процедуры, написанные на VBA:
Ими можно воспользоваться без внедрения в свои файлы, подключив надстройку !SEMTools.
Удаляем формулы со всего листа с !SEMTools
Удаление формул надстройкой !SEMTools
Быструю замену формул на значения в выделенном диапазоне без необходимости копирования и особой вставки я реализовал в своей надстройке для Excel !SEMTools.
Для тех, кто не готов разбираться в VBA, после установки !SEMTools запуск процедуры доступен в два клика из соответствующего меню в группе «УДАЛИТЬ«. Функционал относится к бесплатным возможностям !SEMTools (работают без ограничений в любой версии).
Удалить формулы и сохранить значения в Excel с !SEMTools
Хотите так же быстро удалять формулы в Excel?
!SEMTools ускорит эту и сотни других задач!
Microsoft Excel — это табличный процессор, который может работать с огромными базами данных. Одной из его главных особенностей также является широкий функционал для работы с числовыми данными. Все математические расчеты в Экселе осуществляются с помощью формул. Формулами называются любые вычисления в Excel. При составлении формулы пользователь сам определяет порядок выполнения действий.
Простые расчеты в Excel
Пример добавления фиксированной величины к значению цены
Итак, формулы в Excel — это любые вычисления. Все формулы обязательно должны начинаться со знака равенства. К примеру, чтобы сложить 2 числа, нужно написать так: =10+12. Программа сразу же выдаст результат. Если опустить знак равенства, то в ячейке будет просто написано 10+12.
Обычно такие простые действия никто не выполняет, так как считать в Экселе можно более практичным способом. Дело в том, что программа умеет считать не только конкретные числа, но и ячейки (т.е. значения в них). Ячейка (или поле) — это основной элемент рабочего листа Excel, куда вводится информация (т.е. это одна клеточка). Программа может выполнять различные операции с данными, которые написаны в этих клеточках (тип данных должен быть одинаковый). К примеру, в поле А3 стоит цифра 5, а в поле B3 — 6. Чтобы их перемножить, надо выполнить следующие действия:
- выбрать любую пустую ячейку и ввести знак равенства;
- щелкнуть на поле А1 и написать знак умножения;
- кликнуть на ячейку B1 и нажать «Enter».
Если щелкнуть на поле, где показан результат, и посмотреть на строку формул (она находится чуть ниже панели инструментов), то можно увидеть следующее: =A3*B3. То есть в данном случае программа считает не конкретные числа, а значения в этих клеточках. Если в поле A3 написать, например, число 3, то результат тут же изменится.
Как посчитать сумму чисел?
Еще одна популярная операция в Экселе — расчет суммы. Итак, как посчитать сумму? Для начала необходимо, чтобы 1 столбец был заполнен цифрами (пару ячеек). Существует несколько способов, как рассчитать сумму:
- вручную;
- с помощью функции.
Расчет суммы вручную происходит точно так же, как и обычное сложение или умножение. То есть надо писать знак равенства, а затем выбирать мышкой нужные поля, не забывая ставить между ними знак сложения. Так можно сложить значения во всех ячейках, а можно только в выборочных.
Пример использования функции СУММ для получения итоговой суммы значений диапазона ячеек
Чтобы сложить числа вторым способом, нужно выбрать в панели меню пункты «Вставка — Функция». В открывшемся окне в поле «Поиск» необходимо найти функцию «СУММ». Здесь также можно суммировать все ячейки по отдельности, а можно и выделить их все одновременно. В обоих случаях программа выдаст одинаковый результат.
Кроме того, можно воспользоваться специальной кнопкой на панели инструментов (она выглядит как греческая буква Е). Это более быстрый способ открыть рабочее окно этой же функции.
Еще один вариант — прописать эту функцию вручную. Для этого надо ввести в любое пустое поле знак равенства, затем написать слово «сумм» и открыть скобку. После этого нужно выделить отдельные поля или диапазон полей, которые будут суммироваться, и закрыть скобку.
Копирование формулы
Скопировать формулу на диапазон ячеек можно при помощи простого перетягивания
Еще одна интересная возможность программы — это копирование формулы из ячейки. Например, есть два столбца, заполненные числами. В первом столбце уже была посчитана сумма всех значений, а теперь нужно сделать то же самое и для второй колонки. Чтобы не выполнять всю процедуру сначала, можно просто «перетянуть» формулу. Можно, конечно, эту формулу просто скопировать и вставить, но это будет не совсем практично. Есть другой вариант — необходимо выделить поле, в котором посчитана сумма, и «потянуть» его в сторону. При выборе ячейки она будет подсвечена черным контуром, а в правом нижнем углу этого поля будет находиться маленький квадратик. Надо зажать мышкой этот квадратик и «потянуть» курсор вправо — теперь сумма будет рассчитана и во втором столбце.
Вот такие небольшие хитрости помогут выполнять простые операции с числами в Excel. Теперь, когда вы знаете, как можно считать в Excel, простые вычисления будут осуществляться довольно просто. Хотя возможности программы позволяют решать более сложные задачи. Сложение, умножение и расчет суммы — это лишь цветочки.

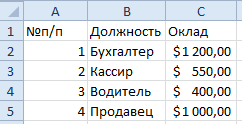
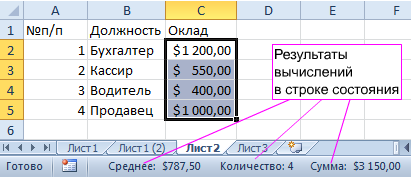
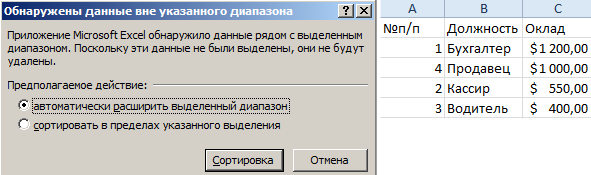
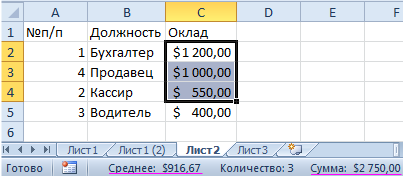
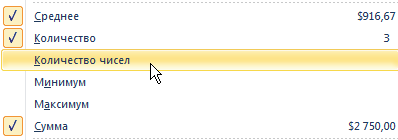
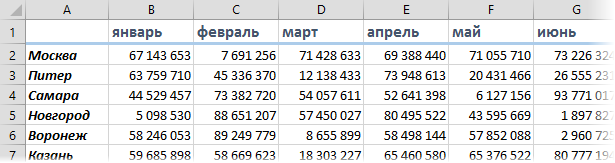
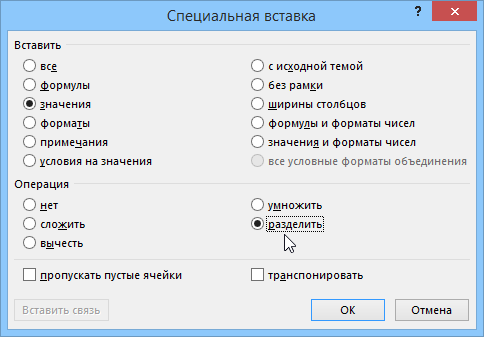
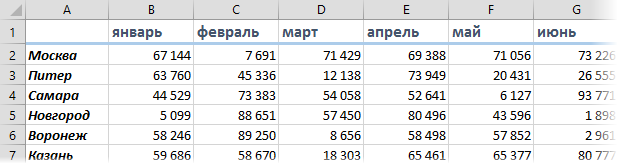
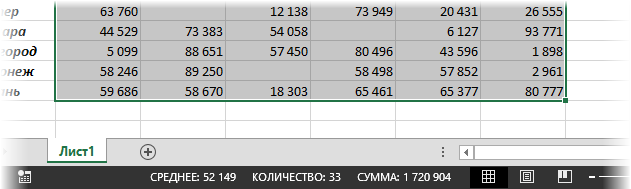
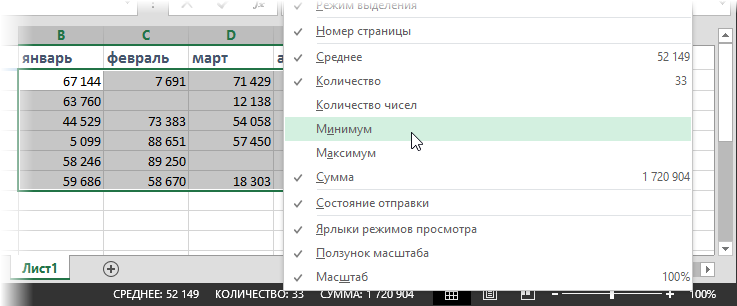
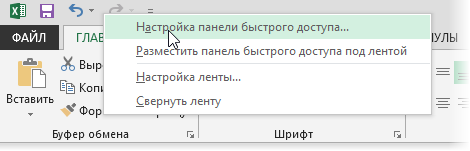
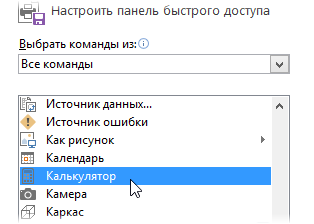























 Опция «Специальная вставка»
Опция «Специальная вставка»




