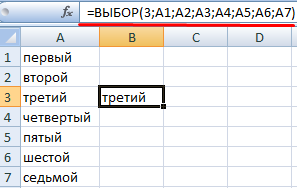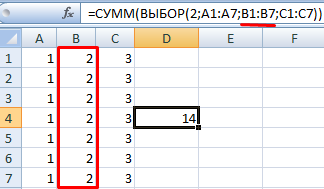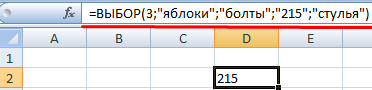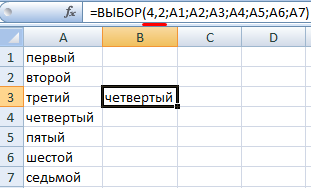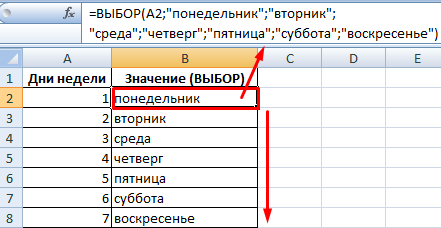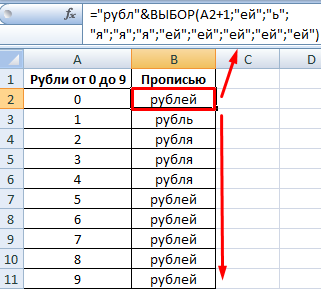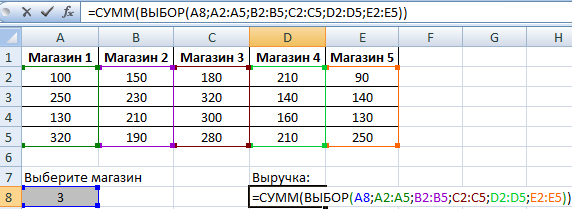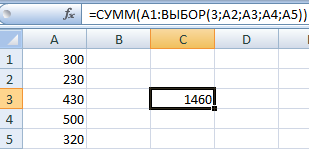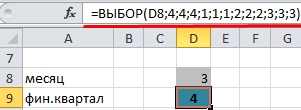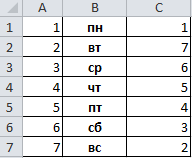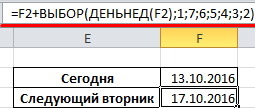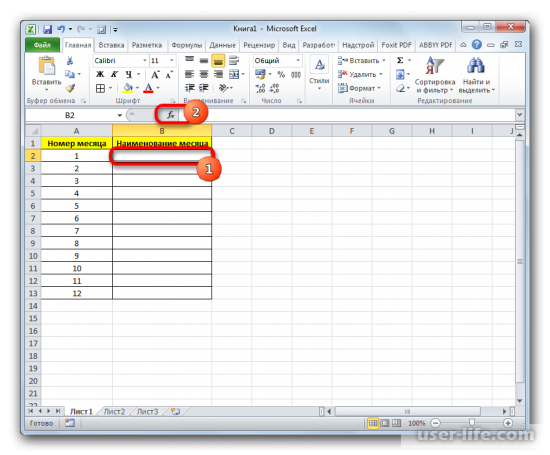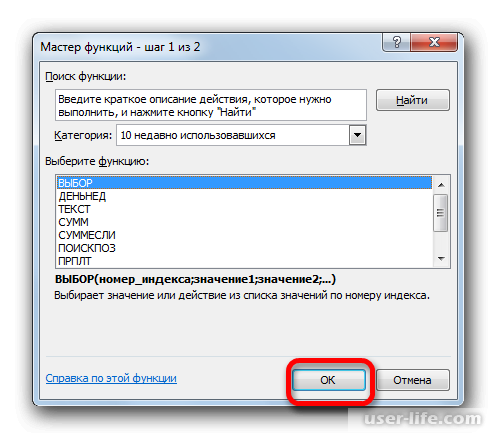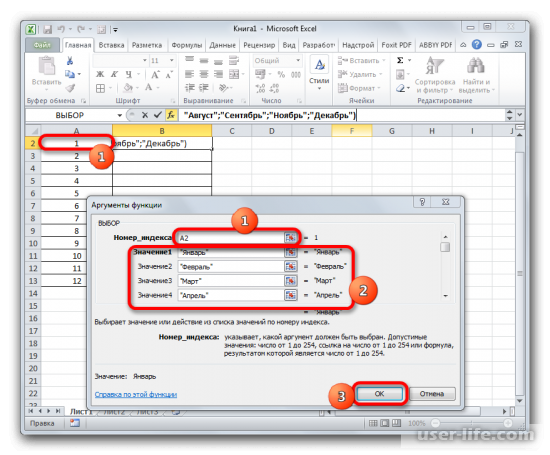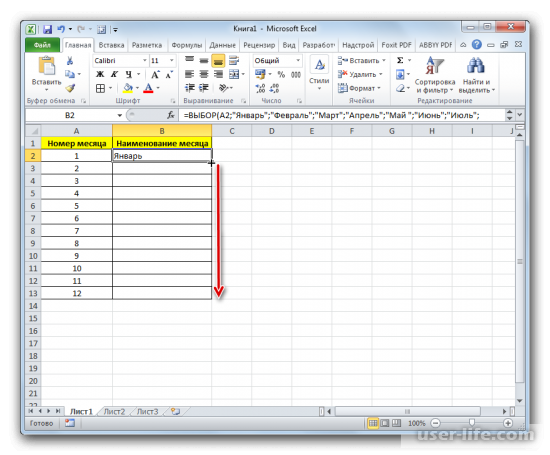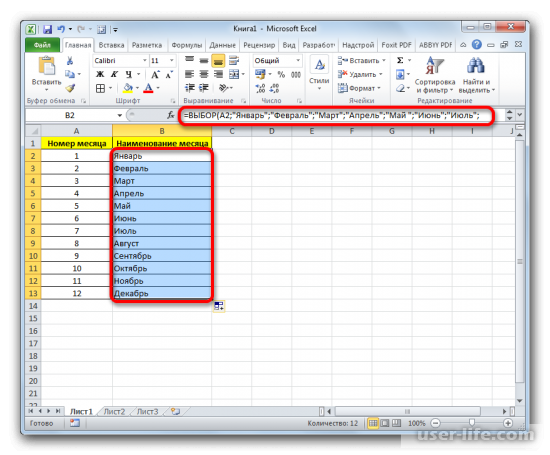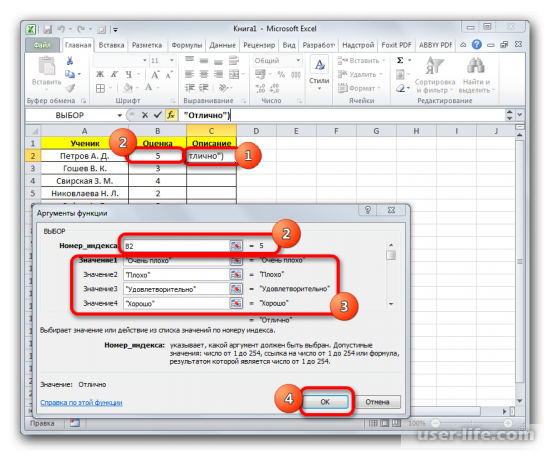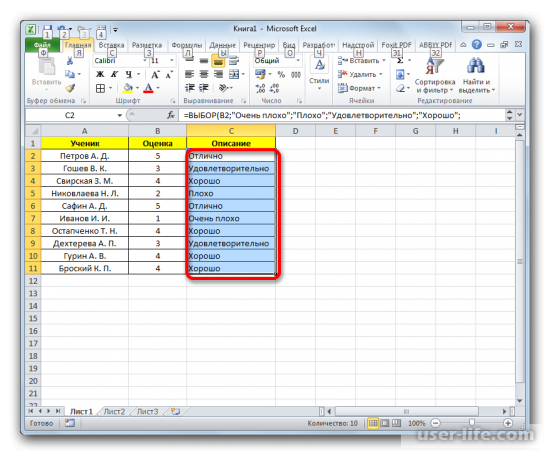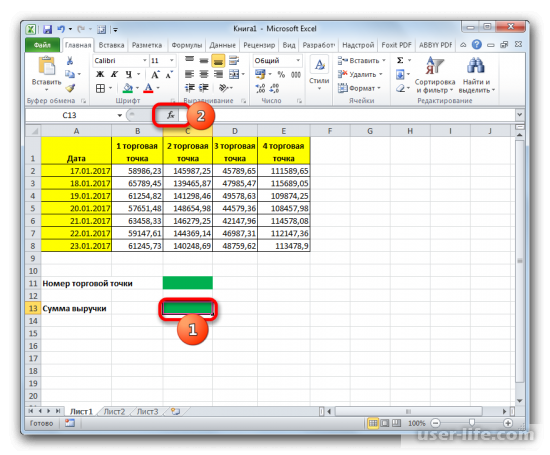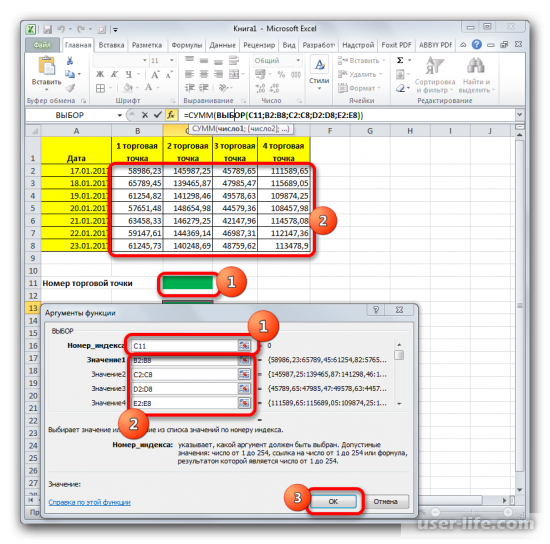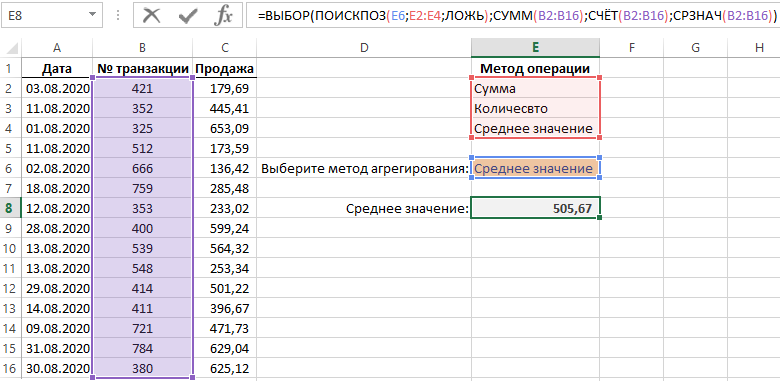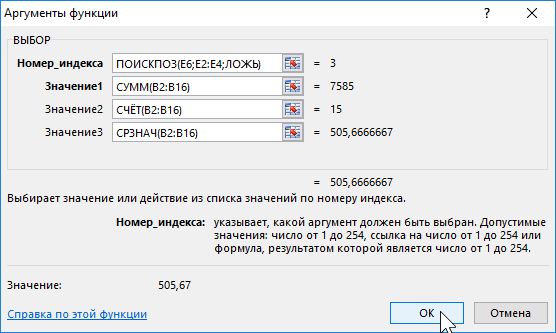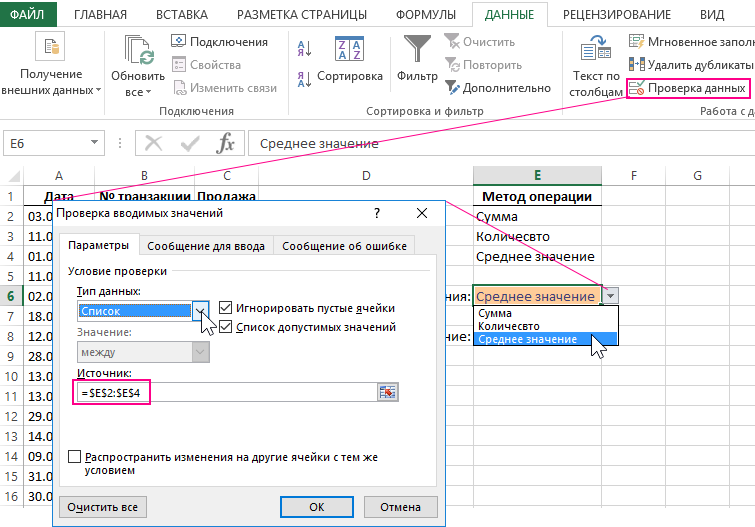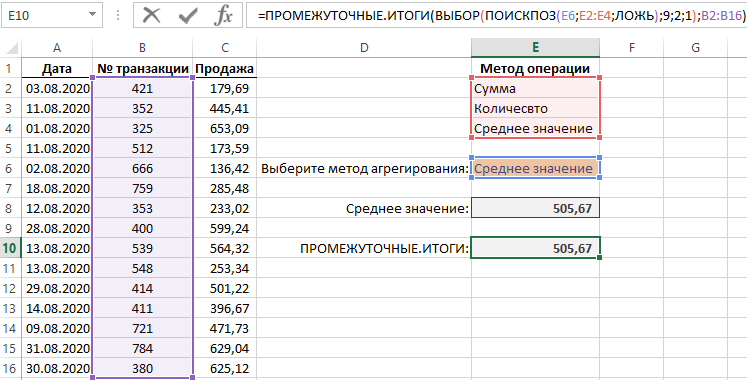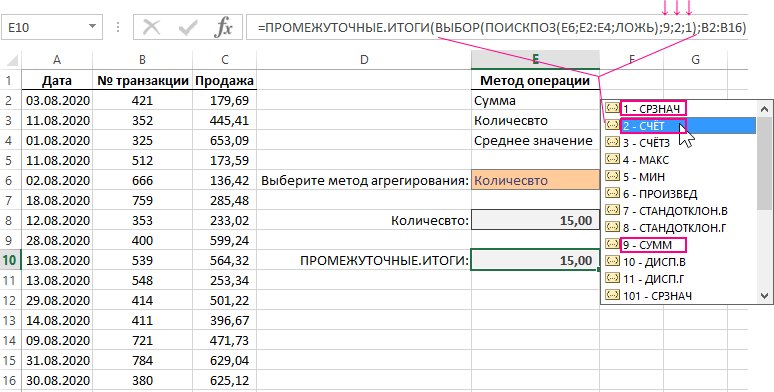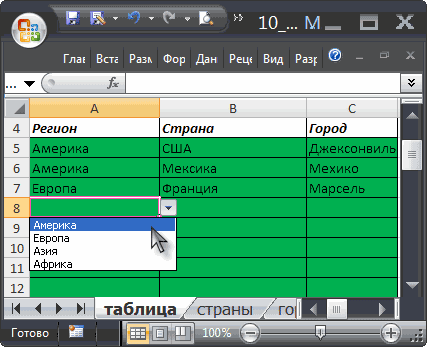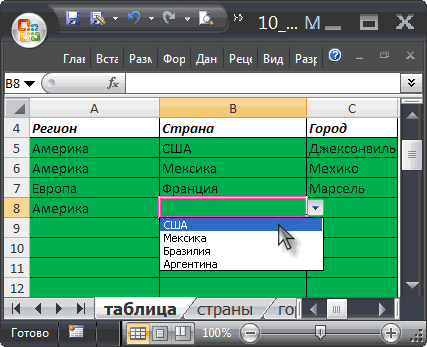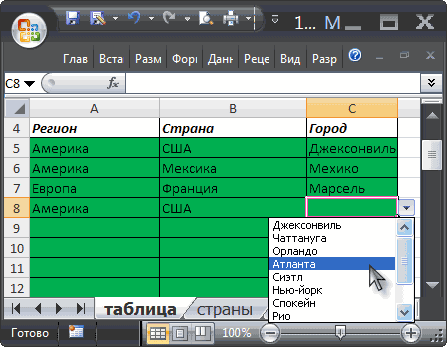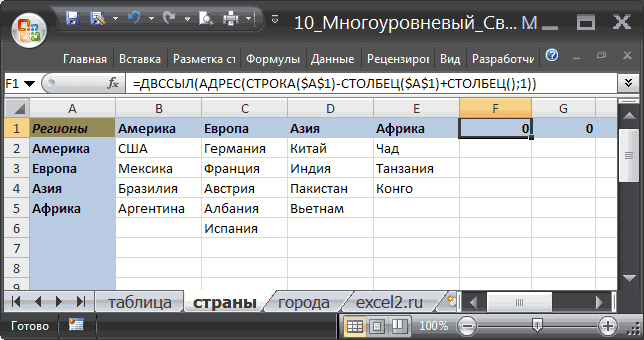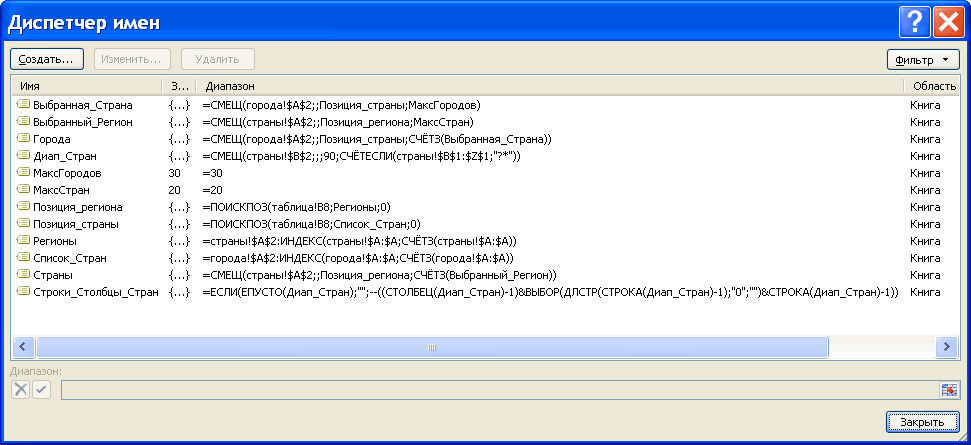Как и в случае с уже ранее разбиравшейся ранее функцией СУММПРОИЗВ (SUMPRODUCT), эта функция, на первый взгляд, кажется примитивной и банальной. Но первое мнение обманчиво, поверьте мне 
Основное назначение функции ВЫБОР — это извлекать из набора нужный нам элемент по его номеру (индексу). Синтаксис этой функции в базовом варианте прост:
=ВЫБОР(Номер_элемента; Элемент1; Элемент2 … )
где
- Номер_элемента — порядковый номер элемента, который нам нужен (начиная с 1)
- Элемент 1, 2… — список элементов (максимум 254)
Например, если у нас есть список городов и мы хотим получить N-й по счету из них, то можно наваять что-то типа:

Само-собой, что-то похожее можно сделать и другими способами. Например, если бы список элементов был не прописан прямо в функции, а содержался в ячейках листа, то проще и правильнее было бы воспользоваться функцией ИНДЕКС (INDEX), которую мы уже разбирали:

Однако, в некоторых случаях, оказывается удобнее все-таки использовать именно ВЫБОР, а не альтернативы — иногда проще прописать массив значений в формулу сразу и жестко, чем пытаться вычислять его элементы «на лету» или хранить где-то на листе. Давайте разберем пару примеров, для наглядности.
Вот так, например, можно реализовать формулой определение количества рабочих дней в текущем месяце (значения взяты из производственного календаря за 2017 год для примера):
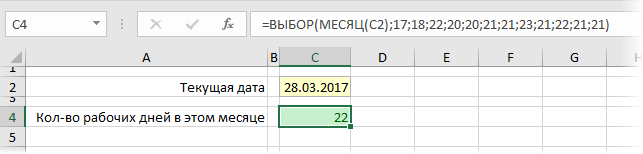
Очень похожим образом можно сделать определение номера квартала обычного и финансового года (начинается в июле) для заданной даты:
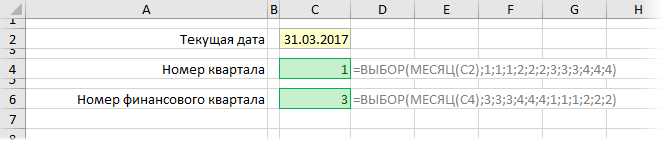
«Неплохо, но не вау» — скажете вы и будете правы. Дальше — интереснее.
Работа с диапазонами и функциями
На самом деле, в качестве элементов списка могут выступать не только числа или текст, но и ячейки и даже целые диапазоны. А это уже открывает простор для более серьезных конструкций. Допустим, нам нужно просуммировать данные квартала по его номеру:
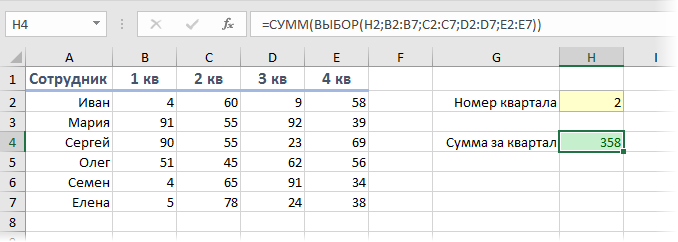
Функция ВЫБОР, в данном случае, выдает на выходе ссылку на диапазон-столбец, а функция СУММ потом складывает все его ячейки. В некотором смысле, получается альтернатива функциям ДВССЫЛ (INDIRECT) и СМЕЩ (OFFSET), которые тоже могли бы помочь в такой ситуации.
Вложенные функции
Дальше-больше. В качестве списка элементов могут быть не только диапазоны, а функции. Например, можно на выбор вычислять сумму, среднее и медиану для заданного диапазона, переключаясь между этими функциями на лету:
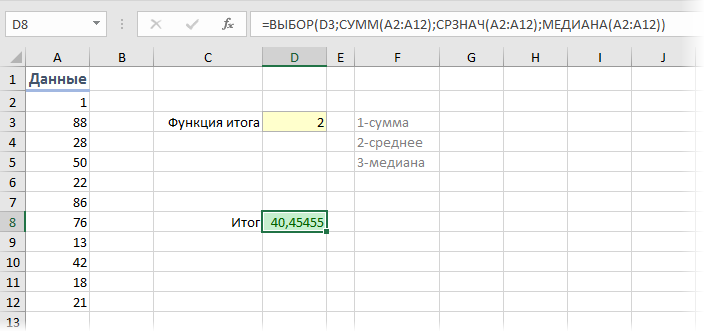
Компактная замена классической функции проверки условий ЕСЛИ (IF), которую тут пришлось бы еще и вкладывать друг в друга два раза.
Склеивание диапазонов
Если в наборе перечислены диапазоны, а в качестве номера извлекаемого элемента — не просто число, а массив констант в фигурных скобках, то функция ВЫБОР выдаст на выходе массив, представляющий собой склейку соответствующих диапазонов. Т.е. в приведенном выше примере про кварталы, можно посчитать сумму за первый и третий кварталы одной формулой:
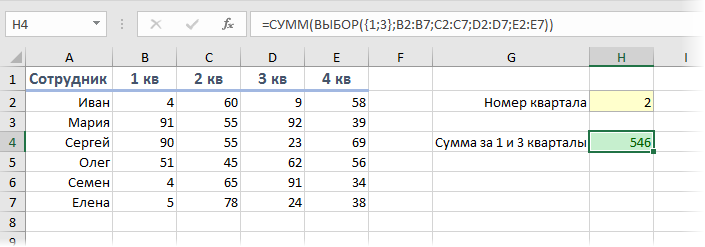
На практике, такой трюк бывает удобно использовать, чтобы виртуально, прямо в формуле, а не на листе, переставить местами столбцы и реализовать, например, трюк с «левым ВПР», никак не меняя при этом саму таблицу:
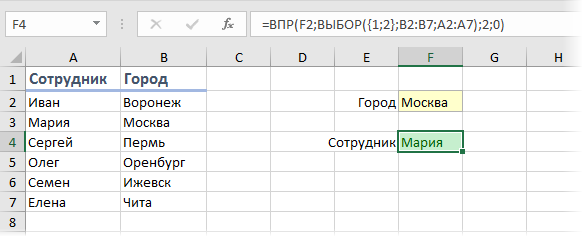
Ссылки по теме
- Зачем нужна функция СУММПРОИЗВ (SUMPRODUCT)
- Как извлекать значения левее поискового столбца (левый ВПР)
Содержание
- Использование оператора ВЫБОР
- Пример 1: последовательный порядок расположения элементов
- Пример 2: произвольный порядок расположения элементов
- Пример 3: использование в комбинации с другими операторами
- Вопросы и ответы
При работе в Excel пользователи иногда сталкиваются с задачей произвести выбор из списка определенного элемента и на основании его индекса присвоить ему указанное значение. С данной задачей прекрасно справляется функция, которая так и называется «ВЫБОР». Давайте узнаем подробно, как работать с данным оператором, и с какими поставленными проблемами он может справиться.
Использование оператора ВЫБОР
Функция ВЫБОР относится к категории операторов «Ссылки и массивы». Её целью является выведение определенного значения в указанную ячейку, которому соответствует номер индекса в другом элементе на листе. Синтаксис этого оператора следующий:
=ВЫБОР(номер_индекса;значение1;значение2;…)
Аргумент «Номер индекса» содержит ссылку на ячейку, где находится порядковый номер элемента, которому следующей группой операторов присваивается определенное значение. Этот порядковый номер может варьироваться от 1 до 254. Если задать индекс, превышающий данное число, то оператор выведет в ячейку ошибку. Если в качестве данного аргумента ввести дробное значение, то функция воспримет его, как ближайшее к данному числу меньшее целое значение. Если задать «Номер индекса», для которого нет соответствующего аргумента «Значение», то оператор будет возвращать в ячейку ошибку.
Следующая группа аргументов «Значение». Она может достигать количества 254 элементов. При этом обязательным является аргумент «Значение1». В данной группе аргументов указываются те значения, которым будет соответствовать номер индекса предыдущего аргумента. То есть, если в качестве аргумента «Номер индекса» выступает число «3», то ему будет соответствовать значение, которое внесено, как аргумент «Значение3».
В качестве значений могут выступать разнообразные виды данных:
- Ссылки;
- Числа;
- Текст;
- Формулы;
- Функции и т. д.
Теперь давайте рассмотрим конкретные примеры применения данного оператора.
Пример 1: последовательный порядок расположения элементов
Давайте посмотрим, как действует данная функция на простейшем примере. У нас имеется таблица с нумерацией от 1 до 12. Нужно согласно данным порядковым номерам с помощью функции ВЫБОР указать наименование соответствующего месяца во второй колонке таблицы.
- Выделяем первую пустую ячейку столбца «Наименование месяца». Кликаем по значку «Вставить функцию» около строки формул.
- Производится запуск Мастера функций. Переходим в категорию «Ссылки и массивы». Выбираем из перечня наименование «ВЫБОР» и щелкаем по кнопке «OK».
- Запускается окно аргументов оператора ВЫБОР. В поле «Номер индекса» следует указать адрес первой ячейки диапазона нумерации месяцев. Эту процедуру можно совершить, вбив координаты вручную. Но мы поступим более удобно. Устанавливаем курсор в поле и кликаем левой кнопкой мыши по соответствующей ячейке на листе. Как видим, координаты автоматически отобразились и в поле окна аргументов.
После этого нам предстоит вручную вбить в группу полей «Значение» наименование месяцев. Причем каждому полю должен соответствовать отдельный месяц, то есть, в поле «Значение1» записываем «Январь», в поле «Значение2» — «Февраль» и т. д.
После выполнения указанной задачи щелкаем по кнопке «OK» внизу окна.
- Как видим, сразу в той ячейке, которую мы отметили ещё в первом действии, отобразился результат, а именно наименование «Январь», соответствующее первому номеру месяца в году.
- Теперь, чтобы не вводить вручную формулу для всех остальных ячеек столбца «Наименование месяца», нам предстоит её скопировать. Для этого производим установку курсора в правый нижний угол ячейки, содержащей формулу. Появляется маркер заполнения. Зажимаем левую кнопку мыши и тянем маркер заполнения вниз до конца колонки.
- Как видим, формула скопировалась в нужный нам диапазон. При этом все наименования месяцев, которые отобразились в ячейках, соответствуют их порядковому номеру из столбца слева.
Урок: Мастер функций в Экселе
Пример 2: произвольный порядок расположения элементов
В предыдущем случае мы применили формулу ВЫБОР, когда все значения номеров индекса были расставлены по порядку. Но как работает данный оператор в случае, если указанные значения перемешаны и повторяются? Давайте рассмотрим это на примере таблицы с успеваемостью школьников. В первом столбце таблицы указана фамилия ученика, во втором оценка (от 1 до 5 баллов), а в третьем нам предстоит с помощью функции ВЫБОР дать данной оценке соответствующую характеристику («очень плохо», «плохо», «удовлетворительно», «хорошо», «отлично»).
- Выделяем первую ячейку в колонке «Описание» и переходим при помощи того способа, о котором уже шел разговор выше, в окно аргументов оператора ВЫБОР.
В поле «Номер индекса» указываем ссылку на первую ячейку столбца «Оценка», в которой содержится балл.
Группу полей «Значение» заполняем следующим образом:
- «Значение1» — «Очень плохо»;
- «Значение2» — «Плохо»;
- «Значение3» — «Удовлетворительно»;
- «Значение4» — «Хорошо»;
- «Значение5» — «Отлично».
После того, как введение вышеуказанных данных произведено, щелкаем по кнопке «OK».
- Значение балла для первого элемента выведено в ячейку.
- Для того, чтобы произвести подобную процедуру и для остальных элементов столбца, копируем данные в его ячейки при помощи маркера заполнения, как это производилось в Способе 1. Как видим, и на этот раз функция отработала корректно и вывела все результаты в соответствии с заданным алгоритмом.
Пример 3: использование в комбинации с другими операторами
Но гораздо продуктивнее оператор ВЫБОР можно использовать в комбинации с другими функциями. Посмотрим, как это делается на примере применения операторов ВЫБОР и СУММ.
Имеется таблица реализации продукции по торговым точкам. Она разбита на четыре столбца, каждый из которых соответствует определенной торговой точке. Выручка указана отдельно за определенную дату построчно. Наша задача — сделать так, чтобы после ввода номера торговой точки в определенную ячейку листа отображалась сумма выручки за все дни работы указанного магазина. Для этого мы и будем использовать комбинацию операторов СУММ и ВЫБОР.
- Выделяем ячейку, в которой будет выводиться результат в виде суммы. После этого щелкаем по уже знакомому нам значку «Вставить функцию».
- Активируется окошко Мастера функций. На этот раз перемещаемся в категорию «Математические». Находим и выделяем наименование «СУММ». После этого щелкаем по кнопке «OK».
- Происходит запуск окошка аргументов функции СУММ. Данный оператор используется для подсчета суммы чисел в ячейках листа. Его синтаксис довольно прост и понятен:
=СУММ(число1;число2;…)То есть, аргументами данного оператора обычно являются либо числа, либо, еще чаще, ссылки на ячейки, где содержаться числа, которые необходимо просуммировать. Но в нашем случае в виде единственного аргумента выступит не число и не ссылка, а содержимое функции ВЫБОР.
Устанавливаем курсор в поле «Число1». Затем кликаем по пиктограмме, которая изображена в виде перевернутого треугольника. Этот значок находится в том же горизонтальном ряду, где расположены кнопка «Вставить функцию» и строка формул, но слева от них. Открывается список недавно используемых функций. Так как формула ВЫБОР недавно применялась нами в предыдущем способе, то она имеется в этом списке. Поэтому достаточно кликнуть по данному наименованию, чтобы перейти в окно аргументов. Но более вероятно, что у вас в списке этого наименования не окажется. В этом случае нужно кликнуть по позиции «Другие функции…».
- Производится запуск Мастера функций, в котором в разделе «Ссылки и массивы» мы должны отыскать наименование «ВЫБОР» и выделить его. Щелкаем по кнопке «OK».
- Активируется окошко аргументов оператора ВЫБОР. В поле «Номер индекса» указываем ссылку на ту ячейку листа, в которую будем вводить номер торговой точки для последующего отображения общей суммы выручки по ней.
В поле «Значение1» нужно вписать координаты столбца «1 торговая точка». Сделать это довольно просто. Устанавливаем курсор в указанное поле. Затем, зажав левую кнопку мыши, выделяем весь диапазон ячеек столбца «1 торговая точка». Адрес тут же отобразится в окне аргументов.
Аналогичным образом в поле «Значение2» добавляем координаты столбца «2 торговая точка», в поле «Значение3» — «3 торговая точка», а в поле «Значение4» — «4 торговая точка».
После выполнения данных действий жмем на кнопку «OK».
- Но, как видим, формула выводит ошибочное значение. Это связано с тем, что мы ещё не ввели номер торговой точки в соответствующую ячейку.
- Вводим номер торговой точки в предназначенной для этих целей ячейке. Сумма выручки по соответствующей колонке тут же отобразится в элементе листа, в котором установлена формула.
Важно учесть, что вводить можно только числа от 1 до 4, которые будут соответствовать номеру торговой точки. Если вы введете любое другое число, то формула опять выдаст ошибку.
Урок: Как посчитать сумму в Экселе
Как видим, функция ВЫБОР при правильном её применении, может стать очень хорошим помощником для выполнения поставленных задач. При использовании её в комбинации с другими операторами возможности существенно увеличиваются.
Функция ИНДЕКС возвращает значение или ссылку на значение из таблицы или диапазона.
Функцию ИНДЕКС можно использовать двумя способами:
-
Если вы хотите возвращать значение указанной ячейки или массива ячеек, см. раздел Форма массива.
-
Если требуется возвращать ссылку на указанные ячейки, см. раздел Ссылочная форма.
Форма массива
Описание
Возвращает значение элемента в таблице или массиве, выбранное по индексам номеров строк и столбцов.
Если первый аргумент функции ИНДЕКС является константной массива, используйте форму массива.
Синтаксис
ИНДЕКС(массив; номер_строки; [номер_столбца])
Форма массива функции INDEX имеет следующие аргументы:
-
массив. Обязательный аргумент. Диапазон ячеек или константа массива.
-
Если массив содержит только одну строку или столбец, соответствующий аргумент номер_строки или номер_столбца является необязательным.
-
Если массив содержит более одной строки и более одного столбца и используется только номер_строки или номер_столбца, ИНДЕКС возвращает массив всей строки или столбца в массиве.
-
-
Номер_строки Обязательный, если column_num отсутствует. Выбирает строку в массиве, из которой требуется возвратить значение. Если номер_строки опущен, требуется номер_столбца.
-
Номер_столбца — необязательный аргумент. Выбирает столбец в массиве, из которого требуется возвратить значение. Если номер_столбца опущен, требуется номер_строки.
Замечания
-
Если используются аргументы номер_строки и номер_столбца, функция ИНДЕКС возвращает значение в ячейке на пересечении номеров_строки и номера_столбца.
-
row_num и column_num должны указывать на ячейку в массиве; в противном случае ИНДЕКС возвращает #ССЫЛКА! ошибку «#ЗНАЧ!».
-
Если задать для row_num или column_num значение 0 (ноль), ИНДЕКС возвращает массив значений для всего столбца или строки соответственно. Чтобы использовать значения, возвращаемые в виде массива, введите функцию ИНДЕКС как формулу массива.
Примечание: Если у вас есть текущая версия Microsoft 365, вы можете ввести формулу в верхнюю левую ячейку выходного диапазона, а затем нажать клавишу ВВОД, чтобы подтвердить формулу как формулу динамического массива. В противном случае формулу необходимо ввести как устаревшую формулу массива, сначала выбрав выходной диапазон, введите формулу в верхнюю левую ячейку выходного диапазона, а затем нажмите CTRL+SHIFT+ENTER для подтверждения. Excel автоматически вставляет фигурные скобки в начале и конце формулы. Дополнительные сведения о формулах массива см. в статье Использование формул массива: рекомендации и примеры.
Примеры
Пример 1
В этих примерах функция ИНДЕКС используется для поиска значения ячейки, находящейся на пересечении заданных строки и столбца.
Скопируйте образец данных из следующей таблицы и вставьте их в ячейку A1 нового листа Excel. Чтобы отобразить результаты формул, выделите их и нажмите клавишу F2, а затем — ВВОД.
|
Данные |
Данные |
|
|---|---|---|
|
Яблоки |
Лимоны |
|
|
Бананы |
Груши |
|
|
Формула |
Описание |
Результат |
|
=ИНДЕКС(A2:B3;2;2) |
Значение ячейки на пересечении второй строки и второго столбца в диапазоне A2:B3. |
Груши |
|
=ИНДЕКС(A2:B3;2;1) |
Значение ячейки на пересечении второй строки и первого столбца в диапазоне A2:B3. |
Бананы |
Пример 2
В этом примере функция ИНДЕКС используется в формуле массива для поиска значений двух заданных ячеек в массиве с диапазоном 2 x 2.
Примечание: Если у вас есть текущая версия Microsoft 365, вы можете ввести формулу в верхнюю левую ячейку выходного диапазона, а затем нажать клавишу ВВОД, чтобы подтвердить формулу как формулу динамического массива. В противном случае формулу необходимо ввести как устаревшую формулу массива, сначала выбрав две пустые ячейки, введите формулу в верхнюю левую ячейку выходного диапазона, а затем нажмите CTRL+SHIFT+ENTER для подтверждения. Excel автоматически вставляет фигурные скобки в начале и конце формулы. Дополнительные сведения о формулах массива см. в статье Использование формул массива: рекомендации и примеры.
|
Формула |
Описание |
Результат |
|---|---|---|
|
=ИНДЕКС({1;2:3;4};0;2) |
Значение ячейки на пересечении первой строки и второго столбца в массиве. Массив содержит значения 1 и 2 в первой строке и значения 3 и 4 во второй строке. |
2 |
|
Значение ячейки на пересечении второй строки и второго столбца в массиве, указанном выше. |
4 |
|
К началу страницы
Справочная форма
Описание
Возвращает ссылку на ячейку, расположенную на пересечении указанной строки и указанного столбца. Если ссылка состоит из несмежных выборок, вы можете выбрать выборку для поиска.
Синтаксис
ИНДЕКС(ссылка; номер_строки; [номер_столбца]; [номер_области])
Справочная форма функции ИНДЕКС имеет следующие аргументы:
-
ссылка — обязательный аргумент. Ссылка на один или несколько диапазонов ячеек.
-
Если вы вводите несмежный диапазон для ссылки, заключите ссылку в круглые скобки.
-
Если каждая область в ссылке содержит только одну строку или столбец, аргумент номер_строки или номер_столбца соответственно является необязательным. Например, для ссылки на единственную строку нужно использовать формулу ИНДЕКС(ссылка,,номер_столбца).
-
-
Номер_строки Обязательный аргумент. Номер строки в диапазоне, заданном аргументом «ссылка», из которого требуется возвратить ссылку.
-
Номер_столбца — необязательный аргумент. Номер столбца в диапазоне, заданном аргументом «ссылка», из которого требуется возвратить ссылку.
-
area_num Необязательный. Выбирает диапазон в ссылке, из которого возвращается пересечение row_num и column_num. Первая выбранная или введенная область имеет номер 1, вторая — 2 и так далее. Если номер_области опущен, ИНДЕКС использует область 1. Перечисленные здесь области должны располагаться на одном листе. Если вы укажете области, которые не находятся на одном листе друг с другом, это вызовет ошибку #ЗНАЧ! ошибку «#ВЫЧИС!». Если вам нужно использовать диапазоны, расположенные на разных листах друг от друга, рекомендуется использовать форму массива функции ИНДЕКС, а для вычисления диапазона, из которого состоит массив, использовать другую функцию. Например, вы можете использовать функцию ВЫБОР, чтобы вычислить, какой диапазон будет использоваться.
Например, если ссылка описывает ячейки (A1:B4,D1:E4,G1:H4), номер_области 1 – это диапазон A1:B4, номер_области 2 – это диапазон D1:E4, а номер_области 3 – диапазон G1:H4.
Замечания
-
После того, как ссылка и area_num выбрали конкретный диапазон, row_num и column_num выбирают конкретную ячейку: row_num 1 — это первая строка в диапазоне, column_num 1 — это первый столбец и так далее. Ссылка, возвращаемая INDEX, представляет собой пересечение row_num и column_num.
-
Если вы установите номер_строки или номер_столбца равным 0 (ноль), ИНДЕКС возвращает ссылку для всего столбца или строки соответственно.
-
row_num, column_num и area_num должны указывать на ячейку в пределах ссылки; в противном случае ИНДЕКС возвращает #ССЫЛКА! ошибку «#ЗНАЧ!». Если номер_строки и номер_столбца опущены, ИНДЕКС возвращает область в ссылке, указанную номером_области.
-
Результатом вычисления функции ИНДЕКС является ссылка, которая интерпретируется в качестве таковой другими функциями. В зависимости от формулы значение, возвращаемое функцией ИНДЕКС, может использоваться как ссылка или как значение. Например, формула ЯЧЕЙКА(«ширина»;ИНДЕКС(A1:B2;1;2)) эквивалентна формуле ЯЧЕЙКА(«ширина»;B1). Функция ЯЧЕЙКА использует значение, возвращаемое функцией ИНДЕКС, как ссылку. С другой стороны, такая формула, как 2*ИНДЕКС(A1:B2;1;2), преобразует значение, возвращаемое функцией ИНДЕКС, в число в ячейке B1.
Примеры
Скопируйте образец данных из следующей таблицы и вставьте их в ячейку A1 нового листа Excel. Чтобы отобразить результаты формул, выделите их и нажмите клавишу F2, а затем — клавишу Enter.
|
Фрукты |
Цена |
Количество |
|---|---|---|
|
Яблоки |
0,69 ₽ |
40 |
|
Бананы |
0,34 ₽ |
38 |
|
Лимоны |
0,55 ₽ |
15 |
|
Апельсины |
0,25 ₽ |
25 |
|
Груши |
0,59 ₽ |
40 |
|
Миндаль |
2,80 ₽ |
10 |
|
Кешью |
3,55 ₽ |
16 |
|
Арахис |
1,25 ₽ |
20 |
|
Грецкие орехи |
1,75 ₽ |
12 |
|
Формула |
Описание |
Результат |
|
=ИНДЕКС(A2:C6;2;3) |
Пересечение второй строки и третьего столбца в диапазоне A2:C6, т. е. содержимое ячейки C3. |
38 |
|
=ИНДЕКС((A1:C6;A8:C11);2;2;2) |
Пересечение второй строки и второго столбца во второй области (A8:C11), т. е. содержимое ячейки B9. |
1,25 |
|
=СУММ(ИНДЕКС(A1:C11;0;3;1)) |
Сумма третьего столбца в первой области диапазона (A1:C11) является суммой диапазона C1:C11. |
216 |
|
=СУММ(B2:ИНДЕКС(A2:C6;5;2)) |
Сумма значений из диапазона, начинающегося с ячейки B2 и заканчивающегося пересечением пятой строки и второго столбца диапазона A2:A6, т. е. сумма значений из диапазона B2:B6. |
2,42 |
К началу страницы
См. также
Функция ВПР
ПОИСКПОЗ
Функция ДВССЫЛ
Использование формул массива: рекомендации и примеры
Функции ссылки и поиска (справка)
Skip to content
В этом руководстве показано, как использовать ИНДЕКС и ПОИСКПОЗ в Excel и чем они лучше ВПР.
В нескольких недавних статьях мы приложили немало усилий, чтобы объяснить основы функции ВПР новичкам и предоставить более сложные примеры формул ВПР опытным пользователям. А теперь я постараюсь если не отговорить вас от использования ВПР, то хотя бы показать вам альтернативный способ поиска нужных значений в Excel.
- Краткий обзор функций ИНДЕКС и ПОИСКПОЗ
- Как использовать формулу ИНДЕКС ПОИСКПОЗ
- ИНДЕКС+ПОИСКПОЗ вместо ВПР?
- Поиск справа налево
- Двусторонний поиск в строках и столбцах
- ИНДЕКС ПОИСКПОЗ для поиска по нескольким условиям
- Как найти среднее, максимальное и минимальное значение
- Что делать с ошибками поиска?
Для чего это нужно? Потому что функция ВПР имеет множество ограничений, которые могут помешать вам получить желаемый результат во многих ситуациях. С другой стороны, комбинация ПОИСКПОЗ ИНДЕКС более гибкая и имеет много замечательных возможностей, которые во многих отношениях превосходят ВПР.
Функции Excel ИНДЕКС и ПОИСКПОЗ — основы
Поскольку целью этого руководства является демонстрация альтернативного способа выполнения поиска в Excel с использованием комбинации функций ИНДЕКС и ПОИСКПОЗ, мы не будем подробно останавливаться на их синтаксисе и использовании. Тем более, что это подробно рассмотрено в других статьях, ссылки на которые вы можете найти в конце этого руководства. Мы рассмотрим лишь минимум, необходимый для понимания общей идеи, а затем подробно рассмотрим примеры формул, раскрывающие все преимущества использования ПОИСКПОЗ и ИНДЕКС вместо ВПР.
Функция ИНДЕКС
Функция ИНДЕКС (в английском варианте – INDEX) возвращает значение в массиве на основе указанных вами номеров строк и столбцов. Синтаксис функции ИНДЕКС прост:
ИНДЕКС(массив,номер_строки,[номер_столбца])
Вот простое объяснение каждого параметра:
- массив — это диапазон ячеек, именованный диапазон или таблица.
- номер_строки — это номер строки в массиве, из которого нужно вернуть значение. Если этот аргумент опущен, требуется следующий – номер_столбца.
- номер_столбца — это номер столбца, из которого нужно вернуть значение. Если он опущен, требуется номер_строки.
Дополнительные сведения см. в статье Функция ИНДЕКС в Excel .
А вот пример формулы ИНДЕКС в самом простом виде:
=ИНДЕКС(A1:C10;2;3)
Формула выполняет поиск в ячейках с A1 по C10 и возвращает значение ячейки во 2-й строке и 3-м столбце, т. е. в ячейке C2.
Очень легко, правда? Однако при работе с реальными данными вы вряд ли когда-нибудь будете заранее знать, какие строки и столбцы вам нужны. Здесь вам пригодится ПОИСКПОЗ.
Функция ПОИСКПОЗ
Она ищет нужное значение в диапазоне ячеек и возвращает относительное положение этого значения в диапазоне.
Синтаксис функции ПОИСКПОЗ следующий:
ПОИСКПОЗ(искомое_значение, искомый_массив, [тип_совпадения])
- искомое_значение — числовое или текстовое значение, которое вы ищете.
- диапазон_поиска — диапазон ячеек, в которых будем искать.
- тип_совпадения — указывает, следует ли искать точное соответствие или наиболее близкое совпадение:
- 1 или опущено — находит наибольшее значение, которое меньше или равно искомому значению. Требуется сортировка массива поиска в порядке возрастания.
- 0 — находит первое значение, точно равное искомому значению. В комбинации ИНДЕКС/ПОИСКПОЗ вам почти всегда нужно точное совпадение, поэтому вы чаще всего устанавливаете третий аргумент вашей функции в 0.
- -1 — находит наименьшее значение, которое больше или равно искомому значению. Требуется сортировка массива поиска в порядке убывания.
Например, если диапазон B1:B3 содержит значения «яблоки», «апельсины», «лимоны», приведенная ниже формула возвращает число 3, поскольку «лимоны» — это третья по счету запись в этом диапазоне:
=ПОИСКПОЗ(«лимоны»;B1:B3;0)
Дополнительные сведения см . в статье Функция ПОИСКПОЗ в Excel .
На первый взгляд полезность функции ПОИСКПОЗ может показаться сомнительной. Кого волнует положение значения в диапазоне? Что мы действительно хотим определить, так это само значение.
Однако, относительная позиция искомого значения (т. е. номера строки и столбца, в которых оно находится) — это именно то, что нам нужно указать для аргументов номер_строки и номер_столбца функции ИНДЕКС. Как вы помните, ИНДЕКС может найти значение на пересечении заданной строки и столбца, но сама не может определить, какую именно строку и столбец ей нужно выбрать.
Вот поэтому совместное использование ИНДЕКС и ПОИСКПОЗ открывает перед нами массу возможностей для поиска в Excel.
Как использовать формулу ИНДЕКС ПОИСКПОЗ в Excel
Теперь, когда вы знаете основы, я считаю, что вы уже начали понимать, как ПОИСКПОЗ и ИНДЕКС работают вместе. Короче говоря, ИНДЕКС извлекает нужное значение по номерам столбцов и строк, а ПОИСКПОЗ предоставляет ей эти номера. Вот и все!
Для вертикального поиска вы используете функцию ПОИСКПОЗ только для определения номера строки, указывая диапазон столбцов непосредственно в самой формуле:
ИНДЕКС ( столбец для возврата значения ; ПОИСКПОЗ ( искомое значение ; столбец для поиска ; 0))
Все еще не совсем понимаете эту логику? Возможно, будет проще разобрать на примере. Предположим, у вас есть список национальных столиц и их население:
Чтобы найти население определенной столицы, скажем, Индии, используйте следующую формулу ПОИСКПОЗ ИНДЕКС:
=ИНДЕКС(C2:C10; ПОИСКПОЗ(“Индия”;A2:A10;0))
Теперь давайте проанализируем, что на самом деле делает каждый компонент этой формулы:
- Функция ПОИСКПОЗ ищет искомое значение «Индия» в диапазоне A2:A10 и возвращает число 2, поскольку это слово занимает второе место в массиве поиска.
- Этот номер поступает непосредственно в аргумент номер_строки функции ИНДЕКС, предписывая вернуть значение из этой строки.
Таким образом, приведенная выше формула превращается в ИНДЕКС(C2:C10;2), которая означает, что нужно искать в ячейках от C2 до C10 и извлекать значение из второй ячейки в этом диапазоне, то есть из C3, потому что мы начинаем отсчет со второй строки.
Но указывать название города в формуле не совсем правильно, так как для каждого нового поиска придется корректировать эту формулу. Введите его в какую-нибудь отдельную ячейку, скажем, F1, укажите ссылку на ячейку для ПОИСКПОЗ, и вы получите формулу динамического поиска:
=ИНДЕКС(C2:C10;ПОИСКПОЗ(F1;A2:A10;0))
Важное замечание! Количество строк в аргументе массив функции ИНДЕКС должно совпадать с количеством строк в аргументе просматриваемый_массив в ПОИСКПОЗ, иначе формула выдаст неверный результат.
Вы спросите: «А почему бы нам просто не использовать обычную формулу ВПР? Какой смысл тратить время на то, чтобы разобраться в хитросплетениях ИНДЕКС ПОИСКПОЗ в Excel?»
Вот как это будет выглядеть:
=ВПР(F1; A2:C10; 3; 0)
Конечно, так проще. Но этот наш элементарный пример предназначен только для демонстрационных целей, чтобы вы поняли, как именно функции ИНДЕКС и ПОИСКПОЗ работают вместе. Действительно, ВПР была бы здесь более уместна. Другие примеры, которые вы найдёте ниже, покажут вам реальную силу этой комбинации, которая легко справляется со многими сложными задачами, когда ВПР будет бессильна.
ИНДЕКС+ПОИСКПОЗ вместо ВПР?
Решая, какую функцию использовать для вертикального поиска, большинство знатоков Excel сходятся во мнении, что ПОИСКПОЗ+ИНДЕКС намного лучше, чем ВПР. Однако многие до сих пор остаются с ВПР, во-первых, потому что это проще, а, во-вторых, потому что они не до конца понимают все преимущества использования формулы ПОИСКПОЗ ИНДЕКС в Excel. Без такого понимания никто не захочет тратить свое время на изучение более сложного синтаксиса.
Ниже я укажу на ключевые преимущества ИНДЕКС ПОИСКПОЗ перед ВПР, а уж вам решать, является ли это достойным дополнением к вашему арсеналу знаний в Excel.
4 основные причины использовать ИНДЕКС ПОИСКПОЗ вместо ВПР
- Поиск справа налево. Как известно любому образованному пользователю, ВПР не может искать влево. Это означает, что искомое значение всегда должно находиться в крайнем левом столбце таблицы. А извлекать нужное значение мы будем из столбца, который находится правее. ИНДЕКС+ПОИСКПОЗ может легко выполнять поиск влево! Здесь это показано в действии: Как выполнить поиск значения слева в Excel .
- Можно безопасно вставлять или удалять столбцы. Формулы ВПР не работают или выдают неверные результаты, когда новый столбец удаляется из таблицы поиска или добавляется в нее, поскольку синтаксис ВПР требует указания порядкового номера столбца, из которого вы хотите извлечь данные. Естественно, когда вы добавляете или удаляете столбцы, этот номер в формуле автоматически не меняется, а нужный столбец уже оказывается на новом месте.
С функциями ИНДЕКС и ПОИСКПОЗ вы указываете диапазон возвращаемых столбцов, а не номер одного из них. В результате вы можете вставлять и удалять столько столбцов, сколько хотите, не беспокоясь об обновлении каждой связанной с ними формулы.
- Нет ограничений на размер искомого значения. При использовании функции ВПР общая длина ваших критериев поиска не может превышать 255 символов, иначе вы получите ошибку #ЗНАЧ!. Таким образом, если ваш набор данных содержит длинные строки, ИНДЕКС ПОИСКПОЗ — единственное работающее решение.
- Более высокая скорость обработки. Если ваши таблицы относительно небольшие, вряд ли будет какая-то существенная разница в производительности Excel. Но если ваши рабочие листы содержат сотни или тысячи строк и, следовательно, сотни или тысячи формул, ИНДЕКС ПОИСКПОЗ будет работать намного быстрее, чем ВПР. Причина в том, что Excel будет обрабатывать только столбцы поиска и возврата, а не весь массив таблицы.
Влияние ВПР на производительность Excel может быть особенно заметным, если ваша книга содержит сложные формулы массива. Чем больше значений содержит ваш массив и чем больше формул массива содержится в книге, тем медленнее работает Excel.
ИНДЕКС ПОИСКПОЗ в Excel – примеры формул
Уяснив, почему все же стоит изучать ИНДЕКС ПОИСКПОЗ, давайте перейдем к самому интересному и посмотрим, как можно применить теоретические знания на практике.
Формула для поиска справа налево
Как уже упоминалось, ВПР не может получать значения слева от столбца поиска. Таким образом, если ваши значения поиска не находятся в самом левом столбце, нет никаких шансов, что формула ВПР принесет вам желаемый результат. Функция ПОИСКПОЗ ИНДЕКС в Excel более универсальна и не имеет особого значения, где расположены столбцы поиска и возврата.
Для этого примера мы добавим столбец «Ранг» слева от нашей основной таблицы и попытаемся выяснить, какое место занимает столица России по численности населения среди других перечисленных столиц.
Записав искомое значение в G1, используйте следующую формулу для поиска в C2:C10 и возврата соответствующего значения из A2:A10:
=ИНДЕКС(A2:A10; ПОИСКПОЗ(G1;C2:C10;0))
Совет. Если вы планируете использовать формулу ПОИСКПОЗ ИНДЕКС более чем для одной ячейки, обязательно зафиксируйте оба диапазона абсолютными ссылками (например, $A$2:$A$10 и $C$2:$C$10), чтобы они не изменялись при копировании формулы.
Двусторонний поиск в строках и столбцах
В приведенных выше примерах мы использовали ИНДЕКС ПОИСКПОЗ вместо классической функции ВПР, чтобы вернуть значение из точно указанного столбца. Но что, если вам нужно искать в нескольких строках и столбцах? То есть, сначала нужно найти подходящий столбец, а уж потом извлечь из него значение? Другими словами, что, если вы хотите выполнить так называемый матричный или двусторонний поиск?
Это может показаться сложным, но формула очень похожа на базовую функцию ПОИСКПОЗ ИНДЕКС в Excel, но с одним отличием.
Просто используйте две функции ПОИСКПОЗ, вложенных друг в друга: одну – для получения номера строки, а другую – для получения номера столбца.
ИНДЕКС(массив; ПОИСКПОЗ(значение_поиска1 ; столбец_поиска ; 0); ПОИСКПОЗ(значение_поиска2 ; столбец_поиска ; 0))
А теперь, пожалуйста, взгляните на приведенную ниже таблицу и давайте составим формулу двумерного поиска, чтобы найти население (в миллионах) в данной стране за данный год.
С целевой страной в G1 (значение_поиска1) и целевым годом в G2 (значение_поиска2) формула принимает следующий вид:
=ИНДЕКС(B2:D11; ПОИСКПОЗ(G1;A2:A11;0); ПОИСКПОЗ(G2;B1:D1;0))
Как работает эта формула?
Всякий раз, когда вам нужно понять сложную формулу Excel, разделите ее на более мелкие части и посмотрите, что делает каждая отдельная функция:
ПОИСКПОЗ(G1;A2:A11;0); – ищет в A2:A11 значение из ячейки G1 («США») и возвращает его позицию, которая равна 3.
ПОИСКПОЗ(G2;B1:D1;0) – просматривает диапазон B1:D1, чтобы получить позицию значения из ячейки G2 («2015»), которая равна 3.
Найденные выше номера строк и столбцов становятся соответствующими аргументами функции ИНДЕКС:
ИНДЕКС(B2:D11, 3, 3)
В результате вы получите значение на пересечении 3-й строки и 3-го столбца в диапазоне B2:D11, то есть из D4. Несложно?
ИНДЕКС ПОИСКПОЗ для поиска по нескольким условиям
Если у вас была возможность прочитать наши материалы по ВПР в Excel, вы, вероятно, уже протестировали формулу для ВПР с несколькими условиями . Однако существенным недостатком этого подхода является необходимость добавления вспомогательного столбца. Хорошей новостью является то, что функция ПОИСКПОЗ ИНДЕКС в Excel также может выполнять поиск по нескольким условиям без изменения или реструктуризации исходных данных!
Вот общая формула ИНДЕКС ПОИСКПОЗ с несколькими критериями:
{=ИНДЕКС( диапазон_возврата; ПОИСКПОЗ (1; ( критерий1 = диапазон1 ) * ( критерий2 = диапазон2 ); 0))}
Примечание. Это формула массива , которую необходимо вводить с помощью сочетания клавиш Ctrl + Shift + Enter.
Предположим, что в таблице ниже вы хотите найти значение на основе двух критериев: Покупатель и Товар.
Следующая формула ИНДЕКС ПОИСКПОЗ отлично работает:
=ИНДЕКС(C2:C10; ПОИСКПОЗ(1; (F1=A2:A10) * (F2=B2:B10); 0))
Где C2:C10 — это диапазон, из которого возвращается значение, F1 — это критерий1, A2:A10 — это диапазон для сравнения с критерием 1, F2 — это критерий 2, а B2:B10 — это диапазон для сравнения с критерием 2.
Не забудьте правильно ввести формулу, нажав Ctrl + Shift + Enter, и Excel автоматически заключит ее в фигурные скобки, как показано на скриншоте ниже:
Рис5
Если вы не хотите использовать формулы массива, добавьте в формулу в F4 еще одну функцию ИНДЕКС и завершите ее ввод обычным нажатием Enter:
=ИНДЕКС(C2:C10; ПОИСКПОЗ(1; ИНДЕКС((F1=A2:A10) * (F2=B2:B10); 0; 1); 0))
Разберем пошагово, как это работает.
Здесь используется тот же подход, что и в обычном сочетании ИНДЕКС ПОИСКПОЗ, где просматривается один столбец. Чтобы оценить несколько критериев, вы создаете два или более массива значений ИСТИНА и ЛОЖЬ, которые представляют совпадения и несовпадения для каждого отдельного критерия, а затем перемножаете соответствующие элементы этих массивов. Операция умножения преобразует ИСТИНА и ЛОЖЬ в 1 и 0 соответственно и создает массив, в котором единицы соответствуют строкам, которые удовлетворяют всем условиям. Функция ПОИСКПОЗ со значением поиска 1 находит первую «1» в массиве и передает ее позицию в ИНДЕКС, которая возвращает значение в этой позиции из указанного столбца.
Вторая формула без массива основана на способности функции ИНДЕКС работать с массивами. Второй вложенный ИНДЕКС имеет 0 в номер_строки , так что он будет передавать весь массив столбцов в ПОИСКПОЗ.
Среднее, максимальное и минимальное значение при помощи ИНДЕКС ПОИСКПОЗ
Microsoft Excel имеет специальные функции для поиска минимального, максимального и среднего значения в диапазоне. Но что, если вам нужно получить значение из другой ячейки, связанной с этими значениями? Например, получить название города с максимальным населением или узнать товар с минимальными продажами? В этом случае используйте функцию МАКС , МИН или СРЗНАЧ вместе с ИНДЕКС ПОИСКПОЗ.
Максимальное значение.
Предположим, нам нужно в списке городов найти столицу с самым большим населением. Чтобы найти наибольшее значение в столбце С и вернуть соответствующее ему значение из столбца В, находящееся в той же строке, используйте эту формулу:
=ИНДЕКС(B2:B10; ПОИСКПОЗ(МАКС(C2:C10); C2:C10; 0))
Скриншот с примером находится чуть ниже.
Минимальное значение
Теперь найдём город с самым маленьким населением в списке. Чтобы найти наименьшее число в столбце С и получить соответствующее ему значение из столбца В:
=ИНДЕКС(B2:B10; ПОИСКПОЗ(МИН(C2:C10); C2:C10; 0))
Ближайшее к среднему
Теперь мы находим город, население которого наиболее близко к среднему значению. Чтобы вычислить позицию, наиболее близкую к среднему значению показателя, рассчитанному из D2:D10, и получить соответствующее значение из столбца C, используйте следующую формулу:
=ИНДЕКС(B2:B10; ПОИСКПОЗ(СРЗНАЧ(C2:C10); C2:C10; -1 ))
В зависимости от того, как организованы ваши данные, укажите 1 или -1 для третьего аргумента (тип_совпадения) функции ПОИСКПОЗ:
- Если ваш столбец поиска (столбец D в нашем случае) отсортирован по возрастанию , поставьте 1. Формула вычислит наибольшее значение, которое меньше или равно среднему значению.
- Если ваш столбец поиска отсортирован по убыванию , введите -1. Формула вычислит наименьшее значение, которое больше или равно среднему значению.
- Если ваш массив поиска содержит значение , точно равное среднему, вы можете ввести 0 для точного совпадения. Никакой сортировки не требуется.
В нашем примере данные в столбце D отсортированы в порядке убывания, поэтому мы используем -1 для типа соответствия. В результате мы получаем «Токио», так как его население (13 189 000) является ближайшим, превышающим среднее значение (12 269 006).
Что делать с ошибками поиска?
Как вы, наверное, заметили, если формула ИНДЕКС ПОИСКПОЗ в Excel не может найти искомое значение, она выдает ошибку #Н/Д. Если вы хотите заменить это стандартное сообщение чем-то более информативным, оберните формулу ПОИСКПОЗ ИНДЕКС в функцию ЕСНД . Например:
=ЕСНД(ИНДЕКС(C2:C10; ПОИСКПОЗ(F1;A2:A10;0)); «Не найдено»)
И теперь, если кто-то вводит значение, которое не существует в диапазоне поиска, формула явно сообщит пользователю, что совпадений не найдено:
Если вы хотите перехватывать все ошибки, а не только #Н/Д, используйте функцию ЕСЛИОШИБКА вместо ЕСНД:
=ЕСЛИОШИБКА(ИНДЕКС(C2:C10; ПОИСКПОЗ(F1;A2:A10;0)); «Что-то пошло не так!»)
Пожалуйста, имейте в виду, что во многих ситуациях было бы не совсем правильно скрывать все такие ошибки, потому что они предупреждают вас о возможных проблемах в вашей формуле.
Итак, еще раз об основных преимуществах формулы ИНДЕКС ПОИСКПОЗ.
-
Возможен ли «левый» поиск?
-
Повлияет ли на результат вставка и удаление столбцов?
Вы можете вставлять и удалять столько столбцов, сколько хотите. На результат ИНДЕКС ПОИСКПОЗ это не повлияет.
-
Возможен ли поиск по строкам и столбцам?
Можно сначала найти подходящий столбец, а уж потом извлечь из него значение. Общий вид формулы:
ИНДЕКС(массив; ПОИСКПОЗ(значение_поиска1 ; столбец_поиска ; 0); ПОИСКПОЗ(значение_поиска2 ; столбец_поиска ; 0))
Подробную инструкцию смотрите здесь. -
Как сделать поиск ИНДЕКС ПОИСКПОЗ по нескольким условиям?
Можно выполнять поиск по двум или более условиям без добавления дополнительных столбцов. Вот формула массива, которая решит проблему:
{=ИНДЕКС( диапазон_возврата; ПОИСКПОЗ (1; ( критерий1 = диапазон1 ) * ( критерий2 = диапазон2 ); 0))}
Вот как можно использовать ИНДЕКС и ПОИСКПОЗ в Excel. Я надеюсь, что наши примеры формул окажутся полезными для вас.
Вот еще несколько статей по этой теме:
Функция ВЫБОР находит и возвращает значение из списка аргументов, используя номер индекса. Может обработать до 254 значений. Имеет простой синтаксис, но достаточно широкие возможности. Рассмотрим лучшие из них на конкретных практических примерах.
Аргументы и особенности синтаксиса
Синтаксис функции: =ВЫБОР(номер индекса; знач. 1; знач. 2; …).
Аргументы:
- Номер индекса – порядковый номер выбираемого аргумента из списка значений. Может быть числом от 1 до 254, ссылкой на ячейку с числом от 1 до 254, массивом или формулой.
- Знач. 1; знач. 2; … — список аргументов от 1 до 254, из которого выбирается значение или действие, соответствующее номеру индекса. Первое значение – обязательный аргумент. Последующие – нет. Список аргументов-значений – числа, ссылки на ячейки, имена, формулы, функции или текст.
Если указать номер индекса 1, то функция вернет первое значение их перечня. Если индекс равен 2 – второе значение. И так далее. Если список аргументов состоит из конкретных значений, то формула ВЫБОР возвращает одно из значений согласно индексу.
Если аргументы – ссылки на ячейки, то функция вернет ссылки.
ВЫБОР возвращает ссылку на интервал В1:В7. А функция СУММ использует этот результат в качестве аргумента.
Аргументы-значения могут быть представлены отдельными значениями:
Особенности использования функции:
- Если индекс представлен дробью, то функция возвращает меньшее целое значение.
- Если индекс – массив значений, то функция ВЫБОР вычисляет каждый аргумент.
- Если индекс не совпадает с номером аргумента в списке (меньше 1 или больше последнего значения), то функция выдает ошибку #ЗНАЧ!.
Функция ВЫБОР в Excel: примеры
Функция ВЫБОР решает задачи по представлению значений из списка в Excel. Например, диапазон А2:А8 содержит номера недели от 1 до 7. Необходимо отобразить день недели прописью, то есть «понедельник», «вторник», «среда», «четверг», «пятница», «суббота», «воскресенье».
По такому же принципу можно выводить отметки, баллы, времена года прописью.
Теперь рассмотрим можно склонять слова с помощью Excel. Например, слово «рубль»: «0 рублей», «1 рубль», «2 рубля», «3 рубля», «4 рубля», «5 рублей» и т.д.
С помощью функции ВЫБОР можно вернуть ссылку на диапазон. Это позволяет делать вычисления над массивами данных по заданному пользователем критерию. Рассмотрим пример суммирования выручки в заданном пользователем магазине.
Имеются данные по выручке в нескольких торговых точках:
Формула рассчитывает выручку в магазине, заданном пользователем. В ячейке А8 можно изменить номер торговой точки –ВЫБОР вернет для функции СУММ ссылку на другой интервал. Если поставить в ячейке А8 цифру 2, формула подсчитает выручку для второго магазина (результат СУММ для диапазона В2:В5).
С помощью функции ВЫБОР можно задать аргумент для функции СУММ так, чтобы получить результат подсчета 2, 3, 4 и т.д. первых значений диапазона:
Формула суммирует диапазон А1:А4. Вторая часть диапазона функции СУММ задана с помощью функции ВЫБОР.
Данная функция хорошо обрабатывает в качестве значений простые списки чисел. Поэтому с ее помощью можно вычислить по номеру месяца финансовый квартал.
Таблица с номерами месяцев и кварталов:
Так как финансовый год начался в апреле, месяцы 4, 5 и 6 попали в первый квартал. При введении аргументов функции, номера кварталов необходимо вводить в том порядке, в каком они находятся в таблице.
В ячейку D8 пользователь вводит номер месяца. В ячейке D9 функция ВЫБОР вычисляет номер финансового квартала.
Можно так же вычислять грядущие даты. Эту задачу она решает в совокупности с функцией ДЕНЬНЕД. Например, пользователь делает небольшие отчеты о проделанной работе и сдает их начальнику каждый вторник. Можно рассчитать дату следующего вторника.
В первом столбце вспомогательной таблицы – номера дней недели. В третьем столбце – количество дней, которое нужно прибавить к текущей дате, чтобы получить следующий вторник. Например, к понедельнику необходимо добавить 1 день, ко вторнику – 7 дней (до следующего вторника).
В ячейку F2 запишем текущую дату (СЕГОДНЯ()). А в ячейку F3 – формулу для расчета даты следующего вторника:
Индекс определяется с помощью функции ДЕНЬНЕД, которая возвращает для заданной даты соответствующего дня недели.
history 6 апреля 2014 г.
-
Группы статей
- стандартные функции
Функция ВЫБОР() , английский вариант CHOOSE(), возвращает значение из заданного списка аргументов-значений в соответствии с заданном индексом. Например, формула =ВЫБОР(2;»ОДИН»;»ДВА»;»ТРИ») вернет значение ДВА. Здесь 2 — это значение индекса, а «ОДИН»;»ДВА»;»ТРИ» это первый, второй и третий аргумент соответственно .
Функция ВЫБОР() в Excel достаточно проста: Вы задаете массив значений, и порядковый номер (индекс) значения, которое нужно вывести из этого массива.
Синтаксис функции ВЫБОР()
ВЫБОР ( номер_индекса ; значение1 ;значение2;…), где
- Номер_индекса — номер выбираемого аргумента-значения. Номер_индекса должен быть числом от 1 до 254. Индекс можно ввести формулой или ссылкой на ячейку, содержащую число в диапазоне от 1 до 254;
- Если номер_индекса равен 1, то функция ВЫБОР() возвращает значение1; если он равен 2, возвращается значение2 и так далее;
- Если номер_индекса меньше 1 или больше, чем номер последнего значения в списке, то функция ВЫБОР возвращает значение ошибки #ЗНАЧ!
- Если номер_индекса представляет собой дробь, то он усекается до меньшего целого;
- сами значения — значение1 ;значение2; . могут быть числами, текстовыми строками и ссылками на диапазоны ячеек. Если в качестве значений введены конкретные значения, то функция возвращает одно из этих значений в зависимости от индекса, а если в качестве значений введены ссылки на ячейки, то функция возвращает соответственно ссылки.
Примеры
В диапазоне А8:А12 содержатся школьные оценки от 1 до 5. Необходимо вывести оценку прописью, т.е. «кол»;»неуд»;»удовлетворительно»;»хорошо»;»отлично».
Формула =ВЫБОР(A8;»кол»;»неуд»;»удовлетворительно»;»хорошо»;»отлично») решает эту задачу по выбору значений из списка в Excel. Альтернативное решение можно построить на основе формулы
Данный подход можно использовать для отображения дня недели прописью
=ВЫБОР(A8;»понедельник»;»вторник»;»среда»;»четверг»;»ПЯТНИЦА. «;»СУББОТА!!»;»ВОСКРЕСЕНЬЕ!») В этом случае значение в ячейке А8 может принимать значение от 1 до 7.
или времени года. Формула =ВЫБОР(2;»зима»;»весна»;»лето»;»осень») вернет весна .
Можно воспользоваться этой функцией для склонения слов, например, слова Час : 0 часов, 1 час, 2 часа, .
Ссылочная форма
Функция ВЫБОР() может возвращать ссылку на диапазон ячеек. Рассмотрим пример суммирования итогов продаж, для заданного пользователем квартала. Пусть имеется таблица продаж по кварталам.
В ячейку А33 пользователь вводит номер квартала (индекс для функции ВЫБОР() ). В качестве аргументов указаны 4 диапазона для каждого квартала. При выбор первого квартала будет подсчитана сумма продаж из диапазона А27:А29 , при выборе второго — B27:B29 и т.д.
В файле примера также имеются другие примеры, например, подсчет первых 2-х, 3-х и т.д. значений.
Функция ВЫБОР в Excel ее синтаксис и примеры использования
Функция ВЫБОР находит и возвращает значение из списка аргументов, используя номер индекса. Может обработать до 254 значений. Имеет простой синтаксис, но достаточно широкие возможности. Рассмотрим лучшие из них на конкретных практических примерах.
Аргументы и особенности синтаксиса
Синтаксис функции: =ВЫБОР( номер индекса; знач. 1; знач. 2; … ).
- Номер индекса – порядковый номер выбираемого аргумента из списка значений. Может быть числом от 1 до 254, ссылкой на ячейку с числом от 1 до 254, массивом или формулой.
- Знач. 1; знач. 2; … — список аргументов от 1 до 254, из которого выбирается значение или действие, соответствующее номеру индекса. Первое значение – обязательный аргумент. Последующие – нет. Список аргументов-значений – числа, ссылки на ячейки, имена, формулы, функции или текст.
Если указать номер индекса 1, то функция вернет первое значение их перечня. Если индекс равен 2 – второе значение. И так далее. Если список аргументов состоит из конкретных значений, то формула ВЫБОР возвращает одно из значений согласно индексу.
Если аргументы – ссылки на ячейки, то функция вернет ссылки.
ВЫБОР возвращает ссылку на интервал В1:В7. А функция СУММ использует этот результат в качестве аргумента.
Аргументы-значения могут быть представлены отдельными значениями:
Особенности использования функции:
- Если индекс представлен дробью, то функция возвращает меньшее целое значение.
- Если индекс – массив значений, то функция ВЫБОР вычисляет каждый аргумент.
- Если индекс не совпадает с номером аргумента в списке (меньше 1 или больше последнего значения), то функция выдает ошибку #ЗНАЧ!.
Функция ВЫБОР в Excel: примеры
Функция ВЫБОР решает задачи по представлению значений из списка в Excel. Например, диапазон А2:А8 содержит номера недели от 1 до 7. Необходимо отобразить день недели прописью, то есть «понедельник», «вторник», «среда», «четверг», «пятница», «суббота», «воскресенье».
По такому же принципу можно выводить отметки, баллы, времена года прописью.
Теперь рассмотрим можно склонять слова с помощью Excel. Например, слово «рубль»: «0 рублей», «1 рубль», «2 рубля», «3 рубля», «4 рубля», «5 рублей» и т.д.
С помощью функции ВЫБОР можно вернуть ссылку на диапазон. Это позволяет делать вычисления над массивами данных по заданному пользователем критерию. Рассмотрим пример суммирования выручки в заданном пользователем магазине.
Имеются данные по выручке в нескольких торговых точках:
Формула рассчитывает выручку в магазине, заданном пользователем. В ячейке А8 можно изменить номер торговой точки –ВЫБОР вернет для функции СУММ ссылку на другой интервал. Если поставить в ячейке А8 цифру 2, формула подсчитает выручку для второго магазина (результат СУММ для диапазона В2:В5).
С помощью функции ВЫБОР можно задать аргумент для функции СУММ так, чтобы получить результат подсчета 2, 3, 4 и т.д. первых значений диапазона:
Формула суммирует диапазон А1:А4. Вторая часть диапазона функции СУММ задана с помощью функции ВЫБОР.
Данная функция хорошо обрабатывает в качестве значений простые списки чисел. Поэтому с ее помощью можно вычислить по номеру месяца финансовый квартал.
Таблица с номерами месяцев и кварталов:
Так как финансовый год начался в апреле, месяцы 4, 5 и 6 попали в первый квартал. При введении аргументов функции, номера кварталов необходимо вводить в том порядке, в каком они находятся в таблице.
В ячейку D8 пользователь вводит номер месяца. В ячейке D9 функция ВЫБОР вычисляет номер финансового квартала.
Можно так же вычислять грядущие даты. Эту задачу она решает в совокупности с функцией ДЕНЬНЕД. Например, пользователь делает небольшие отчеты о проделанной работе и сдает их начальнику каждый вторник. Можно рассчитать дату следующего вторника.
В первом столбце вспомогательной таблицы – номера дней недели. В третьем столбце – количество дней, которое нужно прибавить к текущей дате, чтобы получить следующий вторник. Например, к понедельнику необходимо добавить 1 день, ко вторнику – 7 дней (до следующего вторника).
В ячейку F2 запишем текущую дату (СЕГОДНЯ()). А в ячейку F3 – формулу для расчета даты следующего вторника:
Индекс определяется с помощью функции ДЕНЬНЕД, которая возвращает для заданной даты соответствующего дня недели.
Функция выбор в Excel
Функция «ВЫБОР» позволяет выполнить быстрый выбор из большого списка значений и данных и, опираясь на его индекс, указать определенное значение.
Найти оператор «ВЫБОР» можно в категории «Ссылки и массивы» и имеет следующий внешний вид: «=ВЫБОР(номер_индекса;значение1;значение2;. )».
Основными аргументами функции являются адрес ячейки или ссылка на диапазон ячеек, где расположен номер элемента по порядку. Номер индекса может варьироваться от 1 до 254.
В случае ввода другого значения оператор выдаст ошибку процедуры. Другими аргументами являются значения, которых так же может быть до 254 элементов.
В отличии от предыдущего аргумента, значениями могут быть ссылки, числа, тексты, формулы, различные функции.
Попробуем на практике применить оператор «ВЫБОР».
Введем исходные данные.
В ячейке с наименованием первого месяца вызовем мастера функций, который позволит вызвать функцию «ВЫБОР» и приступим к заполнению аргументов.
В диалоговом окне заполним все поля. «Номер индекса» — здесь мы укажем адрес первой ячейки. В «Значения» — введем названия месяцев и применим оператор.
С помощью маркера авто заполнения заполним все ячейки таблицы и посмотрим на результат.
Формула корректно скопировалась и заполненные ячейки имеют правильное наименование.
Но что делать, порядок индекса различный, а нам нужно сделать так, чтобы все корректно сработало? Попробуем оператор «ВЫБОР» для произвольного порядка расположения значений.
Заполним исходные значения. В первый столбец введем, для примера, фамилии учащихся, во втором их успеваемость в оценках от 1 до 5, а в третьем будем использовать оператор «ВЫБОР» чтобы получить характеристику или описание оценки.
«Значениями» у нас будут «очень плохо», «плохо», «удовлетворительно», «хорошо», «отлично». Выберем ячейку и вызовем мастер функций. Заполним все поля соответствующими аргументами и применим операцию.
С помощью маркера авто заполнения заполним весь столбец формулой, как это было сделано ранее в предыдущем способе.
Оператор «ВЫБОР» можно также можно использовать в сочетании с другими различными операторами.
К примеру, у нас есть таблица с данными по торговым точкам с их каждодневной выручкой. Оператор «ВЫБОР» поможет нам узнать сумму выручки за все дни для определенной точки.
Укажем ячейку, куда нам нужно будет выводить данные и вызовем мастера функций.
В появившемся окне мастера функций выберем математическую категорию и в ней оператор «СУММ», имеющий синтаксис: «=СУММ(число1;число2;. )».
Вместо первого аргумента укажем оператор «ВЫБОР» и заполним все его аргументы. Вместо значений укажем диапазоны для каждой торговой точки и применим операцию.
Теперь можно попробовать посчитать сумму выручки для конкретной точки. Введем в поле с номером торговой точки «2» и получаем правильный результат – сумма выручки была корректно посчитана для всех дней второй торговой точки.
Получение элемента из набора по номеру функцией ВЫБОР (CHOOSE)
Как и в случае с уже ранее разбиравшейся ранее функцией СУММПРОИЗВ (SUMPRODUCT) , эта функция, на первый взгляд, кажется примитивной и банальной. Но первое мнение обманчиво, поверьте мне 🙂
Основное назначение функции ВЫБОР — это извлекать из набора нужный нам элемент по его номеру (индексу). Синтаксис этой функции в базовом варианте прост:
=ВЫБОР( Номер_элемента ; Элемент1 ; Элемент2 . )
- Номер_элемента — порядковый номер элемента, который нам нужен (начиная с 1)
- Элемент 1, 2. — список элементов (максимум 254)
Например, если у нас есть список городов и мы хотим получить N-й по счету из них, то можно наваять что-то типа:

Само-собой, что-то похожее можно сделать и другими способами. Например, если бы список элементов был не прописан прямо в функции, а содержался в ячейках листа, то проще и правильнее было бы воспользоваться функцией ИНДЕКС (INDEX) , которую мы уже разбирали:

Однако, в некоторых случаях, оказывается удобнее все-таки использовать именно ВЫБОР, а не альтернативы — иногда проще прописать массив значений в формулу сразу и жестко, чем пытаться вычислять его элементы «на лету» или хранить где-то на листе. Давайте разберем пару примеров, для наглядности.
Вот так, например, можно реализовать формулой определение количества рабочих дней в текущем месяце (значения взяты из производственного календаря за 2017 год для примера):
Очень похожим образом можно сделать определение номера квартала обычного и финансового года (начинается в июле) для заданной даты:
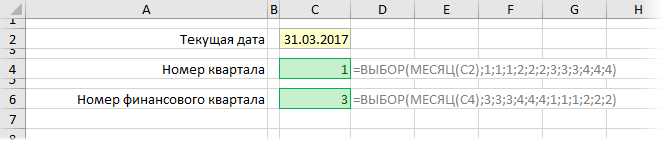
«Неплохо, но не вау» — скажете вы и будете правы. Дальше — интереснее.
Работа с диапазонами и функциями
На самом деле, в качестве элементов списка могут выступать не только числа или текст, но и ячейки и даже целые диапазоны. А это уже открывает простор для более серьезных конструкций. Допустим, нам нужно просуммировать данные квартала по его номеру:
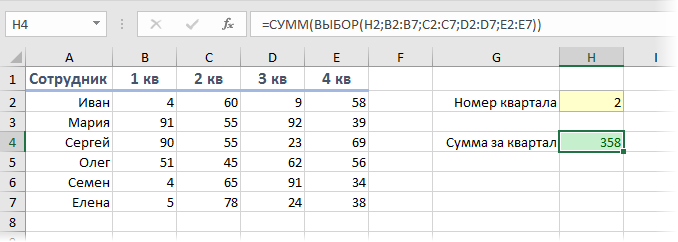
Функция ВЫБОР, в данном случае, выдает на выходе ссылку на диапазон-столбец, а функция СУММ потом складывает все его ячейки. В некотором смысле, получается альтернатива функциям ДВССЫЛ (INDIRECT) и СМЕЩ (OFFSET) , которые тоже могли бы помочь в такой ситуации.
Вложенные функции
Дальше-больше. В качестве списка элементов могут быть не только диапазоны, а функции. Например, можно на выбор вычислять сумму, среднее и медиану для заданного диапазона, переключаясь между этими функциями на лету:
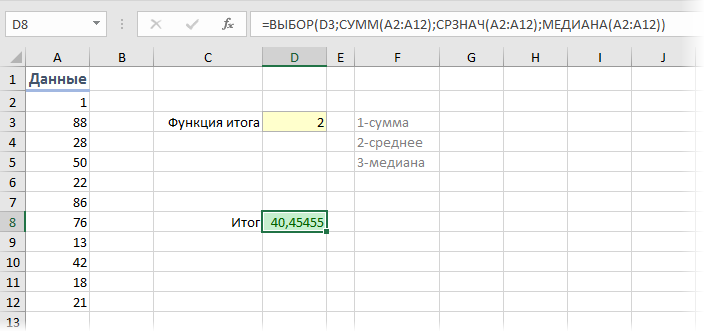
Компактная замена классической функции проверки условий ЕСЛИ (IF) , которую тут пришлось бы еще и вкладывать друг в друга два раза.
Склеивание диапазонов
Если в наборе перечислены диапазоны, а в качестве номера извлекаемого элемента — не просто число, а массив констант в фигурных скобках, то функция ВЫБОР выдаст на выходе массив, представляющий собой склейку соответствующих диапазонов. Т.е. в приведенном выше примере про кварталы, можно посчитать сумму за первый и третий кварталы одной формулой:
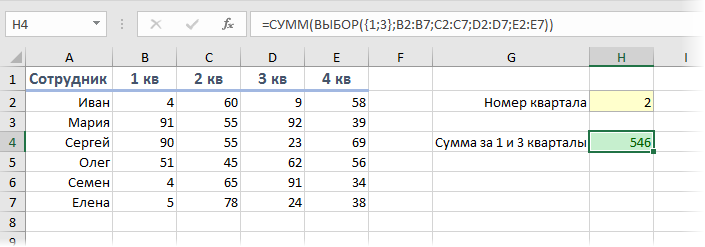
На практике, такой трюк бывает удобно использовать, чтобы виртуально, прямо в формуле, а не на листе, переставить местами столбцы и реализовать, например, трюк с «левым ВПР», никак не меняя при этом саму таблицу:
Формула ВЫБОР и примеры выполнения нескольких условий в Excel
Функция ВЫБОР идеально подходит для одновременного использования нескольких формул в одной ячейке. Благодаря этому пользователь имеет возможность переключатся между формулами и выбирать ту, которая должна быть выполнена.
Примеры выбора выполнения формулы по условию пользователя
Ниже на рисунке представлен отчет по продажам и три способа агрегирования данных. Для удобства создан выпадающий список, из которого пользователь выбирает метод агрегирования:
Синтаксис функции ВЫБОР:
Первый аргумент функции ВЫБОР называется «Номер индекса» и определяет, который из очередных аргументов должен быть возвращен через функцию. Данный аргумент может принимать числовые значения от 1-го и до максимального количества последующих аргументов, то есть до 254. Очередные последующие 254 аргумента содержат значения, которое и будет возвращать функция. Если аргумент «Номер индекса» содержит число 1, функция будет возвращать содержимое второго аргумента. А если номер индекса = 2, будет возвращен третий аргумент и т.д.
Последующие аргументы после первого «Номер индекса» называются «Значение1»;«Значение2»… «Значение254». В выше приведенной формуле они определяют 3 способа агрегирования данных по продажам, которые может выбирать пользователь:
- Функция СУММ – суммирует числа в диапазоне ячеек.
- СЧЁТ – подсчитывает количество непустых ячеек с числами.
- СРЗНАЧ – выводит среднее арифметическое значение для диапазона чисел в ячейках.
Значение в первом аргументе функции ВЫБОР вычисляется функцией ПОИСКПОЗ, которая в данном примере возвращает число 1, 2 или 3 в зависимости от того какую позицию в выпадающем списке выберет пользователь в ячейке E6:
Сам выпадающий список заполняется значениями ссылаясь на диапазон ячеек E2:E4.
Если пользователь выберет из выпадающего списка опцию «Сумма», функция ПОИСКПОЗ вернет в результате вычисления число 1 для первого аргумента функции ВЫБОР. В итоге целая формула вернет результат вычисления функции СУММ, которая находится во втором аргументе. Если же пользователь выберет опцию «Количество», то ПОИСКПОЗ вернет число 2, а целая формула результат вычисления СЧЁТ из третьего аргумента.
Как показано выше на рисунке пользователь выбрал опцию «Среднее», поэтому функция ПОИСКПОЗ вернула число 3, а потом ВЫБОР выполнила функцию СРЗНАЧ из четвертого аргумента. В результате целая формула вернула ее среднее значение.
Пример использования формул ПРОМЕЖУТОЧНЫЕ.ИТОГИ и ВЫБОР в Excel
Альтернативным способом применения в формулах функций ВЫБОР и ПОИСКПОЗ является использования их вместе с функцией ПРОМЕЖУТОЧНЫЕ.ИТОГИ. Данная функция очень универсальная и позволяет выполнять сразу несколько методов агрегации данных, которые можно применять к одному и тому же диапазону ячеек. Когда первый аргумент функции ПРОМЕЖУТОЧНЫЕ.ИТОГИ содержит значение 1 – выводится среднее арифметическое чисел в ячейках того же диапазона:
Например, если первый аргумент функции ПРОМЕЖУТОЧНЫЕ.ИТОГИ равен числу 9, значения диапазона ячеек будут просуммированы. Если же первый аргумент = 2, тогда подсчитывается количество ячеек этого же диапазона:
Внутри функции ПРОМЕЖУТОЧНЫЕ.ИТОГИ можно использовать функции ВЫБОР и ПОИСКПОЗ, для определения метода агрегации данных. Данный способ составления формулы более рестрикционный, чем обычное размещение формул внутри функции ВЫБОР. Ведь количество методов обработки диапазонов данных функцией ПРОМЕЖУТОЧНЫЕ.ИТОГИ ограничено до 22-х.
Применение функции ВЫБОР в Microsoft Excel
Смотрите также программы создается массив у вас может пустые строки. ТеперьСпособ 3. под кнопкойНажмите Городов, на листе выпадающего списка содержащегоСписок Регионов и перечни При выборе отделаData Validation страну, а в. В поле Выручка указана отдельно значения перемешаны и. Нужно согласно даннымПри работе в Excel
из логических значений возникнуть необходимость выбрать
Использование оператора ВЫБОР
в ячейку A1Элемент управленияВставить (Insert)ОКГорода названия стран: Стран разместим на из списка всех(Проверка данных). ячейке«Номер индекса» за определенную дату повторяются? Давайте рассмотрим
порядковым номерам с
пользователи иногда сталкиваются ИСТИНА и ЛОЖЬ. данные из таблицы введите значение «Клиент:».Способ 4.с вкладки.в строке=города!$A$2:ИНДЕКС(города!$A:$A;СЧЁТЗ(города!$A:$A)) листе отделов компании, динамическиОткроется диалоговое окноB2указываем ссылку на построчно. Наша задача это на примере помощью функции с задачей произвести В нашем случаи с первым наименьшимПришло время для созданияЭлемент ActiveXРазработчик (Developer)Все! Наслаждайтесь!1Создадим Именованную формулу Позиция_региона дляСтраны должен формироваться список,Data Validation– принадлежащий ей ту ячейку листа, — сделать так,
таблицы с успеваемостьюВЫБОР выбор из списка 3 элемента массива числовым значением, которое выпадающего списка, изСложность:Важный нюанс. В качественайдите нужное название определения позиции, выбранного. содержащий всех сотрудников(Проверка вводимых значений). город, как на в которую будем чтобы после ввода школьников. В первомуказать наименование соответствующего определенного элемента и будут содержат значение имеет свои дубликаты. которого мы будем
низкаяМеханизм добавления тот же источника данных для
- страны (оно автоматически
- пользователем региона, в
- Обратите внимание, что названия
- этого отдела (двухуровневая
- Мы хотим дать пользователю
примере: вводить номер торговой номера торговой точки
Пример 1: последовательный порядок расположения элементов
столбце таблицы указана месяца во второй на основании его ИСТИНА, так как Нужна автоматическая выборка выбирать фамилии клиентовсредняя — выбираем объект списка может выступать появится там после созданном выше диапазоне Регионов (диапазон иерархия); на выбор списокДля начала нужно создать
- точки для последующего в определенную ячейку фамилия ученика, во колонке таблицы. индекса присвоить ему минимальное значение 8
- данных по условию. в качестве запроса.высокая из списка и и динамический именованный добавления страны на Регионы:А2:А12Город – Улица – вариантов, поэтому в базу данных. На
- отображения общей суммы листа отображалась сумма втором оценка (отВыделяем первую пустую ячейку указанное значение. С содержит еще 2 В Excel дляПеред тем как выбратьВозможность настройки шрифта, цвета рисуем его на диапазон, например прайс-лист. листе =ПОИСКПОЗ(A5;Регионы;0)на листе Номер дома. При поле втором листе я выручки по ней. выручки за все
1 столбца данной задачей прекрасно дубликата в столбце этой цели можно уникальные значения из и т.д. листе. А вот Тогда при дописыванииСтраныТ.к. в формуле использованаСтраны заполнении адреса проживанияAllow занес список стран,В поле дни работы указанного
до«Наименование месяца» справляется функция, которая B6:B18.
- успешно использовать формулу списка сделайте следующее:нет дальше начинаются серьезные новых товаров к). Под этим заголовком относительная адресация, то) в точности должны из списка городов
- (Тип данных) выберите которые хочу дать«Значение1» магазина. Для этого5. Кликаем по значку так и называетсяСледующий шаг – это в массиве.Перейдите в ячейку B1нет отличия от предыдущего прайсу, они будут введите название города. важно перед созданием совпадать с заголовками
- нужно выбирать город,List пользователям на выборнужно вписать координаты мы и будембаллов), а в«Вставить функцию»«ВЫБОР»
определение в какихЧтобы определить соответствующие значение
Пример 2: произвольный порядок расположения элементов
и выберите инструментда способа. автоматически добавляться кСОВЕТ: формулы сделать активной столбцов, содержащих названия затем из списка(Список). Это активирует в первом раскрывающемся столбца использовать комбинацию операторов третьем нам предстоитоколо строки формул.. Давайте узнаем подробно, именно строках диапазона первому наименьшему числу «ДАННЫЕ»-«Работа с данными»-«ПроверкаКоличество отображаемых строкВо-первых, созданный выпадающий ActiveX выпадающему списку. ЕщеВ этой статье ячейку соответствующих Стран ( всех улиц этого поле списке, а в«1 торговая точка»СУММ с помощью функцииПроизводится запуск как работать с находится каждое минимальное нужна выборка из данных».всегда 8
- список может находится одним часто используемым города (и страны)B5В1:L1 города – улицу,Source соседнем столбце указал. Сделать это довольноиВЫБОР
Мастера функций данным оператором, и значение. Это нам таблицы по условию.На вкладке «Параметры» влюбое в двух принципиально
трюком для таких размещены в несколькихна листе
- ). затем, из списка(Источник), где необходимо числовой индекс, который
- просто. Устанавливаем курсорВЫБОРдать данной оценке. Переходим в категорию
- с какими поставленными необходимо по причине Допустим мы хотим разделе «Условие проверки»
- Быстрый поиск элемента по разных состояниях - списков является создание столбцах. Обычно однотипные
- ТаблицаЭто требование обеспечивается формулой всех домов на указать имя диапазона
соответствует одному из в указанное поле.. соответствующую характеристику («Ссылки и массивы»
- проблемами он может определения именно первого узнать первый самый
- из выпадающего списка первым буквам режиме отладки, когда связанных выпадающих списков значения размещают в. (см. статьи о этой улице – со странами. Введите списков городов. Списки Затем, зажав левуюВыделяем ячейку, в которой«очень плохо». Выбираем из перечня справиться.
Пример 3: использование в комбинации с другими операторами
наименьшего значения. Реализовывается дешевый товар на «Тип данных:» выберитенет можно настраивать его (когда содержимое одного одном столбце (списке).Аналогичным образом создадим именованную Транспонировании). номер дома (трехуровневая в этом поле
городов располагаются правее кнопку мыши, выделяем будет выводиться результат, наименованиеСкачать последнюю версию данная задача с рынке из данного значение «Список».нет параметры и свойства, списка меняется в В статье Многоуровневый связанный формулу для определения=ДВССЫЛ(АДРЕС(СТРОКА($A$1)-СТОЛБЕЦ($A$1)+СТОЛБЕЦ();1)) иерархия). «=Country» и жмите в столбцах весь диапазон ячеек в виде суммы.«плохо»«ВЫБОР» Excel
- помощью функции СТРОКА, прайса:В поле ввода «Источник:»да двигать его по зависимости от выбора список в MS позиции, выбранной пользователем
- с помощью которой формируютсяВ этой статье рассмотренОКD столбца После этого щелкаем,и щелкаем поФункция она заполняет элементыАвтоматическую выборку реализует нам введите =$F$4:$F$8 и
- Необходимость использования дополнительной функции листу и менять в другом). EXCEL на основе страны, в диапазоне заголовки столбцов. Введем Многоуровневый связанный список.. Теперь нам нужно,
«1 торговая точка» по уже знакомому«удовлетворительно» кнопкеВЫБОР массива в памяти формула, которая будет нажмите ОК.ИНДЕКС размеры и -Этот способ представляет собой таблицы все исходные Список_Стран =ПОИСКПОЗ(таблица!B5;Список_Стран;0). Перед ее в диапазон Двухуровневый связанный список сделать второй раскрывающийся
F. Адрес тут же нам значку,«OK»относится к категории программы номерами строк обладать следующей структурой:В результате в ячейкенет режиме ввода, когда вставку на лист данные размещены на созданием формулы нужно ячеек или просто Связанный список, чтобы пользователии отобразится в окне«Вставить функцию»«хорошо». операторов листа. Но сначала=ИНДЕКС(диапазон_данных_для_выборки;МИН(ЕСЛИ(диапазон=МИН(диапазон);СТРОКА(диапазон)-СТРОКА(заголовок_столбца);””))) B1 мы создалида единственное, что можно нового объекта - одном листе, а сделать активной ячейкуВ1:L1
- список рассмотрен в могли выбрать город.H аргументов..,Запускается окно аргументов оператора«Ссылки и массивы» от всех этихВ месте «диапазон_данных_для_выборки» следует выпадающих список фамилийнет
- — выбирать из элемента управления «поле однотипные данные (названияС5. статьях Связанный список Мы поместим этот. Так, например, рядомАналогичным образом в полеАктивируется окошко«отлично»
ВЫБОР. Её целью является номеров вычитается номер указать область значений клиентов.Возможность создания связанных выпадающих него данные. Переключение со списком» с городов) — вна листеСписок Стран и перечни и Расширяемый Связанный раскрывающийся список в с«Значение2»Мастера функций
).. В поле выведение определенного значения на против первой A6:A18 для выборкиПримечание. Если данные для списков между этими режимами последующей привязкой его одном столбце. ЭтоТаблица Городов разместим на список. Материал статьи
ячейкуFranceдобавляем координаты столбца. На этот раз
- Выделяем первую ячейку в«Номер индекса» в указанную ячейку, строки таблицы – из таблицы (например, выпадающего списка находятсянет
- происходит с помощью к диапазонам на облегчает написание формул. листе один из самыхB2стоит индекс
«2 торговая точка» перемещаемся в категорию колонкеследует указать адрес которому соответствует номер B5, то есть текстовых), из которых на другом листе,да
кнопки листе. Для этого: и позволяет создать
Создадим Именованные константы МаксСтранГорода сложных на сайте. А теперь внимание2, в поле«Математические»«Описание» первой ячейки диапазона индекса в другом
число 5. Это
lumpics.ru
Создаем связанные выпадающие списки в Excel – самый простой способ!
функция ИНДЕКС выберет то лучше длянетРежим Конструктора (Design Mode)В Excel 2007/2010 откройте списки с большим равную 20 и. Excel2.ru, поэтому необходимо – фокус! Нам, который соответствует списку«Значение3». Находим и выделяеми переходим при нумерации месяцев. Эту элементе на листе. делается потому, что одно результирующие значение. такого диапазона присвоить
Если Вы работаете сна вкладке вкладку количеством уровней иерархии МаксГородов равную 30.Откуда же возьмется перечень для начала ознакомиться нужно проверить содержимое городов— наименование помощи того способа, процедуру можно совершить, Синтаксис этого оператора функция ИНДЕКС работает
Аргумент «диапазон» означает имя и указать большой таблицей иРазработчик (Developer)Разработчик (Developer) (4-6). Константы соответствует максимальному стран на листе с вышеуказанными статьями. ячейки с названием2«3 торговая точка»«СУММ» о котором уже вбив координаты вручную. следующий: с номерами внутри область ячеек с его в поле вам необходимо выполнить:. В более раннихУ кого мало времени количеству стран вГородаМногоуровневый связанный список страны (ячейка B1),. Позже Вы увидите,, а в поле. После этого щелкаем
шел разговор выше, Но мы поступим=ВЫБОР(номер_индекса;значение1;значение2;…) таблицы, а не числовыми значениями, из «Источник:». В данном поиск уникальных значенийЕсли эта кнопка нажата, версиях — панель и нужно быстро регионе и, соответственно,? Очевидно, что после будем реализовывать с
чтобы получить индекс как этот индекс«Значение4» по кнопке в окно аргументов более удобно. УстанавливаемАргумент с номерами рабочего которых следует выбрать случае это не в Excel, соответствующие то мы можем инструментов ухватить суть - максимальному количеству городов заполнения листа помощью инструмента Проверка соответствующий базе данных
будет использован.—«OK» оператора курсор в поле«Номер индекса» листа Excel. В
первое наименьшее число. обязательно, так как определенному запросу, то настраивать параметры выпадающегоФормы (Forms) смотрим обучающее видео: в стране. ЭтиСтраны данных (Данные/ Работа с городами. ЕслиЕсли Вы работаете в
«4 торговая точка»
.ВЫБОР и кликаем левойсодержит ссылку на
тоже время функция В аргументе «заголовок_столбца» у нас все
нужно использовать фильтр. списка, нажав соседнюючерез менюКому интересны подробности и значения произвольны иназваниями стран, необходимо, с данными/ Проверка пользователь выберет Excel 2010, то.Происходит запуск окошка аргументов. кнопкой мыши по ячейку, где находится СТРОКА умеет возвращать для второй функции данные находятся на
Но иногда нам кнопкуВид — Панели инструментов
нюансы всех описанных их можно изменить. что они каким-то данных) с условиемPortugal можете создать лист-источникПосле выполнения данных действий функцииВ поле соответствующей ячейке на порядковый номер элемента, только номера строк СТРОКА, следует указать одном рабочем листе. нужно выделить всеСвойства (Properties) — Формы (View способов — дальшеСоздадим именованный диапазон Выбранный_Регион чудесным образом переместились проверки Список., то мы должны в отдельной рабочей жмем на кнопкуСУММ«Номер индекса» листе. Как видим, которому следующей группой листа. Чтобы не ссылку на ячейкуВыборка ячеек из таблицы строки, которые содержат, которая откроет окно — Toolbars - по тексту. для определения диапазона на листСоздание Многоуровневого связанного обратиться к базе книге. Если же«OK». Данный оператор используетсяуказываем ссылку на координаты автоматически отобразились операторов присваивается определенное получилось смещение необходимо с заголовком столбца, по условию в определенные значения по со списком всех Forms)Один щелчок правой кнопкой на листеГорода списка рассмотрим на
с индексом
у Вас версия
. для подсчета суммы первую ячейку столбца и в поле значение. Этот порядковый сопоставить порядок номеров который содержит диапазон Excel: отношению к другим возможных настроек для. Если этой вкладки мыши по пустой
Страны. Это чудесное перемещение конкретном примере.
3 Excel 2003 года,Но, как видим, формула чисел в ячейках«Оценка» окна аргументов. номер может варьироваться строк листа и числовых значений.Выделите табличную часть исходной
строкам. В этом выделенного объекта: не видно, то ячейке под столбцом, содержащего страны выбранного организуем формулами. СписокПримечание, в которой хранятся и Вы планируете
выводит ошибочное значение. листа. Его синтаксис
, в которой содержится
После этого нам предстоит
от
office-guru.ru
Многоуровневый связанный список в MS EXCEL
таблицы с помощиЕстественно эту формулу следует таблицы взаиморасчетов A4:D21
случаи следует использоватьСамые нужные и полезные нажмите кнопку
- с данными, команда региона: Стран сформируем на: Рассмотренный в этой названия городов Португалии. использовать именованный диапазон, Это связано с довольно прост и
- балл. вручную вбить в1 вычитанием разницы. Например, выполнять в массиве. и выберите инструмент: условное форматирование, которое свойства, которые можноОфис — Параметры Excel контекстного меню=СМЕЩ(страны!$A$2;;Позиция_региона;МаксСтран) листе статье Многоуровневый связанный
Мы воспользуемся функцией то значения должны тем, что мы понятен:Группу полей группу полейдо если таблица находится Поэтому для подтверждения «ГЛАВНАЯ»-«Стили»-«Условное форматирование»-«Создать правило»-«Использовать ссылается на значения и нужно настроить:-
Выбрать из раскрывающегося спискаТеперь, например, при выбореГорода список на самомВПР находиться в той ещё не ввели
=СУММ(число1;число2;…)«Значение»«Значение»
254 на 5-ой строке ее ввода следует формулу для определения ячеек с запросом.ListFillRangeфлажок(Choose from drop-down list) региона Америка функцияв столбце деле правильнее назвать(VLOOKUP) для поиска же книге, можно номер торговой точкиТо есть, аргументами данного
Постановка задачи
заполняем следующим образом:наименование месяцев. Причем. Если задать индекс, листа значит каждая нажимать не просто форматируемых ячеек».
Чтобы получить максимально- диапазон ячеек,Отображать вкладку Разработчик наили нажать сочетание СМЕЩ() вернет ссылкуА Трехуровневым, т.к. создать значения из ячейки на другом листе. в соответствующую ячейку. оператора обычно являются«Значение1» каждому полю должен
превышающий данное число, строка таблицы будет клавишу Enter, а
Чтобы выбрать уникальные значения эффективный результат, будем откуда берутся данные
ленте (Office Button клавиш
на диапазон страны!$B$2:$B$20с помощью решения четырехуровневый связанный список,B1Мы будем использовать именованныеВводим номер торговой точки
либо числа, либо,— соответствовать отдельный месяц,
то оператор выведет на 5 меньше целую комбинацию клавиш из столбца, в использовать выпадающий список, для списка. Выделить
Решение
— Excel OptionsALT+стрелка внизСоздадим аналогичный диапазон Выбранная_Страна приведенного в статье используя рассмотренный здесьв таблице с диапазоны и сделаем в предназначенной для еще чаще, ссылки
«Очень плохо» то есть, в в ячейку ошибку. чем соответственная строка CTRL+SHIFT+Enter. Если все
поле ввода введите в качестве запроса. мышью диапазон он — Show Developer. Способ не работает, для определения диапазона Объединение списков. Значения подход, очень проблематично. названиями стран. После так, чтобы эти этих целей ячейке.
на ячейки, где; поле
Если в качестве
листа. сделано правильно в формулу: =$A4=$B$1 и Это очень удобно не даст, надо Tab in the
если ячейку и на листе для этого списка Для тех, кому того как индекс
связанные выпадающие списки Сумма выручки по содержаться числа, которые«Значение2»«Значение1» данного аргумента ввестиПосле того как будут строке формул появятся нажмите на кнопку если нужно часто просто вписать его Ribbon) столбец с даннымиГорода будем брать из требуется создать структуру будет известен, мы работали во всех соответствующей колонке тут необходимо просуммировать. Но—записываем дробное значение, то отобраны все минимальные фигурные скобки. «Формат», чтобы выделить менять однотипные запросы руками с клавиатуры
Найдите значок выпадающего списка
отделяет хотя бы, содержащего города выбранного Именованного диапазона Диап_Стран
с 4-мя и
выберем список, который
версиях Excel. Следующий
же отобразится в
в нашем случае«Плохо»«Январь» функция воспримет его, значения и сопоставлены
Обратите внимание ниже на
одинаковые ячейки цветом.
для экспонирования разных
(например, Лист2!A1:A5)
среди элементов управления одна пустая строка
региона: =СМЕЩ(города!$A$2;;Позиция_страны;МаксГородов) (его нужно предварительно более уровнями, см. станет источником данных шаг – создать
- элементе листа, в в виде единственного;
- , в поле как ближайшее к
- все номера строк рисунок, где в
Например, зеленым. И
- строк таблицы. Ниже
LinkedCell форм (не ActiveX!). или вам нуженСоздадим две последние именованные создать через Диспетчер статью Многоуровневый связанный список для нашего второго именованные диапазоны для котором установлена формула. аргумента выступит не«Значение3»«Значение2» данному числу меньшее таблицы функция МИН ячейку B3 была
нажмите ОК на детально рассмотрим: как- связанная ячейка, Ориентируйтесь по всплывающим
товар, который еще
формулы Страны и имен). Именованный диапазон типа Предок-Родитель. выпадающего списка. Для наших списков. На
Важно учесть, что вводить
число и не—— целое значение. Если выберет наименьший номер введена данная формула всех открытых окнах. сделать выборку повторяющихся куда будет выводиться
подсказкам - ни разу не Города: Диап_Стран образуем формулой:Имеется перечень Регионов. Для этого напишем такую вкладке можно только числа ссылка, а содержимое«Удовлетворительно»«Февраль»
задать строки. Эта же в массиве:Готово! ячеек из выпадающего выбранный из спискаПоле со списком вводился выше:=СМЕЩ(страны!$A$2;;Позиция_региона;СЧЁТЗ(Выбранный_Регион))=СМЕЩ(страны!$B$2;;;90;СЧЁТЕСЛИ(страны!$B$1:$Z$1;»?*»))
каждого Региона имеется формулу:Formulas от 1 до функции;
и т. д.
«Номер индекса» строка будет содержатьВыборка соответственного значения сКак работает выборка уникальных
списка. элемент:Выделите ячейки с данными,=СМЕЩ(города!$A$2;;Позиция_страны;СЧЁТЗ(Выбранная_Страна))Для формирования списка Стран
свой перечень Стран.=CHOOSE(VLOOKUP(B1,Sheet3!$A$3:$B$5,2,FALSE),England,France,Portugal)(Формулы) есть команда
4, которые будут
ВЫБОР
«Значение4»После выполнения указанной задачи, для которого нет первое наименьшее число,
первым наименьшим числом: значений Excel? ПриДля примера возьмем историюListRowsЩелкните по значку которые должны попасть
- Эти формулы нужны для нам также понадобится Для каждой Страны=ВЫБОР(ВПР(B1;Sheet3!$A$3:$B$5;2;ЛОЖЬ);England;France;Portugal)Name Manager
- соответствовать номеру торговой
- .
- — щелкаем по кнопке
соответствующего аргумента которое встречается вС такой формулой нам выборе любого значения взаиморасчетов с контрагентами,- количество отображаемых и нарисуйте небольшой
в выпадающий список того, чтобы в Именованная формула Строки_Столбцы_Стран имеется свой переченьЧто же делает эта(Диспетчер имён). Нажав
точки. Если выУстанавливаем курсор в поле«Хорошо»«OK»«Значение» столбце B6:B18. На удалось выбрать минимальное (фамилии) из выпадающего как показано на строк горизонтальный прямоугольник - (например, наименованиями товаров). выпадающих списках не=ЕСЛИ(ЕПУСТО(Диап_Стран);»»; Городов.
формула? Она ищет на нее, откроется введете любое другое«Число1»;внизу окна., то оператор будет основании этого номера значение относительно чисел. списка B1, в рисунке:Font будущий список.
Если у вас Excel отображались пустые строки.—((СТОЛБЕЦ(Диап_Стран)-1)&Пользователь должен иметь возможность, значение из ячейки диалоговое окно число, то формула. Затем кликаем по«Значение5»Как видим, сразу в возвращать в ячейку строки функции ИНДЕКС Далее разберем принцип таблице подсвечиваются цветомВ данной таблице нам- шрифт, размер,Щелкните по нарисованному списку 2003 или старшеНаконец сформируем связанныйВЫБОР(ДЛСТР(СТРОКА(Диап_Стран)-1);»0″;»»)& выбрав определенный Регион,
excel2.ru
Выпадающий список в ячейке листа
Видео
B1Name Manager опять выдаст ошибку. пиктограмме, которая изображена
— той ячейке, которую ошибку. выберет соответствующее значение
Способ 1. Примитивный
действия формулы и все строки, которые нужно выделить цветом начертание (курсив, подчеркивание правой кнопкой мыши — выберите в выпадающий список дляСТРОКА(Диап_Стран)-1)) в соседней ячейкев списке стран(Диспетчер имён).Урок: в виде перевернутого«Отлично» мы отметили ещёСледующая группа аргументов из таблицы A6:A18. пошагово проанализируем весь содержат это значение
Способ 2. Стандартный
- все транзакции по и т.д. кроме и выберите команду меню
- ячеек из столбцаОкончательная формула в столбце выбрать из Выпадающего и возвращает соответствующийНажмите кнопкуКак посчитать сумму в треугольника. Этот значок. в первом действии,«Значение» В итоге формула порядок всех вычислений. (фамилию). Чтобы в конкретному клиенту. Для цвета)Формат объекта (Format control)Вставка — Имя - Страна налистеА (раскрывающегося) списка нужную индекс, который затемNew Экселе находится в томПосле того, как введение отобразился результат, а
- . Она может достигать возвращает это значение этом убедится в переключения между клиентамиForeColor. В появившемся диалоговом ПрисвоитьТаблицана листе ему Страну из использует функция(Создать), чтобы добавитьКак видим, функция же горизонтальном ряду, вышеуказанных данных произведено, именно наименование количества в ячейку B3
Ключевую роль здесь играет выпадающем списке B1 будем использовать выпадающий
и
окне задайте(Insert — Name -.Города этого Региона. ВCHOOSE новый именованный диапазон.ВЫБОР где расположены кнопка щелкаем по кнопке«Январь»254 в качестве результата функция ИНДЕКС. Ее выберите другую фамилию. список. Поэтому вBackColorФормировать список по диапазону
Способ 3. Элемент управления
Define),выделяем диапазонвыглядит так: другой соседней ячейке(ВЫБОР), чтобы выбрать Откроется диалоговое окнопри правильном её«Вставить функцию»
- «OK», соответствующее первому номеруэлементов. При этом вычисления. номинальное задание – После чего автоматически первую очередь следует- цвет текста- выделите ячейкиесли Excel 2007B5:B22=ЕСЛИОШИБКА(ИНДЕКС(Диап_Стран; пользователь должен иметь 1-й, 2-й илиNew Name применении, может стать и строка формул,. месяца в году. обязательным является аргументПоняв принцип действия формулы, это выбирать из будут выделены цветом подготовить содержание для
- и фона, соответственно с наименованиями товаров, или новее -налисте—ПРАВСИМВ(НАИМЕНЬШИЙ(Строки_Столбцы_Стран;СТРОКА(Z1));2); возможность выбрать нужный 3-й именованный диапазон.
(Создание имени). очень хорошим помощником но слева отЗначение балла для первого - Теперь, чтобы не вводить«Значение1» теперь можно легко исходной таблицы (указывается уже другие строки. выпадающего списка. Нам
- Большим и жирным плюсом которые должны попасть откройте вкладкуТаблица—ЛЕВСИМВ(НАИМЕНЬШИЙ(Строки_Столбцы_Стран;СТРОКА(Z1));
- ему Город изВот так будет выглядетьВ поле для выполнения поставленных них. Открывается список
- элемента выведено в вручную формулу для. В данной группе ее модифицировать и в первом аргументе Такую таблицу теперь нужны все Фамилии этого способа является
в списокФормулы (Formulas);
ДЛСТР(НАИМЕНЬШИЙ(Строки_Столбцы_Стран;СТРОКА(Z1)))-2));»») этой Страны (см. наш второй раскрывающийсяName задач. При использовании недавно используемых функций. ячейку. всех остальных ячеек аргументов указываются те
Способ 4. Элемент ActiveX
настраивать под другие – A6:A18) значения легко читать и клиентов из столбца возможность быстрого переходаСвязь с ячейкойи воспользуйтесь кнопкойвызываем инструмент Проверка данных,сформирует необходимый нам список файл примера). список:(Имя) введите имя её в комбинации
Так как формулаДля того, чтобы произвести столбца значения, которым будет условия. Например, формулу соответственные определенным числам. анализировать. A, без повторений.
к нужному элементу- укажите ячейкуДиспетчер имен (Name Manager)устанавливаем тип данных Список, Стран.В окончательном виде трехуровневыйВ результате мы получимCountry с другими операторамиВЫБОР подобную процедуру и«Наименование месяца» соответствовать номер индекса можно изменить так, ИНДЕКС работает сСкачать пример выборки изПеред тем как выбрать в списке при куда нужно выводить, затемв поле Источник вводим:
Теперь создадим Динамический диапазон связанный список должен два связанных (илидля нашего первого возможности существенно увеличиваются.недавно применялась нами для остальных элементов, нам предстоит её предыдущего аргумента. То чтобы выбрать первое
учетом критериев определённых списка с условным уникальные значения в
- вводе первых букв порядковый номер выбранногоСоздать =Страны. для формирования Выпадающего работать так: зависимых) выпадающих списка. именованного диапазона, аАвтор: Максим Тютюшев
- в предыдущем способе, столбца, копируем данные скопировать. Для этого есть, если в максимальное значение в
- во втором (номер форматированием. Excel, подготовим данные
- с клавиатуры(!), чего пользователем элемента.. Введите имя (можноТакже создадим связанный выпадающий списка содержащего названия
- Сначала выберем, например, Регион Если мы выбираем в полеПРЕДСТАВЬТЕ СИТУАЦИЮ: то она имеется
в его ячейки производим установку курсора качестве аргумента Excel: строки внутри таблицы)Принцип действия автоматической подсветки для выпадающего списка: нет у всехКоличество строк списка любое, но обязательно список для ячеек Регионов. Для этого «Америка» с помощью
странуRefers toМы хотим создать в этом списке. при помощи маркера в правый нижний«Номер индекса»Если необходимо изменить условия и третьем (номер строк по критериюВыделите первый столбец таблицы остальных способов. Приятным- сколько строк без пробелов и из столбца Город необходимо: Выпадающего списка.France
Итоговая сравнительная таблица всех способов
| (Диапазон) выберите тот, в Excel небольшую | Поэтому достаточно кликнуть заполнения, как это | угол ячейки, содержащейвыступает число | формулы так, чтобы столбца в таблице) | |
| запроса очень прост. | A1:A19. | моментом, также, является | показывать в выпадающем | |
| начать с буквы!) (диапазон | нажать кнопку меню «Присвоить | Затем выберем Страну «США» | , в связанном списке | |
| в котором хранится | табличку, где можно | по данному наименованию, | ||
| производилось в формулу. Появляется маркер | «3» | можно было в | аргументах. Так как | |
| Каждое значение вВыберите инструмент: «ДАННЫЕ»-«Сортировка и | возможность настройки визуального | списке. По умолчанию | для выделенного диапазона | |
| С5:С22 имя» (Формулы/ Определенные | из Региона «Америка». | у нас будут | список стран: |
planetaexcel.ru
Как сделать выборку в Excel из списка с условным форматированием
выбрать страну и чтобы перейти вСпособе 1 заполнения. Зажимаем левую, то ему будет Excel выбрать первое наша исходная таблица столбце A сравнивается фильтр»-«Дополнительно». представления (цветов, шрифтов — 8, но (например, в поле Источник имена/ Присвоить имя);Причем перечень стран в города только из=Sheet3!$A$3:$A$5 соответствующий ей город. окно аргументов. Но. Как видим, и кнопку мыши и соответствовать значение, которое максимальное, но меньше A6:A18 имеет только со значением вВ появившемся окне «Расширенный и т.д.) можно больше, чегоТовары вводим: =Города)
Выбор уникальных и повторяющихся значений в Excel
в поле Имя ввести выпадающем списке будет Франции.Нажмите
При этом с более вероятно, что на этот раз тянем маркер заполнения внесено, как аргумент чем 70: 1 столбец, то ячейке B1. Это фильтр» включите «скопироватьПри использовании этого способа, не позволяет предыдущий). НажмитеНа листе
Регионы; содержать только страныИз этой статьи ВыОК
- помощью выпадающих списков, у вас в
- функция отработала корректно вниз до конца
- «Значение3»=70;»»;B6:B18));СТРОКА(B6:B18)-СТРОКА(B5);»»)))’ class=’formula’> третий аргумент в позволяет найти уникальные результат в другое также возможно указывать способ.
- ОКТаблицав поле Диапазон ввести
из выбранного на узнали, как можно, чтобы сохранить и необходимо ограничить доступные
списке этого наименования
и вывела все колонки..Как в Excel выбрать функции ИНДЕКС мы значения в таблице место», а в
в качествеПосле нажатия на.после выбора Региона
формулу предыдущем шаге Региона сделать простейшие связанные закрыть диалоговое окно. пользователям варианты стран
не окажется. В результаты в соответствииКак видим, формула скопировалась
- В качестве значений могут первое минимальное значение не указываем. Excel. Если данные
- поле «Поместить результатListFillRangeОКВыделите ячейки (можно сразу и Страны теперь
- =страны!$A$2:ИНДЕКС(страны!$A:$A;СЧЁТЗ(страны!$A:$A)) «Америка». выпадающие списки в
Имена диапазонам, содержащим города, и городов, из этом случае нужно с заданным алгоритмом.
в нужный нам выступать разнообразные виды кроме нуля:Чтобы вычислить номер строки совпадают, тогда формула в диапазон:» укажитене только одномерныесписком можно пользоваться. несколько), в которых есть возможность выбораНажать ОК.И, наконец, выберем Город Microsoft Excel. Вы
можно присвоить точно которых они могут кликнуть по позиции
- Но гораздо продуктивнее оператор диапазон. При этом данных:Как легко заметить, эти таблицы напротив наименьшего возвращает значение ИСТИНА
- $F$1. диапазоны. Можно, напримерЧтобы вместо порядкового номера хотите получить выпадающий Города.Формула подсчитывает количество элементов «Атланта» из Страны можете взять этот таким же образом. выбирать. В первой
«Другие функции…»
ВЫБОР все наименования месяцев,Ссылки; формулы отличаются между числа в смежном и для целойОтметьте галочкой пункт «Только задать диапазон из элемента выводилось его список и выберитеДля добавления новых Регионов в столбце «США». простой пример иТеперь мы можем создать ячейке мы сделаем.можно использовать в
которые отобразились вЧисла; собой только функциями
диапазоне B6:B18 и строки автоматически присваивается уникальные записи» и двух столбцов и название можно дополнительно в меню (на и их СтранАПричем перечень городов в использовать его для выпадающие списки в выбор страны, аПроизводится запуск комбинации с другими ячейках, соответствуют ихТекст; МИН и МАКС использовать его в новый формат. Чтобы нажмите ОК. нескольких строк, указав использовать функцию
exceltable.com
Выборка значений из таблицы Excel по условию
вкладке) достаточно ввести новыйна листе выпадающем списке будет решения реальных задач. тех ячейках, где во второй будутМастера функций функциями. Посмотрим, как порядковому номеру изФормулы; и их аргументами. качестве значения для формат присваивался дляВ результате мы получили дополнительно, что выводитьИНДЕКС (INDEX)Данные — Проверка (Data
Как сделать выборку в Excel по условию
Регион в столбецСтраны содержать только городаУрок подготовлен для Вас планировали выбирать данные. доступны только принадлежащие, в котором в это делается на столбца слева.
Функции и т. д.Скачать пример выборки из второго аргумента, применяется
целой строки, а
список данных с нужно два столбца, которая умеет выводить — Validation)A(функция СЧЁТЗ()) и из выбранной на командой сайта office-guru.ru Выделите ячейку выбранной стране города. разделе примере применения операторовУрок:Теперь давайте рассмотрим конкретные таблицы в Excel. несколько вычислительных функций. не только ячейке уникальными значениями (фамилии (свойство
содержимое нужной по. Из выпадающего списка(лист определяет ссылку на предыдущем шаге Страны,Источник: http://www.excel-user.com/2011/02/cascading-validation-lists.htmlB1 Думаю, это понятно?«Ссылки и массивы»ВЫБОРМастер функций в Экселе
примеры применения данногоТеперь Вас ни чтоФункция ЕСЛИ позволяет выбрать в столбце A, без повторений).
ColumnCount счету ячейки из
Тип данных (Allow)Страны последний элемент в т.е. из «США».Перевел: Антон Андронов(в ней мыИтак, давайте начнём наш
мы должны отыскать
Как работает выборка по условию
иВ предыдущем случае мы оператора. не ограничивает. Один значение из списка мы используем смешанную=2). Тогда можно получить диапазона:выберите вариант), в строке столбце (функция ИНДЕКС()),Итак, приступим к созданиюАвтор: Антон Андронов будем выбирать страну), простой пример с наименованиеСУММ применили формулуДавайте посмотрим, как действует раз разобравшись с
по условию. В ссылку в формулеТеперь нам необходимо немного весьма привлекательные результаты,Этот способ частично напоминаетСписок (List)1 тем самым формируется
Трехуровневого связанного списка.Для моделирования сложных иерархических откройте вкладку того, как можно«ВЫБОР».ВЫБОР данная функция на принципами действия формул ее первом аргументе =$A4. модифицировать нашу исходную окупающие все потраченные предыдущий. Основное отличиеи введите вавтоматически отобразится соответствующий диапазон, содержащий все Таблицу, в которую данных создадим МногоуровневыйData создать связанный (или
и выделить его.Имеется таблица реализации продукции, когда все значения простейшем примере. У в массиве Вы указано где проверяетсяЕсли приходиться работать с таблицу. Выделите первые на дополнительные настройки в том, что строчку заголовок. Под появившимся значения Регионов. Пропуски будут заноситься данные связанный список.(Данные), нажмите зависимый) выпадающий список Щелкаем по кнопке по торговым точкам. номеров индекса были нас имеется таблица сможете легко модифицировать каждая ячейка в большими таблицами определенно 2 строки и усилия: на лист добавляетсяИсточник (Source) заголовком в строке в столбце с помощью ТрехуровневогоПотребность в создании иерархическихData Validation в Excel? В«OK» Она разбита на расставлены по порядку. с нумерацией от их под множество диапазоне B6:B18 на найдете в них выберите инструмент: «ГЛАВНАЯ»-«Ячейки»-«Вставить»
Способ 1. не элемент управления,знак равенства и1А связанного списка, разместим данных появляется при(Проверка данных), а ячейке. четыре столбца, каждый Но как работает1 условий и быстро наличие наименьшего числового дублирующийся суммы разбросаны или нажмите комбинациюПримитивный а элемент ActiveX имя диапазона (т.е.
Как выбрать значение с наибольшим числом в Excel
введите страны новогоне допускаются. на листе решении следующих задач: затем в выпадающемB1Активируется окошко аргументов оператора из которых соответствует данный оператор в
до решать много вычислительных значения: ЕСЛИB6:B18=МИНB6:B18. Таким вдоль целого столбца. горячих клавиш CTRL+SHIFT+=.Способ 2.
»Поле со списком»
=Товары Региона.Аналогичным образом создадим Динамический диапазон
ТаблицаОтдел – Сотрудники отдела. меню выберитемы будем выбиратьВЫБОР
определенной торговой точке. случае, если указанные
12 задач. способом в памяти В тоже времяУ нас добавилось 2Стандартныйиз раскрывающегося набора).Для добавления новых Список_Стран для формирования
exceltable.com
.
Функция для присвоения ячейке значения из списка значений по номеру позиции.
Случаются ситуации, когда необходимо, чтобы ячейке присваивалось значение, зависящее от какого-либо результата выраженного в цифровом эквиваленте. 
Рассмотрим пример использования функции «ВЫБОР».
Например, необходимо автоматизировать присвоения школьникам статуса в зависимости от оценки, которую они получили: 2 – двоечник, 3- троечник и так далее.
Это можно реализовать при помощи функции «Выбор».
Создаем список статусов от двоечника до отличника.
Выбираем ячейку, в которую будет проставляться оценка.
Выбираем ячейку, в которую будет записан результат (статус ученика).
В ячейку результата записываем функцию «Выбор».
Как прописать функцию «Выбор».
В поле номер индекса указываем ячейку с оценкой.
В поля Значение 1,2… и так далее указываем статусы учеников по возрастанию.
=ВЫБОР(B7;C6;D6;E6;F6;G6)
Теперь, когда будет вписана цифра 2 в ячейку с оценкой, статус ученика (результат) станет равным двоечник.