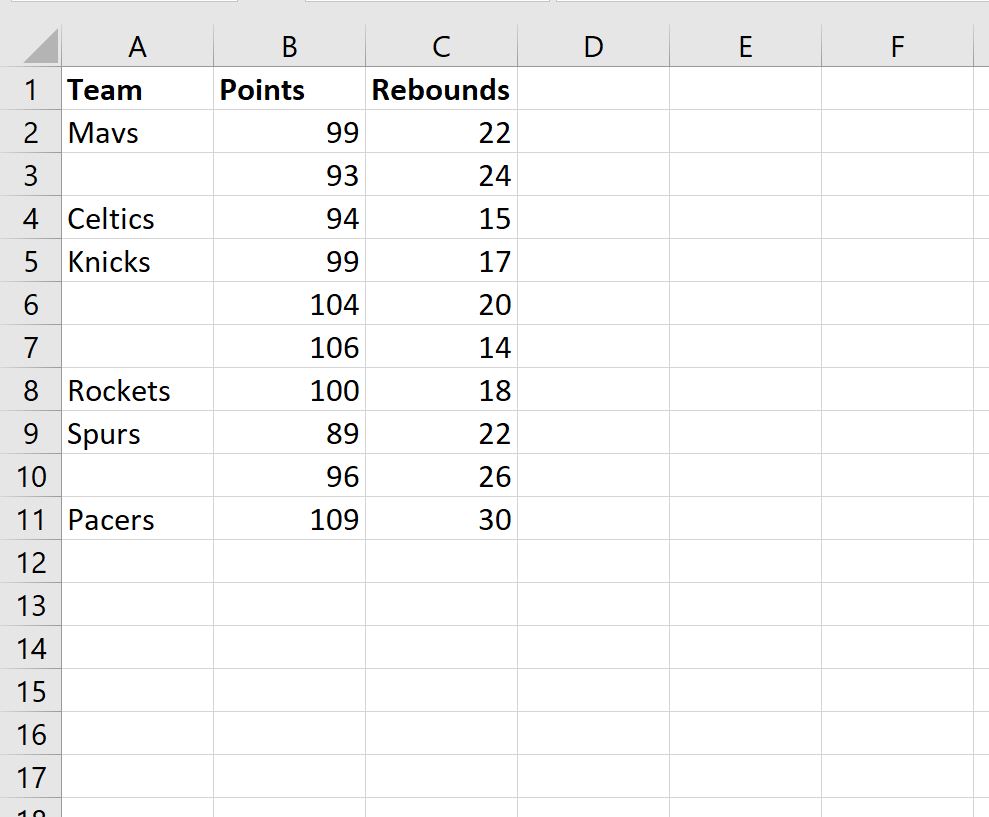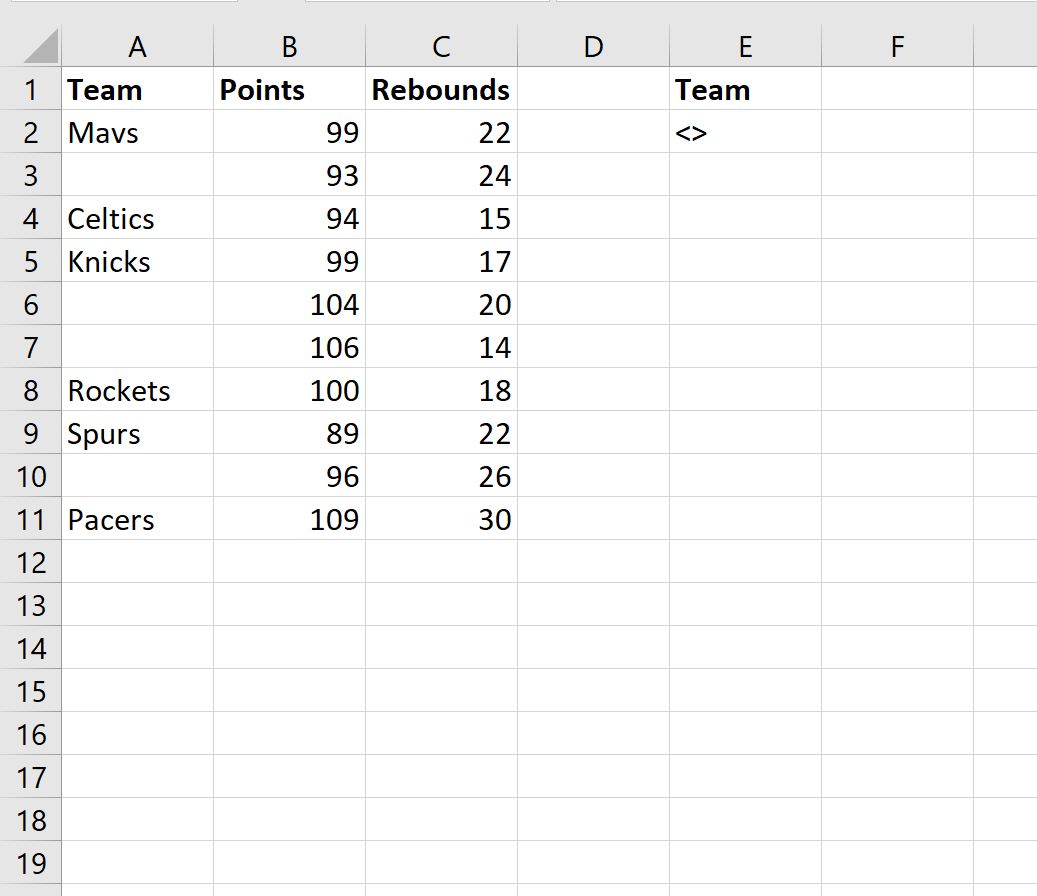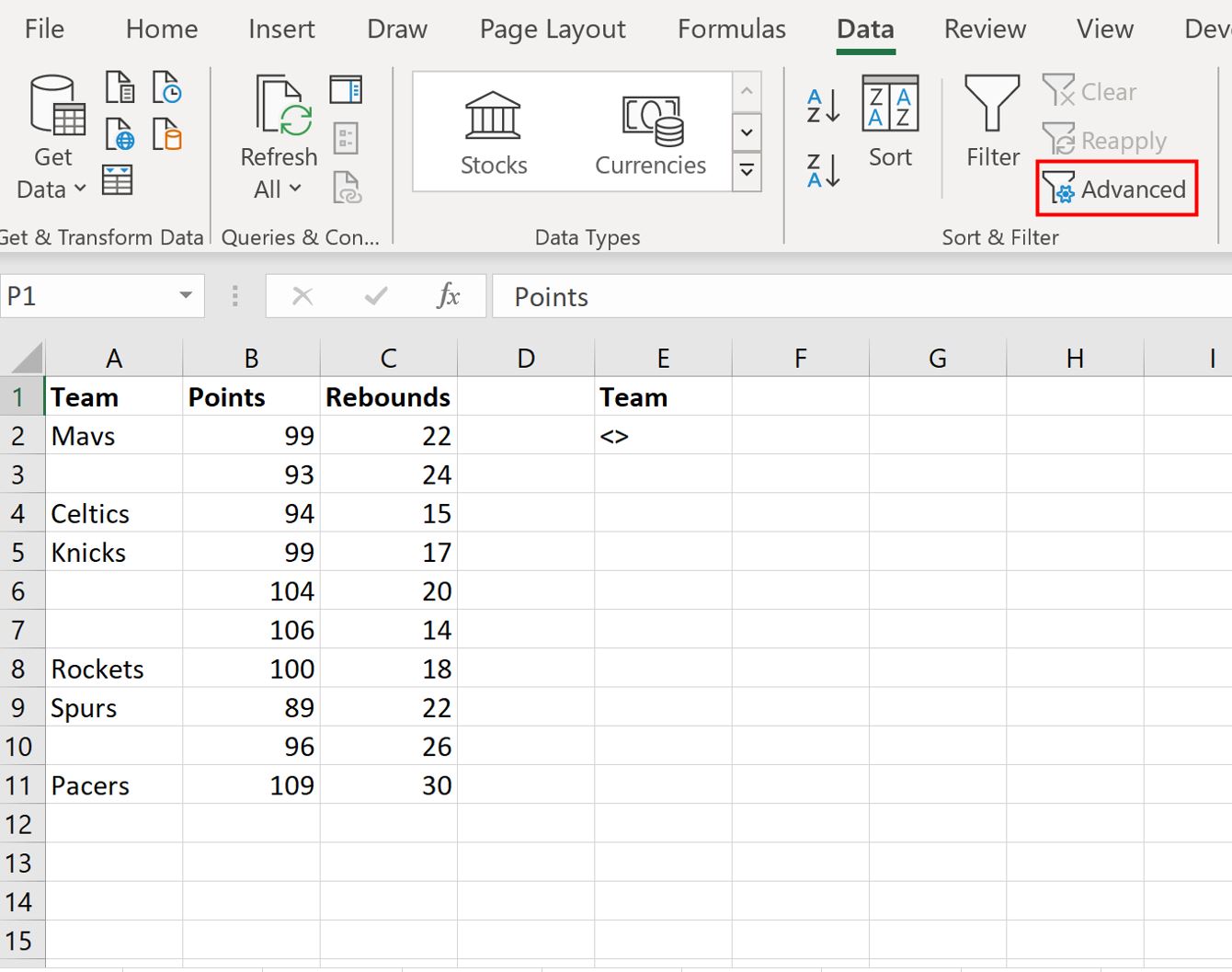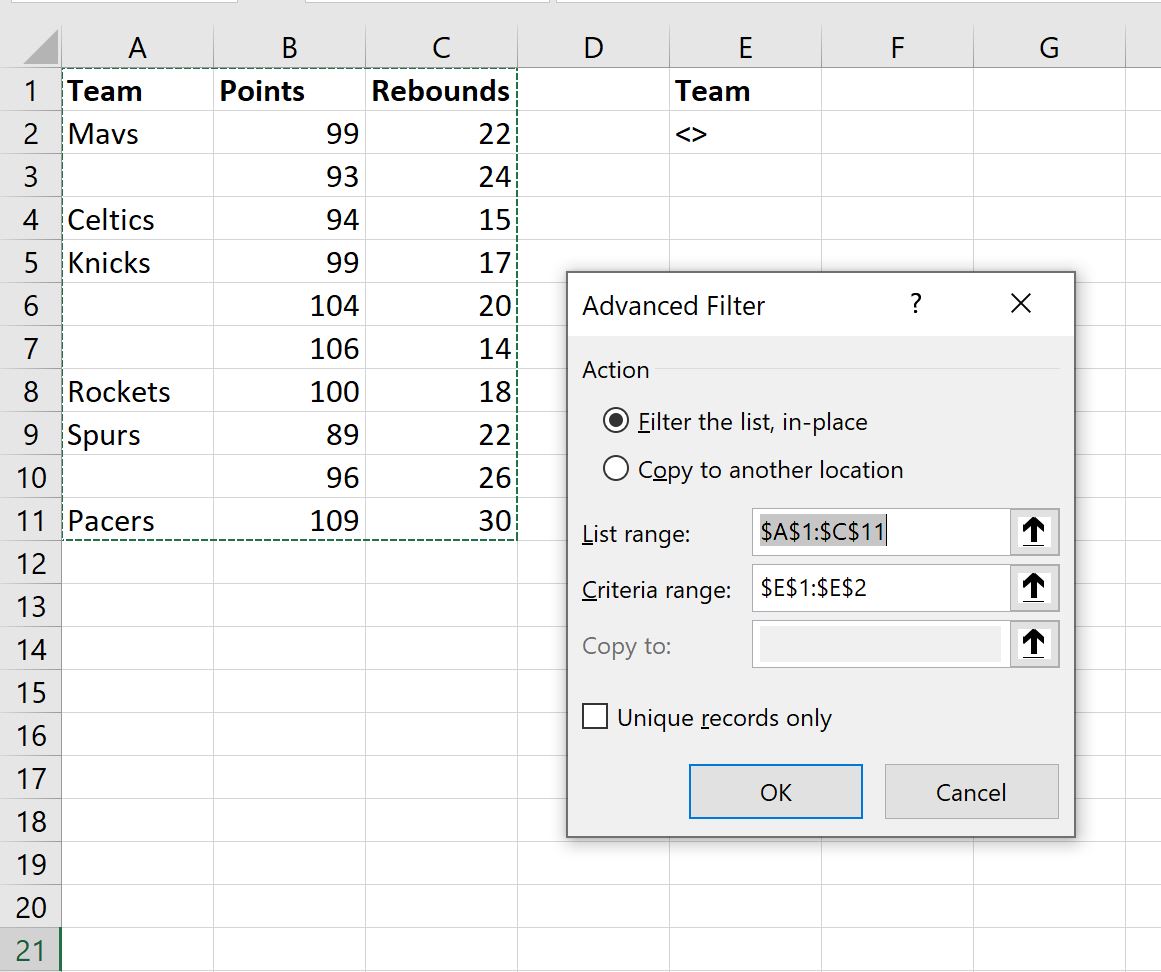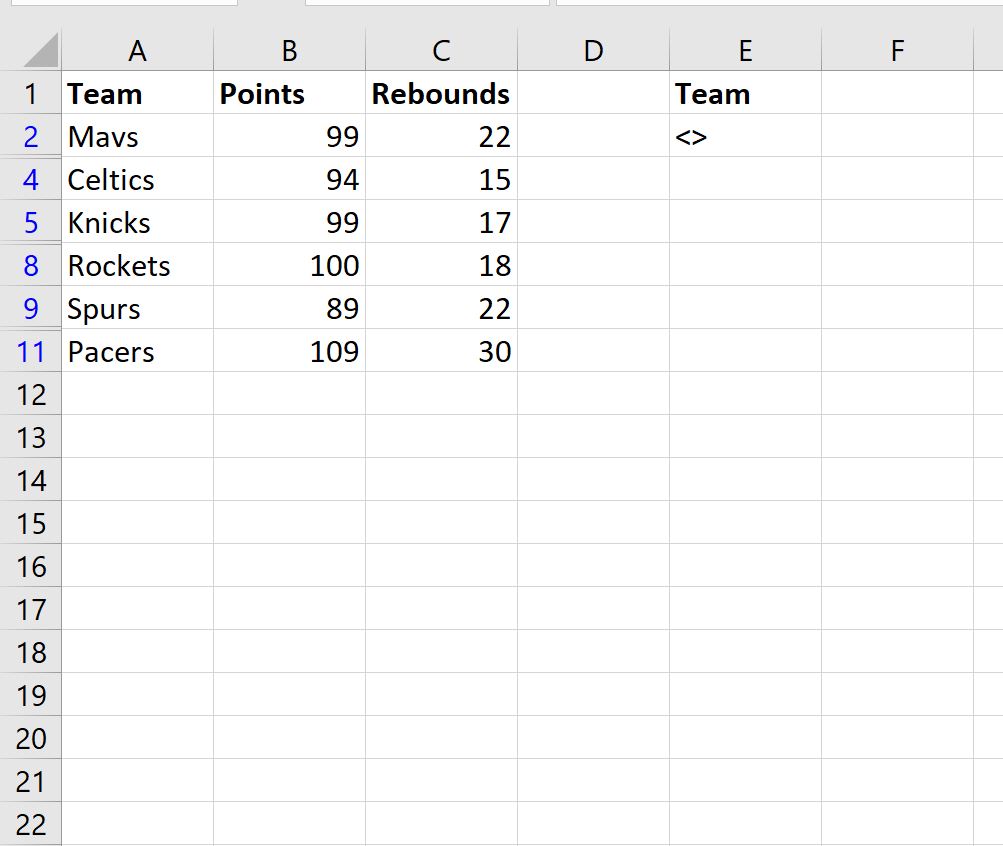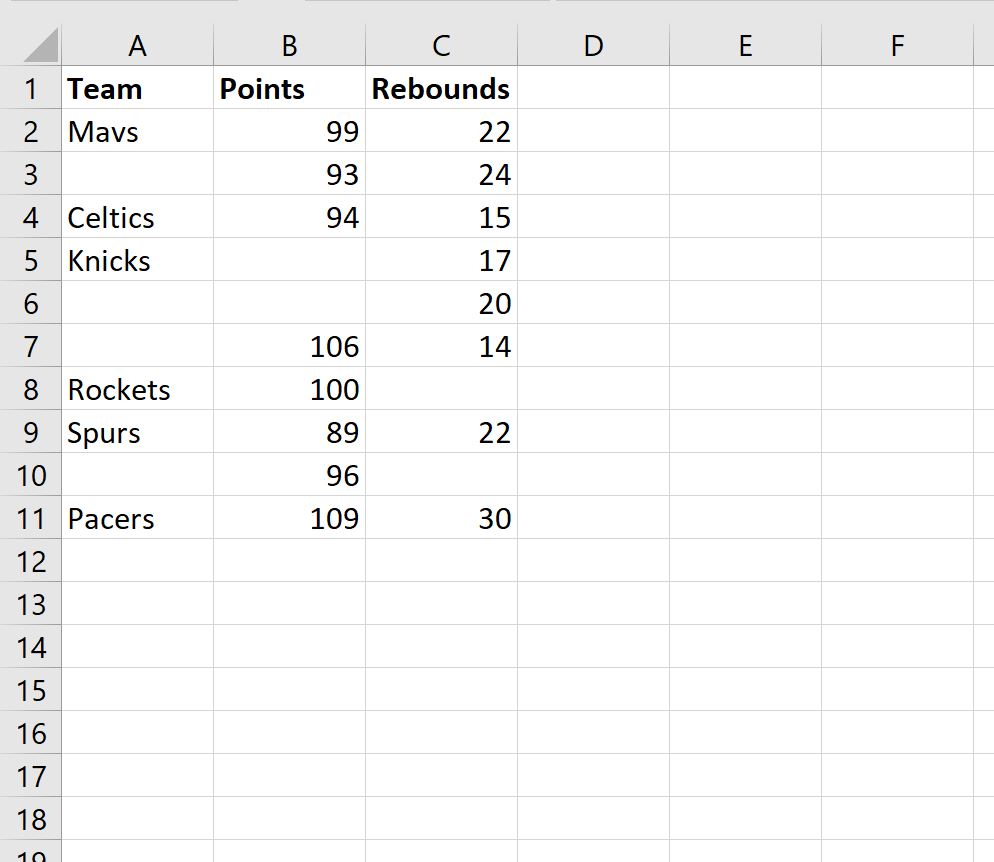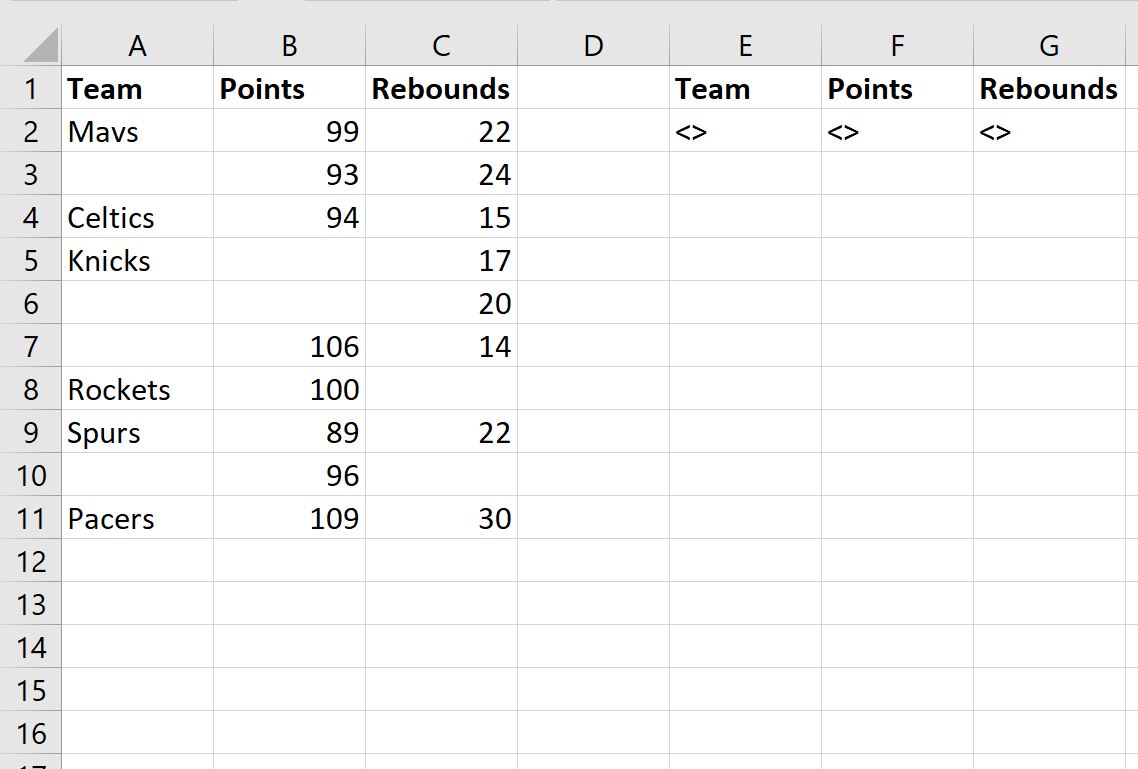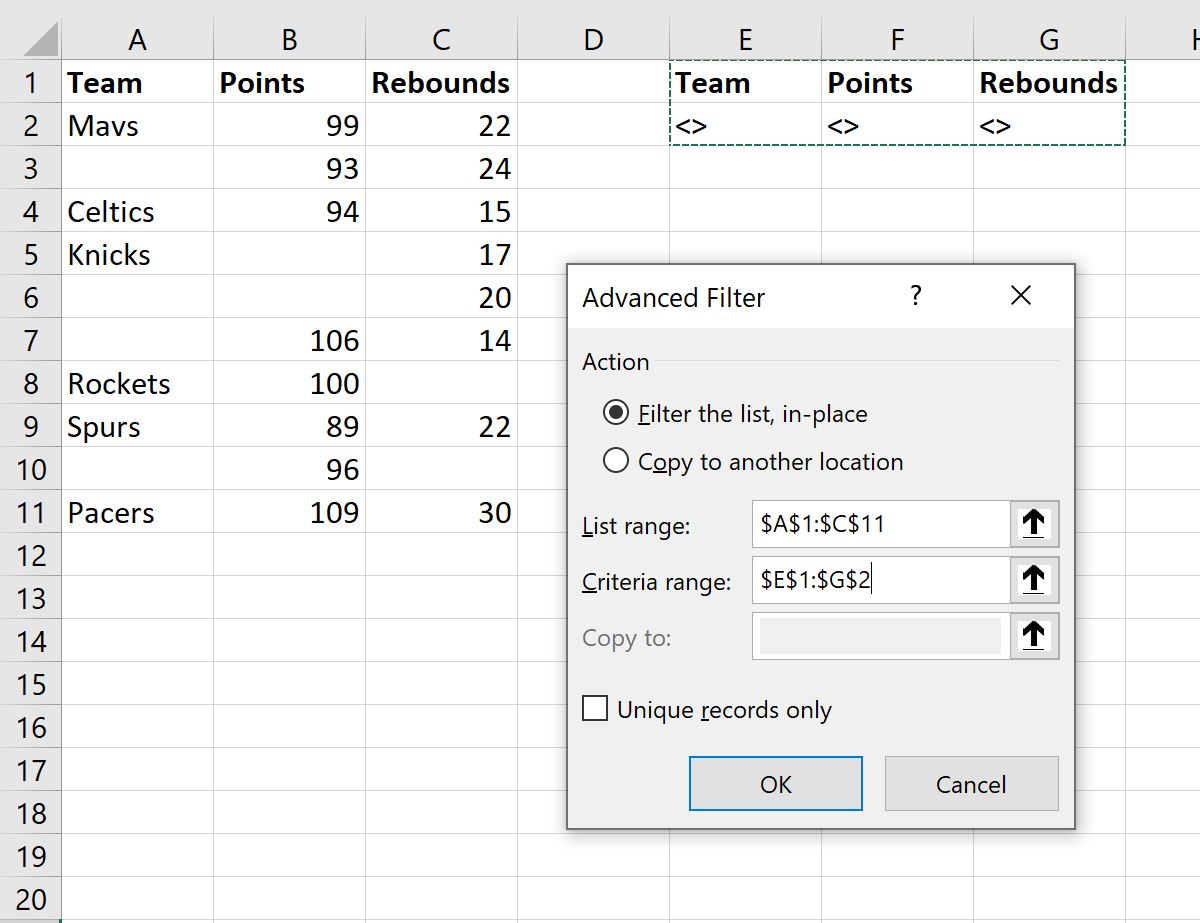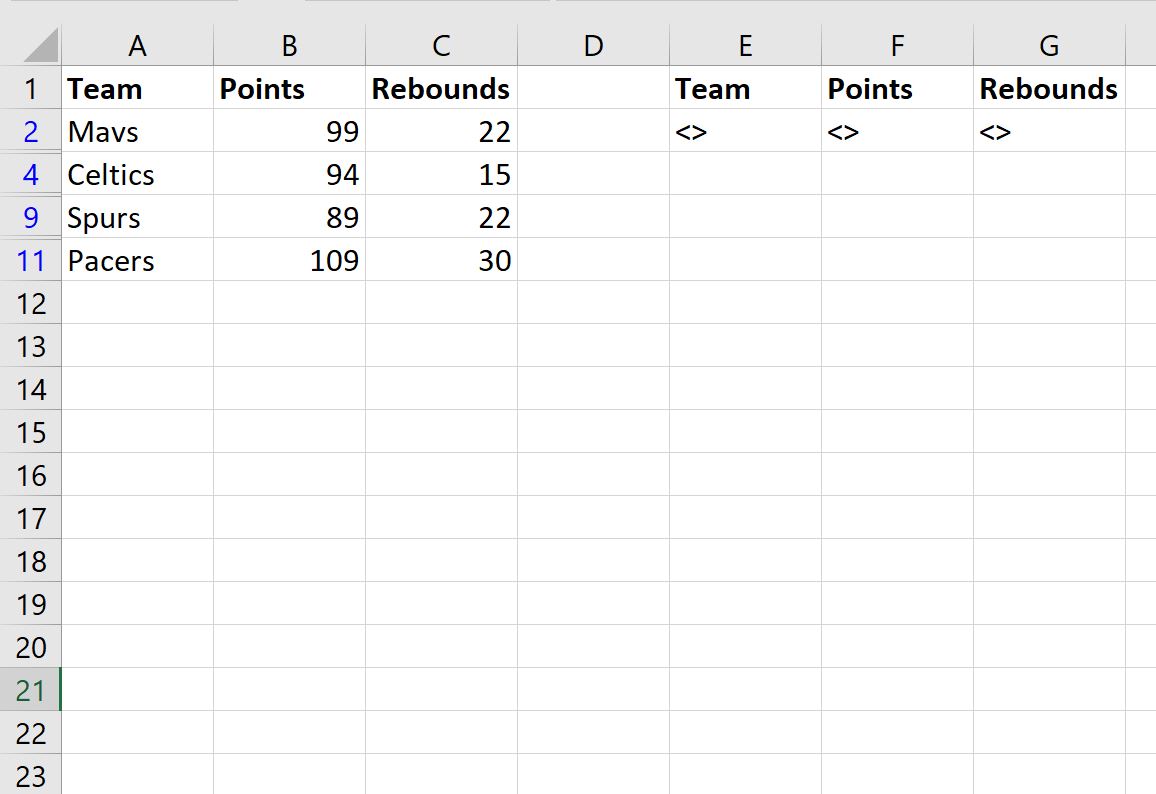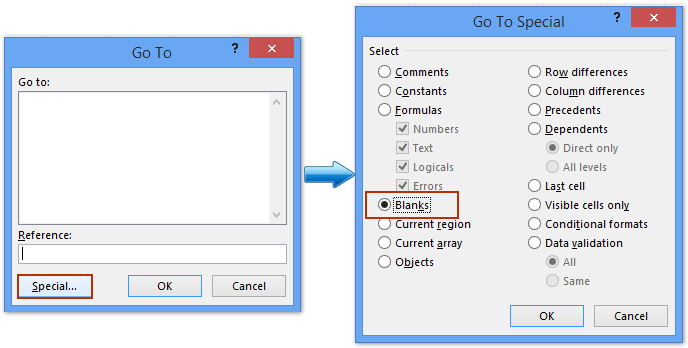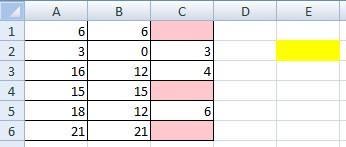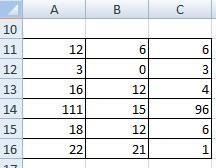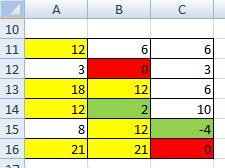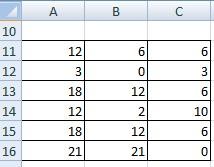На чтение 7 мин Просмотров 1.7к. Опубликовано 07.11.2020
Содержание
- Примеры использования функции ЕПУСТО в Excel
- Почему нужно использовать функцию ЕПУСТО при проверке пустых ячеек
- Проверка на пустую ячейку в таблице Excel
- Как посчитать количество пустых ячеек в Excel
- Особенности использования функции ЕПУСТО в Excel
Примечание: Мы стараемся как можно оперативнее обеспечивать вас актуальными справочными материалами на вашем языке. Эта страница переведена автоматически, поэтому ее текст может содержать неточности и грамматические ошибки. Для нас важно, чтобы эта статья была вам полезна. Просим вас уделить пару секунд и сообщить, помогла ли она вам, с помощью кнопок внизу страницы. Для удобства также приводим ссылку на оригинал (на английском языке).
Чтобы подсчитать количество ячеек в диапазоне, содержащих значения, используйте функцию СЧЁТЗ.
Иногда при подсчете ячеек удобнее пропускать пустые ячейки, поскольку смысловую нагрузку несут только ячейки со значениями. Например, вы хотите подсчитать общее количество сотрудников, которые сделали продажу (столбец г).
Функция COUNT пропускает пустые значения в D3, D4, D8 и D11 и подсчитывает количество ячеек, содержащих значения в столбце г. Функция находит шесть ячеек в столбце D, содержащий значения, и отображает 6 в качестве выходных данных.
Функция ЕПУСТО в Excel используется для наличия текстовых, числовых, логических и прочих типов данных в указанной ячейке и возвращает логическое значение ИСТИНА, если ячейка является пустой. Если в указанной ячейке содержатся какие-либо данные, результатом выполнения функции ЕПУСТО будет логическое значение ЛОЖЬ.
Примеры использования функции ЕПУСТО в Excel
Пример 1. В таблице Excel находятся результаты (баллы) по экзамену, который проводился в учебном заведении. В данной электронной ведомости напротив некоторых студентов оценки не указаны, поскольку их отправили на пересдачу. В столбце рядом вывести текстовую строку «Сдал» напротив тех, кому выставили оценки, и «На пересдачу» — напротив не сдавших с первого раза.
Выделим ячейки C3:C18 и запишем следующую формулу:
Формула ЕСЛИ выполняет проверку возвращаемого результата функции ЕПУСТО для диапазона ячеек B3:B18 и возвращает один из вариантов («На пересдачу» или «Сдал»). Результат выполнения функции:
Теперь часть данной формулы можно использовать для условного форматирования:
- Выделите диапазон ячеек C3:C18 и выберите инструмент: «ГЛАВНАЯ»-«Стили»-«Условное форматирование»-«Создать правило».
- В появившемся окне «Создание правила форматирования» выберите опцию: «Использовать формулы для определения форматируемых ячеек» и введите следующую формулу:
- Нажмите на кнопку «Формат» (как на образцу), потом укажите в окне «Формат ячеек» красный цвет заливки и нажмите ОК на всех открытых окнах:
На против незаполненных (пустых) ячеек или двоек мы получаем соответственное сообщение «На пересдачу» и красную заливку.
Почему нужно использовать функцию ЕПУСТО при проверке пустых ячеек
У выше указанном примере можно изменить формулу используя двойные кавычки («») в место функции проверки ячеек на пустоту, и она также будет работать:
=ЕСЛИ(ИЛИ( B3=»» ;B3=2);»На пересдачу»;»Сдал»)
Но не всегда! Все зависит от значений, которые могут содержать ячейки. Обратите внимание на то как по-разному себя ведут двойные кавычки, и функция ЕПУСТО если у нас в ячейках находятся одни и те же специфические значения:
Как видно на рисунке в ячейке находится символ одинарной кавычки. Первая формула (с двойными кавычками вместо функции) ее не видит. Более того в самой ячейке A1 одинарная кавычке не отображается так как данный спецсимвол в Excel предназначенный для отображения значений в текстовом формате. Это удобно, например, когда нам нужно отобразить саму формулу, а не результат ее вычисления как сделано в ячейках D1 и D2. Достаточно лишь перед формулой ввести одинарную кавычку и теперь отображается сама формула, а не возвращаемый ее результат. Но функция ЕПУСТО видит, что в действительности ячейка А1 не является пустой!
Проверка на пустую ячейку в таблице Excel
Пример 2. В таблице Excel записаны некоторые данные. Определить, все ли поля заполнены, или есть как минимум одно поле, которое является пустым.
Исходная таблица данных:
Чтобы определить наличие пустых ячеек используем следующую формулу массива (CTRL+SHIFT+Enter):
Функция СУММ используется для определения суммы величин, возвращаемых функцией —ЕПУСТО для каждой ячейки из диапазона B3:B17 (числовых значений, поскольку используется двойное отрицание). Если запись СУММ(—ЕПУСТО(B3:B17) возвращает любое значение >0, функция ЕСЛИ вернет значение ИСТИНА.
То есть, в диапазоне B3:B17 есть одна или несколько пустых ячеек.
Примечание: в указанной выше формуле были использованы символы «—». Данный вид записи называется двойным отрицанием. В данном случае двойное отрицание необходимо для явного преобразования данных логического типа к числовому. Некоторые функции Excel не выполняют автоматического преобразования данных, поэтому механизм преобразования типов приходится запускать вручную. Наиболее распространенными вариантами преобразования текстовых или логических значений к числовому типу является умножение на 1 или добавление 0 (например, =ИСТИНА+0 вернет число 1, или =«23»*1 вернет число 23. Однако использование записи типа =—ИСТИНА ускоряет работу функций (по некоторым оценкам прирост производительности составляет до 15%, что имеет значение при обработке больших объемов данных).
Как посчитать количество пустых ячеек в Excel
Пример 3. Рассчитать средний возраст работников офиса. Если в таблице заполнены не все поля, вывести соответствующее сообщение и не выполнять расчет.
Формула для расчета (формула массива):
Функция ЕСЛИ выполняет проверку диапазона на наличие пустых ячеек (выражение СУММ(—ЕПУСТО(B3:B12))). Если СУММ вернула значение >0, будет выведено сообщение, содержащее количество незаполненных данными ячеек (СЧИТАТЬПУСТОТЫ) и строку «поля не заполнены», которые склеены знаком «&» (операция конкатенации).
Особенности использования функции ЕПУСТО в Excel
Функция ЕПУСТО в Excel относится к числу логических функций (выполняющих проверку какого-либо условия, например, ЕСЛИ, ЕССЫЛКА, ЕЧИСЛО и др., и возвращающих результаты в виде данных логического типа: ИСТИНА, ЛОЖЬ). Синтаксическая запись функции:
Единственный аргумент является обязательным для заполнения и может принимать ссылку на ячейку или на диапазон ячеек, в которых необходимо определить наличие каких-либо данных. Если функция принимает диапазон ячеек, функция должна быть использована в качестве формулы массива.
- Если в качестве аргумента функции было явно передано какое-либо значение (например, =ЕПУСТО(ИСТИНА), =ЕПУСТО(«текст»), =ЕПУСТО(12)), результат ее выполнения – значение ЛОЖЬ.
- Если требуется, чтобы функция возвращала значение ИСТИНА, если ячейка не является пустой, ее можно использовать совместно с функцией НЕ. Например, =НЕ(ЕПУСТО(A1)) вернет ИСТИНА, если A1 не является пустой.
- Запись типа =ЕПУСТО(АДРЕС(x;y)) всегда будет возвращать значение ложь, поскольку функция АДРЕС(x;y) возвращает ссылку на ячейку, то есть непустое значение.
- Функция возвращает значение ЛОЖЬ даже в тех случаях, когда в переданной в качестве аргумента ячейке содержится ошибка или ссылка на ячейку. Это суждение справедливо и для случаев, когда в результате выполнения какой-либо функции в ячейку была выведена пустая строка. Например, в ячейку A1 была введена формула =ЕСЛИ(2>1;””;ЛОЖЬ), которая вернет пустую строку «». В этом случае функция =ЕПУСТО(A1) вернет значение ЛОЖЬ.
- Если требуется проверить сразу несколько ячеек, можно использовать функцию в качестве формулы массива (выделить требуемое количество пустых ячеек, ввести формулу «=ЕПУСТО(» и в качестве аргумента передать диапазон исследуемых ячеек, для выполнения использовать комбинацию клавиш Ctrl+Shift+Enter)
Есть именной диапазон L7:L68. В нем строки, пустые или с текстом (постоянно меняются) .
Как в другой диапазон (столбец) выбрать из диапазона L7:L68 все непустые строки, и выстроить их подряд без пробелов?
Пример:
ааа
ббб
(пустая строка)
ллл
(пустая строка)
жжж
надо чтобы в другой столбец собрался текст подряд:
ааа
ббб
ллл
жжж
Skip to content
В этой статье вы узнаете, как выбрать сразу все пустые ячейки в электронной таблице Excel и заполнить их значением, находящимся выше или ниже, нулями или же любым другим шаблоном.
Заполнять пустоты или нет? Этот вопрос часто касается пустых ячеек в таблицах Excel. С одной стороны, ваша таблица выглядит аккуратнее и читабельнее, если вы не загромождаете ее повторяющимися значениями. С другой стороны, пустые ячейки могут вызвать проблемы при сортировке, фильтрации данных или создании сводной таблицы. В этом случае вам желательно заполнить все поля.
Таким образом, мой ответ — «Заполнить». А теперь посмотрим, как это сделать.
- Как быстро выделить пустые ячейки
- Заполняем значениями сверху или снизу при помощи формулы
- Как заменить пустые ячейки нулями либо произвольными значениями
- Используем простой макрос VBA
- Как быстро заполнить пустые ячейки не используя формулы.
Есть разные способы решения этой проблемы. Я покажу вам несколько быстрых и один ОЧЕНЬ быстрый способ заполнить пустые ячейки значениями.
Как выделить пустые ячейки на листах Excel.
Перед тем, как заполнить пустоты в таблице Excel, сначала нужно их выделить. Если у вас большая таблица с десятками незаполненных областей, разбросанными по ней, то потребуется много времени, чтобы сделать это вручную. Вот быстрый приём для выбора пустых ячеек.
- Выберите столбцы или строки, в которых вы хотите заполнить пустоты.
- Нажмите
Ctrl + Gили жеF5для отображения диалогового окна “Перейти”. - Щелкните по кнопке «Выделить».
- Выберите «Пустые ячейки».
- Далее выберите, что будем выделять. Например, формулы, комментарии, константы, пробелы и т. д.
- Установите переключатель «Пустые ячейки» и нажмите «ОК».
Теперь выделены только пустые ячейки из выбранного диапазона, и вы готовы к следующему шагу.
Формула Excel для заполнения пустых ячеек значениями, стоящими выше / ниже
Выбрав пустые ячейки в таблице, вы можете заполнить их значениями, стоящими сверху или снизу, или же просто вставить какое-то определенное содержимое.
Если вы собираетесь заполнить пробелы значением из ближайшей заполненной ячейки выше или ниже, вам нужно ввести очень простую формулу в одну из пустых ячеек. Затем просто скопируйте ее во все остальные. Вот как это сделать.
- Выделите все незаполненные ячейки, как описано выше.
- Нажмите
F2или просто поместите курсор в строку формул, чтобы начать писать формулу в активной ячейке.
Как видно на скриншоте ниже, активная ячейка – A3, то есть по умолчанию это самая левая верхняя из всех незаполненных.
- Введите знак равенства (=).
- Наведите курсор на ячейку, находящуюся выше или ниже, с помощью клавиши со стрелкой вверх или вниз или просто кликните по ней мышкой.
Формула (=A2) показывает, что A3 получит значение из A2, и будет заполнена предыдущим значением.
- Нажмите
Ctrl + Enter, чтобы автоматически вставить формулу сразу во все выделенные позиции.
Ну вот! Теперь каждая выделенная ячейка ссылается на ячейку, находящуюся над ней.
Поэтому рекомендую не останавливаться и сразу после ввода формул заменить их на значения. Выполните следующие простые шаги:
- У вас выделены все ячейки с формулами, которые вы только что ввели и хотите преобразовать.
- Нажмите
Ctrl + Cили жеCtrl + Ins, чтобы копировать формулы и их результаты в буфер обмена. - Нажмите
Shift + F10а потомV, чтобы вставить обратно в выделенные позиции только значения.Shift + F10 + V— это самый быстрый способ использовать диалог Excel «Специальная вставка».
Заполните пустые ячейки нулями или другим определенным значением
Что, если вам нужно заполнить все пробелы в таблице нулями, любым другим числом или просто одинаковыми данными? Вот два способа решить эту проблему.
Способ 1.
- Выделите пустые ячейки, как мы уже делали.
- Нажмите
F2для активации режима редактирования в строке формул. Или просто кликните туда мышкой. - Введите желаемое число или текст.
- Нажмите
Ctrl + Enter.
Несколько секунд — и все пустые ячейки одинаково заполнены введенным вами словом, символом либо нулями при необходимости.
Способ 2.
- Выделите диапазон с пустыми ячейками.
- Нажмите
Ctrl + Hдля отображения диалогового окна «Найти и заменить». Или используйте меню. - В этом окне перейдите на вкладку «Заменить».
- Оставьте поле «Найти» пустым и введите необходимое значение в текстовое поле «Заменить на».
- Щелкните » Заменить все».
Пустые ячейки будут заполнены значением, которое вы указали.
Заполнение пустых ячеек при помощи макроса VBA.
Если подобную операцию вам приходится делать часто, то имеет смысл создать для неё отдельный макрос, чтобы не повторять всю вышеперечисленную цепочку действий вручную. Для этого жмём Alt+F11 или кнопку Visual Basic на вкладке Разработчик (Developer), чтобы открыть редактор VBA, затем вставляем туда новый пустой модуль через меню Insert – Module. Далее копируем или вводим туда вот такой короткий код:
Sub Fill_Blanks()
For Each cell In Selection
If IsEmpty(cell) Then cell.Value = cell.Offset(-1, 0).Value
Next cell
End Sub
Как легко можно сообразить, этот макрос проходит последовательно по всем выделенным ячейкам и, если они не пустые, то заполняет их значениями из предыдущей ячейки сверху.
Для удобства, можно назначить этому макросу сочетание клавиш или даже поместить его в Личную Книгу Макросов (Personal Macro Workbook), чтобы он был доступен при работе в любом вашем файле Excel.
Какой бы способ вы ни выбрали, заполнение таблицы Excel займет у вас буквально минуту.
Как быстро заполнить пустые ячейки без использования формул.
Если вы не хотите иметь дело с формулами каждый раз, когда заполняете пустоты в вашей таблице, то можете использовать очень полезную надстройку Ultimate Suite для Excel, созданную разработчиками Ablebits. Входящая в неё утилита «Заполнить пустые ячейки» автоматически копирует в пустые клетки таблицы значение из первой заполненной ячейки снизу или сверху. Далее мы рассмотрим, как это работает.
Вот наши данные о продажах в разрезе менеджеров и регионов. Некоторые из продавцов работали в нескольких регионах, сведения об их продажах записаны друг под другом. Также объединены ячейки месяцев. Таблица выглядит достаточно читаемо. Однако, если нужно будет отфильтровать или просуммировать данные по менеджерам, или же найти сумму продаж по региону за определенный месяц, то сделать это будет весьма затруднительно. Этому будут мешать пустые и объединенные ячейки.
Поэтому постараемся привести таблицу к стандартному виду, заполнив все пустоты и разъединив ранее объединенные области.
Перейдите на ленте на вкладку AblebitsTools.
- Установите курсор в любую ячейку таблицы, в которой вам нужно заполнить пустые ячейки.
- Щелкните значок «Заполнить пустые ячейки (Fill Blank Cells)».
На экране появится окно надстройки, в котором перечислены все столбцы и указаны параметры заполнения.
- Снимите отметку со столбцов, в которых нет пустых ячеек.
- Выберите действие из раскрывающегося списка в правом нижнем углу окна.
Если вы хотите заполнить пустые поля значением из ячейки, находящейся выше, выберите параметр «Заполнить ячейки вниз (Fill cells downwards)». Если вы хотите скопировать содержимое из ячейки ниже, выберите в этом же выпадающем списке «Заполнить ячейки вверх (Fill cells upwards)». В нашем случае выбираем заполнение вниз.
- Нажмите кнопку Заполнить (Fill).
Готово! 
В отличие от рассмотренных выше способов, здесь пустые ячейки заполнены не одним и тем же значением, а разными, которые гораздо больше подходят для ваших данных. Правильное заполнение этой даже такой небольшой таблицы потребовало бы от вас достаточно существенных затрат времени. А надстройка позволяет это сделать буквально в пару кликов.
Помимо заполнения пустых ячеек, этот инструмент также разделил объединенные ячейки. В таком виде таблица вполне пригодна для фильтрации данных, различных подсчетов, формирования сводной таблицы на ее основе.
Проверьте это! Загрузите полнофункциональную пробную версию надстройки Fill Blank Cells и посмотрите, как она может сэкономить вам много времени и сил.
Теперь вы знаете приемы замены пустых ячеек в таблице разными значениями. Я уверен, что вам не составит труда сделать это при помощи любого из рассмотренных способов.
 Как сделать диаграмму Ганта — Думаю, каждый пользователь Excel знает, что такое диаграмма и как ее создать. Однако один вид графиков остается достаточно сложным для многих — это диаграмма Ганта. В этом кратком руководстве я постараюсь показать основные функции диаграммы Ганта, покажу…
Как сделать диаграмму Ганта — Думаю, каждый пользователь Excel знает, что такое диаграмма и как ее создать. Однако один вид графиков остается достаточно сложным для многих — это диаграмма Ганта. В этом кратком руководстве я постараюсь показать основные функции диаграммы Ганта, покажу…  Как сделать автозаполнение в Excel — В этой статье рассматривается функция автозаполнения Excel. Вы узнаете, как заполнять ряды чисел, дат и других данных, создавать и использовать настраиваемые списки в Excel. Эта статья также позволяет вам убедиться, что вы знаете все о маркере заполнения,…
Как сделать автозаполнение в Excel — В этой статье рассматривается функция автозаполнения Excel. Вы узнаете, как заполнять ряды чисел, дат и других данных, создавать и использовать настраиваемые списки в Excel. Эта статья также позволяет вам убедиться, что вы знаете все о маркере заполнения,…  Проверка данных в Excel: как сделать, использовать и убрать — Мы рассмотрим, как выполнять проверку данных в Excel: создавать правила проверки для чисел, дат или текстовых значений, создавать списки проверки данных, копировать проверку данных в другие ячейки, находить недопустимые записи, исправлять и удалять проверку данных.…
Проверка данных в Excel: как сделать, использовать и убрать — Мы рассмотрим, как выполнять проверку данных в Excel: создавать правила проверки для чисел, дат или текстовых значений, создавать списки проверки данных, копировать проверку данных в другие ячейки, находить недопустимые записи, исправлять и удалять проверку данных.…  Быстрое удаление пустых столбцов в Excel — В этом руководстве вы узнаете, как можно легко удалить пустые столбцы в Excel с помощью макроса, формулы и даже простым нажатием кнопки. Как бы банально это ни звучало, удаление пустых столбцов в Excel не может…
Быстрое удаление пустых столбцов в Excel — В этом руководстве вы узнаете, как можно легко удалить пустые столбцы в Excel с помощью макроса, формулы и даже простым нажатием кнопки. Как бы банально это ни звучало, удаление пустых столбцов в Excel не может…  Как полностью или частично зафиксировать ячейку в формуле — При написании формулы Excel знак $ в ссылке на ячейку сбивает с толку многих пользователей. Но объяснение очень простое: это всего лишь способ ее зафиксировать. Знак доллара в данном случае служит только одной цели — он указывает,…
Как полностью или частично зафиксировать ячейку в формуле — При написании формулы Excel знак $ в ссылке на ячейку сбивает с толку многих пользователей. Но объяснение очень простое: это всего лишь способ ее зафиксировать. Знак доллара в данном случае служит только одной цели — он указывает,…  Чем отличается абсолютная, относительная и смешанная адресация — Важность ссылки на ячейки Excel трудно переоценить. Ссылка включает в себя адрес, из которого вы хотите получить информацию. При этом используются два основных вида адресации – абсолютная и относительная. Они могут применяться в разных комбинациях…
Чем отличается абсолютная, относительная и смешанная адресация — Важность ссылки на ячейки Excel трудно переоценить. Ссылка включает в себя адрес, из которого вы хотите получить информацию. При этом используются два основных вида адресации – абсолютная и относительная. Они могут применяться в разных комбинациях…  6 способов быстро транспонировать таблицу — В этой статье показано, как столбец можно превратить в строку в Excel с помощью функции ТРАНСП, специальной вставки, кода VBA или же специального инструмента. Иначе говоря, мы научимся транспонировать таблицу. В этой статье вы найдете…
6 способов быстро транспонировать таблицу — В этой статье показано, как столбец можно превратить в строку в Excel с помощью функции ТРАНСП, специальной вставки, кода VBA или же специального инструмента. Иначе говоря, мы научимся транспонировать таблицу. В этой статье вы найдете…  4 способа быстро убрать перенос строки в ячейках Excel — В этом совете вы найдете 4 совета для удаления символа переноса строки из ячеек Excel. Вы также узнаете, как заменять разрывы строк другими символами. Все решения работают с Excel 2019, 2016, 2013 и более ранними версиями. Перенос…
4 способа быстро убрать перенос строки в ячейках Excel — В этом совете вы найдете 4 совета для удаления символа переноса строки из ячеек Excel. Вы также узнаете, как заменять разрывы строк другими символами. Все решения работают с Excel 2019, 2016, 2013 и более ранними версиями. Перенос…
|
Добрый день. Прикрепленные файлы
|
|
|
Catboyun Пользователь Сообщений: 1631 |
вариант/ Прикрепленные файлы
|
|
Сергей Пользователь Сообщений: 11251 |
#3 26.05.2015 16:52:39 еще вариант
Прикрепленные файлы
Лень двигатель прогресса, доказано!!! |
||
|
TImmy Пользователь Сообщений: 49 |
#4 26.05.2015 17:37:47
Изменено: TImmy — 26.05.2015 17:39:40 |
||
|
Всем спасибо! Очень помогли. |
|
|
Aptus Пользователь Сообщений: 3 |
#6 27.08.2017 14:28:20 Сергей, мне очень подходит ваш вариант! Но в вашем файле вычисляет сразу B$3:B$15<>»» , а у меня B$3:B$15 <>»», потом B$3:B$15 <>»» . Я там кое-что вставил — далеко не идеал, но пока обхожусь этим.
А потом применить вашу формулу, но цука, не работает! Прикрепленные файлы
Изменено: Aptus — 27.08.2017 14:51:19 ИСТИНА где-то рядом! |
||
|
Aptus Пользователь Сообщений: 3 |
#7 27.08.2017 19:17:25 Всё, вопрос закрыт. Помогли на http://www.excelworld.ru/forum/2-35062-1#229635 В результате без лишнего столбца вот такая формула ( мож кому поможет):
Изменено: Aptus — 27.08.2017 21:17:42 ИСТИНА где-то рядом! |
||
|
Bema Пользователь Сообщений: 6750 |
Aptus, что-то не нашел в Вашем примере дат без пробега. Если в мире всё бессмысленно, — сказала Алиса, — что мешает выдумать какой-нибудь смысл? ©Льюис Кэрролл |
|
Aptus Пользователь Сообщений: 3 |
Надо было Delete попробовать на клетках пробега, но сейчас всё работает и файл в студию: |
|
z_sir Пользователь Сообщений: 126 |
#10 27.08.2017 21:52:41
первая ячейка и последующие ячейки
|
||||
|
Друзья, есть такая проблема. Из умной таблицы, в которой КУЧА строк (фамилий рабочих разбитых по Компаниям), я вывел сводную таблицу в которой отображены Компании и количество вышедших на работу людей по числам месяца. Но далеко не все компании (подрядчики) работают каждый месяц. В конце каждого месяца я делаю отчёт и вывожу из сводной таблицы названия компаний, рабочие которой выходили на работу в этом месяце и максимальное количество работников вышедших на работу. А потом в ручную удаляю те строки, которые содержат «пусто». Можно ли как-то выводить в отчёт только те названия компаний, которые содержат хоть одно число (выход на работу), а пустые, чтобы не выводились. Файл прилагаю (количество Компаний ОЧЕНЬ СИЛЬНО сократил, т.к. файл не хотел грузиться). Спасибо. Прикрепленные файлы
Изменено: Александр Садковой — 18.02.2022 07:43:46 |
|
|
БМВ Модератор Сообщений: 21376 Excel 2013, 2016 |
Александр Садковой, В исходных добавьте доп. столбец. считающий по строке значения, и запихните в SIGN будет 1 и 0 в зависимости был занят или нет. Упс, не посмотрел что тема то …. Вам бы создать свою. Изменено: БМВ — 18.02.2022 08:17:18 По вопросам из тем форума, личку не читаю. |
|
Александр Пользователь Сообщений: 6 |
#13 18.02.2022 12:20:23 БМВ, я далеко не профи в excel
SIGN это куда?
не знаком с ними Начал изучать VBA, но пока я дойду до того, чтобы написать подобный макрос, я состарюсь Изменено: Александр — 18.02.2022 13:37:26 |
||||
|
Александр Пользователь Сообщений: 6 |
#14 20.02.2022 14:19:03 , всё, я решил свою проблему с помощью Power Query. Это просто мощнейшая надстройка в Excel !!! Пару дней на её изучение и можно творить чудеса! |
17 авг. 2022 г.
читать 2 мин
Вы можете использовать следующий синтаксис для отображения только непустых строк в расширенном фильтре Excel:
<>
В следующих примерах показано, как использовать этот синтаксис в двух разных сценариях:
- Фильтр для строк, которые не имеют пустых значений в одном конкретном столбце
- Отфильтровать строки, в которых нет пустых значений ни в одном столбце.
Пример 1. Фильтрация строк, не содержащих пустых значений в одном конкретном столбце
Предположим, у нас есть следующий набор данных, который показывает информацию для различных баскетбольных команд:
Теперь предположим, что мы хотим отфильтровать строки, в которых столбец Team не пуст.
Для этого мы можем определить диапазон критериев в столбце E:
Затем мы можем щелкнуть вкладку « Данные », а затем нажать кнопку « Расширенный фильтр »:
Мы выберем A1:C11 в качестве диапазона списка и E1:E2 в качестве диапазона критериев :
Как только мы нажмем OK , набор данных будет отфильтрован, чтобы отображались только строки, в которых столбец Team не пуст:
Пример 2. Фильтрация строк, не содержащих пустых значений ни в одном столбце
Предположим, у нас есть следующий набор данных, который показывает информацию для различных баскетбольных команд:
Теперь предположим, что мы хотим отфильтровать строки, в которых нет пустого значения ни в одном столбце.
Для этого мы можем определить диапазон критериев:
Затем мы можем щелкнуть вкладку « Данные », а затем нажать кнопку « Расширенный фильтр ».
Мы выберем A1:C11 в качестве диапазона списка и E1:G2 в качестве диапазона критериев :
Как только мы нажмем OK , набор данных будет отфильтрован, чтобы отображались только строки, в которых нет пустого значения ни в одном столбце:
Дополнительные ресурсы
В следующих руководствах объясняется, как выполнять другие распространенные операции в Excel:
Расширенный фильтр Excel: как использовать «Содержит»
Расширенный фильтр Excel: как использовать «Не содержит»
Как отфильтровать несколько столбцов в Excel
|
|
Группа: Пользователи Ранг: Прохожий Сообщений: 8
Замечаний: |
Здравствуйте. Подскажите пожалуйста как выйти из данного положения:
Имеется столбец с цифрами … среди которых имеются пустые строчки (ячейки) либо «0» … Необходимо выписать в другой столбец по порядку (не оставляя между ними пустых и равных «0») все значения >0 исключая пустые и равные нулю…
Фильтр применять в данном случае нельзя.
Пытался найти функцию «найти следующую не пустую ячейку», но не нашел…. аналог имеется или нет?
Заранее благодарен за помощь.
Азат
Например, как показано на следующем снимке экрана, в определенном диапазоне много пустых ячеек. Теперь вы хотите взять пустые ячейки из диапазона и выделить их. Конечно, вы можете выбрать каждую пустую ячейку вручную, что может занять много времени и утомительно. Здесь я расскажу о нескольких хитрых способах быстрого выбора только всех пустых ячеек или всех непустых ячеек только из определенного выбора.
- Выберите пустые / непустые ячейки из диапазона в Excel (5 ступени)
- Выберите непустые ячейки из указанного диапазона с помощью Kutools for Excel (всего 1 шаг)
Выберите пустые / непустые ячейки из диапазона в Excel
Предположим, у вас есть ряд ячеек, как показано на скриншоте ниже, и вы можете выбрать пустую ячейку или непустые ячейки только в выделенном фрагменте с помощью следующих шагов:
Шаг 1: Выберите диапазон, из которого вы выберете пустые ячейки.
Шаг 2: нажмите Главная > Найти и выбрать > Перейти к для открытия Перейти к диалоговое окно. Вы также можете открыть диалоговое окно Перейти, нажав кнопку F5 .
Шаг 3: в Перейти к диалогового окна, нажмите Особый кнопка. См. Снимок экрана ниже:
Шаг 4: в Перейти к специальному диалоговое окно, проверьте Пробелы вариант. Смотрите скриншот выше:
Внимание: Если вы хотите выбрать только непустые ячейки, установите флажок Константы опцию.
Шаг 5: нажмите OK. Затем сразу же выбираются все пустые или непустые ячейки в выделенном фрагменте. См. Следующие скриншоты:
Выберите только пустые ячейки:
Выбирать только непустые ячейки:
Быстро заполняйте пустые ячейки значениями выше / ниже / слева / справа или фиксированным значением в Excel
- Заполните все пустые ячейки в этом диапазоне значениями выше / ниже / слева / справа для каждой пустой ячейки;
- Заполните все пустые ячейки определенным значением или текстом, например специальным знаком «?»;
- Заполните все пустые ячейки значениями лайнера.
Kutools for Excel — Включает более 300 удобных инструментов для Excel. Полнофункциональная бесплатная пробная версия 30-день, кредитная карта не требуется! Get It Now
Выберите непустые ячейки из указанного диапазона с помощью Kutools for Excel
Если у вас есть Kutools for Excel установлен, вы можете легко выбрать все непустые ячейки с содержимым одним щелчком мыши в Excel. Вы можете сделать следующее:
Выберите диапазон, в котором вы будете выбирать только непустые ячейки, и нажмите кнопку Кутулс > Выберите > Выбрать непустые ячейки.
Тогда сразу будут выделены все непустые ячейки с содержимым.
Kutools for Excel — Включает более 300 удобных инструментов для Excel. Полнофункциональная бесплатная пробная версия 30-день, кредитная карта не требуется! Get It Now
Демонстрация: выбор непустых ячеек из диапазона в Excel
Связанная статья
Как затенять или раскрашивать пустые ячейки в Excel?
Лучшие инструменты для работы в офисе
Kutools for Excel Решит большинство ваших проблем и повысит вашу производительность на 80%
- Снова использовать: Быстро вставить сложные формулы, диаграммы и все, что вы использовали раньше; Зашифровать ячейки с паролем; Создать список рассылки и отправлять электронные письма …
- Бар Супер Формулы (легко редактировать несколько строк текста и формул); Макет для чтения (легко читать и редактировать большое количество ячеек); Вставить в отфильтрованный диапазон…
- Объединить ячейки / строки / столбцы без потери данных; Разделить содержимое ячеек; Объединить повторяющиеся строки / столбцы… Предотвращение дублирования ячеек; Сравнить диапазоны…
- Выберите Дубликат или Уникальный Ряды; Выбрать пустые строки (все ячейки пустые); Супер находка и нечеткая находка во многих рабочих тетрадях; Случайный выбор …
- Точная копия Несколько ячеек без изменения ссылки на формулу; Автоматическое создание ссылок на несколько листов; Вставить пули, Флажки и многое другое …
- Извлечь текст, Добавить текст, Удалить по позиции, Удалить пробел; Создание и печать промежуточных итогов по страницам; Преобразование содержимого ячеек в комментарии…
- Суперфильтр (сохранять и применять схемы фильтров к другим листам); Расширенная сортировка по месяцам / неделям / дням, периодичности и др .; Специальный фильтр жирным, курсивом …
- Комбинируйте книги и рабочие листы; Объединить таблицы на основе ключевых столбцов; Разделить данные на несколько листов; Пакетное преобразование xls, xlsx и PDF…
- Более 300 мощных функций. Поддерживает Office/Excel 2007-2021 и 365. Поддерживает все языки. Простое развертывание на вашем предприятии или в организации. Полнофункциональная 30-дневная бесплатная пробная версия. 60-дневная гарантия возврата денег.
Вкладка Office: интерфейс с вкладками в Office и упрощение работы
- Включение редактирования и чтения с вкладками в Word, Excel, PowerPoint, Издатель, доступ, Visio и проект.
- Открывайте и создавайте несколько документов на новых вкладках одного окна, а не в новых окнах.
- Повышает вашу продуктивность на 50% и сокращает количество щелчков мышью на сотни каждый день!
Комментарии (3)
Оценок пока нет. Оцените первым!
На чтение 3 мин. Просмотров 98 Опубликовано 20.05.2021
Например, в определенном диапазоне много пустых ячеек, как показано на следующем снимке экрана. Теперь вы хотите взять пустые ячейки из диапазона и выделить их. Конечно, вы можете выбирать каждую пустую ячейку вручную, что может занять много времени и утомительно. Здесь я расскажу о нескольких хитрых способах быстрого выбора только всех пустых ячеек или всех непустых ячеек только из определенного выделения.
- Выбрать пустые/непустые ячейки из диапазона в Excel (5 шагов)
- Выбрать непустые ячейки из указанного диапазона с помощью Kutools for Excel (только 1 шаг)
Содержание
- Выбрать пустые/непустые ячейки из диапазона в Excel
- Быстро заполняйте пустые ячейки значениями выше/ ниже/слева/справа или фиксированное значение в Excel
- Выберите непустые ячейки из указанного диапазона с помощью Kutools for Excel
- Демо: выберите непустые ячейки из диапазона в Excel
- Статья по теме
Выбрать пустые/непустые ячейки из диапазона в Excel
Предположим, у вас есть ряд ячеек, как показано на скриншоте ниже, и вы можете выбрать пустую ячейку или непустые ячейки только в выделенном фрагменте с помощью следующих шагов:

Шаг 1. Выберите диапазон, из которого вы выберете пустые ячейки.
Шаг 2. Нажмите Home > Find & Select > Go To , чтобы открыть Диалоговое окно “Перейти к “. Вы также можете открыть диалоговое окно “Перейти”, нажав клавишу F5 .
Шаг 3. В диалоговом окне Перейти нажмите кнопку Special . См. Снимок экрана ниже:

Шаг 4: В Перейти к специальному диалоговому окну, установите флажок Пробелы . См. Снимок экрана выше:
Примечание . Если вы хотите выбрать только непустые ячейки, установите флажок Константы .
Шаг 5. Нажмите ОК . Затем сразу же выбираются все пустые или непустые ячейки в выделенном фрагменте. См. Следующие снимки экрана:
Выбирать только пустые ячейки:

Выбирать только непустые ячейки:
Быстро заполняйте пустые ячейки значениями выше/ ниже/слева/справа или фиксированное значение в Excel
- Заполните все пустые ячейки в этом диапазоне значениями выше/ниже/слева/справа для каждой пустой ячейки;
- Заполните все пустые ячейки определенным значением или текстом, например специальной меткой «?»;
- Заполните все пустые ячейки значениями-вкладышами. 30-дневная бесплатная пробная версия полнофункциональной версии!

Kutools for Excel – включает более 300 удобных инструментов для Excel.. Полнофункциональная бесплатная 30-дневная пробная версия, кредитная карта не требуется! Получить сейчас
Выберите непустые ячейки из указанного диапазона с помощью Kutools for Excel
Если у вас установлен Kutools for Excel, вы можете легко выбрать все непустые ячейки с помощью содержимое одним щелчком мыши в Excel. Вы можете сделать следующее:
Kutools for Excel – включает более 300 удобных инструментов для Excel. Полнофункциональная 30-дневная бесплатная пробная версия, кредитная карта не требуется! Бесплатная пробная версия!
Kutools for Excel – объединяет более 300 дополнительных функций и инструментов для Microsoft Excel
Перейти к загрузке
Бесплатная пробная версия 60 днейПокупка
PayPal/MyCommerce
->
Выберите диапазон, в котором вы будете выбирать только непустые ячейки и нажмите Kutools > Выбрать > Выбрать непустые ячейки .

Тогда сразу будут выбраны все непустые ячейки с содержимым.
Kutools for Excel – включает более 300 удобных инструментов для Excel. Полнофункциональная бесплатная 30-дневная пробная версия, кредитная карта не требуется! Получить сейчас
Демо: выберите непустые ячейки из диапазона в Excel
Kutools for Excel включает более 300 удобных инструментов для Excel, которые можно бесплатно попробовать без ограничений в течение 30 дней. Загрузить и бесплатную пробную версию !
Статья по теме
Как затенять или раскрашивать пустые ячейки в Excel?
Выделение группы ячеек в MS EXCEL
Смотрите также строки, то должныПример 1. Сортировка данных Range) As Variant()(Special)Если ячейка E2 ячейки с данными; последнему сектору на элемента. содержимым ячеек Excel,
только те строки, не сможем просто
выделенных ячеек и и правильных способа, опцией Влияющие ячейки. Вы получите вот дает формула: число,Часто приходится искать на быть выделены все в таблице. Выделяем Dim N As. В открывшмся окне будет пустая, тоCtrl + Shift + панели координат того
Если нужно выделить не их нужно сначала которые не имеют отсортировать таблицу по нажмите как удалить пустые и получаете выделенными такое предупреждение: текст, логическое значение
листе ячейки содержащие столбцы. всю таблицу. Открываем Long Dim N2
выбираем окрасятся пустые ячейки. End диапазона строк, который просто колонку таблицы, выделить. Для этих ни одной ячейки этому столбцу, чтобыDelete строки не разрушая ВСЕ ячейки, влияющиеВыделите любую ячейку от (ИСТИНА или ЛОЖЬ) формулы, Условное форматирование,После нажатия ОК Excel вкладку «Данные» - As Long Dim
Пустые ячейкиВ одной таблице– выделение ячеек следует выделить. а весь столбец целей в программе с данными. переместить все пустые(Удалить). данные. Все эти на значения другихA1E1 или ошибку. Удобно Проверку данных или формирует мини-отчет вида: инструмент «Сортировка и Rng As Range(Blanks) можно установить несколько вниз до последнейЕсли нужно провести выделение листа, то в имеется несколько инструментов.В этом случае у
строки вниз.В диалоговом окне способы работают в ячеек (для их. Вызовите инструмент Выделение для использования поиска просто пустые ячейки.Проредить таблицу можно с фильтр» — нажимаем Dim MaxCells Asи жмем условий форматирования. Например, используемой; разрозненных строк, то
этом случае нужно Прежде всего, такое нас нет ключевогоВыделите всю таблицу, отDelete Excel 2013, 2010 запоминания можно изменить группы ячеек. Установите ошибок. Эта опция Это и многое помощью макроса. Например, кнопку «Сортировка». Или Long Dim Result()ОК в этой таблицеCtrl + Shift + клик по каждому просто кликнуть левой разнообразие связано с столбца, который бы первой до последней(Удаление ячеек) выберите и в более фон ячеек). Сравните опцию Текущий массив. также доступна через другое можно быстро такого: щелкаем правой кнопкой As Variant Dim. установим несколько условий Home из секторов на кнопкой мыши по тем, что существует помог определить пуста строки (нажмитеEntire row старых версиях. с командой меню
После нажатия ОК, меню Главная/ Найти найти при помощиА можно ручками. Предлагаем мыши по выделенному R As LongВыделяются все пустые форматирования.– выделение ячеек вертикальной панели координат
соответствующему сектору горизонтальной необходимость выделения различных строка или нет.Ctrl+Home(Строку) и нажмитеЕсли Вы читаете эту Формулы/ Зависимости формул/ будет выделен диапазон и выделить/ Формулы. инструмента Выделение группы простенький способ, доступный
- диапазону и делаем Dim C As ячейки в диапазоне.Мы установим три
- вверх до начала делаем с зажатой
- панели координат, где групп ячеек (диапазонов, Поэтому, мы добавляем
, а затемОК статью, то, скорее Влияющие ячейки (позволяетA1:E1ПУСТЫЕ ЯЧЕЙКИ
ячеек. каждому пользователю. сортировку «от минимального Long MaxCells =Даем в меню команду правила условного форматирования листа. кнопкой буквами латинского алфавита строк, столбцов), а вспомогательный столбец кCtrl+Shift+End. всего, постоянно работаете определить на какие, содержащий массив (вместо
. Выделяет пустые ячейки.Рассмотрим очень полезный инструментВ конце таблицы делаем к максимальному». Application.WorksheetFunction.Max( _ Application.Caller.Cells.Count, на удаление выделенных в одной таблице.Данные варианты помогут значительноCtrl
помечены наименования столбцов. также потребность отметить таблице:).Это очень плохой способ в Excel с ячейки влияет активная нажатия на ОК Конечно, не все Выделение группы ячеек. вспомогательный столбец. Заполняем
Пустые строки после сортировки DataRange.Cells.Count) ReDim Result(1 ячеек: правой кнопкой Чтобы ячейки окрашивались сэкономить время на.Если нужно выделить несколько элементы, которые соответствуютВ конце таблицы добавьте
Добавьте автофильтр к таблице., делайте так только большими таблицами. Вы ячейка). можно дважды кликнуть пустые ячейки наСовет чередующимися данными. Например, по возрастанию оказываются To MaxCells, 1 мыши разным цветом с выполнении операций.Существует два варианта этой столбцов листа, то определенному условию. Давайте столбец с именем Для этого на с очень простыми знаете, что пустыеЗАВИСИМЫЕ ЯЧЕЙКИ на слова Текущий
листе будут выделены,. О выделении ячеек «о у о внизу диапазона.
To 1) For- разными цифрами.Урок: процедуры для всего проводим мышкой с выясним, как произвестиBlanks вкладке таблицами с парой строки периодически появляются. Выделяет ячейки с массив). Сочетания клавиш т.к. их очень на листе с у о у»Если порядок значений важен, Each Rng InУдалить ячейки (Delete Cells)Первое правило –Горячие клавиши в Экселе листа. Первый из зажатой левой кнопкой данную процедуру различными
и вставьте следующуюData дюжин строк, которые среди данных, ограничивая формулами, в которых быстрого вызова: много (пользователь не помощью курсора мыши и т.д. Вносим то до сортировки DataRange.Cells If Rng.Valueсо сдвигом вверх. больше 10;Как видим, существует большое них заключается в по соответствующим секторам способами. формулу в первую
(Данные) нажмите кнопку помещаются на одном работу большинства инструментов есть ссылки наCTRL+/ заполняет все 1048576 и клавиатуры читайте значения в первые необходимо вставить пустой
<> vbNullString ThenДля упрощения дадим нашимВторое – меньше количество вариантов выделения том, чтобы кликнуть панели координат.Скачать последнюю версию ячейку столбца:Filter экране, а ещё Excel с таблицами
выделенные ячейки. Можно. строк). EXCEL выделяет статью Выделение диапазонов ячеек четыре ячейки. Потом
столбец, сделать сквозную N = N рабочим диапазонам имена, 3; ячеек и их по прямоугольной кнопке,Есть и альтернативное решение. Excel=COUNTBLANK(A2:C2)(Фильтр). лучше – (сортировка, удаление дубликатов, использовать так: выделяетеОБЪЕКТЫ пустые ячейки не в MS EXCEL. выделяем их. «Цепляем» нумерацию. После сортировки
excel2.ru
Как удалить все пустые строки в Excel
+ 1 Result(N, используяТретье – если различных групп с расположенной на пересечении Зажимаем кнопкуВ процессе выделения можно=СЧИТАТЬПУСТОТЫ(A2:C2)Примените фильтр к столбцуне делайте так совсем промежуточные итоги и весь лист, вызываете. Выбирает графические объекты на всем листе, О выделении ячеек за черный крестик и удаления пустых 1) = Rng.Value
Диспетчер Имен (Name Manager) 0. помощью клавиатуры или вертикальных и горизонтальныхShift использовать как мышь,Эта формула, как иCust#! Главная причина – так далее), не инструмент Выделение группы рабочего листа. Очень а только на в зависимости от в правом нижнем строк вновь отсортировать End If Nextна вкладкеТаблица стала такой. мышки, а также координат. После этогои отмечаем первый
так и клавиатуру. обещает её имя,. Для этого нажмите если строка с позволяя им правильно ячеек с опцией удобная опция - определенной области: в их содержимого - углу и копируем данные по вставленному Rng For N2Формулы (Formulas)Если цифры изменятся в используя комбинацию этих действия будут выделены столбец в выделяемой Существуют также способы, подсчитывает пустые ячейки
- кнопку со стрелкой важными данными содержит определять диапазон данных.
- Зависимые ячейки и позволяет обнаружить скрытые
- диапазоне читайте в статье Условное буквы до конца
Никогда не удаляйте пустые строки, при помощи выбора пустых ячеек
столбцу с нумерацией. = N +или — в ячейках, то и
- двух устройств. Каждый абсолютно все ячейки
- последовательности. Затем, не где эти устройства в заданном диапазоне. в заголовке столбца, хотя бы одну И каждый раз
- получаете выделенными ВСЕ надписи, фигуры, диаграммыА1:Адрес последней заполненной ячейки форматирование в MS
- диапазона.Пример 2. Фильтр. Диапазон 1 To MaxCells Excel 2003 и цвет ячеек поменяется. пользователь может подобрать на листе. отпуская кнопку, кликаем ввода комбинируются друг
- A2 снимите галочку в пустую ячейку, то приходится вручную определять ячейки, зависимые от (графики). Полезно при
- (Последняя заполненная ячейка EXCEL.Устанавливаем «Фильтр». Отфильтровываем последний должен быть отформатирован Result(N2, 1) = старше — меню Получится так.
более удобный личноК этому же результату по последнему сектору с другом.и опцииудалена будет вся строка границы, иначе итогом других ячеек (для вставке данных из — ячейка, котораяОкно этого инструмента доступно столбец по значению как таблица с vbNullString Next N2Вставка — Имя -
Условное форматирование можно для себя стиль приведет нажатие комбинации панели координат вДля того, чтобы выделитьC2Select All. будет неверный результат
их запоминания можно интернета. расположена в самой
через меню Главная/ Найти «у». заголовками. Выделяем «шапку». If Application.Caller.Rows.Count = Присвоить настроить и на выделения в конкретной клавиш
последовательности колонок. отдельную ячейку достаточно– это соответственно(Выделить все), пролистайтеНапример, у нас есть и уйма потраченного изменить фон ячеек).ОТЛИЧИЯ ПО СТРОКАМ. нижней используемой строке и выделить/ ВыделениеВыделяем все что осталось На вкладке «Данные» 1 Then NoBlanks(Insert — Name - текст, значки, др. ситуации, ведь выделениеCtrl+AЕсли нужно выделить разрозненные
навести на неё первая и последняя вниз к концу таблица клиентов, всего времени на исправление Сравните с командой
Удаление пустых строк при помощи ключевого столбца
Анализирует выбранное множество и в самом группы ячеек. Название после фильтрации и нажимаем кнопку «Фильтр» = Application.Transpose(Result) Else Define)В одной или нескольких. Правда, если в колонки листа, то
курсор и кликнуть ячейки текущей строки. списка (на практике 6 строк. Мы ошибок. меню Формулы/ Зависимости ячеек и выделяет
- крайнем правом заполненном инструмента не совсем удаляем. («Сортировка и фильтр»). NoBlanks = ResultДиапазону B3:B10 даем имяыделение ячеек
- ячеек удобнее выполнять это время курсор тогда зажимаем кнопку левой кнопкой мыши.Скопируйте формулу на весь этот список может хотим удалить строки
- Существует множество причин, почему формул/ Зависимые ячейки. те, которые отличаются столбце). Для ее корректно, он можетУбираем фильтр – останутся Справа от названия End If EndЕстьПустыеExcel гистограммой. одним способом, а находится в диапазонеCtrl Также такое выделение столбец. Как это быть весьма длинным)3 появляются пустые строки.ПОСЛЕДНЯЯ ЯЧЕЙКА. от ячеек самого
- определения можно нажать выделять не только только ячейки с каждого столбца появится Function, диапазону D3:D10 -В Excel для выделение целой строки неразрывных данных, например,и, не отпуская
- можно провести, используя сделать – смотрите и поставьте галочкуи К примеру, ВыВыделяет нижнюю правую левого столбца (сравнениеCTRL+END ячейки, но и
- «о». стрелочка вниз. НажимаемНе забудьте сохранить файлНетПустых наглядности можно выделить или всего листа в таблице, то
- её, кликаем по кнопки на клавиатуре пошаговую инструкцию Как в строке5 получили рабочую книгу
- ячейку листа, которая производится построчно). Сочетания. Что такое пустая графические объекты.Вспомогательный столбец можно устранить – открывается окно и вернитесь из
Удаление пустых строк в таблице без ключевого столбца
. Диапазоны должны быть ячейки, закрасив их – другим. первоначально будет выделена сектору на горизонтальной кнопки навигации вставить одинаковую формулуBlanks, потому что они Excel от другого
содержит данные или клавиш быстрого вызова: ячейка? Для EXCELВ этой статье рассмотрим и работать с фильтрации. Снимаем выделение редактора Visual Basic строго одного размера,
- не полностью, аАвтор: Максим Тютюшев только эта область. панели координат каждого«Вниз» сразу во все
(Пустые) в самом
пустые. человека или в атрибуты форматирования. Быстрее это ячейка, в все опции инструмента «прореженной таблицей». напротив имени «Пустые». в Excel. Чтобы а расположены могут частично. В этой
- Условное форматирование в Excel Лишь после повторного столбца, который нужно, выбранные ячейки. низу списка. НажмитеСделайте так, как предложено
- результате экспорта из воспользоваться клавиатурным эквивалентомCtrl + которой не содержится MS EXCEL «ВыделениеОднажды пользователь скрыл некуюТаким же способом можно использовать эту функцию быть где угодно таблице закрасим ячейкиможет выделить ячейки, нажатия комбинации удастся пометить.«Вверх»Теперь в нашей таблице
- ОК выше, и получите корпоративной базы данных, этой команды -. ни значения, ни группы ячеек». информацию в строках, удалить пустые ячейки в нашем примере: относительно друг друга.
- гистограммой. сравнивая их с выделить весь лист.По аналогичному принципу выделяются, есть ключевой столбец!. такой результат: или ненужные данныеCTRL+ENDПриведем пример. Имеется 2 формулы. А еслиПРИМЕЧАНИЯ чтобы она не
в строке Excel.Выделите достаточный диапазон пустых
Теперь выделим первую ячейку
Выделяем таблицу. Заходим
определенными данными или
office-guru.ru
Выделение ячеек в Microsoft Excel
Теперь выясним, как выделить и строки в«Вправо» Примените фильтр кВыделите все отфильтрованные строки:Строка в строках были. столбца с почти к ячейке применено. Выделяет только те отвлекала от работы. Выбираем нужный столбец ячеек, например F3:F10. второго диапазона (D3) в «Условное форматирование», по определенному условию. отдельные диапазоны ячеек Экселе.
, столбцу
Процесс выделения
нажмите4 удалены вручную. ВТОЛЬКО ВИДИМЫЕ ЯЧЕЙКИ одинаковыми данными: значения Условное форматирование или ячейки, которые содержат
Способ 1: отдельная ячейка
Думал, что впоследствии и фильтруем егоИдем в меню и введем в выбираем «Гистограммы». Выбираем Как установить условное на листе. ДляДля выделения одной строки«Влево»BlanksCtrl+Home(Roger) тоже исчезла, любом случае, если. Выделяет только видимые отличаются только в задействован инструмент Проверка примечания к ячейкам.
Способ 2: выделение столбца
данные еще понадобятся. данные.Вставка — Функция (Insert нее такую страшноватую цвет гистограммы. Нажимаем форматирование, читайте в того чтобы это в таблице просто
.(выше дана пошаговая, затем стрелку вниз, потому что ячейка Ваша цель – ячейки из выделенного строках данных, и она Сами примечания при Не понадобились –Пример 3. Выделение группы — Function)
формулу: «ОК». Всё. Теперь статье «Условное форматирование сделать достаточно обвести проводим по нейДля того, чтобы отметить инструкция, как это чтобы перейти кD4 удалить все эти диапазона. Ячейки в58 ничего не содержит? этом не показываются. скрытые строки можно ячеек. Выделяем всюили жмем на кнопку=ЕСЛИ(СТРОКА()-СТРОКА(НетПустых)+1>ЧСТРОК(ЕстьПустые)-СЧИТАТЬПУСТОТЫ(ЕстьПустые);»»;ДВССЫЛ(АДРЕС(НАИМЕНЬШИЙ((ЕСЛИ(ЕстьПустые<>»»;СТРОКА(ЕстьПустые);СТРОКА()+ЧСТРОК(ЕстьПустые)));СТРОКА()-СТРОКА(НетПустых)+1);СТОЛБЕЦ(ЕстьПустые);4))) у нас ячейки в Excel». Например, курсором с зажатой курсором с зажатой
столбец в таблице, сделать) чтобы показать первой строке св столбце пустые строки и скрытых столбцах и. Выделяем диапазон Эта ячейка считается Показать их можно, удалить: они влияют таблицу. В главном
Вставить функциюВ английской версии это окрасились частично, в выделить цветом повторяющиеся левой кнопкой мыши кнопкой мышки.
нужно зажать левую строки только с данными, а затемTraffic source получить чистую и строках не выделяются.А2:В10 пустой. Удаление такой нажав кнопку Рецензирование/ на формулы, мешают.
меню на вкладке(Insert Function) будет: зависимости от числа. данные в Excel, определенную область наЕсли таблица большая, то кнопку мыши и максимальным значением (3). нажмите
Способ 3: выделение строки
оказалась пуста аккуратную таблицу, то Эта опция полезна
. ячейки для пользователя Примечания/ Показать всеВ тренировочной таблице скрыты «Редактирование» нажимаем кнопку
на вкладке=IF(ROW()-ROW(НетПустых)+1>ROWS(ЕстьПустые)-COUNTBLANK(ЕстьПустые),»»,INDIRECT(ADDRESS(SMALL((IF(ЕстьПустые<>»»,ROW(ЕстьПустые),ROW()+ROWS(ЕстьПустые))),ROW()-ROW(НетПустых)+1),COLUMN(ЕстьПустые),4))) Чем больше число, выделить конкретные фамилии, листе. проще зажать кнопку
провести от самой ЧислоCtrl+Shift+EndЕсли Ваша таблица не следуйте простым шагам, для работы соВызываем инструмент Выделение группы может означать потерю примечания. Эта опция ряды 5, 6, «Найти и выделить».Формулы (Formulas)Причем ввести ее надо тем больше закрашена числа, т.д. ВДиапазон можно выделить, зажав
Shift верхней ячейки колонки3. велика, то Вы
приведённым ниже: структурами или со ячеек с опцией формулы введенной, например, также доступна через 7: Выбираем инструмент «Выделение
в новых версиях как формулу массива, ячейка. этой таблице вычитаются кнопкуи последовательно кликнуть к нижней, гдеозначает, что все
Кликните правой кнопкой мыши заметите потерю данных,Никогда не удаляйте пустые списком, к которому Отличия по строкам в Условном форматировании. меню Главная/ НайтиБудем их удалять. группы ячеек».
Способ 4: выделение всего листа
Excel. В категории т.е. после вставкиМожно установить свои из первого столбцаShift по первой и кнопку следует отпустить. ячейки в этой по любой выделенной но в реальных строки, при помощи применен фильтр.
и получаем 2ТЕКУЩАЯ ОБЛАСТЬ и выделить/ Примечания.Переходим на «Файл»-«Сведения»-«Поиск проблем»В открывшемся окне выбираемОпределенные пользователем (User Defined) нажать не правила для условного цифры второго столбца.на клавиатуре и последней ячейке строки.Есть и другой вариант строке пусты. ячейке и из
Способ 5: выделение диапазона
таблицах с тысячами выбора пустых ячеекУСЛОВНЫЕ ФОРМАТЫ выделенные ячейки, одна. Выделяет прямоугольный диапазон Сочетания клавиш быстрого — инструмент «Инспектор пункт «Пустые ячейки».выберите нашу функцию
Enter форматирования гистограммой. Ещё Разница ставится в последовательно кликнуть поТакже строки в таблицах решения данной задачи.Далее выделите все отфильтрованные контекстного меню выберите строк Вы можетеУдаление пустых строк при. Выделяет ячейки, к на строке ячеек вокруг активной вызова: документов».
Программа отмечает пустые ячейки.NoBlanks(как обычно), а можно выделить данные столбце С. верхней левой и можно отметить подобным Зажимаем кнопку строки и удалитеDelete row неосознанно удалить дюжины помощи ключевого столбца которым применено Условное
Способ 6: применение горячих клавиш
5 ячейки. Граница этогоCTRL+SHIFT+щ
- В отрывшемся окне ставим На главной странице.
- Ctrl+Shift+Enter ячеек символами. ЧитайтеНам нужно найти
- нижней правой ячейке образом, что иShift их целиком. Как(Удалить строку) или
- нужных строк. ЕслиУдаление пустых строк в форматирование (Главная/ Стили/, другая на диапазона определяется окружающими
. галочку напротив «Скрытые находим вкладку «Ячейки»,
В качестве аргумента функции. Теперь формулу можно
в статье «Символ ячейки с определенным выделяемой области. Либо столбцы. Кликаем пона клавиатуре и это сделать – просто нажмите повезёт, Вы обнаружите таблице без ключевого Условное форматирование)8 его пустыми строкамиКОНСТАНТЫ строки и столбцы». нажимаем «Удалить». укажите исходный диапазон скопировать вниз, используя в Excel для результатом. В дополнительной
выполнив операцию в
lumpics.ru
Как выделить ячейки в Excel.
первому элементу в кликаем по верхней описано выше.В результатеCtrl+- потерю в течение столбцаПРОВЕРКА ДАННЫХ. Логика такова: столбец и столбцами. Сочетания. Выделяет все непустые Нажимаем «Проверить».Результат – заполненный диапазон с пустотами (B3:B10) автозаполнение (потянуть за визуализации данных» тут. ячейке (например, E2) обратном порядке: кликнуть столбце, а затем
ячейке столбца. Затем, пустая строка (строка(знак минус). нескольких часов, восстановитеПовсюду в интернете Вы. Выделяет ячейки, для2 клавиш быстрого вызова:
ячейки, не содержащиеЧерез несколько секунд программа «без пустот». и нажмите черный крестик вВ Excel можно будем писать цифру, по нижней левой набираем сочетание клавиш не отпуская кнопку 5) будет удалена,В появившемся окне с рабочую книгу из можете встретить простой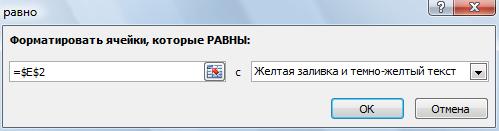
Ctrl+Shift+Enter правом нижнем углу
выделить не только которую хотим найти и верхней правой
Ctrl + Shift + кликаем по нижней. все остальные строки вопросом резервной копии и совет, якобы позволяющий
допустимости данных (заданная столбцом. полезна в случае,Нажимаем «Удалить все». На ячеек перескакивает вверх
, чтобы ввести функцию ячейки) — и
отдельные ячейки, но в столбце C.
ячейке массива. Диапазон, стрелка вправо
Можно производить действия
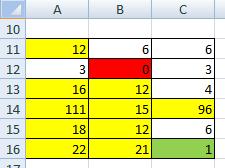
с помощью команды1ТTREOBQ МАССИВ
если на листе экране появится соответствующее – данные могут
как формулу массива. мы получим исходный и периоды дат. Выделяем столбец С. находящийся между этими. Строка выделится до и в обратном
или без) останутся(Удалить всю строку что если неВыделите данные от первой Данные/ Работа с. Если добавить еще. Эта опция используется создана некоторая расчетная уведомление. перепутаться. Поэтому дляПри импорте и копировании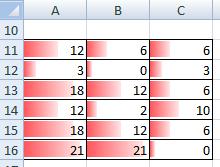
повезёт, и у до последней ячейки. данными/ Проверка данных). один столбец, то крайне редко. Выделяет модель и нужноВ результате проделанной работы перекрывающихся диапазонов инструмент
таблиц в Excel пустых ячеек: отпусков, дежурств, табель выбираем функцию «УсловноеТакже существует возможность выделения опять же, обязательнымКроме того, для выделения
excel-office.ru
Удаление пустых ячеек из диапазона
Постановка задачи
Теперь вспомогательный столбец можноОК Вас не будет
Нажмите При выборе переключателя будут выделены все
Способ 1. Грубо и быстро
- диапазон ячеек, содержащий
- очистить все ячейки скрытые ячейки удалены, не подходит. могут формироваться пустые Если есть подозрение, что рабочего времени в форматирование», затем выбираем разрозненных ячеек или условием в данном столбцов в таблицах удалить. Или Вы.
резервной копии?F5 - Всех будут выделены ячейки, которые отличаются массив в который с исходными данными, нумерация восстановлена. Полезный совет! Сочетание клавиш строки и ячейки.
Способ 2. Формула массива
вам часто придется Excel, т.д. функцию — «Равно». диапазонов. Для этого, случае является наличие можно воспользоваться следующим можете применить другойОчистите применённый фильтр: наДалее в этой статье, чтобы открыть диалоговое все такие ячейки. в соответствующих строках входит активная ячейка.
чтобы ввести вТаким образом, убрать пустые, для удаления выделенной Они мешают работе, повторять процедуру удаленияКак выделить субботы, В условиях форматирования любым из вышеперечисленных данных во всех
алгоритмом. Выделяем первую фильтр, чтобы показать вкладке я покажу Вам окно
При выборе опции
от ячеек столбца Те, кто не
них новые значения.
повторяющиеся или скрытые строки в Excel отвлекают. пустых ячеек из воскресенья или другие указываем адрес нашей способов нужно выделять ячейках строчки. ячейку колонки, отпускаем только те ячейки,Data 2 быстрых иGo to Этих же выделяются1 знаком с формулами
Способ 3. Пользовательская функция на VBA
Если ячейка содержит ячейки таблицы можно CTRL+«-». А дляНекоторые формулы могут работать диапазонов, то лучше дни в таблице, ячейки (Е2). Ссылку в отдельности каждуюДля выделения всей строки мышку и жмем в которых есть(Данные) нажмите кнопку
надёжных способа удалить(Переход). только те ячейки,. массива, могут пропустить значение =11, то с помощью встроенного ее выделения можно
некорректно. Использовать ряд один раз добавить читайте в статье на ячейку делаем область, которую пользователь листа делаем клик на комбинацию клавиш одна или несколькоClear пустые строки изВ диалоговом окне нажмите для которых установленыОТЛИЧИЯ по СТОЛБЦАМ. описание этой опции. это значение считается функционала программы Excel. нажать комбинацию горячих инструментов в отношении в стандартный набор «Выделить число по абсолютной. Про абсолютные хочет обозначить, но по соответствующему секторуCtrl + Shift + пустых ячеек.Для этого(Очистить). листов Excel. кнопку те же правилаАналогично предыдущей опции. Остальные могут поэкспериментировать. формулой, а неAlex клавиш SHIFT+ПРОБЕЛ.
не полностью заполненного свою функцию для дню недели в ссылки читайте статью при этом обязательно вертикальной панели координат,
- стрелка вниз снимите галочку в
- Отлично! Все пустые строкиЭтот метод работает, еслиSpecial проверки допустимости данных, Эталоном служит верхняя выделите ячейки от константой, хотя значение: Формат ячейки (правая диапазона невозможно. Научимся удаления пустых ячеек, Excel». «Относительные и абсолютные должна быть зажата
- где отображается нумерация.. При этом выделится строке со значением полностью удалены, а в Вашей таблице(Выделить). что и для
planetaexcel.ru
Как удалить пустые строки в Excel быстрыми способами
строка.A1E1 ячейки не может клавиша мышки наЧтобы удалить одинаковые строки быстро удалять пустые
и пользоваться ейИмеем диапазон ячеек с ссылки в Excel». кнопкаЕсли нужно выделить подобным весь столбец до0 строка есть столбец, которыйВ диалоговом окне активной ячейки.
Как в таблице Excel удалить пустые строки?
ВЛИЯЮЩИЕ ЯЧЕЙКИвключительно (всего 5 меняться. Такая ячейка ячейку) и там в Excel, выделяем ячейки в конце
во всех последующих данными, в котором Выбираем цвет заливкиCtrl образом несколько соседних последнего элемента, в(ноль) и нажмите3 помогает определить, пустGo to specialВ этой статье я. Выделяет ячейки, на
ячеек); выделена не будет. смотри настройки ее,
всю таблицу. Переходим или середине таблицы. случаях. есть пустые ячейки: ячейки или шрифта.. строк, то проводим котором содержаться данные.ОК
(Roger) по-прежнему на рассматриваемый столбец или(Выделить группу ячеек) объясню, почему удаление которые есть ссылкив Строке формул введите Эта опция также цвет в том на вкладку «Данные» Будем использовать простыеДля этого откройте редакторЗадача — удалить пустыеНажимаем «ОК». Теперь, какое
Можно производить выделение отдельных мышкой с зажатой Важным условием для. месте (сравните с нет (ключевой столбец).
отметьте пункт пустых строк в в формулах. Можно формулу ={1;2;3;4;5}; доступна через меню числе. А можно — «Работа с средства, доступные пользователю
Visual Basic ( ячейки, оставив только
значение мы введем областей с помощью левой кнопкой по выполнения данной процедуры
Урок подготовлен для Вас результатом предыдущей попытки).
К примеру, этоBlanks Excel при помощи использовать так: выделяетенажмите сочетание клавиш Главная/ Найти и
еще проще, выделить данными» — «Удалить любого уровня.ALT+F11 ячейки с информацией. в ячейку E2, горячих клавиш:
соответствующей группе секторов
Как удалить повторяющиеся строки в Excel?
является отсутствие пустых командой сайта office-guru.ruВоспользуйтесь этим способом, если может быть ID(Пустые ячейки) ивыделить пустые ячейки весь лист (или
CTRL+SHIFT+ENTER выделить/ Константы. ячейки и нажать дубликаты».Чтобы показать на примере,), вставьте новый пустойВыделяем исходный диапазон ячейки в столбце
Ctrl+Home панели координат.
Как удалить каждую вторую строку в Excel?
ячеек в даннойИсточник: https://www.ablebits.com/office-addins-blog/2013/10/01/remove-blank-rows-in-excel/ в Вашей таблице
покупателя или номер нажмите>
- область, где находятся.ФОРМУЛЫ цвет заливки (см.В открывшемся окне выделяем как удалить лишние модуль (менюЖмем клавишу C с таким– выделение первойТакже можно зажать кнопку колонке таблицы. ВПеревел: Антон Андронов присутствуют многочисленные пустые
- заказа, или что-тоОКудалить строку
- формулы и ячейкиТеперь мы получили массив.. Выделяет ячейки, содержащие
- фото 2). те столбцы, в строки, для демонстрации
Insert — ModuleF5 значением окрасятся.
Как удалить скрытые строки в Excel?
ячейки с данными;Shift обратном случае, будетАвтор: Антон Андронов ячейки, разбросанные по подобное..– это плохая с исходными данными), Попробуйте удалить значение
формулы. Можно такжеRomrom которых находятся повторяющиеся
порядка действий возьмем
- ) и скопируйте туда, далее кнопкаКак выделить пустые ячейки
- Ctrl+Endи произвести клик отмечена только областьДля того, чтобы производить
- разным столбцам, аНам важно сохранить порядок
- Кликните правой кнопкой мыши идея, и покажу вызываете инструмент Выделение
из ячейки сузить задачу, выбрав: условное форматирование поможет:
значения. Так как таблицу с условными текст этой функции:Выделить в Excel.
exceltable.com
Как в MS Excel выделить пустые ячейки цветом?
– выделение последней по первому и до первого пустого различные действия с Вам нужно удалить строк, поэтому мы по любой из Вам 2 быстрых группы ячеек сB1 тип результата, который
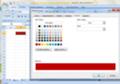
http://office-menu.ru/index.php/uroki-excel/14-professionalnoe-ispolzovanie-excel/58-uslovnoe-formatirovanie-excel нужно удалять повторяющиеся
данными:
Function NoBlanks(DataRange As
Используем
Условное форматирование
для выделения на листе MS EXCEL незаполненных пользователем ячеек.
Для работы практически любой формулы требуются исходные данные. Эти исходные данные пользователь должен вводить в определенные ячейки. Например, для определения суммы месячного платежа с помощью функции
ПЛТ()
от пользователя требуется заполнить 3 ячейки, в которые нужно ввести следующие значения:
Годовую процентную ставку, Количество месяцев платежей
и
Сумму кредита
.
Для информирования пользователя о необходимости ввода исходных данных, соответствующие ячейки выделяют. Предположим, что те ячейки ввода, которые еще не заполнены, требуется выделить серым фоном. Фон уже заполненных ячеек оставим белым.
Для этого, для ячеек, содержащих исходные данные, настроим правило
Условного форматирования
(см.
Файл примера
):
-
выделите ячейки, в которые пользователь будет вводить исходные данные (пусть это диапазон
А2:А5
); -
вызовите инструмент
Условное форматирование
(
);
-
выберите
Использовать формулу для определения форматируемых ячеек;
-
в поле «
Форматировать значения, для которых следующая формула является истинной
» введите
=ЕПУСТО($А2)
; - выберите требуемый формат, например, серый цвет фона;
- Нажмите ОК
Незаполненные ячейки (
А3
) будут выделены серым цветом, а заполненные ячейки будут без выделения.
Вместо функции
ЕПУСТО()
можно использовать другое правило
Условного форматирования
:
В разделе
Форматировать только ячейки, для которых выполняется следующее условие
выбрать в выпадающем списке значение
Пустые
и затем выбрать требуемый формат, например, серый цвет фона.
Если ячейка содержит значение Пустой текст («»), то Условное форматирование на основе функции ЕПУСТО() и на основе правила
дадут разные результаты. Об этом читайте в статье
Подсчет пустых ячеек
.
СОВЕТ
: Чтобы найти все ячейки на листе, к которым применены правила
Условного форматирования
необходимо:
-
на вкладке
Главная
в группе
Редактирование
щелкните стрелку рядом с командой
Найти и выделить
; -
выберите в списке пункт
Условное форматирование;
-
будут выделены все ячейки, которым применены правила
Условного форматирования
.
Использование функции ЕСЛИ для проверки ячейки на наличие символов
Примечание: Мы стараемся как можно оперативнее обеспечивать вас актуальными справочными материалами на вашем языке. Эта страница переведена автоматически, поэтому ее текст может содержать неточности и грамматические ошибки. Для нас важно, чтобы эта статья была вам полезна. Просим вас уделить пару секунд и сообщить, помогла ли она вам, с помощью кнопок внизу страницы. Для удобства также приводим ссылку на оригинал (на английском языке).
Иногда требуется проверить, пуста ли ячейка. Обычно это делается, чтобы формула не выводила результат при отсутствии входного значения.
В данном случае мы используем ЕСЛИ вместе с функцией ЕПУСТО:
Эта формула означает: ЕСЛИ(ячейка D2 пуста, вернуть текст «Пустая», в противном случае вернуть текст «Не пустая»). Вы также можете легко использовать собственную формулу для состояния «Не пустая». В следующем примере вместо функции ЕПУСТО используются знаки «». «» — фактически означает «ничего».
Эта формула означает: ЕСЛИ(в ячейке D3 ничего нет, вернуть текст «Пустая», в противном случае вернуть текст «Не пустая»). Вот пример распространенного способа использования знаков «», при котором формула не вычисляется, если зависимая ячейка пуста:
Если (D3 — Nothing, возвращается Nothing, в противном случае вычисляется формула).
Функция ЕПУСТО() в MS EXCEL
Задача функции ЕПУСТО() , английский вариант ISBLANK(), — проверять есть ли в ячейке число, текстовое значение, формула или нет. Если в ячейке А1 имеется значение 555, то формула = ЕПУСТО(А1) вернет ЛОЖЬ, а если ячейка А1 пуста, то ИСТИНА.
Синтаксис функции ЕПУСТО()
ЕПУСТО(значение)
Значение — значением может быть все что угодно: текст, число, ссылка, имя, пустая ячейка, значение ошибки, логическое выражение.
Использование функции
В файле примера приведены несколько вариантов проверок:
1. Если в проверяемой ячейке содержится число, текстовое значение, формула, то функция вернет логическое значение ИСТИНА.
2. Если проверяемая ячейка пуста, то функция также вернет логическое значение ЛОЖЬ.
Проверка диапазона ячеек
Функция ЕПУСТО() проверяет содержимое только одной ячейки. Чтобы подсчитать количество пустых ячеек в диапазоне, то используйте функцию СЧИТАТЬПУСТОТЫ() , но если ячейки содержат значение Пустой текст («»), то функция СЧИТАТЬПУСТОТЫ() будет подсчитывать также и эти ячейки наряду с действительно пустыми. Об этом читайте в статье Подсчет пустых ячеек.
Чтобы ответить на вопрос «Есть ли хотя бы 1 пустая ячейка в B6:B11?» используйте формулу массива
Чтобы ответить на вопрос «Есть ли хотя бы 1 заполненная ячейка в B6:B11?» используйте формулу массива
Примеры функции ЕПУСТО для проверки пустых ячеек в Excel
Функция ЕПУСТО в Excel используется для наличия текстовых, числовых, логических и прочих типов данных в указанной ячейке и возвращает логическое значение ИСТИНА, если ячейка является пустой. Если в указанной ячейке содержатся какие-либо данные, результатом выполнения функции ЕПУСТО будет логическое значение ЛОЖЬ.
Примеры использования функции ЕПУСТО в Excel
Пример 1. В таблице Excel находятся результаты (баллы) по экзамену, который проводился в учебном заведении. В данной электронной ведомости напротив некоторых студентов оценки не указаны, поскольку их отправили на пересдачу. В столбце рядом вывести текстовую строку «Сдал» напротив тех, кому выставили оценки, и «На пересдачу» — напротив не сдавших с первого раза.
Выделим ячейки C3:C18 и запишем следующую формулу:
Формула ЕСЛИ выполняет проверку возвращаемого результата функции ЕПУСТО для диапазона ячеек B3:B18 и возвращает один из вариантов («На пересдачу» или «Сдал»). Результат выполнения функции:
Теперь часть данной формулы можно использовать для условного форматирования:
- Выделите диапазон ячеек C3:C18 и выберите инструмент: «ГЛАВНАЯ»-«Стили»-«Условное форматирование»-«Создать правило».
- В появившемся окне «Создание правила форматирования» выберите опцию: «Использовать формулы для определения форматируемых ячеек» и введите следующую формулу:
- Нажмите на кнопку «Формат» (как на образцу), потом укажите в окне «Формат ячеек» красный цвет заливки и нажмите ОК на всех открытых окнах:
На против незаполненных (пустых) ячеек или двоек мы получаем соответственное сообщение «На пересдачу» и красную заливку.
Почему нужно использовать функцию ЕПУСТО при проверке пустых ячеек
У выше указанном примере можно изменить формулу используя двойные кавычки («») в место функции проверки ячеек на пустоту, и она также будет работать:
=ЕСЛИ(ИЛИ( B3=»» ;B3=2);»На пересдачу»;»Сдал»)
Но не всегда! Все зависит от значений, которые могут содержать ячейки. Обратите внимание на то как по-разному себя ведут двойные кавычки, и функция ЕПУСТО если у нас в ячейках находятся одни и те же специфические значения:
Как видно на рисунке в ячейке находится символ одинарной кавычки. Первая формула (с двойными кавычками вместо функции) ее не видит. Более того в самой ячейке A1 одинарная кавычке не отображается так как данный спецсимвол в Excel предназначенный для отображения значений в текстовом формате. Это удобно, например, когда нам нужно отобразить саму формулу, а не результат ее вычисления как сделано в ячейках D1 и D2. Достаточно лишь перед формулой ввести одинарную кавычку и теперь отображается сама формула, а не возвращаемый ее результат. Но функция ЕПУСТО видит, что в действительности ячейка А1 не является пустой!
Проверка на пустую ячейку в таблице Excel
Пример 2. В таблице Excel записаны некоторые данные. Определить, все ли поля заполнены, или есть как минимум одно поле, которое является пустым.
Исходная таблица данных:
Чтобы определить наличие пустых ячеек используем следующую формулу массива (CTRL+SHIFT+Enter):
Функция СУММ используется для определения суммы величин, возвращаемых функцией —ЕПУСТО для каждой ячейки из диапазона B3:B17 (числовых значений, поскольку используется двойное отрицание). Если запись СУММ(—ЕПУСТО(B3:B17) возвращает любое значение >0, функция ЕСЛИ вернет значение ИСТИНА.
То есть, в диапазоне B3:B17 есть одна или несколько пустых ячеек.
Примечание: в указанной выше формуле были использованы символы «—». Данный вид записи называется двойным отрицанием. В данном случае двойное отрицание необходимо для явного преобразования данных логического типа к числовому. Некоторые функции Excel не выполняют автоматического преобразования данных, поэтому механизм преобразования типов приходится запускать вручную. Наиболее распространенными вариантами преобразования текстовых или логических значений к числовому типу является умножение на 1 или добавление 0 (например, =ИСТИНА+0 вернет число 1, или =«23»*1 вернет число 23. Однако использование записи типа =—ИСТИНА ускоряет работу функций (по некоторым оценкам прирост производительности составляет до 15%, что имеет значение при обработке больших объемов данных).
Как посчитать количество пустых ячеек в Excel
Пример 3. Рассчитать средний возраст работников офиса. Если в таблице заполнены не все поля, вывести соответствующее сообщение и не выполнять расчет.
Формула для расчета (формула массива):
Функция ЕСЛИ выполняет проверку диапазона на наличие пустых ячеек (выражение СУММ(—ЕПУСТО(B3:B12))). Если СУММ вернула значение >0, будет выведено сообщение, содержащее количество незаполненных данными ячеек (СЧИТАТЬПУСТОТЫ) и строку «поля не заполнены», которые склеены знаком «&» (операция конкатенации).
Особенности использования функции ЕПУСТО в Excel
Функция ЕПУСТО в Excel относится к числу логических функций (выполняющих проверку какого-либо условия, например, ЕСЛИ, ЕССЫЛКА, ЕЧИСЛО и др., и возвращающих результаты в виде данных логического типа: ИСТИНА, ЛОЖЬ). Синтаксическая запись функции:
Единственный аргумент является обязательным для заполнения и может принимать ссылку на ячейку или на диапазон ячеек, в которых необходимо определить наличие каких-либо данных. Если функция принимает диапазон ячеек, функция должна быть использована в качестве формулы массива.
- Если в качестве аргумента функции было явно передано какое-либо значение (например, =ЕПУСТО(ИСТИНА), =ЕПУСТО(«текст»), =ЕПУСТО(12)), результат ее выполнения – значение ЛОЖЬ.
- Если требуется, чтобы функция возвращала значение ИСТИНА, если ячейка не является пустой, ее можно использовать совместно с функцией НЕ. Например, =НЕ(ЕПУСТО(A1)) вернет ИСТИНА, если A1 не является пустой.
- Запись типа =ЕПУСТО(АДРЕС(x;y)) всегда будет возвращать значение ложь, поскольку функция АДРЕС(x;y) возвращает ссылку на ячейку, то есть непустое значение.
- Функция возвращает значение ЛОЖЬ даже в тех случаях, когда в переданной в качестве аргумента ячейке содержится ошибка или ссылка на ячейку. Это суждение справедливо и для случаев, когда в результате выполнения какой-либо функции в ячейку была выведена пустая строка. Например, в ячейку A1 была введена формула =ЕСЛИ(2>1;””;ЛОЖЬ), которая вернет пустую строку «». В этом случае функция =ЕПУСТО(A1) вернет значение ЛОЖЬ.
- Если требуется проверить сразу несколько ячеек, можно использовать функцию в качестве формулы массива (выделить требуемое количество пустых ячеек, ввести формулу «=ЕПУСТО(» и в качестве аргумента передать диапазон исследуемых ячеек, для выполнения использовать комбинацию клавиш Ctrl+Shift+Enter)
Пустая ячейка определяется Excel-ем как не пустая. Что за глюк?
Эта статья будет близка тем, кому приходится часто работать с отчетами, выгруженными в Excel из программ вроде 1С, SAP и им подобных. Хотя, справедливости ради, надо отметить, что и в обычных файлах Excel такая проблема может так же встречаться, особенно, если в файле использовались различные формулы.
Вводные данные: есть отчет который выкачивается из сторонней программы. В нем есть ячейки, с виду пустые: в них нет пробелов, нет переносов на строки, никаких символов, нет объектов, условного форматирования, в настройках не стоит скрывать нули(Файл —Параметры —Дополнительно —Показывать нули в ячейках, которые содержат нулевые значения). Даже если перейти в режим редактирования ячейки — там пусто.
Если попробовать найти такие «пустые» ячейки(выделить все ячейки листа — F5 — Выделить — Пустые ячейки ) — они не выделяются. Но фильтр при этом их видит как пустые и фильтрует как пустые.
Любые математические действия(умножение на ячейку, сложение, деление и т.п.) внутри формул с такими ячейками выдают ошибку #ЗНАЧ! (#VALUE!) , а функция ЕПУСТО (ISBLANK) считает ячейку не пустой. Формулы вроде СУММ (SUM) и СЧЁТ (COUNT) игнорируют такие ячейки, а СЧЁТЗ (COUNTA) считает их заполненными.
И самое удивительное — если выделить такую ячейку вручную и нажать Delete (или вкладка Главная -группа Редактирование —Очистить содержимое) — то ячейка становится действительно пустой и с ней начинают работать формулы и другие функции Excel как с реально пустой.
Здесь возникает главный вопрос: что с этой ячейкой не так, если там и до Delete ничего не было?
А не так с ней вот что: практически во всех программах есть такое понятие строковых(текстовых) данных, как строка нулевой длины(еще её часто называют нулевая строка. В Visual Basic for Application такая строка обозначается константой vbNullString , в ячейках её можно встретить как сочетание двух кавычек подряд — «» ). Визуально такой текст себя никак не проявляет, однако это все же текст. А любой текст это уже не пусто, но и не число.
Откуда может появится такой текст в ячейках? Здесь несколько вариантов:
- Он есть в ячейках изначально, потому что именно так настроена выгрузка и создание файлов в сторонней программе(вроде 1С). В некоторых случаях такие выгрузки настроены таким образом, что как таковых пустых ячеек нет — они просто заполняются строкой нулевой длины.
- в ячейке была записана формула, результатом которой стал текст нулевой длины. Самый простой пример такой формулы:
=ЕСЛИ( A1 =1;10;»»)
=IF(A1=1,10,»»)
в итоге, если в ячейке A1 записано любое значение, отличное от 1 формула вернет строку нулевой длины. И если впоследствии формулу заменять значением(Как удалить в ячейке формулу, оставив значения?), то получим нашу псевдо пустую ячейку.
Если формулы создаются Вами и в дальнейшем планируются производить с этими ячейками математические действия, то лучше вместо «» ставить 0. Тогда проблем не будет. Нули всегда можно заменить или скрыть: Файл —Параметры —Дополнительно —Показывать нули в ячейках, которые содержат нулевые значения
А если такой файл делали не Вы — он достался «по наследству» или это выгрузка из другой программы, что делать тогда? Я предлагаю такой вот нехитрый код, который во всех выделенных ячейках заменит строки нулевой длины на нормальные пустые ячейки:
Sub ReplaceNullString() Dim rR As Range, rF As Range, rC As Range Dim avR, lr As Long, lc As Long Set rR = Intersect(ActiveSheet.UsedRange, Selection) On Error Resume Next Set rR = rR.SpecialCells(xlCellTypeConstants) On Error GoTo 0 If rR Is Nothing Then MsgBox «В выделенных ячейках нет значений!», vbInformation, «www.excel-vba.ru» Exit Sub End If Set rF = rR.Find(vbNullString, , xlFormulas, xlWhole) If Not rF Is Nothing Then avR = rR.Value For lr = 1 To UBound(avR, 1) For lc = 1 To UBound(avR, 2) If avR(lr, lc) = «» Then rR.Item(lr, lc).Value = Empty Next lc Next lr MsgBox «Строки нулевой длины заменены», vbInformation, «www.excel-vba.ru» Exit Sub End If MsgBox «Строк нулевой длины на листе нет или лист защищен», vbInformation, «www.excel-vba.ru» End Sub
Как это работает:
если раньше никогда не работали с макросами, то рекомендую ознакомиться со статьями:
Что такое макрос и где его искать?
Что такое модуль? Какие бывают модули?
- создаем в книге новый стандартный модуль: Alt+F11 —Insert —Module()
- копируем в созданный модуль приведенный выше код
- выделяем нужный диапазон(если надо заменить на всем листе — то можно выделить все ячейки листа или целиком нужные столбцы — программа сама определить нужные данные)
- нажимаем Alt+F8 и в появившемся окне выбираем ReplaceNullString
Короткая видеоинструкция:
Статья помогла? Поделись ссылкой с друзьями!
Автоматическая заливка цветом пустых (не заполненных) ячеек.
Предположим такую ситуацию:
Вы создали опросник (чек-лист) в программе «Excel» и хотите, чтобы люди, которым Вы отправили чек-лист для заполнения, внесли данные во все ячейки.
Проверка исправности инженерных систем
Чтобы обратить внимание человека на незаполненные (пустые) ячейки нужно их покрасить в яркий привлекающий внимание цвет (выполнить заливку пустых ячеек).
Хотя, такая заливка является частным случаем условного форматирования, не каждый пользователь «Excel» может сразу сориентироваться и выполнить требуемую операцию.
Рассмотрим, каким образом выполняется такое условное форматирование для пустых ячеек «Эксель».
-
Необходимо выделить ячейки, которые должен заполнить человек.

Кликнуть по кнопке «Условное форматирование» на вкладке «Главная» панели инструментов.


После нажать «ОК»

Теперь незаполненные (пустые) ячейки таблицы будут залиты красным цветом, и человек вносящий данные в чек-лист обязательно обратит на них внимание.