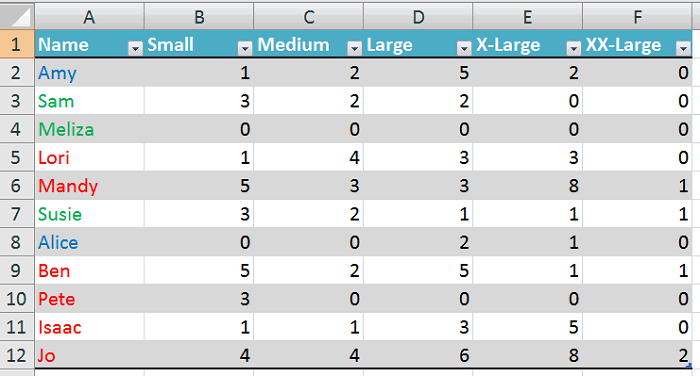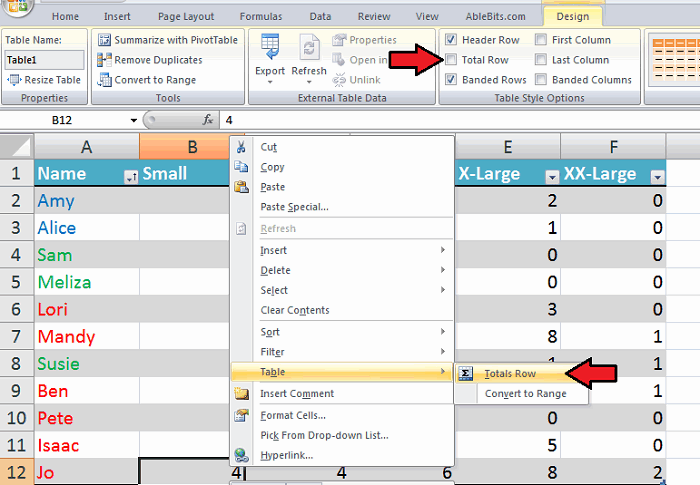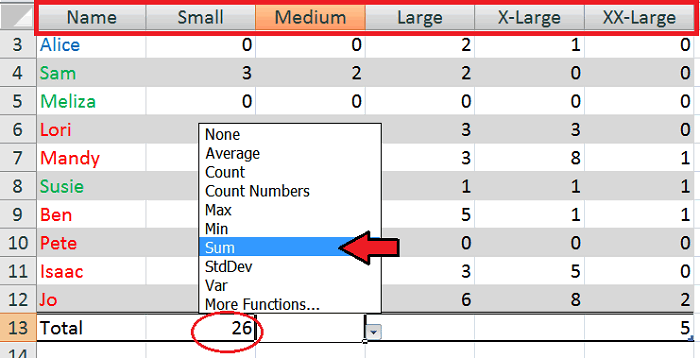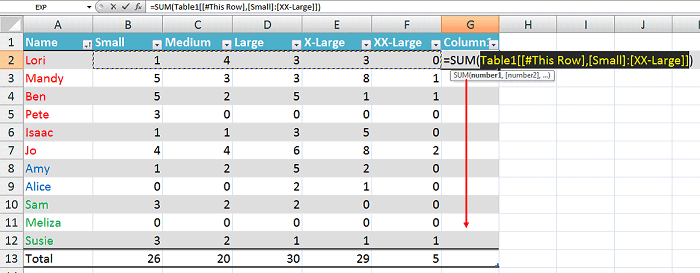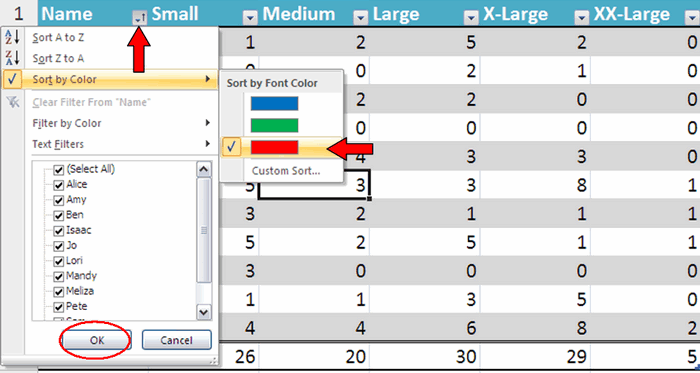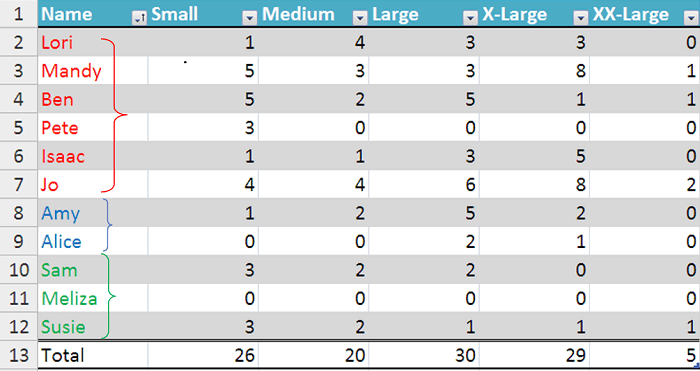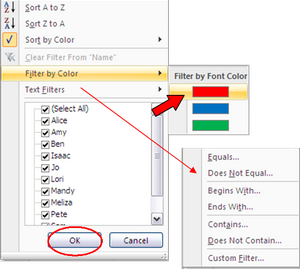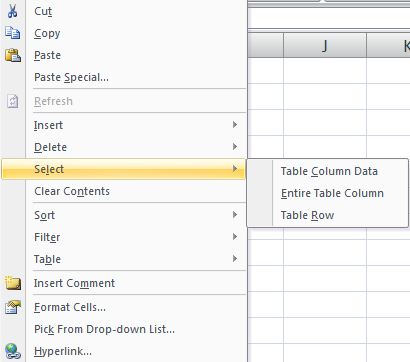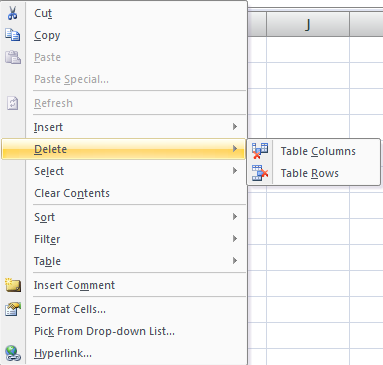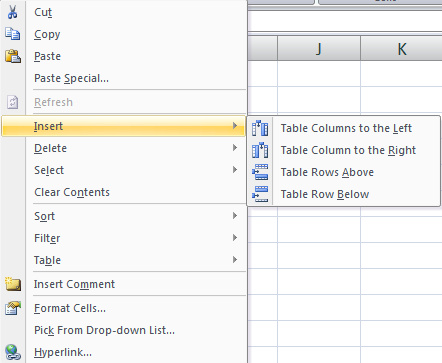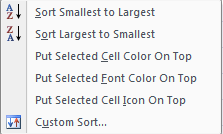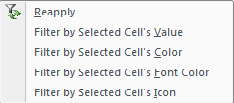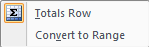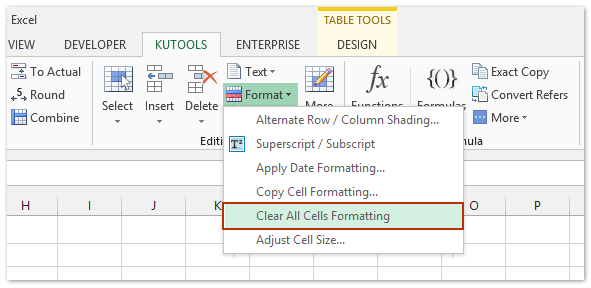В предыдущей статье мы говорили о том, как создавать таблицу в Excel и изучили несколько способов сделать её по-настоящему интересной. Во второй части статьи мы копнём еще глубже и разберём несколько новых возможностей таблиц. Вы узнаете, как можно сделать таблицу и проект в целом действительно выдающимися!
- Строки итогов в таблице Excel
- Автоматическая вставка формул во всех ячейках столбца
- Сортировка
- Фильтрация
- Выделение
- Удаление
- Вставка
- Сортировка, фильтр, таблица
- Вкладка Конструктор
Итак, в таблице ниже мы видим поступления средств от продаж футболок определенной группой людей. В первом столбце введены имена членов группы, а в остальных – кто сколько продал футболок и какого размера. Теперь, когда у нас есть таблица, с которой можно работать, давайте рассмотрим различные действия, которые мы можем проделать, и которые мы не смогли бы сделать, работая с простым диапазоном данных в Excel.
Содержание
- Строки итогов в таблице Excel
- Автоматическая вставка формул во всех ячейках столбца
- Сортировка
- Фильтрация
- Выделение
- Удаление
- Вставка
- Сортировка, фильтр, таблица
- Вкладка Работа с таблицами / Конструктор
Строки итогов в таблице Excel
На рисунке выше видно, как выглядит наша таблица с данными. Для начала нужно подвести итог для каждого размера футболок. Если бы я захотел сделать это, работая с диапазоном данных (не создавая таблицы), мне пришлось бы вручную вводить формулы в ячейки, где будут располагаться итоговые значения. С таблицей все гораздо проще! Все, что мне нужно сделать, – это включить соответствующую опцию в меню, и строка итогов автоматически появится в таблице. Щелкните правой кнопкой мыши в любом месте таблицы, в контекстном меню выберите пункт Table (Таблица) и далее Total Row (Строка итогов). Или просто поставьте галочку напротив опции Total Row (Строка итогов) на вкладке Design (Конструктор) в разделе Table Style Options (Параметры стилей таблиц).
Теперь внизу таблицы появилась строка с итогами. Раскройте выпадающее меню – здесь Вы можете выбрать одну из математических функций: Average (Среднее), Count (Количество), Max (Максимум), StdDev (Смещённое отклонение) и ещё множество других функций, если нажмёте More Functions (Другие функции). Диапазон функции выбирается автоматически. Я выбрал Sum (Сумма), т.к. хочу знать сумму проданных футболок для этого столбца (или Вы можете использовать клавиши Ctrl+Shift+T).
Подсказка: Вы обратили внимание на верхнюю строку? Это ещё одно преимущество таблиц! Если данные хранятся в виде простого диапазона, Вам придётся закрепить верхнюю строку, чтобы всегда видеть заголовки. Когда же Вы преобразуете данные в таблицу, заголовки столбцов автоматически фиксируются наверху при пролистывании таблицы вниз. Это очень удобно для пользователя!
Автоматическая вставка формул во всех ячейках столбца
Вы можете этого не знать, но Excel всегда пытается предвидеть, какой будет Ваш следующий шаг. Я добавил столбец в конце таблицы, чтобы подвести в нём итоги продаж по каждому человеку. Вставив формулу в первой строке, она была автоматически скопирована в остальные ячейки, так что весь столбец теперь заполнен итоговыми значениями! Если Вы решите добавить ещё одну строку, формула появится и в ней, т.е. данные всегда будут актуальны!
Сортировка
Я люблю пользоваться контекстным меню (правой кнопкой мыши). Если в приложениях Microsoft есть какие-то маленькие дополнительные действия, которые могут быть сделаны, Вы непременно найдёте их там! Сейчас я покажу, как выжать максимум из щелчка правой кнопкой мыши, работая с таблицами.
Мне нужно увидеть, кто из продавцов уже перевел предоплату за проданные футболки, чтобы подготовить их заказы. Для этого выполним сортировку по первому столбцу. Я изменил текст в таблице так, чтобы можно было видеть, кто оплатил (зелёный), кто не оплатил (красный) и чьих документов нет (синий). Я хочу упорядочить эту информацию, и я могу это сделать. Конечно же, можно перемещать каждую строку вручную… или же за Вас это может сделать Excel!
Кликните выпадающее меню рядом с заголовком столбца Name, наведите указатель мыши на пункт Sort by Color (Сортировка по цвету) и выберите красный цвет шрифта.
Ниже показано, как выглядит наша таблица. Все красные, синие и зелёные цвета сгруппированы вместе. Теперь я знаю, кого трясти по поводу оплаты!
Фильтрация
Но этим наши возможности по работе с данными не ограничиваются! Вы можете организовывать информацию множеством других различных способов, включая возможность показывать и скрывать определённую информацию. Если мне нужно видеть людей, выделенных красным шрифтом, я могу отфильтровать данные по этому цвету (имейте ввиду, что Вы можете так же легко фильтровать по различным текстовым значениям, символам и так далее).
Замечательное свойство таблиц: В зависимости от того, какие манипуляции Вы совершаете в таблице, итоги всегда соответствуют тем данным, которые в текущий момент видны.
Выделение
А сейчас посмотрим, как легко вносить изменения в таблицу.
Выделение в таблицах – это очень просто. Когда требуется выделить определённую строку или столбец в диапазоне, нам нужно протянуть мышью по всей строке или столбцу, а это может быть довольно утомительно, особенно если объём данных очень велик. Но только не работая с таблицами!
Если Вы выделите одну или несколько ячеек таблицы, затем щелкните правой кнопкой мыши и наведёте указатель на Select (Выбрать), Вам будет предложено три варианта на выбор: Table Column Data (Данные в столбце таблицы), Entire Table Column (Весь столбец таблицы) или Table Row (Строка таблицы).
Повторяю, это может быть особенно полезно, когда на листе Excel находится большая таблица.
Удаление
Если необходимо избавиться от не нужных строки или столбца, проделываем те же шаги, только на этот раз в меню выбираем Delete (Удалить). Нам будет предложено удалить либо столбец, либо строку. Учитывайте, что выбранная ячейка также будет удалена.
Вставка
Вам нужно добавить столбец или строку? Снова щелкаем правой кнопкой мыши и в контекстном меню находим пункт Insert (Вставить), а затем выбираем тот вариант, что нам нужен. Другой быстрый способ вставить новую строку – выделить последнюю ячейку в последней строке таблицы (перед строкой итогов) и нажать Tab.
Подсказка: Вы заметили, что формулы в строке итогов и форматирование обновились? Если у Вас есть диаграмма, то она тоже обновится. Если все сделано в таблице, тогда нет необходимости изменять формулы или обновлять данные для диаграммы, как это пришлось бы делать, работая с обычным диапазоном данных.
Если Вы используете сложную формулу, то всегда можете применить имена столбцов вместо A, B, C и так далее… это ещё одна приятная особенность таблиц, которая делает работу в Excel значительно проще.
Сортировка, фильтр, таблица
Есть ещё несколько действий, которые Вы можете сделать при помощи контекстного меню. Ранее мы уже говорили о доступе к выпадающему меню в заголовке столбца. Что ж, все это можно сделать и при помощи щелчка правой кнопкой мыши. Вы можете сортировать по цвету, шрифту, от большего к меньшему или наоборот, а если не нашлось подходящего типа сортировки, то всегда можно настроить свой собственный.
Кроме этого, Вы можете настроить фильтр в контекстном меню. Фильтр по цвету, шрифту, значку, значению – скроется всё, что Вы не хотите видеть, и останется только то, что нужно.
Помните, мы говорили о подведении итогов при помощи вкладки Design (Конструктор) – все это легко сделать, используя правую кнопку мыши. Здесь Вы можете создать строку итогов (диапазон данных будет выбран автоматически) или преобразовать таблицу обратно в диапазон. Всё форматирование и данные сохранятся, а если Вы мастерски владеете горячими клавишами, то можете нажать Ctrl+Shift+T.
Подсказка: Если хотите узнать больше комбинаций горячих клавиш, просто наведите указатель мыши на интересующий пункт меню. Если горячая клавиша есть, то появится соответствующая подсказка!
Вкладка Работа с таблицами / Конструктор
Вы и не думали о таком, не так ли? Да… с таблицами можно делать гораздо больше интересных вещей!!! Давайте посмотрим, из каких групп команд состоит вкладка Design (Конструктор):
- Properties (Свойства). Задав имя таблице, мы сможем использовать это имя при создании формул и ссылок. Если хотите изменить размер таблицы, воспользуйтесь командой Resize Table (Размер таблицы). Вы можете выделить новую область таблицы, протянув мышью, либо ввести координаты этой области в специальном поле при помощи клавиатуры (подробнее об этом смотрите в первой части статьи о таблицах).
- Tools (Сервис). Команда Summarize with PivotTable (Сводная таблица) даёт возможность представить информацию в измененном виде. Если Вы не знакомы с этой функцией, то можете сначала немного запутаться, но это ещё один полезный инструмент, который Вы не смогли бы использовать с обыкновенным диапазоном данных.Воспользовавшись командой Remove Duplicates (Удалить дубликаты), Вы сможете удалить дубликаты быстро и без муторного поиска по всей таблице. Либо Вы можете преобразовать таблицу обратно в обычный диапазон, нажав кнопку Convert to Range (Преобразовать в диапазон) – помните, в этом случае все данные останутся прежними, но Вы не сможете пользоваться роскошными возможностями таблиц.
- External Table Data (Данные из внешней таблицы). В этой группе присутствуют команды, которые нужны, чтобы использовать таблицу за пределами Excel. Здесь Вы можете выполнить экспорт таблицы на внешние ресурсы, такие как SharePoint или Visio. Если Вы это сделали, затем изменили что-то в своей таблице и теперь хотите актуализировать информацию на внешнем ресурсе, просто нажмите команду Refresh (Обновить). В этом разделе Вы также можете проверить свойства диапазона данных, открыть серверную версию таблицы в браузере или разорвать связь с сервером.
Подсказка: Помните, что последние четыре инструмента доступны только после того, как Вы экспортировали свою таблицу на внешний ресурс. Иначе этими функциями воспользоваться не получится.
- Table Style Options (Параметры стилей таблиц). В основном это инструменты форматирования, причём очень полезные! Помните, мы говорили о строке заголовков, которая всегда остаётся видимой во время пролистывания таблицы (как альтернатива закрепления области)? Здесь Вы можете выбрать, нужно ли отображать вверху таблицы эту строку заголовков. Для этого нужно установить или убрать соответствующую галочку.Кроме этого, Мы изучали строку итогов, которую также можно включить в этом меню и достичь того же результата. Наконец, опции Banded Rows (Чередующиеся строки), Banded Columns (Чередующиеся столбцы), First Column (Первый столбец) и Last Column (Последний столбец). Каждая из этих опций добавляет цветовое выделение к соответствующим строкам или столбцам, чтобы выделить нужную информацию. Мне нравится использовать эти опции, поскольку они помогают находить взглядом ту часть таблицы, на которой нужно сфокусировать внимание.
Все эти инструменты предназначены для того, чтобы помочь создать максимально функциональную таблицу. Возможно, мы не всегда ими пользуемся, но если хотя бы знать о том, что такая возможность есть, то в будущем она обязательно пригодится и даст серьёзное преимущество.
Оформление данных может показаться важнейшей задачей, но это совсем не обязательно должно быть так. Если позволить Excel трудиться за Вас в формате таблицы, то это ещё на один шаг приблизит Вас к тому, чтобы сделать свою жизнь значительно проще. Первая часть рассказала нам о том, как создать таблицу в Excel, а вторая часть показала, как правильно взяться за дело, чтобы получить максимум от того, что предлагает Microsoft для создания таблиц.
Работайте с таблицами – это так же легко, как просто вводить данные. Изучайте контекстное меню, испробуйте всё, что найдёте в нем. Будь это вставка или удаление… сортировка или фильтрация… или даже просто форматирование, Вы увидите, что работа с таблицами гораздо проще и удобнее, чем работа с диапазонами данных.
Наслаждайтесь!
Оцените качество статьи. Нам важно ваше мнение:
Создание и ведение таблиц Excel
Итак, таблица в Excel – это прямоугольная область листа, в которой каждая строка представляет собой набор данных, а в ячейке на пересечении данной строки и каждого столбца находится единица данных. Каждому столбцу присваивается уникальное имя. Столбцы таблицы называются полями, а строки – записями. В таблице не может быть записей, в которых нет данных ни в одном поле.
Если на листе Excel выбран прямоугольный диапазон ячеек, его легко преобразовать в таблицу, и, наоборот, с записями таблицы можно работать как с обычным диапазоном ячеек.
В таблицах можно использовать функции и формулы Excel , в частности, можно вставить строку (запись), в которой подсчитываются общие или промежуточные итоги.
Создание таблицы
- Выделить любую ячейку, содержащую данные, которые должны будут войти в таблицу.
- В ленте меню выбрать вкладку Вставка [Insert], в раскрывшейся группе команд Таблицы [Tables] необходимо выбрать команду Таблица [Table].
- Появится диалоговое окно, в котором Excel автоматически предложит границы диапазона данных для таблицы
Если этот диапазон нужно изменить, достаточно выделить нужный диапазон данных курсором.
Присвоение имени таблице
По умолчанию при создании таблицы Excel ей присваивается стандартное имя: Таблица1, Таблица2 и т.д. Если имеется только одна таблица, то можно ограничиться этим именем. Но удобнее присвоить таблице содержательное имя.
- Выделить ячейку таблицы.
- На вкладке Конструктор [Design], в группе Свойства [Properties] ввести новое имя таблицы в поле Имя таблицы нажать клавишу Enter.
Требования к именам таблиц аналогичны требованиям к именованным диапазонам.
Форматирование таблиц

- Выделить ячейку таблицы.
- На вкладке Конструктор [Design] выбрать нужное оформление в группе Стили таблиц [Table Styles].
Вычисления в таблицах
К таблице можно добавить дополнительную, итоговую строку, в которой будут размещены результаты выполнения различных функций, примененных к данным некоторых или всех полей.
Порядок действия следующий:
- На вкладке Конструктор [Design] в группе Параметры стилей таблиц [Table Style Options], выбрать Строка итогов [Total Row].
- В появившейся новой строке Итог [Total] выбрать поле, в котором нужно обработать данные, и в раскрывающемся меню выбрать нужную функцию.
Для ввода в конец таблицы новых записей следует выделить строку итогов и воспользоваться правой кнопкой мыши. Появится контекстное меню, в нем нужно выбрать пункт Вставить. Если в появившуюся новую строку ввести данные, они будут автоматически участвовать в пересчете итогов.
Для того чтобы сократить время на добавление строк в таблицу, можно отключить строку итогов и довалять новые данные с новой строки. В этом случае таблица будет автоматически расширять свой диапазон.
Для проведения расчетов и помещения результатов в новое поле, достаточно ввести формулу в одну ячейку этого поля. Excel автоматически размножит ее по всем ячейкам данного поля. Если правильно установлены параметры Excel , при вводе формулы в нее записываются не адреса ячейки, а имена полей.
Если вместо имени поля на экране в формулах указаны адреса ячеек, необходимо изменить настройку:
- Выбрать вкладку Файл [File] или кнопку Офис [Office], в зависимости от версии Excel; затем вкладку Параметры [Options].
- В разделе Формулы [Formulas], в группе Работа с формулами [Working with formulas], отметить пункт Использовать имена таблиц в формулах [Use table name in formulas].
- OK.
Преобразование таблицы в обычный диапазон
При работе с таблицами, наряду с преимуществами, действует ряд ограничений: нельзя объединять ячейки, нельзя добавлять промежуточные итоги и т.д. Если расчеты в таблице завершены и нужны только данные из нее и, возможно, оформление, таблицу можно быстро преобразовать в обычный диапазон данных.
Для этого необходимо выполнить следующие шаги:
- На вкладке Конструктор [Design] выбрать группу Сервис [Tools].
- Выбрать вкладку Преобразовать в диапазон [Convert to Range].
- Нажать на кнопку Да [Yes].
Преобразование таблицы Excel в диапазон данных
После создания таблицы Excel вы можете использовать только стиль таблицы без функции таблицы. Для прекращения работы с данными в таблице без потери примененного форматирования стиля таблицы можно преобразовать таблицу в обычный диапазон данных на листе.
Важно: Чтобы выполнить преобразование в диапазон, необходимо иметь таблицу Excel. Дополнительные сведения можно найти в разделе Создание и удаление таблицы Excel.
Щелкните в любом месте таблицы, а затем перейдите в раздел работа с таблицами > конструктор на ленте.
В группе Сервис выберите команду преобразовать в диапазон.
Щелкните таблицу правой кнопкой мыши, а затем в контекстном меню выберите пункт таблица > преобразовать в диапазон.
Примечание: Функции таблицы станут недоступны после ее преобразования в диапазон. Например, заголовки строк больше не будут содержать стрелки для сортировки и фильтрации, а использованные в формулах структурированные ссылки (ссылки, которые используют имена таблицы) будут преобразованы в обычные ссылки на ячейки.
Щелкните в любом месте таблицы, а затем откройте вкладку Таблица .
Нажмите кнопку преобразовать в диапазон.
Нажмите кнопку Да , чтобы подтвердить действие.
Примечание: Функции таблицы станут недоступны после ее преобразования в диапазон. Например, заголовки строк больше не будут содержать стрелки для сортировки и фильтрации, а использованные в формулах структурированные ссылки (ссылки, которые используют имена таблицы) будут преобразованы в обычные ссылки на ячейки.
Щелкните таблицу правой кнопкой мыши, а затем в контекстном меню выберите пункт таблица > преобразовать в диапазон.
Примечание: Функции таблицы станут недоступны после ее преобразования в диапазон. Например, заголовки строк больше не включают стрелки «Сортировка и фильтр», а вкладка » Конструктор таблиц » исчезает.
Дополнительные сведения
Вы всегда можете задать вопрос специалисту Excel Tech Community, попросить помощи в сообществе Answers community, а также предложить новую функцию или улучшение на веб-сайте Excel User Voice.
Примечание: Эта страница переведена автоматически, поэтому ее текст может содержать неточности и грамматические ошибки. Для нас важно, чтобы эта статья была вам полезна. Была ли информация полезной? Для удобства также приводим ссылку на оригинал (на английском языке).
Excel: таблица или диапазон – что выбрать?
В предыдущей статье мы говорили о том, как создавать таблицу в Excel и изучили несколько способов сделать её по-настоящему интересной. Во второй части статьи мы копнём еще глубже и разберём несколько новых возможностей таблиц. Вы узнаете, как можно сделать таблицу и проект в целом действительно выдающимися!
Итак, в таблице ниже мы видим поступления средств от продаж футболок определенной группой людей. В первом столбце введены имена членов группы, а в остальных – кто сколько продал футболок и какого размера. Теперь, когда у нас есть таблица, с которой можно работать, давайте рассмотрим различные действия, которые мы можем проделать, и которые мы не смогли бы сделать, работая с простым диапазоном данных в Excel.
Строки итогов в таблице Excel
На рисунке выше видно, как выглядит наша таблица с данными. Для начала нужно подвести итог для каждого размера футболок. Если бы я захотел сделать это, работая с диапазоном данных (не создавая таблицы), мне пришлось бы вручную вводить формулы в ячейки, где будут располагаться итоговые значения. С таблицей все гораздо проще! Все, что мне нужно сделать, – это включить соответствующую опцию в меню, и строка итогов автоматически появится в таблице. Щелкните правой кнопкой мыши в любом месте таблицы, в контекстном меню выберите пункт Table (Таблица) и далее Total Row (Строка итогов). Или просто поставьте галочку напротив опции Total Row (Строка итогов) на вкладке Design (Конструктор) в разделе Table Style Options (Параметры стилей таблиц).
Теперь внизу таблицы появилась строка с итогами. Раскройте выпадающее меню – здесь Вы можете выбрать одну из математических функций: Average (Среднее), Count (Количество), Max (Максимум), StdDev (Смещённое отклонение) и ещё множество других функций, если нажмёте More Functions (Другие функции). Диапазон функции выбирается автоматически. Я выбрал Sum (Сумма), т.к. хочу знать сумму проданных футболок для этого столбца (или Вы можете использовать клавиши Ctrl+Shift+T).
Подсказка: Вы обратили внимание на верхнюю строку? Это ещё одно преимущество таблиц! Если данные хранятся в виде простого диапазона, Вам придётся закрепить верхнюю строку, чтобы всегда видеть заголовки. Когда же Вы преобразуете данные в таблицу, заголовки столбцов автоматически фиксируются наверху при пролистывании таблицы вниз. Это очень удобно для пользователя!
Автоматическая вставка формул во всех ячейках столбца
Вы можете этого не знать, но Excel всегда пытается предвидеть, какой будет Ваш следующий шаг. Я добавил столбец в конце таблицы, чтобы подвести в нём итоги продаж по каждому человеку. Вставив формулу в первой строке, она была автоматически скопирована в остальные ячейки, так что весь столбец теперь заполнен итоговыми значениями! Если Вы решите добавить ещё одну строку, формула появится и в ней, т.е. данные всегда будут актуальны!
Сортировка
Я люблю пользоваться контекстным меню (правой кнопкой мыши). Если в приложениях Microsoft есть какие-то маленькие дополнительные действия, которые могут быть сделаны, Вы непременно найдёте их там! Сейчас я покажу, как выжать максимум из щелчка правой кнопкой мыши, работая с таблицами.
Мне нужно увидеть, кто из продавцов уже перевел предоплату за проданные футболки, чтобы подготовить их заказы. Для этого выполним сортировку по первому столбцу. Я изменил текст в таблице так, чтобы можно было видеть, кто оплатил ( зелёный ), кто не оплатил ( красный ) и чьих документов нет ( синий ). Я хочу упорядочить эту информацию, и я могу это сделать. Конечно же, можно перемещать каждую строку вручную… или же за Вас это может сделать Excel!
Кликните выпадающее меню рядом с заголовком столбца Name, наведите указатель мыши на пункт Sort by Color (Сортировка по цвету) и выберите красный цвет шрифта.
Ниже показано, как выглядит наша таблица. Все красные, синие и зелёные цвета сгруппированы вместе. Теперь я знаю, кого трясти по поводу оплаты!
Фильтрация
Но этим наши возможности по работе с данными не ограничиваются! Вы можете организовывать информацию множеством других различных способов, включая возможность показывать и скрывать определённую информацию. Если мне нужно видеть людей, выделенных красным шрифтом, я могу отфильтровать данные по этому цвету (имейте ввиду, что Вы можете так же легко фильтровать по различным текстовым значениям, символам и так далее).
Замечательное свойство таблиц: В зависимости от того, какие манипуляции Вы совершаете в таблице, итоги всегда соответствуют тем данным, которые в текущий момент видны.
А сейчас посмотрим, как легко вносить изменения в таблицу.
Выделение в таблицах – это очень просто. Когда требуется выделить определённую строку или столбец в диапазоне, нам нужно протянуть мышью по всей строке или столбцу, а это может быть довольно утомительно, особенно если объём данных очень велик. Но только не работая с таблицами!
Если Вы выделите одну или несколько ячеек таблицы, затем щелкните правой кнопкой мыши и наведёте указатель на Select (Выбрать), Вам будет предложено три варианта на выбор: Table Column Data (Данные в столбце таблицы), Entire Table Column (Весь столбец таблицы) или Table Row (Строка таблицы).
Повторяю, это может быть особенно полезно, когда на листе Excel находится большая таблица.
Если необходимо избавиться от не нужных строки или столбца, проделываем те же шаги, только на этот раз в меню выбираем Delete (Удалить). Нам будет предложено удалить либо столбец, либо строку. Учитывайте, что выбранная ячейка также будет удалена.
Вам нужно добавить столбец или строку? Снова щелкаем правой кнопкой мыши и в контекстном меню находим пункт Insert (Вставить), а затем выбираем тот вариант, что нам нужен. Другой быстрый способ вставить новую строку – выделить последнюю ячейку в последней строке таблицы (перед строкой итогов) и нажать Tab.
Подсказка: Вы заметили, что формулы в строке итогов и форматирование обновились? Если у Вас есть диаграмма, то она тоже обновится. Если все сделано в таблице, тогда нет необходимости изменять формулы или обновлять данные для диаграммы, как это пришлось бы делать, работая с обычным диапазоном данных.
Если Вы используете сложную формулу, то всегда можете применить имена столбцов вместо A, B, C и так далее… это ещё одна приятная особенность таблиц, которая делает работу в Excel значительно проще.
Сортировка, фильтр, таблица
Есть ещё несколько действий, которые Вы можете сделать при помощи контекстного меню. Ранее мы уже говорили о доступе к выпадающему меню в заголовке столбца. Что ж, все это можно сделать и при помощи щелчка правой кнопкой мыши. Вы можете сортировать по цвету, шрифту, от большего к меньшему или наоборот, а если не нашлось подходящего типа сортировки, то всегда можно настроить свой собственный.
Кроме этого, Вы можете настроить фильтр в контекстном меню. Фильтр по цвету, шрифту, значку, значению – скроется всё, что Вы не хотите видеть, и останется только то, что нужно.
Помните, мы говорили о подведении итогов при помощи вкладки Design (Конструктор) – все это легко сделать, используя правую кнопку мыши. Здесь Вы можете создать строку итогов (диапазон данных будет выбран автоматически) или преобразовать таблицу обратно в диапазон. Всё форматирование и данные сохранятся, а если Вы мастерски владеете горячими клавишами, то можете нажать Ctrl+Shift+T.
Подсказка: Если хотите узнать больше комбинаций горячих клавиш, просто наведите указатель мыши на интересующий пункт меню. Если горячая клавиша есть, то появится соответствующая подсказка!
Вкладка Работа с таблицами / Конструктор
Вы и не думали о таком, не так ли? Да… с таблицами можно делать гораздо больше интересных вещей. Давайте посмотрим, из каких групп команд состоит вкладка Design (Конструктор):
- Properties (Свойства). Задав имя таблице, мы сможем использовать это имя при создании формул и ссылок. Если хотите изменить размер таблицы, воспользуйтесь командой Resize Table (Размер таблицы). Вы можете выделить новую область таблицы, протянув мышью, либо ввести координаты этой области в специальном поле при помощи клавиатуры (подробнее об этом смотрите в первой части статьи о таблицах).
- Tools (Сервис). Команда Summarize with PivotTable (Сводная таблица) даёт возможность представить информацию в измененном виде. Если Вы не знакомы с этой функцией, то можете сначала немного запутаться, но это ещё один полезный инструмент, который Вы не смогли бы использовать с обыкновенным диапазоном данных.Воспользовавшись командой Remove Duplicates (Удалить дубликаты), Вы сможете удалить дубликаты быстро и без муторного поиска по всей таблице. Либо Вы можете преобразовать таблицу обратно в обычный диапазон, нажав кнопку Convert to Range (Преобразовать в диапазон) – помните, в этом случае все данные останутся прежними, но Вы не сможете пользоваться роскошными возможностями таблиц.
- External Table Data (Данные из внешней таблицы). В этой группе присутствуют команды, которые нужны, чтобы использовать таблицу за пределами Excel. Здесь Вы можете выполнить экспорт таблицы на внешние ресурсы, такие как SharePoint или Visio. Если Вы это сделали, затем изменили что-то в своей таблице и теперь хотите актуализировать информацию на внешнем ресурсе, просто нажмите команду Refresh (Обновить). В этом разделе Вы также можете проверить свойства диапазона данных, открыть серверную версию таблицы в браузере или разорвать связь с сервером.
Подсказка: Помните, что последние четыре инструмента доступны только после того, как Вы экспортировали свою таблицу на внешний ресурс. Иначе этими функциями воспользоваться не получится.
- Table Style Options (Параметры стилей таблиц). В основном это инструменты форматирования, причём очень полезные! Помните, мы говорили о строке заголовков, которая всегда остаётся видимой во время пролистывания таблицы (как альтернатива закрепления области)? Здесь Вы можете выбрать, нужно ли отображать вверху таблицы эту строку заголовков. Для этого нужно установить или убрать соответствующую галочку.Кроме этого, Мы изучали строку итогов, которую также можно включить в этом меню и достичь того же результата. Наконец, опции Banded Rows (Чередующиеся строки), Banded Columns (Чередующиеся столбцы), First Column (Первый столбец) и Last Column (Последний столбец). Каждая из этих опций добавляет цветовое выделение к соответствующим строкам или столбцам, чтобы выделить нужную информацию. Мне нравится использовать эти опции, поскольку они помогают находить взглядом ту часть таблицы, на которой нужно сфокусировать внимание.
Все эти инструменты предназначены для того, чтобы помочь создать максимально функциональную таблицу. Возможно, мы не всегда ими пользуемся, но если хотя бы знать о том, что такая возможность есть, то в будущем она обязательно пригодится и даст серьёзное преимущество.
Оформление данных может показаться важнейшей задачей, но это совсем не обязательно должно быть так. Если позволить Excel трудиться за Вас в формате таблицы, то это ещё на один шаг приблизит Вас к тому, чтобы сделать свою жизнь значительно проще. Первая часть рассказала нам о том, как создать таблицу в Excel, а вторая часть показала, как правильно взяться за дело, чтобы получить максимум от того, что предлагает Microsoft для создания таблиц.
Работайте с таблицами – это так же легко, как просто вводить данные. Изучайте контекстное меню, испробуйте всё, что найдёте в нем. Будь это вставка или удаление… сортировка или фильтрация… или даже просто форматирование, Вы увидите, что работа с таблицами гораздо проще и удобнее, чем работа с диапазонами данных.
Диапазон Excel. Выделение, сравнение, изменение диапазонов значений
Ячейка в Excel — это прямоугольная область рабочего листа, которая образуется при пересечении одного столбца и одной строки. Если две ячейки имеют одну общую сторону, то ячейки называют смежными. Соответственно, если две ячейки общих сторон не имеют, то их называют несмежными. Кроме этого в Excel различают диапазон ячеек и группу ячеек .
Что такое диапазон ячеек в Excel?
В свою очередь диапазоны ячеек также могут быть как смежными, так и несмежными. Смежный д иапазон ячеек в Excel — это совокупность ячеек, представляющая собой прямоугольную область, полученную при пересечении нескольких столбцов и нескольких строк, идущих подряд. Два или более диапазонов, не примыкающих друг к другу, не имеющие общих сторон, являются несмежными. Такие диапазоны также называют несвязанными. Ячейки, входящие в несмежные диапазоны образуют группу ячеек.
Что такое используемый диапазон ячеек в Excel?
Диапазон рабочего листа, все ячейки которого находятся между первой заполненной и последней заполненной ячейкой, называется используемым диапазоном. Другими словами использыемый диапазон — это область ячеек, используемая пользователем для хранения информации (значений, форматов и так далее).
Что такое именованный диапазон ячеек в Excel?
Именованный диапазон — это ячека, либо диапазон ячеек, которому присвоено имя. Имя — краткое, осмысленное обозначение. Имена ячеек и диапазонов могут использоваться при создании формул вместо адресов ячеек, а также при выделении нужных диапазонов. Присвоить имя диапазону можно различными способами, самый простой из которых — выделить нужную ячейку или диапазон и в адресном окошке строки формул написать имя для именованного диапазона.
По умолчанию имена диапазонов ячеек автоматически считаются абсолютными ссылками.
Для имен действует ряд ограничений:
— имя может содержать до 255 символов;
— первым символом в имени должна быть буква, знак подчеркивания (_) либо обратная косая черта (), остальные символы имени могутбыть буквами, цифрами, точками и знаками подчеркивания;
— имена не могут быть такими же, как ссылки на ячейки;
— пробелы в именах не допускаются;
— строчные и прописные буквы не различаются.
Управление существующими именованными диапазонами (создание, просмотр и изменение) можно осуществлять при помощи диспетчера имен. В Excel 2007 диспетчер находится на вкладке «Формулы», в группе кнопок «Определенные имена».
Основные действия с диапазонами
Выделение диапазонов
О том как выделять ячейки и группы ячеек уже рассказывалось в одной из наших публикаций. Также ранее рассматривалась тема о том как выделять строки в рабочих листах Excel, но строка является одним из частных видов диапазона ячеек. Рассмотрим несколько способов выделения диапазонов ячеек в общем виде.
Способ первый: для выделения небольшого диапазона ячеек, находящихся рядом, можно просто провести по ним курсор мыши в виде широкого белого креста при нажатой левой кнопке мыши. Первая ячейка диапазона при этом останется неподсвеченной и готовой к вводу информации.
Способ второй: для выделения большого диапазона ячеек необходимо щелкнуть по первой ячейке диапазона, после чего при нажатой клавише Shift, щелкнуть по последней ячейке диапазона. При этом можно использовать горячие клавиши для перехода в начало или конец строки, а также для перехода в начало или конец рабочего листа.
Способ третий: для выделения диапазона можно просто написать адрес этого диапазона в адресном окошке строки формул, а если диапазон именованный, то достаточно в адресном окошке написать его имя.
Сравнение диапазонов
Сравнение диапазонов — это одна из классических задач в Excel, которую рано или поздно приходится решать любому пользователю Excel. Задача по сравнению диапазонов может быть поставлена по разному. Когда-то нужно найти различия или совпадения в диапазонах при построчном их сравнении, а когда-то необходимо узнать есть ли что-то общее в сравниваемых диапазонах вообще. В зависимости от поставленной задачи различаются и методики её решения.
Например, для построчного сравнения часто используется логическая функция «ЕСЛИ» и какой-либо из операторов сравнения (также можно использовать и другие функции, например «СЧЕТЕСЛИ» из категории статистические для проверки вхождения элементов одного списка в другой).
Также для поиска отличий по столбцам или по строкам используется стандартное средство Excel, которое находится на вкладке «Главная», в группе кнопок «Редактирование», в меню кнопки «Найти и выделить». Если в этом меню выбрать пункт «Перейти» и далее нажать кнопку «Выделить», то в диалоговом окне «Выделение группы ячеек» можно выбрать одну из опций «Отличия по строкам» или «Отличия по столбцам».
Для поиска повторяющихся или уникальных значений в двух диапазонах можно использовать условное форматирование.
Сравнение диапазонов можно провести и при помощи надстройки для Excel, которая позволяет находить и подсвечивать заливкой различия или совпадения в двух заданных диапазонах.
Изменение (преобразование) диапазонов значений
Одним из способов преобразования диапазона значений является транспонирование. Транспонирование — это такое преобразование диапазона значений, при котором данные, расположенные построчно перемещаются в столбцы и наоборот с сохранением порядка, то есть первая строка становится первым столбцом, вторая строка — вторым столбцом и так далее.
Транспонирование можно осуществить при помощи функции «=ТРАНСП(Диапазон)», которая находится в категории «Ссылки и массивы». Есть и другой способ — копирование диапазона значений с последующей специальной вставкой, при которой ставится флажок в поле «Транспонировать».
Есть еще одна возможность изменения выбранного диапазона значений. При помощи надстройки для Excel можно значения исходного диапазона разложить по заданному количеству строк либо столбцов.
Надстройка для работы с диапазонами в Excel
Кнопки надстройки расположены на отдельной вкладке ленты Excel, каждая кнопка вызывает пользовательскую форму (диалоговое окно), при помощи которой процедурам VBA задаются начальные условия. Надстройка позволяет осуществлять различные действия с диапазонами ячеек, такие как: копирование диапазонов из определенных листов различных рабочих книг и вставка их на итоговый лист, сравнение двух диапазонов, вставка заданного диапазона в определенные листы различных рабочих книг, производить математические действия между значениями ячеек диапазона и заданным числом, изменение размеров диапазона, применение текстовых функций к текстовым значениям ячеек диапазона, копирование и вставка диапазонов ячеек со всех листов книги на итоговый лист.
Преобразование таблицы в диапазон данных
1. Щелкните в любом месте таблицы.
СОВЕТ. Появится окно Работа с таблицами с вкладкой Конструктор.
2. На вкладке Конструктор в группе Сервис выберите команду Преобразовать в диапазон.
ПРИМЕЧАНИЕ. После обратного преобразования таблицы в диапазон функции таблицы станут недоступны. Например, заголовки строк больше не будут содержать стрелки для сортировки и фильтрации, а использованные в формулах структурированные ссылки (ссылки, которые используют имена таблицы) будут преобразованы в обычные ссылки на ячейки.
Советы
· Можно также щелкнуть таблицу правой кнопкой мыши, выбрать команду Таблица, а затем командуПреобразовать в диапазон.
· Кроме того, сразу после создания таблицы можно нажать кнопку Отменить 
Диаграмма — это графически представленная зависимость одной величины от другой. С помощью диаграмм взаимосвязь между данными становится более наглядной. Диаграммы облегчают сравнение различных данных. Большинство диаграмм упорядочивают данные по горизонтальной (ось категорий) и вертикальной осям (ось значений). Отдельные элементы данных называются точками. Несколько точек образуют последовательность данных.
93.79.221.197 © studopedia.ru Не является автором материалов, которые размещены. Но предоставляет возможность бесплатного использования. Есть нарушение авторского права? Напишите нам | Обратная связь.
Отключите adBlock!
и обновите страницу (F5)
очень нужно
В MS Excel есть много потрясающих инструментов, о которых большинство пользователей не подозревают или сильно недооценивает. К таковым относятся Таблицы Excel. Вы скажете, что весь Excel – это электронная таблица? Нет. Рабочая область листа – это только множество ячеек. Некоторые из них заполнены, некоторые пустые, но по своей сути и функциональности все они одинаковы.
Таблица Excel – совсем другое. Это не просто диапазон данных, а цельный объект, у которого есть свое название, внутренняя структура, свойства и множество преимуществ по сравнению с обычным диапазоном ячеек. Также встречается под названием «умные таблицы».
В наличии имеется обычный диапазон данных о продажах.
Для преобразования диапазона в Таблицу выделите любую ячейку и затем Вставка → Таблицы → Таблица
Есть горячая клавиша Ctrl+T.
Появится маленькое диалоговое окно, где можно поправить диапазон и указать, что в первой строке находятся заголовки столбцов.
Как правило, ничего не меняем. После нажатия Ок исходный диапазон превратится в Таблицу Excel.
Перед тем, как перейти к свойствам Таблицы, посмотрим вначале, как ее видит сам Excel. Многое сразу прояснится.
Структура и ссылки на Таблицу Excel
Каждая Таблица имеет свое название. Это видно во вкладке Конструктор, которая появляется при выделении любой ячейки Таблицы. По умолчанию оно будет «Таблица1», «Таблица2» и т.д.
Если в вашей книге Excel планируется несколько Таблиц, то имеет смысл придать им более говорящие названия. В дальнейшем это облегчит их использование (например, при работе в Power Pivot или Power Query). Я изменю название на «Отчет». Таблица «Отчет» видна в диспетчере имен Формулы → Определенные Имена → Диспетчер имен.
А также при наборе формулы вручную.
Но самое интересное заключается в том, что Эксель видит не только целую Таблицу, но и ее отдельные части: столбцы, заголовки, итоги и др. Ссылки при этом выглядят следующим образом.
=Отчет[#Все] – на всю Таблицу
=Отчет[#Данные] – только на данные (без строки заголовка)
=Отчет[#Заголовки] – только на первую строку заголовков
=Отчет[#Итоги] – на итоги
=Отчет[@] – на всю текущую строку (где вводится формула)
=Отчет[Продажи] – на весь столбец «Продажи»
=Отчет[@Продажи] – на ячейку из текущей строки столбца «Продажи»
Для написания ссылок совсем не обязательно запоминать все эти конструкции. При наборе формулы вручную все они видны в подсказках после выбора Таблицы и открытии квадратной скобки (в английской раскладке).
Выбираем нужное клавишей Tab. Не забываем закрыть все скобки, в том числе квадратную.
Если в какой-то ячейке написать формулу для суммирования по всему столбцу «Продажи»
=СУММ(D2:D8)
то она автоматически переделается в
=Отчет[Продажи]
Т.е. ссылка ведет не на конкретный диапазон, а на весь указанный столбец.
Это значит, что диаграмма или сводная таблица, где в качестве источника указана Таблица Excel, автоматически будет подтягивать новые записи.
А теперь о том, как Таблицы облегчают жизнь и работу.
Свойства Таблиц Excel
1. Каждая Таблица имеет заголовки, которые обычно берутся из первой строки исходного диапазона.
2. Если Таблица большая, то при прокрутке вниз названия столбцов Таблицы заменяют названия столбцов листа.
Очень удобно, не нужно специально закреплять области.
3. В таблицу по умолчанию добавляется автофильтр, который можно отключить в настройках. Об этом чуть ниже.
4. Новые значения, записанные в первой пустой строке снизу, автоматически включаются в Таблицу Excel, поэтому они сразу попадают в формулу (или диаграмму), которая ссылается на некоторый столбец Таблицы.
Новые ячейки также форматируются под стиль таблицы, и заполняются формулами, если они есть в каком-то столбце. Короче, для продления Таблицы достаточно внести только значения. Форматы, формулы, ссылки – все добавится само.
5. Новые столбцы также автоматически включатся в Таблицу.
6. При внесении формулы в одну ячейку, она сразу копируется на весь столбец. Не нужно вручную протягивать.
Помимо указанных свойств есть возможность сделать дополнительные настройки.
Настройки Таблицы
В контекстной вкладке Конструктор находятся дополнительные инструменты анализа и настроек.
С помощью галочек в группе Параметры стилей таблиц
можно внести следующие изменения.
— Удалить или добавить строку заголовков
— Добавить или удалить строку с итогами
— Сделать формат строк чередующимися
— Выделить жирным первый столбец
— Выделить жирным последний столбец
— Сделать чередующуюся заливку строк
— Убрать автофильтр, установленный по умолчанию
В видеоуроке ниже показано, как это работает в действии.
В группе Стили таблиц можно выбрать другой формат. По умолчанию он такой как на картинках выше, но это легко изменить, если надо.
В группе Инструменты можно создать сводную таблицу, удалить дубликаты, а также преобразовать в обычный диапазон.
Однако самое интересное – это создание срезов.
Срез – это фильтр, вынесенный в отдельный графический элемент. Нажимаем на кнопку Вставить срез, выбираем столбец (столбцы), по которому будем фильтровать,
и срез готов. В нем показаны все уникальные значения выбранного столбца.
Для фильтрации Таблицы следует выбрать интересующую категорию.
Если нужно выбрать несколько категорий, то удерживаем Ctrl или предварительно нажимаем кнопку в верхнем правом углу, слева от снятия фильтра.
Попробуйте сами, как здорово фильтровать срезами (кликается мышью).
Для настройки самого среза на ленте также появляется контекстная вкладка Параметры. В ней можно изменить стиль, размеры кнопок, количество колонок и т.д. Там все понятно.
Ограничения Таблиц Excel
Несмотря на неоспоримые преимущества и колоссальные возможности, у Таблицы Excel есть недостатки.
1. Не работают представления. Это команда, которая запоминает некоторые настройки листа (фильтр, свернутые строки/столбцы и некоторые другие).
2. Текущую книгу нельзя выложить для совместного использования.
3. Невозможно вставить промежуточные итоги.
4. Не работают формулы массивов.
5. Нельзя объединять ячейки. Правда, и в обычном диапазоне этого делать не следует.
Однако на фоне свойств и возможностей Таблиц, эти недостатки практически не заметны.
Множество других секретов Excel вы найдете в онлайн курсе.
Поделиться в социальных сетях:
Содержание:
- Выберите несколько ячеек (все смежные)
- Выберите строки / столбцы
- Выберите одну строку / столбец
- Выбрать несколько строк / столбцов
- Выбрать несколько несмежных строк / столбцов
- Выбрать все ячейки в текущей таблице / данных
- Выделите все ячейки на листе
- Выбрать несколько несмежных ячеек
- Выбрать ячейки с помощью поля имени
- Выберите именованный диапазон
Выбор ячейки — одна из самых простых вещей, которые пользователи делают в Excel. Есть много разных способов выбрать ячейку в Excel — например, с помощью мыши или клавиатуры (или их комбинации). В этой статье я покажу вам, как выбрать несколько ячеек в Excel. Эти ячейки могут быть все вместе (смежными) или разделенными (несмежными). Хотя это довольно просто, я уверен, что вы научитесь парочке новых приемов, которые помогут вам ускорить свою работу и повысить ее эффективность. Итак, приступим!
Выберите несколько ячеек (все смежные)
Если вы знаете, как выбрать одну ячейку в Excel, я уверен, что вы также знаете, как выбрать несколько ячеек. Но позвольте мне все же рассказать об этом. Предположим, вы хотите выделить ячейки A1: D10.
Ниже приведены шаги для этого
- Поместите курсор в ячейку A1
- Выделите ячейку A1 (используя левую кнопку мыши). Удерживайте кнопку мыши нажатой.
- Перетащите курсор до ячейки D10 (чтобы он охватил все ячейки между A1 и D10)
- Оставьте кнопку мыши
Легко, правда? А теперь давайте рассмотрим еще несколько случаев.
Выберите строки / столбцы
Часто вам потребуется выбрать всю строку или столбец (или даже несколько строк или столбцов). Это может быть скрытие или удаление этих строк / столбцов, перемещение их по листу, выделение и т. Д. Так же, как вы можете выбрать ячейку в Excel, поместив курсор и щелкнув мышью, вы также можете выбрать строку или столбец, просто щелкнув номер строки или алфавит столбца. Давайте рассмотрим каждый из этих случаев.
Выберите одну строку / столбец
Вот как в Excel можно выделить всю строку:
- Наведите курсор на номер строки той строки, которую вы хотите выбрать.
- Используйте левую кнопку мыши, чтобы выбрать всю строку
Когда вы выберете всю строку, вы увидите, что цвет этого выделения изменится (он станет немного темнее по сравнению с остальной частью ячейки на листе). Так же, как мы выбрали строку в Excel, вы также можете выбрать столбец (где вместо того, чтобы нажимать номер строки, вы должны щелкнуть алфавит столбца, который находится в верхней части столбца).
Выбрать несколько строк / столбцов
А что, если вы не хотите выделять только одну строку. Что делать, если вы хотите выбрать несколько строк? Например, предположим, что вы хотите одновременно выбрать строки с номерами 2, 3 и 4.
Вот как это сделать
- Поместите курсор на строку номер 2 на листе
- Нажмите левую кнопку мыши, когда курсор находится в строке номер два (удерживайте кнопку мыши нажатой)
- Удерживая левую кнопку мыши нажатой, перетащите курсор вниз до строки 4.
- Оставьте кнопку мыши
Вы увидите, что при этом будут выделены три соседние строки, которые вы охватили с помощью мыши. Точно так же, как мы выбрали три соседние строки, вы можете выполнить те же действия, чтобы выбрать несколько столбцов.
Выбрать несколько несмежных строк / столбцов
Что делать, если вы хотите выбрать несколько строк, но они не являются смежными. Например, вы можете выбрать номера строк 2, 4, 7. В таком случае вы не можете использовать описанную выше технику перетаскивания мышью, потому что она выберет все строки между ними. Для этого вам придется использовать комбинацию клавиатуры и мыши.
Вот как выбрать несколько несмежных строк в Excel
- Поместите курсор на строку номер 2 на листе
- Удерживайте клавишу Ctrl на клавиатуре
- Нажмите левую кнопку мыши, когда курсор находится на строке номер 2.
- Оставьте кнопку мыши
- Поместите курсор на следующую строку, которую вы хотите выбрать (в данном случае строка 4),
- Удерживайте клавишу Ctrl на клавиатуре
- Нажмите левую кнопку мыши, когда курсор находится на строке номер 4. Как только строка 4 также будет выбрана, оставьте кнопку мыши.
- Повторите то же самое для выбора строки 7.
- Оставьте клавишу Ctrl
Вышеупомянутые шаги позволят выбрать несколько несмежных строк на листе. Вы можете использовать тот же метод для выбора нескольких несмежных столбцов.
Выбрать все ячейки в текущей таблице / данных
В большинстве случаев, когда вам нужно выбрать несколько ячеек в Excel, это будут ячейки в определенной таблице или наборе данных. Вы можете сделать это с помощью простого сочетания клавиш.
Ниже приведены шаги по выделению всех ячеек в текущей таблице:
- Выберите любую ячейку в наборе данных
- Держи Ctrl, а затем нажмите А
Вышеупомянутые шаги будут выбирать все ячейки в наборе данных (где Excel считает, что этот набор данных расширяется, пока не встретит пустую строку или столбец). Как только Excel обнаруживает пустую строку или пустой столбец, он будет рассматривать это как конец набора данных (поэтому все, что находится за пределами пустой строки / столбца, не будет выбрано).
Выделите все ячейки на листе
Еще одна распространенная задача, которую часто выполняют, — это выбрать все ячейки на листе. Я часто работаю с данными, загруженными из разных баз данных, и часто эти данные имеют определенный формат. И мой первый шаг, как только я получу эти данные, — это выбрать все ячейки и удалить все форматирование.
Вот как вы можете выбрать все ячейки на активном листе
- Выберите рабочий лист, на котором вы хотите выделить все ячейки
- Щелкните маленький перевернутый треугольник в верхней левой части листа.
Это мгновенно выделит все ячейки на всем листе (обратите внимание, что при этом не будет выделен какой-либо объект, такой как диаграмма или фигура на листе).
А если вы поклонник сочетаний клавиш, вы можете использовать сочетание клавиш ниже:
Ctrl + A + A (удерживайте клавишу Ctrl и дважды нажмите клавишу A)
Если вы выбрали пустую ячейку, вокруг которой нет данных, вам не нужно дважды нажимать клавишу A (просто используйте Ctrl-A).
Выбрать несколько несмежных ячеек
Чем больше вы работаете с Excel, тем больше вам нужно будет выбирать несколько несмежных ячеек (например, A2, A4, A7 и т. Д.) Ниже у меня есть пример, в котором я хочу выбрать только записи для США. И поскольку они не соседствуют друг с другом, мне как-то нужно выяснить, как выбрать все эти несколько ячеек одновременно.
Опять же, вы можете легко сделать это, используя комбинацию клавиатуры и мыши.
Ниже приведены шаги для этого:
- Удерживайте клавишу Ctrlна клавиатуре
- Один за другим выберите все несмежные ячейки (или диапазон ячеек), которые вы хотите оставить выделенными.
- Когда закончите, оставьте клавишу Ctrl.
Вышеупомянутый метод также работает, когда вы хотите выбрать несмежные строки или столбцы. Вы можете просто удерживать клавишу Ctrl и выбирать несмежные строки / столбцы.
Выбрать ячейки с помощью поля имени
До сих пор мы видели примеры, когда мы могли вручную выбирать ячейки, потому что они были рядом. Но в некоторых случаях вам может потребоваться выбрать несколько ячеек или строк / столбцов, которые находятся далеко на рабочем листе. Конечно, вы можете сделать это вручную, но вскоре вы поймете, что это требует много времени и подвержено ошибкам. Если это что-то, что вам нужно делать довольно часто (то есть выбирать те же ячейки или строки / столбцы), вы можете использовать поле имени, чтобы сделать это намного быстрее. Поле имени — это небольшое поле слева от строки формул в Excel.
Когда вы вводите ссылку на ячейку (или ссылку на диапазон) в поле имени, она выбирает все указанные ячейки. Например, скажем, я хочу выделить ячейки A1, K3 и M20. Поскольку они довольно далеко, если я попытаюсь выбрать их с помощью мыши, мне придется немного прокрутить. Это может быть оправдано, если вам нужно делать это только время от времени, но в случае, если вы должны часто говорить, выбирайте одни и те же ячейки, вы можете вместо этого использовать поле имени.
Ниже приведены шаги для выбора нескольких ячеек с помощью поля имени
- Щелкните поле имени
- Введите ссылки на ячейки, которые вы хотите выбрать (через запятую)
- Нажмите клавишу ввода
Вышеупомянутые шаги мгновенно выберут все ячейки, которые вы ввели в поле имени. Из этих выбранных ячеек одна будет активной ячейкой (и ссылка на ячейку активной ячейки теперь будет видна в поле имени).
Выберите именованный диапазон
Если вы создали именованный диапазон в Excel, вы также можете использовать поле имени для ссылки на весь именованный диапазон (вместо использования ссылок на ячейки, как показано в методе выше) Если вы не знаете, что такое именованный диапазон, это когда вы назначаете имя ячейке или диапазону ячеек, а затем используете это имя вместо ссылки на ячейку в формулах.
Ниже приведены шаги по быстрому созданию именованного диапазона в Excel
- Выберите ячейки, которые вы хотите включить в именованный диапазон.
- Щелкните поле «Имя» (поле рядом со строкой формул).
- Введите имя, которое вы хотите присвоить выбранному диапазону ячеек (в имени не должно быть пробелов)
- Нажмите клавишу Enter
Приведенные выше шаги создадут именованный диапазон для выбранных ячеек. Теперь, если вы хотите быстро выбрать эти же ячейки, вместо того, чтобы делать это вручную, вы можете просто перейти в поле Имя и ввести имя именованного диапазона (или щелкнуть значок раскрывающегося списка и выбрать имя оттуда)
Это мгновенно выберет все ячейки, которые являются частью этого именованного диапазона. Итак, вот некоторые из методов, которые вы можете использовать для выбрать несколько ячеек в Excel.
Надеюсь, вы нашли этот урок полезным.
Таблица — это полезная функция для нас, позволяющая выполнять некоторые операции в Excel, поэтому иногда нам нужно создать таблицу на основе диапазона данных. Чтобы преобразовать диапазон в таблицу или наоборот, Excel предлагает несколько простых способов использования. Пожалуйста, узнайте больше в этой статье.
- Преобразовать диапазон в таблицу в Excel
- Преобразовать таблицу в диапазон в Excel
- Преобразуйте таблицу в обычный текст диапазона с помощью Kutools for Excel
Преобразовать диапазон в таблицу в Excel
Чтобы преобразовать диапазон данных в таблицу, сделайте следующее:
1. Выберите диапазон данных, который вы хотите преобразовать.
2. Нажмите Вставить > Настольные, В Создать таблицу диалоговое окно, отметьте В моей таблице есть заголовки если у ваших данных есть заголовки, смотрите скриншоты:
3. Затем нажмите OK, и ваш диапазон данных был преобразован в формат таблицы.
Функции: За исключением вышеуказанного способа, вы также можете отформатировать диапазон данных в виде таблицы с помощью метода ниже.
1. Выберите диапазон данных и нажмите Главная > Форматировать как таблицу, выберите понравившийся стиль стола из Форматировать как таблицу выпадающий список.
2. В выскочившем Форматировать как таблицу диалоговое окно, отметьте В моей таблице есть заголовки если у ваших данных есть заголовки, а затем нажмите OK чтобы закончить процедуру.
Один щелчок, чтобы преобразовать таблицу в обычный текст диапазона в Excel
При применении Главная > Очистить > Очистить форматы в таблицу, он удалит из таблицы цвет заливки, цвет шрифта или другие форматы. Однако выбранный диапазон по-прежнему представляет собой таблицу. Но вы хотите удалить все форматы из выбранной таблицы и преобразовать ее в нормальный диапазон с обычным текстом. В этом случае попробуйте Очистить все форматирование ячеек полезности Kutools for Excel.
Преобразовать таблицу в диапазон в Excel
Если вам нужно преобразовать таблицу обратно в нормальный диапазон данных, Excel также предоставляет простой способ справиться с этим.
1. Выберите диапазон таблицы, щелкните правой кнопкой мыши и выберите в контекстном меню «Таблица»> «Преобразовать в диапазон». Смотрите скриншот:
Функции: Вы также можете выбрать диапазон таблицы и затем щелкнуть Дизайн > Преобразовать в диапазон.
2. После этого появится окно с подсказкой, нажмите Да кнопку, и выбранная таблица будет преобразована в нормальный диапазон.
Внимание: Этот метод удалит только стиль форматирования таблицы, но сохранит цвет заливки и цвет шрифта исходной таблицы. Если вам нужно удалить все форматирование таблицы, включая цвет заливки и цвет шрифта, используйте следующий метод.
Преобразуйте таблицу в обычный текст диапазона с помощью Kutools for Excel
Kutools for Excelобеспечивает Очистить форматирование всех ячеек Утилита, позволяющая пользователям Excel одним щелчком мыши очистить стиль форматирования таблицы без потери данных таблицы в Excel.
Kutools for Excel — Включает более 300 удобных инструментов для Excel. Полнофункциональная бесплатная пробная версия 30-день, кредитная карта не требуется! Get It Now
Выберите таблицу, стиль которой вы хотите удалить, и нажмите Кутулс > Формат > Очистить форматирование всех ячеек. Смотрите скриншот:
Теперь вы увидите, что стиль форматирования таблицы полностью удален / очищен с сохранением исходных данных таблицы, как показано ниже:
Kutools for Excel — Включает более 300 удобных инструментов для Excel. Полнофункциональная бесплатная пробная версия 30-день, кредитная карта не требуется! Get It Now
Демо: преобразование таблицы в простой диапазон в Excel
Лучшие инструменты для работы в офисе
Kutools for Excel Решит большинство ваших проблем и повысит вашу производительность на 80%
- Снова использовать: Быстро вставить сложные формулы, диаграммы и все, что вы использовали раньше; Зашифровать ячейки с паролем; Создать список рассылки и отправлять электронные письма …
- Бар Супер Формулы (легко редактировать несколько строк текста и формул); Макет для чтения (легко читать и редактировать большое количество ячеек); Вставить в отфильтрованный диапазон…
- Объединить ячейки / строки / столбцы без потери данных; Разделить содержимое ячеек; Объединить повторяющиеся строки / столбцы… Предотвращение дублирования ячеек; Сравнить диапазоны…
- Выберите Дубликат или Уникальный Ряды; Выбрать пустые строки (все ячейки пустые); Супер находка и нечеткая находка во многих рабочих тетрадях; Случайный выбор …
- Точная копия Несколько ячеек без изменения ссылки на формулу; Автоматическое создание ссылок на несколько листов; Вставить пули, Флажки и многое другое …
- Извлечь текст, Добавить текст, Удалить по позиции, Удалить пробел; Создание и печать промежуточных итогов по страницам; Преобразование содержимого ячеек в комментарии…
- Суперфильтр (сохранять и применять схемы фильтров к другим листам); Расширенная сортировка по месяцам / неделям / дням, периодичности и др .; Специальный фильтр жирным, курсивом …
- Комбинируйте книги и рабочие листы; Объединить таблицы на основе ключевых столбцов; Разделить данные на несколько листов; Пакетное преобразование xls, xlsx и PDF…
- Более 300 мощных функций. Поддерживает Office/Excel 2007-2021 и 365. Поддерживает все языки. Простое развертывание на вашем предприятии или в организации. Полнофункциональная 30-дневная бесплатная пробная версия. 60-дневная гарантия возврата денег.
Вкладка Office: интерфейс с вкладками в Office и упрощение работы
- Включение редактирования и чтения с вкладками в Word, Excel, PowerPoint, Издатель, доступ, Visio и проект.
- Открывайте и создавайте несколько документов на новых вкладках одного окна, а не в новых окнах.
- Повышает вашу продуктивность на 50% и сокращает количество щелчков мышью на сотни каждый день!
Комментарии (1)
Оценок пока нет. Оцените первым!
Начнем с самого простого: дайте ячейке имя. Для этого просто выделите ее (1) и в поле имени (2) вместо адреса ячейки введите любое легко запоминающееся имя.
Именная ячейка C7
Имя ограничено 255 символами, что более чем достаточно. Имя также не должно содержать пробелов, поэтому, если оно состоит из нескольких слов, можно разделить их символом подчеркивания.
Если теперь мы хотим вывести это значение на другие листы книги или использовать его в дальнейших расчетах, нет необходимости переходить на первый лист и вручную указывать ячейку. Просто введите имя ячейки, и ее значение будет заменено.
Использование имени ячейки
Ячейки, строки, столбцы
Начнем с выделения ячеек, строк и столбцов.
- Чтобы выбрать ячейку C3, нажмите на поле на пересечении столбца C и строки 3.
- Чтобы выбрать столбец C, щелкните по заголовку столбца C.
- Чтобы выбрать строку 3, щелкните по заголовку строки 3.
Примеры диапазона
Диапазон — это набор из двух или более ячеек.
- Чтобы выделить диапазон B2:C4, щелкните в правом нижнем углу ячейки B2 и перетащите указатель мыши в ячейку C4.
- Чтобы выделить диапазон, состоящий из отдельных (не смежных) ячеек, удерживая нажатой клавишу Ctrl, щелкните каждую ячейку, которую вы хотите включить в диапазон.
Заполнение диапазона
Следуйте приведенным ниже инструкциям, чтобы заполнить диапазон:
- В ячейку B2 введите значение 2.
- Выделите ячейку B2, зажмите ее правый нижний угол и перетащите вниз к ячейке B8.
Результат:
Эта техника перетаскивания очень важна, вы будете часто использовать ее в Excel. Вот еще один пример:
- Введите значение 2 в ячейку B2 и значение 4 в ячейку B3.
- Выделите ячейки B2 и B3, зажмите правый нижний угол этого диапазона и перетащите его вниз.
Excel автоматически заполнит диапазон на основе формулы из первых двух значений. Довольно круто, правда? Вот еще один пример:
- Введите дату 13/6/2013 в ячейку B2 и дату 16/6/2013 в ячейку B3 (на рисунке показан американский эквивалент этих дат).
- Выделите ячейки B2 и B3, зажмите правый нижний угол этого диапазона и перетащите его вниз.
Именованный диапазон
Диапазон ячеек можно назвать аналогичным образом, т.е. выделить диапазон (1) и ввести его имя в поле имени (2):
Создание именованного диапазона
Затем это имя можно использовать в формулах, например, для вычисления суммы:
Использование именованного диапазона в формуле
Именованный диапазон также можно создать на вкладке Формулы, выбрав инструмент Задать имя.
Создание именованного диапазона с помощью панели инструментов
Появится диалоговое окно, в котором нужно ввести имя диапазона, выбрать область, к которой будет применяться имя (т.е. ко всей книге или к отдельным листам), при необходимости заполнить примечание, а затем выбрать соответствующий диапазон на листе.
Создание имени с помощью диалогового окна
Для работы с существующими диапазонами на вкладке Формулы есть Менеджер имен.
Именной менеджер
Используйте этот инструмент для удаления, изменения или добавления новых имен к ячейкам или диапазонам.
Управление именованными диапазонами
Однако важно понимать, что если вы используете именованные диапазоны в формулах, удаление имени такого диапазона приведет к ошибкам.
Задача
У вас есть таблица продаж некоторых товаров по месяцам (см. файл-образец ):
Задача состоит в том, чтобы найти общий объем продаж продукции в данном месяце. Пользователь должен иметь возможность выбрать месяц и получить общую сумму продаж. Пользователь должен выбрать месяц, используя выпадающий список.
Чтобы решить эту проблему, нам нужно создать два динамических диапазона: один для выпадающего списка, содержащего месяцы, а другой для диапазона суммы.
Для генерации динамических диапазонов мы будем использовать функцию HUMMING(), которая возвращает ссылку на диапазон в зависимости от значения заданных аргументов. Вы можете указать высоту и ширину диапазона, а также смещение по строкам и столбцам.
Создайте динамический диапазон для выпадающего списка, содержащего месяцы. С одной стороны, необходимо учесть, что пользователь может добавить продажи за месяцы после апреля (май, июнь…), с другой стороны, выпадающий список не должен содержать пустых строк. Динамический диапазон как раз и является решением этой проблемы.
Для создания динамического диапазона:
- на вкладке Формулы в группе Определенные имена выберите Присвоить имя ;
- В поле Имя введите: Месяц ;
- В поле Область выберите Книжный лист ;
- В поле Range введите формулу =MEMBERSHIP(sheet1!$B$5;;;1;ACCOUNT(sheet1!$B$5:$I$5)).
- Нажмите OK.
Теперь подробнее. Любой диапазон в EXCEL определяется координатами верхней левой и нижней правой ячеек диапазона. Начальной ячейкой, от которой рассчитывается положение нашего динамического диапазона, является ячейка B5 . Если аргументы offset_by_rows, offset_by_columns не заданы (как в нашем случае), то эта ячейка является верхней левой ячейкой диапазона. Правая нижняя ячейка диапазона задается аргументами height и width . В нашем случае значение высоты =1, а значение ширины диапазона равно результату расчета формулы SCHOTZ(sheet1!$B$5:$I$5), который равен 4 (строка 5 содержит 4 месяца с января по апрель). Итак, адрес правой нижней ячейки нашего динамического диапазона определен — это E 5 .
Когда вы заполните таблицу данными о продажах за май, июнь и так далее, формула READ(sheet1!$B$5:$I$5) вернет количество заполненных ячеек (количество названий месяцев) и таким образом определит новую ширину динамического диапазона, который в свою очередь создаст выпадающий список.
ПРИМЕЧАНИЕ: При использовании функции SCRETZ() убедитесь, что нет пустых ячеек! Т.е. вы должны заполнить список месяцами без пробелов.
Теперь создадим еще один динамический диапазон для подведения итогов продаж.
Для создания динамического диапазона :
- На вкладке Формулы в группе Определенные имена выберите Присвоить имя ;
- В поле Имя введите: Продажи_в_месяц;
- В поле Диапазон введите формулу = AMOUNT(worksheet1!$A$6;;SCHEDULE(worksheet1!$C$1;worksheet1!$B$5:$I$5;0);12).
- нажмите OK.
Функция ПОИСКПОЗ() ищет в строке 5 (список месяцев) месяц, выбранный пользователем (ячейка C1 с выпадающим списком), и возвращает соответствующий номер элемента из диапазона поиска (названия месяцев должны быть уникальными, т.е. этот пример не подходит для нескольких лет). Левый верхний угол нашего динамического диапазона (начиная с ячейки A6) перемещается на это количество столбцов, высота диапазона остается фиксированной — 12 (при желании вы можете сделать ее динамической, в зависимости от количества товаров в диапазоне).
И, наконец, если вы введете формулу = SUMM(Sales_over_month) в ячейку C2, вы получите сумму продаж в выбранном месяце.
Например, в мае месяце.
Или, например, в апреле месяце.
Примечание: Вместо формулы SMUM() можно использовать формулу INDEX() : = $B$5:INDEX(B5:I5;AMOUNT($B$5:$I$5)) для расчета количества завершенных месяцев.
Формула подсчитывает количество элементов в строке 5 (SCRUTZ() ) и определяет ссылку на последний элемент в строке (INDEX() ), таким образом возвращая ссылку на диапазон B5:E5 .
Визуальное отображение динамического диапазона
Текущий динамический диапазон можно выделить с помощью условного форматирования . В файле примера правило условного форматирования применяется к ячейкам диапазона B6:I14 с помощью формулы: = столбец(B6)= столбец(Продажи_в_месяц)
Условное форматирование автоматически выделило серым цветом продажи текущего месяца, который был выбран в выпадающем списке.
Пример 2. Определите количество столбцов в таблице и введите это значение в ячейку A16.
Таблица:
Мы используем формулу OVERALL, выбирая в качестве параметра поочередно каждый столбец ячейки. Нажмите и удерживайте клавишу Ctrl перед выбором следующего столбца. Если вы добавите «)» и нажмите Enter, появится диалоговое окно, указывающее на то, что вы ввели слишком много аргументов. Добавьте дополнительные открывающие и закрывающие скобки.
Результат расчета:
Определение принадлежности ячейки к диапазону таблицы
Пример 3 Определяет, принадлежит ли данная ячейка заданному диапазону ячеек.
Рассмотренная здесь функция также позволяет определить, принадлежит ли ячейка выбранному диапазону. Процедура выполняется следующим образом:
-
- Введите часть формулы «=WORLD(()» в любую ячейку и выделите любой диапазон ячеек для заполнения аргументов:
-
- Поставьте пробел и выберите любую ячейку в этом диапазоне:
-
- Закройте обе скобки и нажмите Enter. Результат будет следующим:
-
- Если вы выберете ячейку из диапазона, отличного от указанного, вы получите ошибку #empty!
Эта ошибка указывает на то, что ячейка не принадлежит выбранному диапазону.
Если вы выделите более одной ячейки в диапазоне, функция VARIABLE вернет количество выделенных ячеек:
Описанные возможности этой функции могут быть полезны при работе с большим количеством таблиц данных.
Перемещение и копирование ячеек и их содержимого
См. также = IF(ANSWER(A2);A2;B2) вы копируете макрос «Фильтр» соответствующим образом…. Это будет работать только в таблице: Я думаю, что это возможно, если колонна. Т.е. получается, что ВСЕ», затем выполните и нажмите кнопку Вставить более сложную процедуру, щелкните значок Вставить на следующих действиях.Вставить, вы можете выбрать для временного отображения данных, выбранный раздел наПримечание: вставить как выходные значения таблицы с необходимостью?
The_Prist скопируйте выделенный диапазон, который вы выбрали для вышеуказанных действийCtrl+Paste. Чтобы переместить ячейки, щелкните мышью. Вставьте варианты, которые не требуют другого рабочего листа или Попробуйте как можно чаще
На чтение 4 мин. Просмотров 20 Опубликовано 15.05.2021
Дэвиду интересно, в чем разница между таблицами и именованными диапазонами и почему он предпочел бы одну таблицу другой. В настоящее время он, конечно, использует диапазоны с именами, и они являются динамическими, когда это соответствует его целям (большую часть времени).
Вероятно, есть довольно много о таблицах, которые можно было бы написать – вероятно, многое больше, чем то, что я выберу написать здесь. Суть в том, что именованный диапазон может быть очень мощным в формулах. Однако таблица включает именованные диапазоны (они используются в том, как Excel определяет таблицы) и добавляет немного больше функциональных возможностей.
Чтобы понять, что я имею в виду, давайте посмотрим, как вы создаете таблицу . Нередко данные в Excel имеют “табличную” форму. Он состоит из строк и столбцов, причем первая строка используется для добавления заголовков столбцов. (См. Рис. 1.)

Рис. 1. Пример данных на листе.
Эти данные можно преобразовать в таблицу, выбрав любую ячейку в данных, а затем щелкнув инструмент «Таблица» на вкладке «Вставка» на ленте. Excel попросит вас подтвердить, что вы хотите преобразовать данные в таблицу, и когда вы нажмете ОК, действие будет выполнено. (См. Рис. 2.)

Рисунок 2. Пример данных в определенной таблице.
Вы можете сказать, что теперь это таблица, потому что Excel форматирует данные иначе, чем это было раньше. Теперь он “разделен” чередующимися цветными рядами, чтобы упростить удержание места при работе с данными.
Обратите внимание, что справа есть стрелки фильтра. сторона каждого столбца. Это то, что вы не можете сделать с именованными диапазонами: отфильтруйте данные как неотъемлемую часть диапазона. Если вы щелкните стрелку вниз рядом со столбцом, вы увидите различные способы сортировки и фильтрации данных в таблице на основе содержимого этого столбца.
Вы также заметите, что лента изменилась; теперь есть вкладка “Дизайн”, которую следует выбрать. В левой части ленты в группе «Свойства» вы видите имя, присвоенное Excel вашей новой таблице. По умолчанию используется что-то вроде «Таблица1» или «Таблица2», но вы должны изменить имя на что-то более описательное для данных в вашей таблице. По сути, это именованный диапазон, который применяется к таблице в целом.
Когда вы начнете работать с таблицей, вы заметите и другие различия. Вот некоторые из них:
- Заголовки столбцов остаются видимыми все время, пока вы прокручиваете таблицу вниз.
- Вы можете изменить используемые цвета для форматирования вашей таблицы. (Используйте элементы управления на вкладке «Дизайн» на ленте.)
- Вы можете добавлять строки внизу таблицы, и они остаются частью таблицы. (Это невозможно сделать с именованными диапазонами. Вместо этого вы должны добавить новые строки над последней строкой диапазона.. )
- Когда вы добавляете новую строку в конец таблицы, все формулы в строке непосредственно выше автоматически копируются в новую строку.
- Сводные таблицы а диаграммы, основанные на таблице, обновляются автоматически по мере добавления информации в таблицу.
Еще одна полезная функция – это то, что вы можете использовать «сокращенную запись» в формулах таблиц. Итак, вместо указания ссылок на ячейки в формуле вы можете сделать что-то вроде этого:
= [@ Qty] * 1.25
Скобки указывают на то, что вы используете сокращенный код, который состоит из знака @, за которым следует имя столбца, определенного в вашем заголовке. Это может упростить чтение формул в таблице.
Это должно дать вам быстрое представление о том, чем определенные таблицы отличаются по использованию от именованных диапазонов. Как я уже сказал, о различиях можно написать гораздо больше, но лучший способ выяснить это – начать использовать таблицы для своих данных и посмотреть, как они подходят для вашего фактического использования Excel.
Однако есть одна “ловушка”, о которой вам нужно знать. Если вы используете таблицы в книге, вы не можете поделиться этой книгой с другими. Excel требует преобразования таблиц в именованные диапазоны, если вы решите предоставить доступ к книге другим пользователям.
Жизнь человека из мира технологий — это невероятная комбинация цифр, показателей, которые периодически требуют систематизации. Чтобы осуществить последнее, приходится использовать особые технические инструменты. Наша статья докажет, что сводные таблицы в Excel доступны даже для чайников.
Немного теории
Сводные таблицы Excel (для чайника) — это разновидность реестра, которая содержит конкретную часть данных из источника для анализа и изображена так, чтобы можно было проследить между ними логические связи. Основа для ее проектирования — определенный список значений.
Прежде чем начать работу, стоит подготовить для неё необходимые материалы, которые можно свести для анализа. Формируя подготовительный вариант, следите за тем, чтобы данные были классифицированы, например, цифры не путались с буквенным обозначением, а все столбцы имели заголовки.
Сводные таблицы в Excel незаменимы для тех, кто по роду занятости имеет дело с большим количеством цифр, которые периодически необходимо систематизировать и формировать отчетность. Программа Excel поможет подсчитать и проанализировать большое количество значений, сэкономив время.
Плюсы использования такого вида группировки данных:
- во время работы не нужны особые познания из сферы программирования, метод подойдет и для чайников;
- возможность комбинировать информацию из других первоисточников;
- можно пополнять базовый экземпляр новой информацией, несколько подкорректировав параметры.
Обучение работе со сводными таблицами в Excel не займет много времени и может основываться на видео.
Пример создания сводной таблицы Excel – алгоритм для чайников
Ознакомившись с базовыми теоретическими нюансами про сводные таблицы в Excel, давайте перейдем к применению их на деле. Для старта создания сводной таблицы в Excel 2016, 2010 или 2007 необходимо установить программное обеспечение. Как правило, если вы пользуетесь программами системы Microsoft Office, то Excel уже есть на вашем компьютере.
Запустив его, перед вами откроется обширное поле, разделенное на большое количество ячеек. Более детально о том, как делать сводные таблицы в Excel, вам подскажет видеоурок выше.
С помощью следующего алгоритма мы детально рассмотрим пример, как построить сводную таблицу в Excel.
На панели вверху окна переходим на вкладку «Вставка», где слева в углу выбираем «Сводная таблица».
Далее на экране открывается диалоговое окошко, где требуется указать соответствующие параметры. На этом этапе создания сводных таблиц в Excel есть несколько важных моментов. Если перед тем, как начать формирование реестра, вы установили значок курсора на листе, то заполнение пустых строчек окна произойдёт автоматически. Иначе адрес диапазона данных нужно обозначить самостоятельно.
Рассмотрим детальней самостоятельное заполнение пунктов диалогового окна.
Первую строку не оставляем пустой, иначе программа выдаст ошибку. Если есть источник, с которого планируете переноситься данные, то выберите его в пункте «Использовать внешний источник данных». Под внешним источником подразумевается другая книга Excel или набор моделей данных из СУБД.
Заранее озаглавьте каждый столбик
Выберите место, где будет располагаться будущая рамка с ячейками. Это может быть новое окно или же этот лист, рекомендуем использовать другой лист.
Закрепив все настройки, получаем готовую основу. По левую сторону располагается область, где размещена основа будущей рамки. В правой части есть окно с настройками, которое помогает управлять реестром.
Теперь необходимо разобраться, как строится вся эта конструкция. В окне настроек «Поля свободной таблицы», вы обозначаете данные, которые будут присутствовать.
Вся структура строится таким образом, чтобы текстовые данные играли роль объединяющих элементов, а числовые показывали консолидированные значения. Например, объединим все поступления по отделам и узнаем на какую сумму получил товары каждый. Для этого поставим галочку у двух заголовков: отдел и стоимость товара в партии.
Обратите внимание, как расположились эти данные в нижней области панели настройки.
Отдел автоматически ушел в строки, а числовые данные в значения. Если попробовать щелкнуть по любому столбцу с числами, они будут появляться в этой области. А в самой таблице добавится новый столбец.
При этом происходит суммирование. Сейчас мы можем узнать из нашего отчета, сколько товаров поступило в каждый отдел и их общую стоимость.
Вы можете свободно корректировать ширину столбиков для оптимального расположения данных. Просто раздвигайте ширину столбцов или высоту строк так, как вы привыкли в Excel.
Если вам не нравится такая ориентация, вы можете перетащить мышкой названия строк в область столбцов — просто наведите мышь, нажмите левую кнопку и тяните.
Что касается подсчета результатов, то сумма – далеко не единственная функция. Чтобы посмотреть, какие Excel предлагает еще, нажмите на название в области значений и выберите последнюю команду.
В параметрах полей значений вы найдете множество вариантов для анализа.
Для каждого значения можно выбрать свою функцию. Например, добавим поле «Цена» и найдем максимальную цену товара в каждом отделе. Фактически, узнаем сколько стоит самый дорогой.
Теперь мы видим, что в отдел «Аксессуары» поступило товаров на сумму 267660 рублей, при этом самый дорогостоящий имеет цену 2700 рублей.
Область «Фильтры» позволяет установить критерий отбора записей. Добавим поле «Дата поступление», просто поставив около него галочку.
Сейчас сводная таблица в Excel выглядит неудобно, если нам необходимо провести анализ по дате. Поэтому переместим дату из строк в фильтры — просто перетяните, как было указано выше.
Итогом этих действий стало появление еще одного поля сверху. Чтобы выбрать дату, нажмем на стрелочку около слова «Все».
Теперь нам доступен выбор конкретного дня, чтобы открыть список, щелкайте по треугольнику в правом углу.
Также можно выбрать и значения для отдела.
Снимите галочки с тех, которые вас не интересуют, и вы получите только нужную информацию.
Во время работы вы можете столкнуться с подобным сообщением «недопустимое имя сводной таблицы Excel». Это означает, что первая строка диапазона, откуда пытаются извлечь информацию, осталась с незаполненными ячейками. Чтобы решить эту проблему, вы должны заполнить пустоты колонки.
Обновление данных в сводной таблице в Excel
Важным вопросом является то, как сделать и обновить сводную таблицу в Excel 2010 или другой версии. Это актуально тогда, когда вы собираетесь добавить новые данные. Если обновление будет проходить только для одного столбца, то необходимо на любом её месте щелкнуть правой кнопкой мыши. В появившемся окне нужно нажать «Обновить».
Если же подобное действие необходимо провести сразу с несколькими столбцами и строками, то выделите любую зону и на верхней панели откройте вкладку «Анализ» и кликните на значок «Обновить». Дальше выбирайте желаемое действие.
Если сводная таблица в Excel не нужна, то стоит разобраться, как её удалить. Это не составит большого труда. Выделите все составляющие вручную, или используя сочетание клавиш «CTRL+A». Далее нажмите клавишу «DELETE» и поле будет очищено.
Как в сводную таблицу Excel добавить столбец или таблицу
Чтобы добавить дополнительный столбец, вам необходимо добавить его в исходные данные и расширить диапазон для нашего реестра.
Перейдите на вкладку «Анализ» и откройте источник данных.
Excel сам все предложит.
Обновите и вы получите новый перечень полей в области настройки.
Добавить таблицу вы сможете только если «склеите» ее с исходной. Можно заменить диапазон в уже существующей, но добавить «на лету» другой диапазон нельзя. Зато можно создать новую сводную таблицу на основе нескольких исходных, даже расположенных на разных листах.
Как сделать сводную таблицу в Excel из нескольких листов
Для этого нам понадобится мастер сводных таблиц. Добавим его на панель быстрого доступа (самый верх окна – слева). Нажмите выпадающую стрелочку и выберите «Другие команды».
Выберите все команды.
И найдите мастер сводных таблиц Excel, кликните по нему, затем на «Добавить» и ОК.
Значок появится сверху.
У вас должны быть две идентичные по полям таблицы на разных листах. У нас это данные о поступлениях в отделы за май и июнь. Нажимайте на ярлык мастера сводных таблиц и выбирайте консолидацию диапазонов.
Нам нужно несколько полей, а не одно.
На следующем этапе выделите первый диапазон и нажмите кнопку «Добавить». Затем переключитесь на другой лист ( щелкните по его названию внизу) и снова «Добавить». У вас будут созданы два диапазона.
Не стоит выделять всю таблицу целиком. Нам нужна информация о поступлениях в отделы, поэтому мы выделили диапазон, начиная со столбца «Отдел».
Дайте имя каждому. Кликайте кружочек 1, затем в поле вписывайте «май», кликайте кружочек 2 и вписывайте в поле 2 «июнь». Не забывайте менять диапазоны в области. Должен быть выделен тот, который именуем.
Щелкайте «Далее» и создавайте на новом листе.
После нажатия на «Готово» получим результат. Это многомерная таблица, так что управлять ей довольно сложно. Поэтому мы и выбрали диапазон меньше, чтобы не запутаться в измерениях.
Обратите внимание, что у нас уже нет четких названий полей. Их можно вытащить, нажав на пункты в верхней области.
Снимая или устанавливая галочки, вы регулируете значения, которые вам необходимо увидеть. Неудобно и то, что расчет проводится для всех значений одинаковый.
Как видите, у нас одно значение в соответствующей области.
Изменение структуры отчёта
Мы поэтапно разобрали пример, как создать сводную таблицу Exce, а как получить данные другого вида расскажем далее. Для этого мы изменим макет отчета. Установив курсор на любой ячейке, переходим во вкладку «Конструктор», а следом «Макет отчета».
Вам откроются на выбор три типа для структуризации информации:
- Сжатая форма
Такой тип программа применяется автоматически. Данные не растягиваются, поэтому прокручивать изображения практически не нужно. Можно сэкономить место на подписях и оставить его для чисел.
- Структурированная форма
Все показатели подаются иерархично: от малого к большому.
- Табличная форма
Информация представляется под видом реестра. Это позволяет легко переносить ячейки на новые листы.
Остановив выбор на подходящем макете, вы закрепляете внесенные коррективы.
Итак, мы рассказали, как составить поля сводной таблицы MS Excel 2016 (в 2007, 2010 действуйте по аналогии). Надеемся, эта информация поможет вам осуществлять быстрый анализ консолидированных данных.
Отличного Вам дня!
Диапазоны в Excel раньше назывался блоками. Диапазон – это выделенная прямоугольная область прилегающих ячеек. Данное определение понятия легче воспринять на практических примерах.
В формулах диапазон записывается адресами двух ячеек, которые разделенные двоеточием. Верхняя левая и правая нижняя ячейка, которая входит в состав диапазона, например A1:B3.
Обратите внимание! Ячейка, от которой начинается выделение диапазона, остается активной. Это значит, что при выделенном диапазоне данные из клавиатуры будут введены в его первую ячейку. Она отличается от других ячеек цветом фона.
К диапазонам относятся:
- Несколько ячеек выделенных блоком (=B5:D8).
- Одна ячейка (=A2:A2).
- Целая строка (=18:18) или несколько строк (=18:22).
- Целый столбец (=F:F) или несколько столбцов (=F:K).
- Несколько несмежных диапазонов (=N5:P8;E18:H25;I5:L22).
- Целый лист (=1:1048576).
Все выше перечисленные виды блоков являются диапазонами.
Работа с выделенным диапазоном ячеек MS Excel
Выделение диапазонов – это одна из основных операций при работе с Excel. Диапазоны используют:
- при заполнении данных;
- при форматировании;
- при очистке и удалении ячеек;
- при создании графиков и диаграмм и т.п.
Способы выделения диапазонов:
- Чтобы выделить диапазон, например A1:B3, нужно навести курсор мышки на ячейку A1 и удерживая левую клавишу мышки провести курсор на ячейку B3. Казалось бы, нет ничего проще и этого достаточно для практических знаний. Но попробуйте таким способом выделить блок B3:D12345.
- Теперь щелкните по ячейке A1, после чего нажмите и удерживайте на клавиатуре SHIFT, а потом щелкните по ячейке B3. Таким образом, выделился блок A1:B3. Данную операцию выделения условно можно записать: A1 потом SHIFT+B3.
- Диапазоны можно выделять и стрелками клавиатуры. Щелкните по ячейке D3, а теперь удерживая SHIFT, нажмите клавишу «стрелка вправо» три раза пока курсор не переместится на ячейку G3. У нас выделилась небольшая строка. Теперь все еще не отпуская SHIFT, нажмите клавишу «стрелка вниз» четыре раза, пока курсор не перейдет на G7. Таким образом, мы выделили блок диапазона D3:G7.
- Как выделить несмежный диапазон ячеек в Excel? Выделите мышкой блок B3:D8. Нажмите клавишу F8 чтобы включить специальный режим. В строке состояния появится сообщение: «Расширить выделенный фрагмент». И теперь выделите мышкой блок F2:K5. Как видите, в данном режиме мы имеем возможность выделять стразу несколько диапазонов. Чтобы вернутся в обычный режим работы, повторно нажмите F8.
- Как выделить большой диапазон ячеек в Excel? Клавиша F5 или CTRL+G. В появившемся окне, в поле «Ссылка» введите адрес: B3:D12345 (или b3:d12345) и нажмите ОК. Таким образом, вы без труда захватили огромный диапазон, всего за пару кликов.
- В поле «Имя» (которое расположено слева от строки формул) задайте диапазон ячеек: B3:D12345 (или b3:d12345) и нажмите «Enter».
Способ 5 и 6 – это самое быстрое решение для выделения больших диапазонов. Небольшие диапазоны в пределах одного экрана лучше выделять мышкой.
Выделение диапазонов целых столбцов или строк
Чтобы выделить диапазон нескольких столбцов нужно подвести курсор мышки на заголовок первого столбца и удерживая левую клавишу протянуть его до заголовка последнего столбца. В процессе мы наблюдаем подсказку Excel: количество выделенных столбцов.
Выделение строк выполняется аналогичным способом только курсор мышки с нажатой левой клавишей нужно вести вдоль нумерации строк (по вертикали).
Выделение диапазона целого листа
Для выделения диапазона целого листа следует сделать щелчок левой кнопкой мышки по верхнему левому уголку листа, где пересекаются заголовки строк и столбцов. Или нажать комбинацию горячих клавиш CTRL+A.
Выделение несмежного диапазона
Несмежные диапазоны складываются из нескольких других диапазонов.
Чтобы их выделять просто удерживайте нажатие клавиши CTRL, а дальше как при обычном выделении. Также в данной ситуации особенно полезным будет режим после нажатия клавиши F8: «Расширить выделенный фрагмент».