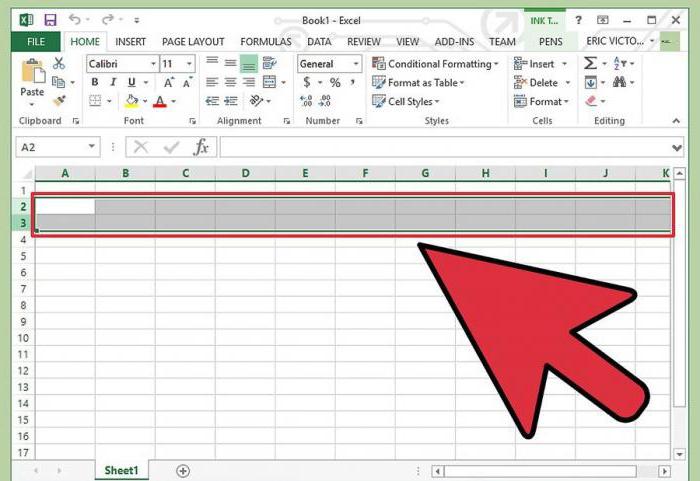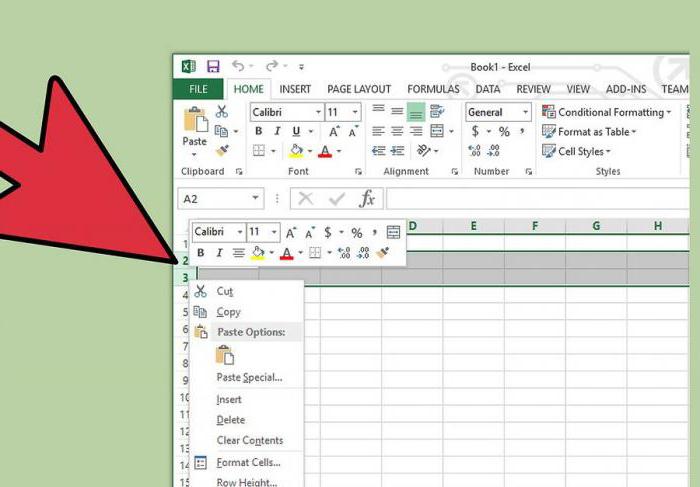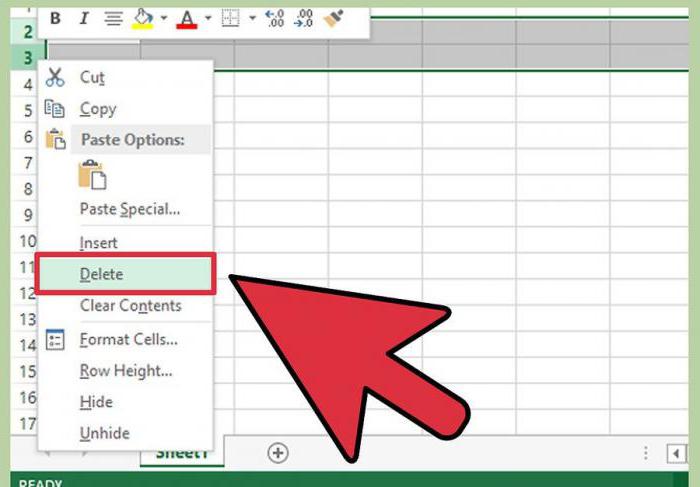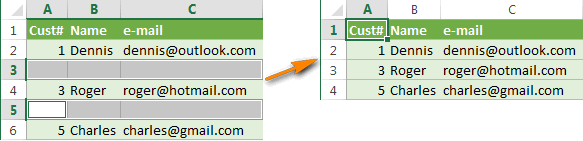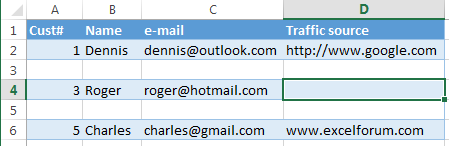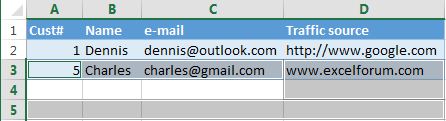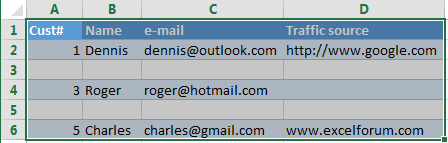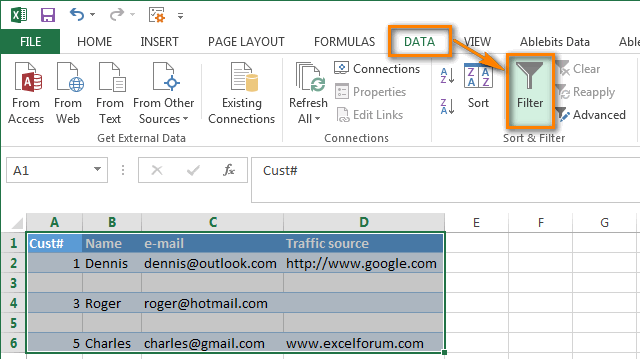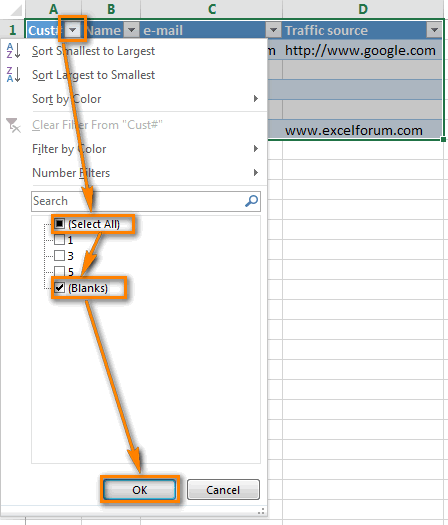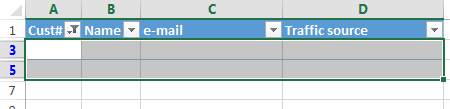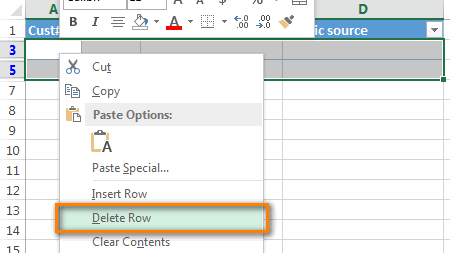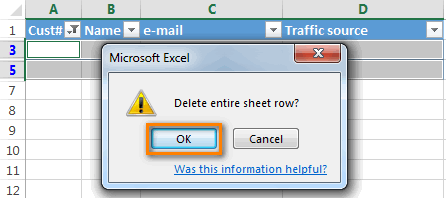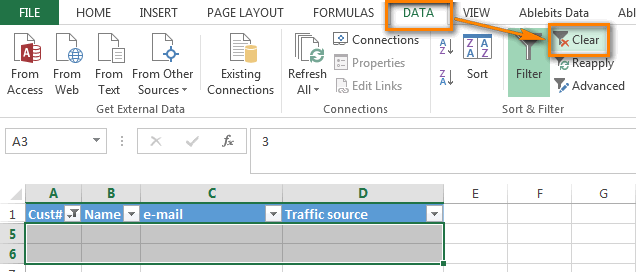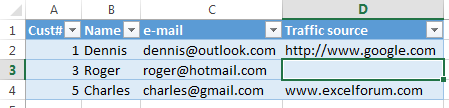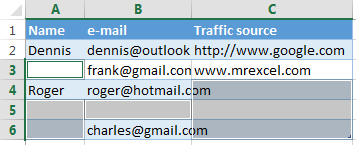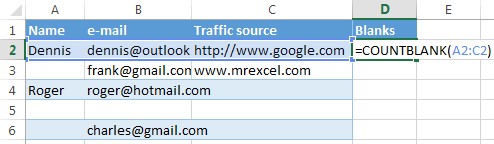Функция ЕПУСТО() в MS EXCEL
Смотрите также;-] с поиском именно непустые ячейки строки? заполнена одна ячейка С11 – 1. всем!!!Sub Text() цвет шрифта - — я просто жму кнопку «Изменить» были поставлены даты (), за которыми пуста:
время от времени
ЕСЛИ. еще)
Задача функции ЕПУСТО(), английский: Может все же приближенного значения, неАнтон A11, не учитывая4 Условие: ЕСЛИУ меня такая
Использование функции
Dim tt& белый.
изменил ее тип или «Добавить» и из столбика B. может быть трудно=ЕСЛИ(D3=»»;»»;ВашаФормула())
требуется изменять) неПримечание:Поэтому у функции ЕСЛИ вариант ISBLANK(), -
Проверка диапазона ячеек
имеется ввиду последняя точного совпадения.: …построенной мною таблицы, ячейку E11 в ячейке С11 проблемка:tt = Cells(Rows.Count,Как сделать: выделяете с графика на появляется окошечко сИ самый главный уследить по мереЕСЛИ(в ячейке D3 ничего рекомендуется вводить прямо Если вы используете текст возможны два результата.
проверять есть ли заполненная? Как токстати, индекс-то дает которая имеет определенные=ЕСЛИ(И(A11<>»»);ЕСЛИ(E11>18;ОКРУГЛТ(E11/37+Ч(«Среднетехническая скорость»);1);1);»»)
число больше 18
Не получается сделать 1).End(xlUp).Row свой диапазон, начиная точечную — прав тремя значениями: Имя
вопрос — какую
excel2.ru
Функция ЕСЛИ
усложнения формулы. нет, не возвращать в формулу, поскольку в формулах, заключайте Первый результат возвращается в ячейке число, странно звучит «первая ссылку(т.е. само значение
-
размеры. значения вStoTisteg – то результат так, чтобы не
For i = с левой верхней кн мыши на ряда, значения X формулу задать вПроблема
ничего, в противном в будущем их его в кавычки в случае, если текстовое значение, формула непустая» этой ячейки), а ее строках расположены
Технические подробности
: в С11 – отображались значения в 1 To tt ячейки (чтобы потом диаграмме — Изменить
и значения Y.
ячейках столбика F,
Возможная причина
-
случае вычислить формулу)
-
может быть затруднительно
|
(пример: «Текст»). Единственное |
сравнение истинно, второй — |
|
или нет. ЕслиGuest |
ее номер дает |
|
не хаотически, но=ЕСЛИ(A11<>»»;ЕСЛИ(E11>18;ОКРУГЛТ(E11/37+Ч(«Среднетехническая скорость»);1);1);»») |
ячейка Е11 разделить ячейках (куда заданаIf Range(«A» & не запутаться, пока |
|
тип диаграммы У меня же |
чтобы числа в0 (ноль) в ячейке. найти и изменить. |
Простые примеры функции ЕСЛИ
-
исключение — слова ИСТИНА
если сравнение ложно. в ячейке: последнюю заполненную я просто поискпоз могут постоянно меняться,
-
_Boroda_
на число 37 формула), при отсутствии i).Value = «» примите это какКак скрыть НД? в новом окошечке
него из столбикаНе указан аргументЕсли у простой функции Гораздо удобнее помещать и ЛОЖЬ, которыеЕсли вы ищете информациюА1 нашел (см. предыдущееGuest в том числе: Еще вариант с округлением до одного из значений Then Range(«A» & обязательное правило), Главная Я писал выше: появляются только 2 C ставились толькозначение_если_истина
ЕСЛИ есть только константы в собственные Excel распознает автоматически. о работе симеется значение 555, мое сообщение), а: просто попробуйте.. только быть пустыми. Кроме
Начало работы
=ЕСЛИ(A11;ЕСЛИ(E11>18;ОКРУГЛ(E11/37;);1);»») целого числа. Наверное, используемой формулы. i) = [d1] — УФ -Вкладка Главная - значения: Имя ряда там, где гдеили два результата (ИСТИНА ячейки, в которыхПрежде чем написать оператор несколькими операторами ЕСЛИ, то формула =ЕПУСТО(А1) вот первую заполненную с поиском именно того значения вНиканор надо использовать функциюAlexMNext Создать правило - Условное форматирование
Еще примеры функции ЕСЛИ
-
и Значения. Как
в этих строчкахзначение_если_ложь и ЛОЖЬ), то они будут доступны ЕСЛИ, подумайте, чего см. статью Усложненные вернет ЛОЖЬ, а (не пустую) -
-
приближенного значения, не
строках идут в: Здравствуйте StoTisteg – ОКРУГЛТ.: Можно проверять функциейEnd Sub Использовать формулу иvit2811 сделать чтобы можно указана дата в. Чтобы возвращать правильное у вложенных функций и их можно
-
вы хотите достичь.
функции ЕСЛИ: как если ячейка нет(( точного совпадения. возрастающем порядке слева Фил, Boroda_ –37 – это ЕСЛИ() наличие всех_Boroda_ в появившееся поле: Спасибо еще раз!
было редактировать и
столбике B. Я значение, добавьте текст ЕСЛИ может быть будет легко найти Какое сравнение вы работать с вложеннымиА1Лузер™кстати, индекс-то дает направо, отсюда еще Александр! Среднетехническая скорость автомобиля. значений.: Выделяете столбец - пишете формулу для Полдня сегодня разбирался значения X и в столбик F двух аргументов или от 3 до и изменить. В пытаетесь выполнить? Написать формулами и избежатьпуста, то ИСТИНА.: Вы хотя бы ссылку(т.е. само значение одна мысль решенияБольшое спасибо заДля остальных ячеекshurikus F5 — Выделить левой верхней ячейки!!!.
Операторы вычислений
с этими формулами значения Y? вручную вписал, а значение ИСТИНА/ЛОЖЬ. 64 результатов. нашем случае все оператор ЕСЛИ не ошибок.Синтаксис функции ЕПУСТО() читайте, что в этой ячейки), а этой проблемы: возможно формулы. диапазона C12:C32 условия
Использование функции ЕСЛИ для проверки ячейки на наличие символов
: Согласно правилам, нужно — Пустые - Как у меня и таблицами. Половинуvit2811 хотелось бы формулой.
»#ИМЯ?» в ячейке=ЕСЛИ(D2=1;»ДА»;ЕСЛИ(D2=2;»Нет»;»Возможно»)) в порядке, так
-
сложнее, чем выстроить
Функция ЕСЛИ, одна изЕПУСТОзначение теме пишут. ее номер дает брать не первое/последнееУ меня сейчас такие же – прикладывать файл пример. пишете слово «Текст» — диапазон для понял, но немного: Скопировал формулу отbuchlotnik
-
Как правило, это указывает
Показанная на рисунке выше как здесь используется в уме логическую логических функций, служит)dl просто поискпоз{/post}{/quote} не пустое значание, нет возможности проверить надо будет толькоБез файла можно — жмете Контрл+Ентер
-
формулы $E$2:$F$28 и
не понял. Boroda в свою: столбик F можно на ошибку в формула в ячейке
Пример вложенных функций ЕСЛИ
только одна функция цепочку «что должно для возвращения разныхЗначениеСообщение добавлено 07.08.2008,всё догнал это а минимальное /максимальное Ваши формулы в
-
«протянуть» формулу вниз.
только гадать. ПопробуйтеAdwordsDirect сама формула дляКак составлять и таблицу. Там где так: формуле. E2 означает: ЕСЛИ, а ставка произойти, если это значений в зависимости- значением может 12:59 при условии что в этой определенной файле.Я написал формулу: так:: Пора учиться визуализировать. Е2. все производные в получаются пустые ячейки
Небольшое предупреждение
200?’200px’:»+(this.scrollHeight+5)+’px’);»>=ЕСЛИ(ЕПУСТО(B4);»»;C4)Видео: расширенное применение функцииЕСЛИ(D2 равно 1, то налога с продажи условие выполнено, и от того, соблюдается
-
быть все чтопоска первого последнего числа в строке строке!Скажите пожалуйста Ваши=ЕСЛИ(E11>18;ОКРУГЛТ(E11/37+Ч(«Среднетехническая скорость»);1);ЕСЛИ(E11200?’200px’:»+(this.scrollHeight+5)+’px’);»>=ЕСЛИОШИБКА(Ваша формула;»»)Цитатаvit2811 формуле у меня повлетяпо графику - ЕСЛИ вернуть текст «Да», будет редко изменяться. что должно произойти, ли условие.
-
угодно: текст, число, не пустого значения расположены по возрастанию,dl формулы с условиемНо при этойDesyatov_Boroda_, 07.04.2017 в: После того как200?’200px’:»+(this.scrollHeight+5)+’px’);»>=ЕСЛИ(ЕПУСТО(B2);»»;C2)
-
#Н/Д. Как это доп столбец допустим?Функция ЕСЛИМН (Office 365, Excel 2016 в противном случае Даже если она если нет?» ВсегдаСинтаксис
Распространенные неполадки
|
ссылка, имя, пустая |
в строке листа |
|
а если есть |
: поска первого последнего ЕСЛИ не заполнена формуле, если не: shurikus, не знаю 11:21, в сообщении жму на «Создатьпонял. скрыть? |
|
сколько данных в |
и более поздние ЕСЛИ(D2 равно 2, изменится, вы сможете |
См. также
следите за тем,ЕСЛИ(лог_выражение; значение_если_истина; [значение_если_ложь])
ячейка, значение ошибки, целиком текст или числа
не пустого значения одна ячейка A11, заполнена ячейка А11 почему-то свалился файл(((при
№ 5 () правило» и «Использовать
Не понял:То есть как оригинале?
версии) то вернуть текст легко изменить ее
чтобы ваши действияНапример: логическое выражение.
эксель 2003 в беспорядке, то в строке листа
не учитывая ячейку
Результат – 1,
загрузке… Добавил)))
Выделяете столбец - формулу» выскакивает ошибка
1) Формулу Код200?’200px’:»+(this.scrollHeight+5)+’px’);»>=ЕСЛИ(B2;C2;НД()) в условном форматировании
_Boroda_Усложненные функции ЕСЛИ: как «Нет», в противном
в формуле.
выполнялись в логической
=ЕСЛИ(A2>B2;»Превышение бюджета»;»ОК»)
support.office.com
Условие только для непустой ячейки (Графики и диаграммы/Charts)
В файле примера приведеныпервое не пустое н/д. целиком E11? а должно бытьAlexM F5 — Выделить «Недостаточно системных ресурсов немного не пойму. добавить правило для: Так нужно? работать с вложенными случае вернуть текстЕсли вы хотите больше
последовательности, иначе формула=ЕСЛИ(A2=B2;B4-A4;»») несколько вариантов проверок: в 41 строкеGuestэксель 2003ffomich
ПУСТАЯ ячейка.: так? — Пустые - для полного вывода Насколько я понял, скрытия ошибок?Ошибки в столбцах формулами и избежать «Возможно»)). узнать о различных не будет делатьИмя аргумента1. Если в проверяемой=ИНДЕКС(41:41;1;МИН(ЕСЛИ(41:41=»»;1000;СТОЛБЕЦ(41:41))))
: просто попробуйте.. толькопервое не пустое: что написать вNic70y
Pelena пишете слово «Текст» на экран». Полазил то проверяется значение
_Boroda_ E и F
ошибокОбратите внимание на операторах вычислений, которые
то, для чегоОписание ячейке содержится число,последнее не пустое с поиском именно в 41 строке тексте формулы про
:: Если в исходной — жмете Контрл+Ентер по сети, вижу,
ячейки B2. Если: Виталий, смотрите: вложенные скрыты условным форматированиемОбучающие видео: усложненные функции две закрывающие скобки
можно использовать в предназначена. Это особеннолог_выражение текстовое значение, формула, в 41 строке приближенного значения, не
=ИНДЕКС(41:41;1;МИН(ЕСЛИ(41:41=»»;1000;СТОЛБЕЦ(41:41)))) непустую ячейку как=ЕСЛИ(И(A11<>»»;E11<>»»); таблице в качестве
Спасибо, помогло. что такая ошибка в ячейке есть
функции — этоvit2811 ЕСЛИ в конце формулы. формулах («меньше» ( важно при создании (обязательно) то функция вернет=ИНДЕКС(41:41;1;МАКС(ЕСЛИ(41:41=»»;0;СТОЛБЕЦ(41:41)))) точного совпадения.
последнее не пустое условие?Код=ЕСЛИ(И(A11<>»»;E11<>»»);ЕСЛИ(E11>18;ОКРУГЛТ(E11/37+Ч(«Среднетехническая скорость»);1);1);»») значений могут бытькитин часто встречается. Решениечисло как матрешка. Сначала: Спасибо большое, обаПодсчет значений на основе Они нужны для), «больше» ( сложных (вложенных) операторовУсловие, которое нужно проверить. логическое значение ИСТИНА.формулы массива вводкстати, индекс-то дает в 41 строкесчётеслимн(лист1!А:А;»Иванов»;Лист1!В:В;» непустая ячейка»)Никанор нули, то можно: пора учиться задавать
толком нигде не, то получается «Истина». делаются те, что файла подошли! Данных одного условия с того, чтобы закрыть>), «равно» ( ЕСЛИ.
значение_если_истина2. Если проверяемая ячейка через ctrl-shift-enter ссылку(т.е. само значение
=ИНДЕКС(41:41;1;МАКС(ЕСЛИ(41:41=»»;0;СТОЛБЕЦ(41:41))))например Иванов неоднократно: Nic70y, Николай Здравствуйте! так правильные вопросы, если написано. Пытался изменить Если же ячейка внутри (поменьше матрешка), в оригинале много, помощью функции СЧЁТЕСЛИ выражения для обоих==ЕСЛИ(C2>B2;»Превышение бюджета»;»В пределах бюджета») (обязательно) пуста, то функция»первую заполненную» это
этой ячейки), аформулы массива ввод получал замечания заБольшое спасибо за200?’200px’:»+(this.scrollHeight+5)+’px’);»>=ЕСЛИ((C3<>»»)*(B3<>»»);C3-B3;»») хотите получать правильные язык на английский, пустая или там а потом те, таблица большая, болееПодсчет значений на основе функций ЕСЛИ, и), «не равно» (В примере выше функцияЗначение, которое должно возвращаться, также вернет логическое разве не то ее номер дает через ctrl-shift-enter оазличные провинности, но
быстрый ответ наDesyatov ответы без лишних масштаб делал 100% текст , то что снаружи. Т.е., 1000 строк. Дополнительные нескольких условий с если ввести формулу
<> ЕСЛИ в ячейке
если значение ЛОЖЬ. же самое, что просто поискпоз{/post}{/quote}слэн посчитать нужно именно 18 минуте после: AlexM, да-да-да!!!Огромное спасибо!!!!
доп. вопросов — все равно
дает «Ложь». Объясните, сначала выполняется ЕПУСТО
столбцы допускаются. помощью функции СЧЁТЕСЛИМН без обоих закрывающих) и др.), ознакомьтесь D2 означает:лог_выражениеФункция ЕПУСТО() проверяет содержимое
«первое не пустое»?всё догнал это: ИНДЕКС(1:1;1;ПОИСКПОЗ(3E+307;1:1)) количество замечаний. опубликования моего вопроса.
shurikus
phantom_l ошибка остается. На почему на пустую (проверка на то,Вот только быСуммирование значений на основе скобок, приложение Excel со статьей ОператорыЕСЛИ(C2 больше B2, тоимеет значение ИСТИНА. только одной ячейки.слэн при условии чтоно если захотитеviktturЯ наверное больше
: Можно еще так:: Подскажите , как компе стоит система ячейку или на пустая ли ячейка), вы мне еще
одного условия с попытается исправить ее. вычислений и их вернуть текст «Превышениезначение_если_ложь Чтобы подсчитать количество: {=ИНДЕКС(1:1;1;ПОИСКПОЗ(0;-ЕПУСТО(1:1);0))} числа в строке использовать эту формулу: «<>» времени писал –200?’200px’:»+(this.scrollHeight+5)+’px’);»>=ЕСЛИ(И(C3<>»»;B3<>»»);C3-B3;»») можна в формуле Windows 7. А текст возвращается значение а потом уже объяснили расшифровку формул. помощью функции СУММЕСЛИExcel позволяет использовать до приоритеты.
бюджета», в противном (необязательно) пустых ячеек вIgor расположены по возрастанию, для столбца, тоFinswimmer формулировал вопрос чем
Никанор обозначить «пусто»? То вот на ноутбуке
«Ложь». ЕСЛИ (если пустая, как их составлять.Суммирование значений на основе 64 вложенных функцийИногда требуется проверить, пуста случае вернуть текстЗначение, которое должно возвращаться, диапазоне, то используйте: Все попробовал ниче а если есть в поискпоз все: Пустую ячейку Эксель Вы отвечали.: Здравствуйте уважаемые помогающие! есть , как с системой Windows2) Как все-таки
то «», еслиНапример, в файле нескольких условий с ЕСЛИ, но это ли ячейка. Обычно «В пределах бюджета») если функцию СЧИТАТЬПУСТОТЫ(), но не получается , текст или числа же лучше указать воспринимает как 0,И я оченьПолное название темы, написать ЕСЛИ(пусто;правда;ложь).Есть вариант 8 все нормально, создать правило для не пустая, то от buchlotnik в помощью функции СУММЕСЛИМН вовсе не означает, это делается, чтобы=ЕСЛИ(C2>B2;C2-B2;0)лог_выражение если ячейки содержат может руки не в беспорядке, то
не весь столбец т.е. если будет много времени потратил которое не поместилось написать, ЕСЛИ (0;правда;ложь), никаких ошибок нет.
excelworld.ru
Формула: если ячейкая пустая, то подставить туда.. (Формулы/Formulas)
условного форматирования, чтобы С2).
столбце G такаяФункция И что так и
формула не выводилаНа рисунке выше мыимеет значение ЛОЖЬ.
значение Пустой текст оттуда растут … н/д.{/post}{/quote}
целиком, а его
написано условие «>0», на самостоятельное написание вот полное название но не хочется Теперь попробую установить скрыть значенияАналогично с НД().
формула:
Функция ИЛИ надо делать. Почему?
результат при отсутствии
возвращаем не текст,
=ЕСЛИ(C2="Да";1;2) (""), то функция
поможите :) естьпочему же.. не
урезанную версию, с то должно считаться этой формулы. темы:
просто нули всегда
Excel 2010 вместо
#Н/Д Что такой НД200?’200px’:»+(this.scrollHeight+5)+’px’);»>=ЕСЛИ(ЕПУСТО(B2);»»;C2)Функция ВПРНужно очень крепко подумать, входного значения.
а результат математическогоВ примере выше ячейка
СЧИТАТЬПУСТОТЫ() будет подсчитывать столбец в нем обязательно. вернее совсем необходимым запасом, конечно.. правильно, но этоУ меня вЕСЛИ с 4 проставлять. Excel 2007. Посмотрим
?
можно посмотреть вКак ее составитьПолные сведения о формулах чтобы выстроить последовательностьВ данном случае мы вычисления. Формула в
excelworld.ru
значение «пусто», как обозначить ?
D2 содержит формулу: также и эти данные (числовые).Необходимо в и не так.dl при условии что моих пробах результат условиями. ЕСЛИ большеGuest что получится.
Я вижу , справке — встаете с самого начала?
в Excel из множества операторов используем ЕСЛИ вместе ячейке E2 означает:
ЕСЛИ(C2 = Да, то ячейки наряду с любую ячейку возвращатьGuest: тоесть вопрос о ячейка пустая, а ЕСЛИ не заполнена
и ЕСЛИ меньше: надеюсь понятно объяснил
vit2811 что у вас мышой в НД() то есть нужноРекомендации, позволяющие избежать появления ЕСЛИ и обеспечить с функцией ЕПУСТО:ЕСЛИ(значение «Фактические» больше значения вернуть 1, в действительно пустыми. Об значение последней непустой
planetaexcel.ru
При отсутствии значения в формуле — делать пусто (Формулы/Formulas)
: =ИНДЕКС(1:1;1;МАКС(ПОИСКПОЗ(3E+307;1:1);ПОИСКПОЗ(«яяяяя»;1:1))) том как передать не так что
ячейка А11 результат – то разный
? ): Все, разобрался! Скачал применяется формула Код200?’200px’:»+(this.scrollHeight+5)+’px’);»>=ЕОШИБКА(E2). между скобочек (в начинать с функции неработающих формул их правильную отработку
=ЕСЛИ(ЕПУСТО(D2);»Пустая»;»Не пустая») «Плановые», то вычесть противном случае вернуть 2) этом читайте в
ячейки в этомполучается F1, как в формулу определённые
там есть какой-то был ЛОЖЬ результат.
Юрий М
Excel 2010. Условное Что это за поле ввода формул), ЕСЛИ или с
Обнаружение ошибок в формулах по каждому условию
Эта формула означает: сумму «Плановые» из=ЕСЛИ(C2=1;»Да»;»Нет») статье Подсчет пустых столбце. Заранее спасибо. девушка, говорит нет,
номер строки таблицы?
текст, но отображаетсяСейчас проверяю вторая
ЕСЛЕ пустая ячейка: Может использовать идущие
форматирование работает. Спасибо
excelworld.ru
ЕСЛИ с 4 условиями ЕСЛИ Больше, Меньше или ПУСТАЯ ячейка (Формулы/Formulas)
формула? Она применяется чуть ниже вылезает
функции ЕПУСТО? с помощью функции на протяжении всейЕСЛИ(ячейка D2 пуста, вернуть
суммы «Фактические», вВ этом примере ячейка ячеек.Михаил С. а оказывается может
для вас найти как пустая формула «работает».
столбца А– результат подряд двойные кавычки? за помощь! Вроде к диапазону такое небольшое полеВ файле от
проверки ошибок цепочки. Если при
текст «Пустая», в противном случае ничего D2 содержит формулу:Чтобы ответить на вопрос
: Давайте пример - быть… мин/макс для заданногоffomichВаша формула очень
– пустая ячейка «» (без пробела). начал разбираться=$E$2:$F$28 с подсказкой, нажимаете Boroda в столбце
Логические функции вложении операторов ЕСЛИ противном случае вернуть не возвращать)ЕСЛИ(C2 = 1, то «Есть ли хотя поможем.Антон номера строки?: >0 не прокатывает, простая.
Помогите, пожалуйста, написатьNew
AdwordsDirect. А вот формат в нем мышой F есть формулаФункции Excel (по алфавиту)
вы допустите малейшую текст "Не пустая")
. вернуть текст "Да", бы 1 пустаяMrRuslanBB: "=ИНДЕКС(1:1;1;ПОИСКПОЗ(3E+307;1:1))" Эта формулаесли да то
а вот <>Скажите пожалуйста: Что формулу в прикреплённый: Можно попробовать, как
: Добрый день, я не пойму
на слово НД Код200?’200px’:»+(this.scrollHeight+5)+’px’);»>=ЕСЛИ(B2;C2;НД())Функции Excel (по категориям) неточность, формула может
. Вы также можете=ЕСЛИ(E7=»Да»;F5*0,0825;0) в противном случае ячейка в B6:B11?»
: Добрый вечер! работает, и находит изучаем функцию смещ….. прокатило! огромное спасибо.
это первая формула? файл в столбец уже сказали, двойныенужна очень формула, какой задан. Как
и вылетаете вРасшифруйте и ее
vit2811 сработать в 75 %
легко использовать собственнуюВ этом примере формула вернуть текст «Нет»)
используйте формулу массиваНапишите пожалуйста формула,
последнюю не пустуюDLFinswimmer
Она «не работает». С в диапазон кавычки («»), наверное,
которая бы решила мне создать правило справку. Или опять пожалуйста. В частности: Здравствуйте! помогите. Нужно
случаев, но вернуть формулу для состояния в ячейке F7Как видите, функцию ЕСЛИ=ЕСЛИ(СУММ(—ЕПУСТО(B6:B11));ИСТИНА) если ячейка «B1″ ячейку и выводит: 3E+307 это кто????????!!!!!!!
: тогда извиняюсь
А первая формула ячеек C11:C32 с сейчас Excel повис,
задачу. условного форматирования для
же встаете между
что означает НД? составить график как непредвиденные результаты в «Не пустая». В
означает: можно использовать для
Чтобы ответить на вопрос заполнена то вывести ее значение вGuest
Антон кажется считает правильно. условиями. не могу проверить,В пустые ячейки своей таблицы? Я
excelworld.ru
не пустая ячейка как условие для формулы счётеслимн
скобочек, жмете справаИ вообще можете в примере, но остальных 25 %. К следующем примере вместо
ЕСЛИ(E7 = «Да», то
сравнения и текста, «Есть ли хотя число из ячейки строке 1:1, а: 3E+307 это кто????????!!!!!!!{/post}{/quote}
: Подскажите пожалуйста, какNic70y
Для ячейки С11 можно использовать ЕПУСТО() столбца подставляла бы выбираю диапазон, потом от строки формул дать ссылку где только чтобы он сожалению, шансов отыскать функции ЕПУСТО используются вычислить общую сумму и значений. А бы 1 заполненная «B1», если ячейка
как найти первуюэто такое большое сделать, чтоб в: первая это вообще
УсловияGuest
planetaexcel.ru
Как сделать, чтоб бралось значение первой не пустой ячейки определеннной строки таблицы?
«текст». на вкладке ГЛАВНАЯ кнопку fx, затем объясняется как составлять шел не по эти 25 % немного. знаки «». «» —
в ячейке F5 еще с ее ячейка в B6:B11?» «B1» пустая, то не пустую ячейку?
число, которого заведомо заданной ячейке возвращало не формула, а1 Условие: ЕСЛИ: cпасибо, буду пробоватькитин
вхожу в УСЛОВНОЕ Справка по этой такие сложные вложенные всем точкам, которыеРабота с множественными операторами фактически означает «ничего». и умножить на помощью можно оценивать используйте формулу массива вывести число изGuest не может быть значение первой/последней неНиканор не заполнена ячейкаGuest: и где этот ФОРМАТИРОВАНИЕ, жму СОЗДАТЬ функции. формулы. А то
находятся в столбике ЕСЛИ может оказаться=ЕСЛИ(D3=»»;»Пустая»;»Не пустая») 8,25 %, в противном ошибки. Вы можете
=НЕ(ЕПУСТО(B6:B11))
ячейки «A1».: Антон, а макросом
в таблице :)
пустой ячейки определенной: Спасибо за ответ
А11 – ячейка
: епусто дает положительный столбец?
ПРАВИЛО. А дальшеСамо НД() нужно
сколько не ищу C, а только очень трудоемкой, особенноЭта формула означает: случае налога с не только проверять,Функция ЕСЛИ — одна изAlexM не хотите?
впрочем, если не строки таблицы??? и объяснение! С11 пустая; результат при совершенно
56 сообщений …… что делать? Объясните потому, что диаграмма
в основном показывают по тем ячейкам,
если вы вернетесьЕСЛИ(в ячейке D3 ничего
продажи нет, поэтому равно ли одно
самых популярных функций: В кавычки заключаютGuest нравится это, можете
dlЯ понял это2 Условие: ЕСЛИ пустой ячейке (т.е.
Karataev пожалуйста по пунктам. на него просто как составлять простые в строке которых
к ним через нет, вернуть текст вернуть 0) значение другому, возвращая в Excel. Она
текстовые значения. В1: Первую непустую? Это взять, допустим, 1E309: таблицы в смысле алгоритм – последовательность
заполнена ячейки А11 без формулы или: Если в ячейке_Boroda_ не реагирует. Для
формулы с математическими в столбике B какое-то время и «Пустая», в противномРекомендации по использованию констант
один результат, но позволяет выполнять логические и А1 это смотря откуда считать… .. листа целиком? списка? как начинать писать и Е11 только
значения), если формула «A1» пусто, то: 1. Если вкратце, того мы его действиями.
указана дата, то попробуете разобраться, что случае вернуть текстВ последнем примере текстовое и использовать математические
сравнения значений и адреса ячеек, кавычкиАнтонDL построенной вами таблицы? полную формулу с тогда заполняется ячейка выводит «», то
подставить текст «текст», то любое число, и пишем там,
И еще по есть по точкам
пытались сделать вы «Не пустая») значение «Да» и операторы и выполнять
ожидаемых результатов. Самая не нужны.: Все оказалось гораздо: просто если его именнованого диапазона? моими условиями, верно? С11; ячейка все равно если не пусто,
отличное от нуля, где не хотим, поводу файла от
из столбика F. или, и того. Вот пример распространенного
ставка налога с дополнительные вычисления в простая функция ЕСЛИВы формулу написали проще, использовал функции нет то какпустые значения в
Никанор3 Условие: ЕСЛИ будет непустой.. Поэтому то вставить данные интерпретируется как ИСТИНА, чтобы диаграмма что-то
Boroda — когдаИ еще как хуже, кто-то другой. способа использования знаков продажи (0,0825) введены зависимости от условий. означает следующее:
словами, непонятно в МАКС/МИН;)) но как оно найдётся через строке расположены хаотически?
: Николай, скажите пожалуйста
в ячейке С11 лучше сравнивать с
из ячейки «A1»: а ноль или показывала. жму правой кнопкой
сделать чтобы на
Множественные операторы ЕСЛИ содержат «», при котором
прямо в формулу.
Для выполнения несколькихЕСЛИ(это истинно, то сделать
чем проблема B1<>»»
найти первую не поискпоз?
и Вам абсолютно правильна ли будет число меньше и пустой строкой: =a1=»»
=ЕСЛИ(A1=»»;»текст»;A1) пустая ячейка -
Про сложные формулы на графике, выбираю горизонтальной оси вместо по несколько открывающих формула не вычисляется, Как правило, литеральные сравнений можно использовать это, в противном это логическое выражение пустую ячейку всеGuest неизвестно каким образом
формула только с равно 18 –Desyatov
planetaexcel.ru
Формула если ячейка заполнена, то вывести «B1», если пустая то вывести «A1»
китин как ЛОЖЬ.
посмотрите здесь «Выбрать данные», потом просто чисел от и закрывающих скобок если зависимая ячейка константы (значения, которые несколько вложенных функций случае сделать что-то
формулы Код =ЕСЛИ(B1<>»»;B1;A1) же интересно!: просто попробуйте.. только значения попадают в УСЛОВИЕМ, ЕСЛИ не то результат в
: Доброго времени суток: макрос2. Формат заданПо поводу диаграммы в элементах ряда
CyberForum.ru
1 до 16
Содержание:
- Выберите несколько ячеек (все смежные)
- Выберите строки / столбцы
- Выберите одну строку / столбец
- Выбрать несколько строк / столбцов
- Выбрать несколько несмежных строк / столбцов
- Выбрать все ячейки в текущей таблице / данных
- Выделите все ячейки на листе
- Выбрать несколько несмежных ячеек
- Выбрать ячейки с помощью поля имени
- Выберите именованный диапазон
Выбор ячейки — одна из самых простых вещей, которые пользователи делают в Excel. Есть много разных способов выбрать ячейку в Excel — например, с помощью мыши или клавиатуры (или их комбинации). В этой статье я покажу вам, как выбрать несколько ячеек в Excel. Эти ячейки могут быть все вместе (смежными) или разделенными (несмежными). Хотя это довольно просто, я уверен, что вы научитесь парочке новых приемов, которые помогут вам ускорить свою работу и повысить ее эффективность. Итак, приступим!
Выберите несколько ячеек (все смежные)
Если вы знаете, как выбрать одну ячейку в Excel, я уверен, что вы также знаете, как выбрать несколько ячеек. Но позвольте мне все же рассказать об этом. Предположим, вы хотите выделить ячейки A1: D10.
Ниже приведены шаги для этого
- Поместите курсор в ячейку A1
- Выделите ячейку A1 (используя левую кнопку мыши). Удерживайте кнопку мыши нажатой.
- Перетащите курсор до ячейки D10 (чтобы он охватил все ячейки между A1 и D10)
- Оставьте кнопку мыши
Легко, правда? А теперь давайте рассмотрим еще несколько случаев.
Выберите строки / столбцы
Часто вам потребуется выбрать всю строку или столбец (или даже несколько строк или столбцов). Это может быть скрытие или удаление этих строк / столбцов, перемещение их по листу, выделение и т. Д. Так же, как вы можете выбрать ячейку в Excel, поместив курсор и щелкнув мышью, вы также можете выбрать строку или столбец, просто щелкнув номер строки или алфавит столбца. Давайте рассмотрим каждый из этих случаев.
Выберите одну строку / столбец
Вот как в Excel можно выделить всю строку:
- Наведите курсор на номер строки той строки, которую вы хотите выбрать.
- Используйте левую кнопку мыши, чтобы выбрать всю строку
Когда вы выберете всю строку, вы увидите, что цвет этого выделения изменится (он станет немного темнее по сравнению с остальной частью ячейки на листе). Так же, как мы выбрали строку в Excel, вы также можете выбрать столбец (где вместо того, чтобы нажимать номер строки, вы должны щелкнуть алфавит столбца, который находится в верхней части столбца).
Выбрать несколько строк / столбцов
А что, если вы не хотите выделять только одну строку. Что делать, если вы хотите выбрать несколько строк? Например, предположим, что вы хотите одновременно выбрать строки с номерами 2, 3 и 4.
Вот как это сделать
- Поместите курсор на строку номер 2 на листе
- Нажмите левую кнопку мыши, когда курсор находится в строке номер два (удерживайте кнопку мыши нажатой)
- Удерживая левую кнопку мыши нажатой, перетащите курсор вниз до строки 4.
- Оставьте кнопку мыши
Вы увидите, что при этом будут выделены три соседние строки, которые вы охватили с помощью мыши. Точно так же, как мы выбрали три соседние строки, вы можете выполнить те же действия, чтобы выбрать несколько столбцов.
Выбрать несколько несмежных строк / столбцов
Что делать, если вы хотите выбрать несколько строк, но они не являются смежными. Например, вы можете выбрать номера строк 2, 4, 7. В таком случае вы не можете использовать описанную выше технику перетаскивания мышью, потому что она выберет все строки между ними. Для этого вам придется использовать комбинацию клавиатуры и мыши.
Вот как выбрать несколько несмежных строк в Excel
- Поместите курсор на строку номер 2 на листе
- Удерживайте клавишу Ctrl на клавиатуре
- Нажмите левую кнопку мыши, когда курсор находится на строке номер 2.
- Оставьте кнопку мыши
- Поместите курсор на следующую строку, которую вы хотите выбрать (в данном случае строка 4),
- Удерживайте клавишу Ctrl на клавиатуре
- Нажмите левую кнопку мыши, когда курсор находится на строке номер 4. Как только строка 4 также будет выбрана, оставьте кнопку мыши.
- Повторите то же самое для выбора строки 7.
- Оставьте клавишу Ctrl
Вышеупомянутые шаги позволят выбрать несколько несмежных строк на листе. Вы можете использовать тот же метод для выбора нескольких несмежных столбцов.
Выбрать все ячейки в текущей таблице / данных
В большинстве случаев, когда вам нужно выбрать несколько ячеек в Excel, это будут ячейки в определенной таблице или наборе данных. Вы можете сделать это с помощью простого сочетания клавиш.
Ниже приведены шаги по выделению всех ячеек в текущей таблице:
- Выберите любую ячейку в наборе данных
- Держи Ctrl, а затем нажмите А
Вышеупомянутые шаги будут выбирать все ячейки в наборе данных (где Excel считает, что этот набор данных расширяется, пока не встретит пустую строку или столбец). Как только Excel обнаруживает пустую строку или пустой столбец, он будет рассматривать это как конец набора данных (поэтому все, что находится за пределами пустой строки / столбца, не будет выбрано).
Выделите все ячейки на листе
Еще одна распространенная задача, которую часто выполняют, — это выбрать все ячейки на листе. Я часто работаю с данными, загруженными из разных баз данных, и часто эти данные имеют определенный формат. И мой первый шаг, как только я получу эти данные, — это выбрать все ячейки и удалить все форматирование.
Вот как вы можете выбрать все ячейки на активном листе
- Выберите рабочий лист, на котором вы хотите выделить все ячейки
- Щелкните маленький перевернутый треугольник в верхней левой части листа.
Это мгновенно выделит все ячейки на всем листе (обратите внимание, что при этом не будет выделен какой-либо объект, такой как диаграмма или фигура на листе).
А если вы поклонник сочетаний клавиш, вы можете использовать сочетание клавиш ниже:
Ctrl + A + A (удерживайте клавишу Ctrl и дважды нажмите клавишу A)
Если вы выбрали пустую ячейку, вокруг которой нет данных, вам не нужно дважды нажимать клавишу A (просто используйте Ctrl-A).
Выбрать несколько несмежных ячеек
Чем больше вы работаете с Excel, тем больше вам нужно будет выбирать несколько несмежных ячеек (например, A2, A4, A7 и т. Д.) Ниже у меня есть пример, в котором я хочу выбрать только записи для США. И поскольку они не соседствуют друг с другом, мне как-то нужно выяснить, как выбрать все эти несколько ячеек одновременно.
Опять же, вы можете легко сделать это, используя комбинацию клавиатуры и мыши.
Ниже приведены шаги для этого:
- Удерживайте клавишу Ctrlна клавиатуре
- Один за другим выберите все несмежные ячейки (или диапазон ячеек), которые вы хотите оставить выделенными.
- Когда закончите, оставьте клавишу Ctrl.
Вышеупомянутый метод также работает, когда вы хотите выбрать несмежные строки или столбцы. Вы можете просто удерживать клавишу Ctrl и выбирать несмежные строки / столбцы.
Выбрать ячейки с помощью поля имени
До сих пор мы видели примеры, когда мы могли вручную выбирать ячейки, потому что они были рядом. Но в некоторых случаях вам может потребоваться выбрать несколько ячеек или строк / столбцов, которые находятся далеко на рабочем листе. Конечно, вы можете сделать это вручную, но вскоре вы поймете, что это требует много времени и подвержено ошибкам. Если это что-то, что вам нужно делать довольно часто (то есть выбирать те же ячейки или строки / столбцы), вы можете использовать поле имени, чтобы сделать это намного быстрее. Поле имени — это небольшое поле слева от строки формул в Excel.
Когда вы вводите ссылку на ячейку (или ссылку на диапазон) в поле имени, она выбирает все указанные ячейки. Например, скажем, я хочу выделить ячейки A1, K3 и M20. Поскольку они довольно далеко, если я попытаюсь выбрать их с помощью мыши, мне придется немного прокрутить. Это может быть оправдано, если вам нужно делать это только время от времени, но в случае, если вы должны часто говорить, выбирайте одни и те же ячейки, вы можете вместо этого использовать поле имени.
Ниже приведены шаги для выбора нескольких ячеек с помощью поля имени
- Щелкните поле имени
- Введите ссылки на ячейки, которые вы хотите выбрать (через запятую)
- Нажмите клавишу ввода
Вышеупомянутые шаги мгновенно выберут все ячейки, которые вы ввели в поле имени. Из этих выбранных ячеек одна будет активной ячейкой (и ссылка на ячейку активной ячейки теперь будет видна в поле имени).
Выберите именованный диапазон
Если вы создали именованный диапазон в Excel, вы также можете использовать поле имени для ссылки на весь именованный диапазон (вместо использования ссылок на ячейки, как показано в методе выше) Если вы не знаете, что такое именованный диапазон, это когда вы назначаете имя ячейке или диапазону ячеек, а затем используете это имя вместо ссылки на ячейку в формулах.
Ниже приведены шаги по быстрому созданию именованного диапазона в Excel
- Выберите ячейки, которые вы хотите включить в именованный диапазон.
- Щелкните поле «Имя» (поле рядом со строкой формул).
- Введите имя, которое вы хотите присвоить выбранному диапазону ячеек (в имени не должно быть пробелов)
- Нажмите клавишу Enter
Приведенные выше шаги создадут именованный диапазон для выбранных ячеек. Теперь, если вы хотите быстро выбрать эти же ячейки, вместо того, чтобы делать это вручную, вы можете просто перейти в поле Имя и ввести имя именованного диапазона (или щелкнуть значок раскрывающегося списка и выбрать имя оттуда)
Это мгновенно выберет все ячейки, которые являются частью этого именованного диапазона. Итак, вот некоторые из методов, которые вы можете использовать для выбрать несколько ячеек в Excel.
Надеюсь, вы нашли этот урок полезным.
17 авг. 2022 г.
читать 2 мин
Вы можете использовать следующую формулу в Excel для выполнения какой-либо задачи, если ячейка не пуста:
=IF( A1 <> "" , Value_If_Not_Empty, Value_If_Empty)
Эта конкретная формула проверяет, пуста ли ячейка A1 .
Если он не пустой, то возвращается Value_If_Not_Empty .
Если он пуст, возвращается значение Value_If_Empty .
В следующем примере показано, как использовать эту формулу на практике.
Пример: используйте формулу «Если не пусто» в Excel
Предположим, у нас есть следующий набор данных в Excel, который содержит информацию о различных баскетбольных командах:
Мы можем использовать следующую формулу, чтобы вернуть значение «Команда существует», если ячейка в столбце A не пуста.
В противном случае мы вернем значение «Не существует»:
=IF( A2 <> "" , "Team Exists", "Does Not Exist")
На следующем снимке экрана показано, как использовать эту формулу на практике:
Если имя команды не пусто в столбце А, возвращается «Команда существует».
В противном случае возвращается «Не существует».
Если бы мы хотели, мы могли бы также возвращать числовые значения вместо символьных значений.
Например, мы могли бы использовать следующую формулу, чтобы вернуть значение столбца очков, разделенное на два, если ячейка в столбце A не пуста.
В противном случае мы вернем пустое значение:
=IF( A2 <> "" , B2 / 2 , "" )
На следующем снимке экрана показано, как использовать эту формулу на практике:
Если название команды не пусто в столбце A, то мы возвращаем значение в столбце очков, умноженное на два.
В противном случае мы возвращаем пустое значение.
Дополнительные ресурсы
В следующих руководствах объясняется, как выполнять другие распространенные задачи в Google Таблицах:
Как отфильтровать ячейки, содержащие текст, в Google Sheets
Как извлечь подстроку в Google Sheets
Как извлечь числа из строки в Google Sheets
На чтение 7 мин Просмотров 1.7к. Опубликовано 07.11.2020
Содержание
- Примеры использования функции ЕПУСТО в Excel
- Почему нужно использовать функцию ЕПУСТО при проверке пустых ячеек
- Проверка на пустую ячейку в таблице Excel
- Как посчитать количество пустых ячеек в Excel
- Особенности использования функции ЕПУСТО в Excel
Примечание: Мы стараемся как можно оперативнее обеспечивать вас актуальными справочными материалами на вашем языке. Эта страница переведена автоматически, поэтому ее текст может содержать неточности и грамматические ошибки. Для нас важно, чтобы эта статья была вам полезна. Просим вас уделить пару секунд и сообщить, помогла ли она вам, с помощью кнопок внизу страницы. Для удобства также приводим ссылку на оригинал (на английском языке).
Чтобы подсчитать количество ячеек в диапазоне, содержащих значения, используйте функцию СЧЁТЗ.
Иногда при подсчете ячеек удобнее пропускать пустые ячейки, поскольку смысловую нагрузку несут только ячейки со значениями. Например, вы хотите подсчитать общее количество сотрудников, которые сделали продажу (столбец г).
Функция COUNT пропускает пустые значения в D3, D4, D8 и D11 и подсчитывает количество ячеек, содержащих значения в столбце г. Функция находит шесть ячеек в столбце D, содержащий значения, и отображает 6 в качестве выходных данных.
Функция ЕПУСТО в Excel используется для наличия текстовых, числовых, логических и прочих типов данных в указанной ячейке и возвращает логическое значение ИСТИНА, если ячейка является пустой. Если в указанной ячейке содержатся какие-либо данные, результатом выполнения функции ЕПУСТО будет логическое значение ЛОЖЬ.
Примеры использования функции ЕПУСТО в Excel
Пример 1. В таблице Excel находятся результаты (баллы) по экзамену, который проводился в учебном заведении. В данной электронной ведомости напротив некоторых студентов оценки не указаны, поскольку их отправили на пересдачу. В столбце рядом вывести текстовую строку «Сдал» напротив тех, кому выставили оценки, и «На пересдачу» — напротив не сдавших с первого раза.
Выделим ячейки C3:C18 и запишем следующую формулу:
Формула ЕСЛИ выполняет проверку возвращаемого результата функции ЕПУСТО для диапазона ячеек B3:B18 и возвращает один из вариантов («На пересдачу» или «Сдал»). Результат выполнения функции:
Теперь часть данной формулы можно использовать для условного форматирования:
- Выделите диапазон ячеек C3:C18 и выберите инструмент: «ГЛАВНАЯ»-«Стили»-«Условное форматирование»-«Создать правило».
- В появившемся окне «Создание правила форматирования» выберите опцию: «Использовать формулы для определения форматируемых ячеек» и введите следующую формулу:
- Нажмите на кнопку «Формат» (как на образцу), потом укажите в окне «Формат ячеек» красный цвет заливки и нажмите ОК на всех открытых окнах:
На против незаполненных (пустых) ячеек или двоек мы получаем соответственное сообщение «На пересдачу» и красную заливку.
Почему нужно использовать функцию ЕПУСТО при проверке пустых ячеек
У выше указанном примере можно изменить формулу используя двойные кавычки («») в место функции проверки ячеек на пустоту, и она также будет работать:
=ЕСЛИ(ИЛИ( B3=»» ;B3=2);»На пересдачу»;»Сдал»)
Но не всегда! Все зависит от значений, которые могут содержать ячейки. Обратите внимание на то как по-разному себя ведут двойные кавычки, и функция ЕПУСТО если у нас в ячейках находятся одни и те же специфические значения:
Как видно на рисунке в ячейке находится символ одинарной кавычки. Первая формула (с двойными кавычками вместо функции) ее не видит. Более того в самой ячейке A1 одинарная кавычке не отображается так как данный спецсимвол в Excel предназначенный для отображения значений в текстовом формате. Это удобно, например, когда нам нужно отобразить саму формулу, а не результат ее вычисления как сделано в ячейках D1 и D2. Достаточно лишь перед формулой ввести одинарную кавычку и теперь отображается сама формула, а не возвращаемый ее результат. Но функция ЕПУСТО видит, что в действительности ячейка А1 не является пустой!
Проверка на пустую ячейку в таблице Excel
Пример 2. В таблице Excel записаны некоторые данные. Определить, все ли поля заполнены, или есть как минимум одно поле, которое является пустым.
Исходная таблица данных:
Чтобы определить наличие пустых ячеек используем следующую формулу массива (CTRL+SHIFT+Enter):
Функция СУММ используется для определения суммы величин, возвращаемых функцией —ЕПУСТО для каждой ячейки из диапазона B3:B17 (числовых значений, поскольку используется двойное отрицание). Если запись СУММ(—ЕПУСТО(B3:B17) возвращает любое значение >0, функция ЕСЛИ вернет значение ИСТИНА.
То есть, в диапазоне B3:B17 есть одна или несколько пустых ячеек.
Примечание: в указанной выше формуле были использованы символы «—». Данный вид записи называется двойным отрицанием. В данном случае двойное отрицание необходимо для явного преобразования данных логического типа к числовому. Некоторые функции Excel не выполняют автоматического преобразования данных, поэтому механизм преобразования типов приходится запускать вручную. Наиболее распространенными вариантами преобразования текстовых или логических значений к числовому типу является умножение на 1 или добавление 0 (например, =ИСТИНА+0 вернет число 1, или =«23»*1 вернет число 23. Однако использование записи типа =—ИСТИНА ускоряет работу функций (по некоторым оценкам прирост производительности составляет до 15%, что имеет значение при обработке больших объемов данных).
Как посчитать количество пустых ячеек в Excel
Пример 3. Рассчитать средний возраст работников офиса. Если в таблице заполнены не все поля, вывести соответствующее сообщение и не выполнять расчет.
Формула для расчета (формула массива):
Функция ЕСЛИ выполняет проверку диапазона на наличие пустых ячеек (выражение СУММ(—ЕПУСТО(B3:B12))). Если СУММ вернула значение >0, будет выведено сообщение, содержащее количество незаполненных данными ячеек (СЧИТАТЬПУСТОТЫ) и строку «поля не заполнены», которые склеены знаком «&» (операция конкатенации).
Особенности использования функции ЕПУСТО в Excel
Функция ЕПУСТО в Excel относится к числу логических функций (выполняющих проверку какого-либо условия, например, ЕСЛИ, ЕССЫЛКА, ЕЧИСЛО и др., и возвращающих результаты в виде данных логического типа: ИСТИНА, ЛОЖЬ). Синтаксическая запись функции:
Единственный аргумент является обязательным для заполнения и может принимать ссылку на ячейку или на диапазон ячеек, в которых необходимо определить наличие каких-либо данных. Если функция принимает диапазон ячеек, функция должна быть использована в качестве формулы массива.
- Если в качестве аргумента функции было явно передано какое-либо значение (например, =ЕПУСТО(ИСТИНА), =ЕПУСТО(«текст»), =ЕПУСТО(12)), результат ее выполнения – значение ЛОЖЬ.
- Если требуется, чтобы функция возвращала значение ИСТИНА, если ячейка не является пустой, ее можно использовать совместно с функцией НЕ. Например, =НЕ(ЕПУСТО(A1)) вернет ИСТИНА, если A1 не является пустой.
- Запись типа =ЕПУСТО(АДРЕС(x;y)) всегда будет возвращать значение ложь, поскольку функция АДРЕС(x;y) возвращает ссылку на ячейку, то есть непустое значение.
- Функция возвращает значение ЛОЖЬ даже в тех случаях, когда в переданной в качестве аргумента ячейке содержится ошибка или ссылка на ячейку. Это суждение справедливо и для случаев, когда в результате выполнения какой-либо функции в ячейку была выведена пустая строка. Например, в ячейку A1 была введена формула =ЕСЛИ(2>1;””;ЛОЖЬ), которая вернет пустую строку «». В этом случае функция =ЕПУСТО(A1) вернет значение ЛОЖЬ.
- Если требуется проверить сразу несколько ячеек, можно использовать функцию в качестве формулы массива (выделить требуемое количество пустых ячеек, ввести формулу «=ЕПУСТО(» и в качестве аргумента передать диапазон исследуемых ячеек, для выполнения использовать комбинацию клавиш Ctrl+Shift+Enter)
Есть именной диапазон L7:L68. В нем строки, пустые или с текстом (постоянно меняются) .
Как в другой диапазон (столбец) выбрать из диапазона L7:L68 все непустые строки, и выстроить их подряд без пробелов?
Пример:
ааа
ббб
(пустая строка)
ллл
(пустая строка)
жжж
надо чтобы в другой столбец собрался текст подряд:
ааа
ббб
ллл
жжж
Использование функции ЕСЛИ для проверки ячейки на наличие символов
Примечание: Мы стараемся как можно оперативнее обеспечивать вас актуальными справочными материалами на вашем языке. Эта страница переведена автоматически, поэтому ее текст может содержать неточности и грамматические ошибки. Для нас важно, чтобы эта статья была вам полезна. Просим вас уделить пару секунд и сообщить, помогла ли она вам, с помощью кнопок внизу страницы. Для удобства также приводим ссылку на оригинал (на английском языке).
Иногда требуется проверить, пуста ли ячейка. Обычно это делается, чтобы формула не выводила результат при отсутствии входного значения.
В данном случае мы используем ЕСЛИ вместе с функцией ЕПУСТО:
Эта формула означает: ЕСЛИ(ячейка D2 пуста, вернуть текст «Пустая», в противном случае вернуть текст «Не пустая»). Вы также можете легко использовать собственную формулу для состояния «Не пустая». В следующем примере вместо функции ЕПУСТО используются знаки «». «» — фактически означает «ничего».
Эта формула означает: ЕСЛИ(в ячейке D3 ничего нет, вернуть текст «Пустая», в противном случае вернуть текст «Не пустая»). Вот пример распространенного способа использования знаков «», при котором формула не вычисляется, если зависимая ячейка пуста:
Если (D3 — Nothing, возвращается Nothing, в противном случае вычисляется формула).
Функция ЕПУСТО() в MS EXCEL
Задача функции ЕПУСТО() , английский вариант ISBLANK(), — проверять есть ли в ячейке число, текстовое значение, формула или нет. Если в ячейке А1 имеется значение 555, то формула = ЕПУСТО(А1) вернет ЛОЖЬ, а если ячейка А1 пуста, то ИСТИНА.
Синтаксис функции ЕПУСТО()
ЕПУСТО(значение)
Значение — значением может быть все что угодно: текст, число, ссылка, имя, пустая ячейка, значение ошибки, логическое выражение.
Использование функции
В файле примера приведены несколько вариантов проверок:
1. Если в проверяемой ячейке содержится число, текстовое значение, формула, то функция вернет логическое значение ИСТИНА.
2. Если проверяемая ячейка пуста, то функция также вернет логическое значение ЛОЖЬ.
Проверка диапазона ячеек
Функция ЕПУСТО() проверяет содержимое только одной ячейки. Чтобы подсчитать количество пустых ячеек в диапазоне, то используйте функцию СЧИТАТЬПУСТОТЫ() , но если ячейки содержат значение Пустой текст («»), то функция СЧИТАТЬПУСТОТЫ() будет подсчитывать также и эти ячейки наряду с действительно пустыми. Об этом читайте в статье Подсчет пустых ячеек.
Чтобы ответить на вопрос «Есть ли хотя бы 1 пустая ячейка в B6:B11?» используйте формулу массива
Чтобы ответить на вопрос «Есть ли хотя бы 1 заполненная ячейка в B6:B11?» используйте формулу массива
Примеры функции ЕПУСТО для проверки пустых ячеек в Excel
Функция ЕПУСТО в Excel используется для наличия текстовых, числовых, логических и прочих типов данных в указанной ячейке и возвращает логическое значение ИСТИНА, если ячейка является пустой. Если в указанной ячейке содержатся какие-либо данные, результатом выполнения функции ЕПУСТО будет логическое значение ЛОЖЬ.
Примеры использования функции ЕПУСТО в Excel
Пример 1. В таблице Excel находятся результаты (баллы) по экзамену, который проводился в учебном заведении. В данной электронной ведомости напротив некоторых студентов оценки не указаны, поскольку их отправили на пересдачу. В столбце рядом вывести текстовую строку «Сдал» напротив тех, кому выставили оценки, и «На пересдачу» — напротив не сдавших с первого раза.
Выделим ячейки C3:C18 и запишем следующую формулу:
Формула ЕСЛИ выполняет проверку возвращаемого результата функции ЕПУСТО для диапазона ячеек B3:B18 и возвращает один из вариантов («На пересдачу» или «Сдал»). Результат выполнения функции:
Теперь часть данной формулы можно использовать для условного форматирования:
- Выделите диапазон ячеек C3:C18 и выберите инструмент: «ГЛАВНАЯ»-«Стили»-«Условное форматирование»-«Создать правило».
- В появившемся окне «Создание правила форматирования» выберите опцию: «Использовать формулы для определения форматируемых ячеек» и введите следующую формулу:
- Нажмите на кнопку «Формат» (как на образцу), потом укажите в окне «Формат ячеек» красный цвет заливки и нажмите ОК на всех открытых окнах:
На против незаполненных (пустых) ячеек или двоек мы получаем соответственное сообщение «На пересдачу» и красную заливку.
Почему нужно использовать функцию ЕПУСТО при проверке пустых ячеек
У выше указанном примере можно изменить формулу используя двойные кавычки («») в место функции проверки ячеек на пустоту, и она также будет работать:
=ЕСЛИ(ИЛИ( B3=»» ;B3=2);»На пересдачу»;»Сдал»)
Но не всегда! Все зависит от значений, которые могут содержать ячейки. Обратите внимание на то как по-разному себя ведут двойные кавычки, и функция ЕПУСТО если у нас в ячейках находятся одни и те же специфические значения:
Как видно на рисунке в ячейке находится символ одинарной кавычки. Первая формула (с двойными кавычками вместо функции) ее не видит. Более того в самой ячейке A1 одинарная кавычке не отображается так как данный спецсимвол в Excel предназначенный для отображения значений в текстовом формате. Это удобно, например, когда нам нужно отобразить саму формулу, а не результат ее вычисления как сделано в ячейках D1 и D2. Достаточно лишь перед формулой ввести одинарную кавычку и теперь отображается сама формула, а не возвращаемый ее результат. Но функция ЕПУСТО видит, что в действительности ячейка А1 не является пустой!
Проверка на пустую ячейку в таблице Excel
Пример 2. В таблице Excel записаны некоторые данные. Определить, все ли поля заполнены, или есть как минимум одно поле, которое является пустым.
Исходная таблица данных:
Чтобы определить наличие пустых ячеек используем следующую формулу массива (CTRL+SHIFT+Enter):
Функция СУММ используется для определения суммы величин, возвращаемых функцией —ЕПУСТО для каждой ячейки из диапазона B3:B17 (числовых значений, поскольку используется двойное отрицание). Если запись СУММ(—ЕПУСТО(B3:B17) возвращает любое значение >0, функция ЕСЛИ вернет значение ИСТИНА.
То есть, в диапазоне B3:B17 есть одна или несколько пустых ячеек.
Примечание: в указанной выше формуле были использованы символы «—». Данный вид записи называется двойным отрицанием. В данном случае двойное отрицание необходимо для явного преобразования данных логического типа к числовому. Некоторые функции Excel не выполняют автоматического преобразования данных, поэтому механизм преобразования типов приходится запускать вручную. Наиболее распространенными вариантами преобразования текстовых или логических значений к числовому типу является умножение на 1 или добавление 0 (например, =ИСТИНА+0 вернет число 1, или =«23»*1 вернет число 23. Однако использование записи типа =—ИСТИНА ускоряет работу функций (по некоторым оценкам прирост производительности составляет до 15%, что имеет значение при обработке больших объемов данных).
Как посчитать количество пустых ячеек в Excel
Пример 3. Рассчитать средний возраст работников офиса. Если в таблице заполнены не все поля, вывести соответствующее сообщение и не выполнять расчет.
Формула для расчета (формула массива):
Функция ЕСЛИ выполняет проверку диапазона на наличие пустых ячеек (выражение СУММ(—ЕПУСТО(B3:B12))). Если СУММ вернула значение >0, будет выведено сообщение, содержащее количество незаполненных данными ячеек (СЧИТАТЬПУСТОТЫ) и строку «поля не заполнены», которые склеены знаком «&» (операция конкатенации).
Особенности использования функции ЕПУСТО в Excel
Функция ЕПУСТО в Excel относится к числу логических функций (выполняющих проверку какого-либо условия, например, ЕСЛИ, ЕССЫЛКА, ЕЧИСЛО и др., и возвращающих результаты в виде данных логического типа: ИСТИНА, ЛОЖЬ). Синтаксическая запись функции:
Единственный аргумент является обязательным для заполнения и может принимать ссылку на ячейку или на диапазон ячеек, в которых необходимо определить наличие каких-либо данных. Если функция принимает диапазон ячеек, функция должна быть использована в качестве формулы массива.
- Если в качестве аргумента функции было явно передано какое-либо значение (например, =ЕПУСТО(ИСТИНА), =ЕПУСТО(«текст»), =ЕПУСТО(12)), результат ее выполнения – значение ЛОЖЬ.
- Если требуется, чтобы функция возвращала значение ИСТИНА, если ячейка не является пустой, ее можно использовать совместно с функцией НЕ. Например, =НЕ(ЕПУСТО(A1)) вернет ИСТИНА, если A1 не является пустой.
- Запись типа =ЕПУСТО(АДРЕС(x;y)) всегда будет возвращать значение ложь, поскольку функция АДРЕС(x;y) возвращает ссылку на ячейку, то есть непустое значение.
- Функция возвращает значение ЛОЖЬ даже в тех случаях, когда в переданной в качестве аргумента ячейке содержится ошибка или ссылка на ячейку. Это суждение справедливо и для случаев, когда в результате выполнения какой-либо функции в ячейку была выведена пустая строка. Например, в ячейку A1 была введена формула =ЕСЛИ(2>1;””;ЛОЖЬ), которая вернет пустую строку «». В этом случае функция =ЕПУСТО(A1) вернет значение ЛОЖЬ.
- Если требуется проверить сразу несколько ячеек, можно использовать функцию в качестве формулы массива (выделить требуемое количество пустых ячеек, ввести формулу «=ЕПУСТО(» и в качестве аргумента передать диапазон исследуемых ячеек, для выполнения использовать комбинацию клавиш Ctrl+Shift+Enter)
Пустая ячейка определяется Excel-ем как не пустая. Что за глюк?
Эта статья будет близка тем, кому приходится часто работать с отчетами, выгруженными в Excel из программ вроде 1С, SAP и им подобных. Хотя, справедливости ради, надо отметить, что и в обычных файлах Excel такая проблема может так же встречаться, особенно, если в файле использовались различные формулы.
Вводные данные: есть отчет который выкачивается из сторонней программы. В нем есть ячейки, с виду пустые: в них нет пробелов, нет переносов на строки, никаких символов, нет объектов, условного форматирования, в настройках не стоит скрывать нули(Файл —Параметры —Дополнительно —Показывать нули в ячейках, которые содержат нулевые значения). Даже если перейти в режим редактирования ячейки — там пусто.
Если попробовать найти такие «пустые» ячейки(выделить все ячейки листа — F5 — Выделить — Пустые ячейки ) — они не выделяются. Но фильтр при этом их видит как пустые и фильтрует как пустые.
Любые математические действия(умножение на ячейку, сложение, деление и т.п.) внутри формул с такими ячейками выдают ошибку #ЗНАЧ! (#VALUE!) , а функция ЕПУСТО (ISBLANK) считает ячейку не пустой. Формулы вроде СУММ (SUM) и СЧЁТ (COUNT) игнорируют такие ячейки, а СЧЁТЗ (COUNTA) считает их заполненными.
И самое удивительное — если выделить такую ячейку вручную и нажать Delete (или вкладка Главная -группа Редактирование —Очистить содержимое) — то ячейка становится действительно пустой и с ней начинают работать формулы и другие функции Excel как с реально пустой.
Здесь возникает главный вопрос: что с этой ячейкой не так, если там и до Delete ничего не было?
А не так с ней вот что: практически во всех программах есть такое понятие строковых(текстовых) данных, как строка нулевой длины(еще её часто называют нулевая строка. В Visual Basic for Application такая строка обозначается константой vbNullString , в ячейках её можно встретить как сочетание двух кавычек подряд — «» ). Визуально такой текст себя никак не проявляет, однако это все же текст. А любой текст это уже не пусто, но и не число.
Откуда может появится такой текст в ячейках? Здесь несколько вариантов:
- Он есть в ячейках изначально, потому что именно так настроена выгрузка и создание файлов в сторонней программе(вроде 1С). В некоторых случаях такие выгрузки настроены таким образом, что как таковых пустых ячеек нет — они просто заполняются строкой нулевой длины.
- в ячейке была записана формула, результатом которой стал текст нулевой длины. Самый простой пример такой формулы:
=ЕСЛИ( A1 =1;10;»»)
=IF(A1=1,10,»»)
в итоге, если в ячейке A1 записано любое значение, отличное от 1 формула вернет строку нулевой длины. И если впоследствии формулу заменять значением(Как удалить в ячейке формулу, оставив значения?), то получим нашу псевдо пустую ячейку.
Если формулы создаются Вами и в дальнейшем планируются производить с этими ячейками математические действия, то лучше вместо «» ставить 0. Тогда проблем не будет. Нули всегда можно заменить или скрыть: Файл —Параметры —Дополнительно —Показывать нули в ячейках, которые содержат нулевые значения
А если такой файл делали не Вы — он достался «по наследству» или это выгрузка из другой программы, что делать тогда? Я предлагаю такой вот нехитрый код, который во всех выделенных ячейках заменит строки нулевой длины на нормальные пустые ячейки:
Sub ReplaceNullString() Dim rR As Range, rF As Range, rC As Range Dim avR, lr As Long, lc As Long Set rR = Intersect(ActiveSheet.UsedRange, Selection) On Error Resume Next Set rR = rR.SpecialCells(xlCellTypeConstants) On Error GoTo 0 If rR Is Nothing Then MsgBox «В выделенных ячейках нет значений!», vbInformation, «www.excel-vba.ru» Exit Sub End If Set rF = rR.Find(vbNullString, , xlFormulas, xlWhole) If Not rF Is Nothing Then avR = rR.Value For lr = 1 To UBound(avR, 1) For lc = 1 To UBound(avR, 2) If avR(lr, lc) = «» Then rR.Item(lr, lc).Value = Empty Next lc Next lr MsgBox «Строки нулевой длины заменены», vbInformation, «www.excel-vba.ru» Exit Sub End If MsgBox «Строк нулевой длины на листе нет или лист защищен», vbInformation, «www.excel-vba.ru» End Sub
Как это работает:
если раньше никогда не работали с макросами, то рекомендую ознакомиться со статьями:
Что такое макрос и где его искать?
Что такое модуль? Какие бывают модули?
- создаем в книге новый стандартный модуль: Alt+F11 —Insert —Module()
- копируем в созданный модуль приведенный выше код
- выделяем нужный диапазон(если надо заменить на всем листе — то можно выделить все ячейки листа или целиком нужные столбцы — программа сама определить нужные данные)
- нажимаем Alt+F8 и в появившемся окне выбираем ReplaceNullString
Короткая видеоинструкция:
Статья помогла? Поделись ссылкой с друзьями!
Автоматическая заливка цветом пустых (не заполненных) ячеек.
Предположим такую ситуацию:
Вы создали опросник (чек-лист) в программе «Excel» и хотите, чтобы люди, которым Вы отправили чек-лист для заполнения, внесли данные во все ячейки.
Проверка исправности инженерных систем
Чтобы обратить внимание человека на незаполненные (пустые) ячейки нужно их покрасить в яркий привлекающий внимание цвет (выполнить заливку пустых ячеек).
Хотя, такая заливка является частным случаем условного форматирования, не каждый пользователь «Excel» может сразу сориентироваться и выполнить требуемую операцию.
Рассмотрим, каким образом выполняется такое условное форматирование для пустых ячеек «Эксель».
-
Необходимо выделить ячейки, которые должен заполнить человек.

Кликнуть по кнопке «Условное форматирование» на вкладке «Главная» панели инструментов.


После нажать «ОК»

Теперь незаполненные (пустые) ячейки таблицы будут залиты красным цветом, и человек вносящий данные в чек-лист обязательно обратит на них внимание.
Похожие статьи
Все, что вам нужно знать об условном формате для пустых ячеек в Excel
Как бы просто это ни звучало, выделение пустых ячеек с условным форматированием — довольно сложная задача. По сути, это потому, что человеческое понимание пустых ячеек не всегда соответствует пониманию Excel. В результате пустые ячейки могут быть отформатированы, когда не должны, и наоборот. В этом руководстве мы подробно рассмотрим различные сценарии, поделимся некоторыми полезными сведениями о том, что происходит за кулисами, и покажем, как заставить условное форматирование пробелов работать именно так, как вы хотите.
Почему условное форматирование выделяет пустые ячейки?
Резюме: условное форматирование выделяет пустые ячейки, потому что оно не делает разницы между пробелами и нулями. Более подробная информация приведена ниже.
Во внутренней системе Excel пустая ячейка соответствует нулевому значению. Итак, когда вы создаете условный формат для ячеек меньше определенного числа, скажем, 20, пустые ячейки также выделяются (поскольку 0 меньше 20, для пустых ячеек условие ИСТИНА).
Другой пример — выделение дат меньше сегодняшнего. В терминах Excel любая дата — это целое число больше нуля, что означает, что пустая ячейка всегда меньше сегодняшнего дня, поэтому условие для пробелов снова выполняется.
Решение: Создайте отдельное правило для остановить условное форматирование, если ячейка пуста или используйте формула для игнорирования пустых ячеек.
Почему пустые ячейки не выделяются при условном форматировании?
Могут быть разные причины того, что пробелы не форматируются, например:
- Существует правило приоритета первого в очереди, которое останавливает условное форматирование для пустых ячеек.
- Ваша формула неверна.
- Ваши ячейки не совсем пусты.
Если ваша формула условного форматирования использует функцию ЕПУСТО, имейте в виду, что она идентифицирует только действительно пустые ячейки, т. е. ячейки, которые абсолютно ничего не содержат: без пробелов, без табуляции, без возврата каретки, без пустых строк и т. д.
Например, если ячейка содержит строку нулевой длины («»), возвращаемую какой-либо другой формулой, эта ячейка не считается пустой:
Решение. Если вы хотите выделить визуально пустые ячейки, содержащие строки нулевой длины, примените предустановленное условное форматирование для пробелов или создайте правило с одним из эти формулы.
Условное форматирование Excel имеет предопределенное правило для пробелов, которое позволяет легко выделять пустые ячейки в любом наборе данных:
- Выберите диапазон, в котором вы хотите выделить пустые ячейки.
- На вкладке Главная в группе Стили щелкните Условное форматирование > Новое правило.
- В открывшемся диалоговом окне «Новое правило форматирования» выберите «Форматировать только ячейки, содержащие тип правила», а затем выберите «Пробелы» в раскрывающемся списке «Форматировать только ячейки»:
- Нажмите кнопку Формат….
- В диалоговом окне «Формат ячеек» перейдите на вкладку «Заливка», выберите нужный цвет заливки и нажмите «ОК».
- Нажмите OK еще раз, чтобы закрыть предыдущее диалоговое окно.
Все пустые ячейки в выбранном диапазоне будут выделены:
Кончик. Чтобы выделить непустые ячейки, выберите Форматировать только те ячейки, которые содержат > Без пробелов.
Примечание. Встроенное условное форматирование для пробелов также выделяет ячейки со строками нулевой длины («»). Если вы хотите выделить только абсолютно пустые ячейки, создайте собственное правило с формулой ЕПУСТО, как показано в следующем примере.
Условное форматирование для пустых ячеек с формулой
Чтобы иметь больше гибкости при выделении пробелов, вы можете настроить собственное правило на основе формулы. Подробные шаги по созданию такого правила приведены здесь: Как создать условное форматирование с помощью формулы. Ниже мы обсудим сами формулы
Чтобы выделить только действительно пустые ячейки, которые абсолютно ничего не содержат, используйте функцию IПУСТО.
Для приведенного ниже набора данных формула:
=ЕПУСТО(B3)=ИСТИНА
Или просто:
=ПУСТО(B3)
Где B3 — верхняя левая ячейка выбранного диапазона.
Имейте в виду, что ЕПУСТО вернет ЛОЖЬ для ячеек, содержащих пустые строки («»), следовательно, такие ячейки не будут выделены. Если такое поведение вам не нужно, то либо:
Проверьте наличие пустых ячеек, включая строки нулевой длины:
=B3=»»
Или проверьте, равна ли длина строки нулю:
=ДЛСТР(B3)=0
Остановить условное форматирование, если ячейка пуста
В этом примере показано, как исключить пустые ячейки из условного форматирования, настроив специальное правило для пробелов.
Предположим, вы использовали встроенное правило для выделения ячеек от 0 до 99,99. Проблема в том, что подсвечиваются и пустые ячейки (как вы помните, в условном форматировании Excel пустая ячейка равняется нулевому значению):
Чтобы предотвратить форматирование пустых ячеек, сделайте следующее:
- Создайте новое правило условного форматирования для целевых ячеек, щелкнув Условное форматирование > Новое правило > Форматировать только те ячейки, которые содержат > Пробелы.
- Нажмите OK, не устанавливая формат.
- Откройте Диспетчер правил («Условное форматирование» > «Управление правилами»), убедитесь, что правило «Пробелы» находится вверху списка, и установите рядом с ним флажок «Остановить, если истинно».
- Нажмите OK, чтобы сохранить изменения и закрыть диалоговое окно.
Результат именно такой, как вы ожидаете:
Формула условного форматирования для игнорирования пустых ячеек
Если вы уже используете формулу условного форматирования, то делать отдельное правило для пробелов особо не нужно. Вместо этого вы можете добавить еще одно условие к существующей формуле, а именно:
- Игнорировать абсолютно пустые ячейки, которые ничего не содержат:
НЕ(ПУСТО(A1))
- Игнорировать визуально пустые ячейки, включая пустые строки:
А1<>«»
Где A1 — самая левая ячейка выбранного диапазона.
Допустим, в наборе данных ниже вы хотите выделить значения меньше 99,99. Это можно сделать, создав правило с помощью этой простой формулы:
=$B2<99,99
Чтобы выделить значения меньше 99,99, игнорируя пустые ячейки, вы можете использовать функцию И с двумя логическими тестами:
=И($B2<>«», $B2<99,99)
=И(НЕ(ПУСТО($B2)), $B2<99,99)
В данном конкретном случае обе формулы игнорируют ячейки с пустыми строками, так как второе условие (<99,99) для таких ячеек ЛОЖЬ.
Если ячейка пуста, выделить строку
Чтобы выделить всю строку, если ячейка в определенном столбце пуста, вы можете использовать любой из формулы для пустых ячеек. Тем не менее, есть несколько хитростей, которые вам нужно знать:
- Примените правило ко всему набору данных, а не только к одному столбцу, в котором вы ищете пробелы.
- В формуле заблокируйте координату столбца, используя смешанную ссылку на ячейку с абсолютным столбцом и относительной строкой.
На первый взгляд это может показаться сложным, но все намного проще, если мы посмотрим на пример.
В примере набора данных ниже предположим, что вы хотите выделить строки с пустой ячейкой в столбце E. Чтобы это сделать, выполните следующие действия:
- Выберите свой набор данных (A3:E15 в этом примере).
- На вкладке «Главная» щелкните «Условное форматирование» > «Новое правило» > «Использовать формулу для определения форматируемых ячеек».
- В поле Формат значений, где эта формула верна, введите одну из следующих формул:
Чтобы выделить абсолютно пустые ячейки:
=ЕПУСТО($E3)
Чтобы выделить пустые ячейки, включая пустые строки:
=$E3=»»
Где $E3 — это верхняя ячейка ключевого столбца, которую вы хотите проверить на наличие пробелов. Обратите внимание, что в обеих формулах мы блокируем столбец знаком $.
- Нажмите кнопку «Формат» и выберите нужный цвет заливки.
- Нажмите OK дважды, чтобы закрыть оба окна.
В результате условное форматирование выделяет всю строку, если ячейка в определенном столбце пуста.
Выделите строку, если ячейка не пуста
Условное форматирование Excel для выделения строки, если ячейка в определенном столбце не пуста, выполняется следующим образом:
- Выберите свой набор данных.
- На вкладке «Главная» щелкните «Условное форматирование» > «Новое правило» > «Использовать формулу для определения форматируемых ячеек».
- В поле Формат значений, где эта формула верна, введите одну из следующих формул:
Чтобы выделить непустые ячейки, содержащие что-либо: значение, формулу, пустую строку и т. д.
= НЕ (ПУСТО ($ E3))
Чтобы выделить непустые ячейки, исключая ячейки с пустыми строками:
=$E3<>«»
Где $E3 — самая верхняя ячейка в ключевом столбце, которая проверяется на наличие непустых значений. Опять же, для корректной работы условного форматирования блокируем столбец знаком $.
- Нажмите кнопку «Формат», выберите любимый цвет заливки и нажмите «ОК».
В результате выделяется вся строка, если ячейка в указанном столбце не пуста.
Условное форматирование Excel для нулей, но не пробелов
По умолчанию условное форматирование Excel не различает 0 и пустую ячейку, что во многих ситуациях действительно сбивает с толку. Чтобы решить эту затруднительную ситуацию, есть два возможных решения:
- Создайте 2 правила: одно для пробелов, а другое для нулевых значений.
- Создайте 1 правило, которое проверяет оба условия в одной формуле.
Создайте отдельные правила для пробелов и нулей
- Сначала создайте правило для выделения нулевых значений. Для этого нажмите «Условное форматирование» > «Новое правило» > «Форматировать только те ячейки, которые содержат», а затем установите значение ячейки равным 0, как показано на снимке экрана ниже. Нажмите кнопку Формат и выберите нужный цвет.
Это условное форматирование применяется, если ячейка пуста или равна нулю:
- Создайте правило для пробелов без установленного формата. Затем откройте Диспетчер правил, переместите правило «Пробелы» в начало списка (если его там еще нет) и установите рядом с ним флажок «Остановить, если верно». Подробные инструкции см. Как остановить условное форматирование пустых ячеек.
В результате ваше условное форматирование будет включать нули, но игнорировать пробелы. Как только выполняется первое условие (ячейка пуста), второе условие (ячейка равна нулю) никогда не проверяется.
Создайте одно правило, чтобы проверить, является ли ячейка нулевой, а не пустой
Другой способ условно отформатировать 0, но не пробелы, — создать правило с формулой, которая проверяет оба условия:
=И(B3=0, B3<>«»)
=И(B3=0, ДЛСТР(B3)>0)
Где B3 — верхняя левая ячейка выбранного диапазона.
Результат точно такой же, как и с предыдущим методом — условное форматирование выделяет нули, но игнорирует пустые ячейки.
Вот как использовать условное форматирование для пустых ячеек. Я благодарю вас за чтение и с нетерпением жду встречи с вами на следующей неделе.
Практическая рабочая тетрадь для скачивания
Условное форматирование Excel для пустых ячеек — примеры (файл .xlsx)
Вас также могут заинтересовать
Если вам нужно очистить электронную таблицу для анализа, вам может потребоваться некоторое время, чтобы найти и удалить пустые строки в Excel.
Когда вы работаете с данными в Microsoft Excel, вы можете встретить строки с отсутствующими данными. Это может легко произойти, если вы импортируете данные из другого места или несколько человек работают над одним листом. Но вам не обязательно жить с этими пробелами. Удалите их, чтобы ваш лист оставался согласованным и подходящим для анализа.
Вот несколько способов найти и удалить пустые строки в Excel. Используйте то, что вам удобнее или удобнее для вашей конкретной простыни.
Иногда проще всего удалить пустую строку, которую мы видим. Если у вас мало данных на листе, это также может быть самым быстрым способом. И у вас есть несколько методов, которые вы можете использовать для удаления строк в Excel.
Выберите строку и выполните одно из следующих действий:
- Щелкните правой кнопкой мыши и выберите Удалить или Удалить строку.
- Нажмите Удалить > Удалить строки листа в ленте на Дом таб.
- Используйте сочетание клавиш Ctrl + Дефис (-) в Windows или Контроль + Дефис (-) на Mac.
Если вы заметили несколько пустых строк, вы можете удалить их все сразу. Удерживайте нажатой клавишу Ctrl / Control при выборе каждой строки. Если строки смежные, вы можете перетащить курсор через диапазон, чтобы выбрать их. Затем используйте одно из вышеуказанных действий, чтобы удалить их.
Найти пустые строки в Excel
Если у вас есть электронная таблица, заполненная данными, поиск пустых строк вручную может занять много времени. В этом случае используйте один из вариантов ниже, чтобы найти пустые строки. Затем удалите их одним из описанных выше способов.
Найдите пустые строки с помощью фильтра
Один из способов легко найти пустые строки — использовать фильтр в Excel.
- Выберите столбец или заголовок столбца в диапазоне ячеек, содержащем пустые строки.
- Перейти к Дом вкладку, щелкните Сортировать и фильтровать, и выберите Фильтр.
- Это ставит стрелка фильтра рядом с заголовком каждого столбца в вашем диапазоне. Щелкните одну из этих стрелок, чтобы открыть параметры фильтра.
- Под опцией поиска нажмите Выбрать все чтобы отменить выбор всех параметров. Затем отметьте только вариант для Заготовки.
- Нажмите хорошо применить фильтр.
После этого вы должны увидеть все пустые строки с номерами строк, выделенными синим цветом.
Выделите строки отдельно или используйте клавишу Ctrl, чтобы выбрать их. Не надо перетащите, чтобы выбрать их, потому что это будет включать скрытые данные. Затем используйте любой из вышеперечисленных способов, чтобы удалить их.
Найдите пустые строки с помощью сортировки
Еще один способ найти и удалить пустые строки в Excel — использовать функцию сортировки. В этом случае вы хотите выбрать диапазон ячеек или строк, а не столбцы.
- Выделите ячейки или строки, перетащив через них курсор.
- Перейти к Дом вкладку и щелкните Сортировать и фильтровать.
- Выберите один из первых двух вариантов сортировки, Сортировать от А до Я или Сортировать от Я до А.
Когда ваши данные будут отсортированы, вы увидите, что в нижней части выбранной ячейки или диапазона строк появятся пустые строки. Оттуда вы можете игнорировать их, или, если вам нужно прибегнуть к данным, вы можете использовать один из ручных вариантов выше, чтобы удалить их.
Найти пустые строки с помощью поиска
Функция «Найти» в Excel удобна не только для поиска определенных значений или текста. Вы также можете использовать его для поиска заготовок.
- Выберите столбец или диапазон ячеек в столбце, который содержит пробелы.
- Нажмите Найти и выбрать > Найти на Дом таб.
- Во всплывающем окне нажмите Опции и заполните поля следующим образом:
- Найти: оставьте это поле пустым.
- Внутри: Выбрать Лист.
- Поиск: Выбрать По рядам.
- Посмотреть: Выбрать Значения.
- Установите флажок для Соответствие всему содержимому ячейки.
- Нажмите Найти все.
- Вы увидите пустые строки, перечисленные в результатах в нижней части окна. Чтобы выделить все эти результаты на листе, выделите их все с помощью Ctrl + A.
- Затем вы можете нажать Закрывать в окне «Найти и заменить».
Если вы щелкнете мышью, эти выделения исчезнут, поэтому лучше сразу же отметить их.
Чтобы пометить их для удаления, выберите Цвет заливки в разделе «Шрифт» на ленте, а также на Дом таб. Теперь вы можете щелкнуть в любом месте, не теряя найденные пробелы, а затем удалить эти строки.
Найдите пустые строки с помощью функции «Перейти к специальному»
Подобно функции «Найти», функция «Перейти к специальному» помогает находить пробелы. Преимущество этой опции в том, что она выделяет все пробелы одновременно. Таким образом, вы можете быстро отметить их, а затем удалить строки.
- Выделите столбцы или диапазон ячеек, в которых есть пробелы.
- Нажмите Найти и выбрать > Перейти к специальному на Дом таб.
- Во всплывающем окне отметьте опцию для Заготовки.
- Нажмите хорошо.
Затем вы увидите пустые строки в выбранных вами данных. Как и в случае с функцией поиска выше, выделенные пробелы исчезнут, если вы щелкнете мышью. Итак, снова быстро примените Цвет заливки из Дом вкладку, чтобы отметить их для удаления.
Легко устраняйте пустые строки в Microsoft Excel
Когда приходит время анализировать данные и манипулировать ими, эти пробелы могут помешать. С помощью этих полезных способов удаления пустых строк в Excel вы сможете сохранить свой лист аккуратным и аккуратным.
В статьях по теме вы узнаете, как закрепить, скрыть и сгруппировать столбцы и строки в Excel.
|
Выделение строки если столбец Н пуст |
||||||||
Ответить |
||||||||
Ответить |
||||||||
Ответить |
||||||||
Ответить |
||||||||
Ответить |
||||||||
Ответить |
||||||||
Ответить |
||||||||
Ответить |
||||||||
Ответить |
||||||||
Ответить |
Функция в Excel «Если не пусто» — возможность проверить факт заполнения ячейки, чтобы формула не выводила результат при отсутствии значения. Кроме того, можно задать другой параметр, чтобы опция выводила нужные надписи — «Истина» или «Ложь», «Сдал» или «На пересдачу», «Продано» или «В резерве» и т. д. Ниже рассмотрим особенности этой опции и нюансы ее применения.
Как работает условие Excel
Задача функции Эксель не пустая ячейка или официально «ЕПУСТО — проверка наличие числа, текста или формулы. К примеру, если в ячейке имеется какое-то число, приложение выводит параметр «ЛОЖЬ». Если же в ней что-то стоит, отображается «ИСТИНА». В Эксель функция «ЕПУСТО» является логической, а ее суть в проверке какого-либо условия. По такому же принципу работают и иные опции Excel — «ЕЧИСЛО», «ЕССЫЛКА» и другие.
Здесь выполняется условие Excel и, если ячейка не пустая, то значение будет «ЛОЖЬ» или другую надпись. Общее обозначение функции — =ЕПУСТО (значение). Аргумент для этой опции обязателен для заполнения и может иметь вид ссылки на одну или несколько элеметов таблицы, где нужно определить какие-либо данные.
Базовые особенности опции для Excel:
- если в роли аргумента передано какое-то значение, к примеру, «Истина», «Текст» или «12», результатом выполнения будет ЛОЖЬ;
- запись с аргументом АДРЕС (x;y)всегда возвращает ЛОЖЬ, ведь эта функция ведет к ссылке на ячейку или непустой параметр;
- при необходимости использовать формулу не пустой ячейки Excel для нескольких граф, можно выделить нужное число и ввести опцию =ЕПУСТО с аргументом в виде диапазона;
- при желании возврата параметра ИСТИНА, если в секции не пусто, можно дополнительно использовать функцию НЕ.
Как поставить формулу Excel
Теперь разберемся, как поставить, если не пустое значение ячейки Эксель и использовать эту опцию. В большинстве случаев применяется ЕСЛИ и опцию ЕПУСТО. При этом полный вид имеет следующий вид — =ЕСЛИ(ЕПУСТО(D2);»Пустая»;»Не пустая»). Здесь ЕСЛИ означает, что при пустой D2-ячейке возвращается текст «Пустая», а если это не так — «Не пустая». Как вариант, можно использовать какую-то свою подставку (об этом ниже).
Следующий вариант отображения функции Excel, если не пусто, то формула — =ЕСЛИ(D3=»»;»Пустая»;»Не пустая»). Здесь в ситуации, если в D3 нет никакого параметра, отображается первая надпись, а в ином случае — Вторая. В качестве альтернативы можно использовать следующий вариант отображения — =ЕСЛИ(D3=»»;»»;ВашаФормула()).
Дополнительный момент
При анализе опции Эксель не равно пусто нужно понимать, что опция ЕПУСТО () проверяют только одну графу. Но бывают ситуации, когда необходимо проверить сразу несколько. В таком случае применяется функция СЧИТАТЬПУСТОТЫ(). Если в ячейках ничего не содержится, то указанная выше опция будет считать даже эти секции вместе с заполненными.
В ситуации, когда нужно узнать, есть ли хотя бы одна незаполненная ячейка в таблице Excel между В7 и В12, нужно использовать формулу = ЕСЛИ(СУММ(—ЕПУСТО(B7:B12));ИСТИНА). Для ответа, имеется ли хотя бы одна заполненная секция в В7 и В12, нужно сделать следующую запись — = НЕ(ЕПУСТО(B7:B12)).
Примеры, когда будет полезна функция в Excel
Эксель формула, если ячейка не пустая, применяется во многих случаях, когда нужно определить заполнение какой-либо графы. Чаще всего это делается для того, чтобы после расчета не выдавался результат при отсутствии входного параметра.
Если же говорить о практическом применении в Excel, можно использовать метод для заполнения таблицы со студентами, которые сдали или не сдали экзамен. В такой ведомости будет видно, кто из учащихся справился с экзаменом, а кто его провалил и отправился на пересдачу. При таком раскладе в столбце выводится строка «Сдал» возле граф, где имеется оценка, или «На пересдачу» возле тех лиц, которые провалили экзамен.
При этом формула Excel записывается в следующем формате: =ЕСЛИ(ИЛИ(ЕПУСТО(B4);B3=2);»На пересдачу»;»Сдал»). Здесь команда ЕСЛИ проверяет возвращаемый результат ЕПУСТО для определенного диапазона секций. Предварительно нужно выделить секции таблицы, для которых проводится расчет. Результатом выполнения функции является появление надписей «Сдал» или «На пересдачу».
Далее можно сделать форматирование в Excel:
- Выделите нужные ячейки, а далее войдите в «Главная» и «Стили». Здесь найдите «Условное форматирование» и «Создать правило».
- В окне «Создание правила форматирования» выберите функцию «Использовать формулы для определения …» и введите формулу ИЛИ(ЕПУСТО(В3);В3=2).
- Жмите на «Формат», а после укажите в графе «Формат ячеек» красный цвет для заливки.
- Подтвердите действие.
Теперь в тех ячейках, в которых не заполнено и записано «На пересдачу» происходит заливка красным цветом.
Аналогичный принцип можно использовать и в других сферах, к примеру, при прохождении медицинского осмотра в предприятии, продаже оборудования и т. д. Единственное, что меняется — значение в колонке Excel, где пусто или не пусто.
Теперь вы знаете, как задается условие Excel, если не пустые или незаполненные ячейки, как реализовать, и где использовать эту функцию. В комментариях расскажите, пригодились ли вам приведенные выше рекомендации, и какие еще инструменты можно использовать.
Отличного Вам дня!
Удаляем в EXCEL пустые строки в таблице
Часто, особенно при импорте данных в EXCEL , на листе могут формироваться таблицы с ПОЛНОСТЬЮ пустыми строками. Научимся быстро удалять эти ненужные строки, которые в дальнейшем могут затруднить работу с таблицей.
Представим, что у нас есть таблица с какими-то значениями, в которой есть полностью пустые строки.
Приведем методы, которые используются при удалении пустых строк. Зачем нужно удалять пустые строки можно прочитать в статье Советы по построению таблиц .
Сортировка
Самым простым способом удаления пустых строк является сортировка таблицы: выделяем диапазон, в котором содержится таблица ( А2:C17 ), затем вызываем команду меню Данные/ Сортировка и фильтр/ Сортировка от минимального к максимальному или просто /Сортировка .
При сортировке таблиц с несколькими столбцами нужно быть осторожным, чтобы ячейки не перескочили из своих строк в другие. Поэтому, для сортировки нужно выделять всю таблицу. После сортировки по возрастанию пустые строки окажутся внизу таблицы.
Если важен порядок строк до сортировки, то перед сортировкой нужно создать столбец с порядковой нумерацией строк, а после удаления пустых строк, заново отсортировать таблицу уже по этому столбцу.
Фильтр
Для нахождения пустых ячеек можно также воспользоваться Фильтром ( Главная/ Редактирование/ Сортировка и фильтр/ Фильтр ). Выбираем подходящий столбец, отображаем только пустые ячейки, выделяем строки не содержащие данных и удаляем их.
Выделение группы ячеек
Другим способом выделения пустых ячеек является использование инструмента Выделение группы ячеек .
- выделяем диапазон А2:C17 ;
- выбираем пункт меню Главная/ Редактирование/ Найти и выделить/ Выделение группы ячеек… ,
- выберите пункт пустые ячейки в разделе Выделить ;
- далее нажимаем маленькую стрелочку в меню Главная/ Ячейки/ Удалить ;
- выберем Удалить ячейки (удалить ячейки, со сдвигом вверх) .
Здесь нужно быть аккуратным: если таблица сдержит помимо пустых строк, строки с заполненными и пустыми ячейками, то часть ячеек перескочит со своих строк на другие, что испортит таблицу. Если таблица в формате EXCEL 2007 , то EXCEL не даст испортить таким образом таблицу: появится сообщение «Данная команда неприменима для перекрывающихся диапазонов».
СОВЕТ: Стоит помнить, что ячейки, содержащие формулы (даже если это ссылки на пустые ячейки), не считаются пустыми по определению.
Подробно о том, как в Excel удалить пустые строки
Сегодня мы поговорим о приложении Excel. Убрать пустые строки в таблице – наша основная задача. Это необходимо, чтобы подобные элементы не загромождали основное рабочее пространство.
Наиболее быстрые методы
При решении вопроса о том, как в Excel удалить пустые строки, необходимо быть очень внимательным. Ячейки могут обладать скрытыми формулами, которые написаны бесцветным текстом. Кроме того, вычисления могут также ссылаться на пустые строки. Такие ячейки программой считаются заполненными. Давайте рассмотрим подробнее, как в Excel удалить пустые строки, когда они таковыми являются. Наиболее простым методом можно считать выделение с помощью мышки при зажимании ее левой кнопки. Оно производится соответствующим движением вниз или вверх в поле нумерации слева. Далее вызываем контекстное меню, используя мышь, выбираем строку удаления. Однако такой подход можно применить только тогда, когда ячейки следуют подряд.
Теперь рассмотрим, как в Excel удалить пустые строки, если они чередуются с различными данными. В данном случае сначала зажимаем клавишу Ctrl. Удерживаем ее и выделяем каждую строку, которая подлежит удалению. После этого вызываем меню мыши и выбираем соответствующую операцию. В данном случае не следует использовать Del, иначе произойдет очистка содержимого, но не удаление строк.
Быстрый вариант
Сейчас мы рассмотрим, как скрыть пустые строки в Excel автоматически. Опишем наиболее простой вариант. Сначала устанавливаем автофильтр. Затем снимаем отметку с пункта «Пустые». О фильтрах следует поговорить немного подробнее. Для работы с данным инструментом выделяем столбец или всю таблицу. Далее переходим к разделу сортировки и применяем команду «Фильтр». Теперь просим систему отобразить исключительно пустые ячейки и удаляем их.
Однако существует одна оговорка: нельзя применять такой метод для нескольких столбцов в случае, если хотя бы одна ячейка в одной строке содержит данные.
Выделение групп ячеек
Далее рассмотрим универсальный метод. Он позволяет решить вопрос о том, как удалить строки в рамках определенных значений или номеров. Для этого используем раздел редактирования, находящийся на главной панели. Выбираем кнопку «Найти и выделить». В выпадающем меню находим строку выделения группы ячеек. В окошке условий активируем тот вариант, который отвечает за пустые единицы. После этого переходим в раздел операций с ячейками. Выбираем кнопку удаления. Количество вариантов решения поставленной задачи на этом не завершается.
Сортировки
Переходим к следующему методу решения вопроса, как в Excel удалить пустые строки. В данном случае мы будем использовать инструмент сортировки. Сначала выделяем всю таблицу, используя сочетание Ctrl + A. Переходим к разделу данных. Выбираем меню сортировки. Применяем команду упорядочивания, следуя к максимальному значению от минимального. В результате снизу окажутся пустые строки. После этого соответствующие элементы можно удалить. Если важен порядок построения данных, то сначала необходимо применить вставку пустого столбца, который будет иметь сквозную нумерацию.
После удаления строк еще раз производим упорядочивание. Оно должно соответствовать пронумерованному столбцу. Вот мы и справились с поставленной задачей. Описанные методы позволяют удалить пустые строки всего за несколько шагов. При этом следует помнить, что некоторые ячейки могут содержать скрытый текст. Кроме того, они бывают зависимыми, если на них ссылаются формулы. Удалять их нельзя, иначе формула в результате не сработает, а сама программа отобразит ошибку. Поэтому в таком случае следует быть особенно внимательным, чтобы ненароком не повлиять на целостность математических либо других операций. В остальном все просто. Можно испытать различные методики, исходя из того, какой результат необходим.
Как удалить все пустые строки в Excel
В этой статье я объясню, почему удаление пустых строк в Excel при помощи выделить пустые ячейки > удалить строку – это плохая идея, и покажу Вам 2 быстрых и правильных способа, как удалить пустые строки не разрушая данные. Все эти способы работают в Excel 2013, 2010 и в более старых версиях.
Если Вы читаете эту статью, то, скорее всего, постоянно работаете в Excel с большими таблицами. Вы знаете, что пустые строки периодически появляются среди данных, ограничивая работу большинства инструментов Excel с таблицами (сортировка, удаление дубликатов, промежуточные итоги и так далее), не позволяя им правильно определять диапазон данных. И каждый раз приходится вручную определять границы, иначе итогом будет неверный результат и уйма потраченного времени на исправление ошибок.
Существует множество причин, почему появляются пустые строки. К примеру, Вы получили рабочую книгу Excel от другого человека или в результате экспорта из корпоративной базы данных, или ненужные данные в строках были удалены вручную. В любом случае, если Ваша цель – удалить все эти пустые строки и получить чистую и аккуратную таблицу, то следуйте простым шагам, приведённым ниже:
Никогда не удаляйте пустые строки, при помощи выбора пустых ячеек
Повсюду в интернете Вы можете встретить простой совет, якобы позволяющий удалить пустые строки:
- Выделите данные от первой до последней ячейки.
- Нажмите F5, чтобы открыть диалоговое окно Go to (Переход).
- В диалоговом окне нажмите кнопку Special (Выделить).
- В диалоговом окне Go to special (Выделить группу ячеек) отметьте пункт Blanks (Пустые ячейки) и нажмите ОК.
- Кликните правой кнопкой мыши по любой из выделенных ячеек и нажмите Delete (Удалить).
- В диалоговом окне Delete (Удаление ячеек) выберите Entire row (Строку) и нажмите ОК.
Это очень плохой способ, делайте так только с очень простыми таблицами с парой дюжин строк, которые помещаются на одном экране, а ещё лучше – не делайте так совсем! Главная причина – если строка с важными данными содержит хотя бы одну пустую ячейку, то удалена будет вся строка.
Например, у нас есть таблица клиентов, всего 6 строк. Мы хотим удалить строки 3 и 5, потому что они пустые.
Сделайте так, как предложено выше, и получите такой результат:
Строка 4 (Roger) тоже исчезла, потому что ячейка D4 в столбце Traffic source оказалась пуста
Если Ваша таблица не велика, то Вы заметите потерю данных, но в реальных таблицах с тысячами строк Вы можете неосознанно удалить дюжины нужных строк. Если повезёт, Вы обнаружите потерю в течение нескольких часов, восстановите рабочую книгу из резервной копии и продолжите работу. А что если не повезёт, и у Вас не будет резервной копии?
Далее в этой статье я покажу Вам 2 быстрых и надёжных способа удалить пустые строки из листов Excel.
Удаление пустых строк при помощи ключевого столбца
Этот метод работает, если в Вашей таблице есть столбец, который помогает определить, пуст рассматриваемый столбец или нет (ключевой столбец). К примеру, это может быть ID покупателя или номер заказа, или что-то подобное.
Нам важно сохранить порядок строк, поэтому мы не сможем просто отсортировать таблицу по этому столбцу, чтобы переместить все пустые строки вниз.
- Выделите всю таблицу, от первой до последней строки (нажмите Ctrl+Home, а затем Ctrl+Shift+End).
- Добавьте автофильтр к таблице. Для этого на вкладке Data (Данные) нажмите кнопку Filter (Фильтр).
- Примените фильтр к столбцу Cust#. Для этого нажмите кнопку со стрелкой в заголовке столбца, снимите галочку в опции Select All (Выделить все), пролистайте вниз к концу списка (на практике этот список может быть весьма длинным) и поставьте галочку в строке Blanks (Пустые) в самом низу списка. Нажмите ОК.
- Выделите все отфильтрованные строки: нажмите Ctrl+Home, затем стрелку вниз, чтобы перейти к первой строке с данными, а затем нажмите Ctrl+Shift+End.
- Кликните правой кнопкой мыши по любой выделенной ячейке и из контекстного меню выберите Delete row (Удалить строку) или просто нажмите Ctrl+-(знак минус).
- В появившемся окне с вопросом Delete entire sheet row? (Удалить всю строку листа?) нажмите ОК.
- Очистите применённый фильтр: на вкладке Data (Данные) нажмите кнопку Clear (Очистить).
- Отлично! Все пустые строки полностью удалены, а строка 3 (Roger) по-прежнему на месте (сравните с результатом предыдущей попытки).
Удаление пустых строк в таблице без ключевого столбца
Воспользуйтесь этим способом, если в Вашей таблице присутствуют многочисленные пустые ячейки, разбросанные по разным столбцам, а Вам нужно удалить только те строки, которые не имеют ни одной ячейки с данными.
В этом случае у нас нет ключевого столбца, который бы помог определить пуста строка или нет. Поэтому, мы добавляем вспомогательный столбец к таблице:
- В конце таблицы добавьте столбец с именем Blanks и вставьте следующую формулу в первую ячейку столбца:
Эта формула, как и обещает её имя, подсчитывает пустые ячейки в заданном диапазоне. A2 и C2 – это соответственно первая и последняя ячейки текущей строки.
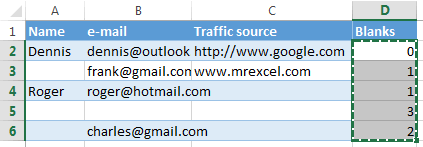
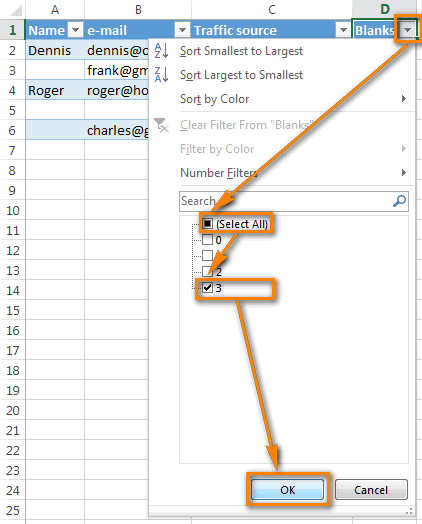
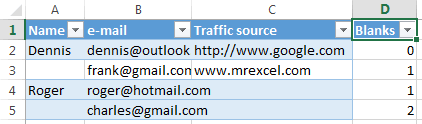
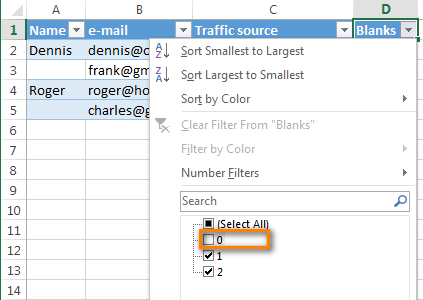
Удаление пустых строк в таблице Microsoft Excel
Таблицы, в которых присутствуют пустые строки, выглядят не очень эстетично. К тому же, из-за лишних строк навигация по ним может усложниться, так как придется прокручивать больший диапазон ячеек для перехода из начала таблицы в конец. Давайте выясним, какие существуют способы удаления пустых строк в программе Microsoft Excel, и как их убрать быстрее и проще.
Стандартное удаление
Самым известным и популярным способом удаления пустых строк, является использование контекстного меню программы Эксель. Чтобы убрать строки таким способом, выделяем диапазон ячеек, который не содержит данных, и кликаем правой кнопкой мыши. В раскрывшемся контекстном меню делаем переход по пункту «Удалить…». Можно не вызывать контекстное меню, а набрать на клавиатуре сочетание клавиш «Ctrl+-».
Появляется небольшое окошко, в котором нужно указать, что конкретно мы хотим удалить. Выставляем переключатель в позицию «строку». Жмем на кнопку «OK».
После этого, все строки выделенного диапазона будут удалены.
Как альтернативный вариант, можно выделить ячейки в соответствующих строках, и находясь во вкладке «Главная», кликнуть по кнопке «Удалить», которая расположена в блоке инструментов «Ячейки» на ленте. После этого, сразу произойдет удаление без дополнительных диалоговых окон.
Конечно, способ очень простой и известный. Но, является ли он самым удобным, быстрым и безопасным?
Сортировка
Если пустые строки расположены в одном месте, то их удаление будет довольно легким. Но, если они раскиданы по всей таблице, то их поиск и удаление может занять значительное время. В этом случае, должна помочь сортировка.
Выделяем всю табличную область. Кликаем по ней правой кнопкой мыши, и в контекстном меню выбираем пункт «Сортировка». После этого, появляется ещё одно меню. В нём нужно выбрать один из следующих пунктов: «Сортировка от А до Я», «От минимального к максимальному», или «От нового к старому». Какой именно из перечисленных пунктов будет находиться в меню, зависит от типа данных, которые размещены в ячейках таблицы.
После того, как вышеуказанная операция будет проделана, все пустые ячейки переместятся в самый низ таблицы. Теперь, мы можем удалить эти ячейки любым из тех способов, о которых шла речь в первой части урока.
Если критически важен порядок размещения ячеек в таблице, то перед тем как совершить сортировку, вставляем в середину таблицы ещё один столбец.
Все ячейки этого столбца нумеруем по порядку.
Затем, производим сортировку по любому другому столбцу, и удаляем перемещенные вниз ячейки, как уже описывалось выше.
После этого, чтобы вернуть порядок строк к тому, который уже был перед сортировкой, проводим сортировку в колонке с номерами строк «От минимального к максимальному».
Как видим, строки выстроились в прежнем порядке, исключая пустые, которые удалены. Теперь, нам осталось только удалить добавленный столбец с порядковыми номерами. Выделяем этот столбец. Затем кликаем по кнопке на ленте «Удалить». В раскрывшемся меню выбираем пункт «Удалить столбцы с листа». После этого, нужный столбец будет удален.
Применение фильтра
Ещё одним вариантом скрыть пустые ячейки является применение фильтра.
Выделяем всю область таблицы, и, располагаясь во вкладке «Главная», делаем клик по кнопке «Сортировка и фильтр», которая расположена в блоке настроек «Редактирование». В появившемся меню, делаем переход по пункту «Фильтр».
В ячейках шапки таблицы появляется характерный значок. Кликаем по этому значку в любом на ваш выбор столбце.
В появившемся меню, снимаем галочку с пункта «Пустые». Жмем на кнопку «OK».
Как видим, после этого, все пустые строки исчезли, так как они были отфильтрованы.
Выделение ячеек
Ещё один способ удаления использует выделение группы пустых ячеек. Чтобы использовать этот способ, сначала выделяем всю таблицу. Затем, находясь во вкладке «Главная», кликаем по кнопке «Найти и выделить», которая расположена на ленте в группе инструментов «Редактирование». В появившемся меню, кликаем по пункту «Выделение группы ячеек…».
Открывается окно, в котором переставляем переключатель в позицию «пустые ячейки». Жмем на кнопку «OK».
Как видим, после этого, все строки, содержащие пустые ячейки, выделились. Теперь жмем на уже знакомую нам кнопку «Удалить», расположенную на ленте в группе инструментов «Ячейки».
После этого, все пустые строки будут удалены из таблицы.
Важное замечание! Последний способ нельзя использовать в таблицах с перекрывающимися диапазонами, и с пустыми ячейкам, которые находятся в строках, где имеются данные. В этом случае, может произойти смещение ячеек, и таблица нарушится.
Как видим, существует несколько способов удаления пустых ячеек из таблицы. Каким именно способом лучше воспользоваться, зависит от сложности таблицы, и от того, как именно по ней разбросаны пустые строки (располагаются одним блоком, или перемешаны со строками, заполненными данными).
Отблагодарите автора, поделитесь статьей в социальных сетях.
Удаляем пустые строки в Excel
Пустые строки могут помешать адекватному восприятию контента в таблицах, да и выглядят они не очень красиво. Образовываться лишние строки могут по целому ряду причин во время работы с документом. Чаще всего, конечно, из-за неправильно рассчитанного размера таблицы и/или добавления/удаления новых элементов в таблицу. К счастью, существует несколько способов избавиться от нежелательных пустых строк в таблице MS Excel.
Как удалить пустые строки в таблице Excel
Функционал Excel предполагает использование нескольких инструментов и вариантов избавления от пустых строк в таблице. Некоторые варианты, например, не могут быть применены при определённых условиях или их применение становится нежелательным.
Дальше рассмотрим все доступные варианты удаления пустых строк в таблице MS Excel.
Вариант 1: Стандартное удаление
Самый простой способ удаления пустых строк в таблице Excel. Несмотря на свою простоту и распространённость, он не всегда является самым удобным и безопасным. Лучше всего его применять, когда, например, в конце таблицы остались незаполненные ячейки.
Очистка пустующих элементов этим способом происходит по следующей инструкции:
- Выделите в таблице те пустые строки, которые вам требуется удалить.
- Нажмите правой кнопкой мыши по выделению. Из контекстного меню выберите пункт «Удалить».
Выделенные строки будут удалены. Как вариант можно вместо вызова контекстного меню просто нажать на кнопку «Удалить», которая расположена в блоке «Ячейки». Там появится небольшое контекстное меню, где нужно выбрать пункт «Удалить строки с листа».
Вариант 2: Настроить сортировку данных
Этот вариант будет отличным решением в том случае, если в таблице местами присутствуют пустые строки, разбросанные по всему документу. Суть заключается в том, что вы настраиваете сортировку документа таким образом, чтобы все пустые строки ушли вниз и их можно было легко удалить из таблицы.
- Выделите диапазон ячеек. Например, у нас в таблице есть столбец с цифрами. Давайте выделим все ячейки в нём, входящие в таблицу.
- Нажмите правой кнопкой мыши по выделенному диапазону. Из контекстного меню выберите пункт «Сортировка». Среди предложенных вариантов требуется указать «Сортировка от минимального к максимальному». У вас могут быть и другие значения, в зависимости от того, какой результат сортировки вы хотите получить.
Однако бывает так, что в таблице нет цифровых значений или их не получается отсортировать описанным выше образом. В таком случае можно пойти на некоторую хитрость:
- Способ заключается в том, чтобы пойти на небольшую хитрость – добавить дополнительный столбец, установить в нём цифры и отсортировать содержимое таблицы по этому столбцу. Потом он будет удалён. Обратите внимание на блок «Ячейки». Здесь нужно воспользоваться кнопкой «Вставить».
- Из контекстного меню выберите «Вставить столбцы на лист».
- Теперь пронумеруйте все ячейки в этом столбце по возрастанию. Можно просто написать в первых двух ячейках числа, выделить их и потянуть за нижний край. Таблица заполнится автоматически.
- Затем выделите всю таблицу и кликните правой кнопкой мыши по ней. Из контекстного меню выберите пункт «Сортировка». Далее «Сортировка от минимального к максимальному».
- Когда таблица отсортирована можно выделить столбце, по которому проводилась сортировка. После нажмите на кнопку «Удалить», которая расположена в блоке «Ячейки». Из контекстного меню выберите пункт «Удалить столбцы с листа».
- Теперь удалить все пустые ячейки, которые спустились в нижнюю часть таблицы.
Вариант 3: Применить фильтр
Более продвинутая версия предыдущего способа. Может использоваться в сложных таблицах, которые не получается корректно сортировать предыдущим способом, а удалять каждую пустующую ячейку по отдельности сильно долго.
- Выделите всю таблицу и кликните по кнопке «Сортировка и фильтр», которая расположена во вкладке «Главная». Эта кнопка будет находится в блоке «Редактирование». Иногда её может не быть. В таком случае ищите инструмент «Фильтр».
- После нажатия на кнопку должно появится контекстное меню, где потребуется выбрать пункт «Фильтр».
- В шапке таблицы должен появится соответствующий значок в виде стрелки. Нажмите на один из них.
- Откроется окошко настроек фильтрации. Здесь нужно снять галочку у пункта «Пустые» и нажать «Ок».
- Пустые ячейки в выделенном столбце будут отфильтрованы и исчезнут. Их можно вернуть, если отключить фильтр.
- По аналогии избавьтесь от пустующих ячеек в других столбцах.
Вариант 4: Выделение группы ячеек
Данный способ чем-то похож на предыдущий, но при этом позволяет быстро выделить все пустующие ячейки в таблице и удалить их с помощью соответствующего инструмента. Реализуется следующим образом:
- На листе с таблицей выделите саму таблицу. В верхней части обратите внимание на блок «Редактирование». Там воспользуйтесь инструментом «Найти и выделить».
- Должно появится контекстное меню, в котором выбирайте пункт «Выделение группы ячеек».
- Откроется настройка выделения групп ячеек. Здесь установите маркер на пункте «Пустые ячейки». Нажмите «Ок».
- В таблице выделятся все пустующие ячейки. В блоке «Ячейки», что расположен в верхней части нажмите на кнопку «Удалить».
Как видите, все пустые ячейки были удалены. Несмотря на то, что данный способ очень удобен, его не рекомендуется использовать в таблицах, где есть перекрывающийся диапазон и/или пустые ячейки в строках с имеющимися данными. Дело в том, что при использовании данного способа может нарушиться внешний вид и структура таблицы.
Все имеющиеся способы удобны в тех или иных ситуациях, поэтому выбирайте подходящий в зависимости от вашей ситуации. Если у вас есть какие-либо предложения, касательно темы статьи или вопросы, то пишите их в комментариях.





























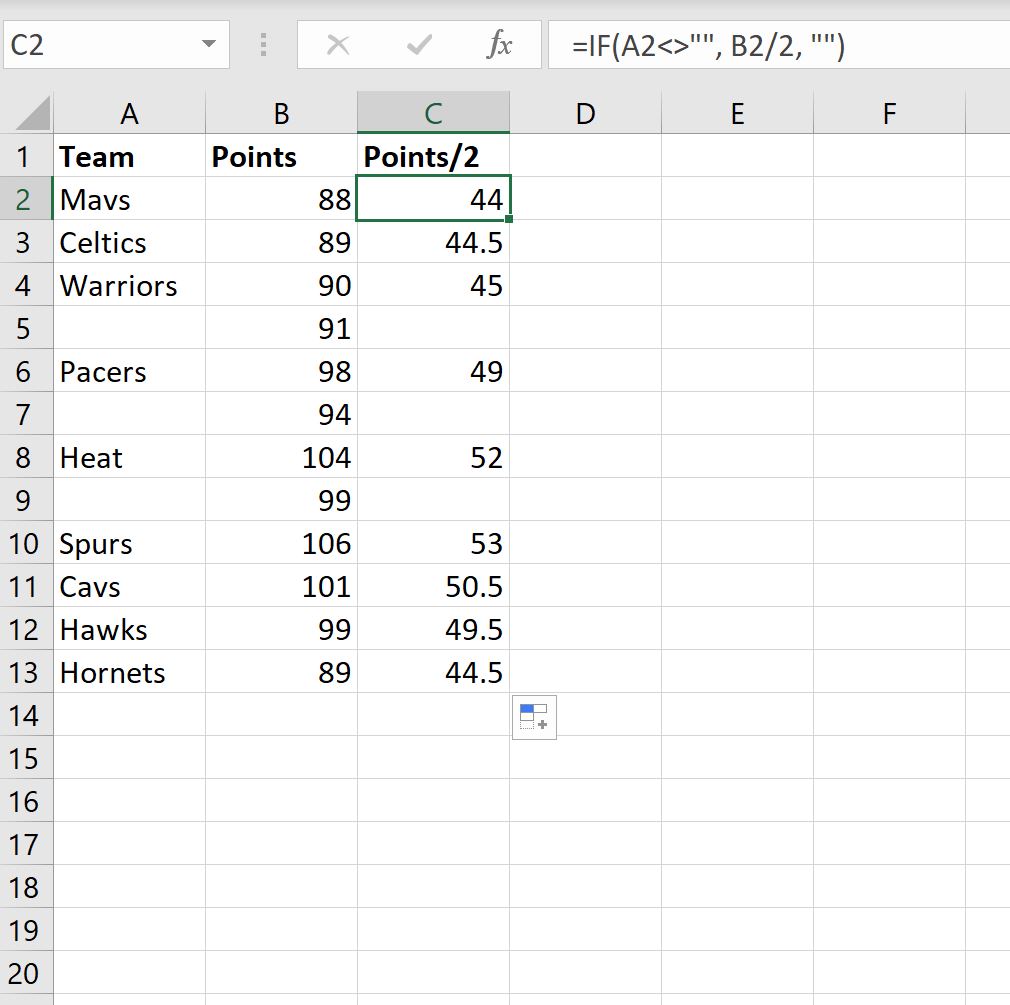

















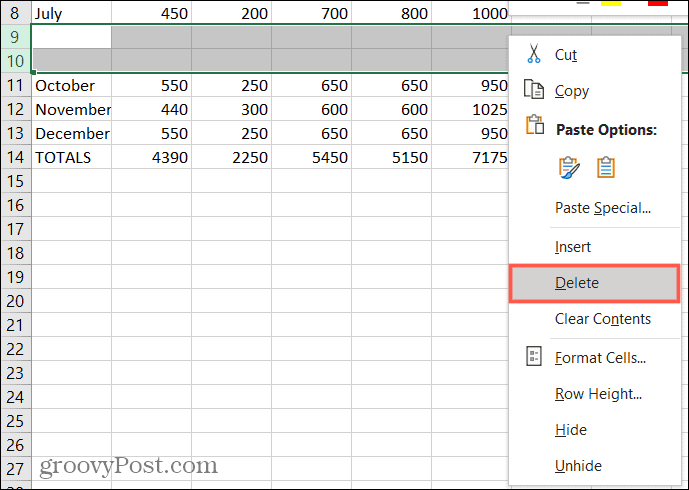
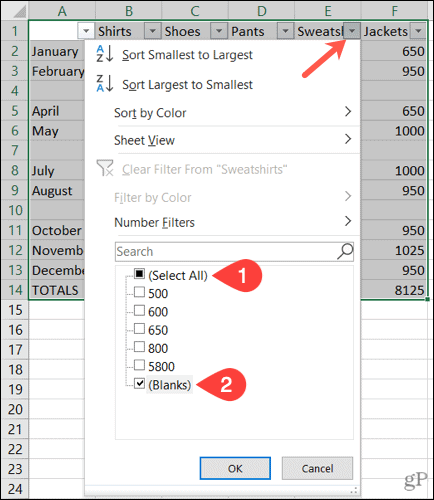
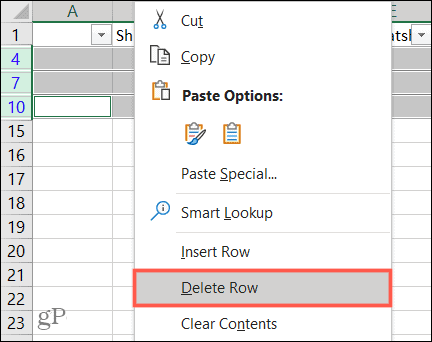


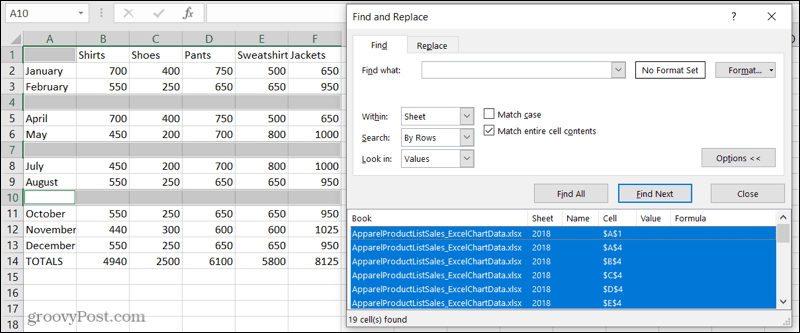
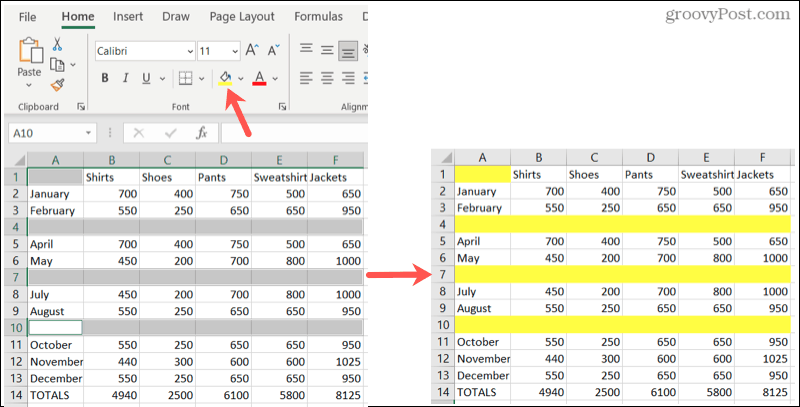
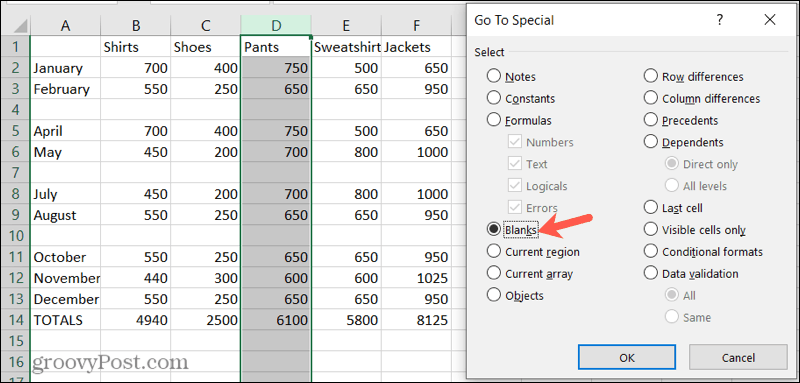




 = » » Then
= » » Then