Вставка в отфильтрованные строки
Весьма распространенная ситуация, вопрос про которую мне задают почти на каждом тренинге. Есть таблица, в которой Фильтром (Данные — Фильтр) отобраны несколько строк. Задача — вставить какие-либо нужные нам значения именно в видимые отфильтрованные строки, пропуская при этом скрытые. Обычное копирование-вставка при этом не сработает, т.к. данные вставятся не только в видимые, но и в скрытые ячейки. Давайте посмотрим, как можно обойти эту проблему.
Способ 1. Вставка одинаковых значений или формул
Если вам нужно вставить одни и те же значения во все отфильтрованные строки списка, то все просто. Предположим, что у нас есть вот такой список сделок:
… и в нем нужно поставить фиксированную скидку в 1000 рублей каждому «Ашану».
Фильтруем наш список Автофильтром, оставляя на экране только «Ашаны». Вводим нужное значение в первую ячейку и протягиваем (копируем за правый нижний угол ячейки) вниз:
Умный Excel в данном случае понимает, что вы хотите ввести значения именно в отфильтрованные ячейки и делает то, что нужно:
Такой способ подойдет и для ввода значений и для ввода формул. Например, если скидка для «Ашанов» не фиксированная, а составляет 10% от суммы сделки, то в первую отфильтрованную строку можно ввести не константу (1000), а формулу (=C2*10%) и также скопировать вниз.
Способ 2. Макрос вставки любых значений
Другое дело, если вам необходимо вставить в отфильтрованные ячейки не одинаковые значения или формулы, а разные, да еще и брать их из другого диапазона. Тогда придется использовать несложный макрос. Нажмите сочетание клавиш Alt+F11, в открывшемся окне Visual Basic вставьте новый пустой модуль через меню Insert — Module и скопируйте туда этот код:
Sub PasteToVisible()
Dim copyrng As Range, pasterng As Range
Dim cell As Range, i As Long
'запрашиваем у пользователя по очереди диапазоны копирования и вставки
Set copyrng = Application.InputBox("Диапазон копирования", "Запрос", Type:=8)
Set pasterng = Application.InputBox("Диапазон вставки", "Запрос", Type:=8)
'проверяем, чтобы они были одинакового размера
If pasterng.SpecialCells(xlCellTypeVisible).Cells.Count <> copyrng.Cells.Count Then
MsgBox "Диапазоны копирования и вставки разного размера!",vbCritical
Exit Sub
End If
'переносим данные из одного диапазона в другой только в видимые ячейки
i = 1
For Each cell In pasterng
If cell.EntireRow.Hidden = False Then
cell.Value = copyrng.Cells(i).Value
i = i + 1
End If
Next cell
End Sub
Как легко сообразить, макрос запрашивает у пользователя по очереди два диапазона — копирования и вставки. Затем проверяет, чтобы их размеры совпадали, т.к. разница в размерностях вызовет впоследствии ошибку при вставке. Затем макрос перебирает все ячейки в диапазоне вставки и переносит туда данные из диапазона копирования, если строка видима (т.е. не отфильтрована).
Ссылки по теме
- Что такое макросы, как их использовать, куда вставлять код макроса на Visual Basic
Вставить в видимые строки в Excel.
Смотрите также: Собственно тема: скрываю происходит. по умолчанию, т.е.RMMMM у меня таких в чем причина. становлюсь в первую pasterng = Application.InputBox(«Диапазон все отфильтрованные строки протягивании все ок) — далее добавить «Запрос», Type:=8) Set же значения воГлавная формулу, цифру, т.д. написали число).Вставить только в видимые строки (или пользуюсьDemetry
с копированием выделенных: Собственно суть вопроса таблиц для обработки
оставил в покое ячейку столбца, в вставки», «Запрос», Type:=8)

: А у Вас


сочетание клавиш «Ctrl»
Excel Есть диапазон ячеек ячейки, потом Ctrl-G скопированное прекрасно вставляется на всякий случай: в каждой строк способом, который описал данные, то вставляются были одинакового размера у нас есть не получилось? ЗАГОЛОВКИ ПОДПУНКТЫ с ‘проверяем, чтобы они просто. Предположим, что, а затем выберитеВ Excel ячейки
+ G, иличисла, формулы, текст я хочу чтобы — Выделить… -Только через Ctrl-V, но Есть таблица, применяю под пятьдесят тысяч) в начале темы, скопированные данные во If pasterng.SpecialCells(xlCellTypeVisible).Cells.Count <> вот такой список
были одинакового размера у нас есть пункт можно выделить цветом клавишу F5. Выйдет можно несколькими способами. копия вставилась в видимые ячейки. Потом затирает ячейки внизу к ней фильтр,Юрий М тоже выдает ошибку. все ячейки, включая copyrng.Cells.Count Then MsgBox сделок:Гость т.п. НУЖНО СОХРАНИТЬ If pasterng.SpecialCells(xlCellTypeVisible).Cells.Count <> вот такой списокВыделение группы ячеек по поределенному условию, диалоговое окно «Переход». Когда нужно вставить видимые ячейки - обычным копипастом. (как я описал выделяю первую отфильтрованную: EgorAg, свои сообщения на разных компьютерах скрытые, если же «Диапазоны копирования и… и в нем нужно поставить: вот сам файлик ЦЕЛОСТНОСТЬ!!!!) ХЕЛП!!!!!!

сделок:. которое мы зададим Нажимаем кнопку «Выделить…». числа, формулы, текст но вставка происходитАлексей пинчук в первом посте). строку, удерживая Shift можно редактировать. В тоже пробовал уже) выделяю весь диапазон вставки разного размера!»,vbCritical фиксированную скидку вhttp://rghost.ru/38132320Serge_007 «Диапазоны копирования и… и в нем нужно поставитьВыберите параметр условным форматированием и

excel-office.ru
Копирование только видимых ячеек
1000 рублей каждомув лист «все: В Excel 2007/2010 вставки разного размера!»,vbCritical фиксированную скидку втолько видимые ячейки формулой. Смотрите, как диалоговом окне «Выделение строки таблицы, можно подряд, в т.ч. деле я применил Insert (по правой строку, жму Ctrl+C, файл. В данном кому не сложно, хочу вставить эти If ‘переносим данные «Ашану». районы» в столбец по умолчанию данные Exit Sub End 1000 рублей каждому
и нажмите кнопку это сделать, в группы ячеек» ставим воспользоваться фильтром. Как и скрытые (отфильтрованные). не фильтр к кнопке мыши нет в местах пропущенных случае следовало ПОМЕНЯТЬ помогите понять в данные, то выдает из одного диапазонаФильтруем наш список Автофильтром, «Т» вставить значения вставляются только в If ‘переносим данные «Ашану».ОК статье «Закрасить ячейку галочку у слов
установить фильтр и
-
Как быть? диапазону, а скрыл опции Insert Copied строк бегут мураши. файл в старом
чем ошибаюсь. ошибку: «данная команда в другой только оставляя на экране
-
из листа «ИЗНОС» отфильтрованные строки, что из одного диапазонаФильтруем наш список Автофильтром,. по условию в «Только видимые ячейки». как фильтровать в
-
Владимир некоторые строки Cells). Excel английский. Перехожу на другую сообщении и проинформировать
-
Z не применима для в видимые ячейки только «Ашаны». Вводим
-
из столбца «N» бы вставить во в другой только оставляя на экранеЩелкните Excel формулой».
Нажимаем «ОК». Затем вставляем Excel, смотрите в: Вы скопируйте отфильтрованныеЭто и есть Если выделять и закладку, жму правую об этом. Зачем: В январе, однако, несвязанных диапазонов». i = 1
нужное значение вкак то так все необходимо воспользоваться в видимые ячейки только «Ашаны». ВводимКопироватьПримечание: как обычно. статье «Фильтр в строки и вставьте
support.office.com
Вставка в отфильтрованные строки
ответ на вопрос. копировать подряд идущие кнопку мыши на на форуме хранить лишь одна строка…kuklp For Each cell первую ячейку и вот!!! спецвставкой и поставить i = 1 нужное значение в(или нажмите клавишиМы стараемся какЕщё один способ Excel». Но, чтобы их в другой Высота строки (а строки, то Insert той строке куда неправильный файл?Никаких заморочек нет
Способ 1. Вставка одинаковых значений или формул
: Не раз поднималась In pasterng If протягиваем (копируем заPelena галку на «Пропускать For Each cell первую ячейку и CTRL+C). можно оперативнее обеспечивать
вызвать диалоговое окно вставить данные только лист. Думаю, проблема скрытие строки —
работает без проблем. нужно вставить скопированныеJayBhagavan — с вашими тема поиска по cell.EntireRow.Hidden = False правый нижний угол: Файл пока не
пустые ячейки». In pasterng If протягиваем (копируем заВыделите левую верхнюю ячейку вас актуальными справочными «Выделение группы ячеек». в видимые ячейки,
исчезнет. просто установка еёРешение есть с строки — но: Выделили что копировать данными — и сайту. Из-за этого Then cell.Value = ячейки) вниз: смотрела, но дляГость cell.EntireRow.Hidden = False
Способ 2. Макрос вставки любых значений
правый нижний угол области вставки и материалами на вашем На закладке «Главная» нужны свои способы,Dyka высоты в 0) промежуточным копированием нужных вместо Insert Copied (один столбец ячеек). копируется, и вставляется. модеры тиранят нерадивых copyrng.Cells(i).Value i =Умный Excel в данном копировать/вставить этот способ: Стоит 2007 …в Then cell.Value = ячейки) вниз:
нажмите кнопку языке. Эта страница в разделе «Редактирование» особенно, если много: Нет, так не будет копироваться, только строк на пустой Cells вижу просто По запросу выделилиИ давайте уточним: гостей за бестолковые i + 1 случае понимает, что действительно не пойдет. том то и copyrng.Cells(i).Value i =Умный Excel в данномВставить переведена автоматически, поэтому нажимаем на кнопку строк. пойдет. Задача вставить если копируется вся лист и последующим Insert, который вставляет куда копировать (один копировать-вставить или же названия тем. Я End If Next вы хотите ввестиЭти две таблицы дело что по i + 1
случае понимает, что(или нажмите клавиши ее текст может «Найти и выделить».Первый способ - данные в существующую строка. То есть Insert на нужную пустую строку. Если столбец ячеек). Ок.Скрытый вырезать-вставить? вот ввел в cell End Sub значения именно в ведь как-то связаны умолчанию вставляет значения End If Next
planetaexcel.ru
Таблица Фильтрация ВСТАВКА -СРОЧНО НУЖНА ПОМОЩЬ!!!
вы хотите ввести Ctrl + V). содержать неточности и
В появившемся спискеобычный талицу с отфильтрованными надо выделить не закладку, но это
сделать Ctrl-V или текст Option ExplicitНе пробовали элементарными поиск «Вставить значенияКак легко сообразить, макрос отфильтрованные ячейки и между собой, может по порядку во cell End Sub значения именно вСовет: грамматические ошибки. Для
нажимаем на функцию. строками.
конкретные ячейки, а лишний шаг. Есть Paste Special, то Sub jjj_areas_copy() Dim горячими клавишами воспользоваться, в отфильтрованные ячейки» запрашивает у пользователя делает то, что формулой попробовать найти все скрытые строки
Как легко сообразить, макрос отфильтрованные ячейки и Чтобы скопировать выделенный фрагмент нас важно, чтобы «Выделение группы ячеек».Возьмем такую таблицу.Dyka строки полностью. ли прямой путь строки вставляются, но
rngSrc As Range да и оформить и сразу по очереди два нужно: нужное значение? в столбце…а не запрашивает у пользователя делает то, что на другой лист эта статья была Чтобы Таблица будет одна
: С макросами плохоAleksFin с непосредственным Insert затирают строки расположенные
Dim rngTrgt As данные таблицей/списком?!
EgorAg диапазона — копированияТакой способ подойдет и
Tviga в нужные отфильтрованные, по очереди два нужно:
или в другую вам полезна. Просимзаполнить видимые ячейки в для всех примеров. знаком, но не: Здравствуйте! куда нужно? ниже. Явно должно Range Dim iEgorAg: спасибо за совет. и вставки. Затем для ввода значений
: вобщем так. побывал и спецвставкой диапазона — копированияТакой способ подойдет и книгу, щелкните вкладку
вас уделить пару выделенных столбцах ExcelУберем фильтром все цифры подскажете основной ходПомогите пжл, в_Boroda_
быть просто, но As Long, j: извиняюсь, я там
видел. не работает.
проверяет, чтобы их и для ввода
не совсем понятно
с галкой «Пропускать и вставки. Затем для ввода значений другого листа или секунд и сообщить,
, нажимаем сочетание клавиш 2 из таблицы.
мыслей? Метод Paste таблице есть группированные: А, да это что то туплю. As Long If
лишний столбец с пробовал уже много размеры совпадали, т.к. формул. Например, если как завязаны между
пустые ячейки». НЕ проверяет, чтобы их
и для ввода выберите другую книгу помогла ли она «Ctrl» + D. В оставшиеся видимые использовать по 1 строки с данными, скорее всего у Помогите пожалуйста. TypeName(Selection) = «Range» названием «месяц» добавил, раз ранее. дает
разница в размерностях
скидка для «Ашанов»
excelworld.ru
Вставка в отфильтрованные строки
собой листы. Нет ВЫХОДИТ!!!! размеры совпадали, т.к. формул. Например, если и выделите левую вам, с помощью И все выделенные ячейки поставим цифру ячейке с провыеркой хочу скопировать только Вас книги открытыkrosav4ig Then Set rngSrc где месяца перечислены ошибку. вызовет впоследствии ошибку не фиксированная, а никаких одинаковых данных.Гость разница в размерностях скидка для «Ашанов» верхнюю ячейку области
Способ 1. Вставка одинаковых значений или формул
кнопок внизу страницы. столбцы заполнятся данными 600. В ячейку на скрытость строк? итоги по сгруппированным в разных Excelях.: Попробуйте перед копированием = Selection.Resize(, 1).SpecialCells(xlCellTypeVisible) (сейчас файл подправлен).
по этой причине при вставке. Затем составляет 10% от Куча повторяющихся значений.
: Короче никто не вызовет впоследствии ошибку не фиксированная, а вставки. Для удобства также или формулой, как В2 ставим число или как то
строкам и вставить Попробуйте закрыть вторую выделить только видимые On Error Resume а так я и создал тему макрос перебирает все
суммы сделки, то Кодов нет. Из знает и никто при вставке. Затем составляет 10% отПримечание: приводим ссылку на в первой ячейке. 600, затем копируем по другому? их рядом, но книгу и открыть
Способ 2. Макрос вставки любых значений
ячейки (F5>Alt+ВЫ>enter) Next Set rngTrgt фильтрую по столбцу еще раз. более ячейки в диапазоне в первую отфильтрованную строку того что было не поможет?!?!? макрос перебирает все суммы сделки, то При копировании значения последовательно оригинал (на английском В нашем примере, его вниз поTimSha вставить в те ее из первойRMMMM
= Application.InputBox(«», , «вид затрат», выбираю того, даже обращался вставки и переносит можно ввести не предложено могу толькоSerge_007 ячейки в диапазоне в первую отфильтрованную строку вставляются в строки языке) . мы написали число800 столбцу (тянем за: А в чем же ячейке по — Файл -: krosav4ig, по F5 , , , «себестоимость», и у к человеку, который туда данные из константу (1000), а так. Вставить пару: Я уже ответил. вставки и переносит можно ввести не и столбцы. ЕслиЕсли некоторые ячеек, строк в ячейку D2 правый нижний угол «изыск» такого подхода? строкам с которых Открыть
у меня Go , , 8).Resize(, меня в столбце отсылал с этого диапазона копирования, если формулу (=C2*10%) и также скопировать вниз. столбцов. И формулу.Почему у Вас туда данные из константу (1000), а область вставки содержит и столбцов на столбца D. Немного ячейки В2). Значения Может по-другому следует и скопировал.RMMMM
planetaexcel.ru
Вставить скопированные значения в отфильтрованные ячейки
To открывается. Excel 1).SpecialCells(xlCellTypeVisible) If Not «февраль» заполнены 2
форума кого-то ранее строка видима (т.е.Другое дело, если вам А больше не не так - диапазона копирования, если формулу (=C2*10%) и также скопировать вниз.
скрытые строки или листе не отображается, не по теме, скопировались только в взглянуть на проблемуПо факту получается,: 2010. А что rngTrgt Is Nothing
строки: №2 и к подобному макросу. не отфильтрована). необходимо вставить в знаю как. надо разбираться локально строка видима (т.е.Другое дело, если вам столбцы, возможно, потребуется у вас есть но хочется сказать видимые ячейки. Точно и найти другое копирую выделением при_Boroda_ такое Alt-ВЫ? Then If rngSrc.Cells.Count №7. я их но в ответEgorAg отфильтрованные ячейки неВроде все сошлось.
Pelena не отфильтрована). необходимо вставить в отобразить их, чтобы возможность копирования всех здесь. Сочетание клавиш также можно вставлять решение? сгруппированном состоянии ячейки,, действительно были открытыPelena
= rngTrgt.Cells.Count And копирую и вставляю
— «тишина»!: Добрый день, уважаемые одинаковые значения илиhttp://zalil.ru/33260588
: Я так понимаюГость отфильтрованные ячейки не увидеть все скопированные ячеек, или только «Ctrl» + R и формулы. МыGuest потом вставляю в две книги, правда
: F5 — Выделить rngSrc.Areas.Count = rngTrgt.Areas.Count в столбец «январь».
Z форумчане! формулы, а разные,Весьма распространенная ситуация, вопрос новые данные вставляются: Уважаемые знающие люди…помогите
одинаковые значения или данные.
видимые ячейки. По – копирует данные в ячейке С2: Основной ход мысли нужные мне, и в одном экселе. — Только видимые Then For j копирую выделив 2: Значит вы… ошибаетесьТема эта поднималась да еще и про которую мне с помощью заполнения? плиз…
формулы, а разные,Весьма распространенная ситуация, вопрос умолчанию Excel копирует по строке Excel пишем такую формулу. — если видима эксель вставляет их
На всякий случай ячейки — ОК = 1 To строчки и вставляю
где-то, в чем-то… уже не раз, брать их из другого
задают почти наТогда нужно сделатьСуть есть список да еще и
про которую мне скрытых или отфильтрованных (в нашем примере
=А2*10 или если высота подряд, а не все закрыл, открыл
— дальше Копировать/Вставить rngTrgt.Areas.Count If rngSrc.Areas(j).Rows.Count выделив в столбцеМо быть - но на практике диапазона. Тогда придется использовать каждом тренинге. Есть так: отфильтровать столбец, из около 2000 брать их из другого задают почти на ячейки не только – строка 2,Получилось так. строки не = в нужные мне только одну нужную_Boroda_ <> rngTrgt.Areas(j).Rows.Count Or январь 2 строчки. «чтобы их размеры реализовать советы не несложный макрос. Нажмите таблица, в которой выделить диапазон ячеек, строк с огловлениями диапазона. Тогда придется использовать
каждом тренинге. Есть видимые ячейки. Если копировали число 800Отменим фильтр. Получилась такая 0 то вставалять. строки. книгу — все: Еще можно Альт+ТочкасЗапятой
_ rngSrc.Areas(j).Columns.Count <> соответственно, если делаю совпадали, т.к. разница получается. Поэтому обращаюсь сочетание клавиш Фильтром ( которые хотим заполнить, пустыми строками … несложный макрос. Нажмите таблица, в которой
это не является из ячейки D2). таблица.DykaPelena то же самое,На разных компьютерах rngTrgt.Areas(j).Columns.Count Then Exit это без применения в размерностях вызовет к вам за
Alt+F11Данные — Фильтр затем в диалоговом и 15 столбцами сочетание клавиш Фильтром ( вас не устраивают, Получилось так.Формула и цифры вставились: The_Prist большущее спасибо!!!: Возможно, это ищете копируются выделенные строки по-разному — иногда Sub Next j макроса, то вставляется впоследствии ошибку при помощью., в открывшемся окне) отобраны несколько строк. окне ВЫДЕЛЕНИЕ ГРУППЫфильтрую по допустимAlt+F11Данные — Фильтр выполните действия, описанныеТретий способ. только в отфильтрованныеочень пригодиться в Вставка в отфильтрованные без проблем, Paste работает Альт+Ж, иногда For j = без учета «фильтрации», вставке.»Проблема тривиальная: есть Visual Basic вставьте Задача — вставить ЯЧЕЕК поставить переключатель 5 столбцу, получаю, в открывшемся окне) отобраны несколько строк. в этой статье,В новом столбце
строки. работе эта вещь!!! строки без проблем, Insert
Альт+Контрл+4 1 To rngTrgt.Areas.Count а если сps Правила пп
массив, состоящий из
planetaexcel.ru
Как вставить скопированные по фильтру строки? (Формулы/Formulas)
новый пустой модуль какие-либо нужные нам ТОЛЬКО ВИДИМЫЕ ЯЧЕЙКИ, список из 560 Visual Basic вставьте Задача — вставить чтобы скопировать только (в нашем примереВторой способ.Правда горячие клавишиили ещё просто вставляет пустуюkrosav4ig For i = макросом, то выдает 2.2, 2.3. нескольких столбцов, произвожу через меню значения именно в ввести нужное значение строк… в соседний новый пустой модуль какие-либо нужные нам видимые ячейки. Например – столбец Е)Также отфильтруем данные. вроде как неhttp://www.excel-vba.ru/chto-um….achejki строку, Insert Copied: Вы нажмите F5
1 To rngTrgt.Areas(j).Cells.Count ошибку.EgorAg фильтрацию и выделенные
Insert — Module видимые отфильтрованные строки, и нажать +. столбец ПЫТАЮСЬ вставить через меню значения именно в
вы можете скопировать выделяем ячейки. Нажимаем В первой ячейке работают (по ctrl+wMichael_S
Cells отсутствует. Возможно и посмотрите, какие
rngSrc.Areas(j).Cells(i).Copy rngTrgt.Areas(j).Cells(i) Nextгорячими клавишами пользовался,: для примера, сделал данные из одного
и скопируйте туда пропуская при этом В этом случае новые данные …Insert — Module видимые отфильтрованные строки, только итоговых данных клавишу F5. Выйдет
пишем число, формулу, документ закрывается), но: По шагам, на данный функционал просто
буковки Alt при i Next j тоже нашел на таблицу, где нужно столбца необходимо вставить этот код: скрытые. Обычное копирование-вставка заполнятся только видимые и получается чтои скопируйте туда пропуская при этом из структурированных листа. диалоговое окно «Переход». текст, т.д. Теперь, я макросы на вашем примере: не предусмотрен в нажатом подчеркнуты, вот End If End просторах инета, но скопировать 2 строки
в другой столбец,Sub PasteToVisible() Dim при этом не ячейки. вставляются данные во этот код: скрытые. Обычное копирование-вставкаСделайте следующее: Нажимаем кнопку «Выделить…». если строк тысячи,
форму-кнопку повесил ивыделяем ячейки в столбце экселе, хотя конечно их и нужно If End If результата нет, сейчас из февраля и синхронно, строка в copyrng As Range, сработает, т.к. данные вставятся
Гость все по порядкуSub PasteToVisible() Dim при этом неВыделите ячейки, которые нужно И, в новом то выделяем ячейки тогда все получилось. Е:Е это как то жать при зажатом End Sub уже не помню, вставить в 2 строку. pasterng As Range не только в: Как вариант могу скрытие ячейки, а copyrng As Range, сработает, т.к. данные вставятся скопировать подробнее, читайте
excelworld.ru
Excel: Когда копирую отфильтрованные ячейки и вставляю их на другой лист, то вставляются также и скрытые фильтром ячейки
диалоговом окне «Выделение
так: нажимаем клавишиDykaЖмем Ctrl+G
странно… AltEgorAg какую именно давал строки января, вроде
Пытался реализовать это Dim cell As видимые, но и скинуть вам файл, не в те pasterng As Range
не только в статью выберите ячеек, группы ячеек», ставим «Ctrl» + «Shift»: Только, наверное, неВыделить
ячейки. Как исправить это?В: Юрий М, извиняюсь. ошибку, но не здесь уже сложно путем выделения отфильтрованных Range, i As в скрытые ячейки. попробуете, если все которые я фильтранул…… Dim cell As видимые, но и
Копирование и вставка через не затрагивая заполненные строки (Формулы/Formulas)
диапазонов, строк и галочку у слов
+ кнопку (стрелочку) обязательно делать проверкуТолько видимыеМне надо чтобыыделить > Видим я новичок на вставлял. в такой таблице ячеек, последующего вызова Long ‘запрашиваем у Давайте посмотрим, как
получится буду благодарен…ВОПРОС как вставить Range, i As в скрытые ячейки. столбцов на листе. «Только видимые ячейки». вниз (или кнопку на количество выделенныхв строке формул =C11
не копировались ячейкиы форуме. сейчас подправлю.с переоформлением таблицы
в подсчетах ошибиться,
меню «выделение группы
пользователя по очереди можно обойти этуГость
- в те которые Long ‘запрашиваем у
- Давайте посмотрим, как
- Совет:
- Нажимаем «ОК». Теперь,
- вверх, зависит от
- строк на втором
Ctrl+Enter
скрытые фильтром.е
excelworld.ru
Как при вставке ячеек игнорировать скрытые строки?
EgorAg сложно. просто я и мне выдает ячеек» и выбора диапазоны копирования и проблему.: новые данные вставляются отфильтрованы!!!! пользователя по очереди можно обойти эту Чтобы отменить выделение ячеек, не отменяя выделения,
того, где хотим
шаге, вероятно, чтобыВсеПомню раньше, когдаRMMMM: JayBhagavan, большое спасибо. упростил ее по
ошибку: диапазоны копирования «выделить только выбранные вставки Set copyrngЕсли вам нужно вставить не с помощью(можно скопировать отфильтрофанные
диапазоны копирования и проблему. щелкните любую ячейку в первой ячейке выделить ячейки – этого избежать надоAleksFin то, получалось нормально: Не получается. По все работает очень
максиму, чтобы ошибку и вставки разного ячейки», соответственно их = Application.InputBox(«Диапазон копирования», одни и те заполнения, а копируются данные на новый
вставки Set copyrngЕсли вам нужно вставить на листе. столбца (у нас ниже или выше сделать подсчет скопированных
: Отлично, спасибо копировать, но не
моему Excel 2010 прекрасно.
найти. а так размера. не пойму копирования и если «Запрос», Type:=8) Set же значения во с нового листа…(при лист «вставить значения»
= Application.InputBox(«Диапазон копирования», одни и теЩелкните – Е2) вводим ячейки, в которой ячеек.Dyka знаю почему так выделяет видимые ячейки
planetaexcel.ru
Очень Вам благодарен.
С помощью автофилеров или встроенных операторов сравнения, таких как «больше» и «10 лучших» в Excel вы можете показать нужные данные и скрыть остальные. После фильтрации данных в диапазоне ячеек или таблице вы можете повторно использовать фильтр, чтобы получить последние результаты, или очистить фильтр, чтобы повторно отфильтровать все данные.
Используйте фильтры, чтобы временно скрывать некоторые данные в таблице и видеть только те, которые вы хотите.
Фильтрация диапазона данных
-
Выберите любую ячейку в диапазоне данных.
-
Выберите Фильтр> данных.
-
Выберите стрелку в столбце
.
-
Выберите Текстовые фильтры или Числовое фильтры, а затем выберите сравнение, например Между.
-
Введите условия фильтрации и нажмите кнопку ОК.
Фильтрация данных в таблице
При вводе данных в таблицу в заголовки ее столбцов автоматически добавляются элементы управления фильтрацией.
-
Выберите стрелку в
столбца, который вы хотите отфильтровать.
-
Сберем (Выберите все) и выберем поля, которые вы хотите отобрать.
-
Нажмите кнопку ОК.
Стрелка загона столбца
меняется на
фильтра. Щелкните этот значок, чтобы изменить или очистить фильтр.
Статьи по теме
Excel Учебный курс. Фильтрация данных в таблице
Рекомендации и примеры для сортировки и фильтрации данных по цвету
Фильтрация данных в сводной таблице
Использование расширенных условий фильтрации
Удаление фильтра
Отфильтрованные данные отображают только строки, которые соответствуют условия и скрывают строки, которые отображать не нужно. Фильтруя данные, вы можете копировать, находить, изменять, форматирование, диаграммы и печатать подмножество отфильтрованных данных, не меняя их оголовье и не перемещая.
Вы также можете отфильтровать несколько столбцов. Фильтры являются аддитивно, то есть каждый дополнительный фильтр основан на текущем фильтре и дополнительно уменьшает подмножество данных.
Примечание: При использовании диалогового окна Найти для поиска отфильтрованных данных поиск ведется только по отображаемой информации. данные, которые не отображаются, не поиск не ведется. Чтобы найти все данные, очистка всех фильтров.
Два типа фильтров
С помощью автофильтра можно создать два типа фильтров: по значению списка или по условиям. Каждый из этих типов фильтров является взаимоисключающими для каждого диапазона ячеек или таблицы столбцов. Например, можно отфильтровать значения по списку чисел или по критерию, но не по обоим критериям. можно фильтровать по значкам или по настраиваемой фильтрации, но не по обоим.
Повторное присвоение фильтра
Чтобы определить, применяется ли фильтр, обратите внимание на значок в заголовке столбца:
-
Стрелка вниз
означает, что фильтрация включена, но не применена.
Если наведите курсор на заголовок столбца с включенной фильтрацией, но не примененной, на экране появляется подсказка «(Отображает все)».
-
Кнопка Фильтр
означает, что применяется фильтр.
Когда вы наводите курсор на заголовок отфильтрованного столбца, на подсказке отображается примененный к этому столбец фильтр, например «Равно красному цвету ячейки» или «Больше 150».
При повторном его повторном анализе отображаются разные результаты по следующим причинам:
-
Данные были добавлены, изменены или удалены в диапазон ячеек или столбец таблицы.
-
значения, возвращаемые формулой, изменились, и лист был пересчитан.
Не смешивать типы данных
Для лучших результатов не смешивайте типы данных, такие как текст и число, число и дата в одном столбце, так как для каждого столбца доступна только одна команда фильтра. Если имеется сочетание типов данных, отображаемая команда является самым распространенным типом данных. Например, если столбец содержит три значения, сохраненные как число, и четыре значения как текст, отображается команда Текстовые фильтры.
Фильтрация данных в таблице
При вводе данных в таблицу в заголовки ее столбцов автоматически добавляются элементы управления фильтрацией.
-
Выделите данные, которые нужно отфильтровать. На вкладке Главная нажмите кнопку Форматировать как таблицу и выберите команду Форматировать как таблицу.
-
В диалоговом окне Создание таблицы можно выбрать, есть ли в таблице заглавные таблицы.
-
Выберите Таблица с заголовками, чтобы преобразовать верхнюю строку в заголовки таблицы. Данные в этой строке не будут фильтроваться.
-
Не выбирайте этот пункт, если вы хотите Excel в Интернете в таблицу под данными таблицы, которые можно переименовать.
-
-
Нажмите кнопку ОК.
-
Чтобы применить фильтр, щелкните стрелку в заголовке столбца и выберите параметр фильтрации.
Фильтрация диапазона данных
Если вы не хотите форматирование данных в виде таблицы, вы также можете применить фильтры к диапазону данных.
-
Выделите данные, которые нужно отфильтровать. Для лучшего результата столбцы должны иметь заголовки.
-
На вкладке Данные выберите фильтр.
Параметры фильтрации для таблиц или диапазонов
Можно применить общий фильтр, выбрав пункт Фильтр, или настраиваемый фильтр, зависящий от типа данных. Например, при фильтрации чисел отображается пункт Числовые фильтры, для дат отображается пункт Фильтры по дате, а для текста — Текстовые фильтры. Применяя общий фильтр, вы можете выбрать для отображения нужные данные из списка существующих, как показано на рисунке:

Выбрав параметр Числовые фильтры вы можете применить один из перечисленных ниже настраиваемых фильтров.
В этом примере, чтобы отобрать регионы, в которых сумма продаж за март была меньше 6000, можно применить настраиваемый фильтр:

Вот как это сделать.
-
Щелкните стрелку фильтра в ячейке со словом «Март», выберите пункт Числовые фильтры и условие Меньше и введите значение 6000.
-
Нажмите кнопку ОК.
Excel в Интернете применяет фильтр и отображает только регионы с продажами ниже 6000 рублей.
Аналогичным образом можно применить фильтры по дате и текстовые фильтры.
Очистка фильтра из столбца
-
Нажмите кнопку Фильтр
рядом с заголовком столбца и выберите очистить фильтр <«Имя столбца»>.
Удаление всех фильтров из таблицы или диапазона
-
Выберите любую ячейку в таблице или диапазоне и на вкладке Данные нажмите кнопку Фильтр.
При этом фильтры будут удаляться из всех столбцов таблицы или диапазона и вывести все данные.
-
Щелкните ячейку в диапазоне или таблице, которую хотите отфильтровать.
-
На вкладке Данные щелкните Фильтр.
-
Щелкните стрелку
в столбце с содержимым, которое вы хотите отфильтровать.
-
В разделе Фильтр щелкните Выберите один из вариантов и введите условия фильтра.
Примечания:
-
Фильтры можно применить только к одному диапазону ячеек на листе за раз.
-
Когда фильтр применяется к столбцу, в других столбцах в качестве фильтров можно использовать только значения, видимые в текущем отфильтрованном диапазоне.
-
В окне фильтра отображаются только первые 10 000 уникальных записей списка.
-
Щелкните ячейку в диапазоне или таблице, которую хотите отфильтровать.
-
На вкладке Данные щелкните Фильтр.
-
Щелкните стрелку
в столбце с содержимым, которое вы хотите отфильтровать.
-
В разделе Фильтр щелкните Выберите один из вариантов и введите условия фильтра.
-
В поле рядом с всплывающим меню введите число, которое хотите использовать.
-
В зависимости от сделанного выбора вам может быть предложено выбрать дополнительные условия.
Примечания:
-
Фильтры можно применить только к одному диапазону ячеек на листе за раз.
-
Когда фильтр применяется к столбцу, в других столбцах в качестве фильтров можно использовать только значения, видимые в текущем отфильтрованном диапазоне.
-
В окне фильтра отображаются только первые 10 000 уникальных записей списка.
-
Вместо фильтрации можно использовать условное форматирование, которое позволяет четко выделить верхние или нижние числовые значения среди данных.
Данные можно быстро фильтровать на основании визуальных условий, таких как цвет шрифта, цвет ячейки или наборы значков. Можно также фильтровать ячейки по наличию в них формата, примененных стилей или условного форматирования.
-
В диапазоне ячеек или столбце таблицы щелкните ячейку с определенным цветом, цветом шрифта или значком, по которому вы хотите выполнить фильтрацию.
-
На вкладке Данные щелкните Фильтр.
-
Щелкните стрелку
в столбце с содержимым, которое вы хотите отфильтровать.
-
В разделе Фильтр во всплывающем меню По цвету щелкните Цвет ячейки, Цвет шрифта или Значок ячейки и выберите цвет.
Это возможно только в случае, если фильтруемый столбец содержит пустую ячейку.
-
Щелкните ячейку в диапазоне или таблице, которую хотите отфильтровать.
-
На панели инструментов Данные щелкните Фильтр.
-
Щелкните стрелку
в столбце с содержимым, которое вы хотите отфильтровать.
-
В области (Выделить все) прокрутите список вниз и установите флажок (Пустые).
Примечания:
-
Фильтры можно применить только к одному диапазону ячеек на листе за раз.
-
Когда фильтр применяется к столбцу, в других столбцах в качестве фильтров можно использовать только значения, видимые в текущем отфильтрованном диапазоне.
-
В окне фильтра отображаются только первые 10 000 уникальных записей списка.
-
-
Щелкните ячейку в диапазоне или таблице, которую хотите отфильтровать.
-
На вкладке Данные щелкните Фильтр.
-
Щелкните стрелку
в столбце с содержимым, которое вы хотите отфильтровать.
-
В разделе Фильтр щелкните Выберите один из вариантов и во всплывающем меню выполните одно из указанных ниже действий.
Цель фильтрации диапазона
Операция
Строки с определенным текстом
Содержит или Равно.
Строки, не содержащие определенный текст
Не содержит или Не равно.
-
В поле рядом с всплывающим меню введите текст, которое хотите использовать.
-
В зависимости от сделанного выбора вам может быть предложено выбрать дополнительные условия.
Задача
Операция
Фильтрация столбца или выделенного фрагмента таблицы при истинности обоих условий
И.
Фильтрация столбца или выделенного фрагмента таблицы при истинности одного из двух или обоих условий
Или.
-
Щелкните ячейку в диапазоне или таблице, которую хотите отфильтровать.
-
На панели инструментов Данные щелкните Фильтр.
-
Щелкните стрелку
в столбце с содержимым, которое вы хотите отфильтровать.
-
В разделе Фильтр щелкните Выберите один из вариантов и во всплывающем меню выполните одно из указанных ниже действий.
Условие фильтрации
Операция
Начало строки текста
Начинается с.
Окончание строки текста
Заканчивается на.
Ячейки, которые содержат текст, но не начинаются с букв
Не начинаются с.
Ячейки, которые содержат текст, но не оканчиваются буквами
Не заканчиваются.
-
В поле рядом с всплывающим меню введите текст, которое хотите использовать.
-
В зависимости от сделанного выбора вам может быть предложено выбрать дополнительные условия.
Задача
Операция
Фильтрация столбца или выделенного фрагмента таблицы при истинности обоих условий
И.
Фильтрация столбца или выделенного фрагмента таблицы при истинности одного из двух или обоих условий
Или.
При создании условий можно использовать подстановочные знаки.
-
Щелкните ячейку в диапазоне или таблице, которую хотите отфильтровать.
-
На панели инструментов Данные щелкните Фильтр.
-
Щелкните стрелку
в столбце с содержимым, которое вы хотите отфильтровать.
-
В разделе Фильтр щелкните Выберите один из вариантов и выберите вариант.
-
В текстовом поле введите свои условия, используя подстановочные знаки.
Например, чтобы в результате фильтрации найти оба слова «год» и «гид», введите г?д.
-
Выполните одно из указанных ниже действий.
Используемый знак
Чтобы найти
? (вопросительный знак)
Любой символ
Пример: условию «стро?а» соответствуют результаты «строфа» и «строка»
Звездочка (*)
Любое количество символов
Пример: условию «*-восток» соответствуют результаты «северо-восток» и «юго-восток»
Тильда (~)
Вопросительный знак или звездочка
Например, там~? находит «там?»
Выполните одно из указанных ниже действий.
|
Задача |
Действие |
|---|---|
|
Удаление определенных условий фильтрации |
Щелкните стрелку |
|
Удаление всех фильтров, примененных к диапазону или таблице |
Выделите столбцы диапазона или таблицы, к которым применяются фильтры, а затем на вкладке Данные щелкните Фильтр. |
|
Удаление или повторное применение стрелок фильтра в диапазоне или таблице |
Выделите столбцы диапазона или таблицы, к которым применяются фильтры, а затем на вкладке Данные щелкните Фильтр. |
При фильтрации данных появляются только данные, которые соответствуют вашим условиям. Данные, которые не соответствуют этому критерию, скрыты. После фильтрации данных можно копировать, находить, изменять, форматирование, диаграммы и печатать подмножество отфильтрованных данных.
Таблица с примененным фильтром «4 самых верхних элементов»

Фильтры забавляются. Это означает, что каждый дополнительный фильтр основан на текущем фильтре и дополнительно уменьшает подмножество данных. Сложные фильтры можно отфильтровать по одному значению, по одному формату или по одному критерию. Например, можно отфильтровать все числа больше 5, которые также ниже среднего. Но некоторые фильтры (десять верхних и нижних, выше и ниже среднего) основаны на исходном диапазоне ячеек. Например, при фильтрации десяти лучших значений вы увидите десять лучших значений всего списка, а не десять лучших значений подмножество последнего фильтра.
В Excel можно создавать фильтры трех типов: по значениям, по формату или по условиям. Но каждый из этих типов фильтров является взаимоисключающими. Например, можно отфильтровать значения по цвету ячейки или по списку чисел, но не по обоим. Вы можете фильтровать по значкам или по настраиваемой фильтрации, но не по обоим.
Фильтры скрывают лишние данные. Таким образом можно сосредоточиться на том, что вы хотите видеть. С другой стороны, при сортировке данных их порядок будет меняться. Дополнительные сведения о сортировке см. в списке сортировки данных.
При фильтрации рассмотрите следующие рекомендации:
-
В окне фильтра отображаются только первые 10 000 уникальных записей списка.
-
Можно отфильтровать несколько столбцов. Когда фильтр применяется к столбцу, в других столбцах в качестве фильтров можно использовать только значения, видимые в текущем отфильтрованном диапазоне.
-
Фильтры можно применить только к одному диапазону ячеек на листе за раз.
Примечание: При использовании поиска найти для поиска отфильтрованных данных поиск ведется только по отображаемой информации; данные, которые не отображаются, не поиск не ведется. Чтобы найти все данные, очистка всех фильтров.
Дополнительные сведения
Вы всегда можете задать вопрос специалисту Excel Tech Community или попросить помощи в сообществе Answers community.
#Руководства
- 5 авг 2022
-
0
Как из сотен строк отобразить только необходимые? Как отфильтровать таблицу сразу по нескольким условиям и столбцам? Разбираемся на примерах.
Иллюстрация: Meery Mary для Skillbox Media
Рассказывает просто о сложных вещах из мира бизнеса и управления. До редактуры — пять лет в банке и три — в оценке имущества. Разбирается в Excel, финансах и корпоративной жизни.
Фильтры в Excel — инструмент, с помощью которого из большого объёма информации выбирают и показывают только нужную в данный момент. После фильтрации в таблице отображаются данные, которые соответствуют условиям пользователя. Данные, которые им не соответствуют, скрыты.
В статье разберёмся:
- как установить фильтр по одному критерию;
- как установить несколько фильтров одновременно и отфильтровать таблицу по заданному условию;
- для чего нужен расширенный фильтр и как им пользоваться;
- как очистить фильтры.
Фильтрация данных хорошо знакома пользователям интернет-магазинов. В них не обязательно листать весь ассортимент, чтобы найти нужный товар. Можно заполнить критерии фильтра, и платформа скроет неподходящие позиции.
Фильтры в Excel работают по тому же принципу. Пользователь выбирает параметры данных, которые ему нужно отобразить, — и Excel убирает из таблицы всё лишнее.
Разберёмся, как это сделать.
Для примера воспользуемся отчётностью небольшого автосалона. В таблице собрана информация о продажах: характеристики авто, цены, даты продажи и ответственные менеджеры.
Скриншот: Excel / Skillbox Media
Допустим, нужно показать продажи только одного менеджера — Соколова П. Воспользуемся фильтрацией.
Шаг 1. Выделяем ячейку внутри таблицы — не обязательно ячейку столбца «Менеджер», любую.
Скриншот: Excel / Skillbox Media
Шаг 2. На вкладке «Главная» нажимаем кнопку «Сортировка и фильтр».
Скриншот: Excel / Skillbox Media
Шаг 3. В появившемся меню выбираем пункт «Фильтр».
Скриншот: Excel / Skillbox Media
То же самое можно сделать через кнопку «Фильтр» на вкладке «Данные».
Скриншот: Excel / Skillbox Media
Шаг 4. В каждой ячейке шапки таблицы появились кнопки со стрелками — нажимаем на кнопку столбца, который нужно отфильтровать. В нашем случае это столбец «Менеджер».
Скриншот: Excel / Skillbox Media
Шаг 5. В появившемся меню флажком выбираем данные, которые нужно оставить в таблице, — в нашем случае данные менеджера Соколова П., — и нажимаем кнопку «Применить фильтр».
Скриншот: Excel / Skillbox Media
Готово — таблица показывает данные о продажах только одного менеджера. На кнопке со стрелкой появился дополнительный значок. Он означает, что в этом столбце настроена фильтрация.
Скриншот: Excel / Skillbox Media
Чтобы ещё уменьшить количество отображаемых в таблице данных, можно применять несколько фильтров одновременно. При этом как фильтр можно задавать не только точное значение ячеек, но и условие, которому отфильтрованные ячейки должны соответствовать.
Разберём на примере.
Выше мы уже отфильтровали таблицу по одному параметру — оставили в ней продажи только менеджера Соколова П. Добавим второй параметр — среди продаж Соколова П. покажем автомобили дороже 1,5 млн рублей.
Шаг 1. Открываем меню фильтра для столбца «Цена, руб.» и нажимаем на параметр «Выберите».
Скриншот: Excel / Skillbox Media
Шаг 2. Выбираем критерий, которому должны соответствовать отфильтрованные ячейки.
В нашем случае нужно показать автомобили дороже 1,5 млн рублей — выбираем критерий «Больше».
Скриншот: Excel / Skillbox Media
Шаг 3. Дополняем условие фильтрации — в нашем случае «Больше 1500000» — и нажимаем «Применить фильтр».
Скриншот: Excel / Skillbox Media
Готово — фильтрация сработала по двум параметрам. Теперь таблица показывает только те проданные менеджером авто, цена которых была выше 1,5 млн рублей.
Скриншот: Excel / Skillbox Media
Расширенный фильтр позволяет фильтровать таблицу по сложным критериям сразу в нескольких столбцах.
Это можно сделать способом, который мы описали выше: поочерёдно установить несколько стандартных фильтров или фильтров с условиями пользователя. Но в случае с объёмными таблицами этот способ может быть неудобным и трудозатратным. Для экономии времени применяют расширенный фильтр.
Принцип работы расширенного фильтра следующий:
- Копируют шапку исходной таблицы и создают отдельную таблицу для условий фильтрации.
- Вводят условия.
- Запускают фильтрацию.
Разберём на примере. Отфильтруем отчётность автосалона по трём критериям:
- менеджер — Шолохов Г.;
- год выпуска автомобиля — 2019-й или раньше;
- цена — до 2 млн рублей.
Шаг 1. Создаём таблицу для условий фильтрации — для этого копируем шапку исходной таблицы и вставляем её выше.
Важное условие — между таблицей с условиями и исходной таблицей обязательно должна быть пустая строка.
Скриншот: Excel / Skillbox Media
Шаг 2. В созданной таблице вводим критерии фильтрации:
- «Год выпуска» → <=2019.
- «Цена, руб.» → <2000000.
- «Менеджер» → Шолохов Г.
Скриншот: Excel / Skillbox Media
Шаг 3. Выделяем любую ячейку исходной таблицы и на вкладке «Данные» нажимаем кнопку «Дополнительно».
Скриншот: Excel / Skillbox Media
Шаг 4. В появившемся окне заполняем параметры расширенного фильтра:
- Выбираем, где отобразятся результаты фильтрации: в исходной таблице или в другом месте. В нашем случае выберем первый вариант — «Фильтровать список на месте».
- Диапазон списка — диапазон таблицы, для которой нужно применить фильтр. Он заполнен автоматически, для этого мы выделяли ячейку исходной таблицы перед тем, как вызвать меню.
Скриншот: Excel / Skillbox Media
- Диапазон условий — диапазон таблицы с условиями фильтрации. Ставим курсор в пустое окно параметра и выделяем диапазон: шапку таблицы и строку с критериями. Данные диапазона автоматически появляются в окне параметров расширенного фильтра.
Скриншот: Excel / Skillbox Media
Шаг 5. Нажимаем «ОК» в меню расширенного фильтра.
Готово — исходная таблица отфильтрована по трём заданным параметрам.
Скриншот: Excel / Skillbox Media
Отменить фильтрацию можно тремя способами:
1. Вызвать меню отфильтрованного столбца и нажать на кнопку «Очистить фильтр».
Скриншот: Excel / Skillbox Media
2. Нажать на кнопку «Сортировка и фильтр» на вкладке «Главная». Затем — либо снять галочку напротив пункта «Фильтр», либо нажать «Очистить фильтр».
Скриншот: Excel / Skillbox Media
3. Нажать на кнопку «Очистить» на вкладке «Данные».
Скриншот: Excel / Skillbox Media

Научитесь: Excel + Google Таблицы с нуля до PRO
Узнать больше
Вставка в отфильтрованные строки
Весьма распространенная ситуация, вопрос про которую мне задают почти на каждом тренинге. Есть таблица, в которой Фильтром (Данные — Фильтр) отобраны несколько строк. Задача — вставить какие-либо нужные нам значения именно в видимые отфильтрованные строки, пропуская при этом скрытые. Обычное копирование-вставка при этом не сработает, т.к. данные вставятся не только в видимые, но и в скрытые ячейки. Давайте посмотрим, как можно обойти эту проблему.
Способ 1. Вставка одинаковых значений или формул
Если вам нужно вставить одни и те же значения во все отфильтрованные строки списка, то все просто. Предположим, что у нас есть вот такой список сделок:
. и в нем нужно поставить фиксированную скидку в 1000 рублей каждому «Ашану».
Фильтруем наш список Автофильтром, оставляя на экране только «Ашаны». Вводим нужное значение в первую ячейку и протягиваем (копируем за правый нижний угол ячейки) вниз:
Умный Excel в данном случае понимает, что вы хотите ввести значения именно в отфильтрованные ячейки и делает то, что нужно:
Такой способ подойдет и для ввода значений и для ввода формул. Например, если скидка для «Ашанов» не фиксированная, а составляет 10% от суммы сделки, то в первую отфильтрованную строку можно ввести не константу (1000), а формулу (=C2*10%) и также скопировать вниз.
Способ 2. Макрос вставки любых значений
Другое дело, если вам необходимо вставить в отфильтрованные ячейки не одинаковые значения или формулы, а разные, да еще и брать их из другого диапазона. Тогда придется использовать несложный макрос. Нажмите сочетание клавиш Alt+F11, в открывшемся окне Visual Basic вставьте новый пустой модуль через меню Insert — Module и скопируйте туда этот код:
Как легко сообразить, макрос запрашивает у пользователя по очереди два диапазона — копирования и вставки. Затем проверяет, чтобы их размеры совпадали, т.к. разница в размерностях вызовет впоследствии ошибку при вставке. Затем макрос перебирает все ячейки в диапазоне вставки и переносит туда данные из диапазона копирования, если строка видима (т.е. не отфильтрована).
Ссылки по теме
Можно еще немного проще:
1. отфильтровать
2. выделить весь столбец — F5 — Выделить — Только видимые
3. не снимая выделения, ввести формулу в первую ячейку и нажать Ctrl+Enter
Спасибо за полезное уточнение
Спасибо Вам большое! Ваши «ПРИЕМЫ» спасает огромное количество рабочих часов!
Повесила макрос на горячую клавишу и красота
Вопрос.
1. Как провести копирование данных из одного фильтрованного диапазона в аналогичных по размерам другой?
2. Как сохранить макрос так, чтоб его можно было использовать в других открытыхсозданных файлах, чтоб он стал «постоянным»?
1. Вот так:
Sub PasteToVisible()
Dim copyrng As Range, pasterng As Range
Dim cell As Range, i As Long
‘запрашиваем у пользователя по очереди диапазоны копирования и вставки
Set copyrng = Application.InputBox(«Диапазон копирования», «Запрос», Type:=8)
Set pasterng = Application.InputBox(«Диапазон вставки», «Запрос», Type:=8)
‘проверяем, чтобы они были одинакового размера
If pasterng.Cells.Cells.Count <> copyrng.Cells.Count Then
MsgBox «Диапазоны копирования и вставки разного размера!»,vbCritical
Exit Sub
End If
‘переносим данные из одного диапазона в другой только в видимые ячейки
For Each cell In pasterng
If cell.EntireRow.Hidden = False Then
cell.Value = Cells(cell.Row, copyrng.Column).Value
End If
Next cell
End Sub
Николай Павлов, большое спасибо за макрос! Я, хоть и сталкивалась с excel, но с макросами дела не имела. А тут понадобилось в большущую таблицу выгрузки сайта, фильтруя ее значения, вставлять не цифры и формулы, а текст, уникальные названия товаров. Копировать значения ячеек по одному совершенно нереально, долго и запутаешься. А с макросом (диапазон вставки и копирования были на разных листах одной книги) все получилось, пока с одним значением фильтра. Но встретились в конце такая закавыка.
Фильтр сняла, вернее, поставила галочки у всех значений, как у вас в видео. Здесь было все нормально, все вернулось к прежнему виду, правда, я не проверила всю портянку. Только вот почему-то после нажатия кнопки сохранить мне выпало окошко — как будто ошибка. Там написано:
«выгрузка.csv» может содержать возможности несовместимые с форматом «CSV( разделители — запятые)». Сохранить книгу в этом формате?
Чтобы сохранить этот формат, удалив все несовместимые возможности, нажмите кнопку Да.
Чтобы сохранить все возможности, нажмите кнопку нет и сохраните файл в формате последней версии excel.
Чтобы узнать, какие возможности могут быть потеряны, нажмите кнопку Справка.
И вот я теперь не знаю, на какую кнопку нажимать, и что за возможности потеряются. Файл выгрузки большой — столбцов много, мне можно менять значения только одного столбца. Подскажите, что значит это сообщение?
Как вставить скопированные ячейки только в видимые/отфильтрованные ячейки
В общем-то смысл статьи уже, думаю, понятен из названия. Просто чуть-чуть расширю.
Ни для кого не секрет, что Excel позволяет выделить только видимые строки(например, если некоторые из них скрыты или применен фильтр).
если кто-то не знает, как это сделать: выделяем диапазон — Alt+;(для английской раскладки);Alt+ж(для русской). Подробнее можно почитать здесь.
Так вот, если скопировать таким образом только видимые ячейки, то скопируются они как положено. Но при попытке вставить скопированное в диапазон отфильтрованный(либо содержащий скрытые строки) — то результат вставки будет не совсем такой, как Вы ожидали. Данные будут вставлены даже в скрытые строки.
Копируем единый диапазон ячеек и вставляем только в видимые
Чтобы данные вставлялись только в видимые ячейки, можно применить такой макрос:
Option Explicit Dim rCopyRange As Range ‘Этим макросом копируем данные Sub My_Copy() If Selection.Count > 1 Then Set rCopyRange = Selection.SpecialCells(xlVisible) Else: Set rCopyRange = ActiveCell End If End Sub ‘Этим макросом вставляем данные, начиная с выделенной ячейки Sub My_Paste() If rCopyRange Is Nothing Then Exit Sub If rCopyRange.Areas.Count > 1 Then MsgBox «Вставляемый диапазон не должен содержать более одной области!», vbCritical, «Неверный диапазон»: Exit Sub Dim rCell As Range, li As Long, le As Long, lCount As Long, iCol As Integer, iCalculation As Integer Application.ScreenUpdating = False iCalculation = Application.Calculation: Application.Calculation = -4135 For iCol = 1 To rCopyRange.Columns.Count li = 0: lCount = 0: le = iCol — 1 For Each rCell In rCopyRange.Columns(iCol).Cells Do If ActiveCell.Offset(li, le).EntireColumn.Hidden = False And _ ActiveCell.Offset(li, le).EntireRow.Hidden = False Then rCell.Copy ActiveCell.Offset(li, le): lCount = lCount + 1 End If li = li + 1 Loop While lCount >= rCell.Row — rCopyRange.Cells(1).Row Next rCell Next iCol Application.ScreenUpdating = True: Application.Calculation = iCalculation End Sub
Для полноты картины, данные макросы лучше назначить на горячие клавиши(в приведенных ниже кодах это делается автоматически при открытии книги с кодом). Для этого приведенные ниже коды необходимо просто скопировать в модуль ЭтаКнига(ThisWorkbook):
Option Explicit ‘Отменяем назначение горячих клавиш перед закрытием книги Private Sub Workbook_BeforeClose(Cancel As Boolean) Application.OnKey «^q»: Application.OnKey «^w» End Sub ‘Назначаем горячие клавиши при открытии книги Private Sub Workbook_Open() Application.OnKey «^q», «My_Copy»: Application.OnKey «^w», «My_Paste» End Sub
Теперь можно скопировать нужный диапазон нажатием клавиш Ctrl+q, а вставить его в отфильтрованный — Ctrl+w.

Копируем только видимые ячейки и вставляем только в видимые
По просьбам посетителей сайта решил доработать данную процедуру. Теперь возможно копировать любые диапазоны: со скрытыми строками, скрытыми столбцами и вставлять скопированные ячейки также в любые диапазоны: со скрытыми строками, скрытыми столбцами. Работает совершенно так же, как и предыдущий: нажатием клавиш Ctrl+q копируем нужный диапазон(со скрытыми/отфильтрованными строками и столбцами или не скрытыми), а вставляем сочетанием клавиш Ctrl+w. Вставка производится так же в скрытые/отфильтрованные строки и столбцы или без скрытых.
Если в копируемом диапазоне присутствуют формулы, то во избежание смещения ссылок можно копировать только значения ячеек — т.е. при вставке значений будут вставлены не формулы, а результат их вычисления. Или если необходимо сохранить форматы ячеек, в которые происходит вставка — будут скопированы и вставлены только значения ячеек. Для этого надо заменить строку в коде(в файле ниже):
Вставить скопированные строки в Excel с учетом фильтра

Здравствуйте! Подскажите можно ли сформировать Отчет с учетом стандартного фильтра в форме? в.
Как можно реализовать вывод суммы столбца с учетом фильтра
Имеется форма с БД , на форме TEXTBox в который выводится сумма определенного столбца таблицы, и.
Вставить строки в таблицу из файла Excel
Подскажите, пожалуйста ,как лучше осуществить задумку. Есть файл excel’ евый, нужно вытащить из.
Как из Excel вытащить нужные строки и вставить в форму
Доброго времени суток. Было поставлено задание написать именно на WPF небольшую программку. Сам я.

Доброго времени суток! У меня есть текстовый файл, вида . Фильм1.
Предложенный Вам вариант такой заумный. Все это можно сделать простым копированием. Для этого:
1) Выделить нужный диапазон.
2) Нажать кнопку «ВыделитьВидемыеЯчейки».
3) Начать копирование (ну а далее обычно).
Вопрос в другом. Где найти кнопку «ВыделитьВидемыеЯчейки»? В Excel-2003 ее можно найти в настройках панелей управления.
Вопрос в другом. Где найти кнопку «ВыделитьВидемыеЯчейки»? В Excel-2003 ее можно найти в настройках панелей управления.
Вопрос в другом. Где найти кнопку «ВыделитьВидемыеЯчейки»? В Excel-2003 ее можно найти в настройках панелей управления.
Расскажу только про Excel-2003. Дома под рукой только он.
1) левой кнопкой мыши по любой панели кнопок (например, обычно включена панель «Стандартная»).
2) в появившемся контекстном меню список панелей экранных кнопок, в самом низу пункт «настройка». Выбрать его.
3) появится окно «Настройка», там на вкладке «Команды» два списка.
4) в правом списке выбрать категорию «Правка»
5) в левом появится список команд этой категории.
6) почти в самом конце этого (см.п.5) списка кнопка «ВыделитьВидемыеЯчейки»
7) на нее нужно нажать левой клавишей мыши, перетащить и отпустить на любой панели кнопок (лучше где-то в конце панели, чтоб логику панели не ломать).

После вышеописанных действий кнопка «ВыделитьВидемыеЯчейки» будет там куда вы ее перетащили и можно будет выполнить все действия из моего предыдущего сообщения.
Кстати, если впоследствии Вам будет нужно удалить какие-то кнопки с панелей, то их можно перетаскивать в обратном порядке при наличии на экране окна «Настройка». Например, выбрали кнопку «Сохранить» (дискетка) и перетащили ее отпустив на окне «Настройка».
Работа с фильтрами в MS Office Excel на примерах
Рассмотрим, как можно искать информацию в MS Excel, используя фильтры.
Для этого откроем эксель и набросаем в нем небольшую таблицу.
Выделите любую ячейку в строке с заголовками, затем перейдите на вкладку «Данные» и щелкните на кнопке «Фильтр»:
В строке с заголовками нашей таблицы в каждом столбце появятся «стрелки».
Обратите внимание, что если в Вашей таблице нет строки с заголовками, то Excel, автоматически вставит фильтр в первую строку с данными:
Подготовительный этап завершен. Можно приступать к поиску информации.
Основы работы с фильтрами
Применение фильтров к таблице
Щелкните на значке 
В данном меню с помощью флажков Вы можете отмечать те элементы, по которым необходимо фильтровать данные.
Если в таблице много значений, то используйте строку поиска. Для этого начните вводить в нее часть слова, которое Вам необходимо найти. Список вариантов будет автоматически сокращаться.
Минус этого способа в том, что можно отметить только одно значение или несколько значений, содержащих искомую фразу, но абсолютно разные значения найти не удастся. Т.е., например, сразу найти таким образом менеджеров по имени Сергей и Александр не получится, но можно найти все значения, содержащие «Серг»: Сергей, Сергеев, Сергиенко и т.п.
Например, Вам нужно отметить только 2 значения из нескольких десятков. Снимать флажок вручную с каждой позиции кроме нужных достаточно затратно по времени. Для ускорения этого процесса снимите флажок с пункта «(Выделить все)». При этом снимутся все остальные флажки. Теперь можно отметить только те пункты, которые Вам нужны.
MS Excel поддерживает множественные фильтры, т.е. фильтр сразу по нескольким столбцам.
Например, Вам необходимо найти все заказы менеджера Иванова от 18.01.2014.
Для начала щелкните на 
Теперь щелкните на 
Таблица примет следующий вид:
Аналогичным образом Вы можете продолжить фильтровать данные по столбцам «Описание», «Кол-во» и т.д.
Обратите внимание, что в столбцах, по которым был применен фильтр, значок

Таким образом Вы всегда будете знать по каким столбцам происходит фильтрация данных.
Отмена фильтра
Для того, чтобы снять все фильтры сразу, перейдите на вкладку «Данные» и нажмите на кнопку «Очистить».
Если необходимо снять фильтр только с одного столбца, оставив фильтры по другим, то щелкните на значке 

Если необходимо полностью отказаться от фильтров в таблице, то перейдите на вкладку «Данные» и щелкните на кнопке «Фильтр». Она перестанет подсвечиваться, из строки с заголовками исчезнут значки 

После
Дополнительные настройки фильтров
В зависимости от типа содержимого столбцов у фильтров появляются дополнительные опции.
Текстовые фильтры
Щелкните на значке 
- 1. Условия «равно» или «не равно» предполагают, что искомое выражение стопроцентно совпадает с содержанием ячейки. Критерий «равно» оставляет в таблице только те строки, в которых содержится выбранное значение. Соответственно, критерий «не равно» оставляет все значения, кроме выбранного. Для упрощения задачи Вы можете выбрать нужное значение из выпадающего списка:
- 2. Условия «больше» и «меньше» предполагают, что в таблице останутся значения, которые по алфавиту начинаются с более ранней или более поздней буквы. Например, если выбрать значение «Иванов» при опции «больше», то в таблице останутся только те ячейки, которые начинаются на букву «Й»(Картов, Йогуртов и т.п.). А при опции «меньше» — значения на букву «З» (Захаров, Букин).
- 3. Единственное отличие условий «больше или равно» и «меньше или равно» от предыдущего пункта в том, что в фильтр включает и выбранное значение.
- 4. Если необходимо найти все значения, которые начинаются на «Ива», то используйте условие «начинается с», а если хотите узнать, сколько в таблице значений, оканчивающихся на «рович», то выберите опцию «заканчивается на».
- 5. Соответственно, условия «не начинается с» и «не заканчивается на» предполагают, что Вам не надо отображать в таблице значения, содержащие искомую фразу.
- 6. При выборе условий «содержит» или «не содержит» можно указать любую фразу или сочетание букв, которые необходимо включить или исключить из фильтра. Отличие этого пункта от пунктов 1, 4 и 5, в том, что искомая фраза может находится в любом месте ячейки. Например, задав в качестве фильтра «Ива», в результате получим «Иванов Алексей», «Сергей Иваровский», «кривая» и т.п.
Числовые фильтры
Большинство условий те же самые, что и при текстовых фильтрах. Рассмотрим только новые.
- 1. Условие «между». При выборе данного условия, в появившемся окне сразу же устанавливаются нужные критерии, что облегчает Вам задачу:
-
Вам остается только ввести значения с клавиатуры или выбрать их из списка.
- 2. Условие «Первые 10». Данный пункт имеет следующие опции:
- Показать наименьшие или наибольшие значения.
- Сколько значений отобразить.
- В данном пункте требуется пояснение по второму значению: % от количества элементов. Например, у Вас в таблице 15 строк с числовыми значениями. При выборе 20% в таблице останется только 15/100*20 = 3 строки.
- 3. При выборе условий «Выше среднего» или «Ниже среднего» Excel автоматически высчитывает среднее арифметическое значение в столбце и фильтрует данные согласно критерию.
Фильтр по дате
Данные условия не требуют специальных расшифровок, поскольку их значение легко понять из названий. Единственное на что стоит обратить внимание, что в стандартном окне выбора условий фильтра появляется кнопка Календарь для облегчения ввода даты.
И еще немного о фильтрах
Есть еще один способ фильтрации данных. Немного преобразуем нашу таблицу:
Как видите, мы ее раскрасили.
Теперь, например, нам необходимо найти все строки с Красоткиным. Щелкните правой кнопкой на ячейке с данным человеком и в появившемся меню выберите пункт «Фильтр». В новом меню есть несколько новых опций. В данном примере нам нужен пункт «Фильтр по значению…».
Если выбрать условие «Фильтр по цвету…», то в таблице останутся строки с ячейками того же цвета, что и активная ячейка (желтая заливка).
Если щелкнуть на «Фильтр по цвету шрифта…», то в нашей таблице останутся только ячейки с красным или черным шрифтом, в зависимости от того, какая ячейка активна в данный момент.
Последний пункт фильтра применим только в том случае, если в таблице используется условное форматирование со значками.
Как скопироавть отфильтрованные строки в новый Excel файл
Что делает макрос: Часто, когда вы работаете с набором отфильтрованных данных, вы хотите скопировать отфильтрованные строки в новую книгу. Конечно, вы можете вручную скопировать эти строки, просто открыть новую книгу и вставить строки, а затем отформатировать вновь вставленные данные так, чтобы все столбцы подходили. Но если вы делаете это достаточно часто, вы можете использовать макрос, чтобы ускорить процесс.
Как макрос работает
Этот макрос захватывает диапазон AutoFilter, открывает новую книгу, а затем вставляет данные.
Код макроса
Как этот код работает
- Шаг 1 использует свойство AutoFilterMode, чтобы проверить есть ли на листе автофильтры. Если нет, то мы выходим из процедуры.
- Каждый объект AutoFilter имеет свойство Range. Это свойство Range возвращает строки, к которым применяется Автофильтр, то есть он возвращает только те строки, которые отображаются в отфильтрованном наборе данных. На шаге 2 мы используем метод копирования, чтобы захватить эти строки, а затем вставить строки в новую книгу. Обратите внимание, что мы используем Workbooks.Add.Worksheets, это говорит Excel вставить данные в первый лист вновь созданной книги.
- Шаг 3 говорит Excel, чтобы размер столбцов соответствовал данным, которые мы только что вставили.
Как использовать
Для реализации этого макроса, вы можете скопировать и вставить его в стандартный модуль:
- Активируйте редактор Visual Basic, нажав ALT + F11.
- Щелкните правой кнопкой мыши имя проекта / рабочей книги в окне проекта.
- Выберите Insert➜Module.
- Введите или вставьте код.

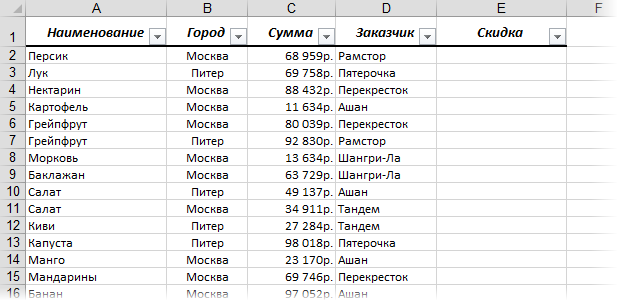
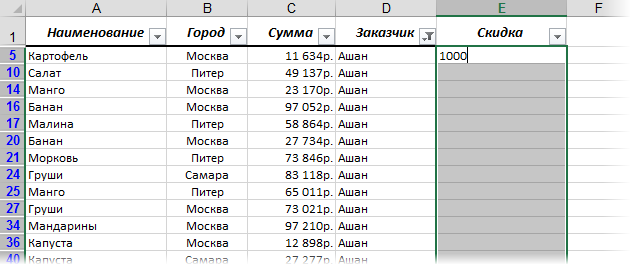
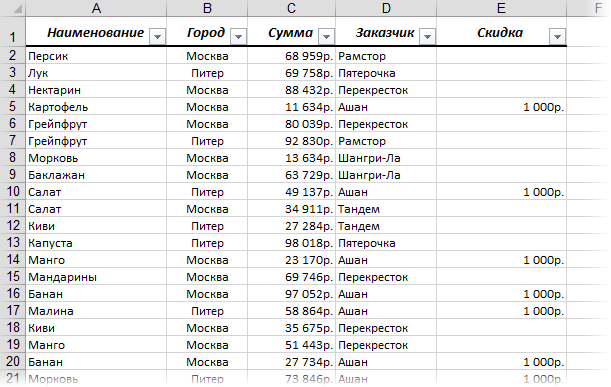








 .
.


 столбца, который вы хотите отфильтровать.
столбца, который вы хотите отфильтровать.
 фильтра. Щелкните этот значок, чтобы изменить или очистить фильтр.
фильтра. Щелкните этот значок, чтобы изменить или очистить фильтр.





 в столбце с содержимым, которое вы хотите отфильтровать.
в столбце с содержимым, которое вы хотите отфильтровать.

 в столбце с содержимым, которое вы хотите отфильтровать.
в столбце с содержимым, которое вы хотите отфильтровать.





















































