- Советы по Excel
- Функции Excel
- Формулы Excel
- Excel Диаграммы
- Советы по словам
- Советы по Outlook
Мы можем легко разделить ячейку на несколько столбцов с помощью функции «Текст в столбец» в Excel, но как переместить несколько значений ячеек в одну ячейку? Копирование всех ячеек по одной кажется не лучшим способом! Эта статья представит вам несколько хитрых решений.
- Перемещение нескольких ячеек в одну с помощью буфера обмена
- Переместить несколько ячеек в одну с помощью формулы
- Переместите несколько ячеек в одну с помощью Kutools for Excel
Перемещение нескольких ячеек в одну с помощью буфера обмена
Мы можем скопировать диапазон ячеек в буфер обмена, а затем легко вставить эти значения ячеек в одну ячейку. Пожалуйста, сделайте следующее:
1. Включите панель буфера обмена, щелкнув привязку в правом нижнем углу буфер обмена группы на Главная таб. Смотрите левый снимок экрана:
2. Выберите диапазон ячеек, который вы переместите в одну ячейку, и скопируйте его, нажав Ctrl + C ключи тем временем. Теперь диапазон ячеек добавлен в панель буфера обмена.
3. Дважды щелкните целевую ячейку, в которую вы переместите эти значения ячеек, а затем щелкните скопированный диапазон в области буфера обмена.
Затем скопированные значения ячеек сразу перемещаются в целевую ячейку.
Внимание: Значения ячеек разделены пробелом и новой строкой в целевой ячейке, как показано на скриншоте выше.
Легко объединяйте несколько листов / книг в один лист / книгу
Объединение десятков листов из разных книг в один лист может оказаться утомительным. Но с Kutools for ExcelАвтора Объединить (рабочие листы и рабочие тетради) утилиту, вы можете сделать это всего за несколько кликов!
Kutools for Excel — Включает более 300 удобных инструментов для Excel. Полнофункциональная бесплатная пробная версия 30-день, кредитная карта не требуется! Get It Now
Переместить несколько ячеек в одну с помощью формулы
Конечно, мы можем переместить несколько значений ячеек в одну с помощью формулы. Пожалуйста, сделайте следующее:
Выберите целевую ячейку, в которую вы переместите значения ячеек, и введите формулу =CONCATENATE(A1,»,»,B1,»,»,A2,»,»,B2,»,»,A3,»,»,B3,»,»,A4,»,»,B4,»,»,A5,»,»,B5) в него и нажмите Enter ключ. Смотрите скриншот:
Примечание: В приведенной выше формуле A1, A2, A3, A4, A5 и B1, B2, B3, B4, B5 — ячейки, вы переместите значения в одну ячейку, «,”Означает, что вы разделите эти значения ячеек запятыми. Вы можете изменить их все в зависимости от ваших потребностей.
Переместите несколько ячеек в одну с помощью Kutools for Excel
Этот метод представит Kutools for ExcelАвтора Сочетать утилита, которая может значительно упростить вашу работу по перемещению и предоставляет множество разделителей для разделения значений ячеек. Пожалуйста, сделайте следующее:
1. Выберите диапазон ячеек, которые вы переместите в одну ячейку, и нажмите Кутулс > Сочетать.
2. В открывшемся диалоговом окне «Объединить столбцы или строки» установите флажок Объединить в одну ячейку выберите нужный разделитель и щелкните Ok кнопка. Смотрите скриншот:
Внимание: Использовать форматированные значения опция сохранит исходное форматирование ячеек после объединения. Например, 78 и 99% будут сочетаться как 78, 99%, но не как 78, 0.99.
Теперь вы увидите, что все значения ячеек в выбранном диапазоне перемещены в первую ячейку выбранного диапазона и разделены указанным разделителем. Смотрите скриншот:
Наблюдения и советы этой статьи мы подготовили на основании опыта команды Объединить (столбцы или строки) полезности Kutools for Excel может легко объединять ячейки в каждой строке/столбце в одну ячейку без потери данных, а также объединять все значения ячеек в одну ячейку без потери данных.
Демонстрация: перемещение нескольких ячеек в одну в Excel
Лучшие инструменты для работы в офисе
Kutools for Excel Решит большинство ваших проблем и повысит вашу производительность на 80%
- Снова использовать: Быстро вставить сложные формулы, диаграммы и все, что вы использовали раньше; Зашифровать ячейки с паролем; Создать список рассылки и отправлять электронные письма …
- Бар Супер Формулы (легко редактировать несколько строк текста и формул); Макет для чтения (легко читать и редактировать большое количество ячеек); Вставить в отфильтрованный диапазон…
- Объединить ячейки / строки / столбцы без потери данных; Разделить содержимое ячеек; Объединить повторяющиеся строки / столбцы… Предотвращение дублирования ячеек; Сравнить диапазоны…
- Выберите Дубликат или Уникальный Ряды; Выбрать пустые строки (все ячейки пустые); Супер находка и нечеткая находка во многих рабочих тетрадях; Случайный выбор …
- Точная копия Несколько ячеек без изменения ссылки на формулу; Автоматическое создание ссылок на несколько листов; Вставить пули, Флажки и многое другое …
- Извлечь текст, Добавить текст, Удалить по позиции, Удалить пробел; Создание и печать промежуточных итогов по страницам; Преобразование содержимого ячеек в комментарии…
- Суперфильтр (сохранять и применять схемы фильтров к другим листам); Расширенная сортировка по месяцам / неделям / дням, периодичности и др .; Специальный фильтр жирным, курсивом …
- Комбинируйте книги и рабочие листы; Объединить таблицы на основе ключевых столбцов; Разделить данные на несколько листов; Пакетное преобразование xls, xlsx и PDF…
- Более 300 мощных функций. Поддерживает Office/Excel 2007-2021 и 365. Поддерживает все языки. Простое развертывание на вашем предприятии или в организации. Полнофункциональная 30-дневная бесплатная пробная версия. 60-дневная гарантия возврата денег.
Вкладка Office: интерфейс с вкладками в Office и упрощение работы
- Включение редактирования и чтения с вкладками в Word, Excel, PowerPoint, Издатель, доступ, Visio и проект.
- Открывайте и создавайте несколько документов на новых вкладках одного окна, а не в новых окнах.
- Повышает вашу продуктивность на 50% и сокращает количество щелчков мышью на сотни каждый день!
Комментарии (2)
Оценок пока нет. Оцените первым!
Подписывайтесь на Нас
Copyright © 2009 —
www.extendoffice.ком. | Все права защищены. Питаться от ExtendOffice, | Карта сайта
Microsoft и логотип Office являются товарными знаками или зарегистрированными товарными знаками Microsoft Corporation в США и / или других странах.
Can you have a column of data moved to a single cell with commas separating the values that were in the column? Kind of reverse text to columns.
e.g.,
1
2
3
4
5
to 1,2,3,4,5 in a single cell.
asked Mar 23, 2012 at 22:03
1
Using a User Defined Function will much more flexible than hard-coding cell by cell
- Press alt & f11together to go to the VBE
- Insert Module
- copy and paste the code below
- Press alt & f11together to go back to Excel
use your new formula like the one in the D6 cell snapshot
=ConCat(A1:A5)
You can use more complex formulae such as the one in D7
=ConCat(A1:A5,A7:A24)
or D8 whihc is 2D
=concat(A1:B5,A7:A24)
Function ConCat(ParamArray rng1()) As String
Dim X
Dim strOut As String
Dim strDelim As String
Dim rng As Range
Dim lngRow As Long
Dim lngCol As Long
Dim lngCnt As Long
strDelim = ", "
For lngCnt = LBound(rng1) To UBound(rng1)
If TypeOf rng1(lngCnt) Is Range Then
If rng1(lngCnt).Cells.Count > 1 Then
X = rng1(lngCnt).Value2
For lngRow = 1 To UBound(X, 1)
For lngCol = 1 To UBound(X, 2)
strOut = strOut & (strDelim & X(lngRow, lngCol))
Next
Next
Else
strOut = strOut & (strDelim & rng2.Value)
End If
End If
Next
ConCat = Right$(strOut, Len(strOut) - Len(strDelim))
End Function
answered Mar 24, 2012 at 3:07
brettdjbrettdj
2,09720 silver badges23 bronze badges
-
First, do
=concatenate(A1,",")in the next column next to the one you have values.
-
Second, copy the whole column and go to another sheet do Paste Special-> Transpose.
- Thirdly copy the value you just got, and open a word document, then choose Paste Options -> choose «A»,
- Last, copy everything in the word document back to a cell in an excel sheet,you would get all values in one cell
answered Sep 17, 2012 at 5:30
RonRon
511 silver badge2 bronze badges
You could use the concatenate function and alternate between cells and the string ",":
=CONCATENATE(A1,",",A2,",",A3,",",A4,",",A5)
answered Mar 23, 2012 at 22:11
shuflershufler
1,7569 silver badges15 bronze badges
If it’s a looong column of values, you can use the CONCATENATE function, but to do it quickly is a little tricky. Assuming the cells were A1:A10, in B9 and B10 put these formulas:
B9: =A9&»,»&B10
B10: =A10
Now, copy B9 and paste in all the cells UP to the top of column B.
In B1 you will now have you full result. Copy > Paste Special > Values.
answered Mar 24, 2012 at 1:12
Amazing answer, karthikeyan. I didn’t want to waste time in VB either or even to escape from Ctrl+H. This would be most simplest, and I am doing this.
- Insert a new row on top (A).
- Just above number 1 (i.e. on A1), type an equals character (=).
- Copy/paste a comma (,) from B1 to B23 (not in B24).
- Select A1 to B24, copy/paste in Notepad.
- In Notepad press (Select All) Ctrl+A, press (Copy) Ctrl+C,
then click inside a single cell in Excel (F2), then (Paste) Ctrl+V.
karel
13.3k26 gold badges44 silver badges52 bronze badges
answered Jan 4, 2016 at 4:32
Notepad is the simplest and fastest.
From Excel, I added in a column for running numbers in column A. My data is in Column B.
Then copied column A & B to notepad.
Removed the extra spaces by using the replace function in notepad.
Copied from notepad and pasted back to excel in the single cell I wanted the data in. All done. No VB needed!
answered Jan 31, 2016 at 7:06
Its very simple with 2 steps. First put comma in each cell of the source column (using concatenate function) and then combine all row values into one cell (using CONCAT function).
-
First make a new column with concatenating with comma by putting below formula
=concatenate(A1,»,»)
Drag this new column formula until the last row, so that you will get all values with comma. -
In the cell where you want the final values, put below formula and you are done:
=CONCAT(B1:B28)
answered Nov 13, 2019 at 9:43
All above answers would do the trick but in my opinion, this would be the correct solution,
=TEXTJOIN(",",TRUE,A:A)
answered Sep 10, 2020 at 17:13
Best and Simple solution to follow:
Select the range of the columns you want to be copied to single column
Copy the range of cells (multiple columns)
Open Notepad++
Paste the selected range of cells
Press Ctrl+H, replace t by n and click on replace all
all the multiple columns fall under one single column
now copy the same and paste in excel
Simple and effective solution for those who dont want to waste time coding in VBA
answered Nov 9, 2015 at 10:22
1
The easiest way to combine list of values from a column into a single cell I have found to be using a simple concatenate formula.
1) Insert new column
2) Insert concatenate formula using the column you want to combine as the first value, a separator (space, comma, etc) as the second value, and the cell below the cell you placed the formula in as the third value.
3) Drag the formula down through the end of the data in the column of interest
4) Copy & paste special values in the newly created column to remove the formulas, and BOOM!…all values are now in the top cell.
For example, the following formula will combine all values listed in column A in cell C3 with a semi-colon separating them
=CONCATENATE(A3,»;»,C4)
answered Aug 21, 2018 at 18:33
1
1.Select all rows and copy
2.Paste special > Transpose
3.Select all new rows and copy
4.Paste to notepad(now we have single row in notepad separated by space)
5.Select all copy and paste to single excel cell
6.Replace space with comma in excel
answered Feb 11, 2022 at 11:42
First need to add comma after one for one cell (Like this 1,) then give Control + E for flash fill. After that just give concat formula,(=concat(A1:A5)).
Giacomo1968
52.1k18 gold badges162 silver badges211 bronze badges
answered Sep 28, 2022 at 17:24
Here’s a quick way… Insert a column of «, » next to each value using fill. Place a CONCATE formula, anywhere, with both columns in the range, done. The result is a single cell, concatenated list with commas and a space after each.
answered May 26, 2017 at 22:20
2
Надпись на заборе: «Катя + Миша + Семён + Юра + Дмитрий Васильевич +
товарищ Никитин + рыжий сантехник + Витенька + телемастер Жора +
сволочь Редулов + не вспомнить имени, длинноволосый такой +
ещё 19 мужиков + муж = любовь!»
Способ 1. Функции СЦЕПИТЬ, СЦЕП и ОБЪЕДИНИТЬ
В категории Текстовые есть функция СЦЕПИТЬ (CONCATENATE), которая соединяет содержимое нескольких ячеек (до 255) в одно целое, позволяя комбинировать их с произвольным текстом. Например, вот так:

Нюанс: не забудьте о пробелах между словами — их надо прописывать как отдельные аргументы и заключать в скобки, ибо текст.
Очевидно, что если нужно собрать много фрагментов, то использовать эту функцию уже не очень удобно, т.к. придется прописывать ссылки на каждую ячейку-фрагмент по отдельности. Поэтому, начиная с 2016 версии Excel, на замену функции СЦЕПИТЬ пришла ее более совершенная версия с похожим названием и тем же синтаксисом — функция СЦЕП (CONCAT). Ее принципиальное отличие в том, что теперь в качестве аргументов можно задавать не одиночные ячейки, а целые диапазоны — текст из всех ячеек всех диапазонов будет объединен в одно целое:

Для массового объединения также удобно использовать новую функцию ОБЪЕДИНИТЬ (TEXTJOIN), появившуюся начиная с Excel 2016. У нее следующий синтаксис:
=ОБЪЕДИНИТЬ(Разделитель; Пропускать_ли_пустые_ячейки; Диапазон1; Диапазон2 … )
где
- Разделитель — символ, который будет вставлен между фрагментами
- Второй аргумент отвечает за то, нужно ли игнорировать пустые ячейки (ИСТИНА или ЛОЖЬ)
- Диапазон 1, 2, 3 … — диапазоны ячеек, содержимое которых хотим склеить
Например:

Способ 2. Символ для склеивания текста (&)
Это универсальный и компактный способ сцепки, работающий абсолютно во всех версиях Excel.
Для суммирования содержимого нескольких ячеек используют знак плюс «+«, а для склеивания содержимого ячеек используют знак «&» (расположен на большинстве клавиатур на цифре «7»). При его использовании необходимо помнить, что:
- Этот символ надо ставить в каждой точке соединения, т.е. на всех «стыках» текстовых строк также, как вы ставите несколько плюсов при сложении нескольких чисел (2+8+6+4+8)
- Если нужно приклеить произвольный текст (даже если это всего лишь точка или пробел, не говоря уж о целом слове), то этот текст надо заключать в кавычки. В предыдущем примере с функцией СЦЕПИТЬ о кавычках заботится сам Excel — в этом же случае их надо ставить вручную.
Вот, например, как можно собрать ФИО в одну ячейку из трех с добавлением пробелов:

Если сочетать это с функцией извлечения из текста первых букв — ЛЕВСИМВ (LEFT), то можно получить фамилию с инициалами одной формулой:

Способ 3. Макрос для объединения ячеек без потери текста.
Имеем текст в нескольких ячейках и желание — объединить эти ячейки в одну, слив туда же их текст. Проблема в одном — кнопка Объединить и поместить в центре (Merge and Center) в Excel объединять-то ячейки умеет, а вот с текстом сложность — в живых остается только текст из верхней левой ячейки.
Чтобы объединение ячеек происходило с объединением текста (как в таблицах Word) придется использовать макрос. Для этого откройте редактор Visual Basic на вкладке Разработчик — Visual Basic (Developer — Visual Basic) или сочетанием клавиш Alt+F11, вставим в нашу книгу новый программный модуль (меню Insert — Module) и скопируем туда текст такого простого макроса:
Sub MergeToOneCell()
Const sDELIM As String = " " 'символ-разделитель
Dim rCell As Range
Dim sMergeStr As String
If TypeName(Selection) <> "Range" Then Exit Sub 'если выделены не ячейки - выходим
With Selection
For Each rCell In .Cells
sMergeStr = sMergeStr & sDELIM & rCell.Text 'собираем текст из ячеек
Next rCell
Application.DisplayAlerts = False 'отключаем стандартное предупреждение о потере текста
.Merge Across:=False 'объединяем ячейки
Application.DisplayAlerts = True
.Item(1).Value = Mid(sMergeStr, 1 + Len(sDELIM)) 'добавляем к объед.ячейке суммарный текст
End With
End Sub
Теперь, если выделить несколько ячеек и запустить этот макрос с помощью сочетания клавиш Alt+F8 или кнопкой Макросы на вкладке Разработчик (Developer — Macros), то Excel объединит выделенные ячейки в одну, слив туда же и текст через пробелы.
Ссылки по теме
- Делим текст на куски
- Объединение нескольких ячеек в одну с сохранением текста с помощью надстройки PLEX
- Что такое макросы, как их использовать, куда вставлять код макроса на VBA
Пункты меню «Вставить»
-
Выделите ячейки с данными и атрибутами, которые требуется скопировать.
-
На вкладке Главная нажмите кнопку Копировать
.
-
Щелкните первую ячейку в области, куда требуется вставить скопированное содержимое.
-
На вкладке Главная щелкните стрелку рядом с кнопкой Вироватьи сделайте следующее. Содержимое меню Вставить зависит от типа данных в выбранных ячейках.
|
Пункт меню |
Что вставляется |
|---|---|
|
Вставить |
Все содержимое и формат ячеек, включая связанные данные. |
|
Формулы |
Только формулы. |
|
Формулы и форматы чисел |
Только формулы и форматы чисел. |
|
Сохранить исходное форматирование |
Все содержимое и формат ячеек. |
|
Без рамок |
Все содержимое и формат ячеек, кроме границ ячеек. |
|
Сохранить ширину столбцов оригинала |
Только атрибуты ширины столбцов. |
|
Транспонировать |
Вставка содержимого скопированных ячеек с изменением ориентации. Данные строк будут вставлены в столбцы, и наоборот. |
|
Вставить значения |
Только значения в том виде, как они отображаются в ячейках. |
|
Значения и форматы чисел |
Только значения и форматы чисел. |
|
Значения и исходное форматирование |
Только значения, цвет и размер шрифта. |
|
Форматирование |
Все атрибуты форматирования ячеек, включая форматы чисел и исходное форматирование. |
|
Вставить связь |
Вставляемые значения связываются с исходными. При вставке связи в копируемые данные Excel вводит абсолютную ссылку на копируемую ячейку или диапазон ячеек в новом месте. |
|
Вставить как рисунок |
Скопированные данные как изображение. |
|
Связанный рисунок |
Скопированные данные как изображение со ссылкой на исходные ячейки (изменения, внесенные в исходных ячейках, отражаются и в ячейках, куда вставлено изображение). |
|
ширины столбцов |
Вставка ширины столбца или диапазона столбцов в другой столбец или диапазон столбцов. |
|
Объединить условное форматирование |
Условное форматирование из скопированных ячеек объединяется с условным форматированием в области вставки. |
Параметры специальной вставки
-
Выделите ячейки с данными и атрибутами, которые требуется скопировать.
-
На вкладке Главная нажмите кнопку Копировать
.
-
Щелкните первую ячейку в области, куда требуется вставить скопированное содержимое.
-
На вкладке Главная щелкните стрелку рядом с кнопкой В таблицуи выберите специальную ветвь.
-
Выберите нужные параметры.
Параметры вставки
|
Пункт меню |
Что вставляется |
|---|---|
|
Все |
Все содержимое и формат ячеек, включая связанные данные. |
|
Формулы |
Только формулы. |
|
значения |
Вставка только значений в том виде, как они отображаются в ячейках. |
|
форматы |
Содержимое и формат ячеек. |
|
примечания |
Вставка только примечаний к ячейкам. |
|
проверка |
Только правила проверки данных. |
|
с исходной темой |
Все содержимое и форматирование ячеек с использованием темы, примененной к исходным данным. |
|
без рамки |
Содержимое и формат ячеек, кроме границ ячеек. |
|
ширины столбцов |
Атрибуты ширины столбца или диапазона столбцов в другой столбец или диапазон столбцов. |
|
формулы и форматы чисел |
Только формулы и форматы чисел. |
|
значения и форматы чисел |
Только значения и форматы чисел из выделенных ячеек. |
|
все, объединить условное форматирование |
Условное форматирование из скопированных ячеек объединяется с условным форматированием в области вставки. |
Параметры операций
Параметры операций позволяют выполнить математические действия со значениями из областей копирования и вставки.
|
Параметр |
Результат |
|---|---|
|
Нет |
Вставка содержимого скопированной области без математического действия. |
|
сложить |
Добавление значений из области копирования к значениям в области вставки. |
|
вычесть |
Вычитание значений из области копирования из значений в области вставки. |
|
умножить |
Умножение значений из области вставки на значения из области копирования. |
|
разделить |
Деление значений из области вставки на значения из области копирования. |
Доступны и другие параметры:
|
Параметр |
Результат |
|
Пропускать пустые ячейки |
Позволяет предотвратить замену значений и атрибутов в области вставки, когда в скопированной области содержатся пустые ячейки. |
|
Транспонировать |
Вставка содержимого скопированных ячеек с изменением ориентации. Данные строк будут вставлены в столбцы, и наоборот. |
|
Вставить связь |
Если данные представляют собой рисунок, он связывается с исходным рисунком. В случае изменения исходного рисунка вставленный также меняется. |
Совет: Некоторые параметры доступны как в меню В paste, так и в диалоговом окне Специальная ветвь. Их названия могут слегка различаться, но результат оказывается одинаковым.
-
Выделите ячейки с данными и атрибутами, которые требуется скопировать.
-
На панели инструментов Стандартная нажмите кнопку Копировать
.
-
Щелкните первую ячейку в области, куда требуется вставить скопированное содержимое.
-
На вкладке Главная в области Правканажмите кнопку В таблицуи выберите специальную ветвь.
-
В диалоговом окке Специальная ветвь в области Ветвьсделайте следующее:
Команда
Действие
Все
В этом формате включаем все содержимое и формат ячейки, включая связанные данные.
Формулы
Вставка только формул в том виде, как они вводятся в строку формул.
Значения
В этом окте можно вировать только значения, отображаемые в ячейках.
форматы
В этом формате можно в нее в форматировать только ячейки.
Примечания
Вставка только примечаний к ячейкам.
Проверка
В этой области можно вировать правила проверки данных для скопированные ячейки.
с исходной темой
В этом формате можно в виде темы, примененной к исходным данным, в виде вложенного содержимого и форматирования ячейки.
без рамки
В этом формате можно в нее в форматировать все содержимое и содержимое ячейки, кроме границ ячеев.
ширины столбцов
Вставка ширины столбца или диапазона столбцов в другой столбец или диапазон столбцов.
формулы и форматы чисел
В этом формате можно вировать только формулы и параметры форматирования для выбранных ячеек.
значения и форматы чисел
В этом формате можно вировать только значения и параметры форматирования из выбранных ячеек.
Объединить условное форматирование
Условное форматирование из скопированных ячеек объединяется с условным форматированием в области вставки.
Чтобы математически объединить значения между областями копирования и вжатия, в диалоговом окне Специальная вация в области Операция выберите математическую операцию, которую вы хотите применить к скопированные данные.
Команда
Результат
Нет
Вставка содержимого скопированной области без математического действия.
сложить
Добавление значений из области копирования к значениям в области вставки.
вычесть
Вычитание значений из области копирования из значений в области вставки.
умножить
Умножение значений из области вставки на значения из области копирования.
разделить
Деление значений из области вставки на значения из области копирования.
Дополнительные параметры определяют, как будут обрабатываться пустые ячейки при вклеии, как в них вся скопированная информация, как строки или столбцы, и связывание скопированные данные.
Команда
Действие
Пропуск пустых страниц
Избегайте замены значений в области в области в виде висячего в том случае, если пустые ячейки встречаются в области копирования.
Транспонировать
Измените столбцы скопированные данные на строки и наоборот.
Вставить связь
Вставляемые значения связываются с исходными. При вставке связи в копируемые данные Excel вводит абсолютную ссылку на копируемую ячейку или диапазон ячеек в новом месте.
Примечание: Этот параметр доступен только при выборе параметра Все или Все, кроме границ в диалоговом окне «Специальная ветвь»
Вставка или Ctrl+V, пожалуй, самый эффективный инструмент доступный нам. Но как хорошо вы владеете им? Знаете ли вы, что есть как минимум 14 различных способов вставки данных в листах Ecxel? Удивлены? Тогда читаем этот пост, чтобы стать пэйст-мастером.
Данный пост состоит из 2 частей:
— Основные приемы вставки
— Вставка с помощью обработки данных
1. Вставить значения

Начиная с Excel 2010, функция вставки значений отображается во всплывающем меню при нажатии правой клавишей мыши
2. Вставить форматы

Те же самые действия можно произвести с помощью меньшего количества операций, воспользовавшись меню, которое выпадает при нажатии правой кнопки мыши (начиная с Excel 2010).
3. Вставить формулы
Иногда возникает необходимость скопировать несколько формул в новый диапазон. Для этого, удерживая клавишу Alt, последовательно нажимаем Я, М, Ф и в конце нажмите клавишу Ввода. Вы можете достичь того же эффекта, путем перетаскивания ячейки, содержащей формулу, в новый диапазон, если диапазон находится рядом.
4. Вставить проверку данных

5. Скопировать ширину столбцов с других ячеек
Вашему боссу понравилась, созданная вами, табличка по отслеживанию покупок и он попросил создать еще одну, для отслеживания продаж. В новой таблице вы хотите сохранить ширину столбцов. Для этого вам нет необходимости измерять каждый столбец первой таблицы, а просто скопировать их и с помощью специальной вставки задать «Ширина столбцов».
6. Берем комментарии и вставляем в другом месте
Чтобы сократить количество перепечатываний, комментарии тоже можно вставлять копипейстом. Для этого необходимо воспользоваться специальной вставкой и указать «Вставить примечания»
7. И конечно, вставляем все подряд
В этом нам помогут сочетания клавиш Ctrl+V или Alt+Я+М или клавиша вставки на панели инструментов.
Вставка с помощью обработки данных
8. Вставка с дополнительной математической операцией

Те же самые операции необходимо будет проделать, если вам требуется вычесть, умножить или разделить данные. Отличием будет, установка переключателя на нужной нам операции.
9. Вставка с учетом пустых ячеек
Если у вас имеется диапазон ячеек, в котором присутствуют пустые ячейки и необходимо вставить их другой диапазон, но при этом, чтобы пустые ячейки были проигнорированы.
В диалоговом окне «Специальная вставка» установите галку «Пропускать пустые ячейки»
10. Транспонированная вставка

Эта операция позволит транспонировать скопированные значения прежде, чем вставит. Таким образом, Excel преобразует строки в столбцы и, наоборот, столбцы в строки.
11. Вставить ссылку на оригинальную ячейку
Если вы хотите создать ссылки на оригинальные ячейки, вместо копипэйстинга значений, этот вариант, то, что вам нужно. Воспользуйтесь специальной вставкой, как примерах выше, и вместо кнопки «ОК» , нажмите «Вставить связь». Либо воспользуйтесь сочетанием клавиш Alt+Я, М и Ь, что создаст автоматическую ссылку на скопированный диапазон ячеек.
12. Вставить текст с разбивкой по столбцам
Эта опция полезна, когда вы вставляете данные извне. Например, если вы хотите вставить несколько строчек этого блога на лист Excel, но при этом каждое слово было в отдельном столбце. Для этого копируем текст (Ctrl+C), переходим на лист Excel и вставляем данные (Ctrl+V). У меня, по умолчанию, программа вставила строку с текстом в одну ячейку. Теперь необходимо проделать небольшой финт ушами. Идем во вкладку «Данные» -> «Текст по столбцам» и настраиваем мастер текстов. На первом шаге указываем формат данных – «с разделителями», жмем «Далее», устанавливаем символ-разделитель — «Пробел» и «Готово». Текст, который, мы вставили в одну ячейку разбился по столбцам. Таким образом мы указали программе, как бы мы хотели воспринимать текстовые данные.
Теперь, во время последующих вставок текста, кликаем правой кнопкой по ячейке, куда вы хотите вставить текст, выбираем «Специальная вставка» -> «Текст» -> «ОК». Excel разбил нашу строку на столбцы, что нам и требовалось.
13. Импорт данных из интернета
Если вы хотите импортировать данные с интернета в реальном времени, вы можете воспользоваться веб-запросами Excel. Это мощный инструмент, который позволяет извлекать данные из сети (или сетевых ресурсов) и отображает их в виде электронной таблицы. Узнать больше об импорте данных вы можете прочитав статью о веб запросах Excel.
14. Какой ваш любимый способ вставки?
Есть еще много других скрытых способов вставки, таких как вставка XML-данных, изображений, объектов, файлов и т.д. Но мне интересно, какими интересными приемами вставки пользуетесь вы. Напишите, какой ваш любимый способ вставки?

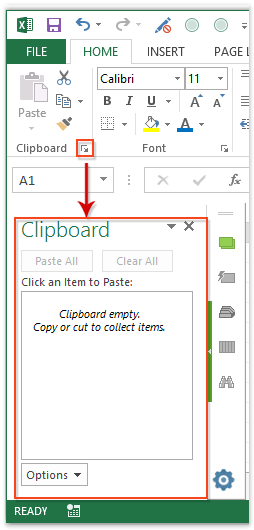



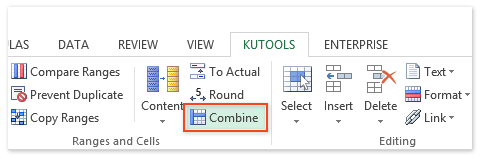






 .
.

 .
.





