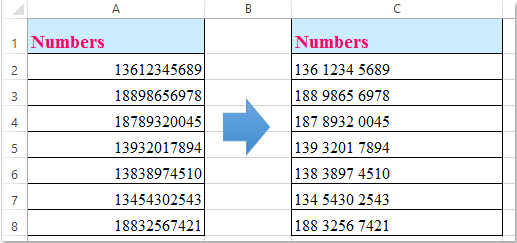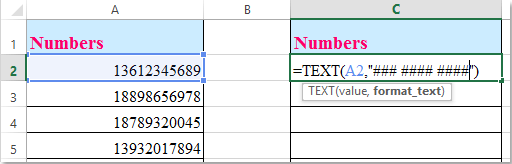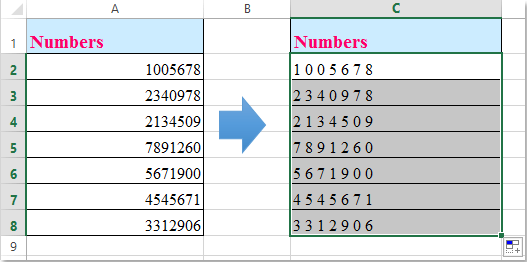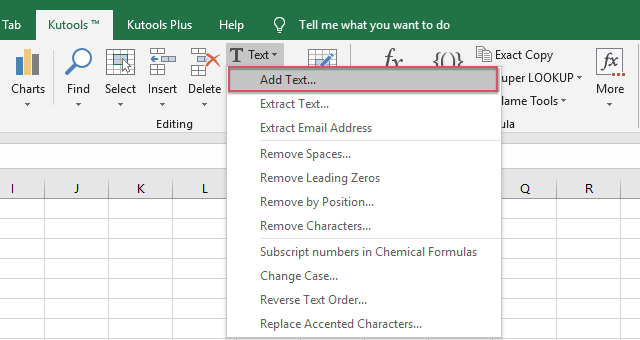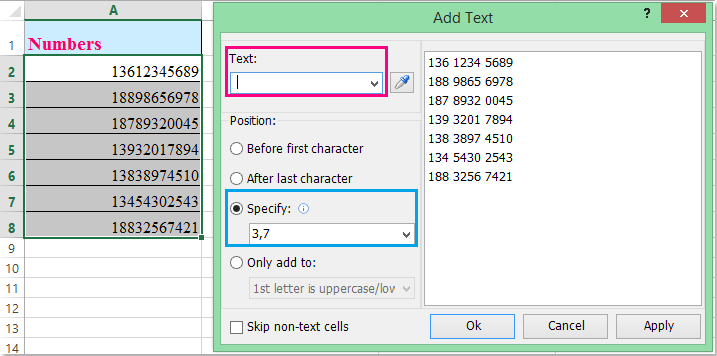Как добавить пробелы между числами в ячейках?
Предположим, у вас есть столбец с телефонными номерами, между которыми вы хотите добавить пробелы, чтобы номер выглядел более интуитивно понятным и легким для чтения, как показано на следующем снимке экрана. Как можно добавить пробелы между числами в определенных позициях в нескольких ячейках Excel?
Добавить пробелы между числами в ячейке с формулами
Добавьте пробелы между числами в ячейке с помощью Kutools for Excel
Вы можете использовать следующие формулы, чтобы добавить пробелы для разделения телефонного номера, сделайте следующее:
1. Введите эту формулу: = ТЕКСТ (A2, «### #### ####») в пустую ячейку помимо ваших данных, см. снимок экрана:
2. Затем перетащите дескриптор заполнения вниз к ячейкам, к которым вы хотите применить эту формулу, и пробелы были добавлены к числам в определенных позициях, см. Снимок экрана:
Ноты:
1. В приведенной выше формуле A2 содержит ли ячейка число, которое вы хотите разделить, ### #### #### указывает, что число будет отформатировано как это форматирование, вы можете изменить формат по своему усмотрению.
2. Иногда вам нужно вставить пробел между каждым числом в ячейке, вы можете использовать эту формулу: = ТЕКСТ (A2; «# # # # # # #») чтобы получить следующий результат:
Если вы установили Kutools for Excel, С его Добавить текст утилита, вы можете быстро добавить любые символы к значению ячейки в указанной позиции.
После установки Kutools for Excel, выполните следующие действия:
1. Выделите числовые ячейки, в которые вы хотите добавить пробелы.
2. Нажмите Кутулс > Текст > Добавить текст, см. снимок экрана:
3. В разделе Добавить текст диалоговом окне введите пробел один раз в Текст поле и выберите Указывать вариант под Позиция раздел, затем введите номер позиции, в которую вы хотите вставить пробелы, в то же время вы можете предварительно просмотреть результат на правой панели, см. снимок экрана:
4. Затем нажмите Ok or Применить кнопки, пробелы добавлены в число в определенной позиции, см. скриншоты:
Примечание:
С помощью этой утилиты есть еще одна хитрая опция, которая поможет вам вставить пробелы для каждого числа в ячейке. в Добавить текст диалоговом окне введите пробел в Текст поле и выберите Только добавить к вариант и выберите 1-й символ — это число из раскрывающегося списка, и пробелы были вставлены перед каждым числом в ячейке. Смотрите скриншот:
Нажмите, чтобы узнать больше об этой функции добавления текста…
Скачать и бесплатную пробную версию Kutools for Excel Сейчас !
Лучшие инструменты для работы в офисе
Kutools for Excel Решит большинство ваших проблем и повысит вашу производительность на 80%
- Снова использовать: Быстро вставить сложные формулы, диаграммы и все, что вы использовали раньше; Зашифровать ячейки с паролем; Создать список рассылки и отправлять электронные письма …
- Бар Супер Формулы (легко редактировать несколько строк текста и формул); Макет для чтения (легко читать и редактировать большое количество ячеек); Вставить в отфильтрованный диапазон…
- Объединить ячейки / строки / столбцы без потери данных; Разделить содержимое ячеек; Объединить повторяющиеся строки / столбцы… Предотвращение дублирования ячеек; Сравнить диапазоны…
- Выберите Дубликат или Уникальный Ряды; Выбрать пустые строки (все ячейки пустые); Супер находка и нечеткая находка во многих рабочих тетрадях; Случайный выбор …
- Точная копия Несколько ячеек без изменения ссылки на формулу; Автоматическое создание ссылок на несколько листов; Вставить пули, Флажки и многое другое …
- Извлечь текст, Добавить текст, Удалить по позиции, Удалить пробел; Создание и печать промежуточных итогов по страницам; Преобразование содержимого ячеек в комментарии…
- Суперфильтр (сохранять и применять схемы фильтров к другим листам); Расширенная сортировка по месяцам / неделям / дням, периодичности и др .; Специальный фильтр жирным, курсивом …
- Комбинируйте книги и рабочие листы; Объединить таблицы на основе ключевых столбцов; Разделить данные на несколько листов; Пакетное преобразование xls, xlsx и PDF…
- Более 300 мощных функций. Поддерживает Office/Excel 2007-2021 и 365. Поддерживает все языки. Простое развертывание на вашем предприятии или в организации. Полнофункциональная 30-дневная бесплатная пробная версия. 60-дневная гарантия возврата денег.
Вкладка Office: интерфейс с вкладками в Office и упрощение работы
- Включение редактирования и чтения с вкладками в Word, Excel, PowerPoint, Издатель, доступ, Visio и проект.
- Открывайте и создавайте несколько документов на новых вкладках одного окна, а не в новых окнах.
- Повышает вашу продуктивность на 50% и сокращает количество щелчков мышью на сотни каждый день!
Комментарии (2)
Оценок пока нет. Оцените первым!
|
Zhamilya Kb Пользователь Сообщений: 5 |
Добрый день, необходимо вставить пробелы между цифрами, формат (000) не поможет, так как только визуально разделяет цифры на 3 знака, но при копировании самих пробелов нет. Цифры часто меняются, и разных величин, и тысячи, и миллионы, поэтому если есть формула или макрос, было бы круто. Нигде не могу найти( |
|
buchlotnik Пользователь Сообщений: 3863 Excel 365 Бета-канал |
#2 23.11.2020 13:31:25
не уверен что правильно понял…
Прикрепленные файлы
Соблюдение правил форума не освобождает от модераторского произвола |
||||
|
Jack Famous Пользователь Сообщений: 10846 OS: Win 8.1 Корп. x64 | Excel 2016 x64: | Browser: Chrome |
Zhamilya Kb, здравствуйте Во всех делах очень полезно периодически ставить знак вопроса к тому, что вы с давних пор считали не требующим доказательств (Бертран Рассел) ►Благодарности сюда◄ |
|
БМВ Модератор Сообщений: 21376 Excel 2013, 2016 |
Jack Famous, Алексей По вопросам из тем форума, личку не читаю. |
|
Zhamilya Kb Пользователь Сообщений: 5 |
Спасибо большоооое, очень помогли |
|
buchlotnik Пользователь Сообщений: 3863 Excel 365 Бета-канал |
#6 23.11.2020 13:54:07 Тёзка, тогда уж
Соблюдение правил форума не освобождает от модераторского произвола |
||
|
БМВ Модератор Сообщений: 21376 Excel 2013, 2016 |
#7 23.11.2020 14:03:47
да, мне казалось что , что-то было не так с этой комбинацией, только не помню что и может это Word выпендривался. По вопросам из тем форума, личку не читаю. |
||
|
Jack Famous Пользователь Сообщений: 10846 OS: Win 8.1 Корп. x64 | Excel 2016 x64: | Browser: Chrome |
#8 23.11.2020 15:04:53
попробовал на листе от 1 000 с шагом 1 000 до конца листа по строкам (1 048 576 000) — всё ок Во всех делах очень полезно периодически ставить знак вопроса к тому, что вы с давних пор считали не требующим доказательств (Бертран Рассел) ►Благодарности сюда◄ |
||
|
vikttur Пользователь Сообщений: 47199 |
А меня грызет другой вопрос |
|
Zhamilya Kb Пользователь Сообщений: 5 |
vikttur, Мне надо создавать списки в 1 столбике, приблизительнй пример во вложении, перешарила весь интернет, нигде не могла найти, был только формат ячеек, но это не помогало, решила впервые задать здесь вопрос (так как фанат Николая Павлова) и так быстро ответили, очень удивлена, спасибо большое всем за помощь. |
|
Hugo Пользователь Сообщений: 23249 |
#11 23.11.2020 16:31:18 Так Вам нужно не в ячейке пробелы вставлять, а в текстовой строке значения отобразить с пробелами. Для этого не нужен дополнительный столбец!
Изменено: Hugo — 23.11.2020 16:33:33 |
||
|
buchlotnik Пользователь Сообщений: 3863 Excel 365 Бета-канал |
#12 23.11.2020 16:40:14 зачем вам доп. столбцы?
Прикрепленные файлы
Изменено: buchlotnik — 23.11.2020 17:02:18 Соблюдение правил форума не освобождает от модераторского произвола |
||
|
БМВ Модератор Сообщений: 21376 Excel 2013, 2016 |
#13 23.11.2020 17:01:12 Off
Кормить надо лучше, грызть не будет. По вопросам из тем форума, личку не читаю. |
||
|
Hugo Пользователь Сообщений: 23249 |
Что за безобразие, на форуме вопросы не кормлены!!! |
|
vikttur Пользователь Сообщений: 47199 |
Сами воноваты — ответов мало |
|
Zhamilya Kb Пользователь Сообщений: 5 |
#16 23.11.2020 18:14:24 Без доп столбов гениально) Спасибо добрые люди |
Содержание
- 1 Способ 1: инструмент «Заменить»
- 2 Способ 2: удаление пробелов между разделителями
- 3 Способ 3: удаление путем форматирования
- 4 Технология удаления пробелов
- 4.1 Способ 1: использование инструмента «Заменить»
- 4.2 Способ 2: удаление пробелов между разрядами
- 4.3 Способ 3: удаление разделителей между разрядами путем форматирования
- 4.4 Способ 4: удаление пробелов с помощью функции
- 4.5 Помогла ли вам эта статья?
- 4.5.1 Как привести дробные числа в Excel к одному виду
- 4.5.2 Временная перенастройка Windows
- 4.5.3 Разделитель в Excel. Автопоиск с автозаменой
- 4.6 Удаляем все пробелы при помощи формулы
В процессе набора текста по случайности можно поставить два пробела вместо одного или же установить его не в том месте. К сожалению, при работе это сложно заметить, чтобы сразу исправить. Но к счастью, по итогу можно воспользоваться некоторыми хитростями, которые позволят быстро исправить сложившуюся ситуацию. В статье будет рассказано, как убрать пробелы между числами в Excel, однако сразу стоит сказать, что работает это и с текстом.
Способ 1: инструмент «Заменить»
Если во время работы вы случайно во многих ячейках ставили двойной пробел, то, используя инструмент «Заменить», вы за мгновение можете убрать лишние пустоты. Вот что необходимо делать для этого:
Откройте нужную таблицу в программе. Перейдите во вкладку «Главная». На ленте инструментов отыщите и кликните левой кнопкой мыши по пункту «Найти и выделить». В появившемся меню выберите опцию «Заменить». В появившемся окне введите в графу «Найти» два пробела, просто дважды нажав по соответствующей клавише на клавиатуре. В графу «Заменить на» впишите один пробел. Нажмите кнопку «Заменить все».
После этого появится отчет, сколько именно двойных пробелов было исправлено. Нажмите кнопку «ОК», чтобы принять его. После этого вы можете наблюдать, что все двойные пробелы были исправлены и ваш документ приведен в нормальный вид. Это первый способ, как удалить пробелы в числах в Excel, переходим к следующему.
Способ 2: удаление пробелов между разделителями
Если вы устанавливали не двойной, а одинарный пробел в числовых выражениях, то предыдущий метод вам не поможет. Но в него можно внести некоторые коррективы, которые помогут исправить сложившуюся ситуацию. Чтобы убрать пробелы в числах в Excel, выполните следующие действия:
Выделите часть таблицы с числовыми данными, в которых находятся лишние пробелы. На ленте инструментов опять же кликните по кнопке «Найти и выделить» и выберите опцию «Заменить». Кстати, это действие можно произвести путем использования горячих клавиш Ctrl+H. Появится уже знакомое окно, где нужно ввести две переменные. В поле «Найти» введите одинарный пробел. Поле «Заменить на» не трогайте, в нем ничего не должно находиться. Нажмите кнопку «Заменить все».
Как и в прошлый раз, вам будет показан отчет, который можно закрыть, нажав кнопку «ОК». Все пробелы между числами будут удалены. Это отличный способ, как можно убрать пробелы в числах в Excel, однако он эффективен лишь тогда, когда эти пробелы были поставлены вручную. Если они установлены автоматически, то необходимо использовать совсем другую инструкцию. Именно о ней и пойдет речь дальше.
Способ 3: удаление путем форматирования
Если вы набираете большие числа в ячейках таблицы и видите, что после нажатия Enter между разделителями появляется пробел, то значит, у вас стоит соответствующая опция форматирования. Сейчас будет рассказано, как убрать пробелы в числах в Excel, отключив ее.
Откройте таблицу в программе. Выделите ячейки, в которых стоит пробел между числами. Нажмите правой кнопкой мыши по выделению. Выберите в появившемся контекстном меню опцию «Формат ячеек». В появившемся окне перейдите на вкладку «Число». Откройте раздел «Числовой», находящийся на боковой панели. В правой части окна снимите отметку напротив строки «Разделитель групп разрядов». Нажмите «ОК».
После этого окно будет закрыто, а вы можете наблюдать, что все лишние пробелы были удалены из документа. Как видите, это довольно простой способ, как можно убрать пробелы в числах в Excel, но стоит учитывать, что он работает лишь в случаях форматирования текста.
Источник
Лишние пробелы в тексте не красят любой документ. Особенно их не нужно допускать в таблицах, которые предоставляются руководству или общественности. Но даже, если вы собираетесь использовать данные только в личных целях, лишние пробелы способствуют увеличению объема документа, что является негативным фактором. Кроме того, наличие подобных лишних элементов затрудняет поиск по файлу, применение фильтров, использование сортировки и некоторых других инструментов. Давайте выясним, какими способами их можно быстро найти и убрать.
Урок: Удаление больших пробелов в Microsoft Word
Технология удаления пробелов
Сразу нужно сказать, что пробелы в Excel могут быть разного типа. Это могут быть пробелы между словами, пробел в начале значения и в конце, разделители между разрядами числовых выражений и т.д. Соответственно и алгоритм их устранения в этих случаях различный.
Способ 1: использование инструмента «Заменить»
С заменой двойных пробелов между словами на одинарные в Экселе отлично справляется инструмент «Заменить».
- Находясь во вкладке «Главная», кликаем по кнопке «Найти и выделить», которая размещена в блоке инструментов «Редактирование» на ленте. В выпадающем списке выбираем пункт «Заменить». Можно также вместо вышеперечисленных действий просто набрать сочетание клавиш на клавиатуре Ctrl+H.
- В любом из вариантов открывается окно «Найти и заменить» во вкладке «Заменить». В поле «Найти» устанавливаем курсор и дважды кликаем по кнопке «Пробел» на клавиатуре. В поле «Заменить на» вставляем один пробел. Затем жмем по кнопке «Заменить все».
- Программа производит замену двойного пробела на одинарный. После этого появляется окно с отчетом о проделанной работе. Жмем на кнопку «OK».
- Далее опять появляется окно «Найти и заменить». Выполняем в этом окне точно такие же действия, как описаны во втором пункте данной инструкции до тех пор, пока не появится сообщение о том, что искомые данные не найдены.
Таким образом, мы избавились от лишних двойных пробелов между словами в документе.
Урок: Замена символов в Excel
Способ 2: удаление пробелов между разрядами
В некоторых случаях между разрядами в числах устанавливаются пробелы. Это не ошибка, просто для визуального восприятия больших чисел именно такой вид написания более удобен. Но, все-таки далеко не всегда это приемлемо. Например, если ячейка не отформатирована под числовой формат, добавление разделителя может негативно отразиться на корректности вычислений в формулах. Поэтому актуальным становится вопрос об удалении таких разделителей. Эту задачу можно выполнить при помощи все того же инструмента «Найти и заменить».
- Выделяем столбец или диапазон, в котором нужно удалить разделители между цифрами. Этот момент очень важен, так как если диапазон не будет выделен, то инструмент уберет все пробелы из документа, в том числе и между словами, то есть, там, где они действительно нужны. Далее, как и ранее, кликаем по кнопке «Найти и выделить» в блоке инструментов «Редактирование» на ленте во вкладке «Главная». В добавочном меню выбираем пункт «Заменить».
- Снова запускается окно «Найти и заменить» во вкладке «Заменить». Но на этот раз мы будем вносить в поля немного другие значения. В поле «Найти» устанавливаем один пробел, а поле «Заменить на» оставляем вообще незаполненным. Чтобы удостовериться на предмет того, что в этом поле нет пробелов, устанавливаем курсор в него и зажимаем кнопку backspace (в виде стрелки) на клавиатуре. Держим кнопку до тех пор, пока курсор не упрется в левую границу поля. После этого жмем на кнопку «Заменить все».
- Программа выполнит операцию удаления пробелов между цифрами. Как и в предыдущем способе, чтобы удостоверится, что задача полностью выполнена, производим повторный поиск, пока не появится сообщение, что искомое значение не найдено.
Разделения между разрядами будут удалены, а формулы начнут вычисляться корректно.
Способ 3: удаление разделителей между разрядами путем форматирования
Но бывают ситуации, когда вы четко видите, что на листе разряды разделены в числах пробелами, а поиск не дает результатов. Это говорит о том, что в данном случае разделение было выполнено путем форматирования. Такой вариант пробела не повлияет на корректность отображения формул, но в то же время некоторые пользователи считают, что без него таблица будет выглядеть лучше. Давайте рассмотрим, как убрать такой вариант разделения.
Так как пробелы были сделаны с помощью инструментов форматирования, то только при помощи этих же инструментов их можно убрать.
- Выделяем диапазон чисел с разделителями. Кликаем по выделению правой кнопкой мыши. В появившемся меню выбираем пункт «Формат ячеек…».
- Происходит запуск окна форматирования. Переходим во вкладку «Число», в случае если открытие произошло в другом месте. Если разделение было задано при помощи форматирования, то в блоке параметров «Числовые форматы» должен быть установлен вариант «Числовой». В правой части окна располагаются точные настройки данного формата. Около пункта «Разделитель групп рядов ()» вам просто нужно будет снять галочку. Затем, чтобы произведенные изменения вступили в силу, жмите на кнопку «OK».
- Окно форматирования закроется, а разделения между разрядами чисел в выбранном диапазоне будут убраны.
Урок: Форматирование таблиц в Excel
Способ 4: удаление пробелов с помощью функции
Инструмент «Найти и заменить» отлично подходит для удаления лишних пробелов между символами. Но что делать, если их нужно убрать в начале или в конце выражения? В этом случае на помощь придет функция из текстовой группы операторов СЖПРОБЕЛЫ.
Данная функция удаляет все пробелы из текста выделенного диапазона, кроме одиночных пробелов между словами. То есть, она способна решить проблему с пробелами в начале слова в ячейке, в конце слова, а также удалить двойные пробелы.
Синтаксис этого оператора довольно прост и имеет всего один аргумент:
=СЖПРОБЕЛЫ(текст)
В качестве аргумента «Текст» может выступать, как непосредственно текстовое выражение, так и ссылка на ячейку в котором оно содержится. Для нашего случая как раз последний вариант и будет рассматриваться.
- Выделяем ячейку, расположенную параллельно столбцу или строке, где следует убрать пробелы. Кликаем по кнопке «Вставить функцию», расположенную слева от строки формул.
- Запускается окно Мастера функций. В категории «Полный алфавитный перечень» или «Текстовые» ищем элемент «СЖПРОБЕЛЫ». Выделяем его и жмем на кнопку «OK».
- Открывается окошко аргументов функции. К сожалению, данная функция не предусматривает использования в качестве аргумента всего нужного нам диапазона. Поэтому устанавливаем курсор в поле аргумента, а затем выделяем самую первую ячейку диапазона, с которым мы работаем. После того, как адрес ячейки отобразился в поле, жмем на кнопку «OK».
- Как видим, содержимое ячейки отобразилось в области, в которой находится функция, но уже без лишних пробелов. Мы выполнили удаление пробелов только для одного элемента диапазона. Чтобы удалить их и в других ячейках, нужно провести аналогичные действия и с другими ячейками. Конечно, можно проводить с каждой ячейкой отдельную операцию, но это может отнять очень много времени, особенно, если диапазон большой. Существует способ значительно ускорить процесс. Устанавливаем курсор в нижний правый угол ячейки, в которой уже содержится формула. Курсор трансформируется в небольшой крестик. Он носит название маркера заполнения. Зажимаем левую кнопку мыши и тянем маркер заполнения параллельно тому диапазону, в котором нужно убрать пробелы.
- Как видим, после этих действий образуется новый заполненный диапазон, в котором находится все содержимое исходной области, но без лишних пробелов. Теперь перед нами стоит задача заменить преобразованными данными значения исходного диапазона. Если мы выполним простое копирование, то скопирована будет формула, а значит, вставка произойдет некорректно. Поэтому нам нужно произвести только копирование значений.
Выделяем диапазон с преобразованными значениями. Жмем на кнопку «Копировать», расположенную на ленте во вкладке «Главная» в группе инструментов «Буфер обмена». Как альтернативный вариант можно после выделения набрать сочетание клавиш Ctrl+C.
- Выделяем исходный диапазон данных. Кликаем по выделению правой кнопкой мыши. В контекстном меню в блоке «Параметры вставки» выбираем пункт «Значения». Он изображен в виде квадратной пиктограммы с цифрами внутри.
- Как видим, после вышеописанных действий значения с лишними пробелами были заменены идентичными данными без них. То есть, поставленная задача выполнена. Теперь можно удалить транзитную область, которая была использована для трансформации. Выделяем диапазон ячеек, в которых содержится формула СЖПРОБЕЛЫ. Кликаем по нему правой кнопкой мыши. В активировавшемся меню выбираем пункт «Очистить содержимое».
- После этого лишние данные будут убраны с листа. Если в таблице существуют другие диапазоны, которые содержат лишние пробелы, то с ними нужно поступить по точно такому же алгоритму, какой был описан выше.
Урок: Мастер функций в Excel
Урок: Как сделать автозаполнение в Excel
Как видим, существует целый ряд способов быстрого удаления лишних пробелов в Экселе. Но все эти варианты реализуются при помощи всего двух инструментов – окна «Найти и заменить» и оператора СЖПРОБЕЛЫ. В отдельном случае можно использовать также форматирование. Не существует универсального способа, который было бы максимально удобно использовать во всех ситуациях. В одном случае будет оптимальным использовать один вариант, а во втором – другой и т.д. Например, с удалением двойного пробела между словами быстрее всего справится инструмент «Найти и заменить», а вот убрать пробелы в начале и в конце ячейки корректно сможет только функция СЖПРОБЕЛЫ. Поэтому о применении конкретного способа пользователь должен принимать решение самостоятельно с учетом ситуации.
Мы рады, что смогли помочь Вам в решении проблемы.
Задайте свой вопрос в комментариях, подробно расписав суть проблемы. Наши специалисты постараются ответить максимально быстро.
Помогла ли вам эта статья?
Да Нет
Разное написание десятичных дробей (через точку или запятую) при составлении отчетов или формул приводит к неверным расчетам, поскольку компьютер распознает только однотипные данные. Исторически сложилось, что англоязычные страны применяют в дробях точку для отделения целого числа, а на всех остальных языках, включая искусственные (как языки программирования), эту роль выполняет запятая. И именно програмисткий вариант использует за основу запятую как разделитель в Excel.
Вместе с тем в быту мы одинаково используем либо точку либо запятую. Поэтому зачастую, если импортировать в экселевский документ числовые сведения из разных источников, из управленческих программ, почты, текстовых файлов и так далее, разделить в Excel может быть даже слешем (!). Чтобы формулы считались исправить несколько видимых несовпадений несложно и вручную. С большими объемами данных, у табличного редактора есть вполне достойные возможности.
Как привести дробные числа в Excel к одному виду
Скорректировать числовой разделитель в Excel получится 3 способами:
1. Изменив настройки самого редактора.
2. Изменив настройки Windows.
3. Применив специальную Excel-функцию.
В первом случае привязка Эксель к системным параметрам убирается и устанавливается свое обозначение делителя дроби. В русскоязычных версиях ОС по умолчанию стоит разделитель-запятая. Следовательно, способ нужно выбирать тогда, когда все дроби удобнее снабдить точками, вместо запятых (проанализируйте свой документ, возможно, это именно тот случай).
Чтобы заменить все «дробные» запятые на точки в документе Excel-2007, следует пройти в меню редактора по адресу: Значок в левом верхнем углу — Параметры Excel — Дополнительно (в более ранних Excel версиях: Файл-Параметры-Дополнительно), а затем убрать флажок на «Использовать системные разделители». А в окне «Разделитель целой и дробной части» поставьте тот символ, который необходим.
У способа 2 важных нюанса. Во-первых, после завершения расчетов лучше вернуть базовые настройки. А во-вторых, коррекция произойдет, если применить действие до передачи или копирования сторонних данных, а не после.
Временная перенастройка Windows
Этот алгоритм удобен тогда, когда ведется регулярная выборка статистик для какого-то одного отчета из разных автономных баз данных 1С, SAP, CRM и так далее. То есть текущий (стандартный) разделитель системы нужно оставить, а точечный заменить. Или наоборот.
Некоторые тематические служебные программы содержат функцию автоматической настройки нужного разделителя. Когда это невозможно, для корректной работы достаточно сменить системные установки операционной системы компьютера. А именно: активировать Панель управления через меню Пуск, в ней – Часы, язык и регион. Из открывшегося списка выбрать «Язык и региональные стандарты», пункт «Изменение форматов даты, времени и чисел».
В открывшемся окне есть кнопку «Дополнительные параметры…». Перейдя по ней можно установить нужный вид делителя из контекстного меню строки «Разделитель целой и дробной части». Подтвердите выбор нажатием «Ок» или Ввод.
Теперь выгрузка из нескольких ваших систем произойдет с корректными символами дробных показателей.
Разделитель в Excel. Автопоиск с автозаменой
Если нет желания возиться с системными настраиваниями, есть возможность открыть сначала стороннюю таблицу на отдельном листе Excel, подогнать ее там под нужный формат, а потом присоединить к основному отчету.
На начальном этапе здесь могут подстерегать сюрпризы. Например, некоторые числа с точкой между значениями могут автоматически стать датами. Чтобы этого избежать, перед вставкой отчетного фрагмента подготовьте проблемные зоны:
1. Выделите столбцы, где будут размещены дробные данные.
2. Горячей клавишей Ctrl+1 вызовите «Формат ячеек» (либо через вкладку «Главная», подраздел «Число»).
3. В формате ячеек среди перечня меню «Число, числовые форматы» отыщите режим «Текстовый» и активируйте его.
4. Вставьте таблицу.
5. Выделив ячейку А1, вызовите контекст-меню, а там – «Специальную вставку».
6. Следующий шаг – установите «Текст в кодировке Юникод».
7. Еще раз выделите проблемные столбцы (из пункта 1), отформатируйте ячейки, как «Общие» или «Числовые» по алгоритму из пункта 2. Попутно проставьте разрядность.
8. Горячей клавишей Ctrl+H откройте меню поиска и замены (или: «Главная», «Найти и выделить», «Заменить»).
9. Проставьте нужные значения в полях «Найти» и «Заменить», запустите операцию кнопкой «Заменить все».
Последние 2 пункта выполняет также формула =ЗНАЧЕН(ЗАМЕНИТЬ(*;НАЙТИ(«.»;*;1);1;»,»)), где * — первая ячейка изменяемого сегмента. Формулу следует применить на отдельной области, после чего подставить полученные значения в нужный диапазон.
Поделитесь нашей статьей в ваших соцсетях:
(Visited 10 986 times, 1 visits today)
Из этой статьи Вы узнаете 2 быстрых способа удалить лишние пробелы между словами или все пробелы из ячеек Excel. Вы можете использовать функцию TRIM (СЖПРОБЕЛЫ) или инструмент Find & Replace (Найти и заменить), чтобы вычистить содержимое ячеек в Excel.
Когда Вы вставляете данные из внешнего источника на лист Excel (простой текст, числа и т.д.), то можете получить лишние пробелы вместе с важными данными. Это могут быть начальные и конечные пробелы, несколько пробелов между словами или разделители разрядов в числах.
Следовательно, таблица выглядит малость неопрятно и становится трудной для использования. Казалось бы, простая задача может стать непростой. Например, найти покупателя с именем John Doe (нет лишних пробелов между частями имени), в то время как в таблице он сохранён как «John Doe«. Или числа, которые не могут быть просуммированы, а виноваты в этом опять лишние пробелы.
Из этой статьи Вы узнаете, как очистить данные от лишних пробелов:
- Удаляем все лишние пробелы между словами, а также отсекаем начальные и конечные пробелы
- Используем функцию TRIM (СЖПРОБЕЛЫ)
- Применяем инструмент Find & Replace (Найти и заменить)
- Удаляем ВСЕ пробелы между словами или числами
Удаляем все лишние пробелы между словами, отсекаем начальные и конечные пробелы
Предположим, есть таблица с двумя столбцами. В столбце Name в первой ячейке содержится имя John Doe, записанное корректно, т.е. без лишних пробелов. Все остальные ячейки содержат вариант записи с лишними пробелами между именем и фамилией, а также в начале и в конце (начальные и конечные пробелы). Во втором столбце, с названием Length, показано количество символов в каждом имени.
Используем функцию «СЖПРОБЕЛЫ» для удаления лишних пробелов
В Excel существует функция TRIM (СЖПРОБЕЛЫ), которая используется для удаления лишних пробелов из текста. Далее Вы найдёте пошаговую инструкцию по работе с этим инструментом:
- Рядом со своими данными добавьте вспомогательный столбец. Можете назвать его Trim.
- В первой ячейке вспомогательного столбца (C2) введите формулу для удаления лишних пробелов:
=TRIM(A2)=СЖПРОБЕЛЫ(A2) - Скопируйте эту формулу в остальные ячейки столбца. Вы можете использовать советы из статьи Как вставить одинаковую формулу сразу во все выбранные ячейки.
- Замените исходный столбец полученными данными. Для этого выделите все ячейки вспомогательного столбца и нажмите Ctrl+C, чтобы скопировать данные в буфер обмена.Далее выделите первую ячейку исходного столбца (в нашем случае A2), нажмите Shift+F10 или клавишу вызова контекстного меню, а затем клавишу V (З).
- Удалите вспомогательный столбец.
Готово! Мы удалили все лишние пробелы при помощи функции TRIM (СЖПРОБЕЛЫ). К сожалению, этот способ занимает много времени, особенно, когда таблица достаточно велика.
Замечание: Если после применения формулы Вы по-прежнему видите лишние пробелы, скорее всего в тексте содержатся неразрывные пробелы. Как их удалить, Вы можете узнать из этого примера.
Применяем инструмент «Найти и заменить», чтобы удалить лишние пробелы между словами
Этот вариант требует меньше действий, но позволяет удалить только лишние пробелы между словами. Начальные и конечные пробелы будут также отсечены до 1, но не удалены полностью.
- Выделите один или несколько столбцов с данными, в которых нужно удалить лишние пробелы между словами.
- Нажмите Ctrl+H, чтобы открылось диалоговое окно Find & Replace (Найти и заменить).
- Введите два раза пробел в поле Find What (Найти) и один раз в поле Replace With (Заменить на).
- Нажмите кнопку Replace all (Заменить все), а затем ОК, чтобы закрыть появившееся информационное окно.
- Повторяйте шаг 4 до тех пор, пока не появится сообщение We couldn’t find anything to replace… (Мы не нашли ничего, что нужно было заменить…).
Удаляем все пробелы между числами
Предположим, у Вас есть таблица с числами, в которых группы разрядов (тысячи, миллионы, миллиарды) разделены пробелами. В этом случае Excel рассматривает числа как текст и никакая математическая операция выполнена быть не может.
Простейший способ избавиться от лишних пробелов – это воспользоваться стандартным инструментом Excel – Find & Replace (Найти и заменить).
- Нажмите Ctrl+Space (Пробел), чтобы выделить все ячейки в столбце.
- Нажмите Ctrl+H, чтобы открыть диалоговое окно Find & Replace (Найти и заменить).
- В поле Find What (Найти) введите один пробел. Убедитесь, что поле Replace With (Заменить на) – пустое.
- Нажмите кнопку Replace all (Заменить все), затем ОК. Вуаля! Все пробелы удалены.
Удаляем все пробелы при помощи формулы
Возможно, Вам пригодится способ удалить все пробелы при помощи формулы. Для этого Вы можете создать вспомогательный столбец и ввести такую формулу:
=SUBSTITUTE(A1," ","")=ПОДСТАВИТЬ(A1;" ";"")
Здесь A1 – это первая ячейка столбца с числами или словами, в которой должны быть удалены все пробелы.
Далее выполните те же шаги, что и в разделе об удалении всех лишних пробелов между словами при помощи формулы.
Урок подготовлен для Вас командой сайта office-guru.ru
Источник: /> Перевел: Антон Андронов
Правила перепечаткиЕще больше уроков по Microsoft Excel
Оцените качество статьи. Нам важно ваше мнение:
На чтение 4 мин. Просмотров 111 Опубликовано 21.05.2021
Когда в ячейке смешаны числа и буквы, как мы можем быстро разделить числа и текст в ячейке в Excel? В этой статье представлены два метода решения этой проблемы.
- Вставить пробел между числом и текстом с помощью формулы
- Вставьте пробел между числом и текстом с помощью Kutools for Excel
- Разделите текст и числа из одной ячейки/столбца в разные столбцы/ row
Вкладка Office Включите редактирование и просмотр с вкладками в Office и сделайте вашу работу намного проще …
Подробнее … Скачать бесплатно …
Kutools for Excel решает большинство ваших проблем и увеличивает вашу производительность на 80%.
- Повторное использование чего угодно: добавляйте наиболее часто используемые или сложные формулы, диаграммы и все остальное в избранное и быстро повторно использовать их в будущем.
- Более 20 функций текста: извлечение числа из текстовой строки; Извлечь или удалить часть текстов; Преобразование чисел и валют в английские слова.
- Инструменты слияния: несколько книг и листов в одну; Объединить несколько ячеек/строк/столбцов без потери данных; Объедините повторяющиеся строки и суммируйте.
- Инструменты разделения: разделение данных на несколько листов в зависимости от значения; Из одной книги в несколько файлов Excel, PDF или CSV; Один столбец в несколько столбцов.
- Вставить пропуск скрытых/отфильтрованных строк; Подсчет и сумма по цвету фона; Массовая отправка персонализированных писем нескольким получателям.
- Суперфильтр: создавайте расширенные схемы фильтров и применяйте их к любым листам; Сортировать по неделе, дню, частоте и т. Д. Фильтр жирным шрифтом, формулами, комментарием …
- Более 300 мощных функций; Работает с Office 2007-2019 и 365; Поддерживает все языки; Простое развертывание на вашем предприятии или в организации.
Подробнее … Бесплатная загрузка …
->
Содержание
- Вставить пробел между числом и текстом с формулой
- Вставьте пробел между числом и текстом с помощью Kutools for Excel
- Демо: вставьте пробел между числом и текстом
- Пакетное разделение текста и чисел из одной ячейки/столбца на разные столбцы/строки
Вставить пробел между числом и текстом с формулой
Мы можем применить формулу, чтобы легко вставить пробел между числами и текстом в Excel. Пожалуйста, сделайте следующее:
1. Выберите пустую ячейку, введите формулу = ОБРЕЗАТЬ (ЗАМЕНИТЬ (A2, MIN (НАЙТИ ({1,2,3,4,5,6,7,8,9,0}, A2 & “1234567890”)), 0, “”)) ( A2 – это ячейка, в которую вы вставите пробел между числом и текстом) в нее и нажмите Enter ключ. См. Снимок экрана:

 |
Формула слишком сложна для запоминания? Сохраните формулу как запись Auto Text для повторного использования одним щелчком мыши в будущем! Подробнее… Бесплатная пробная версия |
2. Затем перетащите маркер заполнения этой ячейки в нужный диапазон. См. Снимок экрана:

Примечание . В этой формуле можно только добавить пробел перед первым числом. Например, эта формула изменит A5B6C8D6E0F9 на A 5B6C8D6E0F9.
Вставьте пробел между числом и текстом с помощью Kutools for Excel
Если вы хотите разделить числа и текст, добавив пробел перед каждым числом, вы можете попробовать Kutools for Excel’s Добавить текст .
Kutools for Excel – включает более 300 удобных инструментов для Excel. Полнофункциональная бесплатная 30-дневная пробная версия, кредитная карта не требуется! Получить сейчас
1. Выберите ячейки, в которых вы хотите добавить пробел перед каждым числом, и нажмите Kutools > Текст > Добавить текст . См. Снимок экрана:

2. В открытии Диалоговое окно “Добавить текст” (см. Снимок экрана выше):
(1) Введите пробел в поле Text ;
(2) Установите флажок Только добавлять в и выберите 1-й символ – число из раскрывающегося списка ниже;
3 . Нажмите кнопку ОК . И тогда вы увидите, что перед каждым числом добавляется пробел. См. Снимок экрана:

Kutools for Excel – Включает более 300 удобных инструментов для Excel. Полнофункциональная бесплатная 30-дневная пробная версия, кредитная карта не требуется! Получить сейчас
Демо: вставьте пробел между числом и текстом
Kutools for Excel включает в себя более 300 удобных инструментов для Excel, которые можно бесплатно попробовать без ограничений в течение 30 дней. Загрузить и бесплатную пробную версию !
Пакетное разделение текста и чисел из одной ячейки/столбца на разные столбцы/строки
Kutools for Excel расширяет свою утилиту Split Cells и поддерживает пакетное разделение всех текстовых символов и чисел одной ячейки/столбца на два столбца/строки. 30-дневная бесплатная пробная версия полнофункциональной версии!

Skip to content
В этом руководстве объясняются основы форматирования чисел в Excel и предоставляется подробное руководство по созданию настраиваемого пользователем формата. Вы узнаете, как отображать нужное количество десятичных знаков, изменять выравнивание или цвет шрифта, показывать символ валюты, округлять числа до тысяч, отображать ведущие нули и многое другое.
Microsoft Excel имеет множество встроенных форматов числа, валюты, процентов, даты и времени. Но бывают ситуации, когда нужно что-то вполне конкретное. Если ни один из встроенных форматов Excel не соответствует вашим потребностям, вы можете создать свой собственный.
Форматирование чисел в Excel – очень мощный инструмент. И как только вы научитесь использовать его, ваши возможности будут практически безграничны.
- Что такое числовой формат?
- Где находятся числовые форматы?
- Способы поменять формат чисел
- Быстрые клавиши для числовых форматов
- Где вводить новые пользовательские форматы?
- Из чего состоит числовой формат Excel?
- Основные правила форматирования
- Стандартные символы
- Символы-заполнители для цифр и текста
- Как указать количество десятичных знаков
- Как округляет форматирование
- Разделитель тысяч
- Масштабирование до тысяч и миллионов
- Интервалы
- Символ валюты
- Как показать нули перед числом
- Проценты
- Дроби
- Собственный экспоненциальный формат
- Отрицательные числа в скобках
- Показать нули как тире или пробел
- Как добавить отступы
- Изменяем цвет шрифта
- Символы
- Повтор символов
- Выравнивание
- Текст
- Скрыть содержимое ячейки
- Формат по условию
Цель этого руководства – объяснить наиболее важные аспекты числового формата Excel и направить вас на верный путь к освоению навыка самостоятельного форматирования.
Что такое числовой формат?
Числовые форматы определяют способ отображения чисел в Excel. Ключевым их преимуществом является то, что они меняют внешний вид данных в ячейках без их изменения. В качестве бонуса они делают рабочие листы более наглядными и профессиональными.
Числовой формат – это специальный код для управления показом значения в Excel. Например, в таблице ниже показаны 7 различных способов отображения, применяемых к одной и той же дате, 1 января 2021 года:
| Значение | Код формата | Результат |
| 1-янв-2021 | гггг г. | 2021 г. |
| 1-янв-2021 | гг | 21 |
| 1-янв-2021 | ммм | Янв |
| 1-янв-2021 | мммм | Январь |
| 1-янв-2021 | д | 1 |
| 1-янв-2021 | ддд | Пт |
| 1-янв-2021 | дддд | пятница |
Важно понимать, что числовые форматы меняют способ отображения значений, но не меняют фактические значения.
Форматированный результат — это просто то, как он выглядит. И вы должны быть осторожны, если используете эти обработанные результаты в вычислениях, которые не ссылаются непосредственно на ячейку. Например, если вы введете эти форматированные значения в калькулятор, вы получите результат, отличный от формулы, которая ссылается на эту ячейку. Часто это бывает при подсчёте итогов и суммы процентных долей.
Где найти числовые форматы?
На главной вкладке ленты вы найдете меню встроенных числовых форматов. Под этим меню справа есть небольшая кнопка для доступа ко всем ним, включая пользовательские:
Эта кнопка открывает диалоговое окно. Вы увидите полный список числовых форматов, упорядоченный по категориям, на вкладке «Число»:
Примечание. Вы можете открыть это диалоговое окно с помощью сочетания клавиш Ctrl + 1.
По умолчанию.
По умолчанию ячейки в вашей рабочей книге представлены в формате Общий. Это означает, что Excel будет отображать столько десятичных знаков, сколько позволяет свободное пространство. Он будет округлять десятичные дроби и использовать формат научных чисел (экспоненциальный), когда свободного места для них недостаточно.
На приведенном ниже скриншоте показаны одни и те же значения в столбцах B и D, но D более узкий, и Excel вносит корректировки в представляемые данные буквально «на лету».
Как изменить формат чисел
Вы можете выбрать стандартные числовые форматы (Общий, Число, Денежный, Финансовый, Краткая дата, Длинная дата, Время, Процент, Дробь, Экспоненциальный, Текст) на главной вкладке ленты.
Более подробно о смене форматов, автоматическом их изменении, способах копирования, настройке отдельных параметров отображения — читайте в этой статье.
Быстрые клавиши для числовых форматов
В Excel есть несколько сочетаний клавиш для наиболее распространенных представлений:
| Формат | Комбинация клавиш |
| Общий | Ctrl Shift ~ |
| Валюта | Ctrl Shift $ |
| Процент | Ctrl Shift % |
| Научный (экспоненциальный) | Ctrl Shift ^ |
| Дата | Ctrl Shift # |
| Время | Ctrl Shift @ |
Где вводить пользовательские форматы?
Чтобы создать собственный формат Excel, откройте книгу, в которой вы хотите применить и сохранить его, и выполните следующие действия:
- Выберите ячейку, для которой вы хотите создать уникальное оформление, и нажмите
Ctrl + 1, чтобы открыть диалоговое окно «Формат ячеек». - В списке выберите «Все форматы».
- Введите код формата в поле Тип.
- Нажмите ОК, чтобы сохранить то, что вы создали.
При изменении существующего числового формата создается новый, который отображается в списке в категории «Все форматы». Вы можете использовать кнопку «Удалить», чтобы убрать те из них, которые вам больше не нужны.
Подождите, но что означают все эти символы в поле Тип? И как мне сложить их в правильную комбинацию, чтобы числа отображались так, как я хочу? Ну, это то, о чем остальная часть этого урока 
Из чего состоит числовой формат Excel?
Чтобы иметь возможность создать свой новый формат в Excel, важно понимать, по каким правилам его нужно описать.
Вот пример кода настраиваемого формата Excel:
Код этот состоит из 4 разделов, отделённых друг от друга точкой с запятой. Они расположены в следующем порядке:
- Для положительных чисел (отображение 2 десятичных знаков и разделителя тысяч).
- Для отрицательных чисел (например, такой же, как для положительных, но заключен в круглые скобки).
- Как показывать нули (например, отображать тире вместо нуля).
- Представление текстовых значений (отображение текста определённым цветом).
Если указан только один код, то Excel будет использовать его для всех значений.
Если вы использовали только два раздела, то первый из них используется для положительных чисел и нулей, а второй предназначается для отрицательных значений.
Когда предоставлены первые три раздела, Excel будет использовать указанные правила отображения, а текст будет показан в том виде, в каком он был введен.
Чтобы пропустить раздел, поставьте точку с запятой в нужном месте, но больше ничего не пишите.
Правила форматирования Excel
При создании собственного числового формата в Excel помните следующие правила:
- Он изменяет только визуальное представление, то есть способ отображения значения в ячейке. Базовое значение, хранящееся в ячейке, не изменяется.
- Когда вы редактируете встроенный формат, создается его копия. Исходный формат чисел нельзя изменить.
- Не обязательно должны присутствовать все четыре раздела.
Если пользовательский формат содержит только один раздел, то он будет применяться ко всем типам чисел — положительным, отрицательным и нулям.
Если имеется два раздела, первый используется для положительных чисел и нулей, а второй – для отрицательных.
Он применяется к текстовым значениям только в том случае, если содержит все четыре раздела.
- Чтобы применить числовой формат Excel по умолчанию для любого из средних разделов, введите «Общий» вместо соответствующего кода.
Например, чтобы отображать нули как тире и отображать все другие значения с оформлением по умолчанию, используйте этот код:
Общий; — Общий; «-«; Общий
- Чтобы скрыть определенные типы значений, пропустите соответствующий раздел кода и введите только точку с запятой.
Например, чтобы скрыть нули и отрицательные значения, используйте следующий код:
Общий; ; ;Общий
В результате нули и отрицательные значения будут отображаться только в строке формул, но не будут отображаться в ячейках.
- Чтобы удалить созданный вариант отображения, откройте диалоговое окно «Формат ячеек», найдите тот, который нужно удалить, в списке, затем нажмите кнопку «Удалить».
Стандартные символы.
Обычные буквы и цифры без проблем отображаются в числовом формате. Но некоторые требуют особого обращения (например, их нужно заключить в кавычки, квадратные скобки и т.п.).
Следующие символы можно использовать без кавычек:
| Символ | Комментарий |
| $ | Доллар |
| + — | Плюс, минус |
| () | Скобки |
| {} | Фигурные скобки |
| <> | Меньше, больше |
| = | Равно |
| : | Двоеточие |
| ^ | Степень |
| ‘ | Апостроф |
| / | Косая черта |
| ! | Восклицательный знак |
| & | Амперсанд |
| ~ | Тильда |
Как это применяется – рассмотрим ниже.
Заполнители для цифр и текста
Заполнители – это символы, вместо которых в ячейке будут показаны записанные в ней буквы и цифры.
Для начала давайте изучим основные заполнители, которые вы можете использовать в своем пользовательском формате Excel.
Ноль (0) используется для принудительного отображения незначащих нулей, когда число имеет меньше цифр после запятой, чем вам хотелось бы показать. Их просто добавят справа. Они ни на что не влияют и ничего не означают, поэтому и называются незначащими.
Например, #.00 — всегда отображает 2 десятичных знака.
Если вы введете в ячейку 5.5, она будет отображаться как 5.50. Ноль будет отображаться как 0.00
Знак решётки (#) является заполнителем для значащих цифр. Отображает значащие цифры и не отображает лишние нули. Если число состоит из меньшего количества цифр, чем имеется символов # в формате, ничего лишнего не отображается. Например, код #.## будет отображать 1.15 как 1.15 и 1.1 как 1.1.
Знак вопроса (?) Используется для выравнивания цифр. Когда вопросительный знак занимает в числе место, для которого нет значащей цифры, то будет добавлен пробел для визуального выравнивания значений в столбце по десятичной запятой.
Точка (.) – это десятичная точка в числе. Когда точка используется в пользовательском числовом формате, она будет отображаться всегда, независимо от того, содержит ли число десятичные значения.
Пробел или запятая (,) – это разделитель тысяч в отображаемых цифрах. Его нужно просто включить в код (см.подробнее здесь). Какой именно разделитель нужно использовать (пробел, запятую или что-то другое) – зависит от ваших региональных настроек в панели управления Windows.
А на скриншоте ниже вы видите второй способ применения запятой. Если ее поставить в конце, то значение округляется до тысяч. Соответственно, две запятых – до миллиона.
Звездочка (*) используется для повторения символов. Символ, следующий сразу за звездочкой, будет повторяться, чтобы заполнить оставшееся место в ячейке.
Подчеркивание (_) добавляет пробел. Символ, следующий сразу за символом подчеркивания, определяет, сколько места нужно добавить. Обычно символ подчеркивания используется для добавления пробела с целью выравнивания положительных и отрицательных значений, когда числовой формат добавляет круглые скобки только к отрицательным значениям.
Например, конструкция 0_);(0) добавляет немного места справа от положительных чисел, чтобы они оставались выровненными с отрицательными, заключенными в круглые скобки. Подробнее читайте здесь.
Собака (@) – заполнитель для текста. Дает команду, что нужно вывести записанный в ячейке текст. Например, следующий числовой формат будет отображать текстовые значения синим цветом:
0;0;0;[Синий]@
См. ниже дополнительную информацию об использовании цвета.
Посмотрим в действии несколько числовых форматов:
Как вы могли заметить на приведенном выше скриншоте, заполнители цифр ведут себя следующим образом:
- Если число, введенное в ячейку, содержит больше цифр справа от десятичной точки, чем имеется заполнителей в формате, то оно «округляется» до такого количества десятичных знаков, сколько есть заполнителей.
Например, если вы введете 12.25 в ячейку с форматом #.# , оно будет отображаться как 12.3.
- Все цифры слева от десятичной точки отображаются независимо от количества заполнителей.
Например, если вы введете 252.25 в ячейку с форматом #.# , то будет показано 252.3.
Ниже вы найдете еще несколько примеров, которые, надеюсь, прольют больше света на форматирование чисел в Excel.
Советы и рекомендации по форматированию Excel
Теоретически существует бесконечное количество настраиваемых числовых форматов Excel, которые можно создать с помощью набора знаков, перечисленных в таблице ниже. Следующие советы объясняют наиболее распространенные и полезные их применения.
| Код | Описание |
| Общий | Общий числовой формат |
| # | Заполнитель цифр, который представляет необязательные цифры и не отображает лишние нули. |
| 0 | Заполнитель для цифр, отображающий незначащие нули. |
| ? | Заполнитель цифр, который оставляет место для незначительных нулей, но не отображает их. |
| . | Десятичная точка |
| , | Разделитель тысяч. Запятая, следующая за заполнителем цифры, увеличивает значение на тысячу. |
| % | Умножает на 100 и отображает знак процента. |
| / | Представляет десятичные числа в виде дробей. |
| E | Экспоненциальный (научный) вид |
| [] | Для создания условий |
Это так называемые служебные символы, которые определяют, что и как будет показано в ячейке.
Но что, если знак процента или звездочку вы захотите просто показать в ячейке как обычную букву или цифру? Эти знаки не будут отображаться без дополнительной обработки. Например, символы звездочки (*), решетки (#) и процента (%) нельзя использовать непосредственно – они не появятся в ячейке. В качестве дополняющего элемента в этом случае используется обратная косая черта (). Поместив её перед символом, вы можете показывать его в ваших таблицах:
| Число | Код | Результат |
| 100 | #0 | #100 |
| 100 | *0 | *100 |
| 100 | %0 | %100 |
Еще следует упомянуть специальные символы. Они определяют, как обрабатываются другие символы.
| Символ | Что делает | Описание |
| “” | Выводит любой текст | Позволяет добавлять произвольный текст, заключив его в кавычки. |
| Показывает стандартные символы кода | Выводит в ячейке следующий за ним служебный символ, который в обычном виде не отображается. | |
| @ | Выводит текст | Показывает текст, введённый в ячейку |
| _ | Пробел | Добавляет один пробел шириной как следующий за ним символ (который не показывается в ячейке). Обычно он используется в сочетании с круглыми скобками для добавления левого и правого отступов, _ ( и _) соответственно. |
| * | Повтор символа | Повторяет следующий за ним символ, пока ширина ячейки не заполнится. Часто используется в сочетании с пробелом для изменения выравнивания. |
Как контролировать количество десятичных знаков
Расположение десятичной точки показано точкой (.). Необходимое количество десятичных знаков определяется нулями (0). Например:
- 0 или # – отображать ближайшее целое без десятичных знаков.
- 0.0 или #.0 – 1 знак после запятой.
- 0.00 или #.00 – 2 десятичных знака и т. д.
Разница между 0 и # при отображении целой части заключается в следующем. Если слева от десятичной точки присутствуют только знаки решетки (#), то числа меньше 1 начинаются с десятичной точки. Например, когда вы введете 0.25 в ячейку с форматом #.00 , число будет выглядеть как .25. Если вы используете 0.00 , то получите 0.25. И вот ещё несколько примеров:
Думаю, эти шаблоны будут вам полезны.
Автоматическое округление
Важно не забывать, что Excel выполняет «визуальное округление» в ячейках.
Если число имеет больше десятичных знаков, чем имеется заполнителей справа от десятичной точки, то оно округляется до количества заполнителей.
Если число содержит больше цифр, чем имеется заполнителей слева от десятичной точки, то отображаются дополнительные разряды. Целая часть не обрезается.
Это только визуальный эффект; фактические значения не изменяются.
Разделитель тысяч
Чтобы создать собственный числовой формат с разделителем тысяч, вставьте пробел в код. Например:
- # ### – отображать разделитель тысяч и без десятичных знаков.
- # ##0.00 – показать разделитель тысяч и 2 десятичных знака.
Масштабирование до тысяч, миллионов и т. д.
Как показано в предыдущем совете, Microsoft Excel разделяет на разряды тысяч, если используемый разделитель разрядов заключен в любые заполнители цифр – знак решетки (#), вопросительный знак (?) или ноль (0).
Если после разделителя нет никакого заполнителя цифр, то он масштабирует число до тысяч, два последовательных пробела масштабируют в миллионы и так далее.
Например, если формат ячейки «- #.00 » (кавычки здесь только для того, чтобы показать, что есть пробел в конце) и вы вводите в эту ячейку 5000, отображается 5.00.
Использование текста и интервалов.
Если нужно отобразить в ячейке как текст, так и числа, выполните следующие действия:
- Чтобы добавить один символ, поставьте перед ним обратную косую черту ().
- Добавляя целую текстовую строку, заключите ее в двойные кавычки («»).
Например, чтобы указать, что значения округляются до тысяч и миллионов, вы можете добавить соответственно:
- Чтобы отобразить тысячи: #.00 тыс.
- Чтобы отобразить миллионы: #.000 » млн»
Совет. Чтобы информацию в ячейке было удобнее читать, добавьте пробел перед текстом.
Ниже для вас несколько примеров:
А вот еще один пример, демонстрирующий, как отображать текст и числа в одной ячейке. Предположим, вы хотите добавить слово «Увеличение» для положительных чисел и «Уменьшение» – для отрицательных. Все, что вам нужно сделать, это включить текст, заключенный в двойные кавычки, в соответствующий раздел кода:
«Увеличение » #.00; «Уменьшение «-#.00; 0
Кроме того, в коды настраиваемого формата Excel можно включать стандартные символы без использования обратной косой черты или кавычек.
Вы можете также использовать здесь и другие специальные символы – такие как валюта, авторское право, товарный знак и т.д. Их можно ввести, набрав четырехзначные коды ANSI, удерживая нажатой клавишу ALT + код ANSI. Вот некоторые из самых полезных:
| Условное обозначение | Код | Описание |
| ™ | Alt + 0153 | Товарный знак |
| © | Alt + 0169 | Символ авторского права |
| ° | Alt + 0176 | Символ градусов |
| ± | Alt + 0177 | Знак плюс-минус |
Например, для отображения температуры вы можете использовать код # «° F» или # «° C». Результат будет выглядеть примерно так:
Вы также можете создать собственный формат Excel, который объединяет определенный текст и текст, записанный в ячейке. Для этого введите дополнительный текст, заключенный в двойные кавычки, в четвёртом разделе кода до или после текстового заполнителя (@), либо с двух его сторон.
Например, чтобы предварить текст, введенный в ячейке, другим текстом, например «Доставлено», можно сделать так:
Символы валюты.
Чтобы создать собственный числовой формат со знаком доллара ($), просто введите его в соответствующий код. Например, в $ #.00 цифра 5 будет отображаться как $5.00 .
Другие символы валюты недоступны на большинстве стандартных клавиатур. Но вы можете ввести популярные валюты таким образом:
Включите NUM LOCK и c цифровой клавиатуры введите код ANSI для символа валюты, который вы хотите отобразить.
| Условное обозначение | валюта | Код |
| € | Евро | ALT + 0128 |
| £ | Английский фунт | ALT + 0163 |
| ¥ | Японская иена | ALT + 0165 |
| ¢ | Знак цента | ALT + 0162 |
Набрать символ российского рубля «₽» можно в русской раскладке клавиатуры, нажав правый Alt + 8.
Варианты представления могут выглядеть примерно так:
Если вы хотите работать с другой валютой, выполните следующие действия:
- Откройте диалоговое окно «Формат ячеек», выберите «Валюта» и укажите нужный вам в раскрывающемся списке «Символ», например, Российский рубль (здесь список валют очень обширный):
- Переключитесь в раздел «Все форматы» и измените встроенный формат Excel по своему усмотрению. Или скопируйте код валюты из поля Тип и включите его в свой код.
Как отобразить ведущие нули.
Если вы попытаетесь ввести цифры 005 или 00025 в ячейку с общим форматом по умолчанию, то вы заметите, что Microsoft Excel удаляет ведущие нули, потому что значение 005 совпадает с 5. Но иногда нам нужно именно 005, а не 5!
Самое простое решение — применить к таким ячейкам текстовый формат . Кроме того, вы можете ввести апостроф (‘) перед цифрами. В любом случае Excel поймет, что вы хотите, чтобы любое значение ячейки рассматривалось как текстовая строка. В результате, когда вы вводите 005, все ведущие нули будут сохранены, и ячейка будет отображаться как 005. Но вычисления с таким цифровым значением в виде текста будут невозможны.
Если вы хотите, чтобы все числа в столбце содержали определенное количество цифр с ведущими нулями, создайте собственный формат, включающий только нули.
Как вы помните, в числовом формате Excel ноль – это заполнитель, отображающий незначащие нули. Итак, если вам нужны числа, всегда состоящие из 6 цифр, используйте следующий код: 000000
И теперь, если вы наберете 5 в ячейке, она будет отображаться как 000005; 50 будет отображаться как 000050 и так далее:
Совет. Если вы вводите номера телефонов или какие-то идентификаторы, содержащие начальные нули, то самый простой способ — применить один из предопределенных специальных форматов . Или вы можете создать свой.
Например, чтобы правильно отображать международные семизначные почтовые индексы, используйте этот вариант: 0000000. Для артикулов с ведущими нулями используйте примерно такое: 000-00-0000 .
Проценты
Чтобы отобразить число в виде процента от 100, включите знак процента (%) в код.
Например, чтобы отобразить проценты как целые числа, используйте: #%. В результате 0.25, введенное в ячейку, будет отображаться как 25%.
Для отображения процентов с двумя десятичными знаками: #.00%
Чтобы отобразить проценты с двумя десятичными знаками и разделителем тысяч, используйте этот: # ##.00%
Подробнее о процентном формате читайте в этой статье.
Дроби в числовом формате.
Дроби отличаются тем, что одно и то же число может отображаться разными способами. Например, 1,25 может отображаться как 1 ¼ или 5/4. Тот способ, которым Excel отображает дробь, определяется используемыми кодами формата.
Чтобы десятичные числа отображались как дроби, добавьте косую черту (/) и разделите целую часть пробелом. Например:
- # #/# — отображает остаток дроби до 1 цифры.
- # ##/## — отображает остаток от дроби до 2 цифр.
- # ###/### — отображает остаток дроби до 3 цифр.
- ###/### — отображает неправильную дробь (дробь, числитель которой больше или равен знаменателю), содержащую до 3 цифр.
Чтобы округлить дроби до определенного знаменателя, укажите его в коде числового формата после косой черты. Например, чтобы отображать десятичные числа как восьмые, используйте следующий формат фиксированнойдроби: # #/8
На следующем скриншоте показаны эти предложения в действии:
Как вы, наверное, знаете, стандартные форматы дробей Excel выравнивают данные вертикально по линии делителя (/) и отображают целую часть на некотором расстоянии от самой дроби. Чтобы получить такой, используйте заполнители вопросительного знака (?) вместо знаков решетки (#), как показано выше.
Собственный экспоненциальный формат.
Чтобы отображать числа в научном формате, включите заглавную букву E в код. Например:
- 00E+00 — отображает 1,500,500 как 1,50E+06.
- #0.0E+0 — отображает 1,500,500 как 1,5E+6
- #E+# — отображает 1,500,500 как 2E+6
Отрицательные числа в скобках
В начале этого руководства мы обсудили 4 раздела кода, которые составляют числовой формат Excel:
Положительные числа; Отрицательные; Нули; Текст.
Большинство вариантов, которые мы обсуждали до сих пор, содержат только один раздел. Это означает, что он применяется ко всем типам чисел – положительным, отрицательным и к нулям.
Чтобы создать собственное представление для отрицательных значений, вам нужно включить как минимум 2 раздела кода: первый будет использоваться для положительных и нулей, а второй — для отрицательных.
Чтобы показать отрицательные значения в круглых скобках, просто включите их во второй раздел кода, например: #.00; (#.00)
Отображение нулей как тире или пробелов
Встроенный финансовый формат показывает нули как тире. Этот эффект мы также можем легко получить.
Как вы помните, отображение нулевых значений определяется третьим участком кода. Итак, чтобы нули отображались как тире, введите в этом разделе «-». Например:
0.00;(0.00);»-«
Приведенный выше код формата предписывает отображать 2 десятичных разряда для положительных и отрицательных чисел, а также заключать отрицательные в круглые скобки и превращать нули в тире.
Если вам не нужно никакого специального оформления для положительных и отрицательных значений, введите Общий в первом и втором разделах:
Общий; -Общий; «-«
Чтобы превратить нули в пробелы, пропустите третий раздел и введите только конечную точку с запятой:
Общий; — Общий; ; Общий
Добавляем отступы.
Если вы не хотите, чтобы содержимое ячейки подходило вплотную к её границе, вы можете сделать отступ внутри. Чтобы добавить отступ, используйте подчеркивание (_). Это создаст пробел, равный ширине символа, следующего за ним.
Обычно используются следующие коды отступов:
- Чтобы сделать отступ от левой границы: _(
- Чтобы сделать отступ от правой границы: _)
Чаще всего правый отступ включается в положительный числовой формат, поэтому Excel оставляет место для круглых скобок, заключающих отрицательные числа.
Например, для отступа положительных чисел и нулей справа и текста слева вы можете использовать следующий вариант:
0.00_);(0.00); 0_);_(@
Или вы можете добавить отступы с обеих сторон ячейки:
_(0.00_);_((0.00);_(0_);_(@_)
Коды отступа перемещают данные ячейки на ширину одного символа. Чтобы переместить значения от краев ячейки на большее расстояние, запишите два или более последовательных кода отступа.
На следующем скриншоте вы видите отступ содержимого ячейки на 1 и 2 символа:
Как изменить цвет шрифта.
Изменение цвета шрифта для определенного типа значения — одна из самых простых вещей, которую вы можете сделать с помощью специального числового формата в Excel. Он по умолчанию поддерживает 8 основных цветов.
Чтобы задать цвет для определённого раздела кода формата, введите в этом разделе одно из восьми перечисленных ниже названий цветов в квадратных скобках. Код цвета должен быть в самом начале.
[Черный] [Синий] [Голубой] [Зеленый] [Фиолетовый] [Красный] [Белый] [Желтый]
Например, чтобы оставить общий формат по умолчанию для всех типов значений и изменить только цвет шрифта, используйте код, подобный этому:
[Зеленый]Общий;[Красный]Общий;[Желтый]Общий;[Голубой]Общий
Или комбинируйте цветовые коды с желаемым форматированием чисел. Например, отобразите символ валюты, 2 десятичных знака, разделитель тысяч и покажите нули как тире:
[Синий]# ##0.00₽;[Красный] -# ##0.00₽;[Черный] «-«;[Фиолетовый] @
Результат вы видите на скриншоте.
Цвета по индексу – полезный лайфхак.
Помимо названий цветов, также можно указать цвета по порядковому номеру (Цвет1, Цвет2, Цвет3 и т. Д.). В приведенных ниже примерах используется пользовательский числовой формат: [ЦветX] 0 «▲ ▼», где X — число между 1 и 56:
[ Цвет1 ] 0 «▲ ▼» // черный
[ Цвет2 ] 0 «▲ ▼» // белый
[ Цвет3 ] 0 «▲ ▼» // красный
[ Цвет4 ] 0 «▲ ▼» // зеленый
и т. д.
Символы треугольника были добавлены только для того, чтобы цвета были легче различимы. Скриншот ниже показывает все 56 цветов на стандартном белом фоне. Обратите внимание, что первые 8 показанных цветов соответствуют стандартному списку цветов выше.
Использование символов.
Кроме того, вы можете использовать инструмент «Символ» (вкладка «Главная» или «Вставка»), чтобы найти нужный символ и затем вставить его в ячейку. Из ячейки вы можете скопировать его в буфер обмена и вставить в диалоговое окно «Пользовательский числовой формат».
Совет : Вы также можете вставлять символы, такие как треугольники вверх или вниз. Главное – убедитесь, что они принадлежат к шрифту Arial, а не Wingdings:
Например, в этом случае положительные проценты отображаются треугольником, направленным вверх, а отрицательные значения — треугольником, направленным вниз.
▲ 0,0%; ▼ 0,0%
Символы могут быть весьма эффективными при использовании в отчетах или диаграммах, подобных приведенной ниже:
Повтор символов
Чтобы повторить определенный символ в настраиваемом формате Excel так, чтобы он занимал всю ширину столбца, введите перед ним звездочку (*).
Например, чтобы включить достаточное количество знаков равенства после числа для заполнения ячейки, используйте следующий формат:
#*=
Или вы можете дописать ведущие нули, добавив *0 перед любым числовым форматом, например *0#
Этот метод обычно используется также для изменения выравнивания ячеек, как показано в следующем совете.
Как изменить выравнивание
Обычный способ изменить выравнивание в Excel — использовать вкладку «Выравнивание» на ленте. Однако при необходимости вы можете «жестко запрограммировать» выравнивание ячеек.
Например, чтобы выровнять цифры слева в ячейке, введите звездочку и пробел после числового кода, например: «#, ### * » (двойные кавычки используются только для того, чтобы показать, что за звездочкой следует пробел, в реальном коде формата они вам не нужны).
Далее вы можете выровнять числа по левому краю, а текстовые записи – по правому краю, используя этот пример:
# ###* ; -# ###* ; 0* ;* @
Этот метод используется во встроенном финансовом формате. Если вы примените его к какой-либо ячейке, затем посмотрите на поле Тип , то вы увидите этот код:
_-* # ##0.00 [$₽-ru-RU]_-;-* # ##0.00 [$₽-ru-RU]_-;_-* «-«?? [$₽-ru-RU]_-;_-@_-
Звездочка, следующая за знаком минус, сообщает Excel, что нужно повторять следующий символ пробела, пока ширина ячейки не будет заполнена. Вот почему финансовый стиль выравнивает минус по левому краю, а само число по правому краю и добавляет между ними столько пробелов, сколько необходимо.
Числовые форматы для текста.
Чтобы отобразить сопроводительный текст вместе с цифровыми данными, заключите его в двойные кавычки («»). Вы можете использовать этот подход для добавления или добавления нужных фраз, как показано в таблице ниже.
| Число | Код | Результат |
| 10 | 0.0 «шт.» | 10.0 шт. |
| 5.5 | 0.0 «литров» | 5.5 литров |
| 300 | 0 «чел.» | 300 чел. |
| 95,2 | «Оценка:» 0.0 | Оценка: 95.2 |
| 1 июня | «Дата:» д мммм | Дата: 1 август |
Если ваш текст следует после кода числа, то можно обойтись и без кавычек.
Скрыть содержимое ячейки
Фактически вы можете использовать собственный числовой формат, чтобы скрыть все содержимое ячейки.
Код – это просто три точки с запятой и ничего больше ;;;
Чтобы снова отобразить содержимое, вы можете использовать сочетание клавиш CTRL + Shift + ~, которое устанавливает общий формат.
Формат в зависимости от условия
Чтобы пользовательский формат Excel применялся только в том случае, если значение соответствует определенному условию, введите код, состоящий из оператора сравнения и значения, и заключите его в квадратные скобки [].
Например, чтобы отображать числа меньше 100 красным шрифтом, а остальные числа – зеленым, используйте следующий код:
[Красный][<100];[Зеленый][>=100]
Кроме того, вы можете указать желаемый числовой формат, например, показать 2 десятичных знака:
[Красный][<100]0.00;[Зеленый][>=100]0.00
А вот еще один чрезвычайно полезный, хотя и редко используемый совет по форматированию. Если в ячейке отображаются как числа, так и текст, вы можете создать условный формат, чтобы отображать разное содержание в зависимости от числа. Например:
[>=1000]#.000′ » т» ;#.0##» кг»
Это работает следующим образом:
- Если значение ячейки меньше 1000, значение будет отображаться как «килограммы».
- Если значение ячейки больше 1000, то значение автоматически округлится до тысяч с тремя знаками после запятой. И единица измерения теперь уже будет «тонна».
Продолжая пример, вы можете отображать обычные дроби вместо десятичных:
[<1]?.???;# ?/?
Числа меньше 1 отображаются в виде десятичной дроби, а остальные – в виде обычной.
Примеры вы видите на скриншоте.
Форматы даты и времени в Excel
Форматы даты и времени Excel — очень специфический случай, и у них есть свои правила. Для получения подробной информации и примеров, пожалуйста, ознакомьтесь со следующими руководствами:
- Как создать собственный формат даты в Excel
- Как создать собственный формат времени в Excel
Наконец, вот несколько советов по быстрому применению ваших пользовательских форматов к другим ячейкам и книгам:
- Пользовательский формат Excel хранится в книге, в которой он создан, и недоступен ни в одной другой книге. Чтобы использовать его постоянно, вы можете сохранить текущий файл как шаблон, а затем использовать его как основу для новой книги.
- Чтобы применить настраиваемый формат к другим ячейкам одним щелчком мыши, сохраните его как стиль Excel. Для этого просто выберите любую ячейку с подходящим оформлением, перейдите на вкладку «Главная» в группу «Стили» и нажмите «Новый стиль ячейки…». Читайте подробную инструкцию по этой ссылке.
Итак, вот как вы можете изменить формат чисел в Excel и создать собственное их представление.
Благодарю вас за чтение и надеюсь увидеть вас снова!
 Формат времени в Excel — Вы узнаете об особенностях формата времени Excel, как записать его в часах, минутах или секундах, как перевести в число или текст, а также о том, как добавить время с помощью…
Формат времени в Excel — Вы узнаете об особенностях формата времени Excel, как записать его в часах, минутах или секундах, как перевести в число или текст, а также о том, как добавить время с помощью…  7 способов поменять формат ячеек в Excel — Мы рассмотрим, какие форматы данных используются в Excel. Кроме того, расскажем, как можно быстро изменять внешний вид ячеек самыми различными способами. Когда дело доходит до форматирования ячеек в Excel, большинство…
7 способов поменять формат ячеек в Excel — Мы рассмотрим, какие форматы данных используются в Excel. Кроме того, расскажем, как можно быстро изменять внешний вид ячеек самыми различными способами. Когда дело доходит до форматирования ячеек в Excel, большинство…  Как удалить формат ячеек в Excel — В этом коротком руководстве показано несколько быстрых способов очистки форматирования в Excel и объясняется, как удалить форматы в выбранных ячейках. Самый очевидный способ сделать часть информации более заметной — это…
Как удалить формат ячеек в Excel — В этом коротком руководстве показано несколько быстрых способов очистки форматирования в Excel и объясняется, как удалить форматы в выбранных ячейках. Самый очевидный способ сделать часть информации более заметной — это…  8 способов разделить ячейку Excel на две или несколько — Как разделить ячейку в Excel? С помощью функции «Текст по столбцам», мгновенного заполнения, формул или вставив в нее фигуру. В этом руководстве описаны все варианты, которые помогут вам выбрать технику, наиболее подходящую…
8 способов разделить ячейку Excel на две или несколько — Как разделить ячейку в Excel? С помощью функции «Текст по столбцам», мгновенного заполнения, формул или вставив в нее фигуру. В этом руководстве описаны все варианты, которые помогут вам выбрать технику, наиболее подходящую…